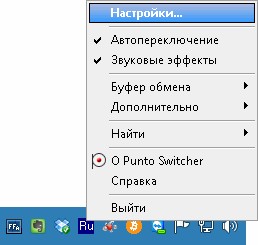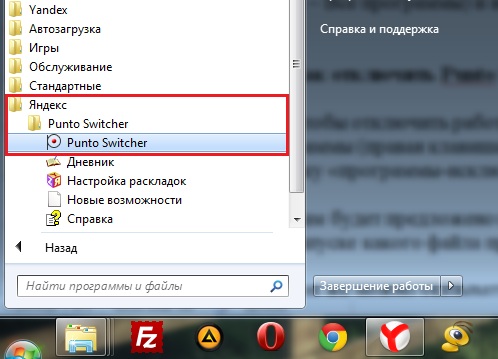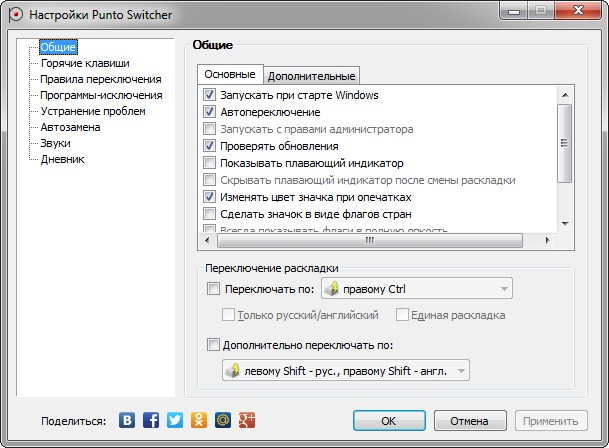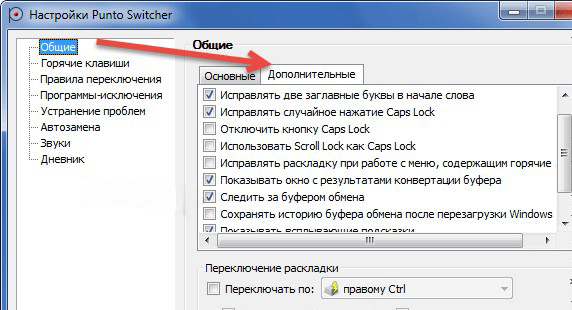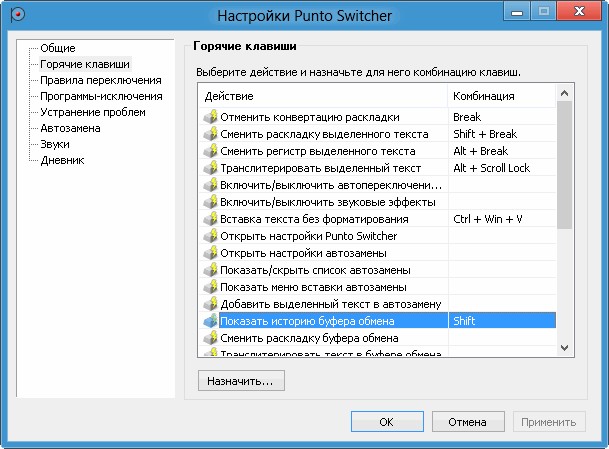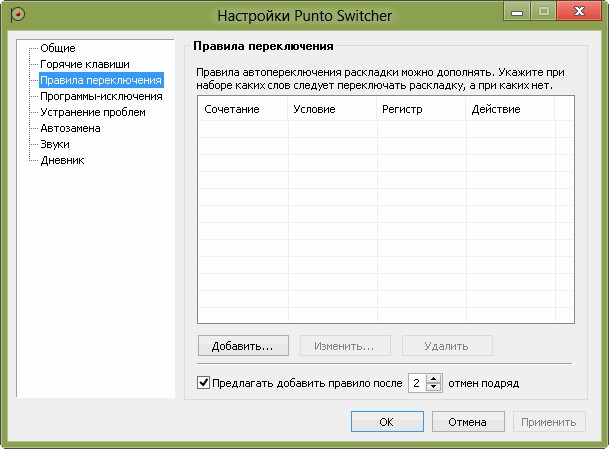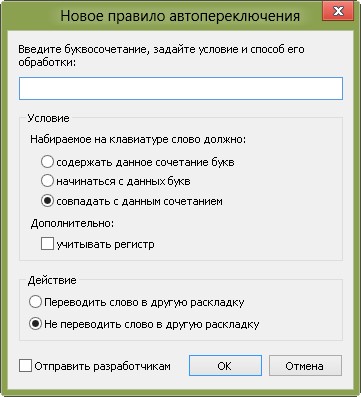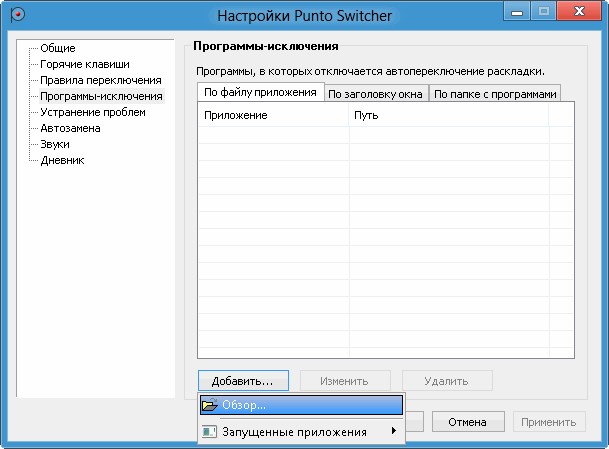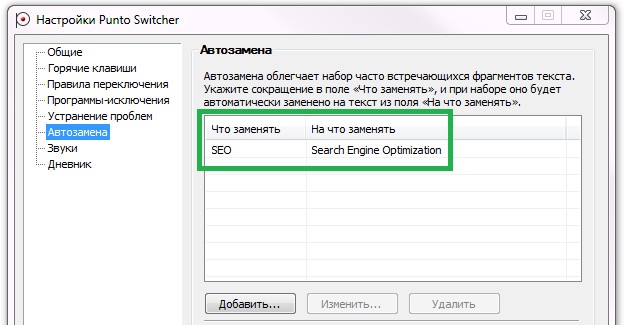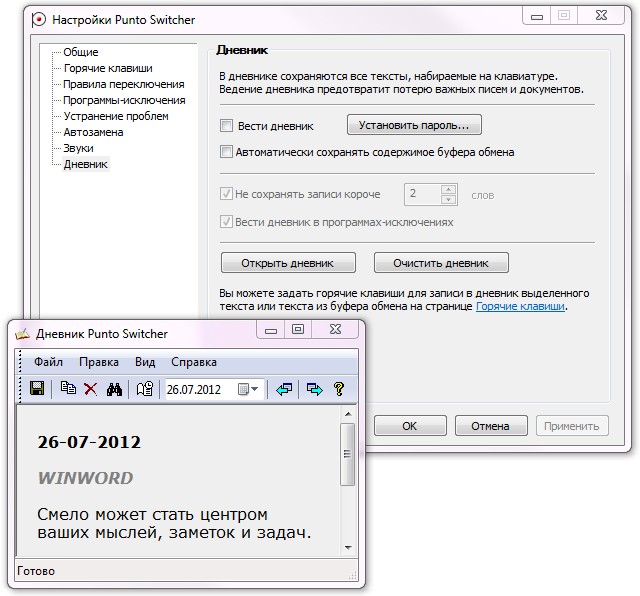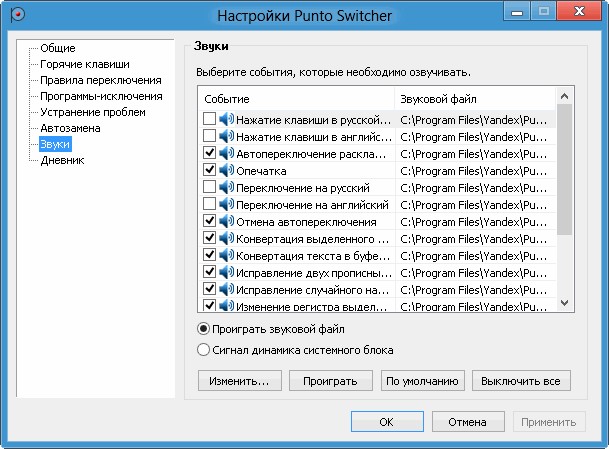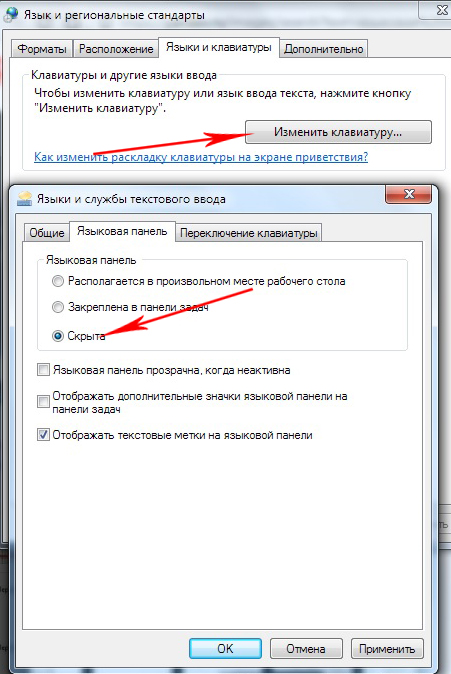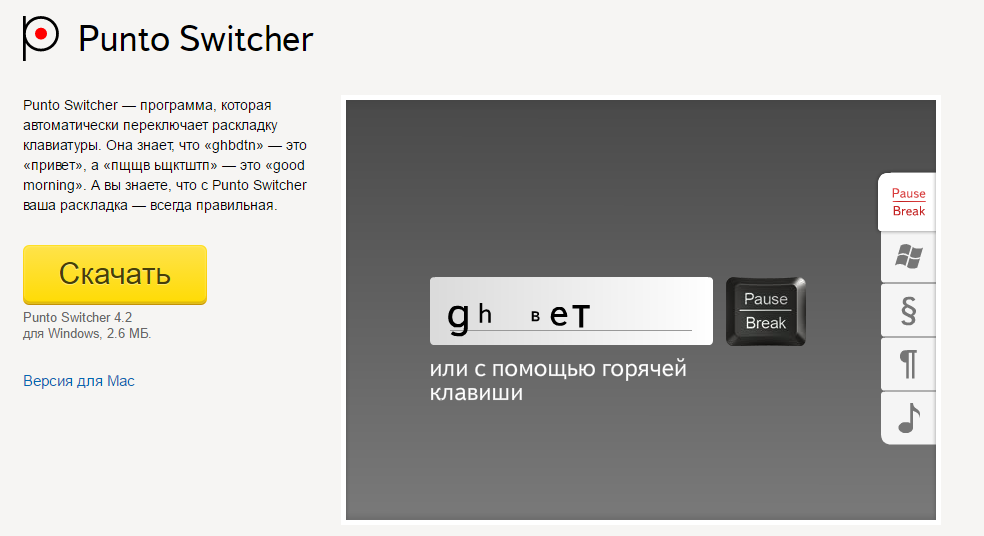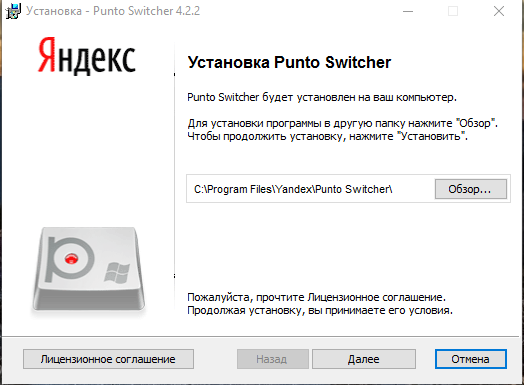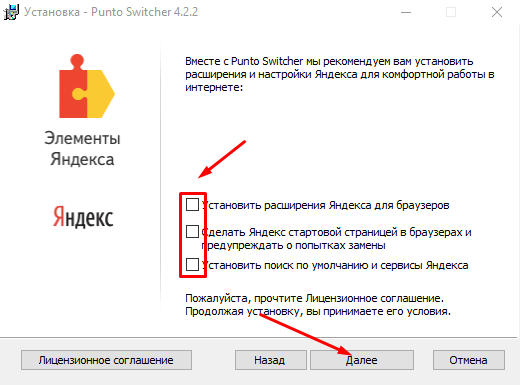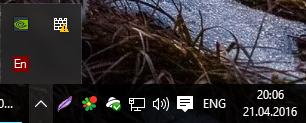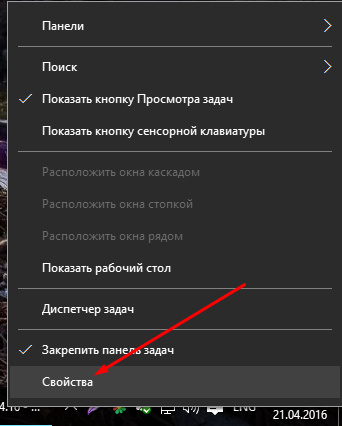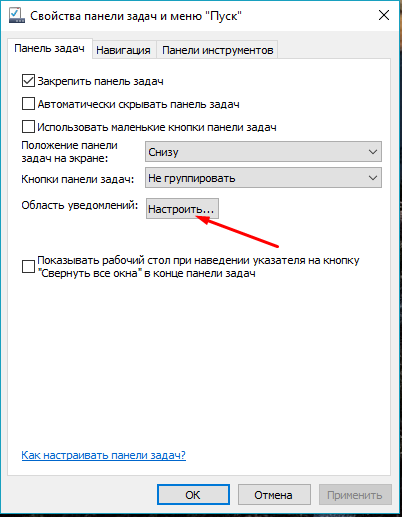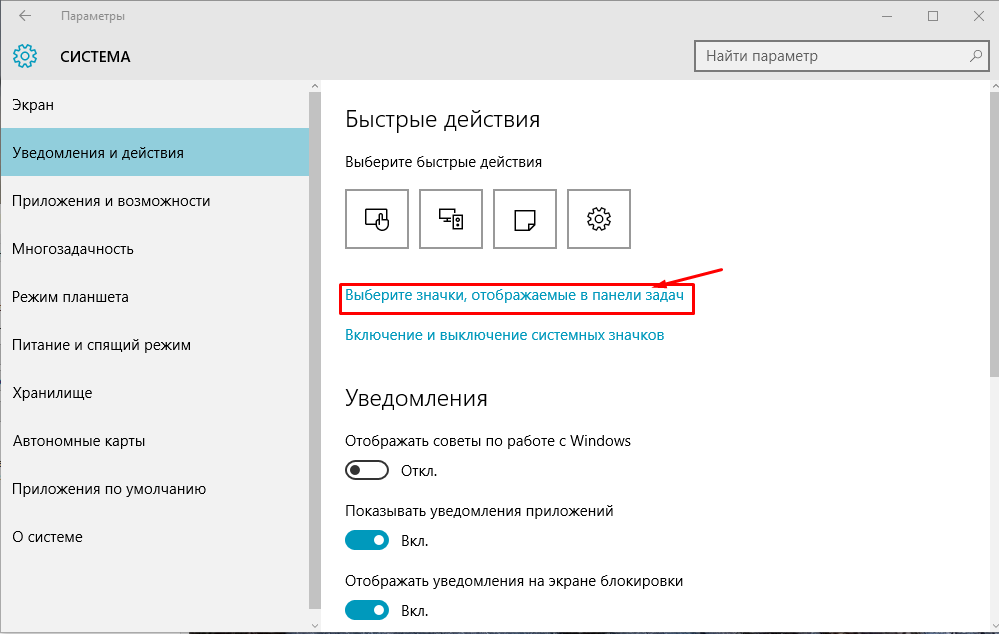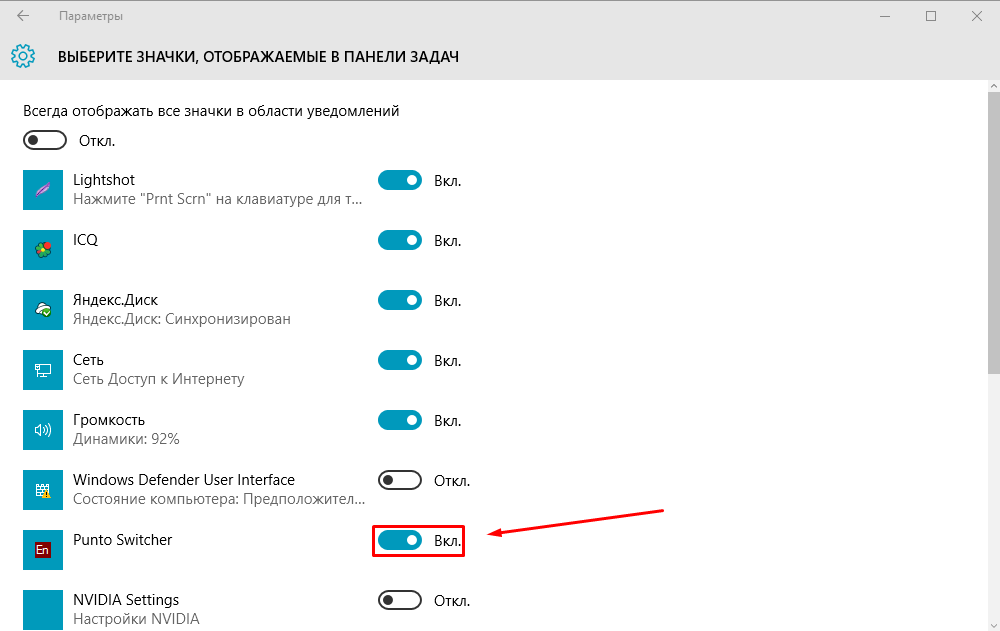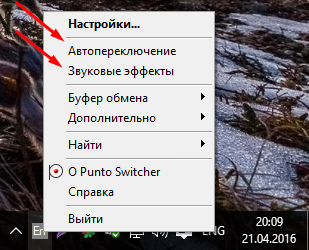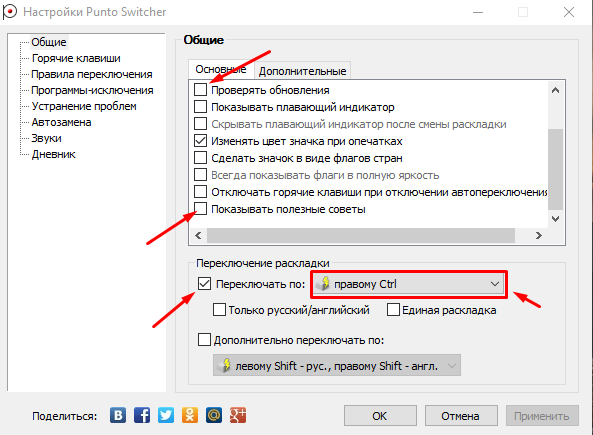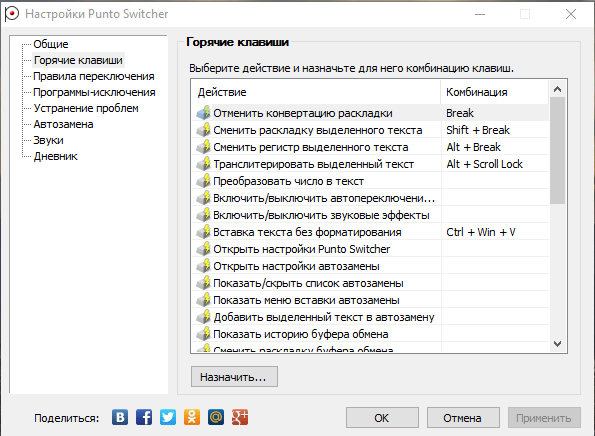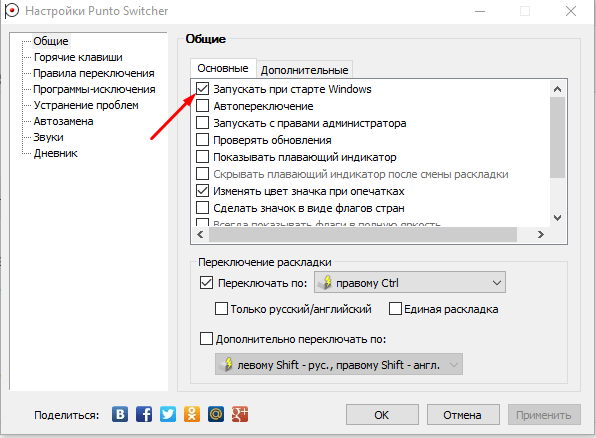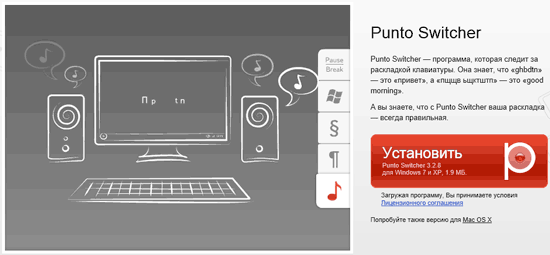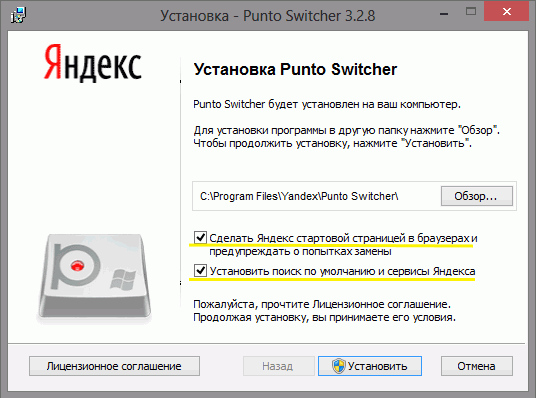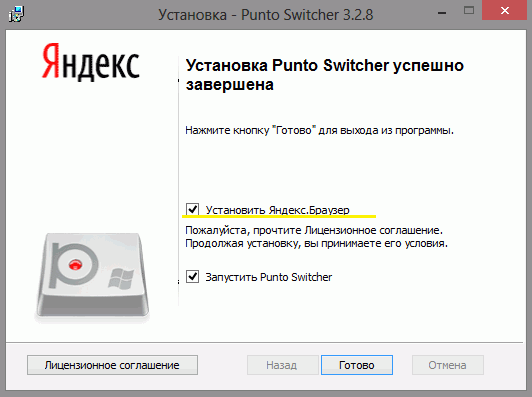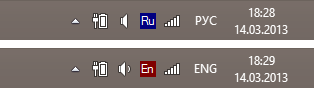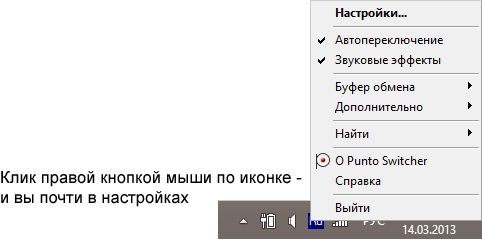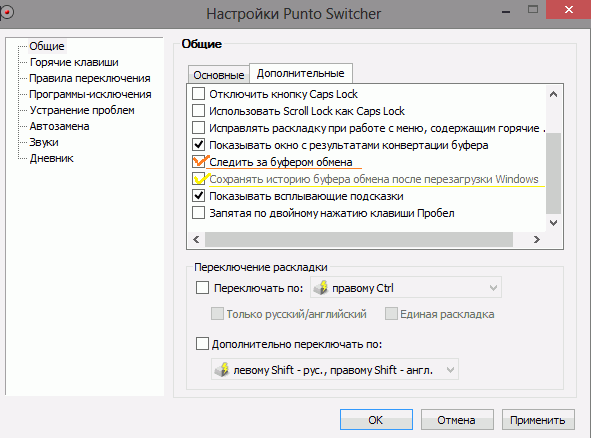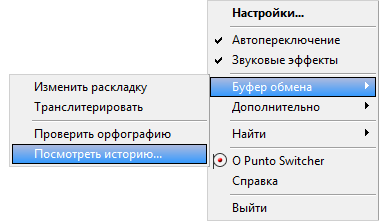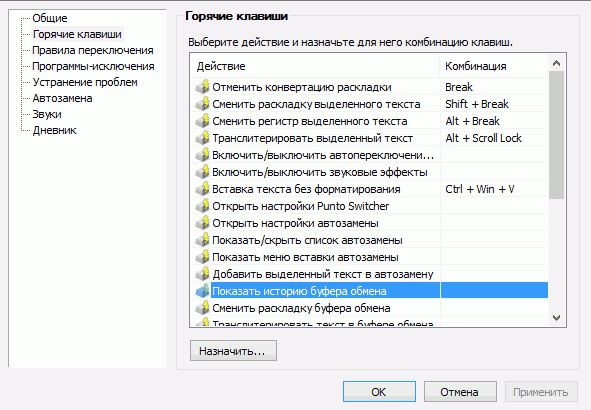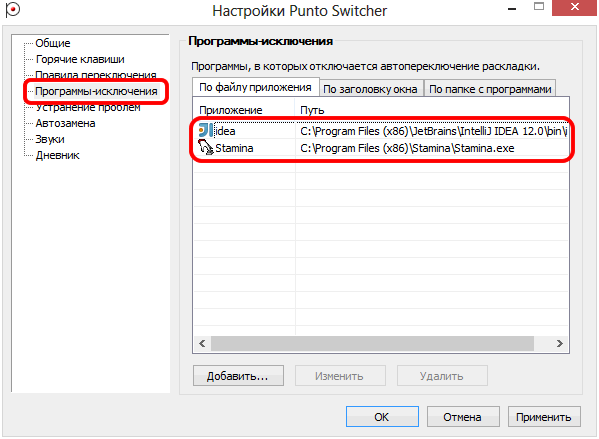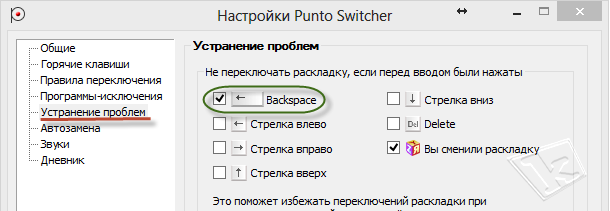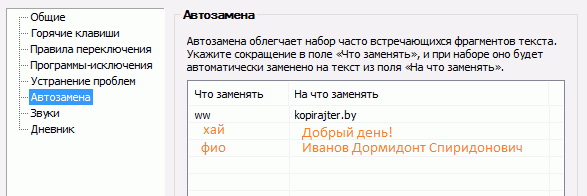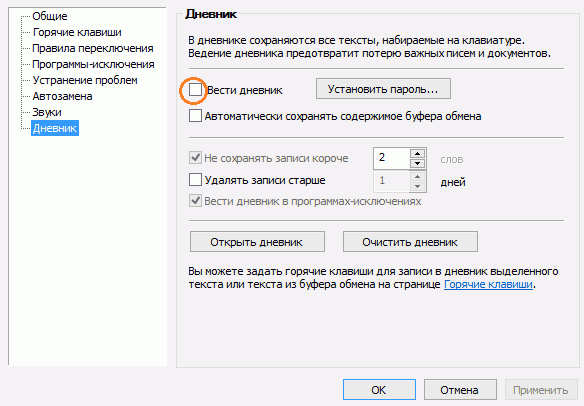Рассмотрим, какие возможности нам предоставляет приложение и как настроить Punto Switcher под свои вкусы — воспользуемся гибкими настройками пользователя.
Перед началом работы следует настроить программу.
Где же настройки?
Перед тем как настроить Punto Switcher, нужно как-то попасть в его настройки. Некоторым почему-то кажется, что настройки Свитчер специально прячут от пользователей — совсем нет! Для проникновения в это тайное место нужно в трее системы найти значок приложения. На него нужно навести мышь, нажать правую кнопку. Поверх значка отразится маленькое меню, в котором нужно отыскать строчку «Настройки…». При активировании строки левой мышкой и совершается то, что должно — попадаем в них.
Если на рабочем столе у вас есть ярлык для утилиты, то такое же меню вызывается правой мышкой с ярлыка. Третий вариант — найти настройки через меню «Пуск».
Страницы настроек
Настраивать Пунто Свитчер несложно. Все пользовательские настройки программы сгруппированы по отдельным вкладкам (страницам). Пройдёмся по ним с целью установить в них нужные опции.
Общие
Что можно корректировать в этом окне:
- при включении автозапуска пакет будет стартовать одновременно с Виндовс;
- автопереключение — в зависимости от установки галочки, будет в состоянии «включено» или «выключено»;
- возможно автоопределение ввода пользователем паролей;
- установка срабатывания быстрого переключения по одной из клавиш («Дополнительно переключать по»).
Блок «Дополнительно»
Здесь сосредоточены очень интересные возможности:
- Если в одной из аббревиатур допущена ошибка, то она будет исправлена инструментом «Исправлять аббревиатуры».
- Двойная заглавная будет исправлена с автоотключением клавиши Caps Lock.
- С помощью «Следить за буфером…» можно хранить до тридцати скопированных фрагментов.
- Включение всплывающих подсказок поможет освоить автопереключатель.
- Очень полезной будет возможность отражения в тексте запятой по двойному пробелу.
Горячие клавиши
Само собой разумеется, что эти кнопки предназначены для быстрого общения с приложением. Некоторые уже находятся здесь по умолчанию — но их можно по желанию изменить. Интересна команда «Показать историю…» (здесь для неё установлен Shift). Если в «обычной жизни» буфер запоминает один скопированный эпизод, то в Пунто Свитчер их может быть до тридцати. И с каждым из них можно работать. Присваивайте свои комбинации и пользуйтесь.
Правила переключения
Если при наборе вам не нравится поведение автопереключателя раскладки, то на этой странице можно задать свои.
Добавляется новое по кнопке «Добавить» — вводим сочетание букв, задаём своё условие и режим для его обработки. Подтверждаем — ОК.
Программы-исключения
На этой странице можно сформировать список тех приложений, в которые, по вашему мнению, не должен вмешиваться Свитчер. Особенно это касается игр. Каждая из них добавляется активированием кнопки «Добавить». После чего выбирается из уже запущенных программ или через «Обзор». Можно также добавить путём указания каталога (папки), в которой она находится.
Устранение проблем
Эта страница предназначена для дополнительных условий переключения в сложных ситуациях, а также если используются другие языки, помимо русского и английского. В последнем случае нужно обратиться к разделу «Дополнительно».
Автозамена
С помощью этой фишки можно любому сочетанию клавиш присваивать какой-то текст и затем одним кликом вставлять его.
При появлении в набираемом вами тексте такого сочетания будет появляться подсказка. А при нажатии Энтер, Таб или пробела (как вы выбрали) подсказка переместится в текст.
Дневник
Этот инструмент позволяет сохранять любую набранную информацию в rtf-формате. Есть возможность добавлять в «Горячих клавишах» кнопки (комбинации) для обращения с дневниковыми записями и выделенным текстом.
Здесь доступно следующее:
- ведение дневника (автозапись набираемого) или отказ;
- установка пароля для активации доступа к нему;
- автоматическая запись в дневник данных из буфера;
- нахождение и просмотр сохранённого;
- установление сроков (в днях) для хранения;
- удаление записей.
Просмотр (поиск) дневника осуществляется в календарном диапазоне. Для этого нужно пользоваться командой «Выбрать период» с выпадающим календарём.
ВАЖНО. Для каждой дневниковой записи ведётся отображение даты и приложения, в котором она была набрана. В программах-исключениях дневник продолжает вестись. Ёмкость дневника нигде не указана.
Звуки
Эта страничка позволяет настроить аудиосопровождение программных действий, а также включить или отключить его.
Последние штрихи
В системном трее любого ПК находится стандартный значок для отображения включённого языка. Нужен ли он вам при появлении Пунто? Можно отключить его, сняв соответствующий флаг в его свойствах.
Надеемся, что после прочтения этой статьи настройка Punto Switcher не будет для вас затруднительной.
Оставляйте свои комментарии о своём опыте использования программы.
-
Пунто Свитчер, что это (Punto Switcher)
-
Переключение раскладки клавиатуры Windows 10, возможности программы Пунто Свитчер
-
Нужна ли Вам эта программа
-
Как установить программу Punto Switcher на компьютер, ее настройка
-
Настройки программы Пунто Свитчер
-
Переключение раскладки клавиатуры Windows 10, как пользоваться
-
Заключение
Переключение раскладки клавиатуры Windows 10 можно сделать автоматически с помощью программы Punto Switcher. В этой статье мы разберемся, как она работает во время написания различных текстов.
Пунто Свитчер, что это (Punto Switcher)

Эта утилита работает в операционных системах Windows xp, 7, 8, 10 и на Mac OS. Она была разработана компанией Яндекс в 2008 году и используется пользователями до сих пор при работе с текстами. Переключение в ручном режиме отнимает много времени и «нервов».
Если у Вас переключение раскладки клавиатуры Windows 10, и в других ОС происходит вручную – эту проблему может исправить программа Пунто Свитчер. О ней мы будем говорить в следующей части статьи. Будет рассказано о возможностях этой программы, о том, как ее скачать и установить на компьютер, и как ей пользоваться.
к оглавлению ↑
Переключение раскладки клавиатуры Windows 10, возможности программы Пунто Свитчер
Разберем возможности программы Пунто Свитчер и выясним, что она умеет:
- Сама переключает раскладку клавиатуры. Если Вы пишете во время написания текста на английском языке, а Вам надо писать на русском – программа автоматически его заменит на русский язык. Также этот процесс называют транслитерация.
- Может исправлять ошибки. Написанный текст с ошибками программа выявляет путем подчеркивания слова и автоматически исправляет буквы, и слова на правильное написание.
- Программа может работать с большими объемами текстов. Например, Вы пишете большую книгу или редактируете статью на пять листов – Пунто Свитчер поможет Вам с переключением раскладки клавиатуры.
- Punto Switcher создает звуковые сигналы. Когда изменяется текст в текстовом документе, например, автоматически переводиться слово, программа оповещает об этом пользователя.
- Программа сохраняет историю написанных текстов. Например, Вы написали какой-либо текст в документе Word и Пунто Свитчер сохраняет историю текста в свой дневник.
Утилиту Пунто Свитчер можно настроить и добавить в управление программы свои горячие клавиши. Возможности этой программы, которые мы рассмотрели, помогут понять, что ее стоит использовать.
к оглавлению ↑
Нужна ли Вам эта программа
Скажу пару слов о том, почему Вам нужна программа Punto Switcher. Ее Вы сможете использовать во время написания статей, книг, когда отправляете сообщение в социальных сетях или мессенджерах. Она сэкономит Ваше время работы.
Например, Вы не будете сами переключать раскладку на клавиатуре – каждый раз, когда на это отвлекаешься уходит время и иногда надоедает. Не будете исправлять ошибки. Так как программа сама их исправляет, если ее правильно настроить.
Утилита Пунто Свитчер пригодится копирайтерам, блогерам, писателям, которые постоянно работают над текстами и другим людям.
к оглавлению ↑
Как установить программу Punto Switcher на компьютер, ее настройка
Чтобы установить на компьютер программу Punto Switcher – ее нужно скачать. Для этого открываете в браузере официальный сайт программы –«yandex.ru/soft/punto/» и нажмите кнопку «Скачать», чтобы загрузить на компьютер ее установочный файл (Скрин 1).
Далее находите этот файл в загрузках на компьютере и нажимаете по нему несколько раз компьютерной мышью, чтобы запустить мастер установки программы Пунто Свитчер.
В нем нажмите кнопку «Обзор» и выберите папку, куда будет установлена программа, например, на диск/C. Затем нажмите кнопку «Далее» и «Да», чтобы началась установка программы. На компьютер, Пунто Свитчер устанавливается быстро. После установки, нажмите кнопку «Готово» и войдите в программу, чтобы ее настроить.
к оглавлению ↑
Настройки программы Пунто Свитчер
Сейчас мы поговорим о настройках программы Пунто Свитчер, после ее установки на компьютер.
Внизу справа на панели задач в трее, появится значок программы (Скрин 2).
Нажмите по нему правой кнопкой мыши и выберите пункт из меню – «Настройки» (Скрин 3).
В них можно настроить следующие параметры программы:
- Общие настройки программы. Например, убрать галочку перед словом «Запускать при старте Windows», или установить галочку на функции «Показывать полезные советы» по работе с программой.
- Установка горячих клавиш. В настройках программы Вы можете сами установить горячие клавиши. Откройте раздел настроек «Горячие клавиши» далее, нажмите на «Действие» и введите сочетание клавиш. После чего, нажимаете «OK».
- Можно настроить программы исключения, в которых не будет работать программа Пунто Свитчер.
- Устранить проблемы с раскладкой клавиатуры, например, запретить переключение раскладки после нажатия клавиш пробела или стрелками вверх и вниз.
- Настройка автозамены текста. Если в тексте встречаются часто-повторяющиеся слова, программа их может быстро заменять.
- Звуковые эффекты программы. Нажимаете в настройках на событие, например на «Переключение на русский язык» и нажимаете «OK». Когда произойдет изменение в тексте, программа оповестит Вас об этом, с помощью звука.
- Дневник программы Пунто Свитчер. Эта настройка поможет Вам сохранять все тексты, которые были написаны в текстовых документах. Установите галочку перед функцией «Автоматически сохранять содержимое в буфер обмена» и нажимаете после действия кнопку «OK». Далее прописываете сколько слов нужно сохранять в записи. После чего Вы можете смотреть сохраненный текст в этом дневнике.
Думаю, с настройками все понятно. Далее перейдем к использованию программы Punto Switcher.
к оглавлению ↑
Переключение раскладки клавиатуры Windows 10, как пользоваться
Переключение раскладки клавиатуры Windows 10 – дело не сложное. Сначала запустите программу на компьютере. Далее открываете какой-нибудь текстовый редактор например, «Блокнот» и пишете в нем текст с английской раскладки клавиатуры.
Например, нам нужно написать слово Привет по-русски, а раскладка клавиатуры английская. Для этого набираете на клавиатуре слово, как обычно на английском языке например, «ghbdtn (привет)». Далее программа сама определит раскладку клавиатуры и автоматически переводит слово на русский язык.
Если Вы написали слово с ошибкой, например, предложение не началось с большой буквы, программа автоматически это исправит при написании текста.
к оглавлению ↑
Заключение
Переключение раскладки клавиатуры Windows 10 очень важный момент в работе для многих пользователей, которые зарабатывают в Интернете на написании статей и не только. Работая с программой Пунто Свитчер, Вы сможете сэкономить много времени. Ведь Вам не придется каждый раз отвлекаться, чтобы переключать раскладку клавиатуры вручную или самим исправлять ошибки в тексте. Эта программа сделает все за Вас. Спасибо за внимание!
С уважением, Иван Кунпан.
Просмотров: 2092
Punto Switcher – отличная утилита для удобного переключения языка одной кнопкой, автоматического исправления текста, написанного в английской раскладке (или наоборот) и многого другого. В программе множество полезных настроек, она легкая, не нагружает систему.
Попробуем установить и настроить автоматическое переключение раскладки клавиатуры с помощью Punto Switcher на Windows 10.
Для начала переходим на официальную страницу утилиты и загружаем.
Запускаем скачанный файл и выбираем папку, в которую программа установится. Жмем «Далее».
В процессе установки будет предложено установить расширения и дополнения от Яндекса (куда ж без них). Если нужны — оставляем галочки, не нужны — снимаем все.
Еще одно окно с предложением установить браузер. Нам он не нужен поэтому снимаем галочку. Жмем «Далее».
Жмем «Готово», после чего программа будет автоматически запущена.
Теперь узнаем, как настроить переключение раскладки клавиатуры на Виндовс 10 с помощью утилиты Punto Switcher, которая установлена, запущена и доступ к ней можно получить в панели уведомлений (правый нижний угол).
Чтобы значок программы всегда находился на виду, а не через нажатие на стрелочку, сделаем следующее:
На этой стрелочке жмем левой кнопкой мыши и выбираем «Свойства».
Далее — «Настроить».
Переключаем бегунок на «Вкл». Теперь значок Punto Switcher всегда будет у нас на глазах.
Правой кнопкой жмем на значок. В появившемся окошке можно сразу отключить «Звуковые эффекты» и «Автоопределение» (если оно вам не понадобится). Мы настроим утилиту так, чтобы можно было переключать язык раскладки одной кнопкой, а не сочетанием Shift+Alt.
Жмем «Настройки», после чего откроется окно со всеми настройками программы. Тут все индивидуально. Но вы можете отключить проверку обновлений и полезные советы (иногда надоедают). Здесь же мы установили переключение раскладки клавиатуры правой кнопкой Ctrl.
В левом меню пункты, которые можно поочередно открывать и настраивать на свое усмотрение, например, горячие клавиши:
Вот такая вот нехитрая, но очень полезная программка от Яндекса, которая поможет изменить переключение раскладки и будет автоматически изменять текст, набранный буквами не на том языке.
Если Punto Switcher вам не понравился и вы хотите его отключить, то настройках снимите вот эту галочку:
В этом случае утилита не будет запускаться вместе с Windows.
Как удалить Punto Switcher? Рекомендуем вот эту статью: «Как полностью удалить любую программу в Windows 10».
Просмотров 1.2к.
Вы долго набирали текст сообщения, не глядя на экран, а когда пришло время его оправить, увидели, что печатали в английской раскладке. Знакомая ситуация? С утилитой от Punto Switcher о подобных казусах можно забыть.
Содержание
- Возможности программы
- Установка
- Использование
- Удаление
- Вывод
Возможности программы
Когда эта маленькая программа от компании Яндекс установлена на вашем компьютере или ноутбуке, она автоматически определяет, в правильной ли раскладке вы вводите текст.
Например, вы пишете сообщение в мессенджере на русском, забыв переключиться с английского. Сочетание нажатых клавиш не соответствует ни одному английскому слову, что дает программе право тут же удалить введенный текст и заменить его на русский, автоматически сменив раскладку.
Аналогичны действия программы по отношению к английским словам, введенным при включенной русской раскладке. Проще говоря, Punto Switcher позволяет забыть о необходимости переключать раскладку клавиатуры. Об автоматической смене языка напоминает звуковой сигнал.
Вдобавок приложение:
- ведет полностью контролируемый пользователем дневник всего печатаемого с клавиатуры текста;
- имеет интеграцию с онлайн-словарями и другими сервисами, позволяющими узнавать значение или перевод выделенного слова;
- изменяет регистр уже напечатанного текста;
- автоматически исправляет опечатки;
- имеет поддержку горячих клавиш;
- заменяет слова по заданным шаблонам.
Установка
Приложение бесплатно, поэтому, чтобы установить программу Punto Switcher, достаточно зайти по ссылке: https://yandex.ru/soft/punto/ и скачать инсталлятор.
Сам процесс установки тривиален и построен по привычному принципу «далее, далее…». Только не забудьте выключить галочки установки дополнительного ПО, если вам оно не нужно.
Пунто Свитчер одинаково поддерживается всеми актуальными версиями операционных систем Microsoft, в том числе и Windows 10. Увы, на телефоны программы нет.
Использование
По большей части программа работает автоматически в фоновом режиме, делая работу за компьютером комфортной и избавляя пользователя от лишних телодвижений. Сразу после установки и первого запуска вы увидите еще один значок раскладки в нижнем правом углу экрана. Правый клик мыши по нему открывает список всех возможностей.
Отсюда доступен буфер обмена, все настройки Punto Switcher, включение и отключение автопереключения раскладки (можно делать это самостоятельно, по нажатию определенной клавиши — весь текст, напечатанный не в той раскладке, будет исправлен). Покопавшись в списке настроек, можно подстроить работу приложения под себя.
Приведу пример как отключить Punto Switcher при работе в программе фотошоп. Очень часто пользуюсь фотошопом и работаю в основном с помощью горячих клавиш. Чтобы пунто свитчер не мешал комфортно работать я стал искать в настройках как отключить переключение раскладки клавиатуры во время работы программы. В итоге мне пришлось сделать следующее:
- Найти в настройках Punto Switcher пункт «Программы-исключения», кликнуть «Добавить»
- Затем, нажав на пункт меню «обзор», найти программу (в моем случае фотошоп) на своем компьютере
- Выбрать программу и нажать на клавишу «Открыть». Программа пропишется в списке программ- исключений
- Нажать «ОК»
Теперь, во время работы в программе фотошоп утилита пунто свитчер — бездействует. При этом нормально работает в других приложениях.
Удаление
Некоторых пользователей со временем начинает раздражать самоуправство с раскладками и, желая взять управление целиком в свои руки, они ищут способ, как отключить Пунто Свитчер. Для этого достаточно перейти в настройки и на вкладке «Общие» снять галочку с пункта «Запуск при старте Windows».
Если вы задумались об удалении утилиты, делайте это обычным способом: Панель управления — Программы и компоненты или используйте глубокое удаление при помощи специальной программы для удаления.
Вывод
Если вам приходится ежедневно печатать текст в больших объемах, то и дело вводить пароли в разных раскладках, то Punto Switcher для Windows станет великолепным помощником. А чтобы он не начал раздражать, позаботьтесь об индивидуальной настройке.
К хорошему привыкаешь быстро.
Рассмотрим, как скачать, установить и использовать Пунто Свитчер. Дополнительные возможности утилиты: автозамена, транслитерация и буфер обмена.
Есть такие вещи, наличие которых в своей жизни не замечаешь, и лишь когда они исчезают, понимаешь, что не можешь без них обходиться.
Идеально под это определение подходит, например, зарплатная пластиковая карточка, интернет, жена…
Но сегодня мы поговорим о маленькой, но очень полезной программе для вашего компьютера – Punto Switcher. Она относится к разряду программного обеспечения, что называется «must have».
Punto Switcher – это первая программа, которую я ставлю на свой компьютер после установки операционной системы. И последняя, которую стоит из этой самой системы сносить по той или иной причине.
Итак, кладем руки на клавиатуру и начинаем печатать…
«Ещ иу щк тще ещ иу?» – А, черт! Вы не обучены слепому методу набора на английской раскладке и по привычке уткнулись в клавиатуру, набирая нетленное из Шекспира «To be or not to be?»…
А раскладочка-то была русская… Что обычно приходится делать? Правильно, усиленно работать «Backspace», переключать раскладку и все перепечатывать…
С Punto Switcher всего этого просто бы не случилось – он автоматом конвертирует неизвестное в русском языке «Ещ» в правильное английское «To», переключает раскладку на английскую и проблемы больше нет.
Все, про ручное переключение раскладки можно забыть и полностью сосредоточиться на наборе текста.
Чтобы показать этот пример, мне пришлось Пунто Свитчер отключить – он не дает печатать всякую чепуху, бережет мне нервы и экономит время…
Скачать, установить и настроить Пунто Свитчер.
Я помню, что когда-то давно, когда программа только появилась, она развивалась как самостоятельный проект неизвестных мне энтузиастов (в рекламе принимал участие даже депутат государственной думы РФ).
Корпорация Яндекс быстро разглядела большой потенциал этого некоммерческого продукта и уж с давних пор утилита выходит под их брендом.
Живет утилита по адресу: http://punto.yandex.ru
Скачать Punto Switcher можно бесплатно.
Конечно, делает это крупнейший русскоязычный поисковик не совсем бескорыстно: в связке с бесплатным Пунто Свитчером Яндекс попытается добавить несколько «милых мелочей».
Например, горячее сочетание клавиш «Win+S» – быстрый поиск от Яндекса – бывает очень кстати.
Ну и постарается немного перенастроить «под себя» Ваши браузеры. Например, установит панели и надстройки в браузеры (сейчас это Элементы Яндекса) и самого себя в качестве стартовой страницы и поиск от себя же.
К слову, панели, бары и элементы Яндекса (а он предлагает их для всех популярных браузеров и операционных систем) бывают весьма полезны и упрощают работу в Интернете.
Yandex (впрочем как и Google, и другие поисковики), в борьбе за пользователей и за возможность знать о них все, пытается привязать нас к себе и таким способом тоже.
Впрочем, от многого можно отказаться еще при установке Пунто Свитчера.
При установке утилиты можете снять «галочки», которые Яндекс расставил больше для себя, нежели для нас.
Если же Вы разрешили установку Яндекс. Браузер, то на панели появятся вот такие значки:
Это и есть поселившийся Yandex. Яндекс.Музыка. Яндекс.Браузер.
Если Вы любите Internet Explorer – то это он и есть — IE 10
Мне, например, нравится Opera. И местами Mozilla Firefox.
Допустим, и Вас не интересует новый браузер, Вы можете его удалить. Как удалять программы, мы вспомним в другой статье.
Настройки Punto Switcher
Вскоре Вы уже сможете забыть, сочетаниями каких именно клавиш осуществлять переключение раскладки клавиатуры.
Всегда удивляло нежелание Майкрософта решить эту проблему кардинально, установив в свою операционку функционал, подобный Пунто Свитчер.
В новой Windows 8 вместо традиционных сочетаний для переключения (Shift+Ctrl, Сtrl+Alt и т.д.) предлагается «Win+пробел».
Обнаружить утилиту можно в системном трее: вместо безликих обозначение языков РУС и ENG Punto Switcher устанавливает симпатичную иконку, которая меняет фон в зависимости от активной в данный момент раскладки: у русской раскладки — синий фон, у английской – бордовый.
Или так. Если захотите – значок может быть в виде флага.
Настроек там немало. В Общих на вкладке Дополнительные есть очень полезные:
Одна из возможностей – работать с информацией из буфера обмена Пунто Свитчер.
Это значит, что Punto Switcher готов сохранить для вас пятнадцать последних фрагментов копирований (Windows хранит лишь последние скопированные данные и потеряет их при выключении компьютера или перезагрузке).
Т.е. поставив курсор мыши в документ, можем вставить туда любой фрагмент из истории буфера обмена Punto Switcher.
Доступ к содержимому буфера обмена можно получить, щелкнув правой кнопкой мыши по значку в трее и выбрав «Буфер обмена».
Кстати, обратите внимание, что кроме просмотра истории сразу видны и возможности для работы с ней.
Либо для вызова буфера обмена Вы можете заранее назначить горячие клавиши в настройках.
В настройках «Горячих клавиш» можем как добавить свои комбинации, так и переопределить существующие.
В этих же Горячих клавишах, мы можем сразу познакомиться и с другими замечательными функциями.
Самыми полезными из них могут быть несколько первых.
Допустим, изменить заглавные буквы на прописные, если мы случайно набрали текст с включенной Caps Lock.
Также нам может понадобиться транслитерировать текст. Иногда возникает необходимость написать что-то латиницей… Ну не печатать же русские слова, подбирая для этого английские буквы – за нас и это сделает Punto Switcher.
Кстати, встречали ли Вы иногда, допустим на форумах, комментарии типа: Spasibo. Dumaiu, chto… и, как правило, еще полстраницы текста. Понятно, у человека нет русской клавиатуры… но читать это невозможно. А вот если бы у него был установлен Пунто Свитчер с необходимыми настройками…
В Горячих клавишах видим и комбинацию для вызова еще одной замечательную функции программы – «Сменить раскладку выделенного текста«.
Т.е., если подруга, у которой не стоит Punto Switcher, написала Вам в аське «нечто», не заметив, что не переключила клавиатуру с английского, всегда есть возможность прочесть «это» (конечно, придется скопировать абракадабру в текстовый редактор). Выделяем, жмем Shift+Break… и читаем.
Возможно, Вам захочется ответить ей тем же 🙂 . Но Punto Switcher не даст это сделать, автоматически исправляя набранные в неправильной раскладке слова.
Придется на время его «деактивировать».
Как отключить автопереключение в Пунто Свитчер.
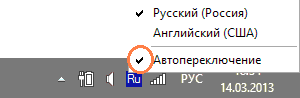
В этом случае значок перестанет быть цветным.
Когда необходимость в этом отпадет — восстановите функцию, вернув галочку.
А если серьезно, зачем же может понадобиться возможность отключать автопереключение?
Бывает например, что незнакомые аббревиатуры на английском программа воспринимает как неизвестное английское слово и немедленно берется это исправлять…
Впрочем, если вы печатаете эту аббревиатуру достаточно часто, стоит внести ее в список исключений утилиты (третий раздел Настроек «Правила переключения»).
Хотя словарь у нее обширный, и, возможно, Вам никогда даже не доведется использовать эту возможность.
В четвертый раздел «Программы-исключения» можно внести приложения, в которых Punto Switcher не будет вмешиваться в процесс.
В 99% случаев необходимости в этой настройке не возникает: в веб-формах браузеров утилита корректно распознает такие поля как «логин» и «пароль» и не исправляет мудреные секретные буквосочетания (ведь «пароль должен состоять из 20 цифр и букв в разном регистре, знаков препинания и еще черт знает чего, иначе мы вас не пустим на наш суперсекретный форум… :)»).
Но для каждого правила, как известно, есть исключения, которые это правило и подтверждают: на нашем компьютере Punto Switcher принудительно отключен в IntelliJ IDEA (среда для разработки приложений на Java) и в лучшем клавиатурном тренажере Stamina.
Пятый раздел « Устранение проблем ». Предлагается настройка: Не переключать раскладку, если перед вводом были нажаты… и предлагаются клавиши.
Не сразу становится понятным, о чем здесь речь.
Моя рекомендация – для начала установить галочку около значка Backspace. Зачем? Это нужно для того, чтобы Пунто Свитчер не сменил раскладку при исправлении окончаний во время редактирования (т.к. он не распознает их в этом языке).
Следующий раздел Автозамена – это одно сплошное удобство! Если есть фраза, которую печатаете часто, есть смысл «привязать» ее на какие-то символы.
У меня на скриншоте видно, что набирая на клавиатуре ww или (русское цц) и нажимая Enter или Tab – я получу «kopirajter.by».
Ну, не знаю, может стоит сюда поместить свои ФИО, название организации, адрес, какую-то подпись… да все, что употребляется часто, а буковок много.
Дневник Пунто Свитчер
Кстати, в Punto Switcher есть еще одна интересная функция.
Она называется «Дневник» и представляет собой ни что иное, как сканер клавиатуры, защищаемый паролем.
Хозяину персонального компьютера, может, она и не к чему.
Но если компьютером пользуются более двух человек, то надо быть осторожным — Ваши тексты могут стать достоянием общественности: так сказать, все что Вы напечатали, может быть использовано против Вас. Со всеми вытекающими из этого последствиями.
Поэтому если Вы, например, любительница виртуальной страсти и у вашего мужа на ноутбуке установлен Punto Switcher, не поленитесь проверить отсутствие «птички» в настройках утилиты по пути «Настройки» — «Дневник» – «Вести дневник», прежде чем начать чат в topface на Facebook.
В жизни мне встретились только два человека, которые снесли Punto Switcher из системы по собственной инициативе. Но это лишь исключения, подтверждающее правило.
А правило следующее: если вас раздражает необходимость постоянного переключения раскладки клавиатуры между установленными языками (обычно это русский и английский), то немедленно устанавливайте Punto Switcher и начинайте пользоваться.
И не забывайте о других возможностях, которые утилита любезно нам предлагает.
Это чудо, как удобно, честное слово!
Жмите кнопки, чтобы поблагодарить автора, улучшить карму и украсить ленту соц.сети.
Другие статьи похожей тематики
Содержание
- Установка Punto Switcher
- Как пользоваться Punto Switcher
- Настройки Punto Switcher
- Раздел Горячие клавиши
- Раздел Программы-исключения
- Раздел Автозамена
- Дополнительный язык в Punto Switcher
В этой статье поговорим об удобном переключателе раскладки клавиатуры, — о бесплатной популярной программе Punto Switcher.
Удобство использования этой программы можно оценить практически сразу же после ее установки и начала печатания текста, особенно, возможно, тем, кто печатает текст слепым методом, т.е. быстро.

Т.е. при обычном наборе текста (без использования этой программы), если мы, например, пишем текст на нужном нам языке, то нам сначала нужно в Панели задач, либо с помощью дополнительной комбинации горячих клавиш, переключиться на нужный нам язык, проследить что мы действительно переключились на него и только после этого набирать нужный текст.
Программа Punto Switcher решает это неудобство тем, что сама автоматом переключает раскладку, когда мы только начинаем набирать текст. Достигается это тем, что Punto Switcher учитывает, какие мы набираем символы и если эти комбинации символов не встречаются в словах текущей установленной раскладке клавиатуры, то программа сама автоматически переключит раскладку и заменит уже начатый печататься текст на правильный язык.
Допустим, если бы мы без использования этой программы начали писать фразу: «Добрый день!», но не обратили внимания, что у нас раскладка клавиатуры стояла на английском языке, то у нас получилось бы вот что: “Lj,hsq ltym!”.
Наверное, каждый сталкивался с такой ситуацией: начинаешь писать текст, поднимаешь взгляд с клавиатуры на монитор, чтобы посмотреть на текст и видишь, что пишешь то на другом языке. Тогда приходится стирать все, переключать клавиатуру и печатать заново. Немного досадно, правда?!
С Punto Switcher таких проблем нет. И, кроме этого, в программе есть еще и дополнительные функции, такие как смена раскладки символов в уже введенном тексте, автозамена коротких фраз на более длинные, дневник и т.д. Некоторые из функций рассмотрим далее.
Начнем с установки программы.
Установка Punto Switcher
Заходим на сайт этой программы и скачиваем ее к себе на компьютер, нажав на кнопку Скачать:
Кстати, об основных возможностях Punto Switcher хорошо и наглядно показано справа от этой кнопки скачивания в интерактивном меню.
Итак, запускаем скачанный установочный файл. Далее начнется процесс установки. Он очень простой, но с выходом новых версий разработчики могут его немного видоизменить. На момент написания статьи интерфейс установки был следующий:
В первом окне показывается, где на компьютере будет установлена данная программа. Здесь можно ничего не менять. И здесь же предлагается сделать выбор на счет стартовой страницы и поиска.
Мне лично эти дополнения не нужны, поэтому галочки убираю (если Вам нужны, можете галочки оставить). Жмем Установить:
Яндекс Баром тоже не пользуюсь, поэтому галочку не ставлю. Но, если хотите посмотреть что это такое, то оставьте. В таком случае специальная панелька от Яндекса, которую можно в дальнейшем отключить, будет добавлена в браузер.
Оставляем галочку на запуске Punto Switcher и жмем Готово:
О том, что программа запущена, будет свидетельствовать значок в Панели задач:
В дальнейшем, если вдруг выйдем из программы, заново ее можно запустить через меню Пуск, как показано на снимке:
Как пользоваться Punto Switcher
Дальше я объясню, как пользоваться Punto Switcher если не менять основные настройки программы, которые для начинающих пользователей в принципе вполне достаточны.
Как я уже говорил в начале статьи, если мы печатаем какой-то текст, то нам даже не нужно самому переключать раскладку клавиатуры, так как программа сама переключит клавиатуру на нужную раскладку, исправив введенное слово. Если же нужно все-таки предварительно включить нужную раскладку, то можно воспользоваться левой кнопкой Ctrl (1):
Но, бывают нестандартные ситуации.
Ситуация 1. Например, Punto Switcher может поменять слово на другую раскладку там, где это нам не нужно.
Это может быть в некоторых случаях, например, когда нам нужно ввести на английском языке где-нибудь на сайте свой логин или пароль, состоящий из хаотичного набора символов.
Так, Punto Switcher может автоматом переключить раскладку, что сделает слово с русскими символами.
В таком случае можно нажать на клавиатуре клавишу Break (2), чтобы отменить автоматическую смену клавиатуры для данного слова. Это вернет набор символов на английском языке, хоть он и хаотичный.

А потом Автоопределение забыли включить.
Или просто Punto Switcher у нас не была запущена, а мы уже напечатали много текста, не обратив внимания, что пишем не в той раскладке.
В таком случае можно выделить весь этот текст и нажать комбинацию клавиш Shift (3) + Break (2), — при условии, что программа уже запущена, естественно (если была отключена). В результате весь текст будет изменен, как будто написан в другой раскладке.
Ситуация 3. Бывает и другая ситуация. Мы напечатали текст, но потом решили, что некоторые слова в тексте или даже весь текст нам нужно, чтобы он был написан не строчными буквами, а ЗАГЛАВНЫМИ.
Тогда мы можем просто выделить нужный нам текст и нажать комбинацию клавиш Alt (4) + Break (2). Тоже самое касается и случая, если у нас написано ЗАГЛАВНЫМИ, а нам нужно перевести в строчные.
Настройки Punto Switcher
Программу Punto Switcher можно дополнительно поднастраивать под свои нужны. Там все достаточно просто и понятно, поэтому обо всех настройках писать, думаю, нет особого смысла (можно и самостоятельно разобраться или просто оставить все как есть и пользоваться настройками, которые стоят по умолчанию).
Обращу лишь внимание на некоторые настройки, которые некоторым пользователям все же могут пригодиться.
В Панели задач на значке программы нажимаем правой кнопкой мыши и переходим в Настройки:
Раздел Горячие клавиши
В этом разделе можно назначить горячие клавиши для быстрого выполнения какой-либо операции. Первые три действия мы уже рассматривали выше. Если не устраивают приведенные клавиши для осуществления задачи, то в этом разделе их можно поменять, а также добавить новые для других необходимых нам действий.
Вот, к примеру, следующая приведенная функция, это: Транслитерировать выделенный текст. О транслитерации текста мы уже говорили в отдельной статье на эту тему, так что при желании можно посмотреть, что это такое.
Допустим, нам не подходит для запоминания комбинация этих клавиш. Поменяем ее на более подходящую:
Когда вводим новые клавиши, нужно их нажимать на клавиатуре одновременно, и они сами пропишутся в этом новом поле выбора комбинации клавиш.
Раздел Программы-исключения
В этом разделе можно указать для каких программ мы не хотим, чтобы срабатывало автопереключение, т.е. чтобы Punto Switcher не переключала раскладку автоматически. У меня, таким образом, указана специальная программа, в которой я создаю и храню логины и пароли:
Раздел Автозамена
Довольно таки ценная функция, особенно когда мы пишем часто одни и те же предложения или словосочетания.
Может быть, электронные письма другу у нас всегда начинаются фразой: «Привет, Константин!».
Здесь мы можем указать, например, любое короткое слово или буквы, которые будут у нас ассоциироваться с нужной нам более длинной фразой:
Теперь, при написании письма мы можем просто написать нужную короткую фразу, появится всплывающая полная фраза для этой короткой автозамены:
Жмем Enter для автозамены. Готово!
Дополнительный язык в Punto Switcher
Некоторым пользователям бывает необходимо добавить дополнительный язык раскладки клавиатуры, например, украинский язык.
Для этого нажимаем правой кнопкой мыши на значок Punto Switcher, выбираем Дополнительно -> Системные свойства:
Выбираем в списке Украинский язык:
Украинский язык добавлен! Остается нажать Применить и Ок:
В результате можно увидеть, что добавился выбор Украинского языка:
Остальными настройками в программе Punto Switcher пока не пользуюсь, — не вижу для себя их особой необходимости. Но, возможно в Вашем случае, что-то и пригодится. Например, это может быть Дневник, который сохранять все, что мы пишем на компьютере, если, конечно, мы его включим в настройках для такой задачи.
В общем, посмотрите по остальным настройкам самостоятельно. Если не разберетесь, — пишите в комментариях, — обсудим.