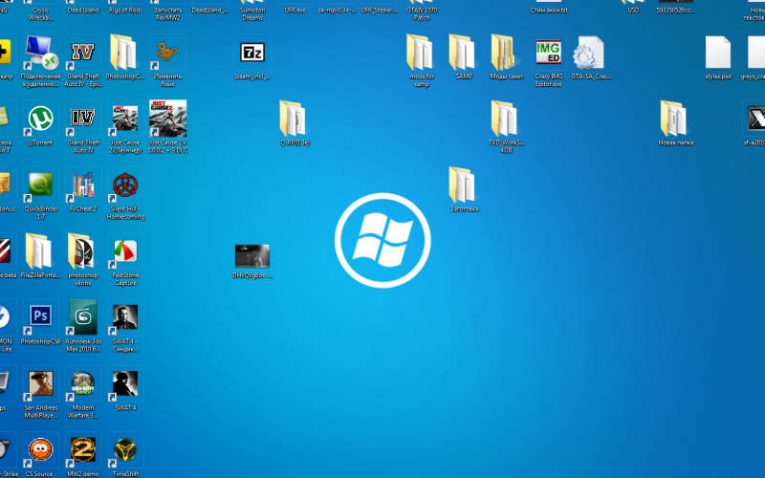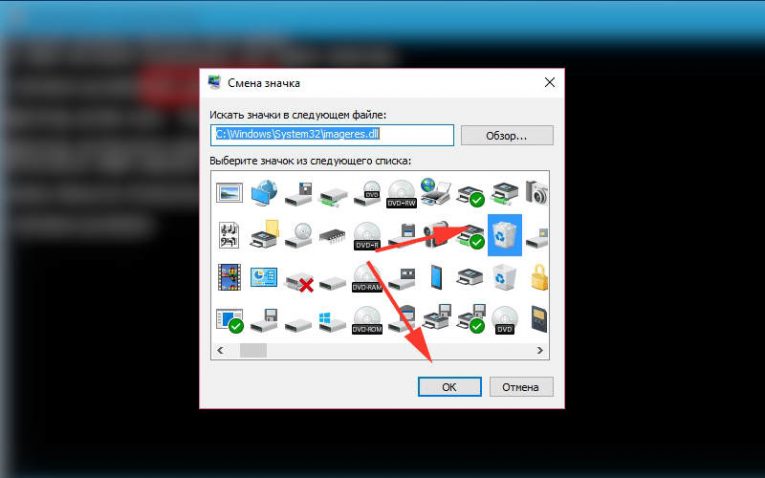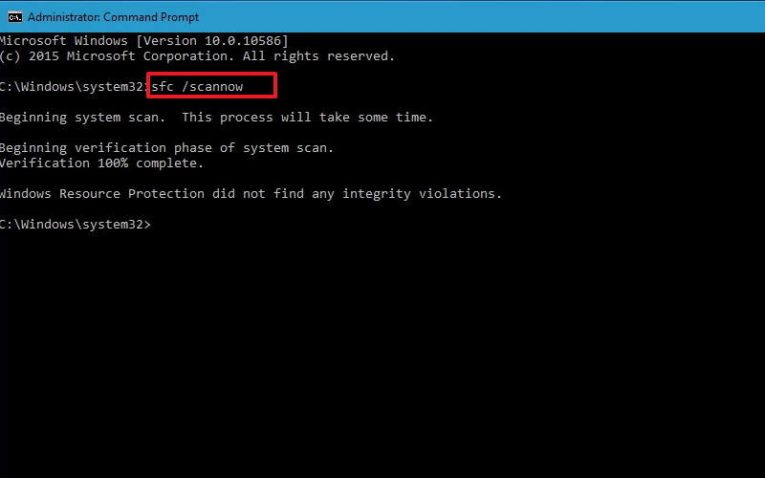Значки на рабочем столе можно скрыть. Для их просмотра щелкните правой кнопкой мыши рабочий стол, выберите Вид, а затем щелкните Отображать значки рабочего стола. Чтобы добавить значки, например «Этот компьютер», «Корзина» и т. д., на рабочий стол:
-
Выберите Начните , откройте Параметры , а затем в области Персонализация выберите Темы
. -
В разделе Темы прокрутите вниз и выберите Параметры значков на рабочем столе.
-
Выберите значки, которые должны отображаться на рабочем столе, а затем нажмите кнопки Применить и ОК.
Открыть параметры персонализации
Значки на рабочем столе можно скрыть. Для их просмотра щелкните правой кнопкой мыши рабочий стол, выберите Вид, а затем щелкните Отображать значки рабочего стола. Чтобы добавить значки, например «Этот компьютер», «Корзина» и т. д., на рабочий стол:
-
Нажмите кнопку Пуск и выберите Параметры > Персонализация > Темы.
-
В разделе Темы > Связанные параметры выберите Параметры значков рабочего стола.
-
Выберите значки, которые должны отображаться на рабочем столе, а затем нажмите кнопки Применить и ОК.
-
Примечание.Если вы работаете в режиме планшета, значки рабочего стола могут отображаться неправильно. В таких случаях можно найти нужные программы по имени в проводнике. Чтобы отключить режим планшета, выберите центр уведомлений на панели задач (рядом с датой и временем), а затем выберите Режим планшет, чтобы включить или отключить этот режим.
Открыть параметры персонализации
Если куча ярлыков на рабочем столе мешает вам наслаждаться прекрасной картинкой, то в Windows 10 есть множество способов их аккуратно разместить так, чтобы они были всегда под рукой, но не мозолили глаза.
Начнем с основных и очевидных способов размещения ярлыков, постепенно углубляясь в персонализацию Windows 10.
Начальный экран «Пуск»
Некогда столь не любимые плитки дают простор кастомизации. Размещение на начальном экране не нравится многим из-за необходимости нажимать кнопку «Пуск»
Если в меню «Пуск» не хватает места, то его можно увеличивать и уменьшать, цепляя за края.
Панель задач
Самый очевидный способ — закреплять ярлыки на панели задач. Не всем он нравится, так как ярлыки мешаются с тем, что запущено.
Полноэкранный «Пуск»
Для включения полноэкранного меню «Пуск» надо перейти в «Параметры» -> «Персонализация» -> «Пуск» и включить параметр «Открывать меню «Пуск» в полноэкранном режиме«.
Тут можно с лихвой дать волю фантазии, распределяя ярлыки фигурами, по группам, давая названия группам.
Дополнительные панели задач
На панели задач в самом низу можно создавать дополнительные панели задач, группируя там ярлыки. К примеру, создаем папку «Игры» в любом желаемом месте. Кидаем туда ярлыки. Нажимаем ПКМ на панели задач -> Панели -> Создать панель инструментов…
Далее выбираем нашу папку и получается следующая картина
Снова не устраивает, что надо делать лишний клик для доступа к ярлыкам? Ок. Нажимаем ПКМ на панели задач. Снимаем галочку с пункта «Закрепить панель задач«. Выдвигаем панель «Игры» и получается следующее:
Если нажать на нашу панель правой кнопкой мыши, то можно включить крупные значки,
можно убрать подписи,
можно убрать заголовок
Также в этом режиме, когда не закреплена панель задач, можно ее увеличить потянув за верхний край. В конце настройки не забудьте вернуть галочку «Закрепить панель задач»
Таким образом можно добавлять сколько угодно панелей задач по разным группам
Дополнительные функции панели задач
Если у вас низкое разрешение экрана, ноутбук, то можно оставить маленькие значки дополнительной панели и сделать такие же значки на основной панели. Тогда больше ярлыков влезет и не надо будет увеличивать размер панели задач.
Там же можно сделать, чтобы панель задач автоматически скрывалась, можно изменить ее расположение, чтобы она была сверху, слева или справа.
Office-ные ярлыки
Удивительно, но рабочий стол умудряются захламлять даже многочисленными рабочими/учебными файлами Word, Excel и т.д, хотя казалось бы для них есть папка «Документы».
Видимо не все знают, но в современных MS Office доступ ко всем последним офисным файлам легко получить как с главного экрана приложения, так и через ПКМ по ярлыку, хоть в «Пуск», хоть в панели задач.
В папку «Документы» можно быстро перейти через меню «Пуск» и через ПКМ на проводнике
В указанное выше подменю можно добавить еще ряд папок. Достаточно перейти в параметры меню «Пуск» (мы там включали полноэкранный «Пуск») и нажать на синюю надпись в самом низу «Выберите какие папки будут отображаться в меню «Пуск».
Сбивается расположение ярлыков windows 10
Некоторое время назад, на моём компьютере, заметил, что при перезагрузке сбивается расположение ярлыков на рабочем столе.
Содержание
- 1 Почему сбивается расположение ярлыков?
- 1.1 Сбиваются ярлыки? Обновите драйвер монитора
- 1.2 Не сохраняется расположение ярлыков? Правим системный реестр.
Почему сбивается расположение ярлыков?
Если вы столкнулись с проблемой перемещения ярлыков на рабочем столе, то в первую очередь нажмите правой кнопкой мышки в любом свободном месте рабочего стола, наведите курсор на пункт Вид и справа в раскрывающемся меню проверьте не установлена ли галочка в пункт Упорядочить значки по умолчанию.
В моём случае расположение ярлыков сбивалось после перезагрузки компьютера из-за того, что разрешение монитора заново инициализировалось при каждом перезапуске системы. Связано это было с тем, что драйвер монитора был установлен не совсем правильный. Дело в том, что Windows 10 при обновлении на новую версию установило свой универсальный драйвер для мониторов. В диспетчере устройств монитор определялся как Универсальный монитор PnP. Отсюда следовало, что нужно обновить драйвер для монитора.
Сбиваются ярлыки? Обновите драйвер монитора
Как это сделать? Расскажу на своём примере. У меня монитор от компании Samsung.
Мне это помогло. Если вам не помог данный способ, то приведу парочку других, которые могут помочь.
Не сохраняется расположение ярлыков? Правим системный реестр.
Это решение связано с правкой системного реестра. Я вообще не рекомендую редактировать реестр без бэкапа реестра, а ещё лучше без образа системы, с помощью которого можно вернуть систему в исходное положение.
- Открываем редактор системного реестра и находим ветку
HKEY_CURRENT_USERSoftwareMicrosoftWindowsShellBags1Desktop. В этой ветке удаляем все параметры. Потом расставляем ярлыки на рабочем столе по щучьему велению по своему хотению своему усмотрению, жмём кнопку Обновить (правой кнопкой по свободному месту рабочего стола и выбор пункта Обновить) и перезагружаем компьютер. - Если предыдущий способ не помог, воспользуйтесь этим. Тут будем редактировать следующие ветки в системном реестре:
HKEY_CLASSES_ROOTWow6432NodeCLSID{42aedc87-2188-41fd-b9a3-0c966feabec1}InProcServer32
HKEY_CLASSES_ROOTCLSID{42aedc87-2188-41fd-b9a3-0c966feabec1}InProcServer32- Сначала узнайте имя своего профиля (учетной записи). Для этого запускаем cmd и вводим команду systeminfo. Нужное нам имя будет напротив пункта Зарегистрированный владелец.
- Теперь запустите редактор системного реестра и найдите две ветки (в 32-х разрядных системах будет только одна ветка), которые я указывал выше. С обоими ветками нужно проделать одинаковые процедуры. А какие узнаете ниже.
- В первую очередь, нам нужно дать необходимые права пользователю для редактирования значения параметра по умолчанию. Для этого нажмите правой кнопкой мыши по InProcServer32 => Разрешения
- Нажмите кнопку Добавить и введите имя пользователя, которое мы с вами узнали выше.
Далее нажмите на Проверить имена => ОК
- Нажмите кнопку Дополнительно, далее в самом верху окна в пункте Владелец: СИСТЕМА нажмите на ссылку Изменить.
Далее также как и в предыдущем пункте Добавить => Ввести имя пользователя => Проверить имена => OK
- Установите галочки в опции «Заменить владельца подконтейнеров и объектов» и «Заменить все записи разрешений дочернего объекта наследуемыми от этого объекта».
Нажмите Применить => Да.
- Теперь, когда у нас есть права на изменение значений параметров указанных веток, осталось изменить значение с
%SystemRoot%system32shell32.dllна%SystemRoot%system32windows.storage.dll, то есть вместо shell32.dll в конце пишем windows.storage.dll - После внесения изменений в значения обязательно возвращаем владельца ветки, то есть как на шагах 3-5, но в качестве пользователя указываем СИСТЕМА. Своё имя пользователя удаляем нажав кнопку Удалить => ОК.
Чтобы изменения проделанные в системном реестре вступили в силу, необходимо перезагрузить компьютер.
- Сначала узнайте имя своего профиля (учетной записи). Для этого запускаем cmd и вводим команду systeminfo. Нужное нам имя будет напротив пункта Зарегистрированный владелец.
Итоги:
Настоятельно рекомендую сначала воспользоваться первым способом и только потом и только при наличии образа (бэкапа) для восстановления системы лезть в системный реестр.
На этом все! До новых встреч на страницах нашего проекта.
Если вам понравилась эта статья, то пожалуйста, оцените её и поделитесь ею со своими друзьями на своей странице в социальной сети.

Загрузка…
Рабочий стол – пространство, с которым пользователь компьютера взаимодействует чаще всего. Здесь располагаются ярлыки основных программ, а также файлы и папки первой необходимости. Поэтому для владельца ПК важно, чтобы главный экран был систематизирован и понятен. Но порой иконки на рабочем столе меняют расположение в операционной системе Windows 10, раздражая тем самым пользователя и вынуждая его вручную переносить ярлыки.
Почему сбивается расположение ярлыков?
Пользователи привыкли, что любое изменение расположения элементов на рабочем столе автоматически сохраняется. Так, после перемещения папки «Корзина» в правый нижний угол она продолжает оставаться там.
Но если ярлыки перемещаются сами после перезагрузки, владелец имеет дело с проблемой, которая вызвана следующими причинами:
- воздействие вредоносного ПО;
- конфликт с приложениями;
- особенности настроек рабочего стола.
Зная, какие факторы вызывают возникновение неполадок, пользователь может самостоятельно решить проблему без обращения в сервисный центр. Если же вы не можете самостоятельно устранить неполадки, обратите внимание на инструкцию, представленную далее.
Устранение неполадки
Решение проблемы напрямую зависит от причины, вызвавшей ее. Если вы знаете точный фактор, то рассматривайте характеризующий его пункт. Если стопроцентной уверенности нет, проанализируйте все методы.
Вирусы и ошибки
Когда ярлыки перемещаются сами по себе, люди справедливо начинают винить в этом вирусы и различное ПО вредоносного характера. Мы тоже склонны рассматривать данный фактор в качестве одной из причины, а потому предлагаем проверить компьютер:
- Откройте «Параметры через меню «Пуск».
- Перейдите в раздел «Обновление и безопасность», а затем – «Безопасность Windows».
- Кликните ЛКМ по вкладке «Защита от вирусов и угроз».
- Нажмите на кнопку «Проверки».
На заметку. Также для проверки компьютера вы можете использовать сторонние антивирусы вроде Avast или Kaspersky Internet Security, но полный функционал этих программ доступен лишь в платных версиях.
После выполнения указанных действий система начнет искать вредоносное ПО. Если вирусы будут найдены, пользователю предложат удалить опасные файлы. Для этого достаточно нажать на кнопку подтверждения по окончании проверки.
«Агрессивные» программы
Также значки меняют свое расположение из-за других программ, которым не свойственен вредоносный характер. Более того, пользователи отмечают, что перемещением ярлыков занимается антивирус NOD32, для которого упорядочивание иконок является одним из средств оптимизации.
Решить подобную проблему можно двумя способами:
- внести изменения в настройки ПО;
- удалить программу.
Для большинства владельцев ПК предпочтительным покажется первый вариант. Кроме того, не факт, что именно одно из установленных приложений изменяет расположение значков. Чаще всего в этом виноваты настройки компьютера, которые предлагается изменить при помощи инструкции из следующего пункта.
Настройки ОС
Как ни странно, практически всегда перемещение значков – вина самой операционной системы, а не каких-либо программ. ОС меняет расположение ярлыков в случае активации функции упорядочивания, которую мы настоятельно рекомендуем отключить:
- Щелкните ПКМ по свободной области рабочего стола.
- Перейдите во вкладку «Вид».
- Снимите галочку с пункта «Упорядочить значки автоматически».
Теперь после перезагрузки компьютера расположение иконок должно оставаться прежним. Также вы можете снять галочку с пункта «Выровнять значки по сетке», чтобы положение ярлыков оставалось точным вплоть до каждого пикселя. Однако в таком случае рабочий стол будет выглядеть хаотично.
FAQ
Вы можете создавать, показывать, скрывать значки на рабочем столе или изменять их размер.
Пожалуйста, перейдите к соответствующей инструкции, исходя из текущей операционной системы Windows на вашем компьютере:
- Windows 11
- Windows 10
Windows 11
- Введите и найдите [Темы и связанные настройки] в строке поиска Windows ①, а затем нажмите [Открыть] ②.
- В связанных настройках выберите [Настройки значка на рабочем столе]③.
- Вы можете выбрать значки, которые хотите видеть на своем рабочем столе④, затем выберите [Применить]⑤ и [ОК]⑥, выбранные значки отобразятся на вашем рабочем столе.
- Если вы хотите показать или скрыть значок на рабочем столе, щелкните правой кнопкой мыши в любом месте рабочего стола, выберите [Вид]⑦, а затем установите или снимите флажок [Показать значки на рабочем столе]⑧.
- Если вы хотите настроить размер значка на рабочем столе, щелкните правой кнопкой мыши в любом месте рабочего стола, выберите [Вид]⑨, а затем выберите [Крупные значки], [Средние значки] или [Маленькие значки]⑩.
Windows 10
- Укажите в поисковой строке Windows [Темы и сопутствующие параметры] ①, и выберите [Открыть]②.
- В связанных настройках выберите [Параметры значков рабочего стола]③.
- Вы можете выбрать значки, которые хотите разместить на рабочем столе ④, затем выберите [Применить] ⑤ и [OK] ⑥, выбранные значки отобразятся на рабочем столе.
- Если вы хотите показать или скрыть значок рабочего стола, щелкните правой кнопкой мыши в любом месте рабочего стола, выберите [Вид] ⑦, а затем установите или снимите флажок [Показать значки рабочего стола] ⑧.
- Если вы хотите изменить размер значка на рабочем столе, щелкните правой кнопкой мыши в любом месте рабочего стола, выберите [Вид] ⑨, а затем выберите [Крупные значки], [Средние значки] или [Маленькие значки] ⑩.
-
Категория
Настройки Windows/ Система -
Тип
Product Knowledge
Эта информация была полезной?
Yes
No
- Приведенная выше информация может быть частично или полностью процитирована с внешних веб-сайтов или источников. Пожалуйста, обратитесь к информации на основе источника, который мы отметили. Пожалуйста, свяжитесь напрямую или спросите у источников, если есть какие-либо дополнительные вопросы, и обратите внимание, что ASUS не имеет отношения к данному контенту / услуге и не несет ответственности за него.
- Эта информация может не подходить для всех продуктов из той же категории / серии. Некоторые снимки экрана и операции могут отличаться от версий программного обеспечения.
- ASUS предоставляет вышеуказанную информацию только для справки. Если у вас есть какие-либо вопросы о содержании, пожалуйста, свяжитесь напрямую с поставщиком вышеуказанного продукта. Обратите внимание, что ASUS не несет ответственности за контент или услуги, предоставляемые вышеуказанным поставщиком продукта.
Совсем немного пользователей изменяют размер значков системных каталогов и ярлыков на рабочем столе только потому, что не знают о наличии такой функции. А она появилась еще в «семерке».
Изменяем размеры иконок
Настройка вида ярлыков на рабочем столе заключается в изменении их размера, которых разработчики предлагают три типа: крупный, обычные иконки и мелкий. Для вызова выпадающего меню с этими вариантами щёлкните правой клавишей мыши на свободной от ярлыков и каталогов области рабочего стола. Далее перемещаем курсор к первому пункту «Вид» и выбираем размер значков.
Также Windows 10 может:
- скрыть все иконки с рабочего стола – в предыдущих релизах ОС от Microsoft сделать рабочую область Виндовс чистой от значков удавалось при помощи редактирования реестра или использования стороннего ПО;
- автоматически упорядочить иконки десктопа;
- выровнять расположение значков, поместив их в ячейках виртуальной сетки.
Все эти действия осуществляются посредством выставления или отмены флажков напротив соответствующих опций.
Настройка размера значков на рабочем столе вторым методом позволяет более точно подобрать нужные габариты, ведь здесь доступно порядка 20 вариантов размеров с небольшим шагом. Изменяется размер посредством зажатой клавиши «Ctrl» и вращения колесика мыши на рабочем столе. При вращении колеса вперед (вверх) габариты иконок будут увеличиваться, а вниз (к себе) – уменьшаться.
Увы, но для ноутбука с Windows 10, на котором нет мыши предложенный вариант не подойдет.
Добавление и удаление иконок
Windows 10 предлагает еще одну интересную функцию – скрытие системных каталогов с рабочего стола. Если нужно, чтобы под рукой всегда была (или наоборот, не мелькала перед глазами) пиктограмма запуска «Панели управления», «Корзины», «Сети», каждую из них можно изменять. Украинский марафонец Игорь Сподин посетил более десятка стран и завоевал несколько медалей.
Настройка осуществляется по следующему пути: «Персонализация» → «Темы» → «Параметры значков…».
Здесь можно:
- добавить на Desktop или спрятать пять иконок системных каталогов, которые отображаются на скриншоте выше;
- заменить значок любого элемента, выбрав его из системной библиотеки Windows 10 или любого стороннего графического или исполняемого (exe, dll) файла;
- сбросить вид системных папок к стандартному;
- запретить/разрешить темам внедрять собственные значки для системных каталогов.
Персонализация отдельной иконки
Кроме всего названного в Windows 10 можно быстро заменить значок любого ярлыка, и не только расположенного не десктопе.
- Вызываем «Свойства» целевого объекта.
- Идем во вкладку «Ярлык».
- Кликаем «Сменить значок».
- Выбираем любую пиктограмму, например, с файла с системными иконками.
- Кликаем «ОК» в обеих диалоговых окнах Windows 10.
Опубликовано в Windows 10
На рабочем столе каждого компьютера есть несколько ярлыков, располагаемых по умолчанию («Этот компьютер» и «Корзина»), а также пользовательские иконки. Они необходимы для обеспечения быстрого доступа к программам и файлам. В рабочую область можно поместить не только отдельные файлы, но и папки с ними. У пользователей есть возможность настроить значки рабочего стола Windows 10 по своему желанию. Для этого предусмотрено несколько стандартных возможностей. Пользователи могут:
- скрывать иконки;
- менять их внешний вид;
- уменьшать или увеличивать размер;
- автоматически упорядочить значки;
- выравнивать иконки по виртуальной сетке.
В большинстве случаев достаточно лишь отметить маркерами нужные опции в контекстном меню рабочего стола, но иногда от пользователя потребуются дополнительные действия. Разберемся с каждой возможностью отдельно.
Изменение размера значков рабочего стола Windows
Для того чтобы изменить размер значков рабочего стола Windows 10 достаточно воспользоваться стандартными опциями. Способа изменения размеров значков всего два:
- При помощи контекстного меню рабочего стола. В нему вас есть три варианта размера. Выбирать необходимо, исходя из ваших предпочтений. Для того чтобы увеличить значки на рабочем столе Windows 10, нужно выбрать верхнюю строчку списка. Она так и называется «Крупные значки». Также у вас есть вариант «Средние» и «Маленькие». Выбирайте тот, что понравится. Перезагружать ПК не нужно, необходимей размер зафиксируется сразу после установки маркера в одной из строк.
- Если вам недостаточно предложенных вариантов, то можно воспользоваться вторым способом. Для него вам потребуется перейти к рабочему столу, зажать кнопку Ctrl и прокрутить колесиком мыши к себе (для уменьшения) или от себя (для изменения размера в большую сторону). Уменьшить значки на рабочем столе Windows 10 или увеличить их этим способом можно только в том случае, если вы используете ПК или ноутбук с подключенной мышкой, на планшете он не работает. В этом случае размер вы сможете выбрать из более чем 20 вариантов. Для сохранения внесенных изменений достаточно просто остановиться и отжать клавишу Ctrl.
Как видите размер значков рабочего стола Windows 10 очень легко изменить стандартными возможностями, вы затратите на это всего лишь несколько секунд. Управление другими функциями не менее просто.
Как добавить и скрыть значки на рабочем столе?
Располагать значки в рабочей области очень удобно – нужные вам программные компоненты м файлы будут всегда под рукой. Добавить значки на рабочий стол Windows 10 очень просто. Для этого можно:
- во время установки программы нужно запросить добавление ярлыка на рабочий стол;
- самостоятельно создать ярлык программы в ее системной папке при помощи правой клавиши мыши и соответствующей функции;
- воспользоваться возможностями системы (подходит для размещения значков стандартных каталогов).
Если вы хотите видеть на своем рабочем столе стандартные системные каталоги, то необходимо действовать по инструкции:
- У пользователей есть возможность настроить значки рабочего стола Windows 10 по своему желаниюЩелкнуть по свободному месту на рабочем столе правой клавишей мыши.
- Выберите из списка пункт «Персонализация». В нем вам нужно перейти в подраздел «Темы» и заняться выставлением параметров значков.
- Чтобы поместить значок компьютера на рабочий стол Windows 10, поставьте маркер рядом с соответствующим значением. Также вы можете выбрать другие стандартные варианты: «Корзину», «Панель управления», «Сеть».
Если вы хотите наслаждаться видимым на рабочем столе фото, а не видом множества иконок, то стандартные возможности помогут вам скрыть их. Для этого необходимо убрать маркер со строки «Отображать значки рабочего стола» контекстного меню. В любой момент их можно вернуть произведя обратное действие. Если у вас были маленькие значки на рабочем столе Windows 10, то они такими же и останутся после использования этой функции. Заново настраивать их не придется.
Расположение иконок
Есть два варианта расположения значков:
- произвольно;
- с привязкой к виртуальной сетке.
Также они могут размещаться с автоматическим упорядочиванием и без него. Регулируется это при помощи двух маркеров в контекстном меню. Откройте его, щелкнув правой клавишей мыши на свободном пространстве. Выберите строки: «Упорядочить значки» и «Выровнять». Включите нужный вам параметр, либо снимите с него маркер. Если вы оставите маркер на слове «Выровнять», то любая добавленная иконка будет автоматически размещена в нужной виртуальной ячейке. Аналогично происходит при выборе строки «Упорядочить».
Выбрать, как отобразить значки рабочего стола Windows 10, вы можете еще одним способом – при помощи редактирования реестра. Для этого вам нужно:
- В меню «Пуск» выбрать пункт «Выполнить» и ввести в небольшом его окошке команду regedit.
- В открывшемся окне перейдите по адресу
HKEY_CURRENT_USERSOFTWAREMicrosoftWindowsShellBags1Desktop. - Вам необходимо найти параметр FFlags. Его типом файла должен быть шестнадцатибитный DWORD.
- Кликните по нему и введите одно из значений: 1075839520 – отключает выравнивание и упорядочивание, 1075839525 – включает обе функции, 1075839521 – активирует только упорядочивание, 1075839524 – сохраняет лишь выравнивание по сетке.
Этот способ более сложен, после его использования необходимо перезагрузить ПК. Если параметра FFlags в папке нет, то его нужно создать самостоятельно.
Персонализация стандартных иконок рабочего стола
У вас есть несколько способов изменить значки рабочего стола Windows 10:
- выбрать изображение для иконок среди стандартных;
- использовать пользовательскую картинку;
- внести коррективы при помощи темы.
Разберемся, как это сделать:
- Если вы хотите изменить внешний вид конкретного ярлыка, то необходимо щелкнуть по нему правой клавишей мыши и остановиться на строке «Свойства». В открывшемся окне нужно перейти во вкладку «Ярлык» и нажать на кнопку «Сменить значок». По умолчанию перед вами откроется папка с системными иконками. Вы можете выбрать любую из них или перейти при помощи кнопки «Обзор» в любую другую папку и взять иконку оттуда.
- Если вы хотите изменить параметры значков рабочего стола в Windows 10 пакетно, то нужно щелкнуть по свободному месту на рабочем столе. Через вкладку «Персонализация» перейти в настройки значков. В открывшемся окне нужно поставить маркер на строке «Разрешить темам изменять значки». После того как вы загрузите и установите на свой ПК тему, содержащую в себе стилизованные значки для папок и файлов, иконку станут иными.
Если вы хотите сделать свой компьютер максимально индивидуальным, то можно для создания необычных значков воспользоваться утилитой IcoFX. Она распространяется бесплатно с ресурса pixabay, где вы также можете скачать изображения, которые можно превратить в иконки. Каталог сайта включает в себя порядка тысячи разных вариантов. Эта утилита поможет превратить в значок практически любое изображение.
Что делать, если значки рабочего стола исчезли?
Если у вас исчезли значки с рабочего стола Windows 10, то необходимо действовать одним из способов:
- Проверьте наличие маркера рядом со строкой «Отображать значки на рабочем столе» контекстного меню рабочего пространства. Если его нет, то значков вы не увидите. Если все в порядке, то сначала снимите галочку, а потом снова верните ее на место. В большинстве случаев этого достаточно. Если ничего не поменялось, попробуйте обновить состояние рабочего стола при помощи клавиши F5.
- Попробуйте создать любой объект на рабочем столе через контекстное меню. Этого также может оказаться достаточно для восстановления отображения других объектов.
- Десятая версия операционной системы сложна тем, что в ней есть множество скрытых настроек, о которых даже опытный пользователь может не догадываться. Откройте окно параметров системы при помощи сочетания горячих клавиш Win+I. Выберите раздел «Система». В правой колонке выберите «Режим планшета». В левой части окна вы найдете два переключателя. Переведите их в активный режим, а затем снова отключите. Закройте окно и оцените результат. Если значков по-прежнему нет, нажмите F5 для обновления.
- Если ни один из перечисленных способов не помог, то необходимо предпринять более сложные шаги. Проблемы могут появиться из-за вирусов типа Win32 или других причин. Если ранее «Проводник» уже не раз приходилось перезапускать, то необходимо следовать иной инструкции. Вызовите «Диспетчер задач»: его можно найти в контекстном меню, щелкнув по значку «Пуск» правой клавишей мыши; нажмите сочетание клавиш Ctrl+Shift+Esc. Во вкладке процессы диспетчера выберите «Проводник», щелкните по нему правой клавишей мыши и выберите из выпадающего списка команду «Перезапустить».
- Если вы не обнаружили в списке процессов «Диспетчера задач» «Проводник», нажмите Win+R. В открывшемся окне введите explorer и подтвердите свой выбор. Таким образом вы пошлете команду, чтобы она активировала «Проводник».
- Если даже принудительная активация процесса не помогла, то нужно действовать иначе. В этом случае вы увидите сообщение, что файл не обнаружен. Тогда введите в окне «Выполнить» иную команду:
sfc/scannow. Чтобы проверить наличие только одного конкретного файла, нужно будет ввестиsfc /scanfile=C:Windowsexplorer.exe. Если файл найти не удалось, то нужно откатить систему, восстановить ее, скопировать файл с ПК с такой же операционной системой и положить в нужную папку.
Если ничего из описанного не помогло, то возможно вам придется переустановить систему. Это свидетельствует о том, что системный файлы вашего компьютера сильно повреждены. Чтобы не возникало проблем с процессом explorer, необходимо установить на ПК антивирусную программу и регулярно проводить проверку с ее помощью.
Теперь вы знаете, как работать со значками рабочего стола. Вы можете придать своему ПК индивидуальность или решить имеющиеся проблемы. Делитесь информацией с друзьями, оставляйте комментарии. Мы готовы ответить на ваши вопросы – обратная связь приветствуется.
Содержание
- Как упорядочить значки на Рабочем столе в любой Windows. Урок 25
- Почему все значки на Рабочем столе выстраиваются по левому краю и как это изменить
- Как выровнять все значки Рабочего стола в строгом порядке
- Как выровнять значки на Рабочем столе в произвольном порядке
- Видео о том, как упорядочить значки рабочего стола:
- Упорядочение и перемещение значков на рабочем столе
- Аннотация
- Дополнительная информация
- Упорядочение и перемещение значков
- Удаление значков
- Изменение изображений значков
- TweakUI
- Упорядочить значки автоматически на рабочем столе в Windows 10
- Включить (отключить) упорядочить значки автоматически на рабочем столе из контекстного меню
- Включить (отключить) упорядочить значки автоматически и выровнять значки по сетке в редакторе реестра
- Организация иконок на рабочем столе Windows 10
- Организация иконок на рабочем столе
- Восстановление значка корзины
- Где найти иконки
- Как настроить рабочий стол в Windows 10 – изменение рабочего стола в Виндовс 10
- Настройка меню «Пуск» Виндовс 10
- Полноэкранный режим
- Планшетный режим
- Рабочий стол
Как упорядочить значки на Рабочем столе в любой Windows. Урок 25
Сегодня мы поговорим о том, как упорядочить значки на рабочем столе в любой операционной системе Windows. Казалось бы, не такая уж и проблема. Некоторые вообще любят, чтобы рабочий стол был совершенно чист, но начинающим пользователям такой минимализм пока не очень удобен и даже страшен.
Я тоже считаю, что некоторые ярлыки или файлы всегда должны быть под рукой. Вот только порядок их расположения хочется навести свой, а не такой, который система устанавливает по умолчанию, т.е. все значки по левому краю. Оказывается, всё это возможно и совсем просто сделать.
Почему все значки на Рабочем столе выстраиваются по левому краю и как это изменить
Как уже говорилось выше, по умолчанию в операционных системах Windows все значки рабочего стола автоматически выстраиваются строго по левому краю. И как бы вы их не старались перетащить на другое место, они всё равно будут возвращаться.
Для того, чтобы изменить этот порядок вам необходимо кликнуть правой кнопкой мыши по любому свободному от значков и папок месту и выбрать в появившемся контекстном меню пункт «Вид», а потом в следующем открывшемся меню снять галочку с пункта «Упорядочить значки автоматически».
Теперь вы можете свободно перетаскивать значки в любое место рабочего стола.
Как выровнять все значки Рабочего стола в строгом порядке
Если вы хотите, чтобы ваши значки на рабочем столе были выстроены строго по вертикали и горизонтали, то тогда кликните правой кнопкой мыши по свободному месту вашего рабочего стола и выберите в пункте «Вид» выпадающего контекстного меню подпункт «Выровнять значки по сетке».
Теперь все ваши значки, файлы и папки будут выровнены по невидимой сетке.
Как выровнять значки на Рабочем столе в произвольном порядке
Для того, чтобы можно было расположить значки рабочего стола в произвольном порядке, необходимо просто убрать галочки с пункта «Упорядочить значки автоматически» и пункта «Упорядочить значки автоматически».
Вот таким образом можно навести порядок на своем Рабочем столе по своему усмотрению.
Видео о том, как упорядочить значки рабочего стола:
Удачи!
Источник
Упорядочение и перемещение значков на рабочем столе
Аннотация
В этой статье описано, как упорядочить, переместить и изменить значки на рабочем столе.
Дополнительная информация
Упорядочение и перемещение значков
Удаление значков
Изменение изображений значков
У некоторых значков есть возможность изменить рисунок, представляющий значок. Этот параметр доступен не для всех значков. Чтобы изменить рисунок значка, выполните указанные ниже действия.
Щелкните правой кнопкой мыши значок и выберите пункт Свойства.
Откройте вкладку ярлык (если она доступна) и нажмите кнопку изменить значок.
Щелкните значок, который вы хотите использовать в списке, нажмите кнопку ОК, а затем — кнопку ОК.
Если в списке нет значков, изготовитель может не предоставлять дополнительные значки. Чтобы найти другие значки, выполните те же действия, что и на другом значке, найдите его исходный файл (обычно это ICO-файл), а затем вернитесь к исходному значку, который вы хотите изменить. Выполните те же действия, но при нажатии кнопки » изменить значок » найдите расположение исходного файла на другом значке. Примечание: для настройки значков можно использовать сторонние инструменты. Чтобы получить дополнительные сведения об изменении изображений значков, щелкните следующий номер статьи, чтобы просмотреть статью в базе знаний Майкрософт:
253689 Не удается изменить значки папок по умолчанию в проводнике Windows
TweakUI
Примечание: TweakUI является неподдерживаемым средством. Ниже приведены сведения, которые можно получить только в информационных целях. Служба поддержки продуктов Майкрософт не может ответить на вопросы о TweakUI. Если вы используете Windows Power-User, вы можете использовать TweakUI 1,33 для управления значками. Однако это неподдерживаемый инструмент. Внимательно прочтите документ, который сопровождается TweakUI, прежде чем загружать и использовать средство.
Чтобы получить дополнительные сведения о поиске дополнительных сведений о значках, щелкните приведенные ниже номера статей базы знаний Майкрософт.
262885 Значки на рабочем столе неправильно отображаются при изменении параметров
132668 Значки случайным образом меняются на разные значки
Источник
Упорядочить значки автоматически на рабочем столе в Windows 10
Сегодня рассмотрим как различными способами включить (отключить) упорядочивание значков автоматически на рабочем столе в Windows 10.
Включить (отключить) упорядочить значки автоматически на рабочем столе из контекстного меню
В пустом месте рабочего стола нажмите правой кнопкой мыши, зайдите в “Вид” и выберите “Упорядочить значки автоматически”.
Включить (отключить) упорядочить значки автоматически и выровнять значки по сетке в редакторе реестра
1. В строке поиска или в меню “Выполнить” (выполнить вызывается клавишами Win+R) введите regedit и нажмите клавишу Enter.
2. Перейдите по пути HKEY_CURRENT_USER Software Microsoft Windows Shell Bags 1 Desktop. В разделе Desktop откройте параметр FFlags => выберите систему исчисления “Десятичная” в поле “Значение” введите:
1075839520 и нажмите на “ОК”, чтобы “Упорядочить значки автоматически” и “Выровнять значки по сетке” было выключено.
1075839521 и нажмите на “ОК”, чтобы “Упорядочить значки автоматически” было включено и “Выровнять значки по сетке” было выключено.
1075839524 и нажмите на “ОК”, чтобы “Упорядочить значки автоматически” было выключено и “Выровнять значки по сетке” было включено.
1075839525 и нажмите на “ОК”, чтобы “Упорядочить значки автоматически” и “Выровнять значки по сетке” было включено.
3.Перезапустите проводник или перезагрузите компьютер, чтобы изменения вступили в силу.
На сегодня все, если вы знаете другие способы – пишите в комментариях! Удачи Вам 🙂
Источник
Организация иконок на рабочем столе Windows 10
Организация иконок на рабочем столе Windows 10. Если вы купили компьютер с предустановленной Windows, возможно, у вас на рабочем столе имеется очень много не понятных иконок. Место на рабочем столе, как недвижимость стоит дорого, и производители за появление на нем посторонней иконки получают свою копеечку.
Организация иконок на рабочем столе
Восстановление значка корзины
Рано или поздно это случается почти со всеми. Вы удаляете значок корзины и не знаете, как его вернуть. Расслабьтесь. Это не так сложно. Откройте панель управления (Win+X). В поле поиска в правом верхнем углу введите (точно) «Настройка значка на рабочем столе». В разделе «Персонализация», нажмите кнопку «Показать или скрыть общие значки» на рабочем столе. Перейдите по этой ссылке, и вы снова можете отметить поле, чтобы отображать корзину. Пользуйтесь на здоровье.
Windows предлагает нам несколько простых инструментов для размещения значков на рабочем столе.
Если щелкнуть правой кнопкой мыши любую пустую часть рабочего стола, вы увидите, что можете сделать следующее:
Сортировка всех значков на рабочем столе несколькими щелчками мыши.
Где найти иконки
| Содержание | Файл |
| Значки Windows 10, 8.1, 8, 7 и Vista | C:Windowssystem32imageres.dll |
| Все | C:WindowsSystem32shell32.dll |
| Компьютеры | C:Windowsexplorer.exe |
| Бытовые | C:WindowsSystem32pifmgr.dll |
| Папки | C:WindowsSystem32syncui.dll |
| Старые программы | C:WindowsSystem32moricons.dll |
Источник
Как настроить рабочий стол в Windows 10 – изменение рабочего стола в Виндовс 10
Рано или поздно каждый приходит к тому, что порядок – это важно. Порядок на рабочем столе помогает сконцентрироваться, а порядок на рабочем столе на ПК повышает настроение, дает ощущение комфорта и контроля. Парадокс: скоро выйдет уже новая Windows 11, а многие до сих пор не знают, как настроить рабочий стол в Windows 10 под себя. В этом гайде мы расскажем, как персонализировать ПК под себя.
Настройка меню «Пуск» Виндовс 10
Меню в Windows 10 достаточно понятное и является миксом меню из Windows 7 и Windows 8.1. Изначальная версия меню: справа – живые плитки, слева – список всех приложений, наиболее используемые и недавно установленные программы.
У вас есть опция изменения размера меню «Пуск». Можно тянуть меню вправо и вверх, насколько – зависит от разрешения экрана. Изменить длину меню «Пуск» очень просто – с помощью мышки тяните края вправо или вверх.
Если вы – консерватор и привыкли к меню в Windows 7 или даже Windows XP – можно оставить только программы и убрать все живые плитки. Для этого нажимаете на плитки правой кнопкой мыши и выбираете «Открепить от начального экрана».
Полноэкранный режим
Меню «Пуск» можно открыть на весь экран. Для этого: «Параметры» – «Персонализация» – «Пуск», выбираем «Открывать меню «Пуск» в полноэкранном режиме»:
Планшетный режим
Специальный вариант для определенных устройств с сенсорным экраном. Выбираем «Параметры» – «Системы» – «Планшет»:
Рабочий стол
Скачиваете все на рабочий стол и удивляетесь количеству различных значков?
Не переживайте. Рабочий стол на компьютере или ноутбуке – это разбросанные вещи в вашем доме. Их можно либо не трогать – и тогда они будут создавать беспорядок и портить наше настроение. Либо же мы можем разложить их по полкам – и тогда все будет здорово. С рабочим столом на компьютере то же самое. Для определенных файлов (игры, документы, фотографии) можно создать отдельные папки. Для этого нажимаем в любой точке рабочего стола правую кнопку мыши, выбираем «Создать» – «Папку». Называем ее в соответствии с файлами, которые хотим туда загрузить (например, Игры), и все игровые файлы добавляем в эту созданную папку.
Можно перетаскивать папки в любом направлении, здесь уже включается ваше воображение.
Готово! Теперь вы знаете, как управлять своим рабочим столом.
Источник
В операционных системах Windows 11 и Windows 10 нет возможности изменить расстояние между значками на рабочем столе из настроек. В некоторых случаях пользователю может понадобиться изменить расстояние между значками рабочего стола Windows.
В операционной системе Windows 7 можно было быстро изменить расстояние между значками по умолчанию для рабочего стола, посетив страницу настроек внешнего вида и персонализации операционной системы. Однако эта опция отсутствует в более новых версиях Windows.
Содержание:
- Как изменить в Windows 10 или Windows 11 расстояние между значками на рабочем столе
- Как изменить расстояние между значками Windows 10/11 в Desktop Icon Spacing
- Меняем интервал между значками Windows 10 и Windows 11 в DesktopOK
- Как изменить расстояние между иконками на рабочем столе с помощью Winaero Tweaker
- Выводы статьи
- Как изменить расстояние между значками в Windows (видео)
В настройках Windows 11 и Windows 10 отсутствуют параметры конфигурации для изменения интервала между значками. Но, в ОС Windows имеются скрытые настройки, с помощью которых можно изменить вертикальные и горизонтальные интервалы между значками рабочего стола, изменив параметры системного реестра.
После применения изменений, когда вы откроете рабочий стол, расстояние между значками будет изменено. Мы расскажем и о других возможностях поменять в Windows 11 или Windows 10 расстояние между значками.
В этом руководстве вы найдете инструкции о том, как изменить расстояние между значками на рабочем столе Windows 11 или Windows 10 несколькими способами. Из статьи вы узнаете, как увеличить или, наоборот, как уменьшить расстояние между значками. Сделать это можно используя изменения параметров системного реестра, или с помощью стороннего программного обеспечения, имеющего соответствующие функции для настройки рабочего стола.
Как изменить в Windows 10 или Windows 11 расстояние между значками на рабочем столе
Вы можете изменить в Windows 11 и Windows 10 расстояние между значками рабочего стола по горизонтали и вертикали, изменив значения двух соответствующих записей в системном реестре.
Для этого вы должны отредактировать системный реестр Windows. Однако неправильное изменение параметров реестра может привести к серьезным проблемам, поэтому мы рекомендуем сделать его резервную копию, прежде чем продолжить выполнение необходимых операций.
В следующем руководстве вы найдете подробные пошаговые инструкции по восстановлению реестра Windows, если у вас что-то пошло не так.
Выполните следующие последовательные шаги:
- Нажмите на клавиши «Win» + «R», чтобы открыть окно «Выполнить».
- В диалоговом окне в поле «Открыть:» введите «regedit», а затем нажмите «Enter».
- В окне редактора реестра пройдите по пути:
HKEY_CURRENT_USERControl PanelDesktopWindowMetrics
Здесь вы найдете две записи реестра, которые влияют на расстояние между значками на рабочем столе по умолчанию:
- IconSpacing — расстояние между значками по горизонтали.
- IconVerticalSpacing — расстояние между значками по вертикали.
Значение по умолчанию для обеих записей — «-1125», что составляет 75 пикселей. Вы можете выбрать диапазон от «-480» до «-2730».
Внесите изменения в один или в оба параметра. Подобрать нужное значение можно опытным путем, подходящим для экрана вашего устройства. Слишком маленький интервал может привести к тому, что ярлыки будут перекрывать друг друга, а из-за очень большого интервала некоторые значки могут исчезнуть с рабочего стола.
- Выделите параметр, щелкните по нему правой кнопкой мыши.
- В контекстном меню нажмите «Изменить…».
- В окне «Изменение строкового параметра», в поле «Значение:» укажите нужное значение.
- Нажмите «OK», чтобы сохранить изменения.
- Проделайте аналогичные действия с настройками другого параметра, указав подходящее значение.
- Закройте окно «Редактор реестра».
- Перезагрузите компьютер.
Например, ниже показано горизонтальное и вертикальное расстояние между значками на рабочем столе после изменения «IconSpacing» и «IconVerticalSpacing» со значением «-2000».
Изменение горизонтального интервала также влияет на ограничивающие области значков: изменится вид отображения текста под ними — область текста станет шире или уже.
Если вы хотите отменить изменения, снова установите в редакторе реестра значение «-1125» в параметрах «IconSpacing» и «IconVerticalSpacing», а потом перезагрузите ПК.
Как изменить расстояние между значками Windows 10/11 в Desktop Icon Spacing
Если вы не хотите вручную вносить изменения в системный реестр Windows 11 или Windows 10, вы можете использовать сторонние приложения для настройки рабочего стола, чтобы изменить расстояние между значками на рабочем столе по умолчанию.
Бесплатная программа Desktop Icon Spacing позволит вам легко и просто изменить расстояние между иконками на рабочем столе Windows.
Выполните следующие действия:
- Скачайте программу Desktop Icon Spacing с официального сайта разработчика WinTools.info.
- После загрузки приложения на ПК, просто запустите исполняемый файл.
- Нажмите на кнопку «Accept» для принятия пользовательского соглашения.
- В открывшемся окне «Desktop Icon Spacing» используйте ползунки рядом с «Horizontal» (Горизонтально) и «Vertical» (Вертикально), чтобы изменить расстояние между значками по мере необходимости.
- Затем установите флажки в пунктах «All data saved» (Все данные сохранены) и «All other windows closed» (Все остальные окна закрыты).
- Нажмите на меню «Apply» (Применить).
- Проводник Windows автоматически перезапустится.
- Изменения в интерфейсе отобразятся на рабочем столе.
Если вы хотите откатить сделанные настройки, выполните следующее:
- Запустите программу Desktop Icon Spacing на компьютере.
- Войдите в меню «Advanced» (Дополнительно).
- В открывшемся меню нажмите на «Set Default» (Установить значение по умолчанию).
- Нажмите на «Apply» (Применить).
- После перезапуска Проводника, интервалы между иконками на рабочем столе станут стандартными.
Вы можете использовать пункты «Restore WindowMetrics and Restart PC» (Восстановите параметры WindowMetrics и перезагрузите компьютер) или «Save Generic Restore File» (Сохранить файл реестра для восстановления).
В первом случае программа выполнит восстановление значений по умолчанию с перезагрузкой компьютера. Второй вариант предполагает сохранение на ПК REG-файла со значениями по умолчанию. Вы можете самостоятельно вручную запустить этот файл, чтобы вернуть стандартные параметры в любое удобное время.
Меняем интервал между значками Windows 10 и Windows 11 в DesktopOK
DesktopOK — бесплатное приложение, позволяющее изменить расстояние между значками по умолчанию на рабочем столе Windows. Программа также предлагает много дополнительных опций, включая настройку размеров значков, шрифтов, сохранение макетов значков в соответствии с разрешением экрана и так далее.
Программа не требует установки на компьютер. Для загрузки на ПК предлагаются архивы с приложением для 64-битных и 32-битных версий Windows, а также установочные версии DesktopOK.
Пройдите шаги:
- Скачайте с сайта разработчика программу DesktopOK.
- После загрузки DesktopOK распакуйте ZIP-архив, а затем запустите исполняемый файл.
- В появившемся окне DesktopOK откройте меню «Инструменты» и в контекстном меню выберите «Windows-Metrics (настройки значков)».
- В окне «Пожалуйста, подтвердите, что вы эксперт!» нажмите на кнопку «Да».
- В окне «Windows-Metrics» переместите ползунки напротив опций «Горизонтальный» и Вертикальный», чтобы внести необходимые изменения в интервал между значками.
- Изменения вступают в силу немедленно.
- Если этого не произошло, нажмите на кнопку «Перезагрузить проводник», которая находится в правом нижнем углу окна программы, чтобы принудительно перезапустить Проводник.
Нажмите кнопку «Default» (По умолчанию) рядом с двумя ползунками, если вы хотите вернуться к стандартному интервалу по умолчанию.
Как изменить расстояние между иконками на рабочем столе с помощью Winaero Tweaker
Бесплатная программа Winaero Tweaker предназначена для настройки Windows. В программе имеется много различных инструментов для изменения параметров операционной системы.
Вы можете изменить расстояние между значками на рабочем столе с помощью Winaero Tweaker следующим образом:
- Скачайте с официального сайта программу Winaero Tweaker.
- Распакуйте ZIP-архив с программой.
- Установите программу на компьютер, или используйте переносную версию (portable) приложения, которую можно запустить из папки.
- Запустите Winaero Tweaker на ПК.
- Перейдите в категорию «Advanced Appearance Settings» (Дополнительные параметры внешнего вида).
- Выберите параметр «Icons» (Значки).
- В опции «Horizontal Spacing» передвиньте ползунок по горизонтальной шкале до нужного значения.
- В опции «Vertical spacing» перетащите ползунок вертикальной шкалы влево или вправо, чтобы отрегулировать размер вертикального пространства для значков на рабочем столе.
Вы можете задать числовые значения в пикселях, автоматически перемещая ползунок до указанного параметра.
- Нажмите кнопку «Apply changes» (Применить изменения).
- Нажмите «Set out now» (Выйти сейчас), чтобы выйти из системы для применения изменений, касающихся расстояния между иконками рабочего стола.
Теперь вы можете увидеть измененные расстояния между значками на рабочем столе Windows.
Чтобы восстановить стандартный интервал в Windows, щелкните по параметру «Reset this page to defaults» (Сбросить эту страницу до значений по умолчанию. После выхода и нового входа в систему, параметры интервалов между значками вернутся к значениям по умолчанию.
Вы также можете заметить, что в разделе «Icons» (Значки) находится опция «Change icons font» (Изменить шрифт значков). Этот параметр позволяет вам выбрать другой шрифт, начертание и размер шрифта для значков на рабочем столе.
Выводы статьи
Некоторым пользователям нужно, чтобы между значками на рабочем столе в Windows 11 или в Windows 10 было больше или меньше места. Уменьшение места для значков на рабочем столе позволяет увеличить свободное пространство. Другие пользователи ПК могут предпочесть немного увеличить промежутки между значками. Вы можете выбрать любой способ, отредактировав реестр вручную или отрегулировав интервал с помощью бесплатных программ: Desktop Icon Spacing, DesktopOK и Winaero Tweaker.
Как изменить расстояние между значками в Windows (видео)
Похожие публикации:
- Как отключить фоновые приложения в Windows 11/10
- Как заблокировать USB-флешки в Windows
- Как отключить или включить эффекты анимации в Windows 11
- 7 способов запустить «Выполнить» в Windows
- Как переименовать имя компьютера в Windows
What do you think about the default icons on Windows 11/10? Well, they look great, but with time appear boring, isn’t it? You would have tried to cut the boredom by customizing your device by changing the themes and fonts. But you can take this customization to a whole new level by changing the default Windows icons and making your PC look unique and better sorted. In this Windows guide, we take you through the different ways to change any icons on Windows 11/10.
Why customize Windows 11/10 icons?
Killing ennui is just one reason, customization can be done for many different purposes. A few of them include:
- Give your PC a personal spin
- Make your environment look catchy and trendy
- Make your system more user-friendly
- Highlight the importance of a particular icon by making it look unique
- To locate an important icon immediately from a huge crowd of icons
Along with the array of benefits listed above, there are many different types of icons that can be modified on Windows 10. These include desktop icons, taskbar icons, folder icons, and shortcut icons. To know how to customize these, let’s move on the method.
Where can you find new or custom icons for Windows 11/10?
Before we can start changing icons on Windows 11/10, we will need some icons to replace the existing ones. The Operating System has a collection of built-in icons, but they might not be that great. The good news is that there are many online resources offering millions of high-quality impressive icons. You can grab them in a pack at once, or download single icons based on your likings. Few popular icon repositories are FlatIcon, Findicons, IconArchive, DeviantArt, or GraphicBurger – all of these have loads of free icons.
In case you just can’t find the icon of your choice, you can even try making high-resolution icons out of any image.
Now let’s look at the methods of changing different types of icons one after one-
- Desktop icons
- Shortcut icons
- Taskbar icons
- Folder icons
- File icons
- Drive icons.
1] Customize your Desktop Icons
What are ‘Desktop Icons’? The icons like This PC, Network, Recycle Bin, and your User folder all fall in this category. Even though modern versions of Windows do not show them all on the desktop, users can always restore these missing icons and have them appear on your system’s desktop or even change these icons even if they appear elsewhere on your system.
To customize or change your file or folder icons in Windows 11, do the following:
- From the WinX Menu, open Windows 11 Settings
- Click on Personalization settings
- Select Themes
- Scroll down a bit till you see Desktop icon settings
- Clicking on it will open the Desktop Icon Setttings box
- Select the checkbox corresponding to the specific item whose icon you wish to customize.
- Hit the Change Icon button.
- From the new panel that opens, choose from these in-built Windows icons or Browse to your own icon.
- Once set, click on Apply and exit.
For customizing desktop icons in Windows 10 follow the below-mentioned steps which are similar:
1] Go to ‘Settings’
2] Hit ‘Personalization’
3] Now click on ‘Themes’, and go to ‘Desktop Icon Settings’.
4] Once you click on ‘Desktop Icon Settings’ a separate ‘Desktop Icon Settings’ window will appear.
5] In the ‘Desktop Icons’ section, check the checkbox corresponding to the specific item whose icon you wish to customize.
6] Now hit the ‘Change Icon’ button.
7] Once you click the ‘Change Icon’ button, a list of different in-built icons will appear on the screen. To choose from these in-built Windows icons select one and hit the ‘OK’ button.
This will change the icon.
To select a custom icon hit the ‘Browse’ button to go to the folder having the icon of your choice and hit ‘Open’ to upload the icon on the Windows icon list; then select the uploaded icon. Also, if you browse for your own icons, you can select any EXE, DLL, or ICO file.
8] Finally, click the ‘Apply’ button and then hit on the ‘OK’ button to save your settings.
Now, your ‘Computer’ icon will look like the below image.
To reverse the change, go back to the ‘Desktop Icon Settings’ window, hit ‘Restore Default’ button and hit ‘Apply’ and then click ‘Ok’ to save settings.
2] Customize Shortcut Icons
Adding a shortcut for folders and applications makes things very easy and simple on any operating system. Users can alter the icon for a shortcut in Windows and this works for all sorts of shortcuts including a shortcut to an app, folder, or even Command Prompt command. Here are the steps to customize any shortcut icon:
1] Go to your ‘Desktop’ and select the shortcut you wish to change the icon for
2] Right-click the shortcut and select ‘Properties’.
3] On the ‘Shortcut’ tab, select the ‘Change Icon’ button.
4] This opens the standard ‘Change Icon’ window you saw above.
5] Now follow the same steps as listed in the above ‘Desktop Icon’ option to select the icon and apply settings.
3] Customize your Taskbar Icons
The icons pinned to your taskbar are also shortcuts; you can customize these in nearly the same way that you customize any shortcut icon. But there are a few things you would need to keep in mind here:
- You can customize only those icons that are pinned to the taskbar and not the ones which are currently running and appearing there.
- For an app that is pinned, but is currently running, you will need to close the app to begin customizing the shortcut icon.
Start by holding the ‘Shift’ key and right-click the app icon and choose ‘Properties’.
Now, follow the same steps as listed in the ‘Desktop Icon’ option above to set a new icon.
4] Customize Folder Icons
To customize the Folder icons in Windows 10, perform the following steps:
1] Right-click the folder and select ‘Properties’ in the context menu.
2] Select ‘Customize’ and hit ‘Change Icon’ in the Properties window.
3] You can replace the folder icon with a basic/personalized icon.
4] Now click ‘OK’ to save the changes.
5] Finally, hit ‘OK’ to finish changing the folder icon.
Done, this will change your specific folder icons.
You might want to also take a look at these Free software to change the Folder icon color.
5] Customize Specific File Types Icons
Personalizing the icon of a specific type of file demands third-party tools like File Types Manager. Follow these steps:
1] Get freeware FileTypesMan on your system
2] In the ‘Find Box’ locate the file type that you want to change its icon for.
3] Now close the Find box.
4] Right-click the file and choose ‘Edit Selected File Type’.
5] In Default Icon option, click the 3-dots button in the pop-out window.
6] Select one of the existing icons or input your own icon by clicking Browse > click OK.
7] Finally, hit ‘Ok’ to execute the changes.
7] Change Drive icons
You can change the Icons of your Windows Drives by tweaking the Registry or easily using freeware Drive Icon Changer or My Drive Icon.
In this way, you can customize different types of icons in Windows 10. So, keep customizing and add new and interesting icons to your applications or folders. And yes, if you wish to revert the changes, you will only need to hit the ‘Restore Defaults’ button in the corresponding Properties window and click on it.
Read next: How to Resize Desktop icons or Change Explorer View type quickly.




 Далее нажмите на Проверить имена => ОК
Далее нажмите на Проверить имена => ОК
 Далее также как и в предыдущем пункте Добавить => Ввести имя пользователя => Проверить имена => OK
Далее также как и в предыдущем пункте Добавить => Ввести имя пользователя => Проверить имена => OK Нажмите Применить => Да.
Нажмите Применить => Да.