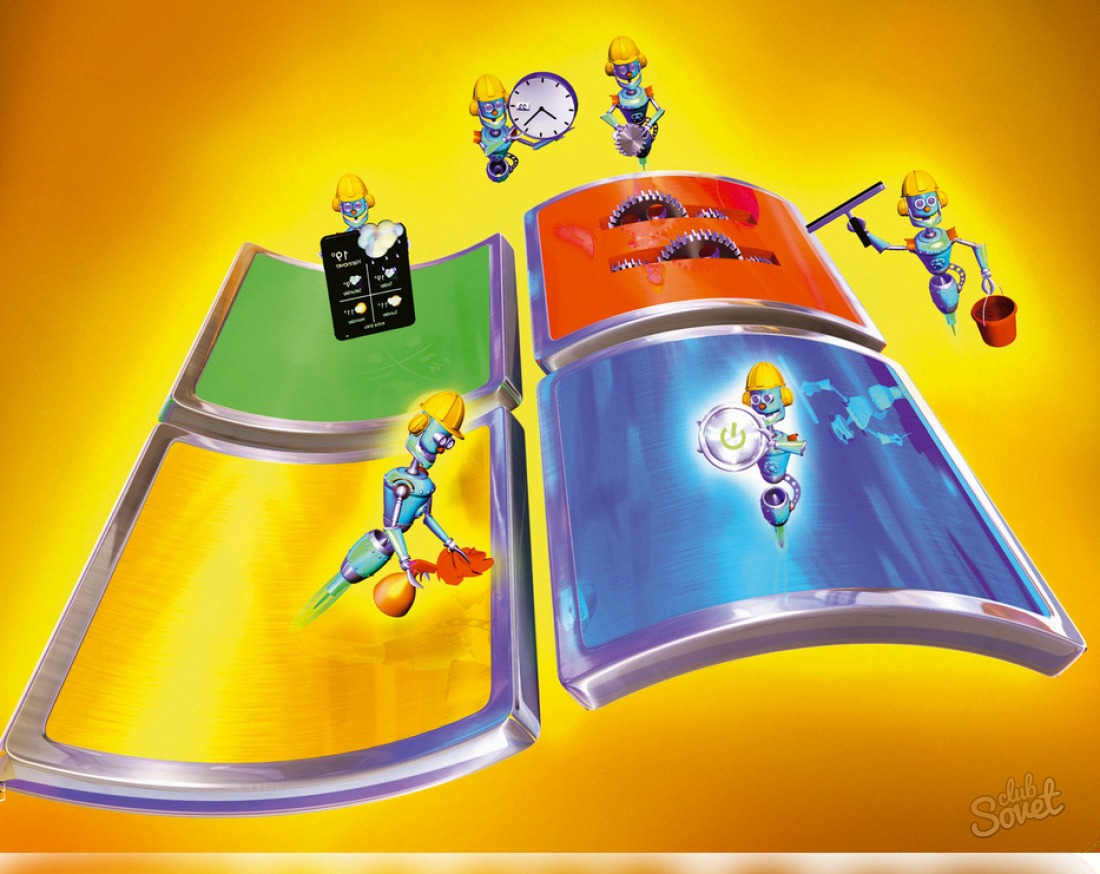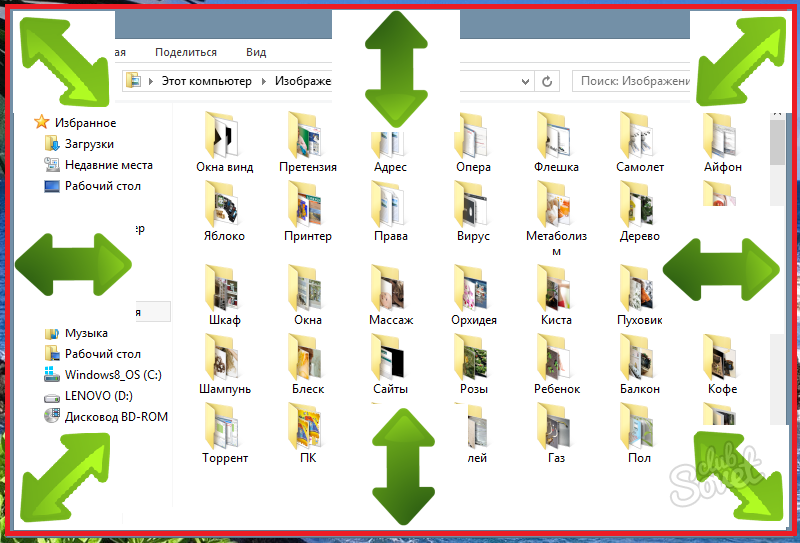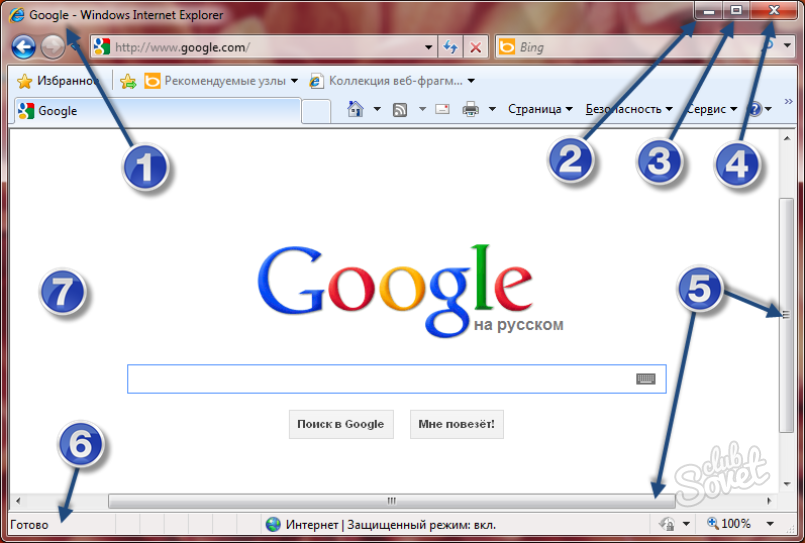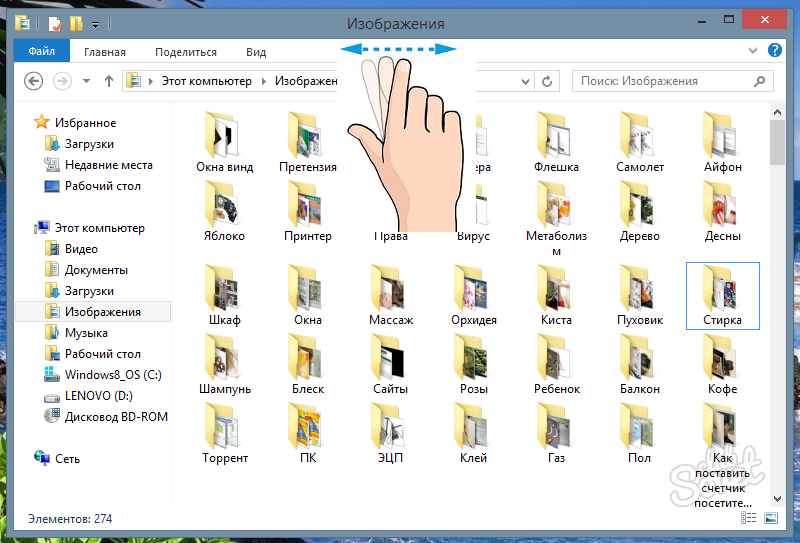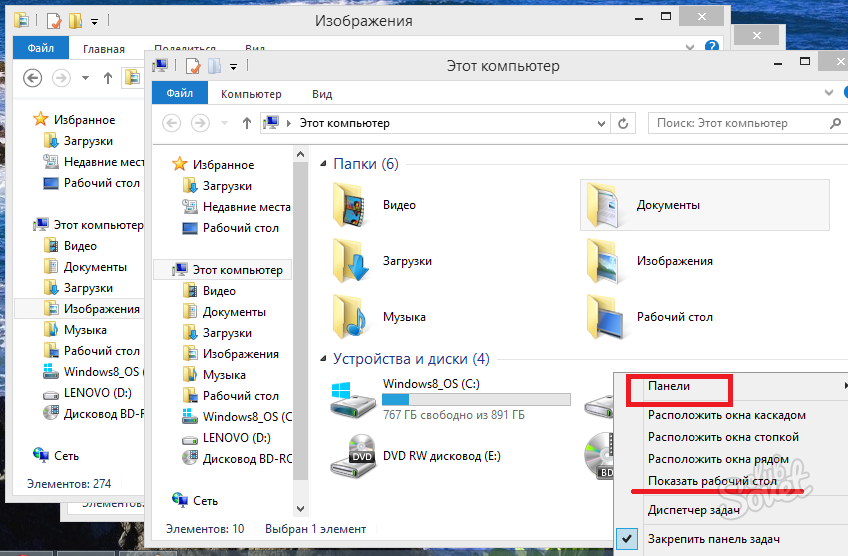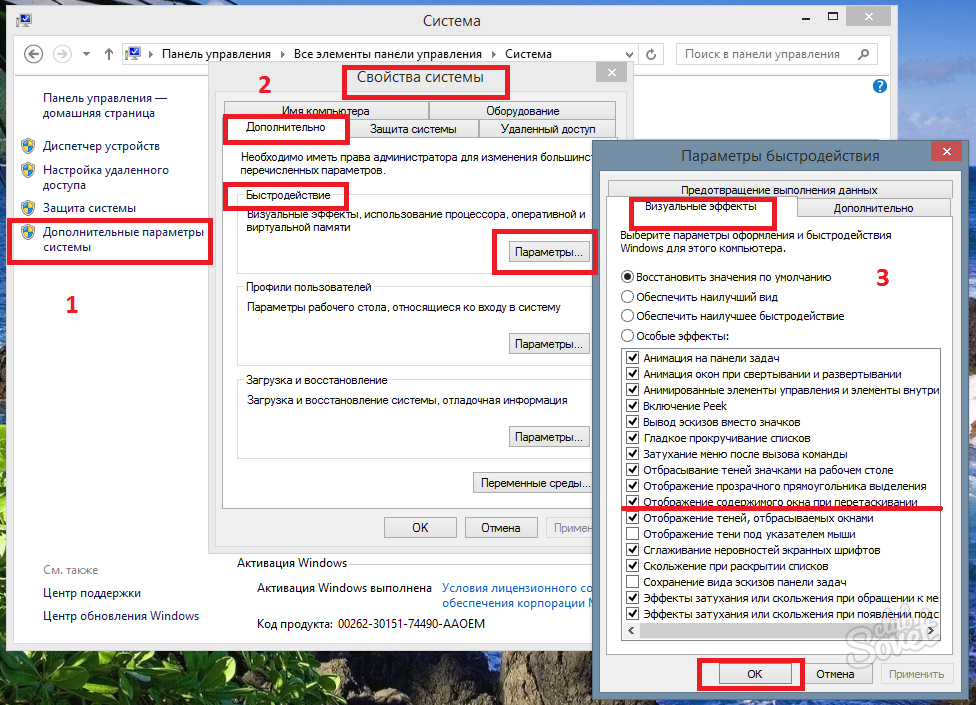Как отрегулировать окна
Вся работа в ОС Windows («окна») сводится к манипулированию окнами. Нет ничего проще настройки окон, но начинающим пользователям, осваивающим компьютер, иногда требуется помощь в их затруднениях. Настройка окон в ОС Windows ХР, Windows 7, 8 практически ничем не отличается.
1
Окно Windows – часть экрана прямоугольной формы, ограниченная рамкой. Можно открыть для работы несколько окон одновременно. Подведите курсор к рамке окна, не имеет значения какой: вверху, внизу, слева, справа. Когда курсор преобразится в двунаправленную стрелку, нажмите, не отпуская левую кнопку мышки, потяните стрелку вовнутрь окна – оно уменьшится, наружу – увеличится. Если «потянуть» за любой угол окна, то размер его изменится пропорционально, т.е. в двух направлениях. Менять размер можно у окна не раскрытого на всю область экрана.
2
При открытии следующего окна в Windows 7, 8 сохраняются настройки габаритов, сделанные в предыдущем окне. Значит, все последующие окна, открытые при помощи проводника, будут иметь одинаковый размер. В Windows ХР каждое окно имеет свои, отдельные настройки. Здесь следует сказать, что изменять размер можно не у всех окон, а только у тех, которые разворачиваются на весь экран. Сделать это можно кнопкой с номером «3» на рисунке. Второй способ: на заголовке окна сделать двойной щелчок левой кнопкой мышки. Повторное действие восстановит его первоначальный размер.
3
Размеры окна настроены. Теперь передвиньте окно по экрану. Работу вы выполняете с окном, активным в данный момент. Открыто сразу несколько окон – тогда щелкните мышкой на любой его части, оно станет активным. Потяните за заголовок окна, удерживая зажатой левую кнопку мыши – окно передвинется. Потяните окно вверх экрана – оно раскроется на весь экран, к правой или левой границе экрана – окно развернется ровно в половину экрана.
4
Еще один небольшой секрет: если надо быстро свернуть все окна, исключая активное, то зацепите курсором его заголовок, зажимая левую кнопку мыши, «потрясите», т.е. быстро подвигайте из стороны в сторону. Теперь все окна свернуты в панели задач внизу экрана, а активное открыто. Повторное «встряхивание» вернет все окна на место.
5
Иногда на экране скапливается очень много раскрытых окон, и они закрывают друг друга. Для удобного их расположения выберите один из способов: каскадом, стопкой, рядом. В панели задач внизу справа кликните правой кнопкой мышки на свободном участке. Откроется контекстное меню. Выберите наиболее комфортное для работы расположение окон на экране. Выбирая «Показать рабочий стол», вы сворачиваете все окна, открытые на рабочем столе в панель задач.
6
Если передвигая окно, вы вместо его содержимого видите черное пятно (как негатив), то выполните следующие настройки. Перейдите в настройки системы («Win+Break»), в левой стороне окна откройте «Дополнительные параметры системы», затем – вкладка «Дополнительно» – раздел «Быстродействие» – кнопка «Параметры». Перейдите на вкладку «Визуальные эффекты», поставьте флажок в строке «Отображать содержимое окна при перетаскивании».
Если в процессе осваивания Windows вам захочется продолжить работу по настройке окон, то правой кнопкой мыши щелкните в любой области окна, в открытом меню выберите «Свойства», «Сортировка», «Группировка», «Вид». Здесь вы сможете установить параметры отображения окна в проводнике по желанию или вернуться к первоначальным настройкам. Остались вопросы? Посмотрите видео или зайдите сюда “Компьютерная азбука для начинающих“.
Изменение размера окна может быть полезно во многих ситуациях. Например, когда вам нужно разместить более одного на одном экране. В следующих разделах показано, как изменить размер окна в Windows и macOS.
Примечание. Окно, которое можно развернуть, не может быть изменено. Кроме того, некоторые типы окон вообще не могут быть изменены.
Как вы можете видеть на изображении ниже, есть две кнопки для автоматического изменения размера окна.
- Свернуть — При нажатии этой кнопки, которая выглядит как тире, окно свернется в панель задач.
- Развернуть / изменить размер. Нажатие на эту кнопку, которая выглядит как прямоугольник или два прямоугольника, переключает окно между полным и почти полным (не развернутым) экраном.
Изменение размера в Windows
Когда правая верхняя часть окна выглядит как
ваше окно теперь находится в режиме изменения размера, что означает, что вы можете использовать курсор мыши, чтобы сделать окно любого размера или формы, которое вы хотите. Для этого переместите курсор к любому краю или углу окна, пока не появится двуглавая стрелка. Когда появится эта стрелка, щелкните и перетащите ее, чтобы увеличить или уменьшить окно. Если эта двуглавая стрелка не появляется, окно не может быть изменено.
Ниже приведен анимированный пример, показывающий двуглавую стрелку внизу, слева и в углу окна, а также то, как нажатие и удерживание мыши с помощью этой стрелки позволяет изменить размер окна. Если вы хотите только увеличить окно по горизонтали, переместите курсор к левому или правому краю окна, пока оно не превратится в двуглавую стрелку. Если вы хотите сделать окно вертикально больше, сделайте то же самое в верхней или нижней части окна. Если вы хотите изменить размер как по горизонтали, так и по вертикали, используйте один из углов окна.
Как изменить размер окна с помощью клавиши Windows и клавиатуры
Если вы используете Microsoft Windows 7, Windows 8 или Windows 10, вы можете использовать сочетания клавиш Windows для изменения размера и размещения окон на вашем компьютере. Например, нажмите клавишу Windows и клавишу со стрелкой влево, чтобы изменить ее размер, чтобы она поместилась только в левой половине экрана. Клавиша Windows и клавиша вправо, чтобы изменить размер окна, чтобы соответствовать правой половине экрана.
Размер окна также можно изменить с помощью ряда сочетаний клавиш. Ниже приведены шаги для изменения размера окна только с помощью клавиатуры.
- Нажмите Alt + пробел, чтобы открыть меню окна.
- Если окно развернуто, стрелка вниз, чтобы Восстановить и нажмите Enter, затем снова нажмите Alt + Пробел, чтобы открыть меню окна.
- Стрелка вниз до размера .
- Нажмите клавишу со стрелкой вверх или вниз, если вы хотите изменить размер окна по вертикали, или клавишу со стрелкой влево или вправо, если вы хотите изменить размер по горизонтали.
- После нажатия клавиши со стрелкой вы можете нажать ту же клавишу со стрелкой или противоположную клавишу со стрелкой, чтобы изменить размер окна.
Как изменить размер окна на Mac
Существует три способа изменить размер окна на Mac: с помощью различных кнопок, расположенных в верхнем левом углу рабочего стола, и мыши.
- Свернуть — Нажав эту кнопку (желтый кружок), которая выглядит как тире, окно свернется в док.
- Развернуть / изменить размер. Нажатие на эту кнопку (зеленый кружок), которая выглядит как прямоугольник или два прямоугольника, переключает окно между полным и почти полным (не развернутым) экраном.
- Нестандартный размер — во-первых, убедитесь, что окно не развернуто. Затем наведите курсор мыши на угол, нижнюю или верхнюю часть окна. Нажмите и перетащите, чтобы изменить размер окна до желаемого размера.
Это еще что за глупый вопрос, поинтересуется въедливый посетитель. Менять размер окна элементарно, разве нет? Берем в руки прибор с названием “мышь”, тащим за край окна курсором и вот, окно изменяет свой размер, разве нет? Да, все правильно. Но что если я хочу открыть окно на полэкрана? Справа или слева?
В Windows XP для этого приходится использовать специальные экранные менеджеры, такие как Display Fusion. Там специальными комбинациями клавиш можно сделать так, чтобы окно раскрылось на весь экран, на половину экрана справа, слева и так далее.
А в Windows 7 с этим намного проще. Достаточно щелкнуть на заголовке любого окна, зажать клавишу <Win> и нажать одну из кнопок курсора – ну ту, что со стрелочками. В результате, окно легко и непринужденно поменяет свое расположение.
Итак, что дают эти комбинации клавиш:
- <Win> + стрелка влево – окно занимает половину экрана слева
- <Win> + стрелка вправо – окно занимает половину экрана справа
- <Win> + стрелка вверх – окно открывается на весь экран
- <Win> + стрелка вниз – окно уменьшается и размещается по центру экрана
Что ни говори, в Windows 7 есть много таких приятных мелочей, которые значительно облегчают работу с этой операционной системой.
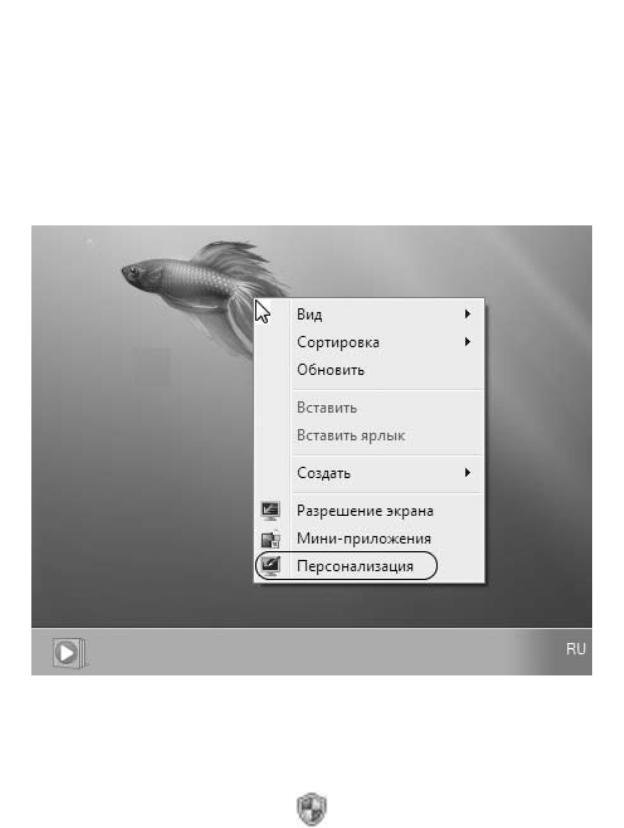
А. Н. Лебедев. «Windows 7 и Office 2010. Компьютер для начинающих. Завтра на работу»
Некоторые параметры оформления Рабочего стола вы или кто-то другой задаете при установке операционной системы, например фоновый рисунок («обои»). Но это не значит, что такой фоновый рисунок будет мучить вас своим видом вечно. Все можно изменить. Это относится и к внешнему виду окон, и к звукам при различных действиях.
Для изменения параметров оформления Windows 7 щелкните правой кнопкой мыши по свободному от окон и значков месту Рабочего стола (рис. 2.33).
Рис. 2.33. Вызов окна настройки оформления Windows
Внимание!
При изменении различных настроек Windows вы увидите, что некоторые элементы окон с параметрами отмечены значком
(например, кнопки, вызывающие дополнительные окна с настройками). Это означает, что для выполнения действия указанного элемента требуются права администратора системы. При установке операционной системы обязательно создается пользователь с правами администратора. Если вы работаете не в качестве пользователяадминистратора, система не позволит вам воспользоваться элементом, отмеченным указанным значком.
86
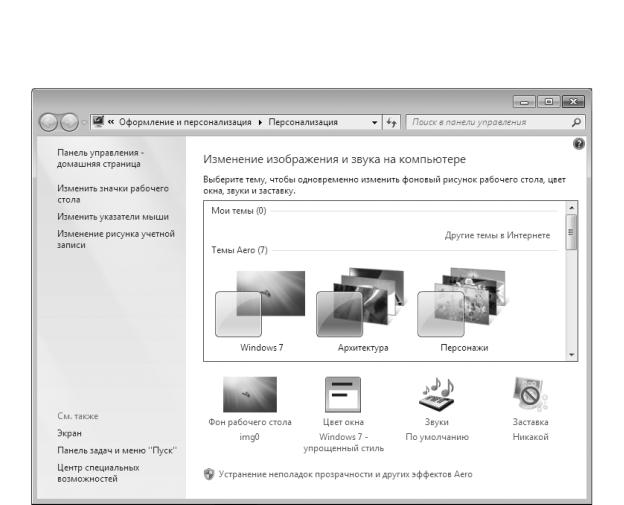
А. Н. Лебедев. «Windows 7 и Office 2010. Компьютер для начинающих. Завтра на работу»
В появившемся контекстном меню выберите пункт Персонализация. Откроется окно, показанное на рис. 2.34.
Рис. 2.34. Окно Персонализация
Темы
Тема оформления – это готовый набор параметров для заставки, обоев Рабочего стола, окон и звуков при различных событиях. Можно настраивать все эти параметры вручную индивидуально (позднее мы рассмотрим, как это сделать), а можно просто выбрать понравившуюся тему.
В основном поле окна Персонализация, где вы видите фразы со словом «тема», показаны темы оформления Windows 7 (например, Windows 7, Архитектура, Персонажи). Выбрать тему можно щелчком мыши по значку темы или ее названию. Как только вы это сделаете, соответствующая тема будет включена.
Изменение внешнего вида окон
Для изменения внешнего вида окон Windows 7 нужно щелкнуть мышью по пункту Цвет окна.
При этом откроется окно Цвет и внешний вид окна (рис. 2.35). В прямоугольном поле в центре окна показан пример текущего оформления окна и его элементов. Под этим полем располагается список Элемент.
87
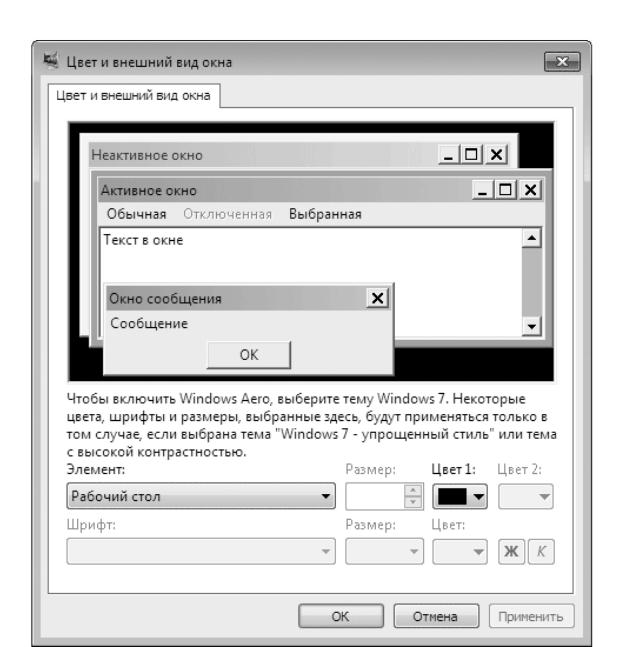
А. Н. Лебедев. «Windows 7 и Office 2010. Компьютер для начинающих. Завтра на работу»
Рис. 2.35. Цвет и внешний вид окна В этом списке можно выбрать элемент окна или Рабочего стола, который вам хочется
настроить. После этого параметры выбранного элемента, которые можно поменять, появятся справа и ниже этого раскрывающегося списка.
Фоновый рисунок Рабочего стола
Для вызова окна настройки фонового рисунка Рабочего стола надо выбрать пункт Фон Рабочего стола.
В появившемся окне (рис. 2.36) показаны эскизы (уменьшенные изображения) различных фоновых рисунков. Разработчики Windows 7 постарались на славу и предоставили в ваше распоряжение множество разнообразных рисунков.
88
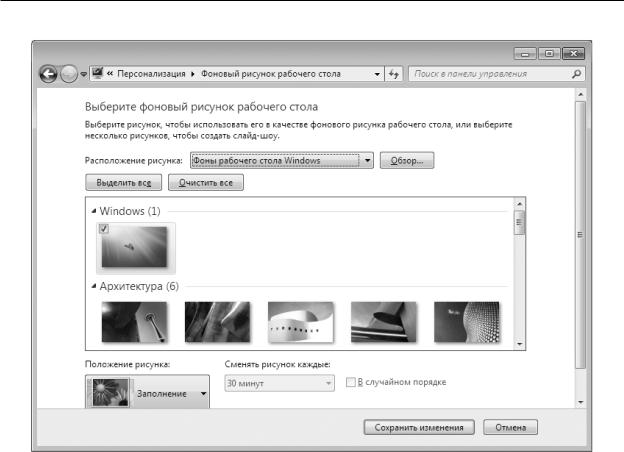
А. Н. Лебедев. «Windows 7 и Office 2010. Компьютер для начинающих. Завтра на работу»
Рис. 2.36. Настройка фонового рисунка Рабочего стола
Все эти изображения содержатся в специальной папкеФоны рабочего стола Windows. Это видно в раскрывающемся списке Расположение рисунка. Можно поискать рисунки еще в нескольких папках, перечень которых виден, если щелкнуть мышью по этому раскрывающемуся списку.
Может быть, вы нарисовали рисунок для Рабочего стола сами? Или на вашем жестком диске записана удачная фотография, подходящая для фона? Можно выбрать в качестве фона Рабочего стола любое изображение, сохраненное в виде файла на жестком диске вашего компьютера. Для этого щелкните мышью по кнопке Обзор. В результате откроется окно для выбора папки. Такие окна еще не раз встретятся вам при работе с различными приложениями Windows 7. Пример окна открытия папки показан на рис. 2.37.
89

А. Н. Лебедев. «Windows 7 и Office 2010. Компьютер для начинающих. Завтра на работу»
Рис. 2.37. Окно выбора папки В открывшемся окне щелкните мышью по треугольнику слева от папки Компьютер
или по названию самой папки. В результате появится список логических дисков на жестком диске вашего компьютера, а также приводов CD– и DVD-дисков и любых других присоединенных накопителей информации (рис. 2.38).
90
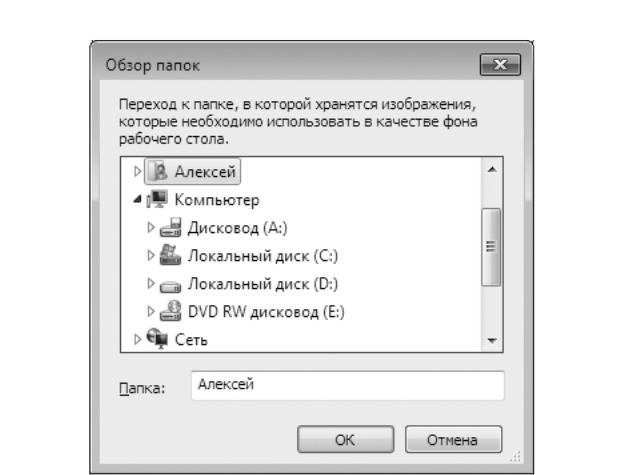
А. Н. Лебедев. «Windows 7 и Office 2010. Компьютер для начинающих. Завтра на работу»
Рис. 2.38. Список логических дисков Щелкните мышью по имени диска, на котором вы сохранили файл с рисунком. При
этом появится список папок, содержащихся на выбранном диске (рис. 2.39). Если ваша папка с рисунком находится внутри другой папки, найдите имя этой папки и щелкните по ней мышью. Найдя папку с картинкой, щелкните по ней мышью, а затем по кнопке ОК. В результате рисунки из этой папки отобразятся в окне, показанном на рис. 2.36, и вы сможете выбрать любой из них.
91

А. Н. Лебедев. «Windows 7 и Office 2010. Компьютер для начинающих. Завтра на работу»
Рис. 2.39. Содержимое диска С:
Вы, конечно, понимаете, что размер рисунка может и не совпасть с размером экрана. За то, каким образом разместить фоновый рисунок на Рабочем столе, отвечает раскрывающийся список Положение рисунка. Предлагаемые варианты: Заполнение, По размеру, Растянуть, Замостить, По центру.
По картинкам слева от соответствующих вариантов размещения рисунка видно то, как это будет происходить. Разберем каждый случай.
Заполнение – размер картинки подгоняется по вертикали с сохранением пропорций изображения так, чтобы заполнить весь Рабочий стол.
По размеру – размер картинки подгоняется по горизонтали с сохранением пропорций изображения так, чтобы заполнить весь Рабочий стол.
Растянуть – картинка растягивается по вертикали и горизонтали так, чтобы заполнить весь Рабочий стол.
Замостить – если размер картинки меньше размера Рабочего стола, она многократно повторяется, пока не заполнит всю поверхность Рабочего стола.
По центру – картинка отображается в центре Рабочего стола со своими оригинальными размерами.
Можно выбрать сразу несколько изображений. Они будут сменять друг друга через указанное вами время. Для этого выберите щелчком мыши первое из желаемых изображений, а затем нажмите на клавиатуре клавишу Ctrl и, не отпуская ее, щелкайте мышью по другим картинкам. В результате все отмеченные вами изображения будут помечены галочками. При этом станет доступным раскрывающийся список Сменять рисунок каждые, где вы и можете выбрать длительность показа каждого рисунка.
92
Соседние файлы в предмете [НЕСОРТИРОВАННОЕ]
- #
- #
- #
- #
- #
- #
- #
- #
- #
- #
- #
Изменение настроек дисплея в Windows 7
- В Windows нажмите «Пуск», нажмите «Панель управления», затем нажмите «Экран».
- Чтобы изменить размер текста и окон, нажмите «Средний» или «Больше», затем нажмите «Применить».
- Щелкните рабочий стол правой кнопкой мыши и выберите Разрешение экрана.
- Щелкните изображение монитора, которое вы хотите настроить.
Как изменить размер экрана на моем компьютере?
Регулировка размера экрана под размер дисплея
- Затем нажмите «Показать».
- В Display у вас есть возможность изменить разрешение экрана, чтобы оно лучше соответствовало экрану, который вы используете с вашим Computer Kit.
- Переместите ползунок, и изображение на экране начнет уменьшаться.
Windows 7: шаги для чайников
- Выберите «Пуск» → «Панель управления» → «Оформление и персонализация» и щелкните ссылку «Настроить разрешение экрана».
- В появившемся окне «Разрешение экрана» щелкните стрелку справа от поля «Разрешение».
- Используйте ползунок для выбора большего или меньшего разрешения.
- Нажмите «Применить».
Как сделать windows 7 полноэкранным?
Когда место на экране ограничено и вам нужен только SecureCRT на экране, нажмите ALT + ENTER (Windows) или COMMAND + ENTER (Mac). Приложение развернется на весь экран, скрывая строку меню, панель инструментов и строку заголовка. Для восстановления просто нажмите Alt + Enter или Command + Enter еще раз.
Как мне настроить размер экрана на втором мониторе?
Измените разрешение экрана на панели управления
- Щелкните правой кнопкой мыши кнопку Windows.
- Откройте панель управления.
- Нажмите «Настроить разрешение экрана» в разделе «Оформление и персонализация» (рис. 2).
- Если к вашему компьютеру подключено несколько мониторов, выберите монитор, разрешение экрана которого вы хотите изменить.
Как мне вернуть мой экран к нормальному размеру в Windows 7?
Изменение настроек дисплея в Windows 7
- В Windows 7 щелкните Пуск, щелкните Панель управления, затем щелкните Экран.
- Чтобы изменить размер текста и окон, нажмите «Средний» или «Больше», затем нажмите «Применить».
- Щелкните рабочий стол правой кнопкой мыши и выберите Разрешение экрана.
- Щелкните изображение монитора, которое вы хотите настроить.
Как сделать так, чтобы страница соответствовала размеру экрана?
Включите или отключите настройку по ширине. Чтобы применить размер по ширине к просматриваемой веб-странице, перейдите к правой части строки состояния и щелкните стрелку рядом с ползунком масштабирования. Выберите «По ширине», и страница будет скорректирована соответствующим образом. Чтобы вернуться в нормальный режим отображения и отключить подгонку по ширине, выберите этот параметр еще раз.
Как изменить размер окна за пределами экрана?
Исправление 4 — вариант перемещения 2
- В Windows 10, 8, 7 и Vista, удерживая клавишу «Shift», щелкните правой кнопкой мыши программу на панели задач, затем выберите «Переместить». В Windows XP щелкните правой кнопкой мыши элемент на панели задач и выберите «Переместить».
- Используйте мышь или клавиши со стрелками на клавиатуре, чтобы переместить окно обратно на экран.
Как уменьшить размер экрана?
Как уменьшить размер дисплея на мониторе
- Переместите курсор в правый верхний угол экрана, чтобы открыть строку меню Windows.
- Щелкните «Поиск» и введите «Показать» в поле поиска.
- Нажмите «Настройки», а затем «Дисплей».
- Щелкните «Настроить разрешение», а затем щелкните раскрывающееся меню «Разрешение».
- Выберите новое разрешение, соответствующее желаемому размеру дисплея.
Как уменьшить экранное время?
Вот 11 простых способов сократить время использования экрана.
- Ешьте без экрана.
- Ограничьте нерабочее время перед экраном.
- Не смотрите фильмы или телевизор в постели.
- Сократите общение с компьютером.
- Установите таймер.
- Запретить зарядку телефона из спальни.
- От скуки займитесь другим хобби.
- Запланируйте телефонный звонок для встречи вместо использования чата.
Как увеличить размер экрана в Windows 7?
Win + Space: все окна становятся прозрачными, чтобы вы могли видеть весь рабочий стол. Win + стрелка вверх: развернуть активное окно. Shift + Win + стрелка вверх: развернуть активное окно по вертикали. Win + стрелка вниз: свернуть окно / восстановить окно, если оно развернуто.
Как сделать мой Windows 7 HDMI полноэкранным?
Откройте «Параметры отображения», нажав кнопку «Пуск», «Панель управления», «Оформление и персонализация», «Персонализация», а затем «Параметры отображения». б. Выберите монитор, для которого вы хотите изменить настройки, настройте параметры отображения и нажмите OK.
Как сделать так, чтобы мой экран соответствовал моему монитору с Windows 7?
Получение наилучшего изображения на вашем мониторе
- Откройте «Разрешение экрана», нажав кнопку «Пуск». , щелкнув Панель управления, а затем в разделе Оформление и персонализация щелкните Настроить разрешение экрана.
- Щелкните раскрывающийся список рядом с параметром «Разрешение». Проверьте разрешение, отмеченное (рекомендуется).
Как сделать второй монитор полноэкранным?
Дисплей не показывает полноэкранный режим
- Щелкните правой кнопкой мыши открытую область рабочего стола и выберите «Свойства».
- Перейдите на вкладку Параметры.
- Переместите ползунок в разделе «Разрешение экрана», чтобы изменить разрешение экрана.
Как сделать два монитора одинакового размера?
как выровнять / изменить размер двух мониторов разных размеров
- Щелкните рабочий стол правой кнопкой мыши и выберите DisplayFusion> Конфигурация монитора.
- Выберите левый монитор (# 2)
- Перетащите ползунок «Разрешение монитора» влево, пока не дойдете до 1600 × 900.
- Нажмите «Применить».
- Если все в порядке, нажмите кнопку «Сохранить изменения».
Как мне подогнать изображение под экран моего телевизора?
Чтобы установить размер изображения для вашего телевизора:
- Откройте главное меню (стрелка влево <), выберите «Настройки» и нажмите «ОК».
- Выберите «Телевидение» и 6 раз нажмите стрелку вправо.
- Выберите Соотношение сторон экрана и Высокое разрешение и нажмите ОК.
- Выберите 1080i на экранах высокой четкости — если только телевизор не может отображать 1080i.
Как сделать мой Windows 7 полноэкранным?
- a) Откройте «Разрешение экрана», нажав кнопку «Пуск», затем «Панель управления», а затем в разделе «Оформление и персонализация» нажмите «Настроить разрешение экрана».
- б) Щелкните раскрывающийся список рядом с параметром «Разрешение», переместите ползунок к желаемому разрешению и нажмите «Применить».
Почему на моем компьютере все увеличено?
Удерживая нажатой клавишу управления, прокрутите колесо мыши вниз. если это текст ur, удерживайте ctrl и используйте прокрутку мыши, чтобы изменить его. если его ВСЕ, измените разрешение экрана. Щелкните правой кнопкой мыши на рабочем столе, выберите «Свойства», перейдите на вкладку «Настройки» и переместите ползунок в сторону «Еще».
Как восстановить размер экрана?
Метод 1. Измените разрешение экрана:
- а) Нажмите клавиши Windows + R на клавиатуре.
- б) В окне «Выполнить» введите control и нажмите «ОК».
- c) В окне «Панель управления» выберите «Персонализация».
- г) Нажмите «Показать», нажмите «Настроить разрешение».
- д) Проверьте минимальное разрешение и прокрутите ползунок вниз.
Как сделать так, чтобы Chrome соответствовал моему экрану?
Используйте параметры масштабирования, чтобы увеличивать или уменьшать все на веб-странице.
- На вашем компьютере откройте Chrome.
- В правом верхнем углу нажмите на значок «Ещё».
- Рядом с «Масштаб» выберите нужные параметры масштабирования: Увеличить все: нажмите «Увеличить». Уменьшите все: нажмите «Уменьшить». Использовать полноэкранный режим: нажмите «Полный экран».
Как увеличить экран?
- Щелкните или нажмите «Alt» + «Z», чтобы выбрать «Изменить размер текста и значков» в разделе «Увеличение размеров экрана».
- Выберите или «TAB», чтобы «Изменить настройки дисплея».
- Чтобы изменить разрешение экрана, щелкните, чтобы выбрать, и перетащите указатель или нажмите «Alt + R», затем используйте клавиши со стрелками, рис. 4.
Как изменить размер экрана компьютера на телевизоре?
Поместите курсор в нижний правый угол экрана Windows и переместите его вверх. Выберите «Настройки», затем нажмите «Изменить настройки ПК». Щелкните «ПК и устройства», а затем «Экран». Перетащите ползунок разрешения, который появляется на экране, до разрешения, рекомендованного для вашего телевизора.
Как я могу сократить время, проводимое моим ребенком перед экраном?
Вот 12 советов, которые помогут ограничить время, проводимое вашим ребенком перед экраном.
- Подавайте пример.
- Будьте Родителем.
- Установите ограниченное время просмотра.
- Поощряйте другие занятия.
- Играйте со своими детьми.
- Участвуйте в их жизни.
- Отрежьте кабель / полностью отключите телевизор.
- Наблюдайте за изменениями в поведении вашего ребенка.
Как уменьшить время, проводимое перед сном перед сном?
Перед сном перед сном люди могут чувствовать себя разбитыми по утрам. Сотовые телефоны, компьютеры и телевизоры излучают синий свет. Новое исследование показало, что воздействие голубоватого света в течение двух часов перед сном может помешать нам хорошо выспаться. Это сократило количество минут, в течение которых люди спали.
Должен ли я ограничивать время, проводимое моим ребенком перед экраном?
Американская академия педиатрии рекомендует детям в возрасте от 2 до 5 лет ограничиваться одним часом экранного времени в день, с постоянными ограничениями для детей старшего возраста по количеству времени и месту, где они могут проводить экранное время.
Фото в статье «Лаборатория реактивного движения — НАСА» https://www.jpl.nasa.gov/spaceimages/details.php?id=pia21441
Содержание
- ZapTech
- Изменение размера в Windows
- Как изменить размер окна с помощью клавиши Windows и клавиатуры
- Как изменить размер окна на Mac
- Как легко уменьшить масштаб экрана на компьютере
- Способы настройки экрана
- Универсальный метод
- С использованием Панели управления
- Через приложение для видеокарты
- Как настроить масштабирование в Windows
- Содержание
- Содержание
- Что это такое
- В каких случаях понадобится
- Подводные камни
- Советы по масштабированию
- Способы уменьшения размера экрана на ноутбуке
- Изменение разрешения
- Уменьшение отдельных элементов
- Уменьшение масштаба в приложениях
- Почему изображение игры не помещается на экран монитора (невидно часть изображения, какое-то неправильное масштабирование)
- Как исправить ситуацию
ZapTech
Изменение размера окна может быть полезно во многих ситуациях. Например, когда вам нужно разместить более одного на одном экране. В следующих разделах показано, как изменить размер окна в Windows и macOS.
Примечание. Окно, которое можно развернуть, не может быть изменено. Кроме того, некоторые типы окон вообще не могут быть изменены.
Как вы можете видеть на изображении ниже, есть две кнопки для автоматического изменения размера окна.
Изменение размера в Windows
Когда правая верхняя часть окна выглядит как
ваше окно теперь находится в режиме изменения размера, что означает, что вы можете использовать курсор мыши, чтобы сделать окно любого размера или формы, которое вы хотите. Для этого переместите курсор к любому краю или углу окна, пока не появится двуглавая стрелка. Когда появится эта стрелка, щелкните и перетащите ее, чтобы увеличить или уменьшить окно. Если эта двуглавая стрелка не появляется, окно не может быть изменено.
Ниже приведен анимированный пример, показывающий двуглавую стрелку внизу, слева и в углу окна, а также то, как нажатие и удерживание мыши с помощью этой стрелки позволяет изменить размер окна. Если вы хотите только увеличить окно по горизонтали, переместите курсор к левому или правому краю окна, пока оно не превратится в двуглавую стрелку. Если вы хотите сделать окно вертикально больше, сделайте то же самое в верхней или нижней части окна. Если вы хотите изменить размер как по горизонтали, так и по вертикали, используйте один из углов окна.
Как изменить размер окна с помощью клавиши Windows и клавиатуры
Если вы используете Microsoft Windows 7, Windows 8 или Windows 10, вы можете использовать сочетания клавиш Windows для изменения размера и размещения окон на вашем компьютере. Например, нажмите клавишу Windows и клавишу со стрелкой влево, чтобы изменить ее размер, чтобы она поместилась только в левой половине экрана. Клавиша Windows и клавиша вправо, чтобы изменить размер окна, чтобы соответствовать правой половине экрана.
Размер окна также можно изменить с помощью ряда сочетаний клавиш. Ниже приведены шаги для изменения размера окна только с помощью клавиатуры.
Как изменить размер окна на Mac
Существует три способа изменить размер окна на Mac: с помощью различных кнопок, расположенных в верхнем левом углу рабочего стола, и мыши.
Источник
Как легко уменьшить масштаб экрана на компьютере

Способы настройки экрана
Варианты настройки могут различаться в зависимости от цели, которую преследует пользователь. Например, если ярлыки на рабочем столе кажутся слишком большими, но текст в приложениях и браузерах не растягивается, выходя за пределы экрана, можно обойтись без изменения разрешения: нужно просто кликнуть правой клавишей мыши на свободном участке десктопа, выбрать меню «Вид» и установить отметку возле пункта «Мелкие значки».
Этим же способом регулируют значки для папок в Windows 7, 8 и 10, предварительно выведя на экран содержимое любого жёсткого диска.
Для изменения масштаба в браузерах используют соответствующую кнопку, которую легко найти в главном меню. Чтобы текст и изображение уменьшились, нажимают на минус, чтобы растянулись — соответственно, на плюс. Кроме того, в поисковиках, текстовых документах и графических редакторах можно отрегулировать размеры шрифта, панелей и значков специальными сочетаниями клавиш:
Чтобы отменить изменения и вернуть масштаб в первоначальное состояние, необходимо нажать комбинацию Ctrl+0.
Если же элементы рабочего стола, изображения и тексты в приложениях увеличиваются непропорционально, затрудняя работу пользователя, следует настроить правильное расширение экрана. Существует несколько вариантов выполнения этой задачи.
Универсальный метод
Пожалуй, самый простой способ сделать экран на компьютере меньше. Этот метод подойдёт для всех операционных систем, включая Windows XP.
Чтобы нормализовать соотношение сторон, нужно выполнить следующие действия:
После этих манипуляций на экране появится всплывающее окно с двумя предложенными вариантами действий: сохранить либо отменить внесённые изменения. Если пользователя устраивают обновлённые параметры, следует нажать клавишу сохранения, если же нет — нужно отменить действие и повторять п. 1−3 до тех пор, пока не будут достигнуты оптимальные настройки.
С использованием Панели управления
Подобным образом уменьшают размер экрана через «Панель управления». Описанный способ поможет сделать маленькие значки в Виндовс 7 и в ОС выше. Для этого необходимо:

В случае обнаружения несоответствий необходимо скачать недостающие драйверы (вручную либо с помощью специализированных программ) и установить их на ПК. То же самое касается ноутбуков: если изменить настройки стандартным методом не получается, нужно заглянуть на сайт производителя оборудования и скачать свежую версию ПО.
Через приложение для видеокарты
Расширить или сузить экран на компьютере, правильно отрегулировав соотношение сторон, можно также с помощью панели NVIDIA — специального предустановленного приложения для управления настройками аппаратного обеспечения. Упомянутая панель позволяет не только поменять размеры элементов рабочего стола, но и оптимизировать особые настройки — например, параметры 3D-отображения.
Чтобы воспользоваться преимуществами панели NVIDIA, нужно:

Если предложенных вариантов недостаточно, можно создать пользовательское разрешение, нажав на кнопку «Настройка». Однако необходимо понимать, что неверно заданные параметры могут привести к искажению либо временному отсутствию изображения, а в некоторых случаях даже стать причиной поломки монитора.
Originally posted 2018-05-26 19:03:11.
Источник
Как настроить масштабирование в Windows
Содержание
Содержание
Высокое разрешение экрана иногда создает проблемы для операционной системы: нечитаемый текст, размытое изображение, нечеткие схемы и графики. Но существует встроенная функция — масштабирование, — которая поможет это исправить. Давайте разберемся, как ей правильно пользоваться и в каких случаях она может пригодиться.
Что это такое
Масштабирование — это изменение размеров элементов с сохранением пропорций
и исходного разрешения дисплея. В актуальных версиях Windows (10, 8.1 и 7) предусмотрена настройка шкалы масштаба в процентах. Нажмите правой кнопкой мыши на рабочем столе
и выберите «Параметры экрана». Откроется вкладка «Дисплей» системных настроек. Прокрутите вниз, пока не увидите опцию «Масштаб и разметка».
По умолчанию доступна настройка масштаба с шагом в 25 % (100, 125, 150, 175 % и далее). После изменения, возможно, придется перезапустить некоторые программы, а в особо запущенных случаях — даже перезагрузить систему. Приложение предупреждает об этом
в подсказке.
Если у вас Windows 7 или 8.1, кликните правой кнопкой мыши на свободном месте рабочего стола и выберите «Разрешение экрана». В появившемся окне жмите опцию «Изменение размеров текста и других элементов». Появятся аналогичные варианты масштабирования.
В каких случаях понадобится
Функция масштабирования стала актуальной в последнее десятилетие — с появлением 2K-
и 4K-дисплеев. У монитора есть характеристика PPI (англ. pixels per inch) — это количество пикселей на один дюйм экрана или разрешающая способность. Чтобы его посчитать, нужно знать диагональ монитора и исходное разрешение матрицы.
Воспользуемся теоремой Пифагора и узнаем его для 27-дюймового дисплея. Если вам лень вычислять вручную, можете обратиться к онлайн-калькуляторам. При разрешении 1920×1080, получаем 82 пикселя на дюйм. Если у такой же матрицы будет разрешение 2560×1440,
то плотность составит 109 PPI. А при 4K (3840×2160) получаем уже 163 PPI.
В последнем случае из-за высокой плотности изображение на экране будет слишком мелким — можно применить масштаб 175 или 200 %. При этом изменится DPI (англ. dots per inch) — виртуальный параметр, который отражает изменения размера элементов изображения. При масштабе 100 % PPI и DPI совпадают.
Если компьютерные мониторы со сверхвысоким разрешением пока не так популярны,
то подавляющая часть современных телевизоров уже выпускается с 4K-разрешением. Плотность пикселей здесь существенно меньше из-за размеров экрана (например, для 65-дюймового ТВ это будет всего 68 PPI).
Но стоит учитывать, что телевизор вы смотрите не вплотную, а с расстояния в несколько метров. Например, если подключаете его к ПК или ноутбуку как второй монитор, рекомендуем также выставить увеличенный масштаб в диапазоне 175–225 %, чтобы текст на экране был читаемым.
Подводные камни
В Windows 10 был внедрен новый принцип изменения размера приложений. Если раньше
в системе было четыре фиксированных типа DPI (96, 120, 144 и 192), то в «десятке» программа обязана уметь масштабироваться под любой размер виртуального пикселя. Эту идею разработчики из Microsoft подсмотрели у коллег из Google. В системе Android приложения выглядят нормально на любом устройстве (будь то планшет, телефон или умный телевизор).
Прошло уже шесть лет с момента выхода «десятки», и большинство программ поддерживают функции «резинового» масштабирования и легко адаптируются под нужный размер. Проблемы могут возникать только со старыми утилитами, которые не обновлялись много лет.
Мы рекомендуем использовать современное ПО и скачивать последние версии с официальных сайтов разработчиков.
Советы по масштабированию
Если вы все-таки пользуетесь устаревшими программами, рекомендуем заглянуть в подраздел настроек «Дополнительные параметры».
Здесь можно активировать опцию «Исправление масштабирования», которая призвана устранить размытость в классических приложениях. Это так называемый «костыль», который не всегда правильно работает. Если совсем ничего не помогает, уберите масштабирование
в свойствах ярлыка конкретной программы:
Также в этом окне можно задать пользовательское значение DPI, если вас не устраивает стандартный ряд.
Поэкспериментируйте и подберите оптимальный размер изображения конкретно для вас.
Источник
Способы уменьшения размера экрана на ноутбуке
Если экран растянулся, можно уменьшить его до нормального размера несколькими способами, среди которых основным будет изменение разрешения. Чем выше разрешение, тем меньше размер элементов на экране.
Изменение разрешения
Процедура изменения разрешения незначительно отличается в зависимости от версии Windows. Неизменным остается лишь первый шаг: необходимо щелкнуть по рабочему столу правой кнопкой и перейти в раздел «Разрешение экрана».
Если на ноутбуке установлена Виндовс 7, то выполните следующие действия, чтобы сделать масштаб меньше:
Старайтесь выбирать значение, возле которого написано, что оно рекомендуемое. Чем выше вы поставите разрешение, тем меньше будут элементы на экране. Если рабочий стол чрезмерно растянулся, так что некоторые элементы на нем не помещаются, то этот способ должен помочь.
Теперь посмотрим, что делать, если на ноутбуке стоит Windows 10. После выбора пункта «Разрешение экрана» в контекстом меню рабочего стола вы попадете в раздел «Экран» вкладки «Система». Чтобы уменьшить масштаб, зайдите в «Дополнительные параметры экрана». Внутри вы увидите знакомую уже строку «Разрешение», в которой необходимо установить более высокое значение.
Можно не переходить в дополнительные параметры, а поиграть со строкой «Изменение размера текста, приложения и других элементов». Убедитесь, что в ней стоит значение 100%. Если больше, попробуйте уменьшить до 100%, тогда все значки и панели станут меньше.
Увеличить разрешение и заодно уменьшить масштаб экрана, который растянулся, можно и через панель управления видеокарты. В системном трее должен быть значок графического адаптера, после нажатия на который можно попасть в настройки.
В панели управления видеокарты должен быть раздел «Разрешение», который функционирует так же, как в системе. Чтобы уменьшить масштаб, достаточно установить высокое значение. Тогда все значки на рабочем столе, шрифт и элементы интерфейса станут меньше.
Уменьшение отдельных элементов
Если раздражение вызывает только размер значков и шрифта, а разрешение экрана и размер таких элементов интерфейса, как панель задач, вас устраивает, то не нужно делать весь экран ноутбука меньше. Поработайте только с иконками и шрифтом. Чтобы сделать меньше значки на рабочем столе.
Если нужно поправить шрифт то откройте раздел «Экран» в панели управления и в меню слева перейдите по ссылке «Другой шрифт».
Поставьте значение, выражающее масштаб от обычного размера. Чем меньше значение, тем мельче шрифт. Главное не перестараться, иначе буквы будут плохо различимы.
Уменьшение масштаба в приложениях
Если отображение рабочего стола вас устраивает, а вопросы вызывает только внешний вид отдельных приложений, то их размер можно уменьшить двумя способами. Первый метод универсальный, работает почти во всех программах, в которых предусмотрено изменение масштаба – например, в браузерах. Заключается он в использовании сочетания клавиш.
Если вы не понимаете, почему браузер растянулся, а масштаб увеличился так, что приходится пролистывать обозреватель по горизонтали, чтобы прочитать строку, то попробуйте зажать клавишу Ctrl и покрутить колесико мыши. От себя – изображение будет увеличиваться дальше; к себе – растянутое окно будет уменьшать масштаб, принимая нормальный размер.
Можно сделать иначе: зажать ту же клавишу Ctrl, но вместо колесика мыши использовать «+» и «-» на цифровом блоке клавиатуры. Делать это нужно до тех пор, пока растянутый браузер не начнет нормально отображаться на ноутбуке. Чтобы убрать неадекватный масштаб и вернуть значение по умолчанию, нажмите сочетание Ctrl+0.
Если речь идет о размере окна браузера, то можно использовать еще один способ: раскрыть меню управления и уменьшить масштаб, щелкая по минусу.
На скриншоте показано, как это сделать в Chrome, но в других обозревателях процедура не сильно отличается. Если нужно сделать меньше размер другого приложения, то у него должны быть свои настройки, позволяющие изменить масштаб.
Источник
Почему изображение игры не помещается на экран монитора (невидно часть изображения, какое-то неправильное масштабирование)

В последнее время большинство ноутбуков идет с разрешением FullHD (1920 на 1080, и выше). Причем, такое высокое разрешение идет как на экранах в 13,3 дюйма, так и на 17+ дюймах. Разумеется, если бы в Windows 10 не было масштабирования — то изображение на небольших экранах было бы очень мелким, и работать было бы не комфортно.
Всё это, конечно, хорошо, но масштабирование работает некорректно со многими старыми приложениями (включая игры). И можно столкнуться с двумя проблемами:
В общем, в этой статье предложу парочку простых способов исправить ситуацию. И так.
Изображение просто не вписывается в экран (два фото на одном и том же экране). Игра Civilization IV (2004 г.)
Как исправить ситуацию
Вариант #1 — отключить масштабирование
Это самый простой и быстрый способ, однако он привносит определенные неудобства. Переключать постоянно масштабирование не очень удобно, к тому же многие элементы могут стать маленькими и для глаз это не очень хорошо (будут быстро уставать).
Для изменения масштабирования:
desk.cpl — открыть свойства экрана
Настройки дисплея (Windows 10) / Было
Вариант #2 — переопределить режим масштабирования для одного приложения
Этот вариант мне нравится больше, т.к. масштабирование будет изменяться только в одном отдельно взятом приложении, а в остальной работе — будет так, как вы задали в параметрах Windows. Правда, сразу отмечу, что работает данная фишка не со всеми программами.
Свойства (исполняемый файл игры)
После чего следует открыть вкладку «Совместимость» и:
Переопределить режим масштабирования (для приложения)
Дополнения по теме — приветствуются!
Источник
Как известно, размер окон некоторых программ не может быть изменен. То же самое касается и некоторых диалоговых окон в Windows, но это неудобство можно преодолеть с помощью миниатюрного приложения ResizeEnable.
ResizeEnable представляет собой бесплатное портативное приложение (т.е. не требует установки), которое не имеет интерфейса и работает в области уведомлений панели задач. От пользователя никаких особых действий не требуется – достаточно просто запустить ResizeEnable. После запуска вы сможете легко изменить размер любого окна.
В качестве примера я взял окно «Свойства панели задач», размер которого по идее нельзя изменить.
Но с помощью ResizeEnable эта проблема легко решается, а скриншот ниже тому подтверждение.
Однако когда вы закроете окно, а затем снова откроете, оно вернется к своему размеру по умолчанию.
Скачать ResizeEnable можно на сайте разработчика. Приложение далеко не новое, оно было разработано еще в 2003 году и с тех пор не обновлялось. Тем не менее, ResizeEnable отлично работает на Windows 7 и Windows 8.
Отличного Вам дня!