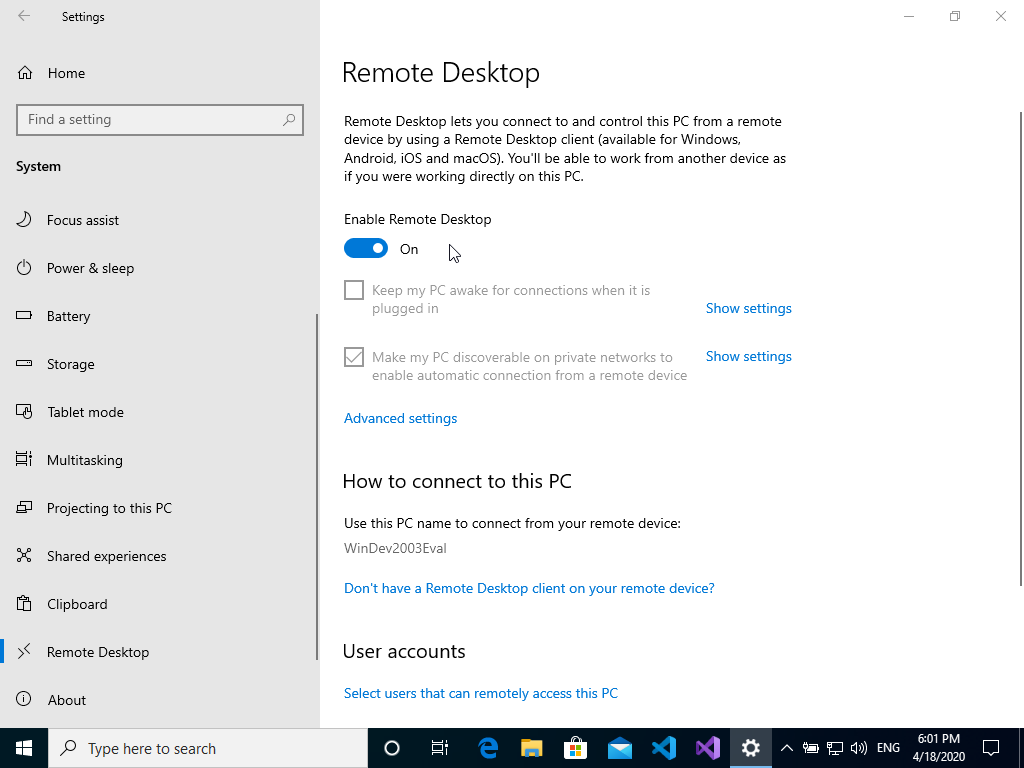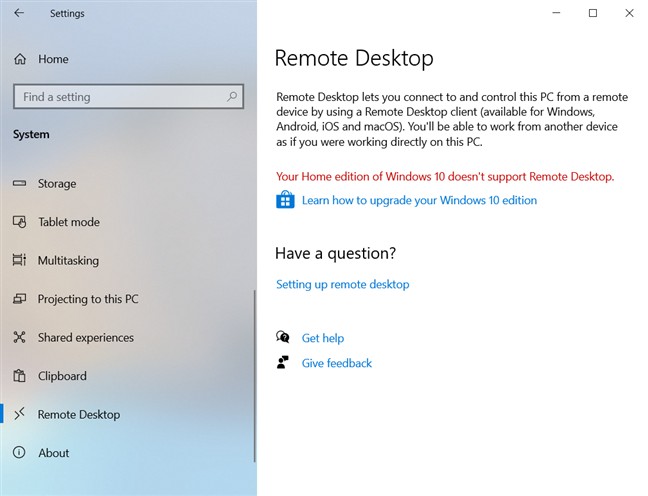Создавая виртуальный сервер на VPS.house, вы получаете полностью 100% готовую к использованию операционную систему Windows Server, к которому сразу же можно подключаться по сети с любого внешнего устройства по протолку RDP.
RDP (Remote Desktop Protocol) – специальный протокол, разработанный компанией Microsoft для удаленного управления ОС Windows (протокол удалённого рабочего стола). Изначально, разумеется, как и многие вещи под Windows, этот протокол разработали другие люди, но в настоящее время поддерживает его и развивает Microsoft.
Согласно условиям лицензирования, ОС Windows Server допускает по умолчанию не более 2-х одновременных подключений по RDP к серверу, если нужно больше, то понимается терминальный сервер и лицензируется либо количество пользователей, либо количество подключаемых устройств. Но, подключившись к серверу по RDP, вы также можете поставить любое удобное вам решение для удалённого управления рабочим столом: TeamViewer, RAdmin и прочие.
Данная статья описывает процесс подключения к серверу Windows по RDP с многих популярных операционных систем. Ввиду этого получилась она довольно длинной. Моментально перейти к нужному вам разделу вы можете по этому меню:





Подключение в VPS серверу из десктопной Windows

В каждой операционной системе Windows есть встроенное приложение для подключения по RDP – это программа «Подключение к удалённому рабочему столу» (Remote Desktop Connection в англоязычных ОС).
Для запуска ее зайдите по пути:
Пуск -> Программы -> Стандартные -> Подключение к удалённому рабочему столу
Если вы используете Windows 8, тогда:
Пуск -> Приложения -> Подключение к удалённому рабочему столу
Если вы используете Windows 10, тогда:
Пуск -> Все приложения (может этого пункта не быть!) -> Стандартные Windows -> Подключение к удалённому рабочему столу
Или же просто нажмите комбинацию клавиш Win+R и в открывшемся окне наберите mstsc
В открывшемся окне наберите IP-адрес вашего виртуального сервера и нажмите кнопку «Подключить». IP-адрес сервера вы можете видеть в вашем личном кабинете в разделе «Мои серверы»:
Если вы заказали сервер с 2-я или большим количеством IP-адресов, то для подключения к серверу вы можете использовать любой из них – это ни на что не влияет.
Те, кто впервые стакиваются с созданием удалённого рабочего стола, часто задаются вопросом «Зачем нужны эти IP-адреса и сколько нужно именно им», часто также путают количество IP-адресов с количеством рабочих столов или учётных записей, или полагают, что если зайти на сервер по одному адресу, то открывая браузер именно этот адрес будет браузер использовать. Нас самом же деле это всего лишь список внешних адресов, по которому можно подключиться к серверу, сама работа на сервере уже после подключения никаким образом не меняется.
Чаща всего при подключении по умолчанию настроена автоматическая передача данных из буфера обмена, а также подключаются к серверу и становятся на нём видны локальные диски устройства, с которого вы подключаетесь. При сразу после нажатия на кнопку «Подключить» вы можете увидеть уведомление о возможном вреде, который может нанести как удалённый компьютер вашему, так и ваш удалённому. Такое вполне возможно если вы подключаетесь к чужому серверу, на котором могут быть вирусы или вы подключаетесь к своему проведенному серверу с чужого заражённого ПК.
Подключаясь к только что созданному и чистому серверу можно смело отключить дальнейшие уведомления и продолжить процесс подключения.
Далее вы увидите окно с вводом авторизационных данных:
При создании каждого нового сервера система VPS.house автоматически генерирует новый уникальный пароль для него, при этом на всех серверах Windows по умолчанию остаётся имя пользователя Administrator. Пароль от сервера отображается также в личном кабинете возле вашего сервера на странице «Мои серверы»:
В целях безопасности, по умолчанию пароль от сервера скрыт и отображается только по нажатию на ссылку «Показать пароль», при этом сайт попросит вас ввести пароль от вашей учётной записи на VPS.house.
Обратите, пожалуйста, внимание на то, что очень часто при попытке подключения с Windows 7 если копировать и вставлять пароль, система показывает ошибку о неверно введённых учетных данных, тоже самое может возникать и в других версиях. Если вы с этим столкнулись, просто
введите пароль вручную
и обязательно с учётом регистра (заглавные буквы вводите заглавными, а строчные строчными и строго в английской раскладке клавиатуры).
После успешной авторизации перед началом сессии вы получите уведомление о неуспешной проверке подлинности удаленного компьютера. Причина этого уведомления в том, что сессия на стороне сервера шифруется по умолчанию с помощью SSL-сертификата, который сгенерировал сам же сервер, а не тем, что мог быть выдан авторизованным центром сертификации.
Данное уведомление не говорит о проблемах безопасности, и вы смело можете отключить его для будущих подключений к этому же серверу, отметив галочкой «Больше не выводить запрос о подключениях к этому компьютеру».
Если вы используете для работы Windows XP и при подключении система выдает ошибку с текстом «Удаленный компьютер требует проверку подлинности на уровне сети, которую данный компьютер не поддерживает», значит на ваш ПК очень сильно устарел и нужно дополнительно установить небольшое обновление, где его взять и как установить
мы подробно расписали здесь
.
Встроенная программа подключения к удалённому рабочему столу позволяет с лёгкостью передавать файлы на сервер, копируя их на вашем ПК и вставляя в любую папку уже на самом сервере и наоборот. Помимо этого, можно включить передачу на сервер практически любых USB-устройств и сетевых принтеров и сканеров.
Для включения этих возможностей перед подключением к серверу нажмите на кнопку «Показать параметры»:
Откроется режим расширенных настроек подключения к вашему VDS серверу. Перейдите на вкладку «Локальные ресурсы» и отметьте галочкой требуемые для вас устройства:
Еще одна очень полезная и популярная функция – это возможность создать готовый файл подключения (так называемый «ярлык»), в котором уже сохранены все нужные вам настройки и данные авторизации на сервере. Это особенно удобно если вы хотите дать доступ сотруднику, который не является опытным пользователем ПК.
Для этого также в расширенных настройках подключения на вкладке «Общие» введите имя пользователя (на серверах VPS.house это всегда по умолчанию Administrator), отметьте галочкой «Разрешить мне сохранять учетные данные», чтобы не приходилось вводить пароль каждый раз и, по завершению внесения всех нужных вам остальных параметров подключения (если таковые есть), нажиме кнопку «Сохранить как»:
В итоге вы получите готовый файл с подключением, который вы можете отправить вашему коллеге и тот в свою очередь подключится к серверу 2-я простыми кликами по нему мышкой.
В целях безопасности по умолчанию в данный файл не будет добавлен пароль от учётной записи, он будет запрошен при первом подключении.
Как подключиться к серверу по RDP если вы работаете с Ubuntu

Речи идет о клиенте под названием Remmina
По умолчанию если Remmina включена в вашу сборку, вы можете найти ее в Поиске по запросу «Remote Desktop Client», если ее нет, то установите ее при помощи следующих команд в Терминале.
- Устанавливаем пакет Remmina
sudo apt-add-repository ppa:remmina-ppa-team/remmina-next - Устанавливаем обновления
sudo apt-get update - Устанавливаем плагин протокола RDP
sudo apt-get install remmina remmina-plugin-rdp libfreerdp-plugins-standard - Если ранее у вас уже была установлена какая-либо версия Remmina или была запущена до установки, то ее необходимо перезапустить. Это лучше всего сделать перезагрузкой компьютера или с помощью команды:
udo killall remminaЕсли после её выполнения вы получили сообщение об ошибке типа «процесс не найден», значит и так все хорошо и можно было команду и не выполнять.
В меню поиска наберите «remote desktop» или «remmina», чтобы найти установленное приложение:
Remmina позволяет добавлять и сохранять список подключений для быстрого доступа к тому или иному серверу. Для сознания нового нажмите на «+», как показано на изображении:
Заполните поля авторизационными данными, которые
указаны в вашем личном кабинете
:
На вкладке «Advanced» вы можете также указать качество подключения к серверу и детализации при передаче изображений:
После сохранения данных вы всегда сможете найти ваш сервер в списке подключений Remmina. Для подключения к серверу теперь достаточно просто кликнуть дважды мышкой по строке сервера:
Если вы подключаетесь к серверу впервые с этого приложения, то оно может показать информацию о ошибке в сертификате безопасности. Почему это происходит
мы описали выше в блоке подключения к серверу из десктопной Windows
.
Достаточно нажать «ОК» и программа продолжит подключение к вашему серверу:
Как подключиться к серверу по RDP если вы работаете с Debian

Одно из самых популярных – это клиент для всевозможных удалённых Remmina, именно его мы и рекомендуем использовать для включения к серверам VPS.house или любым другим под управлением ОС Windows.
- Указываем путь к установочным файлам
echo 'deb http://ftp.debian.org/debian stretch-backports main' | sudo tee --append /etc/apt/sources.list.d/stretch-backports.list >> /dev/null - Запускаем процесс установки
sudo apt update - Устанавливаем плагин протокола RDP
sudo apt install -t stretch-backports remmina remmina-plugin-rdp remmina-plugin-secret libfreerdp-plugins-standard
Сразу после установки приложение можно найти через поиск программ:
В отличие стандартного от RDP-клиента ОС Windows, Remmina позволяет сохранять в список все свои подключения к различным серверам и осуществлять моментальный доступ к ним. Для добавления первого сервера в список нажмите «+» в левом верхнем углу:
В открывшемся окне задайте параметры подключения к вашему серверу и введите удобное для запоминания имя сервера. Все необходимые для подключения данных указаны в вашем личном кабинете:
На вкладке «Advanced» («Дополнительные») вы можете задать параметры передачи звука с сервера на ваш ПК, а также качество передаваемого изображения при подключении:
После сохранения я настроек вы увидите новую строку в списке подключений. Для начала работы с сервером достаточно просто дважды кликнуть по нему мышкой:
В момент первого подключения к серверу Remmina покажет уведомление у недоверенном сертификате шифрования. Это не является какой-либо ошибкой или проблемой безопасности. Причину этого сообщения мы описали выше. Просто нажмите «ОК» и вы увидите рабочий стол вашего сервера, при условии, разумеется, что все данные для подключения ранее были введены корректно.
Подключение серверу по RDP из Mac OS

Для загрузки его перейдите на сайт iTunes: https://itunes.apple.com/gb/app/id715768417
Программа обладает интуитивно понятным интерфейсом и позволяет создавать список серверов для дальнейшего моментального подключения к ним.
Для добавления нового сервера в список нажмите «New», как показано на скриншоте:

В открывшемся окне укажите авторизационные данные, как указано
в вашем личном кабинете
(IP-адрес сервера, логин Administrator и его пароль), и укажите произвольное название для нового подключения (Connection Name).
По завершению ввода нажмите на кнопку закрытия окна – все данных сохранятся и появится строчка с вашим сервером в списке подключений:
Кликните на эту строчку дважды мышкой, и вы подключитесь к серверу.
При попытке подключения к вашему VPS серверу если он работает на Windows Server 2008 или более новой версии, программа покажет уведомление о том, что не удалось проверить сертификат шифрования. Это не является проблемой безопасности, а всего лишь говорит о том, что сертификат выдан не сертифицированным центром, а сгенерирован самим же сервером.
Для того, чтобы это сообщение в будущем не возникало для этого сервера, нажмите «Показать сертификат».
Отметьте галочкой «Всегда доверять…» и нажмите «Continue».
Если в настройках подключения все параметры были введены без ошибок (IP-адрес, логин и пароль), то вы сразу же увидите рабочий стол вашего Windows Server:
Подключение к VDS серверу со смартфона или планшета на iOS (с iPhone или iPad)

Microsoft Remote Desktop позволяет заранее настроить целый список используемых вами для частого подключения серверов.
Специфика его работы заключается в том, что информация об учётных записях создаётся и хранится отдельно от самого списка серверов. Соответственно, для начала нам требуется добавить учётную запись пользователя Administrator. Для этого нажмите на кнопку настроек (иконка шестерёнок в верхнем левом углу) и выберите «Учётные записи»:

В открывшемся окне нажмите на «Добавление учётной записи пользователя» и введите логин Administrator и его пароль, как отображается
в вашем личном кабинете
:


По завершению вы увидите, что учётная запись Administrator добавлена в список, далее нажмите кнопку «Готово» и вы вернетесь на стартовый экран.
Следующим шагом добавляется непосредственно информация о самом сервере. Нажмите кнопку «+» в правом верхнем углу приложения и в открывшемся меню выберите «Рабочий стол»:

В окне добавления нового подключения укажите IP-адрес вашего сервера и выдерите учётную запись Administrator, добавленную на прошлом шаге:


В момент первого подключения вы увидите уведомление вы увидите уведомление о недоверенном сертификате безопасности. Причину этого
мы описали выше
. Выдерите «Больше не спрашивать для этого ПК» и нажмите «Принять».
В случае если IP-адрес и авторотационные данные указаны без ошибки, вы успешно подключитесь к вашему виртуальному серверу:
Как подключиться к VPS серверу со смартфона или планшета на Android

Google Play
.
В отличие от всех описанных выше приложений для подключений с ПК, мобильное приложение Microsoft Remote Desktop разделяет учётные записи и сам список подключений. Поэтому сначала нужно добавить в список учётную запись пользователя Administrator с его паролем, который показан
в вашем личном кабинете
:



После добавления учётной записи возвращайтесь на главный экран приложения для добавления самого подключения (адреса вашего VDS сервера):

В открывшемся окне укажите IP-адрес вашего сервера (указан в
личном кабинете
), выберите добавленную ранее учётную запись Administrator и нажмите «Сохранить» («Save»):

На главном экране в списке подключений появится ваш сервер, просто нажмите на него, и программа начтёт подключение. Если вы подключаетесь с этого приложения к серверу впервые, то увидите информационное сообщение о том, что приложению не удалось проверить сертификат шифрования. Почему так происходит
описано в начале статьи
.
Достаточно отметить галочкой «Never ask again for connections to this PC» и данное уведомление больше появляться не будет. Далее нажмите «Connect» и если все авторотационные данные и IP-адрес сервера указан без ошибок, вы успешно к нему подключитесь:
P.S.: У клиентов нашего VPS-хостинга часто возникает вопрос, как подключиться к серверу с того или иного устройства. В поисковиках можно найти все эти инструкции в том числе и с картинками, и с видео. Надеюсь, данная статья, будет полезной и здесь, как содержащая в одном месте инструкции по подключению со всех самых популярных устройств и операционных систем.
В мире ИТ существует уже довольно широкий спектр операционных систем, начиная с серверных, заканчивая операционными системами для мобильных устройств. В обычных пользовательских компьютерах и в серверах довольно часто используются две ОС — Linux и Windows. Поэтому очень часто возникают ситуации, когда приходится подключаться по сети из одной операционной системы к другой для выполнения разнообразных операций.
В этой статье мы рассмотрим варианты подключения к Linux из Windows. Существуют бесплатные и условно бесплатные утилиты вроде AnyDesk или TeamViewer, но установка их довольно тривиальна и не нуждается в дополнительном пояснении. Утилиты подобного рода обладают рядом ограничений при бесплатном некоммерческом использовании, либо их функциональность не удовлетворяет тем или иным потребностям пользователя. Мы рассмотрим полностью бесплатные способы как подключится к Linux из Windows.
Удалённый доступ к Linux с помощью VNC
На сегодняшний день самое популярное удаленное подключение к Linux из Windows, с использованием привычный в Windows графического интерфейса, является VNC (Virtual Network Computing) — утилита, использующая протокол RFB (Remote FrameBuffer — удалённый кадровый буфер). Управление осуществляется путём передачи нажатий клавиш на клавиатуре и движений мыши с одного компьютера на другой и ретрансляции содержимого экрана через компьютерную сеть.
В качестве сервера VNC в данном примере будет использоваться TightVNC, установленный в Ubuntu 20.04. Для установки сервера VNC необходимо выполнить ряд действий:
Шаг 1. Установка рабочей среды XFCE
Xfce — одна из самых легковесных рабочих сред, используемых в Linux, она будет быстро работать даже при слабом и нестабильном сетевом подключении. Установите её с помощью команд:
sudo apt update
sudo apt install xfce4 xfce4-goodies
Шаг 2. Установка TightVNC
Далее установите TightVNC:
sudo apt install tightvncserver
Шаг 3. Настройка пароля
Перед началом выполнения всех действий необходимо задать пароль пользователя VNC. Выполните команду:
vncpasswd
Вам будет предложено создать новый пароль, а также пароль только для просмотра. Откажитесь от второй опции:
Завершите процесс vncserver:
vncserver -kill :1
Шаг 4. Настройка скрипта запуска
Отредактируйте скрипт, который выполняется после запуска VNC-сервера:
nano ~/.vnc/xstartup
Он должен содержать такой текст:
#!/bin/sh
unset SESSION_MANAGER
unset DBUS_SESSION_BUS_ADDRESS
startxfce4 &
Сделайте файл исполняемым:
chmod +x ~/.vnc/xstartup
Шаг 5. Запуск VNC сервера
На этом этапе уже можно запустить VNC-сервер с помощью команды:
vncserver
Шаг 6. Подключение из Windows
Для того, чтобы подключиться из Windows к вашему Linux-серверу, используйте TightVNC Viewer.
Укажите IP-адрес компьютера, к которому нужно подключиться, и номер порта в поле Remote Host. В данном примере — 192.168.56.102::5901:
После того, как будет введён пароль, вы должны увидеть рабочий стол Xfce:
Шаг 8. Настройка systemd
Для того, чтобы запуск вашего VNC-сервера добавить в автозагрузку надо использовать systemd. Создайте новый файл сервиса systemd:
sudo nano /etc/systemd/system/vncserver@.service
Его содержимое должно быть следующим:
[Unit]
Description=Systemd VNC server startup script for Ubuntu 20.04
After=syslog.target network.target
[Service]
Type=forking
User=ubuntu
ExecStartPre=-/usr/bin/vncserver -kill :%i &> /dev/null
ExecStart=/usr/bin/vncserver -depth 24 -geometry 800x600 :%i
PIDFile=/home/ubuntu/.vnc/%H:%i.pid
ExecStop=/usr/bin/vncserver -kill :%i
[Install]
WantedBy=multi-user.target
Измените имя пользователя ubuntu и рабочего каталога ubuntu на нужные вам значения. Если у вас запущен VNC-сервер, остановите его:
vncserver -kill :1
Сообщите systemd о появлении нового сервиса:
sudo systemctl daemon-reload
Добавьте запуск вашего нового сервиса в список автозагрузки:
sudo systemctl enable vncserver@1.service
Запустите VNC-сервер:
sudo systemctl start vncserver@1
Использование RDP для удалённого подключения
Помимо VNC, для управления Linux-сервером из Windows можно воспользоваться RDP (Remote Desktop Protocol). Для этого на компьютере с Ubuntu 20.04 установите утилиту xrdp:
sudo apt install xrdp
Для корректной работы сервиса необходимо добавить пользователя xrdp в группу ssl-cert:
sudo adduser xrdp ssl-cert
Установите Xfce:
sudo apt-get install xfce4
Добавьте Xfce в сессии RDP в качестве рабочего стола по умолчанию:
echo xfce4-session >~/.xsession
Перезапустите сервис xrdp:
sudo systemctl restart xrdp.service
Процедура подключения из Windows к Linux-серверу по протоколу RDP почти ничем не отличается от подключения к удалённым Windows-серверам. Введите IP-адрес сервера, логин и пароль пользователя в Linux:
Если всё сделано правильно, вы увидите рабочий стол Xfce:
Для подключения к компьютеру под управлением Linux по протоколу SSH из Windows можно воспользоваться PowerShell. Сначала становите OpenSSH Client, если ещё не установлен. Запустите на вашем компьютере PowerShell от имени администратора системы и выполните следующую команду:
Get-WindowsCapability -Online | ? Name -like 'OpenSSH*'
Это необходимо для того, чтобы узнать текущую версию SSH-клиента. В данном примере доступна версия OpenSSH.Client-0.0.1.0. Установите OpenSSH.Client с помощью команды:
Add-WindowsCapability -Online -Name OpenSSH.Client~~~~0.0.1.0
Для того, чтобы подключиться к устройству, на котором запущен SSH-сервер, необходимо ввести имя пользователя и IP-адрес. Команда для подключения по SSH используя PowerShell выглядит так:
ssh ubuntu@192.168.56.1
Здесь ubuntu — имя пользователя на удалённом компьютере, а 192.168.56.1 — IP-адрес Linux-сервера, на котором запущен демон SSH.
При первом подключении необходимо подтвердить использование специального персонального ключа для шифрованного соединения по SSH-протоколу (введите слово Yes), затем введите пароль пользователя (в данном случае для пользователя ubuntu):
Как видите, соединение прошло успешно. Теперь можно выполнять все команды так же, как если бы вы их выполняли используя стандартный Linux SSH-клиент:
Для завершения терминальной сессии на удалённом компьютере введите команду exit. Теперь вы знаете как выполняется подключение к Linux из Windows по SSH.
Использование Putty для подключения к Linux
Пожалуй, одним из самых популярных способов подключения к Linux из Windows является кроссплатформенная утилита Putty — небольшая по размерам, но очень часто незаменима для подключения по таким протоколам как SSH, Telnet, rlogin и даже с помощью последовательных портов.
Для обычного подключения к Linux-серверу по протоколу SSH достаточно в поле Host Name (or IP—address) указать его IP-адрес и нажать кнопку Open (в данном примере Linux-сервер имеет IP-адрес: 192.168.56.102):
При первом подключении Putty предупредит, что используется специальный ключ безопасности и его нужно добавить в доверенные хосты. Нажмите кнопку Да:
Далее нужно будет ввести логин и пароль. Если всё сделано правильно, запустится удалённая сессия терминала Linux:
Мало кто знает, что Putty позволяет запустить почти любое приложение, установленное на компьютере с Linux, по сети в Windows. Для этого на компьютере с Windows нужно установить собственный X-сервер. В данном примере воспользуемся Xming.
Скачайте Xming с официального сайта. Установка довольно тривиальная, поэтому не будем на ней останавливаться. Ничего не меняйте в процессе установки. Просто нажимайте кнопку Next до тех пор, пока программа не установится и не запустится:
Когда установка Xming завершится, откройте Putty и в настройках сессии для вашего подключения в разделе SSH -> X11 включите флажок напротив опции Enable X11 forwarding, а также, в строке Отображение дисплея X впишите значение localhost:0, после чего откройте сессию подключения с помощью кнопки Open:
В открывшемся терминале Putty введите консольное название программы, обладающей графическим интерфейсом. В данном примере введено название графического редактора drawing:
drawing &
(Знак & позволит запустить программу в фоновом режиме, в этом случае в окне Putty можно будет выполнять и другие команды):
Как видите, Linux-приложение drawing успешно запустилось по сети на X-сервере, установленном в Windows. С ним можно работать так же, как и с локальным приложением.
Выводы
Сегодня не существует слишком уж больших проблем для подключения к Linux из Windows. Способов существует довольно много. Каждый из них обладает своими достоинствами и недостатками, например, скорость работы VNC, да и других тоже, существенно зависит от скорости сетевого соединения. Существуют также программные средства, позволяющие подключаться к Linux-серверам используя мессенджеры или браузеры.
Статья распространяется под лицензией Creative Commons ShareAlike 4.0 при копировании материала ссылка на источник обязательна .
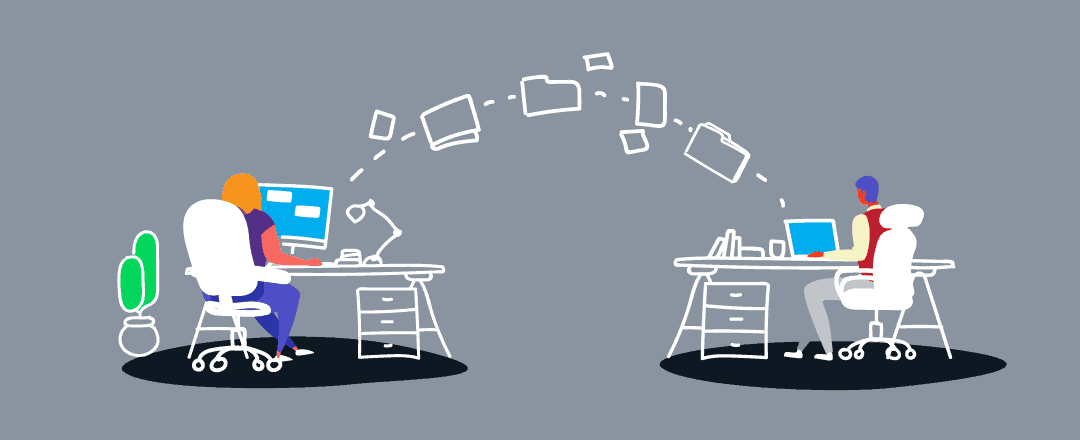
Having reliable remote access is a vital tool for a wide array of business needs- whether that be facilitating remote work options for employees, or providing more efficient customer support.
Remote desktop access has even become a daily necessity for numerous IT professionals who need control over remote devices, or the ability to troubleshoot from afar. Here we will talk about connecting remote desktop Linux to Windows machines and vice versa. Keep reading to get all possible options.
Connect To Linux From Windows
A remote connection is more commonly defined by using software that allows someone to remotely control another machine (like a remote desktop to Linux from Windows, or a remote desktop from Linux to Windows). Remote connections also allow users to access software, applications, and files, as well as to conduct system maintenance and troubleshooting resolution.
The methods outlined below work well for all Linux systems other than Ubuntu- which already has a built-in remote desktop tool that supports both RDP and VNC.
For the initial connection, ensure this feature is set up on the physical Ubuntu machine. After following the installation steps for the built-in Ubuntu-compatible remote desktop option, further installation of any additional software won’t be necessary.
Linux Remote Desktop
We are going to focus on the specifics of using Remote Desktop Protocol (RDP) on Linux-based servers, i.a., client apps you get to choose from, and some nuances of using remote access tools for Linux in cross-platform environments.
Every user of Debian-derived Linux distribution knows that setting up Kali Linux remote access and successful use of remote desktop clients like TeamViewer or AnyDesk can be tricky at times. Mind that, for starters, you’ll need to download and install all the packages required to enable remote desktop Kali capabilities and update the ones you already have to the latest versions.
After that, you can either use a script to enable XFCE and RDP or do it manually (that takes more time but gives you much more control over the process). This will be enough to access your Kali machine from any other device connected to your local network.
Accessing a remote desktop from Linux Mint machines, especially the configuration of the protocols, may seem overly complicated, but in reality, it’s nothing to be stressed about. For one, Linux Mint has a built-in desktop sharing tool available from the Main Menu. Enable remote access to a machine, and it will be available for connections via SSH terminal for everyone who knows this machine’s IP address. If the toolset provided by a standard remote access client isn’t enough, you can install a third-party client tool, like Vinagre or others, and enjoy localized GUIs, SSH tunneling, request listening option, and many more.
Accessing a remote Linux desktop from a Windows machine sharing a network can be done with just a few simple commands, or by installing easy-to-use software like RDP, Xrdp, Xfce4, TeamViewer, Gnome, Remmina, etc.
Note: Some remote access tools even allow you to access a remote printer or scanner.
Here’re some options to access a remote Linux desktop from a local Windows machine:
- • The “Obtain the IP Address” Method
- • The “RDP” Method
- • The “VNC” Method
- • The “SSH” Method
For those using devices that function over the same network, there are multiple open-source options that help users with remote desktop from Windows to Linux access.
The IP Address Method
Before initiating a Windows to Linux remote desktop connection, users will need to obtain the host machine’s IP address before doing anything else.
To find the IP address of the Linux host, log into the Linux machine, open Terminal, and type the following:
ifconfig
This command will display the Linux machine’s IP address. Users can also locate the IP address by connecting to the network’s router, then browsing the devices by their hostname. Use this information while operating your Windows computer to establish a remote connection.
The “RDP” Method
The simplest option to enable remote connections to Linux desktops is by using the remote access tool built directly into the Windows OS: Remote Desktop Protocol (RDP).
Users must install Xrdp software on their Linux machine to use RDP. Complete installation in person, or with the SSH command. Enter the command as shown below:
sudo apt install xrdp
After that, type “rdp” into the search function, then run the Remote Desktop software on the Windows computer.
From within the Remote Desktop Connection pop-up window, type the Linux computer’s IP address, then click connect.
Note: to manage advanced parameters configuration, click “Show Options”.
The “VNC” Method
Another remote desktop option to try is VNC (Virtual Network Connection). Access a remote device using VNC by installing the dedicated software on both computers. One of the most beloved VNC remote access tools is TightVNC, which is also open-source.
How to use TightVNC to access Linux from Windows
Installing TightVNC can also be done in person or by using the SSH command.
-
Step 1: Enter the following command:
sudo apt install tightvncserver -
Step 2: Users should then run using the command:
sudo tightvncserver - Step 3: Users must then set the desired password.
- Step 4: Once the above steps are complete, start the client app on Windows (which can be downloaded from the TightVNC website).
- Step 5: Type the IP address and port number in the TightVNC window on the Windows OS device.
- Step 6: Hit “Connect”, then enter the password that was defined in the SSH command section above.
Use SSH
Even though Secure Shell won’t permit remote desktop connections, it’s still an excellent option for remotely installing the software needed to access a Linux desktop remotely. See below to learn how to do it.
Step 1: From the Windows computer, open the Power Menu.
Step 2: Choose “Windows PowerShell”.
Step 3: Type the following command:
ssh [IP_ADDRESS]
Step 4: After accepting the certificate, enter the appropriate username and password.
The connection is now established.
The options described above are excellent for small businesses, anyone working on a smaller network, or those who don’t need frequent access to a remote device.
Using RDP Clients To Create A Linux to Windows Remote Desktop Connection
This section will help anyone interested in protocols to connect a remote desktop to Windows from Linux.
To start, we’ll begin with using the Windows app, Remote Desktop Connection.
Utilizing the Remote Desktop Protocol (RDP), the Remote Desktop Connection app is included with all Windows OS. RDC allows users to access a Windows PC, or Windows Server remotely.
This is very convenient and cost-effective because organizations can install apps onto one central server, instead of multiple computer systems. Employees can then use those programs by accessing the remote server. This centralization also ensures that maintenance and troubleshooting are much easier processes.
This technology was originally called Terminal Services (TS). In modern times, web systems are far more commonplace- but situations remain where Windows remote applications are still required.
During those instances, Linux users can access Windows computers and servers remotely from their preferred system via RDP client.
There are numerous linux remote desktop clients, and we’ll cover three of them below:
- • Remmina
- • FreeRDP & rdesktop
After reading the features below, users can select the option that suits their unique needs.
Note: there are some instances where users may prefer to use a VPN for their remote access needs, but this article will solely focus on dedicated remote access software.
Enabling remote desktop on Windows
Users must first set up the machine that they wish to connect with remotely.
While operating the Windows computer that will be remotely connected to, follow the steps below:
Step 1: Login as Administrator;
Step 2: Open the Start menu;
Step 3: Click Settings;
Step 4: When the Settings window opens, open the System category > Remote Desktop;
Step 5: Now enable it;
Please note: users can’t connect with computers running Windows Home edition (like Windows 10 Home). This screen details the information, if that is the case:
Remmina
Remmina supports numerous remote access protocols like RDP, VNC, NX, XDMCP, and SSH. Remmina’s main goal is to help system administrators and travelers that work with multiple remote desktops and/or servers. Remmina is included in the Ubuntu Linux distribution as a default remote desktop client.
FreeRDP and rdesktop
Not only was rdesktop the very first Linux RDP client, but it was also the most popular for many years. However, as of November 2019, the project is searching for a new maintainer.
Alternatively, FreeRDP was initially released in 2009 as a fork of rdesktop. This occurred when Microsoft opened the RDP specifications. As time went on, and FreeRDP grew, it became the standard RDP client on systems lacking native Microsoft clients.
Simply double-click on the computer you want remote access to from the list.
Following the Microsoft Open Specifications, FreeRDP is a free implementation of Remote Desktop Protocol. Said implementation offers the server and client applications, as well as a library that permits other applications to utilize RDP protocol. FreeRDP is both an app and a library, providing reusable features for alternative applications. Aside from rdesktop, the clients listed above utilize FreeRDP’s library.
Please note: The inclusion of rdesktop on this list was intended for informational purposes only, and unless users have a specific scenario in mind, we advise another client that is compatible with the FreeRDP library.
Рассмотрим процес установки и настройки rdp сервера (xrdp, x11rdp) на ОС linux Mint, Debian, Ubuntu, для удаленного доступа из ОС Windows стандартными средствами, через удаленный рабочий стол windows. Добавление русской раскладки клавиатуры.
RDP (Remote Desktop Protocol) — Протокол удалённого рабочего стола, ипользуется для удаленного подключения и управления к рабочим столам ОС Windows. Получил большое распространение в связи с тем, что по умолчанию присуствует во всех системах Windows, причем как серверная так и клиентская часть.
Для того чтобы подключиться из window стандартным клиентом к рабочему столу linux, необходимо чтобы на linux был запущен rdp сервер.
Установка RDP-сервера xrdp
Я установил xrdp через Центр Приложений Ubuntu, набрав в поиске xrdp и нажав кнопку установить.
Можно установить и из терминала следующей командой.
sudo apt-get install xrdp
Впринципе после установки доступ к Linux машине из windows, используя стандартный клиент rdp я получил.
Надо сказать, что все работало не так, как хотелось. Подключиться через модуль sesman-X11rdp неполучилось, после авторизации клиент rdp закрывался. Зато заработало через sesman-Xvnc, правдо с переодическими тормазами, также отсуствовал в раскладке клавиатуры русский язык и доставить его было невозможно.
Выход из сложившейся ситуации был найден. Пришлось собрать x11rdp.
Установка x11rdp
Установим отдельно x11rdp (RDP сервера для Linux) следующими командами.
1.Установим следующие пакеты:
sudo apt-get install subversion gcc libice-dev pkg-config zlib1g-dev cvs autoconf libtool libssl-dev libpam0g-dev libx11-dev libxfixes-dev xfonts-base
2.Извлекаем repos/main в директорию с названием x11rdp_xorg71 в текущей директории.
sudo svn co svn://server1.xrdp.org/srv/svn/repos/main/x11rdp_xorg71
3.Создаем директорию X11rdp.
sudo mkdir /usr/local/X11rdp
4.Переходим в директорию с извлеченными компанентами x11rdp.
cd x11rdp_xorg71
5.Компилим X11rdp.
sudo sh buildx.sh /usr/local/X11rdp
Процедура компиляции занимает довольно много времени, у меня этот процесс длился минут 20.
6.Сделаем символьные ссылки.
sudo ln -s /usr/local/X11rdp/bin/X11rdp /usr/local/bin sudo ln -s /usr/share/fonts/X11 /usr/local/X11rdp/lib/X11/fonts
7.Устанавливаем по умолчанию подключение через модуль sesman-X11rdp в окне «login to xrdp».
Для этого правим файл /etc/xrdp/xrdp.ini и ставим на первое место секцию «[xrdp0]» с sesman-X11rdp.
[globals] bitmap_cache=yes bitmap_compression=yes port=3389 crypt_level=low channel_code=1 max_bpp=24 [xrdp0] name=sesman-X11rdp lib=libxup.so username=ask password=ask ip=127.0.0.1 port=-1 xserverbpp=24 [xrdp1] name=sesman-Xvnc lib=libvnc.so username=ask password=ask ip=127.0.0.1 port=-1 ....
Теперь можно пробывать подключаться по rdp. Я завел себе отдельного пользователя специально для работы по rdp. При первом входе отсуствовал русский язык. Его нужно было добавить в настройках клавиатуры. Ниже рассмотрим как это сделать на примере xUbuntu.
Добавление русской раскладки клавиатуры в xUbuntu
Открываем «Диспечер Настроек», выбираем «Клавиатура», переходим на вкладку «Раскладка».
1.»Использовать стандартные системные параметры»: снимаем галочку.
2.»Изменить параметры раскладки» выбираем: Alt+Shift.
3.»Раскладка клавиатуры»: нажимаем «добавить», выбираем раскладку: Русская.
Для удобства добавим на панель модуль переключения раскладки клавиатуры, отображающим значок с текущим выбранным языком.
Открываем «Диспечер Настроек», выбираем «Панель», переходим на вкладку «Элементы», нажимаем «плюсик», выбираем «Раскладки Клавиатуры» и «Добавить»
На этом все, rdp сервер установлен и отлично работает под ОС Linux. Комментируем, подписываемся ну и всем пока:)
Вам нужен удаленный доступ к настольному компьютеру Linux из Windows? Вот что вам нужно знать о RDP, VNC и SSH для Linux.
Установили сервер Linux? Возможно, вы настроили его как решение для сетевого хранения данных. А может быть, у вас есть рабочий ПК с Linux, медиацентр или вы просто держите дополнительный ПК в другой комнате.
Как бы то ни было, в какой-то момент вам понадобится удаленный доступ к устройству Linux с ПК или ноутбука под управлением Windows. Каково же решение?
У пользователей Windows есть несколько инструментов, которые обеспечивают простой удаленный рабочий стол с Windows на Linux. Хотите узнать, как сделать удаленный рабочий стол с Windows на Linux? Читайте дальше!
Вам понадобится IP-адрес устройства Linux
Перед тем как удаленно подключиться к Linux из Windows, вам понадобится IP-адрес устройства. Он нужен для всех вариантов удаленного подключения, хотя в некоторых случаях достаточно имени хоста (сетевого имени устройства).
Самый простой способ проверить IP-адрес – войти в систему на устройстве Linux и открыть терминал. Введите:
hostname -IНа экране появится IP-адрес устройства. Для получения более подробной информации вы также можете использовать
ip address
Если ваша система Linux имеет несколько соединений, они будут перечислены с префиксами. Например, подключение Ethernet будет перечислено как eth0. Если система подключена к беспроводной сети, ищите IP-адрес, указанный напротив wlan0.
Если это не так просто или неудобно, есть другой способ, который почти так же прост. В окне браузера подключитесь к маршрутизатору. Обычно это адрес 192.168.0.1 или 192.168.0.0. Посмотрите на самом маршрутизаторе или в документации, которая прилагается к нему.
Войдя в маршрутизатор, найдите опцию со списком подключенных устройств. Просмотрите IP-адреса, чтобы найти устройство Linux по имени хоста. Некоторые маршрутизаторы могут даже отображать операционную систему устройства. IP-адрес будет указан рядом, его следует записать на будущее.
Первый и самый простой вариант – это RDP, протокол удаленного рабочего стола, который встроен в Windows.
Перед началом работы вам необходимо установить программное обеспечение xrdp на ваш Linux-компьютер. Вы можете сделать это с помощью одной команды:
sudo apt install xrdpДля RDP в Linux запустите программу Remote Desktop на машине Windows. В Windows 8 и более поздних версиях ее можно найти через Поиск, просто введя буквы “rdp”.
Откройте окно “Подключение к удаленному рабочему столу”:
- Введите IP-адрес
- Используйте Показать параметры для любых дополнительных требований к подключению
- Нажмите кнопку Подключиться
Все очень просто.
Преимущества RDP: несмотря на то, что настройка может занять немного больше времени, использование RDP обеспечивает высокую надежность и удаленный доступ к рабочему столу Linux. Это делает его идеальным инструментом для удаленной работы с машинами Linux.
Если вы планируете использовать RDP на регулярной основе, вы можете сэкономить немного времени, создав эти пользовательские конфигурации для Windows RDP.
Подключение к Linux из Windows с помощью VNC
Виртуальное сетевое подключение (VNC) также позволяет получить удаленный доступ к рабочему столу Linux. Однако, как и в случае с RDP, вам потребуется установить специальное программное обеспечение.
Для Linux требуется серверное программное обеспечение VNC, для Windows – клиентское приложение.
Одним из самых популярных вариантов подключения к Linux через VNC является TightVNC. Клиентское программное обеспечение для Windows вы найдете на сайте, но убедитесь, что выбрали правильную версию.
Скачать: VNC для Windows
После этого установите tightvncserver на свой Linux-компьютер. Это можно сделать через SSH (см. следующий раздел) или с физическим доступом к компьютеру.
Сначала в Linux проверьте наличие обновлений:
sudo apt updateЗатем установите TightVNC Server:
sudo apt install tightvncserverПосле установки запустите tightvncserver и задайте пароль, когда появится запрос.
sudo tightvncserverДля паролей существует ограничение в восемь символов. После запуска tightvncserver вы увидите уведомление с номером порта – запишите его.
Как только вы это сделаете, вы сможете подключиться к машине Linux из Windows:
- Запустите приложение TightVNC Viewer в Windows.
- Введите IP-адрес и номер порта
- Нажмите кнопку Подключиться
- Введите установленный пароль, когда появится запрос
После этого откроется удаленный рабочий стол, и вы сможете начать использовать выбранное вами приложение – в пределах разумного. Некоторые приложения с высокими графическими требованиями вряд ли будут работать надежно, если вообще будут работать.
Преимущества VNC: предлагая быстрый доступ к удаленному ПК, TightVNC имеет свои ограничения. Вы можете выполнять стандартные вычислительные задачи, но деятельность, связанная с мультимедиа, сильно ограничена.
Удаленный доступ в Linux через SSH
SSH (Secure Shell) – это отличный способ получить удаленный доступ к вашему Linux-устройству. Этот способ не ограничивается Windows, так как SSH можно использовать практически с любого устройства. Он также очень безопасен.
У вас есть два варианта использования SSH в Windows:
- SSH в Windows PowerShell
- Скачать инструмент SSH PuTTY
Давайте рассмотрим оба варианта.
Удаленный доступ к Linux с помощью SSH в Windows PowerShell
Windows PowerShell – это новый инструмент командной строки в Windows 10, заменивший старое приложение Command Prompt. Найдите его, щелкнув правой кнопкой мыши “Пуск”, чтобы открыть меню “Питание”, и выберите Windows PowerShell. Чтобы подключиться по SSH, введите:
ssh [IP_ADDRESS].Так, если устройство Linux имеет IP-адрес 192.168.13.123, введите:
ssh 192.168.13.123- Когда появится запрос, примите сертификат
- Введите имя пользователя и пароль
Теперь у вас есть удаленный SSH-доступ к Linux.
Удаленное подключение к Linux с помощью SSH в PuTTY
Приложение PuTTY можно скачать, хотя оно и недоступно в Windows. Однако PuTTY не устанавливается. Вместо этого вы просто запускаете загруженный EXE-файл.
Скачать: PuTTY (бесплатно)
Для удобства рекомендуется создать ярлык на рабочем столе.
Чтобы использовать PuTTY для SSH:
- Выберите Сеанс > Имя хоста
- Введите сетевое имя компьютера Linux или введите IP-адрес, который вы указали ранее.
- Выберите SSH, затем Открыть
- Когда появится запрос на принятие сертификата для соединения, сделайте это.
- Введите имя пользователя и пароль для входа на устройство Linux.
Преимущества SSH: использование этого метода позволяет быстро вносить изменения в Linux, не пачкая рук. Особенно подходит для установки программного обеспечения и изменения администратора. Он также полезен для настройки следующего варианта, VNC! SSH также идеально подходит для серверов без установленной среды рабочего стола.
Однако если вам нужно удаленное подключение к рабочему столу Linux из Windows, попробуйте VNC или RDP.
Три метода удаленного рабочего стола Windows для подключения к Linux
Независимо от вашей цели, найдется подходящий вариант подключения к машине Linux из Windows. Эти методы работают независимо от того, является ли устройство сервером, настольным ПК на работе, медиацентром или даже Raspberry Pi.
От самого простого к самому сложному – удаленный доступ к Linux из Windows с помощью:
- RDP (протокол удаленного рабочего стола)
- VNC (виртуальное сетевое подключение)
- SSH (Secure Shell)
Если ваш дистрибутив Linux – Ubuntu, у вас уже есть встроенный инструмент удаленного рабочего стола, совместимый с VNC.
Настраивайте удаленное подключение к Ubuntu вместе с REG.RU! В статье мы опишем варианты удалённого подключения, расскажем, что такое RDP и как настроить удаленный рабочий стол для подключения к Ubuntu из Windows.
Облачные серверы с Ubuntu
Заказывайте Облачный сервер с чистой ОС или стеком LAMP/LEMP. Почасовая оплата, первый платёж — 100 рублей.
Выбрать тариф

Способы удалённо подключиться к Ubuntu из Windows
Есть три основных способа удалённого подключения — через SSH, через VNC (Virtual Network Computing) и c помощью RDP (Remote Desktop Protocol). Для удалённого подключения к Ubuntu лучше всего подойдёт RDP.
RDP — это протокол удалённого управления, который разработала компания Microsoft. Он подходит для удалённой работы пользователя с компьютером или сервером (в том числе с виртуальным сервером), на котором установлен сервис терминальных подключений. С помощью этого встроенного в Windows инструмента можно удалённо подключиться к другим устройствам внутри сети.
Чтобы настроить удаленный доступ к Ubuntu через RDP, нужно знать IP-адрес компьютера или сервера, к которому вы хотите подключиться. Также на Ubuntu нужно установить пакет xrdp и графическое окружение Xfce. После этого вы сможете зайти в Ubuntu из Windows через удалённый рабочий стол.
Установка на Ubuntu xrdp и Xfce
- 1.
- 2.
- 3.
-
4.
Установите пакет xorgxrdp:
sudo apt install xorgxrdp -
5.
Активируйте xrdp:
sudo systemctl enable xrdp -
6.
Проверьте статус xrdp:
sudo systemctl status xrdpСтатус должен быть active:
Установить Ubuntu RDP
-
7.
Установите графическое окружение рабочего стола Xfce:
-
8.
Запустите xrdp командой:
sudo systemctl start xrdpСовет
Остановить работу xrdp можно командой sudo systemctl stop xrdp
Готово, вы установили xrdp и Xfce на Ubuntu. Теперь к Ubuntu можно подключиться через удалённый рабочий стол.
Подключение к рабочему столу Ubuntu из Windows
Обратите внимание
Для работы через удалённый рабочий стол вам понадобятся данные учётной записи Ubuntu, а также IP-адрес устройства, к которому вы планируете подключиться. IP-адрес сервера указан в информационном письме, которое пришло на контактный email при заказе услуги, а также в карточке услуги на вкладке «Управление».
-
1.
Откройте меню RDP. Для этого нажмите сочетание клавиш Win+R и введите в строку mstsc:
Настройка Ubuntu RDP
-
2.
Введите IP-адрес машины, к которой хотите подключиться, и нажмите Подключить:
-
3.
Укажите данные учётной записи Ubuntu, в которой планируете работать, и кликните ОК:
Готово, вы удалённо подключились к Ubuntu из Windows.
Безлимитные тарифы интернета с высокой скоростью соединения упростили администрирование компьютеров. Сегодня все чаще помощь пользователям оказывается удаленно. Это удобно, ведь не надо тратить время на поездки и возможность подключиться есть практически круглосуточно.
Сегодня поговорим об удаленном подключении к Ubuntu из ОС Windows.
Зачем удаленно подключаться из Windows к Ubuntu
Не так важно, где находится удаленный компьютер – в соседней комнате или в другом регионе. Интернет убирает подобные ограничения, главное – чтобы связь оставалась стабильной на все время настройки. Это одинаково относится к машинам, работающим хоть на операционной системе Windows, хоть на Ubuntu. Последние используются, например, для развертывания сервера CS или Minecraft.
Причины, по которым требуется удаленное подключение:
- ручной запуск обновлений на компьютере с Ubuntu;
- настройка системы без подключения локального монитора, клавиатуры;
- работа с машиной, расположенной по другому адресу.
Пользователю доступно три варианта коннекта с компьютеров, работающих на ОС Windows. Выбор зависит от удобства и предпочтений: SSH через приложение PuTTY, встроенная поддержка RDP и виртуальная сеть VNC (понадобится предварительная настройка клиента). В любом случае перед работами понадобится выяснить IP-адрес компьютера, к которому предстоит подключаться.
Комьюнити теперь в Телеграм
Подпишитесь и будьте в курсе последних IT-новостей
Подписаться
Как выяснить IP-адрес компьютера с установленной ОС Ubuntu
Если есть физический доступ к компьютеру с установленной Ubuntu, на нем открывается терминал (комбинация клавиш Ctrl+Alt+T) и вводится команда ifconfig. В отображенном перечне данных имеет значение строка, начинающаяся с inet addr. Если используется подключение через Wi-Fi, то рядом будет его маркер в виде «wlan0». При проводном соединении фраза будет заменена на «eth0». Рядом отображается актуальный IP-адрес машины.
Второй способ заключается в применении функций графического интерфейса. Последовательность действий: найти значок подключения на панели, кликнуть правой кнопкой мышки, выбрать пункт «Сведения о подключении». Там и указан постоянный IP-адрес компьютера. Если доступа к нему нет, то можно выяснить данные через маршрутизатор. В панели управления отображаются активные пользователи вместе с их «контактами».
Подключение к Linux через SSH
Перед подключением на компьютер с Windows устанавливается приложение PuTTY. Это популярный инструмент для организации SSH-соединения, которое предоставит удаленный доступ к командной строке Ubuntu. Важно понимать, что этот режим требует определенного опыта в управлении, ведь здесь нет привычной мыши и «окошек», а все команды передаются в текстовом виде. Отчеты предоставляются в таком же виде.
По умолчанию возможность коннекта через SSH в Ubuntu отключена. Так что предварительно эту систему требуется настроить. Активация функции выполняется вводом команды sudo apt install openssh-server (в той же консоли, где ранее был взят IP-адрес). Логин и пароль подключения будут те же, что используются при входе в операционную систему.
Из-за неудобства управления в текстовой среде этот вариант востребован для удаленной активации более удобных инструментов. Например, тех же протоколов RDP или VNC. В них также пригодится IP-адрес, поэтому получить минимальные навыки работы в консоли все равно рекомендуется. Это упростит решаемые задачи, если по каким-то причинам не удается соединение в других режимах.
Подключение из Windows через RDP
Способ подключения через службу Remote Desktop Protocol (RDP) распространен при работе с машинами на платформе Windows. Популярность инструмента объясняется просто – его поддержка встроена во все виды и версии операционных систем. Все, что понадобится для подключения, уже известно: это IP-адрес, логин и пароль от Ubuntu. Запускается утилита через поиск, называется она «Подключение к рабочему столу».
На компьютере-клиенте требуется установка приложения xrdp.
- Необходимо открыть окно термина нажатием комбинации клавиш Ctrl+Alt+T.
- Ввести текстовую команду sudo apt install xrdp и нажать «Ввод».
- Провести активацию программы командой sudo systemctl enable xrdp.
После установки надо ввести на компьютере-сервере данные доступа и нажать кнопку «Подключить». Если поставить галочку «Разрешить мне сохранять учетные данные», последующие входы будут выполняться без дополнительных вопросов. Но в первый раз пароль всегда вводится вручную. При желании создается отдельный конфигурационный файл (востребовано, когда много компьютеров с удаленным управлением).
После подключения пользователь видит рабочий стол компьютера на Ubuntu. Работа с его окнами не отличается от локального управления – функционируют все настроенные горячие клавиши, перетаскивание мышью. В некоторых версиях Ubuntu, например, 18.04 LTS, RDP не работает, пока не выйдешь из текущего пользователя. Подобные фишки обычно известны системным администраторам.
Подключение через VNC
Есть другой вариант удаленного рабочего стола – сеть Virtual Network Computing (VNC). Она тоже требует предварительной настройки обеих машин. Так, на компьютер с Ubuntu инсталлируется ПО, открывающее доступ к управлению.
Последовательность действий:
- Открыть окно терминала.
- Ввести команду sudo apt update.
- Установить сервер: sudo apt install tightvncserver.
- Активировать его: sudo tightvncserver.
Система предложит ввести пароль для подключения. Он понадобится при активации удаленного соединения, поэтому стоит записать (запомнить) внесенные данные.
На этом все! TightVNC Server готов к работе, остается следом настроить компьютер на Windows. Программа доступна на официальном сайте разработчика в двух версиях: 32 и 64-бит.
После инсталляции и запуска достаточно ввести IP-адрес хоста и пароль доступа, введенный после активации сервера на Ubuntu. Схема работы VNC аналогична предыдущему примеру: пользователь видит перед собой удаленный рабочий стол и управляет функциями операционной системы, как будто сидит за компьютером локально.
RDP (сокращение «Remote Desktop Protocol») — это проприетарный протокол для доступа к удаленному рабочему столу. По умолчанию он установлен во все современные ОС линейки Windows, однако в качестве сервера может выступать и линукс-система с графическим интерфейсом и установленным пакетом xrdp. В рамках этой статьи мы сосредоточимся на linux rdp клиентах и их настройке, а также рассмотрим основные принципы его работы.
Remote Desktop Protocol
RDP расположен на прикладном уровне сетевой модели OSI и работает на основе протокола транспортного уровня TCP. Схема его работы выглядит следующим образом:
- Устанавливается соединение с помощью TCP на транспортном уровне;
- Инициализируется сессия RDP;
- Аутентифицируется RDP-клиента и согласовываются параметры передачи данных;
- Реализуется сеанс удаленной работы: на RDP-клиент получает управление над сервером.
Сервер — это компьютер, К которому происходит удаленное подключение. RDP-клиент — приложение на компьютере, С которого происходит подключение. Во время сессии все вычислительные процессы лежат на плечах сервера. На RDP-клиент поступает графический интерфейс ОС сервера, которой RDP-клиент управляет с помощью устройств ввода. Графический интерфейс на RDP-клиент поступает в виде точной копии графического вывода ОС сервера или в виде графических примитивов (прямоугольники, круги, текст и т.п.) для экономии трафика. По умолчанию RDP использует порт 3389, но его можно поменять при необходимости.
Пример использования RDP — управление с linux удаленным рабочим столом Windows. Находясь в любой точке мира, вы можете подключиться к нему через интернет и работать, не задумываясь о производительности вашего RDP-клиента.
Изначально RDP появился в WIndows NT 4.0. По умолчанию этот протокол предустановлен во всех ОС линейки Windows. Однако реализация Linux remote desktop требует установки специального программного обеспечения.
Для обеспечения безопасности RDP-сессии используются два метода: внутренний и внешний.
Standart RDP Security — это внутренняя подсистема безопасности. Сервер генерирует ключи RSA и сертификат открытого ключа. Во время подключения RDP клиент получает их. В случае подтверждения проводится аутентификация.
Enhanced RDP Security — это метод обеспечения безопасности с помощью внешних средств. Существуют различные способы обеспечения защиты передаваемых данных, например, протокол TLS.
Плюсы RDP
- RDP непривередлив к сети: он может работать через VPN, NAT, по TCP или UDP. Поддерживает переадресацию и т.п. Также RDP устойчив к разрывам связи;
- Для работы достаточно 300-500 кбит скорости;
- Мощный сервер позволяет запускать на слабом RDP-клиенте тяжелые приложения;
- Возможность сеанса подключения linux rdp to windows.
Минусы RDP
- Использование приложений, требовательных к пингу (времени отклика), такие, как игры или просмотр видео, может быть затруднено;
- Требование к стабильности сервера;
- Передача данных (файлов, документов) между rdp-клиентом и сервером из-за скорости интернета может быть усложнена.
Настройка RDP-сервера на Windows
Наиболее распространенный сценарий использования RDP — подключение к выделенному Windows-серверу с компьютера, работающего под другой системой, например с помощью linux-клиента.
Выгодно арендовать выделенный сервер можно на cloud.timeweb.com
Чтобы сделать удаленный доступ с клиента в принципе возможным, необходимо правильно настроить целевое устройство. Сама настройка довольно простая — все должно работать «из коробки» во всех современных Windows системах (в большинстве редакций). Как уже упоминалось, rdp клиент windows также предустановлен в большинстве современных систем.
Сначала разрешаем подключение к компьютеру через RDP. Делается это во вкладке Удаленный доступ в Свойствах системы:
Также тут можно выбрать пользователей, у которых будет доступ (по умолчанию только у администратора).
Не лишним будет проверить настройки брандмауэра, который может блокировать соединение. В некоторых системах профиль «Общий» и «Частный» для входящих подключений RDP по умолчанию выключен, и, если сервер не входит в домен, то RDP работать не будет. Поэтому переходим в Брандмауэр Windows->Разрешенные приложения и ставим необходимые галочки:
Если система находится за роутером, то возможно понадобится настройка портов. Сделать это можно через веб-интерфейс роутера в разделе Port Forwarding (зависит от модели роутера). Напомним, что RDP использует порт TCP 3389 по умолчанию.
RDP-клиенты для linux
rdesktop
Сайт: rdesktop.org
Rdesktop linux — это свободный, легкий и надежный RDP-клиент (лицензия GPL), доступный для Linux, BSD и Microsoft Windows. Реализует большинство функций RDP 5: кеширование bitmap, сжатие и шифрование потоков, автоматическую аутентификацию, RemoteApp, NLA. Также поддерживает RDP 4.0, используемый в Windows NT 4.0 Terminal Server Edition и Windows 2000 Server.
Содержится в репозиториях многих дистрибутивов, так что скачать и установить ubuntu rdp client или debian rdp client можно с помощью пакетного менеджера. Например, в Ubuntu это делается командой:
sudo apt install rdesktopПодключение и настройка происходит полностью в командной строке. Формат rdp команды:
rdesktop [опция] сервер[:порт] Опции:
- -u — логин юзера удаленной машины;
- -p — пароль юзера удаленной машины;
- -f — запуск в полноэкранном режим;
- -g — в окне с разрешением (WIDTHxHEIGHT).
Остальные ключи можно посмотреть в man.
remmina
Сайт: remmina.org
Remmina linux — программа-клиент удаленного рабочего стола с графическим интерфейсом, написанная на GTK+. Идет под лицензией GPL. Помимо RDP, remmina работает также с протоколами VNC, NXM XDMCP, SPICE, X2Go и SSH.
Одной из главных особенностей является расширение возможностей с помощью плагинов, например добавление поддержки новых протоколов. Поэтому при базовой установке в настройках remmina вы не найдете RDP. Для этого нужно установить дополнительный плагин (пакет freerdp). После этого перезагрузите программу, и RDP станет доступным из меню.
Для добавления нового соединения нажмите выделенную кнопку:
Далее откроется окно с настройкой подключения. Здесь раскрывается еще один плюс Remmina — возможность гибкой настройки (скорость и качество отображения, фоновый рисунок, горячие клавиши, темы оформления, анимации и т.д.). Не волнуйтесь, для обычного подключения вам нужно знать лишь данные пользователя удаленной машины и IP-адрес:
Сохраняем настройку. Теперь мы можем подключаться к нужной машине в два клика из главного меню:
Если возникла необходимость запуска remmina на windows, то на официальном сайте есть соответствующий гайд.
FreeRDP
Сайт: freerdp.com
FreeRDP — форк проекта rdesktop, распространяемый под лицензией Apache. В отличие от своего прародителя, который в последний раз обновлялся в 2019 году, FreeRDP активно поддерживается создателями.
FreeRDP является терминальным клиентом. Запуск и настройка происходят полностью в командной строке. Структура команды и ключи практически такие же, как и у rdesktop, например:
xfreerdp -u USERNAME -p PASSWORD -g WIDTHxHEIGHT IPС помощью этой команды происходит подключение к серверу по адресу IP под именем USERNAME с паролем PASSWORD с отображением рабочего стола в окне:
Apache Guacamole
Сайт: guacamole.apache.org
Самый простой и при этом самый сложный вариант удаленного управления linux. Простой, потому что не нужно никаких программ, сервисов и клиентов — все работает прямо в браузере. Сложный, потому что для функционирования требуется один раз установить и сконфигурировать сервер.
Apache Guacamole — это клиентский шлюз для удаленного подключения, работающий на HTML5. Он позволяет использовать целый набор протоколов удаленного доступа: Telnet, SSH, VNC, RDP — через веб-интерфейс. Документация по установке и конфигурации сервиса очень внушительна, однако на просторах Интернета есть множество готовых скриптов, которые автоматически помогут сделать базовую конфигурацию.
Скачиваем скрипт установки:
wget https://git.io/fxZq5 -O guac-install.shДелаем файл исполняемым:
chmod +x guac-install.shЗапускаем:
./guac-install.shПосле установки скрипт выдаст адрес для подключения и пароль. Чтобы подключиться к серверу Windows через RDP, в панели администрирования заходим в «Настройки», выбираем «Подключения» и создаем новое:
Так как для RDP нужно знать лишь данные пользователя на удаленной машине и IP-адрес, вводим минимально нужное количество информации:
Теперь на главной странице доступно настроенное подключение, через которое мы можем получить удаленный рабочий стол:
Заключение
RDP протокол — это удобное средство для подключения к удаленной машине под управлением Windows или Linux-системы с графическим интерфейсом. Сервер практически не требует настроек, кроме пары галочек и конфигурации брандмауэра, а клиентские программы радуют своим разнообразием.
27 сентября, 2022 12:06 пп
1 349 views
| Комментариев нет
Ubuntu, VPS
Remote Desktop Protocol (RDP) — это сетевой протокол от Microsoft, с помощью которого вы можете установить соединение с удаленным компьютером и управлять его операционной системой, используя графический интерфейс.
Также можно получить доступ и взаимодействовать с графическим пользовательским интерфейсом удаленного сервера Linux с помощью инструмента xrdp.
В этом руководстве мы установим и настроим RDP-сервер с помощью xrdp и получим к нему доступ через RDP-клиент с вашего компьютера. Также мы разберем, как установить доступ к удаленному серверу Linux, используя RDP-соединение.
Вам понадобятся:
- Сервер Ubuntu 22.04 с пользователем без root прав с привилегиями sudo, не менее 1 ГБ ОЗУ и брандмауэром. Настроить их можно по этому мануалу.
- Локальный компьютер с установленным клиентом RDP. Список RDP-клиентов для ОС представлен ниже:
- В Windows вы можете использовать приложение для подключения к удаленному рабочему столу без сторонних программ.
- В macOS вы можете использовать приложение Microsoft Remote Desktop application.
- В Linux вы можете использовать FreeRDP или Remmina
1: Установка окружения рабочего стола
На этом этапе вы установите и настроите среду рабочего стола на своем сервере. По умолчанию сервер Ubuntu доступен только через терминал. Для доступа к пользовательскому интерфейсу необходимо установить среду рабочего стола.
Например, Xfce предлагает удобную среду рабочего стола для систем на базе Linux.
Подключитесь к своему серверу с помощью SSH и обновите системные пакеты с помощью команды:
sudo apt update
Затем установите пакеты xfce и xfce-goodies на свой сервер:
sudo apt install xfce4 xfce4-goodies -y
Вам будет предложено выбрать диспетчер отображения. Это программа, которая управляет графическими механизмами входа в систему и сеансами пользователей. Вы можете выбрать любой вариант из списка доступных менеджеров, но мы будем пользоваться gdm3.
После установки среды рабочего стола установите xrdp на свой сервер.
2: Установка xrdp
xrdp — это служба удаленного рабочего стола для серверов Linux. Она позволяет нам подключать удаленные настольные системы Linux через Microsoft RDP.
Чтобы установить xrdp, выполните в терминале следующую команду:
sudo apt install xrdp -y
Команда покажет статус active (running):
xrdp.service - xrdp daemon Loaded: loaded (/lib/systemd/system/xrdp.service; enabled; vendor preset: enabled) Active: **active (running)** since Sun 2022-08-07 13:00:44 UTC; 26s ago Docs: man:xrdp(8) man:xrdp.ini(5) Main PID: 17904 (xrdp) Tasks: 1 (limit: 1131) Memory: 1016.0K CGroup: /system.slice/xrdp.service └─17904 /usr/sbin/xrdp
Если статус xrdp не running, скорее всего, вам придется запустить службу вручную с помощью этой команды:
sudo systemctl start xrdp
После этого снова проверьте статус, чтобы убедиться, что xrdp running.
Вы успешно установили xrdp на свой сервер. Далее мы покажем конфигурацию xrdp для приема удаленных подключений.
3: Настройка xrdp и обновление брандмауэра
На этом шаге мы рассмотрим конфигурацию xrdp по умолчанию, которая хранится в /etc/xrdp/xrdp.ini, и добавим конфигурацию для подключения RDP. Также нужно обновить настройки брандмауэра.
xrdp.ini — это файл конфигурации по умолчанию для настройки подключений RDP к серверу xrdp. Файл конфигурации можно изменить и настроить в соответствии с требованиями к RDP-подключению.
Откройте файл в текстовом редакторе nano или в редакторе на ваш выбор:
sudo nano /etc/xrdp/xrdp.ini
Файл конфигурации содержит различные разделы:
- Globals определяет некоторые глобальные параметры конфигурации для xrdp.
- Logging определяет параметры подсистемы логирования.
- Channels определяет несколько параметров канала, которые поддерживает RDP.
- Session types определяет поддерживаемые xrdp типы сеансов. Конфигурация каждого типа сеанса определяется как отдельный раздел по имени типа сеанса, заключенному в квадратные скобки, например [Xorg] и [XVnc]. В файле нет заголовка[Sessions types]; вместо этого он записывается как комментарий.
В файле конфигурации перейдите в раздел Session types. Вы найдете несколько поддерживаемых типов сеансов и их параметры в списке:
... ; ; Session types ; ; Some session types such as Xorg, X11rdp, and Xvnc start a display server. ; Startup command-line parameters for the display server are configured ; in sesman.ini. See and configure also sesman.ini. [Xorg] name=Xorg lib=libxup.so username=ask password=ask ip=127.0.0.1 port=-1 code=20 [Xvnc] name=Xvnc lib=libvnc.so username=ask password=ask ip=127.0.0.1 port=-1 #xserverbpp=24 #delay_ms=2000 [vnc-any] ... [neutrinordp-any] ... ...
По умолчанию параметры username и password настроены на ask, что означает, что пользователю будет предложено ввести свое name, username и password для подключения через RDP. Эти данные можно будет изменить, если у вас будет такая необходимость. Для первого RDP-подключения к серверу достаточно конфигурации по умолчанию.
Сохраните и закройте файл, когда закончите.
Теперь перейдите в домашний каталог вашего пользователя:
cd ~
Затем создайте файл.xsession в папке /home/sammy и добавите xfce4-session в качестве менеджера сеансов для использования при входе в систему:
echo "xfce4-session" | tee .xsession
tee записывает строку “xfce4-session” в файл .xsession. Приведенная выше конфигурация гарантирует, что xfce4-session используется в качестве диспетчера сеансов при запросе входа в систему. В результате установки xfce в качестве среды рабочего стола xfce4-session служит его менеджером сеансов. Если вы не включите эту информацию в файл .xsession, менеджер сеансов не будет выбран, и сеанс RDP не сможет подключиться к графическому дисплею.
Перезапустите сервер xrdp:
sudo systemctl restart xrdp
Затем нужно настроить брандмауэр, чтобы разрешить удаленные подключения с вашего внешнего IP-адреса через порт 3389. Соединение RDP обслуживается через порт TCP/IP 3389. Чтобы получить доступ к удаленному серверу через RDP, вы должны открыть порт 3389 в своем брандмауэре.
Сначала найдите внутренний IP-адрес вашего компьютера:
curl ifconfig.me
В Windows используйте командную строку для запуска этой команды.
curl отправляет запрос на ifconfig.me, который возвращает ваш внешний IP-адрес в качестве вывода:
... your_local_ip
Затем разрешите доступ к порту RDP 3389 на вашем удаленном сервере, заменив your_local_ip результатом последней команды:
sudo ufw allow from your_local_ip/32 to any port 3389
Проверьте статус вашего брандмауэра UFW:
sudo ufw status
Результат будет такой:
Status: Active To Action From -- ------ ---- OpenSSH ALLOW Anywhere 3389 ALLOW your_local_ip OpenSSH (v6) ALLOW Anywhere (v6) ...
Вы включили порт 3389 для приема соединений с вашего внешнего IP-адреса. Теперь проверьте RDP-соединение вашего локального компьютера с удаленным сервером.
4: Тестирование RDP-соединения
Сейчас мы протестируем соединение RDP с вашего локального компьютера. В следующих пунктах показаны действия по тестированию соединения на компьютерах с Windows, macOS и Linux.
Тестирование RDP-подключения в Windows
Запустите приложение подключения к удаленному рабочему столу.
Введите внешний IP-адрес вашего удаленного сервера и имя пользователя. Может быть, вам придется нажать стрелку вниз для отображения параметров, чтобы ввести имя пользователя:
Нажмите кнопку Connect. Если вы получаете предупреждение “Remote Desktop can’t connect to the remote computer”, убедитесь, что вы включили опцию Remote Desktop в настройках системы.
Отметьте опцию «Рабочий стол» в настройках вашей системы.
Нажмите Yes, если появится всплывающее окно подтверждения:
Затем введите имя пользователя вашего удаленного сервера (sammy) и пароль, который вы создали для него во время первоначальной настройки сервера. Нажмите Ок.
После входа в систему вы сможете получить доступ к среде рабочего стола Ubuntu:
Используя RDP, вы успешно подключились к удаленному серверу Ubuntu с вашего локального компьютера. Можно закрыть его, когда закончите работу с графическим рабочим столом.
Тестирование подключения RDP в macOS
Чтобы проверить подключение через клиент удаленного рабочего стола в macOS, сначала запустите приложение Microsoft Remote Desktop Connection.
Нажмите «Add PC», затем введите внешний IP-адрес вашего удаленного сервера:
Вы можете добавить учетную запись пользователя при настройке подключения:
Если вы не добавите пользователя во время установки, вам будет предложено ввести учетные данные пользователя:
Нажмите Yes, чтобы пропустить всплывающее окно подтверждения:
После входа в систему вы можете получить доступ к удаленному рабочему столу Ubuntu. Можно закрыть его, когда закончите работу.
Тестирование RDP-подключения в Linux
Вам понадобится RDP-клиент для проверки RDP-соединения на локальном компьютере с Linux. Сначала установите RDP-клиент remmina для Ubuntu:
sudo apt install remmina
Выберите Y, если будет предложено завершить установку. Эта команда установит Remmina, клиент удаленного рабочего стола с открытым исходным кодом, в вашей системе Ubuntu. Для установки на другие дистрибутивы Linux вы можете просмотреть документацию Remmina.
После установки запустите приложение remmina на локальном компьютере с Linux и введите внешний IP-адрес удаленного сервера. Нажмите Enter, чтобы подключиться к удаленному рабочему столу.
Затем введите имя пользователя удаленного сервера (напоминаем, что для этого руководства имя пользователя — sammy) и пароль, который вы создали для него во время первоначальной настройки сервера. Нажмите Ок.
Возможно, вам придется снова ввести пароль пользователя, чтобы разблокировать удаленный рабочий стол.
После входа в систему вы сможете получить доступ к среде рабочего стола Ubuntu.
Используя RDP, вы успешно подключились к удаленному серверу Ubuntu с вашего локального компьютера. Можно его закрыть, когда закончите работу с графическим рабочим столом.
Убедившись, что удаленное соединение работает, вы можете применять эту последовательность действий всякий раз, когда вам нужно использовать графический интерфейс для вашего удаленного сервера Linux.
Итоги
Надеемся, что это руководство помогло вам установить и настроить XRDP. Теперь вы можете удаленно управлять своей ОС через соединение RDP с локального компьютера.
Tags: RDP, xrdp