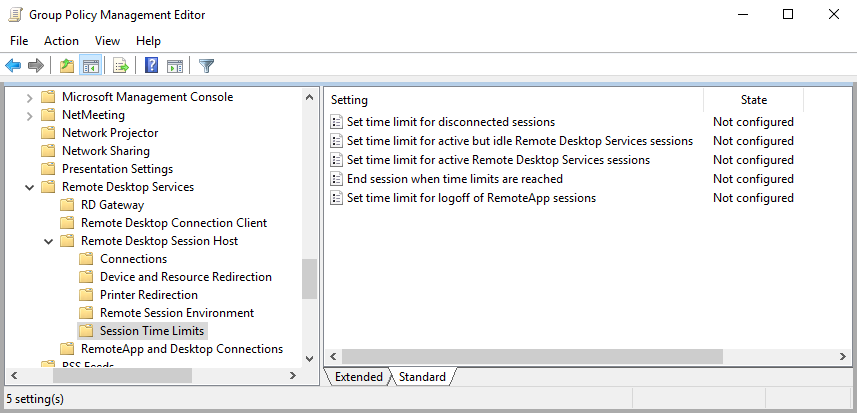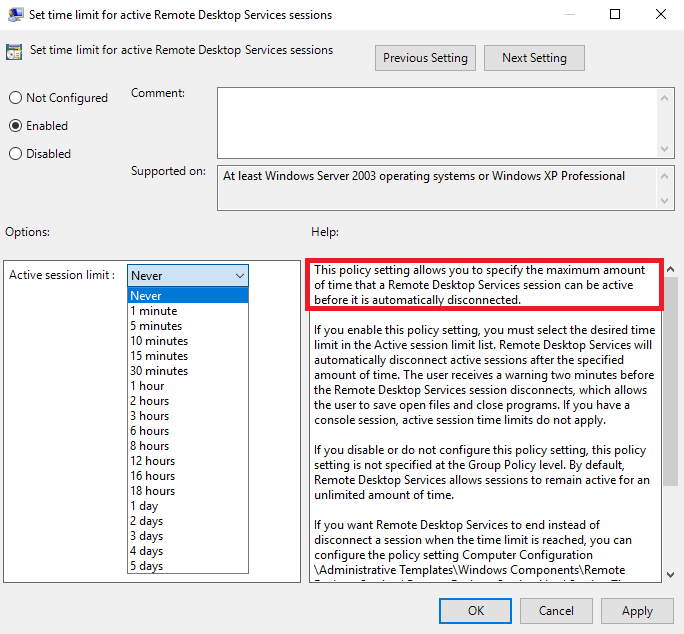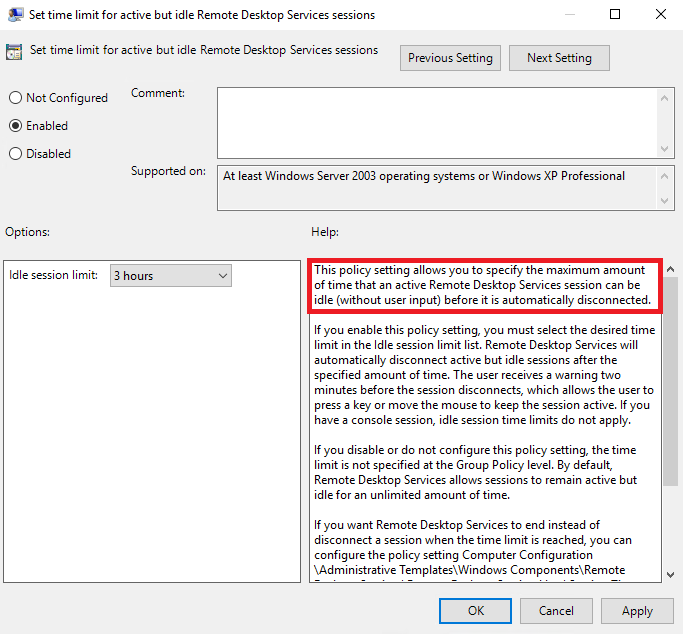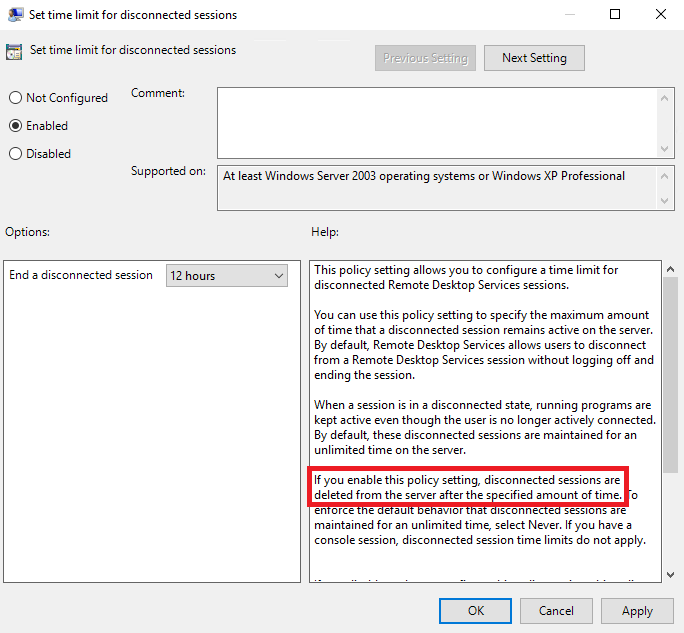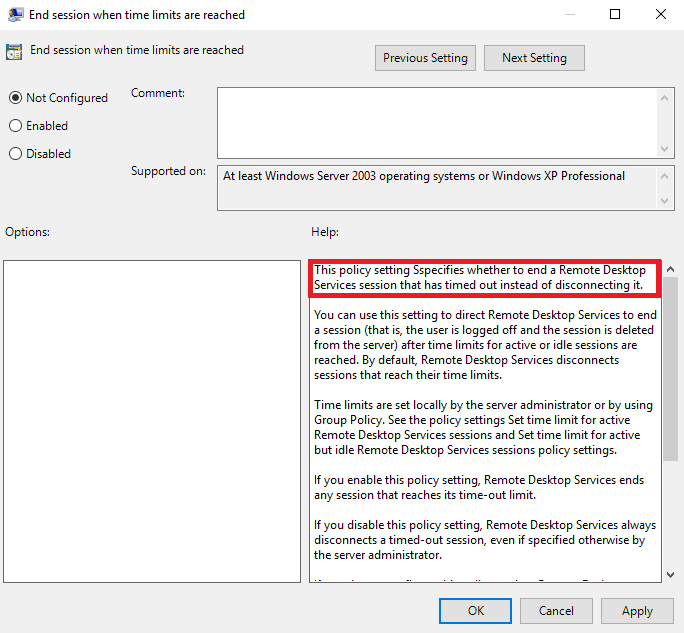Когда пользователь со своего компьютера закрывает окно своей RDP/RDS сессии в терминальном клиенте (mstsc.exe, RDCMan или RDP HTML WEB клиенте) простым нажатием по крестику в окне, без выполнения выхода (logoff), его сессия переходит из активного режима в режим disconnected (разъединённый сеанс). В этом режиме все запущенные пользователем программы, открытые документы и окна продолжают работать на удаленном сервере и потреблять ресурсы.
Содержание:
- Автоматическое завершение неактивных RDP сессий в Windows
- Сообщения о превышении длительности RDP сессий
По-умолчанию RDP сессия пользователя в Windows может находится в состоянии disconnected до перезагрузки компьютера или явного ее завершения пользователем или администратором. Это довольно удобно, т.к. пользователь может в любой момент подключиться к своей старой сессии и продолжить работу с запущенными программами и открытыми документами.
На следующем скриншоте видно, что отключенные сессии пользователей на RDS сервере с Windows Server 2019 потребляют около 35% памяти сервера.
Кроме того незавершенные сессии могут блокировать открытые файлы на файловых серверах, вызывать проблемы с корректным сохранением данных в приложениях, профилях или User Profile Disks. Кроме наличие старых RDP сессий часто вызывает проблему блокировки учетной записи пользователей в домене после смены пароля (когда RDS сессии продолжает работать под старыми паролем пользователя).
С помощью команды
quser
можно узнать, когда начата RDP сессия пользователя, длительность простоя и статус сессии.
Также вы можете вывести информацию о длительности сессий пользователей в RDS фермы с помощью PowerShell скрипта (укажите FQDN вашего сервера RDS Connection Broker):
$connectionBrocker = “MSK-RDSMAN.WINITPRO.RU"
Get-RDUserSession -ConnectionBroker $connectionBrocker |select-object -Property CollectionName, HostServer, DomainName, UserName, ServerIPAddress, CreateTime, DisconnectTime, SessionState, IdleTime , SessionID , `
@{Name='SessionAge ([days.]hours:minutes)';Expression={ ((get-date ) - $_.CreateTime) } }
Вы можете настроить максимальную длительность активных, отключенных и простаивающих (без активности пользователя) сессии для Remote Desktop Services.
Автоматическое завершение неактивных RDP сессий в Windows
Для автоматического завершения отключенных RDP/RDS сессий через определенный промежуток времени, вам нужно правильно настроить лимиты (таймауты).
Если у вас развернута полноценная Remote Desktop Services ферма на Windows Server, вы можете настроить параметры таймаутов сессий пользователей в настройках RDS коллекций на вкладке Session.
Укажите время, через которое нужно завершить отключенный сеанс в параметре End a disconnected session (по умолчанию длительность RDP сеанса не ограничена – Never). Также вы можете выставить максимальную длительность активной RDP сессии (Active session limit) и отключение бездействующего сеанса (Idle session limit). Это жесткие таймауты применяются для всех сессий в RDS коллекции.
В Windows Server 2012 R2/2016/2019/22 можно настроить таймауты RDP сессий с помощью групповых политик. Можно использовать как редактор доменных GPO gpmc.msc, так и редактор локальных групповых политик (gpedit.msc) на конкретном RDS сервере ( или на десктопной версии Windows, если вы разрешили к ней множественные RDP подключения).
Параметры таймаутов RDP сессий находятся в разделе GPO Computer Configuration -> Policies -> Administrative Templates -> Windows Components -> Remote Desktop Services -> Remote Desktop Session Host -> Session Time Limits (Конфигурация компьютера -> Политики -> Административные шаблоны -> Компоненты Windows -> Службы удаленных рабочих столов -> Узел сеансов удаленных рабочих столов -> Ограничение сеансов по времени). Доступны следующие политики таймаутов:
- Set time limit for disconnected session (Задать ограничение по времени для отключенных сеансов);
- Set time limit for active but idle Remote Desktop Services sessions (Задать ограничение времени для активных, но бездействующих сеансов служб удаленных рабочих столов) – политика позволяет завершить простаивающие RDP сессии, в которых отсутствует ввод со стороны пользователя (движение мышкой, ввод символов с клавиатуры);
- Set time limit for active Remote Desktop Services sessions (Задать ограничение по времени для активных сеансов служб удаленных рабочих столов) – максимальный срок для любой (даже активной) RDP сессии пользователя, после которого она переводится в состояние disconnected;
- End Session when time limits are reached (Завершать сеанс при достижении ограничения по времени) – через какое время нужно завершать RDS сессию (logoff) вместо перевода ее в disconnected;
- Set time limit for logoff of RemoteApp sessions (Задать предел для выхода из сеансов RemoteApp).
По умолчанию эти параметры не настроены. Чтобы автоматически завершать отключенные RDP сеансы пользователей через 8 часов, включите политику “Set time limit for disconnected session” = Enabled, и в выпадающем списке выберите 8 часов.
Сохраните изменения и обновите настройки групповых политик в Windows (gpupdate /force). Новые настройки таймаутов будут применяться только к новым RDP сеансам, текущие сеансы придется завершить вручную.
Настройки GPO имеют более высокий приоритет, чем настройки таймаутов в коллекции RDS.
Аналогичные настройки по управлению таймаутами RDP есть в секции GPO с настройками пользователя: User Configuration -> Administrative Templates -> Windows Components. С помощью политики из пользовательской секции вы сможете более гибко настроить группы пользователей с различными лимитами на длительность RDP сессий.
Параметры таймаутов для RDP сессий, которые задаются политиками можно также настроить напрямую через реестр. Указанным выше политикам соответствую следующие DWORD параметры в ветке реестра HKLMACHINESOFTWAREPoliciesMicrosoftWindows NTTerminal Services
- MaxDisconnectionTime
- MaxIdleTime
- MaxConnectionTime
- MaxDisconnectionTime
- RemoteAppLogoffTimeLimit
Например, чтобы установить максимальную продолжительность для отключенной RDP сессии в 15 минут (90000 мс), нужно изменить параметр реестра с помощью такой команды PowerShell:
Set-ItemProperty "HKLM:SOFTWAREPoliciesMicrosoftWindows NTTerminal Services" -Name MaxDisconnectionTime -Type 'DWord' -Value 900000
Также вы можно можете задать ограничение времени RDP сессии на вкладе sessions в свойствах локального (консоль lusrmgr.msc) или доменного пользователя (консоль dsa.msc — ADUC). Здесь доступны следующие параметры:
- End a disconnected session
- Active session limit
- Idle session limit
- When a session limit is reached or connection is broken: Disconnect from session или End Session
- Allow reconnection: From any Client или From originating client only
Не стоит делать таймауты на время RDP сеанса слишком маленькими, иначе сеансы пользователей будут завершаться при малейшей неактивности.
Если у вас развернут RD Gateway Server для доступа к RDS серверам, вы можете настроить отдельные таймауты для пользователей, подключенных через RDGW (откройте политику авторизации подключений и перейдите на вкладку Timeouts).
В Windows Server 2008 R2 также можно было задать лимиты RDP сессий на хосте через специальную консоль tsconfig.msc (RD Session Host Configuration). Достаточно было запустить консоль, щелкнуть правой кнопкой по RDP-Tcp -> Properties. Настройки ограничения длительности сессий находятся на вкладке Sessions. Но в следующих версиях Windows Server эта консоль отсутствует (хотя вы можете вручную скопировать файлы tsadmin.msc и tsconfig.msc и использовать эти консоли и более новых версиях Windows Server).
Сообщения о превышении длительности RDP сессий
После того, как вы настроили политики с таймаутами RDS, пользователи увидит такое сообщение, перед завершением своей сессии:
Idle timer expired Session has been idle over its time limit. It will be disconnected in 2 minutes. Press any key to continue the session.
При этом в логах хоста появляется Event ID 26.
Подробнее о логах RDP подключений. [/aler]
Вы можете отключить это предупреждение, установив в классе WMI Win32_TSSessionSettings значение EnableTimeoutWarning = 0.
Set-WmiInstance -Path "\localhostrootCIMV2TerminalServices:Win32_TSSessionSetting.TerminalName='RDP-Tcp'" -Argument @{EnableTimeoutWarning=0}
Теперь, когда Windows будет автоматически завершать простаивающие RDP сеансы, пользователь получит от RDP клиента такое сообщение:
Your Remote Desktop Services session ended because the remote computer didn’t receive any input from you.
В некоторых случаях вы можете столкнуться с такой ошибкой в RDP клиенте:
Your Remote Desktop Services session has ended. Another user connected to the remote computer, so your connection was lost. Try connecting again, or contact your network administrator.
Это означает, что кто-то другой вошел на компьютер через RDP (когда количество одновременных RDP сессий на компьютере ограничено параметром Limit number of connections, например, в десктопных версиях Windows доступен только один сеанс). Либо вы повторно вошли на удаленных RDP/RDS хост с нового компьютера.
Вы можете разрешить множественные подключения под одним пользователем к RDP хосту с помощью параметра GPO Restrict Remote Desktop Services users to a single Remote Desktop Services session = Disabled (в ветке разделе Computer Configuration -> Administrative Templates -> Windows Components -> Remote Desktop Services -> Remote Desktop Session Host -> Connections).
Настройка лимитов (таймаутов) RDP-сессий на терминальном сервере Windows


Тематические термины: терминальный сервер, Windows
По умолчанию, на терминальном сервере RDP-сессия длится до тех пор, пока пользователь ее явно не прервет. В некоторых случаях, это может привести к зависанию профиля или некоторых запущенных приложений.
Рекомендуется задавать лимит на сеансы, по достижении которого принудительно завершать терминальные сессии и выполнять выход пользователя из системы.
Настройка на терминальном сервере
Сессии можно настроить для конкретного сервера в настройках сервера терминалов. Процесс немного отличается в зависимости от версии операционной системы Windows.
Windows 2012 и выше
В диспетчере серверов переходим в службы удаленных рабочих столов:
Переходим в коллекцию, для которой хотим поменять настройки сеанса:
В свойствах коллекции кликаем по Задачи — Изменить свойства:
Переходим в раздел Сеанс и выставляем ограничения:
* где Окончание разъединенного сеанса — время, через которое для пользователей с завершенными сеансами произойдет выход из системы; Ограничение бездействующего сеанса — время, через которое сеанс перейдет в разъединенный, если пользователь в нем не работает (не проявляет никакой активности).
Windows 2008 R2 и ниже
Нажимаем Пуск — Администрирование — Службы удаленных рабочих столов — Конфигурация узла сеансов удаленных рабочих столов:
В разделе «Подключения» дважды кликаем по RDP-Tcp:
На вкладке «Сеансы» ставим галочку Переопределить параметры пользователя и выставляем необходимые лимиты:
* где Завершение отключенного сеанса — время, по достижении которого отключенный сеанс будет завершен, а для пользователя будет выполнен выход; Ограничение бездействующего сеанса — ограничение на сеанс, в котором пользователь не работает.
Настройка через GPO
Если терминальных серверов много или необходимо централизованно задать политику ограничения сессий, можно воспользоваться групповыми политиками Active Directory.
Заходим в консоль управления политиками — создаем политику с любым понятным названием — переходим в настройку созданной политики.
В зависимости от необходимости применять политику к пользователям и/или компьютерам, используем следующие ветки для настройки:
- Конфигурация компьютераПолитикиАдминистративные шаблоныКомпоненты WindowsСлужбы удаленных рабочих столовУзел сеансов удаленных рабочих столовОграничение сеансов по времени
(Computer ConfigurationPoliciesAdministrative TemplatesWindows ComponentsRemote Desktop ServicesRemote Desktop Session HostSession Time Limits) - Конфигурация пользователяПолитикиАдминистративные шаблоныКомпоненты WindowsСлужбы удаленных рабочих столовУзел сеансов удаленных рабочих столовОграничение сеансов по времени
(User ConfigurationPoliciesAdministrative TemplatesWindows ComponentsRemote Desktop ServicesRemote Desktop Session HostSession Time Limits)
* если для пользователей и компьютеров используются отдельные организационные юниты, необходимо создавать политику в соответствующей ветке.
Для настройки выставляем следующие значения:
| Параметр | Описание | Значения |
|---|---|---|
| Завершать сеанс при достижении ограничения по времени (End session when time limits are reached) | Задает глобальную настройку, которая разрешает или запрещает лимиты, в принципе. | Включено — включает режим ограничения сессий (для нашей цели выбираем это значение). Отключено — выключает и запрещает лимиты. Не задано — выключает для политик, но разрешает локальные настройки на сервере. |
| Задать ограничение по времени для активных, но бездействующих сеансов служб удаленных рабочих столов (Set time limit for active but idle Terminal Services sessions) | Если пользователь завершил работу с сервером, но не завершил сеанс, можно установить ограничение сессии этим параметром. Таким образом, пользователи, которые не завершают сеанс будут автоматически выкинуты из сессии. | Включено — активируем лимит для бездействующих сеансов (выставляем ее). И в выпадающем списке указываем время бездействия, например 3 часа. Отключено — отключает лимит на бездействующие сессии. Не задано — настройка задается локально на сервере. |
| Задать ограничение по времени для отключенных сеансов (Set time limit for disconnected sessions) | Если пользователь отключил сеанс, но не вышел из системы, можно автоматически его разлогинить с помощью этой опции. | Включено — активируем лимит для завершенных сеансов (выставляем ее). И в выпадающем списке указываем время, например 3 часа. Отключено — отключает лимит на завершенные сессии. Не задано — настройка задается локально на сервере. |
| Задать ограничение по времени для активных сеансов служб удаленных рабочих столов (Set time limit for active Remote Desktop Services sessions) | Независимо от того, работает пользователь в системе или нет, сервер завершит его сеанс, отправив уведомление за 2 минуты до отключения. | Включено — активируем лимит для активных сеансов. В выпадающем списке необходимо указать время. Данную опцию лучше не применять. С практической точки зрения опция создаст много неудобств. Отключено — отключает лимит на завершенные активные сессии. Не задано — настройка задается локально на сервере. |
Для применения настроек ждем или выполняем команду на сервере:
gpupdate /force
Проверяем, применились ли политики:
gpresult /r
Использование фильтров
Если нам необходимо применить ограничения через политики только для определенных серверов/пользователей, применяем фильтры безопасности.
Для этого создаем группу в Active Directory и добавляем туда нужные серверы (или пользователей).
Проверяем, что нужные нам серверы или пользователи стали членами созданной группы.
а) команда для проверки компьютера:
gpresult /r /scope:computer
б) для пользователя:
gpresult /r /scope:user
Если в созданной группе компьютера/пользователя нет, то:
а) для пользователя выходим из сеанса сервера и подключаемся по новой.
б) на сервере выполняем команды:
klist -lh 0 -li 0x3e7 purge
gpupdate /force
Если в нашей среде Active Directory несколько сайтов, то наши настройки могут появиться на нужном контроллере через несколько минут (как правило, до 15). Если нет возможности ждать, можно форсировать процесс репликации с помощью инструмента «Active Directory — сайты и службы».
Далее при создании групповой политики удаляем группу «Прошедние проверку», которая присутствует по умолчанию:
И добавляем созданную ранее, например:
После настраиваем политику по инструкции выше.
Чтобы проверить, что настройка применилась только у нужным нам объектам, на сервере выполняем команду:
gpresult /r
В ходе удаленной работы пользователей, бывает важным выполнить настройку таким образом, чтобы программы, а также скрипты и макросы запущенные клиентом продолжали свою работу, а не закрывались сразу при разрыве сессии. В основе решения проблемы лежит всего лишь настройка таймаутов для RDP-сессий. Рассмотрим как это сделать.
Устанавливаем Службу удаленных рабочих столов. Для этого открываем “Панель управления сервером”. В открывшемся окне выбираем второй пункт — “Добавить роли и компоненты”.
В окне мастера установки ролей приводится общий ознакомительный материал. Данный текст будет появляться при каждой попытке добавить роли или компонент сервера. Чтобы эта информация не появлялась вновь, рекомендуем установить галочку “Пропускать эту страницу по умолчанию”. Нажимаем кнопку “Далее”.
Следующим шагом выбираем тип установки — “Установка служб удаленных рабочих столов”. Нажимаем “Далее”.
На следующем этапе выбираем тип развертывания — “Службы Multipoint”. Обычно этот параметр установлен по умолчанию. Кликаем по кнопке “Далее”.
Следующим шагом выбираем сервер для которого выполняется установка. В нашем случае сервер уже добавлен, так как рассматриваем установку на единичный сервер не добавленный в домен. Нажимаем “Далее”.
Следующим шагом подтверждаем выбор. Установим галку, которая позволит системе перезагрузить сервер автоматически в случае необходимости. Нажимаем кнопку “Развернуть”.
Важно! В ходе установки могут быть закрыты все RDP-соединения, а также сервер может быть несколько раз перезагружен без дополнительного уведомления об этом.
Дожидаемся окончания процесса установки.
В окне трижды написано “Успешно”. Закрываем окно установки.
Приступаем к настройке групповых политик.
Для настройки групповых политик запускаем соответствующую консоль. В программе выполнить (Windows + R) вводим “gpedit.msc”. Нажимаем кнопку “OK” или Enter.
В открывшемся окне следуем по пути Конфигурация компьютера → Административные шаблоны → Компоненты Windows → Службы удаленных рабочих столов → Узел сеансов удаленных рабочих столов → Ограничение сеансов по времени.
Следующим параметрам необходимо установить значение “Включено”:
- Завершать сеанс при достижении ограничения по времени — Установка данного параметра разрешает или запрещает использовать таймауты.
- Задать ограничение по времени для активных, но бездействующих сеансов служб удаленных рабочих столов — параметр определяет задержку для неактивных сеансов, когда пользователь бездействует.
- Задать ограничение по времени для отключенных сеансов — параметр задает таймаут для завершенных сеансов, когда сеанс завершен, но в фоновом режиме запущены некоторые процессы.
Для изменения значений, кликаем правой кнопкой мыши по каждому из пунктов. В контекстном меню выбираем “Редактировать”. Аналогичное окно откроется по двойному клику.
В открывшемся окне устанавливаем состояние как “Включено”. Затем устанавливаем временные рамки. По окончании нажимаем кнопку “OK”.
Выбор временных диапазонов остается на усмотрение системного администратора.
Параметр “Завершать сеанс при достижении ограничения по времени” не имеет временных диапазонов. Данный параметр нужно просто включить.
После включения всех опций окно будет выглядеть следующим образом.
На этом настройка окончена.
Аverage rating : 3.7
Оценок: 3
220140
Минск
ул. Домбровская, д. 9
+375 (173) 88-72-49
700
300
ООО «ИТГЛОБАЛКОМ БЕЛ»
220140
Минск
ул. Домбровская, д. 9
+375 (173) 88-72-49
700
300
ООО «ИТГЛОБАЛКОМ БЕЛ»
700
300
Длительность RDP-сессий в ОС Windows по умолчанию не ограничена. Это означает, что сессия будет выполняться на сервере до тех пор, пока пользователь ее явно не завершит. Большое количество незавершенных сессий ведет к повышенной нагрузке на сервер, кроме того могут закончится лицензии на подключение. Во избежании подобных проблем рекомендуется ограничивать время RDP-сессий. В доменной среде это ограничение можно реализовать с помощью групповых политик.
При настройке ограничений очень важно понимать все нюансы, поэтому сначала немного теории. RDP-сессия может находится в одном из трех состояний:
• Active – сессия активна, пользователь выполняет какие то действия (двигает мышкой, нажимает на клавиатуру и т.п.);
• Idle – сессия активна, но пользователь активности не проявляет;
• Disconnected – сессия отключена.
Для завершения работы с удаленным рабочим столом у пользователя есть два варианта:
• Отключение (Disconnect) — пользователь отключается от удаленного компьютера, но сессия на нем остается. Это значит что все открытые пользователем файлы остаются открытыми, запущенные программы продолжают выполняться и т.д. Соответственно при необходимости пользователь может подключиться к своей сессии и продолжить работу с того места, на котором остановился;
• Завершение сеанса (Logoff) — пользователь завершает сеанс подключения и выходит из системы. При этом сессия пользователя закрывается, а все ее содержимое (документы, программы и т.п.) удаляется из памяти. При следующем подключении для пользователя создается новая сессия, в которой он будет все начинать заново.
Политики, отвечающие за ограничения сессии, могут применяться как к компьютерам, так и к пользователям. Настройки для компьютера:
Computer ConfigurationPoliciesAdministrative TemplatesWindows ComponentsRemote Desktop ServicesRemote Desktop Session HostSession Time Limits (Конфигурация компьютераПолитикиАдминистративные шаблоныКомпоненты WindowsСлужбы удаленных рабочих столовУзел сеансов удаленных рабочих столовОграничение сеансов по времени)
Для пользователя:
User ConfigurationPoliciesAdministrative TemplatesWindows ComponentsRemote Desktop ServicesRemote Desktop Session HostSession Time Limits (Конфигурация пользователяПолитикиАдминистративные шаблоныКомпоненты WindowsСлужбы удаленных рабочих столовУзел сеансов удаленных рабочих столовОграничение сеансов по времени).
Set time limit for active Remote Desktop Services sessions (Задать ограничение по времени для активных сеансов служб удаленных рабочих столов)
Эта политика задает время, по истечении которого происходит автоматическое отключение активной сессии пользователя. Включать ее стоит только в том случае, если вы хотите жестко ограничить время работы пользователей, поскольку по истечении лимита времени сессия будет прервана независимо от активности пользователя.
Для активации политики переводим ее в состояние Enabled и выбираем необходимое время. Диапазон выбора широкий, от 1 минуты до 5 дней, а если выбрать Never, то сессия не будет отключаться никогда.
Set time limit for active but idle Terminal Services sessions (Задать ограничение по времени для активных, но бездействующих сеансов служб удаленных рабочих столов)
Эта политика задает время, по истечении которого происходит автоматическое отключение сессии при неактивности пользователя. Если пользователь не проявляет активность, то по истечении указанного времени его сеанс будет отключен, т.е. перейдет в состояние Disconnected.
Set time limit for disconnected sessions (Задать ограничение по времени для отключенных сеансов)
Здесь мы задаем время, в течение которого отключенная сессия хранится на сервере. По истечении этого времени сессия будет завершена и удалена с сервера со всем содержимым. Важно понимать, что при завершении сессии все несохраненные данные будут потеряны.
End session when time limits are reached (Завершать сеанс при достижении ограничения по времени)
Эта политика указывает, что именно сделать с сессией. Если установить ее в Enabled, то по достижении временного лимита сессии всегда будут завершаться, а не отключаться.
Все эти настройки помогают регулировать нагрузку на сервер, однако обращаться с ними следует аккуратно. К примеру время активной сессии лучше не ограничивать, чтобы пользователей не выкидывало с сервера в процессе работы. Также стоит быть осторожнее с лимитом для отключенных сессий, поскольку у пользователей могут быть несохраненные данные и при завершении сессии они будут потеряны.
Настройка лимитов (таймаутов) для RDP/RDS сессий в Windows




По-умолчанию, когда пользователь со своего компьютера закрывает окно своей RDP/RDS сессией в терминальном клиенте (mstsc, rdcman или rdp html web клиент) простым нажатием по крестику в окне, без выполнения выхода (logoff), его сессия переходит в режим disconnected (разъединённый сеанс). В этом режиме все запущенные пользователем программы, открытые документы и окна продолжают работать на удаленном сервере и потреблять ресурсы.
По-умолчанию в Windows RDP сессия пользователя может находится в состоянии disconnected до перезагрузки компьютера или явного ее завершения пользователем или администратором. Это довольно удобно, т.к. пользователь может в любой момент подключиться к своей старой сессии и продолжить работу с открытыми программами и документами.
На следующем скриншоте видно, что отключенные сессии пользователей на RDS сервере с Windows Server 2016 используют около 35% памяти сервера. Кроме того незавершенные сессии могут блокировать открытые файлы на файловых серверах, вызывать проблемы с корректным сохранением данных в приложениях, профилях или User Profile Disks.
С помощью команды quser можно узнать, когда начата RDP сессия пользователя, длительность простоя и статус сессии.
Для автоматического завершения отключенных RDP/RDS сессий через определенный промежуток времени, вам нужно правильно настроить лимиты (таймауты).
При использовании RDS сервера, вы можете настроить параметры таймаутов сессий в настройках RDS коллекций на вкладке Session.
Укажите время, через которое нужно завершить отключенный сеанс в параметре End a disconnected session (по умолчанию срок сеанса неограничен – never). Также вы можете выставить максимальную длительность активной RDP сессии (Active session limit) и отключение бездействующего сеанса (Idle session limit). Это жесткие таймауты применяются для всех сессий в RDS коллекции.
Также можно настроить ограничение времени RDP сессии в свойства локального (консоль lusrmgr.msc) или доменного пользователя (консоль dsa.msc — ADUC).
В Windows Server 2012 R2/2016/2019 можно настроить таймауты RDP сессий с помощью групповых политик. Можно использовать как редактор доменных GPO gpmc.msc, так и редактор локальных групповых политик (gpedit.msc) на конкретном RDS сервере или клиенте (если вы используете десктопную Windows в качестве терминального сервера)
Параметры таймаутов RDP сессий находятся в разделе GPO
Computer Configuration -> Policies -> Administrative Templates -> Windows Components -> Remote Desktop Services -> Remote Desktop Session Host -> Session Time Limits (Конфигурация компьютера -> Политики -> Административные шаблоны -> Компоненты Windows -> Службы удаленных рабочих столов -> Узел сеансов удаленных рабочих столов -> Ограничение сеансов по времени). Доступны следующие политики таймаутов:
- Set time limit for disconnected session (Задать ограничение по времени для отключенных сеансов)
- Set time limit for active but idle Remote Desktop Services sessions (Задать ограничение времени для активных, но бездействующих сеансов служб удаленных рабочих столов) – политика позволяет завершить простаивающие RDP сессии, в которых отсутствует ввод со стороны пользователя (движение мышкой, ввод символов с клавиатуры)
- Set time limit for active Remote Desktop Services sessions (Задать ограничение по времени для активных сеансов служб удаленных рабочих столов) – максимальный срок для любой (даже активной) RDP сессии пользователя, после которого она переводится в состояние disconnected;
- End Session when time limits are reached (Завершать сеанс при достижении ограничения по времени) – через какое время нужно завершать RDS сессию (logoff) вместо перевода ее в disconnected;
- Set time limit for logoff of RemoteApp sessions (Задать предел для выхода из сеансов RemoteApp)
По умолчанию эти параметры не настроены. Чтобы автоматически завершать отключенные RDP сеансы пользователей через 8 часов, включите политику “Set time limit for disconnected session” = Enabled, и в выпадающем списке выберите 8 часов.
Сохраните изменения и обновите политики сервера (gpupdate /force). Новые настройки таймаутов будут применяться только к новым RDP сеансам, текущие сеансы придется завершить вручную.
Установка таймаутов для RDP-сессий
В ходе удаленной работы пользователей, бывает важным выполнить настройку таким образом, чтобы программы, а также скрипты и макросы запущенные клиентом продолжали свою работу, а не закрывались сразу при разрыве сессии. В основе решения проблемы лежит всего лишь настройка таймаутов для RDP-сессий. Рассмотрим как это сделать.
Устанавливаем Службу удаленных рабочих столов. Для этого открываем “Панель управления сервером”. В открывшемся окне выбираем второй пункт — “Добавить роли и компоненты”.
В окне мастера установки ролей приводится общий ознакомительный материал. Данный текст будет появляться при каждой попытке добавить роли или компонент сервера. Чтобы эта информация не появлялась вновь, рекомендуем установить галочку “Пропускать эту страницу по умолчанию”. Нажимаем кнопку “Далее”.
Следующим шагом выбираем тип установки — “Установка служб удаленных рабочих столов”. Нажимаем “Далее”.
На следующем этапе выбираем тип развертывания — “Службы Multipoint”. Обычно этот параметр установлен по умолчанию. Кликаем по кнопке “Далее”.
Следующим шагом выбираем сервер для которого выполняется установка. В нашем случае сервер уже добавлен, так как рассматриваем установку на единичный сервер не добавленный в домен. Нажимаем “Далее”.
Следующим шагом подтверждаем выбор. Установим галку, которая позволит системе перезагрузить сервер автоматически в случае необходимости. Нажимаем кнопку “Развернуть”.
Важно! В ходе установки могут быть закрыты все RDP-соединения, а также сервер может быть несколько раз перезагружен без дополнительного уведомления об этом.
Дожидаемся окончания процесса установки.
В окне трижды написано “Успешно”. Закрываем окно установки.
Приступаем к настройке групповых политик.
Для настройки групповых политик запускаем соответствующую консоль. В программе выполнить (Windows + R) вводим “gpedit.msc”. Нажимаем кнопку “OK” или Enter.
В открывшемся окне следуем по пути Конфигурация компьютера → Административные шаблоны → Компоненты Windows → Службы удаленных рабочих столов → Узел сеансов удаленных рабочих столов → Ограничение сеансов по времени.
Следующим параметрам необходимо установить значение “Включено”:
- Завершать сеанс при достижении ограничения по времени — Установка данного параметра разрешает или запрещает использовать таймауты.
- Задать ограничение по времени для активных, но бездействующих сеансов служб удаленных рабочих столов — параметр определяет задержку для неактивных сеансов, когда пользователь бездействует.
- Задать ограничение по времени для отключенных сеансов — параметр задает таймаут для завершенных сеансов, когда сеанс завершен, но в фоновом режиме запущены некоторые процессы.
Для изменения значений, кликаем правой кнопкой мыши по каждому из пунктов. В контекстном меню выбираем “Редактировать”. Аналогичное окно откроется по двойному клику.
В открывшемся окне устанавливаем состояние как “Включено”. Затем устанавливаем временные рамки. По окончании нажимаем кнопку “OK”.
Выбор временных диапазонов остается на усмотрение системного администратора.
Параметр “Завершать сеанс при достижении ограничения по времени” не имеет временных диапазонов. Данный параметр нужно просто включить.
Удаленный рабочий стол Windows 10 подключается к черному экрану, а затем отключается
У меня возникла эта проблема, так как я обновил (новую установку) до Windows 10 Professional. Раньше я подключался к своему компьютеру через RDP через WAN и LAN без проблем.
После установки W10 и настройки все правильно (порты, статический IP и т. д.) я все еще могу подключиться, но в течение дня он случайно ударяет меня, и я не могу успешно войти в систему после этого. Он делает безопасное соединение и подключается, но я получаю черный экран без курсора и отключается через несколько секунд после этого без каких-либо ошибок.
Это рабочий стол Intel i7 с графическим процессором nVidia с последними драйверами.
Вещи, которые я знаю /пробовал:
Когда проблема возникает, я могу реплицировать ее на Windows, Mac или iPads /iPhones через LAN или WAN.
Перезагрузка временно исправляет проблему, пока она не начнет повторяться.
Отключение кеширования растрового изображения или изменение разрешения на RDP-клиенте не устраняет его.
Нажатие CTRL + ALT + END ничего не делает.
Создал новую учетную запись и попытался войти в нее, чтобы проверить, связана ли она с учетной записью, но не входил.
Сделал ли sfc /scannow , чтобы выполнить сканирование системы и исправить поврежденные файлы, это получилось без ошибок.
Я проверил журнал событий и, видимо, WINLOGON продолжает сбой. Он говорит только, что «процесс входа в Windows неожиданно завершен»
У меня закончились варианты исправления, любая помощь будет оценена.
2 ответа
Удаленный рабочий стол — черный экран смерти
Проблема
Используя Remote Desktop, удаленный экран становится черным сразу после входа в систему, и у вас нет контроля. Эта проблема, по-видимому, вызвана кэшированием экрана и доступом к системе с различным разрешением экрана или размерами окна RDP.
Решение (ы)
- Во время входа в систему и застрявшего на черном экране смерти
- Нажмите CTRL + ALT + END или CTRL + ALT + FN + END на ноутбуках. Это вызывает диспетчер задач, и в большинстве случаев вы сразу увидите Рабочий стол.
- Если только диспетчер задач, но не рабочий стол, попробуйте запустить Explorer из диспетчера задач: File > New Task > Explorer.exe
- Попробуйте подключиться с другим разрешением.
- Доступ к удаленным компьютерам Управление компьютером или службами MMC и запуск службы служб удаленных рабочих столов.
- Обновите драйверы дисплея, как на соединительной машине, так и на компьютере, к которому вы подключаетесь.
- Некоторые пользователи испытывают это с помощью графических процессоров Nvidia. Программа Geforce Experience имеет функцию «Share», а также «теневую игру»; когда это разрешено, некоторые люди сталкиваются с этой проблемой. Попытайтесь отключить его, перезапустите и посмотрите, помогает ли он.
- Проверьте настройки дисплея на удаленном хосте и посмотрите, есть ли фантомный монитор. Может потребоваться изменить, какой монитор является основным.
- Запустите новый RDP-клиент на рабочем столе, но прежде чем вы нажмете CONNECT, нажмите ссылку SHOW OPTIONS, перейдите на вкладку DISPLAY и установите КОНФИГУРАЦИЮ DISPLAY для низкого разрешения, например 640 × 480.
- Попробуйте отключить быстрый запуск
- Эта функция работает только тогда, когда вы выполняете SHUTDOWN, а затем Boot. Это не влияет на RESTART.
- Перейдите на панель управления, параметры питания и выберите «Выбрать», «Кнопки питания», расположенные слева.
- Затем выберите «Изменить настройки», которые в настоящее время недоступны в верхней части экрана .
- Опустите снимок в окне, снимите флажок Fast Startup.
Предупреждение
- Отключить кэширование растровых изображений для ваших соединений RDP
- Подтвердить учетную запись RDP имеет полные права администратора на удаленной системе.
- Доступ к удаленному компьютеру с использованием согласованного разрешения. Полный экран может помочь.
- Подтвердите, что видеодрайверы обоих систем обновлены.
Ресурсы
(Google на сайтах поддержки Microsoft, у меня слишком низкая репутация для публикации ссылок)
- Отключить кэширование Bitmap 2012
- Исправление для «Черный экран во время сеанса удаленного помощника в Windows Vista, Windows Server 2008, Windows 7 или Windows Server 2008 R2»
- Экран блокировки черный или пустой и не реагирует на действия клавиатуры или салфетки в Windows 10 Technical Preview
У меня была такая же проблема — переключение с 32-битного на 24-битный, и это позволит вам подключиться как обычно. Все остальные настройки могут быть оставлены по умолчанию.
Содержание
- Настраиваем RDP в Windows 7
- Шаг 1: Обновление и активация RDP
- Шаг 2: Установка пароля для учетной записи
- Шаг 3: Установка разрешения для подключения к удаленному десктопу
- Шаг 4: Добавление проверенных пользователей
- Шаг 5: Настройка правила брандмауэра
- Шаг 6: Проброс порта TCP 3389
- Шаг 7: Подключение к удаленному десктопу
- Вопросы и ответы
Иногда пользователи операционных систем сталкиваются с необходимостью организации удаленного доступа к своему рабочему столу. Делается это для того чтобы системный администратор или другой юзер смог настроить определенные параметры или внести какие-либо другие правки. Задействовать при этом сторонние программы не всегда удобно, поэтому многие обращаются ко встроенной функции под названием RDP (Remote Desktop Protocol). Это протокол удаленного рабочего стола, позволяющий быстро наладить соединение в пределах локальной или глобальной сети. Сегодня мы хотим максимально детально разобрать конфигурацию этой технологии на примере Windows 7.
Все приведенные далее действия будут изложены поэтапно, чтобы даже у начинающих пользователей не возникло никаких вопросов по данной теме. От вас требуется лишь внимательно ознакомиться со всей информацией и следовать шагам, обязательно придерживаясь руководства и рекомендаций, чтобы без каких-либо проблем наладить удаленное соединение. Сегодня мы будем задействовать как удаленный компьютер, так и тот, с которого осуществляется подключение, поэтому следите за переходами, читая вступления перед инструкциями.
Шаг 1: Обновление и активация RDP
Вся процедура начинается с обновления и активации протокола удаленного рабочего стола. Рекомендуется использовать последнюю версию, чтобы во время соединения не возникло никаких проблем, однако администраторы могут подстроиться под ПК участников локальной сети, активировав седьмую или восьмую версию технологии. Более детально об осуществлении поставленной задачи читайте в отдельных статьях на нашем сайте, перейдя по ссылкам ниже.
Подробнее:
Включение RDP 8/8.1 в Windows 7
Включение RDP 7 в Windows 7
Обновление RDP в Windows 7
Шаг 2: Установка пароля для учетной записи
Обязательным предварительным действием перед началом основной конфигурации будет установка пароля на учетную запись юзера, к которому выполняется подключение. Сделайте это в том случае, если ключ доступа еще не установлен. Для этого потребуется задействовать профиль администратора, зная при этом имя учетной записи необходимого пользователя. Детальное описание этой задачи вы можете найти в материале от другого нашего автора далее.
Подробнее: Установка пароля на компьютер Windows 7
Шаг 3: Установка разрешения для подключения к удаленному десктопу
Функция RDP может быть активирована на устройстве, но при этом обладать определенными ограничениями, из-за которых другой юзер и не сможет подключиться к компьютеру. Потому в этом этапе мы поговорим о выдаче разрешений, подразумевающих открытие доступа для подключений указанным юзерам. Вам необходимо лишь следовать инструкции ниже, чтобы буквально в два клика выставить подходящие параметры.
- Обязательно выполните вход в систему под учетной записью администратора. Если вы еще не сделали этого, читайте далее о том, как именно производится вход.
- Теперь откройте меню «Пуск» и перейдите в «Панель управления».
- Здесь вас интересует раздел «Система».
- Обратите внимание на левую панель. Как видите, пункт «Настройка удаленного доступа» имеет значок щита, что и означает ограничение на внесение изменений. Сейчас они отсутствуют, поскольку мы выполнили вход через привилегированный профиль, потому остается только кликнуть по надписи ЛКМ.
- В окне «Свойства системы» сразу же откроется вкладка «Удаленный доступ». В ней вам нужен раздел «Удаленный рабочий стол», где отметьте маркером последний пункт, подразумевающий предоставление подключения для проверенных устройств.
- По завершении конфигурации не забудьте щелкнуть по кнопке «Применить», чтобы сохранить внесенные изменения.
Подробнее: Используем учетную запись «Администратора» в Windows

Можете не закрывать текущее окно, поскольку действия следующего шага тоже будут производиться в нем.
Шаг 4: Добавление проверенных пользователей
Только что вы узнали, как самостоятельно разрешить удаленное соединение через окно свойств системы. Однако подключиться к ПК смогут только те юзеры, кому был предоставлен доступ. Именно об этом процессе мы и хотим поговорить сейчас.
- Находясь все в том же окне «Свойства системы», кликните по специально отведенной кнопке «Выбрать пользователей».
- Сейчас ни один из юзеров не добавлен в проверенный список, поэтому требуется перейти к созданию нового перечня.
- Вручную в соответствующее поле начните вводить имена выбираемых объектов. Можете просмотреть имеющиеся примеры, если затрудняетесь правильно составить имя ПК. Обязательно разделяйте каждое имя пробелом, избегая знаков препинания.
- Проверьте имена с помощью системного алгоритма, чтобы убедиться в корректности ввода и отображения в сети.
- Если какое-то имя не будет найдено, откроется дополнительная форма, где используются вспомогательные средства для решения этой проблемы.

Существует более простой метод добавления пользователей для тех ситуаций, когда надо указать большое число имен. Осуществляется поставленная задача через встроенную функцию поиска по локальной сети. Соответственно, если вы хотите добавить учетную запись, не входящую в группу, этот вариант вам не подойдет.
- Сейчас вы находитесь в окне «Выбор: «Пользователи»». Здесь щелкните по расположенной в левом углу кнопке «Дополнительно».
- Справа вы увидите возможные действия. Нажмите на «Поиск» для начала сканирования.
- Отыщите необходимый профиль и выделите его левой кнопкой мыши.
- Он будет добавлен в список, о котором мы говорили ранее. По окончании его создания кликните на «ОК».
- Теперь в окне «Пользователи удаленного рабочего стола» вы увидите список юзеров, входящих в разрешенный список.

Если вдруг вы столкнулись с трудностями в определении полного имени компьютера, давайте вкратце разберем, как это сделать меньше, чем за минуту:
- Откройте меню «Пуск», щелкните ПКМ по строке «Компьютер» и выберите пункт «Свойства».
- Здесь обратите внимание на «Полное имя». Его и нужно использовать при добавлении, указывая перед именем юзера.

Сейчас вы ознакомились с двумя принципами разрешения доступа юзерам для подключения к удаленному десктопу. На этом можно закончить конфигурацию и сразу переходить к соединению, однако важно учитывать еще некоторые моменты, на которые мы тоже хотим обратить внимание в рамках сегодняшнего материла.
Шаг 5: Настройка правила брандмауэра
В большинстве случаев установленные по умолчанию правила встроенного межсетевого экрана операционной системы не подразумевают блокировку удаленных подключений, однако если такие параметры все же присутствуют, на экране появится ошибка 3389. Во избежание этого лучше сразу проверить конфигурацию брандмауэра, тем более, что это делается очень быстро и легко.
- Зайдите в «Панель управления» через «Пуск» или запустите это меню другим удобным для вас методом.
- Переместитесь в раздел «Брандмауэр Windows».
- Здесь щелкните по «Разрешить запуск программы или компонента через брандмауэр Windows».
- Опуститесь вниз по появившемуся списку и убедитесь в том, что пункт «Удаленный рабочий стол» отмечен галочкой. В противном случае надо поставить ее, а затем применить изменения и перезагрузить компьютер.

Шаг 6: Проброс порта TCP 3389
Если предыдущий способ не сработал для тех юзеров, кто пытается подключиться к удаленному рабочему столу через глобальную сеть, обладателю ПК придется самостоятельно открывать порт TCP 3389 через настройки маршрутизатора, а также необходимо убедиться в том, что используется статический IP-адрес. Инструкции по пробросу портов ищите в отдельном материале на нашем сайте, щелкнув по следующей ссылке.
Подробнее: Открываем порты на роутере
Что касается статического IP-адреса, то получить его можно только через приобретение у провайдера или путем собственноручной настройки, если это изначально разрешено. В любом случае придется звонить на горячую линию поставщика интернет-услуг и уточнять этот момент со специалистами, где вы также получите нужные руководства по реализации этой технологии.
Шаг 7: Подключение к удаленному десктопу
Последний этап нашего сегодняшнего материала заключается в подключении к удаленному рабочему столу посредством встроенной функции Windows. Если все предыдущие шаги осуществлялись на компьютере того юзера, к которому надо подсоединиться, то этот шаг выполняется с ПК администратора или помощника.
- Откройте меню «Пуск» и через поиск отыщите приложение «Подключение к удаленному рабочему столу».
- В строке введите название компьютера, а затем кликните на «Подключить».
- Произойдет инициализация нового соединения. Это может занять несколько минут, а при просьбе ввода пароля укажите его, отталкиваясь от ключа доступа к учетной записи.
- Дополнительно следует отметить параметры соединения. Первая вкладка отвечает за настройку быстрого входа. Здесь можно указать компьютер и пользователя, а также сохранить конфигурацию в отдельный файл для удобства.
- Далее идет редактирование функций экрана: настраивается разрешение и отображение цветов. Все значения выставляются исключительно под запросы юзера.
- Во вкладке «Локальные ресурсы» вы можете активировать звуки с удаленного ПК, выставить режим взаимодействия с клавиатурой и настроить буфер обмена.
- Раздел «Программы» отвечает за скриптованный автоматический запуск софта при следующем соединении с ПК. Для этого требуется лишь указать путь к исполняемому файлу.
- Если вдруг вы столкнулись с тормозами во время соединения, перейдите в «Взаимодействие». Здесь задается качество соединения в зависимости от скорости интернета и мощности устройств. Просто выберите один из заготовленных в списке шаблонов.
- На вкладку «Дополнительно» следует заходить только продвинутым системным администратором. Здесь устанавливаются сертификаты подлинности сервера и прокладываются шлюзы для соединения из любого места.

В этой статье вы узнали обо всех этапах конфигурации RDP в операционной системе Виндовс 7 как на стадии подготовки, так и непосредственно при самом соединении. Если все инструкции были выполнены правильно, никаких проблем с предоставлением доступа к десктопу возникнуть не должно.
По-умолчанию, когда пользователь со своего компьютера закрывает окно своей RDP/RDS сессией в терминальном клиенте (mstsc, rdcman или rdp html web клиент) простым нажатием по крестику в окне, без выполнения выхода (logoff), его сессия переходит в режим disconnected (разъединённый сеанс). В этом режиме все запущенные пользователем программы, открытые документы и окна продолжают работать на удаленном сервере и потреблять ресурсы.
По-умолчанию в Windows RDP сессия пользователя может находится в состоянии disconnected до перезагрузки компьютера или явного ее завершения пользователем или администратором. Это довольно удобно, т.к. пользователь может в любой момент подключиться к своей старой сессии и продолжить работу с открытыми программами и документами.
На следующем скриншоте видно, что отключенные сессии пользователей на RDS сервере с Windows Server 2016 используют около 35% памяти сервера. Кроме того незавершенные сессии могут блокировать открытые файлы на файловых серверах, вызывать проблемы с корректным сохранением данных в приложениях, профилях или User Profile Disks.
С помощью команды quser можно узнать, когда начата RDP сессия пользователя, длительность простоя и статус сессии.
Для автоматического завершения отключенных RDP/RDS сессий через определенный промежуток времени, вам нужно правильно настроить лимиты (таймауты).
При использовании RDS сервера, вы можете настроить параметры таймаутов сессий в настройках RDS коллекций на вкладке Session.
Укажите время, через которое нужно завершить отключенный сеанс в параметре End a disconnected session (по умолчанию срок сеанса неограничен – never). Также вы можете выставить максимальную длительность активной RDP сессии (Active session limit) и отключение бездействующего сеанса (Idle session limit). Это жесткие таймауты применяются для всех сессий в RDS коллекции.
Также можно настроить ограничение времени RDP сессии в свойства локального (консоль lusrmgr.msc) или доменного пользователя (консоль dsa.msc — ADUC).
Не стоит делать таймауты на время RDP сеанса слишком маленькими, иначе сеансы пользователей будут завершаться при малейшей неактивности.
В Windows Server 2012 R2/2016/2019 можно настроить таймауты RDP сессий с помощью групповых политик. Можно использовать как редактор доменных GPO gpmc.msc, так и редактор локальных групповых политик (gpedit.msc) на конкретном RDS сервере или клиенте (если вы используете десктопную Windows в качестве терминального сервера)
Параметры таймаутов RDP сессий находятся в разделе GPO
Computer Configuration -> Policies -> Administrative Templates -> Windows Components -> Remote Desktop Services -> Remote Desktop Session Host -> Session Time Limits (Конфигурация компьютера -> Политики -> Административные шаблоны -> Компоненты Windows -> Службы удаленных рабочих столов -> Узел сеансов удаленных рабочих столов -> Ограничение сеансов по времени). Доступны следующие политики таймаутов:
- Set time limit for disconnected session (Задать ограничение по времени для отключенных сеансов)
- Set time limit for active but idle Remote Desktop Services sessions (Задать ограничение времени для активных, но бездействующих сеансов служб удаленных рабочих столов) – политика позволяет завершить простаивающие RDP сессии, в которых отсутствует ввод со стороны пользователя (движение мышкой, ввод символов с клавиатуры)
- Set time limit for active Remote Desktop Services sessions (Задать ограничение по времени для активных сеансов служб удаленных рабочих столов) – максимальный срок для любой (даже активной) RDP сессии пользователя, после которого она переводится в состояние disconnected;
- End Session when time limits are reached (Завершать сеанс при достижении ограничения по времени) – через какое время нужно завершать RDS сессию (logoff) вместо перевода ее в disconnected;
- Set time limit for logoff of RemoteApp sessions (Задать предел для выхода из сеансов RemoteApp)
Аналогичные настройки по управлению таймаутами RDP есть в секции GPO с настройками пользователи: User Configuration -> Administrative Templates -> Windows Components. С помощью политики из пользовательской секции вы сможете более гибко настроить группы пользователей с различными лимитами на длительность RDP сессий.
По умолчанию эти параметры не настроены. Чтобы автоматически завершать отключенные RDP сеансы пользователей через 8 часов, включите политику “Set time limit for disconnected session” = Enabled, и в выпадающем списке выберите 8 часов.
Сохраните изменения и обновите политики сервера (gpupdate /force). Новые настройки таймаутов будут применяться только к новым RDP сеансам, текущие сеансы придется завершить вручную.
Также можно задать лимиты времени RDP сеансов через реестр. Указанным выше политикам соответствую следующие DWORD параметры в ветке реестра HKLMACHINESOFTWAREPoliciesMicrosoftWindows NTTerminal Services
- MaxDisconnectionTime
- MaxIdleTime
- MaxConnectionTime
- MaxDisconnectionTime
- RemoteAppLogoffTimeLimit
В Windows Server 2008 R2 также можно было задать лимиты RDP сессий на хосте через специальную консоль tsconfig.msc (RD Session Host Configuration). Достаточно было запустить консоль, щелкнуть правой кнопкой по RDP-Tcp -> Properties. Настройки ограничения длительности сессий находятся на вкладке Sessions. Но в следующих версиях Windows Server эта консоль отсутствует (хотя вы можете вручную скопировать файлы tsadmin.msc и tsconfig.msc и использовать эти консоли и более новых версиях Windows Server).
Источник: https://winitpro.ru/index.php/2020/05/25/rdp-session-limits/