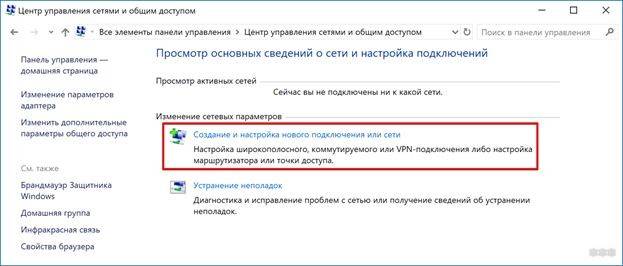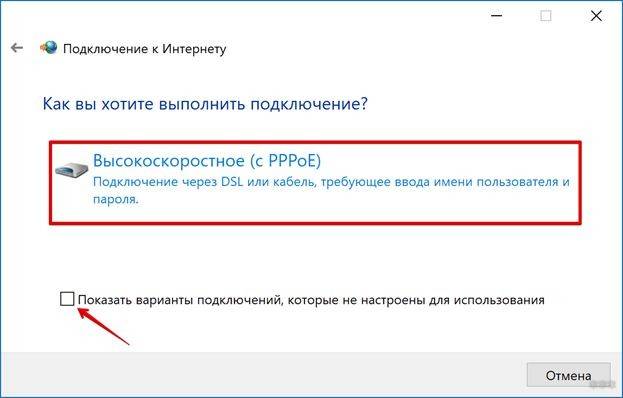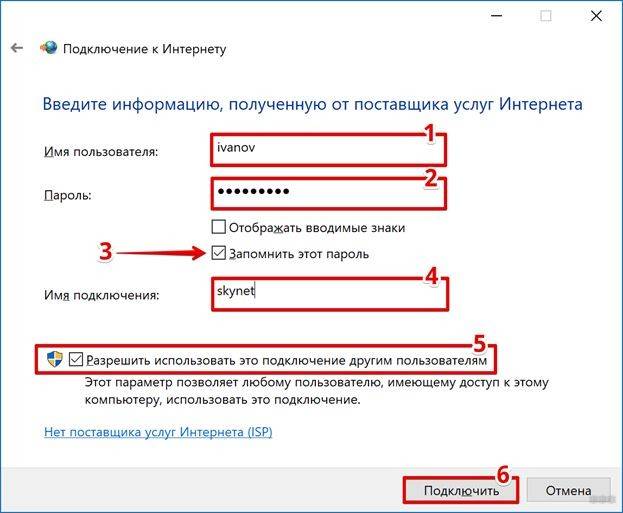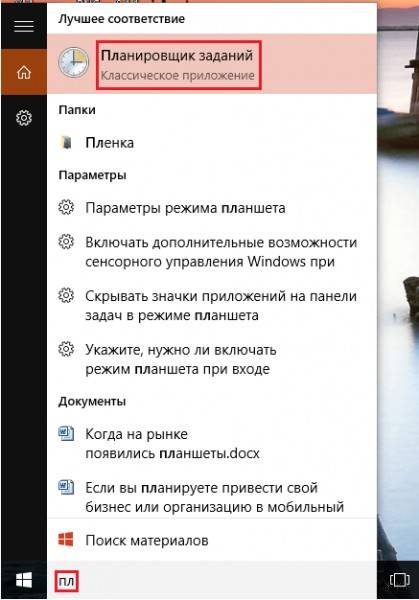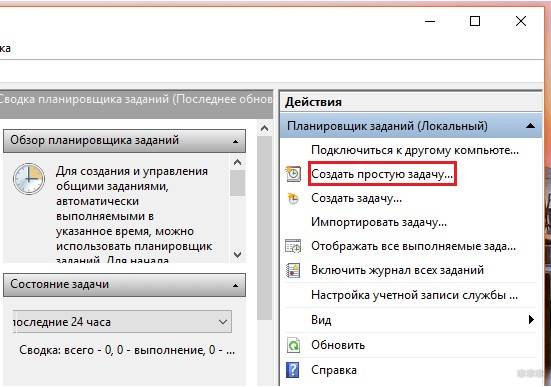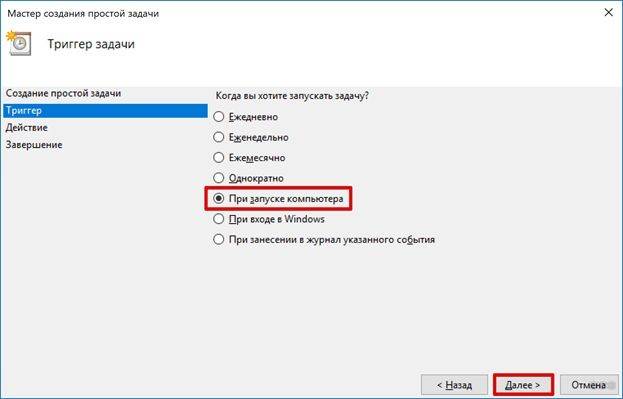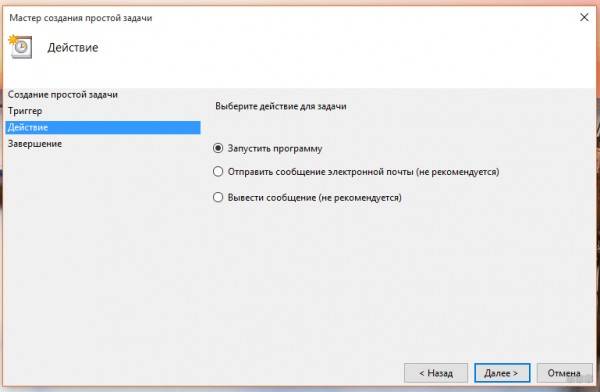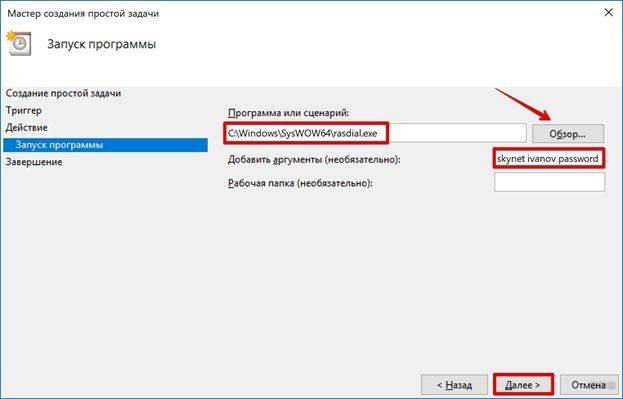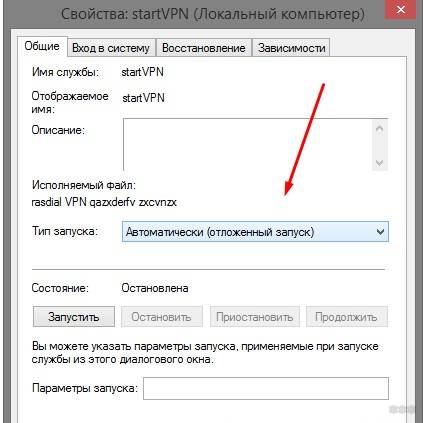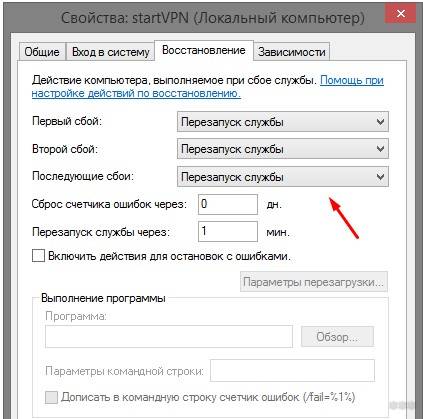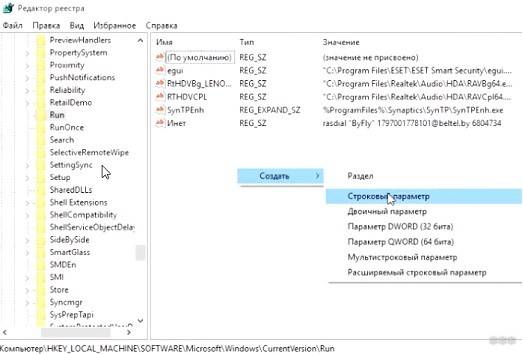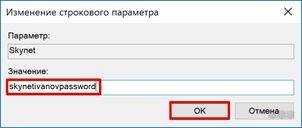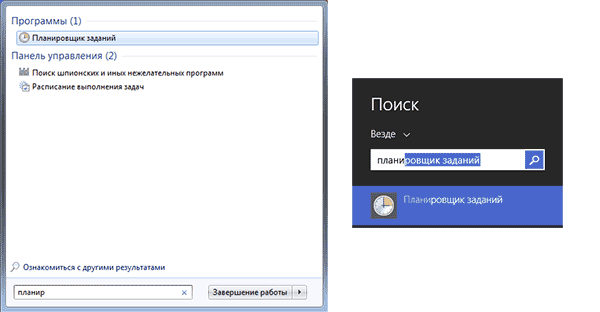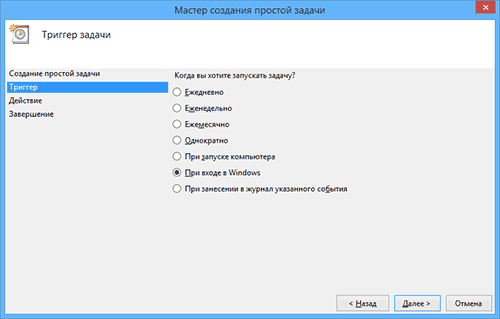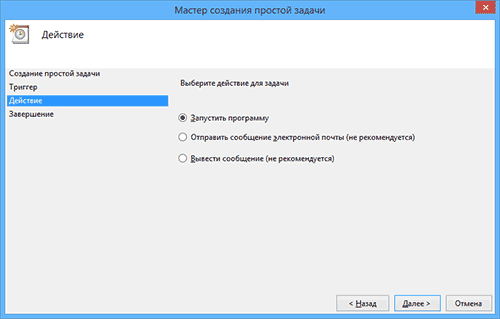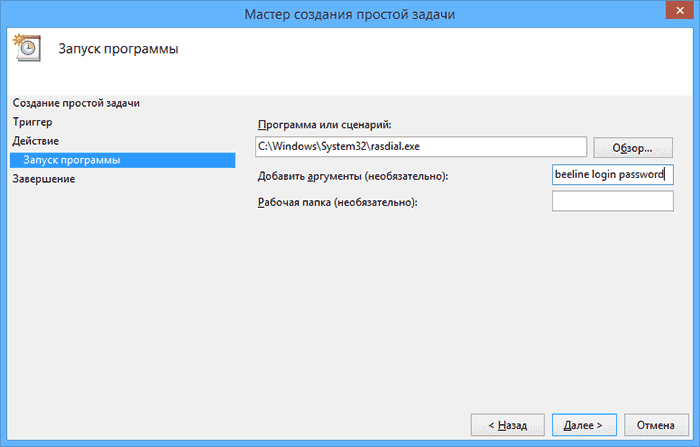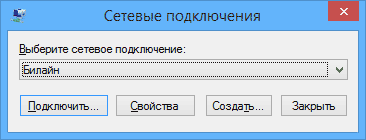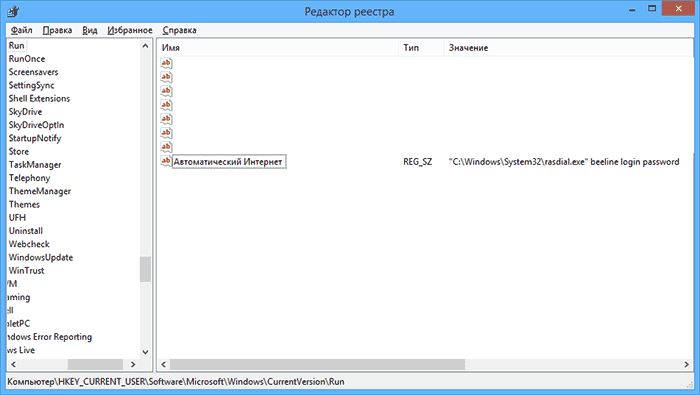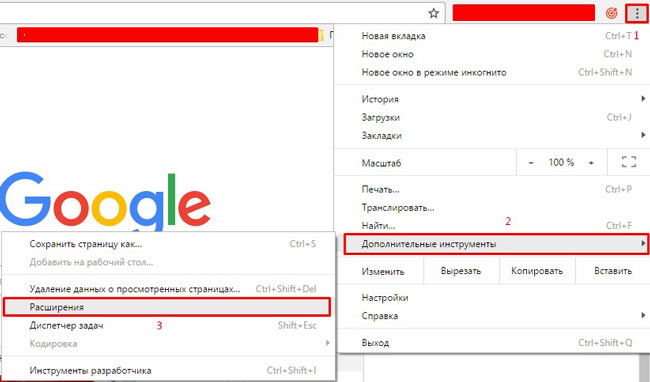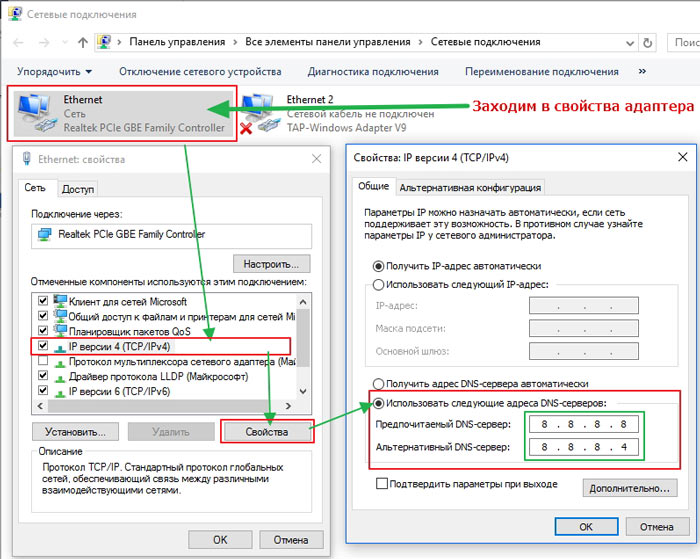Существует множество приложений, которые обещают вам более высокую сетевую функциональность и экстремальную скорость Интернета. Обычно эти приложения не представляют собой ничего, кроме хитроумного интерфейса, в то же время высасывая деньги из вашего кошелька без реальной выгоды. Некоторые из них могут быть вредоносными. Вот несколько способов увеличить скорость вашей сети, не платя за эти приложения. Настройка подключения к Интернету требует большего, чем просто блестящее приложение.
Предупреждение: все нижеприведенные настройки включают редактирование реестра. Как следствие, вы должны действовать с осторожностью и создавать резервную копию реестра перед выполнением любых изменений, упомянутых ниже. Случайные удаления и модификации могут повредить функциональность вашего компьютера. Лучше всего сначала создать резервную копию реестра, прежде чем продолжить.
1. IRPStackSize
IRPStackSize (размер стека пакетов запроса ввода-вывода) представляет, сколько 36-байтовых буферов приема ваш компьютер может использовать одновременно. Это позволяет вашему компьютеру получать больше данных одновременно. Если у вас большое интернет-соединение (более 10 Мбит / с), вы получите от этого выгоду. Те из вас, у кого меньше возможностей подключения к Интернету, могут не заметить даже малейшей разницы, так что пропустите это.
Ваша система обычно выделяет 15 IRP в своем сетевом стеке. Чаще всего вы получите гораздо больше преимуществ с 32, хотя вы можете настроить до 50. Сначала попробуйте 32.
Вот расположение ключа в вашем реестре:
HKEY_LOCAL_MACHINE SYSTEM CurrentControlSet Services LanmanServer Parameters
Добавьте «IRPStackSize» в качестве значения DWORD в правой части окна regedit и измените значение на 32.
2. SizReqBuf
SizReqBuf представляет размер буферов необработанного приема в серверной среде. Это означает, что это повлияет на вашу способность размещать что-либо в среде с высокой задержкой. Допустим, у вас есть игровой сервер, и множество людей жалуются на задержки. Изменение этого значения поможет уменьшить влияние задержки. Вам также будет полезно, если вы размещаете веб-сайт или любую другую услугу, включая отправку файлов через мессенджер или Neo Modus Direct Connect.
Ваша система обычно размещает этот буфер размером 16384 байта. Для большинства серверов это достаточно эффективно, но иногда у вас небольшой объем памяти, и вы не можете справиться с большим объемом запросов.
Вот расположение ключа в вашем реестре:
HKEY_LOCAL_MACHINE SYSTEM CurrentControlSet Services LanmanServer Parameters
Добавьте «SizReqBuf» в качестве значения DWORD в правой части окна regedit. Если у вас есть сервер с более чем 512 МБ физической памяти, измените значение на 17424. Если у вас меньше 512 МБ памяти, вам следует подумать о приобретении нового компьютера, но вы можете изменить это значение до 4356.
3. DefaultTTL
Time to Live (TTL) сообщает маршрутизаторам, как долго пакет должен оставаться в эфире при попытке доставки, прежде чем отказаться от пакета и отбросить его. Когда значение часто велико, ваш компьютер тратит больше времени на ожидание доставки неудавшегося пакета, что существенно снижает производительность вашей сети.
Без установленного значения Windows ожидает завершения транзакции 128 секунд. Из-за этого ваш компьютер сильно отстает, если вы что-то делаете, а ваше соединение с сервером неожиданно падает.
Вот расположение ключа в вашем реестре:
HKEY_LOCAL_MACHINE SYSTEM CurrentControlSet Services Tcpip Parameters
Добавьте «DefaultTTL» в качестве значения DWORD в ключ «Параметры». Установите значение от 1 до 255. Лучшее значение — 64, хотя вы можете установить более низкие значения, если хотите, чтобы пакет был уничтожен быстрее.
4. Tcp1323Opts
Tcp1323Opts позволяет использовать RFC 1323, известный как «TCP Extensions for High Performance», тремя способами. Это конкретное значение работает с метками времени и масштабированием сетевого окна. Это позволяет TCP-соединению согласовывать размер окна приема с сервером, позволяя компьютерам указывать окна приема размером до 1 ГБ.
Перейдите в следующее место в реестре:
HKEY_LOCAL_MACHINE SYSTEM CurrentControlSet Services Tcpip Parameters
Вы должны увидеть TCP1323Opts как значение «DWORD» в правой части редактора реестра. (Если нет, создайте его.) Щелкните его правой кнопкой мыши и измените значение на «1».
5. MaxFreeTcbs
MaxFreeTcbs — сомнительное значение. Он определяет, сколько активных TCP-соединений ваш компьютер может обрабатывать в любой момент времени, в зависимости от того, сколько у вас физической памяти и какова производительность вашего компьютера в отношении пропускной способности.
Если число слишком велико, ваш компьютер может некорректно обрабатывать TCP-транзакции из-за большого количества активных подключений, одновременно обращающихся к компьютеру. Однако, если это число слишком мало, вы не сможете разместить или запросить столько подключений, сколько хотите. Хотя этот параметр определяется произвольно, вы можете увеличить число при обновлении оборудования или подключения к Интернету.
Чтобы добраться до места для значения, перейдите по следующему пути в вашем реестре:
HKEY_LOCAL_MACHINE SYSTEM CurrentControlSet Services Tcpip Parameters
Создайте или отредактируйте «MaxFreeTcbs» и поместите его значение на 65536. Если вы используете старый компьютер с менее производительным оборудованием, вы можете установить меньшее значение, например 16000.
6. MaxUserPort
Когда приложение запрашивает доступный порт для открытия из Windows, операционная система выбирает один порт от 1024 до указанного максимума, известного как «MaxUserPort». Порт на вашем компьютере позволяет вам устанавливать TCP / UDP-соединения через Интернет и в вашей локальной сети.
Я мог бы уточнить детали, но нам действительно стоит двигаться дальше. Все мы знаем, что 5000 меньше 65534. Что произойдет, если вы откроете больше параметров для программ, ищущих порт? Они находят порт намного быстрее, чем при наличии пары тысяч доступных вариантов.
Windows по умолчанию устанавливает это значение на 5000, но вы можете установить его для любого числа от 5000 до 65534.
Место, куда должен перейти «MaxUserPort», находится в следующем пути реестра:
HKEY_LOCAL_MACHINE SYSTEM CurrentControlSet Services Tcpip Parameters
Создайте значение с именем «MaxUserPort» и установите его равным 65534. Вот и все!
7. GlobalMaxTcpWindowSize
У этого значения длинное имя, но вы не пожалеете, что изменили его, если у вас большое интернет-соединение (10 Мбит / с и выше) и вы часто загружаете файлы. Это значение представляет, сколько данных может быть отправлено с вашего компьютера без получения пакета подтверждения (ACK).
Каждый раз, когда вы отправляете небольшие порции данных в Интернет, ваш компьютер должен ждать этого пакета, который сообщает вашему концу сети: «Все в порядке! Отправить больше!» Иногда из-за задержки и плохого пиринга это может быть не идеально. Таким образом, вы можете изменить это значение, чтобы разрешить отправку большего количества данных, не дожидаясь прихода этого пакета.
Создайте DWORD с именем «GlobalMaxTcpWindowSize» в следующем пути реестра:
HKEY_LOCAL_MACHINE SYSTEM CurrentControlSet Services Tcpip Parameters
Установите значение 65535, и все готово! Это позволит компьютеру отправлять 64 килобайта, не дожидаясь подтверждения. Если вы чувствуете падение скорости после изменения этого параметра, удалите значение или попробуйте немного увеличить его до 128 килобайт (задав значение 131072).
MTU влияет на скорость восходящего потока больше, чем скорость нисходящего потока, но забота о восходящем потоке не менее важна, обеспечивая одновременную отправку более крупных блоков данных. Хотя этот номер обычно устанавливается автоматически вашей сетевой картой, вы можете настроить его в зависимости от скорости вашего интернет-соединения.
Установить это значение сложно. Во-первых, вы должны определить оптимальное значение MTU, которое не требует фрагментации пакетов из-за ограничений скорости вашего Интернет-соединения.
Вы можете сделать это, перейдя в командную строку и введя следующее:
ping -f -l <ваш шлюз>
Замените «» числом от 88 до 4294967295. Замените «<ваш шлюз>» на шлюз, который ваш сетевой адаптер использует для подключения к Интернету. Если вы не знаете свой шлюз, введите ipconfig в командной строке, чтобы узнать его значение в разделе «Шлюз по умолчанию», которое отображается под сетевым адаптером, который вы используете для Интернета.
При проверке связи вы узнаете, что достигли слишком большого числа, когда ответ будет содержать следующее сообщение: Пакет должен быть фрагментирован, но установлен DF.
Пока вы выбираете номер, который не требует фрагментации пакетов, все в порядке. Выберите максимально возможное число без фрагментации пакетов, и вы получите наиболее оптимальный MTU.
Теперь, чтобы установить это число, перейдите по следующему пути в вашем реестре:
HKEY_LOCAL_MACHINE SYSTEM CurrentControlSet Services Tcpip Parameters Interfaces ID интерфейса
На изображении выше показан пример того, как я нашел свой основной сетевой интерфейс. На компьютере могут быть установлены другие сетевые интерфейсы, особенно если вы используете его в качестве маршрутизатора.
Замените «Interface ID» на GUID вашего сетевого интерфейса. Просто просмотрите различные идентификаторы GUID, которые отображаются в разделе «Интерфейсы», и посмотрите информацию в правой части окна regedit, чтобы узнать, соответствует ли она деталям сетевого интерфейса, который вы используете для подключения к Интернету.
Как только вы дойдете до этого интерфейса, добавьте «MTU» как DWORD и установите значение, которое вы получили при проверке связи с вашим шлюзом. Это должно исправить многое.
Вот и все. Если у вас возникли проблемы с ошибками реестра, см. Наш список исправлений для этого. У нас также есть руководство, которое поможет вам стать полноправным владельцем ключей реестра Windows 10.
Связанный:
Эта статья полезна? да нет
Post Views: 3 394
Содержание
- Функции реестра Windows для повышения скорости интернета
- YouReqBuf
- IRPStackSize
- По умолчаниюTTL
- MaxFreeTcbs
- Максусерпорт
- Tcp1323Opts
- ГлобалМаксТкпвиндовсизе
Windows несомненно, наиболее широко используемая операционная система на настольных компьютерах. У нас есть много инструментов для всех видов действий. Некоторые из них включены в саму систему и нам не нужно ничего устанавливать. Так происходит, например, при внесении некоторых изменений в реестр.
Эти изменения позволяют нам настроить некоторые аспекты это может быть ключом к нашей повседневной жизни. Например, мы можем повысить безопасность. Кроме того, как мы увидим, мы можем улучшить некоторые важные моменты, связанные с подключением к Интернету. Цель не что иное, как достижение более быстрого и стабильного соединения.
Имея мощный Интернет-соединение означает хорошая скорость, низкая латентность, а также качество и стабильность. Это не всегда присутствует, поскольку иногда могут возникнуть проблемы, которые влияют на нас, а также некоторые неправильные конфигурации, которые могут повредить наше Интернет-соединение. Через реестр мы можем внести некоторые простые изменения, которые в определенных случаях могут оказаться полезными для достижения этой дополнительной скорости и стабильности при использовании определенных приложений, выполнении запросов к серверам и т. Д.
YouReqBuf
Одно из изменений, которые мы можем внести в реестр Windows для повышения скорости Интернета, — это YouReqBuf . Представляет размер буферов необработанного приема в серверной среде. Это означает, что это может повлиять на сохранение чего-либо в среде с высокой задержкой. Он может выиграть, например, от хостинга веб-сайта или любой другой услуги.
Наша система обычно выделяет этот буфер в 16384 байт . В большинстве случаев этого достаточно, но мы можем изменить это. Для этого вам нужно войти в реестр через комбинацию клавиш Windows + R и ввести путь ComputerHKEY_LOCAL_MACHINESYSTEMCurrentControlSetServicesLanmanServerParameters
Нам нужно добавить новый DWORD SizReqBuf. В случае наличия сервера с более чем 512 МБ физической памяти значение должно быть изменено на 17424. Если оно меньше 512 МБ памяти, рекомендуется изменить это значение на 4356.
IRPStackSize
Компания IRPStackSize функция может быть изменена в реестре Windows. Относится к размеру стека пакетов запроса. Он показывает, сколько 36-байтовых буферов приема наша команда может использовать одновременно. Это то, что позволит получать больше или меньше данных одновременно.
В основном мы можем заметить изменения, если у нас сброшена высокая скорость. Если размер IRP очень низкий, у нас могут быть ограничения. По умолчанию Windows назначает IRP 15, но мы можем расширить его до 50. Например, 32 может быть хорошей мерой.
Чтобы изменить это значение, первое, что нам нужно сделать, это нажать комбинацию клавиш Windows + R и запустить regedit. Позже мы переходим по пути EquipoHKEY_LOCAL_MACHINESYSTEMCurrentControlSetServicesLanmanServerParameters.
Здесь мы должны добавить новое 32-битное значение DWORD и дать ему имя IRPStackSize и присвоить ему желаемое значение, как в примере 32.
По умолчаниюTTL
Компания По умолчаниюTTL value сообщает маршрутизатору, как долго пакет должен ждать, пытаясь доставить его, прежде чем отбросить его. Если это значение велико, наша команда тратит больше времени на ожидание доставки пакета, что может повлиять на производительность сети.
Windows по умолчанию ждет 128 секунд. Это могло вызвать задержки в случае проблем. Нам нужно войти в реестр Windows и перейти по пути EquipoHKEY_LOCAL_MACHINESYSTEMCurrentControlSetServicesTcpipParameters.
Оказавшись здесь, мы должны создать новое значение DWORD с именем DefaultTTL. Мы можем присвоить ему значение от 1 до 255. Чем оно ниже, тем меньше времени придется ждать. Однако нужно соблюдать баланс, чтобы избежать проблем.
MaxFreeTcbs
В данном случае это значение, определяющее сколько активных TCP соединений наше оборудование может работать в любой момент времени, в зависимости от объема физической памяти и производительности в отношении пропускной способности. Если это число очень велико, наше оборудование может некорректно обрабатывать транзакции TCP из-за большого количества одновременных активных соединений. С другой стороны, если значение слишком низкое, мы не сможем разместить или запросить такое количество подключений.
На этот раз мы вернемся к пути EquipoHKEY_LOCAL_MACHINESYSTEMCurrentControlSetServicesTcpipParameters и создадим новое значение DWORD MaxFreeTcbs и установим его как 65536. Для тех, кто использует компьютер с небольшими ресурсами, мы можем установить значение 16000.
Максусерпорт
Когда приложение запрашивает доступный порт для открытия из Windows операционная система выбирает порт от 1024 до указанного максимума, известного как «MaxUserPort». Порт на нашем компьютере позволяет нам устанавливать TCP / UDP-соединения через Интернет и в локальной сети.
Что мы делаем, так это присваиваем значение параметрам, когда открытие порта . Это значение может быть от 5000 до 65534. По умолчанию ему присвоено значение 5000, поэтому мы можем увеличить его, чтобы получить большую скорость при поиске порта. При желании мы можем поставить значение 65534.
Для этого нам нужно перейти по пути EquipoHKEY_LOCAL_MACHINESYSTEMCurrentControlSetServicesTcpipParameters и создать новое значение DWORD MaxUserPort с этим значением.
Tcp1323Opts
Tcp1323Opts позволяет нам использовать RFC 1323, известный как «высокопроизводительные расширения TCP», тремя способами. Это конкретное значение работает с меткой времени и масштабированием сетевого окна. Это позволяет TCP-соединению согласовывать размер окна приема с сервером, позволяя компьютерам указывать окна приема размером до 1 ГБ.
Еще раз заходим в реестр Windows и открываем путь EquipoHKEY_LOCAL_MACHINESYSTEMCurrentControlSetServicesTcpipParameters. Это значение может быть уже создано, и если это не так, мы присваиваем ему имя Tcp1323Opts. Позже мы присваиваем ему значение 1 (или модифицируем его, если оно уже есть).
ГлобалМаксТкпвиндовсизе
Это значение относится к количеству данных, которое может быть отправлено с нашего оборудования без получения пакета подтверждения. Имейте в виду, что каждый раз, когда мы отправляем небольшие фрагменты данных в Интернет, наша команда должна ждать этого пакета и сообщать другому концу сети, что все правильно. Иногда из-за задержки и неправильного обмена трафиком это может быть не лучшим образом.
Вот почему мы можем создать это значение DWORD и разрешить отправку большего количества данных, не дожидаясь прибытия этого пакета. Мы можем сделать это через путь реестра EquipoHKEY_LOCAL_MACHINESYSTEMCurrentControlSetServicesTcpip и создать значение с именем GlobalMaxTcpWindowSize. Мы назначаем имя GlobalMaxTcpWindowSize и присваиваем ему значение 65535. Это позволяет нашей команде отправлять 64 килобайта, не дожидаясь подтверждения. Мы также можем увеличить его до 128, присвоив значение 131072.
Короче говоря, это некоторые изменения, которые мы можем внести в реестр Windows, чтобы наше Интернет-соединение, а также наш компьютер при подключении к сети работали как можно лучше. Мы уже упоминали, что скорость Интернета является очень важным фактором для пользователей, и с помощью регистрации мы также можем улучшить некоторые параметры.
Важное примечание: все, что мы показали, относится к изменениям в реестре Windows. Чтобы избежать проблем, всегда рекомендуется создавать резервную копию реестра перед внесением каких-либо изменений. Кроме того, всякий раз, когда мы замечаем, что скорость ухудшается или возникает проблема, мы должны вернуться в предыдущее состояние. Это то, что мы всегда должны учитывать, когда собираемся изменить значение в реестре Windows, и нам не нужны проблемы, которые могут повлиять на правильное функционирование системы.
Любой современный смартфон может выступать в качестве Wi-Fi роутера, способного раздавать интернет для другого устройства. Воспользоваться подобным функционалом разрешено всем владельцам, но бесплатно такая опция предоставляется далеко не каждому. Часто бывает, что мобильный оператор ограничивает «безлимитный» тариф и взимает дополнительную плату за раздачу интернета со смартфона. Происходит это благодаря TTL, который хорошо контролируется оператором.
Что это за технология и как обойти ограничения – поговорим в сегодняшней статье.
Что такое TTL и зачем он нужен
TTL – это специальный показатель, который встроен в каждое устройство, способное выходить в интернет. Сама аббревиатура расшифровывается как Time To Live – «время жизни IP-пакета». Это набор данных, который передается от пользователя к серверу и обратно. Время в данном случае означает то, сколько может просуществовать пакет без потери информации. Изначально TTL хотели измерять в секундах, откуда и пошло определение.
Значение TTL в компьютерных сетях находится в диапазоне от 0 до 255. Перемещаясь между различными маршрутизаторами, параметр постоянно меняется. Для владельцев устройств на базе iOS и Android начальное значение обычно равняется 64, для Windows – 128. Каждый переход через беспроводной канал уменьшает показатель на 1 единицу. Если произойдет множество скачков от одного клиента к другому, значение становится равным 0 – в таком случае все данные в пакете уничтожаются.
Точное число значений TTL всегда перенаправляется провайдеру, который всегда может узнать, был ли пропущен трафик через сторонние устройства или нет. Таким образом, сотовые операторы могут спокойно контролировать раздачу интернета своих клиентов. Когда владелец смартфона раздает интернет, его значение TTL уменьшается на единицу и равняется 63. Это сразу же становится известно оператору, который в свою очередь начинает принимать меры – обычно взимает дополнительную плату или перекрывает доступ в интернет.
Более детально это выглядит так:
Чтобы обойти блокировку оператора, необходимо увеличить значение TTL на 1 единицу. Так мы получим увеличенное число, которое будет снижаться до исходного. В таком случае оператор не сможет заподозрить клиента в раздаче интернета.
О том, как это сделать, поговорим далее.
Комьюнити теперь в Телеграм
Подпишитесь и будьте в курсе последних IT-новостей
Подписаться
Как узнать значение TTL на компьютере
Прежде чем переходить к изменению TTL, необходимо определить, чему оно равняется. В Windows 10 сделать это довольно просто – достаточно ввести нужную команду в командную строку, запущенную от имени администратора. Рассмотрим на примере:
- Открываем меню «Пуск» на компьютере и вводим запрос «Командная строка». В верхней части находим нужную нам программу и кликаем по ней правой кнопкой мыши. Затем выбираем «Запуск от имени администратора».
- В результате мы попадаем в консольное окно – оно то нам и нужно. Вводим в него команду ping 127.0.01 или ping 127.0.0.1. Получаем информацию о TTL:
Узнав нужное нам значение, можем переходить к его изменению.
Как изменить TTL в Windows 10
Для редактирования TTL нам потребуется обратиться к редактору реестра – это встроенная утилита, позволяющая корректировать системные настройки. Если вы никогда с ней не работали, то будьте бдительны – корректировка различных параметров может привести к проблемам с Windows.
Перейдем к настройке:
- Зажимаем на клавиатуре комбинацию клавиш «Win+R», где Win – кнопка с логотипом Windows, расположенная в нижнем левом углу. Перед нами откроется окно «Выполнить» – вводим в нем запрос regedit и жмем «ОК».
- В отобразившемся окне вводим: HKEY_LOCAL_MACHINESYSTEMCurrentControlSetServicesTcpipParame.
- Теперь нам нужно создать новый файл – для этого кликаем правой кнопкой мыши по пустой области и выбираем «Создать» -> «Параметр DWORD (32 бита). Если вы на 64-битной системе, то выберите QWORD (64 бита). В результате мы получаем новый параметр – зададим ему имя DefaultTTL.
- Открываем созданный нами параметр и вносим в него изменения. Устанавливаем значение 65, в блоке «Система исчисления» выбираем «Десятичная».
Осталось перезагрузить компьютер, и значение TTL будет изменено на 65. При передаче интернета со смартфона оно изменится на стандартное 64. Оператор сотовой связи ничего не заподозрит, а вы сможете пользоваться раздачей интернета как ни в чем не бывало.
Как раздать интернет на Android-смартфоне
Есть три способа раздачи интернета – через мобильную точку доступа, USB или Bluetooth.
Мобильная точка доступа
Алгоритм действий следующий:
- Выдвигаем на телефоне шторку и зажимаем кнопку «Точка доступа», чтобы перейти в основное меню.
- Переводим ползунок в режим «Включено».
В моем случае выполняется раздача Wi-Fi под именем «Frank» с паролем «12345678». На вашем смартфоне будут указаны другие параметры, но вы всегда можете их поменять. Также в настройках можно отключить вход по паролю – для этого необходимо в верхнем правом углу нажать на троеточие и выбрать «Настройки точки доступа». Затем в блоке «Безопасность» изменить значение на «Открытый».
Раздаем интернет через Bluetooth
Подключиться через Bluetooth вы сможете только в том случае, если ваш ноутбук поддерживает данную технологию. Процесс подключения следующий:
- Для начала включаем Bluetooth на самом смартфоне – для этого выдвигаем шторку и активируем нужную нам функцию.
- Переходим к компьютеру – нажимаем на крайнюю правую кнопку в нижней строке и активируем Bluetooth.
- После этого в панели задач отобразится иконка блютуза – кликаем по ней правой кнопкой мыши и открываем параметры.
- В отобразившемся окне выбираем «Добавление Bluetooth или другого устройства».
- Нажимаем «Bluetooth».
- Выбираем нужное нам устройство и жмем «Подключиться». В это время на телефон придет уведомление, которое также нужно подтвердить.
- Возвращаемся в настройки Bluetooth и выбираем «Устройства и принтеры».
- Осталось найти наш смартфон и подключиться к нему через точку доступа.
Убедитесь, что ваш телефон и ноутбук не подключены к какой-либо другой сети.
Через USB—подключение
Для подключения через USB нам потребуется простой провод Type-A/C на Type-C/Micro B – в общем тот, который вы обычно используете для зарядки.
Подключаем телефон к компьютеру и выполняем следующие действия:
- Выдвигаем шторку и нажимаем на «USB для передачи файлов».
- В отобразившемся окне активируем пункт «USB модем».
- Теперь переходим к компьютеру – в правой части должно появиться новое окно с предложением подключить новую сеть. Жмем «Да».
- Если окно не появилось, то вы можете подключиться через нижнюю панель:
Вот такими несложными манипуляциями мы смогли подключиться к интернету, который раздается со смартфона на Android.
Как раздать интернет на iOS-устройстве
Раздача интернета на iOS практически не отличается от таковой на Android. Для этого необходимо перейти в раздел «Настройки» -> «Сотовые данные» -> «Режим модема» или «Настройки» -> «Режим модема». В отобразившемся окне выбрать «Разрешать другим». Здесь же мы можем изменить пароль – достаточно нажать на пункт «Пароль Wi-Fi» и ввести новый пароль.
Раздать интернет на Mac, PC и другие устройства мы также можем через Bluetooth:
- Открываем «Настройки» -> Bluetooth.
- Находим на компьютере опцию «Подключение к Bluetooth» и выбираем нужное нам устройство. Случай с компьютером на Windows мы рассматривали ранее – можете воспользоваться им.
После изменения TTL вы можете пользоваться раздачей интернета без каких-либо проблем, если ранее они были. Удачи!
Содержание
- Способ 1: Отключение QoS
- Вариант 1: Редактирование групповой политики
- Вариант 2: «Редактор реестра»
- Способ 2: Настройки приемника
- Способ 3: Встроенное средство устранения неполадок
- Дополнительные рекомендации
- Проверка загруженности сети
- Сканирование на вирусы
- Изменение качества потокового видео
- Сторонняя программа
- Настройка роутера/модема
- Вопросы и ответы
Некоторые интернет-провайдеры устанавливают различные ограничения на скачивание и загрузку данных в сеть. Особенно это касается мобильных операторов и торрент-клиентов. В этом случае ничего поделать нельзя, если говорить об официальных способах. Если же ограничение интернета и низкая скорость наблюдаются из-за некорректных настроек в операционной системе, то исправить ситуацию будет легче.
Читайте также: Как отключить лимитное подключение в Windows 10
Способ 1: Отключение QoS
Функция в QoS существует еще со времен Windows XP и используется для определения приоритетов определенного трафика сети. То есть активная функция гарантирует, что важные действия в ОС, например, обновление, получат увеличенную пропускную способность. Это важно для обеспечения безопасности и стабильности работы системы, но при этом во время скачивания апдейтов и других важных компонентов пользовательский обмен данными ухудшается. Заметьте, что после завершения скачивания обновлений скорость интернета всегда нормализуется, поэтому перед отключением QoS подумайте, есть ли в этом смысл. Возможно, есть смысл поставить их загрузку паузу.
Читайте также: Отключение автообновлений в ОС Windows 10
Прежде чем вносить изменения в настройки операционной системы, проверьте, активен ли пакет:
- Перейдите в «Параметры» через кнопку «Пуск».
- Выберите раздел «Сеть и Интернет».
- В центральной части окна кликните по строке «Настройка параметров адаптера».
- Отыщите используемое подключение и нажмите по нему правой кнопкой мыши, затем перейдите в «Свойства».
- Проверьте, отмечен ли пункт «Планировщик пакетов QoS» в блоке со списком компонентов.

Если функция активна, то это значит, что планировщик действительно вмешивается в процесс загрузки, ограничивая скорость интернета. Чтобы грамотно настроить его, переходите к вариантам ниже и следуйте инструкциям.
Вариант 1: Редактирование групповой политики
Через «Редактор локальной групповой политики» можно убрать ограничение пропускной способности, тем самым увеличив максимальный объем информации, который передает или принимает компьютер.
Следует отметить, что способ подойдет только для таких редакций Windows 10, как Pro и Enterprise. Обладателям домашней версии (Home) следует перейти к другому варианту.
- Одновременно зажмите клавиши «Win + R», затем в поле «Открыть» вставьте
gpedit.mscи нажмите на кнопку «ОК». - На панели слева выберите меню «Конфигурация компьютера», затем разверните «Административные шаблоны», а потом – «Сеть».
- Слева выберите подраздел «Планировщик пакетов QoS», а в центральной части окна найдите строку «Ограничить резервируемую пропускную способность». Дважды щелкните по ней левой кнопкой мыши.
- В новом окне отметьте опцию «Включено», а ниже в процентном соотношении ограничения пропускной способности выставьте значение 0%. Примените и сохраните настройки.


Таким образом мы активировали ограничение пропускной способности, но значение параметра приравняли нулю, что может позволить снять ограничение скорости интернета в Windows 10. После внесения изменений не забудьте перезагрузить компьютер.
Вариант 2: «Редактор реестра»
Другой метод – это редактирование системного реестра. И, в отличие от предыдущего способа, он подойдет для всех редакций Windows 10, но при этом он требует внимательности от пользователя при внесении изменений.
- Через приложение «Выполнить» (вызывается клавишами Win + R) запустите «Редактор реестра», введя команду
regeditи выполнив ее. - В адресную строку вставьте
HKEY_LOCAL_MACHINESOFTWAREPoliciesMicrosoftи нажмите Enter, чтобы ветки на левой панели развернулись автоматически. По подразделу «Windows» кликните правой кнопкой мыши, наведите курсор на пункт «Создать» и выберите «Раздел». - Задайте имя новому разделу – «Psched». Нажмите на него левой кнопкой мыши, затем в центральной части окна щелкните ПКМ по свободной области и создайте «Параметр DWORD (32 бита)».
- Имя у нового параметра должно быть таким – «NonBestEffortLimit». Затем переходите к его непосредственной настройке – кликните дважды по нему ЛКМ, а в новом окне пропишите «0» в строке «Значение», систему исчисления оставьте шестнадцатеричную и сохраните настройки.


После внесения изменений можно закрыть «Редактор реестра» и перезагружать компьютер. Если проблема со скоростью действительно была в ограничении пропускной способности, ситуация с подключением должна нормализоваться.
Способ 2: Настройки приемника
Если вы пользуетесь торрент-клиентом, чтобы скачивать различные объемные файлы, скорость интернета может проседать из-за исходящих раздач. Также некоторые провайдеры ставят ограничение для входящих загрузок, чтобы не забивать канал. Другие операторы, преимущественно мобильные, и вовсе ограничивают скачивание до минимальных значений, но вам в этом случае ничего сделать не удастся.
Чтобы увеличить общую скорость сети, отключите раздачу и скачивание в клиенте. Достаточно щелкнуть правой кнопкой мыши по значку в трее и выбрать пункт «Выход».
Если нужно, чтобы скачивание продолжалось, то отключите раздачу или поставьте ограничение на нее. В первом случае нужно открыть интерфейс клиента, выделить ненужные торренты и нажать на кнопку остановки. Обычно она располагается на верхней панели инструментов или в контекстном меню каждой раздачи.
Чтобы поставить ограничение, потребуется зайти в настройки клиента. В популярном решении uTorrent это делается проще: кликните по значку в трее ПКМ, наведите курсор мыши на пункт «Ограничение отдачи» и из дополнительного меню выберите нужное значение.
А если вас не устраивает скорость скачивания, то, вероятно, на загрузку также установлено ограничение. Убрать его можно аналогичным образом: через контекстное меню значка клиента в трее. Только в этом случае выбирается «Ограничение загрузки».
Так будет увеличена пропускная способность интернета, что повысит его скорость.
Способ 3: Встроенное средство устранения неполадок
Когда скорость сети низкая, это не всегда означает, что установлено какое-либо ограничение. Бывает, что в результате вирусных атак или системных ошибок появляются проблемы с подключением на программном уровне. Их может быть множество, и порой найти истинную причину неполадки бывает сложно. В Windows 10 предусмотрено встроенное средство устранения неполадок, которое автоматически проверяет корректность настроек сетевого подключения и восстанавливает работу оборудования.
- Откройте приложение «Параметры», использовав кнопку «Пуск», так же, как в Способе 1. Затем выберите раздел «Обновление и безопасность».
- На панели слева кликните по вкладке «Устранение неполадок», затем в центральной части окна по строке «Дополнительные средства устранения неполадок».
- Нажмите на пункт «Подключения к Интернету», затем по появившейся кнопке «Запустить средство устранения неполадок».


После этого останется дождаться окончания проверки сетевых подключений. Если неполадка будет выявлена, сканировавшее средство ее должно исправить.
Дополнительные рекомендации
Следующие методы не предназначены для того, чтобы убрать ограничение подключения к сети, но они могут оказаться полезными, если нужно устранить причины, мешающие стабильной работе интернет-подключения.
Проверка загруженности сети
Даже когда все приложения, использующие интернет, например браузер и игровые клиенты, закрыты, то это не значит, что в фоне на компьютере не работает софт, потребляющий трафик сети. Проверить это несложно, как и отключить такие программы:
- Запустите «Диспетчер задач»: в «десятке» проще всего кликнуть правой кнопкой мыши по нижней рабочей панели и выбрать соответствующий пункт из меню.
- На вкладке «Процессы» обратите внимание на столбец «Сеть». Для удобства упорядочьте данные по убыванию, кликнув по названию столбца. Слева вверху отобразятся те процессы, которые используют интернет. Для закрытия выделите их и нажмите на кнопку «Снять задачу».
- Также можно воспользоваться другой встроенной утилитой – «Монитор ресурсов». Перейдите на вкладку «Производительность» в «Диспетчере задач», затем кликните по ссылке «Открыть монитор ресурсов» внизу.
- В новом окне перейдите на вкладку «Сеть» и проанализируйте деятельность программ и их влияние на сетевые подключения. При необходимости можно убрать любую задачу, кликнув по ней правой кнопкой мыши и выбрав пункт «Завершить процесс».


После того как работа с приложениями проделана, и действительно было выявлено, что некоторые из них «подъедают» трафик, скорость подключения к сети должна восстановиться.
Сканирование на вирусы
Бывает и так, что в фоновом режиме работают вирусные утилиты, причем далеко не всегда сразу становится понятно, что это именно вредоносный софт. Он потребляет трафик в своих целях, и ручное завершение процессов обычно не приносит результата, так как вирусы умеют перезапускаться автоматически. Лучше просканировать систему на наличие такого ПО, затем удалить его. Наиболее действенные способы поиска вирусов мы разбирали в нашей отдельной статье.
Подробнее: Методы удаления вируса с компьютера под управлением Windows 10

Изменение качества потокового видео
Скорость интернета зависит и от качества просматриваемого потокового контента. Алгоритмы, которые используют видеохостинги и другие площадки с видео, повышают четкость изображения, но при этом потребляют довольно много трафика, что может сказываться на качестве работы остальных сетевых программ. Особенно сильно это заметно по вечерам, когда нагрузка на сеть вырастает, и при использовании домашнего интернета несколькими людьми одновременно. Обычно во встроенных проигрывателях есть кнопка, нажав на которую, можно выбрать (в нашем случае — понизить) качество видео.
Сторонняя программа
Увеличить скорость интернета и убрать возможные ограничения могут помочь специализированные программы от сторонних разработчиков. Все необходимые настройки системы и закрытие фоновых приложений, потребляющих трафик, происходит в автоматическом режиме – нужно просто нажать несколько кнопок в интерфейсе такого софта. Он избавляет от необходимости копаться в параметрах Windows 10, поэтому можно попробовать использовать его. О наиболее эффективных и популярных решениях мы писали в нашей отдельной статье на сайте.
Подробнее: Программы для увеличения скорости интернета
Настройка роутера/модема
Порой проблема может крыться вовсе не в операционной системе, а в настройках роутера или модема. Если говорить о роутерах, то сниженная скорость может стать как следствием неверно выставленных настроек (обычно касается Wi-Fi-подключений), так и некорректно работающей прошивки самого устройства. Проверить, так ли это, можете при помощи нашей отдельной статьи по ссылке ниже.
Подробнее: Почему роутер режет скорость
Есть и несколько общих советов по улучшению скорости беспроводного интернета, ознакомиться с которыми предлагаем в другом материале.
Подробнее: Как усилить сигнал Wi-Fi роутера
3G/4G-модемами уже мало кто пользуется, но, как правило, именно такие пользователи и испытывают больше всего трудностей при подключении к интернету. В их случае проверить, работает ли устройство корректно, можно при помощи следующих советов (на примере Yota).
Подробнее: Увеличение скорости интернета на модеме
Никто не любит, когда при загрузке веб-страницы они открывают очень долго, а закачка файлов не происходит на том уровне, на каком хотелось бы. Хотя, при заказе услуги у провайдера там ясно значилось 20 или даже 100 Мб/с, а на деле мы не получаем такой скорости.
Конечно, этому есть объяснение. Во-первых, система забирает порядка 20% на свои нужды, во-вторых, браузеру поступает ответ с DNS-серверов, правда на это нужно время.
Чтобы там не было, мы сейчас разберемся, как увеличить скорость интернета в несколько раз.
Отключаем ограничение скорости QoS
Обычно в системе стоит ограничение в 20% по скорости, хотя у всех может быть по-разному. Для увеличения скорости интернета необходимо отключить этот параметр. Для этого мы будем пользоваться локальными групповыми политиками. К сожалению, данная функция доступна только на Pro редакциях Windows.
Откройте окошко «Выполнить», с помощью комбинации Win+R и в появившемся окне напишите такую команду: gpedit.msc.
С левой стороны открывшегося окна идём в раздел: Конфигурация компьютера – Административные шаблоны – Сеть – Планировщик пакетов QoS – Ограничить резервируемую пропускную способность.
Находим там пункт «Ограничить резервную пропускную способность». Нажмите на нём дважды и установите параметр в положение «Включено», а потом впишите цифру “0” в «Ограничение пропускной способности». Нажмите «Применить».
Чтобы убедиться, работает ли сетевое устройство с планировщиком пакетов QoS нужно зайти в Центр управления сетями и общим доступом. Попасть туда можно, если нажать на панели задач по значку Wi-Fi, либо проводному подключению правой кнопкой мыши. Слева переходим в раздел «Изменение параметров адаптера». Нажимаем правой кнопкой мыши по своему подключению и выбираем «Свойства». Там должен появится параметр «QoS Packet Scheduler», отмеченный галочкой.
Это интересно: Что нужно знать при подключении модема к ноутбуку
Отключение QoS через реестр
При наличии другой версии Windows, кроме PRO эта инструкция может вам подойти. Переходим в реестр, для этого используем комбинацию Win+R и вводим команду regedit.
Идём в следующий раздел:
HKEY_LOCAL_MACHINESOFTWAREPoliciesMicrosoft
Здесь находим раздел Windows, нажимаем по нему правой кнопкой мыши и создаём новый раздел с именем Psched.
Переходим в созданный раздел и справа создаем параметр DWORD 32 бита с именем NonBestEffortLimit. Этому параметру мы присваиваем значение «0».
Это интересно: Как увеличить скорость загрузки торрента?
После проделанной работы перезагружаем компьютер.
Отключаем ограничение скорости интернета в ПО
Бывает, что при использовании программ, требующих интернета, например, торрент-клиенты, есть функции ограничения скорости, которые могут быть активны у вас.
Взять к примеру торрент-клиент. Если нажать правой кнопкой мыши по активной закачке, то там есть пункт «Ограничение приёма». Направляем на него мышь и смотрим. Активен должен быть режим «Неограниченно».
С другими торрент-клиентами аналогично. В других же типах программ придется покопаться и найти что-то похожее.
Как увеличить DNS-кэш для увеличения скорости?
Это интересно: Ошибка «Не удается подключиться к этой сети». Что делать?
Как многие из вас знают, кэш DNS позволяет хранить IP-адреса ресурсов, на которых вы уже побывали, а повторное посещение задействует DNS-кэш, что позволит открывать страницы намного быстрее. К сожалению, объем его не бесконечен, но его можно увеличить.
Поехали! Нажимаем Win+R и вводим команда для входа в реестр – regedit. Открывается окно, где мы слева должны перейти в этот раздел:
HKEY_LOCAL_MACHINESYSTEMCurrentControlSetServicesDNScacheParameters
Справа вам нужно нажать правой кнопкой мыши по пустому месту и создать 4 параметра «DWORD» и дать им такие имена – CacheHashTableBucketSize, CacheHashTableSize, MaxCacheEntryTtlLimit, MaxSOACacheEntryTtlLimit.
У каждого из них должны быть эти значения (по порядку к каждому) – 1, 384, 64000 и 301.
Для успешного завершения работы перезагрузите компьютер.
Это интересно: Как скачать сайт из интернета на свой компьютер?
Автоподстройка TCP – отключаем
В системе есть такая функция, которая может стать причиной того, что веб-страницы медленно загружаются, а всё потому, что эффективность работы её с некоторыми серверами не очень хороша. Поэтому её просто отключим.
Чтобы выполнить эту задачу нам нужно открыть командную строку с повышенными привилегиями и выполнить там такую команду:
netsh interface tcp set global autotuninglevel=disabled
Теперь нужно перезапустить компьютер и убедиться, что интернет стал быстрее. Если хотите вернуть всё обратно, то выполняем в командной строке такое действие:
netsh interface tcp set global autotuninglevel=normal.
Турбо режим браузеров для ускорения загрузки сайтов
Во многих браузерах существует функция «Турбо-режим», который ускоряет открытие страниц. Пока что он доступен на следующих популярных браузерах: Opera и Яндекс браузер. Для других же вы можете загрузить специальные расширения.
В Опере эта функция включается, если нажать в левом верхнем углу по кнопке «Opera». Находим функцию «Opera Turbo» и активируем её.
В Яндекс браузере эта функция включается в настройках – Показать дополнительные настройки. Рядом с разделом «Турбо» ставим «Всегда включен».
Это интересно: Ping или как проверить интернет соединение?
Утилита NameBench для повышения загрузки страниц
Многие провайдеры, особенно коммерческие, всегда хотят сэкономить на оборудовании. А когда вы начинаете посещать веб-сайты, происходит обращение к DNS-серверам (оборудованию провайдеров). Если оно дешевое, то и скорость загрузки страниц у вас будет очень медленная. Чтобы исправить эту проблему нам необходимы быстрые DNS-сервера, а найти их нам поможет программка NameBench.
Она бесплатная, скачать можно отсюда. В программе установите свою страну и выберите браузер, который используете, а потом нажмите «Start Benchmark». Программа начнет тестирование большого количества DNS-серверов и выберет наиболее быстрый.
Когда NameBench найдет нужный сервер, то покажет его IP-адрес, который необходимо прописать в настройках вашего подключения.
Обновление прошивки роутера
Это последний пункт, но не менее важный. Если вы используете роутер, прошивка которого сильно устарела, то не ждите от него чуда. Посмотрите в интернете прошивку на свой роутер и найдите инструкцию по её установке, а также сохранению старой, дабы избежать проблем.
Вот собственно и все методы, которые можно использовать на современных версиях Windows. Хотя, может быть и еще что-то есть, а если и появится, то мы не обойдем это стороной.
( 3 оценки, среднее 5 из 5 )
Содержание
- 1 Подключение
- 2 Способы автоподключения
- 3 Зачем активировать автосоединение
- 4 Активация автоматического подключения
- 5 Используем планировщик заданий Windows
- 6 Автоматический запуск Интернета с помощью редактора реестра
Всем привет! У большинства пользователей, в том числе и у меня, интернет подключается автоматически, при включении ноутбука/компьютера. Я не задумывалась о том, что автоматическое подключение к интернету на Windows 10 нужно настраивать. Но Ботан и Бородач доверили мне написать на эту тему, потому пришлось разбираться. Ну что, давайте начинать.
Для чего это нужно? Самое главное – чтобы упростить пользование ПК и ускорить доступ к интернету. Согласитесь, очень удобно, что после загрузки операционной системы можно сразу выходить в сеть. Обычно за нас такие настройки выполняет мастер, а я расскажу и покажу, как это выполнить самостоятельно.
Содержание
Подключение
Начнем с самого начала – настройка высокоскоростного подключения. Чаще всего сегодня используется тип соединения PPPoE, потому инструкции будут именно для него:
Описанное руководство подойдет для всех версий Windows (могут быть незначительные различия):
- Открываем приложение «Выполнить» (комбинация клавиш Win + R);
- В строке «Открыть» набиваем control, жмем ВВОД или ОК;
- Откроется панель управления, где нас интересует «Центр управления сетями…»;
- На открывшейся странице выбираем «Создание и настройка нового подключения…»;
- Теперь нужно выбрать вариант подключения – кликаем по самому верхнему, жмем «Далее»;
- Выбираем «Высокоскоростное с PPPoE», если у вас другой тип, поставьте галочку у строки «Показать варианты…»;
- Заполняем пользовательские данные для доступа к интернету (имя и пароль, полученные от провайдера), «Имя подключения» можно придумать свое;
- Если вы планируете настроить автоматическое подключение PPPoE в Windows, установите галочку у строки «Запомнить пароль»;
- Если вы хотите, чтобы доступ к интернету использовали другие клиенты, поставьте галочку у нужного параметра;
- Когда все строки будут заполнены, нажимаем «Подключить».
После соединения вы увидите надпись, что подключение выполнено. Теперь оно будет отражаться в списке доступных.
Для того, чтобы получить доступ к сети в Windows 7, нужно кликнуть по нему и нажать «Подключение». На «десятке» нужно нажать на значок уведомлений (в нижнем правом углу), выбрать «Сеть», где найти созданное подключение, далее «Подключиться».
Видео-инструкции по теме раздела смотрите тут:
Способы автоподключения
А теперь о том, как сделать высокоскоростное подключение автоматическим. В первую очередь инструкции будут для самой популярной нынче ОС Windows 10 и сетевого протокола PPPoE.
Батник
Речь пойдет не о предмете одежды, как могли подумать некоторые. Я расскажу, как сделать, чтобы высокоскоростное подключение подключалось автоматически при запуске ОС. Для этого мы используем BAT-файл:
- ПКМ кликаем по пустому месту на рабочем столе, выбираем «Создать» – «Текстовый документ».
- Открываем созданный файл и пишем в первую строку cd %systemroot%system32, во вторую – startrasdial, а следом данные, которые использовались для создания нового высокоскоростного подключения – сначала прописываем имя подключения, через пробел имя пользователя, через пробел пароль.
Если у вас 64-разрядная версия ОС, в первую строку нужно написать cd %systemroot%sysWOW64.
- Сверху кликаем по вкладке «Файл» – «Сохранить как…» и сохраняем с расширением .bat.
- Открываем приложение «Выполнить», прописываем %ProgramData%MicrosoftWindowsStart MenuProgramsStartup.
- Откроется системная папка, куда нужно перенести созданный батник. Windows запросит разрешение администратора, смело нажимайте «Продолжить».
Теперь файл будет запускаться в процессе загрузки ОС и выполнять соединение автоматически.
Инструмент Windows
Теперь я опишу, как использовать встроенный инструмент «Планировщик заданий». Итак, как настроить автоподключение к интернету в Windows 10:
- Открываем «Планировщик заданий». Самый простой способ – нажать в системном трее внизу справу значок поиска и написать название приложения.
- Слева в столбце «Действия» выбираем «Создать простую задачу…».
- Откроется Мастер создания, где нужно дать имя заданию, также можно заполнить «Описание» (на свое усмотрение), жмем «Далее».
- Мастер перейдет к пункту «Триггер», где нужно выбрать пункт «При запуске компьютера». Жмем «Далее».
- Теперь нужно выбрать действие для задания – наш вариант «Запустить программу». Снова «Далее».
- Откроется окно «Запуск программы». Нажимаем «Обзор» и выбираем файл rasdial.exe (соответственно версии ОС – 32 или 64 бит).
- Заполняем строку «Добавить аргументы». Здесь через пробел нужно вписать название подключения, имя пользователя и пароль (как при создании батника). Жмем «Далее».
- Мастер перейдет в раздел «Завершение», где нажимаем «Готово».
Командная строка
Еще один способ настроить автоматическое подключение к интернету в ОС Windows 10 – создать службу с помощью текстового интерфейса. Это не самый простой вариант, но он существует, потому опишу его:
- Открываем командную строку с правами администратора. На моей версии ОС я делаю так: кликаю ПКМ по меню «Пуск», выбираю «Windows PowerShell (администратор)». Система запрашивает разрешение на внесение изменений, выбираю «Да».
- В текстовом интерфейсе прописываем: sc create имя подключения start= auto binPath= “rasdial название подключения имя пользователя пароль” DisplayName= “название подключения” depend= lanmanworkstation obj= “NT AUTHORITYLocalService“.
- Если все выполнено правильно, система даст отклик в виде слова «Успех».
- Открываем «Выполнить» и набиваем services.msc, чтобы открыть службы. Ищем ту, которую мы создали по имени, кликаем ПКМ, выбираем «Свойства».
- В открывшемся окне на вкладке «Общие» выбираем тип запуска «Автоматически…», нажимаем «Запустить».
- Переходим на вкладку «Восстановление», в строках первый, второй и последующие сбои выбираем «Перезапуск службы». Жмем «Применить» – «OK».
Реестр Windows
Наглядная инструкция доступна в следующем видео:
Настройка автоматического подключения к интернету в Windows 10 выполняется также через стандартное приложение операционной системы для просмотра и внесения изменений в реестр:
- Открываем редактор реестра с помощью «Выполнить» командой regedit.
- Идем по пути HKEY LOCAL MACHINESOFTWAREMicrosoftWindowsCurrentVersionRUN.
- По пустому месту справа кликаем ПКМ, появится «Создать» и дополнительное меню, где нужно выбрать «Строковый параметр».
- Появится новый параметр, жмем ПКМ – «Изменить». Откроется окно изменения параметра, где в первой строке вписываем название подключения, во второй – БЕЗ ПРОБЕЛОВ название, имя пользователя и пароль.
- Сохраняем внесенные данные кнопкой «OK», перезагружаем ПК.
Описанные способы подойдут для автозапуска интернета в Windows 7/10!
Вы можете использовать любой из 4 способов для автоматического подключения к интернету при запуске Windows 7/10. Выбирайте, который кажется проще. Пользуйтесь на здоровье!
Подключаться к сети вручную при каждом входе в систему утомительно и быстро надоедает. Поэтому пользователю важно знать, что во всех версиях Windows существуют методы, позволяющие настроить компьютер так, чтобы он автоматически подключался к интернету.
Зачем активировать автосоединение
Единственная причина, по которой стоит активировать автоматическое соединение с интернетом, — ускорение процесса перехода к работе с сетью. Возможно, некоторые программы, используемые вами, запускаются при включении компьютера и требуют соединения с интернетом для продолжения работы. Автоподключение позволит им сразу получить доступ к сети, а не ждать, пока он будет активирован вручную.
Учтите, если ваш трафик ограничен, то автоматическое подключение может негативно сказаться на его расходовании. Например, если вы включите компьютер, установится соединение, а какая-нибудь программа начнёт загрузку нужных ей компонентов, не уведомив об этом.
Активация автоматического подключения
Существует несколько способов, позволяющих заставить систему устанавливать соединение автоматически при каждом запуске. Приведённые ниже инструкции подойдут как пользователям Windows 7, так и пользователям Windows 10. Некоторые шаги могут отличаться, но все расхождения будут указаны.
При помощи планирования задачи
- Разверните планировщик задач. Найти его можно через поисковую системную строку.
Находим и открываем планировщик заданий, чтобы начать активацию
- Перейдите к созданию простой задачи, выбрав соответствующий пункт в списке действий.
Нажимаем на кнопку «Создать простую задачу…», чтобы начать одноимённый процесс
- Пропишите любое имя в соответствующей графе. Будет лучше, если оно опишет действие, которое выполняется этой задачей.
Задаём имя задачи (лучше, если оно опишет действие, которое выполняется этой задачей)
- На этапе «Триггер задачи» выберите время запуска «При входе в Windows».
Указываем, что задача выполняется при запуске Windows, отметив соответствующий пункт
- На шаге выбора действия укажите пункт «Запустить программу».
Указываем, что задача запускает программу, выбрав одноименный пункт
- В строке имени сценария пропишите rasdial. В поле для аргументов введите последовательность в таком виде: «Название сети» логин пароль. Название должно быть заключено в кавычки, все значения разделены пробелами.
В поле для сценария прописываем строку rasdial, а в аргументах указываем название сети, логин и пароль
- Проверьте, правильно ли введены все данные, и завершите процедуру. Готово, вы можете перезагрузить компьютер, и при входе в систему интернет подключится автоматически.
Проверяем, правильно ли указаны данные, и завершаем создание задачи
Создание bat-файла
В любой папке создайте обычный текстовый документ и запишите в него следующие строчки:
- cd %systemroot%system32;
- start rasdial *название_подключения* *имя_пользователя* *пароль.
Создаем текстовый файл и вводим команду, чтобы переделать его в bat-файл
Название сети, логин и пароль прописываются без кавычек, но с пробелами.
Измените имя полученного файла на «Название сети_autostart», но при этом оно должно оканчиваться .bat. То есть следует изменить формат файла с txt на bat. После этого скопируйте его в конечную подпапку StartUp, пройдя следующий путь:
- C:ProgramData;
- Microsoft;
- Windows;
- Start Menu;
- Programs;
- StartUp.
Перемещаем bat-файл с командой в папку StartUp, чтобы активировать автоматическое подключение
Изменение реестра
- Одновременно нажмите клавиши Win и R, чтобы развернуть окошко «Выполнить» и пропишите в нём команду regedit.
В графе «Открыть» вводим команду regedit
- Пройдите по ветке HKEY_LOCAL_MACHINESoftwareMicrosoftWindowsCurrentVersionRun и создайте строковый файл с любым названием. Значение выставьте в следующем виде: resdial «Название сети» логин пароль. Все значения разделены пробелами, кавычки не используются. Готово, перезагрузив компьютер, вы убедитесь, что соединение устанавливается автоматически.
Создаём строковый параметр со значением в виде: resdial «Название сети» логин пароль
Видео: активация автоподключения в Windows 7, 10
Запуск службы
- Через системный поиск найдите командную строку, кликните по ней правой кнопкой мыши, чтобы открыть контекстное меню, и выберите пункт запуска от имени администратора.
Вызвав контекстное меню правой кнопкой мыши, открываем командную строку с правами администратора
- Выполните команду: sc create startVPN start= auto binPath= «rasdial *название_подключения* *имя_пользователя* *пароль*» DisplayName= «StartVPN» depend= lanmanworkstation obj= «NT AUTHORITYLocalService». Все значения указываются без звёздочек, разделение осуществляется при помощи пробелов.
Выполняем команду sc create startVPN start= auto binPath= «rasdial *название_подключения* *имя_пользователя* *пароль*» DisplayName= «StartVPN» depend= lanmanworkstation obj= «NT AUTHORITYLocalService»
- Разверните окошко «Выполнить», зажав комбинацию Win+R, а после пропишите в нём команду service.msc.
Выполняем команду service.msc, чтобы открыть список служб
- Откроется список имеющихся служб. Отыщите созданный вами процесс и войдите в его свойства. В типе запуска установите значение «Автоматически».
В графе «Тип запуска» выбираем значение «Автоматически»
- Во вкладке «Восстановление» для всех случаев сбоя укажите функцию «Перезапуск службы». Готово, перезапустив компьютер, вы увидите, что система автоматически подключается к интернету, если сеть, указанная вами, доступна.
Указываем, что при любом сбое необходимо перезагрузить службу
Настройка запароленной сети и использование папки «Автозагрузка»
Если вы пользуетесь подключением PPPoE, L2TP или любым другим, требующим ввода пароля при каждой попытке подключения, то можете воспользоваться следующим способом:
- Находясь в панели управления, выберите вкладку «Сетевые подключения» (Windows 7) или «Просмотр сетевых подключений» (Windows 10).
Среди элементов панели управления находим и открываем раздел «Просмотр сетевых подключений»
- Вызвав правой кнопкой мыши контекстное меню используемого вами подключения выберите пункт «Свойства», в открывшемся окошке кликните по кнопке «Свойства».
Открываем свойства подключения и кликаем по кнопке «Свойства»
- Перейдя ко вкладке «Параметры», снимите галочку с функции «Запрашивать имя, пароль…». Сохраните внесённые изменения.
Убираем галочку с функции «Запрашивать имя, пароль, сертификат и т.д.» и нажимаем OK, чтобы подтвердить изменения
- Вернитесь к списку имеющихся сетей, выберите ту, которую только что настраивали, кликните по ней правой клавишей мышки и выберите действие «Создать ярлык».
Создаём ярлык нужного подключения через контекстное меню сети
- Полученный ярлык переместите в папку «Автозагрузка».
Помещаем созданный ярлык в папку Startup
Папка «Автозагрузка» находится по одному из следующих путей (в зависимости от установленной ОС):
- C:ProgramDataMicrosoftWindowsStart MenuProgramsStartUp — Windows 10;
- C:Usersваше_имяAppDataRoamingMicrosoftWindowsStart MenuProgramsStartup — Windows 7.
Готово, ярлык отвечает за подключение к интернету, а поскольку он был перенесён в папку «Автозагрузка», задача, запускаемая им, начнёт выполняться сразу после входа пользователем в систему.
Что делать, если запароленная сеть не работает
Если выполнив вышеописанные действия, вы столкнулись с тем, что сеть не работает, то есть подключение к интернету отсутствует, необходимо выполнить повторную настройку:
- Открыв панель управления, перейдите к центру управления сетями.
Открываем центр управления сетями и общим доступом
- Запустите процесс создания новой сети.
Нажимаем кнопку «Настройка нового подключения или сети»
- Выберите первый вариант «Подключение к интернету» (PPPoE-подключение) или «Подключение к рабочему месту» (L2TP-подключение).
Переходим к созданию подключения по интернету или подключения к рабочему месту
- Введите все данные, которые от вас потребуются: логин, пароль, название и адрес сети. Завершив процедуру настройки, повторите все действия, описанные в предыдущей инструкции.
Вводим название сети, логин и пароль
Заставить компьютер подключаться к сети самостоятельно можно несколькими способами: через bat-файл, реестр, управление сетями, создание службы или задачи. Единственное, что для этого понадобится — знание имени подключения, а также логина и пароля от учётной записи, позволяющей авторизоваться в сети.

В этой статье речь пойдет о том, как сделать так, чтобы Интернет подключался автоматически сразу после включения компьютера. Это не сложно. Описанные в данной инструкции способы в равной степени подойдут для Windows 7 и Windows 8.
Используем планировщик заданий Windows
Самый разумный и простой способ настроить автоматическое подключение к Интернету при старте Windows — использовать планировщик заданий для этих целей.
Самый быстрый способ запустить планировщик заданий — воспользоваться поиском в меню Пуск Windows 7 или поиском на начальном экране Windows 8 и 8.1. Также можно открыть его через Панель управления — Администрирование — Планировщик заданий.
В планировщике выполните следующие действия:
- В меню справа выберите «Создать простую задачу», укажите имя и описание задачи (необязательно), например, Автоматическое запуск Интернета.
- Триггер — при входе в Windows
- Действие — Запустить программу
- В поле программа или сценарий введите (для 32-битных систем) C:WindowsSystem32rasdial.exe или (для x64) C:WindowsSysWOW64rasdial.exe, а в поле «Добавить аргументы» — «Имя_подключения Логин Пароль» (без кавычек). Соответственно, указать нужно свое имя подключения, если оно содержит пробелы, возьмите его в кавычки. Нажмите «Далее» и «Готово» для сохранения задачи.
- Если вы не знаете, какое имя подключения использовать, нажмите клавиши Win + R на клавиатуре и введите rasphone.exe и посмотрите на имена доступных подключений. Имя подключения должно быть на латинице (если это не так, переименуйте его предварительно).
Теперь, всякий раз, после включения компьютера и при очередном входе в Windows (например, если он был в режиме сна), Интернет будет подключаться автоматически.
Примечание: при желании, вы можете использовать иную команду:
- C:WindowsSystem32rasphone.exe –d Имя_подключения
Автоматический запуск Интернета с помощью редактора реестра
То же самое можно проделать и с помощью редактора реестра — достаточно добавить установку подключения к Интернету в автозапуск в реестре Windows. Для этого:
- Запустите редактор реестра Windows, для чего нажмите клавиши Win + R (Win — клавиша с эмблемой Windows) и введите regedit в окне «Выполнить».
- В редакторе реестра зайдите в раздел (папку) HKEY_CURRENT_USERSoftwareMicrosoftWindowsCurrentVersionRun
- В правой части редактора реестра кликните правой кнопкой мыши в свободном месте и выберите «Создать» — «Строковый параметр». Введите любое имя для него.
- Кликните правой кнопкой по новому параметру и выберите пункт «Изменить» в контекстном меню
- В поле «Значение» введите «C:WindowsSystem32rasdial.exe Имя_подключения Логин Пароль» (см. скриншот, по поводу кавычек).
- Если имя подключения содержит пробелы, возьмите его в кавычки. Также вы можете использовать команду «C:WindowsSystem32rasphone.exe -d Имя_подключения»
После этого сохраните изменения, закройте редактор реестра и перезагрузите компьютер — Интернет должен будет подключиться автоматически.
Аналогично, вы можете сделать ярлык с командой автоматического подключения к Интернету и поместить этот ярлык в пункт «Автозагрузка» меню «Пуск».
Удачи!
Используемые источники:
- https://wifigid.ru/raznye-sovety-dlya-windows/avtopodklyuchenie-interneta-v-windows-10
- https://itmaster.guru/nastrojka-interneta/internet-na-pk/avtomaticheskoe-podklyuchenie-k-internetu-windows-7-pri-vklyuchenii.html
- https://remontka.pro/auto-internet-windows/
Как увеличить скорость интернета на Виндовс 10 и в более ранних версиях ОС Microsoft – о нескольких полезных способах узнаете из данной публикации. Будем использовать как встроенные возможности системы, так и сторонний софт. Начнем с самых простых методов.
Манипуляции с браузером
Перед началом советую замерить базовые показатели загрузки, отдачи, пинга с помощью специальных сервисов – вот перечень. И делать это стоит после каждого проделанного шага данной инструкции, чтобы понимать – от чего есть толк, а что – бесполезно в Вашем случае.
Категорически не рекомендую просматривать сайты через устаревший Internet Explorer. В «десятке» для этих целей лучше применять Майкрософт Edge. А в идеале – установить Google Chrome, Firefox или Opera. Кроме того, стоит установить расширение для блокировки рекламы (в Опере это доступно по умолчанию).
Также, стоит деактивировать (или удалить) неиспользуемые дополнения/плагины веб-обозревателей, которые способны замедлять интернет соединение и нагружать ресурсы компьютера. Покажу на примере Гугл Хром:
- Открываем главное меню (с помощью кнопки в правом верхнем углу);
- Кликаем по пункту «Дополнительные инструменты» — «Расширения»;
- В открывшемся окне отключаем всё, что не используете:
Не все знают, что в процессе интернет-сёрфинга в памяти ПК собирается много «мусора» (кэш/история просмотров), которые также желательно периодически очищать:
- Нажимаем в браузере сочетание клавиш Ctrl + Shiht + Del ;
- На экране отобразится перечень опций, отмечаем как показано на скриншоте ниже, выбираем период «За всё время» и кликаем по кнопке удаления:
Удалением вирусов
Существует множество вредоносных скриптов, которые попадают на компьютер разными путями и приводят к показу навязчивой рекламы. А это тоже сказывается на скорости загрузки страниц. Да и раздражает неимоверно.
Одним из лучших инструментов для борьбы с такими проявлениями является утилита AdwCleaner. Вот инструкция:

После сканирования рекомендую дополнительно проверить Windows программой DrWeb Cure It, а затем удалить все следы вирусов оптимизатором CCleaner:

Настройки DNS
Ускорение интернета Windows 10 часто можно осуществить за счёт использования оптимальных серверов ДНС, прописанных в параметрах роутера Wifi или сетевого адаптера на ноутбуке. Получить нужные данные поможет бесплатная утилита NameBench.
Необходимо скачать последнюю версию для Виндовс, установить софт, запустить его и в главном окне сразу же кликаем по кнопке «Start»:
На время тестирования желательно вообще не прикасаться к компу, даже мышкой не двигать! Процедура может длиться до получаса.
В итоге откроется страница с рекомендуемыми настройками и вероятным процентом прироста скорости:
У меня показало «Fastest» — то есть, «самый быстрый». А справа перечень DNS – понадобиться скопировать первые два значения – Primary (первичный) и Secondary (вторичный) ДНС сервера. Что с ними делать дальше?
В случае с роутером: заходим в панель управления маршрутизатора. Обычно данные для входа указаны на обратной стороне устройства:
Находим раздел LAN, WAN или DHCP (последнее актуально для TP-Link) и вводим полученные ранее значения в поля предпочтительного и альтернативного DNS:
После записываем (сохраняем) внесенные изменения и перезагружаем Wifi-роутер.
Если интернет подключен кабелем напрямую (без маршрутизатора):
Идем в центр управления сетями, открываем параметры адаптера, переходим к свойствам подключения и дважды кликаем по пункту «IPv4». В открывшемся окне прописываем ДНС, предоставленные приложением Namebench:
И еще важный момент – обязательно нужно очистить кеш DNS, чтобы система смогла «увидеть» проделанные манипуляции. Делается это с помощью оптимизатора CCleaner.
Вдруг не поняли ничего из вышесказанного – в конце статьи будет видео инструкция.
Редактор локальных групповых политик
Увеличить скорость интернета на ноутбуке этим методом можно только в том случае, если установлена версия Windows профессиональная, корпоративная или максимальная (в домашней редакции – не работает).
- Нажимаем сочетание клавиш Win + R и вводим команду:
gpedit.msc
- Раскрываем слева список «Конфигурация ком-ра» — «Админ шаблоны» — «Сеть» — «Планировщик пакетов…», затем справа видим два параметра (смотрите скриншот ниже), которые нужно поочередно открыть двойным щелчком левой кнопки мышки, задать статус «Включено» и прописать соответствующие значения:
Редактируем реестр
Ускорить интернет на Виндовс 10 этим способом может каждый пользователь операционной системы, независимо от версии. Подойдет также для Windows 7/8:
- Нажимаем комбинацию Win + R и вводим:
regedit
- В дереве папок слева переходим по пути:
HKEY_LOCAL_MACHINE | Software | Microsoft | Windows | CurrentVersion
- Справа кликаем в пустом месте правой кнопкой мышки и выбираем «Создать» — «Параметр DWORD 32»:
-
- Задаем имя «MaxConnectionsPerServer» и значение = 16;
- Аналогично создаем второй ключ с именем «MaxConnections1_0Server» и таким же показателем (16):
- Перезагружаем компьютер, дожидаемся, когда система подхватит новые значения (может занять пару минут) и проверяем показатели internet.
Видео

Теперь знаете, как ускорить интернет соединение и увеличить скорость интернета на Виндовс 10. Надеюсь, что мой обзор оказался полезным для Вас.
На чтение 10 мин. Просмотров 1.5k. Опубликовано 03.09.2019
Доступ к сети крайне важен для пользователей Windows 10, но, к сожалению, многие пользователи Windows 10 сообщили о некоторых проблемах в сети. Одной из этих проблем является сообщение об ошибке реестра Windows, необходимых для сетевого подключения, , которое может помешать вам получить доступ к Интернету. Хотя это серьезная проблема, есть несколько доступных решений.
Вот еще несколько сообщений об ошибках, к которым вы можете применить те же решения:
- Один или несколько сетевых протоколов отсутствуют на этом компьютере Windows 10
- Winsock отсутствует в реестре
- Не удалось добавить запрошенную функцию, заблокированную групповой политикой
Решение для «Отсутствуют записи реестра Windows, необходимые для подключения к сети»
Содержание .
- Удалите ключи Winsock из реестра и переустановите TCP/IP
- Сброс Winsock
- Сброс TCP/IP с помощью командной строки
- Отключить IPv6
- Отключить сетевые адаптеры
- Отключить прокси
- Обновите/удалите ваши драйверы
- Используйте команду netsh int ipv4 install
- Сброс прошивки вашего роутера
- Получите ваш IP-адрес и DNS автоматически
- Перезагрузите роутер
- Отключить поиск LMHOSTS
- Попробуйте использовать проводное соединение
- Перезагрузите компьютер
- Используйте команду ipconfig
- Установить DNS на 8.8.8.8
Исправлено: «Отсутствуют записи реестра Windows, необходимые для подключения к сети».
Решение 1. Удалите ключи Winsock из реестра и переустановите TCP/IP .
Это решение требует изменения реестра, поэтому во избежание возможных проблем рекомендуется создать резервную копию разделов реестра, которые вы собираетесь изменить. Для этого выполните следующие действия:
-
Нажмите Windows Key + R и введите regedit . Нажмите Enter или нажмите ОК .
-
Когда откроется Редактор реестра , перейдите к следующему ключу на левой панели:
-
HKEY_LOCAL_MACHINE System CurrentControlSet Services
-
HKEY_LOCAL_MACHINE System CurrentControlSet Services
-
Найдите клавиши Winsock и WinSock 2 , щелкните их правой кнопкой мыши и нажмите Экспорт .
- Введите имя файла и сохраните их. Эти файлы будут использованы для резервного копирования, если что-то пойдет не так.
- После того, как вы создали резервную копию этих ключей, удалите их из редактора реестра. Для этого просто щелкните правой кнопкой мыши каждую клавишу и выберите в меню Удалить .
- Закройте Редактор реестра .
После удаления ключей Winsock нам нужно переустановить TPC/IP. Для этого выполните следующие инструкции:
- Войти с учетной записью администратора.
-
Нажмите Windows Key + S и введите Центр управления сетями и общим доступом. Выберите Центр управления сетями и общим доступом из списка.
- Ваше текущее соединение должно быть указано справа. Нажмите на это.
-
Нажмите кнопку Свойства .
-
Нажмите кнопку Установить .
-
Выберите Протокол и нажмите Добавить .
-
Нажмите кнопку Иметь диск .
-
В копии файлов производителя из раздела введите C: windows inf и нажмите ОК .
- Выберите Интернет-протокол (TCP/IP) и нажмите ОК .
- Перезагрузите компьютер и проверьте, устранена ли проблема.
Решение 2. Сброс Winsock
Если вы получаете сообщение об ошибке «Записи реестра для сокетов Windows, необходимые для сетевого подключения» , вам необходимо выполнить сброс Winsock, чтобы исправить это. Для этого выполните следующие действия:
-
Нажмите Windows Key + X и выберите в меню Командная строка (Администратор) .
-
Когда откроется Командная строка , введите netsh winsock reset и нажмите Enter для его запуска.
- Закройте Командную строку , перезагрузите компьютер и проверьте, решена ли проблема.
Решение 3. Сброс TCP/IP с помощью командной строки
Чтобы устранить эту проблему, пользователи предлагают сбросить TCP/IP с помощью команды netsh в командной строке. Для этого выполните следующие действия:
- Нажмите Windows Key + X и выберите в меню Командная строка (Администратор) .
-
Когда откроется командная строка, введите netsh int ip reset и нажмите Enter , чтобы запустить ее.
- После завершения процесса перезагрузите компьютер и проверьте, устранена ли проблема.
Стоит отметить, что иногда вы можете получить сообщение в командной строке со словами «Сброс не выполнен. Доступ запрещен ». Если вы получили это сообщение, вам нужно сделать следующее:
- Нажмите Windows Key + R и введите regedit . Нажмите Enter или нажмите ОК .
-
Перейдите к клавише HKEY_LOCAL_MACHINE SYSTEM CurrentControlSet Control Nsi {eb004a00-9b1a-11d4-9123-0050047759bc} 26 на левой панели.
-
Нажмите правой кнопкой 26 и выберите Разрешения .
-
Теперь проверьте Полный доступ и нажмите Применить и ОК .
- Закройте Редактор реестра .
После внесения изменений в редакторе реестра вы можете снова запустить команды Командная строка и netsh int ip reset .
Решение 4. Отключите IPv6 .
По словам пользователей, сообщение об ошибке «Записи реестра сокетов Windows, необходимые для сетевого подключения» , может быть вызвано IPv6, поэтому для решения этой проблемы пользователям рекомендуется отключить IPv6. Для этого выполните следующие действия:
- Откройте Центр управления сетями и общим доступом и щелкните адаптер справа.
- Нажмите кнопку Свойства.
-
Найдите Протокол Интернета версии 6 (TCP/IPv6) и отключите его.
- Нажмите кнопку ОК .
Кроме того, вы можете отключить IPv6 из редактора реестра, выполнив следующие действия:
- Нажмите Windows Key + R и введите regedit . Нажмите Enter , чтобы запустить Редактор реестра .
- После открытия редактора реестра перейдите к ключу HKEY_LOCAL_MACHINE SYSTEM CurrentControlSet Services Tcpip6 Parameters на левой панели.
-
На правой панели дважды нажмите DisableComponent . Если DisableComponent отсутствует, его необходимо создать, щелкнув правой кнопкой мыши пустое пространство и выбрав в меню Новый> DWORD (32-разрядный) . Введите DisableComponent в качестве имени нового DWORD.
-
Измените значение Value на 0ffffffff и нажмите ОК , чтобы сохранить изменения.
- Перезагрузите компьютер, чтобы применить изменения.
Решение 5. Отключение сетевых адаптеров .
Это простое решение, но оно может быть полезным. Чтобы отключить сетевой адаптер, выполните следующие простые действия:
- Откройте Центр управления сетями и общим доступом .
-
Нажмите Изменить настройки адаптера слева.
-
Найдите свой сетевой адаптер, нажмите его правой кнопкой мыши и выберите Отключить .
- Снова нажмите правой кнопкой мыши на свой адаптер и выберите Включить .
Решение 6 – отключить прокси-сервер
Чтобы отключить прокси, вам необходимо сделать следующее:
-
Нажмите Windows Key + S и введите Свойства обозревателя . Выберите в меню Свойства обозревателя .
- Когда откроется окно свойств Интернета, перейдите на вкладку Подключения и нажмите Настройки локальной сети .
-
Проверьте раздел Прокси-сервер и убедитесь, что Использовать прокси-сервер для вашей локальной сети не проверено .
- Нажмите ОК , чтобы сохранить изменения.
Кроме того, вы можете проверить прокси, выполнив следующие действия:
- Откройте Настройки приложения и перейдите в Сеть и Интернет .
-
Перейдите на вкладку Прокси и убедитесь, что все поля ввода пусты, а параметр Использовать прокси-сервер отключен выключен .
Решение 7. Обновите/удалите драйверы
«Записи реестра Windows, необходимые для подключения к сети отсутствуют» может появиться сообщение об ошибке после обновления Windows 10, и несколько пользователей сообщили, что сообщение об ошибке было исправлено после загрузки последних версий драйверов для их устройства. Чтобы загрузить последние версии драйверов, просто посетите веб-сайт производителя материнской платы или сетевой карты и загрузите последние версии драйверов для своего устройства.
Мы также настоятельно рекомендуем Модуль обновления драйверов TweakBit (одобрен Microsoft и Norton) для автоматической загрузки всех устаревших драйверов на ваш компьютер. Этот инструмент обеспечит безопасность вашей системы, поскольку вы можете вручную загрузить и установить неправильную версию драйвера.
Немногие пользователи также предлагают удалить ваши драйверы из диспетчера устройств. Для этого выполните следующие действия:
-
Нажмите Windows Key + X и выберите Диспетчер устройств из списка.
-
После запуска Диспетчер устройств найдите сетевые драйверы, щелкните их правой кнопкой мыши и выберите Удалить .
- Перезагрузите компьютер, и Windows 10 автоматически установит драйвер по умолчанию.
Если проблема сохраняется с драйверами по умолчанию, попробуйте обновить их до последней версии, следуя инструкциям выше.
Решение 8. Используйте команду netsh int ipv4 install
Чтобы решить эту проблему, пользователи предлагают использовать команду netsh в командной строке. Для этого выполните следующие действия:
- Нажмите Ключ Windows + X и выберите Командная строка (Администратор) .
- После запуска командной строки введите netsh int ipv4 install и нажмите Enter , чтобы запустить ее.
- Закройте Командную строку и перезагрузите компьютер.
Решение 9. Сброс прошивки маршрутизатора
Немногие пользователи утверждают, что их проблема была решена после сброса микропрограммы маршрутизатора. Это сложный процесс, и если вы не будете осторожны, вы можете нанести необратимое повреждение своему маршрутизатору, поэтому обязательно ознакомьтесь с инструкциями по эксплуатации вашего маршрутизатора.
Решение 10. Получите ваш IP-адрес и DNS автоматически
«Записи реестра Windows, необходимые для подключения к сети отсутствуют» иногда может появляться сообщение об ошибке, если конфигурация вашего IP-адреса и DNS-адреса неверна. Чтобы решить эту проблему, вам нужно будет автоматически получить свой IP-адрес и DNS. Для этого выполните следующие действия:
- Откройте Центр управления сетями и общим доступом , нажмите свое подключение и нажмите Свойства .
-
Выберите Протокол Интернета версии 4 (TCP/IPv4) и нажмите Свойства .
-
Убедитесь, что Получить IP-адрес автоматически и Получить адрес DNS-сервера автоматически .
- Нажмите ОК , чтобы сохранить изменения.
Решение 11. Перезагрузите маршрутизатор .
Иногда такого рода проблемы могут быть устранены простым перезапуском маршрутизатора. Для этого просто нажмите кнопку питания на маршрутизаторе, чтобы выключить его. Подождите минуту или две и снова включите маршрутизатор. Если проблема не устранена, вы можете сбросить настройки маршрутизатора. Если вы решите сбросить настройки маршрутизатора, вы вернете его к заводским настройкам, поэтому вам, возможно, придется заново настроить беспроводную сеть. Чтобы сбросить настройки маршрутизатора, обратитесь к инструкции по эксплуатации маршрутизатора для получения подробных объяснений.
Решение 12. Отключите поиск в LMHOSTS .
Чтобы устранить проблему «отсутствуют записи реестра Windows, необходимые для сетевого подключения» , некоторые пользователи предлагают отключить поиск LMHOSTS. Для этого просто следуйте этим инструкциям:
- Откройте Центр управления сетями и общим доступом , выберите свое подключение и нажмите Свойства .
- Теперь выберите Протокол Интернета версии 4 (TCP/IPv4) и нажмите Свойства .
-
Когда откроется окно Свойства протокола Интернета версии 4 , нажмите кнопку Дополнительно .
- Чтобы перейти на вкладку WINS и снять флажок Включить поиск LMHOSTS . Некоторые пользователи также предлагают выбрать Отключить NetBIOS через TCP/IP , чтобы вы тоже могли это попробовать.
- Нажмите ОК , чтобы сохранить изменения.
Решение 13 – попробуйте использовать проводное соединение
Иногда эти проблемы могут быть вызваны, если вы используете адаптер Homeplug, и для решения этой проблемы настоятельно рекомендуется подключить компьютер к маршрутизатору с помощью кабеля Ethernet.
Решение 14. Перезагрузите компьютер .
В некоторых случаях «Записи реестра для сокетов Windows, необходимые для подключения к сети отсутствуют» можно исправить путем правильного перезапуска Windows 10. Выключение компьютера не будет работать, потому что Windows 10 сохраняет некоторые данные при выключении компьютера для ускорения запуска. Поэтому вместо выключения компьютера просто перезагрузите его, нажав кнопку перезагрузки, и проверьте, решена ли проблема.
Решение 15 – используйте команду ipconfig
«Записи реестра Windows, необходимые для сетевого подключения отсутствуют» можно исправить с помощью команды ipconfig из командной строки. Для этого вам необходимо выполнить следующие шаги:
- Нажмите Ключ Windows + X и выберите в меню Командная строка (Администратор) .
-
После запуска Командная строка необходимо ввести следующие строки. Нажмите Enter после каждой строки, чтобы запустить ее:
- netcfg -d
- ipconfig/release
- ipconfig/renew
- ipconfig/flushdns
- ipconfig/registerdns
После ввода этих команд перезагрузите компьютер и проверьте, решена ли проблема.
Решение 16. Установите для DNS значение 8.8.8.8 .
Чтобы изменить DNS, вам нужно будет повторить аналогичные шаги из решения 10. Когда вы откроете окно свойств Интернет-протокола версии 4, просто выберите Использовать следующие адреса DNS-серверов и введите 8,8. .8.8 как Предпочитаемый и 8.8.4.4 как Альтернативный DNS-сервер .

Сообщение об ошибке «Записи реестра для сокетов Windows, необходимые для сетевого подключения» могут вызвать много проблем, но, надеюсь, вам удалось решить эту проблему, воспользовавшись одним из наших решений. Мы рассмотрели аналогичную проблему в том, как исправить пропущенный сетевой протокол в статье Windows 10, так что вы можете проверить его, чтобы найти другие решения.
Примечание редактора . Этот пост был первоначально опубликован в апреле 2016 года и был с тех пор, как полностью обновлен и обновлен для обеспечения свежести, точности и полноты.
Всем привет! У большинства пользователей, в том числе и у меня, интернет подключается автоматически, при включении ноутбука/компьютера. Я не задумывалась о том, что автоматическое подключение к интернету на Windows 10 нужно настраивать. Но Ботан и Бородач доверили мне написать на эту тему, потому пришлось разбираться. Ну что, давайте начинать.
Для чего это нужно? Самое главное – чтобы упростить пользование ПК и ускорить доступ к интернету. Согласитесь, очень удобно, что после загрузки операционной системы можно сразу выходить в сеть. Обычно за нас такие настройки выполняет мастер, а я расскажу и покажу, как это выполнить самостоятельно.
Содержание
- Подключение
- Способы автоподключения
- Батник
- Инструмент Windows
- Командная строка
- Реестр Windows
- Задать вопрос автору статьи
Подключение
Начнем с самого начала – настройка высокоскоростного подключения. Чаще всего сегодня используется тип соединения PPPoE, потому инструкции будут именно для него:
Описанное руководство подойдет для всех версий Windows (могут быть незначительные различия):
- Открываем приложение «Выполнить» (комбинация клавиш + R).
- В строке «Открыть» набиваем control, жмем ВВОД или ОК.
- Откроется панель управления, где нас интересует «Центр управления сетями…».
- На открывшейся странице выбираем «Создание и настройка нового подключения…».
- Теперь нужно выбрать вариант подключения – кликаем по самому верхнему, жмем «Далее».
- Выбираем «Высокоскоростное с PPPoE», если у вас другой тип, поставьте галочку у строки «Показать варианты…».
- Заполняем пользовательские данные для доступа к интернету (имя и пароль, полученные от провайдера), «Имя подключения» можно придумать свое.
- Если вы планируете настроить автоматическое подключение PPPoE в Windows, установите галочку у строки «Запомнить пароль».
- Если вы хотите, чтобы доступ к интернету использовали другие клиенты, поставьте галочку у нужного параметра.
- Когда все строки будут заполнены, нажимаем «Подключить».
После соединения вы увидите надпись, что подключение выполнено. Теперь оно будет отражаться в списке доступных.
Для того, чтобы получить доступ к сети в Windows 7, нужно кликнуть по нему и нажать «Подключение». На «десятке» нужно нажать на значок уведомлений (в нижнем правом углу), выбрать «Сеть», где найти созданное подключение, далее «Подключиться».
Видео-инструкции по теме раздела смотрите тут:
Способы автоподключения
А теперь о том, как сделать высокоскоростное подключение автоматическим. В первую очередь инструкции будут для самой популярной нынче ОС Windows 10 и сетевого протокола PPPoE.
Батник
Речь пойдет не о предмете одежды, как могли подумать некоторые. Я расскажу, как сделать, чтобы высокоскоростное подключение подключалось автоматически при запуске ОС. Для этого мы используем BAT-файл:
- ПКМ кликаем по пустому месту на рабочем столе, выбираем «Создать» – «Текстовый документ».
- Открываем созданный файл и пишем в первую строку cd %systemroot%system32, во вторую – start rasdial, а следом данные, которые использовались для создания нового высокоскоростного подключения – сначала прописываем имя подключения, через пробел имя пользователя, через пробел пароль.
Если у вас 64-разрядная версия ОС, в первую строку нужно написать cd %systemroot%sysWOW64.
- Сверху кликаем по вкладке «Файл» – «Сохранить как…» и сохраняем с расширением .bat.
- Открываем приложение «Выполнить», прописываем %ProgramData%MicrosoftWindowsStart MenuProgramsStartup.
- Откроется системная папка, куда нужно перенести созданный батник. Windows запросит разрешение администратора, смело нажимайте «Продолжить».
Теперь файл будет запускаться в процессе загрузки ОС и выполнять соединение автоматически.
Инструмент Windows
Теперь я опишу, как использовать встроенный инструмент «Планировщик заданий». Итак, как настроить автоподключение к интернету в Windows 10:
- Открываем «Планировщик заданий». Самый простой способ – нажать в системном трее внизу справу значок поиска и написать название приложения.
- Слева в столбце «Действия» выбираем «Создать простую задачу…».
- Откроется Мастер создания, где нужно дать имя заданию, также можно заполнить «Описание» (на свое усмотрение), жмем «Далее».
- Мастер перейдет к пункту «Триггер», где нужно выбрать пункт «При запуске компьютера». Жмем «Далее».
- Теперь нужно выбрать действие для задания – наш вариант «Запустить программу». Снова «Далее».
- Откроется окно «Запуск программы». Нажимаем «Обзор» и выбираем файл rasdial.exe (соответственно версии ОС – 32 или 64 бит).
- Заполняем строку «Добавить аргументы». Здесь через пробел нужно вписать название подключения, имя пользователя и пароль (как при создании батника). Жмем «Далее».
- Мастер перейдет в раздел «Завершение», где нажимаем «Готово».
Командная строка
Еще один способ настроить автоматическое подключение к интернету в ОС Windows 10 – создать службу с помощью текстового интерфейса. Это не самый простой вариант, но он существует, потому опишу его:
- Открываем командную строку с правами администратора. На моей версии ОС я делаю так: кликаю ПКМ по меню «Пуск», выбираю «Windows PowerShell (администратор)». Система запрашивает разрешение на внесение изменений, выбираю «Да».
- В текстовом интерфейсе прописываем: sc create имя подключения start= auto binPath= “rasdial название подключения имя пользователя пароль” DisplayName= “название подключения” depend= lanmanworkstation obj= “NT AUTHORITYLocalService“.
- Если все выполнено правильно, система даст отклик в виде слова «Успех».
- Открываем «Выполнить» и набиваем services.msc, чтобы открыть службы. Ищем ту, которую мы создали по имени, кликаем ПКМ, выбираем «Свойства».
- В открывшемся окне на вкладке «Общие» выбираем тип запуска «Автоматически…», нажимаем «Запустить».
- Переходим на вкладку «Восстановление», в строках первый, второй и последующие сбои выбираем «Перезапуск службы». Жмем «Применить» – «OK».
Реестр Windows
Наглядная инструкция доступна в следующем видео:
Настройка автоматического подключения к интернету в Windows 10 выполняется также через стандартное приложение операционной системы для просмотра и внесения изменений в реестр:
- Открываем редактор реестра с помощью «Выполнить» командой regedit.
- Идем по пути HKEY LOCAL MACHINESOFTWAREMicrosoftWindowsCurrentVersionRUN.
- По пустому месту справа кликаем ПКМ, появится «Создать» и дополнительное меню, где нужно выбрать «Строковый параметр».
- Появится новый параметр, жмем ПКМ – «Изменить». Откроется окно изменения параметра, где в первой строке вписываем название подключения, во второй – БЕЗ ПРОБЕЛОВ название, имя пользователя и пароль.
- Сохраняем внесенные данные кнопкой «OK», перезагружаем ПК.
Описанные способы подойдут для автозапуска интернета в Windows 7/10!
Вы можете использовать любой из 4 способов для автоматического подключения к интернету при запуске Windows 7/10. Выбирайте, который кажется проще. Пользуйтесь на здоровье!