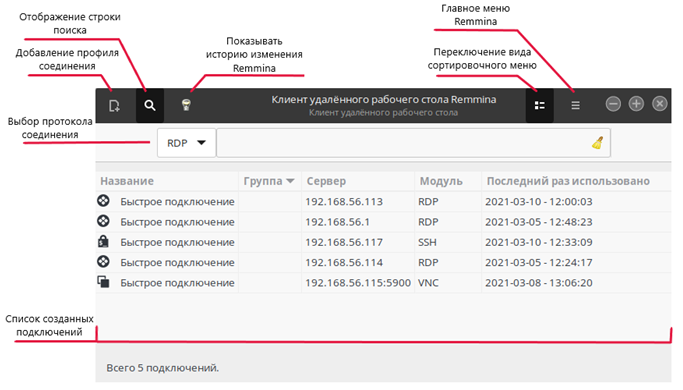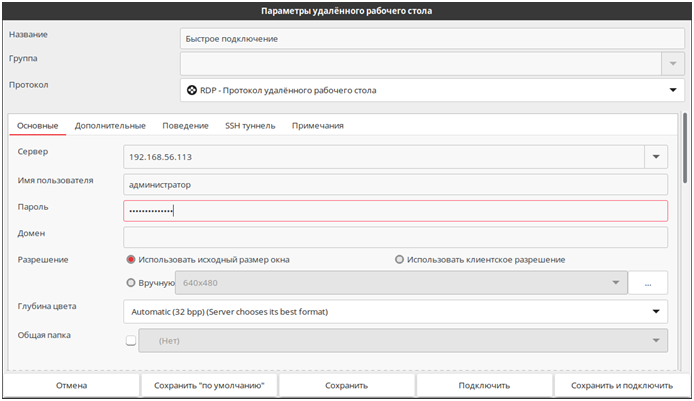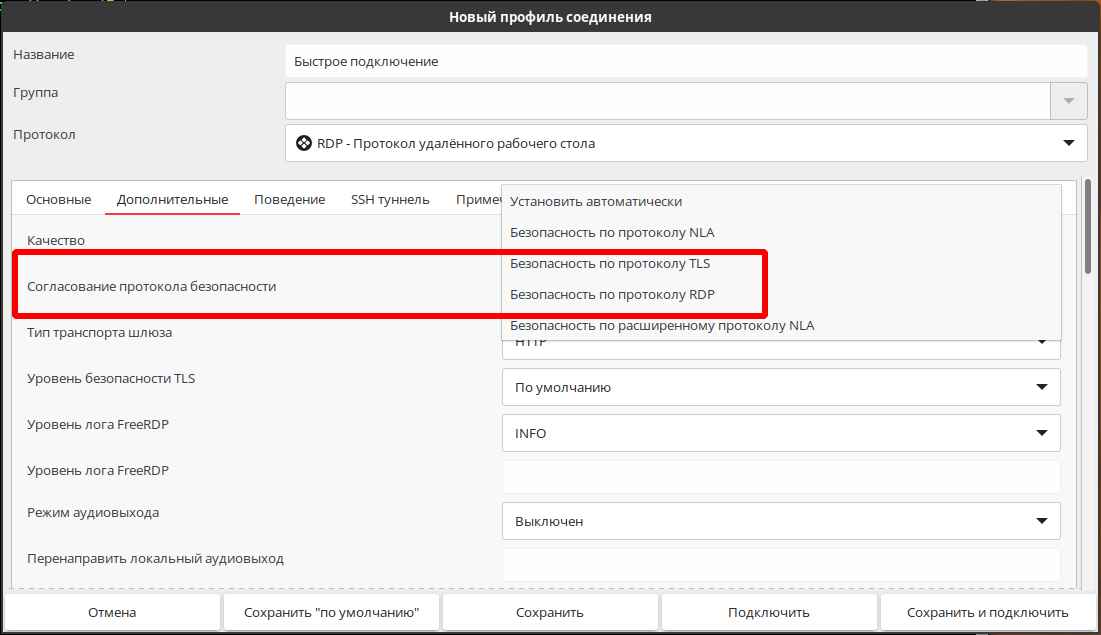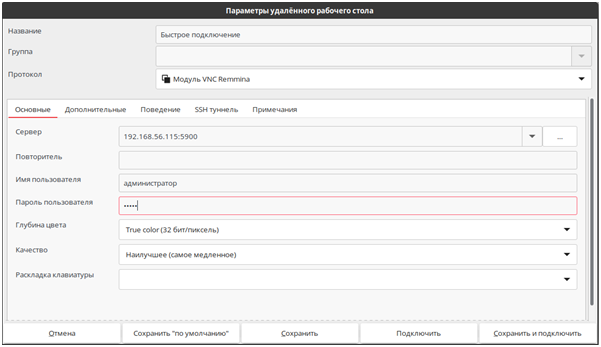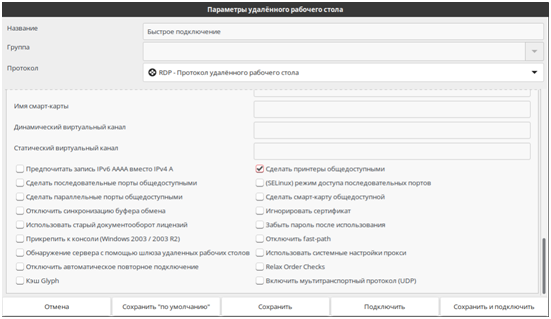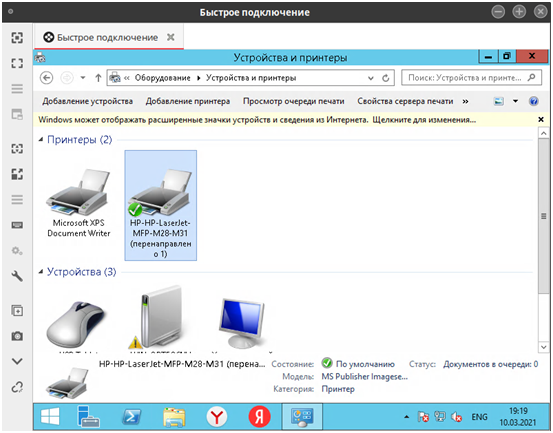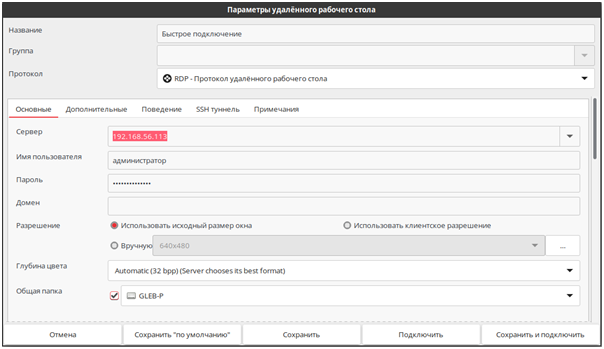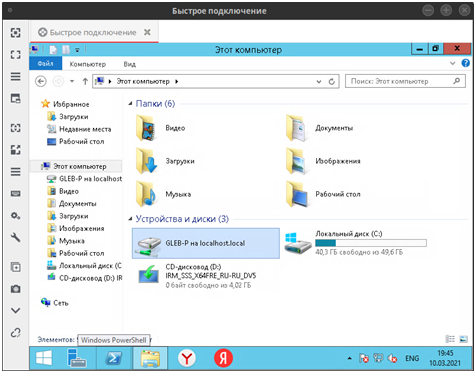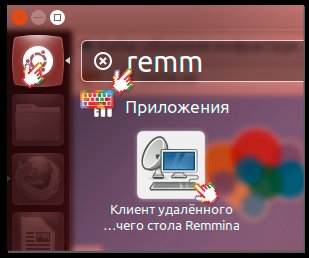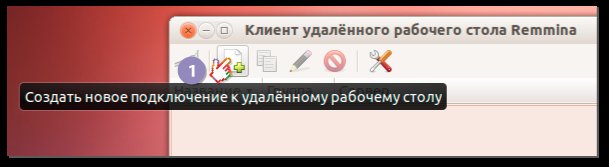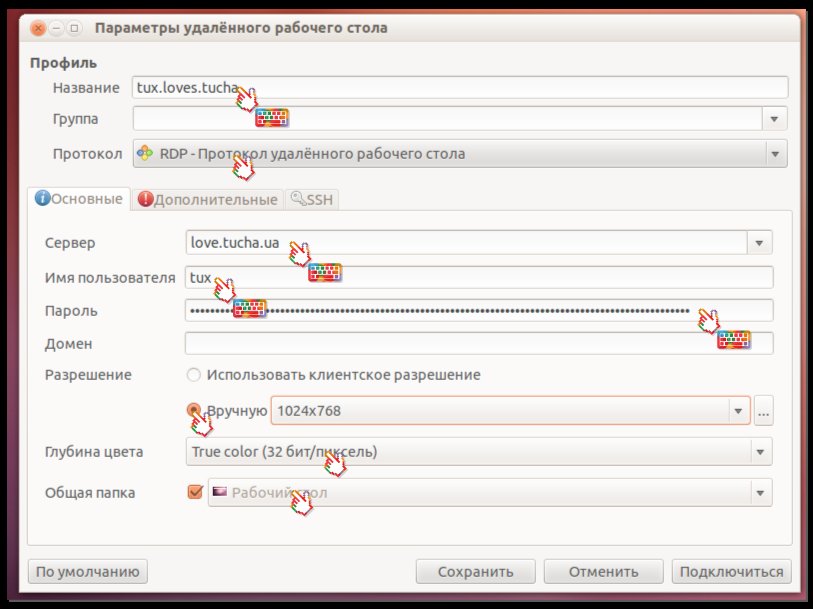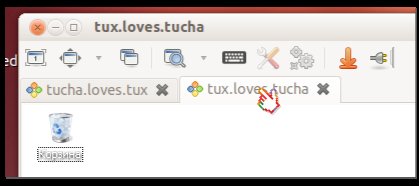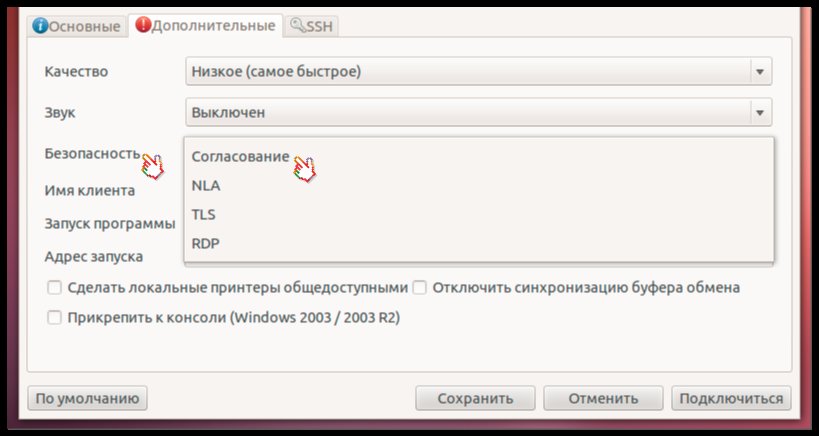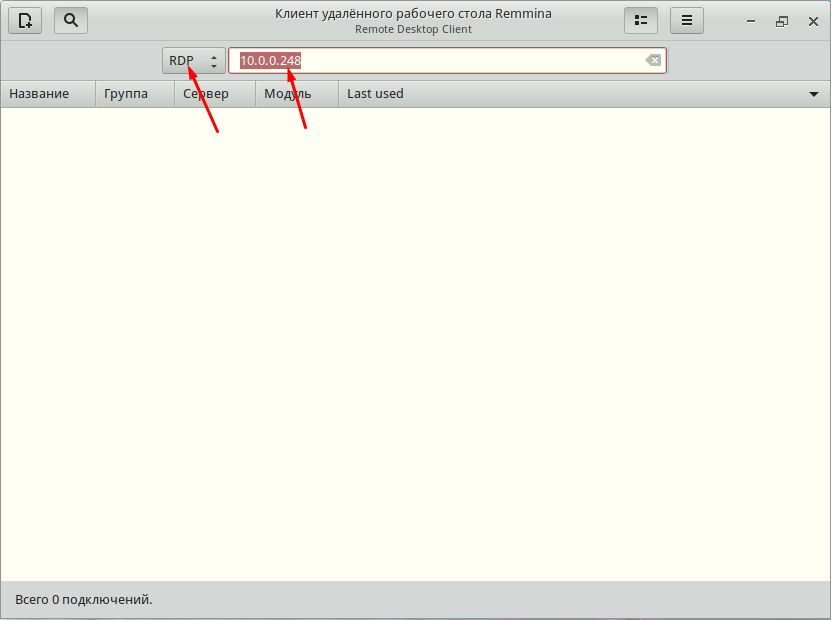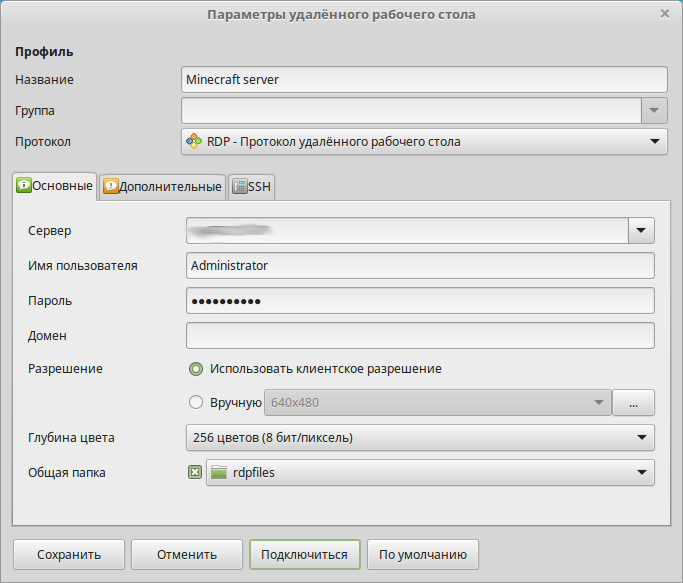Установка Remmina
Обзор возможностей
Установка новых плагинов
Примеры использования Remmina
Remmina — клиент удалённого рабочего стола, имеет лицензию GPLv2+.
Обычно используется для подключения к удаленному рабочему столу Windows (RDP), но также Remmina имеет возможности подключения с использованием следующих протоколов: SSH, VNC, RDP, NX и XDMCP.
Программа обладает хорошим функционалом. Из основного можно выделить:
Также можно подключать дополнительные плагины. Основные поддерживаемые плагины:
Недостающий плагин, при необходимости, можно установить из репозитория РЕД ОС.
На нашем Youtube-канале вы можете подробнее ознакомиться с возможностью осуществления удаленного подключения при помощи Remmina, просмотрев видео Организация удаленного доступа с РЕД ОС на Windows, а также найти много другой полезной информации.
Установка Remmina
Для установки данного приложения выполните команду:
— для РЕД ОС версии 7.2 и младше:
yum install remmina -y
— для РЕД ОС версии 7.3 и старше:
dnf install remmina -y
Обзор возможностей
Основные функции программы представлены на рисунке:
Установка новых плагинов
При скачивании Remmina будут доступны следующие плагины: EXEC, NX, RDP, RDPF, RDPS, SFTP, SPICE, SSH, ST, VNC, VNCI, XDMCP, glibsecret.
Для расширенной работы с приложением вы можете установить оставшиеся плагины следующими командами (команды необходимо выполнять с правами администратора):
— для РЕД ОС 7.2 и младше:
yum install remmina-gnome-session.x86_64 yum install remmina-plugins-kwallet.x86_64 yum install remmina-plugins-spice.x86_64 yum install remmina-plugins-www.x86_64
— для РЕД ОС 7.3 и старше:
dnf install remmina-gnome-session.x86_64 dnf install remmina-plugins-kwallet.x86_64 dnf install remmina-plugins-spice.x86_64 dnf install remmina-plugins-www.x86_64
Примеры использования Remmina
1. Установка подключения к Windows (для примера взят Windows Server 2012r2).
Для установки соединения нажмите на кнопку «Добавить новый профиль соединения». Откроется окно создания соединения, где вам нужно выбрать протокол RDP и заполнить поля «Сервер», «Имя пользователя» и «Пароль».
После заполнения полей нажмите на кнопку «Сохранить» — для сохранения настроек или на кнопку «Сохранить и подключить» — для сохранения настроек и подключения к удаленному рабочему столу.
Важно!
Если возникла проблема с закрытием Remmina при повторном подключении к windows-серверу по протоколу RDP, рекомендуется в настройках соединения на вкладке «Дополнительные» для параметра Согласование протокола безопасности использовать «Безопасность по протоколу TLS» или «Безопасность по протоколу RDP».
Для подключения по протоколу безопасности TLS может понадобится снять чекбокс «Разрешить подключение только с компьютеров, на которых работает удалённый рабочий стол с проверкой подлинности на уровне сети» в дополнительных параметрах windows-сервера.
Для подключения по протоколу безопасности RDP на windows-сервере требуется поменять регистр HKEY_LOCAL_MACHINESYSTEMCurrentControlSetControlTerminal ServerWinStationsRDP-TcpSecurityLayer на 0.
2. Подключение к x11vnc-серверу, используя протокол VNC.
В новом профиле соединения из выпадающего списка параметра «Протокол» выберите «Модуль VNС Remmina». Также заполните поля «Имя пользователя» и «Пароль». В поле «Сервер» впишите IP-адрес хоста вашей машины и порт VNC.
Для подключения нажмите на кнопку «Подключить» или «Сохранить и подключить».
3. Перенаправление USB-устройств через Remmina.
На нашем Youtube-канале вы можете ознакомиться с примером подключения локального принтера к удаленному рабочему столу, просмотрев видео Подключение локального принтера к удаленному рабочему столу, а также найти много другой полезной информации.
3.1 Перенаправление принтера в удаленный рабочий стол по протоколу RDP.
Откройте параметры соединения, перейдите на вкладку «Дополнительные», установите флажок на строке «Сделать принтеры общедоступными».
Нажмите на кнопку «Сохранить и подключить», в результате локальный принтер будет перенаправлен в удаленный рабочий стол.
3.2 Переназначение драйвера принтера
Иногда бывает недостаточным при перенаправлении принтера выбирать параметр «Сделать принтеры общедоступными», в результате наблюдаются ошибки при печати или принтеру может не назначиться признак «По умолчанию».
В данном случае в Remmina на вкладке «Дополнительно» можно попробовать определить параметр «Переписать драйвер принтера».
Формат данного поля следующий: первым указывается в двойных кавычках имя принтера на РЕД ОС, а вторым — драйвер в Windows.
Пример:
«Samsung_CLX-3300_Series»:»Samsung CLX-3300 Series PS»
3.3 Общий доступ к локальным каталогам или Flash-носителю в удаленном рабочем столе.
Откройте профиль соединения в «Профиль соединения», далее во вкладке «Основные» в диалоговом окне выпадающего списка директорий параметра «Общая папка» выберите нужный каталог или диск.
Нажмите на кнопку «Сохранить и подключить». Выбранная папка станет доступной для использования в удаленном рабочем столе.
3.4 Перенаправление звука на удаленный рабочий стол
Откройте профиль соединения в «Профиль соединения», во вкладке «Дополнительные» для параметра «Режим аудиовыхода» в диалоговом окне выпадающего списка выберите значение «Локальный».
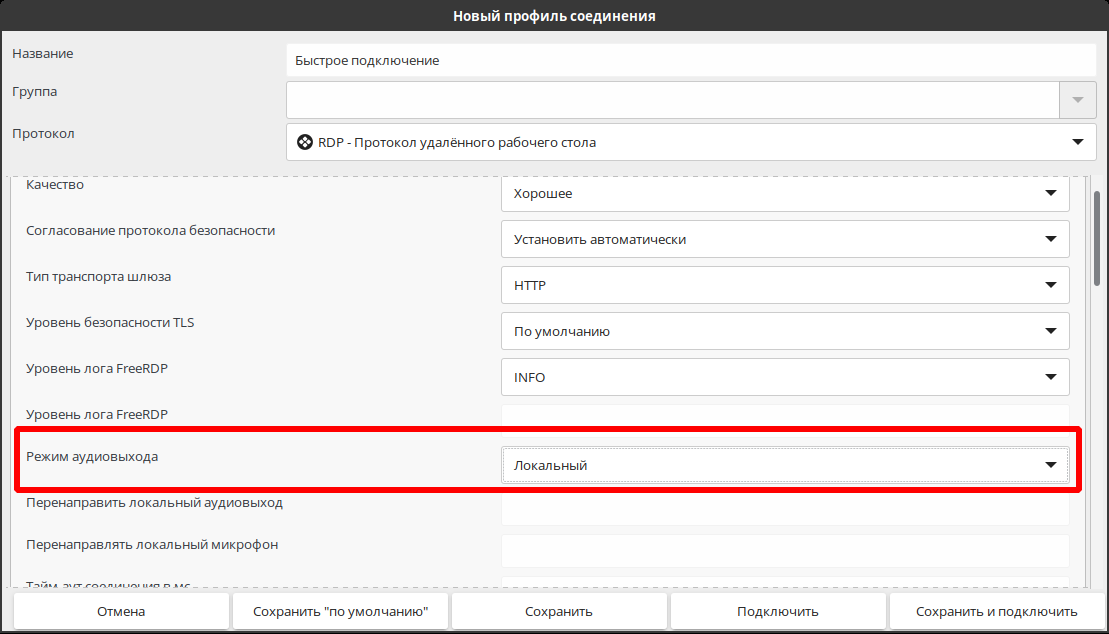
Нажмите на кнопку «Сохранить и подключить». Теперь звук будет передаваться на удаленный компьютер.
Если вы нашли ошибку, пожалуйста, выделите текст и нажмите Ctrl+Enter.
18 июля 2013
Сегодня мы будем настраивать RDP-подключение к Tucha с локальной машины под управлением Ubuntu 12.04 LTS. Посредством данного клиента можно подключиться к любой удалённой машине под управлением ОС Windows Server 2008 и 2012. Для этого мы будем использовать встроенный RDP-клиент под названием «Клиент удалённого рабочего стола Remmina». Больше информации о нём можно найти на официальном сайте.
Итак, начнём.
Настройка подключения в Remmina
- Чтобы запустить «Клиент удалённого рабочего стола Remmina», необходимо открыть «Главное меню», в поле поиска начать вводить «Remmina» и запустить его.
- Чтобы создать новое подключение, в открывшемся окне необходимо нажать на кнопку №1 или воспользоваться сочетанием «Ctrl»+«N».
- В открывшемся окне «Параметры удалённого рабочего стола» следует задать реквизиты доступа и параметры соединения.
Примечание 1. Если вы планируете создавать много различных подключений, то вы можете их группировать для удобства отображения в главном окне RDP-клиента. Для этого в поле «Группа» необходимо ввести наименование группы подключений. А во время создания последующих подключений, если они относятся к этой группе, просто выберите эту группу из выпадающего списка «Группа».
Примечание 2. Remmina позволяет создавать RDP-подключения в виде вкладок, что очень удобно, если работать приходится одновременно с несколькими рабочими столами.
- В поле «Название» введите имя подключения, которое будет отображаться в главном окне RDP-клиента.
Примечание 1. Если не заполнять поле «Пароль» и «Имя пользователя», то эти данные будут запрашиваться при каждом подключении к удалённому рабочему столу.
Примечание 2. Поле «Домен» заполнять необходимо, если на удалённом сервере есть несколько доменных имён.
- В выпадающем списке «Протокол» выберите «RDP-Протокол удалённого рабочего стола».
- В поле «Сервер» введите доменное имя и порт виртуальной машины, разделяя их между собой «:» (без пробелов!).
- В поле «Имя пользователя» укажите имя пользователя, созданного на виртуальной машине.
- В поле «Пароль», соответственно, введите пароль от учётной записи на удалённой машине.
- В чекбоксе «Разрешение» выберите наиболее подходящий вам вариант. «Использовать клиентское разрешение» — это автоматическая настройка сеанса удалённого рабочего стола под разрешение экрана компьютера, с которого производится подключение. «Вручную» — это возможность выбрать необходимое разрешение, например, 1280 на 960.
- В выпадающем списке «Глубина цвета» выберите наиболее подходящий вам вариант.
Примечание. При медленном или нестабильном подключении к сети Интернет следует выбирать наименьшее значение данного параметра.
Примечание. Вкладка «SSH» при RDP-подключении нам не требуется.
Примечание. Данный пункт выбирается в том случае, если в реквизитах доступа к Tucha не было указания выбрать иной пункт данного списка.
Также в данной вкладке дополнительно можно настроить следующие параметры:
Примечание. Кнопка «По умолчанию» позволяет сделать введённые настройки настройками по умолчанию для всех последующих подключений, которые будут создаваться.
- В выпадающем списке «Общая папка» выберите, если это необходимо, папку или диск, которые будут подключены к удалённому рабочему столу.
- После того, как вы ввели все необходимые данные, необходимо перейти во вкладку «Дополнительные».
- В данной вкладке выберите в выпадающем списке «Безопасность» пункт «Согласование».
- Поля «Запуск программы» и «Адрес запуска» позволяет ограничить работу в удалённом сеансе только одним приложением.
- Пункт «Сделать локальные принтеры общедоступными» разрешит использовать в удалённом сеансе локальный принтер.
- Пункт «Отключить синхронизацию буфера обмена» отключает совместное использование буфера между локальной машиной и виртуальной машиной, к которой происходит подключение.
- Соответственно, последний чекбокс «Прикрепить к консоли (Windows 2003/ 2003 R2)» позволяет подключаться к консоли соответствующих версий ОС.
- После настройки подключения и ввода всех реквизитов доступа есть два варианта. Первый вариант – нажать кнопку «Сохранить», тогда подключение будет доступно в главном окне RDP-клиента при всех последующих запусках. Второй вариант – нажать кнопку «Подключиться». В этом случае после завершения удалённого сеанса все настройки и реквизиты доступа будут удалены.
- Приятной работы!
Клиент прошел проверку подключения к рабочему пространству сервиса
Создавая виртуальный сервер на VPS.house, вы получаете полностью 100% готовую к использованию операционную систему Windows Server, к которому сразу же можно подключаться по сети с любого внешнего устройства по протолку RDP.
RDP (Remote Desktop Protocol) – специальный протокол, разработанный компанией Microsoft для удаленного управления ОС Windows (протокол удалённого рабочего стола). Изначально, разумеется, как и многие вещи под Windows, этот протокол разработали другие люди, но в настоящее время поддерживает его и развивает Microsoft.
Согласно условиям лицензирования, ОС Windows Server допускает по умолчанию не более 2-х одновременных подключений по RDP к серверу, если нужно больше, то понимается терминальный сервер и лицензируется либо количество пользователей, либо количество подключаемых устройств. Но, подключившись к серверу по RDP, вы также можете поставить любое удобное вам решение для удалённого управления рабочим столом: TeamViewer, RAdmin и прочие.
Данная статья описывает процесс подключения к серверу Windows по RDP с многих популярных операционных систем. Ввиду этого получилась она довольно длинной. Моментально перейти к нужному вам разделу вы можете по этому меню:





Подключение в VPS серверу из десктопной Windows

В каждой операционной системе Windows есть встроенное приложение для подключения по RDP – это программа «Подключение к удалённому рабочему столу» (Remote Desktop Connection в англоязычных ОС).
Для запуска ее зайдите по пути:
Пуск -> Программы -> Стандартные -> Подключение к удалённому рабочему столу
Если вы используете Windows 8, тогда:
Пуск -> Приложения -> Подключение к удалённому рабочему столу
Если вы используете Windows 10, тогда:
Пуск -> Все приложения (может этого пункта не быть!) -> Стандартные Windows -> Подключение к удалённому рабочему столу
Или же просто нажмите комбинацию клавиш Win+R и в открывшемся окне наберите mstsc
В открывшемся окне наберите IP-адрес вашего виртуального сервера и нажмите кнопку «Подключить». IP-адрес сервера вы можете видеть в вашем личном кабинете в разделе «Мои серверы»:
Если вы заказали сервер с 2-я или большим количеством IP-адресов, то для подключения к серверу вы можете использовать любой из них – это ни на что не влияет.
Те, кто впервые стакиваются с созданием удалённого рабочего стола, часто задаются вопросом «Зачем нужны эти IP-адреса и сколько нужно именно им», часто также путают количество IP-адресов с количеством рабочих столов или учётных записей, или полагают, что если зайти на сервер по одному адресу, то открывая браузер именно этот адрес будет браузер использовать. Нас самом же деле это всего лишь список внешних адресов, по которому можно подключиться к серверу, сама работа на сервере уже после подключения никаким образом не меняется.
Чаща всего при подключении по умолчанию настроена автоматическая передача данных из буфера обмена, а также подключаются к серверу и становятся на нём видны локальные диски устройства, с которого вы подключаетесь. При сразу после нажатия на кнопку «Подключить» вы можете увидеть уведомление о возможном вреде, который может нанести как удалённый компьютер вашему, так и ваш удалённому. Такое вполне возможно если вы подключаетесь к чужому серверу, на котором могут быть вирусы или вы подключаетесь к своему проведенному серверу с чужого заражённого ПК.
Подключаясь к только что созданному и чистому серверу можно смело отключить дальнейшие уведомления и продолжить процесс подключения.
Далее вы увидите окно с вводом авторизационных данных:
При создании каждого нового сервера система VPS.house автоматически генерирует новый уникальный пароль для него, при этом на всех серверах Windows по умолчанию остаётся имя пользователя Administrator. Пароль от сервера отображается также в личном кабинете возле вашего сервера на странице «Мои серверы»:
В целях безопасности, по умолчанию пароль от сервера скрыт и отображается только по нажатию на ссылку «Показать пароль», при этом сайт попросит вас ввести пароль от вашей учётной записи на VPS.house.
Обратите, пожалуйста, внимание на то, что очень часто при попытке подключения с Windows 7 если копировать и вставлять пароль, система показывает ошибку о неверно введённых учетных данных, тоже самое может возникать и в других версиях. Если вы с этим столкнулись, просто
введите пароль вручную
и обязательно с учётом регистра (заглавные буквы вводите заглавными, а строчные строчными и строго в английской раскладке клавиатуры).
После успешной авторизации перед началом сессии вы получите уведомление о неуспешной проверке подлинности удаленного компьютера. Причина этого уведомления в том, что сессия на стороне сервера шифруется по умолчанию с помощью SSL-сертификата, который сгенерировал сам же сервер, а не тем, что мог быть выдан авторизованным центром сертификации.
Данное уведомление не говорит о проблемах безопасности, и вы смело можете отключить его для будущих подключений к этому же серверу, отметив галочкой «Больше не выводить запрос о подключениях к этому компьютеру».
Если вы используете для работы Windows XP и при подключении система выдает ошибку с текстом «Удаленный компьютер требует проверку подлинности на уровне сети, которую данный компьютер не поддерживает», значит на ваш ПК очень сильно устарел и нужно дополнительно установить небольшое обновление, где его взять и как установить
мы подробно расписали здесь
.
Встроенная программа подключения к удалённому рабочему столу позволяет с лёгкостью передавать файлы на сервер, копируя их на вашем ПК и вставляя в любую папку уже на самом сервере и наоборот. Помимо этого, можно включить передачу на сервер практически любых USB-устройств и сетевых принтеров и сканеров.
Для включения этих возможностей перед подключением к серверу нажмите на кнопку «Показать параметры»:
Откроется режим расширенных настроек подключения к вашему VDS серверу. Перейдите на вкладку «Локальные ресурсы» и отметьте галочкой требуемые для вас устройства:
Еще одна очень полезная и популярная функция – это возможность создать готовый файл подключения (так называемый «ярлык»), в котором уже сохранены все нужные вам настройки и данные авторизации на сервере. Это особенно удобно если вы хотите дать доступ сотруднику, который не является опытным пользователем ПК.
Для этого также в расширенных настройках подключения на вкладке «Общие» введите имя пользователя (на серверах VPS.house это всегда по умолчанию Administrator), отметьте галочкой «Разрешить мне сохранять учетные данные», чтобы не приходилось вводить пароль каждый раз и, по завершению внесения всех нужных вам остальных параметров подключения (если таковые есть), нажиме кнопку «Сохранить как»:
В итоге вы получите готовый файл с подключением, который вы можете отправить вашему коллеге и тот в свою очередь подключится к серверу 2-я простыми кликами по нему мышкой.
В целях безопасности по умолчанию в данный файл не будет добавлен пароль от учётной записи, он будет запрошен при первом подключении.
Как подключиться к серверу по RDP если вы работаете с Ubuntu

Речи идет о клиенте под названием Remmina
По умолчанию если Remmina включена в вашу сборку, вы можете найти ее в Поиске по запросу «Remote Desktop Client», если ее нет, то установите ее при помощи следующих команд в Терминале.
- Устанавливаем пакет Remmina
sudo apt-add-repository ppa:remmina-ppa-team/remmina-next - Устанавливаем обновления
sudo apt-get update - Устанавливаем плагин протокола RDP
sudo apt-get install remmina remmina-plugin-rdp libfreerdp-plugins-standard - Если ранее у вас уже была установлена какая-либо версия Remmina или была запущена до установки, то ее необходимо перезапустить. Это лучше всего сделать перезагрузкой компьютера или с помощью команды:
udo killall remminaЕсли после её выполнения вы получили сообщение об ошибке типа «процесс не найден», значит и так все хорошо и можно было команду и не выполнять.
В меню поиска наберите «remote desktop» или «remmina», чтобы найти установленное приложение:
Remmina позволяет добавлять и сохранять список подключений для быстрого доступа к тому или иному серверу. Для сознания нового нажмите на «+», как показано на изображении:
Заполните поля авторизационными данными, которые
указаны в вашем личном кабинете
:
На вкладке «Advanced» вы можете также указать качество подключения к серверу и детализации при передаче изображений:
После сохранения данных вы всегда сможете найти ваш сервер в списке подключений Remmina. Для подключения к серверу теперь достаточно просто кликнуть дважды мышкой по строке сервера:
Если вы подключаетесь к серверу впервые с этого приложения, то оно может показать информацию о ошибке в сертификате безопасности. Почему это происходит
мы описали выше в блоке подключения к серверу из десктопной Windows
.
Достаточно нажать «ОК» и программа продолжит подключение к вашему серверу:
Как подключиться к серверу по RDP если вы работаете с Debian

Одно из самых популярных – это клиент для всевозможных удалённых Remmina, именно его мы и рекомендуем использовать для включения к серверам VPS.house или любым другим под управлением ОС Windows.
- Указываем путь к установочным файлам
echo 'deb http://ftp.debian.org/debian stretch-backports main' | sudo tee --append /etc/apt/sources.list.d/stretch-backports.list >> /dev/null - Запускаем процесс установки
sudo apt update - Устанавливаем плагин протокола RDP
sudo apt install -t stretch-backports remmina remmina-plugin-rdp remmina-plugin-secret libfreerdp-plugins-standard
Сразу после установки приложение можно найти через поиск программ:
В отличие стандартного от RDP-клиента ОС Windows, Remmina позволяет сохранять в список все свои подключения к различным серверам и осуществлять моментальный доступ к ним. Для добавления первого сервера в список нажмите «+» в левом верхнем углу:
В открывшемся окне задайте параметры подключения к вашему серверу и введите удобное для запоминания имя сервера. Все необходимые для подключения данных указаны в вашем личном кабинете:
На вкладке «Advanced» («Дополнительные») вы можете задать параметры передачи звука с сервера на ваш ПК, а также качество передаваемого изображения при подключении:
После сохранения я настроек вы увидите новую строку в списке подключений. Для начала работы с сервером достаточно просто дважды кликнуть по нему мышкой:
В момент первого подключения к серверу Remmina покажет уведомление у недоверенном сертификате шифрования. Это не является какой-либо ошибкой или проблемой безопасности. Причину этого сообщения мы описали выше. Просто нажмите «ОК» и вы увидите рабочий стол вашего сервера, при условии, разумеется, что все данные для подключения ранее были введены корректно.
Подключение серверу по RDP из Mac OS

Для загрузки его перейдите на сайт iTunes: https://itunes.apple.com/gb/app/id715768417
Программа обладает интуитивно понятным интерфейсом и позволяет создавать список серверов для дальнейшего моментального подключения к ним.
Для добавления нового сервера в список нажмите «New», как показано на скриншоте:

В открывшемся окне укажите авторизационные данные, как указано
в вашем личном кабинете
(IP-адрес сервера, логин Administrator и его пароль), и укажите произвольное название для нового подключения (Connection Name).
По завершению ввода нажмите на кнопку закрытия окна – все данных сохранятся и появится строчка с вашим сервером в списке подключений:
Кликните на эту строчку дважды мышкой, и вы подключитесь к серверу.
При попытке подключения к вашему VPS серверу если он работает на Windows Server 2008 или более новой версии, программа покажет уведомление о том, что не удалось проверить сертификат шифрования. Это не является проблемой безопасности, а всего лишь говорит о том, что сертификат выдан не сертифицированным центром, а сгенерирован самим же сервером.
Для того, чтобы это сообщение в будущем не возникало для этого сервера, нажмите «Показать сертификат».
Отметьте галочкой «Всегда доверять…» и нажмите «Continue».
Если в настройках подключения все параметры были введены без ошибок (IP-адрес, логин и пароль), то вы сразу же увидите рабочий стол вашего Windows Server:
Подключение к VDS серверу со смартфона или планшета на iOS (с iPhone или iPad)

Microsoft Remote Desktop позволяет заранее настроить целый список используемых вами для частого подключения серверов.
Специфика его работы заключается в том, что информация об учётных записях создаётся и хранится отдельно от самого списка серверов. Соответственно, для начала нам требуется добавить учётную запись пользователя Administrator. Для этого нажмите на кнопку настроек (иконка шестерёнок в верхнем левом углу) и выберите «Учётные записи»:

В открывшемся окне нажмите на «Добавление учётной записи пользователя» и введите логин Administrator и его пароль, как отображается
в вашем личном кабинете
:


По завершению вы увидите, что учётная запись Administrator добавлена в список, далее нажмите кнопку «Готово» и вы вернетесь на стартовый экран.
Следующим шагом добавляется непосредственно информация о самом сервере. Нажмите кнопку «+» в правом верхнем углу приложения и в открывшемся меню выберите «Рабочий стол»:

В окне добавления нового подключения укажите IP-адрес вашего сервера и выдерите учётную запись Administrator, добавленную на прошлом шаге:


В момент первого подключения вы увидите уведомление вы увидите уведомление о недоверенном сертификате безопасности. Причину этого
мы описали выше
. Выдерите «Больше не спрашивать для этого ПК» и нажмите «Принять».
В случае если IP-адрес и авторотационные данные указаны без ошибки, вы успешно подключитесь к вашему виртуальному серверу:
Как подключиться к VPS серверу со смартфона или планшета на Android

Google Play
.
В отличие от всех описанных выше приложений для подключений с ПК, мобильное приложение Microsoft Remote Desktop разделяет учётные записи и сам список подключений. Поэтому сначала нужно добавить в список учётную запись пользователя Administrator с его паролем, который показан
в вашем личном кабинете
:



После добавления учётной записи возвращайтесь на главный экран приложения для добавления самого подключения (адреса вашего VDS сервера):

В открывшемся окне укажите IP-адрес вашего сервера (указан в
личном кабинете
), выберите добавленную ранее учётную запись Administrator и нажмите «Сохранить» («Save»):

На главном экране в списке подключений появится ваш сервер, просто нажмите на него, и программа начтёт подключение. Если вы подключаетесь с этого приложения к серверу впервые, то увидите информационное сообщение о том, что приложению не удалось проверить сертификат шифрования. Почему так происходит
описано в начале статьи
.
Достаточно отметить галочкой «Never ask again for connections to this PC» и данное уведомление больше появляться не будет. Далее нажмите «Connect» и если все авторотационные данные и IP-адрес сервера указан без ошибок, вы успешно к нему подключитесь:
P.S.: У клиентов нашего VPS-хостинга часто возникает вопрос, как подключиться к серверу с того или иного устройства. В поисковиках можно найти все эти инструкции в том числе и с картинками, и с видео. Надеюсь, данная статья, будет полезной и здесь, как содержащая в одном месте инструкции по подключению со всех самых популярных устройств и операционных систем.
Если вы используете операционную систему Simple Linux. А это не плохой выбор. И вам нужно подключиться к удаленному рабочему столу Windows по RDP. Для этих целей лучше использовать Remmina. Это самый удобный и распространенный клиент удаленного рабочего стола для Linux. Давайте посмотрим как им пользоваться в Simple linux.
Simple linux подключение к удаленному рабочему столу
Remmina по умолчанию установлен практически во всех дистрибутивах Linux, не исключение и Simple linux. Для того чтобы её запустить заходим в меню и в поиске пишем «Remmina». Далее выбираем «Клиент удаленного доступа к рабочему столу».
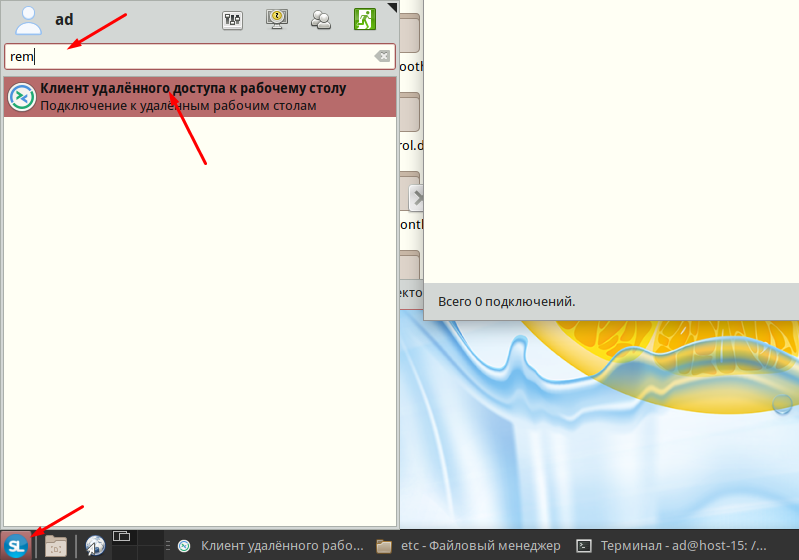
Далее выбираем тип подключения «RDP» и вводим IP адрес компьютера к которому хотим подключиться.
Вводим учетные данные для подключения к удаленному рабочему столу.
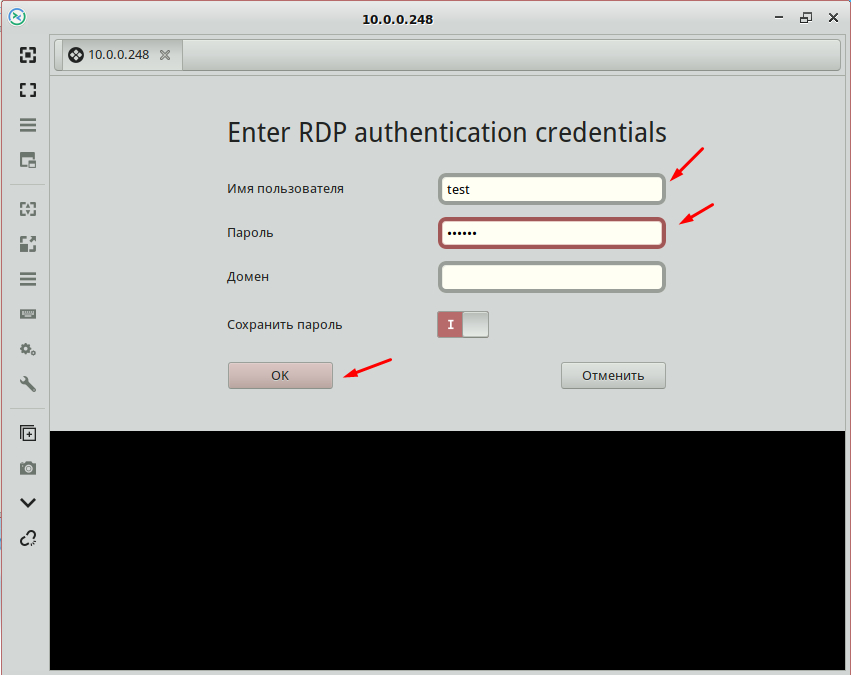
Все мы подключились к Windows из Simple linux.
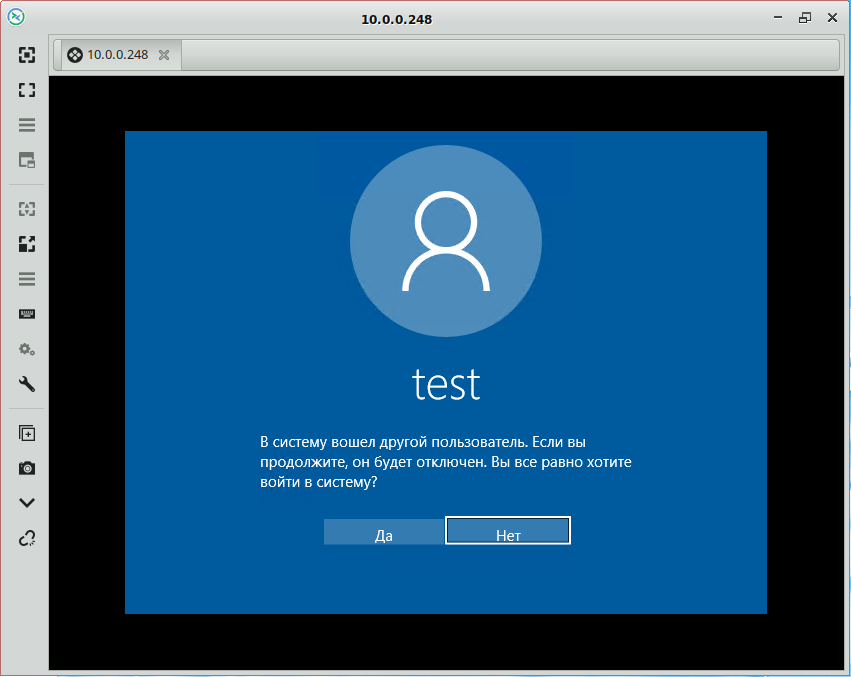
Для удобства можно сохранить подключение. Для этого кликаем «new connection profile». Заполняем нужные поля.
Название — Имя подключения под которым оно сохранится
Протокол — выбираем RDP
Сервер — IP адрес удаленного ПК
Имя пользователя
Пароль
При необходимости можно изменить другие настройки, сохраняем подключение.
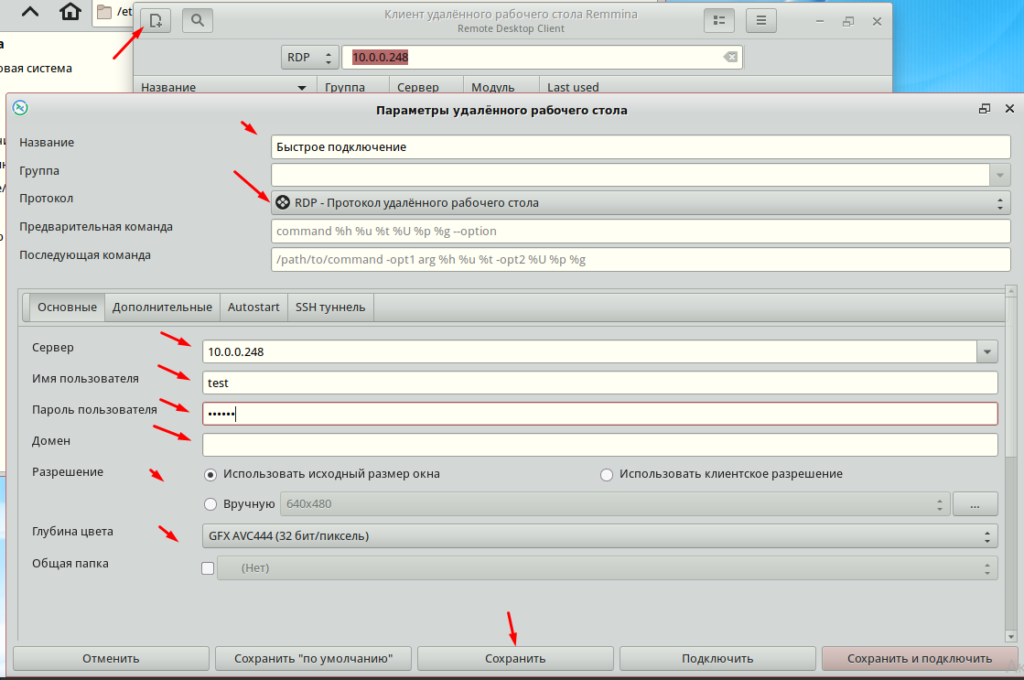
Теперь оно есть в списке и для того чтобы подключиться к удаленному рабочему столу Windows достаточно лишь кликнуть мышкой.
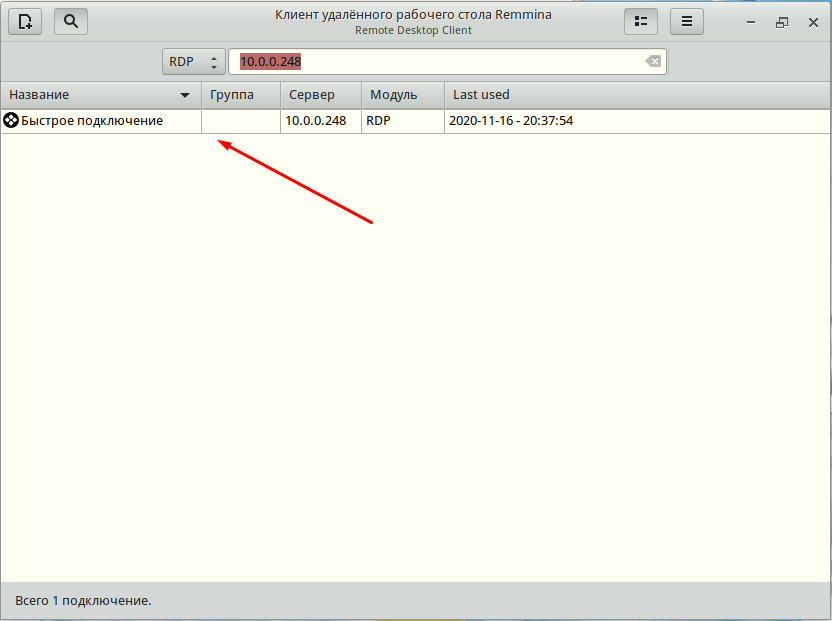
Вот таким образом можно подключиться к удаленному рабочему столу Windows из Simple Linux, с помощью Remmina.
Для того, чтобы подключиться к виртуальному серверу Windows из операционной системы linux (в данном примере будет Ubuntu), требуется установить клиент удалённого доступа Remmina
sudo apt-get update
sudo apt-get install remmina remmina-plugin-rdpЛибо можно точно так же установить всё это через менеджер пакетов Synaptic:
После установки запускаем remmina и настраиваем подключение к удалённому серверу.
В поле “Сервер” вписываете ip-адрес вашего сервера, имя пользователя сервера и пароль, который вам выдали при создании.
Параметр “Глубина цвета” следует задать таким, чтобы соединение не тормозило. Часто возникает ошибка, если его поставить слишком большим.
Вы можете копировать фалы из этой сетевой папки в папки на сервере и обратно. Для того, чтобы файлы возможно было копировать на сервер, можно задать общую папку, в данном примере имя папки “rdpfiles”.
Не забываем сохранить подключение, с соответствующим именем.
После первого подключения, вам предложат принять сертификат. Соглашаемся с этим.
После подключения и всех настроек, можно будет управлять удалённым VPS-сервером. Подключённая папка будет доступна через проводник.
Либо, в случае, если у сервера нет графического интерфейса, то через PowerShell по адресу
\TSCLIENTrdpfilesОбратите внимание, что имя папки дано для примера. В вашем случае это имя может быть отличное от “rdpfiles”, но в любом случае это будет подпапка папки \TSCLIENT .
Из обнаруженных проблем, клиента Remmina – иногда некорректно монтируется удалённая папка и сервер её не видит. Для этого необходимо полностью отключить клиент Remmina (в том числе выйти из фоновой версии программы) и перезапустить её. Тогда подключение работает корректно.
Одна из полезных функций Windows заключается в том, что вы можете подключаться к рабочему столу из другого места для удаленного управления компьютером. К счастью, основные дистрибутивы Linux также предлагают эту функцию, и Ubuntu является одним из них. Если вы хотите подключиться к своим компьютерам Windows из Ubuntu удаленно, вы можете использовать найденный в нем RDP-клиент по умолчанию, который называется Remmina. Вот как создать, настроить и установить подключение к удаленному рабочему столу из Ubuntu в Windows.
ПРИМЕЧАНИЕ. Этот учебник был создан на Ubuntu 18.04 LTS (Bionic Beaver). Однако это работает и в других версиях Linux.
Шаг 1. Включите подключения к удаленному рабочему столу на ПК с Windows
Если вы хотите разрешить другим компьютерам удаленно подключаться к вашему ПК с Windows, вы должны сначала настроить его на прием подключений к удаленному рабочему столу.
Шаг 2. Запустите клиент удаленного рабочего стола Remmina
По умолчанию Ubuntu поставляется с клиентским приложением удаленного рабочего стола, которое поддерживает протокол удаленного рабочего стола (RDP), используемый операционными системами Windows для удаленных подключений. Вы можете найти его в списке приложений Ubuntu.
Если вы предпочитаете выполнять поиск, вы можете найти клиент Ubuntu RDP по умолчанию, используя термин поиска RDP.
Шаг 3. Настройте и установите сеанс удаленного рабочего стола Ubuntu для Windows
Когда вы откроете клиент Remmina Remote Desktop Client, вы должны увидеть что-то вроде этого:
Нажмите кнопку «Создать новый профиль подключения».
Его значок — зеленый знак плюс, который легко заметить в верхнем левом углу окна.
Предыдущее действие открывает окно с названием «Удаленный рабочий стол». Здесь вы можете настроить подключение удаленного рабочего стола Ubuntu к Windows, которое вы собираетесь установить.
В разделе Профиль введите Имя, которое вы хотите использовать для подключения. Это может быть что угодно. Оставьте другие настройки из раздела Профиль с их настройками по умолчанию.
В поле «Сервер» на вкладке «Основные» введите IP-адрес ПК с Windows, к которому вы будете подключаться. Введите имя пользователя и пароль пользователя для учетной записи пользователя, которую вы хотите использовать на удаленном ПК с Windows. Эта учетная запись пользователя должна существовать на ПК с Windows.
Если вы используете учетную запись Microsoft на ПК с Windows, то все в порядке, чтобы заполнить ваш адрес электронной почты и пароль. Если ваш ПК с Windows является частью домена, введите его в поле «Домен», в противном случае оставьте это поле пустым.
Затем вы можете установить разрешение и глубину цвета, которые вы хотите использовать для подключения к удаленному рабочему столу. По умолчанию в профиле удаленного рабочего стола установлено «Использовать разрешение клиента», что означает, что для подключения используется то же разрешение, что и для компьютера Windows, к которому вы подключаетесь. Глубина цвета также установлена на максимально возможное качество. Однако выбор меньшего разрешения рабочего стола и глубины цвета может повысить производительность сеанса удаленного рабочего стола с Linux на Windows. Если при подключении к удаленному рабочему столу Windows возникает задержка, попробуйте уменьшить глубину цвета или разрешение.
Если вы хотите поделиться папкой с вашего компьютера с Ubuntu на ПК с Windows, установите флажок « Поделиться папкой» и выберите ее.
Кроме того, для получения дополнительных настроек перейдите на вкладку «Дополнительно». Там вы можете включить или выключить звук, поделиться принтерами, отключить синхронизацию буфера обмена и так далее.
Когда вы закончите настройку всех деталей, нажмите Сохранить и подключиться. Это сохранит ваш профиль подключения и затем инициирует подключение RDP к ПК с Windows.
Через несколько секунд у вас должно быть установлено работающее подключение к удаленному рабочему столу на вашем ПК с Windows.
Вы также можете подключиться к удаленному компьютеру под управлением Windows безо всяких шагов по персонализации, о которых говорилось ранее. Однако это означает, что вам придется перенастроить профиль подключения к удаленному рабочему столу при следующем удаленном управлении вашим ПК с Windows.
Introduction
This manual is a work in progress. Feel free to contribute and help us to make this manual useful and pleasant to read.
Screen shots are taken and modified with Shutter
Remmina Introduction
Remmina is a feature rich Remote Desktop Application for GNU Linux(tm) and FreeBSD and possibly other Unixes.
Remmina features
- Maintain a list of connection profiles, organized by groups
- Make quick connections by directly putting in the server address
- Remote desktops with higher resolutions are scrollable/scalable in both window and fullscreen mode.
- Viewport fullscreen mode: remote desktop automatically scrolls when the mouse moves over the screen edge.
- Floating toolbar in fullscreen mode, allows you to switch between modes, toggle keyboard grabbing, minimize, etc.
- Tabbed interface, optionally managed by groups.
- Tray icon, allows you to quickly access configured connection profiles
- Remote screen-shots
How to use Remmina
The following are typical use cases
Quick connect using RDP
Use this if you don’t need or want to save your connection.
Only RDP, SSH, VNC and NX are supported in the quick connect.
- Choose the protocol
- Insert the server name
- Click on connect
Create a new Profile
- Click on the «New Profile» icon
- Enter your server connection details
- You can ask Remmina to execute commands before and after the connection
- If you use Avahi, you can search available hosts as highlighted
- You can group different connections.
Options
- Name: this is the name you gave to this connection, it’s just for you to recognize it easily.
- Group:
- Protocol: here you choose the protocol type: RDP, SFTP, SSH
- Pre-command: what to do before starting the connection
- Post-command: what to do after closing the connection
General
- Server: here you put the IP address of the remote machine
Настроить удаленный рабочий стол Windows на VDS можно за несколько минут. Фактически для этого нужно создать сервер и поднять на нем операционную систему. Из среды Windows подключение к удаленному десктопу будет выполняться через стандартную утилиту, а вот на других ОС понадобится дополнительное приложение.
Для чего нужен удаленный рабочий стол Windows на VDS
Самый распространенный случай — решение корпоративных задач. Например, управление бухгалтерией. Сама база находится на сервере компании, а сотрудники получают к ней доступ через удаленный рабочий стол. Это безопасно и удобно — например, системный администратор может настроить ежедневное сохранение резервной копии. Если что-то пойдет не так, достаточно будет откатиться к предыдущему состоянию.
Можно также использовать VDS с Windows в качестве игрового сервера или платформы для различных ботов: для торговли, соцсетей, SEO-накрутки.
Настройка VDS с Windows Server
Для начала нужно создать сервер с установленной Виндоус. Посмотрим на примере хостинга Timeweb, как это сделать.
-
Откройте панель управления VDS.
-
Нажмите на кнопку «Создать сервер».
-
Укажите название сервера и комментарий, если есть такая необходимость.
-
Выберите версию Windows Server, которую хотите установить. Доступны версии от 2012 R2 до 2019.
-
Настройте конфигурацию сервера. Например, для Windows Server 2019 нужен процессор с частотой не менее 2 ядер 1,4 ГГц и 2 ГБ ОЗУ (для установки сервера с рабочим столом). Абсолютный минимум объема диска — 32 ГБ. Лучше сразу брать с запасом, особенно если вы будете активно пользоваться удаленным рабочим столом.
-
Добавьте SSH-ключ и включите защиту от DDoS, если это необходимо.
-
Оплатите стоимость тарифа. В нее уже входит лицензия на Windows, так что цена окончательная.
После успешного создания сервера на почту придет письмо от хостера. В нем указаны данные для доступа к VDS с Windows. Не удаляйте его — эта информация понадобится для подключения к удаленному рабочему столу.
Производительные VDS с минимальным steal time — 15 дней бесплатно
Дарим 15 дней на тарифе Scarlett! Закажи VDS, внеси платеж от 50 рублей и активируй промокод community15.
Заказать
Условия использования промокода
Подключение к удаленному рабочему столу
Для подключения к VDS с Windows Server используется протокол RDP. Встроенное приложение для его выполнения есть только на Windows. На других ОС для подключения через RDP потребуется установка сторонних приложений.
Подключение по RDP c Windows
Откройте меню «Пуск» и найдите утилиту «Подключение к удаленному рабочему столу». Например, на Виндоус 10 она находится в разделе «Стандартные Windows». Можно также воспользоваться встроенным поиском или утилитой «Выполнить»: нажать на сочетание клавиш Win+R и ввести запрос mstsc.
Введите в окне программы IP-адрес сервера, к которому хотите подключиться. Он указан в письме, которое прислал хостер. Нажмите «Подключить».
Выберите учетную запись для авторизации и введите пароль. Эти данные хостер присылает на почту.
При первом подключении может появиться предупреждение о недостоверном сертификате. Причина такого поведения — шифрование соединения сертификатом, который выдает не авторизованный центр, а сам сервер. Однако это не значит, что у вас есть проблемы с безопасностью. Подключение по RDP зашифровано, так что можете спокойно пропускать предупреждение. Чтобы оно не раздражало, отметьте пункт «Больше не выводить запрос о подключениях к этому компьютеру».
Если нужно перенести небольшое количество файлов, то самый простой способ — использование буфера обмена. Вы копируете файл на локальной машине, затем подключаетесь к удаленному рабочему столу и вставляете файл.
Если нужно перемещать большое количество файлов, то гораздо удобнее подключить диск. На локальном компьютере с Win это делается так:
-
Подключитесь к удаленному рабочему столу с помощью встроенной утилиты.
-
Перейдите на вкладку «Локальные ресурсы».
-
Выберите диски или другие источники.
После выбора локальных источников вы можете получить к ним доступ с удаленного рабочего стола на VDS с Windows Server.
Подключение по RDP c Linux
На Linux нет официального протокола для подключения через RDP к Win-серверу. Однако это не проблема. Установить соединение можно с помощью клиента Remmina.
В качестве примера установим утилиту на Ubuntu. Откройте терминал и выполните следующие команды:
sudo apt-add-repository ppa:remmina-ppa-team/remmina-next // Установка Remmina sudo apt-get update // Установка апдейтов sudo apt-get install remmina remmina-plugin-rdp libfreerdp-plugins-standard // Установка плагина РДП
После установки клиент появится в списке приложений. Найдите его и запустите. Нажмите на плюсик для добавления нового подключения и введите уже знакомые данные: IP-адрес сервера, логин, пароль. Главное — выбрать в строке Protocol значение RDP (Remote Desktop Protocol).
Нажмите на кнопку Save, чтобы сохранить новое подключение. Оно отобразится в списке. Чтобы использовать его, щелкните по нему два раза левой кнопкой.
При первом подключении может появиться предупреждение о недоверенном сертификате безопасности. Ситуация такая же, как в случае с WIndows. Никакой угрозы безопасности нет, поэтому просто игнорируйте предупреждение. Нажмите ОК в появившемся окне.
Подключение с macOS
На macOS для подключения к удаленному рабочему столу на Windows Server используется фирменное приложение Microsoft, которое называется Remote Desktop. Его можно установить из App Store.
-
Запустите программу и нажмите на кнопку New.
-
В Connection name укажите любое имя для подключения — например, VDS Windows.
-
В строке PC name пропишите IP-адрес сервера, к которому вы будете подключаться.
-
В разделе Credentials укажите логин и пароль для подключения к VDS.
После сохранения настроек в списке подключений появится новое соединение. Выделите его и нажмите на кнопку Start или используйте двойной клик.
При первом подключении может появиться предупреждение о недоверенном сертификате. Нажмите на кнопку «Показать сертификат» и отметьте пункт «Всегда доверять». Больше предупреждение не будет появляться. Проблем с безопасностью из-за этого не возникнет.
RDP на Android и iOS
Подключиться к удаленному рабочему столу с Windows Server можно и с мобильного устройства. На Android и iOS для этого используется фирменное приложение Microsoft, которое называется Remote Desktop.
На обеих мобильных системах подключение через RDP настраивается одинаково.
-
Запустите приложение и нажмите на плюс для добавления нового соединения.
-
Выберите тип «Рабочий стол» (Desktop).
-
В поле «Имя ПК» укажите адрес сервера.
-
Впишите имя администратора и пароль.
-
При появлении предупреждения о недоверенном сертификате отметьте пункт «Больше не спрашивать» и нажмите «ОК».
После успешного подключения вы увидите удаленный рабочий стол, размещенный на VDS с Windows Server.
Добавление новых пользователей на Windows Server
Выше мы разобрали ситуацию подключения к удаленному рабочему столу только одного пользователя — владельца сервиса. Однако часто нужно открыть доступ для нескольких человек. Для этого нужно добавить новых пользователей и раздать другим людям данные для авторизации.
Первым делом нужно установить и настроить DNS-сервер, Active Directory и DHCP-сервер. Подробно об этом я рассказывал в материале о первоначальной настройке Windows Server 2012 R2. В более новых версиях принципиально ничего не изменилось.
После первоначальной настройки WS добавьте новых пользователей.
-
Откройте «Диспетчер серверов».
-
Раскройте меню «Средства» и выберите в списке «Пользователи и компьютеры Active Directory».
-
Кликните правой кнопкой по пункту User и выберите опцию «Создать» — «Пользователь».
-
Укажите имя, фамилию, полное имя, имя входа пользователя.
-
Введите пароль и отметьте чекбокс «Требовать смены пароля при следующем входе». В таком случае пользователь получит предложение установить свой пароль при первой авторизации.
-
Проверьте сводную информацию и нажмите «Готово» для сохранения пользователя.
Пользователей можно объединять в группы, а группы — размещать внутри подразделений. Это актуально при настройке сервера компании, когда удаленный рабочий стол требуется большому количеству сотрудников с разными обязанностями.