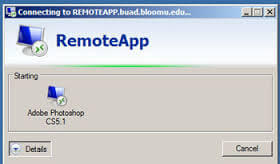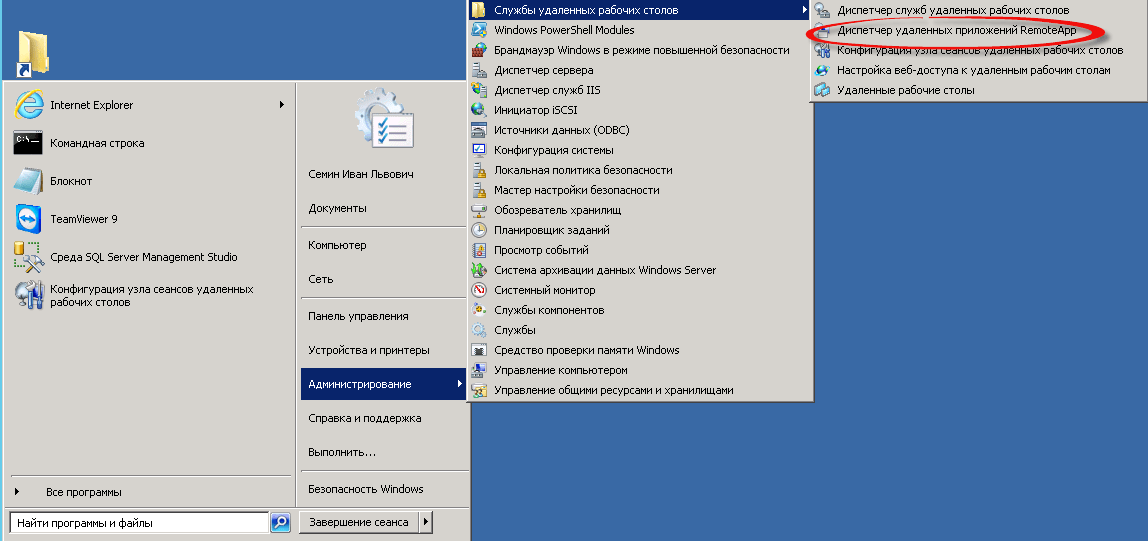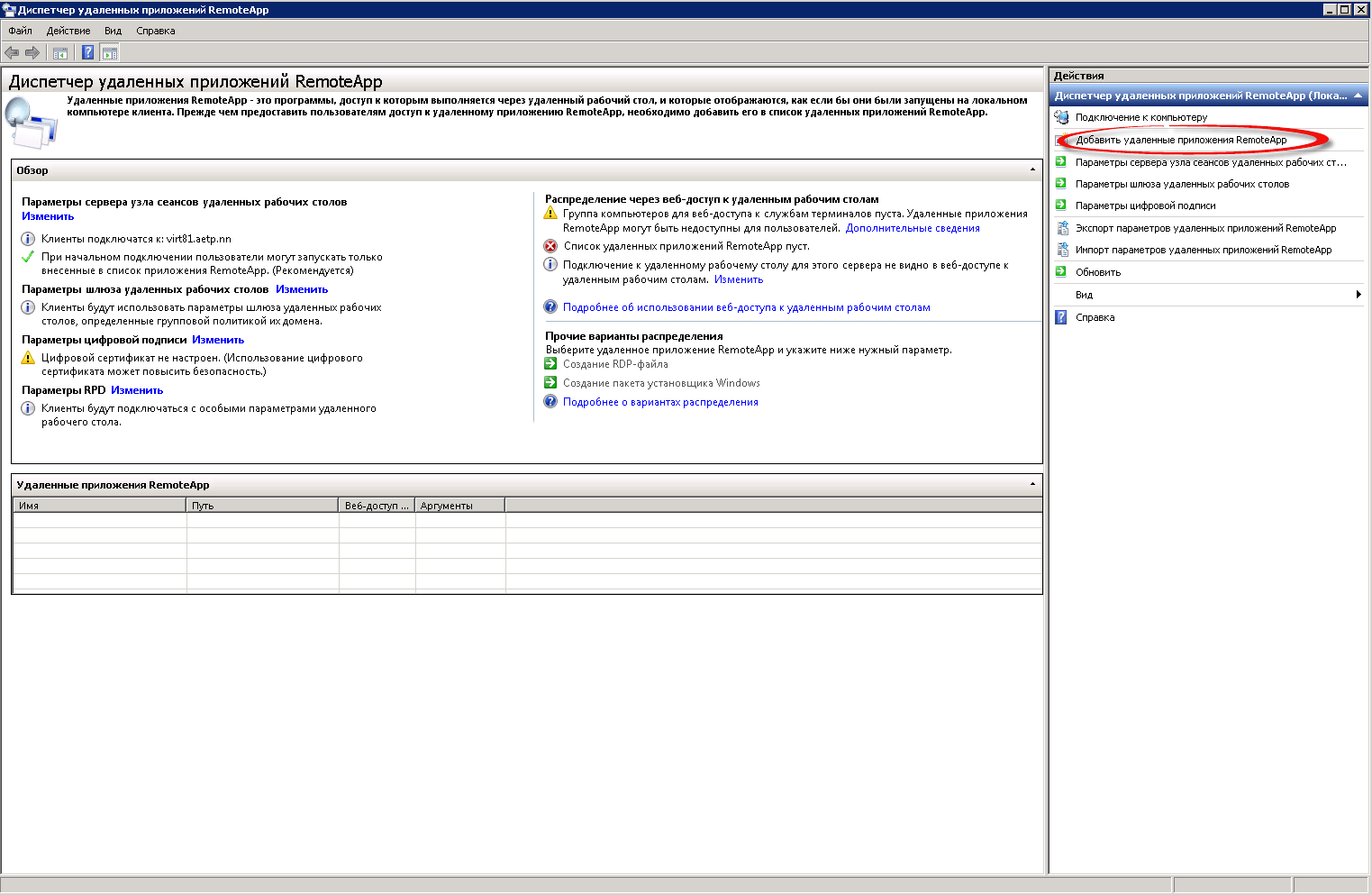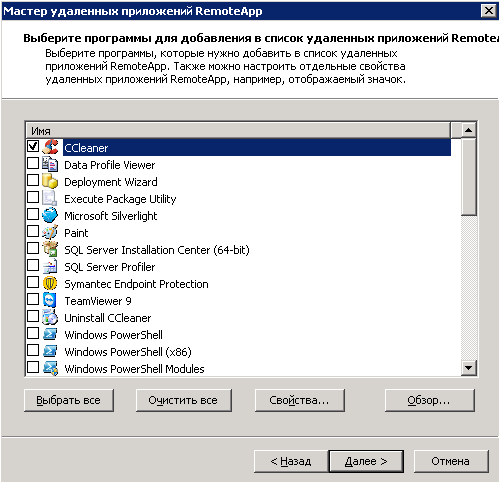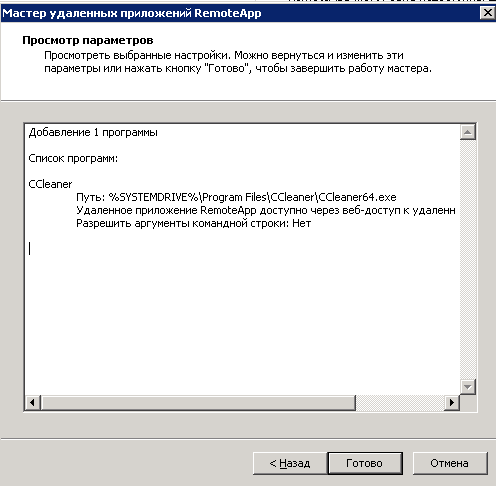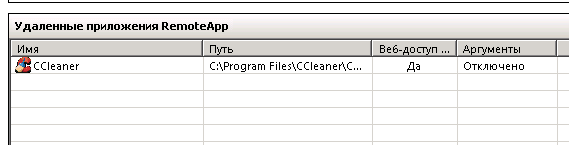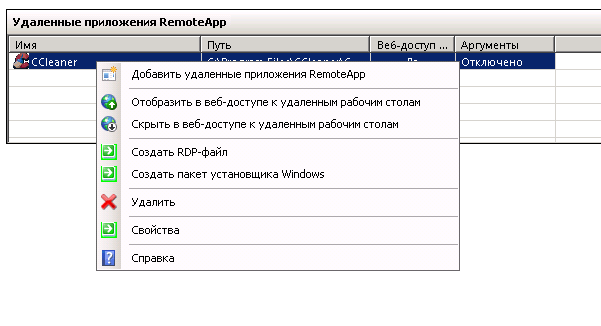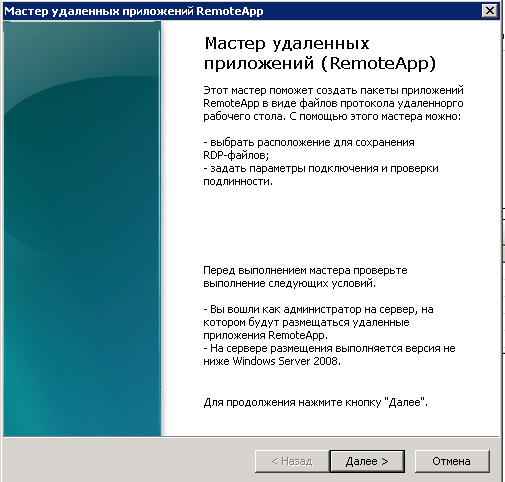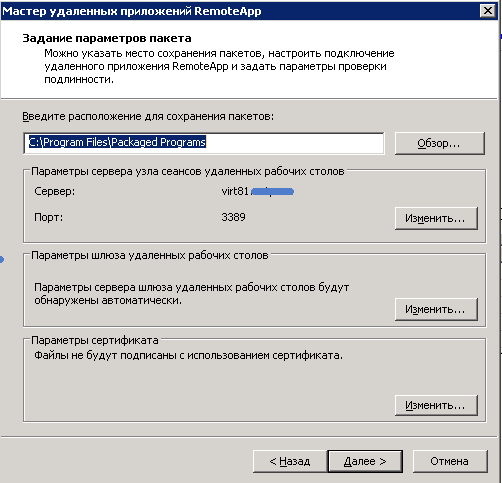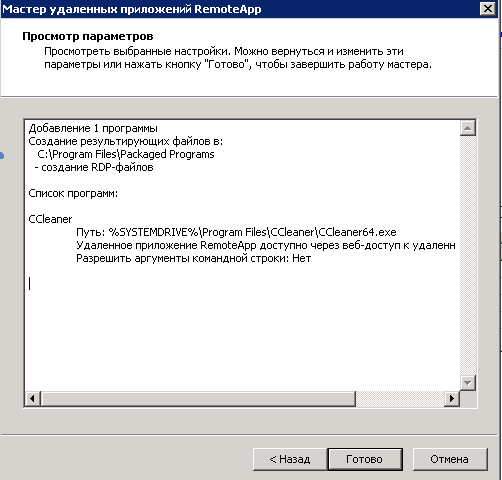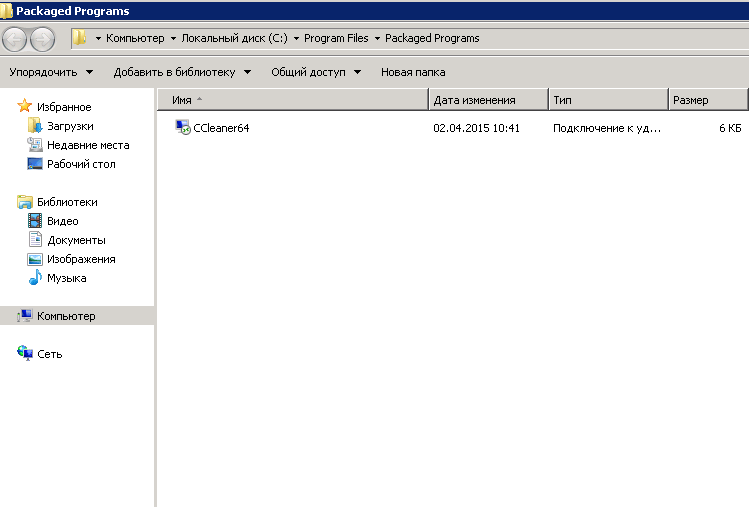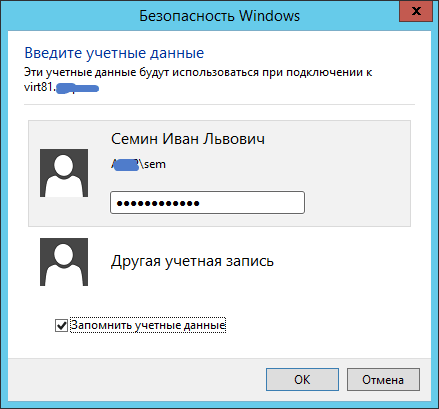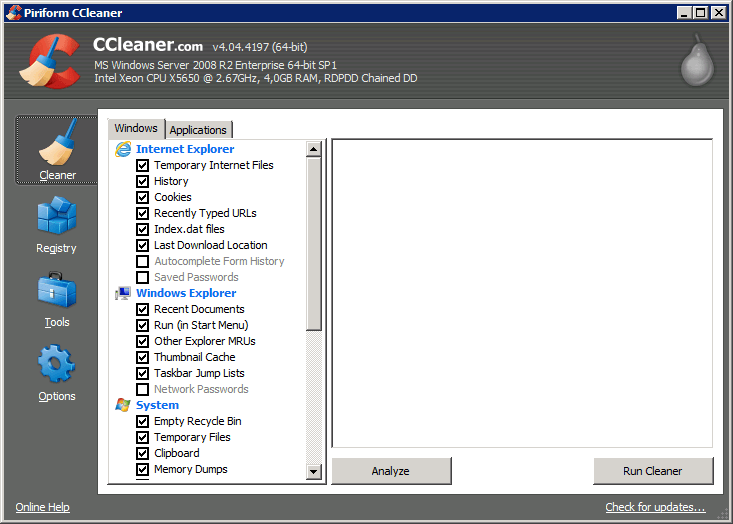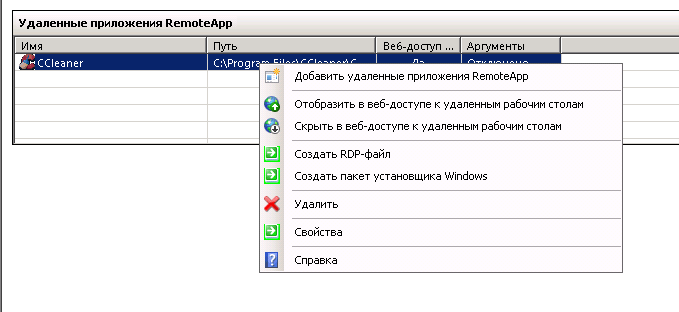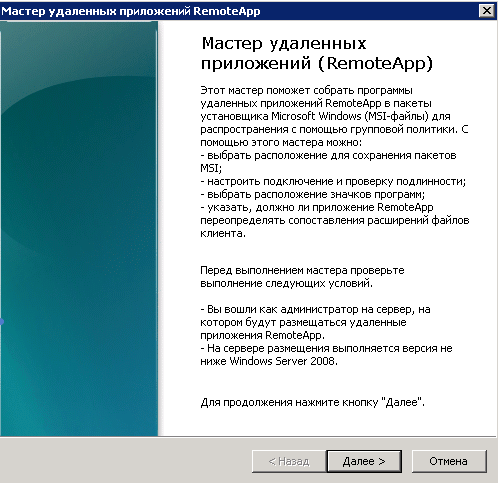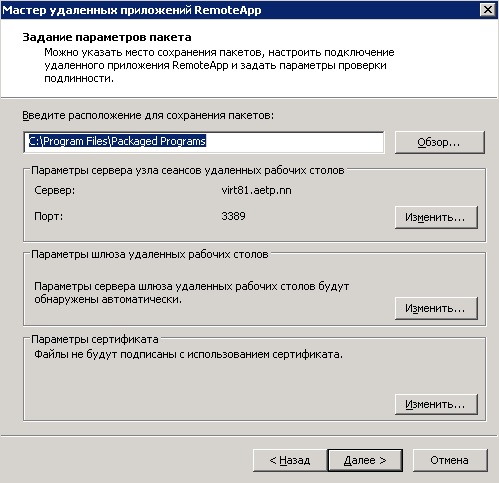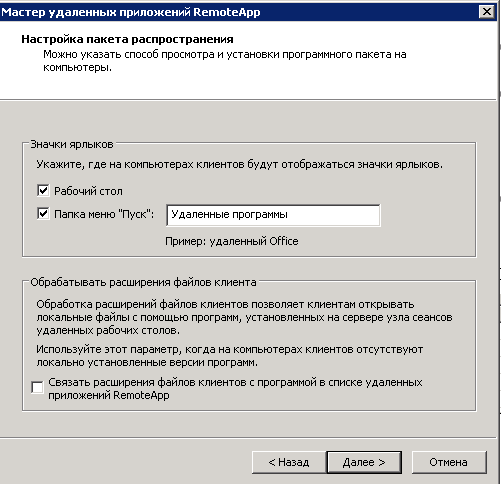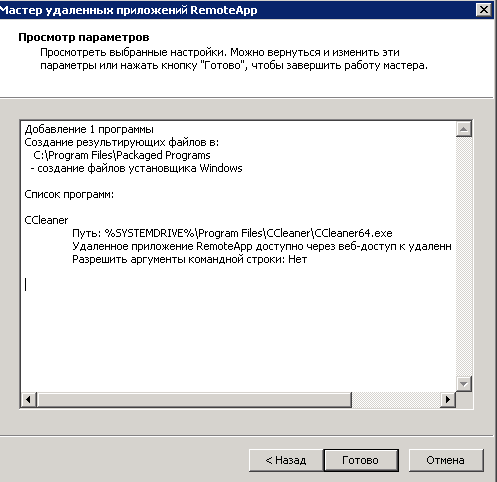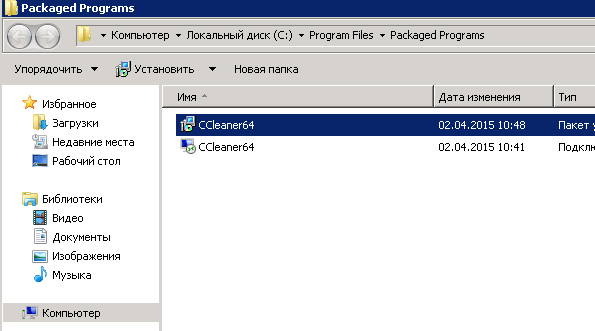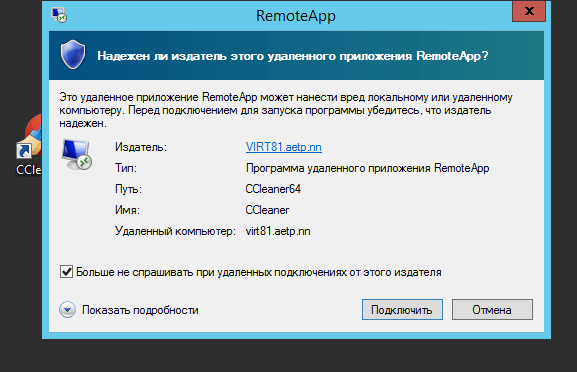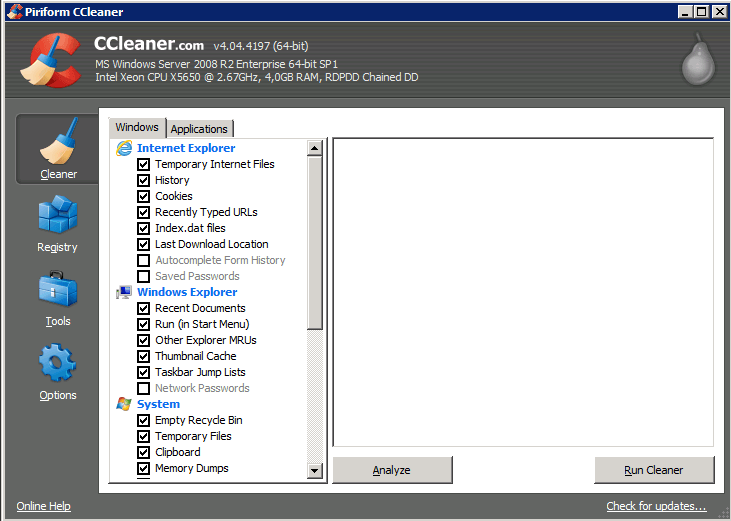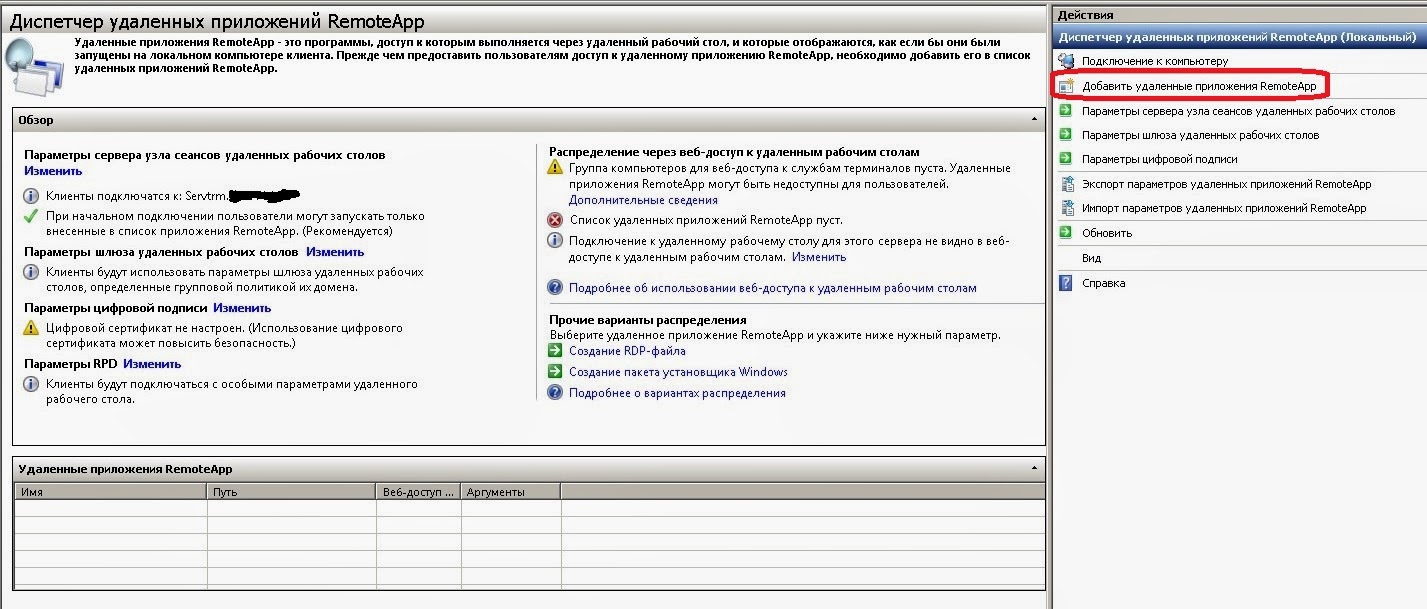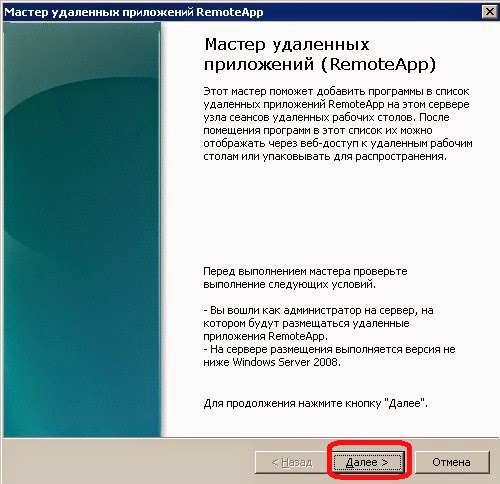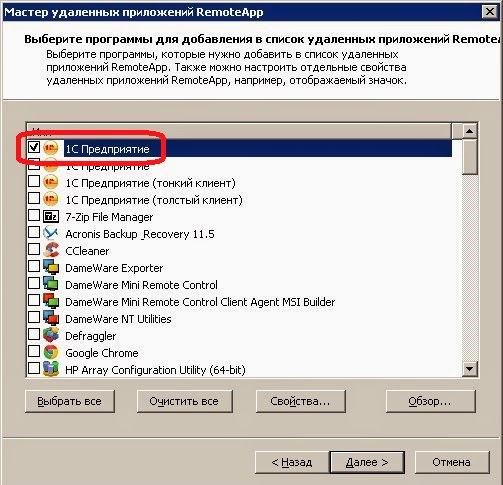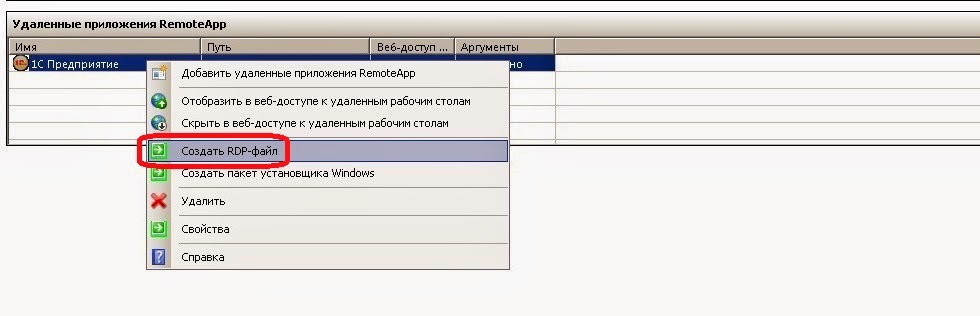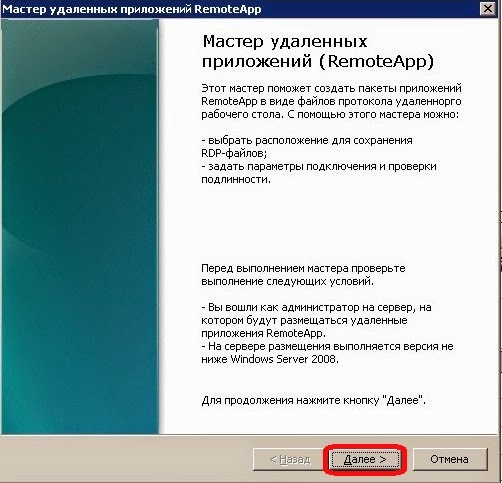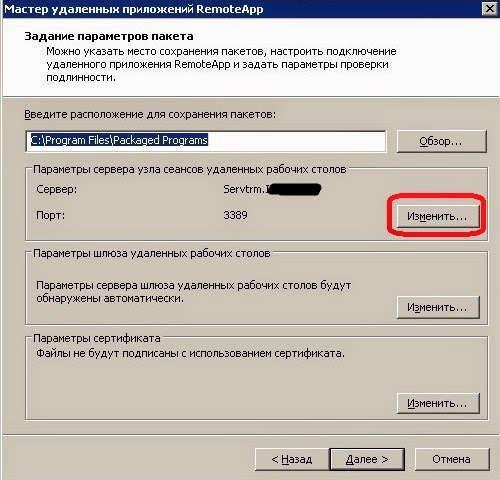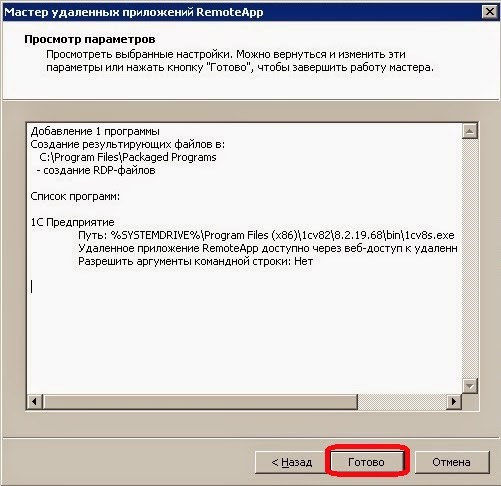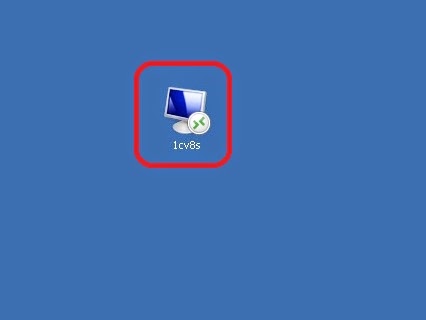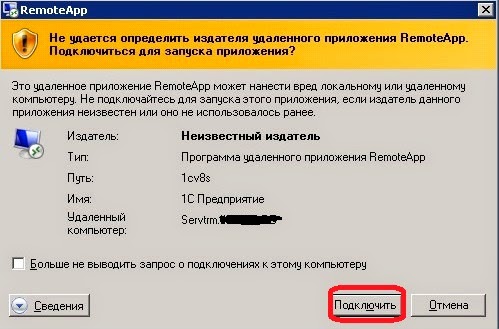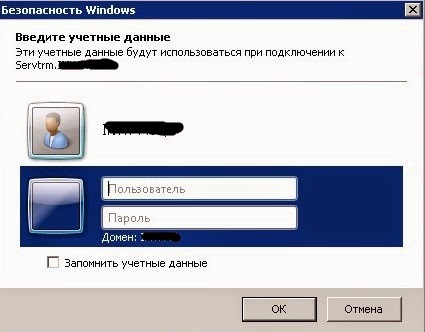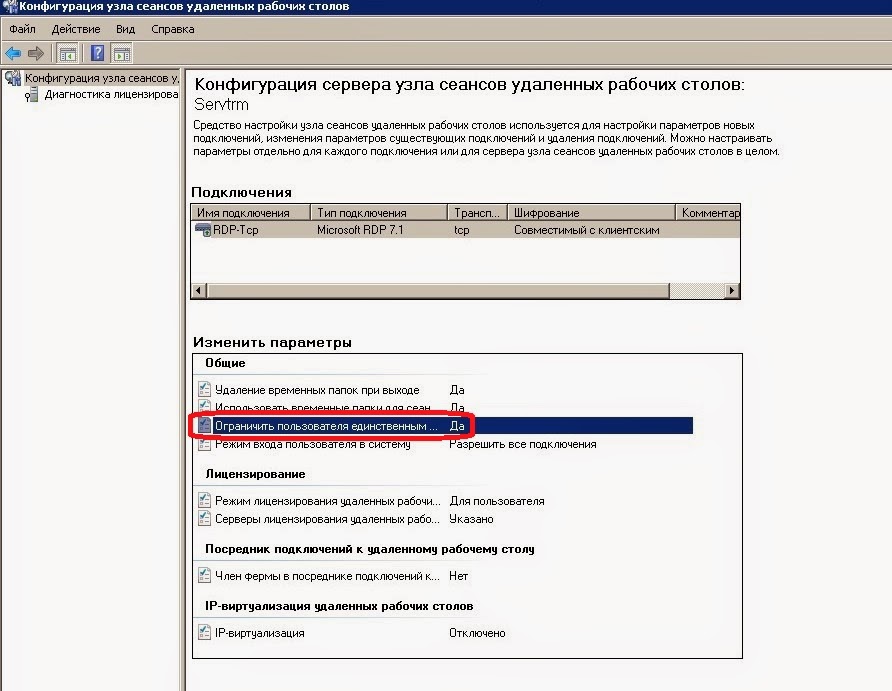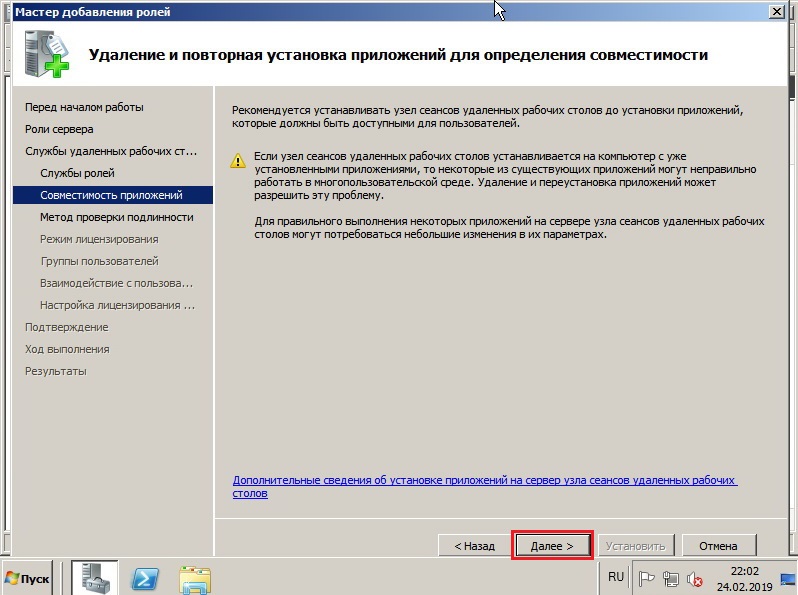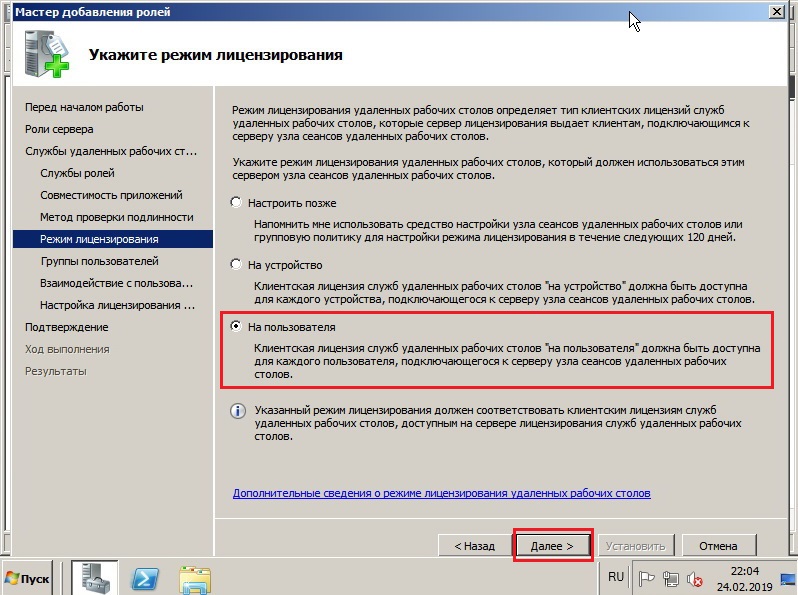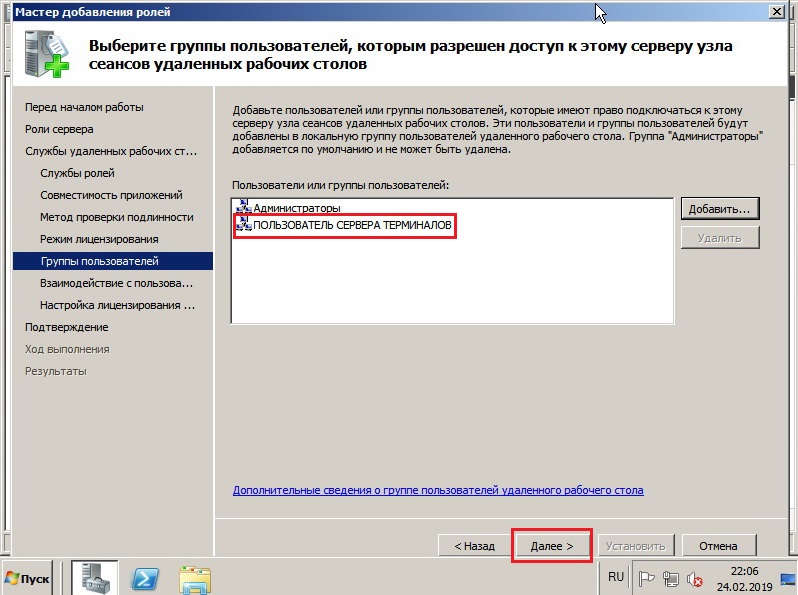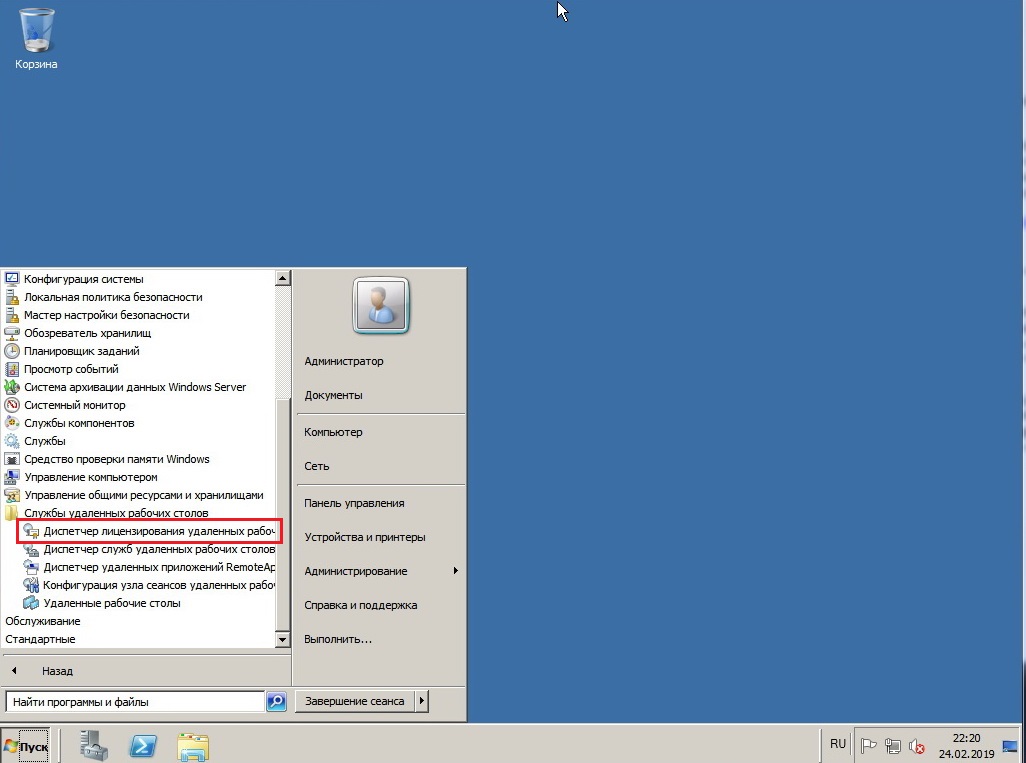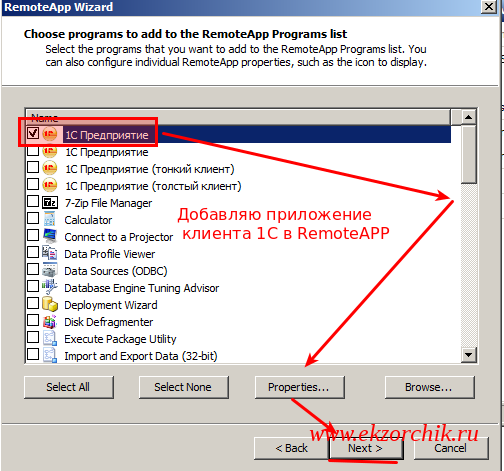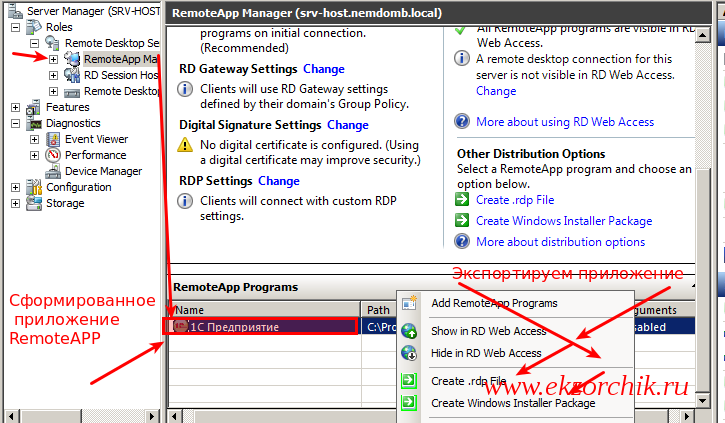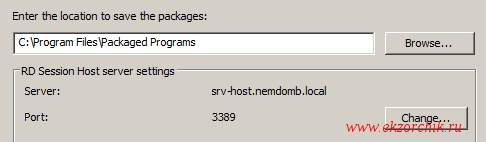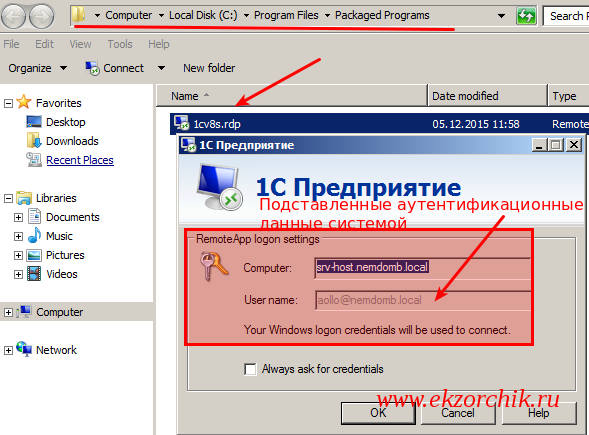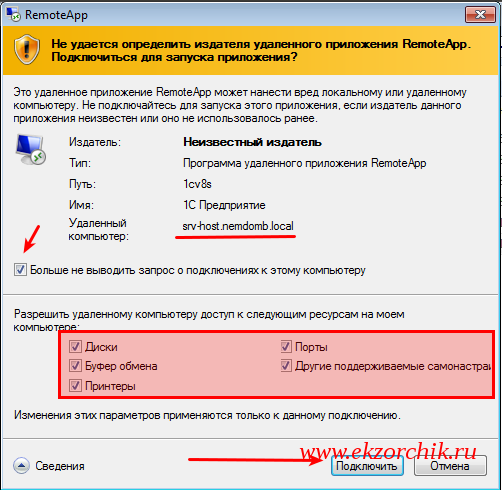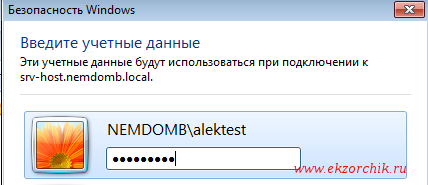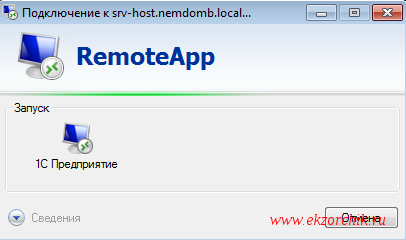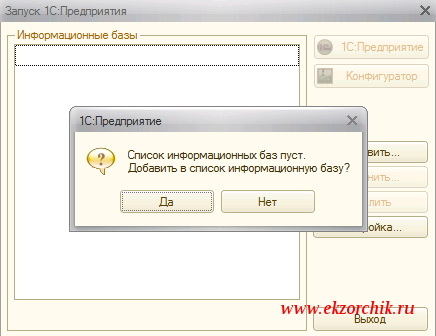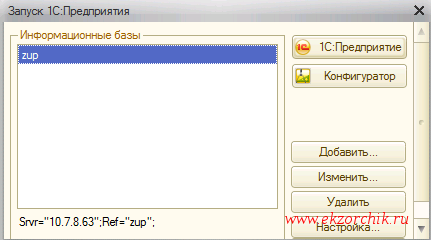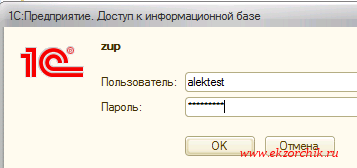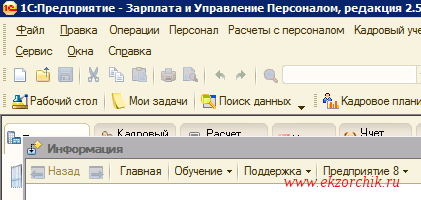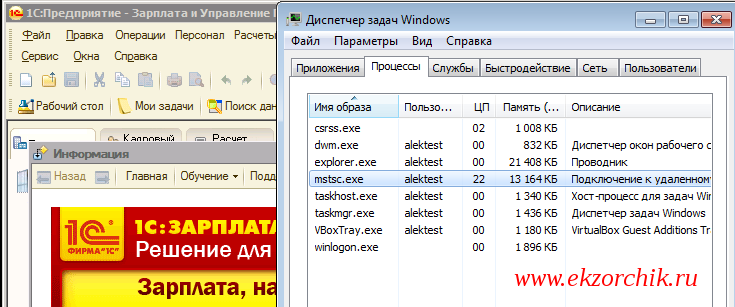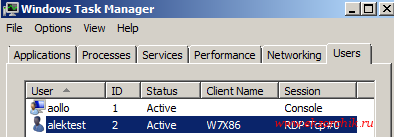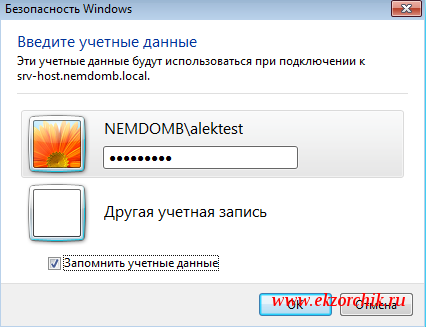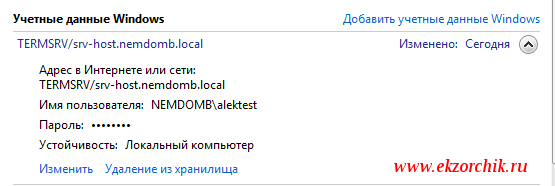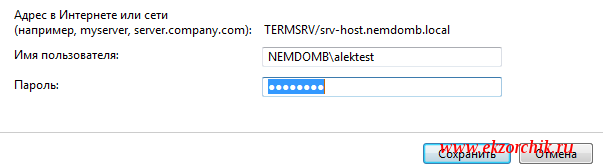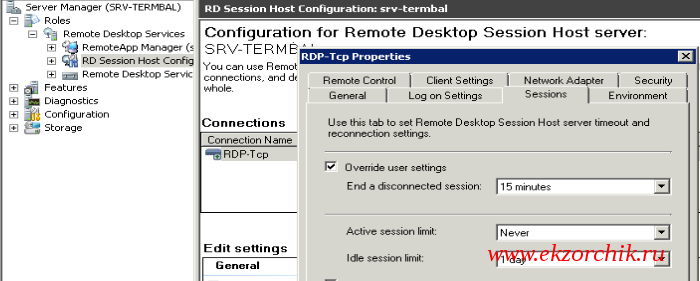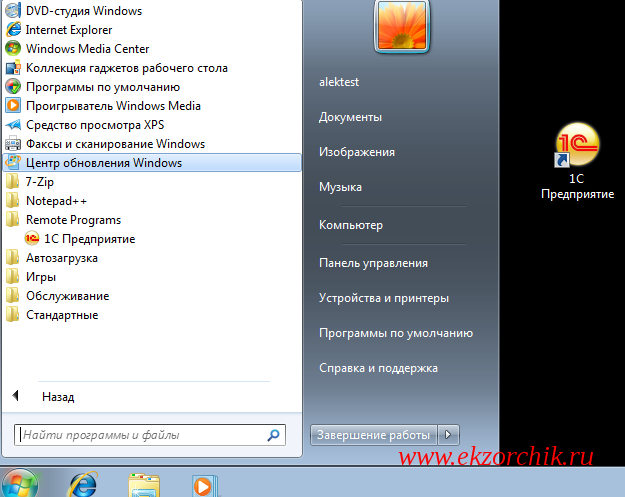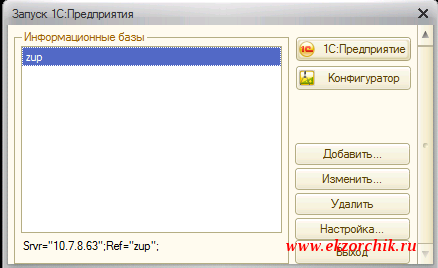Не все знают, что в дополнение к службе удаленных рабочих столов, в Windows Server 2008 R2 есть очень удобная служба удаленных приложений RemoteApp. Суть RemoteApp в том, что к любым приложениям, установленным на данном сервере, можно получить удаленный доступ с любого компьютера подключенного к сети. В этом случае, выполняться программа будет на сервере, но её окно будет прорисовываться так, если бы пользователь запустил программу с локального компьютера. Возможно сворачивать и разворачивать окно программы запущенной через RemoteApp, изменять его размеры и запускать сразу несколько программ вместе со своими локальными приложениями. Это очень удобный механизм, который может существенно облегчить администрирование некоторых программ и сократить расходы на их покупку.
Ниже я расскажу как настроить Удаленные приложения RemoteApp в Windows Server 2008 R2 на примере программы 1с:Предприятие 7.7.
0. Оглавление
- Что понадобится
- Создание RDP-файла или установщика для удаленной программы
- Настройка пользователей
1. Что понадобится
- Компьютер с Windows Server 2008 R2 (об установке можно прочитать здесь)
- Запущенный сервер терминалов на данном компьютере (об установке сервера терминалов читайте здесь)
- Также, на этом компьютере должно быть установлено и настроено приложение, которое мы будем добавлять в RemoteApp, в моем случае это 1С:Предприятие 7.7 (об особенностях установки 1С:Предприятие 7.7 я писал здесь)
2. Создание RDP-файла или установщика для удаленной программы
Запускаем «Диспетчер удаленных приложений RemoteApp» («Пуск» — «Администрирование» — «Службы удаленных рабочих столов» ) и в меню «Действия» слева нажимаем на «Добавить удаленные приложения RemoteApp» .
В запустившемся мастере нажимаем «Далее» , выбираем необходимое приложение, затем снова «Далее» и «Готово» .
После чего данная программа появится в списке удаленных приложений RemoteApp. Выделив его в таблице нажимаем на «Создать RDP-файл» в меню слева.
Запустится «Мастер удаленных приложений RemoteApp» , нажимаем «Далее» и попадаем на окно «Задание параметров пакета» . Здесь можно выбрать каталог, куда сохранится RDP-файл, задать параметры шлюза удаленных рабочих столов, а также параметры сертификата для защищенных соединений. Но главное, можно поменять имя сервера и порт. Изначально выставлены имя компьютера и порт RDP по умолчанию. С такими настройками приложение будет доступно только из локальной сети. Если необходимо, чтобы программа запускалась и со всех компьютеров, подключенных к сети Интернет, то имя сервера нужно заменить на внешний IP-адрес, а также, по необходимости, изменить порт, который проброшен на маршрутизаторе для данного сервера, как показано на скриншоте ниже.
Порт также следует поменять, если вы меняли порт по умолчанию для сервера терминалов (о том как это сделать, можно прочитать здесь). Завершаем работу мастера нажав «Далее» и «Готово» , после чего в указанном каталоге найдем файл с расширением rdp.
Аналогичным образом можно создать msi-установщик, нажав на «Создать пакет установщика Windows» . При запуске получившегося таким образом установщика, он будет создавать RDP-ярлык на рабочем столе и в меню пуск с иконкой выбранного приложения.
Теперь, если запустить получившийся RDP-файл с другого компьютера в сети, то появится окно ввода логина/пароля для входа на сервер.
После ввода данных увидим окно 1С:Предприятие так, как будто мы запустили его с локальной машины.
3. Настройка пользователей
Если приложение будут запускать несколько пользователей с одинаковыми настройками, то необязательно добавлять каждого на сервер. Достаточно создать только одного пользователя, скажем User_1C (о том как создать пользователя можно прочитать здесь), настроить все параметры (список баз, принтеры пр.) для этого пользователя и разрешить множественные сеансы.
Для того чтобы разрешить множественные сеансы заходим в «Пуск» — «Администрирование» — «Службы удаленных рабочих столов» — «Конфигурация узла сеансов удаленных рабочих столов» кликаем 2 раза по «Ограничить пользователя единственным сеансом» , в окне свойств снимаем галочку «Ограничить всех пользователей одиночными сеансами» .
Значение должно поменяться на «Нет» .
Кроме этого, надо знать еще об одном нюансе. Дело в том, что при закрытии приложения, запущенного через RemoteApp, пользователь не выгружается автоматически, а отключенная учетная запись так и продолжает «висеть» на сервере. Чтобы изменить это, в свойствах пользователей, которые будут запускать приложения через RemoteApp, на вкладке «Сеансы» устанавливаем «Завершение отключенного сеанса» через 1 минуту.
На этом настройка закончена. Мы выполнили ее таким образом, что несколько человек одновременно могут работать с программой 1С:Предприятие 7.7 под одной учетной записью (для удобства работы можно создать несколько учетных записей, например, User_1c_Buh, User_1C_Operator, User_1C_Sklad и т. д. или же отдельную учетную запись для каждого пользователя).
Технология RemoteApps является одной из функций роли служб терминалов в Windows Server 2008. До появления RemoteApps, службы терминалов подразумевали отображение на стороне клиента всего виртуального рабочего стола удаленного сервера. Такой подход достаточно удобен в ряде ситуаций, однако в том случае, если пользователю необходимо создать эффект того, что приложение, запущенное на терминальном сервере, отображалось на стороне клиента терминала, создавая иллюзию его локальной работы, такой подход не работает. Именно такую функциональность и обеспечивают функции RemoteApps, о которых мы и поговорим в этой статье.
Подготовка сервера к установке RemoteApps
Перед использованием технологии RemoteApps на сервере Windows Server 2008 необходимо выполнить ряд условий. В первую очередь на вашем сервере должна быть установлена и настроена роль служб терминалов.
Во-вторых, все приложения, которые планируется использовать с помощью RemoteApps должны быть установлены на терминал так, чтобы они поддерживали одновременную многопользовательскую работу. Как это сделать, вы можете прочитать в статье Установка приложений для Windows Server 2008 Terminal Services .
И, наконец, если планируется сделать доступ к приложениям через браузер с помощью роли TS Web Access, необходимо произвести настройки, описанные в статье Настройка TS Web Access в Windows Server 2008.
После выполнения первых двух, а, если необходимо и третьего требования, можно переходить к процессу конфигурации RemoteApp.
Что такое RemoteApps?
RemoteApps являются частью роли служб терминалов в Windows Server 2008. Цель служб терминалов – обеспечение доступа клиентских систем к рабочему столу и приложениям, работающих на терминальном сервере. Как следует из названия, удаленный доступа к рабочему столу означает отображение всего рабочего стола сервера на экране локального клиента. Такой подход позволяет пользователю выполнять различные задачи на сервере, в том числе запускать и взаимодействовать с приложениями на удаленном хосте. Функция RemoteApps помогает избегать предоставления пользователю доступа ко всему рабочему столу удаленной системы, в том случае если, ему необходимо всего одно приложение. При запуске каждого приложения RemoteApp, оно отображается в отдельном окне на рабочем столе клиента, то есть точно так же, как если бы оно было установлено и запушено локально.
RemoteApps могут быть запущены с помощью специальной ссылки на веб-странице TS Web Access, или путем установки специального файла на компьютере клиента.
Настройка приложения в качестве RemoteApp
Процесс настройки RemoteApps осуществляется с использованием утилиты TS RemoteApp Manager. Его можно запустить из меню Пуск -> Все программы -> Terminal Services -> TS Remote App Manager, либо с помощью оснастки remoteprograms.msc. После запуска, интерфейс менеджера будет выглядеть примерно следующим образом:
Для настройки приложения в качестве RemoteApp, необходимо нажать ссылку Add RemoteApp Programs в панели Actions, расположенной в правом верхнем углу экрана менеджера RemoteApp Manager. На экране появится мастер RemoteApp, содержащий список установленных в системе приложений. Вам необходимо отметить галочками одно или несколько приложений, и нажать Next.
Также с помощью этого мастера можно настроить различные свойства для каждого приложения, доступ к этим настройкам можно получить с помощью кнопки Properties. Окно настройки параметров RemoteApp показано ниже.
Этот диалог позволяет настроить следующие параметры:
- RemoteApps program name – имя программы, под которым данное приложение будет видимо для пользователя.
- Location : — физический путь к исполняемому файлу приложения.
- Alias (Псевдоним) — уникальный идентификатор для программы или приложения, как правило, здесь используется имя исполняемого файла без расширения.
- RemoteApp isavailable through TS Web Access –управляет доступом к приложению RemoteApp через TS Web Access. Подробнее о TS Web Access читайте пост под названием Настройка Windows Server2008 TS Web Access .
- Command-Line Arguments(параметры командной строки) –устанавливает правила для использования приложением аргументов командной строки.
- Change Icon –Позволяет установить и изменять иконку приложения
После внесения каких-либо изменений в свойства RemoteApp, нажмите кнопку ОК, а затем Next. После завершения настройки приложений они будут перечислены в списке RemoteApp Programs, как показано на рисунке:
После настройки RemoteApps, удаленные пользователи могут приступать к их использованию. Осталось лишь установить на ПК клиента специальный пакет Windows Installer или скопировать ему заранее сформированный .rdp файл, либо же предоставить ему доступ к TS Web Access. Каждый из этих подходов будут подробно рассмотрены в последующих разделах.
Доступ пользователей к RemoteApps через TS Web Access
По умолчанию, приложение RemoteApps доступно через TS Web Access. Проверить этот факт можно, как указано выше, с помощью окна свойств RemoteApp и наличия в нем отмеченного чекбокса RemoteApp is available through TS Web Access. Естественно, этот параметр может быть изменен в любое время, для чего в списке приложений RemoteApp нужно выбрать необходимое приложение и перейти в его свойства.
Итак, если ваши RemoteApps настроены для доступа через TS Web Access, просто откройте окно браузера и введите URL-адрес веб-страницы:
http://Server1/ts
В качестве значения Server1, вы можете использовать ip адрес или имя вашего терминального сервера. Когда соединение будет установлено, то перед отображением страницы, браузер запросит имя пользователя и пароль.
Для запуска приложения пользователю достаточно просто нажать на его значок, после чего появится начальное окно запуска RemoteApp. В нем нужно будет выбрать настройки терминального соединения, например какие локальные ресурсы клиента (например, диски, устройства, клавиатура, мышь, принтер, порты и т.д.) должны быть доступны в приложении, запущенном на удаленной системе. Это может быть полезно, например, если пользователю нужно печатать из удаленного приложения на локальном принтере, или сохранять файлы сразу на локальный диск или USB-флешку:
После установки соединения окно терминального приложения будет отображено в окне на локальном компьютере.
Доступ к RemoteApps с помощью пакетов Windows Installer
Альтернативным способом доступа к приложениям RemoteApp является использование пакетов установщика Windows, которые необходимо развернуть на тех системах, с которых предполагается осуществлять доступ на сервер терминалов. Чтобы создать файл Windows Installer для RemoteApp, щелкните правой кнопкой мыши по выбранному приложению в менеджере RemoteApp и выберите команду Create Windows Installer Package. В появившемся мастере необходимо выбрать каталог, в который на клиенте будет установлен RemoteApp. Также с помощью этого мастера можно переопределить порт протокола RDP, который будет использоваться клиентом для доступа к серверу RemoteApp. И, наконец, здесь же можно настроить защиту удаленного доступа с помощью сертификатов.
После нажатия кнопки Next вы можете указать, нужно ли на клиенте создавать ярлыки на рабочем столе и в меню «Пуск». И последняя настройка – это настройка ассоциации с расширениями файлов. В качестве примера ассоциации файлов можно привести, для приложения Word — файлы с расширением .doc, а для Excel — .xls. При настройке подобной ассоциации приложения с расширением .doc, автоматически запустится через RemoteApp ассоциированное приложение Word, в котором этот файл и будет открыт. За указанное сопоставление отвечают параметры опции Take over file extensions .
После создания пакета, файл .msc будет находиться по пути, который вы указали в процессе создания такого пакета (по умолчанию это Program FilesPackaged Programs). Этот файл может быть скопирован на любую клиентскую систему, где он должен быть запущен. В результате установки пакета Windows Installer RemoteApp можно найти в меню «Пуск» (Start -> All Programs -> Remote Programs).
В этом случае, так же как при использовании TS Web Access, пользователь будет предоставлена возможность указать, какие локальные ресурсы, такие как диски, порты и принтеры должны быть доступными в удаленном приложении.
Запуск RemoteApps с помощью .rdp файлов
Процесс создания RDP файла для RemoteApp полностью аналогичен процессу создания пакета Windows Installer. Чтобы создать RDP файл для RemoteApp, щелкните правой кнопкой мыши по выбранному RemoteApp в менеджере TS RemoteApp и выберите пункт меню Create .rdp File. В результате откроется мастер, который потребует от вас указать каталог, в котором будет создан .rdp файл, также можно будет определить порт протокола RDP (Remote Desktop Protocol) для создаваемого RemoteApp, а также возможно установить защиту терминальной сессии при помощи цифровой подписи.
После завершения настроек, нажмите кнопку Готово, и в результате в каталоге, который вы указали (по умолчанию это C:Program FilesPackaged Programs) появится новый .rdp файл. Этот файл нужно скопировать на любую систему, с которой предполагается воспользоваться удаленным приложением RemoteApp.
Как и в случае с TS Web Access, пользователь может определить какие локальные ресурсы могут быть доступными в опубликованном терминальном приложении.
Обновлено 30.08.2018
Всем привет! В первой части статьи мы рассмотрели, как устанавливать RemoteApp в Windows Server 2008 R2, в данный части мы рассмотрим методы распространения программы через RemoteApp. Вы укажите, какие программные продукты и приложения должны быть представлены, через данную технологию. Что здорово, что их можно запускать на любом android устройстве.
Настройка списка RemoteApp
Итак начнем настраивать RemoteApp в Windows Server 2008 R2. Открываем пуск-Администрирование-Службы удаленных рабочих столов-Диспетчер удаленных приложений RemoteApp.
Как установить и настроить RemoteApp в Windows Server 2008 R2-2 часть-01
Откроется оснастка «Диспетчер удаленных приложений RemoteApp». В правом верхнем углу жмем «Добавить удаленные приложения RemoteApp».
Как установить и настроить RemoteApp в Windows Server 2008 R2-2 часть-02
Откроется мастер добавления приложения. Жмем далее.
Как установить и настроить RemoteApp в Windows Server 2008 R2-2 часть-03
Выбираем из списка приложение, у меня это будет Ccleaner. Хочу отметить, что в данном списке будут присутствовать только программы, которые доступны всем пользователям, то что установлено в локальный профиль конкретно пользователя тут не появится и если даже принудительно, это добавить работать не будет.
Как установить и настроить RemoteApp в Windows Server 2008 R2-2 часть-04
Готово.
Как установить и настроить RemoteApp в Windows Server 2008 R2-2 часть-05
Теперь в пункте Удаленные приложения RemoteApp появилась программа Ccealner.
Как установить и настроить RemoteApp в Windows Server 2008 R2-2 часть-07
Теперь распространим наше приложение.
Распространить RemoteApp через RPD-файл.
Щелкаем правым кликом и выбираем создать RDP-файл.
Как установить и настроить RemoteApp в Windows Server 2008 R2-2 часть-08
Откроется мастер в нем жмем далее.
Как установить и настроить RemoteApp в Windows Server 2008 R2-2 часть-09
При желании вы можете задать альтернативное место создания пакета, указать сертификат если нужно.
Как установить и настроить RemoteApp в Windows Server 2008 R2-2 часть-10
Готово.
Как установить и настроить RemoteApp в Windows Server 2008 R2-2 часть-11
В итоге в c:Program FilesPackeged Programs у вас появился RDP файл.
Как установить и настроить RemoteApp в Windows Server 2008 R2-2 часть-12
Отдаем этот файлик клиенты, он его запускает. Нажимает подключить.
Как установить и настроить RemoteApp в Windows Server 2008 R2-2 часть-14
Вводит, логин и пароль
Как установить и настроить RemoteApp в Windows Server 2008 R2-2 часть-15
и у него открывается Ccleaner на сервере, но визуально он его видит как у себя, это полезно если есть ПО с одной лицензией а раздать его хочется многим.
Как установить и настроить RemoteApp в Windows Server 2008 R2-2 часть-16
Распространить RemoteApp через MSI-файл.
Тоже щелкаете правым кликом и выбираете Создать пакет установщика Windows.
Как установить и настроить RemoteApp в Windows Server 2008 R2-2 часть-17
В мастере жмем далее.
Как установить и настроить RemoteApp в Windows Server 2008 R2-2 часть-18
При желании вы можете задать альтернативное место создания пакета, указать сертификат если нужно.
Как установить и настроить RemoteApp в Windows Server 2008 R2-2 часть-19
Ставим галки где должен быть создан ярлык на ПО.
Как установить и настроить RemoteApp в Windows Server 2008 R2-2 часть-20
Готово.
Как установить и настроить RemoteApp в Windows Server 2008 R2-2 часть-21
Все в c:Program FilesPackeged Programs у вас появился MSI файл
Как установить и настроить RemoteApp в Windows Server 2008 R2-2 часть-22
Устанавливаем его на клиенте или через групповые политики. Щелкаем на ярлык на рабочем столе и нажимаем подключить.
Как установить и настроить RemoteApp в Windows Server 2008 R2-2 часть-23
и наша программа запущена на удаленном сервере.
Как установить и настроить RemoteApp в Windows Server 2008 R2-2 часть-24
Вы можете обратить внимание, что при установки через msi у вас в программы и компоненты появилась возможность деинсталляции это программы, а если заметите рядом стоит локальная ее копия.
Как установить и настроить RemoteApp в Windows Server 2008 R2-2 часть-25
Вот так легко настраивается RemotApp через RDp-файл или MSI. Читайте далее как настроить, тоже самое но через Web браузер в 3 части статьи Как установить и настроить RemoteApp в Windows Server 2008 R2-3 часть.
Материал сайта pyatilistnik.org
Не всегда для работы пользователей на терминальном сервере нужна полноценная сессия удаленного рабочего стола. Допустим в вашей компании пользователи используют на терминальном сервере только приложение 1С: Предприятие 8.2. Здесь мы можем использовать технологию RemoteApp, которая появилась в Windows 2008.
RemoteApp – это программы, удаленный доступ к которым можно получить через службы терминалов и которые работают так, как будто они запущены на локальном компьютере пользователя. Пользователи могут запускать программы RemoteApp вместе со своими локальными программами. Пользователи могут сворачивать и разворачивать окно программы, изменять его размеры и с легкостью запускать сразу несколько программ. Если пользователь запускает более одной программы RemoteApp на одном сервере терминалов, программы RemoteApp будут находиться в одном сеансе служб терминалов.
Настройка приложения RemoteApp на примере 1С: Предприятие 8.2:
- Открываем «Диспетчер удаленных приложений RemoteApp» (Рис.1):
Рис.1.
2. В диспетчере, на панели действий справа, выбираем «Добавить удаленные приложения RemoteApp» (Рис.2):
Рис.2.
3. Откроется «Мастер удаленных приложений (RemoteApp)». Нажимаем Далее (Рис.3):
Рис.3.
4. Далее выбираем нужное нам приложение (в нашем случае 1с Предприятие). Нажимаем Далее (Рис.4):
Рис.4.
5. В следующем окне нажимаем Готово (Рис.5):
Рис.5.
6. Видим, что в окне «Диспетчер удаленных приложений RemoteApp» внизу, в списке удаленных приложений RemoteApp появилось приложение 1С предприятие. Кликаем на нем правой кнопкой мыши -> «Создать RDP-файл» (Рис.6):
Рис.6.
7. Откроется «Мастер удаленных приложений (RemoteApp)», жмем Далее (Рис.7):
Рис.7.
8. В следующем окне мы задаем параметры нашего пакета. Можем изменить место сохранения файла RDP, сменить порт сервера, задать параметры шлюза служб терминала и выбрать сертификат. нажимаем Далее (Рис.8):
Рис.8.
9. В следующем окне нажимаем Готово (Рис.9):
Рис.9.
10. Копируем нужным пользователям наш файл RDP (место сохранения файла можем изменить в пункте 8, по умолчанию — C:Program FilesPackaged Programs. Скопировать можно ручками или через logon скрипт в групповой политике. Открываем наш RDP-файл (Рис.10):
Рис.10.
11. Для запуска приложения нажимаем Подключить (ставим галку, чтобы данный вопрос впредь не повторялся) (Рис.11):
Рис.11.
12. Вводим учетные данные и нажимаем Подключить. Помним, что пользователь должен иметь права на подключение к службе удаленных рабочих столов (Рис.12):
Рис.12.
13. Если приложения запускаются несколькими пользователями с одинаковыми параметрами, мы можем создать одного пользователя и в настройках снять ограничение на единственный сеанс (Рис.13-14):
Рис.13.
Рис.14.
14. По умолчанию, при закрытии приложения RemoteApp, сеанс пользователя на сервере терминалов не закрывается. Дабы исправить эту оплошность, заходим в свойства нужного нам пользователя. Переходим на вкладку Сеансы и выставляем время завершения отключенного сеанс (Рис.15):
Рис.15.
Приложение RemoteApp настроено.
Успехов!
Терминальные сервера 1С под Windows 2008 R2 ещё будут какое-то время служить рабочим инструментом компаний. Расширеная поддержка MicroSoft для них оканчивается только 14 Января 2020 года. Поэтому ещё не поздно написать об этом статью. Данный материал расчитан на опытных пользователей Windows. Тем кто не решится настраивать терминальный сервер сам, рекомендуем обратиться к нам за платной помощью. Тем кто уже установил Windows Server 2012 R2 рекомендую почитать про настройку терминального сервера в более свежих системах. Настройка удалённых рабочих столов в 2012R2/2016/2019 очень похожа и её можно сделать по этому руководству.
Для тех кто не хочет тратить своё дорогое время на изучение данного мануала предлагаем нашу платную помощь.
Всем остальным настоятельно рекомендую дочитать статью до конца.
Задача делится на следующие этапы:
- Установка Windows 2008R2 на компьютер;
- Установка драйверов и активация;
- Настройка терминального сервера 1С;
- Активация сервера терминалов;
- Установка 1С бухгалтерии;
- Настройка пользователей
Установка Windows 2008R2 на компьютер.
Пропустим этот этап, так это слишком просто для опытного сисадмина. Дам лишь ссылку на установку Windows 7 на компьютер. Делать надо по аналогии, так как процесс мало чем отличается.
Установка драйверов и активация.
Данный этап ничем не отличается от установки драйверов на обычные компьютеры. Вы используете для этого диск который поставляется с компьютером или качаете драйвера с сайта изготовителя. В виде исключения можно ставить из драйверпака. И вы не забыли купить лицензию на Windows Server 2008R2? Если нет, то проблем с активацией не возникнет.
Настройка терминального сервера.
Для начала службу терминального сервера надо установить. Перед установкой рекомендуем назначить серверу норальное имя типа: server1c. Также необходимо выбрать статический IP в сети для сервера.
Установка службы (Роли) терминального сервера
Переходим в диспетчер сервера, нажимая иконку в нижнем левом углу:
Нажимаем кнопку «Добавить роль»
Выбираем «Службу удалённых рабочих столов»
Читаем общие сведения по службе терминалов
Выбираем две службы роли: Узел сеансов удалённых рабочих столов, Лицензирование удалённых рабочих столов.
Читаем предупреждения и рекомендации
Проверку подлинности на уровне сети не нужно требовать если у вас в сети есть машины с Windows XP
Можно указать режим лицензирования на пользователя
Далее следует добавить группу пользователей которым можно будет подключаться к серверу терминалов
Нажмём далее
Выберите область обнаружения серверов лицензирования
Нажимая кнопочку установить начинаем установку
Закрываем мастер и завершаем установку сервера
После перезагрузки приступим к настройке службы.
Активация терминального сервера
Сначала укажем сервером лицензирования сам наш сервер:
Приступим к лицензированию сервера терминалов:
Для этого откроем меню «Пуск» и выберем «Диспетчер лицензирования удалённых рабочих столов»
Нажимаем «Активировать сервер»
В мастере активации нажимаеем «далее»
Выбираем автоматический метод подключения и нажимаем далее
В первом окне вводим обязательно ваши данные, второе окно с данными можно не заполнять. Нажимаем «Далее»
Завершаем настройку нажав «Далее»
Выбираем тип лицензии «Соглашение «Enterprise Agreement»»
Вам нужен номер соглашения. Ну что же введём его:


Выбираем версию продукта, тип лицензии и их число.
После нажатия кнопки далее видим, что сервер активирован
Установка 1С Бухгалтерии
Установка 1c v7.7 проста как никогда. Запускаем инсталятор и гоним мастер вперёд ничего не меняя в настройках.
Настройка пользователей сервера терминалов 1C
Создадим нового пользователя сервера терминалов:
Допустим это будет бухгалтер «Вера Павловна»
Добавим ей прав: Возможность входить на сервер терминалов:
Это делается на вкладке членство в группах.
Можно также скрыть от глаз пользователей меню «Пуск» выбрав на вкладке «Среда» путь к 1С:
Настройка терминального сервера завершена. Тем кому не удалось настроить можно заказать платную помощь в настройке.
Прочитано:
23 100
Итак всем привет и хорошего дня, сегодня я покажу на практике, как сделать следующее:
Задача: на терминальном сервере активировать службу RemoteAPP и опубликовать приложение клиента 1С на подключение к развернутому кластеру 1C.
Предварительные действий:
На сервер установлен гипервизор ESXi, а уже внутри него под каждую задачу развернуты виртуальные системы:
- Имеется домен nemdomb.local
- Имеется развернутый терминальный сервер
- Имеется сервер базы данных и кластер 1с (все на одной машине, то лучше разделять по отдельным системам
- и отдельная рабочая станция.
Но пока как заготовка, терминальный сервер я разверну на сервере базы данных и кластере 1С (все на одной машине).
На терминальном сервере рекомендую пользовательский профили вынести на отдельный диск вместо системного:
Для чего нужен RemoteAPP – это технология расширения функционала терминального сервера посредством которой можно вместо того, чтоб каждому пользователю настраивать удаленное подключение где он будет работать с приложениями (Почта, 1С, печать и другими) сделать так чтобы у него на компьютере был вынесен ярлык через который запускается удаленная сессия с запуском опубликованного приложения.
К примеру: у меня сейчас два офиса, в одном (он же главный) располагается кластер 1с + база и терминальный сервер и вместо того, чтобы пользователи через удаленный рабочий стол заходили на терминальный сервер из другого офиса (это каждому нужно настраивать профиль: вывести ярлыки программ, организовать печать, обеспечить интернетом (а по соображениями безопасности я этого сделать не могу, просто так надо) у них на своих рабочих компьютерах настроен ярлык на запуск только опубликованного приложения. В рамках этой заметки я покажу на практике как это выглядит.
Создаю приложение которое будет опубликовано с использованием RemoteAPP на терминальном сервере:
Start – Control Panel – Administrative Tools – Server Manager – Roles – Remote Desktop Services – RemoteApp Manager (srv-host.nemdomb.local) – запускаю мастер: Add RemoteApp Programs, нажимаю Next, следующим шагом показывается какие текущие установленные приложения на терминальном сервере могут выступить в роли опубликованных через RemoteAPP, выбираю самое первое 1С Предприятие через нажатием на кнопку Properties можно:
- переименовать добавляемое приложение
- Изменить путь запуска до исполняемого файла
- Изменить алиас
- Настроить запуск клиента 1С с опциями запуска (к примеру подключение к опеределенной базе под определенным пользователем и паролем:
/ENTERPRISE /S “1cclusterbase” /N “test” /P “test”— Здесь подключение к кластеру с именем 1ccluster, base – название базы, test test – пользователь и пароль в этой базе)
Я же в рамках этой заметки не буду настраивать ничего в свойствах, а просто выбираю приложение: —
Нажимаю на кнопку Next и перехожу к этапу мастера где отображается результирующая информация по настройкам публикуемого приложения, если все правильно и ничего не нужно изменять нажимаю Finish
Следующим шагом нужно экспортировать RemoteAPP созданное приложение с целью распространить на компьютеры пользователям которые будут с ним работать, делает это так, выделяется приложение и через правый клик на нем вызываются свойства.
Опубликованное приложением можно экспортировать, как rdp файл настроенного подключение так и как msi пакет (можно поставить локально его на компьютере пользователя или же через GPO установить)
Если выбрать экспорт в виде RDP файла: Create .rdp File, по умолчанию путь куда предлагает мастер экспорта сохранить rdp файл подключения: C:Program FilesPackaged Programs, но никто не мешает изменить данный путь на любой другое более удобный. Я оставляю по умолчанию
Следующим шагом также выводится результирующая информация – если все хорошо то нажимаем кнопку Finish и откроется explorer местонахождения экспортированного файла опубликованного приложения 1С, если открыть свойства данного rdp файла, то можно обнаружить что в настройки подключения к терминальному сервере уже автоматически подставляются аутентификационные данные текущей сессии на компьютере:
Теперь копирую данный файл: 1cv8s.rdp на рабочую станцию с которой пользователь alektest будет взаимодействовать клиентом 1С Предприятие.
На заметку: чтобы передать файл простым копирование через проводник:
w7x86с$ на рабочей станции в настройках брандмауера должны быть включены входящие правила:
- Общий доступ к файлам и принтерам (входящий трафик SMB) – Профиль (Домен).
- Общий доступ к файлам и принтерам (эхо-запрос – входящий трафик ICMPv4) – Профиль (Домен)
На заметку: пользователи которые задействуют RemoteAPP приложения на терминальном сервере должны быть в группе Remote Desktop Users
Запускаю на рабочей станции Windows 7 (W7X86) переданный файл предварительно авторизовавшись в системе под учетной записью alektest
На следующем шаге ввожу пароль на авторизацию на терминальном сервере: (Практичнее будет использовать SSO, т.е. авторизация на терминальном сервере с использование доменной учетной записи, а на терминальном сервере в группу “Пользователи удаленного рабочего стола” (Remote Desktop Users) добавить группу “Пользователи домена”).
На заметку: если задействовать SSO то вводить ничего не придется, будет задействована доменная аутентификация без какого либо ввода пароля.
Ожидаю… Идет подключение к приложению
Видите, раз в приложении когда я его подготавливал для RemoteAPP я не указал базу и сервер, то первый раз когда пользователь подключается у него запускается информационное окно, что список информационных баз пуст и нужно настроить:
Нажимаю “Да” — после выбираю: “Добавление в список существующей информационной базы” —
- Укажите наименование информационной базы: zup
- Выберите тип расположения информационной базы: На сервере 1С:Предприятия
Затем на следующем шаге указываю параметры информационной базы:
- Кластер серверов 1С:Предприятия: 10.7.8.63
- Имя информационной базы в кластере: zup
Затем на следующем шаге все выбранное мастеров оставляю по дефолту
На этом установка клиента 1С на подключение завершена.
В итоге будет так:
Подключаюсь к данной базе zup нажатием на 1С:Предприятие и происходит подключение к базе путем ввода логина и пароля выданного Администратором 1С (хотя может и Вы можете совмещать две должности вместе: системный администратор + администратор 1С).
И вот вы внутри:
Работа с клиентом 1С на рабочем столе ничем особым не отличается если бы пользователь работал на терминальном сервере, теже самые окна, чтобы распечатать документы задействуется технология EasyPrint когда принтер с рабочей станции пробросится на терминальный сервер, и пользователь выбрав документ – печать также увидит и выбрав его распечатает.
Ниже скришот демонстрирует, открытое окно клиента 1С и “Диспетчер задач” во вкладке “Процессы” которого присутствует подключение к терминальному серверу через (mstsc.exe).
Чтобы задейстовать технологию EasyPrint и не ставить драйвера на терминальный сервер к рабочим станциям в домене предъявляются следующие требования:
Версия RDP клиента должна быть 6.1 или выше, посмотреть c:windowssystem32mstsc.exe открыть свойства и посмотреть версию
Либо через командную строку
C:Usersaollo>wmic datafile where name='c:windowssystem32mstsc.exe' get version
Version
6.1.7601.17514Должен быть установлен .NET Framework 3.5 и выше, посмотреть что установлено в системе, так.: Открыть командную строку (c правами Администратора) и набрать следующую команду:
wmic product where "name like 'Microsoft .NET Framework%'" get name,version
На заметку: когда пользователь закрывает 1С нажатием на крестик (или Файл — Выход), то его сессия на терминальном сервере не закрывается, а все еще находится в состоянии подключения
он может снова подключиться, но теперь введя пароль не забыть поставить галочку “Запомнить учетные данные” чтобы больше не видеть данное окно.
Если же по каким бы то ни было причинам, пароль был введен и сохранен, а в последствии пользователь его изменил (обычно по централизованной политике раз в 3 месяца), то он не сможет подключиться, т.к. пароль запомнен изменить его можно вот так:
На рабочей станции пользователя: Windows 7 – Пуск – Панель управления – Диспетчер учетных записей, находим сохраненное подключение
Нажимаем “Изменить” — и меняем пароль поле которого выделено на представленном скрипншоте ниже:
Согласитель, не хорошо, что когда клиент 1с закрыт, сессия на терминальном сервере все еще висит, в таком случае на терминальном сервере настраиваются промежутки ограничения простоя и неактивности терминального соединения:
Если сессия не активно в течении одного дня – она завершается, если в статусе Disconnected то через 15 минут она закрывается.
Если же экспортировать приложение RemoteAPP не в rdp файл, а в msi пакет, то
- либо такжепередаем через проводник данный файл
- либо через подготавливаем групповую политику:
GPO_RemoteAPP — Configuration — Policies — Software Settings — Software Installation — и путь в расшаренной папке до msi пакета RemoteAPP
После перезагрузки рабочей станции на рабочем столе пользователя будет ярлык 1С
Если ранее уже через rdp файл было настроено подключеник к базе, то когда через GPO произвели установку msi пакета найстройки подключения в клиенте 1С уже присутствуют:
У меня было что политика применилась к компьютеру, но msi все равно не устанавливалась, в логах на компьютере Windows 7 были следующие ошибки:
- Event ID: 303 → Удаление назначения приложения 1C Предприятие из политики GPO_RemoteAPP выполнено успешно.
- Event ID: 108 → Не удалось применить изменения для параметров установки приложения. Невозможно выполнить изменения для этого программного обеспечения. Должны существовать предшествующие записи в журнале, содержащие необходимые сведения. Ошибка: %%1612
- Event ID: 1085 → Windows не удалось применить параметры «Software Installation«. Параметры «Software Installation» могут иметь свой собственный файл журнала. Щелкните ссылку «Дополнительные сведения«.
Проблема была в месте откуда в момент создать групповой политики я указывал месторасположением msi файла, у компьютера не было прав доступа в данный каталог. Права на каталог месторасположения msi файла должны быть, чтобы у группы “Прошедшие проверку” были права на чтение (Чтение и выполение,Список содержимого папки,Чтение) и только тогда msi успешно отработает.
В итоге данная заметка шпаргалка готова и подлежит публикации на моем блоге практических заметок. Всего того, что пригодится в течении рабочего дня и самостоятельного изучения, повышения свой квалификации. Итого подведу итог практических действий:
- Развернут терминальный сервер
- Профиля будующих пользователей вынесены на отдельный логический диск.
- Посредством компоненты RemoteAPP и установленного ПО на сервере собраные пакеты задействующие технологию RemoteAPP для использования ПО, как будто оно установлена на рабочих местах пользователей, а все на самом деле не так, они работают в терминале. Таким образом достигается меньшая нагрузка на сеть.
- Чтобы запускать на рабочих станциях опубликованное приложение RemoteAPP, можно раз ввести аутентификационные данные на подключение к терминальному сервере или задействовать SSO.
- Также посредством GPO можно msi файл опубликованного приложения установить всем тем сотрудникам которые работают в программе 1С.
- На терминальном сервере можно централизованно по каждому профилю раскидать файл конфигурации на подключение к кластеру 1С и соответствующей базе. Об этом будет одна из следующих заметок.
Ну а пока я прощаюсь, я и так довольно много всего рассмотрел и не зачем еще более увеличивать данную заметку. Лучше много мелких и по теме, чем все сразу. До новых встреч, с уважением автор блога – ekzorchik.
Многим системным администраторам приходится настраивать так называемый «терминальный сервер». Который позволяет работать с учетной системой 1С:Предприятия — удаленным способом. То есть, сидя где нибудь в Америке, мы можем работать с 1С используя RDP клиент. И самое главное, такой способ работы, позволяет работать помимо 1С и с другими программами. Причем мощность компьютера не важна, все может запускаться на старом компьютере. Так как, вся вычислительная нагрузка ложится на терминальный сервер.
В этой короткой записке написано про то, как установить терминальный сервер на операционной системе Windows 2008R2 x64. Данная записка писалась для себя, в целях систематизации знаний.
Краткое содержание:
1. Установка Windows Server 2008R2
1.2. Разбивка дискового пространства на разделы
1.3. Процесс установки Windows
1.4. Установка пароля учетной записи Администратора
1.5. Настройка установленной Windows
2. Установка терминального сервера
2.2. Установка службы удаленных рабочих столов
2.3. Выбор роли сервера
2.4. Выбор служб ролей
2.5. Указываем метод проверки подлинности
2.6. Указываем метод лицензирования
2.7. Выбираем группу пользователей которым есть терминальный доступ к серверу
2.8. Настройка взаимодействия с пользователем
2.9. Настройка области обнаружения для лицензирования удаленных рабочих столов
2.10. Подтверждения выбранных настроек
3. Устанавливаем MS SQL Server 2008R2
4. Устанавливаем платформу 1С:Предприятие 8.2
5. Настройка резервного копирования базы SQL
6. Настройка RemoteApp
7. Добавление пользователей терминального сервера.
8. Подключение локального принтера в терминальной сессии
9. Дополнительные настройки
10. Восстановление базы из резервной копии
Начнем с самого главного, установим операционную систему Windows 2008 server Enterprise English x64. На данной ОС помимо терминального сервера будет работать платформа 1С:Предприятие 8.2 и MS SQL Server 2008. Для маленькой или средней компании данный сценарий подходит, но если у вас большая компания и много пользователей, полезно будет разнести все роли на разные сервера в целях более продуктивной работы.
1. Установка Windows Server 2008R2 Enterprise x64
Мы будем устанавливать Windows 2008R2 x64 Enterprise (English). Скачайте образ этой системы bie2k8r2310.iso из Интернета.
Запишите образ на DVD диск или примонтируйте его. Вставим в дисковод DVD наш установочный диск с ОС Windows 2008 и включим машину (сервер).
Здесь нам предлагают нажать любую клавишу для начала установки Windows 2008.
Нажимаем любую кнопку.
Если у вас нет Windows разделов, установка начнется сразу без нажатия кнопки.
Окно загрузки первичных файлов.
Выбираем язык установки — English
В поле время и валюта (Time and currency format) ставим — Russian
Клавиатура и метод ввода устанавливаем английская — United Kingdom
Жмем кнопку Установить Сейчас — Install Now
Соглашаемся и ставим галку — I accept the license terms
Жмем кнопку — Next
1.2. Разбивка дискового пространства на разделы
Здесь нам предлагают два варианта установки:
1. Обновление — Upgrade
2. Полная установка (дополнительные параметры) — Custom advanced
Так как у нас установка производится на новый сервер, мы выбираем второй вариант установки Полная установка — Custom (advanced)
При выборе Полной установки, нам станут доступны средства по работе с дисками, такие как:
— Создание раздела
— Форматирование
— Удаление раздела
— Расширение раздела
Из этого мы будем использовать только форматирование и создание разделов.
У нас один диск с размером в 250 Гбайт. Создадим два раздела:
1. Размер раздела — 80 Гбайт, метка раздела (имя) — SYSTEM
2. Размер раздела — 120 Гбайт, метка раздела — DATA
Пояснение: На разделе с именем SYSTEM, у нас будет установлена ОС Windows.
А раздел DATA, мы будем использовать для хранения данных программ, например на нем можно создавать базы MS SQL и т.д.
Нажмем кнопку — Drive options (advanced) для того чтобы появились нужные кнопки.
Создадим первый раздел SYSTEM, для этого щелкните кнопку — New
Вводим 81920 и нажимаем — Apply, потом кнопку ОК.
Первый раздел создан!
Теперь делаем второй раздел с именем DATA
Выбираем не размеченное пространство — Disk 0 Unallocated Space
И жмем кнопку — New
Здесь нам сразу предлагают все оставшееся место отнести к одному разделу, что и требовалось. Нажимаем кнопку — Apply.
Итого, тем самым у нас созданы два раздела:
- 80 Гбайт — под систему
- 170 Гбайт — под данные
Теперь установим Windows на раздел размер которого 80 Гбайт. Для этого выделяем область размером в 80 Гбайт и жмем кнопку — Next, как на картинке.
1.3. Процесс установки Windows
Здесь видим состояние установки ОС.
В этом окне мы видим процесс установки операционной системы.
Поздравляю, теперь ОС Windows установлена!
Примечание: Обязательно активируйте свою копию Windows, в этой записке не написано про это, оставляю этот шаг на вашей ответственности как домашнее задание 
1.4. Установка пароля учетной записи Администратора
При первом запуске Windows, Вас попросят задать пароль для учетной записи администратора:
Мы не хотим чтобы на сервер могли заходить посторонние лица, так как у нас там будут важные данные и настройки которые влияют на работу операционной и учетной системы. Поэтому надо задать пароль Администратора. Для этого нажмем кнопку — OK.
Здесь вводим одинаковый пароль два раза, для примера я задал пароль — MyPassword и нажал Enter.
Далее надо нажать кнопку — ОК (Enter или «стрелка»).
1.5. Настройка установленной Windows
В этом пункте мы произведем базовую настройку которая проделывается после установки Windows.
Сделаем следующее c Windows:
— Настроим часовой пояс
— Настроим сетевые адаптеры
— Зададим имя хоста
— Отключим автоматическое обновление
— Укажем новое место для каталога временных файлов — Temp
— Настроим RDP доступ
— Отключим фаервол
— Переименуем учетную запись Администратора
— Убираем окно первоначальной настройки
Первый пункт — важный, время должно быть правильное. Начнем настройку Windows с него.
— Настройка часового пояса
Здесь нам предлагаю сделать первые шаги по настройке системы. Через это конфигурационное окно Initial Configuration Tasks (Задачи начальной настройки) мы настроим основные параметры системы. Первое что мы сделаем, это зададим правильный часовой пояс и актуальное время. Это нужно, чтобы ваш сервер правильно выполнял например задания из планировщика, а также правильное время и дату используют программы при своей работе, далеко ходить не надо, наша 1С берет системное время.
Щелкаем — Set time zone
Задаем часовой пояс и время/дату и нажимаем — ОК для сохранения настроек.
Для настройки времени и даты нажимаем — Change date and time…
Аналогично для настройки часового пояса жмем — Change time zone…
— Настроим сетевые адаптеры
Выбираем — Configure networking
Переименовываем сетевые адаптеры, даем им понятные имена. У меня две сетевые карты, зададим первому адаптеру имя — LAN1, второму — LAN2.
Обычно, если вы используете сервер как Интернет шлюз, один из адаптеров подключенный к Интернет полезно называть как — WAN. В моем случае сервер не имеет прямого выхода в Интернет сеть, поэтому карты названы обычным способом, поясню, это все делается для понятности.
Теперь надо прописать статический IP адрес, маску сети, адрес шлюза и DNS сервера. Разумеется карта которая настраивается должна быть подключена.
Для этого щелкаем правой кнопкой первый адаптер по имени LAN1 и выбираем из контекстного меню — Properties
Выделяем — Internet Protocol Versiob 4(TCP/IPv4) и жмем — Properties
Прописываем статический IP адрес и другие реквизиты, по окончанию нажимаем — ОК.
— Задаем имя хоста
Выбираем — Provide computer name and domain
Нажимаем в этом окошке — Change
Задаем сетевое имя для компьютера — MyServer и нажимаем ОК.
Обычно в компаниях сервера именуют более понятными именами, например как — company-1c, company-gw, company-mail и т.д.
Имя хоста как «company-1c» говорит администратору что сервер несет на себе платформу и конфигурацию 1С, а может даже MS SQL.
За место — company, ставите свое название компании, таким образом становится понятно какой ролью обладает сервер.
Чтобы настройки вступили в силу, надо перезагрузить компьютер.
— Отключаем автоматическое обновление
Желательно конечно обновить систему, но я отключаю эту функцию, хотя это неправильно.
Выбираем — Download and install updates
Выбираем — Change setting
Отключаем автообновление системы, ставим — Never check for updates (not recommended)
— Укажем новое место для каталога временных файлов — Temp
— Настроим RDP доступ
Теперь можно подключится к серверу используя RDP client.
Логин/пароль: Administrator/MyPassword
— Отключим фаервол
Я отключил фаервол, так как моя машина находится в локальной сети.
— Переименуем учетную запись Администратора
В целях повышения безопасности желательно переименовать стандартную учетную запись Администратора.
Обычно роботы (хакеры) подбирают пароль именно к учетной записи Администратора, которая создается системой Windows по умолчанию.
Поэтому рекомендуется переименовать системную учетную запись, разумеется, после переименования, вы должны будете указывать везде новую переименованную учетную запись, чтобы произвести настройки.
Заходим в меню Пуск -> Выполнить -> lusrmgr.msc
Здесь выбираем с левой стороны Пользователи, далее выделяем учетную запись Администратор. Правой кнопкой мыши вызываем контекстное меню и выбираем Переименовать. После чего задаем новое имя, например AlfaStriker.
— Убираем окно первоначальной настройки
Это окно постоянно появляется после загрузки системы, мы уберем его, так как оно мешает при постоянной работе администратора.
Ставим галку — Do not show this windows at logon и нажимаем кнопку — Close
А вот и второй главный инструмент настройки сервера — Server Manager (Диспетчер сервера). После первых шагов настройки, эта консоль должна стать вашим основным помощником при работе с Windows.
Кстати, терминальный сервер настраивается именно через это окно.
Примечание: Обязательно активируйте свою копию Windows, в этой записке не написано про это, оставляю этот шаг на вашей ответственности.
2. Установка терминального сервера
Терминальный доступ к серверу часто используется в компаниях чьи компьютеры старые или когда нужен удаленный доступ к некоторым программам.
2.1. Системная конфигурация сервера
Сервер терминалов очень любит оперативную память, в сети Интернет пишут что каждая терминальная сессия на примере 1С съедает 200-300 Мбайт ОЗУ. Модули оперативной памяти стоят небольшие деньги, исходя из этого на сервер можно установить сразу 32 Гбайт, это с учетом запаса по ОЗУ.
Еще один камень преткновения — это жесткие диски, желательно чтобы диски работали в рейд массиве, это позволить создать отказоустойчивость в случае краха жесткого диска, а также повысить скорость работы приложений. Если у вас есть лишние деньги, приобретайте аппаратные рейд контроллеры с 512 Мб ОЗУ и батарейкой BBU.
По процессору как минимум на данный момент актуальна покупка высокочастотного четырех ядерного CPU, опять же, если есть средства берите двух процессорные конфигурации.
2.2. Установка службы удаленных рабочих столов
Запускаем — Server Manager, идем в главное меню Start -> Administrative tools -> Server Manager
2.3. Выбор роли сервера
Выбираем — Remote Desktop Services (Службы удаленных рабочих столов)
2.4. Выбор служб ролей
Здесь выбираем — Remote Desktop Session Host (Узел сеансов удаленных рабочих столов) и Remote Desktop Licensing (Лицензирование удаленных рабочих столов)
2.5. Указываем метод проверки подлинности
Здесь выбираем — Do not require Network Level Authentication (Не требовать проверку подлинности на уровне сети).
Это опция позволит подключатся к серверу с разными версиями RDP клиента которые поддерживают только старый протокол RDP.
2.6. Указываем метод лицензирования
Указываем — Per Device (На устройство). Это более предпочитаемый вариант — выбирайте его.
При выборе — Per User, на сервере создается ограниченное число учетных записей с определенными логинами.
Например есть две лицензии «На пользователя», соответственно на сервере Терминалов можно создать только две учетные записи, типа Arman и Gulya.
То есть у нас две учетные записи, и мы можем входить с помощью них с любых компьютеров. Одновременно могут работать только два пользователя Arman и Gulya.
При выборе — Per Device, на сервере создается неограниченное число учетных записей с любыми логинами.
Например есть две лицензии «На устройство», соответственно на сервере Терминалов мы можем создать неограниченное число учетных записей, типа Arman, Gulya, Aidar, Dauren, Almas, Nurlan и т.д.
То есть у нас две лицензии установленных на два компьютера, мы можем входить с помощью этих двух компьютеров под разными учетными записями.
2.7. Выбираем группу пользователей которым есть терминальный доступ к серверу
Нажимаем кнопку — Add…
Нажимаем кнопку — Advanced…
Выбираем — Everyone (Все) и жмем — ОК
2.8. Настройка взаимодействия с пользователем
Здесь дополнительные настройки, например если необходимо передавать клиентам аудио и видеоданные или включить интерфейс Aero — отмечаем галочками нужные позиции.
2.9. Настройка области обнаружения для лицензирования удаленных рабочих столов
Если компьютер не входит в домен:
Ставим галку — Configure a discoveryscope for this license server и
Выбираем — This workgroup
Если компьютер входит в домен:
Ставим галку — Configure a discoveryscope for this license server и
Выбираем — This domain или The forest
2.10. Подтверждения выбранных элементов для установки
По окончанию потребуется перезагрузится.
2.11. Установка сервера лицензирования
После перезагрузки выйдет вот такое окно:
Тут нас предупреждают что не настроен сервер лицензирования рабочих столов.
Заходим в главное меню Start -> Administrative toosl -> Remote Desktop Services -> Remote Desktop Session Host Configuration
Здесь видим что нету серверов лицензирования удаленных рабочих столов — Remote Desktop license server Not specified (не указано).
Кликаем два раза по этой надписи.
Нажимаем Add… для добавления сервера лицензирования.
Здесь с левой стороны видим наш локальный сервер MyServer, выделяем его и нажимаем на кнопке — Add>, потом — ОК
После этой операции у нас указан сервер лицензирования, но этого мало, чтобы все заработало, необходима его активация.
Для этого пройдем по Start -> Administrative toosl -> Remote Desktop Services -> Remote Desktop Licensing Manager
Выделяем надпись — MYSERVER и жмем правой кнопкой, в меню выбираем — Activate Server
Здесь оставляем — Automatic connection (recomended) и нажимаем ОК.
Заполняем поля своими данными.
Здесь заполняем или оставляем пустые поля.
Нажимаем — Next >
В поле — License program (Лицензия), ставим — Enterprise Agreement
В поле — Agreement number, вводим один из номеров которые вы видите на картинке.
Ставим:
Product verison — Windows Server 2008 or Windows Server 2008 R2
License type — Per Device CAL (TS, RDS or VDI)
Quantity — 9999
На этом все, терминальный сервер установлен!
Для проверки состояния лицензирования пройдите в главное меню -> Start -> Administrative toosl -> Remote Desktop Services -> Remote Desktop Session Host Configuration
3. Устанавливаем MS SQL Server 2008R2
Качаем ISO образ EN_MS SQL Server 2008 r2 Enterprise (en_sql_server_2008_r2_enterprise_x86_x64_ia64_dvd_520517.iso)
Распакуем ISO образ в папку — D:en_sql_server_2008_r2_enterprise_x86_x64_ia64_dvd_520517
Запускаем — setup.exe, который лежит внутри папки — en_sql_server_2008_r2_enterprise_x86_x64_ia64_dvd_520517.
И сразу появляется окошко с предупреждением, здесь нам говорят что нужен — Microsoft.NET Framework и обновленный установщик — Windows Installer.
У нас это все есть, нажимаем смело — OK.
Выбираем — Installation -> New installation or add features to an existing installation.
Здесь нам пишут что наша ОС соответствует минимальным требованиям для установки MS SQL Server.
В этом окне надо ввести ключ продукта. У меня он уже введен.
Ставим галку в — I accept the license terms.
Нажимаем — Install
Нажимаем — Next
Нажимаем — Next
Щелкаем — Select All или выбираем только самые нужные компоненты для 1С:
Database Engine Services — Галка
Client Tools Connectivity — Галка
Managment Tools — Basic — Галка
И нажимаем — Next
Нажимаем — Next
Выбираем — Default instance
Нажимаем — Next
Ставим Network Services и Automatic
Выбираем Mixed Mode, вводим пароль.
Нажмите также — Add Current User
В этом же окне щелкните вкладку — Data Directories.
Здесь указываем каталог на диске D:SQL
В этой папке буду хранится базы, бекапы и т.д.
Нажимаем — Add Current User
Выбираем первый пункт — Install the native mode default configuration
Нажимаем — Next
Нажимаем — Next
Нажимаем — Install
Процесс установки.
Поздравляю, MS SQL SERVER 2008 R2 установлен!
4. Устанавливаем платформу 1С:Предприятие 8.2
Версия платформы которую буду ставить — 8.2.17.143. Помимо платформы, у вас должна быть еще и конфигурация. На данный момент есть версия 2.0.18.11 конфигурации «Бухгалтерия для Казахстана», редакция 2.0 (BPKz_2.0.18.11_setup.zip). Для платформы 1С:Предприятие 8.3 есть аналогичная конфигурация версии 3.0.2.7, редакция 3.0 (BPKz_3.0.2.7_setup.zip). Хотя обычно если в крупных компаниях ставят конфигурацию «УПП».
Сперва ставите платформу, а потом устанавливаете конфигурацию.
Предварительно качаем платформу версии 8.2.17.143 из Интернет.
После закачки заходим в каталог 8.2.17.143, внутри файл setup.exe, запускаем его.
Нажимаем — Далее.
Выделяем компоненты Сервер 1С:Предприятия и Администрирование сервера 1С:Предприятия
Нажимаем — Далее
Вводим пароль Administrator
Нажимаем — Установить
Нажимаем — Далее
Нажимаем — Готово
Платформа установлена.
Примечание: Для того чтобы платформа работала ее следует активировать. По ищите в Интернете методы активации (патч).
Создаем пустую базу:
Запускаем платформу.
Нажимаем — ОК
Нажимаем — Далее
Нажимаем — Далее
Нажимаем — Далее
Заполняем поля.
Платформа установлена…
5. Настройка резервного копирования базы SQL
Запускаем SQL Server Managment Studio
Нажимаем — Connect
Идем в Managment -> Maintenance Plan Wizard
Нажимаем — Next
Даем название заданию.
Делаем полную копию базы и логов.
Нажимаем — Next
Выделяем нашу базу или базы которые хотим бекапить и нажимаем — ОК.
Задаем срок хранение бекапов и нажимаем — Change…
Чтобы задать дни резервного копирования.
Настраиваем дни резервирования — вся база(Full). Здесь задаем все дни недели и нажимаем ОК.
Аналогично настраиваем резервное копирование логов, выделяем свою базу.
Выделяем дни резервного копирования и нажимаем ОК
Время хранения бекапов, тут у нас стоит 4 недели (месяц). Нажимаем кнопку — Change …
Проверка на старые бекапы, каждую неделю в воскресенье.
Нажимаем кнопку — ОК.
Здесь обязательно надо указать email администратора, чтобы быть в курсе, была ли произведена резервная копия.
Бывает такое, что бекап не делается, если вдруг такое произойдет, на почту придет отчет c ошибкой.
Просто был реальный случай, когда потребовалось восстановить копию базы за старый месяц. И в конце оказалось что копии нет.
В итоге оказалось, что диск с резервными копиями переполнился старыми архивными базами, и бекап перестал делаться.
Нажимаем — Next
Нажимаем — Finish.
6. Настройка RemoteApp
Идем в главное меню Start -> Administrative Tools -> Server Manager
Идем в Roles -> Remote Desktop Services -> RemoteApp Manager
Щелкаем — Change…
Идем во вкладку — Common RDP Setting
Здесь настраиваем параметры рабочего стола.
Добавляем приложение для удаленных рабочих столов, кликаем — Add RemoteApp Programs
Нажимаем — Next
Выбираем нашу — 1С Предприятие, ставим галку.
Нажимаем — Finish
Внизу щелкаем 1С Предприятие и выбираем — Create Windows Installer Package
Готово!
Файл который вы видите надо скопировать на те машины, которые хотят использовать 1С через терминальный сервер.
Установите данный файл на машины сперва под администратором, а потом под обычным пользователем.
После установки пакета идем в меню Пуск -> Все программы -> Remote Programs -> 1C Предприятие
Вводим Логин и пароль, ставим галку запомнить.
7. Добавление пользователей терминального сервера
Запускаем — netplwiz
Нажимаем — Add
Задаем логин.
Ставим пароль.
Выбираем группу — Remote Desktop Users
Нажимаем — Finish
В Windows 2003 Server это делается чуть по другому:
- В командной строке вводите команду — control userpasswords2
- Щелкаете вкладку — Дополнительно (Advanced)
- Потом нажимаете на кнопке — Дополнительно (Advanced)
- В открывшемся окне добавляете нового пользователя и ставите его в группу — Remote Desktop Users
8. Подключение локального принтера в терминальной сессии
Обычно делается так:
- На терминальном сервере устанавливаем драйвера установленного принтера локальной машины
- Если драйвер не установлен на локальной машине, ставите его.
- Ставите галку возле надписи «Принтеры» в «Локальные устройства и ресурсы».
9. Дополнительные настройки
Здесь дополнительные настройки которые надо не забывать проделывать.
- Ограничение на потребление ОЗУ SQL Server
MS SQL Server любит съедать всю оперативную память, чтобы его как-то ограничить ставят ему лимит:
Щелкаем меню Start -> SQL Server Management Studio
Щелкаем самый первый пункт правой кнопкой и в меню выбираем Properties
Выбираем Memory с левой стороны, и в правой стороне ставим свой лимит в Maximum server memory (in MB)
- Дополнительное задание по профилактике базы
Чтобы база не хворала, помимо задания на резервное копирование, ставят еще дополнительные операции:
Щелкаем меню Start -> SQL Server Management Studio
Идем в Management -> Maintenance Plan -> Maintenance Plan Wizard -> Задаем имя плана «Профилактика базы» и другие параметры как при резервном копировании базы.
Здесь надо четыре задачи: Shrink Database Task, Reorganize Index Task, Rebuild Index Task и Update Statistics Task
Выделяем четыре пункта как на картинке.
— Shrink Database Task
— Reorganize Index Task
— Rebuild Index Task
— Update Statistics Task
- Лимитируем размер логов базы
Во время работы базы 1С в MS SQL Server создается неограниченное количество логов, которое забивает место на диске. Со временем диск из за этого забивается…
И у системного администратор возникает проблема, которую можно решить чисткой логов базы. Логи хранятся в файле с расширением database_name.ldf
Для устранения данной проблемы нам вкратце потребуется:
1. В свойствах базы указать тип восстановления как — простой
2. Уменьшит размер логов базы, указав статический объем файла логов.
3. Вернуть в свойствах базы значение типа восстановления на — полный.
Внизу написано как это сделать:
Заходим в свойства нужной базы где требуется уменьшить лог.
Выбираем модель восстановления — Simple (Простая)
Выполняем задачу к базе.
Уменьшаем лог до нужного состояния.
Меняем модель восстановления с простого на полный.
Все…
Чтобы логи не росли делают:
1. Резервное копирование логов — в этом случае, делается очистка файла, при этом занимаемый объем остается прежним (большим) с той разницей, что больше нету роста файла. Для MS SQL Server файл логов считается чистым
2. Обрезание/усечение логов — здесь делается обрезание файла логов с уменьшением занимаемого места на диске.
3. AutoShrink в настройках базы — лучше не использовать, так как из за этого возникает замедление работы базы, при этом логи уменьшаются/увеличиваются динамически.
4. Чтобы определить размер файла логов делают:
— Полную копию базы (Full Backup)
— Под конец дня в консоле MS SQL Server вводят команду чтобы узнать количество транзакций:
DBCC SQLPERF(LOGSPACE);
GO
DBCC SQLPERF(LOGSPACE);
GO
— Полученное число умножают на 2 или 3
— Делается обрезание логов до полученного значения
5. Не использовать «полную модель восстановления», за место нее ставить «простую модель восстановления». При «полной модели восстановления» делается полный бекап базы и логов. Это дает возможность восстановить базу до определенной времени или транзакции. А если использовать «простую модель восстановления» — файл логов не создается, при этом делается только полный бекап базы.
10. Восстановление базы из резервной копии
Порядок восстановления базы из полной резервной копии:
1. Создать каталог для новой базы, например — E:DATABASEMyCompany1C
2. Создать новую пустую базу в «MS SQL Server Managment Studio», и назвать ее например как — mycompany_26.03.2015
При создании новой пустой базы указать каталог — E:DATABASEMyCompany1C для базы .mdf и логов .ldf
3. Сделать восстановление базы из резервной копии с опцией — «Overwrite the existing database (WITH REPLACE)», а также необходимо указать каталог — E:DATABASEMyCompany1C
4. Зайти в — «Administration of 1C:Enterprise server» (Консоль администрирования 1С:Предприятия 8.2) и добавить новую базу — mycompany_26.03.2015
Первый пункт:
— Создаем каталог для новой базы
2. Создать новую пустую базу в «MS SQL Server Managment Studio», и назвать ее например как — mycompany_26.03.2015
При создании новой пустой базы указать каталог — E:DATABASEMyCompany1C для базы .mdf и логов .ldf
Создаем пустую базу.
Указываем каталог E:DATABASEMyCompany1C для базы filename.mdf и логов filename.ldf
Нажимаем ОК. После чего делаем восстановление базы из резервной копии
3. Сделать восстановление базы из резервной копии с опцией — «Overwrite the existing database (WITH REPLACE)», а также необходимо указать каталог — E:DATABASEMyCompany1C
Щелкаем правой кнопкой созданную базу «mycompany_26.03.2015» и идем по меню Tasks -> Restore -> Database
Указываем архивную копию
Не забываем поставить галку
Заходим в меню Options. Ставим галку — «Overwrite the existing database (WITH REPLACE)»
Выбираем каталог для базы и логов e:DATABASEMyCompany1C.
Чтобы 1С увидела базу, проделываем следующий шаг.
На MS SQL Server 2012R2 нужно поставить еще две галки:
4. Зайти в — «Administration of 1C:Enterprise server» (Консоль администрирования 1С:Предприятия 8.2) и добавить новую базу — mycompany_26.03.2015
Идем в меню ПУСК -> Все программы -> 1С:Предприятие 8.2 -> Advanced -> Administration of 1C:Enterprise server (Консоль администрирования 1С:Предприятия 8.2)
Добавляем нашу созданную базу — mycompany_26.03.2015
Заполняем главные поля и нажимаем ОК.
Готово!
Прочитано:
23 129
Итак всем привет и хорошего дня, сегодня я покажу на практике, как сделать следующее:
Задача: на терминальном сервере активировать службу RemoteAPP и опубликовать приложение клиента 1С на подключение к развернутому кластеру 1C.
Предварительные действий:
На сервер установлен гипервизор ESXi, а уже внутри него под каждую задачу развернуты виртуальные системы:
- Имеется домен nemdomb.local
- Имеется развернутый терминальный сервер
- Имеется сервер базы данных и кластер 1с (все на одной машине, то лучше разделять по отдельным системам
- и отдельная рабочая станция.
Но пока как заготовка, терминальный сервер я разверну на сервере базы данных и кластере 1С (все на одной машине).
На терминальном сервере рекомендую пользовательский профили вынести на отдельный диск вместо системного:
Для чего нужен RemoteAPP – это технология расширения функционала терминального сервера посредством которой можно вместо того, чтоб каждому пользователю настраивать удаленное подключение где он будет работать с приложениями (Почта, 1С, печать и другими) сделать так чтобы у него на компьютере был вынесен ярлык через который запускается удаленная сессия с запуском опубликованного приложения.
К примеру: у меня сейчас два офиса, в одном (он же главный) располагается кластер 1с + база и терминальный сервер и вместо того, чтобы пользователи через удаленный рабочий стол заходили на терминальный сервер из другого офиса (это каждому нужно настраивать профиль: вывести ярлыки программ, организовать печать, обеспечить интернетом (а по соображениями безопасности я этого сделать не могу, просто так надо) у них на своих рабочих компьютерах настроен ярлык на запуск только опубликованного приложения. В рамках этой заметки я покажу на практике как это выглядит.
Создаю приложение которое будет опубликовано с использованием RemoteAPP на терминальном сервере:
Start – Control Panel – Administrative Tools – Server Manager – Roles – Remote Desktop Services – RemoteApp Manager (srv-host.nemdomb.local) – запускаю мастер: Add RemoteApp Programs, нажимаю Next, следующим шагом показывается какие текущие установленные приложения на терминальном сервере могут выступить в роли опубликованных через RemoteAPP, выбираю самое первое 1С Предприятие через нажатием на кнопку Properties можно:
- переименовать добавляемое приложение
- Изменить путь запуска до исполняемого файла
- Изменить алиас
- Настроить запуск клиента 1С с опциями запуска (к примеру подключение к опеределенной базе под определенным пользователем и паролем:
/ENTERPRISE /S “1cclusterbase” /N “test” /P “test”— Здесь подключение к кластеру с именем 1ccluster, base – название базы, test test – пользователь и пароль в этой базе)
Я же в рамках этой заметки не буду настраивать ничего в свойствах, а просто выбираю приложение: —
Нажимаю на кнопку Next и перехожу к этапу мастера где отображается результирующая информация по настройкам публикуемого приложения, если все правильно и ничего не нужно изменять нажимаю Finish
Следующим шагом нужно экспортировать RemoteAPP созданное приложение с целью распространить на компьютеры пользователям которые будут с ним работать, делает это так, выделяется приложение и через правый клик на нем вызываются свойства.
Опубликованное приложением можно экспортировать, как rdp файл настроенного подключение так и как msi пакет (можно поставить локально его на компьютере пользователя или же через GPO установить)
Если выбрать экспорт в виде RDP файла: Create .rdp File, по умолчанию путь куда предлагает мастер экспорта сохранить rdp файл подключения: C:Program FilesPackaged Programs, но никто не мешает изменить данный путь на любой другое более удобный. Я оставляю по умолчанию
Следующим шагом также выводится результирующая информация – если все хорошо то нажимаем кнопку Finish и откроется explorer местонахождения экспортированного файла опубликованного приложения 1С, если открыть свойства данного rdp файла, то можно обнаружить что в настройки подключения к терминальному сервере уже автоматически подставляются аутентификационные данные текущей сессии на компьютере:
Теперь копирую данный файл: 1cv8s.rdp на рабочую станцию с которой пользователь alektest будет взаимодействовать клиентом 1С Предприятие.
На заметку: чтобы передать файл простым копирование через проводник:
\w7x86с$ на рабочей станции в настройках брандмауера должны быть включены входящие правила:
- Общий доступ к файлам и принтерам (входящий трафик SMB) – Профиль (Домен).
- Общий доступ к файлам и принтерам (эхо-запрос – входящий трафик ICMPv4) – Профиль (Домен)
На заметку: пользователи которые задействуют RemoteAPP приложения на терминальном сервере должны быть в группе Remote Desktop Users
Запускаю на рабочей станции Windows 7 (W7X86) переданный файл предварительно авторизовавшись в системе под учетной записью alektest
На следующем шаге ввожу пароль на авторизацию на терминальном сервере: (Практичнее будет использовать SSO, т.е. авторизация на терминальном сервере с использование доменной учетной записи, а на терминальном сервере в группу “Пользователи удаленного рабочего стола” (Remote Desktop Users) добавить группу “Пользователи домена”).
На заметку: если задействовать SSO то вводить ничего не придется, будет задействована доменная аутентификация без какого либо ввода пароля.
Ожидаю… Идет подключение к приложению
Видите, раз в приложении когда я его подготавливал для RemoteAPP я не указал базу и сервер, то первый раз когда пользователь подключается у него запускается информационное окно, что список информационных баз пуст и нужно настроить:
Нажимаю “Да” — после выбираю: “Добавление в список существующей информационной базы” —
- Укажите наименование информационной базы: zup
- Выберите тип расположения информационной базы: На сервере 1С:Предприятия
Затем на следующем шаге указываю параметры информационной базы:
- Кластер серверов 1С:Предприятия: 10.7.8.63
- Имя информационной базы в кластере: zup
Затем на следующем шаге все выбранное мастеров оставляю по дефолту
На этом установка клиента 1С на подключение завершена.
В итоге будет так:
Подключаюсь к данной базе zup нажатием на 1С:Предприятие и происходит подключение к базе путем ввода логина и пароля выданного Администратором 1С (хотя может и Вы можете совмещать две должности вместе: системный администратор + администратор 1С).
И вот вы внутри:
Работа с клиентом 1С на рабочем столе ничем особым не отличается если бы пользователь работал на терминальном сервере, теже самые окна, чтобы распечатать документы задействуется технология EasyPrint когда принтер с рабочей станции пробросится на терминальный сервер, и пользователь выбрав документ – печать также увидит и выбрав его распечатает.
Ниже скришот демонстрирует, открытое окно клиента 1С и “Диспетчер задач” во вкладке “Процессы” которого присутствует подключение к терминальному серверу через (mstsc.exe).
Чтобы задейстовать технологию EasyPrint и не ставить драйвера на терминальный сервер к рабочим станциям в домене предъявляются следующие требования:
Версия RDP клиента должна быть 6.1 или выше, посмотреть c:windowssystem32mstsc.exe открыть свойства и посмотреть версию
Либо через командную строку
C:Usersaollo>wmic datafile where name='c:\windows\system32\mstsc.exe' get version
Version
6.1.7601.17514Должен быть установлен .NET Framework 3.5 и выше, посмотреть что установлено в системе, так.: Открыть командную строку (c правами Администратора) и набрать следующую команду:
wmic product where "name like 'Microsoft .NET Framework%'" get name,version
На заметку: когда пользователь закрывает 1С нажатием на крестик (или Файл — Выход), то его сессия на терминальном сервере не закрывается, а все еще находится в состоянии подключения
он может снова подключиться, но теперь введя пароль не забыть поставить галочку “Запомнить учетные данные” чтобы больше не видеть данное окно.
Если же по каким бы то ни было причинам, пароль был введен и сохранен, а в последствии пользователь его изменил (обычно по централизованной политике раз в 3 месяца), то он не сможет подключиться, т.к. пароль запомнен изменить его можно вот так:
На рабочей станции пользователя: Windows 7 – Пуск – Панель управления – Диспетчер учетных записей, находим сохраненное подключение
Нажимаем “Изменить” — и меняем пароль поле которого выделено на представленном скрипншоте ниже:
Согласитель, не хорошо, что когда клиент 1с закрыт, сессия на терминальном сервере все еще висит, в таком случае на терминальном сервере настраиваются промежутки ограничения простоя и неактивности терминального соединения:
Если сессия не активно в течении одного дня – она завершается, если в статусе Disconnected то через 15 минут она закрывается.
Если же экспортировать приложение RemoteAPP не в rdp файл, а в msi пакет, то
- либо такжепередаем через проводник данный файл
- либо через подготавливаем групповую политику:
GPO_RemoteAPP — Configuration — Policies — Software Settings — Software Installation — и путь в расшаренной папке до msi пакета RemoteAPP
После перезагрузки рабочей станции на рабочем столе пользователя будет ярлык 1С
Если ранее уже через rdp файл было настроено подключеник к базе, то когда через GPO произвели установку msi пакета найстройки подключения в клиенте 1С уже присутствуют:
У меня было что политика применилась к компьютеру, но msi все равно не устанавливалась, в логах на компьютере Windows 7 были следующие ошибки:
- Event ID: 303 → Удаление назначения приложения 1C Предприятие из политики GPO_RemoteAPP выполнено успешно.
- Event ID: 108 → Не удалось применить изменения для параметров установки приложения. Невозможно выполнить изменения для этого программного обеспечения. Должны существовать предшествующие записи в журнале, содержащие необходимые сведения. Ошибка: %%1612
- Event ID: 1085 → Windows не удалось применить параметры «Software Installation«. Параметры «Software Installation» могут иметь свой собственный файл журнала. Щелкните ссылку «Дополнительные сведения«.
Проблема была в месте откуда в момент создать групповой политики я указывал месторасположением msi файла, у компьютера не было прав доступа в данный каталог. Права на каталог месторасположения msi файла должны быть, чтобы у группы “Прошедшие проверку” были права на чтение (Чтение и выполение,Список содержимого папки,Чтение) и только тогда msi успешно отработает.
В итоге данная заметка шпаргалка готова и подлежит публикации на моем блоге практических заметок. Всего того, что пригодится в течении рабочего дня и самостоятельного изучения, повышения свой квалификации. Итого подведу итог практических действий:
- Развернут терминальный сервер
- Профиля будующих пользователей вынесены на отдельный логический диск.
- Посредством компоненты RemoteAPP и установленного ПО на сервере собраные пакеты задействующие технологию RemoteAPP для использования ПО, как будто оно установлена на рабочих местах пользователей, а все на самом деле не так, они работают в терминале. Таким образом достигается меньшая нагрузка на сеть.
- Чтобы запускать на рабочих станциях опубликованное приложение RemoteAPP, можно раз ввести аутентификационные данные на подключение к терминальному сервере или задействовать SSO.
- Также посредством GPO можно msi файл опубликованного приложения установить всем тем сотрудникам которые работают в программе 1С.
- На терминальном сервере можно централизованно по каждому профилю раскидать файл конфигурации на подключение к кластеру 1С и соответствующей базе. Об этом будет одна из следующих заметок.
Ну а пока я прощаюсь, я и так довольно много всего рассмотрел и не зачем еще более увеличивать данную заметку. Лучше много мелких и по теме, чем все сразу. До новых встреч, с уважением автор блога – ekzorchik.
Эта технология очень удобна, когда пользователь использует одно-два приложения на удаленном компьютере, и отсутствует необходимость доступа к удаленному рабочему столу. Удаленное приложение запускается в «прозрачном» режиме, т.е для пользователя это выглядит как запуск локального приложения. Чем-то технология RemoteApp очень похожа на запуск приложения в Windows 7 XP Mode.
Подготовка
На Windows Server 2008 должен быть установлен и настроен сервер терминалов.
На клиентских компьютерах под управлением Windows XP и Vista необходимо обновить клиент RDP до версии 7.0. Скачать обновление можно по ссылкам ниже:
- Для XP
- Для Vista
Настройка
В качестве примера осуществим удаленный запуск приложения Wordpad.
Открываем «Диспетчер удаленных приложений RemoteApp служб терминалов» (Пуск -> Администрирование -> Службы терминалов):
В правом меню выбираем пункт «Параметры сервера терминалов»:
Здесь необходимо отключить опцию «Требовать проверку подлинности сервера». Делаем это, чтобы упростить настройку. В противном случае придется настраивать центр сертификации, что выходит за рамки этой статьи.
Возвращаемся в главное окно Диспетчера удаленных приложений, и в правом меню выбираем пункт «Добавление удаленных приложений RemoteApp». Стартует мастер — смело жмем Далее и попадаем в окно выбора приложения:
В этом списке отображаются приложения, установленные в режиме совместимости с сервером терминалов. Однако, вы можете выбрать любой исполняемый файл с помощью кнопки Обзор (правда в этом случае никаких гарантий).
Выбираем из списка WordPad. Открываем свойства:
Доступность через службу веб-доступа я отключаю за неимением таковой. Параметры командной строки для WordPad не актуальны…
После добавления WordPad в список удаленных приложений, необходимо выбрать вариант запуска приложения, их всего два: с помощью rdp-файла и с помощью пакета установщика Windows. Первый вариант простой и не требует установки. Второй чуть сложнее (требуется установка), но имеет несколько преимуществ: создает иконки удаленного приложения на рабочем столе и в меню Пуск, а также связывает соответствующие расширения файлов с удаленной программой (что на мой взгляд очень удобно).
Общие настройки создания rdp-файла и пакета установщика:
Отдельные настройки для пакета установщика:
После создания rdp-файла или пакета установщика, его нужно перенести на компьютер с которого будет осуществляться запуск. Ну и на этом практически настройка завершена. WordPad в режиме RemoteApp:
Единственное неудобство — языковая панель удаленного компьютера, но как раз для WordPad она очень кстати.
Некоторые особенности
- В настройках подключения используются имя и пароль пользователя, который создает файлы. Очень часто это делает Администратор. Поэтому будьте осторожны, чтобы не предоставить доступ к своему аккаунту! Изменить данные для входа можно так: правый клик на rdp-файле, в меню выбрать Изменить. В отличие от обычного rdp-файла здесь вы увидите только возможность сменить имя пользователя удаленного приложения.
- При закрытии удаленного приложения сеанс завершается не полностью, а переходит в состояние отключен. В настройках по умолчанию время жизни отключенного сеанса не ограничено, что может привести к повышенному использованию системных ресурсов. Время жизни отключенного сеанса можно установить или в свойствах пользователя или в общих свойствах подключения RDP:
Завершение отключенного сеанса - Если при подключении вы наблюдаете ошибку «Ошибка подключения к удаленному рабочему столу из-за невозможности проверить подлинность удаленного компьютера», то это означает, что во время создания rdp-файла вы не отключили опцию «Требовать проверку подлинности сервера».
Полезное
- Принципы работы TS RemoteApp
- Подписываем RemoteApp сертификатом
- Настройка RemoteApp в Windows 7 — пытался повторить у себя на компе — не получилось (отсутсвовали необходимые ключи реестра). Похоже, в SP1 лавочку прикрыли.