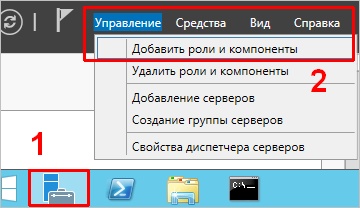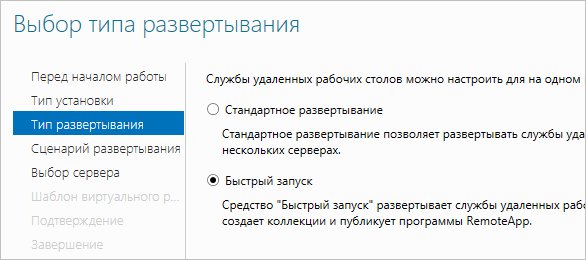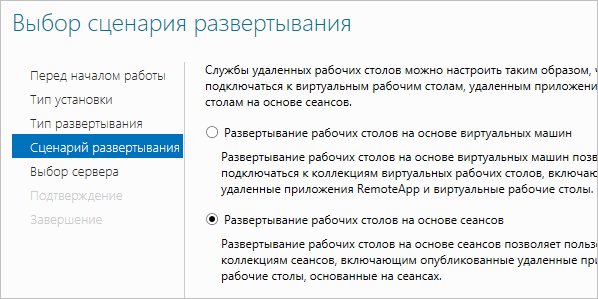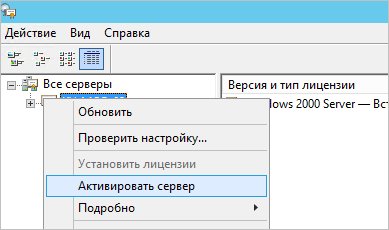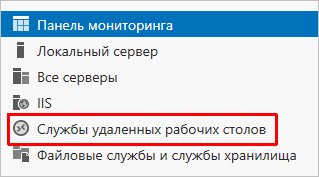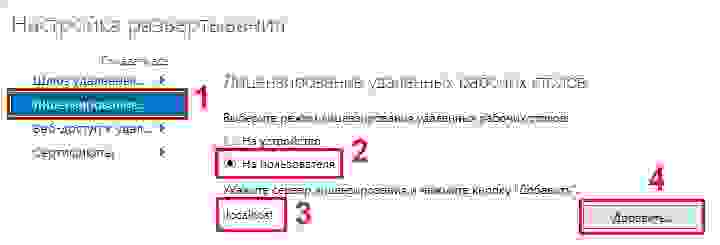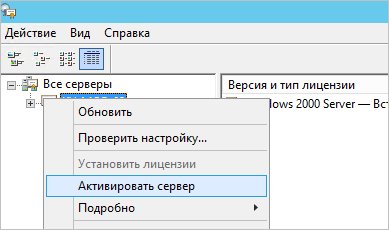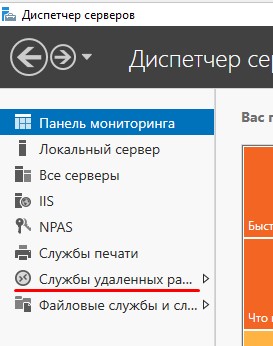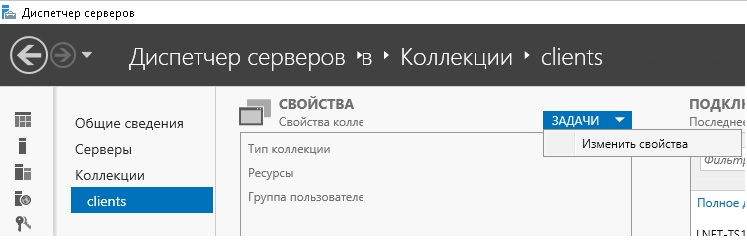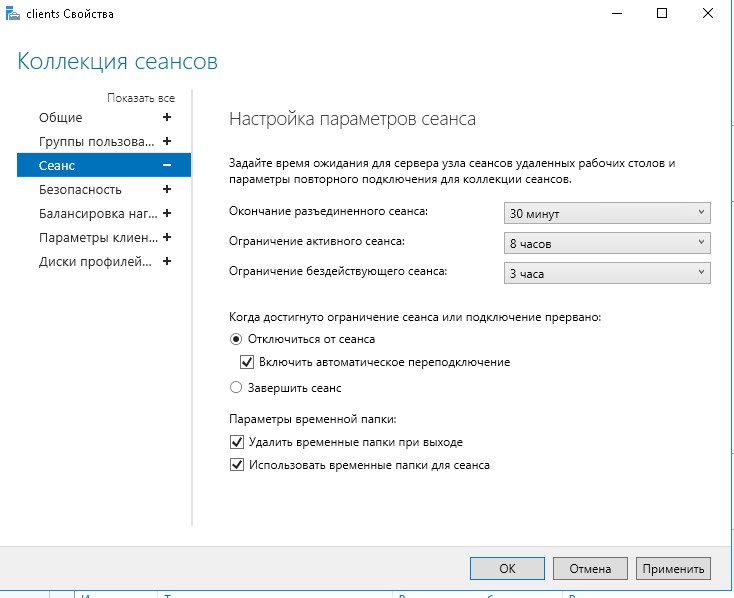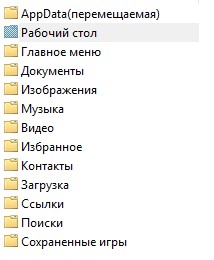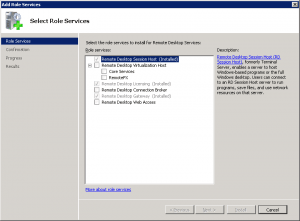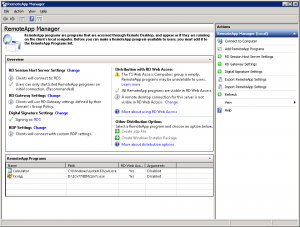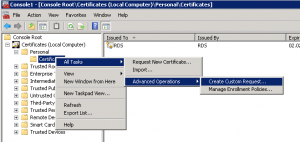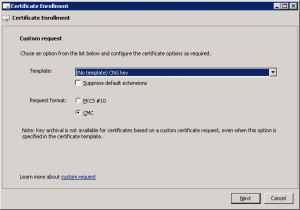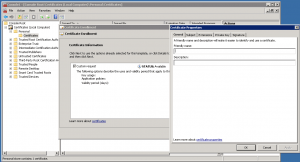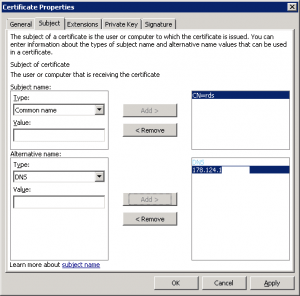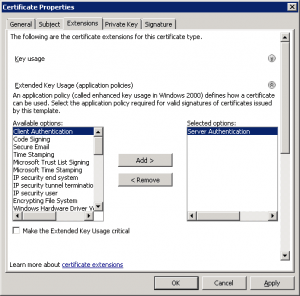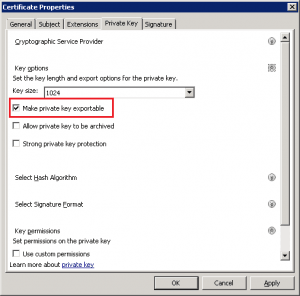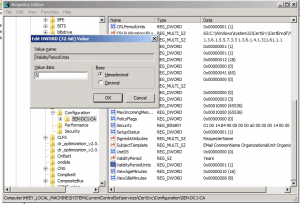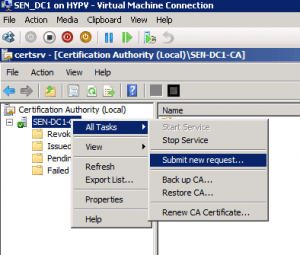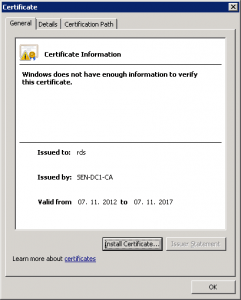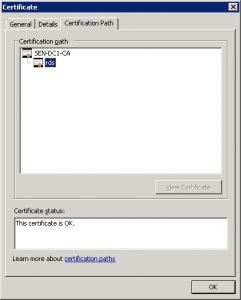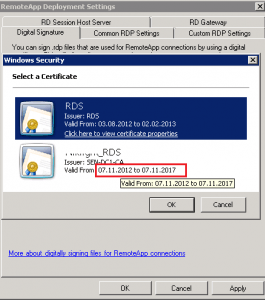Содержание
- Установка и настройка терминального сервера на Windows Server + Оптимизация настроек для 1С ч.1
- Предисловие
- Вводные
- Установка системы
- Установка служб удаленных рабочих столов
- Настройка лицензирования удаленных рабочих столов
- Добавление лицензий
- Тюнинг терминального сервера
- Ограничение сессий
- Диски профилей пользователей + миграция профилей
- Remoteapp windows server 2019 настройка без домена
- Настройка RemoteApp
- Проверка публикации программ RemoteApp
- Изменение параметров приложения RemoteApp
- Отмена публикации приложений RemoteApp
- jameszero.net
- Установка RemoteApp через RD Gateway без домена
- Windows Server 2019 — терминальный сервер без домена
- Подготовка Windows Server 2019
- Установка роли терминального сервера
- Роль Remote Desktop Licensing
- Роль Remote Desktop Session Host
- Практические испытания
- Заключение
- jameszero.net
Установка и настройка терминального сервера на Windows Server + Оптимизация настроек для 1С ч.1
Предисловие
Во время поиска решения «как лучше настроить терминальный сервер» для нужд компании, в основном сталкивался с разрозненной информацией по каждой из проблем в отдельности, но единой статьи как настроить от и до так и не нашел. Данный материал является компиляцией различной информации.
Вводные
Настроенный и работающий AD
Наличие файлового сервера (Желательно на основе Windows server)
Установка системы
Во время установки системы важно учесть только один нюанс — дисковую систему необходимо разбить на два логических раздела. Первый (малый, 70 – 120 Гб) выделить для системных файлов, второй — под пользовательские данные.
На это есть две основные причины:
Системный диск малого размера быстрее работает и обслуживается (проверка, дефрагментация, антивирусное сканирование и так далее)
Пользователи не должны иметь возможность хранить свою информацию на системном разделе. В противно случае, возможно переполнение диска и, как результат, медленная и нестабильная работа сервера.
Установка служб удаленных рабочих столов
В окне «Выбор типа установки» выбираем Установка служб удаленных рабочих столов и нажимаем Далее:
В окне «Выбор типа развертывания» выбираем Быстрый запуск и нажимаем Далее:
В «Выбор сценария развертывания» — Развертывание рабочих столов на основе сеансов — Далее:
Еще раз Далее — при необходимости, ставим галочку «Автоматически перезапускать конечный сервер, если это потребуется» и кликаем по Развернуть.
Настройка лицензирования удаленных рабочих столов
В открывшемся окне кликаем правой кнопкой мыши по нашему серверу и выбираем Активировать сервер:
Снова открываем диспетчер серверов и переходим в «Службы удаленных рабочих столов»:
Применяем настройки, нажав OK.
Добавление лицензий
В открывшемся окне кликаем правой кнопкой мыши по нашему серверу и выбираем Установить лицензии:
Тюнинг терминального сервера
Ограничение сессий
По умолчанию, пользователи удаленных рабочих столов могут находиться в системе в активном состоянии без ограничения. Это может привести к зависаниям или проблемам при повторном подключении. Для решения возможных проблем установите ограничения на терминальные сессии.
Открываем диспетчер серверов и кликаем по Службы удаленных рабочих столов
Выбираем ранее созданную коллекцию сеансов, далее в разделе Свойства открываем меню Задачи > изменить свойства
В открывшемся окне в разделе Сеанс устанавливаем ограничения, их следует выбирать опираясь на особенности работы сотрудников для которых выполняется настройка сервера
Диски профилей пользователей + миграция профилей
Одной из задач при настройке терминального сервера является организация хранения данных пользователей работающих на нем.
1-й способ
Во многих компаниях используется миграция профилей пользователей. Это дает возможность перенести место хранения данных на специально выделенное место для данных задач. данный способ позволяет перемещать все персональные каталоги пользователя (Документы, Загрузки, Рабочий стол и др.)
Но не позволяет перемещать
В результате чего, в процессе работы терминального сервера происходит «захламление» реестра сервера, и крайне осложняет перенос конфигурации пользователя.
2-й способ
Использовать Диски профилей пользователя
Проблемой данного метода является сложность изменения размера дискового пространства выделенного пользователю, и вносит изменение в конфигурацию оборудования сервера, что вызывает проблемы с лицензиями 1С, но об это будет дальше.
3-й способ
Скомбинировать лучшее из первых 2х методов. а именно.
Активируем Диски профилей пользователя, но данные каталогов пользователя перемещаем на файловый сервер.
Для активации дисков профилей пользователя необходимо перейти в Службы удаленных рабочих столов > в разделе Свойства открываем меню Задачи > изменить свойства > Диски профилей пользователя.
Источник
Remoteapp windows server 2019 настройка без домена
Настройка RemoteApp
Приложения RemoteApp представляют собой программы, удалённый доступ к которым предоставляется с помощью служб удалённых рабочих столов, но выглядят они так, будто это локальные приложения. Проще говоря, приложение RemoteApp представляет собой доступ к удалённому рабочему столу, ограниченному одним приложением. Однако, несмотря на формулировку выше, пользователь может запускать несколько приложений или несколько экземпляров одного и того же приложения в одном сеансе.
Для того, чтобы опубликовать какое-либо приложение RemoteApp нужно открыть Диспетчер задач, перейти в Службы удалённых рабочих столов и там перейти по ссылке с именем коллекции сеансов. В окне коллекции сеансов нажимаем на ссылку Публикация удалённых приложений RemoteApp. В том случае, если уже имеются опубликованные приложения, необходимо нажать на кнопку Задачи и в открывшемся меню выбрать Опубликовать удалённые приложения RemoteApp.
Следует помнить, что публикация хотя-бы одного приложения приведет к отмене публикации удалённого рабочего стола. Это означает, что в одной коллекции могут быть либо удалённый рабочий стол полностью либо некий набор отдельных приложений RemoteApp.
Публиковать можно как предустановленные приложения так и свои собственные. Попробуем опубликовать одно предустановленное (Калькулятор) Для этого необходимо отметить его и нажать кнопку Далее.
В следующем окне подтверждаем свой выбор нажав кнопку Опубликовать.
После публикации приложений RemoteApp, будет отображено окно в котором показано состояние приложений и ошибки, возникшие при установке. Если же ошибок не возникло, то нажимаем кнопку Закрыть, для завершения процесса публикации.
Проверка публикации программ RemoteApp
После успешной публикации удалённых приложений RemoteApp, проверим корректность их работы. Для этого осуществим веб-доступ к RDS с одной из рабочих станций домена. Напомню, что для того чтобы получить веб-доступ к службам удалённых рабочих столов необходимо перейти по специальной ссылке вида https:// /rdweb
Как мы видим, приложения успешно опубликовались и можно попробовать получить к ним доступ.
Изменение параметров приложения RemoteApp
Каждое приложение RemoteApp имеет ряд ключевых опций, которые можно изменить в соответствии с требованиями. Для того, чтобы зайти в меню настроек приложения достаточно в окне коллекции сеансов (в данном случае в окне Коллекция сеансов RDS) на панели Удалённые приложения RemoteApp вызвать контекстное меню приложения, параметры которого необходимо изменить, и там выбрать единственный пункт Изменить свойства.
На вкладке Общие окна свойств приложения доступны следующие настройки:
Кроме настроек, в данном окне отображается информация о пути размещения приложения, его псевдониме и иконке.
Папку удалённого приложения RemoteApp можно либо задать вручную, написав в соответствующем поле желаемое имя папки, либо выбрав из существующего списка, если папки были созданы ранее.На вкладке Параметры можно задать параметры командной строки для приложения. Именно здесь можно разрешить использовать любые параметры командной строки или вообще запретить их использование. Помимо этого можно задать принудительное использование заранее заданных параметров.
Свойства вкладки Назначение пользователей позволяют настроить видимость приложения в системе веб-доступа для заданных пользователей или групп пользователей. Поскольку по умолчанию все пользователи коллекции сеансов имеют доступ ко всем опубликованным в ней приложениям, данная вкладка позволяет гибко настроить доступ пользователей к приложениям RemoteApp внутри самой коллекции.
На вкладке Сопоставление типов файлов можно задать типы файлов, которые автоматически будут открываться с помощью выбранного приложения RemoteApp.
Следует помнить об одном очень важном ограничении — данная опция не работает в случае веб-доступа к приложениям.
Отмена публикации приложений RemoteApp
В случае, когда удалённое приложение больше не используется, целесообразно отменить его публикацию. Рассмотрим выполнение этой операции на примере приложения Калькулятор.
Для того, чтобы вызвать мастер отмены публикации удалённых приложений RemoteApp нужно выбрать пункт Отменить публикацию удалённых приложений RemoteApp в меню Задачи на панели Удалённые приложения RemoteApp.
На первом шаге мастера выбираем из списка опубликованных приложений RemoteApp приложение, публикацию которого необходимо отменить. Можно выбрать все приложения и в таком случае после отмены их публикации станет возможен доступ к удалённому рабочему столу полностью.
В окне с подтверждением выбора предлагается проверить правильность выбранных приложений и нажать кнопку Отменить публикацию.
После успешного выполнения операции отмены публикации отобразится окно, сообщающее об этом.
jameszero.net
Установка RemoteApp через RD Gateway без домена
Это не совсем случай из практики, а небольшая шпаргалка, которую я сделал для себя и решил поделиться. Если, конечно, есть еще такие же фрики, как я.
Сразу замечу, я не пропагандирую использование RDP и Сертификатов без доменов, просто часто попадаются маленькие клиенты с разнесенной географически инфраструктурой. Например офис на 3 компьютера и 10 точек- магазинов, 4 склада, где просто нужен доступ к складской 1С, и пока нет домена (или он не нужен). Картинки можно увеличивать щелчком мыши.
установки и настройки RemoteApp через RD Gateway
без домена AD и внешнего доменного имени
*Предполагается, что в сети имеется больше одного сервера, хотя все возможно реализовать и на одном сервере.
1. Установка и настройка роли RDS со службами RD Licensing, RDSH, RD Gateway.
2. Если подключение к интернету осуществляется через роутер — настроить проброс порта 443 на внутренний адрес RD Gateway.
3. Предварительная настройка RDSH. Предварительная настройка RemoteApp. Добавление приложения в список RemoteApp.
4. Настройка RD Gateway. Создание правил RD CAP и RD RAP.
5. Установка роли AD CS для создания сертификата на подключения к RD Gateway. При создании сертификата указываем внешний IP-адрес и внутренний IP-адрес сервера RD Gateway, чтобы сертификат проходил проверку подлинности, и мы могли бы подключиться к серверу шлюза терминалов по внешнему статическому адресу снаружи, и по внутреннему NetBIOS имени изнутри.
5.1 Установки роли AD CS в режиме Standalone на другом сервере (который будет центром сертификации, имя сервера после этого изменить будет нельзя).
5.2 Создание на сервере RD Gateway пользовательского запроса на сертификат:
то самое окошко, ради которого и устанавливалась роль AD CS
выбираем, как мы будем использовать ключ:
не забываем эту галочку, чтобы вместе с сертификатом экспортировался и личный ключ:
По окончании настройки запроса сохраняем запрос с расширением *.req.
5.3 Переходим на сервер с Центром сертификации. Для начала можно настроить время действия сертификата выданного Центром сертификации по умолчанию. В целях безопасности лучше оставить этот параметр равным 1 году. Я делаю это только потому, что я не буду находиться у клиента постоянно и возможны простои в работе. А через 5 лет «или падишах помрет или осел… «.
Открываем запрос в центре сертификации, и выпускаем новый сертификат (Issue).
Публикуем список отзыва (CRL).
5.4 Экспортируем сертификат в файл с расширением *.cer. Переходим в папку где хранятся сертификат Центра сертификации и список отзывов. Копируем личный сертификат и эти два файла на сервер RD Gateway (или на файловый сервер как удобнее).
5.5 Открываем личный сертификат на сервере RD Gateway и убеждаемся, что доверия к нему нет.
5.6 Устанавливаем: Сертификат центра сертификации в доверенные корневые центры сертификации, устанавливаем список отзывов. Устанавливаем личный сертификат. Открываем его и убеждаемся что цепочка доверия работает.
5.7 Изменяем само подписанный сертификат на вновь выпущенный в настройках RD Gateway, RD Web Access, ну и если надо в настройках RDSH, у него отдельный сертификат, который будет использоваться для внутренних подключений, имейте в виду, когда срок действия само подписанного сертификата закончится сервер в этом случае сам пере выпустит сертификат, если же для RDSH создать сертификат самодельный, то по истечении его срока действия зайти через удаленный рабочий стол не получится, надо отслеживать этот момент. Опять же здесь видны недостатки использования службы сертификации вне домена.
5.8 Создаем rdp-файл для пользователей.
6. Проверяем работу RemoteApp и RDC через RDGateway.
7. Нам нужно также будет создать must-have пакет для клиентов, который представляет архив с набором файлов:
— Инструкция по установке сертификатов, списка отзывов, установке обновлений (если клиент не Win7 и выше);
— Личный сертификат сервера RD Gateway;
— Сертификат Центра сертификации;
— Список отзывов (CRL);
Инструкцию конечно можно и не писать, но тогда придется либо долго объяснять клиенту все по телефону, либо ехать собственной персоной.
Будет дополняться по мере возможности.
ЗЫ. В процессе тестирования, заметил интересную штуку- несмотря на то, что подключение рабочего стола к тестируемой системе осуществлялось успешно, порт 3389 был закрыт на роутере (т.е. подключение явно происходило через порт 443) и RD Gateway manager показывал мне что соединение осуществляется через него — заветный значок подключения через шлюз, у меня не появился на полоске RDC. Я попробовал подключить через RD Gateway к другому клиенту, где значок точно появлялся- в прошлом Случае из практики есть снимок экрана в подтверждение. Но у другого клиента также не было этого значка… Возможно это просто какой то глюк.
Статья опубликована в продолжение рубрики «Записки системного администратора» или «Случай из практики», материалами для которой любезно делится мой коллега из Белоруссии. Оригинал статьи он опубликовал в своём блоге RDP dog.
Windows Server 2019 — терминальный сервер без домена
Установим роли терминального сервера на Windows Server 2019 и лицензируем. Маленькая тонкость — сервер не в домене.
Подготовка Windows Server 2019
Для начала установим сам сервер. Всё необходимое вынесено в отдельную статью:
Не забываем про настройку:
Итак, операционная система установлена и настроена. Сервер в рабочей группе WORKGROUP.
Установка роли терминального сервера
Нам понадобится установить две роли, можно выполнить установку одновременно, я предлагаю инструкцию с минимальным количеством перезагрузок.
Роль Remote Desktop Licensing
Входим в Server Manager. Справа вверху выбираем Manage > Add Roles and Features.
Попадаем в раздел Before You Begin.
Это начальная страница, пропускаем. Next.
Попадаем в раздел Installation Type. Для установки сервиса удаленных рабочих столов предусмотрен специальный мастер Remote Desktop Services installation, но нам не удастся его использовать, поскольку сервер не в домене. Выбираем Role-based or feature-based installation. Next.
Попадаем в раздел Server Selection. Выбираем текущий сервер. Next.
Попадаем в раздел Server Roles. Выделяем галкой роль Remote Desktop Services. Next.
Попадаем в раздел Features. Здесь ничего дополнительно не выбираем. Next.
Попадаем в раздел Remote Desktop Services. Ненужное нам окошко. Next.
Попадаем в раздел Role Services. Первая роль, которую нам нужно установить, это Remote Desktop Licensing. Выделяем галкой.
Нам предлагают установить дополнительные фичи, которые требуются для данной роли. Соглашаемся, Add Features.
Remote Desktop Licensing выделено галкой, Next.
Попадаем в раздел Confirmation. Install.
Начинается установка роли.
Роль Remote Desktop Licensing успешно установлена. Примечательно, что перезагрузка не требуется.
Открываем Windows Administrative Tools.
Переходим в папку Remote Desktop Services.
Запускаем оснастку Remote Desktop Licensing Manager.
Выбираем наш сервер, правой кнопкой — активировать.
Открывается окно активации. Next.
Выбираем метод соединения Web Browser. Next.
Получаем код продукта который нам понадобится для активации (Product ID). Копируем.
Выбираем «Activate a license server». Next.
Вводим Product ID полученный ранее, организацию и любую страну или регион. Next. Next.
Если все сделано правильно, то мы получим необходимый код сервера лицензирования. Копируем его. На вопрос «Do you wish to install client access licenses now on the license server with this product ID?» отвечаем «Yes» и пока возвращаемся к терминальному серверу, к текущему окну ещё вернёмся.
Вводим код в открытом мастере, жмём Next.
Устанавливаем галку «Start Install Licenses Wizard now». Next.
Открывается мастер установки лицензий. Next.
Нас просят ввести license key pack ID. Возвращаемся к браузеру.
Вставляем License Server ID, в качестве программы лицензирования, по идее он уже должен сюда переместиться из предыдущего окна. License Program выбираем Enterprise agreement. Указываем компанию и страну. Next.
Выбираем тип продукта: Windows Server 2019 Remote Desktop Services Per Device client access license. Указываем количество лицензий. Обязательно соглашение Enterprise agreement, или ищем в интернете который подойдет…
Не стоит выбирать лицензии Per User, иначе потом вы получите такую ошибку:
Ну вот мы и получили нужные нам клиентские лицензии. Копируем.
Вводим ключ в мастер. Next.
Возвращаемся к Remote Desktop Licensing Manager. Сервер активирован. Лицензии получены. Кстати, они начнут тратиться после окончания триального периода.
Роль Remote Desktop Session Host
Входим в Server Manager. Справа вверху выбираем Manage > Add Roles and Features.
Попадаем в раздел Before You Begin.
Это начальная страница, пропускаем. Next.
Попадаем в раздел Installation Type. Выбираем Role-based or feature-based installation. Next.
Попадаем в раздел Server Selection. Выбираем текущий сервер. Next.
Попадаем в раздел Server Roles. Выделяем галкой роль Remote Desktop Session Host.
Нам предлагают установить дополнительные фичи, соглашаемся. Add Features.
Роль Remote Desktop Session Host выделена. Next.
Попадаем в раздел Features, ничего не выделяем. Next.
Попадаем в раздел Confirmation. Ставим галку Restart the destination server automatically if required. Отображается предупреждение, что сервер может быть перезагружен. Yes.
Начинается процесс установки роли.
В процессе устанавливаются компоненты.
После перезагрузки автоматически продолжается установка роли. Триальный период работы терминального сервера — 119 дней.
Роль Remote Desktop Session Host успешно установлена. Close.
Открываем Windows Administrative Tools.
Переходим в папку Remote Desktop Services.
Запускаем оснастку Remote Desktop Licensing Diagnoser.
The licensing mode for Remote Desktop Session Host server is not configured.
Откроется Local Group Policy Editor.
Раскрываем Computer Configuration > Administrative Templates > Windows Components > Remote Desktop Services > Remote Desktop Session Host > Licensing.
Редактируем Use the specified Remote Desktop license servers.
Включаем — Enabled. В поле «License server to use» прописываем сервер, с которого получать лицензии, в моём случае «localhost». OK.
Редактируем Set the Remote Desktop licensing mode.
Включаем — Enabled. В поле «Specify the licensing mode for the RD Session Host server» устанавливаем значение Per Device. OK.
Снова запускаем оснастку Remote Desktop Licensing Diagnoser. Теперь всё зелёное, ошибок нет.
Практические испытания
Поскольку мы с вами системные администраторы 99 уровня, то нам нужно провести практические испытания терминального сервера.
На терминальном сервере создаём трёх локальных пользователей: user1, user2, user3.
Включаем их в группу Remote Desktop Users.
Коннектимся под этими пользователями к терминальному серверу по RDP.
Есть три активных сеанса.
Заключение
Мы с вами успешно создали терминальный сервер Windows Server 2019 в рабочей группе WORKGROUP без домена. 120 дней терминальный сервер будет работать в триальном режиме, затем начнёт использовать лицензии Per Device. Для подключения к терминальному серверу требуется создать локальную учётную запись и включить её в группу Remote Desktop Users.
jameszero.net
Это не совсем случай из практики, а небольшая шпаргалка, которую я сделал для себя и решил поделиться. Если, конечно, есть еще такие же фрики, как я.
Сразу замечу, я не пропагандирую использование RDP и Сертификатов без доменов, просто часто попадаются маленькие клиенты с разнесенной географически инфраструктурой. Например офис на 3 компьютера и 10 точек- магазинов, 4 склада, где просто нужен доступ к складской 1С, и пока нет домена (или он не нужен). Картинки можно увеличивать щелчком мыши.
установки и настройки RemoteApp через RD Gateway
без домена AD и внешнего доменного имени
*Предполагается, что в сети имеется больше одного сервера, хотя все возможно реализовать и на одном сервере.
1. Установка и настройка роли RDS со службами RD Licensing, RDSH, RD Gateway.
2. Если подключение к интернету осуществляется через роутер — настроить проброс порта 443 на внутренний адрес RD Gateway.
3. Предварительная настройка RDSH. Предварительная настройка RemoteApp. Добавление приложения в список RemoteApp.
4. Настройка RD Gateway. Создание правил RD CAP и RD RAP.
5. Установка роли AD CS для создания сертификата на подключения к RD Gateway. При создании сертификата указываем внешний IP-адрес и внутренний IP-адрес сервера RD Gateway, чтобы сертификат проходил проверку подлинности, и мы могли бы подключиться к серверу шлюза терминалов по внешнему статическому адресу снаружи, и по внутреннему NetBIOS имени изнутри.
5.1 Установки роли AD CS в режиме Standalone на другом сервере (который будет центром сертификации, имя сервера после этого изменить будет нельзя).
5.2 Создание на сервере RD Gateway пользовательского запроса на сертификат:
то самое окошко, ради которого и устанавливалась роль AD CS
выбираем, как мы будем использовать ключ:
не забываем эту галочку, чтобы вместе с сертификатом экспортировался и личный ключ:
По окончании настройки запроса сохраняем запрос с расширением *.req.
5.3 Переходим на сервер с Центром сертификации. Для начала можно настроить время действия сертификата выданного Центром сертификации по умолчанию. В целях безопасности лучше оставить этот параметр равным 1 году. Я делаю это только потому, что я не буду находиться у клиента постоянно и возможны простои в работе. А через 5 лет «или падишах помрет или осел… «.
Открываем запрос в центре сертификации, и выпускаем новый сертификат (Issue).
Публикуем список отзыва (CRL).
5.4 Экспортируем сертификат в файл с расширением *.cer. Переходим в папку где хранятся сертификат Центра сертификации и список отзывов. Копируем личный сертификат и эти два файла на сервер RD Gateway (или на файловый сервер как удобнее).
5.5 Открываем личный сертификат на сервере RD Gateway и убеждаемся, что доверия к нему нет.
5.6 Устанавливаем: Сертификат центра сертификации в доверенные корневые центры сертификации, устанавливаем список отзывов. Устанавливаем личный сертификат. Открываем его и убеждаемся что цепочка доверия работает.
5.7 Изменяем само подписанный сертификат на вновь выпущенный в настройках RD Gateway, RD Web Access, ну и если надо в настройках RDSH, у него отдельный сертификат, который будет использоваться для внутренних подключений, имейте в виду, когда срок действия само подписанного сертификата закончится сервер в этом случае сам пере выпустит сертификат, если же для RDSH создать сертификат самодельный, то по истечении его срока действия зайти через удаленный рабочий стол не получится, надо отслеживать этот момент. Опять же здесь видны недостатки использования службы сертификации вне домена.
5.8 Создаем rdp-файл для пользователей.
6. Проверяем работу RemoteApp и RDC через RDGateway.
7. Нам нужно также будет создать must-have пакет для клиентов, который представляет архив с набором файлов:
— Инструкция по установке сертификатов, списка отзывов, установке обновлений (если клиент не Win7 и выше);
— Личный сертификат сервера RD Gateway;
— Сертификат Центра сертификации;
— Список отзывов (CRL);
Инструкцию конечно можно и не писать, но тогда придется либо долго объяснять клиенту все по телефону, либо ехать собственной персоной.
Будет дополняться по мере возможности.
ЗЫ. В процессе тестирования, заметил интересную штуку- несмотря на то, что подключение рабочего стола к тестируемой системе осуществлялось успешно, порт 3389 был закрыт на роутере (т.е. подключение явно происходило через порт 443) и RD Gateway manager показывал мне что соединение осуществляется через него — заветный значок подключения через шлюз, у меня не появился на полоске RDC. Я попробовал подключить через RD Gateway к другому клиенту, где значок точно появлялся- в прошлом Случае из практики есть снимок экрана в подтверждение. Но у другого клиента также не было этого значка… Возможно это просто какой то глюк.
Статья опубликована в продолжение рубрики «Записки системного администратора» или «Случай из практики», материалами для которой любезно делится мой коллега из Белоруссии. Оригинал статьи он опубликовал в своём блоге RDP dog.
Источник
Для установки и настройки роли RemoteApp, имеем подготовленный сервер с операционной системой Windows Server 2019, на котором будем производить нижеописанные действия.
Установка служб Удаленных рабочих столов
На первом этапе установим службы Удаленных рабочих столов, для этого в окне Диспетчер серверов выбираем Добавить роли и компоненты.
Обращаем внимание перед установкой роли на предупреждение → далее.
Устанавливаем чекбокс Установка служб удаленных рабочих столов → далее.
Устанавливаем чекбокс Cтандартное развертывание → далее.
Устанавливаем чекбокс Развертывание рабочих столов на основе сеансов → далее.
Выбираем сервер, на который будут установлены службы роли посредника → далее.
Устанавливаем чекбокс Установить службы роли веб-доступа к удаленным рабочим столам на сервере посредника подключений к удаленному рабочему столу → далее.
Выбираем сервер, на который будут установлены службы роли узлов сеансов удаленных рабочих столов → далее.
Устанавливаем чекбокс Автоматически перезапускать конечный сервер, если это потребуется → развернуть.
Закрываем установку после завершения и перезагружаем сервер.

Рисунок 1 — Завершение установки
Создание коллекции сеансов
Заходим в диспетчер серверов → Службы удаленных рабочих столов → Создание коллекции сеансов.
Нажимаем далее → Указываем имя коллекции → Выбираем наш сервер → Выбираем группу пользователей для доступа к коллекции → Снимаем чекбокс с включить диски профилей пользователей → Нажимаем создать → закрыть.
Выбираем нашу коллекцию и нажимаем публикация удаленных приложений RemoteApp.
Выбираем из списка приложения, которые необходимо опубликовать, нажимаем далее → опубликовать → закрыть.
Проверка публикации RemoteApp
Переходим в браузере по адресу https://localhost/rdweb и выбираем приложение.
После сохранения файла RDP, можем заходить в него под пользователем.

Рисунок 2 — Выбор опубликованного приложения

Рисунок 3 — Проверка работоспособности RemoteApp
Нужна помощь? Наша компания может оказать помощь в реализации ИТ-задач, для этого напишите в чат. Также мы предоставляем готовый сервер с RemoteApp-приложениями, например, с различными конфигурациями 1С.
RemoteApp – удаленное приложение, доступ к которому можно получить через службы терминалов. Запускаются и работают они так, как будто они запущены на локальном компьютере пользователя. Пользователи могут запускать программы RemoteApp вместе со своими локальными программами. Эта фича пришла с выходом windows server 2008. До этого можно было в windows server 2003 получить подобную плюшку прописав в профиле пользователя запуск программы. Часто применялось для запуска 1С.
Настройка RemoteApp в windows server 2016 и windows server 2019 немного отличается.
Данная технология позволяет публиковать для пользователей приложения, которые необходимы для коллективной работы или просто требуют много ресурсов железа, и потому переносятся на сервер.
Так же опубликованные приложения администрируются на сервере, а не на компьютере пользователя, что упрощает работу системного администратора и исключает *кривые руки* пользователей.
Настройка сервера RemoteApp для 1С
В данной статье мы рассмотрим вариант настройки сервера RemoteApp для запуска приложения 1С версии 8.3
Итак начнем. Предполагаем, что уже есть установленный и настроенный Windows server 2008, поднята и настроена роль сервера терминалов и настроен сервер 1С.
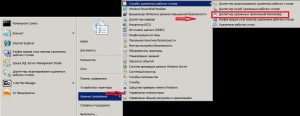
Идем в главное меню Start -> Administrative Tools -> Server Manager
или Пуск -> Администрирование -> Службы удаленных рабочих столов ->Диспетчер удаленных приложений RemoteApp
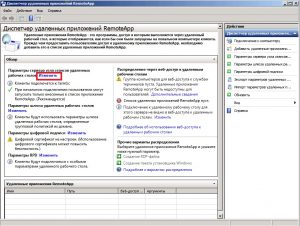
В Диспетчер удаленных приложений RemoteApp (RemoteApp Manager) нажать Изменить (Change)
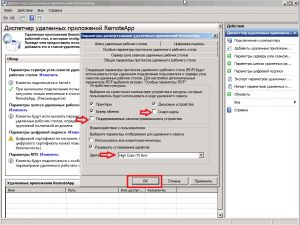
Идем во вкладку — Общие параметры протокола удаленного рабочего стола (Common RDP Setting)
Здесь настраиваем необходимые параметры рабочего стола и нажимаем ОК.
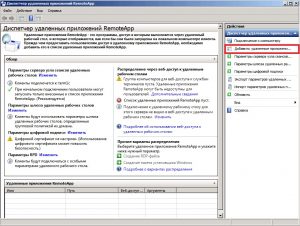
Добавляем приложение для удаленных рабочих столов, кликаем – «Добавить удаленные приложения» («Add RemoteApp Programs») — приложения, которые мы собираемся опубликовать.
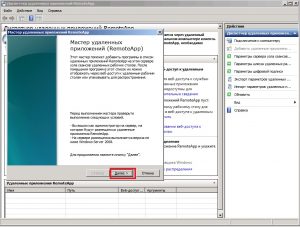
Нажимаем — Далее (Next)
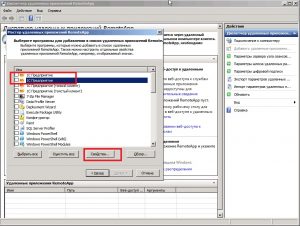
Из списка приложений выбираем наше необходимое приложение. Так как у нас несколько вариантов нужного приложения в списке, смотрим Свойства каждого и выбираем нужное.
Выбираем нашу — 1С Предприятие, ставим галку.
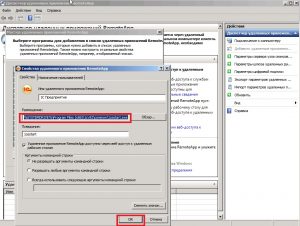
Для настройки 1С выбираем 1cestart.exe — это потому, что при смене версии 1С с помощью 1cestart.exe мы можем запустить все — универсальный запускатор для 1Cv8.
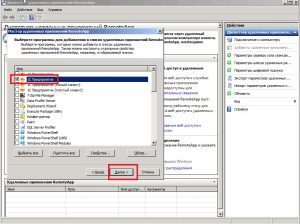
итак, нужное приложение выбрали, подтверждаем ДАЛЕЕ (Next)
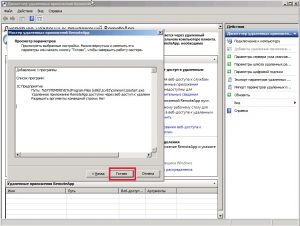
Смотрим итоговые настройки и нажимаем — Готово (Finish)
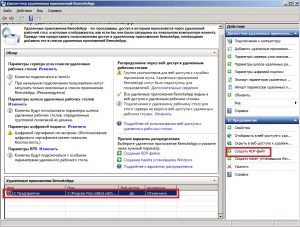
Внизу выделяем 1С Предприятие и выбираем — Создать RDP файл (Create RDP file)
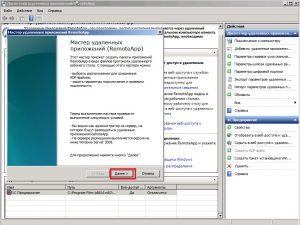
Подтверждаем Далее (Next)
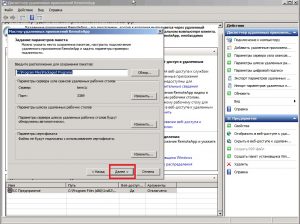
Проверяем настройки RDP файла и нажимаем Далее (Next). Основное что нас интересует, это имя или IP адрес сервера и порт для подключения.
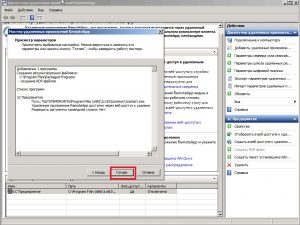
Проверяем правильность введенных данных для файла настроек подключения к удаленному рабочему столу и нажимаем Готово (Finish).
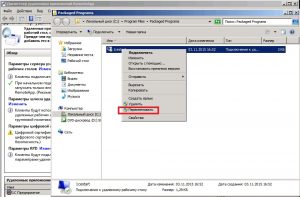
В c://Program Files/Packaged Programs появится новосозданный файл. Рекомендуем его переименовать, чтобы в дальнейшем понимать с какими настройками данный файл.
Выделяем файл, в контекстном меню выбираем «Переименовать» и задаем новое имя.
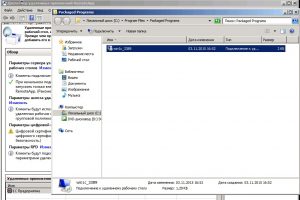
Как вариант, назвать файл именем сервера и указанием порта для подключения.
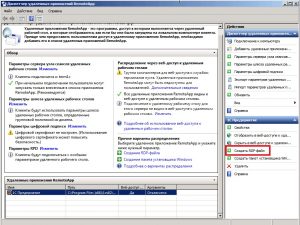
В нашем случае требуется создать файл для удаленных пользователей, потому повторяем процедуру создания файла подключения к удаленному рабочему столу.
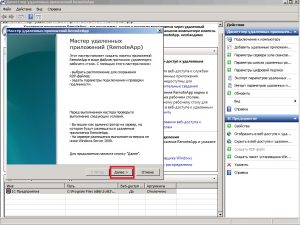
Нажимаем «Далее»
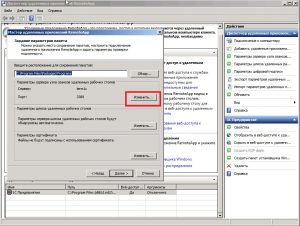
Так как порт и имя сервера для доступа снаружи другие, их необходимо «Изменить…»
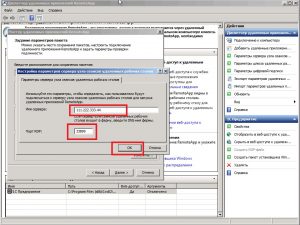
В окне «Имя сервера» вводим IP адрес нашего сервера, например 111.222.333.44
В окне «Порт RDP» вводим опубликованный наружу (в интернет) порт. У нас это например 33899
Нажимаем «ОК»
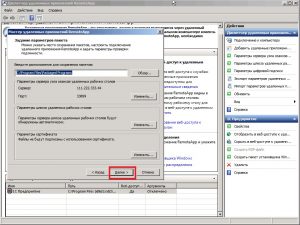
Нажимаем «Далее»
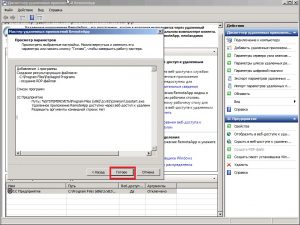
Проверяем все настройки и нажимаем «Готово»
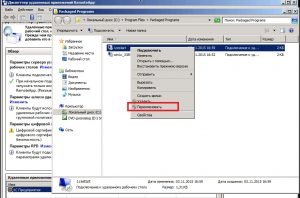
В контекстном меню выбираем «Переименовать» и задаем новое имя, по аналогии сервер и порт подключения.
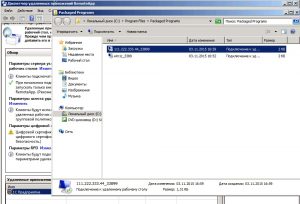
Получилось два файла настроек для подключения пользователей к серверу 1С. Один — для внутреннего (локального) использования. Второй — для доступа из интернет.
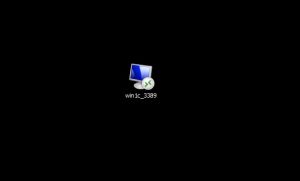
Просто копируем необходимый файл на компьютер пользователя
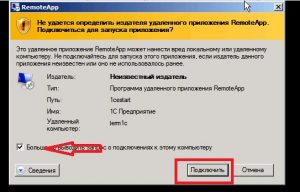
Запускаем файл подключения к серверу терминалов, можно проставить в окне «Больше не выводить запрос о подключениях к этому компьютеру» галочку и нажимаем «Подключить»
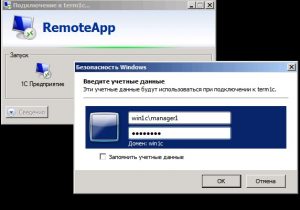
Вводим логин и пароль и нажимаем «ОК»
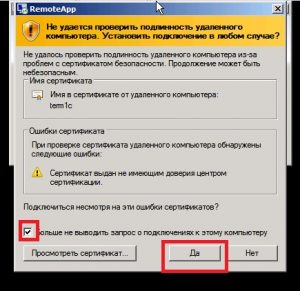
В окне «Больше не выводить запрос о подключениях к этому компьютеру» ставим галочку и нажимаем “Да” («ОК»)
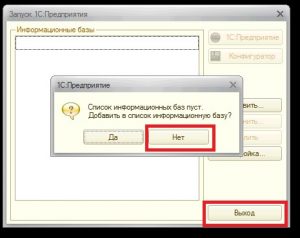
Список баз у нас пуст.
В запросе добавления в список информационной базы выбираем «Нет», потом «Выход». Добавлять отдельно базу 1С не будем. Мы ее уже подключали в статье ранее и просто перенесем настройки
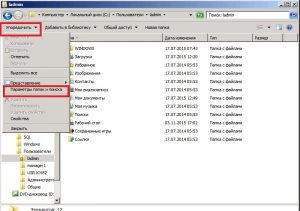
Так как часть папок и файлов скрыты, в пункте меню «Упорядочить» выбираем «Параметры папок и поиска»
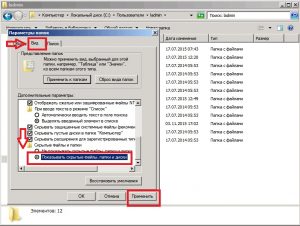
В закладке «Вид» окна «Параметры папок» ставим галочку в «Показывать скрытые файлы, папки и диски» и нажимаем «Применить»
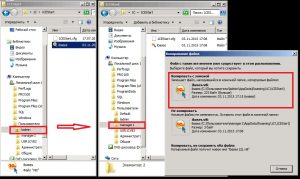
Нам нужен файл настроек баз 1С. Лежит он в профиле каждого пользователя, потому находим настройки у пользователя ladmin и копируем в профиль пользователя удаленного рабочего стола.
с://пользователи/ladmin/App/Data/Roaming/1C/1CEstart/ нужно скопировать файл настроек 1С ibases.v8i Выбираем папку пользователя manager1 — с://пользователи/manager1/AppData/Roaming/1C/1CEstart/. В окне «Копирование файла» выбрать «Копировать с заменой»
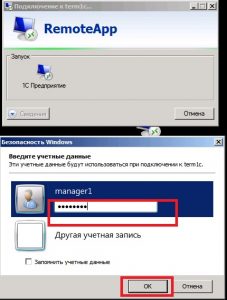
Снова пробуем подключится к серверу терминалов. Вводим пароль для пользователя и нажимаем «ОК»
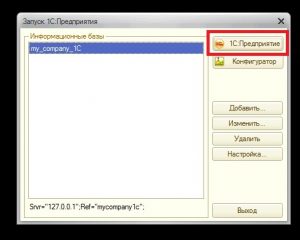
На этот раз видим что база 1С уже подключена.. В окне «Запуск 1С:Предприятия» выбираем нужную информационную базу и нажимаем кнопку «1С:Предприятие»

Выбираем нужного пользователя и вводим пароль, потом «ОК»
Готово!
Внимательно следуя пошаговой инструкции по настройке RemoteApp для 1С, Вам не составит большого труда произвести такие работы.
Также, по поводу плюсов переноса 1С в облаке на терминальный сервер в облаке можно ознакомится по ссылке. Подобрать и настроить помогут наши специалисты
И все же если Вам понадобится помощь знающих и умеющих администраторов для проведения любых видов работ по установке, настройке и обслуживанию программного обеспечения, компьютеров, серверов и смежных с ними работ, тогда обращайтесь в компанию «IT-Допомога».
По всем вопросам относительно проведения работ, условий заключения договора обслуживания и другим вопросам всегда рады ответить Вам по тел. (050)55-255-95
Не многие начинающие администраторы знают, что работу в 1С на сервере терминалов можно организовать по аналогии с RemoteApp, без RemoteApp!
Выражаясь простыми словами пользователь, кликнув по ярлыку подключения (RDP) запускает сразу 1С Предприятие, при этом он не видит рабочего стола сервера, других приложений, ему доступна только 1С и он работает исключительно в 1С, так словно та стартовала у него на ПК.
Конечно в этой статье «Америку не открою» информации как это сделать самостоятельно, полно в сети, если бы не одно «НО».
К сожалению, по умолчанию этот механизм перестал работать на Windows server 2016. Он был просто отключен по умолчанию. (
Из-за этого многие остались работать на Windows server 2012 -2008, а некоторые перешли на RemoteApp, так и до конца не разобравшись с проблемой.
RemoteApp технология хорошая, вот только требует Active Directory, соответственно еще один сервер, а значит дополнительные финансовые затраты.
Да и для 10-15 пользователей AD обычно не нужен, и сознательно идти на доп. затраты чтоб организовать авто запуск 1С на сервере, конечно никто не желает, собственно и здесь нашлись «энтузиасты» по обходу такого звена как AD, соответственно тем самым нарушили лицензионное соглашение.
Если RemoteApp для Вас дорого, и нарушать лицензионное соглашение для Вас не выход (что правильно), а работа на старой операционной системе не вызывает особого желания.
Настройка Windows Server 2016 для работы с автозапуском 1с на сервере терминалов.
Настроим Windows server 2016 (используя обычный сервер терминалов) с автозапуском 1С Предприятия.
1. Установка, настройка и лицензирование сервера терминалов на Windows Server 2016
Пример, инструкция доступна по ссылке:
http://statusspb.com/kak-ustanovit-sluzhby-udalennyh-rabochih-stolov-na-windows-server-2016-2019
После установки и настройки сервера терминалов обязательный перезапуск ОС.
2. В реестр Windows server 2016 нужно внести изменения!
Кому интересно вносить изменения в реестр руками, вот инструкция:
HKEY_LOCAL_MACHINESOFTWAREPoliciesMicrosoftWindows NTTerminal Services
Name: fQueryUserConfigFromDC
Type: Reg_DWORD
Value: 1 (Decimal)
HKEY_LOCAL_MACHINESYSTEMCurrentControlSetControlTerminal ServerWinStations<Winstation Name>
Name: fQueryUserConfigFromDC
Type: Reg_DWORD
Value: 1 (Decimal)
3. Настройка запуска 1С в «среде» пользователя.
Кликаем «Пуск»- «Панель управления»
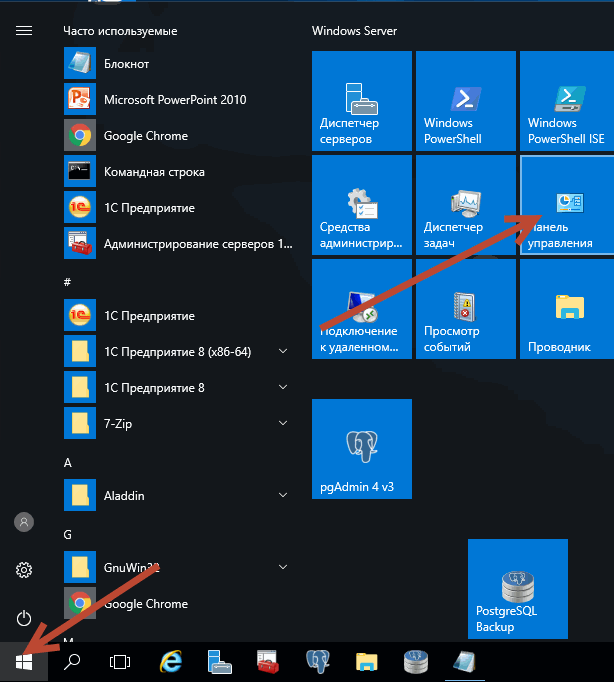
Затем «Администрирование» – «Управление компьютером»
Далее на вкладке слева «Локальные пользователи» – «Пользователи»
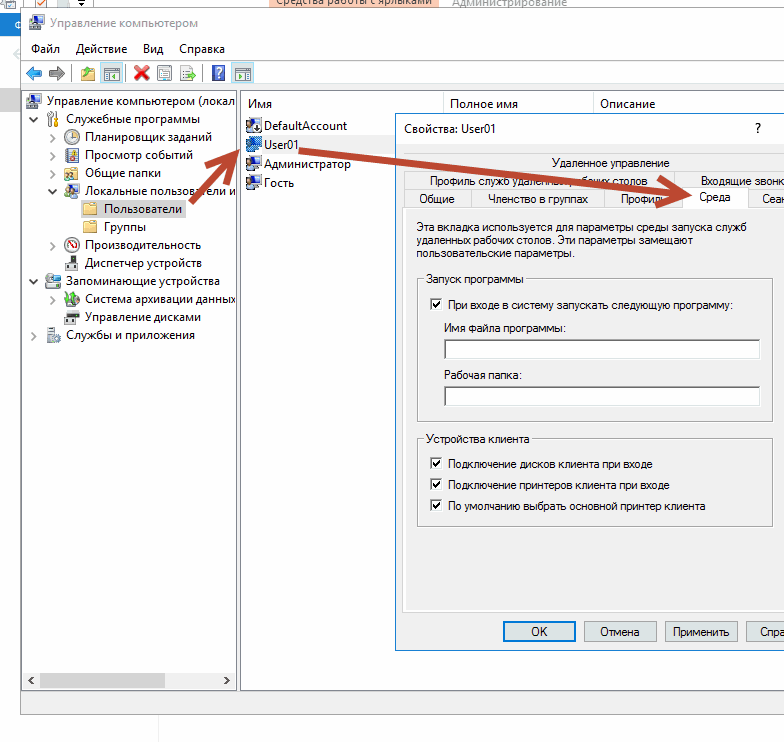
В свойствах пользователя, при авторизации которого должна автоматом стартовать 1С,
мы и пропишем на вкладке «Среда» путь к программе 1С.
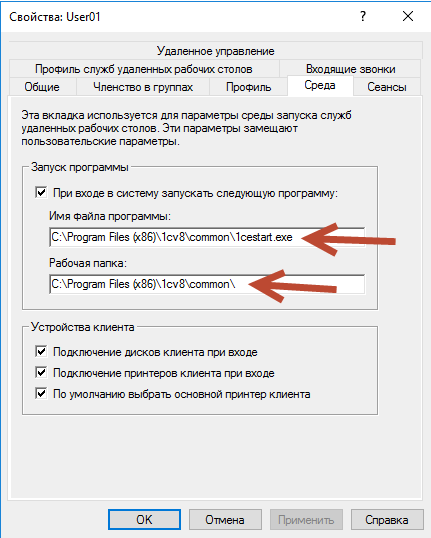
Ставим птичку «При входе в систему запускать следующую программу:»
В строке «Имя файла программы» следует указать путь к исполняемому файлу 1С:
Пример: C:Program Files (x86)1cv8common1cestart.exe
«Рабочая папка» C:Program Files (x86)1cv8common
Почему прописал 1cestart.exe, а не 1cv8.exe ?
При обновлении платформы 1с, путь к программе будет оставаться прежним на вкладке «Среда» и 1С перестанет запускаться автоматом.
Но если прописать стартер 1cestart.exe, тогда 1С даже после обновления будет стартовать!
Конечно у пользователей должны быть права на 1cestart.exe, как и на любую другую программу на сервере, иначе стартовать автоматом программа не будет, и сессия будет тут-же завершена.
Ниже на вкладке «Устройства клиента»
Можно поставить все птички:
«Подключение дисков клиента»
«Подключение принтеров клиента при входе»
«По умолчанию выбрать основной принтер клиента»
Если мы говорим об 1С, конечно куда без печати, принтеров пользователя и дисков для сохранения отчетов на свой ПК, разрешив подключать диски.
4. Настройка ПК пользователя для работы с терминальным сервером
Создадим ярлык rdp для подключения.
Клик Win+R пишем в строке «mstsc» затем «Enter» выполнить.
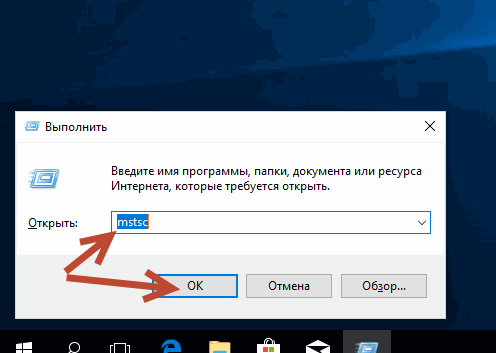
Укажем, к примеру, IP сервера терминалов и логин пользователя:
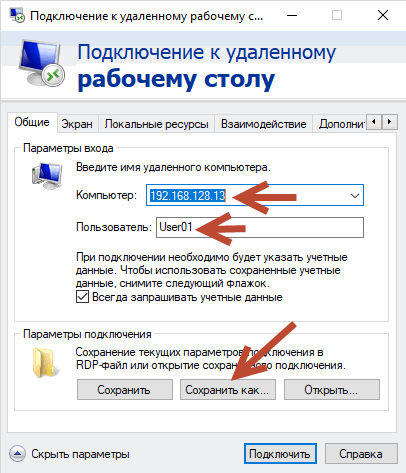
«Сохранить как» – Сохраним подключение как ярлык, где не будь на рабочем столе пользователя под именем «1С»
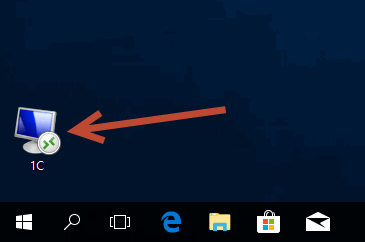
Теперь кликнув по ярлыку «1С» пользователь сможет тут же запустить 1С и работать в ней фактически как с локально установленной.
Пользователь не видит никаких других рабочих столов, не путается в ярлыках и подключениях, все просто и понятно!
При первом запуске нужно первый раз прописать путь к базе 1С, собственно как и обычно на сервере терминалов.
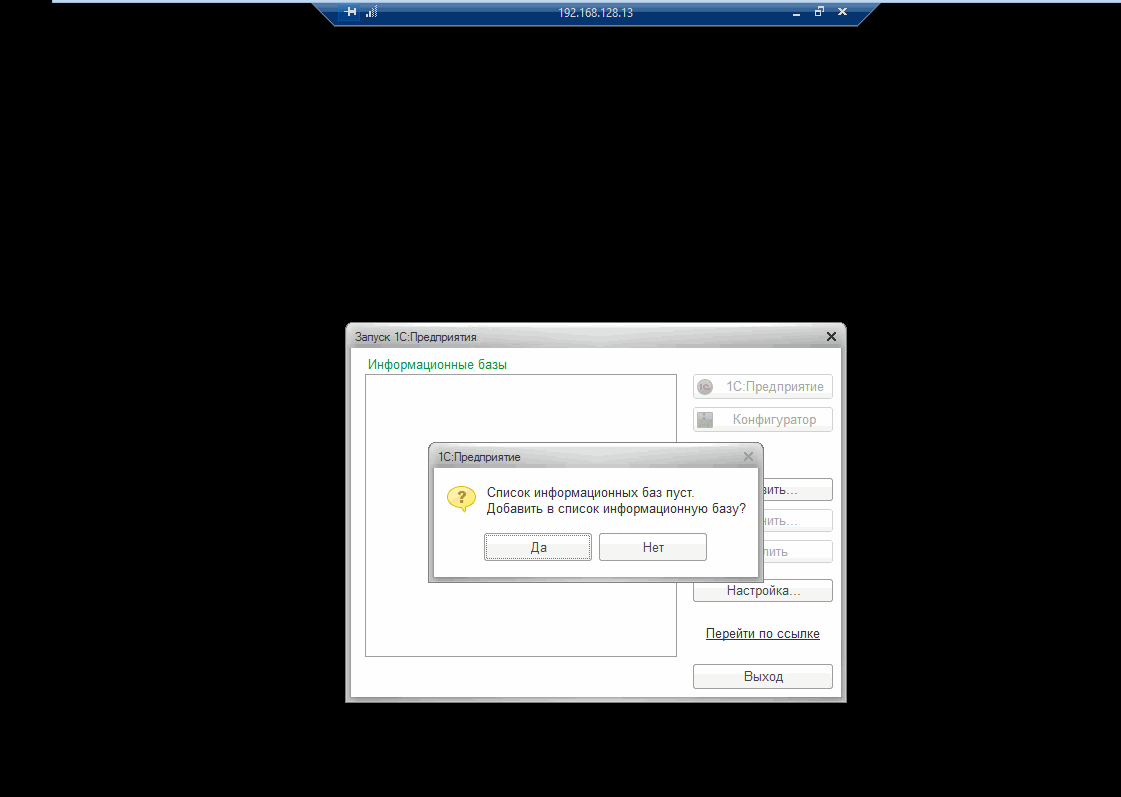
5. Иногда нужно не просто запустить 1С, но сделать все на полном автомате.
То-есть чтоб пользователь, кликнув по ярлыку rdp «1C» и она не просто запустилась, но и была автоматом выбрана нужная информационная база 1С и прошла авторизация под нужным пользователем.
Делается это очень просто, нужно создать бат файл следующего содержания:
set v8exe="C:Program Files1cv8common1cestart.exe"set DataBaseName="E:InfoBase2"set DataBase=/F%DataBaseName%set AdminUser=/N"Администратор (ОрловАВ)"set Password=/P""start """" /wait %v8exe% ENTERPRISE %DataBase% %AdminUser% %Password%
На вкладке «Среда» в свойствах пользователя на сервере терминалов, нужно приписать только путь к этому батнику «1c.bat» вместо 1С, указать каталог, где он находится!
1С Предприятие будет стартовать с нужной нам ИБ и пользователем.
Время прочтения
4 мин
Просмотры 47K
Предисловие
Во время поиска решения «как лучше настроить терминальный сервер» для нужд компании, в основном сталкивался с разрозненной информацией по каждой из проблем в отдельности, но единой статьи как настроить от и до так и не нашел. Данный материал является компиляцией различной информации.
Вводные
Настроенный и работающий AD
Наличие файлового сервера (Желательно на основе Windows server)
Установка системы
Во время установки системы важно учесть только один нюанс — дисковую систему необходимо разбить на два логических раздела. Первый (малый, 70 – 120 Гб) выделить для системных файлов, второй — под пользовательские данные.
На это есть две основные причины:
-
Системный диск малого размера быстрее работает и обслуживается (проверка, дефрагментация, антивирусное сканирование и так далее)
-
Пользователи не должны иметь возможность хранить свою информацию на системном разделе. В противно случае, возможно переполнение диска и, как результат, медленная и нестабильная работа сервера.
Установка служб удаленных рабочих столов
После перезагрузки открываем Диспетчер серверов и нажимаем Управление — Добавить роли и компоненты:
В окне «Выбор типа установки» выбираем Установка служб удаленных рабочих столов и нажимаем Далее:
В окне «Выбор типа развертывания» выбираем Быстрый запуск и нажимаем Далее:
В «Выбор сценария развертывания» — Развертывание рабочих столов на основе сеансов — Далее:
Еще раз Далее — при необходимости, ставим галочку «Автоматически перезапускать конечный сервер, если это потребуется» и кликаем по Развернуть.
Настройка лицензирования удаленных рабочих столов
Для корректной работы сервера, необходимо настроить службу лицензирования. Для этого открываем диспетчер серверов и кликаем по Средства — Terminal Services — Диспетчер лицензирования удаленных рабочих столов:
В открывшемся окне кликаем правой кнопкой мыши по нашему серверу и выбираем Активировать сервер:
В открывшемся окне дважды кликаем Далее — заполняем форму — Далее — Далее — Снимаем галочку «Запустить мастер установки лицензий» — Готово.
Снова открываем диспетчер серверов и переходим в «Службы удаленных рабочих столов»:
В «Обзоре развертывания» кликаем по Задачи — Изменить свойства развертывания:
В открывшемся окне переходим в Лицензирование — Выбираем тип лицензий — прописываем имя сервера лицензирования (в данном случае локальный сервер) и наживаем Добавить:
Применяем настройки, нажав OK.
Добавление лицензий
Открываем диспетчер серверов и кликаем по Средства — Terminal Services — Диспетчер лицензирования удаленных рабочих столов:
В открывшемся окне кликаем правой кнопкой мыши по нашему серверу и выбираем Установить лицензии:
В открывшемся окне нажимаем Далее — выбираем программу, по которой куплены лицензии, например, Enterprise Agreement — Далее — вводим номер соглашения и данные лицензии — выбираем версию продукта, тип лицензии и их количество — Далее — Готово.
Проверить статус лицензирования можно в диспетчере серверов: Средства — Terminal Services — Средство диагностики лицензирования удаленных рабочих столов.
Тюнинг терминального сервера
Ограничение сессий
По умолчанию, пользователи удаленных рабочих столов могут находиться в системе в активном состоянии без ограничения. Это может привести к зависаниям или проблемам при повторном подключении. Для решения возможных проблем установите ограничения на терминальные сессии.
Открываем диспетчер серверов и кликаем по Службы удаленных рабочих столов
Выбираем ранее созданную коллекцию сеансов, далее в разделе Свойства открываем меню Задачи > изменить свойства
В открывшемся окне в разделе Сеанс устанавливаем ограничения, их следует выбирать опираясь на особенности работы сотрудников для которых выполняется настройка сервера
Диски профилей пользователей + миграция профилей
Одной из задач при настройке терминального сервера является организация хранения данных пользователей работающих на нем.
1-й способ
Во многих компаниях используется миграция профилей пользователей. Это дает возможность перенести место хранения данных на специально выделенное место для данных задач. данный способ позволяет перемещать все персональные каталоги пользователя (Документы, Загрузки, Рабочий стол и др.)
Но не позволяет перемещать
-
Данные о профиле
-
Реестр пользователя
В результате чего, в процессе работы терминального сервера происходит «захламление» реестра сервера, и крайне осложняет перенос конфигурации пользователя.
2-й способ
Использовать Диски профилей пользователя
Данная технология является крайне полезной для обеспечения более высокого уровня безопасности , так же позволяет легко, бесследно удалять старые профили пользователей, и переносить в случае необходимости настройки на другой терминальный сервер, так как все данные пользователя хранятся на отдельном VHDX Диске для каждого пользователя.
Проблемой данного метода является сложность изменения размера дискового пространства выделенного пользователю, и вносит изменение в конфигурацию оборудования сервера, что вызывает проблемы с лицензиями 1С, но об это будет дальше.
3-й способ
Скомбинировать лучшее из первых 2х методов. а именно.
Активируем Диски профилей пользователя, но данные каталогов пользователя перемещаем на файловый сервер.
Для активации дисков профилей пользователя необходимо перейти в Службы удаленных рабочих столов > в разделе Свойства открываем меню Задачи > изменить свойства > Диски профилей пользователя.
Упc) у меня закончились буквы, так что продолжение во 2-й части.
Настройка доступа к 1С 8.3 через RemoteApp. Windows Server 2016
В Windows Server есть служба удаленных приложения RemoteApp, благодаря которой пользователи могу подключаться к программе 1С из любой точки через протокол RDP. И у них будет складываться впечатление, что 1С установлена непосредственно на их компьютере.
В данном видео мы рассмотрим процесс установки и настройки 1С 8.3 на удаленном сервере, а также настроим доступ через RemoteApp на базе Windows Server 2016
Хотите получать свежие новости через ВК? Не вопрос, жми по ссылке: IT-Skills | Запишись в ИТ качалку
В прошлых трех видео я рассказывал, как организовать удаленное подключение к офисной сети. И одним из требований к организации подобного подключения было наличие внешнего IP адреса. И оказалось, что у многих этой возможности нет, а если и есть, то они не хотят открывать лишние лазейки в свою офисную сеть.
Поэтому, я решил записать еще одно видео, в котором рассмотрим довольно частый вопрос подключения к 1С удаленных пользователей.
Вот только сам сервер с 1С у нас будет находиться не в офисной сети, а на выделенном облачном сервере, благодаря чему пользователи смогут подключаться из филиалов, находящихся в разных городах.
В результате мы получим следующую систему, у удаленных пользователей будет RDP ярлык, запустив который они запускают 1С, причем у них будет складываться полное впечатление, что 1С-ка установлена у них на компьютере, так как видеть они будут исключительно интерфейс программы, а также иконку приложения в панели. Несмотря на то, что работа будет через RDP.
Данный функционал перед нами открывает служба удаленных приложений RemoteApp, которую мы и настроим.
Преимущества использования облачного сервера
Для начала давайте разберемся какие преимущества у переноса 1С именно в облако, нежели выделить для неё отдельный физический сервер или компьютер.
— как я и говорил, тут нам не нужно иметь выделенный IP адрес, так как он будет выделяться сервисом, предоставляющим услуги виртуальных серверов
— не нужно покупать дополнительное железо, что порой более выгодно с финансовой точки зрения.
— доступность из любой точки, где есть интернет. Конечно при настройке удаленного доступа мы тоже сможем подключаться из любой точки, но тут есть риск различных неисправностей у провайдера, да и в нашем сетевом оборудовании. Причем нам в любом случае нужно будет платить ежемесячную арендную плату за предоставление выделенного IP адреса.
— уменьшение количества лазеек в информационной безопасности компании
— что касаемо отказоустойчивости, то на виртуальных серверах используется резервирование на уровне железа + защита от различных сбоев в электропитании
— доступность 24/7, ну это складывается как раз из пункта отказоустойчивость и отсутствия проблем в коммутационном оборудовании
— окупаемость, сейчас я думаю вы заметили такую не хорошую тенденцию, что если на компьютер дали гарантию год или два, то как раз через год или два он сломается. Ну, как минимум я заметил такую тенденцию с жесткими дисками, чуть ли не через день он выходит из строя после окончания гарантийного срока. Так что вариант с внешним сервером может быль более экономически выгодным, не говоря уже о возможности потери данных при выходе из строя оборудования.
Регистрация на VDS-сервисе
Ну чтож, давайте перейдем к настройке. Арендовать сервер я буду на сервисе VDSina. Поэтому первым делом нам потребуется на данном сервисе зарегистрироваться. Регистрация здесь стандартная, так что не думаю, что у вас возникнут какие-либо трудности.
Создание сервера
Теперь перейдем к созданию сервера, но, для этого у вас на балансе должно быть минимум 500 рублей.
Мои сервера Создать сервер
Тип сервера : Windows Server 2016
Тариф : тут выбираем тариф по вашим потребностям, но думаю тариф на 4Гб будет более-менее адекватный. Если вы заходите далее понизить тариф, то это не получится. Т.е. вам придется пересоздать сервер, а если вы повышаете тариф, то переустанавливать сервер не требуется. Так что, можете для начала потестировать самый дешевый тариф, а далее повысить его.
Кстати, тут даже есть вечный тариф, где можно оплатить сервер один раз и вечно им пользоваться, т.е. по сути вы выкупаете его.
Дата-центр : Если не хотите, чтобы сервер находился на территории РФ, то выбираем Амстердам
Резервное копирование : мне не нужно, так что я отключаю. Но, в боевых условиях это может пригодится. Если с сервером начались какие-то проблемы, то вы всегда можете откатиться на резервную копию. И здесь имеется ввиду проблемы не на стороне провайдера, мол вышел из строя жесткий диск на котором крутился ваш сервер, а с точки зрения операционной системы, когда вы сами могли что-то накосячить и положить сервер.
Создать, дожидаемся пока процесс создания сервера будет завершен
На электронную почту придет письмо с логином и паролем от операционной системы. Если письмо не пришло, то в разделе Поддержка Тикеты Показать все тикеты Создан новый сервер отображаются все необходимые данные для входа.
Настройка Windows Server
Перейдем к настройке Windows Server 2016, для этого нам нужно подключиться к ней через RDP (Пуск Стандартные Подключение к удаленному рабочему столу логин и пароль) Если вы создаете виртуальные сервер через шаблон, то тут уже все настроено: правильные сетевые настройки, доступ через RDP.
Если вы устанавливаете операционную систему из своего образа, то эти настройки нужно будет прописать, а так как подключиться в таком случае через RDP мы не сможем, то здесь есть Виртуальная консоль. Её так же можно использовать, если вы применили какие-то не правильные настройки, вас выбросило из сеанса и обратно подключиться не получается (Мои серверы Сервер Доступ Виртуальная консоль VNC). Здесь конечно работать не особо удобно, но для экстренных ситуация можно выполнить нужные настройки.
Скопировать все необходимые дистрибутивы на сервер мы можем либо через Копировать Вставить, либо подключив к RDP сеансу диск, на котором находятся все нужные файлы (Пуск Стандартные Подключение к удаленному рабочему столу Показать параметры Локальные ресурсы Локальные устройства и ресурсы Подробнее Диски, выбираем нужный диск)
Если большая загрузка оперативной памяти, то попробуйте отключить службу обновлений (Диспетчер задач Службы Открыть службы Центр обновления Windows Остановить Отключена Применить)
Устанавливаем платформу 1С и добавляем туда базу данных, у меня она будет пустая, так как она нужна исключительно для демонстрации.
Настройка RemoteApp
Вообще, для настройки RemoteApp требуется внушительный список требований (Контроллер домена и дополнительные службы удаленного доступа). Однако, мы сделаем проще, так как в данном случае контроллер домена нам ни к чему, то мы установим минимум требуемых компонентов и вручную подправим необходимые файлы для работы.
Нужно проверить что на сервера установлены компоненты удаленного доступа (Диспетчер серверов Управление Добавить компоненты и роли Службы удаленных рабочих столов: Лицензирование удаленных рабочих столов и Узел сеансов удаленных рабочих столов)
Так как на сервисе vdsina эти настройки автоматически заложены в шаблон серверной ОС, то тут мне ничего дополнительно устанавливать не нужно.
Теперь внесем определенные изменения в RDP файл и реестр Windows Server, чтобы у нас все заработало.
Для этого вам потребуется скачать эти файлы по этой ссылке.
Отдельное спасибо проекту mytechnote.ru и в частности его автору Александру, за подсказку в реализации подобного способа.
Для начала нам необходимо подправить RDP файл, но, править мы его будет не через ПКМ Изменить, а через текстовый редактор, чтобы можно было править полностью конфигурационный файл (ПКМ Открыть с помощью… Блокнот)
И тут нам нужно изменить IP адрес на IP облачного сервера
Теперь нужно подправить файл реестра, который мы пропишем в операционной системе. Этот файл откроет доступ к нашему приложению 1С через RemoteApp (ПКМ Изменить)
Тут нам нужно проверить 3 строки:
Эти строки отвечают за путь к приложению, если вы ничего не меняли при стандартной установке, тот тут все должно правильно быть прописано, с учетом что у вас 64 битная версия серверной ОС, а в моем случае Windows Server 2016 идет только 64 битная.
Здесь мы задаем путь к иконке. Зачем это надо? Когда пользователь запустит 1С через RDP файл, в панели у него будет отображаться как раз иконка, которую мы тут укажем, для него это будет удобно, так как он будет думать, что 1С установлена и запускается именно на его компьютере.
Как узнать путь? (1С ПКМ Свойства Сменить значок Путь к значку) Как раз этот путь вставляем в строку IconPath.
Сохраняем файл реестра Запускаем его Добавляем в реестр
Кстати, так же по умолчанию на сервере установлены 5 лицензий на удаленные подключения, так что на сервере сразу смогут работать 5 удаленных сотрудников одновременно!
Добавление удаленных пользователей
Теперь нам нужно создать пользовательские учетные записи, под которыми смогут работать удаленные сотрудники (Пуск Панель управления Администрирование Управление компьютером Локальные пользователи и группы Пользователи ПКМ Новый пользователь gl_buh Пароль Запретить смену пароля Срок пароля не ограничен ОК)
Так же нужно добавить пользователя в группу Пользователи удалённого рабочего стола, чтобы он смог работать удаленно (Группы Remote Desktop Users Добавить gl_buh ОК)
Настройка прав на изменение файлов базы данных 1С
По умолчанию новый пользователь может не иметь прав на изменение файлов в базе данных 1С, поэтому ему нужно эти права предоставить (Папка с базой данных 1С ПКМ Свойства Безопасность Изменить Добавить gl_buh Ок Полный доступ Ок Ок)
Подключаемся к 1С удаленно
Теперь можем проверить работу, для этого запускаем RDP файл на каком-нибудь клиентском компьютере (1С.rdp Вводим логин и пароль пользователя gl_buh Пароль ОК Добавление в список существующей информационной базы Обзор, как вы видите, тут мы выбираем путь на нашем удаленном сервере и это нужно будет сделать один раз, так как под этим пользователем мы еще не настраивали 1С Готово 1С: Предприятие Выбираем пользователя в системе 1С Работаем)
Как вы видите, у меня в панели отображается именно значок 1С, а не значок удаленного рабочего стола.
Можем посмотреть, что у нас происходит на сервере через диспетчер задач.
Проверка печати с удаленного компьютера
Так как наиболее важным моментом в работе является возможность распечатывать документы из 1С, то давайте проверим, доступен ли у пользователя локальный принтер, для печати непосредственно на его рабочем месте (Руководителю Мониторинг основных показателей Предварительный просмотр Печать Выбор принтера).
Тут мы видим наши локальные принтеры и тот, который задается по умолчанию в системе пользователя, так же указан как принтер по умолчанию для печати из 1С.
Надпись «Перенаправлено» говорит о том, что этот принтер перенаправлен из нашей локальной системы в удаленный сеанс.
Источник
Установка и настройка терминального сервера на Windows Server + Оптимизация настроек для 1С ч.1
Предисловие
Во время поиска решения «как лучше настроить терминальный сервер» для нужд компании, в основном сталкивался с разрозненной информацией по каждой из проблем в отдельности, но единой статьи как настроить от и до так и не нашел. Данный материал является компиляцией различной информации.
Вводные
Настроенный и работающий AD
Наличие файлового сервера (Желательно на основе Windows server)
Установка системы
Во время установки системы важно учесть только один нюанс — дисковую систему необходимо разбить на два логических раздела. Первый (малый, 70 – 120 Гб) выделить для системных файлов, второй — под пользовательские данные.
На это есть две основные причины:
Системный диск малого размера быстрее работает и обслуживается (проверка, дефрагментация, антивирусное сканирование и так далее)
Пользователи не должны иметь возможность хранить свою информацию на системном разделе. В противно случае, возможно переполнение диска и, как результат, медленная и нестабильная работа сервера.
Установка служб удаленных рабочих столов
В окне «Выбор типа установки» выбираем Установка служб удаленных рабочих столов и нажимаем Далее:
В окне «Выбор типа развертывания» выбираем Быстрый запуск и нажимаем Далее:
В «Выбор сценария развертывания» — Развертывание рабочих столов на основе сеансов — Далее:
Еще раз Далее — при необходимости, ставим галочку «Автоматически перезапускать конечный сервер, если это потребуется» и кликаем по Развернуть.
Настройка лицензирования удаленных рабочих столов
В открывшемся окне кликаем правой кнопкой мыши по нашему серверу и выбираем Активировать сервер:
Снова открываем диспетчер серверов и переходим в «Службы удаленных рабочих столов»:
Применяем настройки, нажав OK.
Добавление лицензий
В открывшемся окне кликаем правой кнопкой мыши по нашему серверу и выбираем Установить лицензии:
Тюнинг терминального сервера
Ограничение сессий
По умолчанию, пользователи удаленных рабочих столов могут находиться в системе в активном состоянии без ограничения. Это может привести к зависаниям или проблемам при повторном подключении. Для решения возможных проблем установите ограничения на терминальные сессии.
Открываем диспетчер серверов и кликаем по Службы удаленных рабочих столов
Выбираем ранее созданную коллекцию сеансов, далее в разделе Свойства открываем меню Задачи > изменить свойства
В открывшемся окне в разделе Сеанс устанавливаем ограничения, их следует выбирать опираясь на особенности работы сотрудников для которых выполняется настройка сервера
Диски профилей пользователей + миграция профилей
Одной из задач при настройке терминального сервера является организация хранения данных пользователей работающих на нем.
1-й способ
Во многих компаниях используется миграция профилей пользователей. Это дает возможность перенести место хранения данных на специально выделенное место для данных задач. данный способ позволяет перемещать все персональные каталоги пользователя (Документы, Загрузки, Рабочий стол и др.)
Но не позволяет перемещать
В результате чего, в процессе работы терминального сервера происходит «захламление» реестра сервера, и крайне осложняет перенос конфигурации пользователя.
2-й способ
Использовать Диски профилей пользователя
Проблемой данного метода является сложность изменения размера дискового пространства выделенного пользователю, и вносит изменение в конфигурацию оборудования сервера, что вызывает проблемы с лицензиями 1С, но об это будет дальше.
3-й способ
Скомбинировать лучшее из первых 2х методов. а именно.
Активируем Диски профилей пользователя, но данные каталогов пользователя перемещаем на файловый сервер.
Для активации дисков профилей пользователя необходимо перейти в Службы удаленных рабочих столов > в разделе Свойства открываем меню Задачи > изменить свойства > Диски профилей пользователя.
Источник
Как настроить remoteapp в windows server 2019
Windows Server 2019 — терминальный сервер без домена
Установим роли терминального сервера на Windows Server 2019 и лицензируем. Маленькая тонкость — сервер не в домене.
Подготовка Windows Server 2019
Для начала установим сам сервер. Всё необходимое вынесено в отдельную статью:
Не забываем про настройку:
Итак, операционная система установлена и настроена. Сервер в рабочей группе WORKGROUP.
Установка роли терминального сервера
Нам понадобится установить две роли, можно выполнить установку одновременно, я предлагаю инструкцию с минимальным количеством перезагрузок.
Роль Remote Desktop Licensing
Входим в Server Manager. Справа вверху выбираем Manage > Add Roles and Features.
Попадаем в раздел Before You Begin.
Это начальная страница, пропускаем. Next.
Попадаем в раздел Installation Type. Для установки сервиса удаленных рабочих столов предусмотрен специальный мастер Remote Desktop Services installation, но нам не удастся его использовать, поскольку сервер не в домене. Выбираем Role-based or feature-based installation. Next.
Попадаем в раздел Server Selection. Выбираем текущий сервер. Next.
Попадаем в раздел Server Roles. Выделяем галкой роль Remote Desktop Services. Next.
Попадаем в раздел Features. Здесь ничего дополнительно не выбираем. Next.
Попадаем в раздел Remote Desktop Services. Ненужное нам окошко. Next.
Попадаем в раздел Role Services. Первая роль, которую нам нужно установить, это Remote Desktop Licensing. Выделяем галкой.
Нам предлагают установить дополнительные фичи, которые требуются для данной роли. Соглашаемся, Add Features.
Remote Desktop Licensing выделено галкой, Next.
Попадаем в раздел Confirmation. Install.
Начинается установка роли.
Роль Remote Desktop Licensing успешно установлена. Примечательно, что перезагрузка не требуется.
Открываем Windows Administrative Tools.
Переходим в папку Remote Desktop Services.
Запускаем оснастку Remote Desktop Licensing Manager.
Выбираем наш сервер, правой кнопкой — активировать.
Открывается окно активации. Next.
Выбираем метод соединения Web Browser. Next.
Получаем код продукта который нам понадобится для активации (Product ID). Копируем.
Выбираем «Activate a license server». Next.
Вводим Product ID полученный ранее, организацию и любую страну или регион. Next. Next.
Если все сделано правильно, то мы получим необходимый код сервера лицензирования. Копируем его. На вопрос «Do you wish to install client access licenses now on the license server with this product ID?» отвечаем «Yes» и пока возвращаемся к терминальному серверу, к текущему окну ещё вернёмся.
Вводим код в открытом мастере, жмём Next.
Устанавливаем галку «Start Install Licenses Wizard now». Next.
Открывается мастер установки лицензий. Next.
Нас просят ввести license key pack ID. Возвращаемся к браузеру.
Вставляем License Server ID, в качестве программы лицензирования, по идее он уже должен сюда переместиться из предыдущего окна. License Program выбираем Enterprise agreement. Указываем компанию и страну. Next.
Выбираем тип продукта: Windows Server 2019 Remote Desktop Services Per Device client access license. Указываем количество лицензий. Обязательно соглашение Enterprise agreement, или ищем в интернете который подойдет…
Не стоит выбирать лицензии Per User, иначе потом вы получите такую ошибку:
Ну вот мы и получили нужные нам клиентские лицензии. Копируем.
Вводим ключ в мастер. Next.
Возвращаемся к Remote Desktop Licensing Manager. Сервер активирован. Лицензии получены. Кстати, они начнут тратиться после окончания триального периода.
Роль Remote Desktop Session Host
Входим в Server Manager. Справа вверху выбираем Manage > Add Roles and Features.
Попадаем в раздел Before You Begin.
Это начальная страница, пропускаем. Next.
Попадаем в раздел Installation Type. Выбираем Role-based or feature-based installation. Next.
Попадаем в раздел Server Selection. Выбираем текущий сервер. Next.
Попадаем в раздел Server Roles. Выделяем галкой роль Remote Desktop Session Host.
Нам предлагают установить дополнительные фичи, соглашаемся. Add Features.
Роль Remote Desktop Session Host выделена. Next.
Попадаем в раздел Features, ничего не выделяем. Next.
Попадаем в раздел Confirmation. Ставим галку Restart the destination server automatically if required. Отображается предупреждение, что сервер может быть перезагружен. Yes.
Начинается процесс установки роли.
В процессе устанавливаются компоненты.
После перезагрузки автоматически продолжается установка роли. Триальный период работы терминального сервера — 119 дней.
Роль Remote Desktop Session Host успешно установлена. Close.
Открываем Windows Administrative Tools.
Переходим в папку Remote Desktop Services.
Запускаем оснастку Remote Desktop Licensing Diagnoser.
The licensing mode for Remote Desktop Session Host server is not configured.
Откроется Local Group Policy Editor.
Раскрываем Computer Configuration > Administrative Templates > Windows Components > Remote Desktop Services > Remote Desktop Session Host > Licensing.
Редактируем Use the specified Remote Desktop license servers.
Включаем — Enabled. В поле «License server to use» прописываем сервер, с которого получать лицензии, в моём случае «localhost». OK.
Редактируем Set the Remote Desktop licensing mode.
Включаем — Enabled. В поле «Specify the licensing mode for the RD Session Host server» устанавливаем значение Per Device. OK.
Снова запускаем оснастку Remote Desktop Licensing Diagnoser. Теперь всё зелёное, ошибок нет.
Практические испытания
Поскольку мы с вами системные администраторы 99 уровня, то нам нужно провести практические испытания терминального сервера.
На терминальном сервере создаём трёх локальных пользователей: user1, user2, user3.
Включаем их в группу Remote Desktop Users.
Коннектимся под этими пользователями к терминальному серверу по RDP.
Есть три активных сеанса.
Заключение
Мы с вами успешно создали терминальный сервер Windows Server 2019 в рабочей группе WORKGROUP без домена. 120 дней терминальный сервер будет работать в триальном режиме, затем начнёт использовать лицензии Per Device. Для подключения к терминальному серверу требуется создать локальную учётную запись и включить её в группу Remote Desktop Users.
Настройка RemoteApp
Приложения RemoteApp представляют собой программы, удалённый доступ к которым предоставляется с помощью служб удалённых рабочих столов, но выглядят они так, будто это локальные приложения. Проще говоря, приложение RemoteApp представляет собой доступ к удалённому рабочему столу, ограниченному одним приложением. Однако, несмотря на формулировку выше, пользователь может запускать несколько приложений или несколько экземпляров одного и того же приложения в одном сеансе.
Для того, чтобы опубликовать какое-либо приложение RemoteApp нужно открыть Диспетчер задач, перейти в Службы удалённых рабочих столов и там перейти по ссылке с именем коллекции сеансов. В окне коллекции сеансов нажимаем на ссылку Публикация удалённых приложений RemoteApp. В том случае, если уже имеются опубликованные приложения, необходимо нажать на кнопку Задачи и в открывшемся меню выбрать Опубликовать удалённые приложения RemoteApp.
Следует помнить, что публикация хотя-бы одного приложения приведет к отмене публикации удалённого рабочего стола. Это означает, что в одной коллекции могут быть либо удалённый рабочий стол полностью либо некий набор отдельных приложений RemoteApp.
Публиковать можно как предустановленные приложения так и свои собственные. Попробуем опубликовать одно предустановленное (Калькулятор) Для этого необходимо отметить его и нажать кнопку Далее.
В следующем окне подтверждаем свой выбор нажав кнопку Опубликовать.
После публикации приложений RemoteApp, будет отображено окно в котором показано состояние приложений и ошибки, возникшие при установке. Если же ошибок не возникло, то нажимаем кнопку Закрыть, для завершения процесса публикации.
Проверка публикации программ RemoteApp
После успешной публикации удалённых приложений RemoteApp, проверим корректность их работы. Для этого осуществим веб-доступ к RDS с одной из рабочих станций домена. Напомню, что для того чтобы получить веб-доступ к службам удалённых рабочих столов необходимо перейти по специальной ссылке вида https:// /rdweb
Как мы видим, приложения успешно опубликовались и можно попробовать получить к ним доступ.
Изменение параметров приложения RemoteApp
Каждое приложение RemoteApp имеет ряд ключевых опций, которые можно изменить в соответствии с требованиями. Для того, чтобы зайти в меню настроек приложения достаточно в окне коллекции сеансов (в данном случае в окне Коллекция сеансов RDS) на панели Удалённые приложения RemoteApp вызвать контекстное меню приложения, параметры которого необходимо изменить, и там выбрать единственный пункт Изменить свойства.
На вкладке Общие окна свойств приложения доступны следующие настройки:
Кроме настроек, в данном окне отображается информация о пути размещения приложения, его псевдониме и иконке.
Папку удалённого приложения RemoteApp можно либо задать вручную, написав в соответствующем поле желаемое имя папки, либо выбрав из существующего списка, если папки были созданы ранее.На вкладке Параметры можно задать параметры командной строки для приложения. Именно здесь можно разрешить использовать любые параметры командной строки или вообще запретить их использование. Помимо этого можно задать принудительное использование заранее заданных параметров.
Свойства вкладки Назначение пользователей позволяют настроить видимость приложения в системе веб-доступа для заданных пользователей или групп пользователей. Поскольку по умолчанию все пользователи коллекции сеансов имеют доступ ко всем опубликованным в ней приложениям, данная вкладка позволяет гибко настроить доступ пользователей к приложениям RemoteApp внутри самой коллекции.
На вкладке Сопоставление типов файлов можно задать типы файлов, которые автоматически будут открываться с помощью выбранного приложения RemoteApp.
Следует помнить об одном очень важном ограничении — данная опция не работает в случае веб-доступа к приложениям.
Отмена публикации приложений RemoteApp
В случае, когда удалённое приложение больше не используется, целесообразно отменить его публикацию. Рассмотрим выполнение этой операции на примере приложения Калькулятор.
Для того, чтобы вызвать мастер отмены публикации удалённых приложений RemoteApp нужно выбрать пункт Отменить публикацию удалённых приложений RemoteApp в меню Задачи на панели Удалённые приложения RemoteApp.
На первом шаге мастера выбираем из списка опубликованных приложений RemoteApp приложение, публикацию которого необходимо отменить. Можно выбрать все приложения и в таком случае после отмены их публикации станет возможен доступ к удалённому рабочему столу полностью.
В окне с подтверждением выбора предлагается проверить правильность выбранных приложений и нажать кнопку Отменить публикацию.
После успешного выполнения операции отмены публикации отобразится окно, сообщающее об этом.
Как настроить remoteapp в windows server 2019
Добрый день! Уважаемые читатели и гости IT блога Pyatilistnik.org. В прошлый раз мы с вами разобрали ситуацию, когда ваш жесткий диск виделся в формате RAW и не позволял получить доступ к данным, мы это благополучно решили. Сегодня мы рассмотрим задачу установки отказоустойчивой терминальной фермы Remote Desktop Services, где посредники подключений (RD Connection Broker) работают в режиме высокой доступности (High Availability) и все это дело будет работать на Windows Server 2019 в связке с хостами подключений (RDSH) на базе Windows Server 2016. Давно хотелось у себя на сайте иметь такую инструкцию, тем более что давно стояла задача перехода с W2012R2.
Постановка задачи
Необходимо организовать высоко доступную ферму RDS (Remote Desktop Services), где в качестве брокеров подключения будут выступать операционные системы с Windows Server 2019. В качестве хостов подключений, на которых будут работать конечные пользователи требуется иметь операционную систему Windows Server 2016. Развернуть сервер лицензирования, раздающий лицензии на пользователя или устройства. Чем хорошо использовать в качестве посредников подключений именно Windows Server 2019, все просто, когда большинство клиентского программного обеспечения станет поддерживаться данной ОС, можно будет легко вывести из эксплуатации сервера с W2016 и заменить их на более новые.
Требования по развертыванию RD Connection Broker High Availability
Прежде, чем мы начнем к поэтапному приготовлению к установке вашей отказоустойчивой RDS ферме, я бы хотел выделить пункты, которые нам потребуется выполнить.
Тестовый стенд с виртуальными машинами фермы Remote Desktop Services
Стандартная установка RDS фермы в Windows Server 2019
Перед тем, как мы сделаем высокодоступное подключение к ферме Remote Desktop Services, нам необходимо произвести установку стандартной конфигурации служб удаленных рабочих столов, включающей в себя:
Создание пула серверов на сервере посредника подключений (RD Connection Broker)
Пул серверов, это удобное объединение серверов в общий список для быстрого управления и развертывания на них ролей и компонентов. Все манипуляции производятся из единой консоли управления «Диспетчер серверов». Откройте оснастку «Диспетчер серверов» раздел «Все серверы». Щелкните по нему правым кликом и нажмите «Добавление серверов».
На вкладке Active Directory вам необходимо указать в каком домене вы будите производить поиск, в поле «Имя (Общие)» находим нужные вам сервера.
Выбираем нужные сервера и переносим их в раздел «Выбрано».
В итоге в вашей оснастке «Диспетчер серверов» вы увидите все добавленные хосты. которые будут участниками Remote Desktop Services High Availability на Windows Server 2019.
В результате все должно быть в статусе «В сети».
Стандартное развертывание службы удаленных рабочих столов
В мастере добавления ролей выберите пункт «Установка служб удаленных рабочих столов (Remote Desktop Services Installation)» и нажимаем далее.
Выбираем второй пункт «Развертывание рабочих столов на основе сеансов (Session-based desktop deployment)»
Список компонентов устанавливаемых при стандартной конфигурации RDS фермы. Тут будет установлен:
На следующем шаге вам нужно выбрать и перенести в правую область сервер, который будет нести на себе роль «Посредник подключений к удаленным рабочим столам (RD Connection Broker)». В моем примете, это первый сервер RDCB01.root.pyatilistnik.org.
Далее у нас идет выбор сервера для установки роли «Веб-доступ к удаленным рабочим столам (RD Web Access)», так как я пока не планирую использовать веб доступ RemoteApp, а настрою это потом, то я воспользуюсь галкой «Установить службу веб-доступа к удаленным рабочим столам на сервере посреднике подключений к удаленному рабочему столу (Install the RD Web Access role service on the RD Connection Broker server)»
Последним идет пункт по установке роли на сервера к которым вы будите непосредственно подключаться, выбираем нужные сервера и инсталлируем на них роль «Узел сеансов удаленных рабочих столов (RS Session Host)». В моем примере, это два сервера rdsh01 и rdsh02.
Процесс установки ролей подразумевает, что потребуется перезагрузка сервера, для этого вам необходимо выставить галку «Автоматически перезапускать конечный сервер, если это потребуется (Restart the destination server automatically if required )» и нажать кнопку «Развернуть«
Начинается процесс установки службы удаленных рабочих столов, может занимать несколько минут.
У вас должна произойти успешная установка службы «службы удаленных рабочих столов». Все необходимые сервера будут перезагружены.
Давайте убедимся, что все серверы получили свои роли. Для этого на сервере, где вы добавляли сервера в оснастку «Диспетчер серверов (Производили установку)», откройте оснастку и перейдите в раздел «Службы удаленных рабочих столов».
На вкладке «Общие сведения» посмотрите в разделе «Серверы развертывания», кто и какие роли себе установил.
Перейдите в раздел «Коллекции» и убедитесь, что список пуст, но зато присутствуют два ваших хоста узла сеансов удаленных рабочих столов, к котором будут подключаться конечные пользователи. Они будут иметь статус «Истина (True)», что говорит о разрешении подключаться (Режим стока выключен)
Следующим шагом мы создадим новую коллекцию для подключения к службам Remote Desktop Services High Availability на Windows Server 2019.
Создание коллекции для отказоустойчивой терминальной фермы
Так, что подытожим, коллекции RDS призваны решать две задачи:
Придумываем любое имя для вашей коллекции, в моем примере это root-collection
Теперь вам необходимо определиться какие серверы с ролью узлов сеансов (RDSH) вам нужно включить в коллекцию, у меня это RDSH01 и RDSH02
Указываем каким пользователям или группам разрешен доступ к данной терминальной ферме, я удалю группу «Пользователи домена» и добавлю другую.
У меня получился вот такой список доступа, потом его так же можно изменить.
Я снимаю галку «Включить диски профилей пользователей» так как не планирую использовать UDP диски.
Смотрим сводную информацию по создаваемой коллекции и нажимаем «Создать».
Дожидаемся создания коллекции службы удаленных рабочих столов.
В общем списке у вас будет ваша коллекция.
Про описание свойств коллекции RDS я уже писал пост, можете к нему обратиться. Теперь у системного администратора, кто первый раз развернул стандартную установку службы удаленных рабочих столов возникает вопрос, как ему подключиться к новой коллекции и это правильный вопрос, так как если вы сейчас попытаетесь подключиться брокеру, то вас не перекинет на хост из коллекции, вы просто попадете на сам RDCB хост. Чтобы это поправить нам нужно сделать две вещи:
Настройка RD Connection Broker для подключений к ферме RDS
Как я писал выше в текущей конфигурации посредник подключений к удаленным рабочим столам вас не будет перебрасывать в коллекцию, он просто будет подключаться к брокеру по RDP, ниже мы это поправим.
Для подключения к ферме Remote Desktop Services в отказоустойчивой конфигурации создают две записи DNS и направляют их на сервера с ролью RD Connection Broker, кто-то балансирует иначе, но мы в данном окружении воспользуемся именно DNS и механизмом перебора Round Robin. Откройте оснастку и создайте A-запись с нужным именем вашей RDS фермы у меня это будет DNS имя «terminal«.
Я пока создам одну A-запись с таким именем и в качестве IP-адреса укажу адрес моего первого сервера с ролью RD Connection Broker.
В запись terminal.root.pyatilistnik.org успешно создана.
Проверяем ее через утилиту PING
Теперь, чтобы наш сервер посредник подключений к удаленным рабочим столам перебрасывал нас на RDSH сервера, нам необходимо подключиться к RD Web серверу и скачать RDP-файл с конфигурацией. Данный файл будет нести в себе параметры, о наименовании коллекции, при обращении к которой вы попадете на один из конечных серверов.
Стандартный адрес для подключения к вашему серверу RD Web, это:
Проверить наличие данного адреса вы можете открыв диспетчер IIS.
У вас должна открыться вот такая страница с авторизацией.
Теперь нам нужно получить значение loadbalanceinfo из свойств вашей коллекции, оно будет прописано в реестре брокеров. Для этого выполним публикацию приложения RemoteApp. Переходим в коллекцию службы удаленных рабочих столов и находим раздел «Удаленные приложения RemoteApp«. Нажимаем на задачи и произведем публикацию удаленного приложения RemoteApp.
Выберите для примера обычный калькулятор
Нажимаем «Опубликовать«.
Дожидаемся публикации приложения в коллекции Remote Desktop Services.
Далее вы переходите в веб интерфейс RDWEb и авторизуетесь, у вас будет доступно приложение калькулятор. Щелкните по нему и у вас будет запущено скачивание RDP пакета.
Теперь полученный файл RDP нужно открыть через блокнот.
Вам нужно найти строку loadbalanceinfo:s:tsv://MS Terminal Services Plugin.1.root-collection, она то нам и нужна для прописывания ее в реестре сервера несущего роль посредника подключений к удаленным рабочим столам (Connection Broker).
Переходим на сервер с ролью RD COnnection Broker и открываем реестр Windows. Переходим в раздел:
Создаем тут ключ реестра с типом REG_SZ (Строковый) и именем DefaultTsvUrl. В качестве содержимого вставляем tsv://MS Terminal Services Plugin.1.root-collection
Перезагрузите на всякий случай ваш брокер. Пробуем теперь произвести подключение по имени terminal.root.pyatilistnik.org.
Как видите нам ответил rdcb01.root.pyatilistnik.org
Но как и было задумано посредник подключений к удаленным рабочим столам перекину нас на конечный хост с ролью RDSH. Я для теста сделал три подключения, все отлично работает. Можно сказать, что мы успешно установили и настроили стандартную Remote Desktop Services ферму на базе Windows Server 2019. Теперь можно превращать ее в высоко доступную, о чем и пойдет речь ниже.
Создание группы безопасности для RD Connection Broker
Следующим шагом нам необходимо в Active Directory создать группу безопасности в которую мы поместим наши сервера с ролью RD Connection Broker. Необходимо, это для того, чтобы мы этой группе безопасности назначили необходимые права на нашем SQL сервере.
Открываем оснастку ADUC и создаем в нужном вам расположении группу безопасности RD-Connection-Broker. Я выставлю область действия группы (Локальная в домене).
Добавим в группу RD-Connection-Broker два сервера с ролью посредника подключений к удаленным рабочим столам. В моем случае, это RDCB01 и RDCB02.
Установка SQL Native Client
Следующим шагом вам необходимо на обоих серверах с ролью RD Connection Broker установить бесплатного клиента SQL Native Client, это необходимое требование. Где скачать SQL Native Client и как его установить я подробно рассказывал, на этом я останавливаться не буду, посмотрите по ссылке.
Установка и настройка MS SQL 2016
Следующим подготовительным требованием идет установка общей базы для наших брокеров, в моем примере это будет MS SQL 2016 Standard. Сам процесс инсталляции я подробно разбирал, так что так же советую посмотреть мою статью. Еще я вам советую делать всегда вашу базу данных отказоустойчивой, в режиме Always On.
Источник
Posted On 2021-05-06
При попытке управлять службами рабочих столов без домена выскакивает предупреждение «Что бы управлять серверами с коллекциями, вам необходимо выполнить вход в качестве пользователя домена»
А конкретно:
«Вы выполнили вход в учетную запись локального администратора. Что бы управлять серверами с коллекциями, вам необходимо выполнить вход в качестве пользователя домена»
Вы наверное как и я увидели данное сообщение после того как установили Windows Server 2019, а потом добавили роль Службы удаленных рабочих столов.
Оказывается, что для 2012 серверов выше служба не хочет работать без доменной структуры.
Пуск — Выполнить — mstsc
Заполняем имя компьютера (IP или имя сервера) и нажимаем Сохранить Как…
ПКМ по созданному ранее файлу Открыть с помощью … выбрать Блокнот
где изменяем параметр
remoteapplicationmode:i:1
Добавляем так же в конце файла строки
remoteapplicationprogram:s:»C:Program Files1cv8common1cestart.exe»
disableremoteappcapscheck:i:1
alternate shell:s:rdpinit.exe
Так же на сервере добавляем в реестр
Windows Registry Editor Version 5.00
[HKEY_LOCAL_MACHINESOFTWAREMicrosoftWindows NTCurrentVersionTerminal ServerTSAppAllowListApplications]
[HKEY_LOCAL_MACHINESOFTWAREMicrosoftWindows NTCurrentVersionTerminal ServerTSAppAllowListApplications1cestart]
«CommandLineSetting»=dword:00000000
«RequiredCommandLine»=»»
«Path»=»C:\Program Files\1cv8\common\1cestart.exe»
«ShortPath»=»C:\PROGRA~2\1cv8\common\1cestart.exe»
«ShowInTSWA»=dword:00000000
«Name»=»1C Предприятие»
«SecurityDescriptor»=»»
1C RemoteAPP