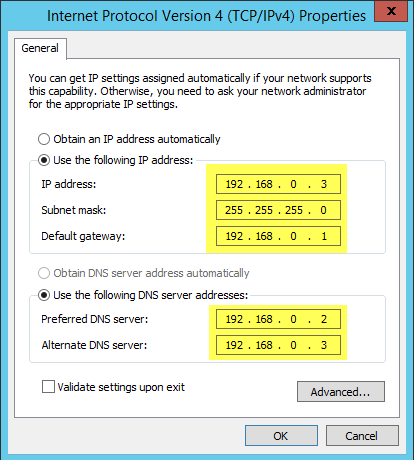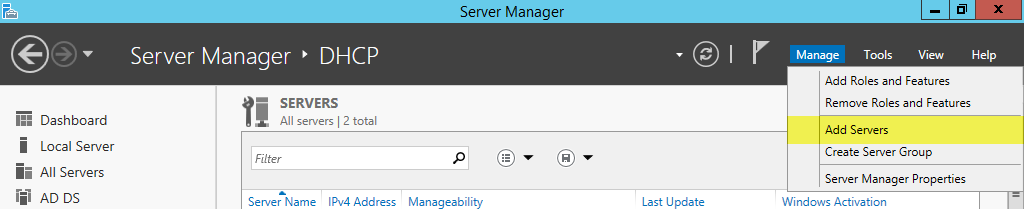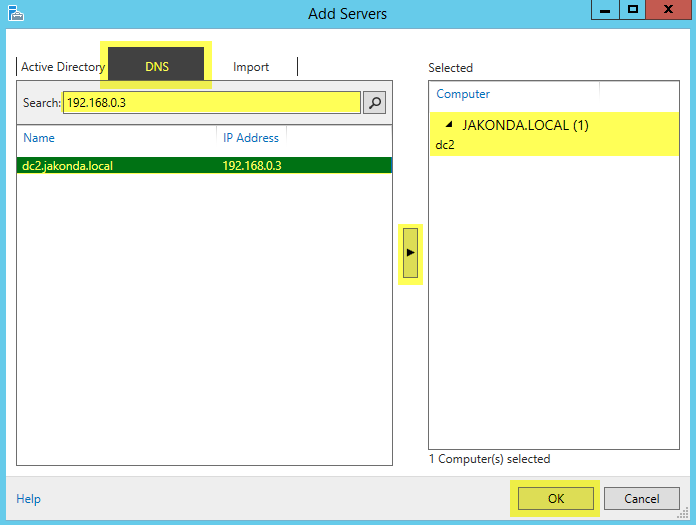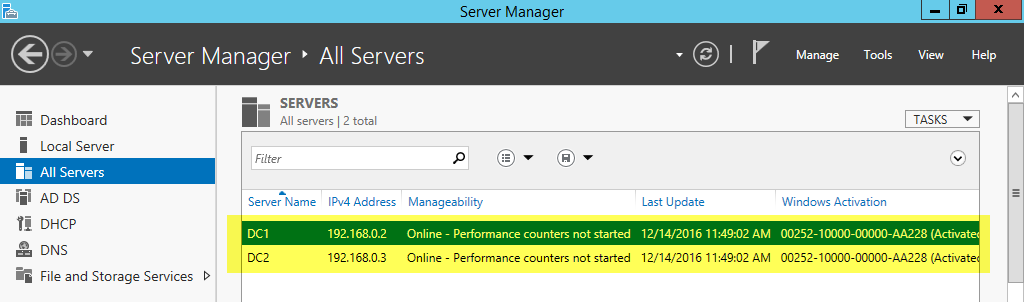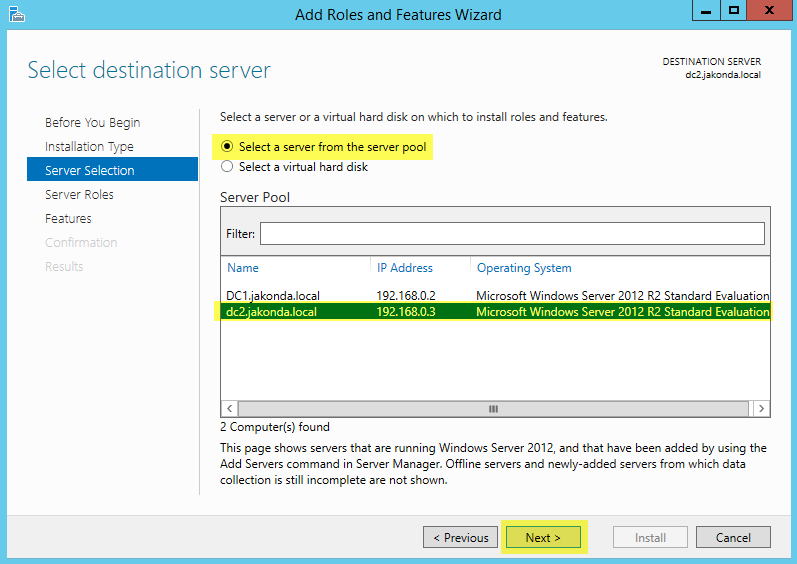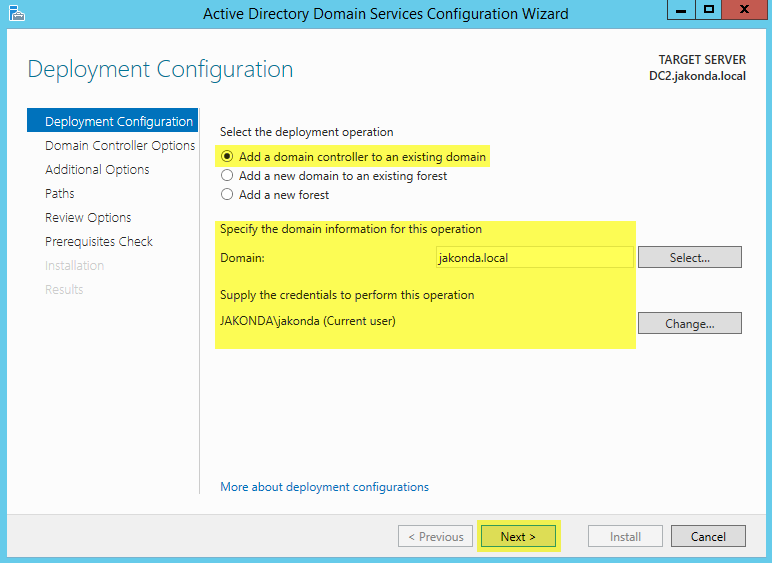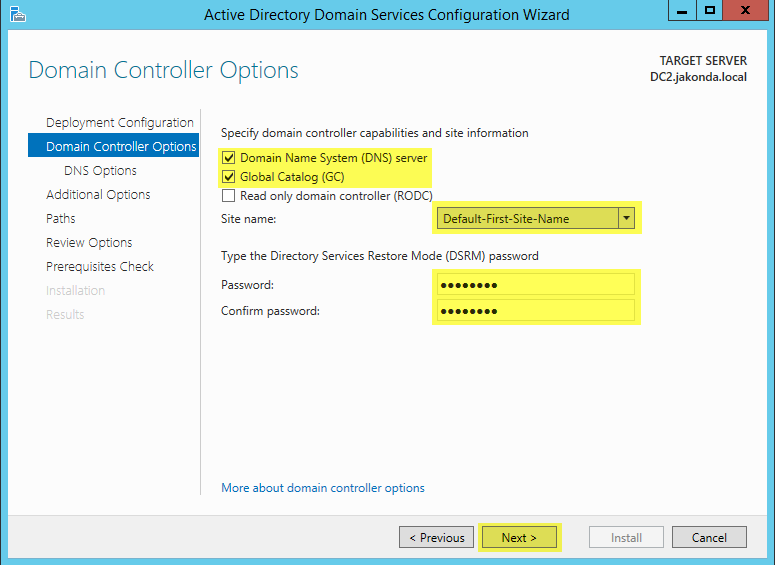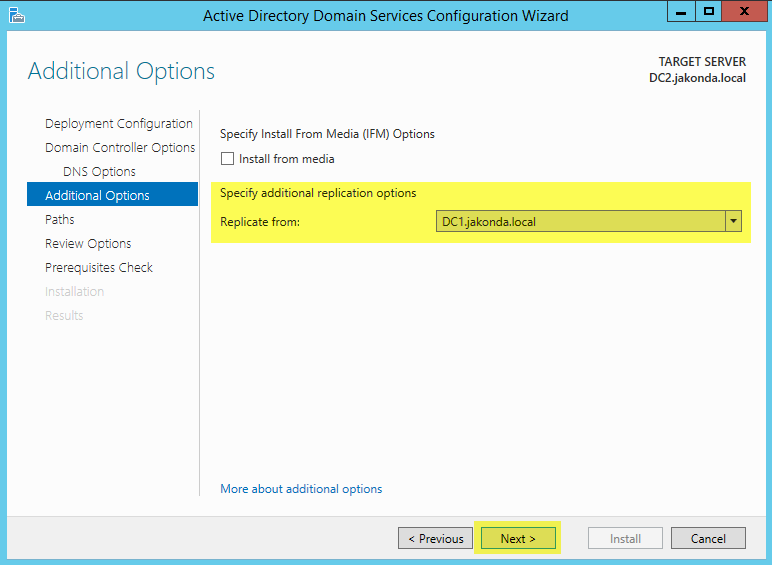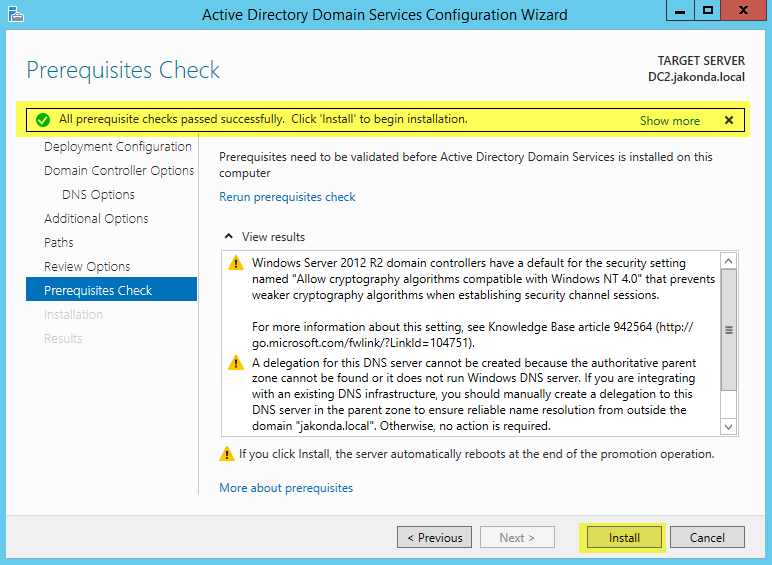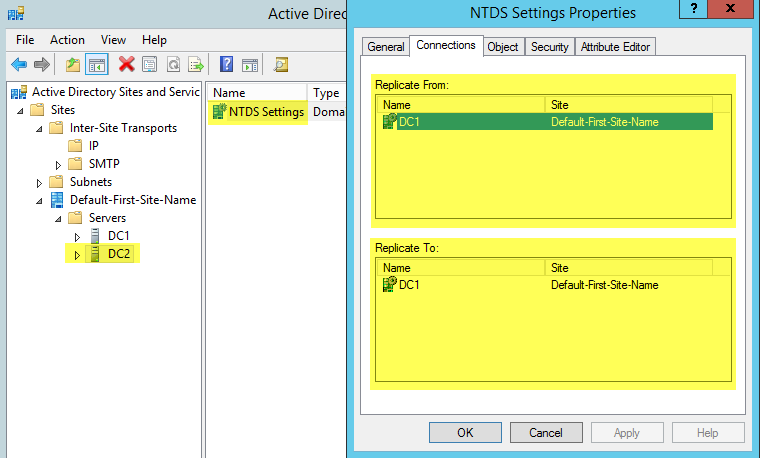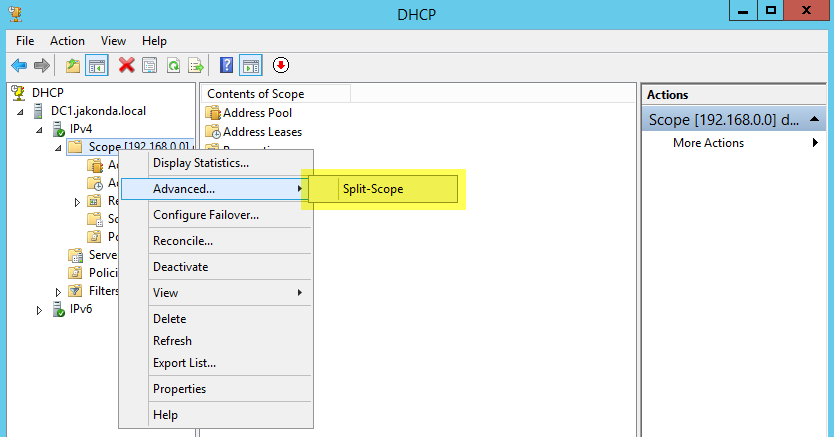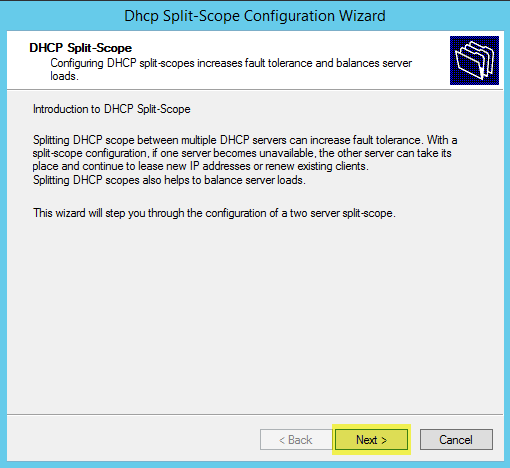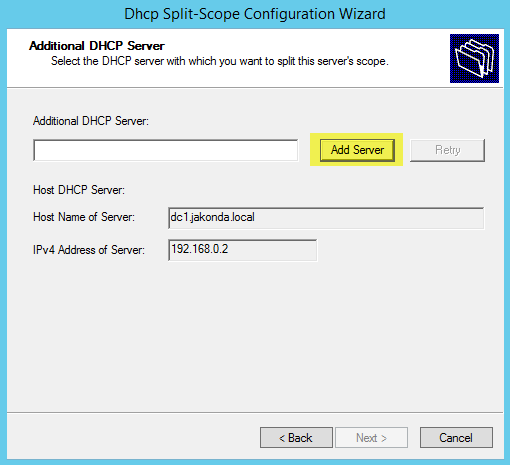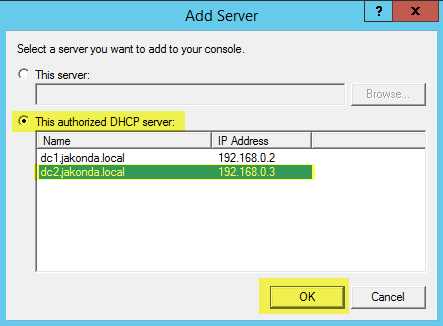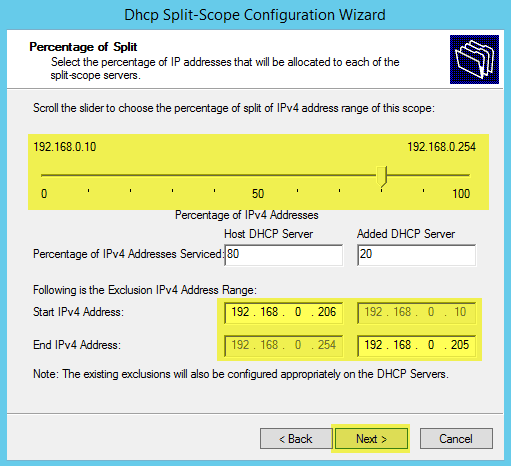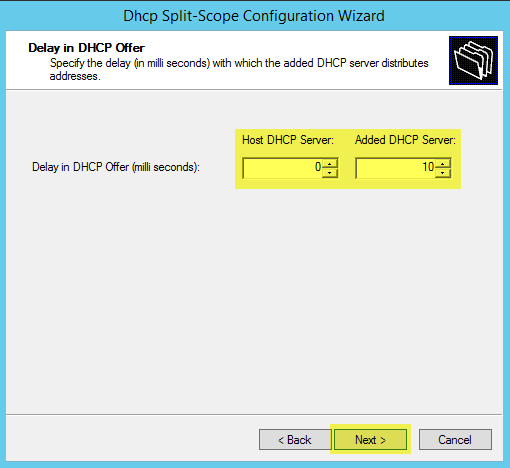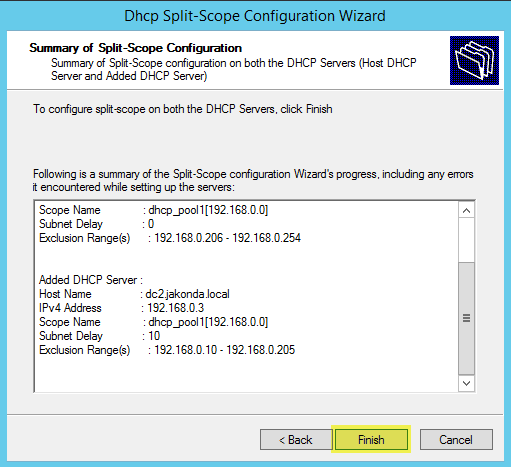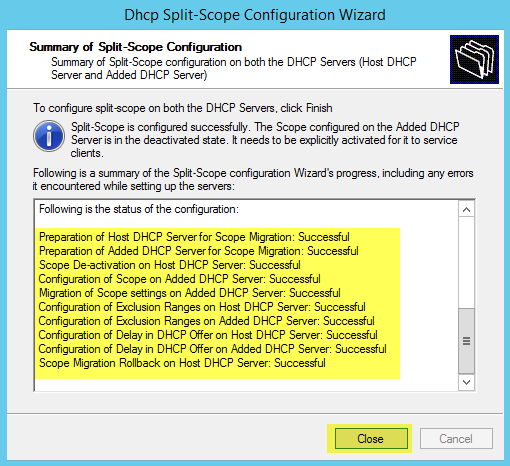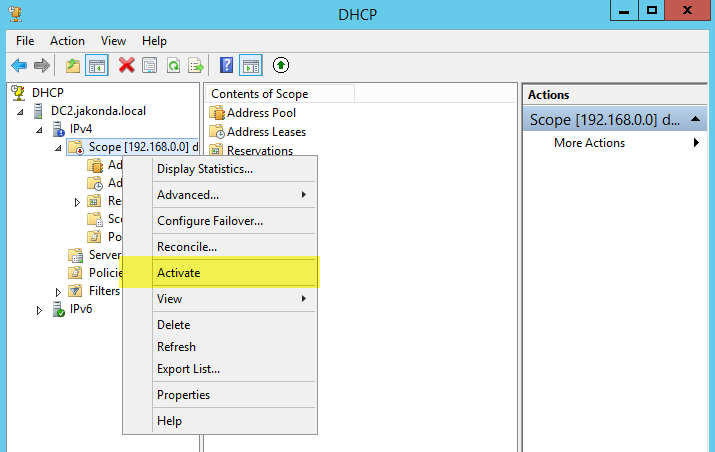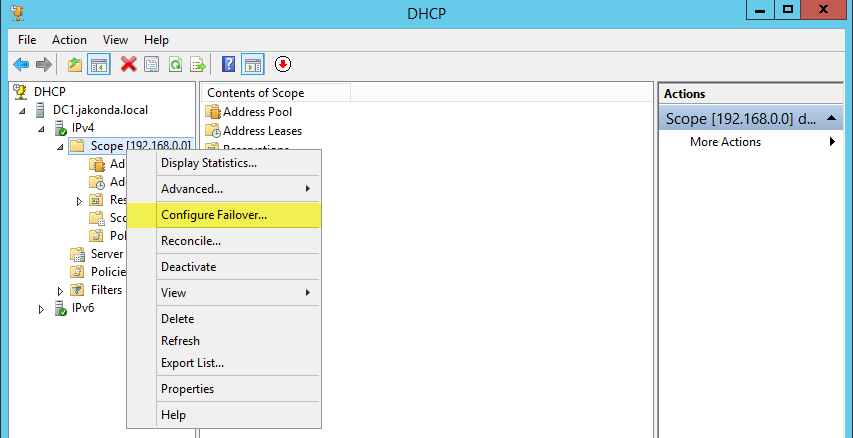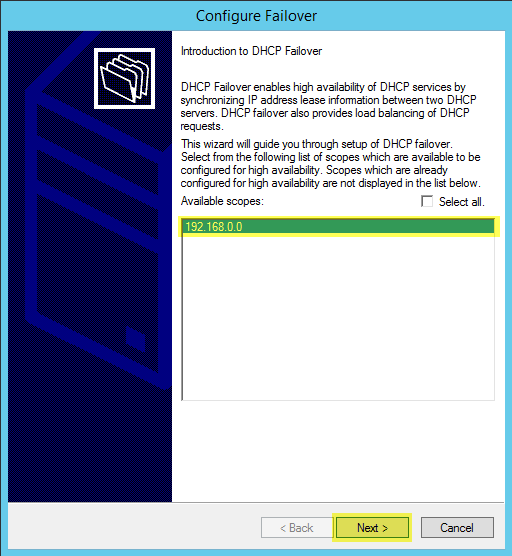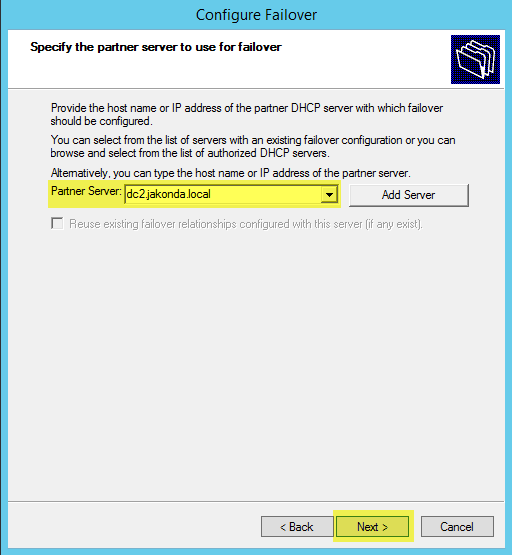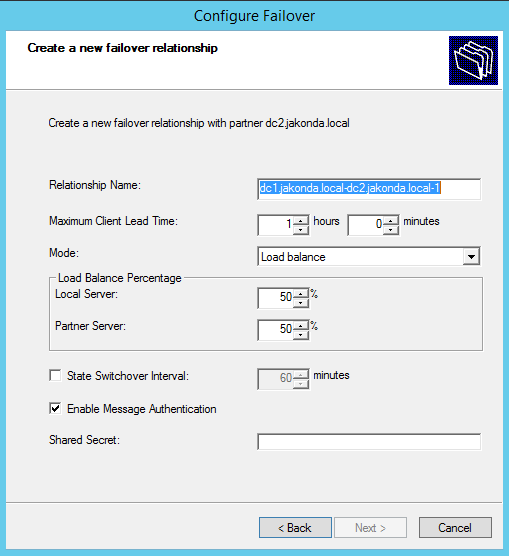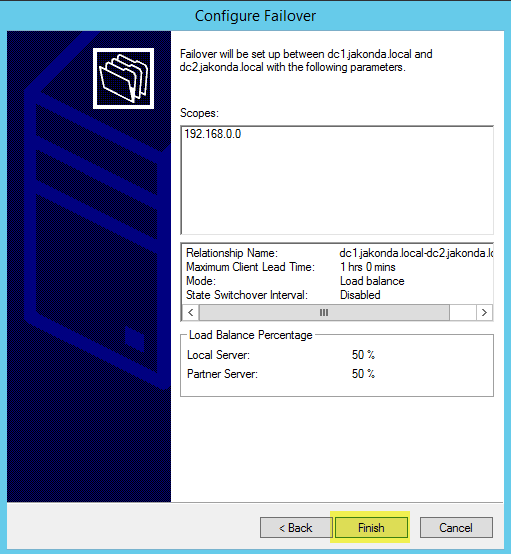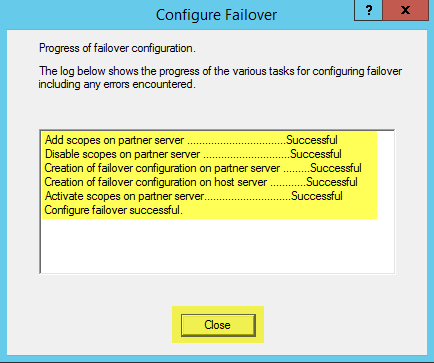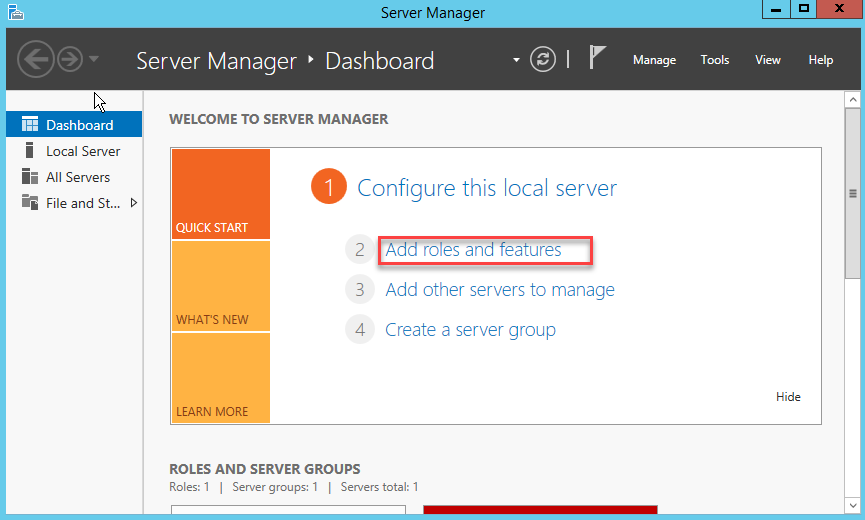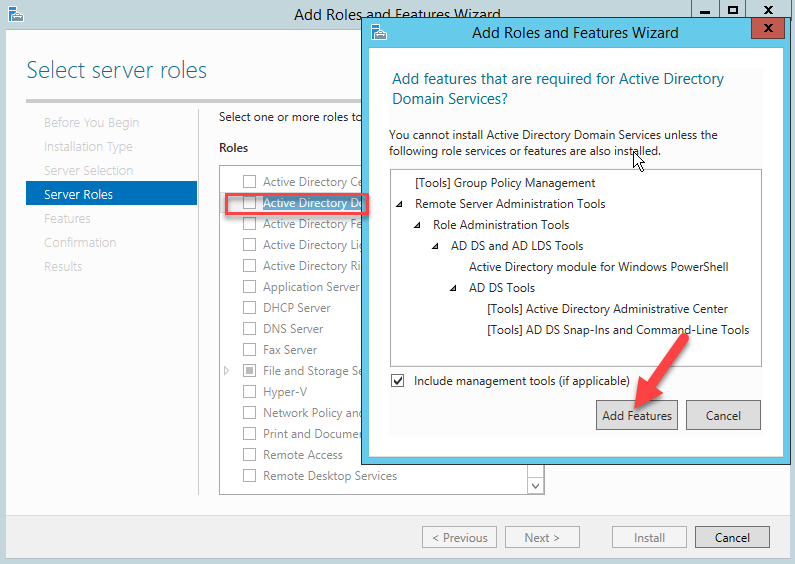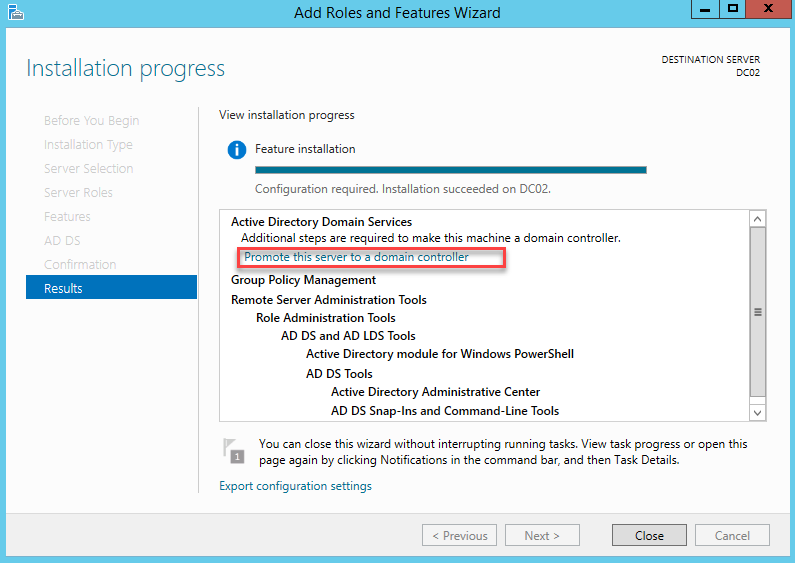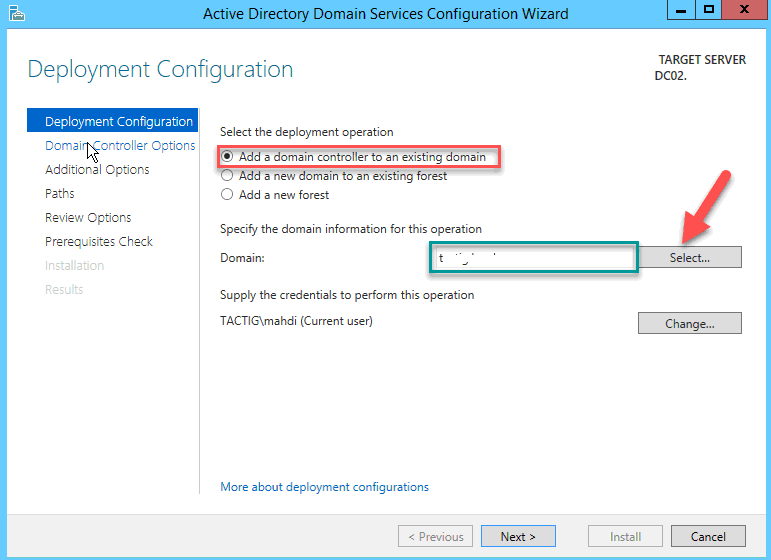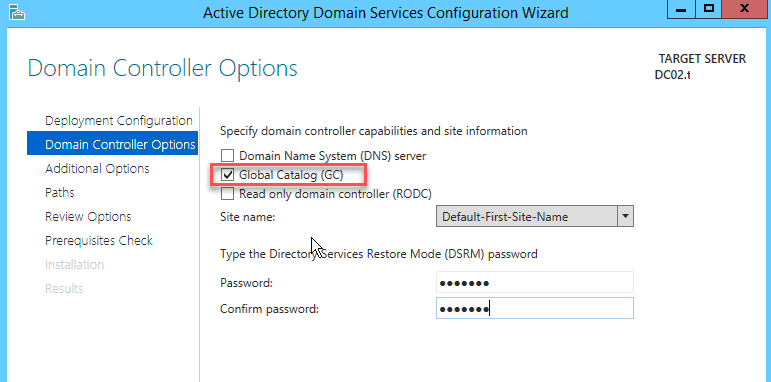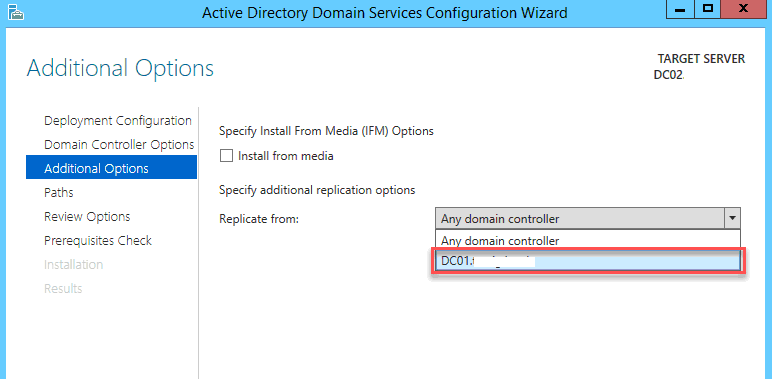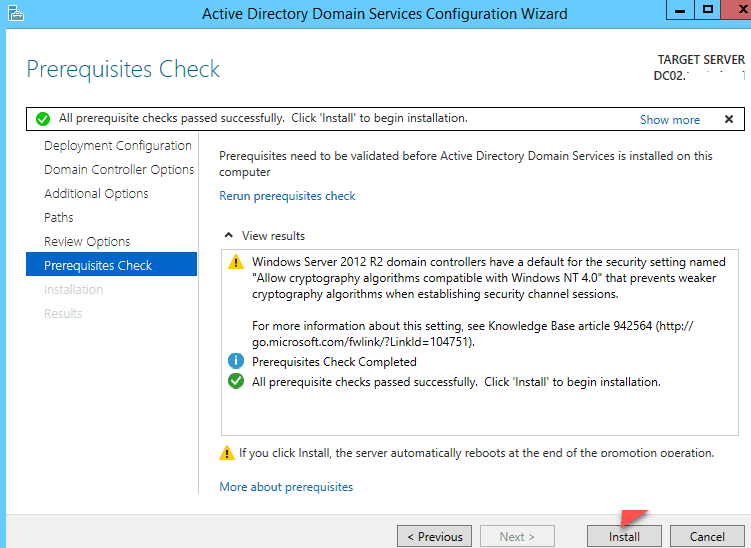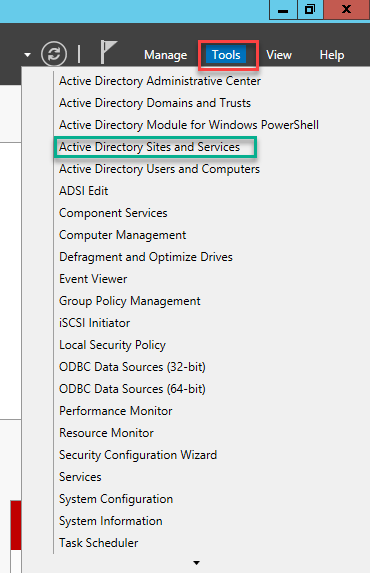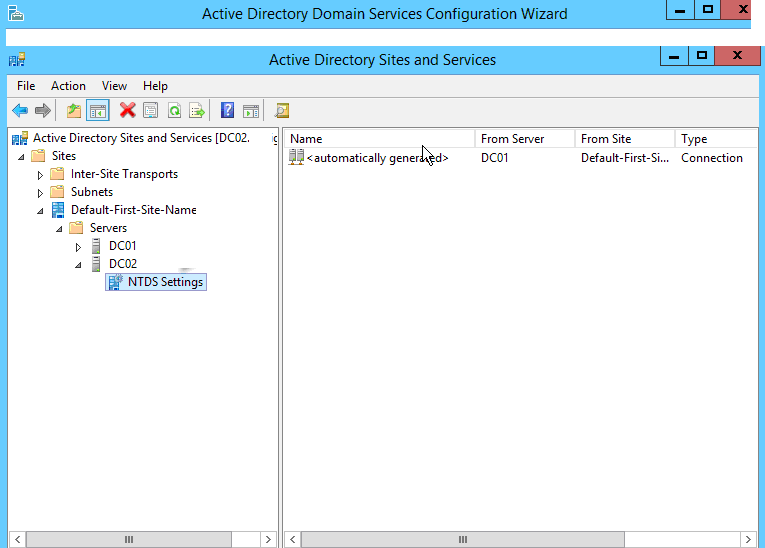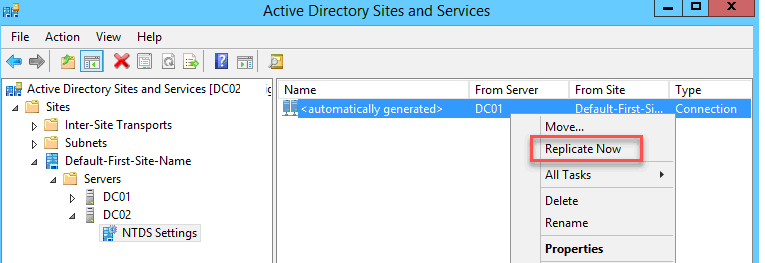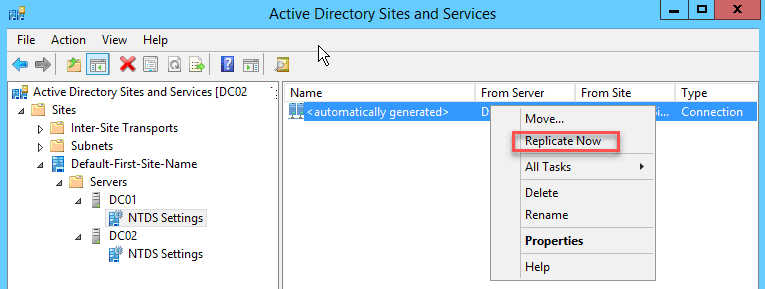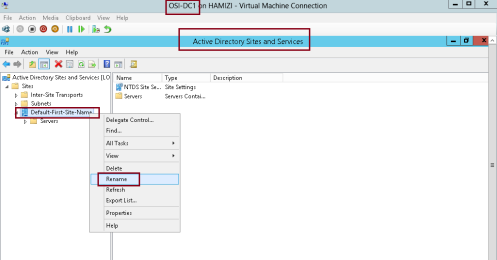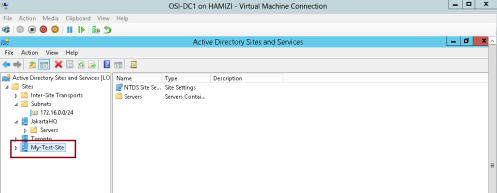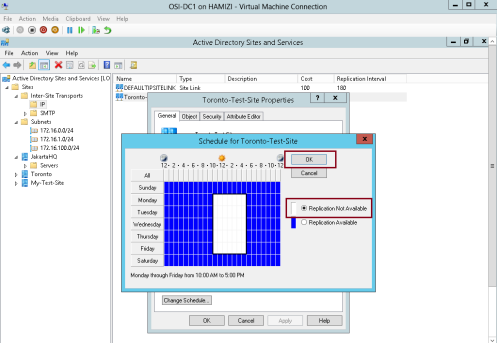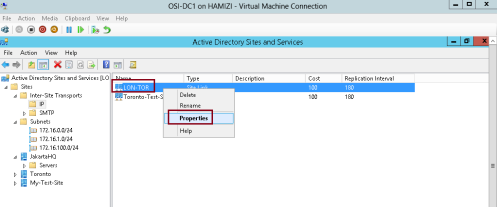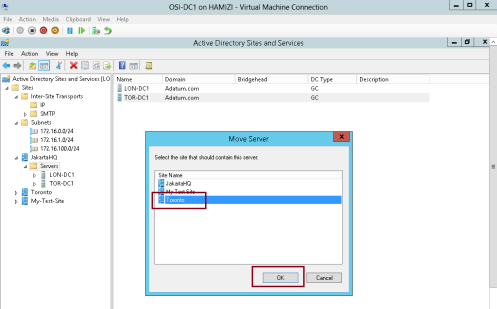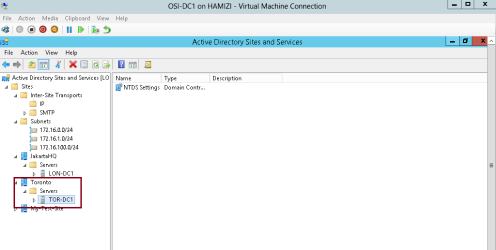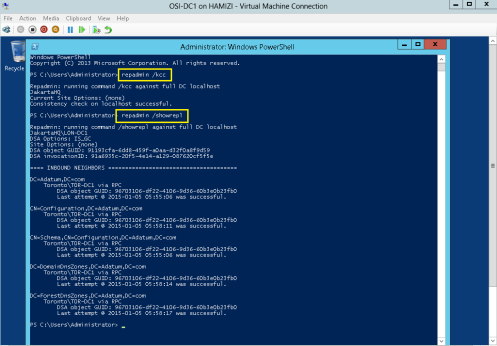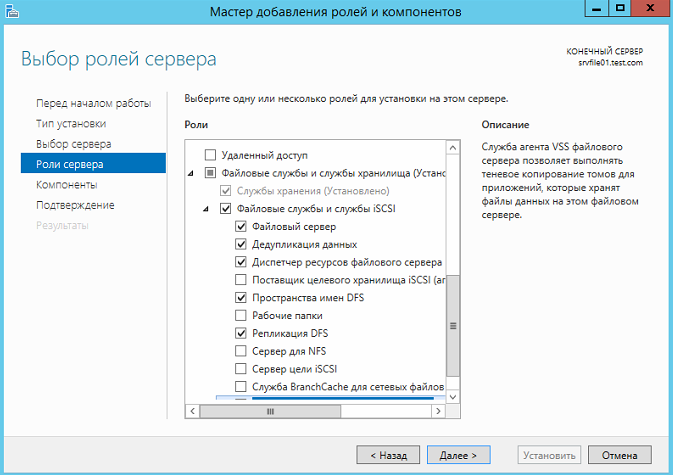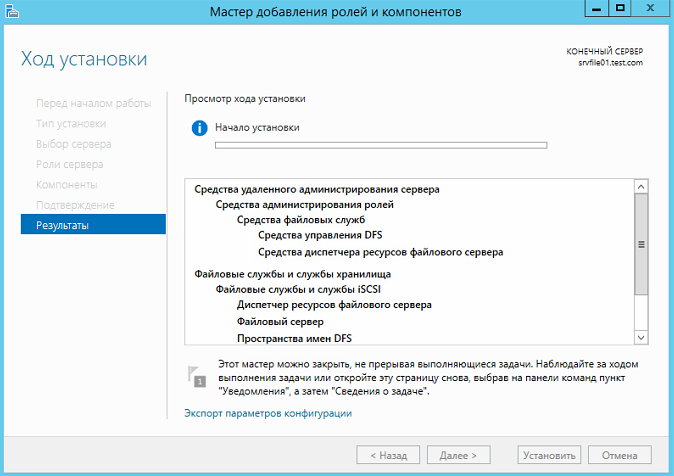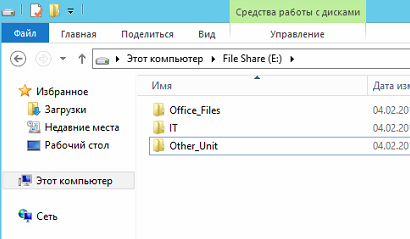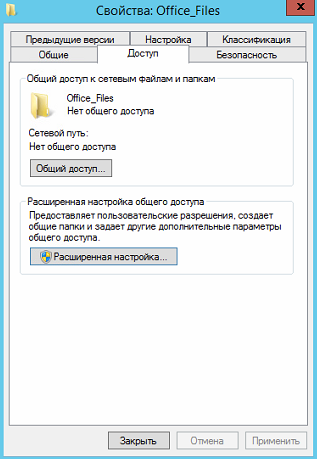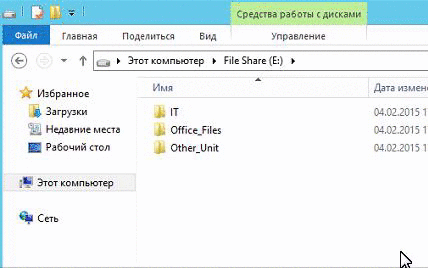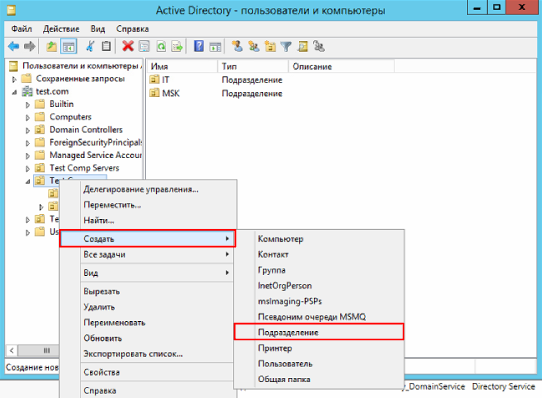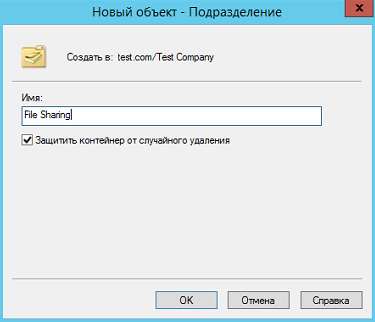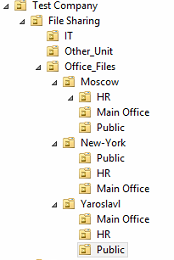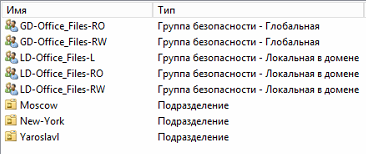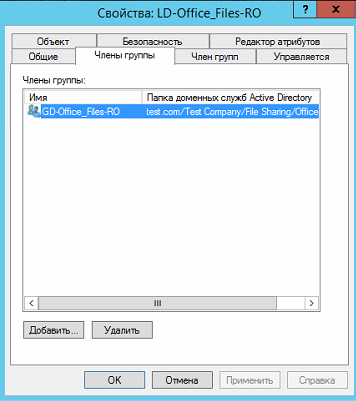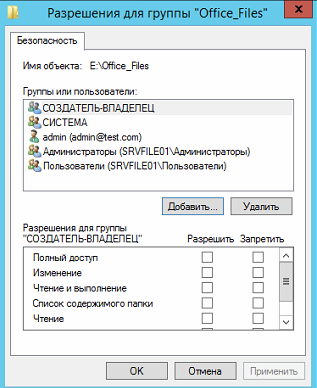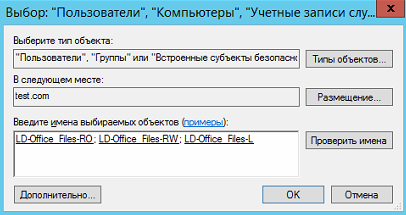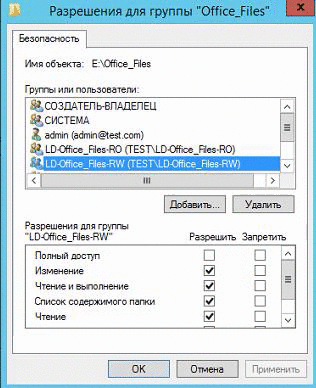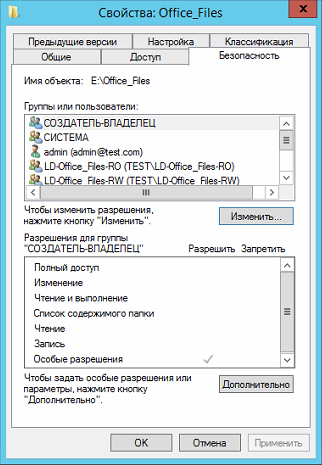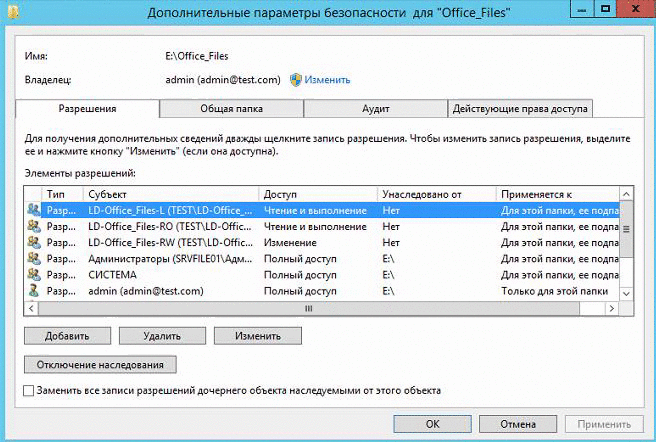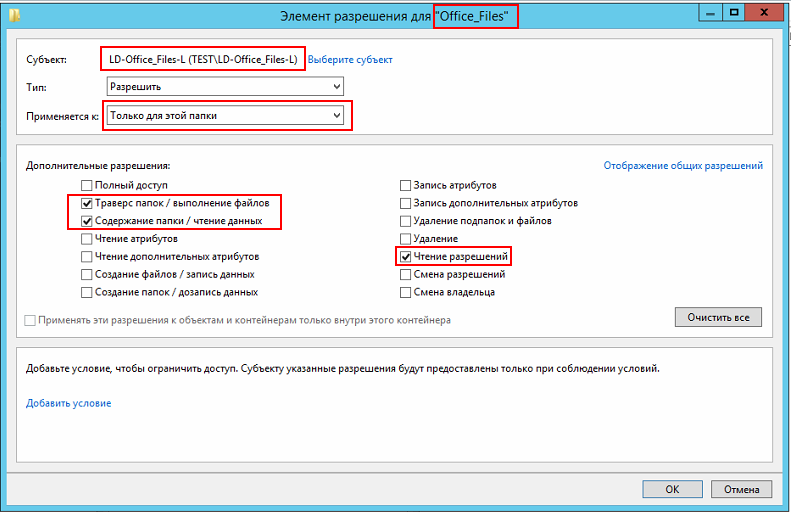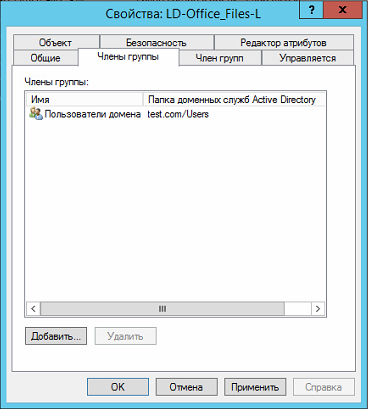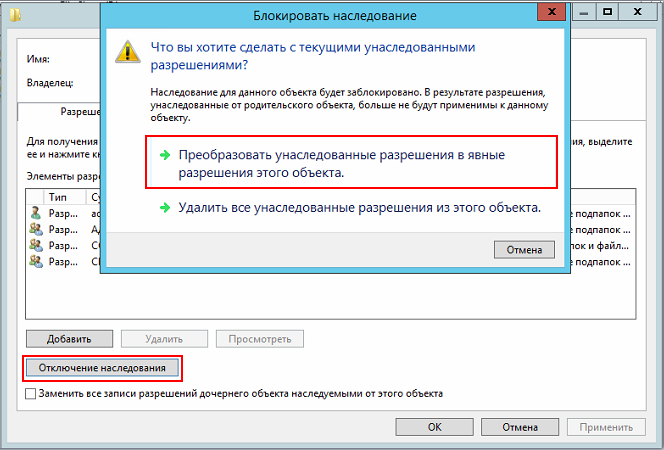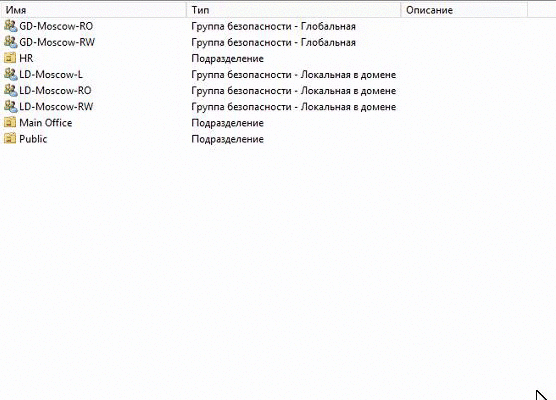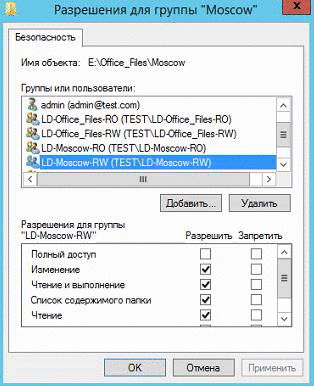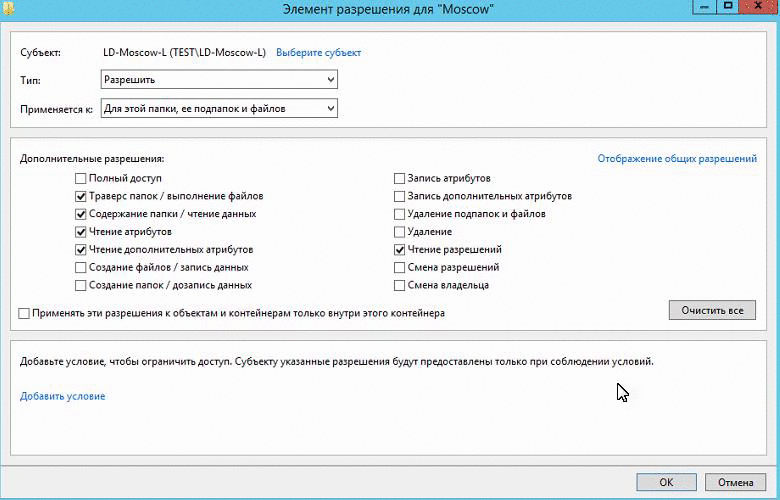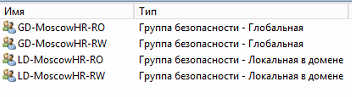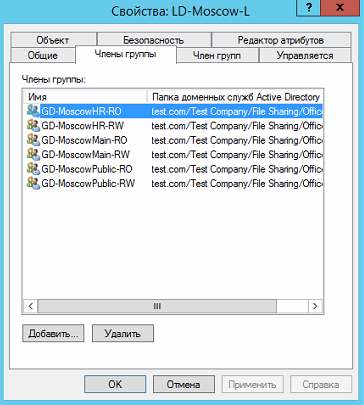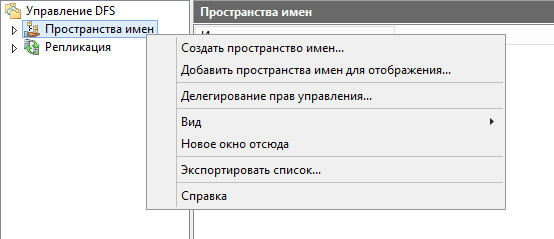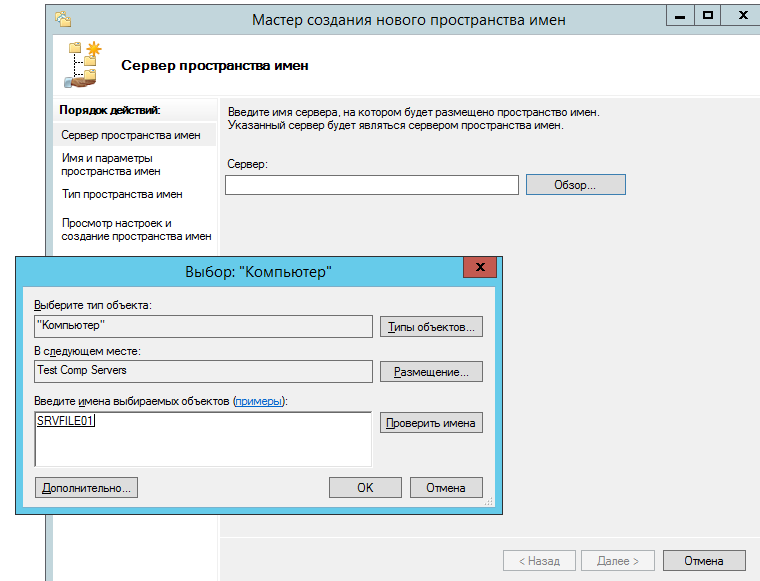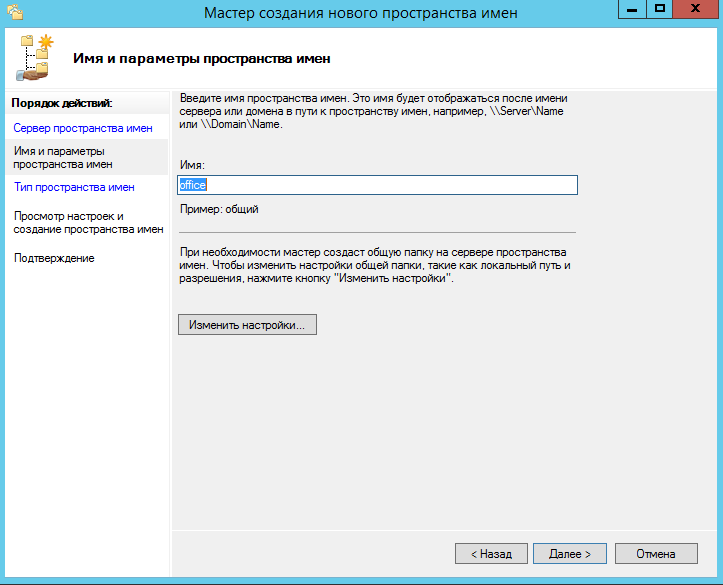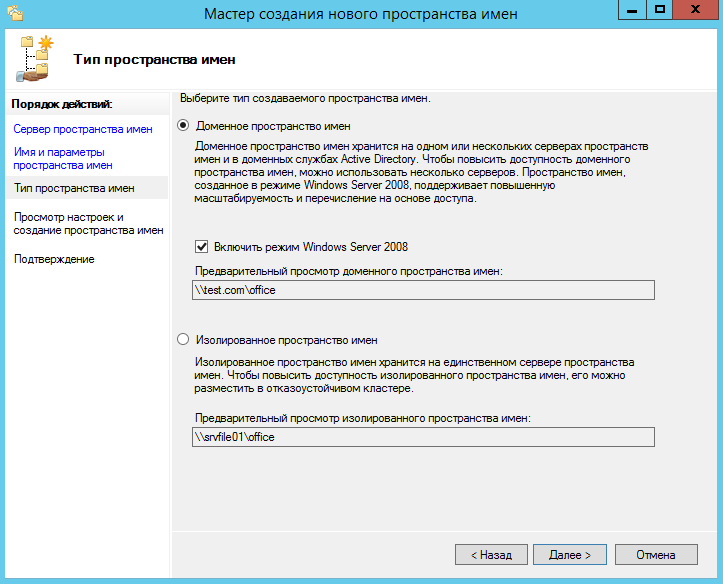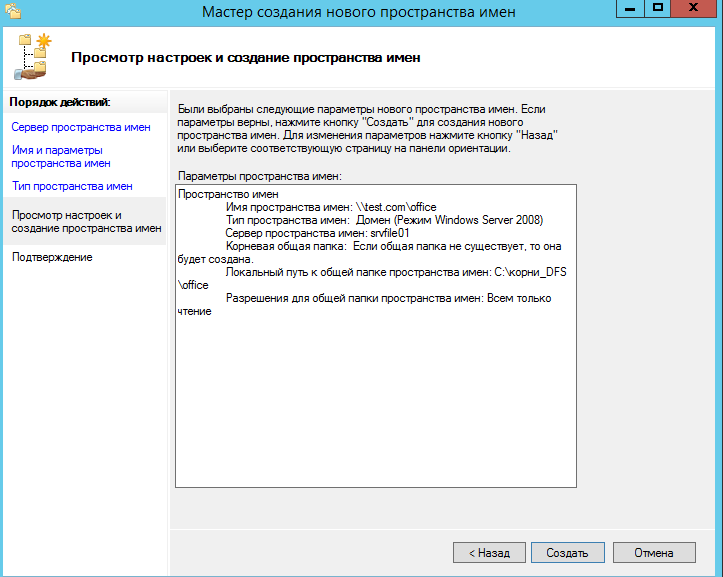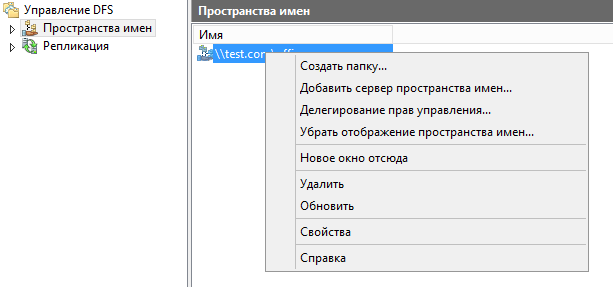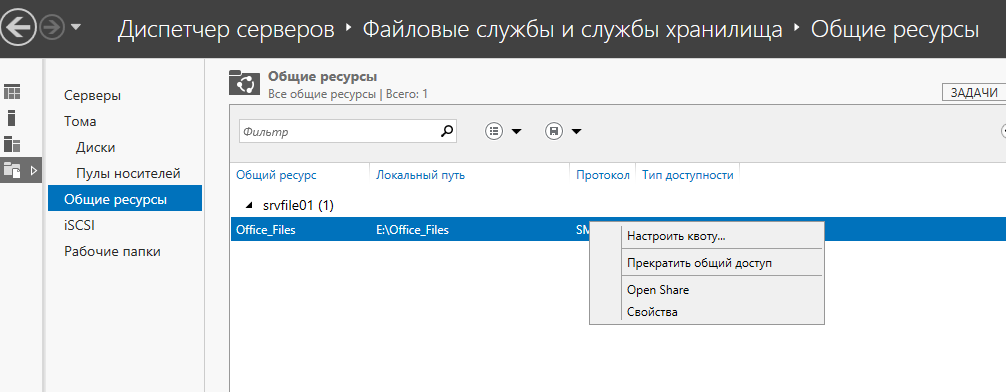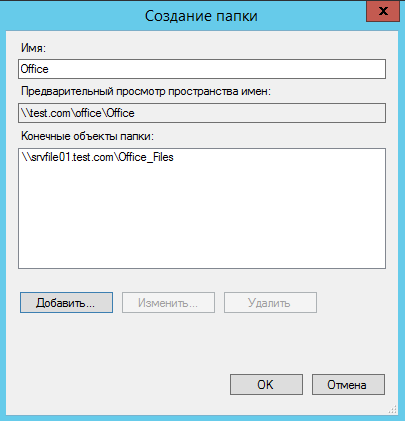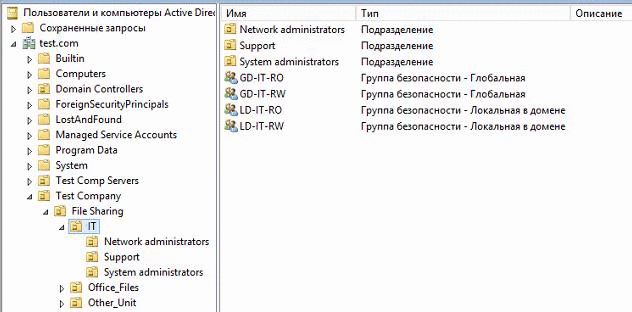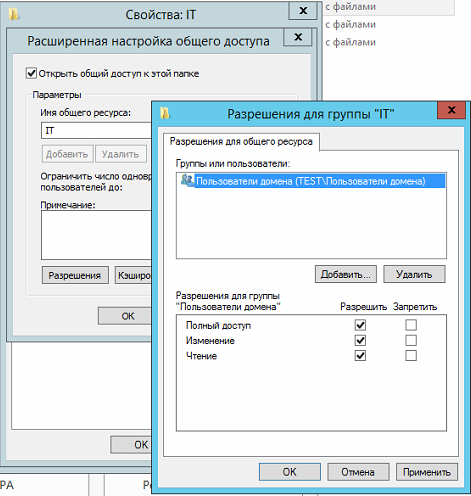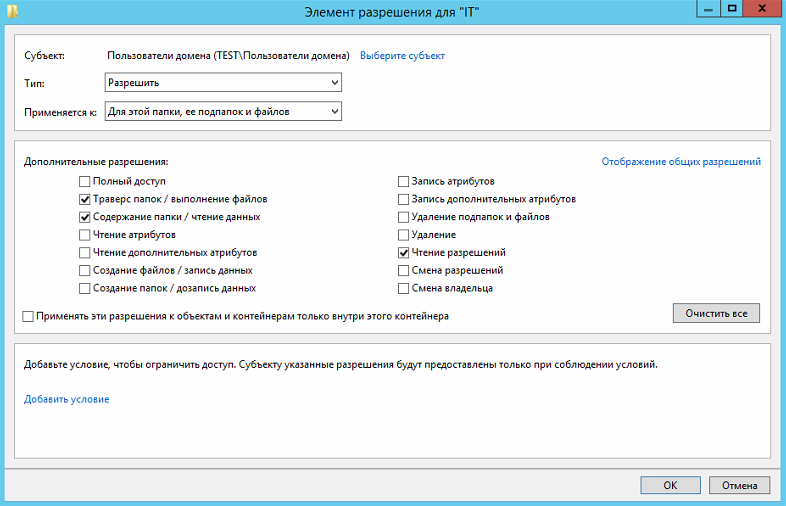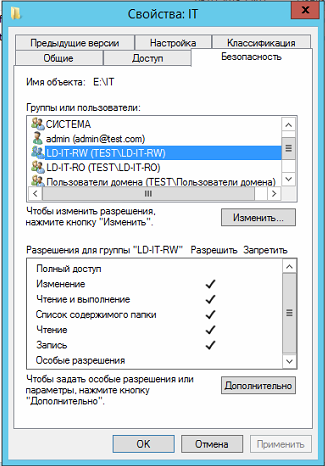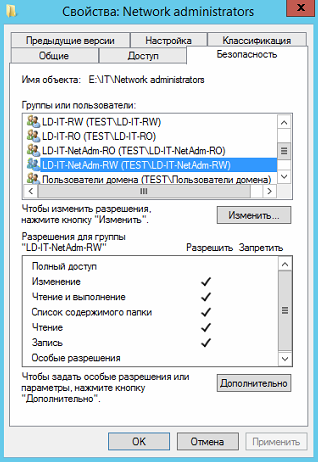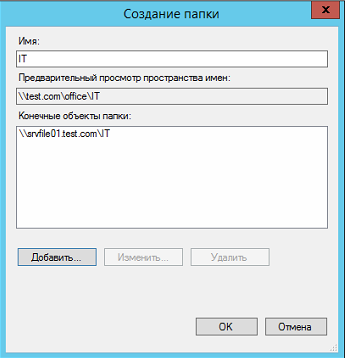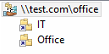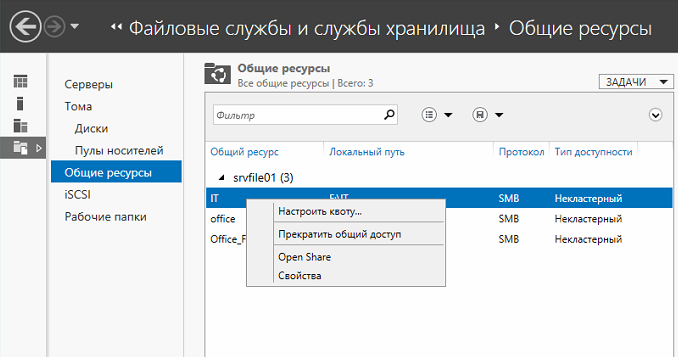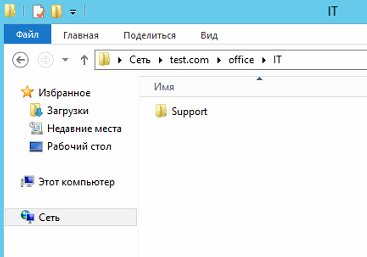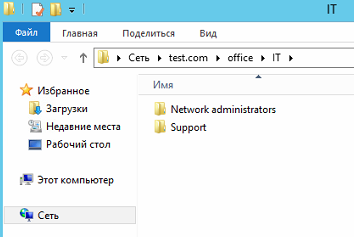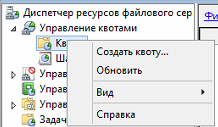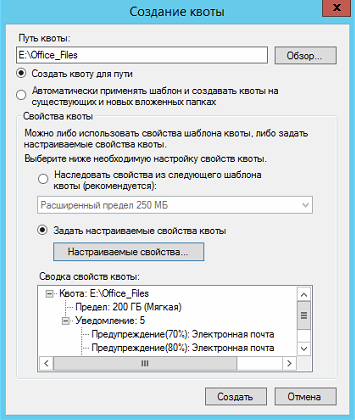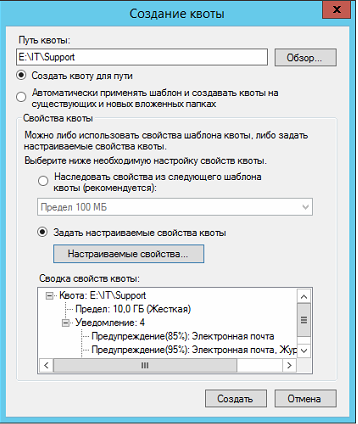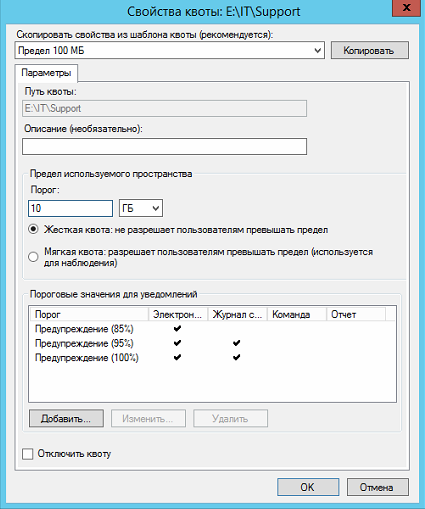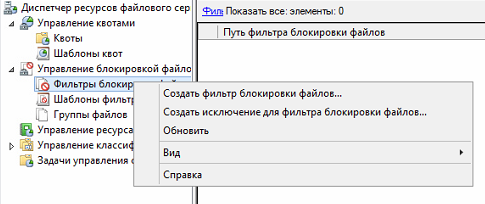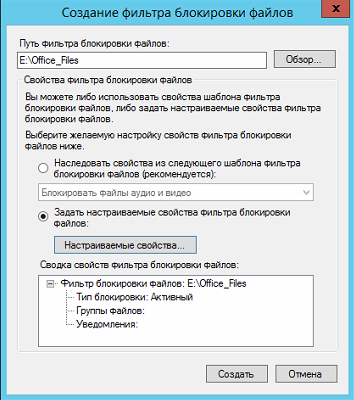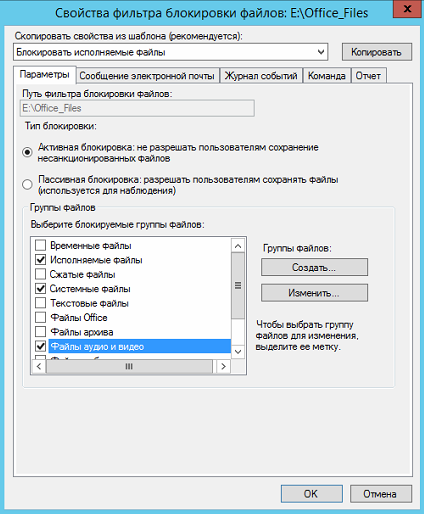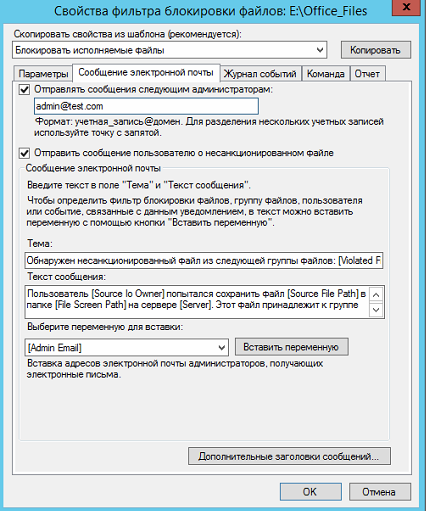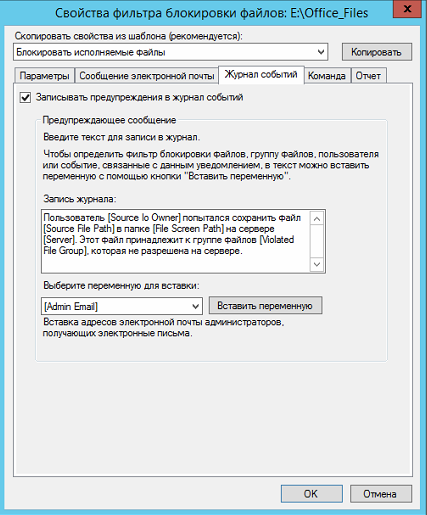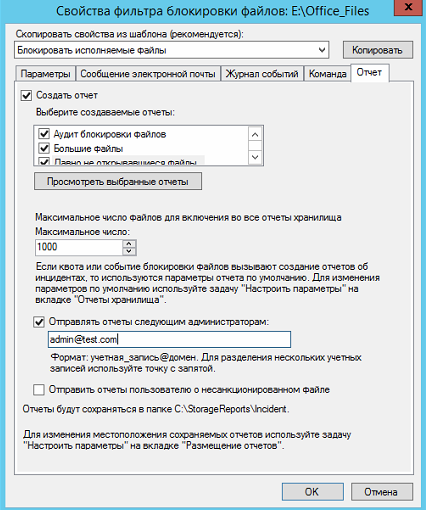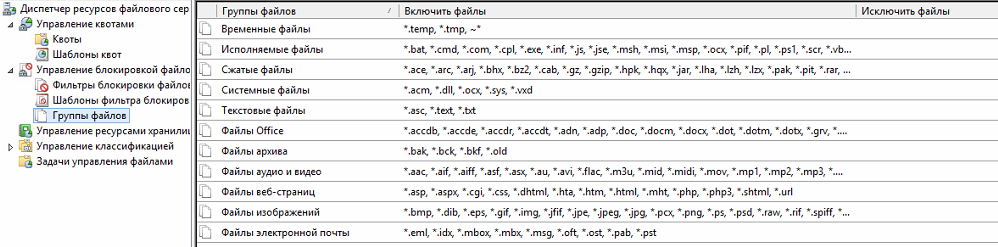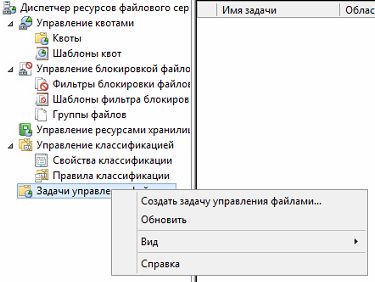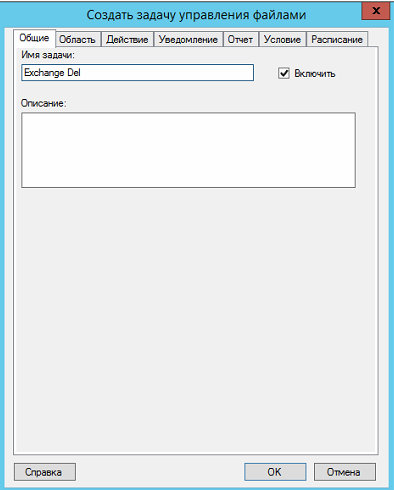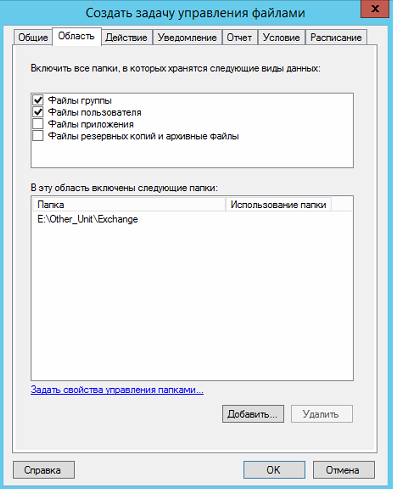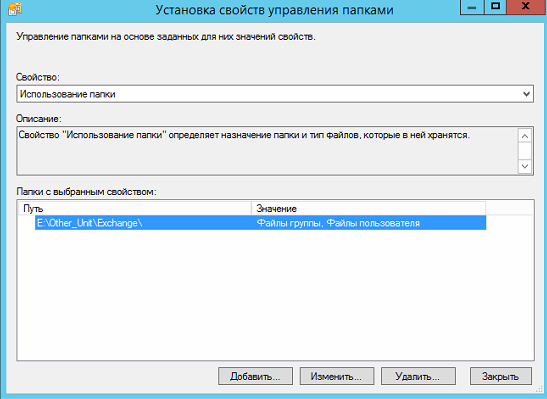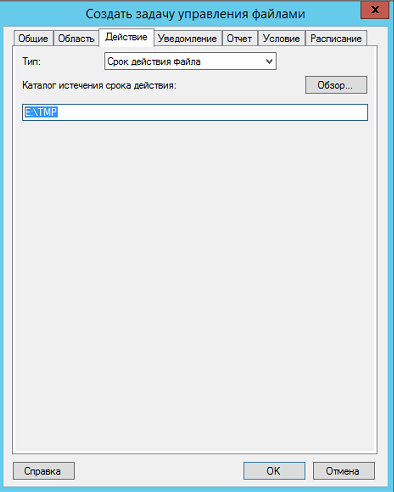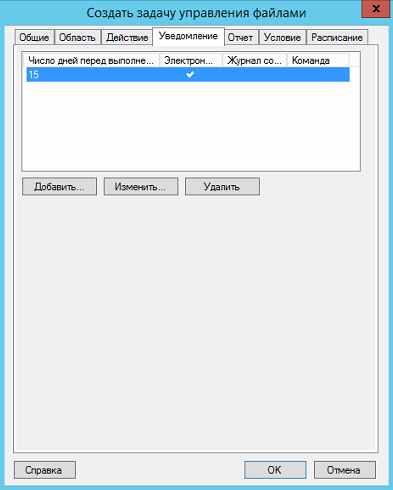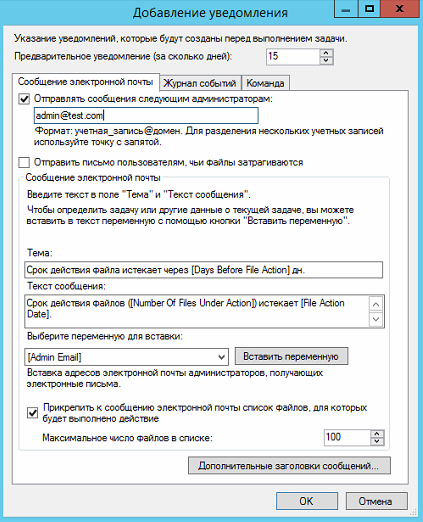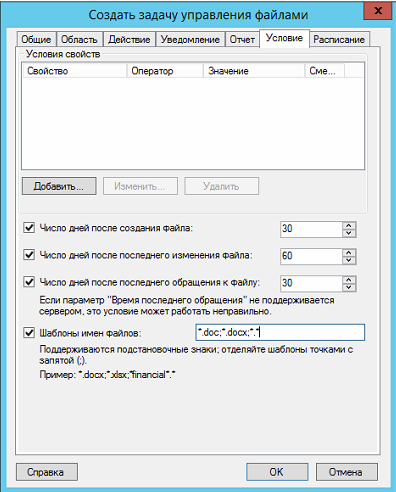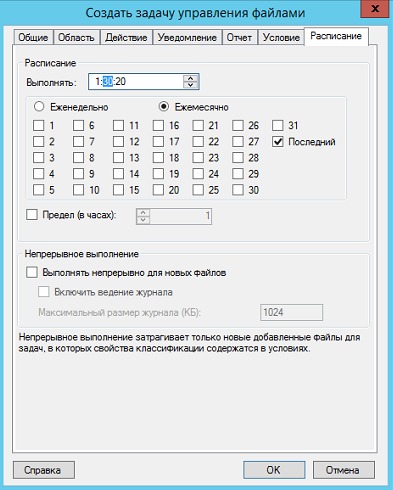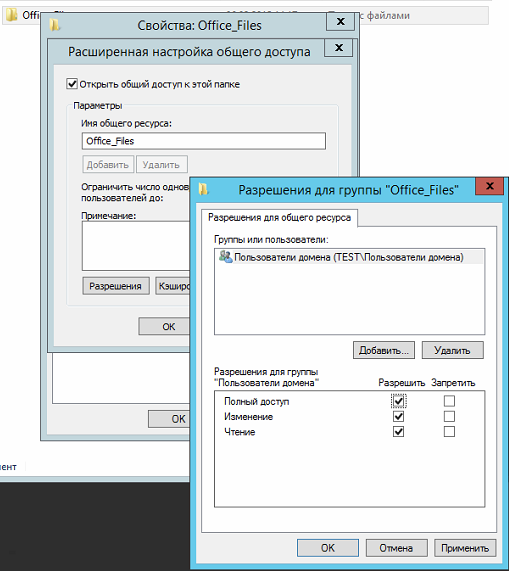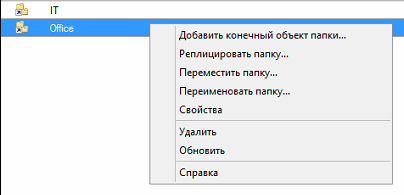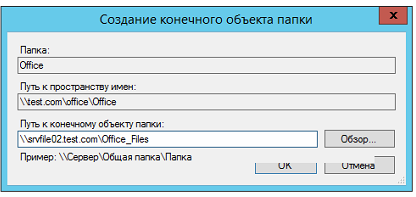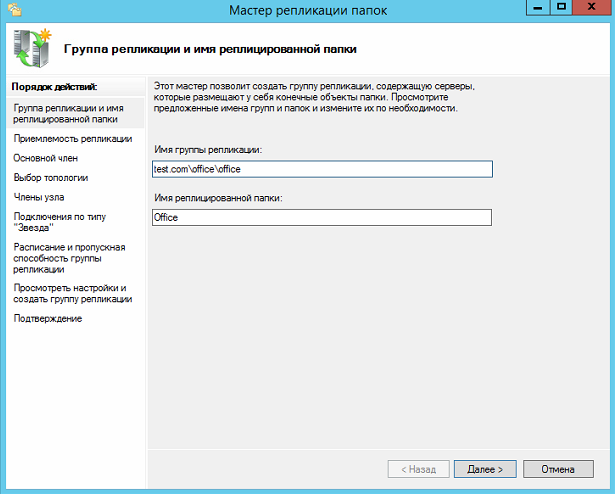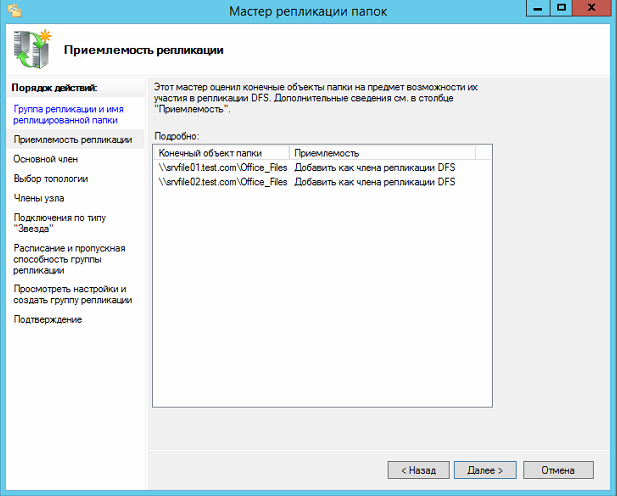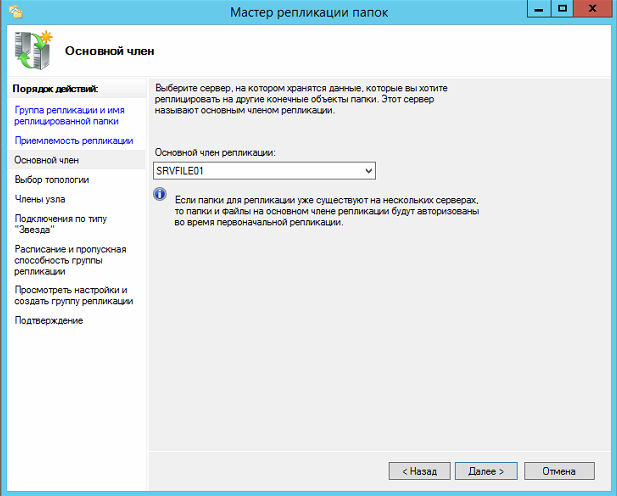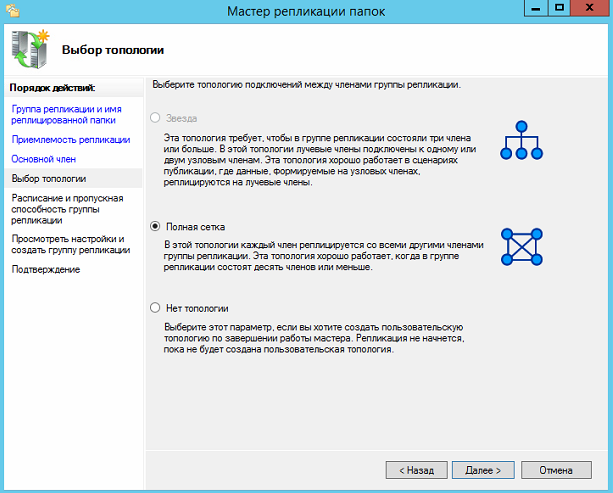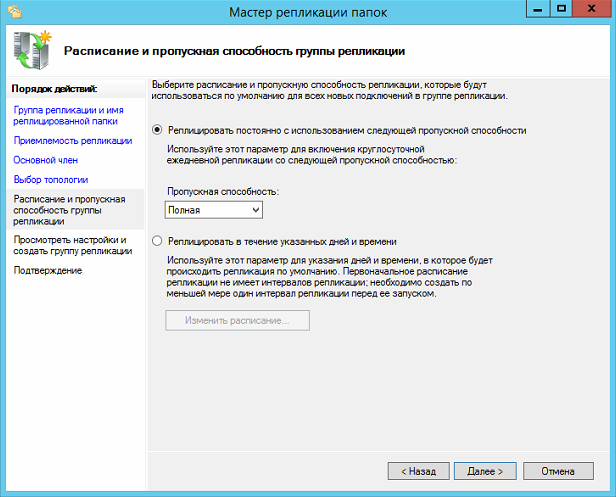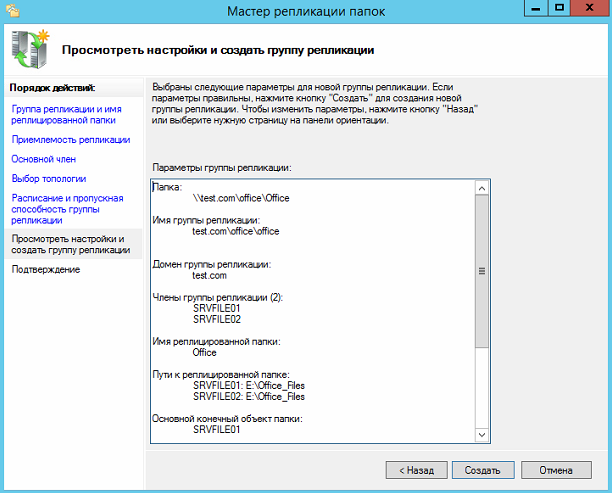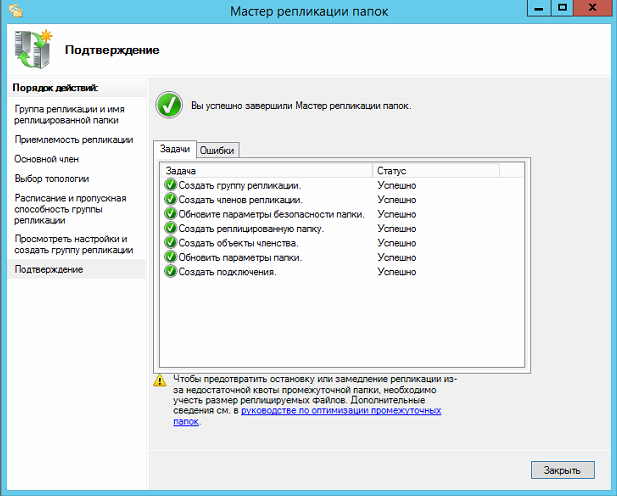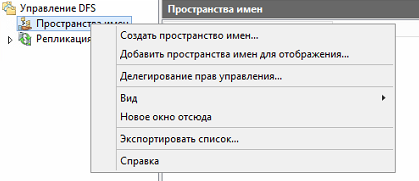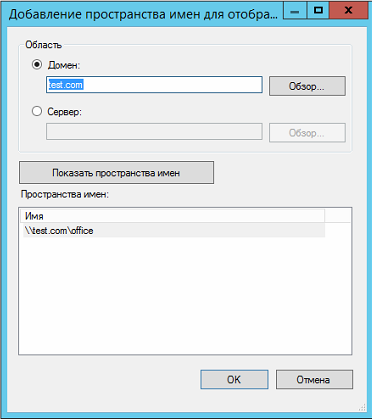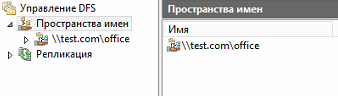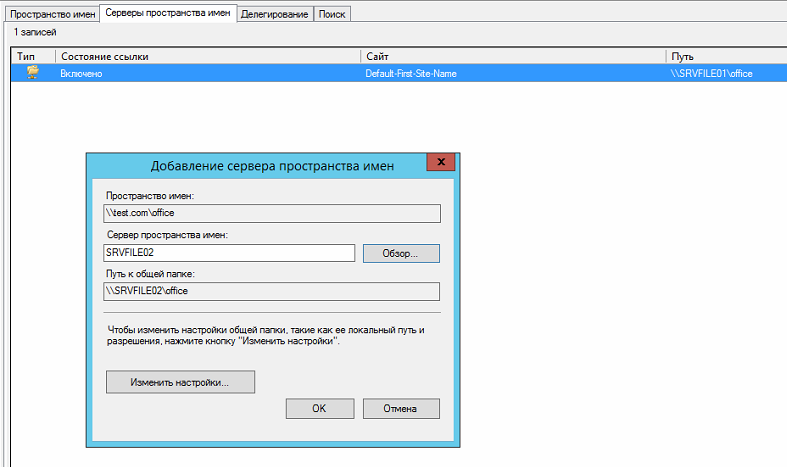Распределенная файловая система DFS ( Distributed File System) – это технология, обеспечивающая возможности упрощения доступа к общим файловым ресурсам и глобальной репликации данных. Благодаря DFS распределённые по различным серверам общие ресурсы (каталоги и файлы) можно объединить в единую логическую UNC структуру, которая для пользователя выглядит, как единый сетевой ресурс. Даже при изменении физического местоположения целевой папки, это не влияет на доступ пользователя к ней.
Реализация служб DFS в Windows Server 2012 отличается от предыдущих версиях Windows. В первую очередь отметим, что технологии DFS в Windows Server 2012 реализованы в виде двух отдельных, независимых друг от друга служб — DFS Namespaces и DFS Replication , включенных в роль файлового сервера (File and Storage Services).
- DFS Namespaces (DFSN или DFS-N) – пространство имен DFS. Позволяет объединять в единую логическую структуру общие папки, расположенные на различных серверах организации. Каждое пространство имен для пользователя выглядит как единая сетевая папка с подкаталогами. Реальная структура данного пространства имен DFS является скрытой от пользователя, и может включать в себя различные сетевые папки, расположенные на различных серверах и сайтах.
- DFS Replication (DFSR или DFS-R) — служба DFS репликации. Позволяет организовать эффективную службу репликации каталогов (в том числе включенных в пространство имен DFS) между различными серверами и сайтами AD. Данная служба для репликации использует специальный алгоритм удаленного разностного сжатия – RDC- remote differential compression. Благодаря RDC, которая отслеживает изменения в файлах, при репликации копируются не файлы целиком (как в случае с FRS репликацией), а только их блочные изменения.
Установка служб DFS в Windows Server 2012
Установить службы DFS можно с помощью консоли Server Manager или же при помощи Windows PowerShell.
Как мы уже говорили, службы DFS являются элементами роли Files and Storage Services:
Но проще и быстрее установить все DFS службы и консоль управления DFS с помощью PowerShell:
Install-WindowsFeature FS-DFS-Namespace, FS-DFS-Replication, RSAT-DFS-Mgmt-Con
Совет. Естественно, службы и консоль управления DFS можно установить и по отдельности.
, где FS-DFS-Namespace – служба DFS Namespaces
FS-DFS-Replication – служба репликации DFS Replication
RSAT-DFS-Mgmt-Con– mmc консоль управления службами DFS — DFS Management Tools (также входит в состав Remote Server Administration Tools для Windows 10)
Настройка пространства имен DFS в Windows Server 2012
Перейдем к описанию процедуры настройки пространство имен DFS, для чего необходимо открыть панель управления DFS Management tool.
Создадим новое пространство имен (New Namespace).
Необходимо указать имя сервера, который будет содержать пространство имен (это может быть как контроллер домена, так и рядовой сервер).
Затем следует указать имя создаваемого пространства имен DFS и перейти в расширенные настройки (Edit Settings).
Здесь следует указать имя пространства имен DFS и права доступа к данному каталогу. Обычно рекомендуется указать, что доступ к сетевой папке разрешен Всем (Everyone), в этом случае права доступа проверяются на уровне файловой системы NTFS.
Далее мастер предложит указать тип создаваемого пространства имен. Это может быть Domain-based namespace (доменное пространство имен) или Stand-alone namespace (отдельное пространство имен). Domain-based namespace обладает ряд преимуществ, но для его работы нужен, собственно домен Active Directory и права администратора домена (либо наличие делегированных прав на создание доменных пространств имен DFS).
После окончания работы мастера в ветке Namespaces консоли управления DFS появится созданное нами новое пространство имен DFS. Чтобы пользователи при доступе к DFS каталогам видели только те каталоги, к которым у них имеется доступ, включим для данного пространства DFS Access-Based Enumeration (подробнее о данной технологии в статье Access-Based Enumeration в Windows). Для этого откройте окно свойств созданного пространства имен.
И на вкладке Advanced включите опцию Enable access-based enumeration for this namespace.
Чтобы посмотреть содержимое нового пространства DFS, просто наберите в окне проводника UNC путь: \имя_домена_или_сервераDFS
Добавление дополнительного DFS сервера
В доменное пространство имен DFS можно добавить дополнительный сервер (пункт меню Add Namespace Server), который его будет поддерживать. Делается это для увеличения доступности пространства имен DFS и позволяет разместить сервер пространства имен в том же сайте, в котором находится пользователи.
Примечание. Отдельно стоящие пространства имен DFS поддерживают только один сервер.
Добавление нового каталога в существующее пространство имен DFS
Теперь нужно добавить новый сетевой каталог в иерархию созданного нами пространства имен DFS. Нажмите кнопку Add Folder Target.
Укажите наименование каталога в DFS пространстве и его реальное местоположение на существующем файловом сервере (Folder targets).
Настройка DFS-репликации на Windows Server 2012
Технология репликации DFS-R предназначена для организации отказоустойчивости пространства имен DFS и балансировки нагрузки между серверами. DFS-R автоматически балансирует трафик между репликами в зависимости от их загрузки и в случае недоступности одного из серверов перенаправляет клиентов на другой сервер-реплику. Но прежде, чем говорить о DFS репликации и ее настройке в Windows Server 2012перечислим основные системные требования и ограничения:
- Служба DFS Replication должна быть установлена на всех серверах, которые планируется включить в группу репликации
- Все сервера в группе репликации должны находиться в одном лесу AD
- Уровень леса Active Directory должен быть как минимум Windows Server 2003 R2 (при установке первого домена контроллера на Windows Server 2012 схема обновляется автоматически).
- Функциональный уровень домена — как минимум Windows Server 2008
- Необходимо убедиться, что антивирусное обеспечение на файловых серверах совместимо с технологией репликации DFS
- Реплицируемые каталоги должны располагаться на томах с файловой системой NTFS (файловые системы ReFS и FAT не поддерживаются). Также не поддерживается репликация данных, хранящихся на on Cluster Shared Volumes
В консоли DFS Managment выберите нужный вам DFS Namespace и щелкните ПКМ по каталогу, для которого необходимо создать реплику и выберите пункт Add Folder Target.
И укажите полный (UNC) путь к сетевому каталогу другого сервера, в котором и будет храниться реплика.
На вопрос хотите ли вы создать группу репликации отвечаем Yes.
Запускается мастер настройки репликации. Проверяем имя группы репликации и каталог.
Указываем первичный (Primary) сервер. Именно этот сервер будет источником данных при инициальной (первичной) репликации.
Затем выбираем тип топологии (соединения) между членами группы репликации. В нашем примере выбираем Full Mesh (все со всеми).
И, наконец, указываем расписание репликации и параметры bandwidth throttling – ограничение доступной для репликации полосы пропускания.
После окончания работы мастера, запуститься первоначальная синхронизация.
В случае необходимости, настройки расширенных параметры расписания репликации и максимальную полосу пропускания под данный трафик, можно задать в ветке Replication.
Содержание статьи:
- 1 Установка Windows Server 2012 R2 и подготовительная настройка системы
- 2 Поднимаем роли AD DS + DNS + DHCP на дополнительном контроллере домена
- 3 Поднимаем на дополнительном сервере службу DHCP и настраиваем ее режим работы
В этой статьe мы разобрали как развернуть контроллер домена на базе Windows Server 2012 R2. Теперь наша задача развернуть дополнительный контроллер домена, который будет подстраховкой в случае если основной выйдет из строя.
Итак мы имеем в работе:
- Основной контроллер домена Windows Server 2012 R2 (DC1, jakonda.local, 192.168.0.2) с развернутыми службами AD DS, DNS, DHCP.
Наша задача:
- Развернуть дополнительный контроллер домена на базе Windows Server 2012 R2, выполнить предварительную настройку системы.
- Поднять на дополнительном контроллере роли AD DS, DNS, DHCP.
- Настроить репликацию данных.
- Выполнить настройку работы DHCP сервера совместно с основным контроллером домена.
Проделываться все действия будут на виртуальной машине.
Установка Windows Server 2012 R2 и подготовительная настройка системы
Устанавливаем Windows Server 2012 R2 Standart with GUI. После установки системы обязательно:
- Устанавливаем все имеющиеся обновления на текущий момент.
- Выставляем корректную временную зону (+03:00 Moscow, St. Petersburg, Volgograd).
- Изменяем имя системы на (прим. DC2).
- Указываем в системе статический IP-адрес (в моем случае это будет 192.168.0.3), в качестве предпочитаемого DNS сервера указываем адрес DNS сервера на основном контроллере домена DC1 (192.168.0.2) и в качестве альтернативного DNS сервера указываем адрес который мы присвоили на текущем сервере DC2 (192.168.0.3).
- Вводим систему в имеющийся домен jakonda.local.
На этом подготовка системы завершена, можно приступать к развертыванию необходимых ролей.
Поднимаем роли AD DS + DNS + DHCP на дополнительном контроллере домена
Все действия по развертыванию и настройке ролей на дополнительном контроллере домена, мы будем производить с основного контроллера домена. Поэтому заходим в моем случае на основной контроллер домена DC1 (192.168.0.2) и добавим наш дополнительный сервер в основной, Manage — Add Servers.
Переходим во вкладку DNS, в поле Search вбиваем IP-адрес нашего дополнительного сервера (в моем случае 192.168.0.3), сервер должен появится в списке найденных, выделяем его и нажимаем кнопку переместить (>). Нажимаем ОК.
После добавления сервера, если перейти в All Servers, то мы увидим что у нас там теперь два сервера. Теперь можно из основного сервера добавлять, настраивать роли на другом сервере.
Добавляем новую роль на дополнительном сервере DC2. Переходим Server Manager — Manage — Add Roles and Features.
Выбираем первый пункт Role-based or feature-based installation (Базовая установка ролей и компонентов).Нажимаем Next.
Выбираем Select a server from the server pool и выбираем сервер из списка, т.к. мы настраиваем дополнительный сервер, то выделяем dc2.jakonda.local и нажимаем Next.
Далее все как и в статье по развертыванию контроллера домена:
- Отмечаем галочкой роль Active Directory Domain Services, в подтверждающем запросе добавления роли и компонентов, необходимых для установки AD нажимаем Add Features.
- В выборе установки дополнительных компонентов, ничего не выбираем.
- На завершающих этапах установки нажимаем Next и Install.
По завершении установки роли AD DS в Server Manager нажимаем на значок Флажка с восклицательным знаком и выбираем Promote this server to a domain controller (Повысить этот сервер до контроллера домена). Запустится мастер конфигурирования AD DS для сервера DC2.
Т.к. мы разворачиваем дополнительный контроллер домена, то нужно добавить его в уже существующий домен. Выбираем Add a domain controller to an existing domain. Автоматические подставится название текущего домена (jakonda.local) и какую доменную учетную запись использовать при выполнении данной операции. Нажимаем Next.
Проверяем установлены ли галочки (Domain Name System (DNS) Server, Global Catalog (GC)), в пункте Site name оставляем значение Default-First-Site-Name и задаем пароль для восстановления служб каталогов. Нажимаем Next.
Предупреждение о том что не может быть создано делегирование разворачиваемого DNS сервера, игнорируем. Нажимаем Next.
В дополнительных опциях в пункте Replicate from (Репликация из) выбираем основной контроллер домена DC1.jakonda.local. Это мы указываем дополнительному контроллеру домена откуда производить репликацию даннных AD, DNS. Нажимаем Next.
Пути к каталогам оставляем по-умолчанию, далее просматриваем сводную информацию по конфигурации AD DS. Нажимаем Next.
Если проверка выполнена успешно, то нажимаем Install.
После того пройдет установка, если зайти на DC2, то увидим что роли AD, DNS подняты, произведена репликация из DC1.
Если необходимо посмотреть, изменить параметры репликации, то заходим Server Manager — Tools — Active Directory Sites and Services.
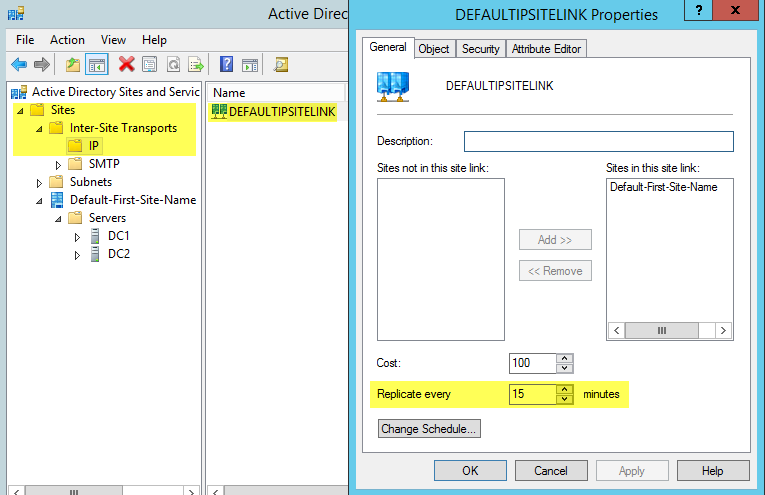
Так же можно с помощью командной строки принудительно запустить процесс репликации, с помощью утилиты repadmin:
Так же с помощью данной утилиты можно посмотреть результат последних репликаций:
Теперь перейдем к развертыванию DHCP на дополнительном сервере DC2 и его настройке в совместном режиме работы с DHCP на основном сервере DC1.
Поднимаем на дополнительном сервере службу DHCP и настраиваем ее режим работы
Устанавливаем роль DHCP Server аналогично как описано в этой статье только в качестве установки роли выбираем дополнительный сервер.
- Запускаем Server Manager — Manage — Add Roles and Features.
- Выбираем первый пункт Role-based or feature-based installation (Базовая установка ролей и компонентов).
- Выбираем Select a server from the server pool и выбираем сервер dc2.jakonda.local.
- Отмечаем галочкой роль DHPC Server, в подтверждающем запросе добавления роли и компонентов, необходимых для установки DHCP Server нажимаем Add Features.
- В выборе установки дополнительных компонентов, ничего не выбираем.
- На завершающих этапах установки нажимаем Install.
После установки Роли, в Server Manager нажимаем на значок Флажка с восклицательным знаком и выбираем Complete DHCP configuration (Завершить конфигурацию DHCP). Запустится мастер после установочной конфигурации DHCP. В мастере выполняем следующие действия:
- На информационной странице нажимаем Next.
- Нажимаем Commit что бы завершить процесс авторизации в Active Directory.
- Если процесс создания групп безопасности и авторизация в AD успешен, то получим вывод Done.
- Нажимаем Close.
На основном контроллере домена DC1, настроен DHCP-сервер, нужно решить как будет работать DHCP-сервер на дополнительном контроллере домена DC2. Пути решения могут быть такие:
- Split Scope (Использование разделенных областей) — возможность распределения адресного пула между двумя серверами. Например DC1 назначает 80% адресов, а DC2 назначает 20%. В случае если DC1 не доступен, то клиент сможет всегда получить адрес с DC2.
- Failover (Отказоустойчивый) — В случае если DC1 отказывает, то DC2 принимает на себя нагрузку. Данный механизм работает в двух режимах:
- Load Balance Mode (Балансировка нагрузки) — Работа данного режима предполагает работу двух серверов DC1 и DC2 одновременно предоставляющих IP-адреса клиентам. Запросы можно распределить в процентном отношении между серверами, по-умолчанию 50 на 50.
- Hot Standby Mode (Режим горячей замены) — Работа данного режима предполагает что основной сервер DC1 (активный), который отвечает за выдачу IP-адресов клиентам, а дополнительный сервер DC2 (пассивный) принимает эту роль на себя в случае, отказа основного сервера.
Настройка Split Scope (использование разделенных областей). Открываем оснастку DHCP на основном сервере DC1: Server Manager — Tools — DHCP. Нажимаем правой кнопкой мыши по имени области и выбираем Advanced… — Split Scope.
Описание режима Split-Scope. Нажимаем Next.
Указание дополнительного DHCP сервера, в моем случае DC2. Нажимаем Add Server.
Отмечаем пункт This authorized DHCP server и выбираем дополнительный сервер (dc2.jakonda.local). Нажимаем ОК и следом Next.
Задаем процентное соотношение распределения адресного пула между двумя серверами DC1 и DC2. Ниже видно с какого по какой адрес будет выдаваться основным и дополнительным сервером. Нажимаем Next.
Указываем задержку ответа серверов в мс. Укажем для дополнительного сервера DC2 задержку в 10 мс, выдавать все адреса будет основной сервер DC1, а дополнительный только при недоступности основного или заполнении его пула адресов.
Вывод сводной информации по настройке. Нажимаем Finish.
Если все заданные нами параметры успешно установлены, то напротив каждого пункта будет Successful. Нажимаем Close.
Открываем оснастку DHCP на дополнительном сервере DC2: Server Manager — Tools — DHCP. Нажимаем правой кнопкой мыши по имени области и выбираем Activate.
Теперь при отказе или заполнении выделенного на основной сервер DC1 пула адресов, его подстрахует дополнительный сервер DC2.
Настройка Failover (Отказоустойчивый). Открываем оснастку DHCP на основном сервере DC1: Server Manager — Tools — DHCP. Нажимаем правой кнопкой мыши по имени области и выбираем Configure Failover…
Выбираем пул к которому хотим применить Failover. Нажимаем Next.
В поле Partner Server выберем второй сервер (dc2.jakonda.local). Пункт Reuse existing failover relationships configured with this server (if any exist) (Использовать существующие отношения отработки отказа с этим сервером (если доступно)) будет активно, если ранее уже создавалось отказоустойчивый профиль, то мастер предложит воспользоваться существующим профилем. Нажимаем Next.
Задание отказоустойчивых параметров:
- Relationship Name (Название конфигурации) — задается уникальное название создаваемой конфигурации.
- Maximum Client Lead Time (Максимальное время упреждения клиента) — максимальное время аренды IP-адреса выдаваемого доступным сервером.
- Mode (Режим работы):
- State Switchover Interval (Переключение режима по таймауту) — интервал автоматического переключения режима в режим отказа дополнительного сервера, по истечении заданного времени в минутах.
- Enable Message Authentication (Включение проверки подлинности сообщений) — Для настройки проверки подлинности сообщений между серверами.
- Shared Secret (пароль) — Задается пароль для аутентификации серверов между собой.
Задаем нужные нам параметры. Нажимаем Next.
Вывод сводной информации по указанной конфигурации. Нажимаем Finish.
Если все заданные нами параметры успешно установлены, то напротив каждого пункта будет Successful. Нажимаем Close.
В рамках текущей задачи, мы настроили работу дополнительного контроллера домена DC2, который в случае отказа основного контроллера домена DC1 подстрахует его.
Понравилась или оказалась полезной статья, поблагодари автора
ПОНРАВИЛАСЬ ИЛИ ОКАЗАЛАСЬ ПОЛЕЗНОЙ СТАТЬЯ, ПОБЛАГОДАРИ АВТОРА
Загрузка…
Как вы знаете, службы Active Directory Domain Services (AD DS) устанавливаются на сервере, который называется контроллер домена (DC). В активный каталог домена AD можно добавить десятки дополнительных контроллеров для балансировки нагрузки, отказоустойчивости, уменьшения нагрузки на WAN каналы и т.д. Все контроллеры домена должны содержать одинаковую базу учетных записей пользователей, учетных записей компьютеров, групп и других объектов LDAP каталога.
Для корректной работы всем контроллерам домена необходимо синхронизироваться и копировать информацию между собой. Когда вы добавляете новый контроллер домена в существующий домен, контроллеры домена должны автоматически синхронизировать данные между собой. Если новый контроллер домена и существующий DC находятся в одном сайте, они могут легко реплицировать данные между собой. Если новый DC находится на удаленном сайте, то автоматическая репликация не так эффективна. Поскольку репликация будет идти через медленные (WAN каналы), которые как правило стоят дорого и скорость передачи данных по ним не велика.
В этой статье мы покажем, как добавить дополнительный контроллер домена в существующий домен Active Directory (Установка домена AD на примере Windows 2016).
- Добавление дополнительного контроллера домена в существующий домен AD
- Настройка дополнительного контроллера домена
- Настройка репликации между новым и имеющимся контроллером домена
Содержание:
Добавление дополнительного контроллера домена в существующий домен AD
Прежде всего, нам нужно установить роль Active Directory Domain Services на сервере, который будет новым DC.
Установка роли ADDS
Прежде всего, откройте консоль Server Manager. Когда откроется Server Manager, нажмите «Add roles and features», чтобы открыть консоль установки ролей сервера.
Пропустите страницу «Before you Begin». Выберите «Role-based or featured-based installation» нажмите кнопку «Next». На странице «Server Selection» снова нажмите кнопку «Next».
Выберите роль Active Directory Domain Services. В открывшемся окне нажмите кнопку «Add Features», чтобы добавить необходимые инструменты управления Active Directory Management Tools.
Когда процесс установки будет завершен, перезагрузите сервер, войдите в систему под администратором и выполните следующие действия.
Настройка дополнительного контроллера домена
Теперь в мастере установки ролей нажмите ссылку «Promote this server to a domain controller».
Выберите «Add a domain controller to an existing domain», ниже укажите имя вашего домена AD. Если вы авторизованы под обычным пользователем, вы можете изменить учетные данные на администратора домена. Нажмите кнопку «Select», откроется новое окно, выберите имя вашего домена и нажмите «Ok», затем «Next».
На странице Domain Controller Options, можно выбрать, что нужно установить роль DNS-сервера на вашем DC. Также выберите роль Global Catalog. Введите пароль администратора для режима DSRM и подтвердите его, затем нажмите кнопку «Next».
На странице Additional options укажите сервер, с которым вы хотите выполнить первоначальную репликацию базы Active Directory ( с указанного сервера будет скопирована схема и все объекты каталога AD). Вы можете сделать снимок (snapshot) текущего состояния Active Directory на одном из контроллеров домена и применить его на новой машине. После этого база AD этого сервера будет представлять собой точную копию имеющегося контроллера домена. Подробнее о функции Install From Media (IFM) – установки нового DC с носителя в одной из следующих статей (https://vmblog.ru/razvertyvanie-kontrollera-domena-s-pomoshhyu-install-from-media-ifm/):
На страницах «Paths and Review options» нам ничего не придется настраивать, пропустите их, нажав кнопку «Next». На странице «Prerequisite», если вы видите какую-либо ошибку, проверьте и выполните все указанные требования, затем нажмите кнопку «Install».
Настройка репликации между новым и имеющимся контроллером домена
Мы почти закончили, теперь проверим и запустим репликацию между первичным DC (DC01.vmblog.ru) и новым DC (DC02.vmblog.ru). При копировании информации между этими двумя контроллерами домена данные базы Active Directory будут скопированы из DC01.vmblog.ru в DC02.vmblog.ru. После завершения процесса все данные корневого контроллера домена появятся на новом контроллере домена.
В «Server Manager» выберите вкладку «Tools» затем пункт «Active directory sites and services».
В левой панели разверните вкладку Sites -> Default-First-Site-Name -> Servers. Оба новых DC находятся в одном сайте AD (это подразумевает, что они находятся в одной подсети, либо сетях, соединенных высокоскоростным каналом связи). Затем выберите имя текущего сервера, на котором вы сейчас работаете, затем нажмите «NTDS Settings». В моем случае DC01 является корневым контроллером домена, в данный момент консоль запущена на DC02, который будет дополнительным контроллером домена.
Щелкните правой кнопкой мыши по элементу с именем «automatically generated». Нажмите «Replicate now». Появится предупреждение о запуске репликации между корневым контроллером домена и новым контроллером домена.
Сделайте то же самое для DC01. Разверните вкладку DC01 и нажмите «NTDS Settings». Щелкните правой кнопкой мыши на «automatically generated», затем нажмите «Replicate now». Оба сервера реплицируются друг с другом, и все содержимое DC01 будет скопировано в DC02.
Итак, мы закончили! Вы успешно добавили новый DC и принудительно запустили репликацию между двумя контроллерами домена.
In my post this time, lets go through a simple step on how you as a Server Admin can implementing ADDS Sites and Replication in Windows Server 2012 R2.
In ADDS infrastructure, standard domain controllers replicate AD Directory information by using a multimaster replication model.
This means that if a change is made on one domain controller, that change then replicates to all other domain controllers in the domain, and potentially to all domain controllers throughout the entire forest.
More information, please log in to : http://technet.microsoft.com/en-us/library/cc775549%28v=ws.10%29.aspx
For this demo, i will assume that we have this kind of scenario so that with this demo, you can understand whats going on within the steps.
“Your organization has deployed a single ADDS domain, with all the domain controllers located in the JakartaHQ data center.
As the organization has grown and added branch offices with large numbers of users, it has become apparent that the current ADDS environment does not meet the company requirements.
Users in some branch offices report that it can take a long time for them to sign in on their computers.
Access to network resources such as the company’s Microsoft Exchange 2013 servers can be slow, and they fail sporadically.
As one of the senior network administrators, you are responsible for planning and implementing an ADDS infrastructure that will help address the business requirements for the organization.
You are responsible for configuring AD DS sites and replication to optimize the user experience and network utilization within the organization.”
What i have for this demo :
1 – 1 Domain Server (DC1)
2 – 1 Member Server (this server will be upgraded to Domain Controller)
1st – Install domain controller in member server
2nd – Rename the default site
1- Log in to DC01 domain server and open Active Directory Sites and Services…
2 – Next, In Active Directory Sites and Services console, right-click Default-First-Site-Name, and then click Rename…
3 – I rename the Default-First-Site-Name to JakartaHQ, and then verify that both LON-DC1 and TOR-DC1
belong to the JakartaHQ site.
3rd – Configure IP subnets associated with the default site
1 – to Configure IP subnets, right-click Subnets, and then click New Subnet…
2 – In the New Object – Subnet dialog box, under Prefix, type 172.16.0.0/24, then click JakartaHQ, and then click OK…
4th – Create the AD DS sites
1 – In the Active Directory Sites and Services console, right-click Sites, and then click New Site…
2 – In the New Object – Site dialog box, type Toronto then click DEFAULTIPSITELINK, and then click OK…
3 – click OK…
4 – repeat the previous step, but this time give a name as My-Test-Site…
5th – Create IP subnets associated with the Toronto sites
1 – In the Active Directory Sites and Services console, right-click Subnets, and then click New Subnet…
2 – In the New Object – Subnet dialog box, under Prefix, type 172.16.1.0/24, click Toronto, and then click OK…
3 – Right-click Subnets again, and then click New Subnet, under Prefix, type 172.16.100.0/24, then Under Select a site object for this prefix, click My-Test-Site, and then click OK…
4 – Verify in the details pane that the two subnets are created and associated with their appropriate site…
6th – Configure site-links between ADDS sites
1 – In the Active Directory Sites and Services console, right-click IP, and then click New Site Link…
2 – In the New Object – Site Link box, type Toronto-Test-Site, then click Toronto and My-Test-Site, click Add…
3 – Then click OK…
4 – Right-click Toronto-Test-Site, and then click Properties…
5 – then click Change Schedule…
6 – In the Schedule for Toronto-Test-Site box, highlight any range you prefer and then click Replication Not Available, and click OK…
7 – Next rename the DEFAULTIPSITELINK to LON-TOR…
8 – Next right-click LON-TOR, and then click Properties…
9 – Under Sites in this site link, click My-Test-Site, and then click Remove…
10 – Next to Replicate Every, change the value to 30 minutes, and then click OK…
7th – Move 2nd DC to the Toronto site
1 – In Active Directory Sites and Services console, right-click TOR-DC1, and then click Move…
2 – In the Move Server box, click Toronto, and then click OK…
3 – Verify the TOR-DC1 listed under Toronto site…
8th – Monitor ADDS site replication
1 – On the DC01, open Windows PowerShell and then type Repadmin /kcc
** This command recalculates the inbound replication topology for the server.
** Knowledge Consistency Checker (KCC) helps generate and optimize the replication automatically between domain controllers within a site.
** type Repadmin /showrepl
— To display the replication connections of a domain controller and make sure you verify that the last replication with TOR-DC1 was successful…
2 – Next, type Repadmin /bridgeheads
** This command displays the bridgehead servers for the site topology…
then type : Repadmin /replsummary
** This command displays a summary of replication tasks. Verify that no errors appear…
3 – Next, type DCDiag /test:replications
** Verify that all connectivity and replication tests pass successfully…
4 – Switch to the other Domain controller , and then repeat the same steps and that the last replication with LON-DC1 was successful.
That’s all for now… and you have succesfully configured site-links and monitored replication….
Дата: 06.02.2015 Автор Admin
В данной статье я расскажу как настроить отказоустойчивый файловый сервер на Windows Server 2012 R2 в домене Active Directory Первым делом убедитесь что сервер введен в домен Active Directory, далее установите роли DFS и файлового сервера
Выберите следующие роли и установите их.
Далее создайте структуру папок на отдельном диске.
Теперь включим общий доступ.
Выберите «расширенная настройка»
Далее выберите «Разрешения» и установите права как на скриншоте.
Теперь нам нужно создать структуру прав для наших каталогов в Active Directory.
Для начала рассмотрим из чего состоит наша файловая структура.
Теперь на ее основе создадим в Active Directory OU — File Sharing
Переходим в консоль пользователи и компьютеры, и создаем OU
Аналогичным путем создадим структуру наших папок
Теперь создадим комплекты прав.
Начнем мы с верхних папок.
Создадим 2-е локальные группы с правами RW и RO , и 2-е глобальные группы с правами RW и RO, и одну локальную L группу для листинга.
Разберем почему именно так.
В глобальных группах хранятся пользователи, для правильной работы глобальные группы входят в локальные.
Локальные группы назначаются на папки. Их членами являются глобальные группы.
Локальные группы лучше использовать если у вас 1 домен, если доменов несколько и между ними настроено доверие нужно использовать универсальные группы.
Рассмотрим на практике, создадим комплект прав для папки Office_Files.
Создадим 2-е глобальные группы :
GD-Office_Files-RO
GD-Office_Files-RW
Создадим локальные группы:
LD-Office_Files-RO
LD-Office_Files-RW
LD-Office_Files-L
Глобальные группы входят в локальные
Теперь настроим права на папке.
Откройте свойство папки и выберите вкладку безопасность
Добавьте созданные локальные группы
Расставьте права на чтение и запись
Теперь нажмите кнопку «Дополнительно»
Теперь нужно установить права на листинг
Выберите L группу и нажмите изменить
Теперь установите параметры как на скриншоте ниже
Обратите внимание что мы даем доступ только на листинг и только для данной папки.
Это нужно для того чтобы пользователь получивший права на папку не смог попасть в каталоги ниже если у него нет соответствующих прав.
Для корректной работы добавим в эту группу пользователей домена, чтобы они могли видеть корень каталога.
Также отключите наследование прав от корневого каталога диска.
По аналогии настроим права на каталог Moscow.
Создадим группы:
GD-Moscow-RO
GD-Moscow-RW
LD-Moscow-RO
LD-Moscow-RW
LD-Moscow-L
В Active Directory это должно выглядеть так:
Теперь настроим права на папку:
Настроим листинг.
Теперь настроим нижний каталог — HR.
Создаем группы по аналогии.
GD-MoscowHR-RO
GD-MoscowHR-RW
LD-MoscowHR-RO
LD-MoscowHR-RW
Должно получится так
Теперь добавим группы GD-MoscowHR-RO и GD-MoscowHR-RW в группу LD-Moscow-L
Это нужно для того чтобы пользователи у которых нет прав на папку Moscow могли попасть во вложенную папку HR.
При этом открывать файлы в папке Moscow они не смогут.
Настроим права на папку.
По аналогии создадим права на остальные папки.
Теперь добавим пространство имен.
Откроем консоль DFS и создадим пространство имен.
Указываем наш сервер.
Указываем название пути DFS.
Включаем режим 2008.
Создаем пространство.
Теперь создадим папку.
Далее указываем путь к папке. Путь можно посмотреть тут, выбрав «open share».
Создаем папку.
Теперь по данному пути — \test.comofficeOffice Мы видим нашу общую папку.
Теперь если добавить пользователя в группу GD-MoscowHR-RW, он сможет попасть в папку HR, но не сможет открывать или редактировать файлы в папке Moscow.
В другие папки пользователь тоже попасть не сможет.
Если мы добавим пользователя в группу GD-Moscow-RW, он будет иметь доступ на всю папку Moscow, на чтение и запись.
Если мы добавим пользователя в группу GD-Office_Files-RW, он получит доступ ко всем каталогам.
Теперь рассмотрим настройку ABE.
Создайте следующую структуру в Active Directory.
Откройте общий доступ к папке.
Настройте права на папках.
И так далее.
Теперь создайте папку в DFS.
Должно получится так.
Теперь включим ABE.
В диспетчере сервера откройте «Файловые службы» — «Общие ресурсы».
Выберите каталог IT, и нажмите свойства.
Далее выбираем параметры, и включаем функцию — «Перечисление на основе доступа».
Особенность функции ABE в том что она проверяет права пользователя до того как нужно показать папки в проводнике.
Другими словами, пользователь видит только те папки на которые у него есть права.
Для примера дадим пользователю support права на папку Support (добавим его в группу — GD-IT-Support-RW)
Теперь перейдем по пути — \test.comofficeIT
Как видите пользователь видит только папку Support.
Если мы добавим его в группу GD-IT-NetAdm-RO , то у него появится папка Network administrators с правами на чтение.
На этом настройка ABE закончена.
Учтите, что если в вашей файловой структуре нужно давать права пользователям на под каталоги, минуя корневые папки, то ABE вам не подойдет, т.к. ABE просто скроет от пользователя корневую папку, через которую пользователь попадает в подкаталог.
Перейдем в оснастку — Диспетчер ресурсов файлового сервера.
Настроим квоты.
Настроим мягкую квоту для папки Office_Files.
Настроим жесткую квоту для папки Support.
Теперь настроим блокировку файлов для папки Office_Files.
Выберем типы файлов, которые мы будем блокировать.
Настроим отправку сообщений по электронной почте.
Включим журнал.
Включим отчеты.
Учтите, без SMTP сервера отправка отчетов работать не будет.
Если вы хотите изменить группы файлов, то это можно сделать тут:
Создадим задачу управления файлами.
Представим что у нас есть папка Exchange. в которой пользователи обмениваются файлами.
Нам нужно сделать так, чтобы раз в период данная папка очищалась, а удаленные данные перемещались в папку Temp
Создаем задачу.
Задаем имя задачи.
Задаем путь и область.
Задаем свойства управления папками.
Задаем срок действия папки.
Настраиваем уведомление.
Задаем условие.
Настраиваем расписание.
Готово!
Теперь перейдем к настройке репликации.
Настройте сервер реплику (роли и доступы), введите его в домен.
Создаем на сервере реплике общую папку и отключаем наследование.
Назовем ее Office_Files, она будет репликой папки — Office_Files с основного файлового сервера.
Переходим на основной файловый сервер, и открываем консоль DFS.
Выбираем пространство имен, которое хотим реплицировать, и выбираем пункт «Добавить конечный объект папки».
Указываем общую папку со 2-го сервера.
На вопрос о создании группы репликации отвечаем — да.
Оставляем заполненное по-умолчанию.
Проверяем что указаны 2-а наших сервера, основной и резервный.
Указываем основной сервер.
Выбираем топологию — полная сетка.
Выбираем пропускную способность канала между серверами.
Проверяем все, и выбираем — создать.
Если все прошло успешно, то вы увидите это:
Для отказоустойчивости добавим пространство имен для отображения, на 2-м нашем сервере.
И выберем наше пространство имен.
Должно получится так.
Теперь добавьте 2-й в «серверы пространства имен» на основном сервере.
Теперь пространство имен будет доступно на 2-х серверах.
Также обратите внимание, что настройки диспетчера ресурсов файлового сервера, настройки ABE, не реплицируются на 2-й сервер.
Настройку данного сервера нужно будет производить заново.
Также помните, что DFS репликация файлов работает по принципу — кто последний тот и прав.
Например, если 2 пользователя одновременно отредактируют или создадут один и тот же файл, то DFS реплицирует тот файл, который был создан последним.
А предыдущий файл будет сохранен в папке DfsrPrivateConflictandDeleted на сервере разрешившем проблему.
На этом все! Удачной настройки!
Related posts: