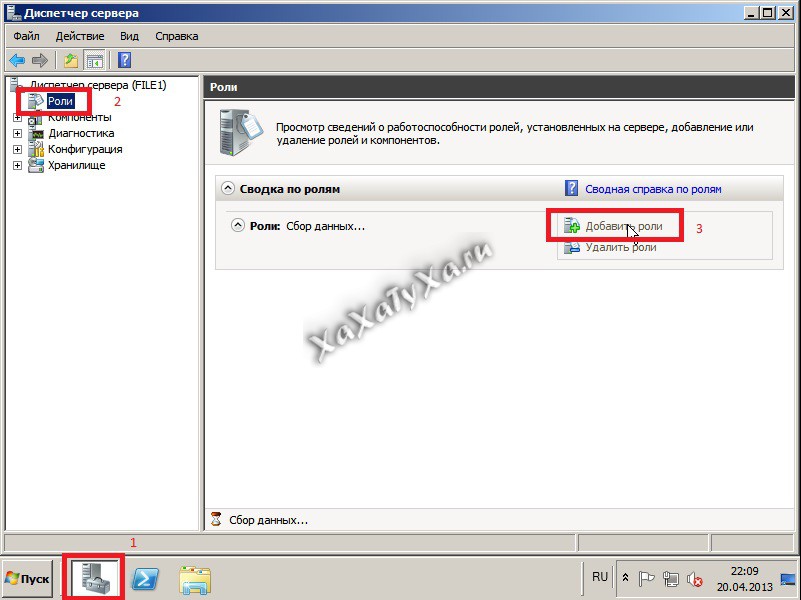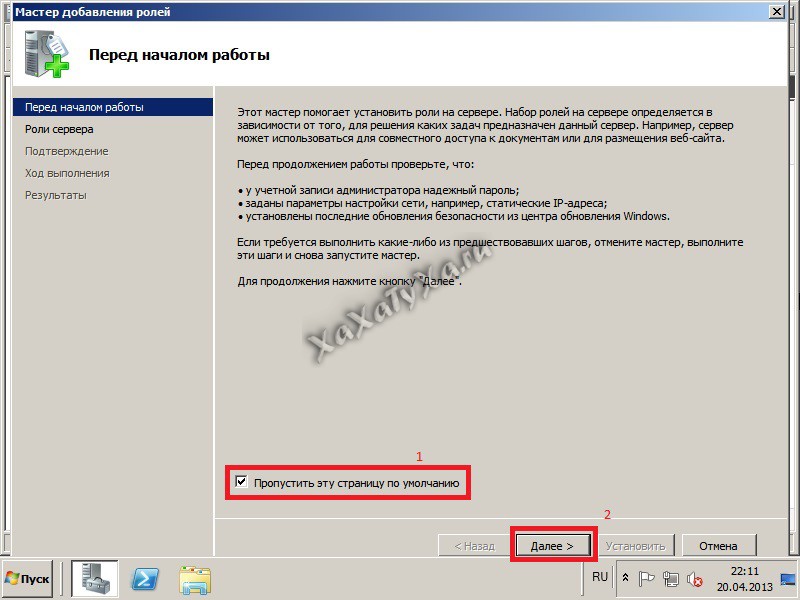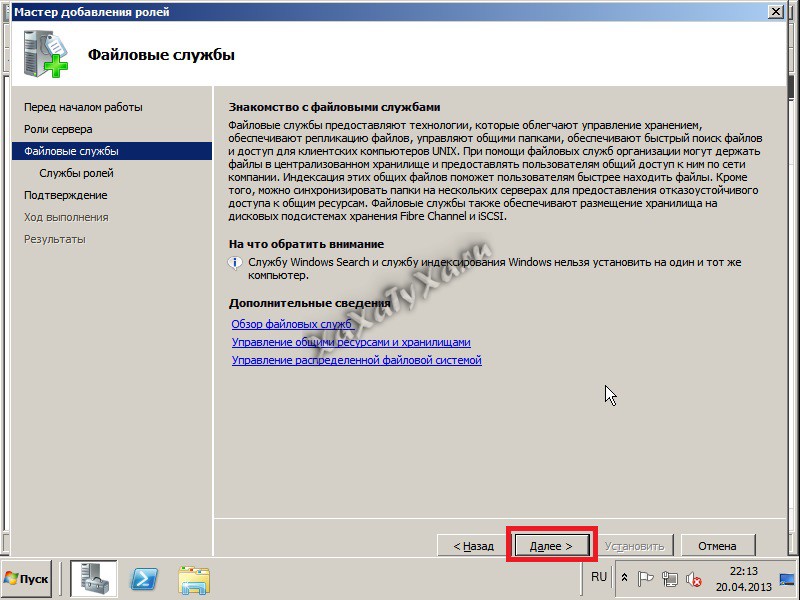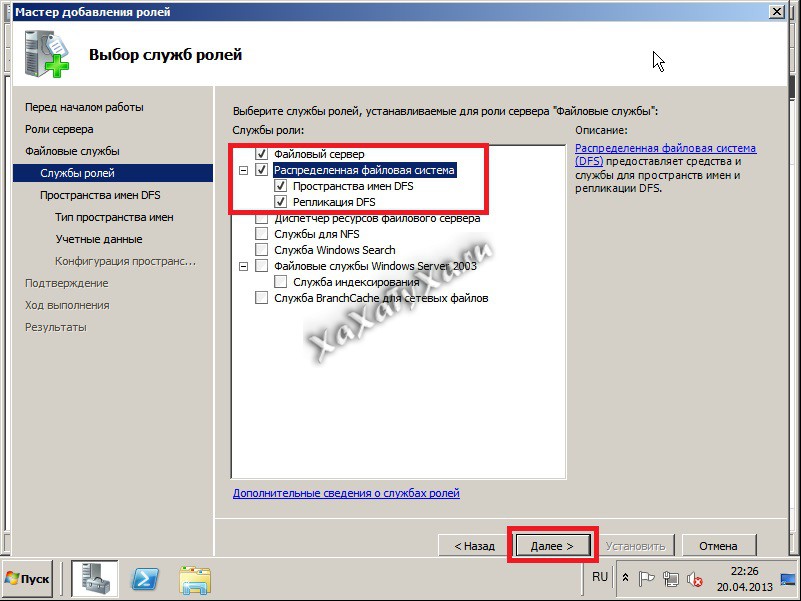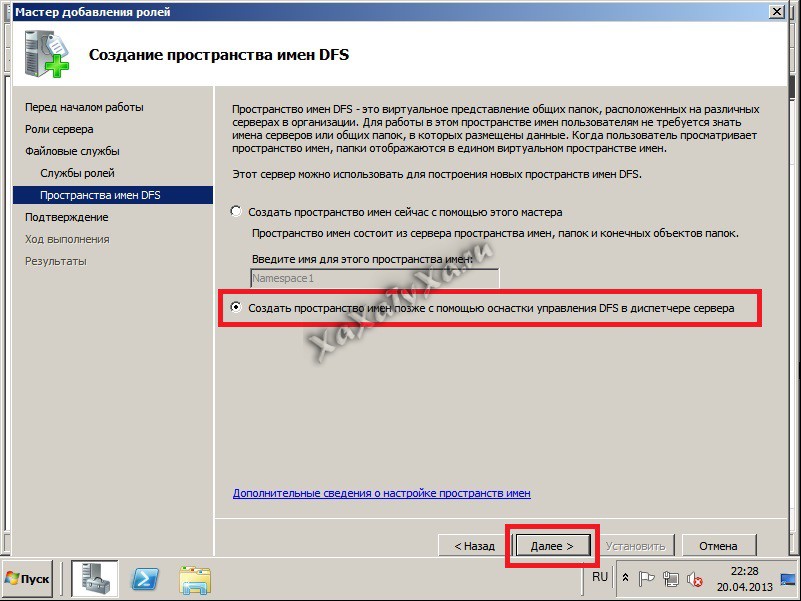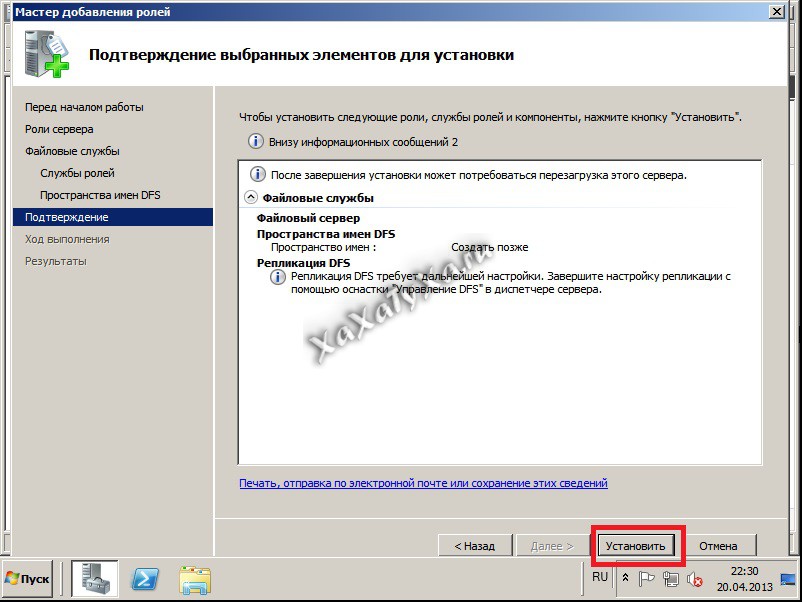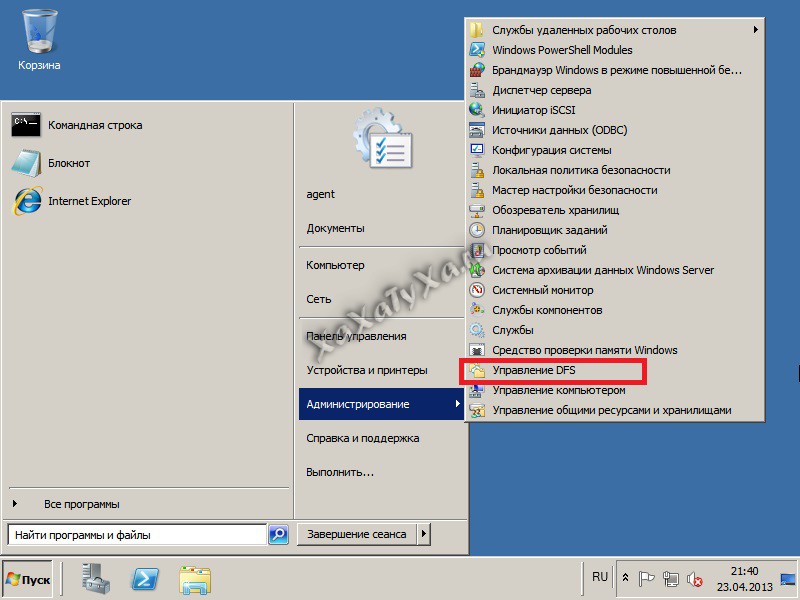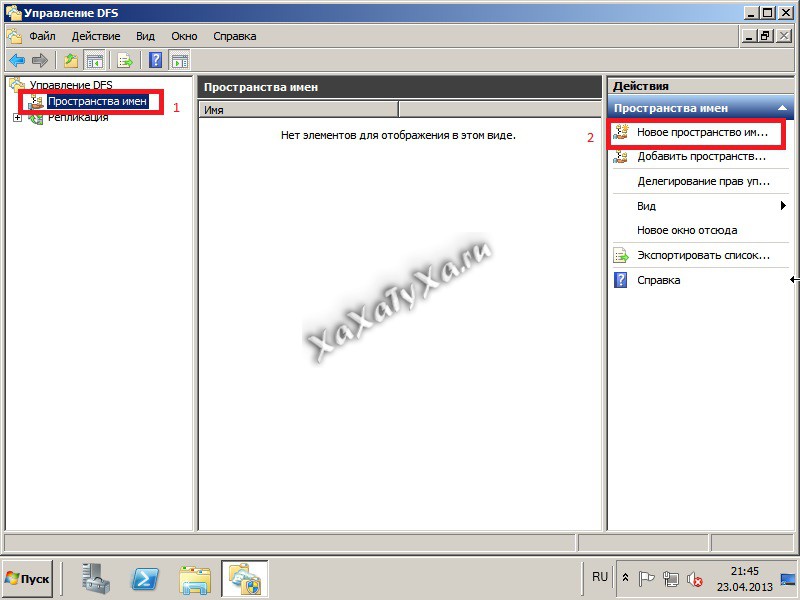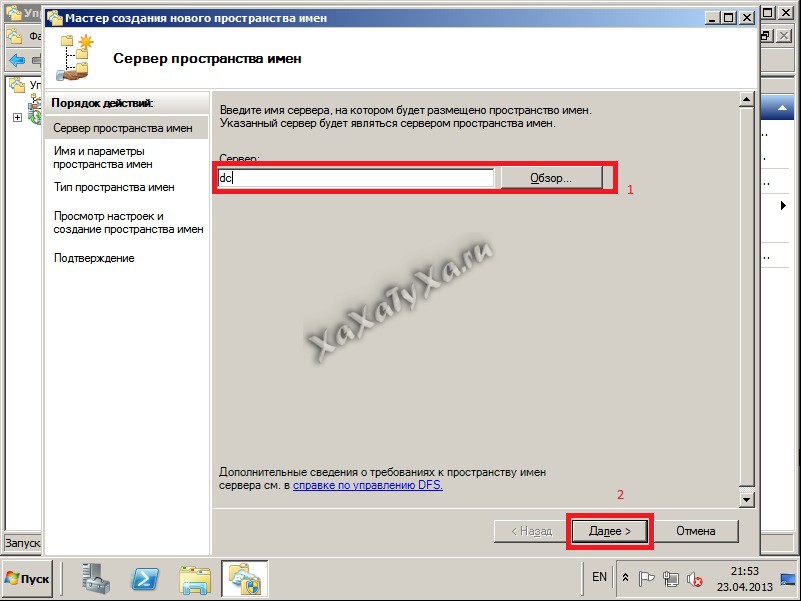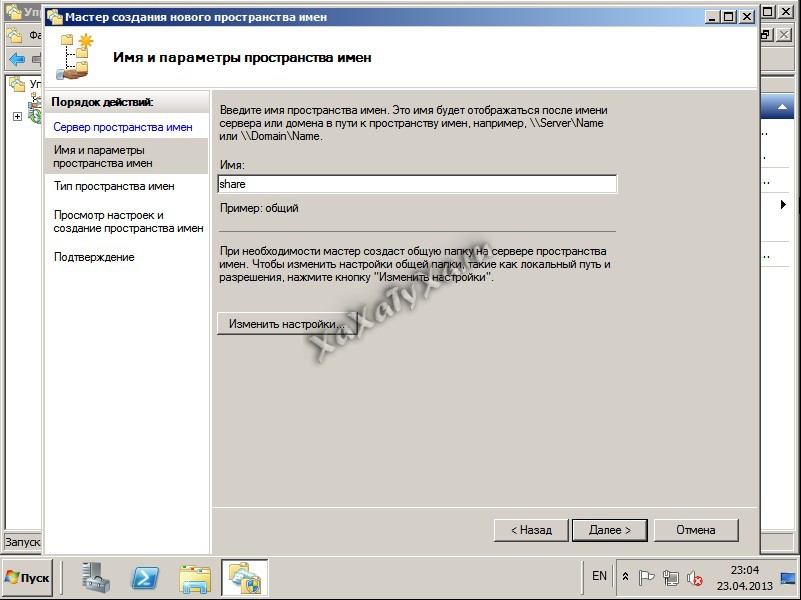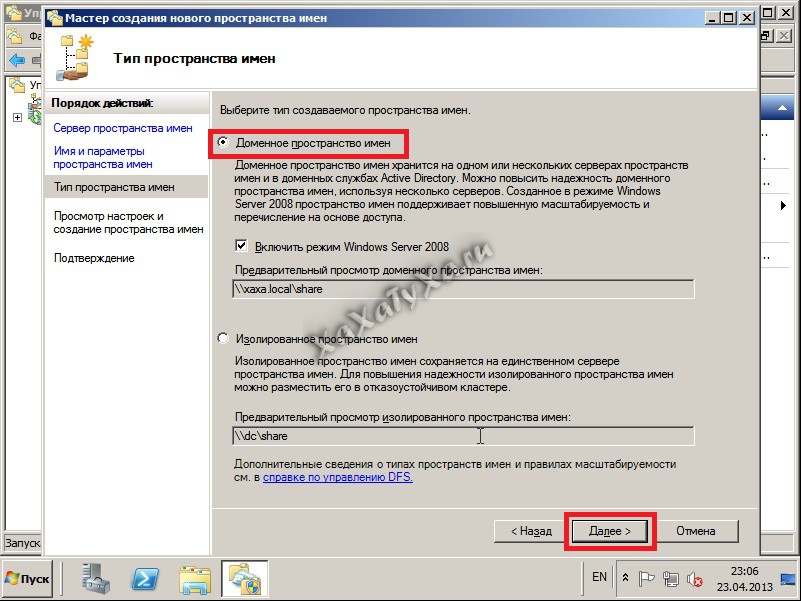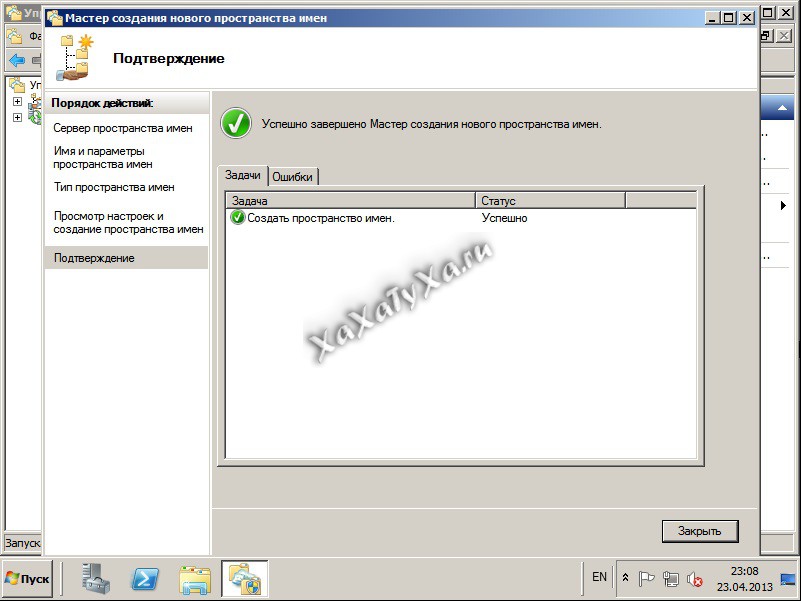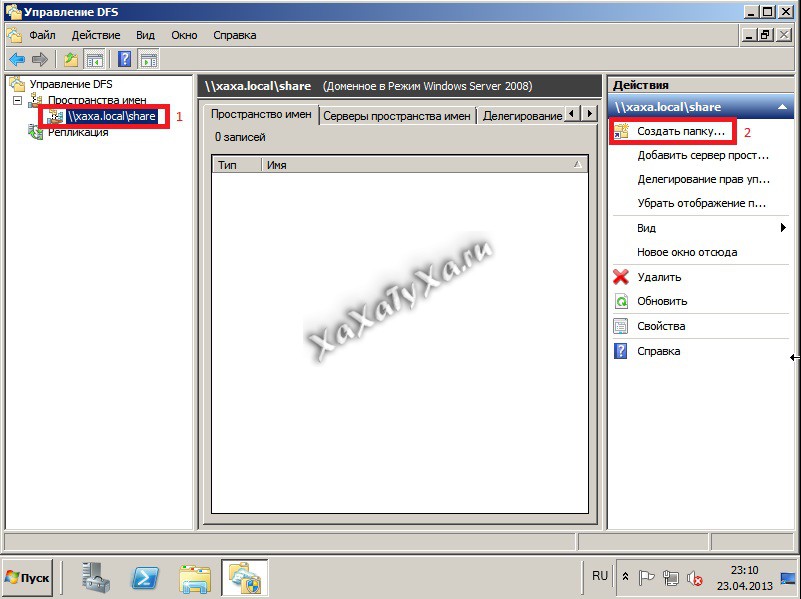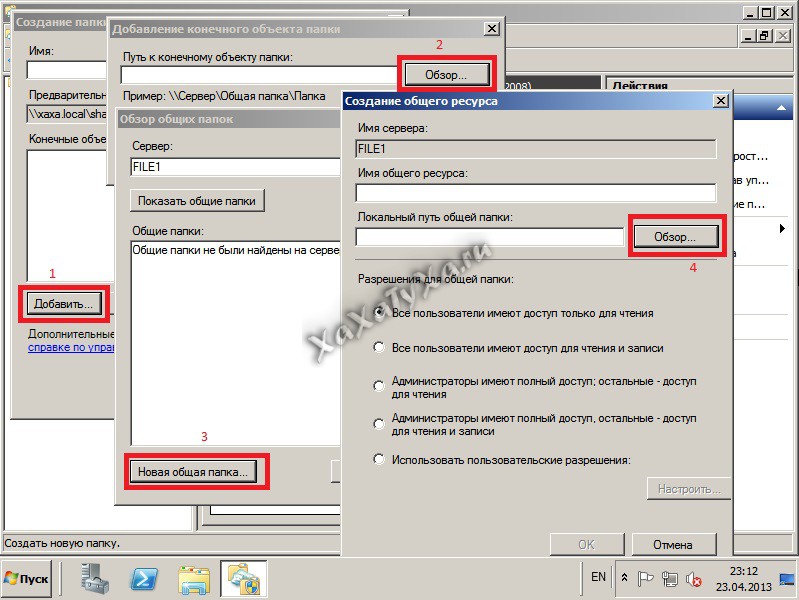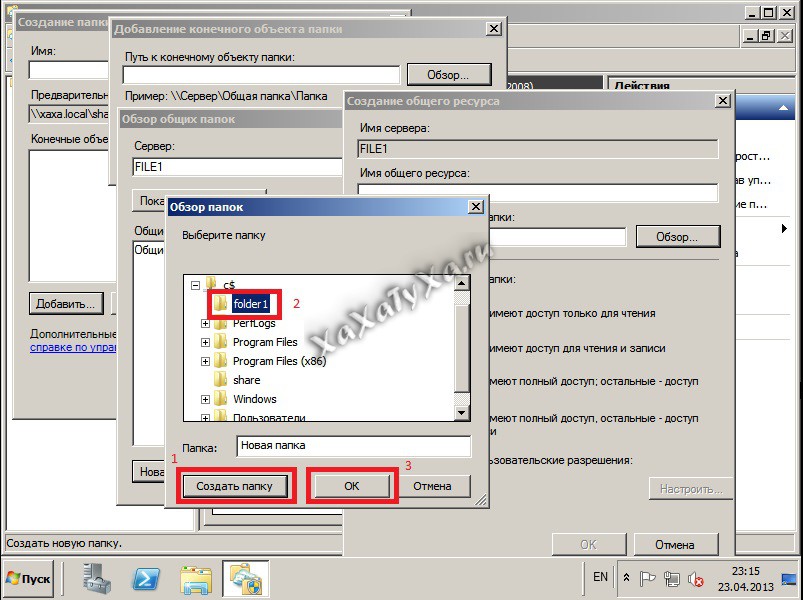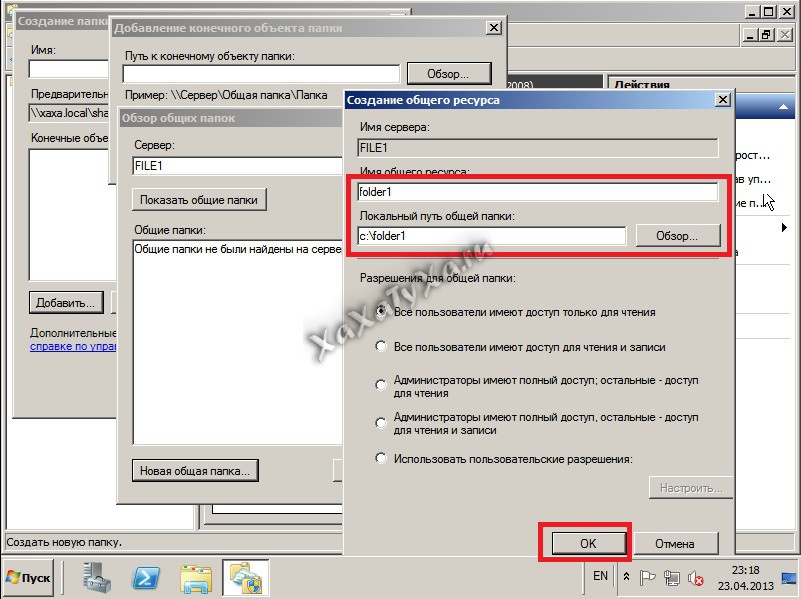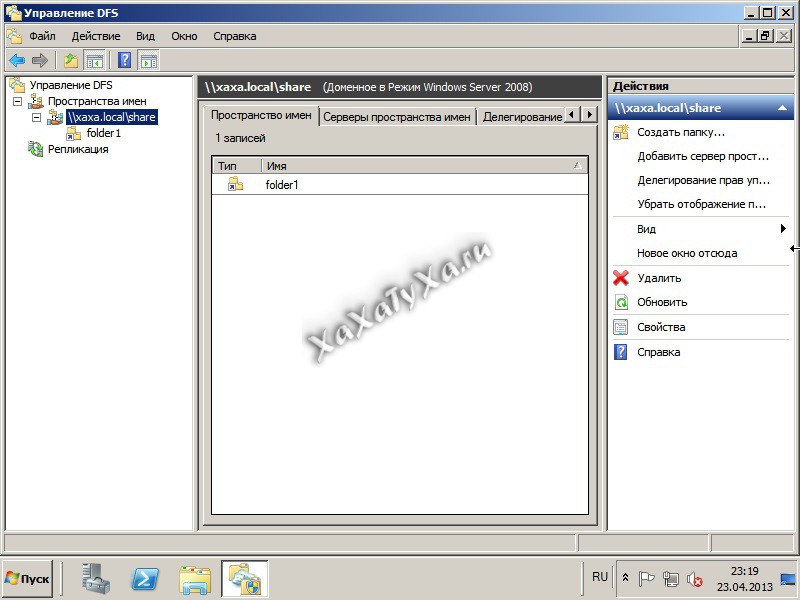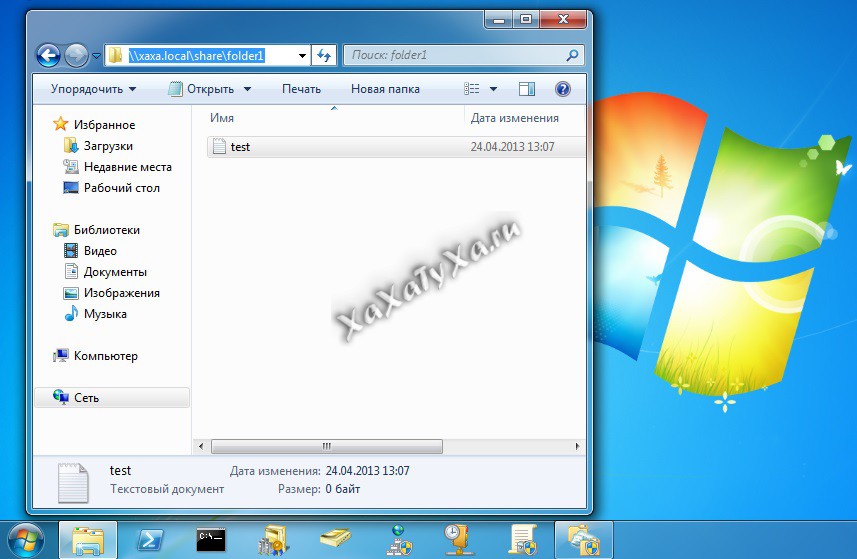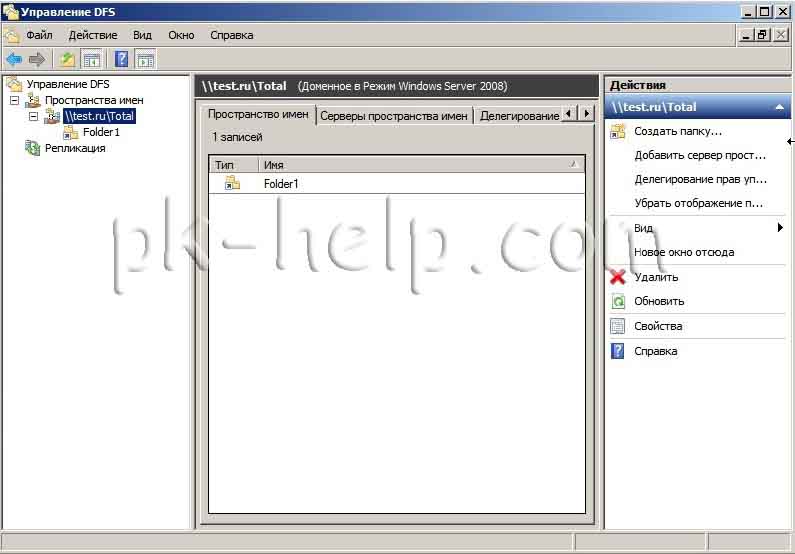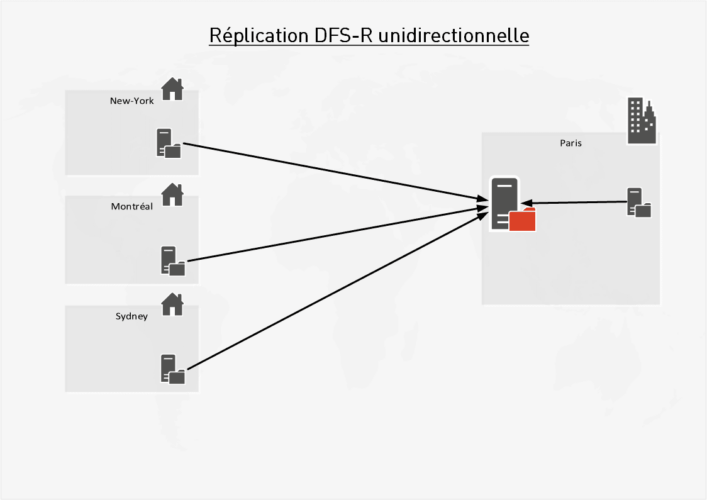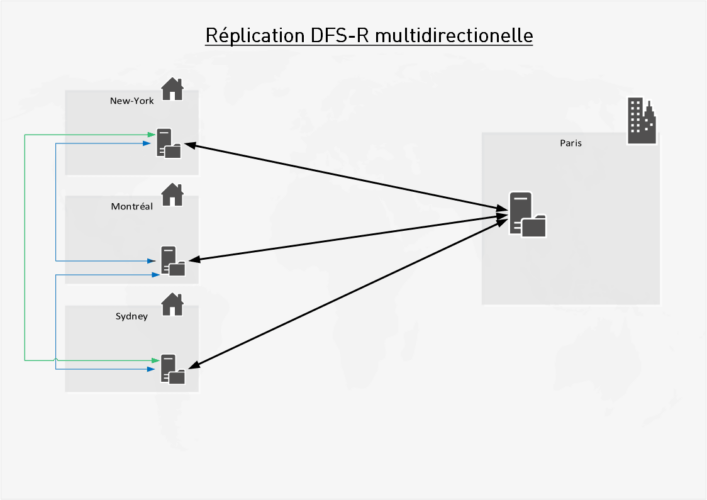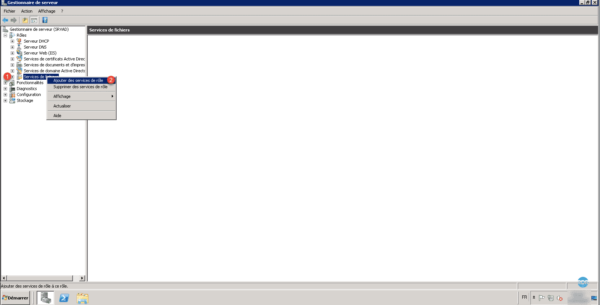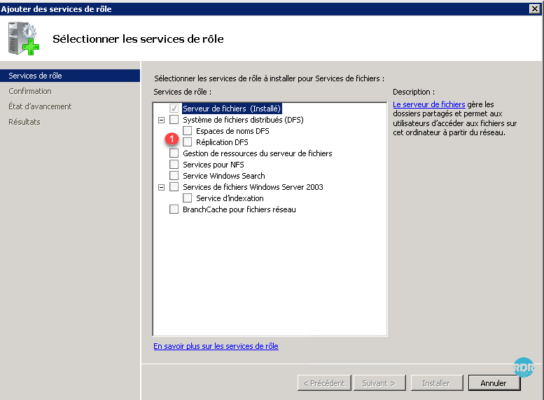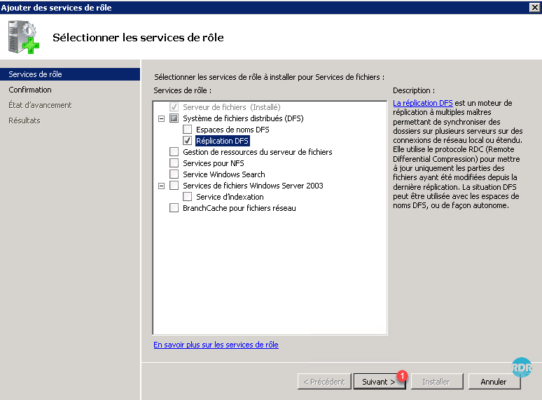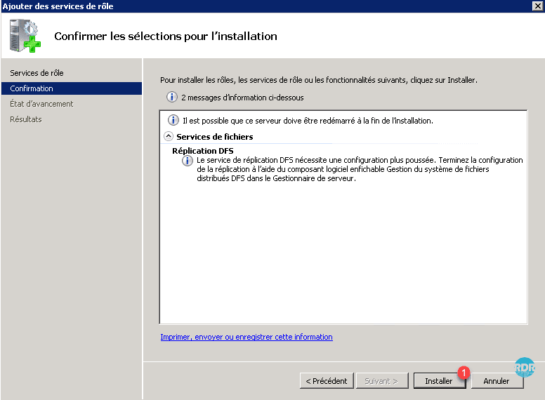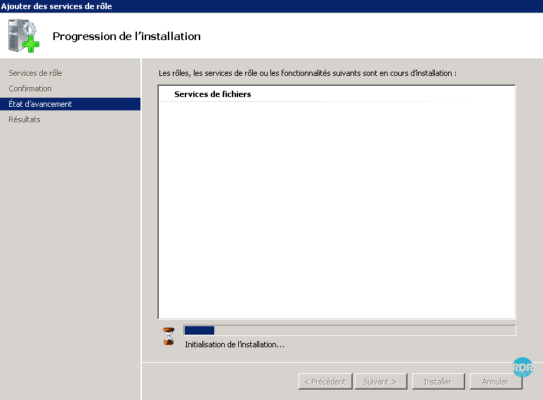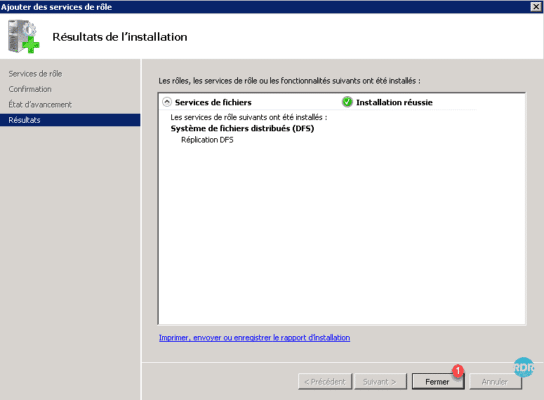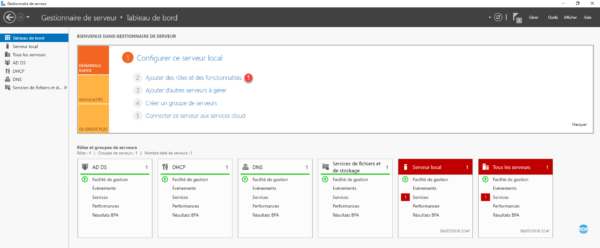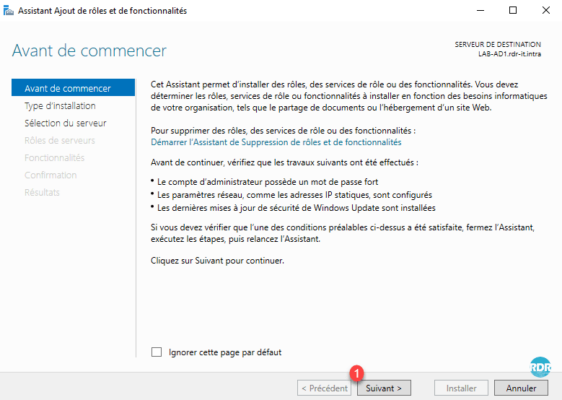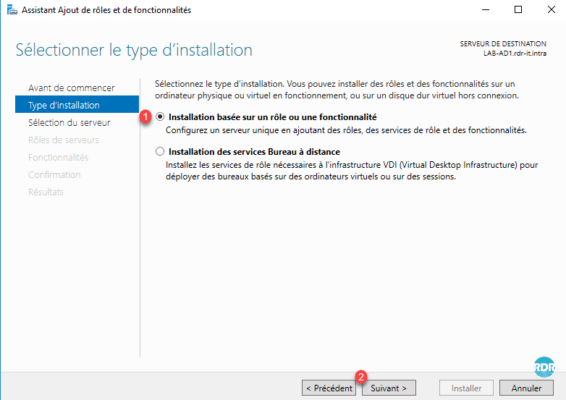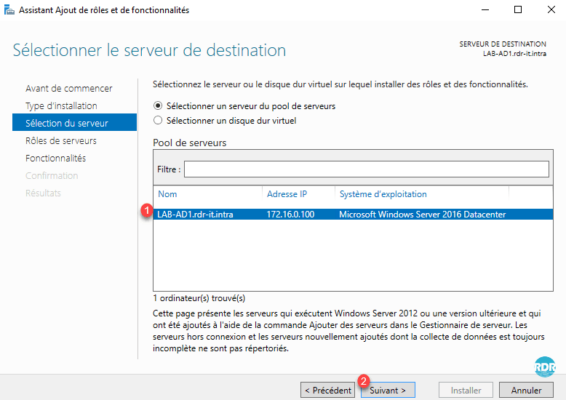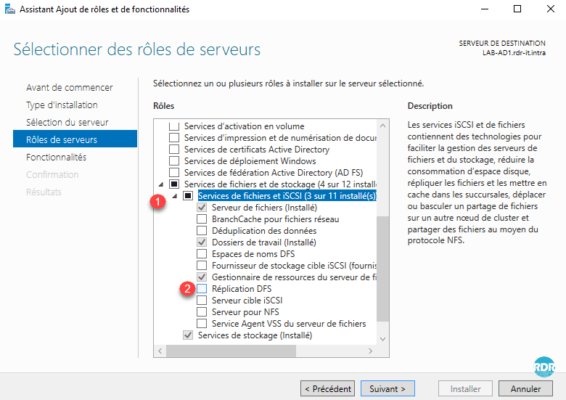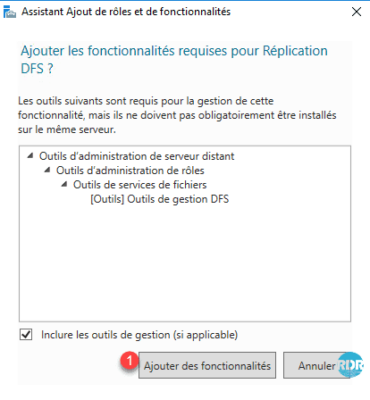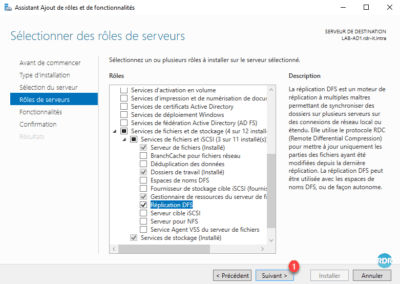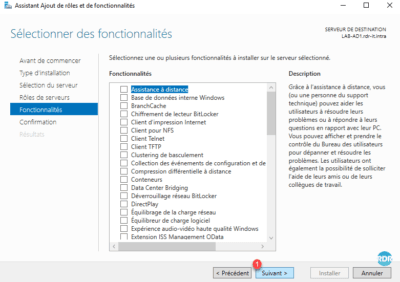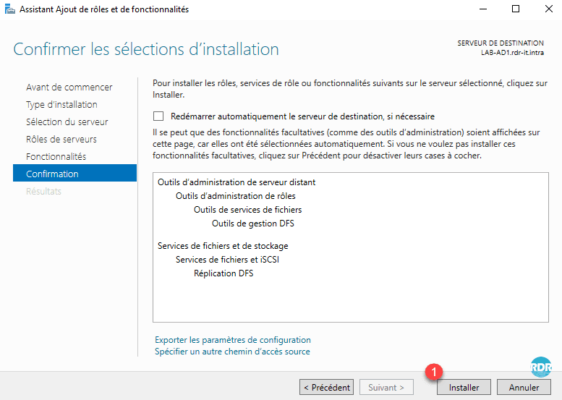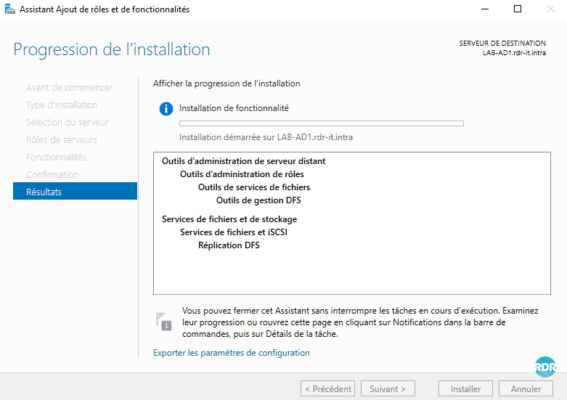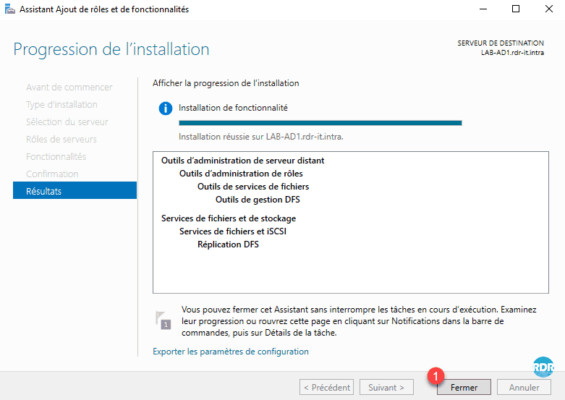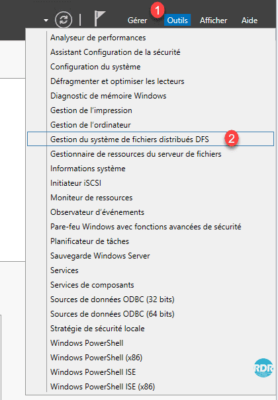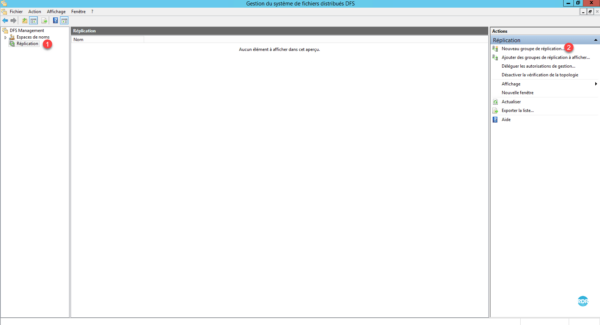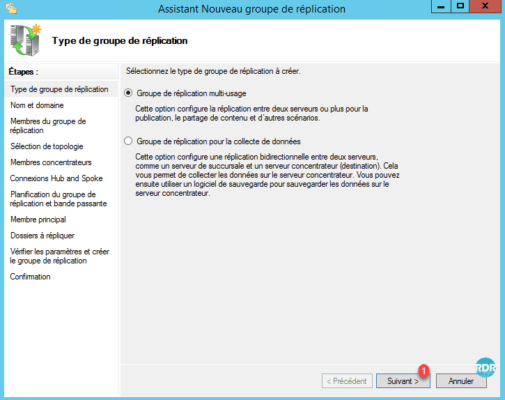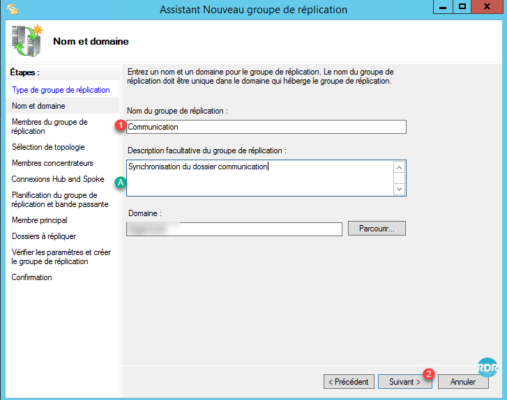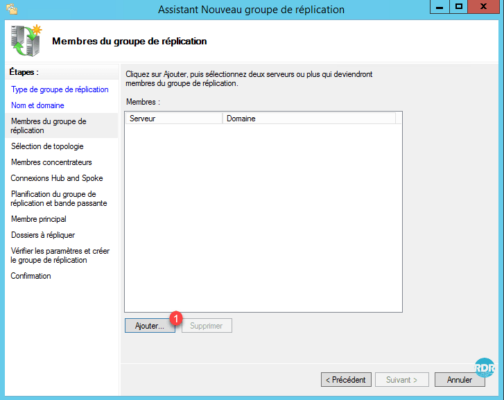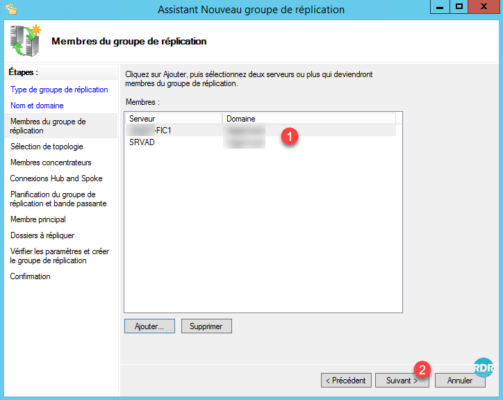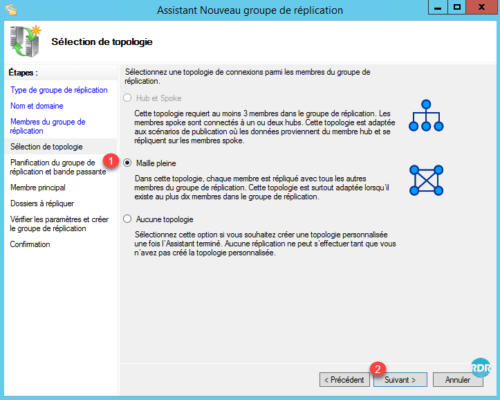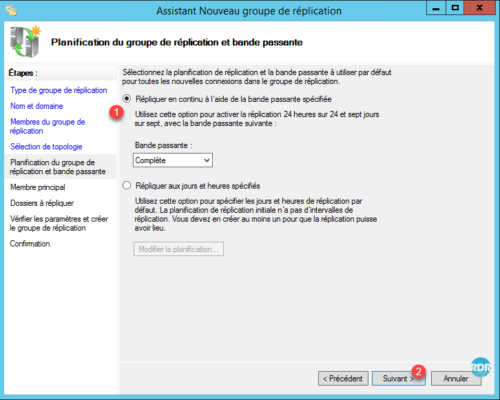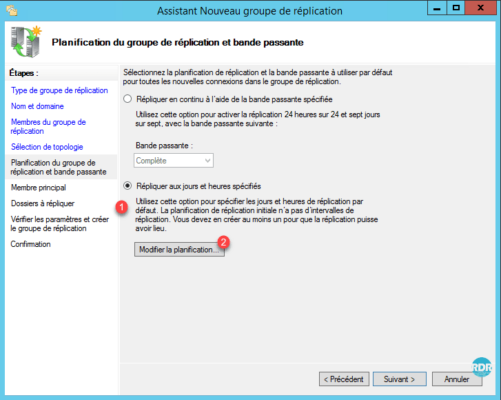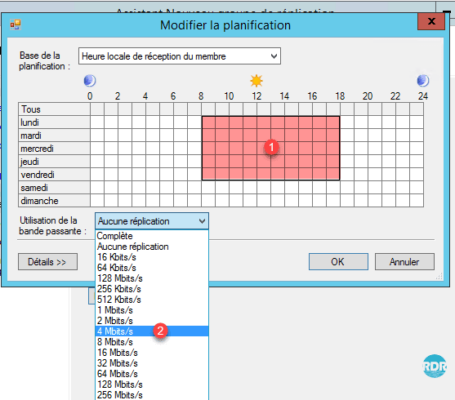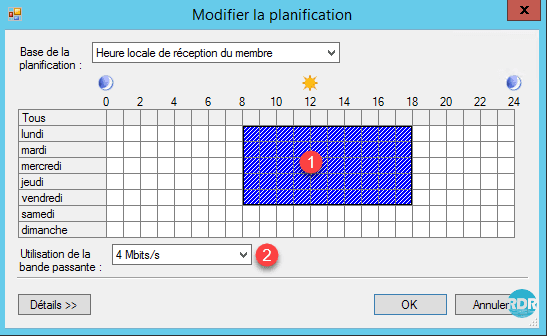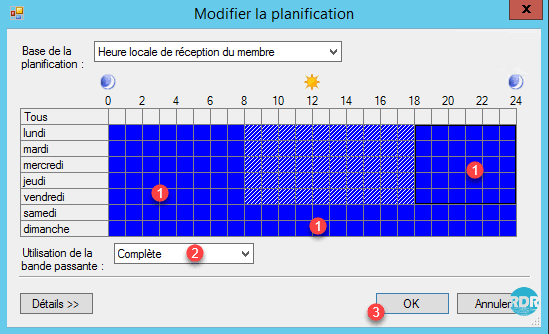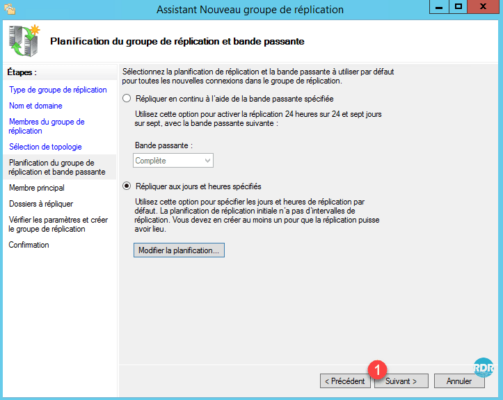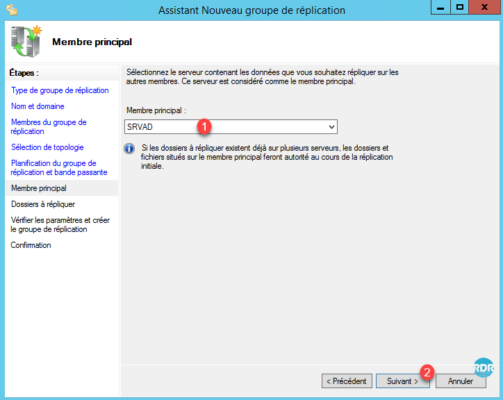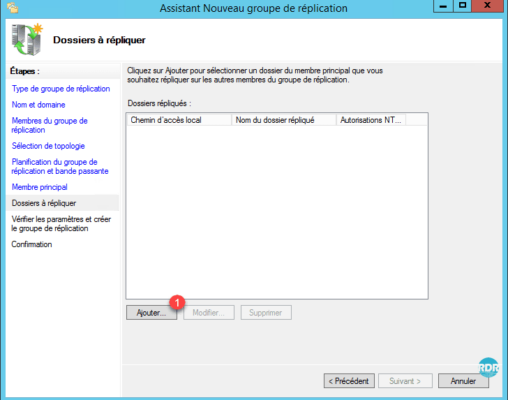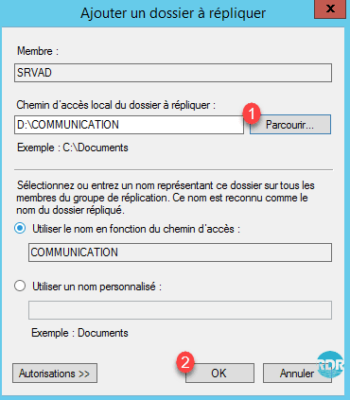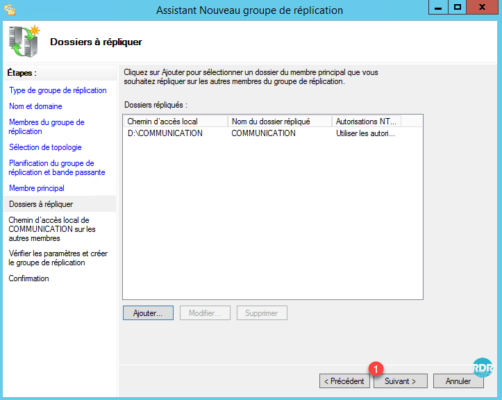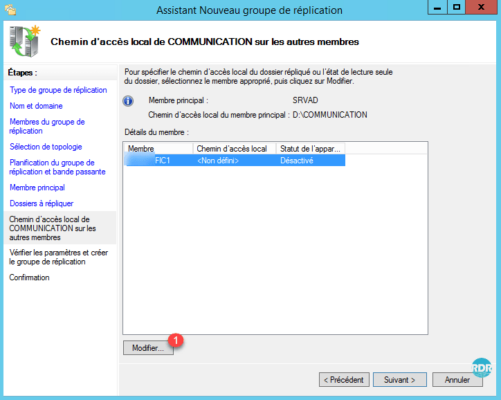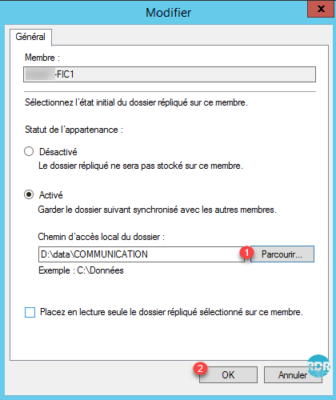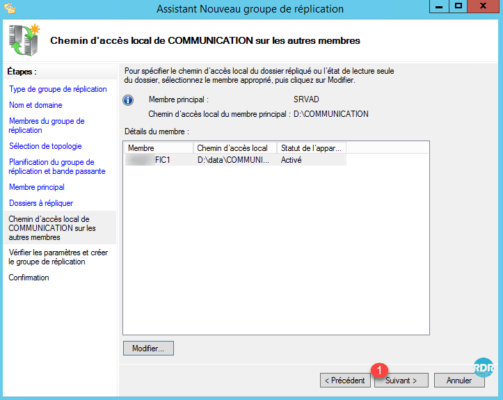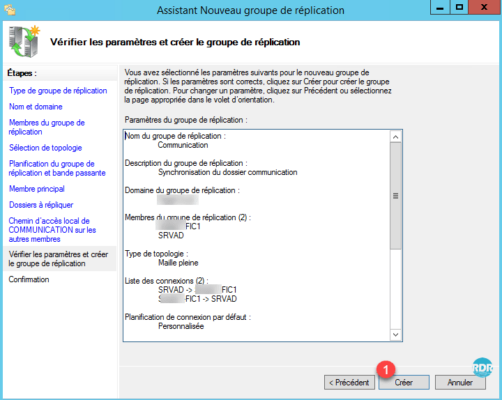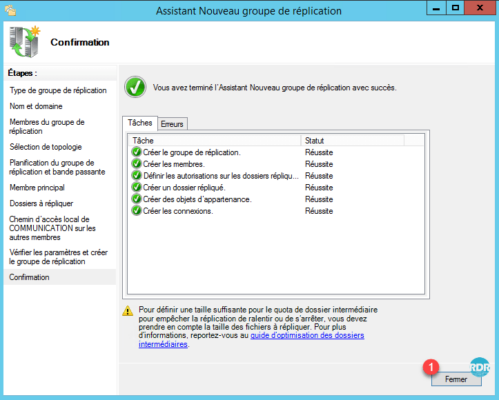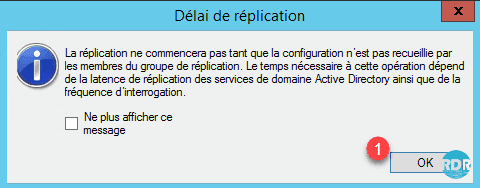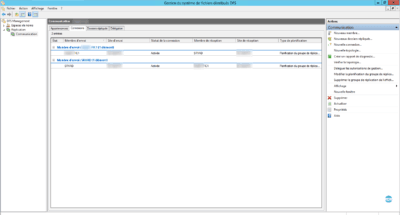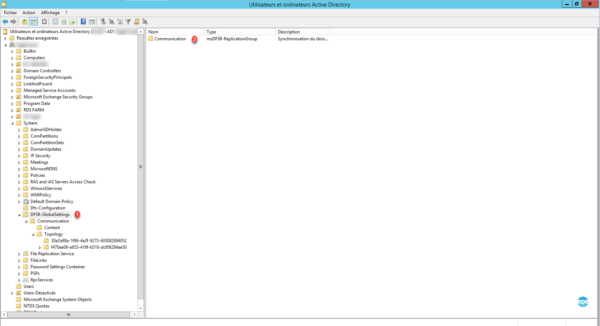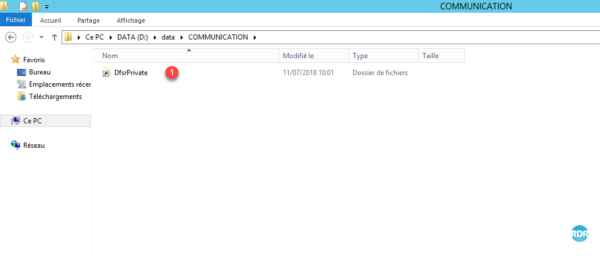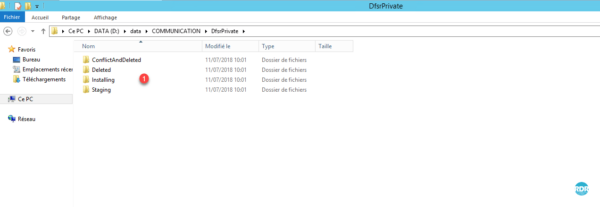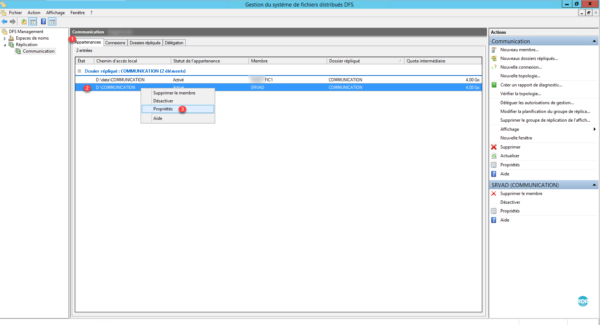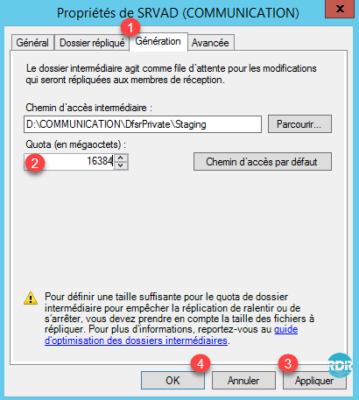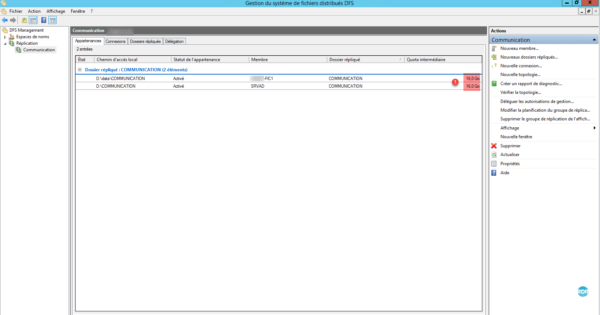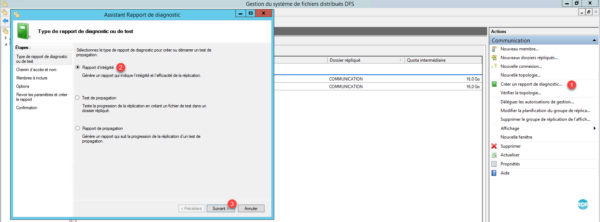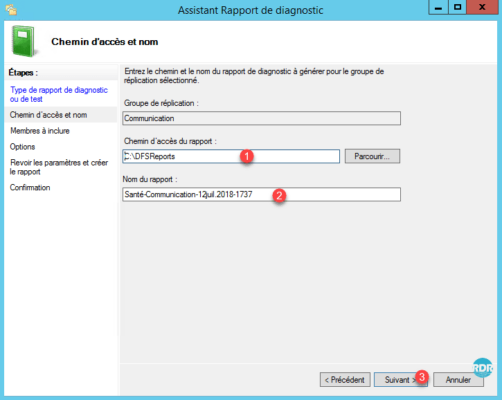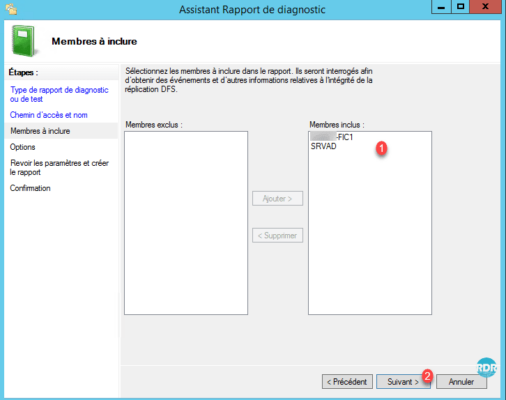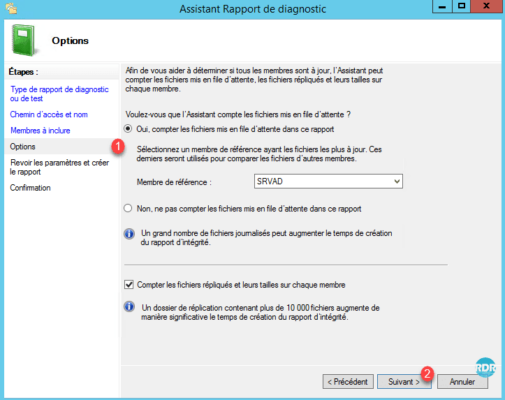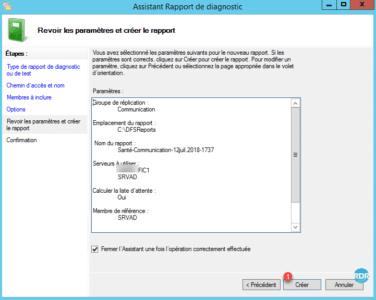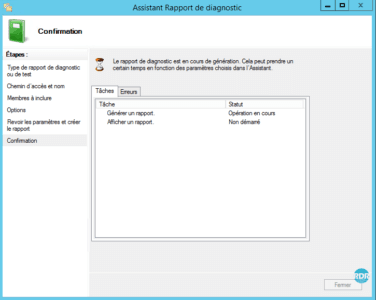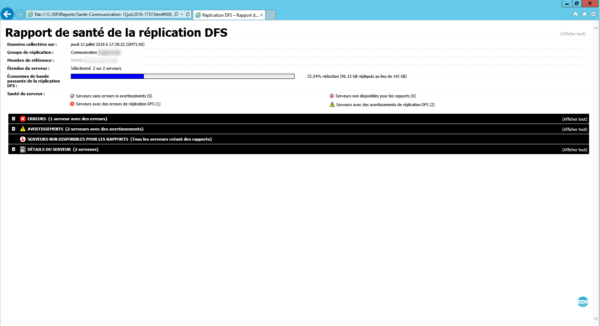Аббревиатура DFS расшифровывается как Distributed File System (распределенная файловая система), данная служба реализовывает достаточно важные функции для крупных организаций, распределенных территориально и состоящих из нескольких сетей WAN или сайтов, предоставляя услуги простого хранения, репликации и поиска файлов по всей сети предприятия.
Первое преимущество службы DFS — предоставление единого сетевого пространства имен (Namespace), которое все пользователи сети могут использовать для доступа к общим файлам и папкам, в не зависимости от своего местонахождения.
Вторая важная функция DFS – возможность настройки службы репликации, которая осуществляет синхронизацию папок и файлов по всей организации, предоставляя пользователям доступ к последним и актуальным версиям файлов.
Давайте подробнее рассмотрим эти две функции DFS.
DFS NameSpace – каждое пространство имен (namespace) представляет собой сетевую папку с подпапками внутри нее. Главное преимущество использования такого пространства имен заключается в том, что пользователи могут обращаться к своим общим папкам и файлам через корень пространства имен, не задумываясь, на каком сервер в действительности они хранятся. Т.е. namespace это своеобразная логическая структура, упрощающая доступом к файлам.
DFS Replication – служба репликации DFS позволяет иметь множество синхронизованных копий одного и того же файла или папки. Репликация позволяет внутри каждой подсети или сайта организации иметь копию файлов, например, центрального офиса. Т.е. когда пользователи обращаются к некой общей папке, они попадают не на сам сервер центрального офиса, а на ближайшую реплику DFS, тем самым существенно уменьшая загрузку слабого меж-сайтового канала передачи. И в том случае, если пользователь вносит изменения в любой из файлов, изменения реплицируются по всему пространству DFS, в результате все пользователи сети получают доступ к актуальной и свежей копии файла.
В Windows Server 2008 служба Distributed File System получила ряд усовершенствований, и стала более стабильной, были решены многие проблемы, наблюдающиеся в ранних версиях службы DFS.
Для того, чтобы воспользоваться всеми преимуществами новой DFS на Windows Server 2008, необходимо соблюсти ряд требований: все сервера участники DFS должны быть не ниже Windows Server 2008, и уровень домена AD должен быть не ниже Windows 2008.
В DFS появились следующие изменения:
Access-based Enumeration – пользователям разрешено видеть только те файлы и папки, которые разрешено. По умолчанию данная функция отключена, чтобы включить ее, нужно набрать следующую команду: dfsutil property abde enable ‹namespace_root›
Улучшенные инструменты командной строки – в Windows Server 2008 DFS NameSpaces появилась новая версия утилиты dfsUtil, кроме того, для диагностики и поиска неисправностей в службах DFS можно воспользоваться командой dfsdiag.
Поиск внутри пространства имен DFS– в Windows Server 2008 появилась возможность поиска внутри всего пространство имен DFS по всем файлам и папкам.
Улучшения в службе репликации Replication:
Улучшение производительности– значительно улучшена репликация больших и маленьких файлов, синхронизация теперь выполняется быстрее, а нагрузка на сеть меньше.
Улучшена служба обработки неожиданных перезагрузок серверов – в ранних версиях DFS, при неожиданной перезагрузке сервера часто возникало повреждение базы NameSpace или нарушение процесса репликации. В результате запускался длительный процесс ребилда базы и репликации, вызывающий большую нагрузку на сервера и сеть. DFS в Windows Server 2008 выполняется лишь частичный ребилд базы данных в случаях перезагрузки сервера, в результате процесс восстановления выполняется заметно быстрее.
Принудительная репликация– администратор теперь может вручную запустить процесс немедленной репликации, игнорируя настроенное расписание.
Поддержка Read Only Domain Controllers (RODC) – любые изменения на контроллере домена RODC могут быть отменены службой репликации DFS Replication.
Репликация SYSVOL– в Windows Server 2008 репликация Active Directory посредством FRS (File Replication Service) заменена на репликацию DFS.
Отчеты– теперь можно создавать диагностические отчеты о работе DFS
Установка роли DFS на Windows Server 2008
Итак, мы познакомились с основными возможностями службы DFS NameSpaces в Windows Server 2008 DFS NameSpace, теперь познакомимся с процедурой установки роли DFS на сервер.
В данном примере используется контроллер домена Windows Server 2008, уровень домена (functional level) тоже 2008. Как узнать версию схемы Active Directory.
1. Откройте оснастку Server Manager.
2. Перейдите в раздел Roles и выберите Add Roles.
3. Из списка ролей выберите File Services.
4. Появится информационной окно (Introduction to File Services), перейдите далее, нажав Next.
5. В списке ролей выберите Distributed File System , а также DFS Namespaces и DFS Replication; после чего нажмите Next.
Примечание:
Среди ролей вы увидите «Windows Server 2003 File Services»и «File Replication Service». Данные опции стоит использовать только в том случае, если необходимо синхронизировать сервер Windows 2008 с устаревшими службами FRS.
6. На экране «Create a DFS Namespace», вы можете указать хотите ли вы создать пространство имен немедленно, или позднее.
В данном примере, я не буду создавать корень пространства имен. Поэтому, я выбрал «Create a namespace later using the DFS Management snap-in in Server Manager» и нажал Next.
7. На следующем экране, нажав Install, мы запустим процесс установки службы DFS.
8. После установки DFS, в консоли Server Manager появится новая роль File Services со следующим списком установленных компонентов:
Distributed File System
DFS Namespaces
DFS Replication
Итак, мы установили DFS, далее мы должны создать корень пространства имен и настроить репликацию DFS. Обо все этом я буду писать в последующих статьях.
First published on TECHNET on Jun 29, 2009
On Windows Server 2008 R2, a Windows Failover cluster can be configured to be a member of a DFSR replication group. This feature can be used to configure highly available replication services. In this three part blog series, let us examine how to configure a Windows Failover cluster as a DFS Replication member server. For a quick recap of the new features in DFS Replication on Windows Server 2008 R2, head
here
.
The first step is to validate the available hardware that will be used for clustering and to create a Windows Failover Cluster. The next post in this series covers the steps required to configure high availability for the DFS Replication service. The third and final post in this series covers the steps required to add the failover cluster to a replication group.
Deployment Scenario
Before we start, let us examine the deployment scenario for which we are creating this failover cluster. In order to implement a highly available replication infrastructure, Contoso plans to deploy a 2-node failover cluster at it’s datacenter site/main office. This failover cluster is part of a DFSR replication group. DFS Replication is used to consolidate data to the datacenter server from multiple branch office file servers for centralized backup using backup software such as Microsoft System Center Data Protection Manager.
As shown in the above figure, the failover cluster to be setup at the datacenter location consists of two nodes – servers named ‘PrimaryNode’ and ‘SecondaryNode’ respectively. The servers are both connected to shared storage. If the PrimaryNode were to encounter hardware failures, the Windows Failover Clustering service should automatically failover replication responsibilities to the SecondaryNode without having to reconfigure the DFS Replication service on any of the branch office file servers (replication partners).
In this series of blog posts, let’s explore the steps required to configure and set up such a failover cluster, configure DFS Replication for high availability on that cluster and then finally add the failover cluster to a replication group.
Creating a Windows Failover cluster for Contoso
Before we begin, make sure that Windows Failover Clustering is installed on all nodes of the failover cluster. This can be done by adding the
‘Failover Clustering’
feature in Server Manager. Also, add the
‘Remote Server Administration Tools’
feature. This feature provides administration tools such as ‘Failover Cluster Manager’ MMC snap-in as well as the DFS Management MMC snap-in which are useful in configuring Failover Clustering and DFS Replication respectively. The below screenshot shows a server with both ‘Failover Clustering’ and ‘Remote Server Administration Tools’ features installed. It is also recommended at this stage to
install the ‘File Server Role’ along with the ‘DFS Replication’ role service
– details are provided in the third blog post in this series.

On one of the nodes that will be part of the failover cluster (say ‘PrimaryNode’ in this example), launch the
‘Failover Cluster Manager’
MMC snap-in either from the
‘Administrative Tools’
menu or by typing
‘cluadmin.msc’
at the command prompt. This MMC snap-in is used for configuring and managing Windows Failover clusters.

The below screenshot illustrates the look and feel of the MMC snap-in on a server running Windows Server 2008 R2. The start page contains a list of helpful documentation links as well as a list of common cluster management tasks. Note that since this machine is not yet part of a Windows Failover cluster, the left hand side pane is pretty much empty.

NOTE:
Before configuring a fresh Windows Failover cluster, it is recommended to validate the configuration. Please review your hardware configuration and check to see that it meets Microsoft’s recommendations in order to get the most out of your Windows Failover cluster.
More information about this process is available in
the Failover Cluster step-by-step guide on TechNet
.

Clicking on the
‘Validate a Configuration…’
link in Failover Cluster Manager snap-in brings up the
‘Validate a Configuration Wizard’
.

Follow the instructions in this wizard and enter the names of all the servers which will be members of this Windows Failover cluster in the wizard. Note that we’ve selected both servers which we intend to be nodes of the new failover cluster (‘PrimaryNode’ as well as ‘SecondaryNode’). These are the servers which will be validated by the wizard.

The
‘Testing Options’
wizard page that follows enable an administrator to select what tests are to be run in order to validate the configuration. It is recommended to run all the available tests. Once the tests have completed running, a report is generated. Check the report to ensure that the hardware configuration is suitable for clustering.

After the cluster’s hardware configuration has been validated, it is now time to create a new Windows Failover cluster to host Contoso’s datacenter file server. The following steps describe how to create a Windows Failover Cluster.
To begin, in the Failover Cluster Manager MMC snap-in, select
‘Create a Cluster…’
from the ‘
Actions’
pane on the right.

This launches the
‘Create Cluster Wizard’
. This wizard can be used to create a Windows Failover Cluster.

In the
‘Select Servers’
wizard page that follows, select the servers which will be part of this failover cluster. As discussed above, we are going to create a new failover cluster for Contoso. This failover cluster will be a 2-node cluster consisting of the servers
‘PrimaryNode’
and
‘SecondaryNode’
and shared storage.

In the
‘Access Point for Administering the Cluster’
wizard page that follows, provide a name for the failover cluster. This name is used when administering the failover cluster. We’ve provided the name
‘ContosoCluster’
for this failover cluster.

Thereafter, click
‘Next’
at the Confirmation screen that follows and the new failover cluster is created. A
‘Summary’
page at the end of the wizard displays the status of the cluster creation task.

That’s it! We have now configured a two-node Windows Failover cluster. We can now proceed to configure this as a highly available file server and thereafter set it up as a DFS Replication member server. Notice that a new cluster called
‘ContosoCluster’
is now visible in the Failover Cluster Manager MMC snap-in on the left hand side column. This cluster has not yet been configured to run any highly available application workload as yet, which is what we will do next.

The next blog post in this series explains
how to configure DFS Replication for high availability
. Once that step is complete, the failover cluster can be added to a replication group.
All posts in this series:
——-
Mahesh Unnikrishnan
DFS Replication is an easy and effective way to replicate data between servers. When changes are detected in a file, only the blocks that change are replicated. Consequently, DFS Replication works efficiently over low bandwidth connections. This makes DFS Replication an excellent option for, among other uses, replicating data from remote locations to a central office. Let’s check it out.
For the Server 2012 version of this article see… http://www.techunboxed.com/2014/07/how-to-set-up-dfs-replication-in.html
Adding the File Services Role
This will install the DFS service and management console. This needs to be done on each replication group member.
Click, Start, right click on Computer, and select Manage.
Select Roles in the Console Tree and click Add Roles in the Roles Summary pane.
Click Next.
Click the checkbox for the File Services Role and click Next.
Click Next.
Click the checkbox for Distributed File System and click Next.
Click the Create a namespace later… radio button and click Next
Review the proposed changes and click Install
Review the installation summary and click Close to end the Add Roles Wizard.
Setting up Replication
On either the source or target server perform the following steps.
Click Start, Administrative Tools, DFS Management
In the DFS Management console, right click Replication, and select New Replication Group from the context menu to start the New Replication Group Wizard.
Click the Replication group for data collection radio button and click Next.
Enter a unique name for the replication group in the Name of replication group dialog box. Enter a domain in the Domain dialog box that will contain the replication group. Click the Next button.
Enter the name of the source server in the Name dialog box. All servers in a replication group must be in the same forest. Click Next.
Click the Add button to specify which folders on the source server to replicate.
Enter the path in Local path of folder to replicate or click the Browse button to browse to the folder. If you want a custom name for the replicated folder, click the Use custom name radio button and enter a new name in Use custom name dialog box. Click OK. Repeat this step for each folder.
Once all the folders to be replicated have been added, click Next.
Enter the server name of the destination server in the Name dialog box and click Next.
Enter or browse to the Target folder to which the source data will be replicated and click Next.
Set the Bandwidth that will be used to continuously replicate the data or select Replicate during the specified days and times to schedule the replication. Click Next.
Review the Replication group settings and click Create to build the replication group.
After the New Replication Group Wizard completes, click Close to close the wizard.
Click the Close button to acknowledge the replication delay.
That’s it. Easy as pie.

Итак, реализовывать все буду на операционной системе Windows Server 2008 R2, в распоряжении 2 сервера
- dc.xaxa.local — контролер домена
- file1.xaxa.local — сервер на который и будет установлена роль DFS.
Требования, чтобы воспользоваться всеми преимуществами DFS на Windows Server 2008 R2:
- участники DFS должны быть не ниже Windows Server 2008
- уровень домена должен быть не ниже Windows 2008
Установка DFS на Windows 2008 r2
На сервере file1.xaxa.local нажимаем:
- Ярлык Диспетчер сервера
- Роли
- Добавить роль
Читаем информационное окно, и нажимаем «Далее».
Выбираем роль «Файловые службы» и нажимаем «Далее«.
Читаем и нажимаем «Далее».
Выбираем службы ролей Пространство имен DFS и Репликация DFS (про репликацию читайте следующих статьях).
Настраивать пространство имен будем позже с помощью специальной оснастки, поэтому выбираем «Создать пространство имен позже с помощью оснастки управления DFS в диспетчере сервера» и нажимаем «Далее».
Нажимаем «Установить» и ждём окончания установки
Настраиваем пространство имен DFS
Открываем консоль управления DFS. Для этого нажимаем «Пуск — Администрирование — Управление DFS ».
В открывшемся окне «Управление DFS«, нажимаем «Пространство имен» и затем «Новое пространство имен«
Указываем где будет размещено пространство имен, в данном примере эту функцию будет выполнять контроллер домена dc.xaxa.local
Придумываем имя для пространства имен, в данном примере буду использовать «share»
Выбираем «Доменное пространство имен» и нажимаем «Далее»
Нажимаем «Создать»
После того как пространство имен успешно создалось, нажимаем «Закрыть»
Теперь создадим папку новую папку
Вы можете использовать уже имеющуюся папку или создать из оснастки как в данном примере
Отлично, теперь у нас есть папка
Для примера попробуем создать файл «test.txt» в папке и посмотрим на него в шаре
Distributed File System (сокращено DFS) — распределенная файловая система, данная служба реализовывает достаточно важные функции для крупных организаций, распределенных территориально и состоящих из нескольких сетей WAN или сайтов, предоставляя услуги простого хранения, репликации и поиска файлов по всей сети предприятия.
Возможности службы DFS
1 Данный компонент позволяет Вам создавать пространство имен, фактически свободное от базирующихся на различных серверах совместно используемых папок, т.е все пользователи сети могут использовать общие файлы и папки, в не зависимости от своего местонахождения.
2 Возможность настройки службы репликации, которая осуществляет синхронизацию папок и файлов по всей организации, предоставляя пользователям доступ к последним и актуальным версиям файлов (не задумываясь, на каком сервере в действительности они хранятся).
В этой статье я хочу описать пошаговую настройку первой функции- DFS Пространство имен, о репликации пойдет речь во второй статье. Итак, реализовывать я все буду на операционной системе Windows Server 2008 R2, в распоряжении 2 сервера- AD.test.ru- доменный контролер и SERV1.test.ru- сервер на который будет установлена роль DFS.
Внимание!!!Для того, чтобы воспользоваться всеми преимуществами новой DFS на Windows Server 2008 R2, необходимо соблюсти ряд требований: все сервера участники DFS должны быть не ниже Windows Server 2008, и уровень домена AD должен быть не ниже Windows 2008.
Итак, первое с чего необходимо начать- установить роль Пространство имен DFS, для этого на сервере ( в данной статье это будет сервер SERV1. test.ru) нажимаем на ярлык «Диспетчер сервера- Роли- Добавить роль».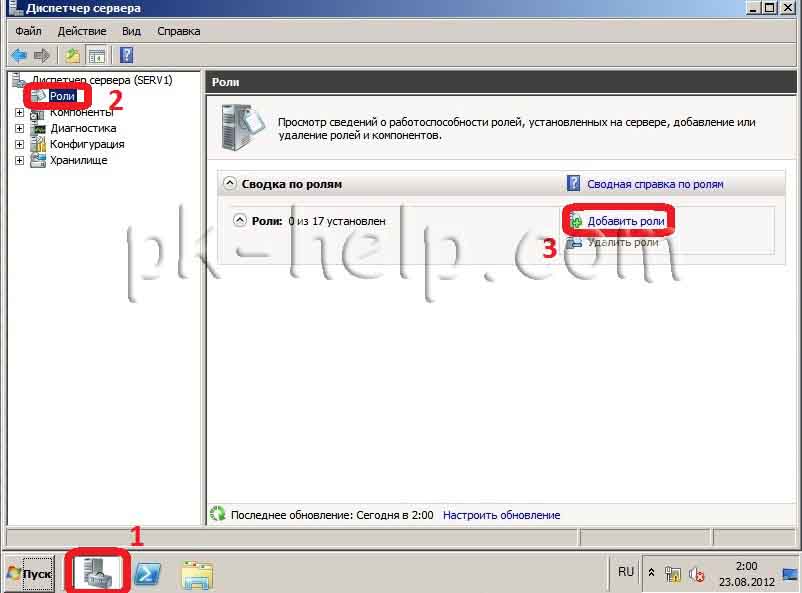
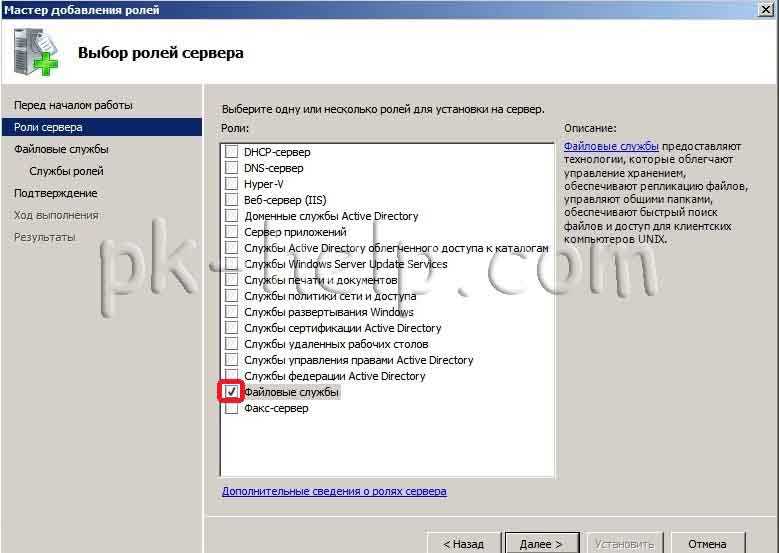
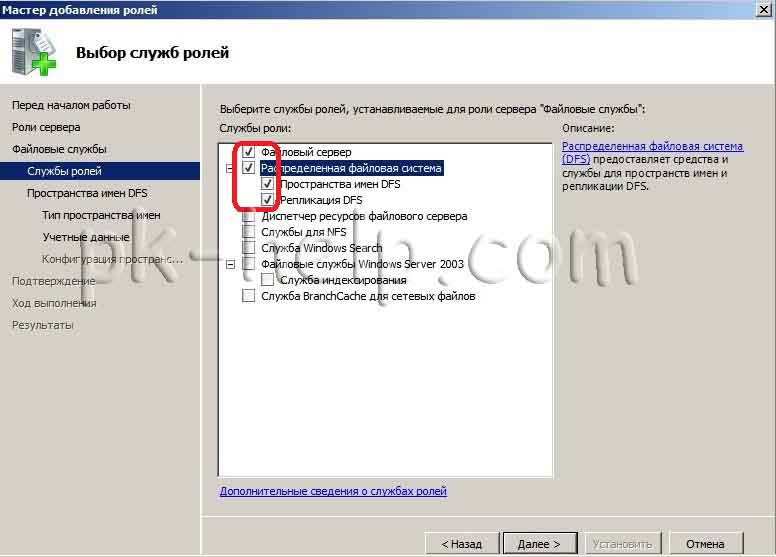
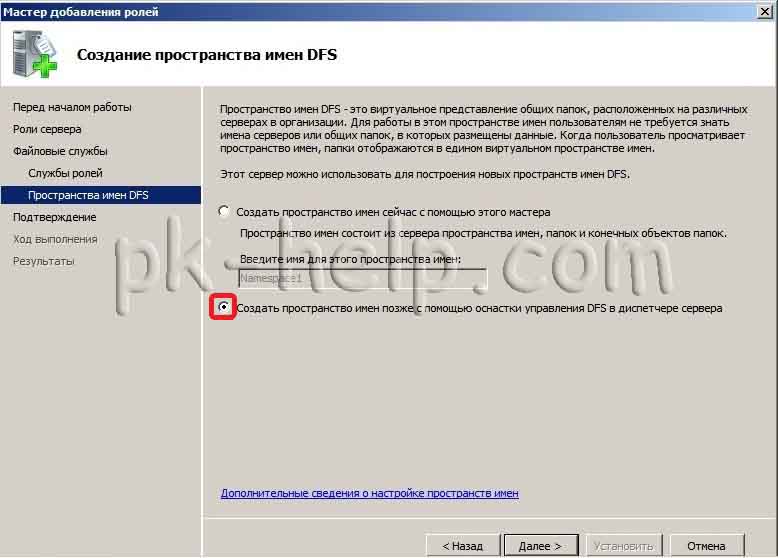
Пол дела выполнено, осталось настроить пространство имен DFS, для этого открываем консоль DFS. Для этого нажимаем «Пуск- Администрирование- Управление DFS ».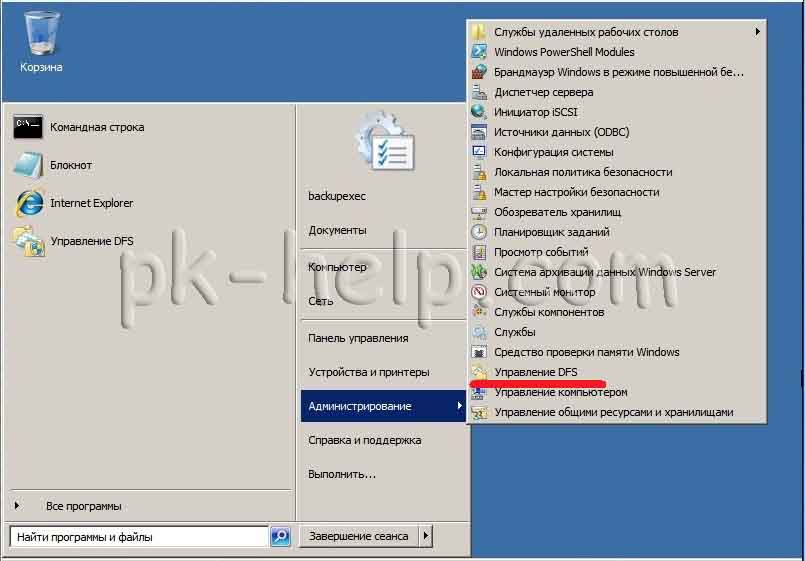
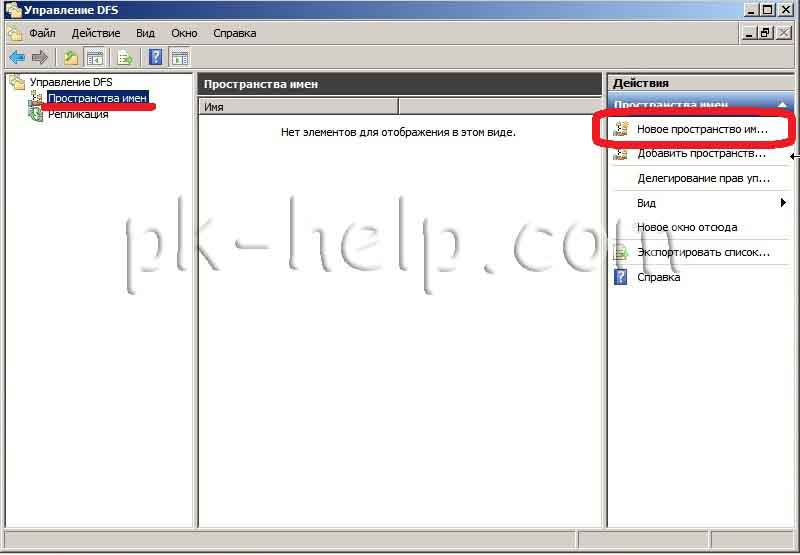
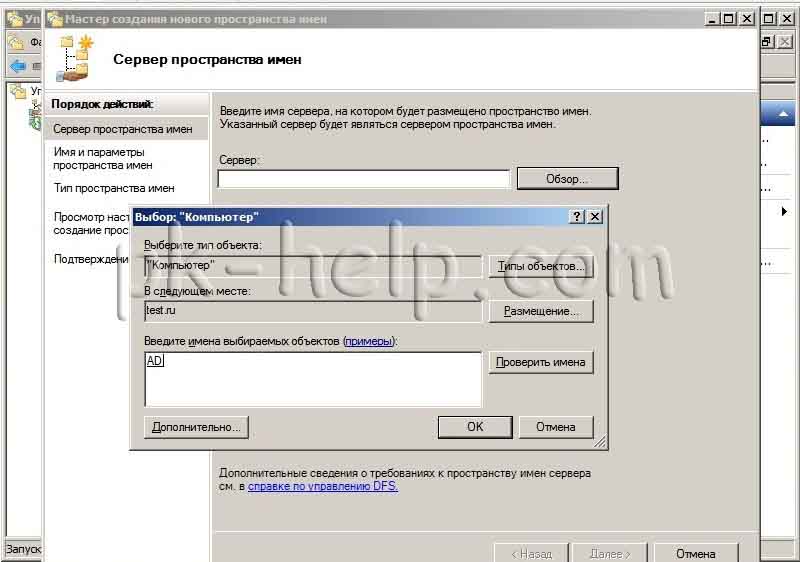
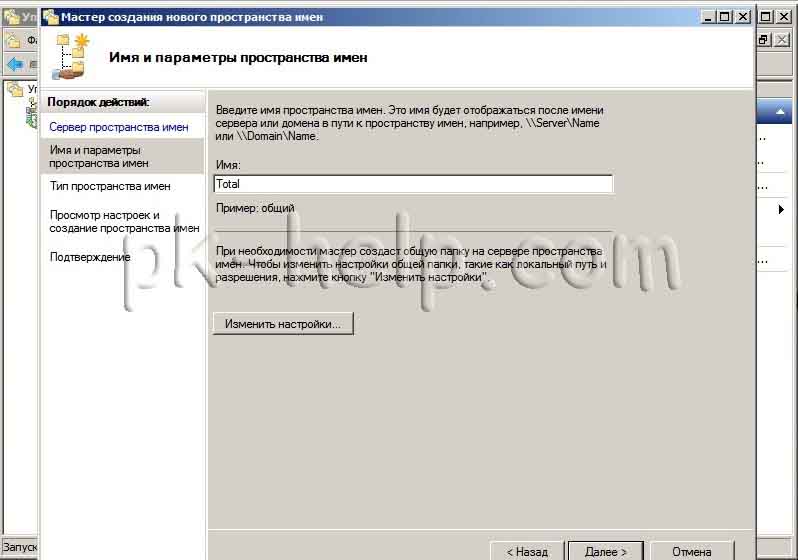
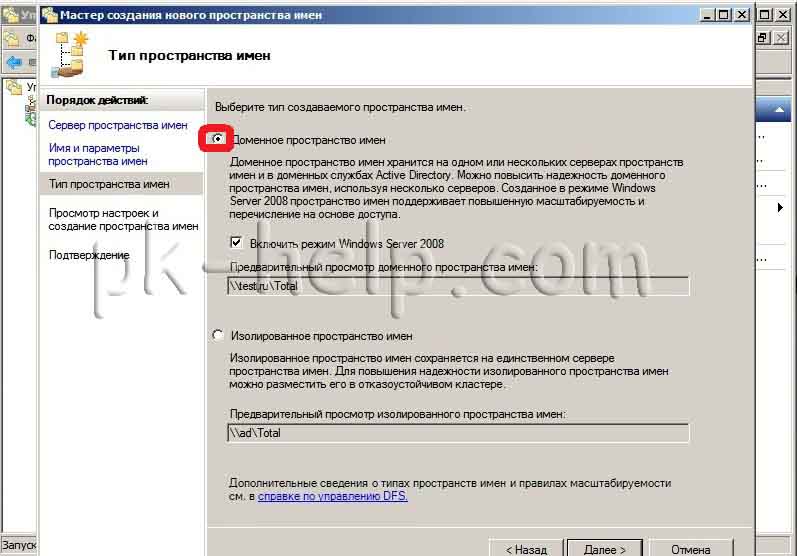
После этого необходимо создать папки пространства имен, для этого необходимо расшарить папки (открыть сетевой доступ на папки), которые будут подключены к DFS. В данном примере я расшарил две папки (сделал это на двух разных серверах, для того что бы было понятней возможности DFS) Folder1 и Folder2. Затем нажимаем «Создать папку».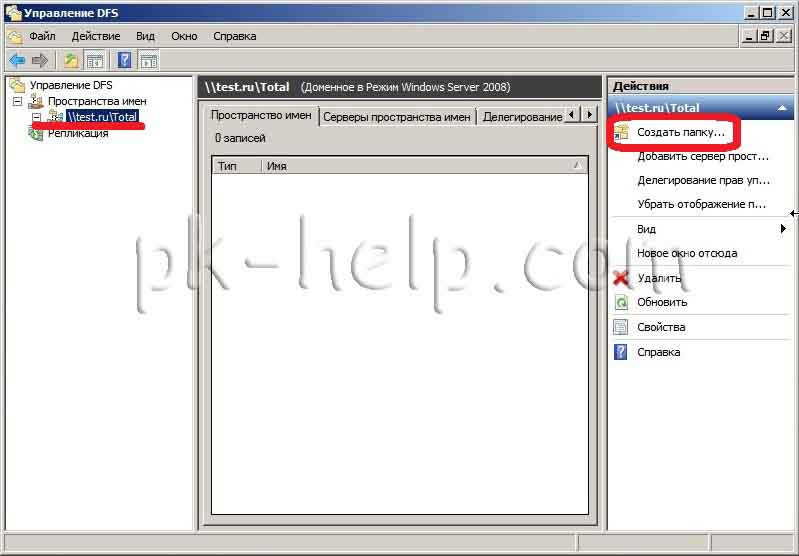
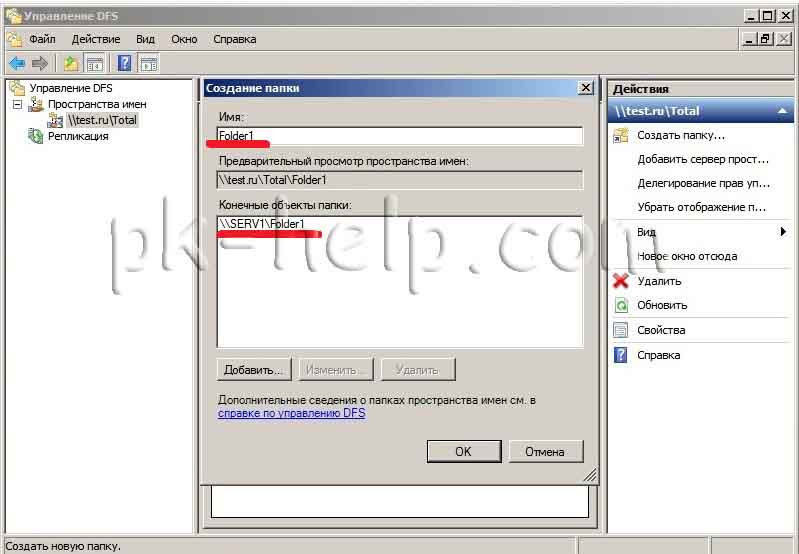
Аналогичным способ добавляем еще одну папку. В итоге имеем две папки добавленные в пространство имен, которые физически находятся на разных серверах.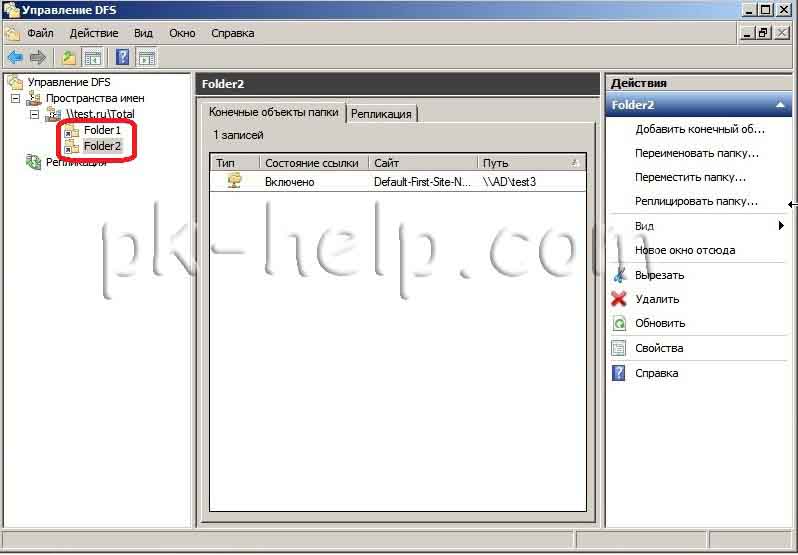
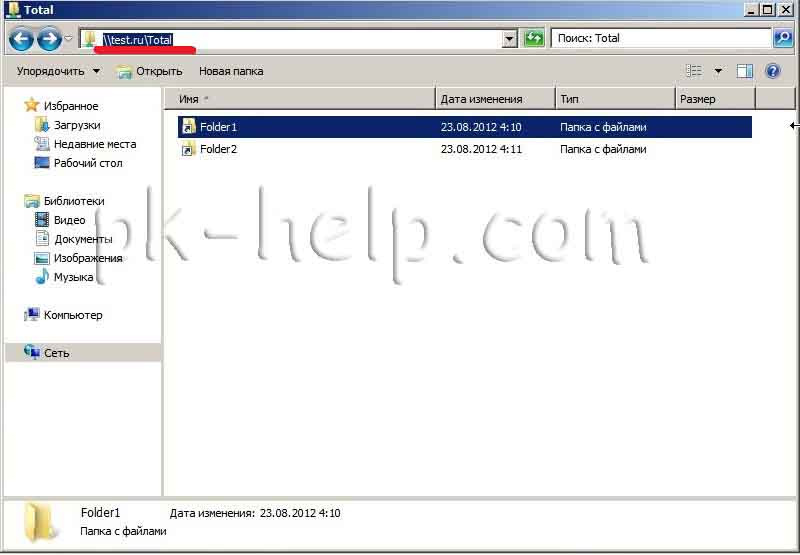
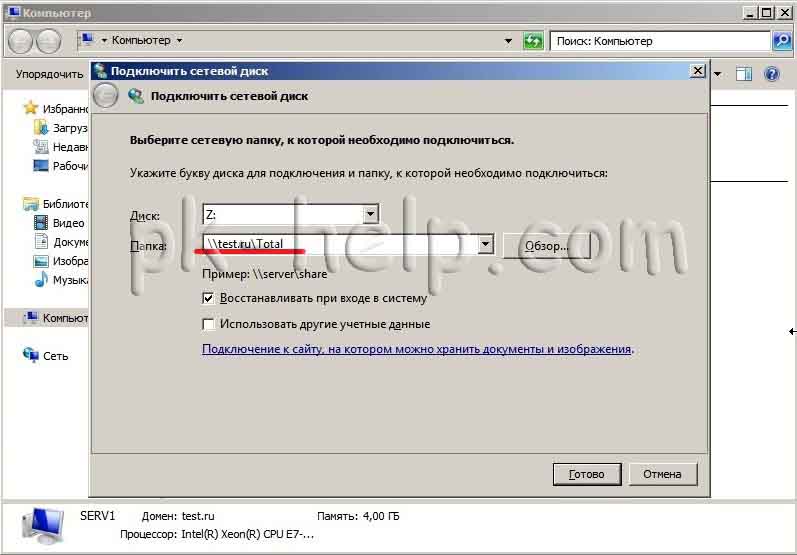
Я очень надеюсь, моя статья помогла Вам! Просьба поделиться ссылкой с друзьями:
Взято тут
Назначение: Windows Server 2008
Технологии распределенной файловой системы (DFS) предоставляют
возможность репликации с поддержкой глобальных сетей и обеспечивают
упрощенный доступ с высокой степенью доступности к географически
распределенным файлам. Распределенная файловая система (DFS) в
операционной системе Windows Server® 2008 реализована в виде службы роли
роли файловых служб. Служба роли распределенной файловой системы (DFS)
включает две дочерние службы ролей:
- пространства имен DFS;
- репликацию DFS.
Для знакомства с пространствами имен DFS и репликацией DFS в ОС
Windows Server 2008 рекомендуем ознакомиться с документом «Обзор
решения распределенной файловой системы (DFS) для сервера Microsoft
Windows Server 2003 R2» на веб-узле Microsoft® по адресу http://go.microsoft.com/fwlink/?LinkId=46801
(на английском языке). В этом обзоре описаны преимущества репликации
DFS и улучшения, которые она обеспечивает по сравнению со службой
репликации файлов. Дополнительные сведения об усовершенствованиях
распределенной файловой системы в операционной системе Windows
Server 2008 см. в разделе «Распределенная файловая система» на веб-узле
корпорации Майкрософт по адресу http://go.microsoft.com/fwlink/?LinkId=108012 (на английском языке).
О руководстве
В этом пошаговом руководстве описаны требования к системе,
содержатся инструкции по установке и пошаговые рекомендации по
развертыванию компонентов «Пространства имен DFS» и «Репликация DFS» в
операционной системе Windows Server 2008 в лабораторной среде.
Требования к лабораторной среде
В этом руководстве содержатся два раздела с пошаговыми
инструкциями. В приведенных ниже маркированных списках перечислены
требования, необходимые для выполнения этих пошаговых инструкций.
Требования к лабораторной среде для выполнения инструкций пошагового руководства по развертыванию пространства имен
Чтобы выполнить все задачи этого раздела, в тестовой
лаборатории необходимо иметь не менее двух серверов, настроенных, как
описано ниже.
-
На одном из серверов должна быть установлена
операционная система Windows Server 2008. На этом сервере будет
установлена оснастка «Управление DFS» для выполнения задач, описанных в
руководстве. - На втором сервере должна быть установлена операционная система Windows® Server 2003 с пакетом обновления 1 (SP1), Windows Server 2003 R2 или Windows Server 2008.
-
Чтобы создать в рамках этих задач доменные
пространства имен, в тестовой лаборатории необходимо развернуть доменные
службы Active Directory®. Кроме того,
необходимо быть членом группы «Администраторы домена» или получить путем
делегирования возможность создания доменных пространств имен.
Дополнительные сведения о делегировании см. в разделе «Делегирование
прав управления пространствами имен DFS» в справке оснастки «Управление
DFS». -
Для развертывания репликации DFS в пространстве имен
необходимо расширить схему, чтобы включить новые объекты репликации DFS в
доменные службы Active Directory. Дополнительные сведения об особых
требованиях к конфигурации см. в разделе «Установка операционной системы
Windows Server 2008 и распределенной файловой системы (DFS)» настоящего
руководства.
При наличии одного сервера или без развертывания в
тестовой лаборатории доменных служб Active Directory удастся выполнить
не все задачи.
Требования к лабораторной среде для выполнения инструкций пошагового руководства по развертыванию репликации DFS
Чтобы выполнить все задачи этого раздела, необходимо создать конфигурацию тестовой лаборатории, как описано ниже.
-
Потребуется не менее трех файловых серверов. На всех
трех серверах должна быть установлена операционная система
Windows Server 2003 R2 или Windows Server 2008, а также служба
репликации DFS. На один из серверов необходимо установить оснастку
управления DFS. Чтобы установить службу и оснастку, выполните процедуры,
описанные ниже в разделе «Установка операционной системы Windows
Server 2008 и распределенной файловой системы (DFS)». -
В тестовой лаборатории необходимо установить доменные
службы Active Directory. В зависимости от версии схемы может возникнуть
необходимость ее расширения с использованием инструкций, описанных ниже в
разделе «Обновление схемы доменных служб Active Directory».
Перед началом выполнения задач из обоих руководств важно
ознакомиться с требованиями и ограничениями репликации DFS,
перечисленными ниже.
-
Серверы группы репликации должны находиться в одном и
том же лесу. Репликация на серверах, находящихся в разных лесах,
невозможна. - Реплицируемые папки должны храниться на томах NTFS.
-
Антивирусное ПО должно быть совместимо с репликацией
DFS. Чтобы проверить совместимость, свяжитесь с поставщиком
антивирусного ПО. -
Поскольку служба репликации DFS использует
динамический сопоставитель конечных точек удаленного вызова процедур
(RPC), ей, возможно, не удастся выполнять репликацию через брандмауэры
между филиалами без подключения к виртуальной частной сети (VPN). Кроме
того, при включенном брандмауэре не удастся настроить репликацию DFS с
помощью оснастки управления DFS. Чтобы обеспечить возможность работы
службы репликации DFS через брандмауэр, можно с помощью программы
командной строки Dfsrdiag.exe определить статический порт.
Дополнительные сведения об использовании репликации DFS с брандмауэром
см. в разделе «Ограничения и требования» статьи «Репликация
распределенной файловой системы: вопросы и ответы» на веб-узле
корпорации Майкрософт по адресу http://go.microsoft.com/fwlink/?LinkId=93056 (на английском языке).
Начало работы
В следующих разделах приведены инструкции по установке операционной системы Windows Server 2008 и оснастки управления DFS.
Обновление схемы доменных служб Active Directory
Если планируется использование репликации DFS, необходимо
обновить схему доменных служб Active Directory до версии для ОС Windows
Server 2003 R2 или Windows Server 2008, чтобы она включала классы и
атрибуты, которые используются репликацией DFS.
| Если уже выполнено расширение схемы до версии для операционной системы Windows Server 2003 R2, можно развернуть серверы для репликации DFS. Для использования репликации DFS отсутствует необходимость дальнейшего расширения схемы до версии для операционной системы Windows Server 2008. |
Инструкции по обновлению схемы доменных служб
Active Directory см. в статье «Расширение схемы» на веб-узле корпорации
Майкрософт по адресу http://go.microsoft.com/fwlink/?LinkId=64262 (на английском языке).
После необходимого обновления схемы можно установить
компоненты распределенной файловой системы (DFS) с помощью процедур,
описанных ниже.
Установка операционной системы Windows Server 2008 и распределенной файловой системы (DFS)
Во время установки операционной системы Windows Server 2008
следуйте указаниям на экране. Сведения о том, на какие серверы
необходимо установить операционную систему Windows Server 2008, а на
какие – Windows Server 2003 R2 или Windows Server 2003 SP1, см. выше в
разделе «Требования к лабораторной среде».
После установки операционной системы Windows Server 2008
можно установить компоненты распределенной файловой системы (DFS) и
открыть оснастку управления DFS с помощью процедур, описанных ниже.
| Данный метод, предусматривающий использование средства Диспетчер сервера, позволяет установить распределенную файловую систему (DFS) как часть роли файлового сервера. С помощью этого метода можно также установить другие средства файлового сервера, такие как диспетчер ресурсов файлового сервера и средство управления файловым сервером. |
Установка распределенной файловой системы (DFS) как части роли файлового сервера
- Нажмите кнопку Пуск, выберите пункт Все программы, затем пункт Администрирование, а затем – пункт Диспетчер сервера.
- В дереве консоли диспетчера сервера щелкните правой кнопкой мыши узел Роли и выберите пункт Добавить роли.
- Следуйте указаниям мастера добавления ролей и предоставьте сведения, описанные в таблице ниже.
| Страница мастера добавления ролей | Сведения для ввода |
|---|---|
| Прежде чем приступить к работе | Проверьте выполнение всех требований, перечисленных на этой странице, и нажмите кнопку Далее. |
| Выбор ролей сервера | Установите флажок Файловые службы. |
| Файловые службы | Нажмите кнопку Далее. |
| Выбор служб ролей | Установите флажок Распределенная файловая система, чтобы установить пространства имен DFS и репликацию DFS. Чтобы установить только пространства имен DFS или только репликацию DFS, установите флажок, который соответствует необходимому компоненту. |
| Создание пространства имен DFS | Установите флажок Создать пространство имен позже с помощью оснастки управления DFS в диспетчере сервера. |
| Подтверждение операций | Нажмите кнопку Установить, чтобы установить роль файлового сервера и распределенную файловую систему (DFS). |
| Ход выполнения установки | После завершения установки эта страница автоматически сменится страницей Результаты установки. |
| Результаты установки | Обратите внимание на возможные ошибки и нажмите кнопку Закрыть, чтобы закрыть мастер. |
Если роль файлового сервера была добавлена ранее, используйте процедуру, описанную ниже.
Установка распределенной файловой системы (DFS) при добавленной ранее роли файлового сервера
- Нажмите кнопку Пуск, выберите пункт Все программы, затем пункт Администрирование, а затем – пункт Диспетчер сервера.
- В дереве консоли диспетчера сервера щелкните правой кнопкой мыши узел Файловые службы и выберите пункт Добавить службы ролей.
- Следуйте указаниям мастера добавления служб ролей и предоставьте сведения, описанные в таблице ниже.
| Страница мастера добавления служб ролей | Сведения для ввода |
|---|---|
| Выбор служб ролей | Установите флажок Распределенная файловая система, чтобы установить пространства имен DFS и репликацию DFS. Чтобы установить только пространства имен DFS или только репликацию DFS, установите флажок, который соответствует необходимому компоненту. |
| Создание пространства имен DFS | Установите флажок Создать пространство имен позже с помощью оснастки управления DFS в диспетчере сервера. |
| Подтверждение операций | Нажмите кнопку Установить, чтобы установить роль файлового сервера и распределенную файловую систему (DFS). |
| Ход выполнения установки | После завершения установки эта страница автоматически сменится страницей Результаты установки. |
| Результаты установки | Обратите внимание на возможные ошибки и нажмите кнопку Закрыть, чтобы закрыть мастер. |
| При установке управления DFS также выполняется установка платформы Microsoft .NET Framework 2.0, необходимой для работы оснастки управления DFS. |
Чтобы открыть оснастку управления DFS, выполните действия, перечисленные ниже.
- Нажмите кнопку Пуск, выберите пункт Все программы, затем пункт Администрирование, а затем – пункт Управление DFS.
Для управления пространствами имен DFS и репликацией DFS
можно также использовать оснастку «Управление DFS» в диспетчере сервера.
Обзор оснастки «Управление DFS»
Оснастка «Управление DFS» представляет собой средство с
графическим интерфейсом пользователя для управления пространствами имен
DFS и репликацией DFS. Это новая оснастка, которая отличается от
оснастки «Распределенная файловая система» сервера Windows Server 2003.
Таким образом, перед использованием пространств имен DFS и репликации
DFS, возможно, понадобится ознакомиться с компонентами этой оснастки,
которые показаны на рисунке ниже и описаны в следующих разделах.
Дерево консоли
Дерево консоли содержит два узла, «Пространства имен» и
«Репликация», с помощью которых можно управлять пространствами имен и
репликацией DFS.
Узел «Пространства имен»
На следующем рисунке показаны элементы узла «Пространства имен» в дереве консоли.
Как видно из рисунка, узел «Пространства имен» содержит
как пространства имен, созданные пользователем, так и любые
существующие пространства имен, добавленные пользователем в окно
консоли. Одно из пространств имен на рисунке выше называется \Contoso.comPublic.
Каждое пространство имен включает иерархическое представление папок.
Для папок, которые содержат конечные объекты, используется специальный
значок, позволяющий отличать их от папок, которые не содержат конечных
объектов.
| Для ознакомления с терминологией пространств имен обратитесь к разделу «Введение в пространства имен» далее в этом руководстве. |
Узел «Репликация»
На следующем рисунке показаны элементы узла «Репликация» в дереве консоли.
Как видно из рисунка, узел «Репликация» содержит как
группы репликации, созданные пользователем, так и любые существующие
группы репликации, добавленные пользователем в окно консоли. Группа
репликации представляет группу серверов, которые участвуют в репликации
данных. Дополнительные сведения о группах репликации см. в разделе
«Введение в репликацию DFS» далее в этом руководстве.
Область сведений
Содержимое области сведений меняется в соответствии с
выбором пользователя в дереве консоли. Например, если выбрать в дереве
консоли пространство имен, в области сведений появятся вкладки с
названиями Пространство имен, Серверы пространства имен, Делегирование и Поиск. Если выбрать группу репликации, появятся вкладки Членства, Подключения, Реплицированные папки и Делегирование Чтобы просмотреть свойства объекта в области сведений, нужно дважды щелкнуть его.
Панель действий
В панели действий отображены два типа задач: общие задачи
и задачи, которые применяются к выбранному объекту. Если панель
действий не видна, можно открыть ее, выполнив следующие действия:
откройте меню Вид, выберите пункт Настройка, а затем в диалоговом окне Настройка вида выберите пункт Панель действия.
Пошаговое руководство по развертыванию пространства имен
В следующих разделах описаны пространства имен и пошаговая
процедура развертывания пространства имен в тестовой лаборатории. Задачи
в этих разделах предназначены для администраторов, не имеющих опыта
работы с пространствами имен, а также для администраторов, имеющих опыт
использования распределенной файловой системы (DFS) в операционных
системах Windows Server 2003 и Windows® 2000 Server. В этих задачах
описаны действия по развертыванию и выделены те элементы оснастки
управления DFS, которые являются новыми или существенно отличаются от
представленных в прежних версиях средств управления DFS.
Если вы не использовали DFS в операционных системах
Windows Server 2003 или Windows 2000 Server, рекомендуется прочитать
вводный раздел, следующий далее, чтобы получить дополнительные сведения о
пространствах имен перед выполнением задач.
Введение в пространства имен
С помощью пространств имен DFS можно группировать общие
папки, расположенные на разных серверах, прозрачно подключая их к одному
или нескольким пространствам имен. Пространство имен – это
виртуальное представление общих папок в организации. При создании
пространства имен нужно выбрать общие папки, которые следует добавить к
нему, разработать иерархию для представления этих папок и определить
имена, под которыми общие папки будут отображаться в пространстве имен.
При просмотре пространства имен пользователь видит эти папки
расположенными на одном жестком диске большой емкости. Пользователи
могут перемещаться по пространству имен, не зная имен серверов и общих
папок с данными.
Путь к пространству имен подобен пути к общей папке в
формате UNC, например \Server1PublicSoftwareTools. Пользователь,
знакомый с употреблением UNC-путей, поймет, что в этом примере общая
папка «Public» и вложенные в нее папки «Software» и «Tools» размещены на
сервере «Server1». Предположим, что требуется предоставить
пользователям одно место для размещения данных, но при этом данные
должны находиться на разных серверах с целью обеспечения доступности и
производительности. Для этого можно развернуть пространство имен,
подобное тому, которое изображено на рисунке ниже. Элементы этого
пространства имен описаны под рисунком.
-
Сервер пространства имен. Сервер
пространства имен поддерживает работу пространства имен. Сервер
пространства имен может быть рядовым сервером или контроллером домена. -
Корень пространства имен. Корень
пространства имен – начальная точка пространства имен. На приведенном
выше рисунке имя корня – «Public», а путь пространства имен –
«\ContosoPublic». Такой тип пространства имен является доменным
пространством имен, так как его путь начинается с имени домена (например
«Contoso»), а его метаданные хранятся в доменных службах
Active Directory. На рисунке показан только один сервер пространства
имен, однако доменное пространство имен может быть расположено на
нескольких серверах пространства имен. -
Папка. Папки служат для создания иерархии
пространства имен. Папки могут содержать конечные объекты папок. Когда
пользователи просматривают в пространстве имен папку, имеющую конечные
объекты, клиентский компьютер получает ссылку, по которой он
перенаправляется к одному из конечных объектов папки. -
Конечные объекты папки. Конечный объект
папки – это UNC-путь к общей папке или к другому пространству имен,
связанному с папкой в пространстве имен. На приведенном выше рисунке
папка Tools содержит два конечных объекта папки, один из которых находится в Лондоне, а другой – в Нью-Йорке. Папка Training Guides
содержит один конечный объект папки в Нью-Йорке. Пользователь,
просматривающий папку \ContosoPublicSoftwareTools, перенаправляется к
общей папке \LDN-SVR-01Tools или \NYC-SVR-01Tools (в зависимости от
того, на каком сайте он находится в текущий момент).
Чтобы просмотреть интерактивную демонстрацию, описывающую
цели и преимущества распределенной файловой системы (DFS) в операционной
системе Windows Server 2003, щелкните ссылку «Демонстрация:
распределенная файловая система» на странице центра технологий
распределенной файловой системы (DFS) на веб-узле корпорации Майкрософт
по адресу http://go.microsoft.com/fwlink/?LinkId=39468 (на английском языке).
Развертывание пространства имен
В задачах этого раздела рассматривается процедура
развертывания пространства имен, подобного пространству имен, которое
изображено на рисунке, приведенном выше, в разделе «Введение в
пространства имен».
Задача 1. Создание пространства имен
В этой задаче создается новое пространство имен с помощью оснастки управления DFS.
Создание пространства имен
- В дереве консоли оснастки управления DFS щелкните правой кнопкой узел Пространства имен и выберите команду Новое пространство имен.
- Следуйте указаниям мастера создания нового пространства имен и предоставьте сведения, описанные в таблице ниже.
| Страница мастера создания нового пространства имен | Сведения для ввода |
|---|---|
| Сервер пространства имен | Введите имя сервера для размещения пространства имен. Сервер может быть контроллером домена или рядовым сервером. |
| Имя и параметры пространства имен | В поле Имя введите Public. |
| Тип пространства имен | Если в тестовой лаборатории развернуты доменные службы Active Directory, а вы являетесь членом группы «Администраторы домена» или имеете делегированные права на создание доменных пространств имен, выберите пункт Доменное пространство имен. В противном случае выберите пункт Изолированное пространство имен. Сведения о том, как член группы «Администраторы домена» может делегировать права на создание доменных пространств имен, см. в разделе «Делегирование прав управления пространствами имен DFS» в справке оснастки «Управление DFS». |
| Проверка параметров и создание пространства имен | Чтобы создать пространство имен, нажмите кнопку Создать. |
| Подтверждение операций | Чтобы закрыть мастер, нажмите кнопку Закрыть. |
После завершения работы мастера новое пространство имен
будет добавлено в дерево консоли. Если необходимо просмотреть это
пространство имен, которое должно выглядеть, как на рисунке ниже, дважды
щелкните узел Пространства имен.
Чтобы просмотреть пространство имен, в диалоговом окне
«Выполнить» введите следующую команду, заменив имя сервера (если создано
изолированное пространство имен) или имя домена (если создано доменное
пространство имен) на фактическое:
\
сервер_или_домен
Public
Задача 2. Добавление сервера пространства имен
Если создано доменное пространство имен, выполните эту
задачу, чтобы указать дополнительный сервер для размещения пространства
имен. Это повысит доступность пространства имен и позволит разместить
серверы пространства имен на тех же сайтах, где размещены пользователи.
Если создано изолированное пространство имен, эту задачу следует
пропустить, так как изолированные пространства имен поддерживают только
один сервер пространства имен.
Добавление сервера пространства имен
- В дереве консоли оснастки управления DFS щелкните правой кнопкой элемент \доменPublic и выберите команду Добавить сервер пространства имен.
- В поле Сервер пространства имен введите имя другого сервера для размещения пространства имен и нажмите кнопку ОК.
После завершения этой процедуры щелкните пространство имен \доменPublic в дереве консоли и просмотрите содержимое вкладки Серверы пространства имен
в области сведений, которая должна выглядеть примерно как на
приведенном ниже рисунке. Обратите внимание, что указаны два UNC-пути.
Отображен также сайт каждого из серверов пространства имен.
Задача 3. Делегирование прав управления
Можно делегировать права управления, чтобы пользователи,
которые не являются членами группы «Администраторы домена», могли
создавать доменные пространства имен. Кроме того, можно делегировать
права управления, чтобы пользователи или группы могли управлять
существующими пространствами имен. В этом разделе описано делегирование
прав для управления пространством имен, созданным в предыдущей задаче.
Делегирование прав управления существующим пространством имен
- В дереве консоли оснастки управления DFS щелкните правой кнопкой элемент \сервер_или_доменPublic и выберите команду Делегирование прав управления.
- Введите имя пользователя или группы, которому требуется предоставить права управления пространством имен, и нажмите кнопку ОК.
После завершения этой процедуры просмотрите содержимое вкладки Делегирование в области сведений. Она должна выглядеть примерно следующим образом:
Обратите внимание, что в столбце Способ предоставления прав
для добавленного пользователя или группы указано «Явный». Это означает,
что можно удалить пользователя или группу из списка делегирования,
щелкнув пользователя или группу правой кнопкой мыши, а затем выбрав
команду Удалить. Все пользователи или группы с отметкой
«Наследованный» унаследовали права управления от доменных служб
Active Directory, и их невозможно удалить из списка делегирования с
помощью оснастки управления DFS.
| Сведения о том, как можно делегировать возможность создания доменных пространств имен, см. в разделе «Делегирование прав управления пространствами имен DFS» в справке оснастки управления DFS. |
Задача 4. Добавление папок в пространство имен
В этой задаче в пространство имен будут добавлены три
папки. Две из них будут содержать конечные объекты папок. На рисунке
«Элементы пространства имен», приведенном выше в этом руководстве,
изображена иерархия папок, которые нужно добавить.
Создание папки «Software» в пространстве имен
- В дереве консоли оснастки управления DFS щелкните правой кнопкой элемент \сервер_или_доменPublic и выберите команду Новая папка.
- В поле Имя введите Software и нажмите кнопку ОК.
Обратите внимание, что в результате этой процедуры будет
создана новая папка для создания глубины иерархии пространства имен. Имя
существующей папки не указывается, данные в этой папке также
сохраняться не будут. Эта папка не содержит конечных объектов папки,
которые перенаправляют клиенты на другие серверы.
После завершения этой процедуры папка «Software» будет
добавлена в дерево консоли, как показано на рисунке ниже (возможно, для
ее отображения понадобится дважды щелкнуть корень \сервер_или_доменPublic).
Теперь нужно добавить в пространство имен две папки с
конечными объектами. В папке «Software» будет создана папка «Tools», а
непосредственно в корне «Public» будет создана папка «Training Guides».
Создание папки «Tools» в пространстве имен
- В дереве консоли оснастки управления DFS щелкните правой кнопкой папку Software и выберите команду Новая папка.
- В поле Имя введите Tools.
- Чтобы добавить конечный объект папки, нажмите кнопку Добавить.
- Чтобы открыть диалоговое окно Обзор общих папок, нажмите кнопку Обзор.
- В поле Сервер введите имя сервера, на котором будет размещена общая папка «Tools».
- Нажмите кнопку Новая общая папка.
-
В диалоговом окне Создание общего ресурса в поле Имя общего ресурса введите Tools,
затем введите локальный путь для создания общей папки. Если такой папки
не существует, будет предложено ее создать. Чтобы закрыть все
диалоговые окна, нажмите кнопку ОК.
После завершения этой процедуры папка «Tools» будет
добавлена в дерево консоли, как показано на рисунке ниже (возможно, для
ее отображения понадобится дважды щелкнуть папку «Software»). Обратите
внимание, что значок рядом с папкой «Tools» отличается от значка папки
«Software». Этот значок помещается рядом со всеми папками, которые
содержат конечные объекты, и позволяет отличать их от папок, которые не
содержат конечных объектов.
Откройте папку «Tools» и просмотрите содержимое вкладки Конечные объекты папки
в области сведений. Обратите внимание, что показан один путь. Это
означает, что только на одном сервере размещен конечный объект папки,
который соответствует папке «Tools». Если сервер станет недоступен,
будет недоступна и общая папка.
Чтобы повысить доступность папки «Tools», можно добавить второй конечный объект папки.
Добавление второго конечного объекта папки в папку «Tools»
- В дереве консоли оснастки управления DFS щелкните правой кнопкой папку Tools и выберите команду Добавить конечный объект папки.
- Чтобы открыть диалоговое окно «Обзор общих папок», нажмите кнопку Обзор.
-
В поле Сервер введите имя другого
сервера, на котором будет размещена общая папка «Tools». Необходимо
ввести имя сервера, отличное от того, которое было указано в предыдущей
процедуре. - Нажмите кнопку Новая общая папка.
-
В диалоговом окне Создание общего ресурса в поле Имя общего ресурса введите Tools,
затем введите локальный путь для создания общей папки. Если такой папки
не существует, будет предложено ее создать. Чтобы закрыть все
диалоговые окна, нажмите кнопку ОК. - Будет предложено решить, нужно ли создать для этих конечных объектов папки группу репликации. В данной ситуации нажмите кнопку Нет. Репликация DFS для этой папки будет включена в одной из следующих задач.
Создание папки «Training Guides» в пространстве имен
- В дереве консоли оснастки управления DFS щелкните правой кнопкой элемент \сервер_или_доменPublic и выберите команду Новая папка.
- В поле Имя, введите Training Guides.
- Чтобы добавить конечный объект папки, нажмите кнопку Добавить.
- Чтобы открыть диалоговое окно «Обзор общих папок», нажмите кнопку Обзор.
- В поле Сервер введите имя сервера, на котором будет размещена общая папка «Training Guides».
- Нажмите кнопку Новая общая папка.
-
В диалоговом окне Создание общего ресурса в поле Имя общего ресурса введите Training Guides,
затем введите локальный путь для создания общей папки. Если такой папки
не существует, будет предложено ее создать. Чтобы закрыть все
диалоговые окна, нажмите кнопку ОК.
После завершения этих процедур пространство имен будет выглядеть, как показано на рисунке ниже.
Задача 5. Изменение порядка конечных объектов в ссылках
В этой задаче будут изменены параметры, которые оптимизируют порядок конечных объектов в ссылках. Следует знать, что ссылка –
это список конечных объектов, которые клиентский компьютер получает от
контроллера домена или сервера пространства имен, когда пользователь
обращается к корню пространства имен или к папке с конечными объектами в
пространстве имен. Ссылка служит для извещения клиента о том, на каких
серверах размещен связанный с ней конечный объект корня или конечный
объект папки. Например, при переходе клиента к элементу \сервер_или_доменPublic,
клиент получает ссылку корня, которая содержит список конечных объектов
корня на серверах пространства имен. При переходе клиента к папке
«Tools», которая содержит конечные объекты папки, клиент получает ссылку
папки, которая содержит список конечных объектов папки, соответствующих
папке «Tools».
Когда клиент запрашивает ссылку, служба DFS с учетом
того, на каком сайте находится клиент и на каком сайте находится
конечный объект, предоставляет ссылку с конечными объектами,
расположенными в соответствии с текущим методом упорядочения ссылок. По
умолчанию первыми перечисляются в случайном порядке конечные объекты на
сайте клиента, за ними следует список конечных объектов с других сайтов,
отсортированный по минимальным затратам.
Для тонкой настройки порядка перечисления конечных
объектов с других сайтов можно изменить метод упорядочения для
пространства имен в целом или для отдельных папок с конечными объектами.
Изменение метода упорядочения – важный вопрос в случае пространства
имен, конечные объекты которого размещены на нескольких сайтах.
Например, могут возникнуть ситуации, в которых потребуется предотвратить
доступ клиента к конечным объектам вне его собственного сайта. В таком
случае можно настроить корень или папку пространства имен с конечными
объектами таким образом, чтобы клиенты получали ссылки только для
конечных объектов в пределах их собственного сайта.
Для дальнейшей оптимизации метода перечисления конечных
объектов в ссылках можно задать приоритет конечных объектов, который
переопределяет метод упорядочения. Например, можно указать, что конечный
объект всегда должен быть первым или последним в ссылке независимо от
сайта клиента, или указать, что конечный объект всегда должен быть
первым или последним среди конечных объектов с такой же стоимостью
соединения. Один из распространенных сценариев использования приоритета
конечных объектов предполагает наличие сервера «горячей замены», который
используется в случае крайней необходимости. В этом сценарии можно
указать, что ссылка на резервный сервер всегда идет последней и клиенты
будут перенаправлены на него, только если все остальные серверы вышли из
строя или недоступны из-за перебоев в работе сети.
Процедуры, описанные ниже, предназначены для проверки
метода упорядочения ссылок для пространства имен и выбора приоритета
конечных объектов для конечного объекта папки.
Проверка метода упорядочения ссылок для пространства имен
- В дереве консоли оснастки управления DFS щелкните правой кнопкой элемент \сервер_или_доменPublic и выберите команду Свойства.
- На вкладке Ссылки в группе Метод сортировки выберите пункт Минимальные затраты.
В методе сортировки по минимальным затратам, который в
более ранних документах назывался выбором наиболее дешевого конечного
объекта или стоимостью узла, конечные объекты в ссылке упорядочены, как
указано ниже.
- Конечные объекты в пределах сайта клиента перечисляются в случайном порядке в начале ссылки.
-
Конечные объекты, находящиеся вне сайта клиента,
перечисляются в порядке возрастания стоимости. Ссылки с одинаковой
стоимостью объединяются в группы, в пределах которых конечные объекты
перечисляются в случайном порядке.
Применение этого метода гарантирует, что клиенты не будут
использовать дорогую связь по глобальной сети для доступа к конечным
объектам, если доступны конечные объекты с меньшей стоимостью. Этот
метод сортировки подходит как для изолированных, так и для доменных
пространств имен, если на всех серверах пространства имен и всех
контроллерах домена установлена операционная система Windows Server 2003
или Windows Server 2008.
| Если клиенты не должны иметь доступа к конечным объектам папок вне своих сайтов, можно переопределить метод сортировки для отдельных клиентов. Для этого в дереве консоли щелкните правой кнопкой мыши папку с конечными объектами, выберите пункт Свойства, откройте вкладку Ссылки и выберите пункт Исключить конечные объекты вне сайта клиента. Обратите внимание, что если доступные конечные объекты в пределах сайта отсутствуют, клиенту не удастся получить доступ к папке, поскольку в ссылке не возвращаются конечные объекты папки. |
В следующей процедуре будет изменен приоритет одного из конечных объектов папки «Tools».
Изменение приоритета конечного объекта папки
- В дереве консоли оснастки управления DFS откройте папку Tools.
- На вкладке Конечные объекты папки области сведений щелкните правой кнопкой мыши один из конечных объектов папки и выберите команду Свойства.
- На вкладке Дополнительно выберите пункт Переопределить сортировку ссылок, а затем выберите пункт Последний из всех конечных объектов.
Задача 6. Переименование и перемещение папки
С помощью оснастки управления DFS можно переименовывать
папки или перемещать их в другое местоположение в пространстве имен. Это
полезно в том случае, когда требуется изменить имя папки или структуру
пространства имен.
В этой задаче папка «Training Guides» будет переименована
в «Training Demos» и перемещена в папку «Software». В настоящий момент
пространство имен должно выглядеть следующим образом:
Переименование папки «Training Guides»
- В дереве консоли оснастки управления DFS щелкните правой кнопкой папку Training Guides и выберите команду Переименовать папку.
- В диалоговом окне Переименование папки в поле Новое имя введите Training Demos.
Перемещение папки «Training Demos»
- В дереве консоли оснастки управления DFS щелкните папку Training Demos и перетащите ее в папку Software.
После завершения этих процедур пространство имен должно выглядеть следующим образом:
Задача 7. Репликация папки в пространстве имен с помощью службы репликации DFS
В этой задаче для папки «Tools» будет включена репликация
DFS. В задаче 4 («Добавление папок в пространство имен») для папки
«Tools» были созданы два конечных объекта папки. Поскольку клиенты могут
быть перенаправлены к любому из этих конечных объектов папки,
необходимо обеспечить постоянную синхронизацию содержимого этих папок.
Пользователи, имеющие опыт работы со службой репликации
файлов в операционной системе Windows Server 2003, знают, что служба
репликации файлов поддерживается только в доменных пространствах имен. В
операционной системе Windows Server 2008 репликацию DFS можно
использовать как в изолированных, так и в доменных пространствах имен.
Таким образом, эту задачу можно выполнить независимо от типа
пространства имен, созданного в задаче 1 («Создание пространства имен»).
| Для выполнения этой задачи в среде тестовой лаборатории должны быть развернуты доменные службы Active Directory. Кроме того, необходимо быть членом группы «Администраторы домена» или получить путем делегирования возможность создания групп репликации. |
| После выполнения этой задачи репликация не начнется немедленно. Топология и параметры репликации DFS должны быть реплицированы на все контроллеры домена, и каждый член группы репликации должен опросить ближайший контроллер домена, чтобы принять эти параметры. Время, которое для этого потребуется, определяется задержкой репликации доменных служб Active Directory и продолжительным интервалом опроса (60 минут) для каждого члена. |
Включение репликации DFS для папки «Tools»
- В дереве консоли оснастки управления DFS щелкните правой кнопкой папку Tools и выберите команду Реплицировать папку.
- Следуйте указаниям мастера репликации папок и предоставьте сведения, описанные в таблице ниже.
| Страница мастера репликации папок | Сведения для ввода |
|---|---|
| Группа репликации и имя реплицированной папки | Примите параметры по умолчанию. |
| Приемлемость репликации | Примите параметры по умолчанию. |
| Основной член репликации | Если конечные объекты папки пусты, выберите любой член. Если оба конечных объекта папки имеют содержимое, выберите член, имеющий наиболее новое содержимое. |
| Выбор топологии | Выберите пункт Полная сетка. |
| Расписание и пропускная способность группы репликации | Выберите пункт Реплицировать постоянно с использованием следующей пропускной способности. |
| Просмотр параметров и создание группы репликации | Для создания группы репликации нажмите кнопку Создать. |
| Подтверждение операций | Чтобы закрыть мастер, нажмите кнопку Закрыть. |
| Задержка репликации | Чтобы закрыть диалоговое окно с предупреждением о задержке начальной репликации, нажмите кнопку ОК. |
После завершения предыдущей процедуры перейдите к узлу Репликация в дереве консоли. Обратите внимание, что создана новая группа репликации, как показано на рисунке ниже.
Следует знать, что в терминологии репликации DFS группа репликации – это набор серверов, которые называются членами, участвующих в репликации одной или нескольких реплицируемых папок. Реплицируемая папка –
это папка, для которой поддерживается синхронизация на каждом из
членов. При включении репликации папки с конечными объектами серверы, на
которых размещены конечные объекты папки, становятся членами группы
репликации, а конечные объекты папки связываются с реплицируемой папкой.
Имя группы репликации совпадает с путем пространства имен
(Contoso.comPublicSoftwareTools), а имя реплицируемой папки совпадает
с именем папки (Tools).
В узле Репликация можно управлять
аспектами репликации DFS, например расписанием и использованием
пропускной способности, фильтрами файлов и вложенных папок, а также
топологией (структурой путей репликации между членами). На вкладке Реплицированные папки
в области сведений можно также просмотреть путь пространства имен,
который соответствует реплицируемой папке, как показано на рисунке ниже.
При возвращении к папке Tools в узле Пространства имен обратите внимание, что на вкладке Репликация в области сведений указано, что папка «Tools» реплицируется с использованием распределенной файловой системы (DFS).
Если один из конечных объектов папки содержал данные в
момент разрешения репликации DFS, можно проверить, завершена ли
репликация. Для этого следует открыть вкладку Конечные объекты папки, щелкнуть правой кнопкой мыши конечный объект папки, который изначально не содержал данных, и выбрать команду Открыть в проводнике.
После окончания задержки начальной репликации файлы в этом конечном
объекте папки должны совпадать с файлами в конечном объекте, который
изначально содержал данные.
Другой способ просмотреть состояние репликации – создание
диагностического отчета. Этот вопрос рассматривается в следующей
задаче.
Задача 8. Создание диагностического отчета
В этой задаче будет создан диагностический отчет для
проверки состояния репликации. Тип этого диагностического отчета – отчет
о работоспособности. Отчет о работоспособности – это HTML-файл,
отражающий работоспособность репликации и ее эффективность. Этот отчет
содержит ошибки и предупреждения, статистику репликации, файлы журнала
ожидания и другие сведения для каждого члена группы репликации.
Создание диагностического отчета
- В дереве консоли оснастки управления DFS, в узле Репликация щелкните правой кнопкой группу репликации \доменPublicSoftwareTools, а затем выберите команду Создать диагностический отчет.
- Следуйте указаниям мастера создания диагностического отчета и предоставьте сведения, описанные в таблице ниже.
| Страница мастера создания диагностического отчета | Сведения для ввода |
|---|---|
| Тип диагностического отчета или тест | Примите параметры по умолчанию. |
| Путь и имя | Примите параметры по умолчанию. |
| Включить следующие члены | Примите параметры по умолчанию. |
| Параметры | Выберите пункт Да, сосчитать файлы в журнале ожидания в этом отчете, из списка Контрольный член репликации выберите сервер, на котором содержатся наиболее новые данные, затем установите флажок Сосчитать реплицированные файлы и их размеры для каждого члена. |
| Просмотр параметров и создание отчета | Чтобы создать диагностический отчет, нажмите кнопку Создать. |
| Подтверждение операций | Мастер будет автоматически закрыт, и появится диагностический отчет. |
Просмотр отчета о работоспособности, созданного для
группы репликации «Tools» В частности, следует уделить внимание
разделам, перечисленным ниже.
-
Обратите внимание на экономию пропускной способности.
Этот показатель изменяется со временем по мере добавления и изменения
файлов. -
Просмотрите все ошибки и предупреждения (при их
наличии) для членов. Обычно это ошибки журнала событий, которые
возникают в журнале событий репликации DFS для соответствующего члена. -
В разделе сведений для каждого члена просмотрите
состояние реплицируемой папки (после окончания начальной репликации
состояние должно быть «Обычное») и другие сведения. Обратите внимание,
что статистика основного члена репликации отличается от статистики
неосновных членов; это связано с тем, что во время начальной репликации
данные поступают с основного члена и реплицируются на неосновные члены.
Мастер создания диагностического отчета по умолчанию
создает отчет о работоспособности. Следует знать, что этот мастер можно
настроить также для выполнения следующих операций:
- выполнение теста распространения;
- создание отчета о распространении.
При выполнении теста распространения ход процесса
репликации отслеживается путем создания проверочного файла в
реплицируемой папке. Отчет о распространении содержит сведения о ходе
репликации тестового файла, созданного при выполнении теста
распространения.
Задача 9. Просмотр пространства имен
В этой задаче выполняется просмотр созданного
пространства имен, а также ссылок в кэше ссылок клиента по мере
просмотра частей пространства имен. Просмотр ссылок, кэшированных на
клиенте, полезен в сценариях устранения неполадок. В описанных ниже
процедурах предполагается, что эти задачи выполняются на клиентском
компьютере с операционной системой Windows XP или Windows Server 2003.
Просмотр корня пространства имен и просмотр ссылки корня
-
Нажмите кнопку Пуск, выберите пункт Выполнить, введите \сервер_или_доменPublic и нажмите кнопку ОК.
Откроется проводник, в котором пространство имен должно выглядеть примерно как на следующем рисунке:
- В проводнике нажмите кнопку Папки, чтобы отобразить корень «Public» в дереве консоли.
- В дереве консоли щелкните правой кнопкой мыши корень Public и выберите команду Свойства, чтобы открыть диалоговое окно Свойства.
-
На вкладке DFS просмотрите пути, перечисленные в поле Список ссылок. Это конечные объекты корня в ссылке корня, которые получает клиент при обращении к корню \сервер_или_доменPublic.
Они должны совпадать с конечными объектами корня, созданными ранее в
этом руководстве. Конечный объект с пометкой «Active» является конечным
объектом, подключенным в настоящее время к клиентскому компьютеру. - Чтобы закрыть диалоговое окно, нажмите кнопку ОК.
Просмотр папок «Tools» и «Training Demos», а также их ссылок папок
- В проводнике дважды щелкните папку Software. Должны быть отображены две папки: Tools и Training Demos.
- Дважды щелкните папку Tools, чтобы открыть ее.
- В дереве папки щелкните правой кнопкой мыши папку Tools и выберите команду Свойства.
-
На вкладке DFS просмотрите пути, перечисленные в поле Список ссылок. Это конечные объекты папки в ссылке папки, которые получает клиент при обращении к папке \сервер_или_доменPublicSoftwareTools. Они должны совпадать с конечными объектами папки, созданными ранее в этом руководстве. Конечный объект с пометкой Активен
является конечным объектом, подключенным в настоящее время к
клиентскому компьютеру, и должен отличаться от конечного объекта, для
которого при установке приоритета конечных объектов был задан приоритет Последний из всех конечных объектов. - Чтобы закрыть диалоговое окно, нажмите кнопку ОК.
- В дереве папки откройте папку Training Demos.
-
В дереве папки щелкните правой кнопкой мыши папку Training Demos, выберите команду Свойства и откройте вкладку DFS.
Обратите внимание, что в списке ссылок указан только один конечный
объект папки. К этому конечному объекту папки в настоящее время
подключен клиентский компьютер.
Задача 10. Проверка перемещения при сбое
Для выполнения этой задачи нужно отключить сетевую карту
или выключить сервер, на котором размещен один из конечных объектов
корня для пространства имен \доменPublic .
Затем нужно повторить действия для сервера, на котором размещен один из
конечных объектов папки «Tools». После отключения сетевых карт или
выключения серверов повторите действия задачи 9 («Просмотр пространства
имен»). Эти процедуры можно выполнить, поскольку второй сервер
продолжает поддерживать пространство имен \доменPublic и папку «Tools».
Пошаговое руководство по развертыванию репликации DFS
В этом разделе описана процедура развертывания репликации DFS
в тестовой лаборатории. Задачи из пошагового руководства по
развертыванию пространства имен выполнять не обязательно, хотя это было
бы полезно, чтобы иметь существующее пространство имен для публикации
реплицируемой папки.
Введение в репликацию DFS
Служба репликации DFS представляет собой модуль репликации
на основе состояний с несколькими хозяевами в операционной системе
Windows Server 2008. Некоторые понятия и процессы службы репликации DFS
схожи с понятиями и процессами службы репликации файлов, однако имеется
несколько важных отличий, о которых необходимо помнить перед
развертыванием репликации DFS.
Понятия репликации DFS
В первую очередь следует рассмотреть основные понятия
репликации DFS. Эти понятия – группы репликации, подключения, члены и
реплицируемые папки – показаны на рисунке ниже.
Как видно из рисунка, группа репликации представляет собой набор серверов, именуемых членами, которые участвуют в репликации одной или нескольких реплицируемых папок. Реплицируемая папка –
это папка, для которой поддерживается синхронизация на каждом из
членов. На рисунке выше показаны две реплицированных папки: «Projects» и
«Proposals». По мере изменения данных в каждой реплицируемой папке эти
изменения реплицируются при помощи подключений между членами. Подключения между всеми членами формируют топологию репликации.
Создание нескольких реплицируемых папок в одной группе
репликации упрощает процесс развертывания реплицируемых папок, так как
топология, расписание и регулирование полосы пропускания для группы
репликации применяются ко всем реплицируемым папкам. Для развертывания
дополнительных реплицируемых папок можно использовать краткий мастер,
чтобы определить локальный путь и разрешения для новой реплицируемой
папки. Каждая реплицируемая папка имеет также свои собственные
параметры, например фильтры файлов и вложенных папок, которые позволяют
отбирать для каждой реплицируемой папки разные файлы и вложенные папки.
Реплицируемые папки, которые хранятся на каждом члене,
могут быть размещены на разных томах члена и могут не быть общими
папками или частью пространства имен. Однако с помощью оснастки
управления DFS можно легко предоставлять совместный доступ к
реплицируемым папкам и при необходимости публиковать их в существующем
пространстве имен. В одной из задач данного руководства будут выполнены
оба этих действия.
Дополнительные сведения о репликации DFS см. в вопросах и
ответах о распределенной файловой системе на веб-узле корпорации
Майкрософт по адресу http://go.microsoft.com/fwlink/?LinkId=93056
(на английском языке). В этом разделе освещены вопросы, связанные с
репликацией DFS в операционной системе Windows Server 2003 R2, но
большая часть приведенных сведений применима также к операционной
системе Windows Server 2008.
Что происходит во время начальной репликации
При первой настройке репликации необходимо выбрать
основной член. Лучше выбрать член, где хранятся самые последние версии
файлов, которые требуется реплицировать на все остальные члены группы
репликации, так как содержимое основного члена рассматривается как
«достоверное». Это означает, что во время начальной репликации файлы
основного члена будут всегда иметь приоритет при разрешении конфликтов,
возникающих, если принимающие члены содержат файлы, более старые или
более новые по сравнению с теми же файлами на основном члене.
Приведенные ниже пояснения помогут лучше понять процесс начальной репликации.
-
Начальная репликация не начинается немедленно.
Топология и параметры репликации DFS должны быть реплицированы на все
контроллеры домена, и каждый член группы репликации должен опросить
ближайший контроллер домена, чтобы принять эти параметры. Время, которое
для этого потребуется, определяется задержкой репликации доменных служб
Active Directory и продолжительным интервалом опроса (60 минут) для
каждого члена. -
Начальная репликация всегда выполняется между основным
членом и принимающими партнерами по репликации этого основного члена.
После того как один из членов получит все файлы от основного члена, этот
член реплицирует файлы далее на свои принимающие партнеры. Таким
образом, репликация новой реплицируемой папки начинается с основного
члена и затем распространяется на остальные члены группы репликации. -
Если при получении файлов с основного члена в ходе
начальной репликации на принимающих членах обнаруживаются файлы, которых
нет на основном члене, эти файлы перемещаются в папки
DfsrPrivatePreExisting этих членов. Файл, идентичный файлу на основном
члене, не реплицируется. Если версия файла на принимающем члене
отличается от версии на основном члене, версия принимающего члена
перемещается в папку конфликтов и удалений, а для загрузки только
измененных блоков может использоваться удаленное разностное сжатие
(RDC). -
Для определения идентичности файлов на основном и
принимающем членах служба репликации DFS сравнивает файлы с
использованием хэш-алгоритма. Если файлы идентичны, передается только
минимальный объем метаданных. -
После инициализации реплицируемой папки назначение
основного члена удаляется. Инициализация происходит после добавления в
базу данных репликации DFS всех файлов, существовавших до принятия
конфигурации службой репликации DFS. Бывший основной член затем
обрабатывается, как любой другой член, и его файлы больше не считаются
приоритетными для остальных членов, на которых завершена начальная
репликация. Любой член, для которого завершена начальная репликация,
считается заслуживающим большего доверия, чем члены, начальная
репликация на которых не закончена.
Развертывание репликации DFS
Задачи этого раздела иллюстрируют процесс развертывания
репликации DFS, добавления члена к группе репликации, публикации
реплицируемой папки в пространстве имен и создания диагностического
отчета.
Задача 1. Создание универсальной группы репликации и двух реплицируемых папок
Для включения репликации DFS следует использовать Мастер создания новой группы репликации,
чтобы определить члены, топологию, а также используемые по умолчанию
расписание и полосу пропускания для группы репликации. В этой задаче
будет создана группа репликации с именем «Data Distribution» и две
реплицируемые папки: «Antivirus Signatures» и «LOB Data».
| Репликация не начинается немедленно после создания новой группы репликации. Топология и параметры репликации DFS должны быть реплицированы на все контроллеры домена, и каждый член группы репликации должен опросить ближайший контроллер домена, чтобы принять эти параметры. Время, которое для этого потребуется, определяется задержкой репликации доменных служб Active Directory и продолжительным интервалом опроса (60 минут) для каждого члена. |
Перед включением репликации создайте две папки на одном
из серверов, который будет добавлен в группу репликации. Затем нужно
добавить файлы в папки.
Создание папок «Antivirus Signatures» и «LOB Data»
- На одном сервере создайте две отдельные (не перекрывающиеся) папки с именами «Antivirus Signatures» и «LOB Data».
-
В каждую папку добавьте несколько файлов, при этом
не превышая рекомендованных пределов, которые описаны в статье «Правила
масштабируемости репликации DFS» на веб-узле корпорации Майкрософт по
адресу http://go.microsoft.com/fwlink/?LinkId=75043 (на английском языке). -
По желанию можно создать такие же папки на втором
сервере. В них можно поместить те же файлы, что в папки на основном
члене, или другие. Если добавить те же файлы, они будут использованы при
предварительной подготовке и не будут реплицированы повторно. Если
добавить файлы, отсутствующие на основном члене, эти файлы будут
перемещены в папку PreExisting на втором члене (эта папка находится в
папке DfsrPrivate по локальному пути реплицируемой папки). Если нужно
посмотреть, как содержимое основного члена получает приоритет при
начальной репликации, используйте измененные версии файлов, добавленных
на основной член. Эти измененные файлы будут перемещены в папку
конфликтов и удалений на неосновных членах.
Затем создайте группу репликации для репликации файлов между двумя серверами.
Создание группы репликации и двух реплицируемых папок
- В дереве консоли оснастки управления DFS щелкните правой кнопкой мыши узел Репликация и выберите команду Новая группа репликации.
- Следуйте указаниям мастера создания новой группы репликации и предоставьте сведения, описанные в таблице ниже.
| Страница мастера создания новой группы репликации | Сведения для ввода |
|---|---|
| Тип группы репликации | Выберите тип Универсальная группа репликации. |
| Имя и домен | В поле Имя группы репликации введите Data Distribution. |
| Члены группы репликации | Нажмите кнопку Добавить, чтобы выбрать не менее двух серверов, которые будут участвовать в репликации. На серверах должна быть установлена служба репликации DFS. |
| Выбор топологии | Выберите пункт Полная сетка. |
| Расписание и пропускная способность группы репликации | Выберите пункт Реплицировать постоянно с использованием следующей пропускной способности. |
| Основной член репликации | Выберите член, на котором содержатся самые последние версии файлов, которые нужно реплицировать на другой член. |
| Папки для репликации | Нажмите кнопку Добавить, чтобы ввести локальный путь к папке «LOB Data», созданной ранее на первом сервере. В качестве имени реплицируемой папки используйте имя LOB Data. Повторите эту процедуру и введите локальный путь для папки Antivirus Signatures. |
| Локальный путь LOB Data на другие члены репликации | На этой странице укажите местоположение папки «LOB Data» на других членах группы репликации. Чтобы указать путь, нажмите кнопку Изменить, затем в диалоговом окне Правка выберите пункт Включено и введите локальный путь папки «LOB Data». |
| Локальный путь Antivirus Signatures на другие члены репликации | На этой странице укажите местоположение папки «Antivirus Signatures» на других членах группы репликации. Чтобы указать путь, нажмите кнопку Изменить, затем в диалоговом окне Правка выберите пункт Включено и введите локальный путь папки «Antivirus Signatures». |
| Просмотр параметров и создание группы репликации | Для создания группы репликации нажмите кнопку Создать. |
| Подтверждение операций | Чтобы закрыть мастер, нажмите кнопку Закрыть. |
| Задержка репликации | Чтобы закрыть диалоговое окно с предупреждением о задержке начальной репликации, нажмите кнопку ОК. |
После завершения работы мастера создания новой группы репликации щелкните новую группу репликации, Data Distribution, размещенную в узле Репликация дерева консоли, как показано на рисунке ниже.
Обратите внимание на четыре вкладки в области сведений: Членства, Подключения, Реплицированные папки и Делегирование.
На каждой из этих вкладок приведены различные сведения о выбранной
группе репликации, ее членах и реплицируемых папках. Просмотрите на
каждой вкладке сведения, перечисленные ниже.
-
На вкладке Членства обратите
внимание, что записи вкладки отсортированы по реплицируемой папке и в
списке указаны две реплицируемых папки. Например, в строках под
заголовком Реплицированная папка: Antivirus Signatures
указаны члены, на которых размещена реплицируемая папка «Antivirus
Signatures». Дважды щелкните член, чтобы просмотреть свойства для
каждого члена и каждой реплицируемой папки на вкладках Общие, Реплицированная папка, Промежуточное хранение и Дополнительно. Например, на вкладке Дополнительно можно просмотреть местоположение и размер промежуточной папки и папки конфликтов и удалений на выбранном члене. -
На вкладке Подключения указаны два
соединения. Каждое подключение представляет собой одностороннюю
репликацию, поэтому для репликации между двумя членами требуется два
подключения, реплицирующих данные в противоположных направлениях. Для
каждого подключения имеется расписание и другие параметры, например
флажок для включения или отключения удаленного разностного сжатия (RDC).
Дважды щелкните подключение, чтобы просмотреть его параметры. -
На вкладке Реплицированные папки
обратите внимание на то, что указаны две реплицируемые папки, не
опубликованные в пространстве имен. Дважды щелкните реплицируемую папку,
чтобы просмотреть ее свойства, например фильтры файлов и вложенных
папок. -
На вкладке Делегирование просмотрите
список пользователей и групп, которым предоставлены права управления
группой репликации. Все пользователи или группы с отметкой
«Наследованный» унаследовали права управления от доменных служб
Active Directory, и их невозможно удалить из списка делегирования с
помощью оснастки управления DFS.
Задача 2. Добавление нового члена в группу репликации
В этой задаче к группе репликации «Data Distribution»
будет добавлен третий сервер и указано местоположение одной из
реплицируемых папок – «Antivirus Signatures» – на новом члене. Чтобы
указать, что реплицируемую папку «LOB Data» не нужно реплицировать на
новый член, используется новая возможность службы репликации DFS. Кроме
того, будет создано пользовательское расписание, которое применяется
только для подключений к новому серверу и от него.
| Репликация на новом члене не начинается немедленно. Параметры репликации DFS для нового члена должны быть реплицированы на все контроллеры домена, а каждый член группы репликации должен опросить ближайший контроллер домена, чтобы принять эти параметры. Время, которое для этого потребуется, определяется задержкой репликации доменных служб Active Directory, коротким интервалом опроса (5 минут) на новом члене и продолжительным интервалом опроса (60 минут) на существующих членах. |
Добавление нового члена в группу репликации «Data Distribution»
- В дереве консоли оснастки управления DFS щелкните правой кнопкой мыши группу репликации Data Distribution и выберите команду Новый член.
- Следуйте указаниям мастера создания нового члена репликации и предоставьте сведения, описанные в таблице ниже.
| Страница мастера создания нового члена репликации | Сведения для ввода |
|---|---|
| Новый член | Введите имя сервера, который нужно добавить в группу репликации. На сервере должна быть установлена служба репликации DFS. |
| Подключения | В списке Доступные члены репликации выберите член и нажмите кнопку Добавить. Повторите это действие, чтобы добавить второй член. Новый член будет выполнять репликацию непосредственно с обоими имеющимися членами. |
| Расписание репликации | Выберите пункт Пользовательское расписание подключения и нажмите кнопку Изменить расписание. В диалоговом окне «Изменение расписания» нажмите кнопку Подробнее, чтобы развернуть расписание, и выберите запись, которая начинается в Воскресенье, 12:00, а затем нажмите кнопку Изменить. В диалоговом окне Изменение расписания в группе Использование пропускной способности выберите пункт 128 Мбит/с. |
| Локальный путь реплицированных папок | Выберите реплицируемую папку Antivirus Signatures, нажмите кнопку Изменить, выберите пункт Включено и введите локальный путь реплицированной папки, которую нужно создать на новом члене. После закрытия диалогового окна Изменение локального пути обратите внимание, что для реплицируемой папки «LOB Data» установлена отметка <Отключено>, что означает, что эта реплицируемая папка не будет реплицироваться на новый член. Поскольку на новый член требуется реплицировать только папку «Antivirus Signatures», можно игнорировать появившееся предупреждающее сообщение. |
| Просмотр параметров и создание члена | Чтобы добавить новый член в группу репликации «Data Distribution», нажмите кнопку Создать. |
| Подтверждение операций | Чтобы закрыть мастер, нажмите кнопку Закрыть. |
| Задержка репликации | Чтобы закрыть диалоговое окно с предупреждением о задержке начальной репликации, нажмите кнопку ОК. |
После завершения работы мастера в дереве консоли щелкните группу репликации Data Distribution и просмотрите содержимое вкладки Подключения. Она должна выглядеть примерно следующим образом:
Обратите внимание, что в столбце Тип расписания для входящих и исходящих подключений нового члена указано Пользовательское расписание подключения, а не Расписание группы репликации.
Это связано с тем, что при добавлении нового члена было выбрано
пользовательское расписание. С помощью создания пользовательских
расписаний для отдельных подключений можно выполнять тонкую настройку
интервала репликации и полосы пропускания, используемых для отдельных
членов. Хотя это не отражено в пользовательском интерфейсе, каждое
подключение с отметкой Пользовательское расписание подключения имеет отдельное расписание. Можно изменить одно расписание с отметкой Пользовательское расписание подключения, не затрагивая при этом другие пользовательские расписания.
| Чтобы изменить способ группировки элементов, щелкните заголовок столбца. Например, чтобы сгруппировать элементы по типу расписания, щелкните заголовок Тип расписания. |
Для записей с отметкой Расписание группы репликации
используется расписание репликации по умолчанию; оно применяется ко
всем подключениям в группе репликации, не имеющим пользовательского
расписания. Чтобы изменить расписание репликации по умолчанию, в дереве
консоли щелкните правой кнопкой мыши группу репликации Data Distribution, затем последовательно выберите команды Свойства и Изменить расписание.
Чтобы изменить расписание подключения с пользовательского расписания
подключения на расписание группы репликации или наоборот, на вкладке Подключения в области сведений дважды щелкните подключение, откройте вкладку Расписание и выберите пункт Расписание группы репликации или Пользовательское расписание подключения.
Задача 3. Предоставление общего доступа к реплицируемым папкам и их публикация в пространстве имен
При создании реплицируемых папок в предыдущих задачах для
каждой папки был указан локальный путь на каждом члене группы
репликации. Если к этому локальному пути на каждом сервере не был
заранее предоставлен общий доступ, пользователи не смогут получить
доступ к реплицируемым папкам после их создания. Чтобы обеспечить
пользователям доступ к реплицируемым папкам, необходимо предоставить к
ним общий доступ и, если необходимо, опубликовать их в существующем
пространстве имен.
В этой задаче реплицируемая папка «LOB Data» будет опубликована в пространстве имен \сервер_или_доменPublic,
созданном при выполнении задач из пошагового руководства по
пространствам имен. Если вы не выполнили задачи из предыдущего
пошагового руководства или в тестовой лаборатории отсутствует
пространство имен, пропустите эту процедуру.
Предоставление общего доступа к реплицируемой папке «LOB Data» и ее публикация в пространстве имен
- В дереве консоли оснастки управления DFS в узле Репликация выберите группу репликации Data Distribution.
- IВ области сведений откройте вкладку Реплицированные папки, щелкните правой кнопкой мыши реплицируемую папку LOB Data и выберите пункт Доступ и публикация в пространстве имен.
-
Следуйте указаниям мастера предоставления общего
доступа и публикации реплицированной папки и предоставьте сведения,
описанные в таблице ниже.
| Страница мастера предоставления общего доступа и публикации реплицированной папки | Сведения для ввода |
|---|---|
| Метод публикации | Выберите пункт Открыть доступ и опубликовать реплицированную папку в пространстве имен. |
| Общие реплицированные папки | Для каждого члена, у которого в столбце Действие указано [Необходима общая папка], выберите член и нажмите кнопку Изменить, чтобы создать новую общую папку и при необходимости изменить разрешения для общей папки. Если в столбце Действие указано Создать общую папку: LOB Data или Существующая общая папка, можно нажать кнопку Далее. |
| Путь к пространству имен | В поле Родительская папка в пространстве имен введите \сервер_или_доменPublicSoftware. |
| Просмотр параметров и предоставление общего доступа к реплицированной папке | Чтобы предоставить общий доступ к реплицированным папкам и опубликовать реплицированную папку «LOB Data» в пространстве имен, нажмите кнопку Разрешить общий доступ. |
| Подтверждение операций | Чтобы закрыть мастер, нажмите кнопку Закрыть. |
После завершения работы мастера просмотрите дерево консоли и вкладку Реплицированные папки
в области сведений. Прежде всего, следует обратить внимание, что папка
«LOB Data» была добавлена в пространство имен, а ее значок показывает,
что эта папка является реплицированной, как видно на рисунке ниже.
Затем просмотрите путь к пространству имен, указанный на вкладке Реплицированные папки, который должен выглядеть примерно как на рисунке ниже.
Видно, что реплицированная папка «LOB Data» опубликована в
пространстве имен, а реплицированная папка «Antivirus Signatures» не
опубликована. Чтобы получить доступ к папке «LOB Data» в пространстве
имен, в диалоговом окне Выполнить введите \сервер_или_доменPublicSoftwareLOB Data.
| Если требуется прекратить публикацию реплицированной папки «LOB Data» в пространстве имен, можно щелкнуть эту папку правой кнопкой мыши и выбрать команду Исключить из пространства имен. |
Задача 4. Создание группы репликации для сбора данных
В этой задаче предполагается, что существует центральный
сервер, расположенный в центральном офисе или в центре обработки данных,
и сервер подразделения, расположенный в удаленном офисе. На сервере
подразделения содержатся папки «Projects» и «Proposals», которые имеют
большое значение для филиала, но проблема заключается в том, что
создание резервных копий в филиале выполняется неправильно. Чтобы
гарантировать успешное создание резервных копий, требуется выполнять
резервное копирование папок «Projects» и «Proposals» из центра обработки
данных.
Для выполнения этой задачи будет настроена группа
репликации для сбора данных. Группа репликации такого типа состоит из
двух членов и одной реплицируемой папки для каждой папки, для которой
требуется выполнять резервное копирование с центрального сервера центра
обработки данных. Разрешения, установленные для реплицируемых папок на
сервере подразделения, будут применяться к реплицируемым папкам на
центральном сервере. Нужно указать на центральном сервере одну папку, в
которой будут созданы вложенные папки для реплицируемых папок. Таким
образом, можно будет выполнять резервное копирование нескольких
реплицируемых папок из одного местоположения на центральном сервере.
| Репликация не начинается немедленно после создания новой группы репликации. Топология и параметры репликации DFS должны быть реплицированы на все контроллеры домена, и каждый член группы репликации должен опросить ближайший контроллер домена, чтобы принять эти параметры. Время, которое для этого потребуется, определяется задержкой репликации доменных служб Active Directory и продолжительным интервалом опроса (60 минут) для каждого члена. |
Создание группы репликации для репликации папок «Projects» и «Proposals» с сервера подразделения на центральный сервер
- В проводнике или из командной строки создайте папки Projects и Proposals на сервере, который будет играть роль сервера подразделения. Эти папки должны быть отдельными (не вложенными одна в другую).
- Добавьте несколько файлов в папки Projects и Proposals на сервере подразделения.
- В проводнике или из командной строки создайте папку Branch_Backups на сервере, который играет роль центрального сервера. Не помещайте данные в эту папку.
- В дереве консоли оснастки управления DFS щелкните правой кнопкой мыши узел Репликация и выберите команду Новая группа репликации.
- Следуйте указаниям мастера создания новой группы репликации и предоставьте сведения, описанные в таблице ниже.
| Страница мастера создания новой группы репликации | Сведения для ввода |
|---|---|
| Тип группы репликации | Выберите тип Группа репликации для сбора данных. |
| Имя и домен | В поле Имя группы репликации введите Branch Backups. |
| Сервер подразделения | Введите имя сервера, который играет роль сервера подразделения. |
| Реплицированные папки | Нажмите кнопку Добавить. В диалоговом окне Добавить папку для репликации введите локальный путь папки «Projects», созданной при выполнении действия 1. Повторите это действие для локального пути папки»Proposals». |
| Центральный сервер | Введите имя сервера, который играет роль центрального сервера. На этом сервере можно выполнять резервное копирование папок «Projects» и «Proposals» с помощью программного обеспечения для резервного копирования. |
| Конечная папка на центральном сервере | В поле Конечная папка введите путь к папке, созданной при выполнении действия 3. |
| Расписание и пропускная способность группы репликации | Выберите пункт Реплицировать постоянно с использованием следующей пропускной способности. |
| Просмотр параметров и создание группы репликации | Для создания группы репликации нажмите кнопку Создать. |
| Подтверждение операций | Чтобы закрыть мастер, нажмите кнопку Закрыть. |
| Задержка репликации | Чтобы закрыть диалоговое окно с предупреждением о задержке начальной репликации, нажмите кнопку ОК. |
После завершения работы мастера выберите в дереве консоли группу репликации Branch Backups и просмотрите вкладку Членства в области сведений. Обратите внимание, что созданы две реплицируемые папки, Projects и Proposals, как показано на рисунке ниже.
На рисунке видно, что путь к реплицируемым папкам
«Projects» и «Proposals» на сервере BO-08 (центральный сервер) указывает
на папку C:Branch_Backups. Это позволяет выполнять резервное
копирование обеих реплицируемых папок из одного местоположения на
центральном сервере.
Задача 5. Создание диагностического отчета
В этой задаче будет создан диагностический отчет для
проверки состояния репликации. Тип этого диагностического отчета – отчет
о работоспособности. Отчет о работоспособности – это HTML-файл,
отражающий работоспособность репликации и ее эффективность. Этот отчет
включает ошибки и предупреждения, статистику репликации, файлы журнала
ожидания и другие сведения для каждого члена группы репликации.
Создание диагностического отчета
- В дереве консоли оснастки управления DFS, в узле Репликация щелкните правой кнопкой мыши группу репликации Branch Backups, а затем выберите команду Создать диагностический отчет.
- Следуйте указаниям мастера создания диагностического отчета и предоставьте сведения, описанные в таблице ниже.
| Страница мастера создания диагностического отчета | Сведения для ввода |
|---|---|
| Тип диагностического отчета или тест | Примите параметры по умолчанию. |
| Путь и имя | Примите параметры по умолчанию. |
| Включить следующие члены | Примите параметры по умолчанию. |
| Параметры | Выберите пункт Да, сосчитать файлы в журнале ожидания в этом отчете, из списка Контрольный член репликации выберите сервер, на котором содержатся наиболее новые данные, затем установите флажок Сосчитать реплицированные файлы и их размеры для каждого члена. |
| Просмотр параметров и создание отчета | Чтобы создать диагностический отчет, нажмите кнопку Создать. |
| Подтверждение операций | Мастер будет автоматически закрыт, и появится диагностический отчет. |
Просмотрите отчет о работоспособности, созданный для
группы репликации «Branch Backups». В частности, следует уделить
внимание разделам, перечисленным ниже.
-
Обратите внимание на экономию пропускной способности.
Этот показатель изменяется со временем по мере добавления и изменения
файлов. -
Просмотрите все ошибки и предупреждения (при их
наличии) для членов. Обычно это ошибки журнала событий, которые
возникают в журнале событий репликации DFS для соответствующего члена. -
В разделе сведений для каждого члена просмотрите
состояние реплицируемой папки (после окончания начальной репликации
состояние должно быть «Обычное») и другие сведения. Обратите внимание,
что статистика основного члена репликации отличается от статистики
неосновных членов; это связано с тем, что во время начальной репликации
данные поступают с основного члена и реплицируются на неосновные члены.
Мастер создания диагностического отчета по умолчанию
создает отчет о работоспособности. Следует знать, что этот мастер можно
настроить также для выполнения следующих операций:
- выполнение теста распространения;
- создание отчета о распространении.
При выполнении теста распространения ход процесса
репликации отслеживается путем создания проверочного файла в
реплицируемой папке. Отчет о распространении содержит сведения о ходе
репликации тестового файла, созданного при выполнении теста
распространения.
См. также
Другие ресурсы
Решения для филиалов
Центр технологий распределенной файловой системы
Summary
- Presentation
- One-way replication
- Multidirectional replication
- Implementing DFS Replication
- Prerequisites
- Installing the DFS role
- Windows 2008R2
- Windows 2012R2 / 2016 / 2019
- Configuring DFS
- Troubleshooting
- Modification of the intermediate quota
- Report generation
Presentation
DFS Replication allows you to set up a replication of a folder between several servers.
There are “two types of replications”.
One-way replication
This type of replication is mainly used to centralize file server backups on a backup server.
Multidirectional replication
This type of replication makes it possible to have a folder with the same content on several servers at a longer or shorter interval depending on the link between the servers. This solution allows multi-site companies to have a common share replicated on all file servers.
This allows the users of each site in the event of a network cut (vpn / internet) to continue to access documents and therefore to work. In addition it brings better performance because of having the files locally on the site.
Another advantage of this solution is to have one or more copies of the files on different sites and therefore in the event of a problem on a server it is possible to have access to the documents by going to another member of the group.
This topology also brings drawbacks:
- DFS-R is not a substitute for a backup solution.
- In the event of a virus (cryptolocker) on one of the sites, all the file servers will be affected.
- No locking on files. For example, the same Excel file can be opened for writing on two different servers.
- Bandwidth saturation, in case of drag / drop from one folder to another done by mistake this will be replicated on all the sites consuming bandwidth and being able to delay the replication of the modifications and generate a large number of Conflicts.
Implementing DFS Replication
Prerequisites
- Servers must be a member of the domain.
- The DFS Replication feature must be installed on all members.
Installing the DFS role
Windows 2008R2
1. From the server manager, go to File services 1, right click on it and click on Add role services 2.
2. Select the DFS Replication service 1.
3. Click on Next> 1.
4. Click on Install 1.
5. Wait during the installation …
6. Once the installation is complete, click on the Close button 1.
Windows 2012R2 / 2016 / 2019
1. From the server manager, click on Add roles and features 1.
2. When the wizard opens, click Next 1.
3. At the type of installation option, choose Installation based on a role or a feature 1 and click on the Next button 2.
4. Select the server where the installation is to be performed 1 and click Next 2.
5. Go to the File and Storage Services 1 role and expand it. Check the box for DFS Replication 2.
6. Validate the addition of dependencies by clicking on Add features 1.
7. In the list of roles and functions click on Next 1.
8. Click on Install 1.
9. Wait while the DFS Replication service is installed.
10. When the installation is complete, exit the wizard by clicking Close 1.
Configuring DFS
All configuration is performed under Windows 2012R2.
1. Open the console, from Server Manager: Tools 1 DFS Distributed File System Management 2.
2. Go to Replication 1 and click on New Replication Group … 2 from the Actions menu.
3. Select the type of group according to your needs. In the article, we will choose a multi-use replication group then click on Next 1.
4. Choose a name for group 1 and enter a description A then click Next 2.
5. He now declares the member servers, clicks on Add 1 and uses the AD object explorer.
6. Once the servers have been added to replication group 1, go to the next step by clicking on the Next 2 button.
7. We will choose a full mesh topology 1, which allows replication between all the members of the group. Click on Next 2.
8. In case of replication between several servers physically on the same LAN and interconnected in VPN by a THD connection, leave Full Bandwidth 1 and click on Next 2. Go directly to point 9.
We will see how to adapt the bandwidth according to the hours and days.
8-1. Select the Replicate on the specified days and times 1 option and click on the Modify schedule … button 2.
8-2. Choose a time slot / days 1 and the desired flow rate 2.
8-3. The selected range changes to blue 1 with the set flow rate 2.
8-4. The rest of range 1 will be able to use all of the bandwidth 2.
8-5. The selected range changes to blue 1 with the configured flow 2. When planning is complete click on OK 3.
8-6. Click on the Next 1 button.
9. Select the primary member of replication group 1 and click Next 2.
This member will be the source for the initial replication.
10. You must now choose the folder that will be replicated on the main member. Click on Add … 1.
11. Enter the location of the folder or click on Browse 1 and validate with the OK button 2.
12. Click on Next 1.
13. It is now necessary for each member of the replication group to also choose its location. Select a member and click on Modify 1.
14. Enter the path or click on Browse … 1 and validate with OK 2.
15. Once all the members have been correctly configured, go to the next step by clicking Next 1.
16. Click on Create 1.
17. The replication group is built, exit the wizard by clicking on Close 1.
18. Click OK 1 to close the warning.
19. The replication group is available in the console:
20. Open the Active Directory Users and Computer console and expand the System> DFRS-GlobalSettings folders 1. We can see the replication group that we have just configured 2.
21. Go to one of the target servers of the replication group. Open the file explorer and go to the reception folder. There should be a folder (shortcut) named DfsrPrivate 1, click on it to open it.
The folder may take some time to be created.
If the folder is not visible, you must show the hidden files
The folder can only be accessed with the administrator account.
22. In this folder are 4 other folders 1 which are used by the replication process as “cache” (Intermediate quota). In this folder are also the Delete files from the replication group as well as the conflicting files.
Troubleshooting
Modification of the intermediate quota
The staging quota acts as a cache for replication. Unfortunately there is no calculation rule to determine its size. It must be appropriate for each replication group. The default size is 4GB. Here are some things to consider when adjusting the quota.
- Volume of the elements that make up the replication group.
- Largest item size (if you have files larger than the quota replication may fail).
- Write rate in the group (creation / modification).
During the initial replication if your source folder is already large, it is advisable to increase the staging quota.
It is possible to use the reports to obtain information on the intermediate quota.
1. From the DFS-R console, go to a replication group, on the Memberships 1 tab, select a member 2, right click on it and go to Properties 3.
2. Go to the Generation 1 tab then modify the Quota 2. Click on Apply 3 and OK 4.
3. Do the manipulation for all the members of the group.
4. The quota has increased to 16GO 1.
Report generation
There is no tool to monitor the status of replications, it is necessary to pass the generation of reports or by PowerShell commands.
1. From the console, select a replication group, click on Create a diagnostic report … 1 in the Actions menu. Choose a report type 2 and click Next 3.
2. Choose the save location for report 1 and its name 2. Then click on Next 3.
3. Select the members to put in the report 1 and click on Next 2.
4. Configure options 1 for the report and click Next 2.
5. Click on Create 1 and wait for the generation.
6. Once generated, the report will automatically open in the internet browser.
Чем хорошо использование пространства имен DFS? Тем, что все ресурсы для пользователей лежат в одном едином каталоге, который не привязан к именам серверов и все вопросы касающиеся физического расположения файловых ресурсов не касаются пользователей. Для них путь до рабочей папки всегда остается неизменным. Еще DFS позволяет использовать репликацию данных между несколькими сетевыми папками и равномерное распределение пользователей между файловыми серверами.
Есть некая программа, которая использует базу данных и файловую папку. В базе – пути до файлов, файлы соответственно, в сетевой папке.
Папка суммарно размером более терабайта, файлов много. Файлы являют собой сжатый звук и иногда имеют не маленькие размеры.
Работа программы критична для функционирования бизнеса, а значит есть необходимость в организации определенного запаса прочности на случай отказа оборудования или программного обеспечения.
Отказоустойчивость базы данных достигнута посредством использования функционала Always On Availability Groups на MS SQL 2012.
Отказоустойчивость сетевой папки проще всего достигнуть посредством репликации папки средствами DFS.
Отдельно хочу заметить, что коренную папку пространства имен DFS (DFS root) тоже необходимо защитить от отказа. В Windows Server 2008 и выше это достигается без использования технологий кластеризации. Просто после создания корня, добавляем еще один сервер пространства имен. Например – два контроллера домена, они же серверы пространства имен DFS. В случае перезагрузки или поломки одного из них, пользователи продолжат пользоваться пространством имен DFS и ни чего не заметят.
И так, создаем коренную папку DFS. Создаем виртуальную структуру папок для отделов компании. В папках отделов создаем папки указывающие на конечные файловые ресурсы на файловых серверах.
Теперь переходим к настройке репликации DFS для нужной нам папки.
Для включения репликации нам нужно заранее установить на сервера где будет находиться папка, роль “Репликация DFS” (DFS replication) и Компонент “Удаленное разностное сжатие” (Remote Differential Compression).
Затем, заходим в MMC консоль “Управление DFS” (DFS Management), выбираем папку и запускаем мастер репликации:
Папку назначения:
Выбираем сервер с основной копией данных (это актуально на время первичной репликации):
Выбираем топологию (если сервера два, то вариантов нет):
Заканчиваем:
И так, репликация настроена, потираем руки и в течение суток получаем жалобу, что папки на серверах отличаются, а значит репликация не работает.
Тратим кучу времени на сравнение папок и копируем вручную отличающиеся куски информации.
Собственно поэтому не любят использовать репликацию DFS.
Всё произошло потому, что ни кто не читал руководство настройке DFS. Как я сказал, папка занимает около терабайта. Там множество файлов, с которыми работают пользователи посредством программы.
Репликация папки происходит путем использования скрытого каталога DfsrPrivateStaging, а там задействован механизм квот. Квота кэша репликации (Staging Folder) или “Промежуточной квоты” по умолчанию равна 4 гигабайта, что катастрофически мало при объемах данных указанных выше. Потому не работает репликация.
Как повышать? Гадать не наш метод. Смотрим что пишут на Technet.
2003 сервер – Staging quota должна быть размером в девять самых больших файлов в папке репликации.
2008 и 2008 R2 – Staging quota должна быть размером в 32 самых больших файлов в папке репликации.
Как нам посчитать размер для нашей папки?
Тут нам поможет PowerShell.
Пишем команду (заменяем <путь> на путь до нужной папки):
“{0:N0}” -f((get-childitem <ПУТЬ> -recurse | sort-object length -descending | select-object -first 32 | measure-object -property length -sum).sum /1gb)
Получаем суммарный объем 32-х самых больших файлов в гигабайтах, округленный до целого. Идем в настройки репликации:
Не забываем повторить настройку для второго сервера.
Подробнее:
Technet 1.
Technet 2.
P.S: В моём случае, DFSR оказалась не применима, так как приложение выбирает мастера из рабочих машин, где запущено, путём изменения определенного файла, который лежит в файловом хранилище, вместе с данными приложения. Файл обновляется чаще чем раз в секунду незначительной информацией. В файл пишется время и имя машины-мастера. В итоге файл обновляется одновременно на всех серверах и репликация его не проходит, так как DFSR не может определить какая версия файла правильная. В добавок несколько машин одновременно считают себя мастером операций, что приводит к проблемам в приложении.
Если бы разработчики придерживались идеи “сервер-свидетель” и вынесли файл на отдельный ресурс, не совмещая его с данными приложения, то смогли бы сэкономить десятикратно на упрощении аппаратной инфраструктуры.
В итоге придется держать папку с помощью MSFT-кластера или Fault Tolerance в VSphere.