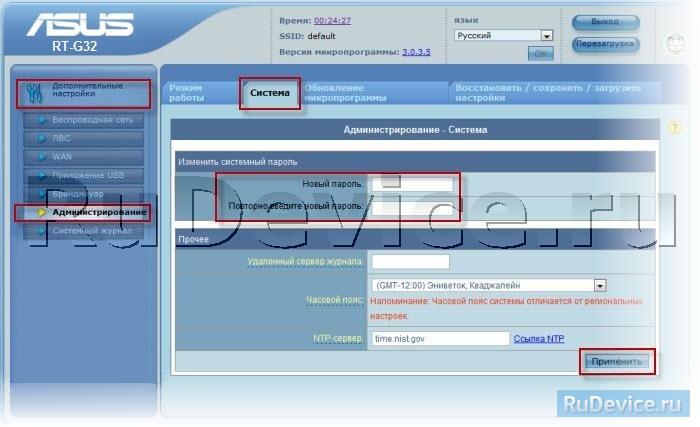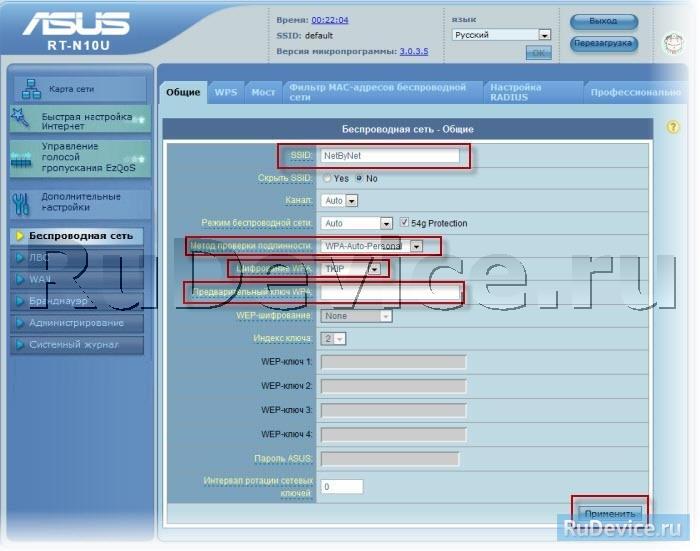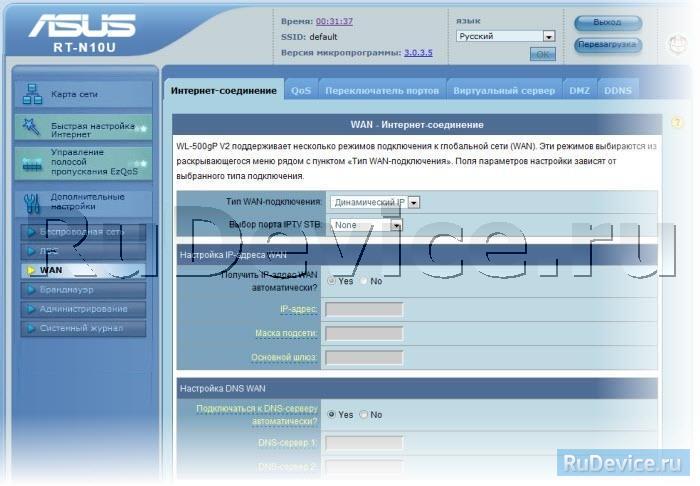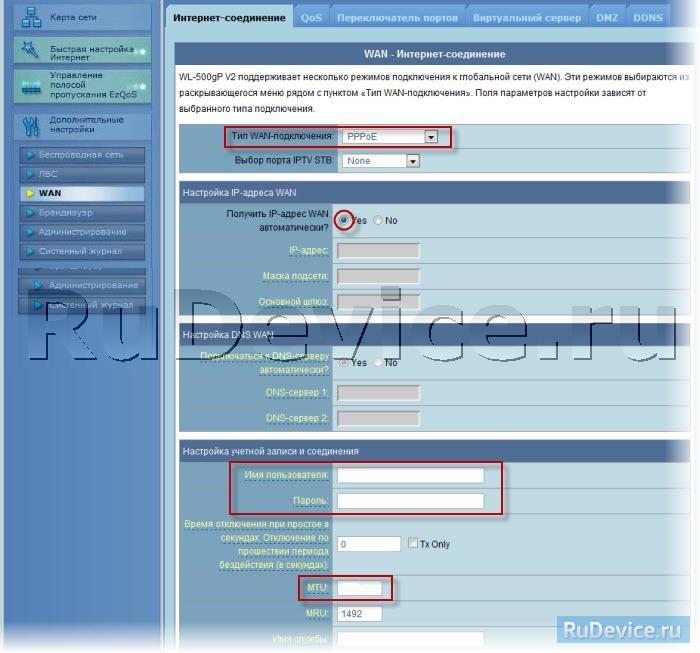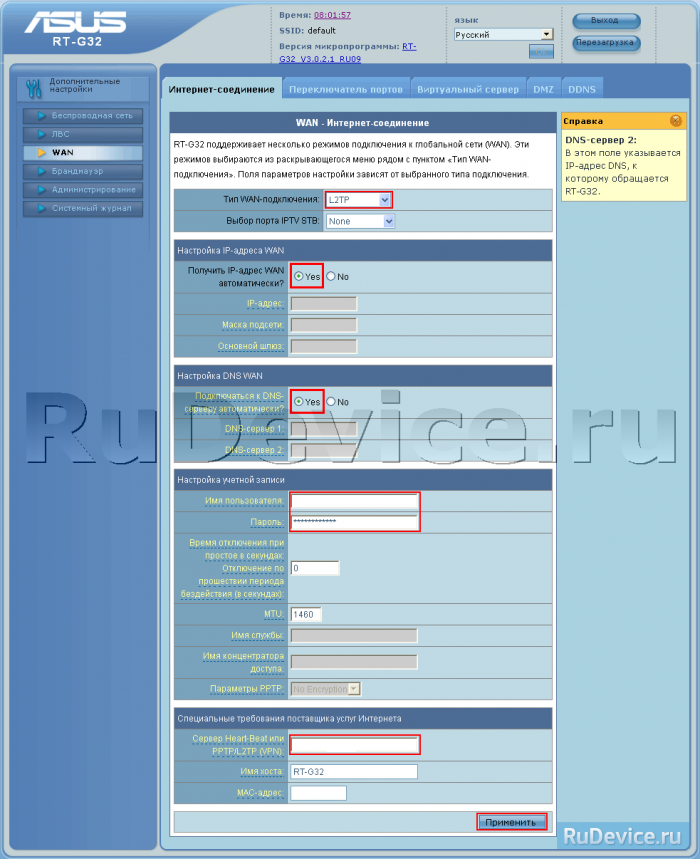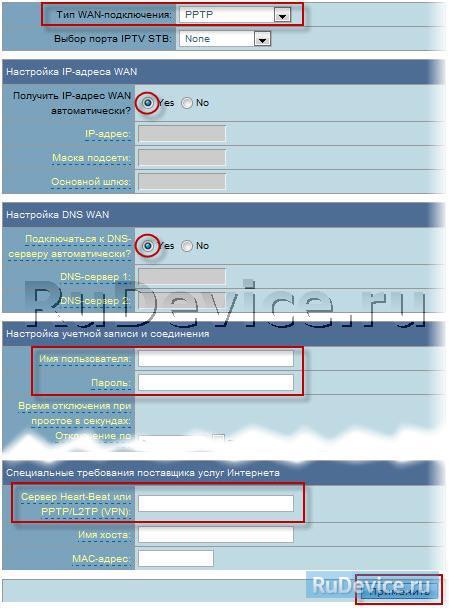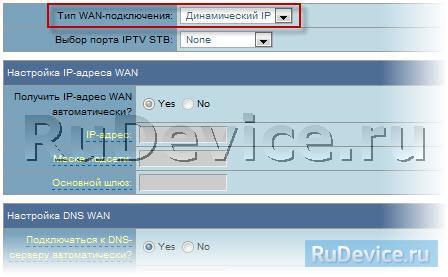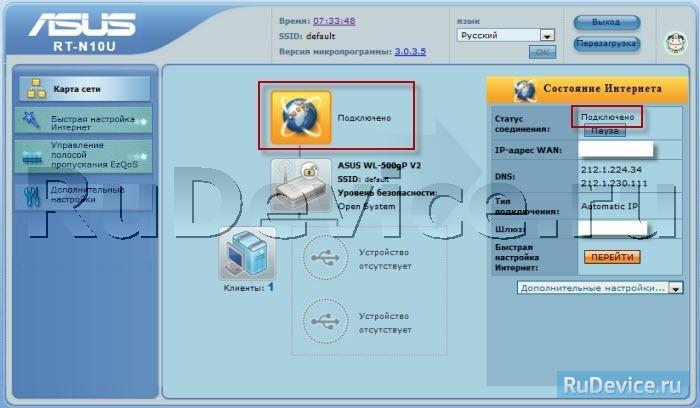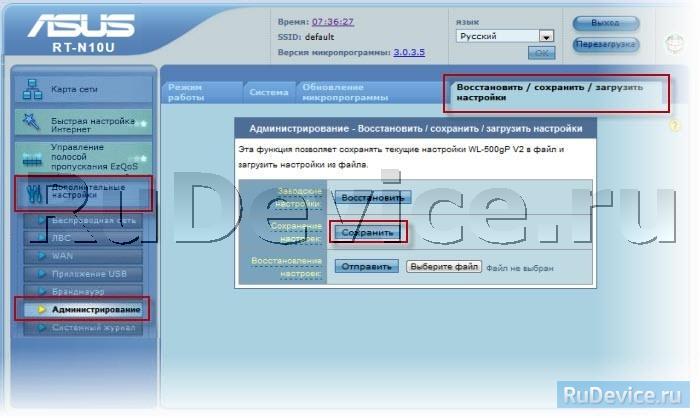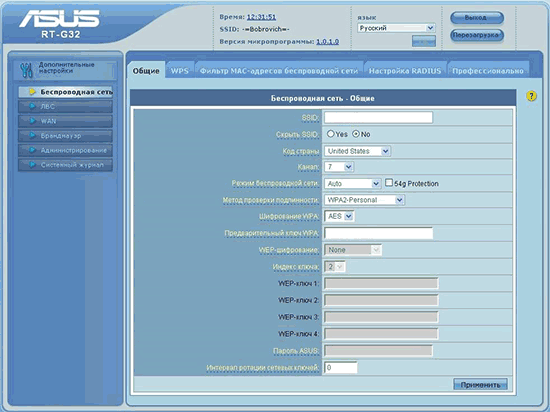На чтение 9 мин Просмотров 13.4к.
Юрий Санаев
Системный администратор. Менеджер по продажам компьютеров и wi-fi оборудования. Опыт работы – 10 лет. Знает о «железе» и софте все и даже больше.
ASUS RT-G32 – бюджетный маршрутизатор со скоростью передачи данных до 150 Мбит/с и поддержкой установки беспроводного соединения через WPS. Простота использования, надежность, низкая стоимость делают модель популярной и одной из самых покупаемых. О характеристиках, внешнем виде, подключении и настройке роутера расскажем в этой статье.
Содержание
- Характеристики
- Индикаторы и разъемы
- Подключение и подготовка к работе
- Настройка
- С помощью утилиты ASUS
- Настройка роутера через веб-интерфейс
- Автоматическая настройка
- Ручная
- Настройка Wi-Fi
- IPTV
- Настройка в режиме повторителя
- Сброс настроек роутера на заводские
- Прошивка
- Отзывы
Характеристики
Технические характеристики ASUS RT-G32 ничем не уступают аналогичным параметрам в маршрутизаторах конкурентов в бюджетном ценовом сегменте.
| Стандарты | IEEE 802.11 b/d/g/n, IEEE 802.3/x/u, IPv4, CSMA/CA, CSMA/CD |
| Диапазон частот | 2,4-2,5 ГГц |
| Скорость передачи данных | До 150 Мбит/с |
| Разъемы | 4 LAN, 1 WAN |
| Индикаторы | Питание, Wi-Fi, WAN, LAN 1-4 |
| Антенна | 1, всенаправленная, несъемная |
В комплекте с роутером производитель поставляет адаптер питания, диск с программным обеспечением и драйверами, Ethernet кабель, краткую инструкцию.
Индикаторы и разъемы
Маршрутизатор изготовлен в стильном белом корпусе. Сверху расположены отверстия для вентиляции, поэтому не рекомендуется класть на устройство другие предметы, чтобы оно не перегревалось.
На передней панели находится ряд индикаторов.
| Горит | Моргает | Не горит | |
| Питание | Устройство включено | — | Роутер выключен |
| WLAN | Беспроводная сеть активна | Идет передача данных | Wi-Fi не работает |
| WAN | Подключен кабель провайдера | Идет передача данных | Кабель отключен |
| LAN 1-4 | К разъему подключен компьютер или другой клиент | Идет передача данных | Нет подключенных клиентов |
На задней панели расположены антенна, разъем для подключения блока питания, 4 порта LAN и 1 WAN. Здесь же находятся кнопки RESET для перезагрузки маршрутизатора и WPS для быстрого сопряжения с беспроводной сетью других устройств.
Удобство и простота настройки
9
На нижней стороне роутера сделаны отверстия для вентиляции и настенного крепления.
Подключение и подготовка к работе
Роутер устанавливается на горизонтальную поверхность или крепится на стену. Если устройство используется как точка доступа, лучшим местом для размещения станет центр помещения. Так будет обеспечен равномерный прием сигнала во всех комнатах.
После установки к маршрутизатору в порт WAN подключают кабель от поставщика услуг, а от разъемов LAN проводят Ethernet кабель к компьютеру или другим клиентам. В разъем для блока питания подключают штекер, а сам адаптер вставляют в розетку для включения прибора. Кнопки «Power» на корпусе нет, поэтому роутер запустится после подключения к электросети.
Настройка
Настройка устройства очень проста, поэтому ее с помощью подробных пошаговых инструкций самостоятельно выполнит даже «чайник». Все действия выполняются в веб-интерфейсе, но предварительно нужно с помощью утилиты от производителя обнаружить роутер и выполнить конфигурирование. Программу можно установить с идущего в комплекте диска или скачать на сайте производителя по ссылке https://www.asus.com/ru/Networking/RTG32_vB1/HelpDesk_Download/.
С помощью утилиты ASUS
Чтобы выполнить настройку ASUS RT-G32 и подключить устройство к сети, сначала устанавливают утилиту производителя. Нужно вставить диск в дисковод и, если автозапуск отключен, открыть его и нажать на «Setup». Если программа была скачана на ПК, нужно распаковать архив, открыть папку и кликнуть по файлу «Setup». Запустится мастер установки.
Ход инсталляции:
- На странице приветствия кликнуть «Далее».
- Нажать на кнопку «Обзор» и указать каталог, в который будет установлена программа. Кликнуть «Далее».
- Указать, в какие папки нужно добавить ярлык программы, или пропустить шаг.
- Нажать «Установить».
- Подождать несколько минут, пока операция не будет завершена. Нажать «Готово», чтобы закрыть окно установки.
Чтобы найти роутер через утилиту, нужно:
- В меню Пуск в программах отыскать папку «ASUS Utility», нажать на нее, выбрать «Device Discovery».
- Программа обнаружит роутер и выполнит его конфигурацию, если он подключен к компьютеру.
- Нажав на кнопку «Конфигурация», можно изменять настройки сетевых подключений, появляющихся во вкладке «Адаптер». Чтобы компьютер автоматически получил сетевой адрес, нужно поставить метку в строке «Использовать DHCP», а затем нажать «ОК», чтобы сохранить изменения.
Для дальнейшей настройки проводного и беспроводного подключения к Интернету загружается веб-интерфейс роутера.
Настройка роутера через веб-интерфейс
Чтобы зайти в роутер ASUS RT-G32, нужно открыть любой веб-браузер и в адресной строке набрать 192.168.1.1. Появится окно для указания учетных данных.
По умолчанию имя пользователя и пароль – «admin/admin».
Автоматическая настройка
После ввода логина и пароля откроется страница управления маршрутизатором. Здесь в верхней части окна можно изменить язык на необходимый. В меню в левой половине страницы находится вкладка для быстрой настройки маршрутизатора. Ее возможности крайне ограничены, поэтому ее рекомендуется пропустить и перейти к ручной установке соединения.
Ручная
Ручная настройка маршрутизатора удобна тем, что можно пошагово настроить роутер ASUS RT-G32 и создать подключение под определенного провайдера.
Инструкция:
- Открыть «Дополнительные настройки», перейти в «WAN».
- Определить способ подключения. Если установлен «Динамический IP» (самый популярный), то ничего дополнительно больше вводить не требуется.
- При установке PPOE подключения (используют Дом.Ру, Ростелеком), выбрать получение IP и соединение с DNS в автоматическом режиме, вести имя и пароль, заданные провайдером, в строке «Имя хоста» ввести «rostelecom».
- Если выполняется настройка для Билайн, выбрать «L2TP». Получение IP и подключение к DNS назначить автоматические. Заполнить «Логин и пароль» данными от Beeline. В полях «Сервер Heart-Beat» и «Имя хоста» ввести tp.internet.beeline.ru.
- Соединение через PPTP устанавливается для NetByNet. Как и в предыдущих случаях, нужно выбрать автоматическое получение IP и соединение с DNS, ввести логин и пароль, заполнить поле «Сервер», указав данные, полученные от поставщика услуг.
Заполнив необходимые параметры, сохранить внесенные изменения.
Настройка Wi-Fi
Настройка Wi-Fi выполняется во вкладке «Беспроводная сеть».
Инструкция:
- Открыть «Дополнительные настройки», кликнуть «Беспроводная сеть».
- Ввести название вай фай сети в поле «SSID».
- Чтобы посторонние не подключались к Wi-Fi, нажать «Скрыть SSID». При активации этой опции для добавления новых устройств потребуется вводить имя сети и пароль вручную.
- В строке «Метод проверки подлинности выбрать «WPA-Personal».
- В поле «Шифрование WPA» назначить «TKIP».
- В строке «Предварительный ключ WPA» придумать и указать новый пароль не короче 8 символов.
- Кликнуть «Применить».
После изменения параметров нужно перезагрузить RT-G32 и проверить работу созданной беспроводной сети.
IPTV
Роутер поддерживает работу с приставками IPTV. Чтобы подключить одну из таких моделей к устройству и настроить просмотр интерактивного телевидения, нужно:
- Открыть «Дополнительные настройки», перейти во вкладку «WAN».
- Выбрать «Динамический адрес IP».
- Указать порт, к которому подсоединена приставка.
- Установить автоматическое получение IP-адреса.
- Нажать «Применить».
После перезагрузки маршрутизатора на всей технике можно будет смотреть IP телевидение.
Настройка в режиме повторителя
В режиме репитера устройство расширяет площадь покрытия беспроводной сети основного роутера.
Чтобы настроить устройство для работы повторителем, нужно:
- Нажать «Дополнительные настройки», выбрать «Беспроводная сеть», перейти во вкладку «Администрирование».
- Во вкладке «Режим работы» выбрать «Режим повторителя».
- В списке обнаруженных сетей отметить нужную.
- Ввести пароль, нажать «Подключение».
- Выбрать «Использовать настройки по умолчанию», кликнуть «Применить».
- Подождать, пока не появится уведомление об успешно завершенной работе.
Чтобы вернуть роутер, действующий как повторитель, в стандартный режим, нужно открыть вкладку «Администрирование», выбрать «Беспроводной роутер» и сохранить изменения.
Сброс настроек роутера на заводские
Если в результате действий пользователя были допущены ошибки или маршрутизатор по иным причинам работает некорректно, рекомендуется выполнить сброс на заводские настройки ASUS RT-G32.
Порядок действий:
- Кликнуть «Дополнительные настройки», выбрать вкладку «Администрирование».
- Открыть «Восстановить/сохранить/загрузить настройки».
- Нажать «Восстановить».
Маршрутизатор будет перезагружен. В результате сброса все параметры, установленные пользователем, будут удалены, поэтому устройство потребуется перенастроить заново.
Сбросить роутер к заводским установкам можно иначе. Нужно на тыльной стороне найти утопленную внутрь корпуса кнопку Reset, нажать на нее острым предметом и удерживать не менее 10 секунд. Устройство будет перезапущено, а все установки сброшены к начальным.
Прошивка
После подключения и настройки рекомендуется выполнить обновление прошивки ASUS RT-G32. Далее в среднем раз в полгода потребуется проверять наличие новых версий и, при появлении, устанавливать их.
Руководство:
- Проверить наличие нового программного обеспечения, открыв ссылку https://www.asus.com/ru/Networking/RTG32_vB1/HelpDesk_BIOS/. При обнаружении свежей версии ПО нажать «Скачать», чтобы сохранить файл на компьютер.
- Открыть веб-интерфейс, перейти в раздел «Администрирование», выбрать «Обновление микропрограммы».
- Нажать «Выберите файл», указать путь к скачанной прошивке.
- Кликнуть «Отправить».
В процессе установки обновления запрещено выключать или перезагружать устройство. Это приведет к поломке маршрутизатора.
Отзывы
Большинство отзывов о девайсе положительные. Маршрутизатор отлично подойдет для создания проводной или беспроводной сети в небольшой квартире или офисе. Устройство привлекает внимание простотой настройки, надежностью, невысокой ценой. Благодаря этим критериям роутер стал одним из самых продаваемых в бюджетном сегменте.
18.04.2013 Asus
В этой пошаговой инструкции мы поговорим о том, как настроить Wi-Fi роутер Asus RT-G32. Данный беспроводный маршрутизатор является одним из самых покупаемых у нас в стране и это достаточно легко объяснимо — качественный роутер по невысокой цене всегда найдет своего покупателя. Ну а теперь о том, как настраивать Asus RT-G32.
Подготовка к настройке и подключение роутера
Прежде чем приступить к самому процессу настройки Asus RT-G32, я рекомендую проверить параметры подключения по локальной сети на компьютере, с которого Вы будете его настраивать. Для того, чтобы сделать это, зайдите в:
- Панель управления — Центр управления сетями и общим доступом — Изменение параметров адаптера (для Windows 8 и Windows 7)
- Панель управления — Сетевые подключения (для Windows XP)
- Кликните правой клавишей мыши по значку подключения по локальной сети и в выпадающем меню выберите пункт «Свойства»
- В списке компонентов, используемых данным подключением, выберите «Протокол Интернета версии 4 TCP/IPv4» и вновь нажмите «Свойства»
- Посмотрите, чтобы в свойствах протокола было выбрано автоматическое получение IP адреса и DNS сервера. Если это не так, то установите именно автоматическое получение параметров. (В случае, когда Вы используете подключение со статическим IP адресом, перед изменением параметров запишите куда-нибудь данные, которые были указаны в свойствах протокола, они понадобятся при настройке роутера).
На этом с подготовкой можно закончить. Следующий шаг — подключить роутер к компьютеру. Схема подключения очень простая: к порту WAN на Asus RT-G32 подключите кабель Вашего Интернет-провайдера, а один из портов LAN соедините с соответствующим портом на компьютере. Подключите питание к роутеру. Следующий пункт — непосредственно настройка Asus RT-G32.
Важный момент, на который следует обратить внимание: после подключения роутера не следует запускать VPN или PPPoE соединение на Вашем компьютере — т.е. если раньше Вы для выхода в Интернет запускали значок «Билайн» или «Ростелеком», сейчас этого делать не нужно — интернет «появится сам», после того, как мы закончим настройку. Это является достаточно частой ошибкой и распространенной причиной вопроса о том, что «на компьютере интернет есть, а ноутбук подключается по Wi-Fi но без доступа к сети». Будьте внимательны.
Настройка подключения на Asus RT-G32
Основной смысл настройки роутера в том, чтобы настроить его для самостоятельной установки нужного типа подключения (определяется Вашим провайдером). Итак, начнем.
- Запустите любой интернет-браузер
- В адресной строке введите 192.168.1.1 и нажмите Enter — это стандартный адрес панели настроек Asus RT-G32
- Появится запрос логина и пароля для входа в настройки. Нужно ввести admin в оба поля. Это стандартные логин и пароль для данного маршрутизатора
- На странице настроек Asus RT-G32 в меню слева выберите пункт «WAN», в результате чего Вы увидите страницу настроек подключения к Интернет.
Настройка L2TP подключения beeline на Asus RT-G32
Все действия по настройке подключения производятся на этой странице. В большинстве случаев, Вам достаточно указать «Тип соединения», который можно узнать у провайдера, логин и пароль к Интернету, а также адрес VPN-сервера для подключений типа PPTP и L2TP. После этого сохранить настройки и уже через 10-30 секунд у Вас появится доступ к интернету.
Ниже — список типов соединения для популярных российских Интернет-провайдеров:
- Билайн — L2TP, адрес VPN-сервера: tp.internet.beeline.ru
- Ростелеком — PPPoE
- ТТК — PPPoE
- Аист — PPTP, адрес VPN-сервера: server.avtograd.ru
- Дом ру — PPPoE
- Interzet — Статический IP (Static IP)
- Онлайм — Динамический IP (Dynamic IP)
Если вы справились с настройкой подключения Asus RT-G32, и на отдельных вкладках браузера уже можете открывать интернет-страницы, то самое время перейти к настройкам беспроводной сети.
Настройка точки доступа Wi-Fi на Asus RT-G32
Подключиться к роутеру по Wi-Fi можно уже сейчас. Единственное, имя беспроводной сети безлико (Asus RT-G32) и на нее не установлен никакой пароль. Пароль требуется для того, чтобы ограничить доступ к вашей беспроводной сети посторонних пользователей: соседей и даже людей, сидящих на лавочке во дворе.
Для того, чтобы настроить параметры Wi-Fi, на странице настроек роутера в меню слева выберите пункт «Беспроводная сеть» и заполните все необходимые поля:
- SSID — это имя точки доступа, оно требуется для того, чтобы Вы могли идентифицировать свою Wi-Fi сеть среди всех остальных. Используем латиницу
- Метод проверки подлинности: здесь наилучшим вариантом будет указать WPA2-Personal, это обеспечит надежность защиты Вашей беспроводной сети
- Предварительный ключ WPA — это и есть пароль на Wi-Fi. Пароль должен состоять не менее чем из 8 английских букв и цифр.
Сохраните настройки.
Вот и все, на этом настройка роутера Asus RT-G32 завершена и Вы можете пользоваться Интернетом с ноутбука, планшета, смартфона и других Wi-Fi устройств без проводов. Если возникнут вопросы — пишите в комментариях.
Может быть полезным и интересным:
- Новый Браузер Brave, который платит пользователю
- Wi-Fi без доступа к Интернету, соединение ограничено
- Если не заходит на 192.168.0.1 или 192.168.1.1
Трекбэк с Вашего сайта.
Содержание
- Подготавливаем роутер к настройке
- Настраиваем ASUS RT-G32
- Настройка подключения к интернету
- Параметры Wi-Fi
- Дополнительные возможности
- WPS
- Фильтрация MAC-адресов
- Заключение
- Вопросы и ответы
Среди сетевого оборудования, выпускаемого компанией ASUS, есть как премиальные, так и бюджетные решения. Устройство ASUS RT-G32 принадлежит к последнему классу, вследствие чего предоставляет минимально необходимую функциональность: подключение к интернету по четырём основным протоколам и по Wi-Fi, соединение WPS и DDNS-сервер. Понятное дело, все эти опции нуждаются в настройке. Ниже вы найдёте руководство, в котором описаны особенности конфигурации рассматриваемого роутера.
Подготавливаем роутер к настройке
Конфигурирование маршрутизатора ASUS RT-G32 следует начинать после некоторых подготовительных процедур, включающих в себя:
- Размещение роутера в помещении. Точка расположения девайса в идеале должна находиться посередине зоны рабочего покрытия Wi-Fi без металлических преград рядом. Следите также за наличием источников помех вроде приёмников или передатчиков Bluetooth.
- Подключение питания к роутеру и соединение его с компьютером для настройки. Тут всё просто – на задней части устройства расположены все необходимые разъёмы, соответствующим образом подписанные и обозначенные цветовой схемой. Кабель провайдера нужно вставить в порт WAN, патчкорд – в порты LAN маршрутизатора и компьютера.
- Подготовка сетевой карты. Здесь тоже ничего сложного – достаточно вызвать свойства подключения Ethernet, и проверить блок «TCP/IPv4»: все параметры в этом разделе должны находиться в положении «Автоматически».
Подробнее: Подключение к локальной сети на Windows 7
Проделав эти процедуры, переходите к настройке маршрутизатора.
Внесение изменений в параметры рассматриваемого роутера нужно производить с помощью веб-конфигуратора. Чтобы воспользоваться им, откройте любой подходящий браузер и пропишите адрес 192.168.1.1 — отобразится сообщение, что для продолжения потребуется ввести данные авторизации. В качестве логина и пароля производитель использует слово admin, но в некоторых региональных вариантах комбинация может быть иной. Если стандартные данные не подходят, взгляните на низ корпуса – вся информация размещена на наклеенном там стикере.
Настройка подключения к интернету
В силу бюджетности рассматриваемой модели утилита быстрых настроек имеет скудные возможности, отчего устанавливаемые ею параметры приходится править вручную. По этой причине мы опустим использование быстрой настройки и расскажем, как следует подключать роутер к интернету по основным протоколам. Ручной способ конфигурации доступен в разделе «Дополнительные настройки», блок «WAN».
При первом подсоединении маршрутизатора выберите «На главную страницу».
Обратите внимание! По отзывам пользователей ASUS RT-G32 вследствие слабых аппаратных характеристик значительно урезает скорость интернета по PPTP-протоколу независимо от конфигурации, поэтому настройку данного типа подключения мы приводить не будем!
PPPoE
PPPoE-подключение на рассматриваемом маршрутизаторе настраивается следующим образом:
- Кликните по пункту «WAN», что расположен в «Дополнительных настройках». Параметры, которые нужно задать, находятся во вкладке «Интернет-соединение».
- Первый параметр — «WAN Интернет-соединение», выберите в нём «PPPoE».
- Для использования услуги IPTV одновременно с интернетом нужно выбрать порты LAN, к которым в будущем планируется подключать приставку.
- PPPoE-подключение используется в основном DHCP сервером оператора, отчего все адреса должны приходить с его стороны — отметьте «Да» в соответствующих разделах.
- В опциях «Настройка учётной записи» пропишите комбинацию для связи, полученную от провайдера. Остальные настройки менять не стоит, за исключением «MTU»: некоторые операторы работают со значением
1472, которое и введите. - Понадобится задать имя хоста – введите любую подходящую последовательность из цифр и/или латинских букв. Сохраните изменения кнопкой «Применить».
L2TP
Подключение L2TP в роутере ASUS RT-G32 настраивается по такому алгоритму:
- На вкладке «Интернет-соединение» выбирайте вариант «L2TP». Большинство поставщиков услуг, которые работают с этим протоколом, также предоставляют опцию IPTV, потому настройте заодно и порты подключения приставки.
- Как правило, получение IP-адреса и DNS при данном типе подключения происходит автоматически – установите отмеченные переключатели в положение «Да».
В противном случае установите «Нет» и вручную пропишите нужные параметры. - В следующем разделе понадобится ввести только данные авторизации.
- Далее необходимо прописать адрес или имя VPN-сервера поставщика интернет-услуг – его можете отыскать в тексте договора. Как и в случае с другими типами подключений, пропишите наименование хоста (помните про латинские буквы), после чего воспользуйтесь кнопкой «Применить».
Динамический IP
Всё больше и больше провайдеров переходят на соединение по динамическому IP, для которого рассматриваемый роутер подходит едва ли не лучше остальных решений из своего класса. Чтобы настроить такой тип связи, проделайте следующие действия:
- В меню «Тип подключения» выбираем «Динамический IP».
- Выставляем автоматическое получение адреса сервера DNS.
- Прокручиваем страницу вниз и в поле «MAC-адрес» вводим соответствующий параметр используемой сетевой карты. Затем задаём имя хоста латиницей и применяем введённые настройки.
На этом настройка интернета окончена и можно переходить к конфигурированию беспроводной сети.
Параметры Wi-Fi
Настройка Wi-Fi на сетевом маршрутизаторе, который мы сегодня рассматриваем, происходит по такому алгоритму:
- Конфигурацию беспроводного соединения можно найти в разделе «Беспроводная сеть» — для доступа к нему раскройте «Дополнительные настройки».
- Нужные нам параметры расположены на вкладке «Общие». Первое, что следует ввести – имя вашего вай-фая. Напоминаем, что подходят только символы латинского алфавита. Параметр «Скрыть SSID» по умолчанию отключен, трогать его нет необходимости.
- Для большей безопасности рекомендуем установить метод аутентификации как «WPA2-Personal»: это лучшее решение в домашнем использовании. Тип шифрования также рекомендуется изменить, на вариант «AES».
- В графе «Предварительный ключ WPA» нужно ввести пароль на подключение – не менее 8 символов английскими буквами. Если придумать подходящую комбинацию не удаётся – к вашим услугам наш сервис генерации пароля.
Чтобы закончить настройку, нажмите на кнопку «Применить».
Дополнительные возможности
Расширенных функций у данного маршрутизатора немного. Из них рядовому пользователю будут интересны WPS и фильтрация MAC-адресов беспроводной сети.
WPS
Рассматриваемый роутер обладает возможностями WPS – варианта подсоединения к беспроводной сети, который не требует наличия пароля. Мы уже подробно разобрали особенности этой функции и методы её использования на разных роутерах – ознакомьтесь со следующим материалом.
Подробнее: Что такое WPS на роутере и как им пользоваться
Фильтрация MAC-адресов
В данном роутере встроен простой фильтр MAC-адресов для подключаемых к сети Wi-Fi устройств. Эта опция пригодится, например, родителям, которые желают ограничить доступ детей к интернету или для отключения от сети нежелательных пользователей. Давайте познакомимся поближе с этой функцией.
- Откройте расширенные настройки, кликните по пункту «Беспроводная сеть», затем перейдите на вкладку «Беспроводной MAC-фильтр».
- Настроек у этой возможности мало. Первая – режим работы. Положение «Отключено» полностью выключает фильтр, а вот две другие технически говоря представляют собой белый и чёрный списки. За белый список адресов отвечает опция «Принять» — её активация позволит подключаться к Wi-Fi только устройствам из списка. Вариант «Отклонить» активирует чёрный список – это означает, что адреса из перечня не смогут соединяться с сетью.
- Второй параметр – добавление MAC-адресов. Редактировать его просто – вводите в поле нужное значение и нажимаете «Добавить».
- Третья настройка – собственно перечень адресов. Редактировать их нельзя, только удалять, для чего понадобится выделить нужную позицию и нажать кнопку «Удалить». Не забудьте кликнуть по «Применить», чтобы сохранить внесённые в параметры изменений.
Остальные возможности маршрутизатора будут интересны только специалистам.
Заключение
Вот и всё, что мы хотели вам рассказать о настройке роутера ASUS RT-G32. Если у вас остались какие-то вопросы, можете задать их в комментариях ниже.
Еще статьи по данной теме:
Помогла ли Вам статья?
Автор:
Обновлено: 29.05.2018
Беспроводные сети все увереннее отвоевывают пространство у сетей проводных. Однако, пока до полной победы далеко, стоит позаботиться о приобретении гибридного роутера – устройства, которое дает возможность использовать обе среды передачи. Наиболее популярными марками маршрутизаторов являются «D-Link», «TP-Link» и «ASUS». В статье рассмотрим способы настройки роутера «ASUS RT-G32».
Как настроить роутер Asus RT G32
Содержание
- Общие сведения
- Настройка сетевых подключений
- Настройка сетевых подключений средствами Windows
- Настройка сетевых подключений утилитой ASUS
- Настройка роутера через Web-интерфейс
- Заключение
- Видео — Как настроить роутер ASUS RT-G32
Общие сведения
Комплект поставки маршрутизатора ASUS RT-G32 входит:
- Роутер.
- Блок питания.
- Коммутационный шнур (как правило, четырехжильная витая пара, длиной 1 метр, в желтой негорючей оплетке).
- Диск с программным обеспечением и драйверами.
- Техническая документация.
- Wi-Fi антенна, мощностью 18 dbM.
Комплект поставки маршрутизатора ASUS RT-G32
Поскольку в комплектацию входит всего одна антенна, можно с уверенностью сказать, что заявленная скорость Wi-Fi соединения 150 Мбит/с завышена. Кроме того, описан идеальный вариант – такая скорость возможна только при минимальном расстоянии от роутера до устройства-приемника (ноутбук, планшет, смартфон) и при отсутствии помех (расположенных рядом устройств, работающих на одной частоте с Вашим коммутатором).
При раздаче роутером Интернета абонент с более мощной антенной «перетянет» на себя больший поток данных
На заметку! Помните, что распараллеливания каналов стандартный роутер не предусматривает. Это значит, что максимальная скорость передачи будет поделена между каждым абонентом сети. Теоретически, разделение должно быть в равных долях, однако фактически абонент с более мощной антенной «перетянет» на себя больший поток данных.
Основные характеристики сред передачи роутера ASUS RT-G32 представлены в таблице.
| Сведения/Среда | Проводная | Беспроводная |
|---|---|---|
| Количество портов/антенн | 4 порта LAN, 1 порт WAN | 1 антенна |
| Поддержка больших пакетов данных (9 и 16 Кб) | Имеется | Отсутствует |
| Высокий уровень защиты при передаче данных | За счет ограниченного доступа к портам роутера | По технологиям WEP, WPA, WPA2, 802.1x |
| Цена для комплектующих ПК | Низкая | Средняя |
| Максимальная (теоретическая) скорость сетевого соединения | 100 Мб/с | 150 Мб/с |
Назначение портов роутера для подключения
Рассмотрим назначение портов:
- порты LAN (Local Area Network, локальная вычислительная сеть, ЛВС) предназначены для подключения устройств внутренней сети, то есть абонентов сети интернет;
- порт WAN (Wide Area Network, глобальная вычислительная сеть) предназначен для коммутации поставщика (провайдера) сети интернет. В случае повреждения порта WAN есть возможность запрограммировать на выполнение его функций ЛВС-порт. Обратное преобразование лишено смысла, поэтому такая настройка отсутствует.
Для настройки роутера ASUS RT-G32 необходимо воспользоваться его «Web-интерфейсом», иными словами раскрыть в браузере страницу роутера. По умолчанию страница доступна по адресу, указанному на специальной наклейке (обычно она находится на нижней части устройства). Заводской IP-адрес роутера – 192.168.1.1. Кроме того, согласно заводским предустановкам, маршрутизатор имеет возможность назначать сетевые адреса абонентам портов LAN в автоматическом режиме.
Заводской IP-адрес роутера находится на обратной стороне роутера
Для подключения к роутеру Вы можете использовать как проводной, так и беспроводной каналы связи.
Важно! Возможно, Ваш коммутатор уже использовался ранее (например в магазине, где был приобретен, являлся тестовой моделью) и его настройки Вам не известны. В таком случае следует сбросить состояние коммутатора до заводского. Сделать это можно с помощью кнопки «Reset», которая располагается между антенной и разъемом питания. Для сброса настроек до установленных заводом кнопку следует держать вдавленной порядка пяти секунд, пока светодиоды на передней панели коммутатора не погаснут.
Для сброса роутера до заводских настроек нажимаем кнопку «Reset»
Настройка сетевых подключений
Изменение параметров сетевых подключений можно произвести в ручном режиме, пользуясь средствами операционной системы, либо с помощью специальных вспомогательных программ (дистрибутивы записаны на диске из комплекта поставки). Рассмотрим каждый из способов.
Настройка сетевых подключений средствами Windows
Шаг 1. Для редактирования параметров сетевой карты нужно развернуть «Панель управления» и использовать команду «Крупные значки».
Заходим в меню «Пуск», открываем «Панель управления»
В категории «Просмотр» выбираем «Крупные значки»
Шаг 2. Разверните окно центра управления сетью, с помощью одноименной ссылки.
Открываем параметр «Центр управления сетями и общим доступом»
Шаг 3. Раскройте окно изменения свойств сетевых подключений в правом фрейме.
Щелкаем по ссылке «Изменение параметров адаптера»
Шаг 4. Выделите щелчком мышки значок подключения, соответствующий соединению с роутером. Правой кнопкой вызовите контекстное меню и войдите в свойства.
На значке подключения к сети интернет правой кнопкой вызываем контекстное меню, открываем «Свойства»
На заметку! Поскольку ключ беспроводной сети неизвестен, а известно только ее имя (в соответствии с заводскими настройками – ASUS), то вход в Web-интерфейс нужно осуществлять через кабель, следовательно, изменять нужно параметры соединения по локальной, а не беспроводной сети.
Шаг 6. В диалоговом окне выбирайте опцию «Протокол интернета версии 4 (TCP/IPv4)».
Во вкладке «Сеть» выбираем опцию «Протокол интернета версии 4 (TCP/IPv4)»
Шаг 7. По умолчанию роутер сам выдает сетевые адреса абонентам, поэтому можно использовать опцию «Получить автоматически». Однако, для гарантированного подключения, рекомендуется установить IP вручную. Следите за тем, чтобы адрес коммутатора и сетевой карты различались последним числом (например, адрес роутера 192.168.1.1, адрес адаптера – 192.168.1.111). Маска подсети введется автоматически, шлюз по умолчанию можно либо не указывать вовсе, либо указать адрес коммутатора.
Устанавливаем IP вручную, нажимаем «ОК»
Настройка сетевых подключений утилитой ASUS
Наиболее верным способом настройки сетевого подключения к роутеру является работа через программное обеспечение поставщика. Диск с необходимыми пакетами программ, как говорилось ранее, входит в комплектацию роутера при покупке. Если диска нет, то утилиты и драйверы можно скачать на официальном сайте производителя.
Шаг 1. Диск с программным обеспечением содержит файл автозапуска (autorun). Разрешите начало установки, чтобы открыть начальную страницу помощника-инсталлятора. Не забудьте выбрать правильный языковой пакет из списка. Для инсталляции утилит роутера нажмите верхнюю ссылку (на рисунке подсвечена желтым цветом).
Выбираем язык установки, нажимаем на ссылку «Установить утилиты ASUS WLAN Router»
На заметку! Рекомендуется работать на языке производителя, по той причине, что переводы, обычно, осуществляются машинами, и редко проверяются или редактируются специалистами в области сетевых технологий. Как результат – несоответствие смыслов оригинала и перевода, ошибочные обозначения пунктов настроек, смещение символов, иногда неверные указания поколений/наименований маршрутизаторов. Стоит отметить, что утилиты подходят практически под любые маршрутизаторы одной линейки.
Шаг 2. В окне приветствия помощника-инсталлятора воспользуйтесь клавишей «Далее».
Нажимаем «Далее»
Шаг 3. Согласитесь на установку в директорию по умолчанию (переходите к шагу 5), либо укажите иной путь для инсталляции, с помощью пункта «Обзор».
Нажимаем «Далее» или выбираем путь конечной папки вручную, нажав кнопку «Обзор»
Шаг 4. В меню выбора папки последовательно разворачивайте список директорий, пока не достигнете нужной. Создать дополнительную подпапку можно прямо в этом окне, через контекстное меню, либо по нажатию клавиш «Ctrl+Shift+N».
В окне «Папки» открываем папки поочередно пока не дойдем до нужной, нажимаем «ОК»
Шаг 5. Опционально можно указать директорию системного меню «Пуск», куда инсталлятор разместит иконки запуска вспомогательного программного обеспечения.
Указываем директорию системного меню «Пуск», нажимаем «Далее»
Шаг 6. Подождите завершения операций инсталляции.
Процесс операции инсталляции
Шаг 7. Инсталляция драйверов обязательна для корректной работы вспомогательных программ, поэтому следует дать разрешение на их инсталляцию.
Важно! В отличие от утилит, способных работать с разными моделями роутеров, драйверы должны соответствовать коммутирующему оборудованию.
Шаг 8. Для отключения помощника-инсталлятора нажмите кнопку «Готово», предварительно сняв галочку опции «Запуск Setting Wizard».
Снимаем галочку с пункта «Запуск ADSL Setting Wizard», нажимаем «Готово»
Шаг 9. Войдите в программный интерфейс программы «Device Discovery», используя ее ярлык. Данная утилита разработана для поиска и отображения коммутаторов фирмы ASUS в ЛВС. При запуске список обнаруженных устройств заполняется автоматически, для повторного поиска (например, если коммутационный шнур был подключен после запуска программы) есть одноименная кнопка.
В окне программы «Device Discovery», устройство определится автоматически, если оно не обнаружено, нажимаем «Поиск»
Шаг 10. Перейдя в меню конфигурации можно изменять настройки сетевых подключений, отраженных в списке «Адаптер».
Нажимаем на кнопку «Конфигурация»
В списке «Адаптер» можно менять настройки сетевых подключений
Шаг 11. Настройки должны быть аналогичны описанным в предыдущей главе. Опция «Использовать DHCP» – аналог автоматического получения сетевого адреса.
Опция «Использовать DHCP» – аналог автоматического получения сетевого адреса
Настройка роутера через Web-интерфейс
Шаг 1. Запустите предпочитаемый интернет-браузер и в адресной строке введите IP маршрутизатора (напомним, адрес по умолчанию 192.168.1.1).
В адресную строку вводим IP маршрутизатора, нажимаем «Enter»
Шаг 2. Введите пароль и логин по умолчанию (admin, admin).
Вводим логин и пароль «admin, admin», нажимаем «Отправить»
Шаг 3. На начальном экране отображены базовые настройки (правый фрейм), схему подключения маршрутизатора (центр страницы) и навигационное меню (левый фрейм). Не забудьте сменить язык, на нужный Вам. После смены языка переходите к настройкам глобальной сети (WAN).
Меняем язык, переходим к настройкам глобальной сети (WAN)
Шаг 4. Максимально полные значения параметров должны быть указаны в Вашем договоре с поставщиком услуг интернет.
Типы WAN-подключения к сети
В прошивку роутера, как правило, вводят три типа подключения к глобальной сети:
- PPPoE – протокол, обеспечивающий создание защищенного соединения (туннеля), за счет объединения данных (например, IP-адреса) и методов их использования (например, введение IP-адреса в тело информационного пакета, передаваемого по сети), иначе говоря – за счет инкапсуляции (чтобы было понятнее, представьте себе тоннель, где проложена автомобильная трасса. У каждой машины есть собственный номерной знак – IP-адрес. Доступ к тоннелю ограничивается по номерам автомобилей, используя систему распознавания и шлагбаум – это метод использования адреса. Все вместе – инкапсулированная система).
- PPTP – протокол, отличающийся от предыдущего тем, что использует дополнительные соединения для обслуживания туннеля (продолжая аналогии, для поддержания автомобильного тоннеля в порядке, требуются дорожки для обслуживающего персонала).
- L2TP – расширенный протокол PPTP, который позволяет объединять разные сети, например сети IP, ATM и X.25 (то есть система распознавания умеет определять не только российские номерные знаки, но и знаки иных государств).
Рассмотрим создание подключения типа PPPoE, для поставщика услуг «Ростелеком». Сетевой адрес должен присваиваться автоматически, сервер DNS – тоже. По умолчанию настройки заданы именно так, однако проверьте, в пунктах настройки IP и DNS должно быть указано «Yes». Логин и пароль авторизации должны быть указаны в договоре. Не забудьте сохранить настройки страницы.
Проверяем пункты настроек IP и DNS, должно быть указано «Yes» автоматически
Шаг 5. После подключению к глобальной сети следует настроить полосу пропускания, иными словами – каким программам давать большую скорость при обмене данными:
- Играм.
- Браузерам (в том числе торрентам).
- Ftp-клиентам.
- IP-телефонии.
Открываем вкладку «Управление полосой пропускания EzQoS», выбираем программы, нажимаем «Сохранить»
Шаг 6. Для выведения полного списка опций, воспользуйтесь дополнительными настройками.
Открываем вкладку «Дополнительные настройки»
Шаг 7. Отрегулировать данные Wi-Fi можно во вкладке «Беспроводная сеть». Закладка «Общие» включает в себя основные параметры беспроводных маршрутизаторов.
Во вкладке «Беспроводная сеть», в закладке «Общие» находятся основные параметры беспроводных маршрутизаторов
Шаг 8. С использование фильтра MAC, Вы сможете создать черный, либо белый списки мобильных абонентов.
В закладке «Фильтры MAC-адресов беспроводной сети» мы можем создавать черный, либо белый списки мобильных абонентов
Шаг 9. Регулировка локального подключения производится во вкладке «ЛВС». Собственно, здесь задается сетевой адрес Вашего коммутатора.
Во вкладке «ЛВС» производится регулировка локального подключения
Шаг 10. Если порт выхода в глобальную сеть отказал, то можно запрограммировать порт LAN на выполнение его функций. Делается это через закладку «WAN».
Во вкладке «WAN», в закладке «Ethernet WAN» выбираем из списка LAN1
Шаг 11. Ваш маршрутизатор имеет возможность работы в качестве файерволла. Для управления ограничениями доступа войдите в закладку «Брандмауэр», укажите адреса страниц, вход на которые хотите запретить, и время работы правила.
В закладке «Брандмауэр», указываем адреса страниц, на которые запрещаем вход
Шаг 12. Смена ключа доступа к настройкам роутера производится на закладке «Администрирование».
Важно! Логин остается прежним – admin. Будьте внимательны, учетные данные чувствительны к регистру.
В закладке «Администрирование» можно сменить пароль, логин оставляем admin
Заключение
Как видите, настройка маршрутизатора не слишком сложна. При этом возможности модели ASUS RT-G32, сопоставимы с возможностями сервера-шлюза. Использование специального программного обеспечения является самым простым и в то же время самым правильным способом входа в настройки роутера. При отсутствии такового следует пользоваться программой-браузером.
Видео — Как настроить роутер ASUS RT-G32
Рекомендуем похожие статьи
Как настроить роутер Asus RT-G32 самостоятельно. Приобрели данную модель после прочтения статьи в журнале Computer Bild №25 Ноябрь 2011, роутер на самом деле говорят хороший, но при его подключении возникли проблемы. У нас два компьютера: стационарный системный блок и ноутбук. Мы хотим, чтобы на обоих машинах был интернет. Подключаем локальный интернет-кабель к WAN-порту на роутере, далее сетевым кабелем соединяем LAN-порт роутера и простой компьютер, на нём сразу появляется интернет. Далее заходим в настройки беспроводной сети роутера и подключаем его к ноутбуку через Wi-Fi, но ни чего не получается. Провайдер интернета у нас Билайн, звонили туда и нам ответили, что именно с такой моделью они не работают, посоветовали связаться с техподдержкой Asus, туда с огромным трудом дозвонились и самое интересное, ответ был такой «Звоните своему провайдеру в Билайн, только там смогут сказать точные настройки нашего роутера». Мы перезвонили в Билайн, там нам посоветовали поменять наш роутер, на другой и прислали нам по смс список аппаратов с которыми они работают, Asus там кстати тоже есть, но другая модель. Как поступить? Евгений.
Как настроить роутер Asus RT-G32
При желании друзья, можно настроить любой роутер, так как работают они все по одному принципу, но если вам не хочется возиться с настройками, то конечно можно позвонить своему провайдеру и сообщить о своих намерениях приобрести роутер. Если взять к примеру Билайн, у них всегда найдутся как недорогие модели, так и брендовые, и конечно с настройками они несомненно помогут, у них хорошая техподдержка, да и перед праздниками скидки. Ну а мы с вами, давайте поможем настроить роутер Asus RT-G32 нашему читателю. И человеку поможем, да и самим приобретённый опыт не помешает.
Кстати, у нас вышли три новые статьи: настройка роутера D-Link DIR-300 NRU, настройка роутера ASUS RT-N10P и ещё как настроить роутер D-link DIR-615 и D-Link DIR-300/A/D1A, можете почитать.
Данной модели роутера у нас на фирме не оказалось, пришлось взять у наших доверчивых соседей на один день, пришёл я домой и решил сам всё проверить, провайдер у меня кстати тоже Билайн. Как обычно давайте начнём всё с самого начала, что бы настроить роутер Asus RT-G32, делаем всё правильно.
- Во первых: подключаем проведённый провайдером локальный кабель интернета к WAN-порту на роутере, а роутер и стационарный ПК соединяем между собой сетевым кабелем через LAN-порт, далее настраиваем доступ к интернету на персональном компьютере.
- Во вторых: подключаем к образовавшейся сети Wi-Fi ноутбук, телефон и так далее.
- Если что-то сделаете не так, на фото видна кнопка Reset, нажмите её и подержите не отпуская несколько секунд, роутер сбросит настройки на заводские, далее можете начать всё сначала.
Заходим в настройки роутера. Набираем в адресной строке любого браузера: Opera, Chrome, Mozilla, Internet Explorer «192.168.1.1» и нажимаем Enter. Затем вводим стандартные для всех роутеров Asus логин: admin и пароль: admin.
Появляется главное окно настроек роутера Asus RT-G32. В первую очередь настраиваем доступ к интернету через роутер на простом компьютере. Идём в настройки WAN, здесь на самом деле много зависит от вашего провайдера.
Тип WAN-подключения у меня L2TP, объясняю почему.

Если подключение к интернету производится по технологии VPN, а узнать это можно в свойствах подключения Пуск-Панель управления –Сеть и интернет -Центр управления сетями и общим доступом —Изменения параметров адаптера,
далее заходим в свойства подключения провайдера, в моём случае Билайн, нужна нам вкладка Безопасность и видим здесь тип VPN, он у нас L2TP. Значит в настройках WAN нашего роутера указываем L2TP.
Внимание, всем у кого в процессе выполнения виснет роутер в стадии Выполнено!!! В поле выбор порта IPTV STV ставьте NONE — это порт для определения ТВ-приставки. Так как она не подключена программа роутера виснет до перересета. Кабель компьютера можно подключить в любой порт, не зависимо от этого параметра!!!!
Настройка IPадреса WAN автоматически? Опять идём в Центр управления сетями и общим доступом и смотрим в свойствах уже локального подключения. В моём случае Автоматически.
Далее вводим Имя пользователя и Пароль Билайна или вашего провайдера, ну это уже наверное сможете.
Сервер Heart Beat PPTP/L2TP(VPN) так же смотрим в свойствах подключениях нашего провайдера, у меня например tp.internet.beeline.ru. Нажимаем кнопку Применить и у вас на стационарном компьютере появится интернет.
Настроим Беспроводную сеть Wi-Fi и подключим интернет на нашем ноутбуке. Идём в настройки беспроводной сети, вкладка Общие, если захотите можете переименовать название сети, в моём случае Asus, имя нужно запомнить, так как по нему вы будете находить свою виртуальную сеть среди нескольких других.
Самое главное-назначаем ключ сети. Метод проверки подлинности WPA-Personal. Шифрование WPA— TKIP. Предварительный ключ WPA, придумываем, что бы к вашей сети никто не подключился, а без ключа это возможно. Применить.
Итак всё готово для выхода в интернет. Щёлкаем на панели задач нашего персонального компьютера Доступ к интернету и подключаемся к нашей сети Asus.
Вводим придуманный нами ключ.
Ноутбук и другие устройства должны сразу увидеть сеть Asus, что бы подключиться к ней нужно нажать на подключение и ввести ключ безопасности придуманный вами, вот и всё.
Всем привет! Сегодня я расскажу вам про ASUS RT G32 – сначала мы с ним познакомимся, потом подключим и настроим. В самом конце я расскажу вам свое личное мнение по поводу этого аппарата. Если у вас будут возникать какие-то вопросы, то вы можете смело обращаться ко мне в комментариях.
Содержание
- Внешний вид и подключение
- Настройка интернета
- Поменять имя и пароль от Wi-Fi
- Режим точки доступа и повторителя
- Прошивка
- Меняем пароль администратора
- Общая оценка и отзыв
- Задать вопрос автору статьи
Внешний вид и подключение
Прежде чем мы приступим к настройке роутера ASUS RT-G32, давайте познакомимся с ним, а также попробуем подключить. Сначала посмотрим на переднюю панель, где расположены индикаторы:
- PWR – питание, если горит, значит аппарат включен.
- WLAN – беспроводная сеть Wi-Fi.
- WAN – подключение к интернету
- LAN – подключение к выделенному локальному порту через провод.
Тут все очень просто, если лампочка горит, то значит данный поток работает и идет передача данных. Теперь давайте посмотрим на порты маршрутизатора и подключим его:
- DC 12V – вход для блока питания. Подключаем роутер к розетке.
- Reset – кнопка, которая отвечает за сброс аппарата до заводской конфигурации. Например, если вы взяли его у друга или знакомого, то советую сделать это – при включенном роутере зажмите эту кнопку на 10 секунд.
- WPS – быстрое подключение к WiFi. При подключении к беспроводной сети нужно просто нажать на эту кнопку.
- LAN 1-4 – локальные порты для подключения домашних устройств. Сюда можно подключить компьютер, ноутбук, сетевой принтер, камеру видеонаблюдения и т.д.
- WAN – сюда подключаем кабель от провайдера.
Для настроек роутера Wireless АСУС RT-32G нужно подключиться к его сети. Это можно сделать по кабелю, подключившись к свободному LAN (1-4) порту, или по вай-фай. При подключении к беспроводной сети нужно будет ввести PIN код, который состоит из 8 цифр – он находится на этикетке под корпусом.
Там, к слову, также находится ещё другая дополнительная информация. После подключения к локальной сети маршрутизатора откройте любой браузер и введите в адресную строку:
192.168.1.1
После этого вас попросят ввести:
- Логин – admin
- Пароль – admin
Если логин и пароль не подходят, то значит его ранее кто-то поменял, нужно зажать кнопку «Reset» на 10 секунд, пока индикаторы не станут мигать. После этого нужно будет подождать пока система установится заново.
Настройка интернета
По умолчанию в настройках интернета стоит конфигурация «Динамического IP» – её используют достаточно много операторов. Просто после подключения попробуйте выйти на любой сайт. Если есть доступ к интернету, то настраивать его не нужно. Если его нет, то ваш оператор использует другую конфигурацию.
Возьмите договор от провайдера – там будут содержаться дополнительные настройки, которые нам понадобятся. Слева выберите раздел «Дополнительные настройки» и перейдите в подраздел «WAN».
В зависимости от того, какое подключение использует ваш оператор, вам нужно указать это в строке «Тип WAN-подключения». Эту информацию можно посмотреть в договоре или по телефону горячей линии вашего провайдера. Или вы можете посмотреть, что вводится по умолчанию для разных подключений, и исходя из того, что написано в договоре уже сами выбрать тип коннекта.
ПРИМЕЧАНИЕ! Если в договоре указаны какие-то дополнительные настройки, но я их не указал, то вводим их самостоятельно.
PPPoE
Здесь нужно будет ввести только имя пользователя и пароль.
PPTP/L2TP
Указываем IP, маску и шлюз. Также вписываем два DNS адреса, если они есть, если их нет, то оставьте значения пустыми. Ниже прописываем логин и ключ.
Статический IP
Тут нужно вписать только IP-адрес, маску подсети и адрес основного шлюза.
IPTV
Если вы используете IP-TV приставку, то подключите её к свободному LAN входу и укажите этот порт в строке «Выбор порта IPTV STB».
Поменять имя и пароль от Wi-Fi
Быстро поменять имя сети и пароль можно на главной странице, чтобы попасть туда, нужно нажать на «Карту сети». Далее в правом блоке вводим «Имя беспроводной сети (SSID)», устанавливаем тип безопасности как «WPA2-Personal» и ниже придумываем пароль от вайфай в строку «Ключ WPA-PSK».
То же самое можно сделать в «Дополнительных настройках» – «Беспроводная сеть». Тут же можно изменить канал, ширину канала, а также режим беспроводной сети, но менять эти параметры стоит только в том случае, если вы понимаете, что делаете.
Режим точки доступа и повторителя
Режим работы роутера настраивается на вкладке «Администрирование».
- Точка доступа – один конец кабеля подключаем к любому LAN порту основного роутера, который будет подключен к интернету. Второй конец кабеля уже подключаем в WAN-порт нашего G
- Репитер – выбираем этот режим и подключаем к беспроводной сети центрального маршрутизатора.
Прошивка
Об этом подробно я уже писал в этой статье.
Меняем пароль администратора
Для безопасности я советую поменять стандартный пароль (admin) на что-то другое. Для этого переходим в «Администрирование» и открываем вкладку «Система». Далее два раза вводим новый ключ и не забываем нажать «Применить».
Общая оценка и отзыв
- Небольшой и компактный.
- Несмотря на одну антенну работает нормально в 3-х комнатной квартире.
- Удобный интерфейс.
- Для современного мира не хватает частоты 5 ГГц и стандарта AC.
- Немного режет скорость.
- Локальные порты на 100 Мбит в секунду, а беспроводная сеть имеет скорость максимум 150.
- Иногда приходится перезагружать, то ли то что он старый, то ли уже ему пора на покой.
Напомню, что роутер уже вышел из производства и теперь его можно найти только на барахолках. В целом аппарат неплохой, но уже устарел для современного мира. Если он достался вам бесплатно по наследству, то можно использовать, но покупать его с рук я не советую. Если вы хотите хороший и современный аппарат, то можете посмотреть нашу подборку тут.
Компания ASUS является хорошо зарекомендовавшим себя производителем электроники с хорошими характеристиками, в том числе модемов для доступа в интернет. Но любое устройство этого типа требуется настраивать под параметры провайдера, с которым заключен договор на предоставление услуг связи.
Данная инструкция даст вам ответ на вопрос, как настроить роутер asus rt g32, при этом стоит помнить, что алгоритм конфигурирования и интерфейс устройств от одного поставщика очень похожи, поэтому статья будет полезна все покупателям модемов ASUS с поддержкой вай-фай.
Подготовка к настройке
Техническая подготовка роутера к настройке выполняется в несколько этапов:
- Подключите к Асус рт-g32 блок питания и включите его в сеть электропитания.
- В разъем модема с надписью «WAN» подключите кабель Ethernet, предоставленный провайдером.
- Порт роутера с надписью «LAN1» соедините с сетевой картой компьютера при помощи кабеля Ethernet, который присутствует в комплекте вай-фай модема.
- Сбросьте настройки Асус рт g32 на заводские путем нажатия и удержания в течение десяти секунд утопленной в корпусе кнопки «Reset».
Настройка компьютера
Часто характеристики сетевой карты компьютера бывают вручную сконфигурированы для других подключений. Для работы с вай-фай роутером асус рт g32 требуется выполнить настройку карты:
1. Откройте раздел сетевых настроек ОС. Например, для Виндовс 7 нужно открыть окно настроек, указанное на следующем рисунке (находится в панели управления), где кликнуть на выделенную ссылку.
2. Перейти в свойства подключения путем клика ПКМ по его значку и выбора соответствующего пункта появившегося меню.
3. Открыть «Свойства» пункта, указанного на следующем рисунке:
4. Выставить значения характеристик протокола, как указано на рисунке:
Повторяем процедуру для остальных подключений, если они имеются.
Настройка роутера
Для конфигурирования асус рт-g32 под настройки вашего провайдера выполните шаги следующей инструкции:
1. Запустите любой браузер, внесите адрес 192.168.1.1 и перейдите по нему.
2. В загрузившемся диалоге авторизации в обоих полях укажите «admin» и кликните на «Отправить»
3. Кликните на кнопку «На главную страницу»
4. Программная оболочка вай фай роутера асус рт g32 поддерживает русский язык, выберите его в поле «Язык».
5. Для конфигурирования опций доступа к глобальной сети кликните на пункт главного меню «WAN».
6. Узнайте тип подключения у вашего оператора связи.
7. Если провайдер предоставляет интернет по технологии динамический IP, то на странице «WAN» ничего менять не требуется. Нажмите на кнопку «Принять».
8. Если интернет предоставляется по технологии статичный IP, то в пункте «Тип WAN подключения» выберите соответствующий тип и заполните данными, полученными от провайдера, все поля формы и нажмите на «Принять».
9. При выборе типа подключение PPPoE укажите получение ИП адреса автоматически или заполните поле адреса, если он был предоставлен поставщиком интернета. Заполните поля раздела «Настройки учетной записи и соединения» данными, указанными в договоре на предоставление услуг связи, а в поле MTU внесите значение 1472 и нажмите на «Принять».
10. Настройка PPTP или L2TP выполняется аналогично PPPoE, а в пункт «Сервер Heart-Beat или PPTP/L2TP(VPN)» занесите ppp.lan или значение, предоставленное провайдером.
11. Примените изменения и настройте wifi модуль для беспроводного подключения. Если данная опция не нужна, перезагрузите модем и пользуйтесь интернетом.
Настройка Wi-Fi
Для настройки характеристик беспроводного доступа в глобальную сеть откройте вкладку основного меню «Беспроводная сеть». Где выставите следующие параметры:
- В поле «SSID» занесите отображаемое на абонентских устройствах имя вай фай сети. Оно может быть произвольным, но должно состоять только из цифр, знаков и букв латинского алфавита.
- Включите параметр «Скрыть SSID» если хотите воспользоваться данным способом защиты вашей wifi сети от несанкционированного доступа. При активации настройка скрывает вашу сеть от абонентов, и подключиться к ней можно только зная ее точное имя.
- В строке «Метод проверки подлинности» установите «WPA-Personal». А в строке «Шифрование WPA» выберите «TKIP». Это наиболее хорошо зарекомендовавшие себя и широко применяющиеся способы защиты сети.
- Строка «Предварительный ключ WPA» содержит пароль, который пользователи должны вводить при авторизации в вашей wifi сети. Длина кодовой комбинации должна быть не менее восьми символов, допускается использовать любые знаки.
- Для фиксации настроек нажмите «Применить».
На этом настройка асус рт g32 окончена, осталось только его перезагрузить и пользоваться интернетом, как по проводному интерфейсу, так и по вай-фай.
Как вам статья?
Нашли опечатку? Выделите текст и нажмите Ctrl + Enter
Инструкция по настройке роутера Asus RT-G32
- Авторизация
- Смена заводского пароля
- Настройка Wi-Fi на роутере
- Настройка подключения к Интернет
- Настройка PPPoE подключения (Ростелеком, Dom.ru)
- Настройка L2TP подключения (Билайн)
- Настройка PPTP (VPN) при автоматическом получении локального IP адреса
- Настройка PPTP (VPN) при статическом локальном IP адресе
- NAT при автоматическом получении IP адреса (DHCP)
- Настройка IP-TV
- Проверка статуса подключения к Интернет
- Сохранение/восстановление настроек роутера
Авторизация
Для того, что бы попасть в веб-интерфейс роутера, необходимо открыть ваш Интернет браузер и в строке адреса набрать 192. 168.1.1, Имя пользователя — admin , Пароль — admin (при условии, что роутер имеет заводские настройки, и его IP не менялся).
Смена заводского пароля
В целях безопасности рекомендуется сменить заводской пароль.
По умолчанию: Логин admin, пароль admin.
В интерфейсе роутера необходимо зайти во вкладку Дополнительные параметры, выбрать вкладку Администрирование и вверху нажимаем вкладку Система.
В поле Новый пароль введите новый пароль. В следующее поле его необходимо повторить.
Далее сохраняем настройки нажатием кнопки Применить.
Настройка Wi-Fi на роутере
В интерфейсе роутера необходимо зайти во вкладку слева Дополнительные параметры, в открывшемся списке выбираем Беспроводная сеть.
Выставляем параметры следующим образом:
- Поле SSID: вводим название беспроводной сети. Значение в этом поле можно не менять.
- Метод проверки подлинности: WPA-Auto-Personal
- Шифрование WPA: TKIP
- Предварительный ключ WPA: вы должны ввести любой набор цифр, длиной от 8 до 63. Их также необходимо запомнить, чтобы Вы могли указать их при подключении к сети.
- Нажимаем ниже кнопку Применить
Настройка подключения к Интернет
В интерфейсе роутера необходимо выбрать вкладку слева Дополнительные параметры, в открывшемся списке выбираем WAN.
Настройка PPPoE подключения
- Тип WAN-подключения: PPPoE
- Получить IP адрес WAN автоматически: Yes
- Имя пользователя: Ваш логин по договору
- Пароль: Ваш пароль по договору
- MTU: 1472
- Сохраняем настройки кнопкой Применить.
Настройка L2TP подключения
- Тип соединения — L2TP
- Выбрать порты IPTV — да, выберите порт или два, если Вы используете телевидение Билайн. К выбранному порту затем нужно будет подключить Вашу ТВ приставку
- Получить IP адрес и подключиться к DNS — автоматически
- Имя пользователя и пароль — логин и пароль из договора
- Адрес сервера PPTP/L2TP — вводим ip-адрес или название vpn-сервера по договору
- Остальные параметры можно не менять. В имя хоста впишите что-нибудь по-английски. Сохраните настройки.
Настройка PPTP (VPN) при автоматическом получении локального IP адреса
- Тип WAN-подключения: PPTP
- Получить IP адрес WAN автоматически: Yes
- Подключаться к DNS серверу автоматически: Yes
- Имя пользователя: Ваш логин по договору
- Пароль: Ваш пароль по договору
- Сервер Heart-Beat или PPTP/L2TP(VPN): вводим ip-адрес или название vpn-сервера по договору
- Сохраняем настройки кнопкой Применить.
Настройка PPTP (VPN) при статическом локальном IP адресе
- Тип WAN-подключения: PPTP
- Получить IP адрес WAN автоматически: No
- IP адрес: Вбиваем ваш IP адрес по договору
- Маска подсети: Вбиваем маску по договору
- Основной шлюз: Вбиваем шлюз по договору
- DNS сервер 1: и DNS сервер 2: вводите сервера вашего провайдера (Ростелеком Омск DNS 1: 195.162.32.5 DNS 2: 195.162.41.8)
- Имя пользователя: Ваш логин по договору
- Пароль: Ваш пароль по договору
- Сервер Heart-Beat или PPTP/L2TP(VPN): вводим ip-адрес или название vpn-сервера по договору
- Сохраняем настройки кнопкой Применить.
NAT при автоматическом получении IP адреса (DHCP)
- Тип WAN-подключения: Динамический IP
- Сохраняем настройки кнопкой Применить
Проверка статуса подключения к Интернет
Сохранение/восстановление настроек роутера
После проведения настройки, рекомендуется сохранить их, чтобы в случае возникновения проблем, можно было их восстановить. Для этого необходимо зайти во вкладку Дополнительные настройки, меню Администрирование;, вкладка Восстановить/Сохранить/Загрузить настройки.
- Для сохранения текущих настроек роутера необходимо нажать кнопку Сохранить. Файл с настройками будет сохранен в указанное место на жёстком диске.
- Для восстановления настроек настроек из файла, необходимо нажать кнопку Выберите файл, указать путь к файлу с настройками, затем нажать кнопку Отправить.
Внимание! Нажатие кнопки Восстановить приведет к восстановлению заводских настроек!
Лично на мой взгляд, для домашнего использования Wi-Fi роутеры ASUS подходят лучше других моделей. В этой инструкции речь пойдет о том, как настроить ASUS RT-G32 — один из самых распространенных беспроводных маршрутизаторов этой марки. Будет рассмотрена настройка роутера для Ростелеком и Билайн.
Wi-Fi роутер ASUS RT-G32
Готовимся к настройке
Для начала я настоятельно рекомендую скачать последнюю версию прошивки для роутера ASUS RT-G32 с официального сайта. На настоящий момент это прошивка 7.0.1.26 — она наиболее приспособлена к различным нюансам работы в сетях российских интернет провайдеров.
Для того, чтобы скачать прошивку зайдите на страницу ASUS RT-G32 на сайте компании — http://ru.asus.com/Networks/Wireless_Routers/RTG32_vB1/. Затем выберите пункт «Скачать», ответьте на вопрос о Вашей операционной системе и скачайте файл прошивки 7.0.1.26 в разделе «Программное обеспечение», щелкнув по ссылке «Глобальный».
Также, перед тем, как приступать к настройке роутера рекомендую проверить, что в свойствах сети у Вас установлены верные параметры. Для того, чтобы сделать это, необходимо выполнить следующие действия:
- В Windows 8 и Windows 7 щелкните правой клавишей мыши по значку соединения с сетью справа внизу, выберите пункт «Центр управления сетями и общим доступом», затем — изменение параметров адаптера. Затем см. третий пункт
- В Windows XP зайдите в «Панель управления» — «Сетевые подключения» и переходим к следующему пункту
- Правой кнопкой мыши кликните по значку активного подключения по локальной сети и нажмите «Свойства»
- В списке используемых компонентов сети выберите «Протокол интернета версии 4 TCP/IPv4» и нажмите «Свойства»
- Убедитесь, что установлены параметры «Получать IP адрес автоматически», а также автоматическое получение DNS серверов. Если это не так, измените параметры.
Параметры LAN для настройки роутера
Подключение роутера
Вид роутера сзади
На обратной стороне роутера ASUS RT-G32 Вы найдете пять портов: один с подписью WAN и четыре — LAN. В порт WAN воткните кабель Вашего интернет провайдера, а порт LAN соедините кабелем с разъемом сетевой карты Вашего компьютера. Включите роутер в розетку. Одно важное замечание: не подключайте Ваше интернет соединение, которое Вы использовали до покупки роутера на самом компьютере. Ни во время настройки, ни после того как роутер будет полностью настроен. Если во время настройки оно будет подключено, то роутер не сможет установить соединение, а Вы будете удивляться: почему на компьютере интернет есть, а по Wi-Fi подключается, но пишет что без доступа к интернету (самый частый комментарий у меня на сайте).
Обновление прошивки ASUS RT-G32
Даже если Вы совсем не разбираетесь в компьютерах, обновление прошивки не должно Вас пугать. Это нужно сделать и это совсем не сложно. Просто следуйте каждому пункту инструкции.
Запустите любой интернет-браузер и введите в адресной строке адрес 192.168.1.1, нажмите Enter. На запрос логина и пароля введите стандартный логин и пароль для ASUS RT-G32 — admin (в обоих полях). В результате этого Вы попадете на страницу настроек вашего Wi-Fi роутера или «админку».
Панель настроек роутера
В меню слева выберите пункт «Администрирование», затем вкладку «Обновление микропрограммы». В поле «Файл новой микропрограммы» нажмите «Обзор» и укажите путь к файлу прошивки, который мы скачали в самом начале (см. Готовимся к настройке). Нажмите «Отправить» и ожидайте завершения обновления прошивки. Вот и всё, готово.
Обновление прошивки ASUS RT-G32
По завершении процесса обновления прошивки Вы либо вновь очутитесь в «админке» роутера (возможно, Вас снова попросят ввести логин и пароль), либо ничего не произойдет. В этом случае снова перейдите по адресу 192.168.1.1
Настройка PPPoE подключения для Ростелеком
Для настройки интернет подключения Ростелеком в роутере ASUS RT-G32, выберите пункт WAN в меню слева, далее установите параметры интернет-соединения:
- Тип соединения — PPPoE
- Выбрать порты IPTV — да, если хотите, чтобы работало ТВ. Выберите один или два порта. По ним не будет работать Интернет, но к ним можно будет подключить телевизионную приставку для работы цифрового телевидения
- Получить IP и подключиться к DNS серверам — автоматически
- Остальные параметры можно не менять
- Далее вводим логин и пароль, предоставленный Вам Ростелеком и сохраняем настройки. Если попросит заполнить поле «Имя хоста», введите что-нибудь на латинице.
- Через непродолжительное время роутер должен будет установить подключение к интернету и, автоматически, сеть станет доступной на том компьютере, с которого производится настройка.
Настройка подключения PPPoE
Если все получилось и интернет заработал (напоминаю: на самом компьютере подключения Ростелеком запускать не нужно), то можно переходить к настройке беспроводной точки доступа Wi-Fi.
Настройка L2TP подключения Билайн
Для того, чтобы настроить подключение для Билайн (не забываем, на самом компьютере, оно должно быть отключено), выберите WAN слева в админке роутера, далее установите следующие параметры:
- Тип соединения — L2TP
- Выбрать порты IPTV — да, выберите порт или два, если Вы используете телевидение Билайн. К выбранному порту затем нужно будет подключить Вашу ТВ приставку
- Получить IP адрес и подключиться к DNS — автоматически
- Имя пользователя и пароль — логин и пароль от Билайна
- Адрес сервера PPTP/L2TP — tp.internet.beeline.ru
- Остальные параметры можно не менять. В имя хоста впишите что-нибудь по-английски. Сохраните настройки.
Настройка L2TP подключения
Если все было сделано правильно, то через короткое время маршрутизатор ASUS RT-G32 установит соединение с сетью и интернет будет доступен. Можно настроить параметры беспроводной сети.
Настройка Wi-Fi на ASUS RT-G32
В меню панели настроек выберите «Беспроводная сеть» и заполните параметры на вкладке «Общие:
- SSID — имя точки доступа Wi-Fi, то, как Вы ее будете идентифицировать среди соседских
- Код страны — лучше всего выбрать United States (например, если у Вас iPad он может неадекватно работать, если там указано РФ)
- Метод проверки подлинности — WPA2-Personal
- Предварительный ключ WPA — Ваш пароль на Wi-Fi (придумываете сами), не менее 8 символов, латиница и цифры
- Примените настройки.
Настройка безопасности Wi-Fi
Вот и все. Теперь Вы можете попробовать подключиться к Интернет по беспроводной сети с планшета, ноутбука или чего-либо еще. Все должно работать.
Если же возникли какие-то проблемы, то рекомендую посмотреть эту статью.