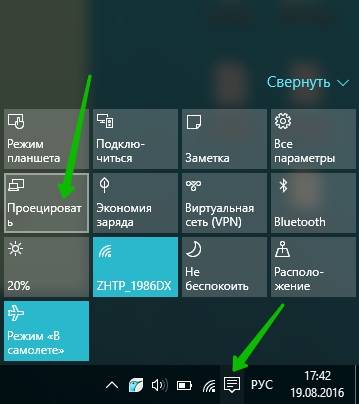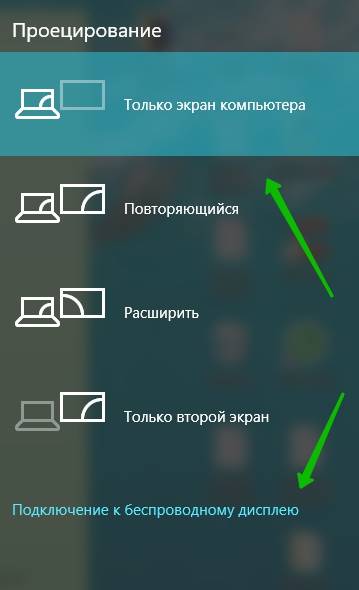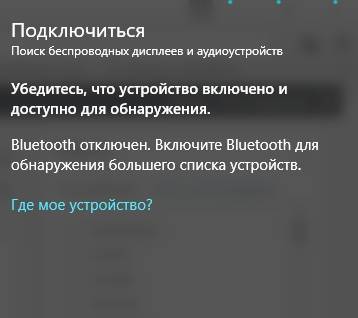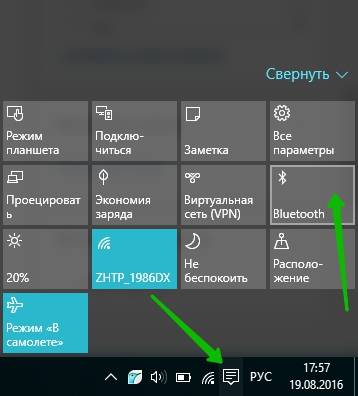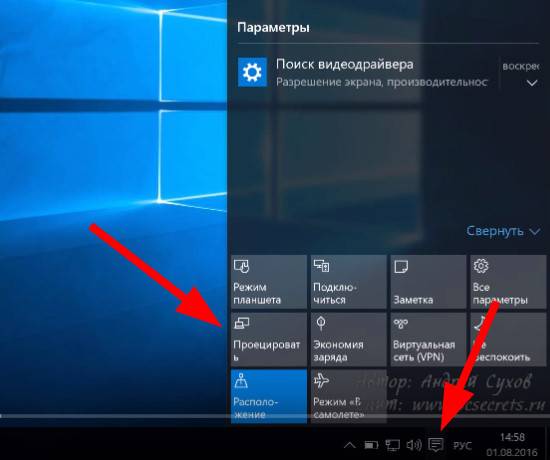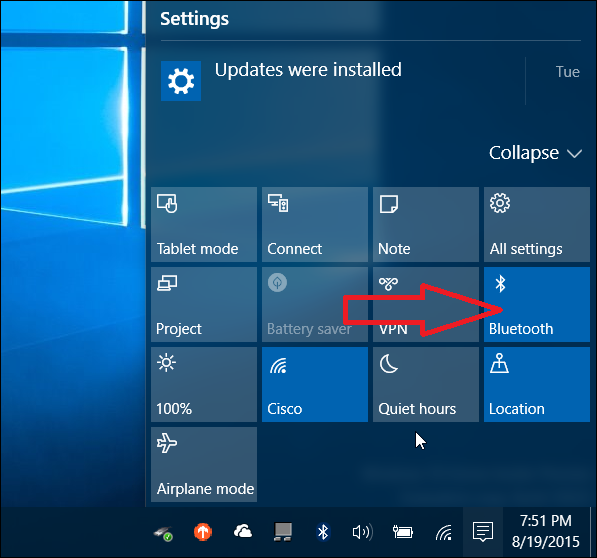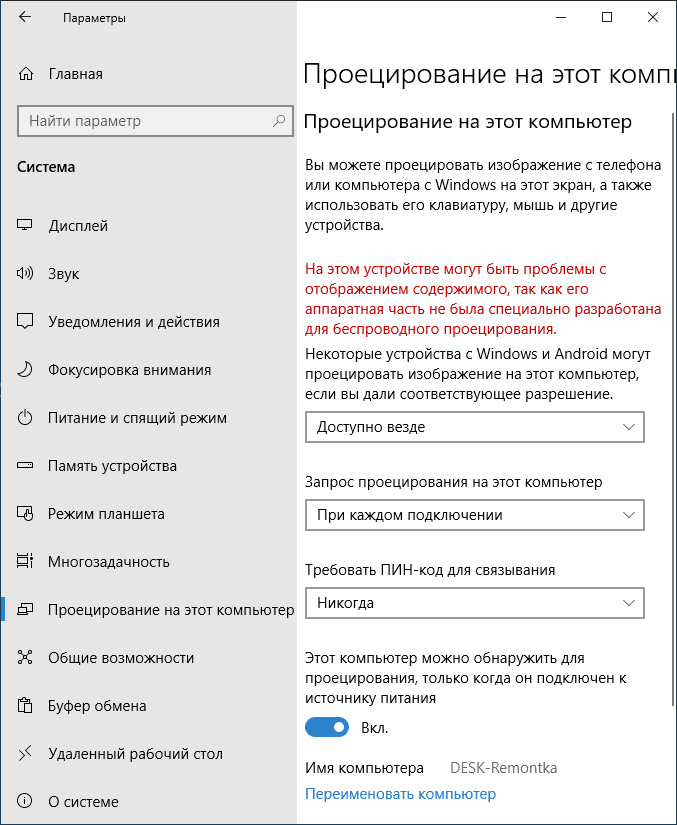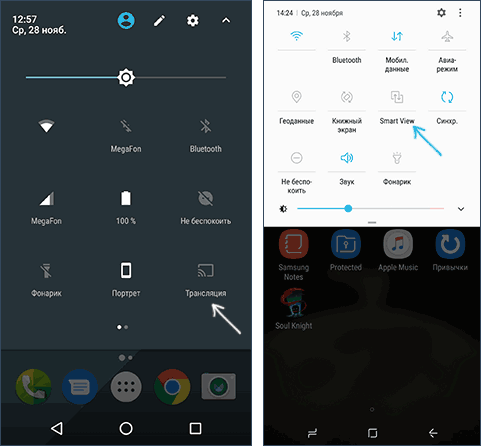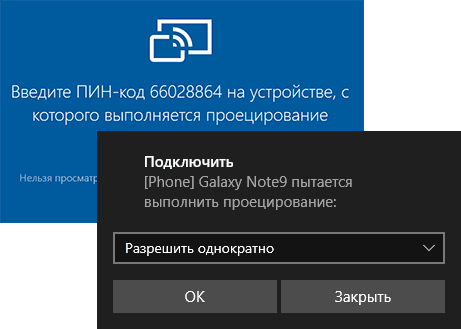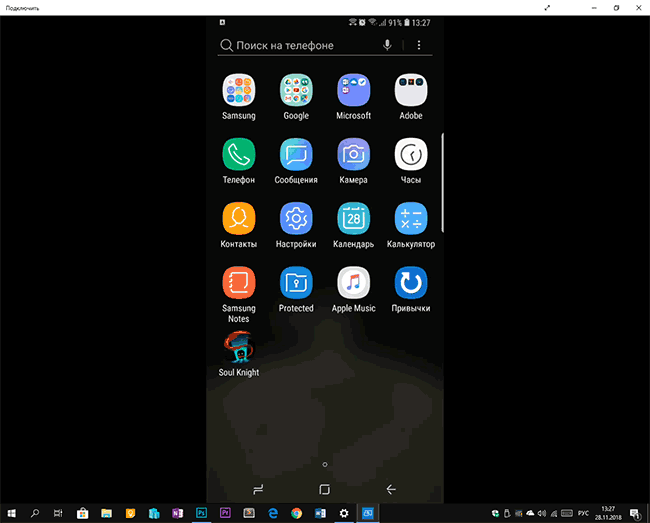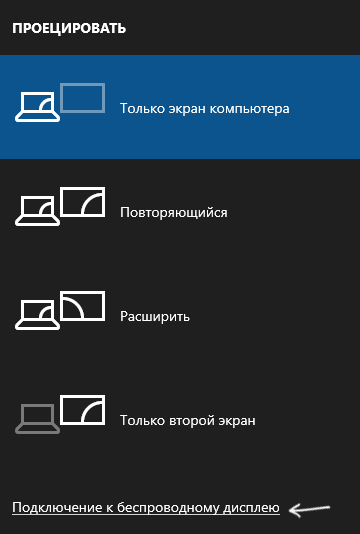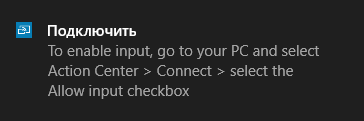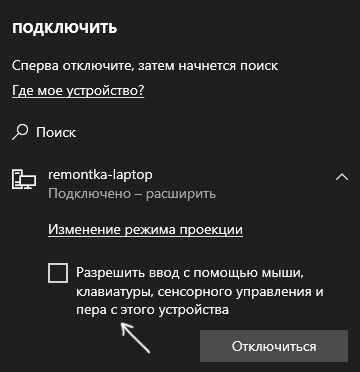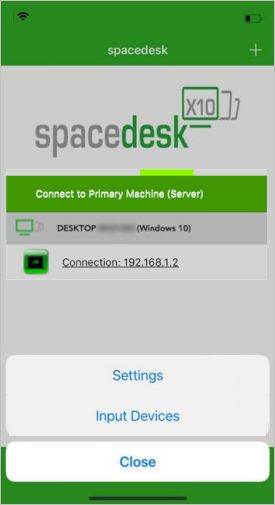Как настроить сенсорный экран в качестве неосновного монитора в ситуации с двумя мониторами?
Я искал информацию об использовании второго монитора и думал об использовании сенсорного экрана.
Будет ли сенсорный монитор работать в режиме двойной настройки, если он не является основным монитором? Я не нашел никакой информации об этом; Я только нашел информацию о том, что сенсорный экран является основным монитором. То есть, кроме этого вопроса SU (фрагмент ниже):
Если вы имеете в виду, что функции сенсорного экрана все еще работают на другом компьютере, ответ — да.
Кроме того, вы даже можете увидеть некоторые функции сенсорного экрана на мониторе без сенсорного экрана (только не функции мультитач!) Например, на панели задач щелкните (не отпуская) любой значок, а затем перетащите мышь вверх, и вы увидите, что это происходит так же, как использование пальца и перетаскивание.
У меня HP 2510 для основного монитора. Я думаю о добавлении HP 2310ti (сенсорный экран) в качестве дополнительного устройства. Моя видеокарта GeForce GTX 295. Я использую Windows 7 Professional.
Ответы:
Загляните в Панель управления.
Control Panel/TabletPC/calibration — появится диалоговое окно, нажмите кнопку настроек, и там вы сможете выбрать, для какого экрана работает сенсорный экран.
Извините, это заняло так много времени, чтобы найти этот вопрос. Причина, по которой вы не видите, чтобы кто-то говорил о функции сенсорного экрана, заключается в том, что она не имеет ничего общего с экраном и все, что связано с первичным или вторичным. однако сенсорный экран — это просто мышь, встроенная в монитор. Единственная причина, по которой он совпадает с пальцем, заключается в том, что он откалиброван для этого. Если вы запускаете несколько мониторов с сенсорным экраном или один с одним, а другой без экрана, вы можете выполнить калибровку для обеих областей экрана, а сенсорная мышь заблокирована в логическом расположении основных мониторов.
Единственный способ, которым я видел это эффективно, — это использовать сенсорный экран в качестве основного. У нас был клиент, который пробовал использовать двойные сенсорные экраны, но у него были серьезные проблемы с драйверами, и в итоге он отключил эту функцию на своем дополнительном мониторе.
Вы все еще можете отключить сенсорный экран и сделать его основным для монитора, с которым вы работаете, в качестве дополнительного, но прямо перед вами.
И да, все жесты и щелчки мышью работают независимо от указывающего устройства, некоторые лучше поддаются мышке или пальцу.
У меня была похожая проблема в Windows 8.1: три монитора подключены, один из которых сенсорный, но сначала не обнаружен. Прикосновения отправляются на другие мониторы, и с помощью настроек планшетного ПК исправить это невозможно. Независимо от того, указываете ли вы, какой монитор является сенсорным, с помощью трюка «ввод» (для прохождения) и «касание» (для выбора) касания отправляются на основной монитор.
Вот что делает трюк для меня в Windows 8.1:
- Открыть настройки разрешения экрана (CPL -> Дисплей -> Разрешение)
- Установите сенсорный монитор в качестве основного монитора
- Открыть настройки планшетного ПК (CPL -> Настройки планшетного ПК)
- Выберите «Настройка», чтобы настроить перо и сенсорные дисплеи.
- Пройдите через обычный «ввод», чтобы пропустить, «коснитесь», чтобы указать, какой экран ваш сенсорный экран
- Вернуться к настройкам разрешения экрана
- Измените основной показ любого, который вы предпочитаете действовать как таковой.
Вы сделали.
Однако иногда окна теряют настройки, и вам придется повторить процесс. (например, после обновления драйвера или несколько раз даже после отсоединения кабеля).
Надеюсь, это поможет.
По моему опыту работы с Windows 7 это сложнее, чем говорят многие. Я долго пытался получить второй монитор, на который ссылались, но независимо от того, что я делал, независимо от совета людей, которые утверждают, что знают сенсорный ввод будет выглядеть так, как если бы он был на экране ноутбука, а не на втором мониторе. И да, второй монитор был установлен в качестве основного монитора. Единственный способ, которым я мог коснуться, чтобы быть правильным, — это если бы у меня был только второй монитор и экран ноутбука был выключен. Поэтому я сдался и решил, что это невозможно; У меня просто был расширенный рабочий стол, и я не использовал сенсорную функцию. Поскольку я не мог использовать сенсорный экран, я был рад заменить монитор на идентичную модель, но тот, который мне сказали, не работал, когда касался сенсорного экрана. Когда я подключил все, я думал, что Я посмотрел, действительно ли касание было неисправно, и, к моему изумлению, хотя расположение экрана точно такое же, сенсорный монитор теперь работает так, как хотел. Исходя из этого, я предполагаю, что Windows передает сенсорный ввод на основной монитор только при первом обнаружении внешнего монитора или что-то в этом роде.
Это можно сделать, но вы должны лгать ПК. Я знаю, что это старый пост, но я думаю, что у кого-то может быть такая же проблема. Windows 8.1 Touch, установленный на вторичную, не будет работать, но если коснуться вторичной, когда метка будет отображаться на первичной, она будет работать. Выполняйте калибровку только в том случае, если это необходимо монитору, и вам придется делать это с основным монитором.
Содержание
- 1 Проецирование Windows 10 как подключить второй экран
- 2 Как подключить второй экран
- 3 Как подключить Bluetooth
- 4 Проецирование Windows 10 как подключить второй экран
- 5 Как подключить второй экран
- 6 Как подключать устройства:
- 7 Настройка возможности передачи изображения на компьютер или ноутбук с Windows 10
- 8 Подключение к Windows 10 как к беспроводному монитору
- 9 Сенсорный ввод при подключении к беспроводному дисплею Windows 10
- 10 Текущие проблемы при использовании передачи изображения на Windows 10

Проецирование Windows 10 как подключить второй экран


– Только экран компьютера, тип по умолчанию, когда подключен только экран данного компьютера.
– Повторяющийся, вы можете подключить второй экран и на нём будет отображаться то же самое что и на вашем компьютере.
– Расширить, с помощью данного проецирования, можно сложить одну картинку из нескольких экранов.
– Только второй экран, при данном типе будет показывать только второй экран, который вы подключите к компьютеру. Экран компьютера будет отключен.
Как подключить второй экран

Как подключать устройства
– Телевизор, современный телевизор можно подключить через HDMI кабель. Убедитесь что у телевизора есть соответствующий выход. Современные TV можно также подключить через Bluetooth, если они имеют такую опцию.
– Проектор, подключается через VGA или HDMI кабель.
– Компьютер, ноутбук, подключаются через Bluetooth.
Как подключить Bluetooth

Как настроить экран на компьютере Windows 10
Остались вопросы? Напиши комментарий! Удачи!
Проецирование в операционной системе Windows 10 и как подключить второй экран.
Здравствуйте. Уважаемые читатели сайта COOL inet. Сегодня в этом посте предлагаю вам разобрать одну из функций операционной системы Windows 10 (Виндовс 10), а именно как можно настроить проецирование и подключить к своему компьютеру второй экран. Это может быть как еще один экран, так и телевизор или еще один ПК.
Содержание
Проецирование Windows 10 как подключить второй экран
Что бы подключить второй экран нужно в нижнем углу с правой стороны экрана открыть вкладку центр уведомлений для этого нажмите на значок который выглядит как лист. В открывшемся окне нажмите — Проецировать.
Внимание! будьте внимательны. Настраивать проецирование необходимо только после того как вы подключите второй экран!
Теперь в новом окне которое откроется будет отображаться 4 типа возможного проецирования.
Вариант № 1 Только экран компьютера. В таком случае, подключен только экран этого компьютера.
Вариант № 2 Повторяющийся. В этом случае на втором экране (мониторе) будет выводится изображение точно такое же как и на вашем компьютере.
Вариант № 3 Расширить. При помощи этой функции проецирования в Windows 10 можно скомпоновать одно изображение (картинку) из нескольких экранов.
Вариант № 3 Только второй экран. При таком способе будет активным только 2-ой экран подключенный к ПК. Основной экран компьютера не будет активным.
Как подключить второй экран
Что бы подключить второй экран , необходимо в самом низу окна проецирование нажать на подключение к беспроводному устройству. При этом второе подключаемое устройств должно быть активно. Само устройство отобразится (его название) в окне.
Как подключать устройства:
- Современный телевизор подключается через HDMI — кабель. Посмотрите на задней панели, есть ли такой разъем. Некоторые модели телевизоров возможно подключить при помощи Bluetooth, при ее наличии.
- Если необходимо подключить проектор, то сделать это можно при помощи VGA или HDMI кабелей.
- ПК или ноутбук возможно подключить при помощи Bluetooth.
Как включить Bluetooth?
Для подключения Bluetooth в Windows 10 необходимо в вкладке центр уведомлений найди и нажать — Bluetooth. После чего у вас активируется данное подключение и отобразится соответствующий значок в низу экрана.
Оцените статью. Поделись с друзьями! Ваши вопросы, замечания пишите в комментариях.
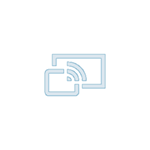
В этой инструкции подробно о возможностях трансляции на компьютер в Windows 10 в текущей реализации, о том, как передать изображение на компьютер с Android телефона или с другого компьютера/ноутбука и об ограничениях и проблемах, с которыми при этом можно столкнуться. Также в контексте может быть интересно: Трансляция изображения с Android на компьютер с возможностью управления в программе ApowerMirror, Как подключить ноутбук к телевизору по Wi-Fi для передачи изображения, Как передать изображение с iPhone на компьютер.
Основное требование для того, чтобы вы могли использовать рассматриваемую возможность: наличие включенного Wi-Fi адаптера на всех соединяемых устройствах, желательно также, чтобы они были современными. Подключение не требует, чтобы все устройства были подключены к одному Wi-Fi роутеру, не требуется также его наличие: устанавливается прямое соединение между ними.
Настройка возможности передачи изображения на компьютер или ноутбук с Windows 10
Для того, чтобы включить возможность использования компьютера с Windows 10 в качестве беспроводного монитора для других устройств можно выполнить некоторые настройки (можно и не выполнять, о чем также будет упомянуто далее):
- Зайдите в Пуск — Параметры — Система — Проецирование на этот компьютер.
- Укажите, когда возможно проецирование изображения — «Доступно везде» или «Доступно везде в защищенных сетях». В моем случае удачная работа функции происходила лишь в случае выбора первого пункта: мне так и осталось не вполне ясным, что здесь подразумевается под защищенными сетями (но речь не о профиле сети частная/общественная и защищенности Wi-Fi сети).
- Дополнительно вы можете настроить параметры запроса на подключение (отображается на устройстве, к которому подключаются) и пин-кода (запрос отображается на устройстве, с которого производится подключение, а сам пин-код — на устройстве, к которому подключаются).
Если в окне настроек параметров «Проецирование на этот компьютер» вы видите текст «На этом устройстве могут быть проблемы с отображением содержимого, так как его аппаратная часть не была специально разработана для беспроводного проецирования», обычно это говорит об одном из:
- Установленный Wi-Fi адаптер не поддерживает технологию Miracast или делает это не так, как ожидает Windows 10 (на некоторых старых ноутбуках или ПК с Wi-Fi).
- Не установлены правильные драйверы беспроводного адаптера (рекомендую вручную устанавливать их с сайта производителя ноутбука, моноблока или, если это ПК с вручную установленным Wi-Fi адаптером — с сайта производителя этого адаптера).
Что интересно, даже при отсутствии заявленной производителем поддержки Miracast со стороны Wi-Fi адаптера, встроенные функции трансляции изображения Windows 10 иногда могут исправно работать: возможно, задействованы какие-то дополнительные механизмы.
Как было отмечено выше, указанные настройки можно и не изменять: если оставить в параметрах проецирования на компьютер пункт «Всегда отключено», но вам потребуется однократный запуск трансляции, просто запустите встроенное приложение «Подключить» (можно найти в поиске на панели задач или в меню Пуск), а затем, с другого устройства, подключитесь следуя инструкции Приложение «Подключить» в Windows 10 или шаги, описанные ниже.
Подключение к Windows 10 как к беспроводному монитору
Вы можете передать изображение на компьютер или ноутбук с Windows 10 с другого аналогичного устройства (в том числе с Windows 8.1) или с Android телефона/планшета.
Для трансляции с Android обычно достаточно выполнить следующие шаги:
- Если на телефоне (планшете) выключен Wi-Fi, включите его.
- Откройте шторку уведомлений, а затем «потяните» её ещё раз, чтобы открыть кнопки быстрых действий.
- Нажмите по кнопке «Трансляция» или, для телефонов Samsung Galaxy — «Smart View» (на Galaxy может также потребоваться пролистать кнопки быстрых действий вправо, если они занимают два экрана).
- Подождите некоторое время, пока в списке не отобразится имя вашего компьютера, нажмите по нему.
- Если в параметрах проецирования включены запросы на подключение или пин-код, дайте соответствующее разрешение на компьютере, к которому выполняется подключение или предоставьте пин-код.
- Дождитесь подключения — изображение с вашего Android будет отображаться на компьютере.
Здесь вы можете столкнуться со следующими нюансами:
- Если пункт «Трансляция» или аналогичный отсутствует среди кнопок, попробуйте действия из первой части инструкции Передача изображения с Android на телевизор. Возможно, опция находится еще где-то в параметрах вашего смартфона (можно попробовать использовать поиск по настройкам).
- Если на «чистом» Android после нажатия кнопки трансляции доступных устройств не отображается, попробуйте нажать «Настройки» — в следующем окне они могут инициализироваться уже без проблем (замечено на Android 6 и 7).
Для подключения с другого устройства с Windows 10 возможны несколько методов, самый простой из которых:
- Нажмите клавиши Win+P (латинская) на клавиатуре компьютера, с которого выполняется подключение. Второй вариант: нажать кнопку «Соединиться» или «Передавать на экран» в центре уведомлений (предварительно, если у вас отображается только 4 кнопки, нажать «Развернуть»).
- В открывшемся справа меню выберите «Подключение к беспроводному дисплею». Если пункт не отображается, ваш Wi-Fi адаптер или его драйвер не поддерживает функцию.
- Когда в списке отобразится компьютер, к которому подключаемся — нажмите по нему и дождитесь завершения подключения, может потребоваться подтвердить подключение на компьютере, к которому подключаемся. После этого начнется трансляция.
- При трансляции между компьютерами и ноутбуками Windows 10 можно также выбрать оптимизированный режим подключения для разных типов контента — просмотр видео, работа или игры (однако, играть вероятнее всего не получится, разве что в настольные игры — скорость недостаточная).
Если при подключении что-то не получается, обратите внимание на последний раздел инструкции, некоторые наблюдения из него могут оказаться полезны.
Сенсорный ввод при подключении к беспроводному дисплею Windows 10
Если вы начали передачу изображения на ваш компьютер с другого устройства, логичным будет желание управлять этим устройством на этом компьютере. Это возможно, но не всегда:
- Судя по всему, для Android устройств функция не поддерживается (проверял с разным оборудованием с обеих сторон). В предыдущих версиях системы Windows сообщала о том, что сенсорный ввод не поддерживается на этом устройстве, сейчас сообщает по-английски: To enable input, go to your PC and select Action Center — Connect — select the Allow input checkbox (отметьте «Разрешить ввод» в центре уведомлений на компьютере, с которого выполняется подключение). Однако отметки такой нет.
- Указанная отметка в моих экспериментах появляется лишь при подключении между двумя компьютерами с Windows 10 (заходим на компьютере с которого подключаемся в центр уведомлений — соединить — видим подключенное устройство и отметку), но лишь при условии, что на устройстве, к которому подключаемся — беспроблемный Wi-Fi адаптер с полной поддержкой Miracast. Интересно, что в моем тесте сенсорный ввод работает даже если не включать эту отметку.
- Одновременно с этим, для некоторых Android телефонов (например, на Samsung Galaxy Note 9 с Android 8.1) при трансляции автоматически доступен ввод с клавиатуры компьютера (правда поле для ввода приходится выбирать на экране самого телефона).
Как итог, полноценной работы с вводом можно добиться только на двух компьютерах или ноутбуках при условии, что их конфигурация будет полностью «устраивать» функции трансляции Windows 10.
Примечание: для сенсорного ввода при трансляции задействуется «Служба сенсорной клавиатуры и панели рукописного ввода», она должна быть включена: если вы отключали «ненужные» службы, проверьте.
Текущие проблемы при использовании передачи изображения на Windows 10
Помимо уже указанных проблем с возможностью ввода, во время тестов заметил следующие нюансы:
- Иногда первое подключение работает исправно, затем, после отключения, повторное становится невозможным: беспроводный монитор не отображается и не ищется. Помогает: иногда — ручной запуск приложения «Подключить» или отключение возможности трансляции в параметрах и повторное её включение. Иногда — только перезагрузка. Ну и обязательно убедитесь, что на обоих устройствах включен Wi-Fi модуль.
- Если подключение не удается установить никаким способом (не происходит подключение, не виден беспроводный монитор), большая вероятность, что дело в Wi-Fi адаптере: причем, судя по отзывам, порой это происходит и для полностью поддерживающих Miracast Wi-Fi адаптеров с оригинальными драйверами. В любом случае, попробуйте ручную установку оригинальных драйверов, предоставленных производителем оборудования.
Как итог: функция работает, но не всегда и не для всех сценариев использования. Тем не менее, быть в курсе такой возможности, думаю, будет полезно. Для написания материала использовались устройства:
- ПК Windows 10 1809 Pro, i7-4770, Wi-Fi адаптер TP-Link на Atheros AR9287
- Ноутбук Dell Vostro 5568, Windows 10 Pro, i5-7250, Wi-Fi адаптер Intel AC3165
- Смартфоны Moto X Play (Android 7.1.1) и Samsung Galaxy Note 9 (Android 8.1)
Передача изображения работала во всех вариантах как между компьютерами, так и с двух телефонов, однако полноценный ввод был возможен лишь при трансляции с ПК на ноутбук.
Используемые источники:
- https://info-effect.ru/proecirovanie-windows-10-kak-podklyuchit-vtoroj-ekran.html
- https://coolinet.ru/proecirovanie-windows-10-vindovs-10-kak-podklyuchit-vtoroj-ekran/
- https://remontka.pro/cast-to-windows-10-screen/
I have a PC running Windows 10 and 2x touchscreen monitors. Ive set up the 2nd (right-hand) one to extend from my primary desktop but i can only get the touchscreen to work properly on screen 1. If i touch the 2nd screen the mouse just moves on screen one. This at least proves that its seeing both screens.
How do I set it up to see both touchscreens?
Any help would be much appreciated. :
asked Dec 19, 2016 at 23:54
5
USE a litte batch file : cmd /C multidigimon -touch
answered Mar 21, 2018 at 17:32
3
Issue Solved:-
Searched Tablet PC Settings in the Task Menu. Under the Display Tab, selected Setup under the Configure Title. This them prompts you to select the screens which you are using for touch screens. You simply tap on each display and boom, you can use both displays perfectly.
Thanks all for your help.
answered Dec 20, 2016 at 2:21
CornwallCornwall
1211 gold badge1 silver badge6 bronze badges
I have a PC running Windows 10 and 2x touchscreen monitors. Ive set up the 2nd (right-hand) one to extend from my primary desktop but i can only get the touchscreen to work properly on screen 1. If i touch the 2nd screen the mouse just moves on screen one. This at least proves that its seeing both screens.
How do I set it up to see both touchscreens?
Any help would be much appreciated. :
asked Dec 19, 2016 at 23:54
5
USE a litte batch file : cmd /C multidigimon -touch
answered Mar 21, 2018 at 17:32
3
Issue Solved:-
Searched Tablet PC Settings in the Task Menu. Under the Display Tab, selected Setup under the Configure Title. This them prompts you to select the screens which you are using for touch screens. You simply tap on each display and boom, you can use both displays perfectly.
Thanks all for your help.
answered Dec 20, 2016 at 2:21
CornwallCornwall
1211 gold badge1 silver badge6 bronze badges
Практически ко всем настольным компьютерам и ноутбукам можно подключить внешние мониторы через порты HDMI или USB-C. Но что делать, если для работы срочно нужен дополнительный экран, а имеющийся не поддерживает указанные типы подключения. В этом случае можно воспользоваться альтернативными решениями. Одно из них — программное обеспечение Spacedesk, которое позволяет использовать мобильный телефон или планшет в качестве второго монитора для компьютера с Windows 11 или 10, в том числе и беспроводным способом.
Работа за несколькими мониторами становится более продуктивной, поскольку можно выполнять несколько задач одновременно. Например, подключение двух мониторов к ПК с Windows 11 позволит проходить игру на основном экране и одновременно просматривать переписку в Discord на втором.
В случае, когда у старого монитора отсутствует поддержка подключения через HDMI, а покупка нового откладывается на неопределенный период, можно воспользоваться бесплатными инструментами, в частности программой Spacedesk. С ее помощью можно подключить мобильные устройства, такие как iPhone, iPad, телефоны и планшеты Android и даже другой ноутбук, и использовать их в качестве беспроводного второго монитора на ПК с Windows 11 или 10.
Содержание
- 1 Подготовка к подключению
- 2 Как настроить телефон в качестве дополнительного монитора
- 2.1 Настройка параметров дисплеев в Windows
- 2.2 Настройка мобильного приложения Spacedesk
Подготовка к подключению
В первую очередь загрузите Spacedesk на компьютер с Windows 10/11.
После установки добавьте программу в исключение брандмауэра Windows.
Подключите компьютер к сети Wi-Fi и запустите Spacedesk. После загрузите приложение на мобильное устройство Android, iPhone или iPad из магазинов Google Play или App Store.
После установки приложения Spacedesk откройте его и подключите мобильный телефон к той же сети Wi-Fi, что и компьютер. Автоматически при первом запуске мобильного приложения отобразится запрос на поиск устройств в локальной сети. Примите его для обнаружения ПК.
В результате обнаружения в окне отобразится IP-адрес и имя компьютера, нажмите на них.
Через несколько секунд на экране телефона появится рабочий стол компьютера. Его вид будет зависеть от конфигурации экрана, расширенного или дублированного.
Как настроить телефон в качестве дополнительного монитора
Чтобы телефон отображал нужный контент с компьютера, внесем изменения в настройки Windows, в частности выберем одну из двух типов конфигураций дисплеев:
- Дублирование экрана: на втором будет отображаться то же содержимое, что и на основном мониторе.
- Расширение экрана: второй будет отображать расширение основного монитора, поэтому сможете перетаскивать или открывать содержимое по отдельности на рабочем столе каждого устройства.
Поэтому, если используете Spacedesk на Android или iPhone, рекомендуется активировать функцию расширенного дисплея, чтобы на мобильном отображать содержимое, отличное от того, что выводится на рабочем столе домашнего ПК.
Настройка параметров дисплеев в Windows
Откройте приложение «Параметры» нажатием на клавиши Win + I и перейдите в раздел «Система».
На вкладке «Дисплей» увидите экраны, обнаруженные в Windows 11: основной(1) и дополнительный (2), который соответствует мобильному устройству с Spacedesk.
В нижней части разверните выпадающее меню, в котором выберите опцию «Расширить эти экраны».
После применения настройки увидите, что можно перемещать курсор мыши по рабочим столах двух дисплеев (первого и того, что находится на телефоне). Поэтому на каждом экране могут быть открыты разные программы.
Настройка мобильного приложения Spacedesk
Откройте приложение на телефоне и в главном окне нажмите на значок шестеренки. В меню выберите опцию «Settings» (Настройки).
Здесь увидите вкладки: Разрешение, Вращение, Качество / Производительность и Соединение.
Если у вас мощное устройство и стабильное подключение к Интернету, рекомендуется настроить следующие опции:
- Разрешение: 1920×1080 Full HD или 1280×720;
- Вращение: выключение автоматического вращения;
- Качество / производительность: максимальное качество изображения, среднее по цвету и 60 кадров в секунду.
После сохраните изменения нажатием на кнопку «Save» в левом верхнем углу.
Снова нажмите на значок шестеренки, в отобразившемся меню выберите пункт «Input Devices» (Устройства ввода). На вкладке «Сенсорный экран» переместите переключатель в положение «Включено» для опции «Send touchscreen input to Windows Primary PC (server)» («Отправить данные с сенсорного экрана на основной компьютер (сервер) Windows). Также активируйте параметр «Touchscreen (absolute touch)», и сохраните изменения.
Теперь будете наслаждаться наилучшим качеством изображения и возможностью сенсорного взаимодействия с компьютером с экрана телефона или планшета. Другими словами, всем, что находится на втором мониторе (мобильном устройстве), можно управлять с сенсорного экрана телефона или планшета.
В общем купил я немного другой моник — ASUS MB16AMT (тачскрин подключается так же через USB Type C). Пробовал подключать к ноуту и к стационарному ПК, ситуация следующая:
1. При подключении к ноуту (ASUS ZenBook UX550V) все работает корректно прям «из коробки» (без драйверов и прочего). Тачскрин определяет свой монитор без лишних телодвижений. Причем видеопоток идет и через HDMI и через USB Type C (при их подключении совместно), определяется это в системе как 2 монитора, между которыми можно переключаться в настройках монитора. Естественно в настройках дисплея один лучше отключить за фактической ненадобностью.
2. Немного иная ситуация на стационарном ПК. Конечно, необходимо принимать во внимание, что он староват (МП: MSI P35 Neo, ГК: Geforce GTS 250), и, в значительной степени, сложности описанные далее являются следствием этого. В общем, тач скрин работает с тем монитором, который определен в настройках основным, конечно ничего не стоит определить монитор с тачскрином основным и все будет работать корректно, но это не очень удобно при эксплуатации. Установка драйверов ситуацию не меняет (только добавляет возможность транслирования видеопотока через USB 2.0, что «такое себе», так как ширины канала явно не хватает для передачи данных видеосигнала в Full HD и приема данных с тачскрина с приемлемой скоростью).
В общем, надеюсь, что с будущей обновкой ПК ситуация с необходимостью определения прикладного монитора как основного поправиться, т.к. работать с двумя мониторами намного удобнее.
Содержание
- Калибровка сенсорного экрана Windows 10 планшета или ноутбука
- Как откалибровать сенсор дисплея Windows 10 планшета или ноутбука
- Как включить сенсорный экран в Windows 10
- Как переключить сенсорный экран
- Автоматизируйте процесс переключения
- 1. Настройте консоль устройства Windows
- 2. Найдите идентификатор оборудования
- 3. Создайте пакетный файл
- 4. Создайте ярлык
- Возникли проблемы?
- Нажмите Вкл, Touch Off
- Как исправить неработающий сенсорный экран Windows 10
- Как откалибровать сенсорный дисплей в Windows
- Если ваш сенсорный экран не работает должным образом, возможно, он просто нуждается в калибровке
- Как откалибровать устройства с сенсорным экраном Windows
- Что делать, если ваш сенсорный экран все еще не работает правильно
- Как включить сенсорный экран в Windows 10
- Передумал? Включите сенсорный обратно в несколько быстрых шагов
- Вам нужен сенсорный экран в Windows 10?
- Как включить сенсорный экран в Windows 10
- Что делать, если вы не видите HID-совместимый сенсорный экран?
- Как обновить драйвер сенсорного экрана
- Как включить сенсорный экран в Windows 7
Калибровка сенсорного экрана Windows 10 планшета или ноутбука
Вас не устраивает точность с которой сенсорный экран вашего планшета или ноутбука с операционной системой Microsoft Windows 10 на борту реагирует на ваши нажатия? Это дело поправимое.
Для того, чтобы вернуть вашему устройству «былую меткость» при распознавании места касания к экрану, вам нужно будет всего лишь откалибровать сенсор дисплея. Как это делается?
А делается это очень и очень просто. Вот вам нехитрая инструкция по калибровке сенсора на дисплее Windows 10 устройств:
Как откалибровать сенсор дисплея Windows 10 планшета или ноутбука
1. Откройте Панель управления системы:
2. Здесь вы увидите пункт «Калибровка экрана для ввода пером или сенсорного ввода»
3. Кликните по нему, после чего откроется окно следующего вида:
4. Нажмите на кнопку «Откалибровать»
5. Разрешите запуск приложения «Средство калибровки дигитайзера», после чего на экране вашего устройства отобразится такое окно:
6. Здесь вам нужно будет касаться перекрестья, появляющегося в разных местах экрана, а по завершении процесса калибровки сохранить данные собранные средством для дальнейшего использования.
Всё. Теперь ваш Windows планшет или ноутбук с сенсорным экраном должен заметно точнее распознавать ваши прикосновения к дисплею.
Источник
Как включить сенсорный экран в Windows 10
Как ни странно, Microsoft не поддерживает этот переключатель с удобной опцией в новом разделе Тем не менее, приложив немного усилий, мы сможем создать свой собственный, который позволит вам включать и выключать сенсорный экран в считанные секунды.
Если у вас есть свой собственный способ рассказать о том, как переключать сенсорный экран, сообщите нам об этом в комментариях ниже.
Как переключить сенсорный экран
В Windows 10 нет встроенного метода для включения и выключения сенсорного экрана. Хотя это маловероятно, возможно, что производитель вашей системы включил собственное программное обеспечение, которое поможет вам управлять сенсорным экраном; пожалуйста, обратитесь к руководству, прилагаемому к вашей системе.
Затем вы получите предупреждающее сообщение о том, что отключение этого устройства приведет к его остановке. Поскольку это именно то, что мы хотим, нажмите Да, чтобы продолжить. Сенсорный экран будет немедленно отключен, и никаких дальнейших действий не требуется.
Автоматизируйте процесс переключения
Если вам постоянно нужно включать и отключать сенсорный экран, то в диспетчере устройств будет немного хлопотно. Чтобы бороться с этим, мы можем создать ярлык, который будет автоматизировать процесс. Это немного сложно, поэтому обязательно следуйте инструкциям. Мы разделили шаги, чтобы было легче следовать.
1. Настройте консоль устройства Windows
2. Найдите идентификатор оборудования
Оставьте это окно открытым. Мы вернемся к этому через минуту.
3. Создайте пакетный файл
4. Создайте ярлык
Вы также можете настроить сочетание клавиш, которое будет запускать командный файл. Нажмите файл сочетания клавиш и введите комбинацию клавиш, которую вы можете запомнить, но она еще не занята. Может быть, что-то вроде CTRL + ALT + T.
И это сделано! Разместите этот ярлык где угодно, возможно, на рабочем столе или на панели задач. Просто откройте его, и он автоматически включит или отключит сенсорный экран.
Возникли проблемы?
Если у вас возникли проблемы с выполнением этого, сначала перечитайте инструкции и убедитесь, что вы выполнили каждый шаг и скопировали правильный идентификатор. Небольшая ошибка может привести к срыву всего процесса, поэтому будьте осторожны. Если вы уверены, что все сделали правильно и у вас все еще есть проблемы, мы можем создать два отдельных пакетных файла — один для включения, а другой для отключения.
Сначала выполните описанный выше процесс, но для шага 3 вставьте в Блокнот следующее:
Затем создайте еще один файл «Блокнот» и вставьте следующее:
Подводя итог, вместо того, чтобы использовать один сценарий для включения и отключения сенсорного экрана, в зависимости от его текущего состояния, мы разделили его на два отдельных сценария, поскольку решение 2-в-1 может не работать в каждой системе.
Нажмите Вкл, Touch Off
Если вы использовали Continuum, функцию, которая позволяет переключаться между режимами рабочего стола и планшета, возможно, вы захотите отключить сенсорный экран в режиме рабочего стола. Или, возможно, ваша система оснащена сенсорными возможностями сенсорную что вы просто не хотите использовать. Какая бы ни была ситуация, надеюсь, это руководство помогло.
Если у вас планшет под управлением Windows 10 и у вас возникли проблемы, ознакомьтесь с нашим руководством по устранению неполадок сенсорного экрана чтобы увидеть, поможет ли это, прежде чем прибегнуть к его полному отключению.
Есть ли у вас собственный метод переключения сенсорного экрана для обмена? Почему вы хотите отключить сенсорный экран?
Источник
Как исправить неработающий сенсорный экран Windows 10
Windows 10 отлично подходит для сенсорных экранов, особенно благодаря специальным сенсорным приложениям для Windows Ink Workspace. Но у вас перестал работать тачскрин? Иногда он может сломаться, казалось бы, без причины, поэтому мы здесь, чтобы показать вам, как исправить ваш сенсорный экран в Windows 10.
Большинство проблем вызвано несовместимостью драйверов. Это даже более вероятно, если сенсорный экран перестал работать после обновления Windows 10. Мы рассмотрим это, а также многие другие советы по устранению неполадок, чтобы ваш сенсорный экран снова заработал.
1. Запустите средство устранения неполадок оборудования и устройств.
В Windows 10 есть ряд инструментов для устранения неполадок, которые могут обнаруживать проблемы и применять автоматические исправления.
Одно из этих средств устранения неполадок сканирует ваше оборудование и устройства и может использоваться для устранения проблем с сенсорным экраном.
Раньше это средство устранения неполадок было легко доступно через настройки, но теперь его нужно запускать через командную строку:
Откройте меню «Пуск», найдите «Командная строка» и выберите ее.
Нажмите Ввод. Это запустит средство устранения неполадок оборудования и устройств.
Нажмите Далее и запустите мастер. Инструмент автоматически обнаружит проблемы, а затем устранит их.
Надеюсь, этот инструмент найдет проблему с сенсорным экраном и устранит ее. Если нет, продолжайте читать.
2. Откалибруйте сенсорный экран.
Когда ваш сенсорный экран медленно реагирует или неточно записывает ваши сенсорные жесты, повторная калибровка может быть всем, что требуется для его увеличения. Вот как выполнить калибровку сенсорного экрана.
Откройте меню «Пуск», выполните поиск по запросу «Калибровка» и выберите «Калибровка экрана для пера или касания». Откроется окно с настройками планшетного ПК.
На вкладке «Дисплей» щелкните «Настройка» и следуйте инструкциям.
После этого нажмите «Калибровка» и следуйте инструкциям.
3. Отключите и снова включите сенсорный экран.
Мы предполагаем, что вы уже пытались перезагрузить компьютер — это фактическое решение многих технических проблем. Если нет, сделайте это сейчас.
Если это ничего не решило, следующим шагом будет выключение и включение сенсорного экрана.
Нажмите клавиши Windows + X и щелкните Диспетчер устройств.
Дважды щелкните «Устройства с человеческим интерфейсом», чтобы развернуть категорию.
Щелкните правой кнопкой мыши сенсорный экран, совместимый с HID, и выберите «Отключить устройство».
Вам будет предложено подтвердить это, поэтому нажмите Да.
Еще раз щелкните список правой кнопкой мыши, но на этот раз выберите «Включить устройство».
Связанный: Как отключить ввод с сенсорного экрана на Android и iPhone
4. Измените настройки управления питанием.
Windows 10 сделает все возможное, чтобы сэкономить электроэнергию, но иногда настройки могут быть чрезмерными и отключать сенсорный экран после определенного периода активности.
Хотя сенсорный экран должен автоматически включаться снова при обнаружении ввода, это не всегда так. Таким образом, вы можете отключить энергосбережение сенсорного экрана, чтобы посмотреть, решит ли это проблему.
Нажмите клавишу Windows + X и щелкните Диспетчер устройств.
Дважды щелкните «Устройства с человеческим интерфейсом», чтобы развернуть категорию.
Дважды щелкните HID-совместимый сенсорный экран.
Перейдите на вкладку Power Management.
Снимите флажок Разрешить компьютеру выключать это устройство для экономии энергии.
Щелкните OK, затем перезапустите вашу систему.
Связанный: Как продлить срок службы батареи ноутбука с помощью пользовательских планов управления питанием Windows
5. Обновите драйверы сенсорного экрана.
Неисправность сенсорного экрана может быть связана с неисправным драйвером. Возможно, драйвер поврежден или требует обновления.
Раньше вы могли использовать диспетчер устройств для поиска обновленных драйверов в Интернете. Однако в августе 2020 года Microsoft удалила автоматическое обновление драйверов из Windows 10.
Это означает, что вам нужно будет перейти на веб-сайт производителя вашей системы (например, HP, Dell или Acer) и загрузить драйвер прямо с него. Скорее всего, вы найдете его в их разделе поддержки.
После загрузки драйвера:
Нажмите клавиши Windows + X и щелкните Диспетчер устройств.
Дважды щелкните «Устройства с человеческим интерфейсом», чтобы развернуть категорию.
Щелкните правой кнопкой мыши сенсорный экран, совместимый с HID.
Щелкните Автоматический поиск драйверов. Windows должна найти загруженный вами драйвер и установить его. Если нет, вернитесь к этому экрану и нажмите «Искать драйверы на моем компьютере», чтобы найти его вручную.
Перезагрузите и посмотрите, решена ли ваша проблема.
6. Откат драйверов сенсорного экрана.
Не всегда нужно обновлять драйверы, если все работает нормально. Если вы недавно обновили драйвер сенсорного экрана, попробуйте вернуться к предыдущей версии.
Нажмите клавиши Windows + X и щелкните Диспетчер устройств.
Дважды щелкните «Устройства с человеческим интерфейсом», чтобы развернуть категорию.
Щелкните правой кнопкой мыши сенсорный экран, совместимый с HID.
Перейдите на вкладку Драйвер.
Щелкните Откатить драйвер.
Кроме того, знаете ли вы, что есть конкретная более старая версия драйвера, которая будет работать, но не сможет получить ее с помощью отката? В этом случае на вкладке «Драйвер» выберите «Удалить», а затем выполните метод обновления драйверов, описанный выше.
7. Удалите последние программы.
По какой-то причине некоторые программы вызывают проблемы с сенсорным экраном. Если ваш сенсорный экран только недавно сломался, вам следует удалить все недавно добавленные программы.
Нажмите клавишу Windows + I, чтобы открыть Настройки.
Используйте раскрывающийся список Сортировать по и выберите Дата установки.
Найдите дату, когда возникла проблема с сенсорным экраном. Работая, щелкните каждое приложение по очереди и удалите его.
Каждый раз перезагружайте компьютер и смотрите, исправляет ли он сенсорный экран.
8. Перейти в другую комнату.
Это звучит странно, но попробуйте. Другие расположенные поблизости электронные устройства могут мешать работе сенсорного экрана. Это может быть вызвано тем, что вы подключили к одному блоку питания, или тем, что у вас много компьютеров поблизости.
Диагностировать это несложно. Возьмите устройство с сенсорным экраном в другое место и попробуйте. Если это работает, виноваты электромагнитные помехи.
Чтобы решить эту проблему, вернитесь в исходную комнату и выключите все остальное. Затем включите их по очереди, чтобы увидеть, в чем проблема. Если кажется, что ни один из них не виноват, проверьте близлежащие районы на предмет наличия мощного оборудования, которое может быть причиной.
9. Свяжитесь с производителем.
Вы попробовали все эти советы, но ваш сенсорный экран все еще не работает? Если это так, вам следует обратиться к производителю системы, чтобы он провел расследование.
Проблема, скорее всего, связана с аппаратной неисправностью, а не с системной, и у них будет опыт, чтобы ее исправить. Вы можете обнаружить, что на вас по-прежнему распространяется гарантия, в зависимости от причины повреждения.
Очистите отремонтированный сенсорный экран
Надеюсь, наш совет, приведенный выше, устранил любые проблемы, которые у вас возникли с сенсорным экраном Windows 10.
При постоянном использовании сенсорный экран обязательно станет грязным. Обязательно используйте чистящий спрей и салфетку из микрофибры, чтобы сенсорный экран выглядел великолепно и работал долгие годы.
Источник
Как откалибровать сенсорный дисплей в Windows
Если ваш сенсорный экран не работает должным образом, возможно, он просто нуждается в калибровке
Windows 10 очень хорошо работает с сенсорными дисплеями, но все еще может пойти не так. Когда вы нажимаете на экран, и он ведет себя так, как будто вы коснулись совершенно другого места, это обычно указывает на наличие какой-то проблемы с калибровкой. Калибровка сенсорного экрана обычно решает эту проблему.
Windows 10, Windows 8 и Windows 7 все имеют встроенный инструмент калибровки. Эта статья содержит информацию для каждой из этих версий.
Как откалибровать устройства с сенсорным экраном Windows
Калибровка сенсорного дисплея довольно проста в Windows 10, потому что операционная система включает в себя инструмент калибровки сенсорного экрана. Этот же инструмент также включен в Windows 8 и Windows 7.
Инструмент калибровки сенсорного экрана работает, отображая рисунок на экране, а затем накладывая его на ряд перекрестий. Прикасаясь к каждому перекрестию последовательно, вы можете показать Windows, как именно настроить сенсорный экран.
При калибровке вашего сенсорного экрана очень важно на самом деле нажать фактическое местоположение каждого перекрестия. Если вы нажмете где-нибудь еще, вы получите неправильно настроенный сенсорный экран, который может быть даже совершенно непригодным для использования. В этом случае вам нужно будет подключить клавиатуру и мышь, чтобы снова активировать инструмент настройки.
Нажмите клавишу с логотипом Windows на клавиатуре. Это откроет меню «Пуск» и позволит вам найти инструмент для калибровки экрана.
Если у вас нет клавиатуры и мыши или трекпада, подключенного к компьютеру, рассмотрите возможность их подключения в данный момент. Подключение этих устройств значительно упростит устранение любых несчастных случаев или ошибок, возникающих в процессе калибровки.
Нажмите перекрестие в левом верхнем углу экрана, а затем снова нажимайте его каждый раз, когда он перемещается. Вам нужно будет нажать на перекрестие в общей сложности 16 раз, чтобы завершить этот процесс.
Что делать, если ваш сенсорный экран все еще не работает правильно
Некоторые проблемы с сенсорным экраном не вызваны проблемами конфигурации. Например, если сенсорный экран не работает вообще, он может быть отключен или отключен, или у вас может быть установлен неправильный драйвер. В этом случае вам придется включить сенсорный экран или обновить драйверы.
В других случаях выяснить, почему сенсорный экран не работает, может быть сложнее. Если калибровка вашего сенсорного экрана не помогла, ознакомьтесь с нашим подробным руководством по устранению поломки сенсорного экрана.
Источник
Как включить сенсорный экран в Windows 10
Передумал? Включите сенсорный обратно в несколько быстрых шагов
Как Windows 10, так и Windows 8 отлично работают с сенсорными экранами, и многие ноутбуки с Windows, устройства 2-в-1 и планшеты оснащены встроенными сенсорными экранами. Сенсорный экран обычно включается прямо из коробки, но если это не так, вы можете включить его самостоятельно без особых проблем.
Чтобы включить сенсорный экран в Windows 10 или Windows 8, вам нужно получить доступ к диспетчеру устройств, который вы можете найти на панели управления или открыть прямо из окна поиска на панели задач.
Если сенсорный экран отключен на планшете Windows 10, вам необходимо подключить USB-клавиатуру и мышь, чтобы снова включить его.
Вам нужен сенсорный экран в Windows 10?
Нет, ноутбуки с Windows 10 и устройства 2-в-1 технически не нуждаются в сенсорном экране. Это означает, что вы можете столкнуться с ситуациями, когда вы обнаружите, что сенсорный экран отключен. Отключение сенсорного экрана может предотвратить непреднамеренный ввод данных, например нажатие на элементы, на которые вы не хотели нажимать, поэтому некоторые люди предпочитают обходиться без этой функции.
Основная причина включения сенсорного экрана на устройстве с Windows 10 заключается в том, что он может облегчить выполнение некоторых задач, поскольку касание экрана обычно занимает меньше времени, чем перемещение мыши и щелчок небольшим трекпадом.
В некоторых случаях сенсорный экран и совместимое перьевое устройство могут позволить вам использовать ноутбук с Windows 10, 2-в-1 или планшет так же, как вы используете планшет для рисования, например Cintiq. Если вы занимаетесь графическим дизайном, это отличный способ получить некоторые дополнительные функции на устройстве с Windows 10 с сенсорным экраном.
Как включить сенсорный экран в Windows 10
Чтобы включить сенсорный экран в Windows 10, вам нужно получить доступ к диспетчеру устройств. Вы можете получить доступ к диспетчеру устройств через панель управления, но немного быстрее получить к нему доступ непосредственно через окно поиска на панели задач.
Эти инструкции будут работать на компьютерах с Windows 10 и Windows 8. Если у вас компьютер с Windows 7, процесс будет другим.
Вот как включить сенсорный экран в Windows 10:
Нажмите окно поиска на панели задач.
Нажмите Действие в верхней части окна.
Убедитесь, что ваш сенсорный экран работает.
Что делать, если вы не видите HID-совместимый сенсорный экран?
Если вы не видите запись для HID-совместимого сенсорного экрана в диспетчере устройств, есть две возможные причины. Во-первых, Windows не осознает, что у вас есть сенсорный экран, который можно исправить путем сканирования аппаратных изменений. Во-вторых, у вас нет сенсорного экрана.
Если ваш сенсорный экран никогда не работал, и вы не видите список HID-совместимых сенсорных экранов, обратитесь к производителю вашего устройства. Укажите им номер продукта, и они смогут сообщить вам, должно ли ваше устройство иметь сенсорный экран. Многие линейки ноутбуков включают аналогичные версии с сенсорными экранами и без них.
Если вы уверены, что ваше устройство должно иметь сенсорный экран, вот как заставить Windows проверить его:
Если у вас еще не открыт Диспетчер устройств, нажмите на поле поиска на панели задач, введите Диспетчер устройств и нажмите Диспетчер устройств, чтобы открыть его снова.
Если мастер установки Windows обнаружит ваш сенсорный экран, проверьте, работает ли он. Если это не так, перейдите к следующему разделу, чтобы проверить наличие обновлений драйверов.
Если он не находит ваш сенсорный экран, возможно, у вас проблема с оборудованием или ваше устройство может вообще не иметь сенсорного экрана.
Как обновить драйвер сенсорного экрана
В некоторых случаях у вас может быть сенсорный экран, который не работает даже после того, как вы его включили. Если вы видите список HID-совместимого сенсорного экрана в диспетчере устройств, и ваш сенсорный экран по-прежнему не работает после его включения, возможно, у вас проблема с драйвером или оборудованием.
В ситуациях, когда сенсорный экран не работает из-за проблемы с драйвером, вы можете исправить это, обновив драйвер, запустив Центр обновления Windows или связавшись с производителем вашего компьютера для получения каких-либо специальных инструкций или средств обновления.
Вот как обновить драйвер сенсорного экрана:
Если у вас еще не открыт Диспетчер устройств, нажмите на поле поиска на панели задач, введите Диспетчер устройств и нажмите Диспетчер устройств, чтобы открыть его снова.
Если мастер обновления драйверов обнаружит новый драйвер, установите его.
Проверьте, работает ли ваш сенсорный экран.
Если ваш сенсорный экран все еще не работает, попробуйте запустить Центр обновления Windows.
Как включить сенсорный экран в Windows 7
Сенсорные экраны работают в Windows 7 иначе, чем в более поздних версиях Windows. Если у вас Windows 7, вам нужно включить сенсорный экран через меню «Перо и сенсорный экран» вместо диспетчера устройств. Доступ к этому меню можно получить через панель управления.
Вот как включить ваш сенсорный экран, если у вас Windows 7:
Коробка должна быть проверена, чтобы сенсорный экран работал. Если он уже проверен, и ваш сенсорный экран не работает, возможно, у вас проблема с оборудованием или драйвером.
Убедитесь, что ваш сенсорный экран работает.
Источник