На чтение 4 мин. Просмотров 9.6k. Опубликовано 04.09.2019
Содержание
- Если ваш сенсорный экран не работает должным образом, возможно, он просто нуждается в калибровке
- Как откалибровать устройства с сенсорным экраном Windows
- Что делать, если ваш сенсорный экран все еще не работает правильно
Если ваш сенсорный экран не работает должным образом, возможно, он просто нуждается в калибровке
Windows 10 очень хорошо работает с сенсорными дисплеями, но все еще может пойти не так. Когда вы нажимаете на экран, и он ведет себя так, как будто вы коснулись совершенно другого места, это обычно указывает на наличие какой-то проблемы с калибровкой. Калибровка сенсорного экрана обычно решает эту проблему.
Windows 10, Windows 8 и Windows 7 все имеют встроенный инструмент калибровки. Эта статья содержит информацию для каждой из этих версий.
Как откалибровать устройства с сенсорным экраном Windows
Калибровка сенсорного дисплея довольно проста в Windows 10, потому что операционная система включает в себя инструмент калибровки сенсорного экрана. Этот же инструмент также включен в Windows 8 и Windows 7.
Инструмент калибровки сенсорного экрана работает, отображая рисунок на экране, а затем накладывая его на ряд перекрестий. Прикасаясь к каждому перекрестию последовательно, вы можете показать Windows, как именно настроить сенсорный экран.
При калибровке вашего сенсорного экрана очень важно на самом деле нажать фактическое местоположение каждого перекрестия. Если вы нажмете где-нибудь еще, вы получите неправильно настроенный сенсорный экран, который может быть даже совершенно непригодным для использования. В этом случае вам нужно будет подключить клавиатуру и мышь, чтобы снова активировать инструмент настройки.
Следующие инструкции относятся к Windows 10, Windows 8 и Windows 7. Чтобы получить доступ к меню «Настройки планшетного ПК» в Windows 8 и Windows 7, вам может потребоваться выполнить поиск планшета или касания вместо калибровать .
-
Нажмите клавишу с логотипом Windows на клавиатуре. Это откроет меню «Пуск» и позволит вам найти инструмент для калибровки экрана.
Если у вас нет клавиатуры и вы не видите кнопку с логотипом Windows , проведите вверх от нижней части экрана в Windows 10 или проведите вправо в Windows 8, чтобы получить доступ к очарование меню.
-
Введите калибровать . В Windows 8 может потребоваться ввести планшет , а в Windows 7 может потребоваться ввести сенсорный . Во всех трех случаях нажмите или нажмите Калибровать экран для ввода с помощью пера или сенсорного ввода в результатах поиска.
При поиске калибровать первым результатом обычно является калибровка цвета дисплея . Даже если Windows выдвигает на первый план этот результат, это не то, что вам нужно нажать. Обязательно нажмите Калибровать экран для ввода с помощью пера или сенсорного ввода .
-
Нажмите или нажмите Калибровать .
Если у вас нет клавиатуры и мыши или трекпада, подключенного к компьютеру, рассмотрите возможность их подключения в данный момент. Подключение этих устройств значительно упростит устранение любых несчастных случаев или ошибок, возникающих в процессе калибровки.
-
Нажмите или нажмите Сенсорный ввод .
-
Если появится сообщение об управлении учетной записью пользователя, нажмите или нажмите Да .
-
Нажмите перекрестие в левом верхнем углу экрана, а затем снова нажимайте его каждый раз, когда он перемещается. Вам нужно будет нажать на перекрестие в общей сложности 16 раз, чтобы завершить этот процесс.
-
Нажмите или нажмите Сохранить данные калибровки , если вас все устраивает, или выберите вариант Сбросить , если вы допустили ошибку в процессе калибровки.
-
Если у вас есть устройство, такое как Surface, которое поставляется со стилусом, вы можете повторить этот процесс, начиная с четвертого шага, но вместо этого выберите ввод пером .
Что делать, если ваш сенсорный экран все еще не работает правильно
Некоторые проблемы с сенсорным экраном не вызваны проблемами конфигурации. Например, если сенсорный экран не работает вообще, он может быть отключен или отключен, или у вас может быть установлен неправильный драйвер. В этом случае вам придется включить сенсорный экран или обновить драйверы.
В других случаях выяснить, почему сенсорный экран не работает, может быть сложнее. Если калибровка вашего сенсорного экрана не помогла, ознакомьтесь с нашим подробным руководством по устранению поломки сенсорного экрана.
Несмотря на то, что Microsoft разработала Windows 8 для планшетных ПК, это не единственная операционная система в семействе ОС, поддерживающая перьевой и сенсорный ввод. Windows 7 также включает поддержку сенсорных экранов — так же, как ваша система включает в себя необходимое оборудование. Для достижения наилучших результатов вы должны откалибровать свой экран для пера или касания сразу после первой настройки ПК или при любой переустановке операционной системы. Вы можете настроить свой планшетный ПК с панели управления.
Параметры планшетного ПК отображаются только в том случае, если установлены соответствующие драйверы. Кредит: Warakorn Harnprasop / iStock / Getty Images
Шаг 1
Нажмите «Пуск», затем «Панель управления». Выберите «Маленькие значки» в меню «Просмотр по» в правом верхнем углу, а затем выберите «Настройки планшетного ПК» из вариантов.
Шаг 2
Нажмите «Калибровать» в разделе «Параметры отображения» на вкладке «Отображение», а затем нажмите «Да» для подтверждения.
Шаг 3
Выберите «Ручной ввод» или «Сенсорный ввод», когда появится запрос, спрашивающий, какой тип входа вы хотите откалибровать.
Шаг 4
Следуйте инструкциям для калибровки экрана и затем нажмите «Да», когда появится сообщение «Хотите сохранить данные калибровки?» появляется. Нажмите «ОК» для подтверждения.
Содержание
- Как откалибровать сенсорный дисплей в Windows
- Если ваш сенсорный экран не работает должным образом, возможно, он просто нуждается в калибровке
- Как откалибровать устройства с сенсорным экраном Windows
- Что делать, если ваш сенсорный экран все еще не работает правильно
- Проблемы калибровки сенсорного экрана и пера в windows 7
- 4 ответов
- Калибровка сенсорного экрана с помощью средства калибровки в Windows XP Монитор hp HP 42″ широкоэкранный рекламно-информационный интерактивный ЖК-монитор HP LD4200tm
- Калибровка сенсорного экрана Windows 10 планшета или ноутбука
- Как откалибровать сенсор дисплея Windows 10 планшета или ноутбука
- Как откалибровать и настроить монитор в домашних условиях
- Что такое калибровка и зачем она нужна?
- Простая калибровка монитора средствами Windows
- Первый шаг — установка основных параметров цветов
- Второй шаг — настройка гаммы
- Третий шаг — настройка яркости
- Четвертый шаг — настройка контрастности
- Пятый шаг — цветовой баланс
- Шестой шаг — сохранение калибровки
- Настройка отображения текста
- Калибровка монитора для фотопечати и работы с графикой
- Как получить наилучший результат
- Adobe Gamma
- Оценка качества калибровки с помощью веб-сервисов
- Monteon.ru
- Online Monitor Test
Как откалибровать сенсорный дисплей в Windows
Если ваш сенсорный экран не работает должным образом, возможно, он просто нуждается в калибровке
Windows 10 очень хорошо работает с сенсорными дисплеями, но все еще может пойти не так. Когда вы нажимаете на экран, и он ведет себя так, как будто вы коснулись совершенно другого места, это обычно указывает на наличие какой-то проблемы с калибровкой. Калибровка сенсорного экрана обычно решает эту проблему.
Windows 10, Windows 8 и Windows 7 все имеют встроенный инструмент калибровки. Эта статья содержит информацию для каждой из этих версий.
Как откалибровать устройства с сенсорным экраном Windows
Калибровка сенсорного дисплея довольно проста в Windows 10, потому что операционная система включает в себя инструмент калибровки сенсорного экрана. Этот же инструмент также включен в Windows 8 и Windows 7.
Инструмент калибровки сенсорного экрана работает, отображая рисунок на экране, а затем накладывая его на ряд перекрестий. Прикасаясь к каждому перекрестию последовательно, вы можете показать Windows, как именно настроить сенсорный экран.
При калибровке вашего сенсорного экрана очень важно на самом деле нажать фактическое местоположение каждого перекрестия. Если вы нажмете где-нибудь еще, вы получите неправильно настроенный сенсорный экран, который может быть даже совершенно непригодным для использования. В этом случае вам нужно будет подключить клавиатуру и мышь, чтобы снова активировать инструмент настройки.
Нажмите клавишу с логотипом Windows на клавиатуре. Это откроет меню «Пуск» и позволит вам найти инструмент для калибровки экрана.
Если у вас нет клавиатуры и мыши или трекпада, подключенного к компьютеру, рассмотрите возможность их подключения в данный момент. Подключение этих устройств значительно упростит устранение любых несчастных случаев или ошибок, возникающих в процессе калибровки.
Нажмите перекрестие в левом верхнем углу экрана, а затем снова нажимайте его каждый раз, когда он перемещается. Вам нужно будет нажать на перекрестие в общей сложности 16 раз, чтобы завершить этот процесс.
Что делать, если ваш сенсорный экран все еще не работает правильно
Некоторые проблемы с сенсорным экраном не вызваны проблемами конфигурации. Например, если сенсорный экран не работает вообще, он может быть отключен или отключен, или у вас может быть установлен неправильный драйвер. В этом случае вам придется включить сенсорный экран или обновить драйверы.
В других случаях выяснить, почему сенсорный экран не работает, может быть сложнее. Если калибровка вашего сенсорного экрана не помогла, ознакомьтесь с нашим подробным руководством по устранению поломки сенсорного экрана.
Источник
Проблемы калибровки сенсорного экрана и пера в windows 7
У меня есть машина (Fujitsu t5010 dual digitiser), на которой отсутствует калибровка сенсорного экрана и пера. В левом верхнем углу это правильно; в правом нижнем углу это примерно на 2 см в обеих осях. Запуск программы калибровки с панели управления не исправляет этого; на самом деле касания рядом с правым и нижним краями не регистрируются в программе калибровки-сенсорные «пузырьки» появляются на крайних правых / нижних краях экрана-т. е. экран регистрирует прикосновение, но калибровочные программы, кажется, думают, что они слишком далеки, чтобы иметь смысл, поэтому они игнорируют их.
Я попытался отменить установку и переустановку драйверов сенсорного экрана, безрезультатно.
4 ответов
вы можете попробовать перекалибровать в меньших шагах-например, когда вы доберетесь до точки в правом нижнем углу, коснитесь между тем, где точка и где машина будет думать, что вы касались, если вы коснулись точки, так что вы откалибровать экран где-то посередине, где он находится сейчас и где он должен быть. Если это работает, повторяйте, пока он не откалиброван должным образом.
Я имел эту работу раз на приборе который был плох из тарировки, таком что он не откалибрировал бы как следует из-за большой разницы.
соответствует ли разрешение экрана планшета собственному разрешению ЖК-панели? Если нет, это может быть еще одной причиной, почему калибровка выключена.
Он когда-нибудь работал / он только начал показывать эту ошибку?
единственный раз, когда у меня была такая проблема, оказалось, что сенсорный экран не поддерживает разрешения, отличные от максимального на экране.
все, что я могу сказать, основываясь на моем предыдущем опыте, чтобы попытаться изменить разрешение.
мне удалось исправить это:
1) удаление драйвера Wacom
2) удаление дерева реестра HKEY_CURRENT_USERSoftwareMicrosoftWispPen (я сначала создал резервную копию дерева. Кроме того, я подозреваю, что поддерево Persist этого дерева-это все, что требуется для удаления, но я не уверен)
Источник
Калибровка сенсорного экрана с помощью средства калибровки в Windows XP Монитор hp HP 42″ широкоэкранный рекламно-информационный интерактивный ЖК-монитор HP LD4200tm
Установка программного обеспечения из Интернета
Установка драйвера сенсорного экрана из Интернета.
Выберите Загрузить драйверы и программное обеспечение (и микропрограммы) и
введите название и номер модели дисплея.
Следуйте инструкциям на экране для загрузки файла Setup.exe.
Откройте файл и следуйте указаниям мастера InstallShield Wizard, чтобы установить
программное обеспечение.
Чтобы убедиться, что программное обеспечение установлено, нажмите Пуск > Все
программы и убедитесь, что в меню «Пуск» отображается папка iNexio.
Калибровка сенсорного экрана
При первом использовании сенсорного экрана в горизонтальном положении в его калибровке
нет необходимости. Однако калибровка может понадобиться, если положение курсора не
будет соответствовать месту прикосновения к экрану или если положение дисплея будет
изменено с горизонтального на вертикальное. Чтобы откалибровать сенсорный экран в
Windows 7, выполните следующие действия.
На рабочем столе в Windows 7 нажмите Пуск > Панель управления > Оборудование и
звук > Параметры планшетного ПК.
На вкладке параметров планшетного ПК Display (экран) нажмите кнопку Calibrate
(калибровка). Отобразится окно калибровки.
В окне калибровки нажимайте на кресты нитей каждый раз при появлении их в углах
экрана. После завершения отобразится диалоговое окно с запросом о необходимости
сохранения данных калибровки.
Чтобы сохранить данные калибровки, выберите Yes (да) в диалоговом окне и закройте
окно калибровки.
Калибровка сенсорного экрана с помощью средства
калибровки в Windows XP
Если необходимо выполнить калибровки сенсорного экрана после установки драйвера
сенсорного экрана в Microsoft Windows XP или при изменении положения дисплея с
горизонтального на вертикальное, выполните приведенные ниже действия.
Выберите последовательно Пуск > Все программы > iNexio и HIDcal. На экране
появится диалоговое окно HIDcal.
Нажмите кнопку Вручную, чтобы открыть окно калибровки.
Нажмите на кресты нитей в каждом угле экрана в соответствии с инструкциями.
Источник
Калибровка сенсорного экрана Windows 10 планшета или ноутбука
Вас не устраивает точность с которой сенсорный экран вашего планшета или ноутбука с операционной системой Microsoft Windows 10 на борту реагирует на ваши нажатия? Это дело поправимое.
Для того, чтобы вернуть вашему устройству «былую меткость» при распознавании места касания к экрану, вам нужно будет всего лишь откалибровать сенсор дисплея. Как это делается?
А делается это очень и очень просто. Вот вам нехитрая инструкция по калибровке сенсора на дисплее Windows 10 устройств:
Как откалибровать сенсор дисплея Windows 10 планшета или ноутбука
1. Откройте Панель управления системы:
2. Здесь вы увидите пункт «Калибровка экрана для ввода пером или сенсорного ввода»
3. Кликните по нему, после чего откроется окно следующего вида:
4. Нажмите на кнопку «Откалибровать»
5. Разрешите запуск приложения «Средство калибровки дигитайзера», после чего на экране вашего устройства отобразится такое окно:
6. Здесь вам нужно будет касаться перекрестья, появляющегося в разных местах экрана, а по завершении процесса калибровки сохранить данные собранные средством для дальнейшего использования.
Всё. Теперь ваш Windows планшет или ноутбук с сенсорным экраном должен заметно точнее распознавать ваши прикосновения к дисплею.
Источник
Как откалибровать и настроить монитор в домашних условиях
Что такое калибровка и зачем она нужна?
Калибровкой называют процесс настройки цветопередачи, яркости и контрастности изображения монитора или другого устройства визуализации (например, проектора или TV) с целью добиться максимально полного совпадения тона, цветов и оттенков на экране и при печати. В бытовом обиходе калибровка преследует цель просто сделать изображение естественным и приятным глазу.
С необходимостью откалибровать монитор сталкивались почти все — когда принесли его домой из магазина и первый раз включили. Тем, кто не работает в графических редакторах и не занимается фотографией, достаточно сделать это «на глазок», пользуясь кнопками подстройки на самом мониторе или средствами Windows. Большая точность здесь не важна — главное, чтобы изображение было без явных цветовых искажений, в меру ярким и в меру контрастным.
Художникам, дизайнерам и фотографам нужна более глубокая — профессиональная калибровка, которая производится или с помощью программ, или специальных аппаратов — калибраторов.
Первый вариант доступен всем — основная масса таких приложений бесплатна и не слишком сложна в применении. Однако чтобы добиться хорошего результата нужен еще и глаз-алмаз. Второй вариант обеспечивает максимальную точность, но пользуются им немногие. Причина — высокая стоимость калибраторов. Даже бюджетный аппарат обходится как хороший смартфон, но некоторые художники и фотографы берут их напрокат или прибегают к услугам специалистов по калибровке, благо это не требуется делать часто.
Поскольку калибратора у нас с вами нет, поговорим о способах настройки монитора при помощи программ.
Простая калибровка монитора средствами Windows
Интересующий нас инструмент называется «Калибровка цветов». В Windows 10 он вызывается через приложение «Параметры» — раздел «Система» — «Экран» — «Дополнительные параметры экрана».
В Windows 7 и 8.1 — через Панель управления и раздел «Экран». Или через «Параметры экрана» в контекстном меню рабочего стола.
Запустив утилиту, пошагово выполняйте предложенные операции. Но перед этим обязательно разверните окно во весь экран и сядьте прямо перед ним, иначе результат может быть неточным. Расстояние от ваших глаз до экрана должно быть таким, как при обычной работе.
Первый шаг — установка основных параметров цветов
Откройте меню монитора, нажав кнопку на его панели, и установите настройки цвета по умолчанию. Если у вас ноутбук, переходите к следующему шагу.
Второй шаг — настройка гаммы
Перед вами изображение квадрата с темными пятнами внутри и ползунок настройки. В центре каждого пятна находится точка. Ваша задача сделать так, чтобы точки стали невидимыми (слились по яркости с фоном).
Третий шаг — настройка яркости
Снова откройте меню монитора или раздел «Электропитание» в Панели управления Windows — сейчас нам понадобится ползунок настройки яркости. Вместо него можете пользоваться кнопками «Яркость-» и «Яркость+» на панели монитора или клавиатуре ноутбука.
Передвигая ползунок, установите яркость так, чтобы детали костюма и рубашка человека на картинке были умеренно различимы, а знак «Х» на стене позади него не сливался с фоном, но был едва заметен.
Четвертый шаг — настройка контрастности
Управляя ползунком настройки контрастности, сделайте так, чтобы все складки и пуговицы на белой рубашке были хорошо видны, а рубашка не сливалась со стеной.
Пятый шаг — цветовой баланс
Перемещая ползунки трех цветов — красного зеленого и синего, добейтесь того, чтобы полосы в центре экрана были нейтрально-серыми.
Шестой шаг — сохранение калибровки
Сравните текущую (новую) калибровку с прежней. Если она вас устраивает, нажмите «Готово». Если далее хотите перейти к настройке отображения текста, предварительно отметьте флажком «Запустить средство ClearType…».
Настройка отображения текста
Здесь вам следует выбрать пример, где панграмма (текст, включающий все буквы алфавита), читается лучше всего, и применить настройку.
Калибровщика Windows вполне достаточно, чтобы правильно настроить монитор для работы, не связанной с редактированием графики и художественной печатью.
Для проверки качества калибровки можете воспользоваться специально созданными обоями с сайта RealColor.ru. Комплект обоев подбирайте по своему разрешению экрана, чтобы картинка не менялась в размере.
Калибровка монитора для фотопечати и работы с графикой
Как получить наилучший результат
Чтобы получить действительно хорошее изображение, где черное — это черное (а не темно-серое), белое — это белое, а цвет не зависит от угла поворота экрана, нужен профессиональный монитор. Фотографы и художники-графики отдают предпочтение экранам с матрицей IPS (наилучший вариант — с S-IPS).
На бюджетных мониторах с матрицами типа TN добиться высокой точности оттенков и цветов, увы, не получится, И дело не в том, что этого не позволяют программы, а в качествах самого экрана. Но мы будем работать с тем, что имеем.
Итак, начнем с подготовки рабочего места:
Adobe Gamma
С помощью Adobe Gamma калибруют мониторы для работы в Фотошопе. Поскольку приложения созданы одним разработчиком, они оптимальны для совместного использования — профили, сформированные в Гамме, отображаются в меню Фотошопа, и пользователь может быстро переключаться между ними.
Утилита входит в комплект поставки Photoshop, но при желании ее можно скачать и отдельно, правда, не с официального сайта (ее там нет), а со сторонних ресурсов. Установки она не требует, достаточно просто запустить.
Если вы проводите калибровку в первый раз, выбирайте версию «Шаг за шагом».
Следом — создадим описание нового профиля (латинскими буквами).
Далее переходим к процессу калибровки. Используя меню настройки монитора, отрегулируем яркость и контрастность так, чтобы серый квадрат в центре окошка почти слился с черным, но был различим на его фоне. Рамка при этом должна оставаться белой.
Следующим шагом определим тип свечения (цветности люминофора). Нужное значение можно взять из заводского профиля монитора (оно будет установлено по умолчанию, если вы предварительно ничего не меняли в настройках). Если затрудняетесь, оставьте «Собственное» или «HDTV (CCIR 709)».
Теперь займемся настройкой гаммы для правильной цветопередачи (соотношения красного, зеленого и синего каналов). С помощью ползунка выровняем яркость серого квадрата на фоне черных и белых полос либо установим одно из значений по умолчанию. Для ЖК-монитора лучше выбрать 1.8, для ЭЛТ — 2.2.
Если снять флажок «Рассматривать одну гамму», вместо серого квадрата будет три — красный, зеленый и синий, с отдельными инструментами регулировки. С их помощью можно убрать цветной оттенок экрана, если он есть. Если нет — лучше их не трогать.
После настройки гаммы определим цветовую температуру белой точки монитора. Этот параметр зависит от окружающего освещения. Для работы при дневном свете оптимально установить 6500° K, при искусственном теплом (лампы накаливания) — 5000° K, при искусственном белом (люминесцентные лампы) — 9300° K.
Чтобы определить цветовую температуру визуально, нажмем кнопку «Изменить».
На затемненном фоне будут отображены три светлых квадрата. Ваша задача — выбрать наиболее нейтральный серый.
На заключительном этапе установим отображение точки белого как аппаратное значение и сохраним профиль.
Для быстрого редактирования уже существующих профилей удобнее открывать программу в виде панели управления. Здесь все настройки находятся в одном окне.
Оценка качества калибровки с помощью веб-сервисов
Онлайн-сервисы проверки мониторов удобно использовать как дополнение к программам-калибровщикам. C их помощью можно оценить и отрегулировать не только яркость, контраст и цвет, но и резкость, геометрию, наличие битых пикселей, уровень мерцания и прочее. Это важно, если вы используете монитор для обработки фотографий или профессиональной работы с графикой.
Элементов настройки в сервисах нет, поэтому если нужно что-то поправить, придется использовать сторонние инструменты — кнопки и меню монитора, средства Windows или программы.
Monteon.ru
Сервис Monteon.ru позволяет оценить следующее:
На самом сайте есть описание тестов и рекомендации по оценке результатов. Разработчик рекомендует проводить тестирование при комфортном освещении и в полноэкранном режиме.
Online Monitor Test
Online Monitor Test — англоязычный сервис. Здесь на выбор предлагается 4 варианта тестирования:
Онлайн и офлайн версии программы (кроме упрощенной) содержат одинаковый набор тестов.
Те, кто использует два монитора, также могут провести проверку на задержку вывода изображения одним из них (Input lag).
С помощью Online Monitor Test можно оценить:
Каждый тест сопровождается подсказкой на английском языке, но разобраться, что к чему, несложно и без нее.
Вот так быстро и просто каждый пользователь может откалибровать свой монитор в домашних условиях. Для поддержания качества изображения производители мониторов рекомендуют повторять калибровку каждые 3-4 месяца.
Источник
Содержание
- 1 Как отключить сенсорный экран на ноутбуке — все способы
- 1.1 Отключение сочетанием клавиш
- 1.2 Отключение одной кнопкой
- 1.3 Отключение программой
- 1.4 Отключение через диспетчер задач
- 1.5 Отключение через диспетчер устройств
- 1.6 Отключение через Bios
- 1.7 Отключение при помощи сторонних программ
- 2 Как включить сенсорный экран в Windows 10
- 2.1 Вам нужен сенсорный экран в Windows 10?
- 2.2 Что делать, если вы не видите HID-совместимый сенсорный экран?
- 2.3 Как обновить драйвер сенсорного экрана
- 2.4 Как включить сенсорный экран в Windows 7
- 3 Не работает сенсорный экран? Давайте разбираться!
- 3.1 Как подключить?
- 3.2 Как настроить?
- 3.3 Как скачать с сайта производителя?
- 3.4 Как откалибровать сенсорный экран?
Как отключить сенсорный экран на ноутбуке — все способы
В век высоких технологий никого не удивишь ноутбуком с сенсорным экраном. Практически каждый может приобрести себе подобное устройство в офис или домой.
Ноутбук с сенсорным экраном
Часто сенсорный экран вовсе не нужен. Поэтому возникает необходимость его отключения. И, как ни странно, не все знают, как правильно отключить сенсорный экран на ноутбуке. На практике же это оказывается не сложнее, чем, например, разблокировка смартфона.
Отключение сочетанием клавиш
Как правило, это клавиша Fn и одна из клавиш F. Для четкого ее нахождения придется изучить инструкцию к ноутбуку или найти специальный значок на одной из кнопок. Возможные варианты: F1, F2, F3, F5.
Расположение клавиш F
Ни одна кнопка не имеет специального значка? Тогда стоит проверить сочетание клавиш Ctrl и Shift с другими клавишами на компьютере. Иногда производитель использует цифровые элементы клавиатуры в их сочетании.
Отключение одной кнопкой
Простой и доступный способ отключения – это воспользоваться клавишей или их сочетанием на клавиатуре. Как правило, производитель ноутбука помечает эти клавиши специальными опознавательными значками, и располагает их в верхней части клавиатуры.
Пример кнопки отключения сенсорного экрана на ноутбуке
Достаточно одного нажатия на кнопку, чтобы отключить сенсорный экран. Но это срабатывает лишь на лицензионных девайсах.
Важно! Производитель выкладывает подробную информацию о правилах эксплуатации на своем сайте. Возможно, там найдется информация и по клавишам отключения сенсорного экрана.
Отключение программой
В операционной системе Windows предусмотрена специальная утилита, которая подразумевает управление сенсором.
Называется она Synaptycs. Данная программа уже запущена по дефолту на ноутбуках с тачскрином. Найти ее можно в списке программ или кликнув правой кнопкой мыши по значку тачпада, находящемуся в панели задач в нижнем правом углу.
Еще один способ программного отключения – использование кнопки «Пуск». Этот способ актуален лишь для операционной системы Windows с обновлением не ниже 10 версии. Работает метод так: нужно пройти путь «Пуск-Настройки-Устройства», найти вкладку «Сенсорная панель», где будет расположена вкладка «Дополнительные параметры». Именно эта вкладка используется для управления сенсорным дисплеем. В ней можно произвести любую настройку экрана. В том числе отключение тачскрина.
В зависимости от операционной системы, путь к панели настройки может быть совершенно разнообразным:
- Windows 8: Пуск-Параметры-Компьютер и устройства-Мышь и сенсорная панель
- Windows 7: Пуск-Панель управления-Оборудование и звук-Мышь
В 7 версии, как ни странно, управление сенсором находится во вкладке управления мышью. Но именно в ней включить или выключить сенсорный экран намного проще, нежели в более новых версиях операционной системы.
Отключение через диспетчер задач
Не менее простым способом управления состоянием тачскрина является применение диспетчера задач.
Для начала необходимо вызвать диспетчер задач. На всех версиях операционной системы Windows, сделать это можно сочетанием клавиш Ctrl-Alt-Delete. После одновременного зажатия данного сочетания клавиш, на экране выплывет окно задач. В нем нужно найти программу, которая отвечает за управление сенсором экрана. В зависимости от модели ноутбука. Программа может называться по-разному. Чаще всего это все тот же Synaptics.
Отключение через диспетчер задач
Как только программа будет найдена в диспетчере, нужно кликнуть по ней левой кнопкой мыши, и нажать на кнопку «завершить процесс». Проведенная операция полностью отключит сенсорный экран до следующей перезагрузки ноутбука.
Отключение через диспетчер устройств
Через диспетчер устройств можно управлять любыми программами на компьютере. Но чтобы случайно не отключить что-то важное, нужно обладать должным уровнем пользования ПК. Новичкам этот способ лучше не применять.
https://www.youtube.com/watch?v=vG7FgjJAAgM
Вызов диспетчера устройств выполняется при помощи сочетания клавиш Win+R или Win+Pause. В первом случае, в поле «Выполнить» нужно ввести команду devmgmt.mc. Во втором случае потребуется в пункте «Система» выбрать «Диспетчер устройств».
Далее в диспетчере устройств нужно найти вкладку «Мыши и иные устройства». Открыв ее, снизу будет устройство с буквами HID. Это устройство нужно отключить. Если таких устройств несколько, то отключить нужно все. Это устройство и есть сенсорный экран ноутбука.
Отключение через диспетчер устройств
Включить тачскрин назад можно проведя все вышеперечисленные манипуляции и включив устройства обратно.
Отключение через Bios
В Bios можно отключить любое аппаратное устройство, подключенное к ноутбуку. В том числе и дисплей. Важным моментом является то, что неопытным пользователям лучше не использовать Bios для настройки, ибо неправильный запрос может повредить информацию на ноутбуке или вовсе удалить операционную систему.
Но если пользователь уверен в своих возможностях – то можно приступать к отключению сенсорного экрана. Для начала нужно попасть в сам Bios. На многих ноутбуках это можно сделать зажав клавишу F1 или F2 при его включении. Так же это может быть и другая клавиша F на клавиатуре. Все завесит от модели. На ноутбуках Lenovo для этого вовсе предусмотрена специальная клавиша, расположенная у гнезда зарядки.
После входа нужно переместиться во вкладку «Advanced». В ней выбрать вкладку «System Properties», а затем «Mouse/Keyboard features» и далее перейти во вкладку «Internal Poiting Device». Там будет пункт «Disable», который нужно выбрать и активировать клавишей Enter. Все, сенсорный экран будет отключен, и теперь можно покинуть Bios, предварительно сохранив все настройки. Сделать это можно при помощи клавиши Esc и следованию подсказкам на экране ноутбука.
Отключение в Bios
Отключение при помощи сторонних программ
На ноутбуках с нелицензионным ПО все вышеперечисленные способы попросту могут не сработать. Здесь то и приходят на помощь сторонние программы.
Самые лучшие из них предоставляются только по платному доступу. Но есть весьма неплохая и в то же время бесплатная утилита, которая называется TouchPad Blocker. Программа выполнена на английском языке, но в то же время разобраться в ней сможет любой желающий.
В ней есть множество полезных функций. Например, периодическое включение/выключение тачскрина по заданному лимиту времени, звуковое сопровождение н6ажатия по тачскрину и многое другое. Утилита будет весьма полезна тем, кто хочет полностью управлять сенсорным экранам из одной программы.
Даже если пользователь случайно включит/выключит не то, что ему нужно, поможет обычное удаление программы с компьютера. После сего процесса, тачскрин продолжит работу в привычном режиме.
Как можно заметить, включить или выключить сенсорный экран на ноутбуке вовсе не сложно. Если не помогает один способ, то всегда можно воспользоваться другим, более подходящим для той или иной ситуации. Главное четко следовать инструкции, изложенной выше.
Источник: https://technosova.ru/cifrovaja-tehnika/notebook/otkljuchaem-sensornyj-jekran-na-noutbuke-raznymi-sposobami/
Как Windows 10, так и Windows 8 отлично работают с сенсорными экранами, и многие ноутбуки с Windows, устройства 2-в-1 и планшеты оснащены встроенными сенсорными экранами. Сенсорный экран обычно включается прямо из коробки, но если это не так, вы можете включить его самостоятельно без особых проблем.
Чтобы включить сенсорный экран в Windows 10 или Windows 8, вам нужно получить доступ к диспетчеру устройств, который вы можете найти на панели управления или открыть прямо из окна поиска на панели задач.
Если сенсорный экран отключен на планшете Windows 10, вам необходимо подключить USB-клавиатуру и мышь, чтобы снова включить его.
Вам нужен сенсорный экран в Windows 10?
Нет, ноутбуки с Windows 10 и устройства 2-в-1 технически не нуждаются в сенсорном экране. Это означает, что вы можете столкнуться с ситуациями, когда вы обнаружите, что сенсорный экран отключен. Отключение сенсорного экрана может предотвратить непреднамеренный ввод данных, например нажатие на элементы, на которые вы не хотели нажимать, поэтому некоторые люди предпочитают обходиться без этой функции.
Основная причина включения сенсорного экрана на устройстве с Windows 10 заключается в том, что он может облегчить выполнение некоторых задач, поскольку касание экрана обычно занимает меньше времени, чем перемещение мыши и щелчок небольшим трекпадом.
В некоторых случаях сенсорный экран и совместимое перьевое устройство могут позволить вам использовать ноутбук с Windows 10, 2-в-1 или планшет так же, как вы используете планшет для рисования, например Cintiq. Если вы занимаетесь графическим дизайном, это отличный способ получить некоторые дополнительные функции на устройстве с Windows 10 с сенсорным экраном.
Чтобы включить сенсорный экран в Windows 10, вам нужно получить доступ к диспетчеру устройств. Вы можете получить доступ к диспетчеру устройств через панель управления, но немного быстрее получить к нему доступ непосредственно через окно поиска на панели задач.
Эти инструкции будут работать на компьютерах с Windows 10 и Windows 8. Если у вас компьютер с Windows 7, процесс будет другим.
Вот как включить сенсорный экран в Windows 10:
-
Нажмите окно поиска на панели задач.
-
Введите Диспетчер устройств .
-
Нажмите Диспетчер устройств .
-
Нажмите на стрелку рядом с Устройствами интерфейса человека .
-
Нажмите HID-совместимый сенсорный экран .
-
Нажмите Действие в верхней части окна.
-
Нажмите Включить устройство .
-
Убедитесь, что ваш сенсорный экран работает.
Что делать, если вы не видите HID-совместимый сенсорный экран?
Если вы не видите запись для HID-совместимого сенсорного экрана в диспетчере устройств, есть две возможные причины. Во-первых, Windows не осознает, что у вас есть сенсорный экран, который можно исправить путем сканирования аппаратных изменений. Во-вторых, у вас нет сенсорного экрана.
Если ваш сенсорный экран никогда не работал, и вы не видите список HID-совместимых сенсорных экранов, обратитесь к производителю вашего устройства. Укажите им номер продукта, и они смогут сообщить вам, должно ли ваше устройство иметь сенсорный экран. Многие линейки ноутбуков включают аналогичные версии с сенсорными экранами и без них.
Если вы уверены, что ваше устройство должно иметь сенсорный экран, вот как заставить Windows проверить его:
-
Если у вас еще не открыт Диспетчер устройств, нажмите на поле поиска на панели задач, введите Диспетчер устройств и нажмите Диспетчер устройств, чтобы открыть его снова.
-
Нажмите на стрелку рядом с Human Interface Devices , чтобы развернуть список, и убедитесь, что вы не видите HID-совместимый сенсорный экран .
-
Нажмите Действие .
-
Нажмите Сканировать на наличие изменений оборудования .
-
Проверьте список Human Interface Devices , чтобы узнать, есть ли HID-совместимый сенсорный экран .
-
Если мастер установки Windows обнаружит ваш сенсорный экран, проверьте, работает ли он. Если это не так, перейдите к следующему разделу, чтобы проверить наличие обновлений драйверов.
-
Если он не находит ваш сенсорный экран, возможно, у вас проблема с оборудованием или ваше устройство может вообще не иметь сенсорного экрана.
Как обновить драйвер сенсорного экрана
В некоторых случаях у вас может быть сенсорный экран, который не работает даже после того, как вы его включили. Если вы видите список HID-совместимого сенсорного экрана в диспетчере устройств, и ваш сенсорный экран по-прежнему не работает после его включения, возможно, у вас проблема с драйвером или оборудованием.
В ситуациях, когда сенсорный экран не работает из-за проблемы с драйвером, вы можете исправить это, обновив драйвер, запустив Центр обновления Windows или связавшись с производителем вашего компьютера для получения каких-либо специальных инструкций или средств обновления.
Вот как обновить драйвер сенсорного экрана:
-
Если у вас еще не открыт Диспетчер устройств, нажмите на поле поиска на панели задач, введите Диспетчер устройств и нажмите Диспетчер устройств, чтобы открыть его снова.
-
Нажмите на стрелку рядом с Human Interface Devices , чтобы развернуть список.
-
Нажмите HID-совместимый сенсорный экран .
-
Нажмите Обновить драйвер .
-
Нажмите Автоматический поиск обновленного программного обеспечения драйвера .
-
Если мастер обновления драйверов обнаружит новый драйвер, установите его.
-
Проверьте, работает ли ваш сенсорный экран.
-
Если ваш сенсорный экран все еще не работает, попробуйте запустить Центр обновления Windows.
Как включить сенсорный экран в Windows 7
Сенсорные экраны работают в Windows 7 иначе, чем в более поздних версиях Windows. Если у вас Windows 7, вам нужно включить сенсорный экран через меню «Перо и сенсорный экран» вместо диспетчера устройств. Доступ к этому меню можно получить через панель управления.
Вот как включить ваш сенсорный экран, если у вас Windows 7:
-
Нажмите кнопку Пуск .
-
Нажмите Панель управления .
-
Нажмите Перо и сенсорный ввод .
-
Откройте вкладку Сенсорный .
-
Установите флажок Использовать палец в качестве устройства ввода .
Коробка должна быть проверена, чтобы сенсорный экран работал. Если он уже проверен, и ваш сенсорный экран не работает, возможно, у вас проблема с оборудованием или драйвером.
-
Убедитесь, что ваш сенсорный экран работает.
Источник: https://solutics.ru/windows/kak-vklyuchit-sensornyj-ekran-v-windows-10/
Не работает сенсорный экран? Давайте разбираться!
Сенсорный экран уже давно с успехом вошел в жизнь практически каждого жителя на планете. Конечно, первостепенную роль в данном факте отводится смартфонам и планшетам, но и другие сферы, с более узкоспециализированным оборудованием, не отстают от современных тенденций. Одной из таких сфер является промышленность.
Самые популярные устройства в промышленном сегменте, оснащенные сенсорным экраном, это конечно панельные компьютеры и мониторы. Чаще всего вопросы по работе тачскрина возникают именно при его использовании на этих устройствах – как подключить? Как настроить? Как откалибровать? И т.д.
Об этом немного подробнее, мы и поговорим с Вами далее.
Как подключить?
В панельных компьютерах, как правило, контроллер сенсорного экрана автоматически определяется операционной системой и не требует установки дополнительных драйверов. Единственное, что может дополнительно потребоваться -это калибровка, но это только в том случае, когда сенсорный экран работает некорректно. Подробнее об калибровки см.
ниже. Схема подключения мониторов несколько иная. С каждым промышленным монитором, оснащенным сенсорным экраном, всегда идет в комплекте дополнительный кабель USB или COM. Данным кабелем, Вы подключаете монитор к компьютеру, с которого будет выводиться видеосигнал. Далее, алгоритм подключения аналогичен варианту с панельным компьютером.
Рассмотрим пример подключения монитора P6217WPC-24VDC-U ко встраиваемому компьютеру eBOX670-883-FL-DC.
Подключение к монитору
Подключение к компьютеру
Тач подключен по USB кабелю
Как настроить?
Под настройкой подразумевается определение контроллера сенсорного экрана в системе и последующая его успешная работа. Как уже упоминалось выше, операционная система автоматически распознает тачскрин, но что делать, если этого не произошло? Первое, что обязательно Вам понадобится — это драйвера.
Для того, чтобы найти или получить необходимые драйвера, у Вас есть несколько вариантов:
- Драйвера присутствуют на диске, который шел в комплекте вместе с устройством.
- Если диск утерян, Вы можете скачать драйвера с сайта производителя панельного компьютера или монитора, или, если Вы знаете какой точно контроллер тачскрина установлен в вашем оборудовании, например AMT PenMount, у Вас всегда есть возможность скачать драйвера с сайта производителя контроллера.
- Обратиться в службу технической поддержки IPC2U, написав в онлайн чат или прислав письмо на адрес support@ipc2u.ru.
Как скачать с сайта производителя?
У каждого производителя свой дизайн сайта, соответственно единый алгоритм действий в таком случае будет не уместен. Но, расположение драйверов у всех стандартизировано, поэтому драйвера Вы всегда сможете найти в разделе «Downloads». Первое, что Вам необходимо сделать, это перейти на страницу Вашего продукта на сайте производителя и далее искать вкладку «Downloads».
Страница панельного компьютера на сайте производителя на примере модели GOT-3177T-834 от Axiomtek
После перехода или раскрытия вкладки, Вы увидите список всех доступных к скачиванию драйверов для данного устройства. Драйвер для сенсорного экрана всегда легко определить по названию. Оно должно включать в себя слово «Touch». Иногда все драйвера находятся в одном большом архиве. Вполне возможно, Вам также сразу будет предложено выбрать под какую ОС Вам необходим драйвер. Выбираете необходимую и процесс загрузки пошел.
Пример раздела «Downloads» на сайте Nexcom
Пример раздела «Downloads» на сайте iEi
Пример раздела «Downloads» на сайте Advantech
Немного иначе обстоит дело, когда Вы хотите скачать драйвера с сайта производителя контроллера. Чаще всего, производители промышленных панельных компьютеров и мониторов, используют контроллеры от двух компаний, уже выше упомянутой AMT PenMount и EETI. Драйвера на сайтах этих производителей также находятся во вкладке «Downloads». Перейти в нее можно сразу с главной страницы.
Раздел «Downloads» на сайте производителя контроллеров AMT PenMount
Раздел «Downloads» на сайте производителя контроллеров AMT EETI
Как откалибровать сенсорный экран?
Вы установили драйвера, сенсорный экран работает, но, Вы хотите поставить курсор в верхний левый угол, а он движется в нижний правый, что делать? Для таких случаев существует только одно единственное решение – калибровка тачскрина. Чаще всего, утилиту для калибровки можно найти в одном архиве вместе с драйверами. Далее, мы рассмотрим вариант калибровки сенсорного экрана на примере одной из самых популярных моделей панельного компьютера APPC-1740T от компании Nexcom.
В APPC-1740T производитель использует контроллер сенсорного экрана от AMT PenMount. Устанавливать драйвера будем под ОС Windows 7. Скачиваем драйвера с официального сайта производителя. После окончания загрузки, распаковываем архив. После распаковки архива, вам необходимо установить данную утилиту. Кликайте на файл «Setup» и следуйте дальнейшим инструкциям на экране. Процесс установки занимает несколько минут. После окончания, запускайте утилиту, кликнув на ярлык PenMount Control Panel на рабочем столе.
Ярлык для запуска утилиты AMT PenMount
После запуска, в поле «Выберите компонент для конфигурации», программа должна отобразить контроллер сенсорного экрана. Это означает, что утилита обнаружила контроллер в системе и можно приступать к процессу калибровки. Также, в этом окне, Вы можете увидеть точную модель контроллера сенсорного экрана на Вашем компьютере. В данном случае, у нас установлена модель PenMount 6000 USB.
Нажимаем на значок с моделью контроллера сенсорного экрана и попадает в следующее окошко.
В данном окне, нам нужно выбрать вид калибровки. Как правило, существуют всегда два варианта – стандартный (4-6 точек) и расширенный (8-10 точек). Главное отличие между ними – охват большего числа точек касания, соответственно, более точная калибровка. Но, в большинстве случаев, для корректной калибровки вполне достаточно стандартного режима, и именно его мы и применим. Нажимаем кнопку и начинаем процесс калибровки.
Процесс калибровки на экране APPC-1740T
Во время процесса калибровки, Вам необходимо нажимать на точки курсора на экране, следуя инструкции, т.е. нажали на курсор, задержали, отпустили, перешли к следующей точке. Все это займет у Вас буквально пару минут. После завершения, окно калибровки автоматически закроется. Далее, можете проверять, работает ли корректно тачскрин или нет. Если да, поздравляем, Вы настроили работу сенсорного экрана! Если нет, обратитесь в службу технической поддержки IPC2U.
Источник: https://ipc2u.ru/articles/prostye-resheniya/ne-rabotaet-sensornyy-ekran/
В этом материале мы расскажем вам о том, как можно включить новую сенсорную возможность Windows 7 — Windows Touch. Сразу предупреждаем, что включить возможность Multi-touch, а значит и использовать ее, и получать от ее использования некоторые преимущества можно далеко не на всех компьютерах.
Теперь, когда первая бета-версия будущей операционной системы уже некоторое время доступна для широкой общественности, настало время рассказать о новой сенсорной возможности Windows 7 – Windows Touch или Multi-touch, как ее называет сама Microsoft. Сегодня мы расскажем вам о том, как ее можно включить. Однако прежде чем мы это сделаем, давайте уточним кое-какую деталь.
Стоит четко понимать, что включить возможность Multi-touch, а значит и использовать ее, и получать от ее использования некоторые преимущества можно далеко не на всех компьютерах. Компьютер, как и операционная система, должен поддерживать multi-touch, и таких компьютеров в настоящее время совсем не много. Среди них:
Компьютеры HP TouchSmart All-in-One (серии IQ500 и IQ800):
HP TouchSmart IQ800t
Планшетный компьютер HP TouchSmart tx2 Tablet PC:

HP TouchSmart tx2 Tablet PC
И планшетный компьютер Dell Latitude XT Tablet PC:
Dell Latitude XT Tablet PC
И, если вы счастливый обладатель одного из вышеперечисленных компьютеров, работающего под Windows 7, то вполне можете перейти непосредственно к включению multi-touch. А для этого вам надо всего лишь скачать и установить последние драйвера multi-touch, которые разрешат использование множества сенсорных точек экрана. Драйвера можно получить здесь:
- Для компьютеров HP TouchSmart All-in-One: драйвер доступен через Windows Update. После установки Windows 7 Beta, кликните по кнопке Start и выберите пункт меню Windows Update. Далее нажмите слева ссылку проверки на обновления Check for Updates, которая найдет вам драйвер. Драйвер в настоящее время является опциональным, поэтому для его установки вам необходимо выбрать его вручную.
- Для планшетных компьютеров Dell Latitude XT и HP TouchSmart tx2 Tablet PC: драйвера доступны на сайте N-Trig. N-Trig это компания, выпускающая дигитайзеры для этих компьютеров. Обратите внимание, что драйвера пока находятся в стадии бета и пока не поддерживаются ни компанией Dell, ни HP.
Установили? Вот, собственно и все, что вам надо было сделать. Теперь стоит убедиться, что multi-touch работает. Сделать это можно, запустив, например, новый графический редактор Paint, последняя версия которого содержит в себе несколько новых замечательных кистей, разработанных для возможности Multi-touch. Кликнув по одной из них в галерее Кистей (мы предпочитаем Oil Brush), можно попробовать порисовать пальцами. Кстати здесь же можно легко определить, сколькими одновременно пальцами можно работать на вашем компьютере – какие-то компьютеры поддерживают лишь два пальца, а какие-то четыре и более.
После того, как вы вдоволь нарисуетесь, перейдите к браузеру Internet Explorer 8. Последний поддерживает сенсорную прокрутку, позволяющую прокручивать страницы пальцами с любого места страницы. Просто прикоснитесь к любой точке страницы и скользните вверх или вниз – это гораздо проще, чем пытаться прикоснуться к панели прокручивания. Также с помощью так называемых “резких движений” (Flicks) вы можете переходить вперед и назад по страницам – попробуйте проскользить вправо, чтобы вернуться назад (как вы бы это сделали при возврате на предыдущую страницу книги).
Вы также можете использовать прикосновения при навигации по панели задач. Новые Jump Lists на панели задач оптимизированы под прикосновения, поэтому, вместо того, что кликнуть правой кнопкой мыши по иконке, попробуйте проскользить пальцем вверх, чтобы буквально вытянуть меню вверх.
Также, оптимизирован под прикосновения и центр развлечений Windows Media Center. Сенсорную работу последнего можно просмотреть ниже:
И, наконец, небольшой совет. Чтобы сделать иконки и средства управления несколько больше и соответственно проще для прикосновения, вы можете настроить Windows на отображение всего большим. Для этого пройдите в меню Start, наберите display и далее откройте панель управления экрана Display Control Panel (которая должна быть наверху меню Start). Здесь выберите средний Medium (то, что используем мы) или большой Larger размер, и вы заметите, что работать вашими пальцами станет проще.
Режим касания и мыши изменяет интервалы кнопок на ленте, чтобы они вместились с помощью мыши или сенсорного экрана. Для сенсорного экрана кнопки находятся дальше друг от друга, чтобы их было проще коснуться.
Включение сенсорного режима
-
Щелкните значок руки в режиме сенсорного ввода или мыши на панели быстрого доступа.
-
Выберите «Сенсорный ввод».
Примечание: Чтобы отключить сенсорный режим, повторите эти действия.
Добавление режима касания и мыши на панель быстрого доступа
Если значок не отображается на панели быстрого доступа, его можно добавить.
-
Нажмите
панели быстрого доступа, чтобы просмотреть панель «Настройка быстрого доступа».
-
Выберите режим касания или мыши.
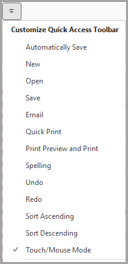
Сенсорный режим немного размыкает кнопки на экране, чтобы их было проще коснуться. Вы можете включить сенсорный режим, нажав кнопку «Сенсорный режим » на панели быстрого доступа.
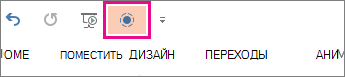
Или коснитесь значка Режим сенсорного управления или мыши с изображением руки на панели быстрого доступа и выберите Сенсорное управление.
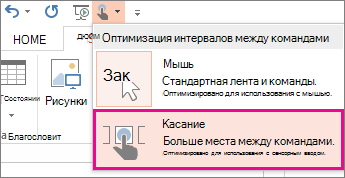
Если кнопка или значок не отображаются на панели быстрого доступа, ее можно добавить.
-
Нажмите, удерживайте, а затем отпустите любую кнопку на панели быстрого доступа, а затем нажмите кнопку «Настроить панель быстрого доступа».
-
В разделе «Популярные команды» коснитесь режима касания или режима сенсорного ввода или мыши, а затем нажмите кнопку «Добавить».
Чтобы отключить режим сенсорного ввода, снова нажмите кнопку » Сенсорный режим». Или коснитесь значка руки в режиме касания или мыши и коснитесь кнопки мыши.
Дополнительные советы по сенсорной связи
Чтобы увеличить размер текста и объектов, проведите пальцем от правого края экрана, коснитесь кнопки «Пуск«, проведите пальцем вверх, коснитесь пункта «Все приложения», выберитепункт панель управления (в системе Windows), коснитесь элемента «Внешний вид & Персонализация», выберите «Отобразить» и «Средний» (125 %).
Чтобы увидеть сенсорный ввод в Office, ознакомьтесь с руководством по Office Touch.
Если вы видите сообщение об ошибке « Для этого дисплея недоступен перьевой или сенсорный ввод »На вашем компьютере, и ваш сенсорный экран перестает работать. Не волнуйся. Мы поможем вам исправить ошибку и снова заставить сенсорный экран работать.
Обратите внимание: если ваш ноутбук или монитор не поддерживает функцию сенсорного экрана, вы также увидите это уведомление ‘ Для этого дисплея недоступен перьевой или сенсорный ввод »В вашей системной информации. Поэтому вам следует убедиться, что ваш монитор поддерживает функцию сенсорного экрана. Если вы не уверены в этом, вы можете проверить спецификации продукта или проконсультироваться с производителем для получения дополнительной информации.
Если ваш дисплей поддерживает функцию сенсорного экрана, но проблема не исчезла, не беспокойтесь. Следуйте инструкциям ниже, чтобы исправить это.
Попробуйте эти исправления:
Вот несколько решений, которые помогли решить ту же ошибку. Нет необходимости пробовать их все; просто двигайтесь вниз по списку, пока все снова не заработает.
- Принудительное выключение и перезапуск
- Запустите средство устранения неполадок на своем компьютере
- Повторно включить сенсорный экран
- Обновите драйвер сенсорного экрана
Исправление 1: принудительное выключение и перезапуск
Поскольку многие люди решили проблему « Для этого дисплея недоступен перьевой или сенсорный ввод ”На своем компьютере путем принудительного завершения работы, никогда не помешает выполнить принудительное завершение работы и перезагрузить компьютер, чтобы исправить это.
Поскольку действия по принудительному завершению работы различаются от производителя к бренду, вы можете проконсультироваться с производителем компьютера, чтобы сделать это. Например, если вы используете Surface Pro 4, вы можете нажать и удерживать кнопка питания за 10 секунд , затем ваш экран выключится и выключится. Затем нажмите и отпустите кнопку питания, чтобы включить Surface Pro 4.
После перезапуска попробуйте еще раз и посмотрите, работает ли сенсорный экран.
Если этот метод вам не подходит, не волнуйтесь. Есть еще кое-что, что можно попробовать.
Исправление 2: Запустите средство устранения неполадок на вашем компьютере
Средство устранения неполадок на вашем компьютере помогает выявлять и устранять проблемы с оборудованием. Итак, вот что вам нужно сделать:
- открыто Панель управления на вашем компьютере (просмотреть Элементы панели управления — большой или маленький значок ).
- Нажмите Поиск проблемы .
- Нажмите Оборудование и Звук .
- Нажмите Оборудование и устройства . Это позволит найти и исправить проблемы с устройствами и оборудованием.
- Нажмите следующий обрабатывать. Затем следуйте инструкциям на экране, чтобы завершить процесс.
- Перезагрузите компьютер и посмотрите, исправит ли он ошибку.
Исправление 3: повторно включить сенсорный экран
Вы также можете повторно включить сенсорный экран и его драйвер, чтобы исправить ошибку «Нет перьевого или сенсорного ввода для этого дисплея».
- На клавиатуре нажмите Windows logo key
и р в то же время, чтобы вызвать окно ‘Выполнить’.
- Тип devmgmt.msc и нажмите Хорошо .
- Двойной щелчок Устройства с человеческим интерфейсом чтобы расширить категорию.
- Щелкните правой кнопкой мыши на HID-совместимый сенсорный экран , затем выберите Отключить .
- Если вы видите всплывающее сообщение для подтверждения, нажмите да подтвердить.
- Щелкните правой кнопкой мыши на HID-совместимый сенсорный экран , затем выберите включить .
Примечание: здесь может быть указано несколько сенсорных экранов, совместимых с HID. В таком случае выполните шаги 4) -6) для каждого устройства.
Попробуйте сенсорный экран и посмотрите, работает ли он сейчас.
Ошибка не устранена? Хорошо, можно попробовать еще кое-что.
Исправление 4: Обновите драйвер сенсорного экрана
Отсутствующий или устаревший драйвер сенсорного экрана также может привести к ошибке «Для этого дисплея недоступен сенсорный ввод или перо». Таким образом, вы можете обновить драйвер для сенсорного экрана, чтобы исправить это.
Есть два способа обновить драйвер сенсорного экрана: вручную и автоматически .
Обновите драйвер вручную — Вы можете зайти на сайт производителя сенсорного экрана, найти последнюю версию подходящего драйвера для него, а затем загрузить и установить на свой компьютер. Обязательно скачайте на свой компьютер тот, который совместим с ОС Windows.
Автоматически обновить драйвер — Если у вас нет времени или терпения, вы можете сделать это автоматически с помощью Водитель Easy .
Driver Easy автоматически распознает вашу систему и найдет для нее подходящие драйверы. Вам не нужно точно знать, в какой системе работает ваш компьютер, вам не нужно рисковать, загружая и устанавливая неправильный драйвер, и вам не нужно беспокоиться о том, что вы ошиблись при установке.
Вы можете автоматически обновлять драйверы с помощью БЕСПЛАТНОЙ или Pro версии Driver Easy. Но с версией Pro требуется всего 2 клика (и вы получаете полную поддержку и 30-дневную гарантию возврата денег):
- Скачать и установите Driver Easy.
- Запустите Driver Easy и нажмите Сканировать сейчас . Затем Driver Easy просканирует ваш компьютер и обнаружит проблемы с драйверами.
- Щелкните значок Обновить рядом с отмеченным сенсорным экраном, чтобы автоматически загрузить правильную версию драйвера (вы можете сделать это с помощью СВОБОДНЫЙ версия), затем установите его на свой компьютер.
Или нажмите Обновить все для автоматической загрузки и установки правильной версии всех драйверов, которые отсутствуют или устарели в вашей системе (для этого требуется Pro версия — вам будет предложено выполнить обновление, когда вы нажмете Обновить все ).
- Перезагрузите компьютер, чтобы изменения вступили в силу.
Теперь проверьте, есть ли « Для этого дисплея недоступен перьевой или сенсорный ввод »Ошибка исчезнет.
Это оно. Надеюсь, этот пост пригодится и исправит ваш « Для этого дисплея недоступен перьевой или сенсорный ввод ‘ ошибка. Если у вас есть какие-либо вопросы, не стесняйтесь оставлять комментарии ниже, и мы увидим, что еще мы можем сделать.
How to Calibrate a Touch-Enabled Display in Windows
If your touchscreen isn’t working correctly, it might just need calibration
Updated on November 28, 2021
What to Know
- Access the Windows calibration tool by searching for calibrate in the Start menu. Select Calibrate and choose Touch input.
- Tap the crosshair in the upper-left corner of the screen, then tap it again each time it moves. Select Save the calibration data.
- If your touchscreen doesn’t work after calibration, you may have to do some troubleshooting.
Windows 10, 8, and 7 are designed to work well with touch-enabled displays, but things can go wrong. When you tap the screen, and it behaves as if you tapped a different place, that usually indicates a calibration issue. Touchscreen calibration usually takes care of that type of problem.
How to Calibrate Windows Touchscreen Devices
The touchscreen calibration tool works by displaying a pattern on the screen and then overlaying it with a series of crosshairs. By tapping each crosshair in sequence, you show Windows exactly how to configure the touchscreen.
When calibrating a touchscreen, it’s essential to tap the actual location of each crosshair. If you tap anywhere else, you end up with an improperly configured touchscreen that may be unusable. In that case, connect a keyboard and mouse to reactivate the configuration tool.
-
Press the Windows logo key on the keyboard. This opens the Start menu and allows you to search for the screen calibration tool.
If you don’t have a keyboard or you don’t see the Windows logo button, swipe up from the bottom of the screen in Windows 10 or swipe from the right in Windows 8 to access the menu.
-
Type calibrate. In Windows 8, you might need to type tablet, and in Windows 7, you might need to type touch. In all three cases, select Calibrate the screen for pen or touch input in the search results.
When you search for calibrate, the first result is typically calibrate display color. Even if Windows highlights this result, this is not what you need. Make sure to select Calibrate the screen for pen or touch input.
-
Select Calibrate.
If you haven’t connected a keyboard and mouse or trackpad to your computer, connect them at this time. Having these devices connected makes it easier to undo any accidents or mistakes that occur during the calibration process.
-
Select Touch input.
If you have a device like a Surface that came with a stylus, select Pen input.
-
If a User Account Control message appears, select Yes.
-
Tap the crosshair in the upper-left corner of the screen, then tap it again each time it moves.
You’ll tap the crosshair 16 times to complete this process.
-
Select Save the calibration data if you’re satisfied, or select the option to reset if you made a mistake during the calibration process.
What to Do If Your Touchscreen Still Doesn’t Work Correctly
Configuration issues don’t cause all touchscreen problems. For instance, if the touchscreen doesn’t work at all, it might be turned off or disabled, or the correct driver might not be installed. In that case, enable the touchscreen or update the drivers.
In other cases, figuring out why a touchscreen doesn’t work can be more complicated. If calibrating your touchscreen didn’t help, check out our in-depth guide to fixing a broken touchscreen.
Thanks for letting us know!
Get the Latest Tech News Delivered Every Day
Subscribe































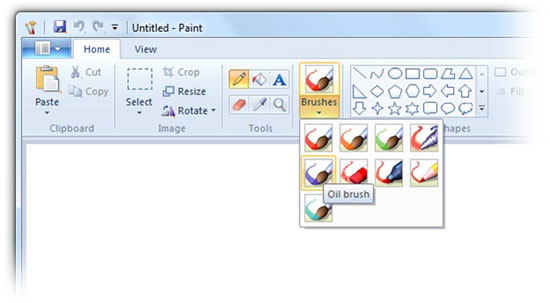
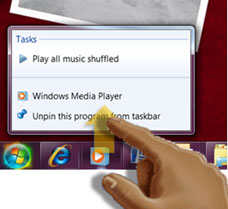
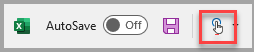
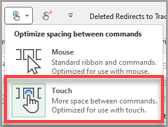
 панели быстрого доступа, чтобы просмотреть панель «Настройка быстрого доступа».
панели быстрого доступа, чтобы просмотреть панель «Настройка быстрого доступа».











