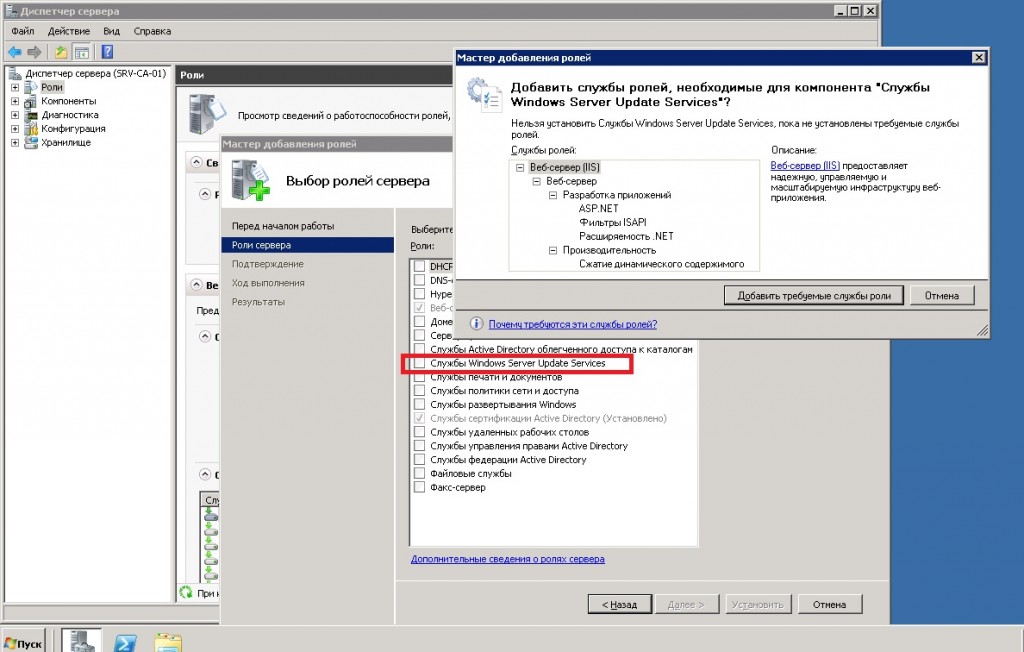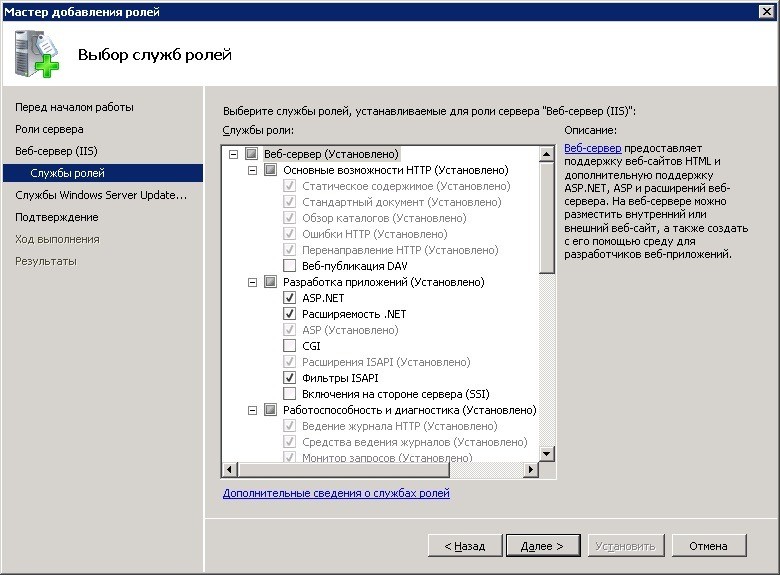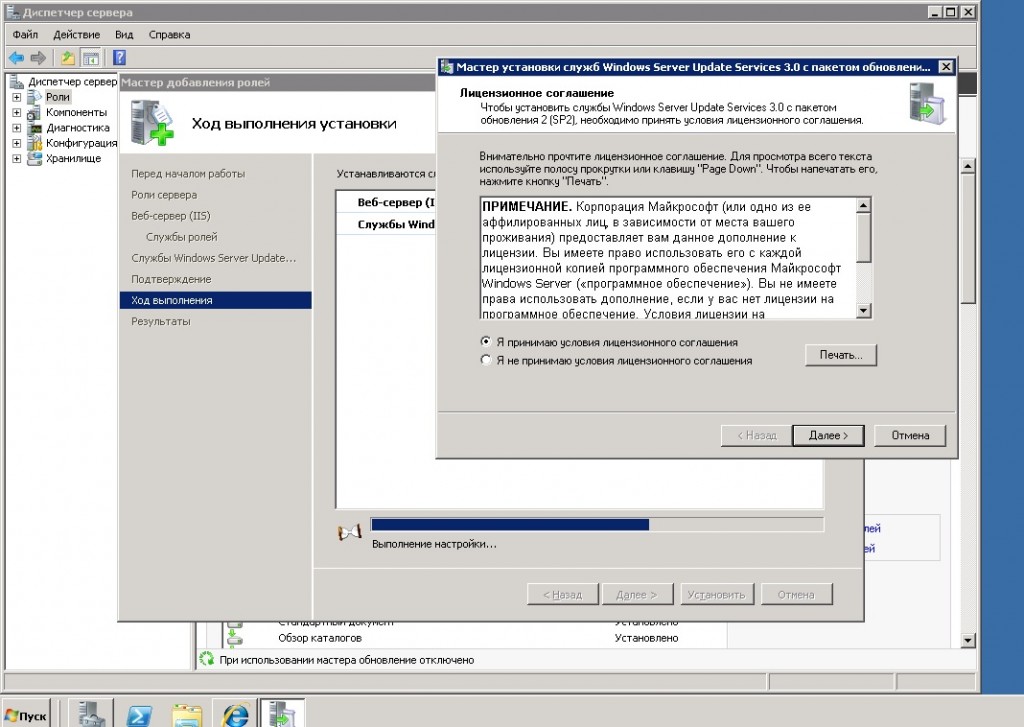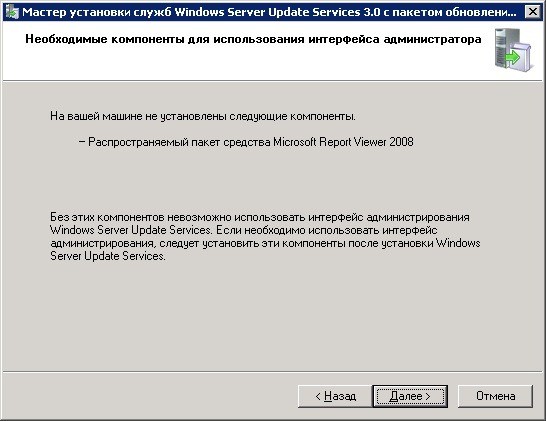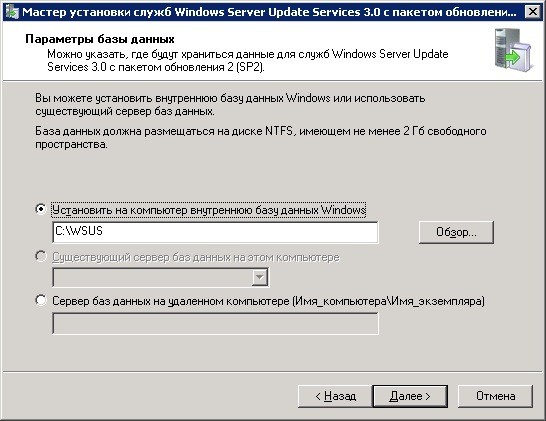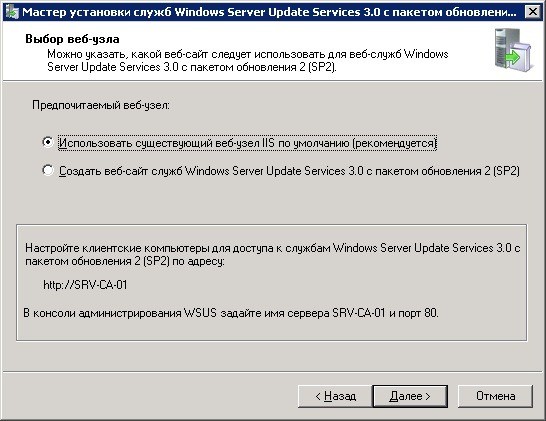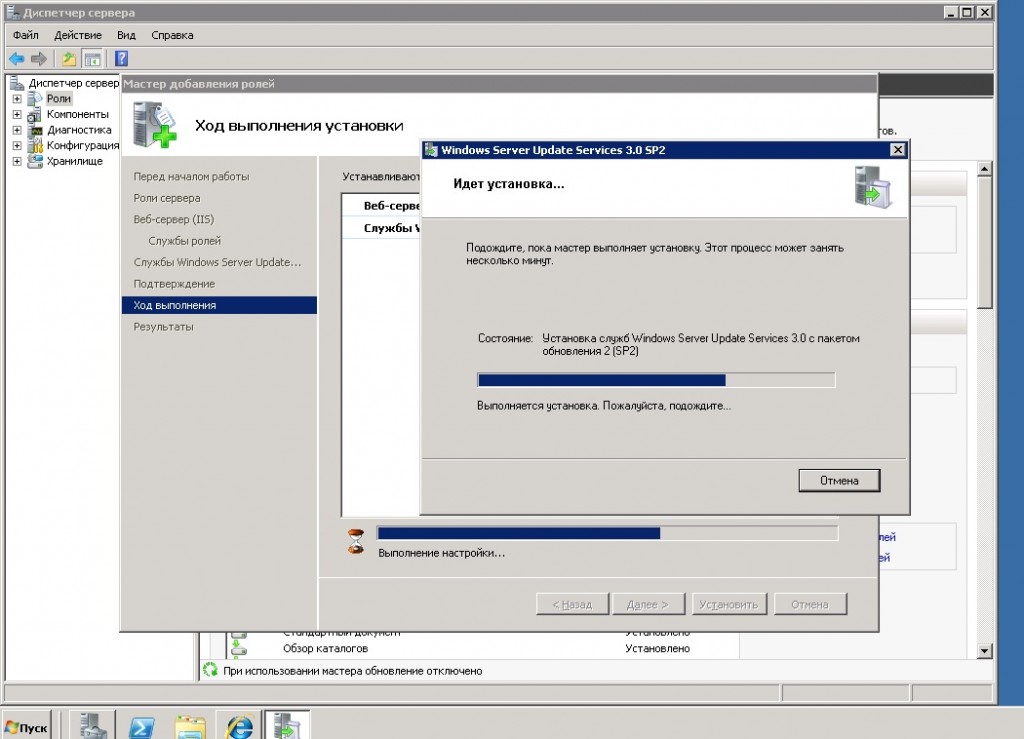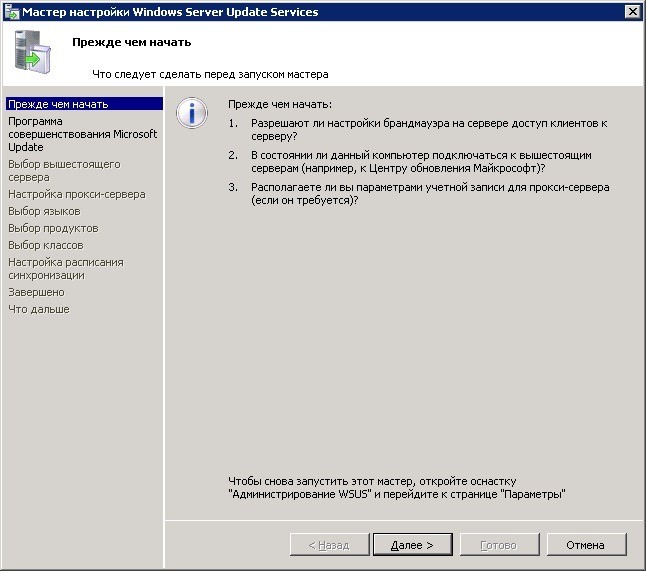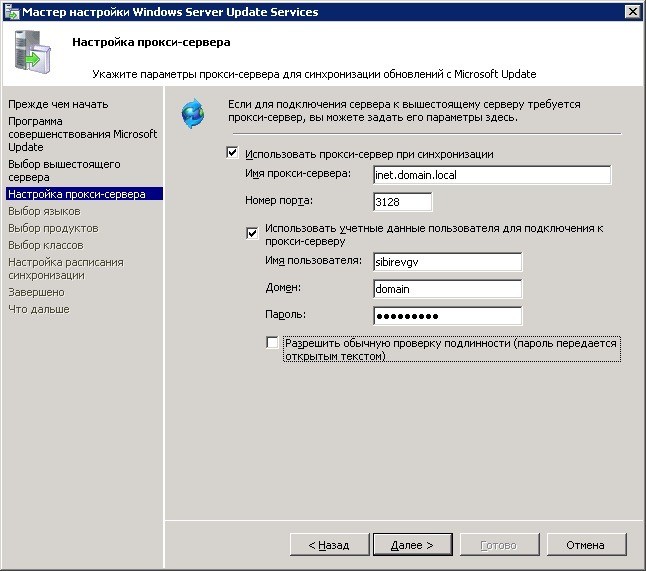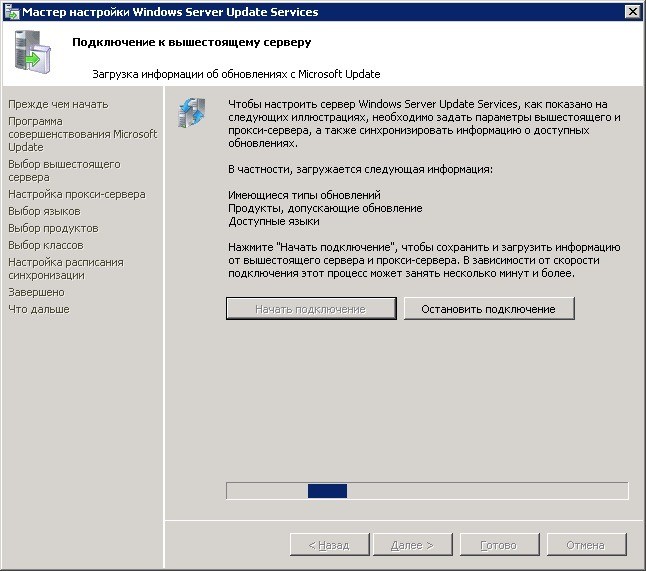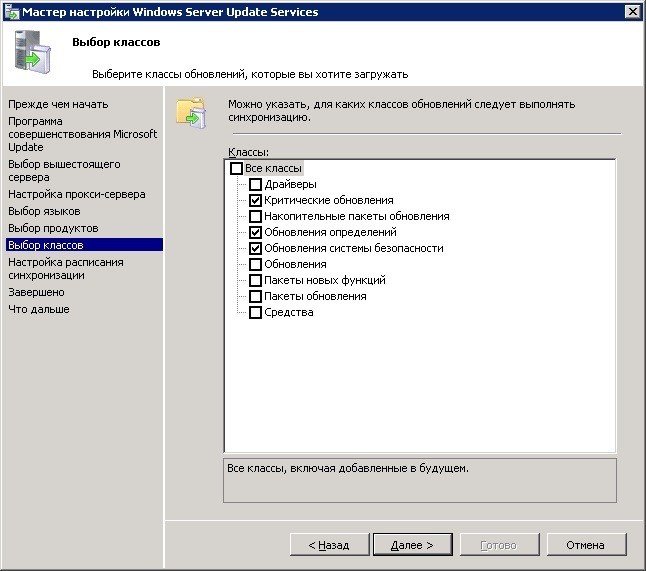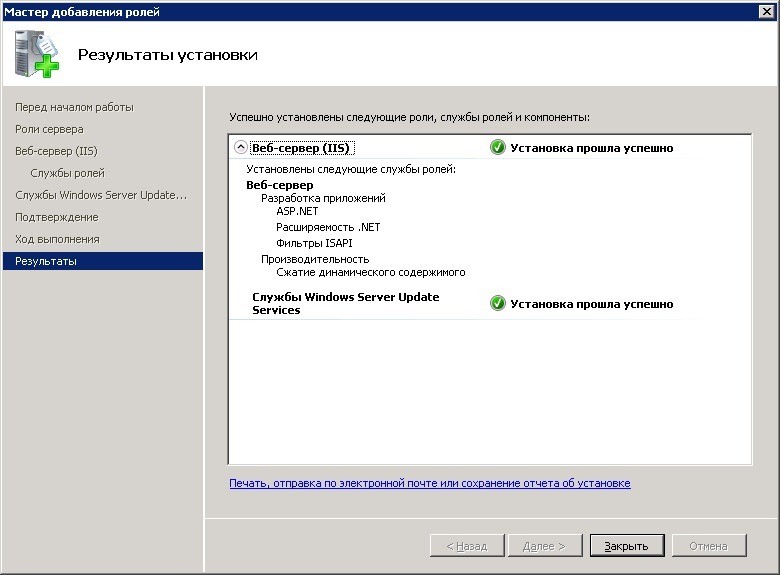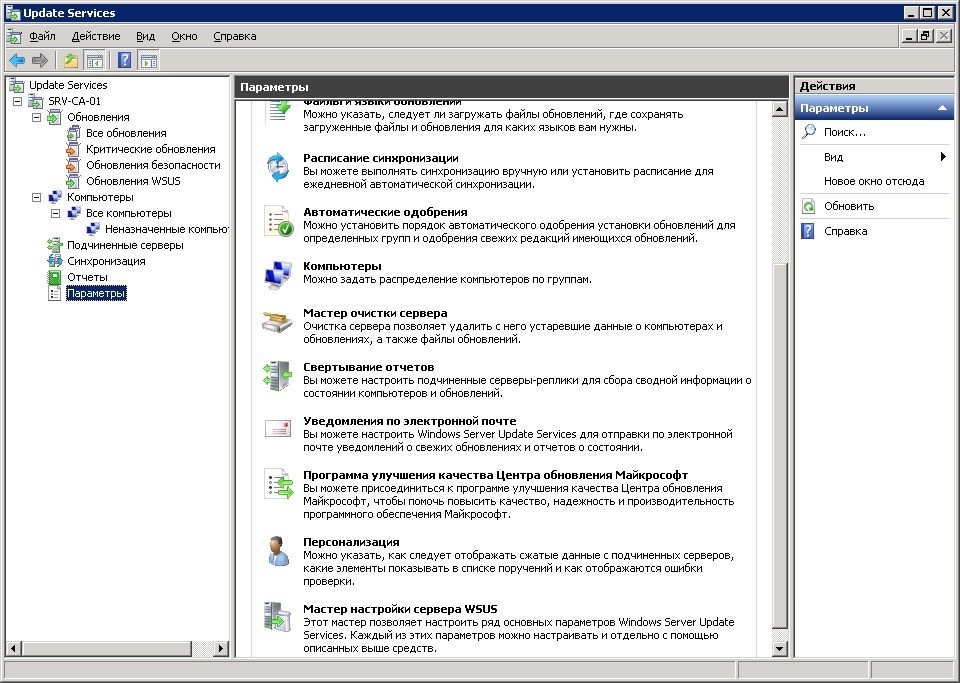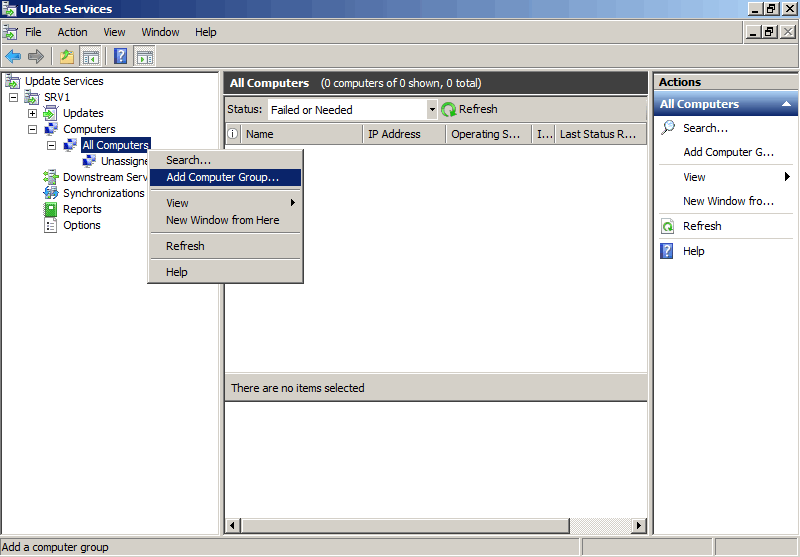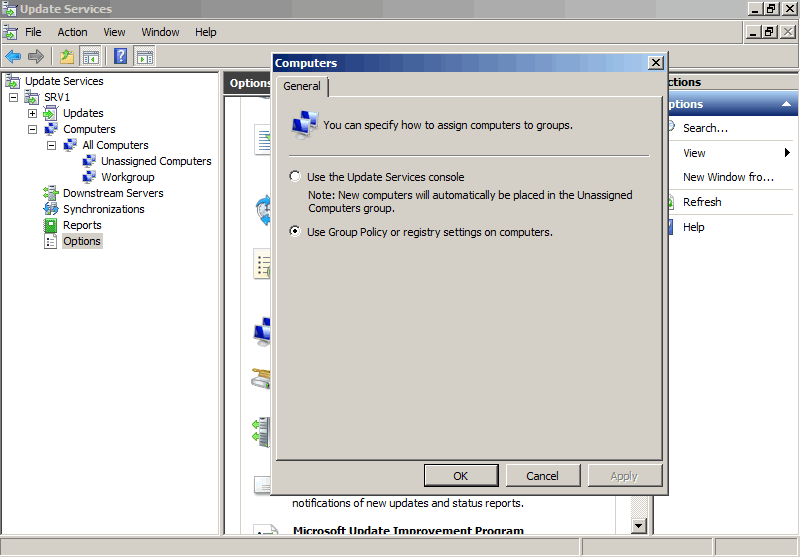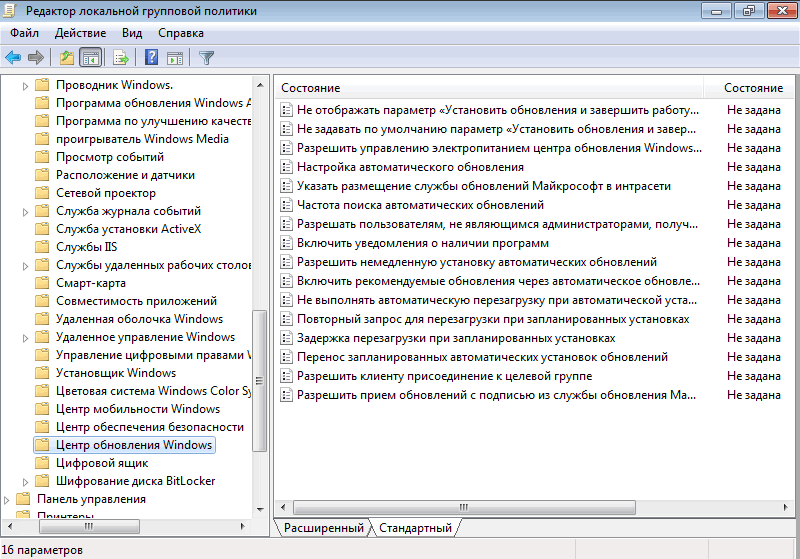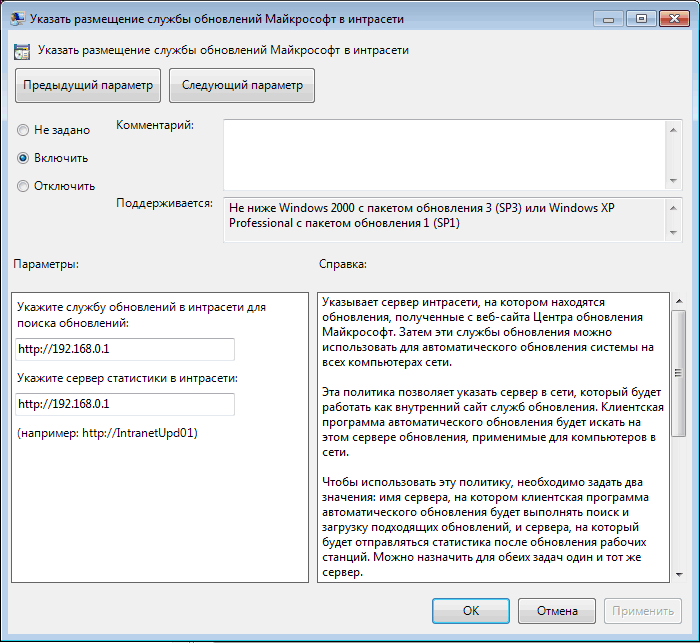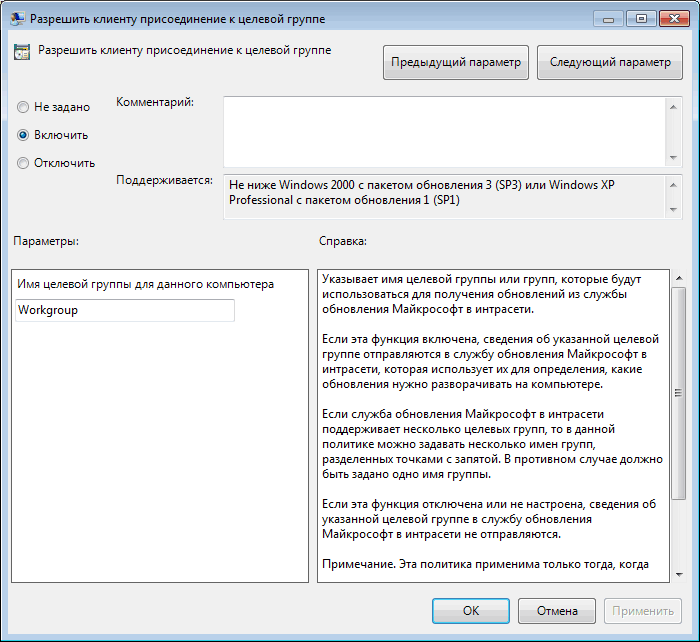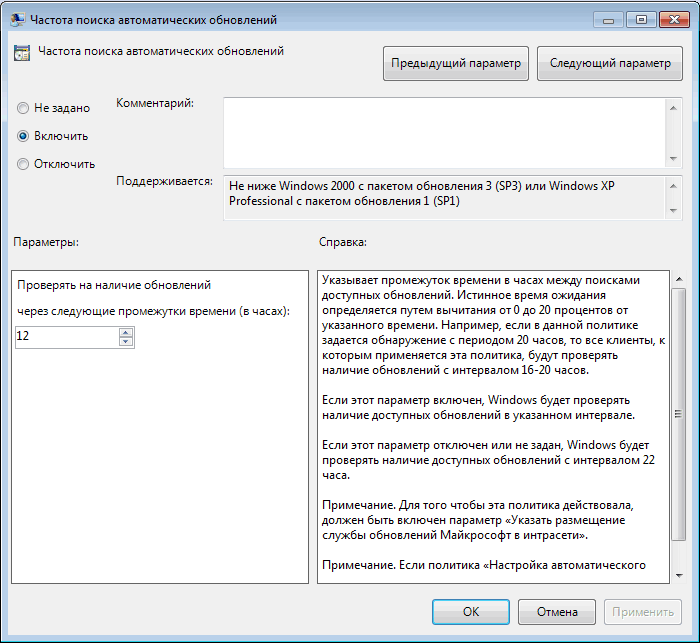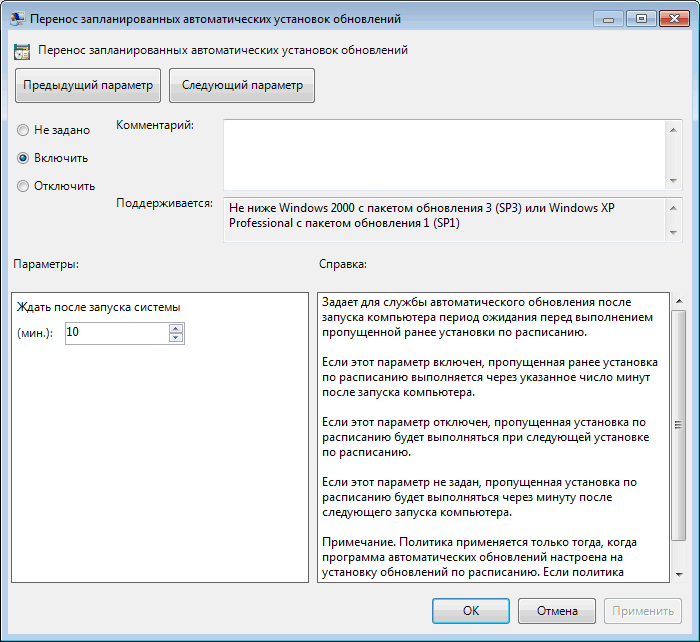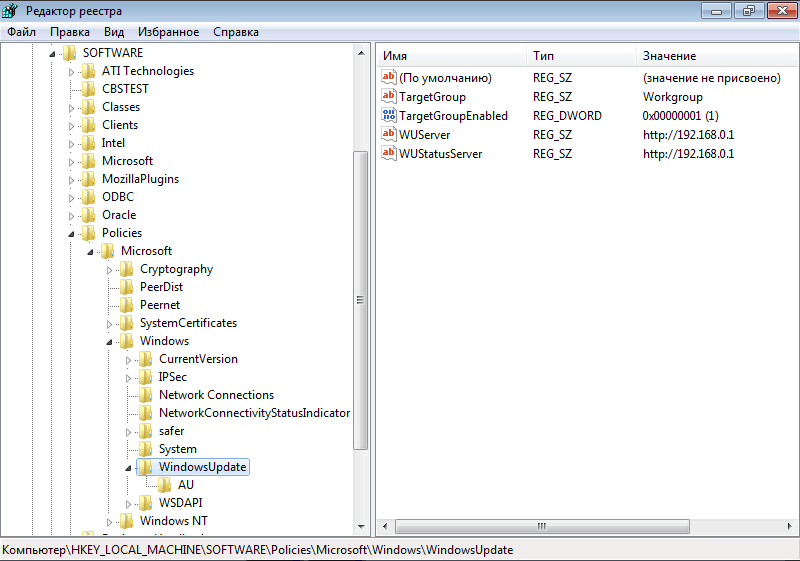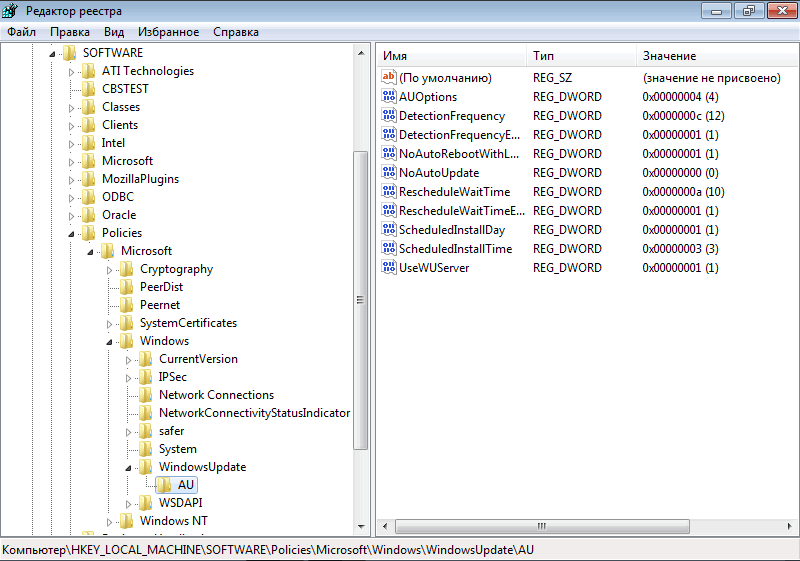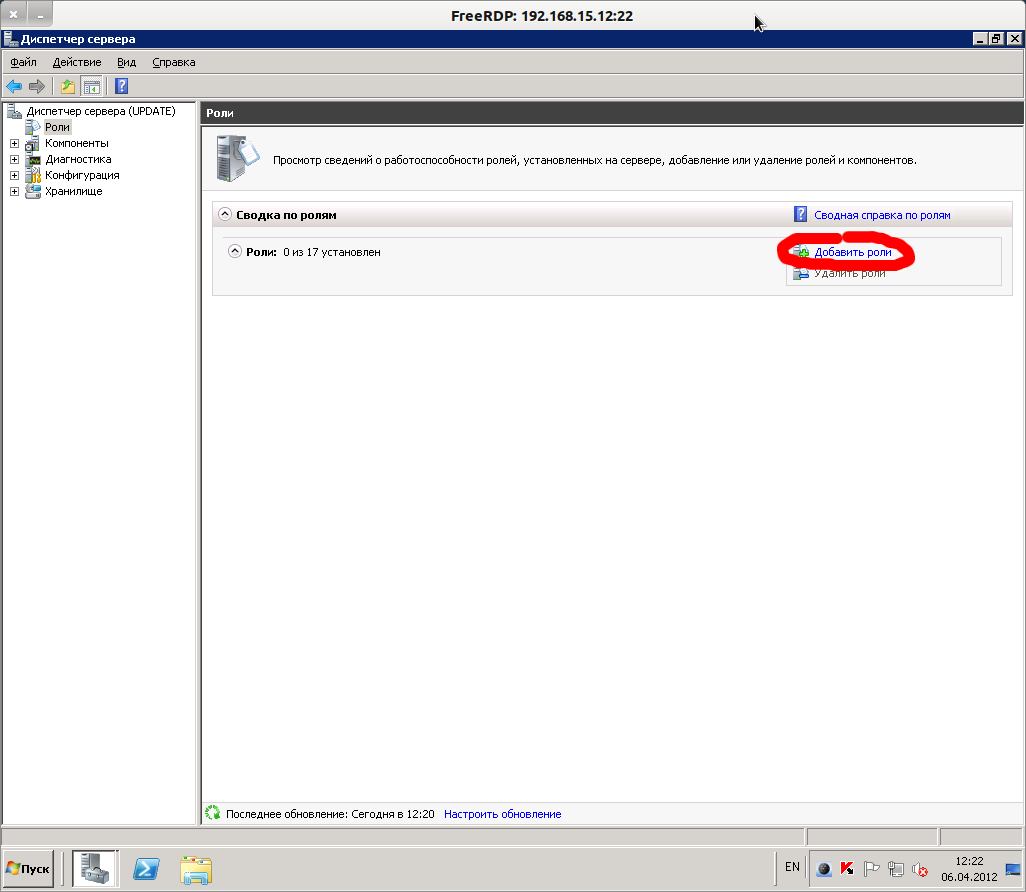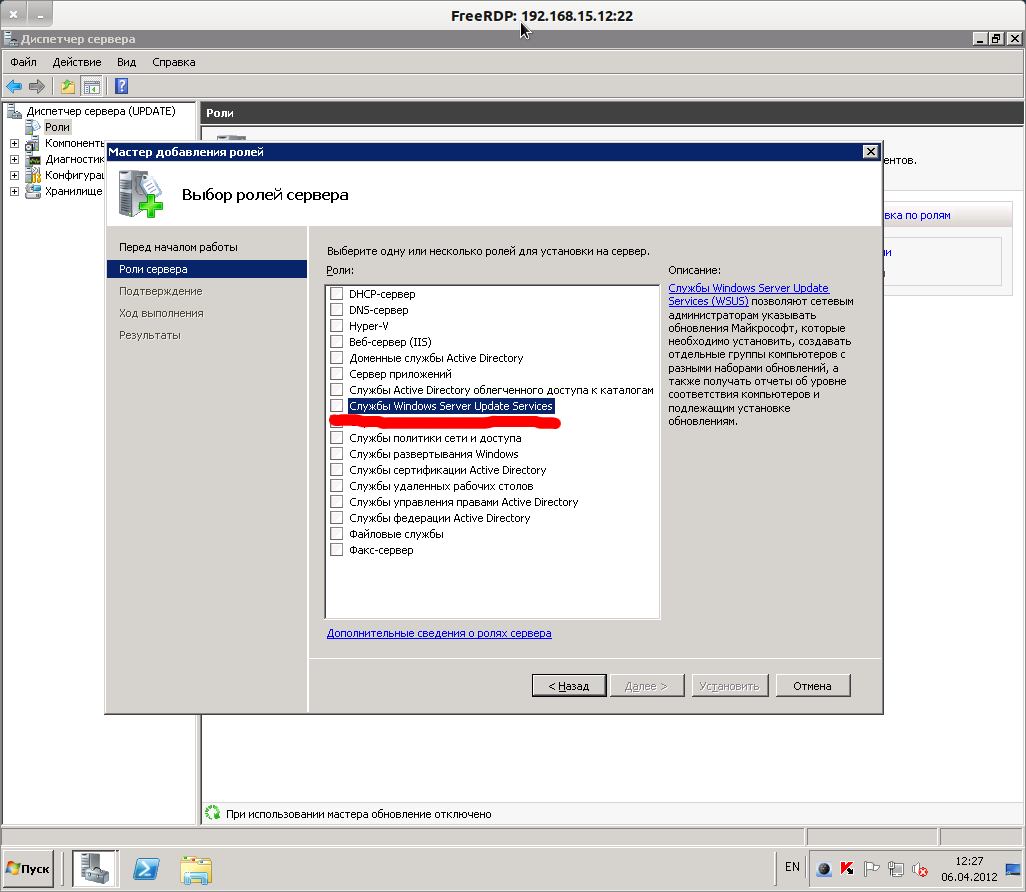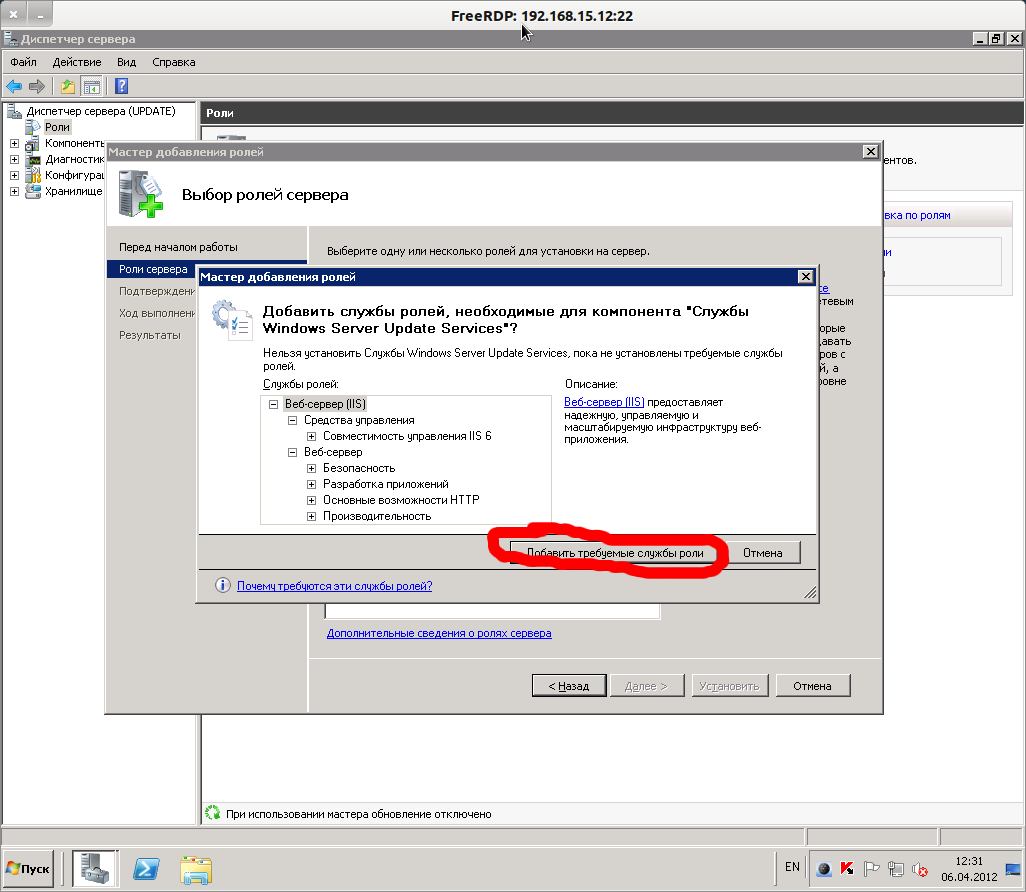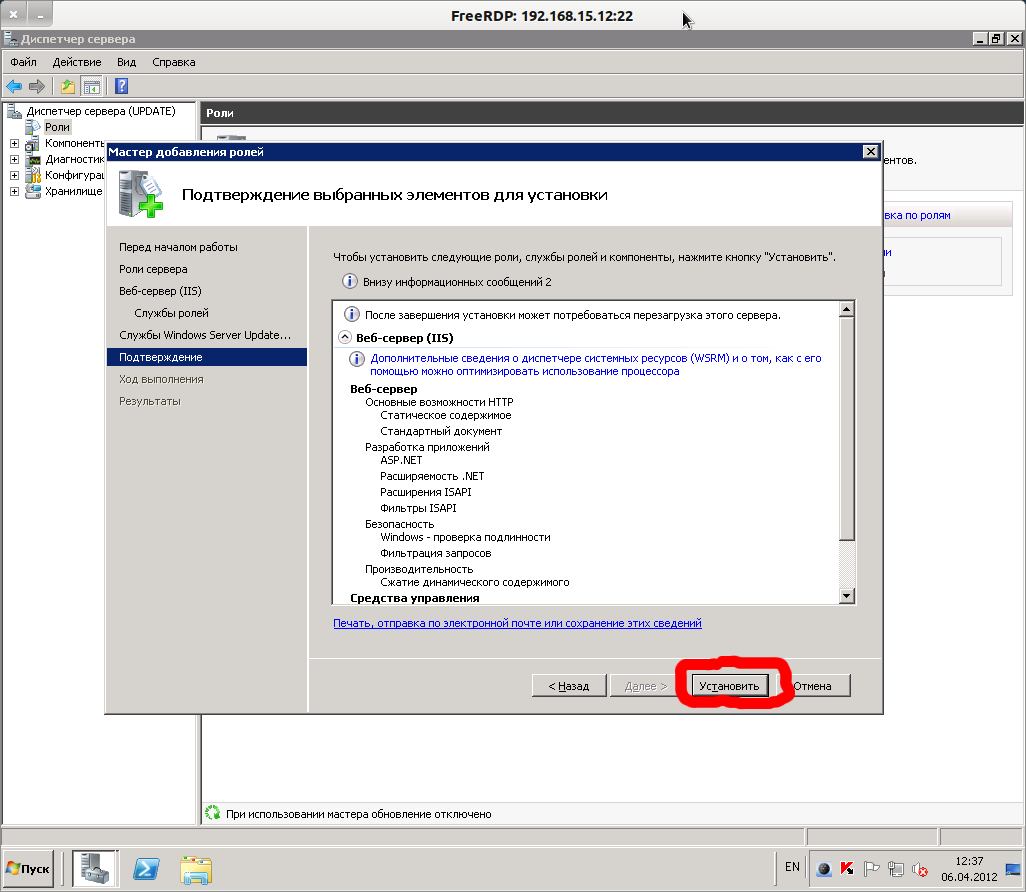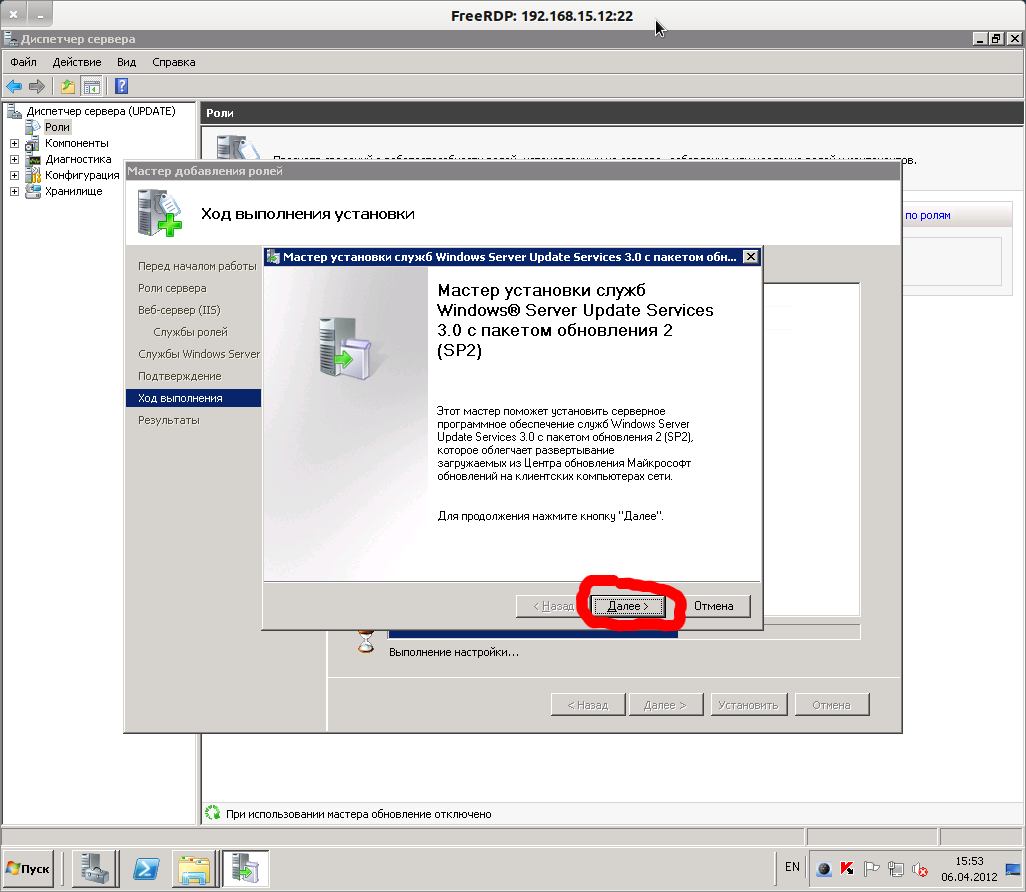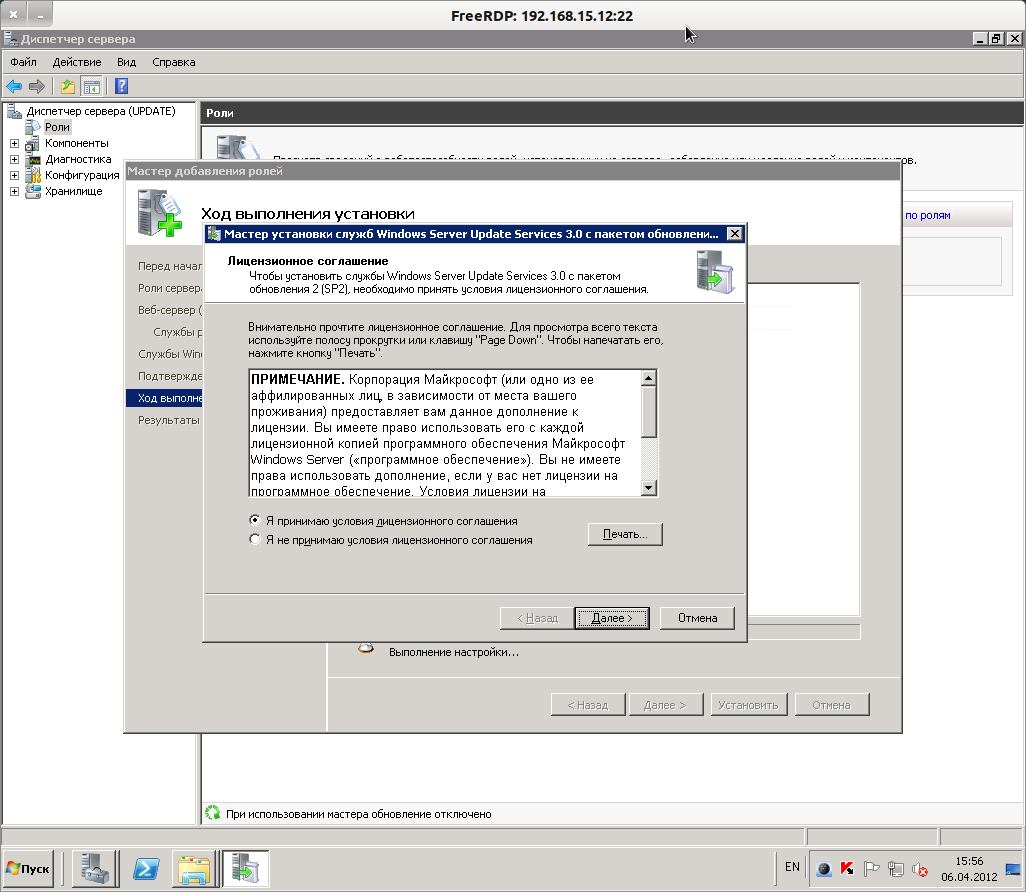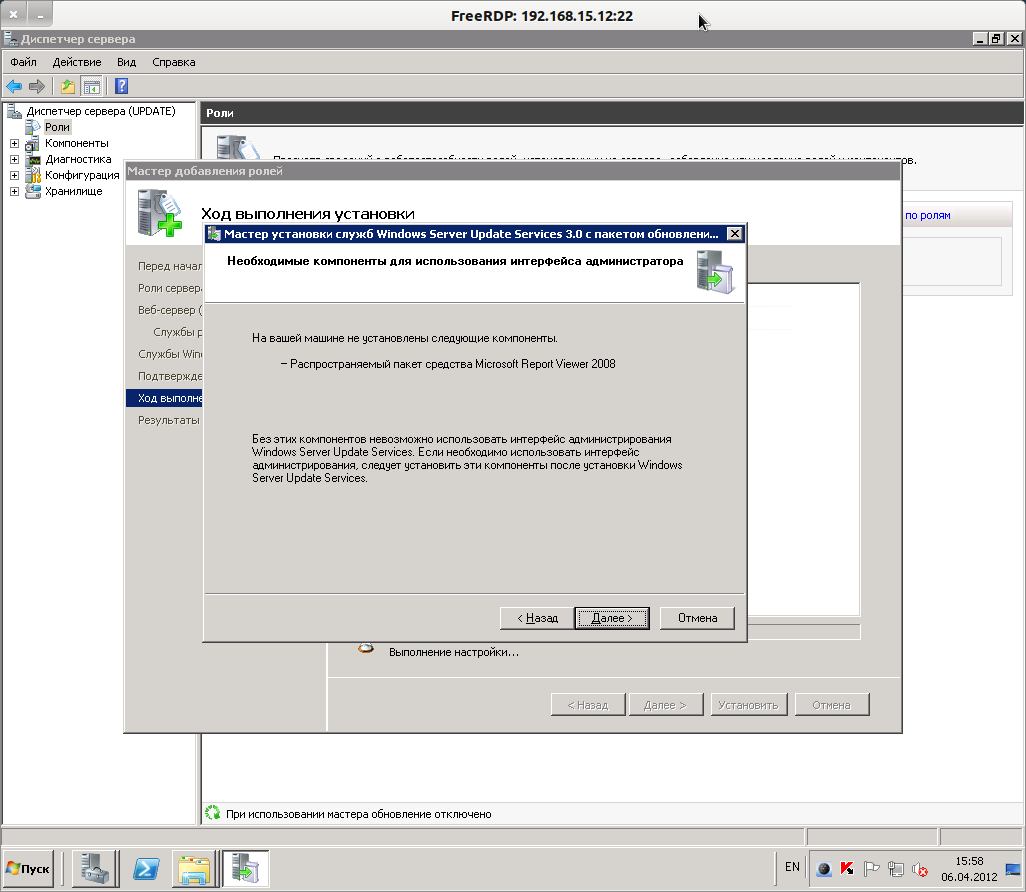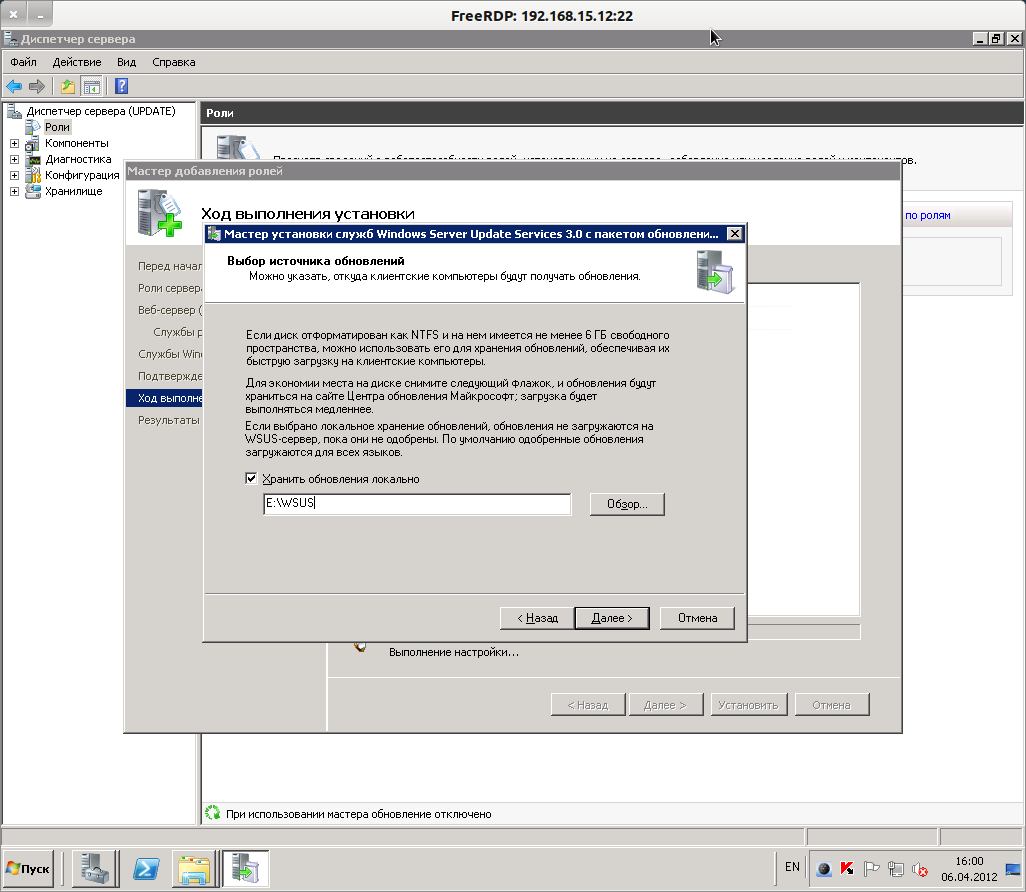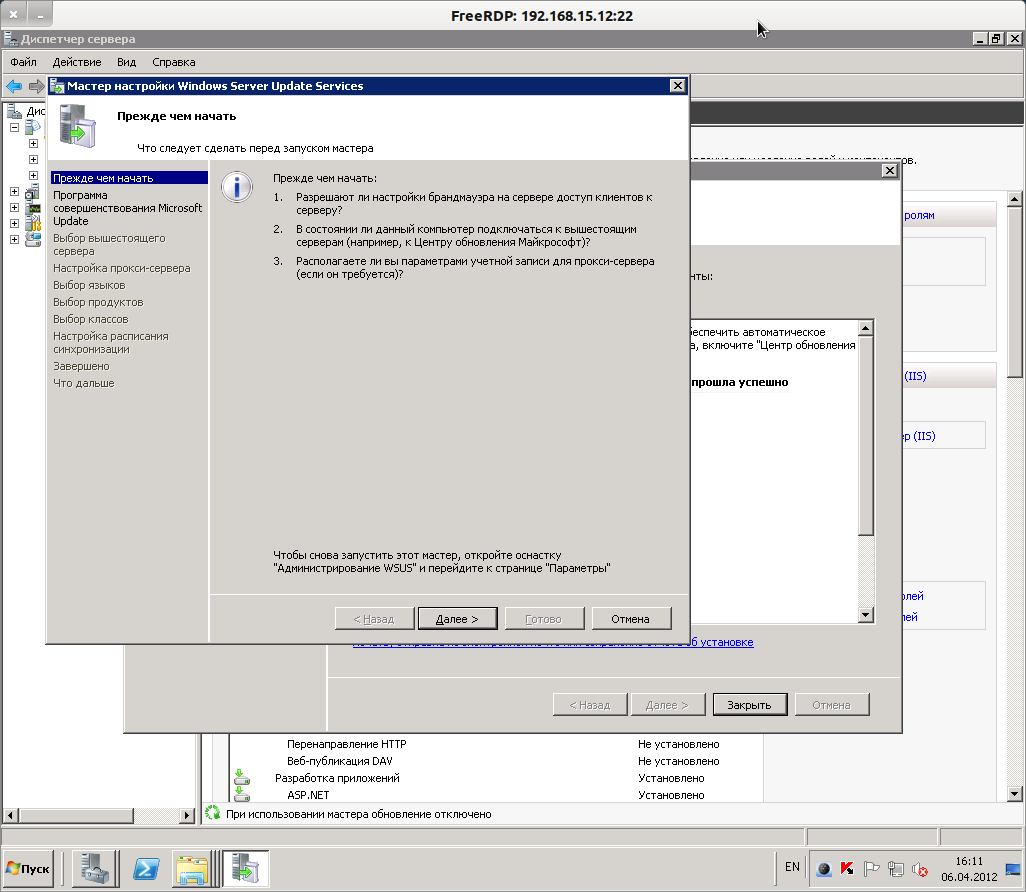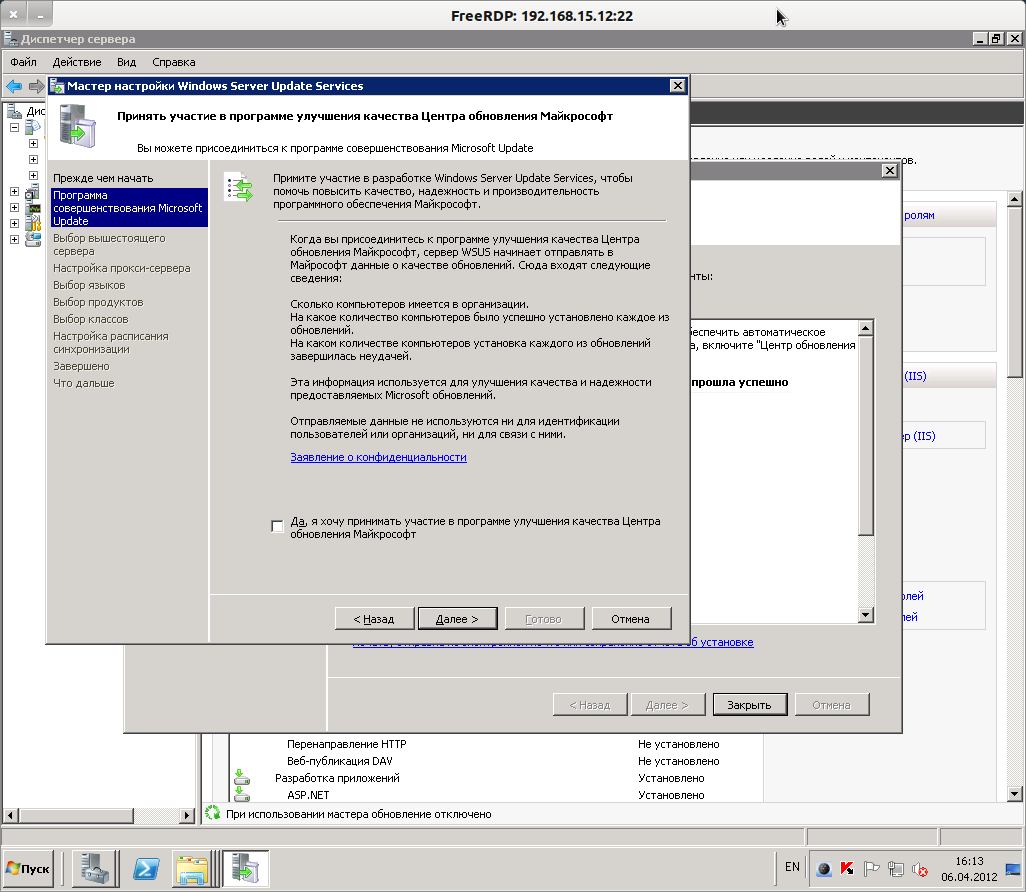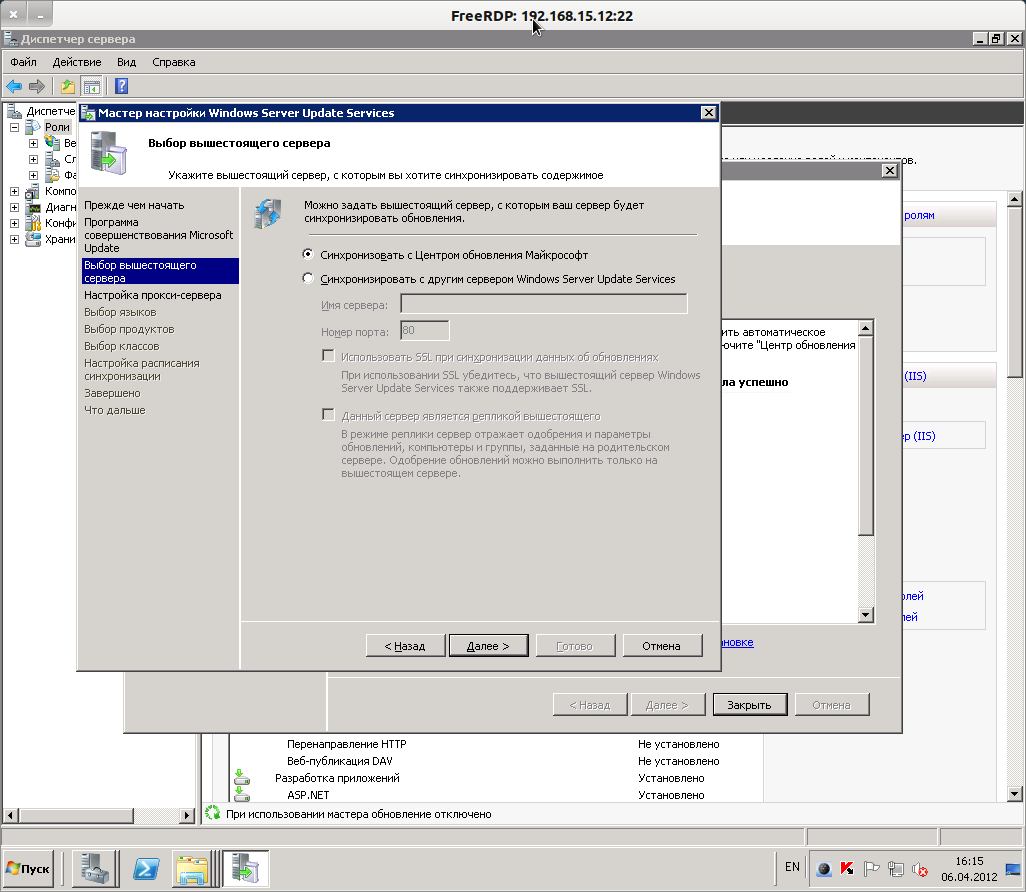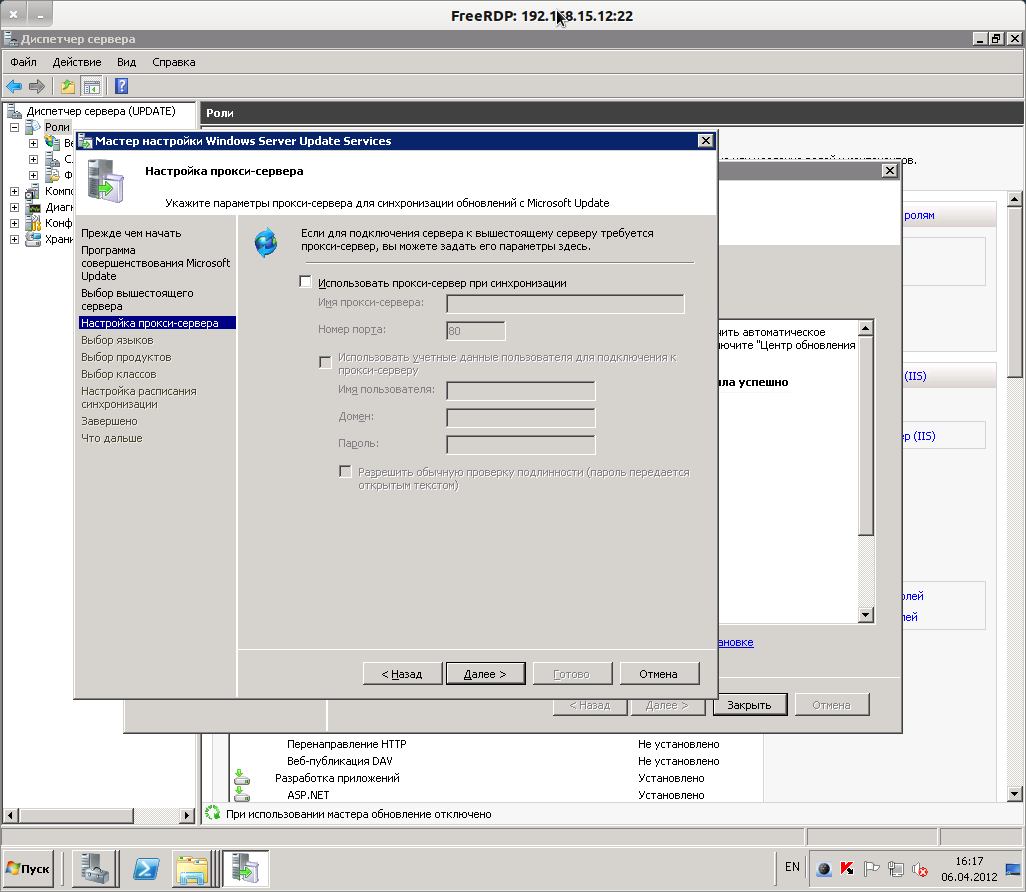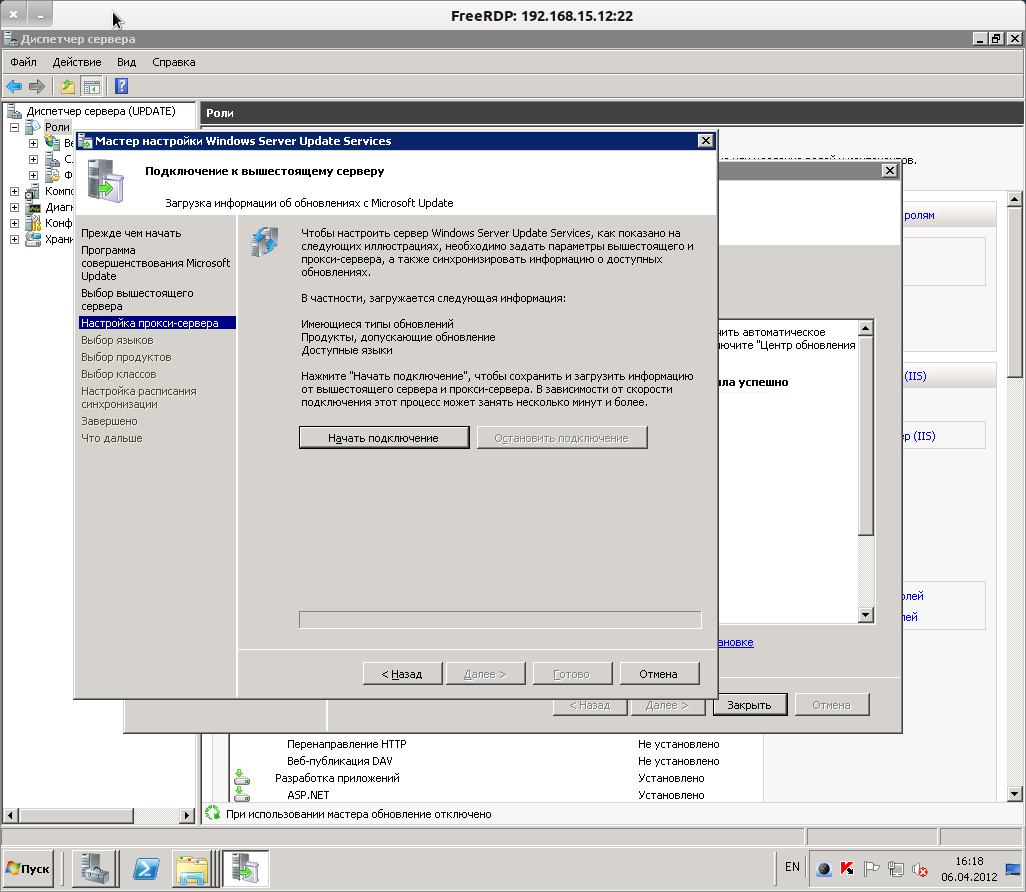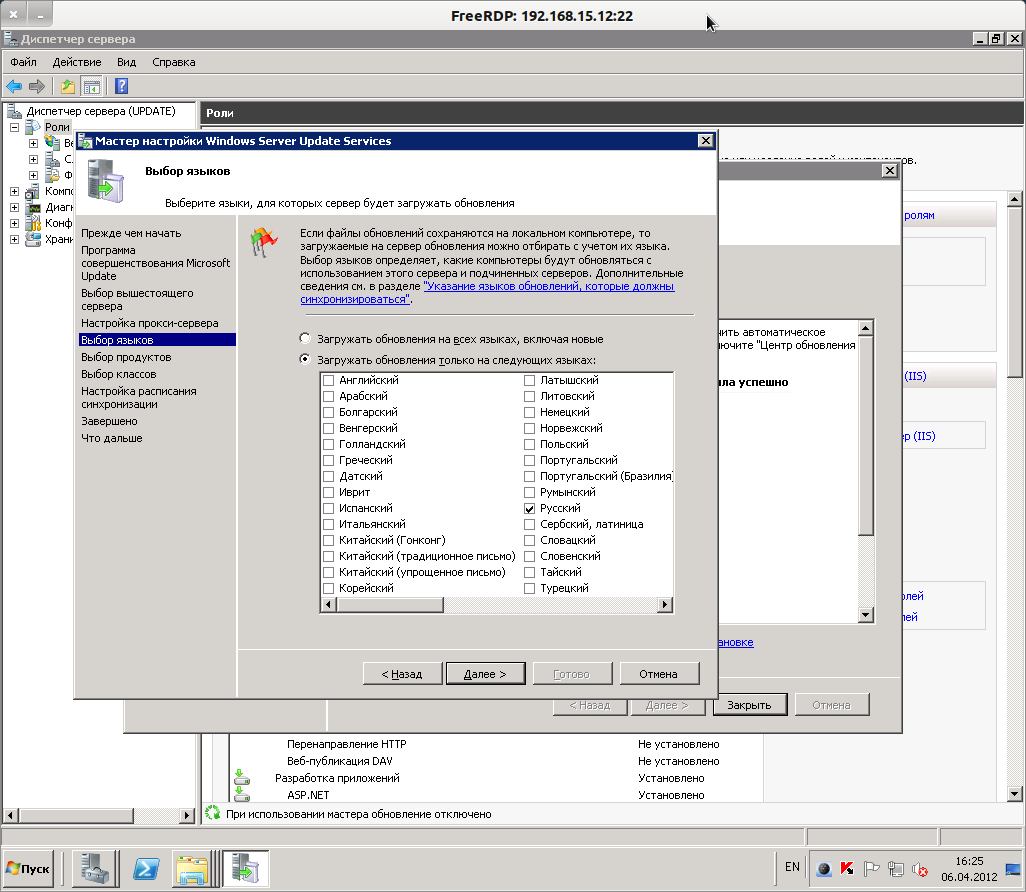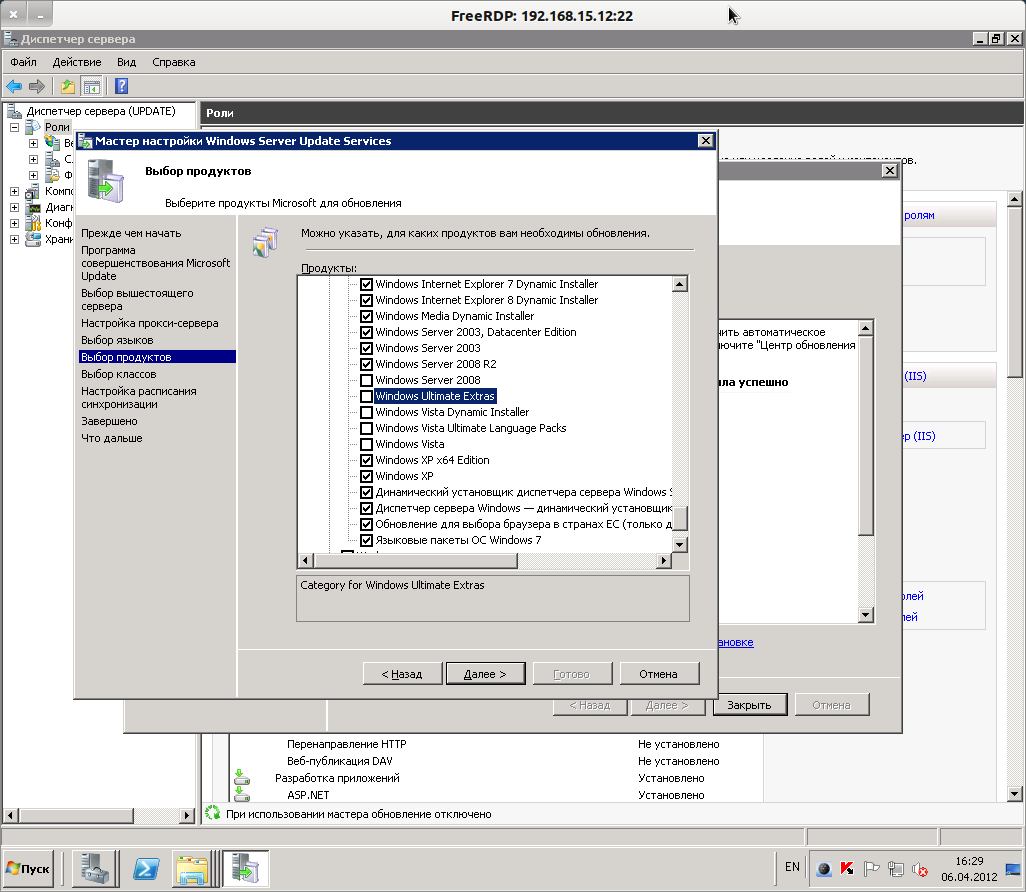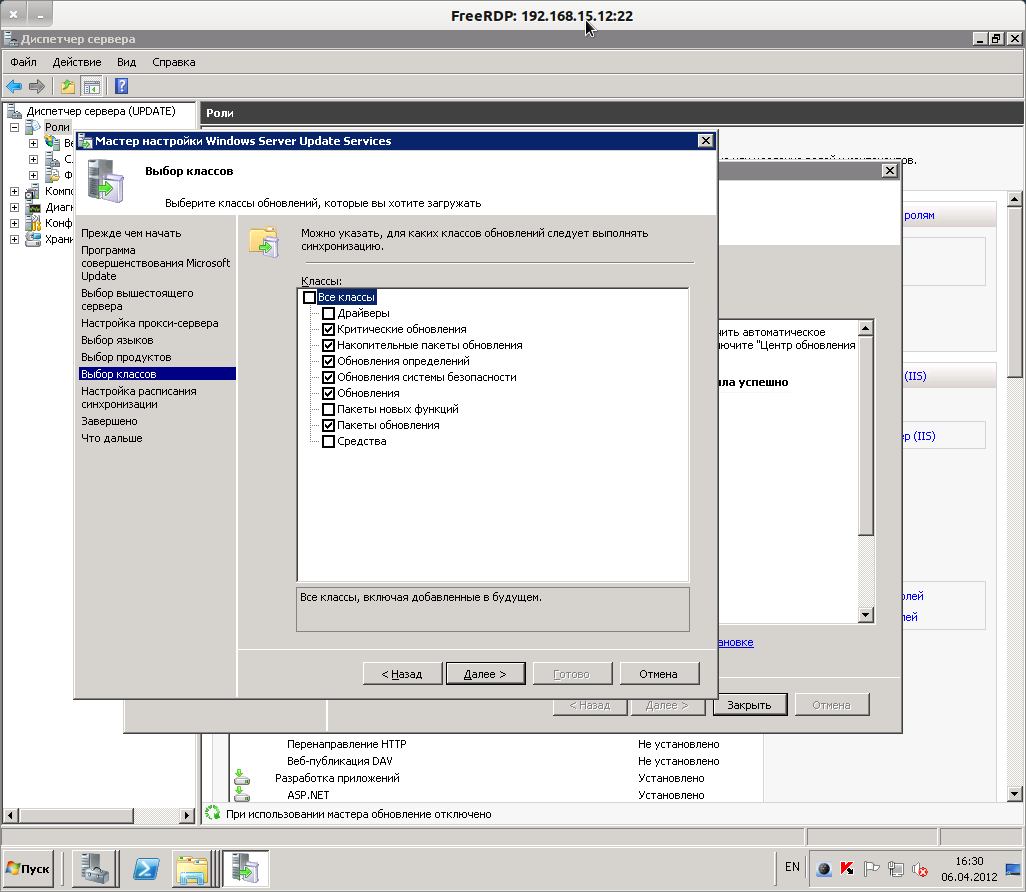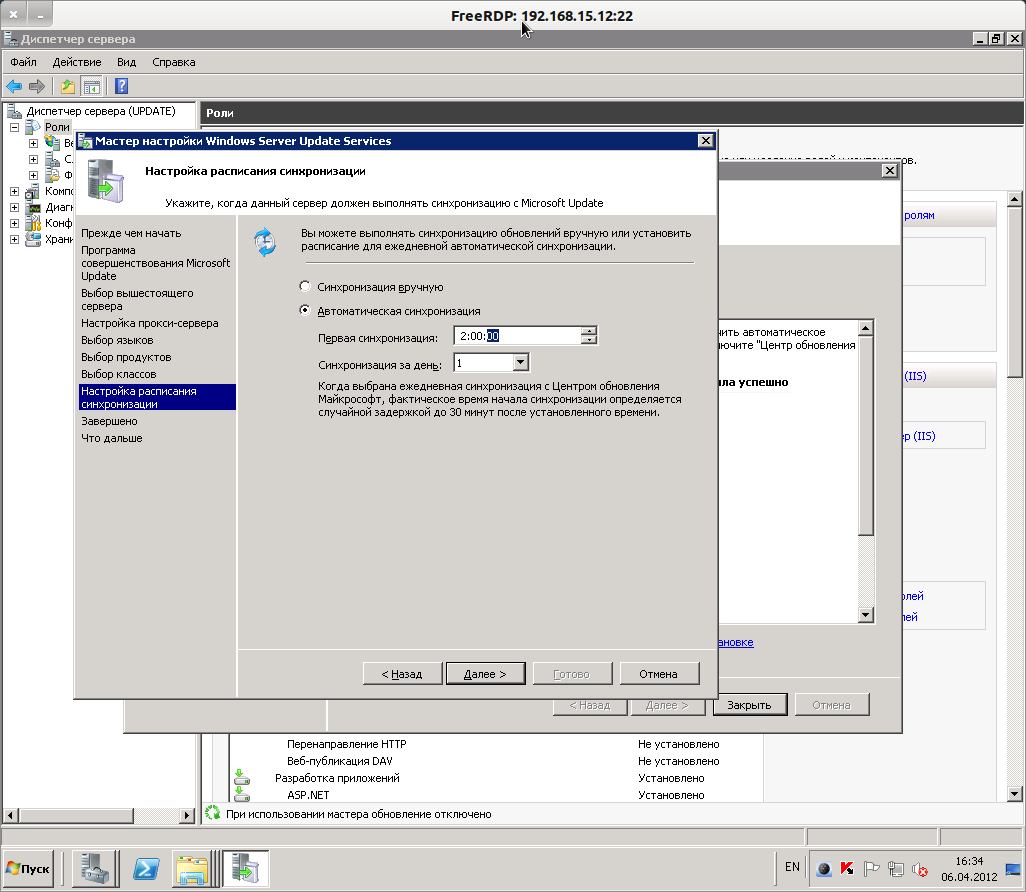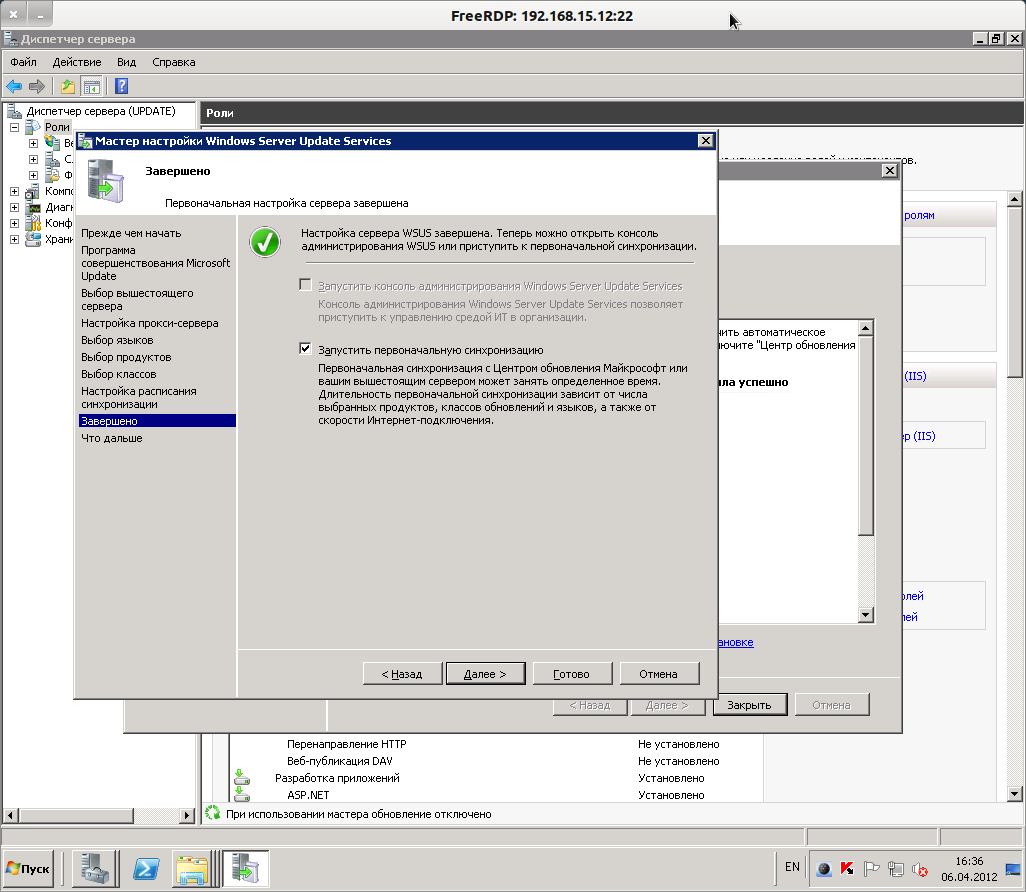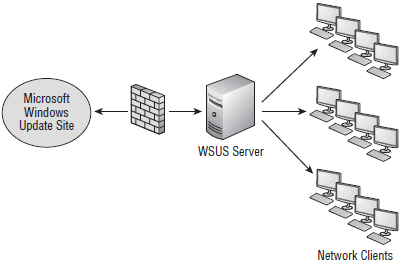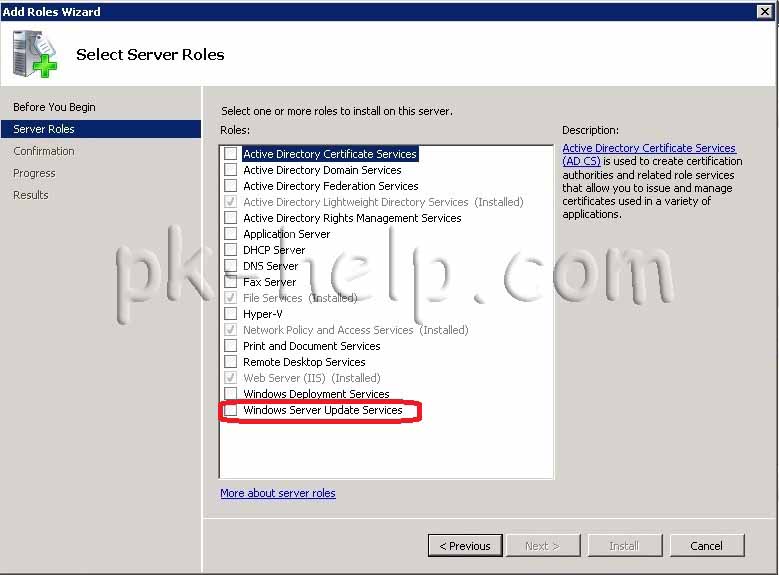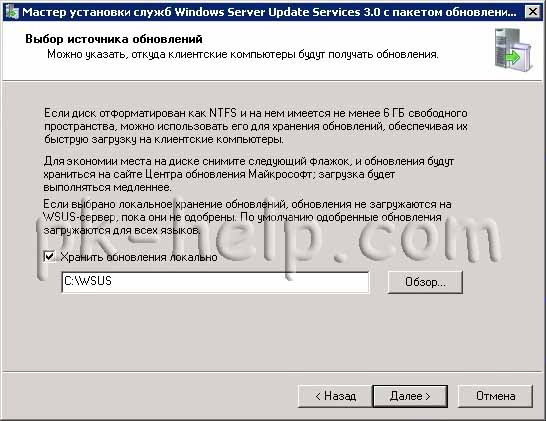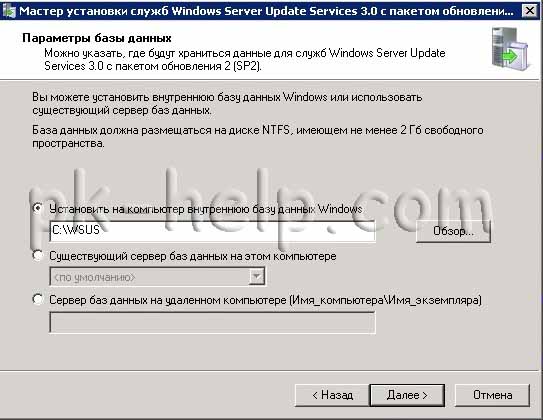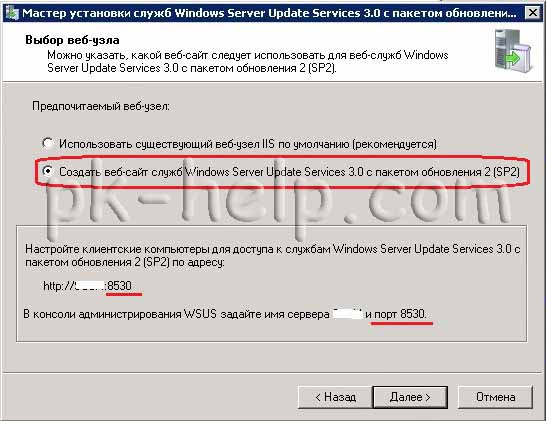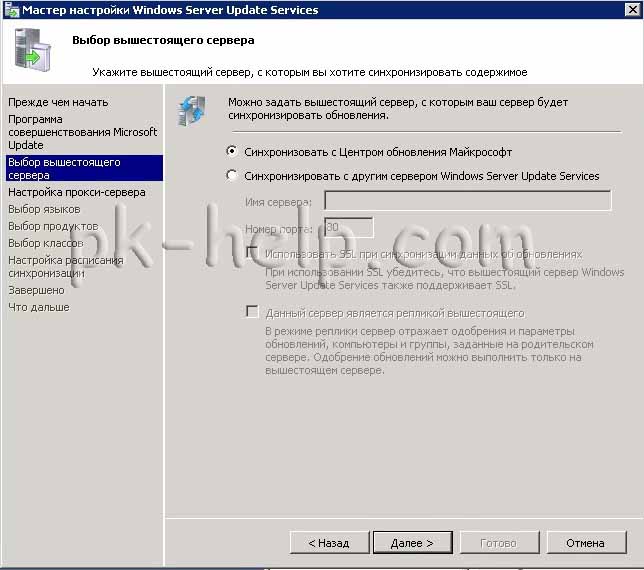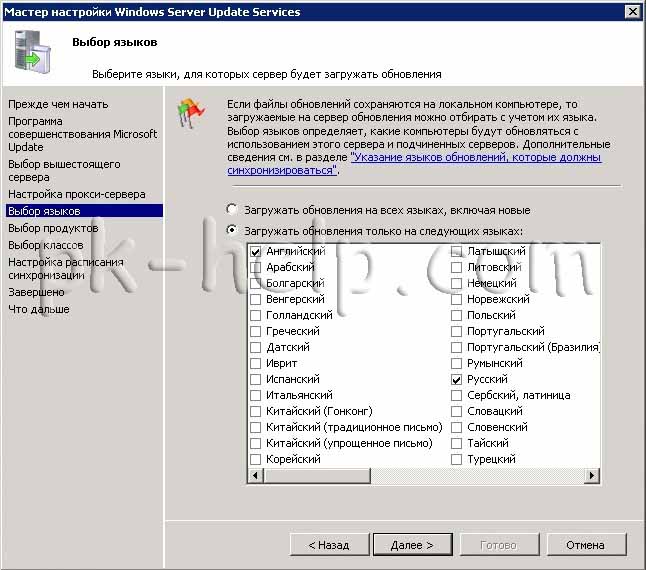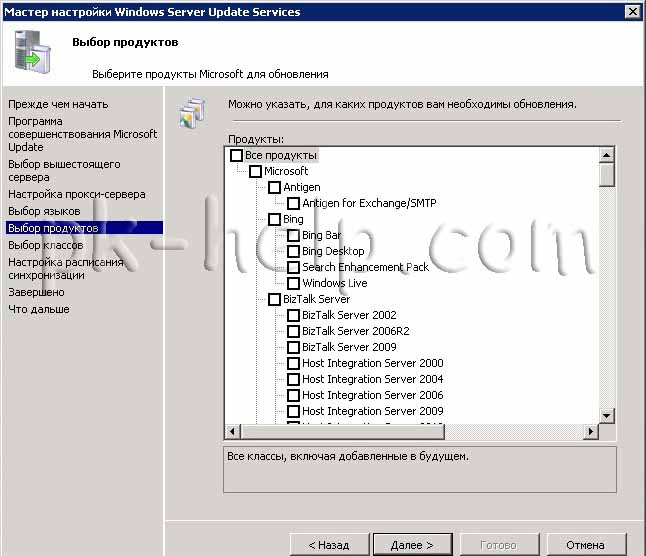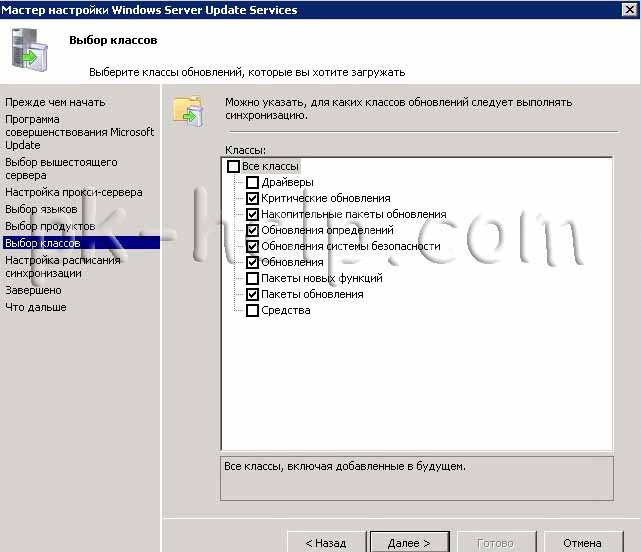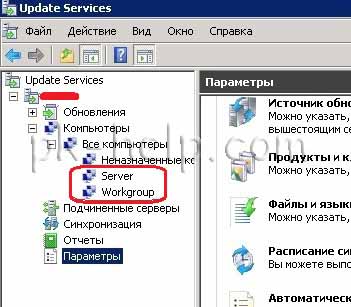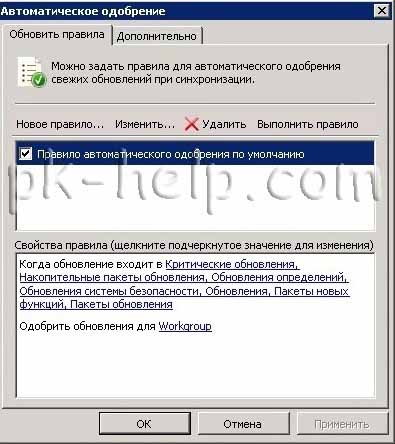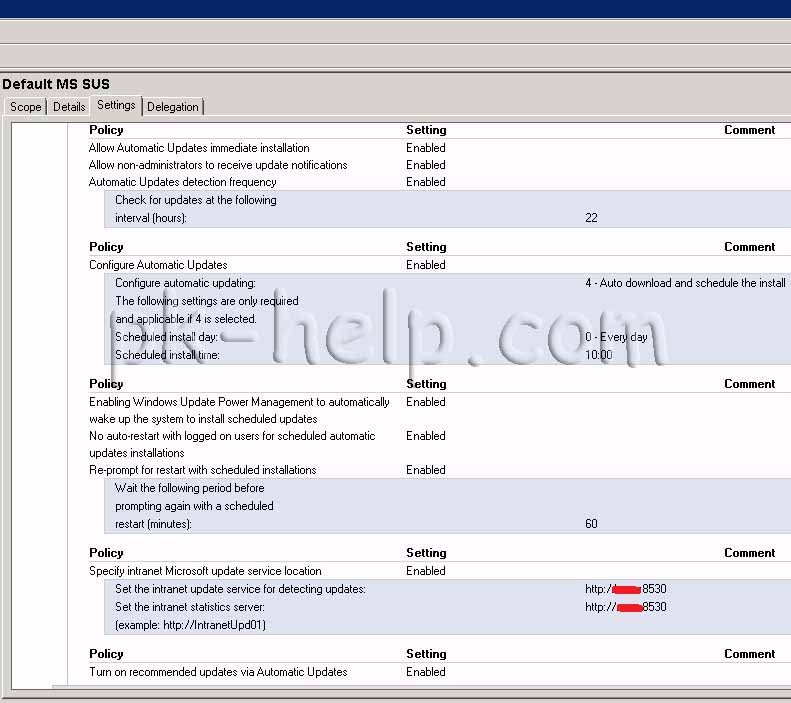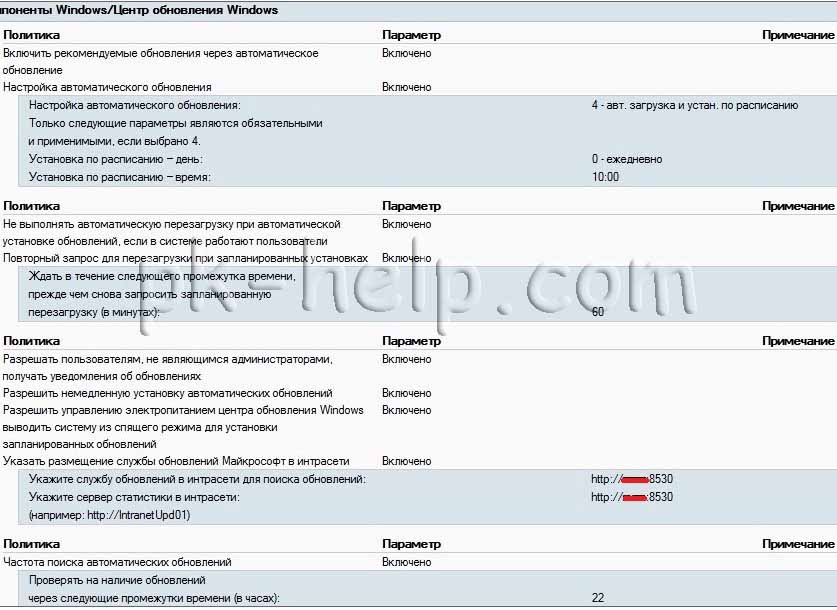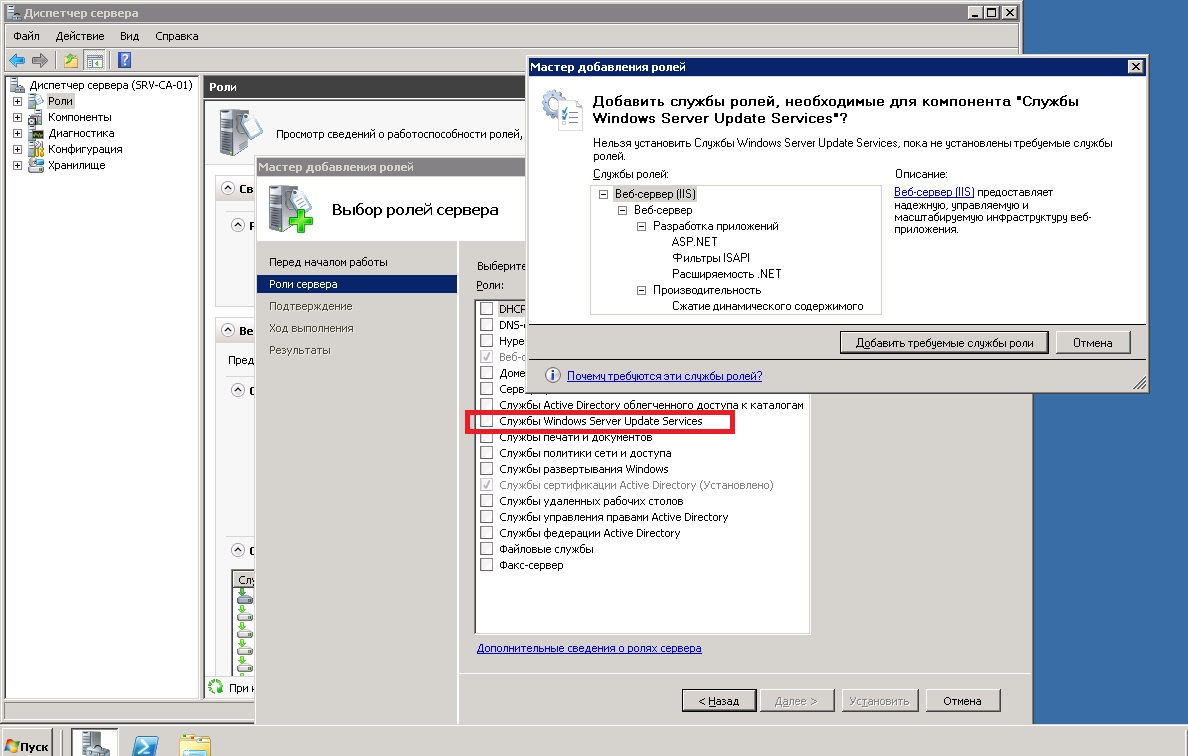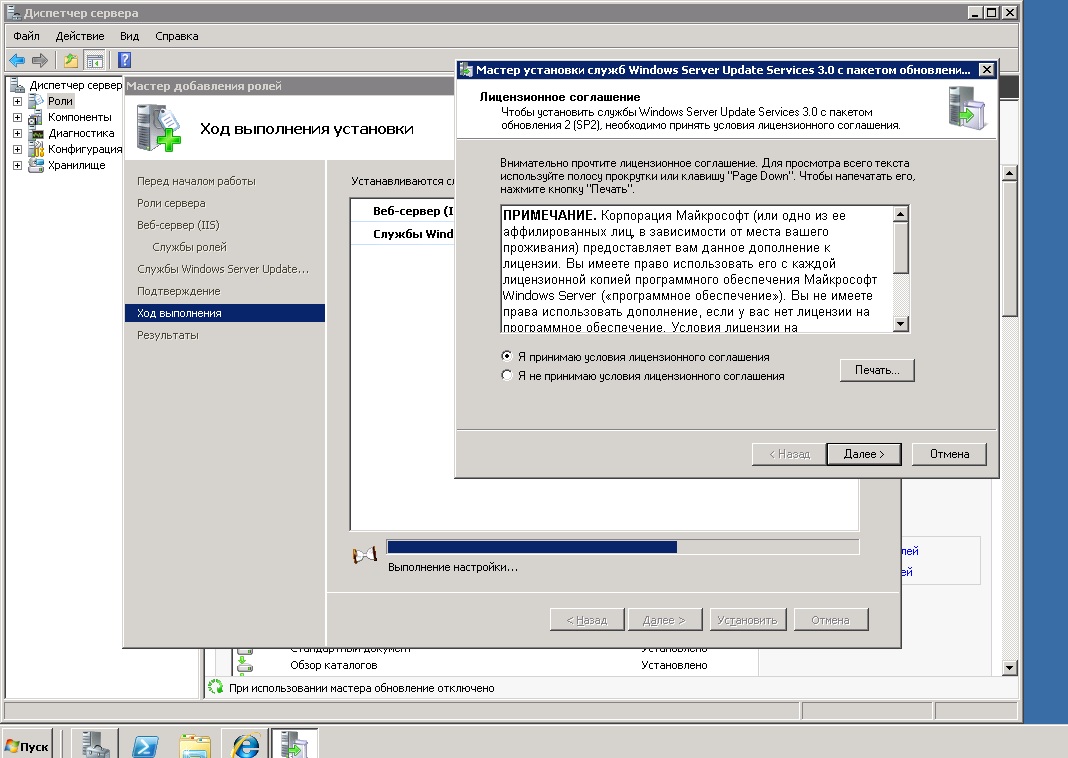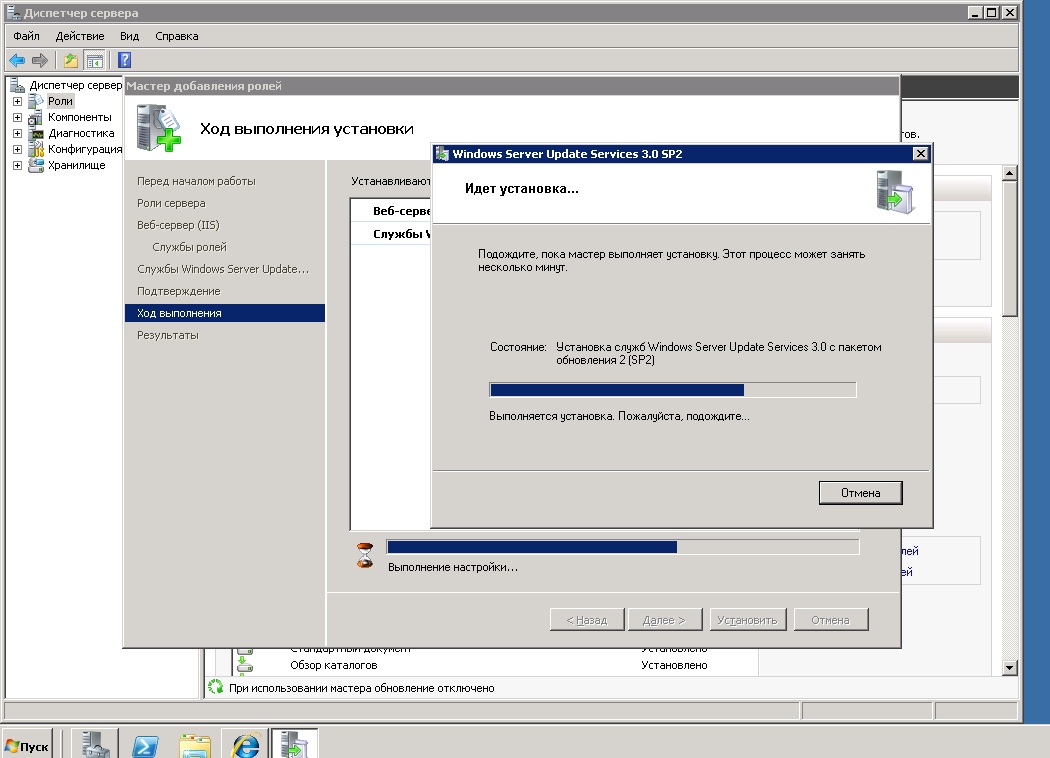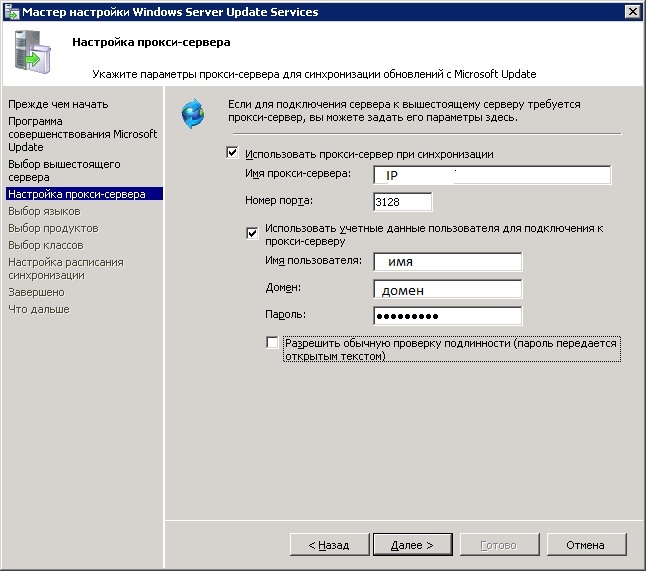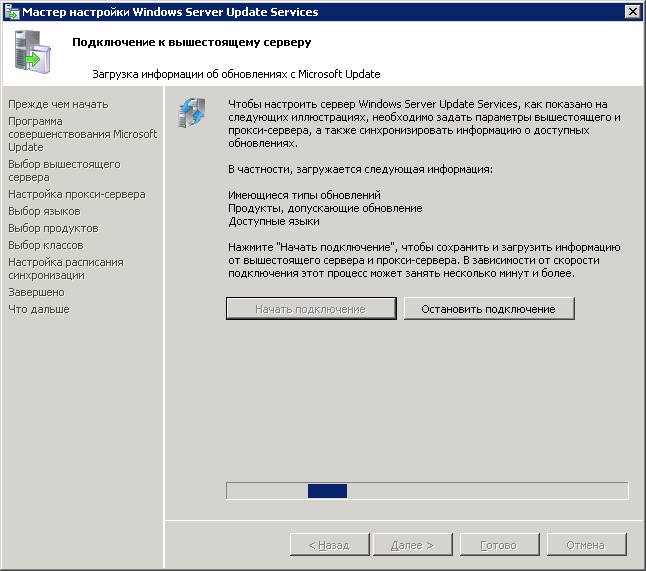Установка WSUS 3.0 на Windows Server 2008 R2
Установка сервера обновлений Windows Server Update Services на платформу Windows 2008 R2 – задача несложная. Надо лишь помнить о том, что дистрибутив самого WSUS уже не требуется скачивать с сайта Microsoft. Этот сервер устанавливается так же, как и большинство других сервисов Windows Server 2008 R2 — через установку роли сервера.
Следует заметить, что пакет установки WSUS все-таки может понадобиться, но только если вы пожелаете установить отдельную консоль администрирования на одну из рабочих станций. В этом случае его можно загрузить отсюда .
Итак, начнем установку. Будем считать, что вы уже установили операционную систему Windows 2008 R2 и вошли в систему от имени учетной записи, имеющей права локального администратора. Перед установкой следует убедиться, что сервер подключен к сети и с него доступен Internet (это важно).
1. Открываем оснастку «Диспетчер сервера». Затем в левой панели открываем ветку «Роли», а в правой, запускаем мастер «Добавить роли» (см. рис. ниже):
2. После выбора строки списка «Службы Windows Server Update Services» появится окно мастера, предлагающее добавить службу Веб сервера, а так же необходимые компоненты. Соглашаемся с этим предложением и трижды нажимаем «Далее».
3. Следующий шаг, собственно, установка службы WSUS. Жмем «Далее» и, следом, «Установить». На этом этапе сервер начнет загрузку с Internet и установку службы. В процессе установки потребуется принять условия лицензионного соглашения:
4. Далее, мастер сообщит о том, что в системе отсутствует «Распространяемый пакет средства Microsoft Report Viewer 2008»:
Этот пакет мы установим позже.
5. Следующий этап – указание места расположения папки, где будут храниться обновления. Можно принять предложенный вариант или указать другую папку. Эта папка д.б. на диске с файловой системой NTFS. Позаботьтесь, что б там было достаточно места. В качестве примера для оценки сообщу, что обновления Windows для серверов и рабочих станций на двух языках (русский, английский) потребуют примерно 40 – 60 Гб. Экономить не советую…
6. Для работы WSUS 3.0 используется БД MS SQL. Можно использовать внутреннюю БД или использовать существующую у вас в сети:
7. Далее, следует выбор Веб-узла службы WSUS:
Здесь так же указан адрес службы WSUS, который потребуется при настройке клиентов службы.
8. Далее, мы увидим процесс установки внутренней БД (если эта опция была выбрана ранее).
9. Все… на этом, собственно, сам процесс установки можно считать завершенным.
10. Но работа мастера будет продолжена. Следующий этап – непосредственная настройка службы обновлений:
11. Следующие шаги мастера помогут вам сделать начальные настройки службы WSUS. Необходимо будет указать, с какого сервера этот сервер WSUS будет выполнять синхронизацию. Возможные варианты: сервер Microsoft или вышестоящий сервер WSUS
12. Необходимо указать настройки прокси сервера при синхронизации:
13. На следующем этапе мы выполним подключение к серверу Microsoft (или вышестоящему серверу). Это может занять несколько минут:
Если этот процесс завершился неудачей — проверьте введенные ранее настройки прокси-сервера. Убедитесь в том, что сервер Microsoft или вышестоящий сервер WSUS доступен с этого сервера и повторите попытку.
14. Далее, следует выбор языков, для которых сервер будет загружать обновления.
15. На следующем шаге Вам предложат выбрать продукты компании Microsoft, для которых будут загружаться обновления
16. Также, необходимо выбрать классы обновлений:
17. Далее, будет предложено установить расписание загрузки и запустить первоначальную загрузку обновлений.
Процесс загрузки обновлений будет длительным. Первоначальная загрузка будет длиться несколько часов и может составить несколько десятков гигабайт. Для того, чтобы сократить объем трафика, серверу WSUS можно «скормить» каталог обновлений с другого сервера. Это особенно актуально в тех случаях, когда сервер WSUS разворачивается в ЛВС, имеющей доступ к Internet по медленному каналу связи.
На этом можно считать процесс установки сервера WSUS законченным.
Если вы в процессе настройки сервера сделали что-нибудь неверно, откройте консоль Windows Server Update Services и в левой панели выбирите «Параметры». В центральной панели вы можете вручную изменить отдельные настройки или повторно запустить мастер настройки сервера WSUS.
В случае, если вы на шаге №4 получили предупреждение о том, что на сервере не установлен «Распространяемый пакет Microsoft Report Viewer 2008» — скачайте его с сайта Microsoft , и установите на сервер. Он необходим для создания отчетов.
Дальнейшие действия заключаются в настройке компьютеров вашей ЛВС на работу с этим сервисом.


Windows Server Update Services или WSUS предназначен для распространения обновлений внутри сети. Он позволит скачивать все пакеты для их установки на один сервер и распространять данные пакеты по локальной сети. Это ускорит процесс получения самих обновлений, а также даст администратору контроль над процессом их установки.
В данной инструкции мы рассмотрим пример установки и настройки WSUS на Windows Server 2012 R2.
Подготовка сервера
Установка роли сервера обновлений
Постустановка и настройка WSUS с помощью мастера
Ручная настройка сервера
Установка Microsoft Report Viewer
Конфигурирование сервера
Настройка клиентов
Групповой политикой
Реестром
Автоматическая чистка
Перед установкой
Рекомендуется выполнить следующие действия, прежде чем начать установку WSUS:
- Задаем имя компьютера.
- Настраиваем статический IP-адрес.
- При необходимости, добавляем компьютер в домен.
- Устанавливаем все обновления Windows.
Также нужно убедиться, что на сервере достаточно дискового пространства. Под WSUS нужно много места — в среднем, за 2 года использования, может быть израсходовано около 1 Тб. Хотя, это все условно и, во многом, зависит от количества программных продуктов, которые нужно обновлять и как часто выполнять чистку сервера от устаревших данных.
Установка роли
Установка WSUS устанавливается как роль Windows Server. Для начала запускаем Диспетчер серверов:
В правой части открытого окна нажимаем Управление — Добавить роли и компоненты:
На странице приветствия просто нажимаем Далее (также можно установить галочку Пропускать эту страницу по умолчанию):
На следующей странице оставляем переключатель в положении Установка ролей или компонентов:
Далее выбираем сервер из списка, на который будем ставить WSUS:
В окне «Выбор ролей сервера» ставим галочку Службы Windows Server Update Services — в открывшемся окне (если оно появится) нажимаем Добавить компоненты:
Среди компонентов оставляем все по умолчанию и нажимаем Далее:
Мастер запустит предварительную настройку служб обновления — нажимаем Далее:
Среди ролей службы можно оставить галочки, выставленные по умолчанию:
Прописываем путь, где WSUS будет хранить файлы обновлений:
* в нашем примере был прописан путь C:WSUS Updates. Обновления нужно хранить на разделе с достаточным объемом памяти.
Запустится настройка роли IIS — просто нажимаем Далее:
Среди служб ролей оставляем все галочки по умолчанию и нажимаем Далее:
В последнем окне проверяем сводную информацию о всех компонентах, которые будут установлены на сервер и нажимаем Установить:
Процесс установки занимаем несколько минут. После завершения можно закрыть окно:
Установка роли WSUS завершена.
Первый запуск и настройка WSUS
После установки наш сервер еще не готов к работе и требуется его первичная настройка. Она выполняется с помощью мастера.
В диспетчере сервера кликаем по Средства — Службы Windows Server Update Services:
При первом запуске запустится мастер завершения установки. В нем нужно подтвердить путь, по которому мы хотим хранить файлы обновлений. Кликаем по Выполнить:
… и ждем завершения настройки:
Откроется стартовое окно мастера настройки WSUS — идем далее:
На следующей странице нажимаем Далее (при желании, можно принять участие в улучшении качества продуктов Microsoft):
Далее настраиваем источник обновлений для нашего сервера. Это может быть центр обновлений Microsoft или другой наш WSUS, установленный ранее:
* в нашем примере установка будет выполняться из центра Microsoft. На данном этапе можно сделать сервер подчиненным, синхронизируя обновления с другим WSUS.
Если в нашей сети используется прокси-сервер, задаем настройки:
* в нашем примере прокси-сервер не используется.
Для первичной настройки WSUS должен проверить подключение к серверу обновлений. Также будет загружен список актуальных обновлений. Нажимаем Начать подключение:
… и дожидаемся окончания процесса:
Выбираем языки программных продуктов, для которых будут скачиваться обновления:
Внимательно проходим по списку программных продуктов Microsoft и выбираем те, которые есть в нашей сети, и для который мы хотим устанавливать обновления:
* не стоит выбирать все программные продукты, так как на сервере может не хватить дискового пространства.
Выбираем классы обновлений, которые мы будем устанавливать на компьютеры:
* стоит воздержаться от установки обновлений, которые могут нанести вред, например, драйверы устройств в корпоративной среде не должны постоянно обновляться — желательно, чтобы данный процесс контролировался администратором.
Настраиваем синхронизацию обновлений. Желательно, чтобы она выполнялась в автоматическом режиме:
Мы завершили первичную настройку WSUS. При желании, можно установить галочку Запустить первоначальную синхронизацию:
После откроется консоль управления WSUS.
Завершение настройки сервера обновлений
Наш сервис установлен, настроен и запущен. Осталось несколько штрихов.
Установка Microsoft Report Viewer
Для просмотра отчетов, необходим компонент, который не ставится с WSUS. Для его установки нужно сначала зайти в установку ролей и компонентов:
… и среди компонентов на соответствующей странице выбираем .NET Framework 3.5:
Продолжаем установку и завершаем ее.
Для загрузки Microsoft Report Viewer переходим на страницу https://www.microsoft.com/ru-ru/download/details.aspx?id=45496 и скачиваем установочный пакет:
После выполняем установку приложения и перезапускаем консоль WSUS — отчеты будут доступны для просмотра.
Донастройка WSUS
Мастер установки предлагает выполнить большую часть настроек, но для полноценной работы необходимо несколько штрихов.
1. Группы компьютеров
При подключении новых компьютеров к серверу, они должны распределиться по группам. Группы позволят применять разные обновления к разным клиентам.
В консоли управления WSUS переходим в Компьютеры — кликаем правой кнопкой мыши по Все компьютеры и выбираем Добавить группу компьютеров…:
Вводим название для группы и повторяем действия для создания новой группы. В итоге получаем несколько групп, например:
2. Автоматические утверждения
После получения сервером обновлений, они не будут устанавливаться, пока системный администратор их не утвердит для установки. Чтобы не заниматься данной работой в ручном режиме, создадим правила утверждения обновлений.
В консоли управления WSUS переходим в раздел Параметры — Автоматические утверждения:
Кликаем по Создать правило:
У нас есть возможность комбинировать условия, при которых будут работать наши правила. Например, для созданных ранее групп компьютеров можно создать такие правила:
- Для тестовой группы применять все обновления сразу после их выхода.
- Для рабочих станций и серверов сразу устанавливать критические обновления.
- Для рабочих станций и серверов применять обновления спустя 7 дней.
- Для серверов устанавливать обновления безопасности по прошествии 3-х дней.
3. Добавление компьютеров в группы
Ранее, нами были созданы группы компьютеров. После данные группы использовались для настройки автоматического утверждения обновлений. Для автоматизации работы сервера осталось определить, как клиентские компьютеры будут добавляться в группы.
В консоли WSUS переходим в Параметры — Компьютеры:
Если мы хотим автоматизировать добавление компьютеров в группы, необходимо установить переключатель в положение Использовать на компьютерах групповую политику или параметры реестра:
Настройка клиентов
И так, наш сервер готов к работе. Клиентские компьютеры могут быть настроены в автоматическом режиме с помощью групповой политики Active Directory или вручную в реестре. Рассмотрим оба варианта. Также стоит отметить, что, как правило, проблем совместимости нет — WSUS сервер на Windows Server 2012 без проблем принимает запросы как от Windows 7, так и Windows 10. Приведенные ниже примеры настроек являются универсальными.
Групповая политика (GPO)
Открываем инструмент настройки групповой политики, создаем новые политики для разных групп компьютеров — в нашем примере:
- Для тестовой группы.
- Для серверов.
- Для рабочих станций.
Создаем GPO для соответствующих организационных юнитов. Открываем данные политики на редактирование и переходим по пути Конфигурация компьютера — Политики — Административные шаблоны — Компоненты Windows — Центр обновления Windows. Стоит настроить следующие политики:
| Название политики | Значение | Описание |
|---|---|---|
| Разрешить управлению электропитанием центра обновления Windows выводить систему из спящего режима для установки запланированных обновлений | Включить | Позволяет центру обновления выводить компьютер из спящего режима для установки обновлений. |
| Настройка автоматического обновления | Включить. Необходимо выбрать вариант установки, например, автоматическую. Также задаем день недели и время установки. Для серверов рекомендуется не устанавливать обновления автоматически, чтобы избежать перезагрузок. |
Позволяет определить, что нужно делать с обновлениями, как именно их ставить и когда. Обратите внимание, что Microsoft большую часть обновлений выпускает во вторник — используйте эту информацию, чтобы задать наиболее оптимальное время установки. |
| Указать размещение службы обновлений Microsoft в интрасети | Включить. Указать адрес сервера в формате веб ссылки, например, http://WSUS-SRV:8530 * |
Настройка говорит клиентам, на каком сервере искать обновления. |
| Разрешать пользователям, не являющимся администраторами получать уведомления об обновлениях | Включить | Позволяет предоставить информацию об устанавливаемых обновлениях всем пользователям. |
| Не выполнять автоматическую перезагрузку, если в системе работают пользователи | Включить | Позволит избежать ненужных перезагрузок компьютера во время работы пользователя. |
| Повторный запрос для перезагрузки при запланированных установках | Включить и выставить значение в минутах, например, 1440 | Если перезагрузка была отложена, необходимо повторить запрос. |
| Задержка перезагрузки при запланированных установках | Включить и выставить значение в минутах, например, 30 | Дает время перед перезагрузкой компьютера после установки обновлений. |
| Разрешить клиенту присоединяться к целевой группе | Включить и задать значение созданной в WSUS группе компьютеров: — Рабочие станции — Серверы — Тестовая группа |
Позволяет добавить наши компьютеры в соответствующую группу WSUS. |
* 8530 — сетевой порт, на котором по умолчанию слушает сервер WSUS. Уточнить его можно на стартовой странице консоли управления WSUS.
Ждем применения политик. Для ускорения процесса некоторые компьютеры можно перезагрузить вручную.
Настройка клиентов через реестр Windows
Как говорилось выше, мы можем вручную настроить компьютер на подключение к серверу обновлений WSUS.
Для этого запускаем редактор реестра и переходим по пути: HKEY_LOCAL_MACHINESOFTWAREPolicesMicrosoftWindowsWindowsUpdate. Нам необходимо создать следующие ключи:
- WUServer, REG_SZ — указывает имя сервера, например, http://WSUS-SRV:8530
- WUStatusServer, REG_SZ — указывает имя сервера, например, http://WSUS-SRV:8530
- TargetGroupEnabled, REG_DWORD — значение 1
- TargetGroup, REG_DWORD — значение целевой группы, например, «Серверы».
Теперь переходим в раздел реестра HKEY_LOCAL_MACHINESOFTWAREPolicesMicrosoftWindowsWindowsUpdateAU. Если он отсутствует, создаем вручную. После нужно создать ключи:
- AUOptions, REG_DWORD — значение 2
- AutoInstallMinorUpdates, REG_DWORD — значение 0
- NoAutoUpdate, REG_DWORD — значение 0
- ScheduledInstallDay, REG_DWORD — значение 0
- ScheduledInstallTime, REG_DWORD — значение 3
- UseWUServer, REG_DWORD — значение 1
После перезагружаем компьютер. Чтобы форсировать запрос к серверу обновлений, на клиенте выполняем команду:
wuauclt.exe /detectnow
Автоматическая чистка WSUS
Как говорилось ранее, сервер WSUS очень требователен к дисковому пространству. Поэтому удаление устаревшей информации является критически важным этапом его администрирования.
Саму чистку можно сделать в панели управления сервером обновления в разделе Параметры — Мастер очистки сервера.
Также можно воспользоваться командлетом в Powershell Invoke-WsusServerCleanup — целиком команда будет такой:
Get-WSUSServer | Invoke-WsusServerCleanup -CleanupObsoleteComputers -CleanupObsoleteUpdates -CleanupUnneededContentFiles -CompressUpdates -DeclineExpiredUpdates -DeclineSupersededUpdates
Для автоматизации чистки создаем скрипт с расширением .ps1 и создаем задачу в планировщике. Чистку стоит делать раз в неделю.
Для обеспечения безопасности и поддержания актуального состояния операционной системы очень важно регулярно загружать и устанавливать последние обновления. Обновление может выполняться как каждым клиентским компьютером с сайта Microsoft Update, так и централизованно, посредством использования сервера Windows Server Update Services (WSUS).
В корпоративной сети рекомендуется использование сервера WSUS, так как при этом достигается значительное снижение Интернет трафика и обеспечивается возможность централизованного управления процессом развертывания обновлений.
Наилучшим способом настройки автоматического обновления является использование групповых политик, однако это возможно только в случае, если в организации есть служба каталогов Active Directory. Если же AD в организации не развернута и компьютеры находятся в рабочих группах, то доменные групповые политики отпадают и настроить клиента на использование WSUS можно либо посредством локальной групповой политики, либо путем прямого внесения изменений в системный реестр компьютера.
Предварительная настройка
Сначала нам необходимо произвести некоторые настройки на сервере WSUS. Открываем консоль управления WSUS и в разделе «Computers» создаем новую группу, в которую будут входить наши компьютеры. Назовем ее Workgroup.
Создав группу идем на вкладку «Options» и там, в разделе «Computers» указываем серверу WSUS размещать компьютеры в группах согласно групповым политикам или настройкам реестра. В противном случае все новые компьютеры автоматически попадают в группу Unassigned Computers.
Групповая политика
Теперь можно приступать к настройке клиента. Заходим на клиентский компьютер, нажимаем Win+R и набираем команду gpedit.msc. Открывается редактор локальной политики компьютера. За настройку обновлений отвечает раздел Конфигурация компьютера — Административные шаблоны — Компоненты Windows — Центр обновления Windows.
Нам надо настроить следующие политики:
Указать размещение службы обновлений Microsoft в интрасети — задаем адрес или имя сервера обновлений, к которому будет выполняться подключение клиента, а также адрес сервера статистики. Можно указать один и тот же адрес для обеих задач.
Разрешить клиенту присоединение к целевой группе — указываем имя группы на сервере WSUS, к которой должен быть присоединен данный компьютер. В нашем случае это Workgroup.
Настройка автоматического обновления — здесь мы задаем режим загрузки и установки обновлений и расписание, по которому обновления будут устанавливаться. Если расписание не задано, то по умолчанию обновления будут устанавливаться ежедневно в 3 часа ночи.
Частота поиска автоматических обновлений — указываем частоту обращений к серверу для проверки на наличие обновлений. Теперь обращения к серверу WSUS будут происходить через заданный промежуток времени со случайным отклонением для проверки наличия разрешенных для установки обновлений.
Перенос запланированных автоматических установок обновлений — задаем время ожидания перед установкой обновлений в том случае, если плановая установка была пропущена по каким либо причинам.
Не выполнять автоматическую перезагрузку, если в системе работают пользователи — даем пользователю возможность выбора времени перезагрузки после установки обновлений. Если этот параметр не задан или отключен, то пользователю выдается уведомление и компьютер автоматически перезагружается через 5 минут.
Реестр
Теперь те же настройки произведем с помощью правки реестра.
Идем в раздел реестра HKEY_LOCAL_MACHINESOFTWAREPoliciesMicrosoftWindowsWindowsUpdate. Если раздела нет — создаем его. В разделе создаем следующие ключи:
″WUServer″=http://192.168.0.1 — адрес сервера обновлений;
″WUStatusServer″=http://192.168.0.1 — адрес сервера статистики;
″TargetGroupEnabled″=dword:00000001 — размещать компьютер в целевой группе;
″TargetGroup″=″Workgroup″ — имя целевой группы для компьютера.
Далее в разделе HKEY_LOCAL_MACHINESOFTWAREPoliciesMicrosoftWindowsWindowsUpdateAU создаем ключи:
″NoAutoUpdate″=dword:00000000 — автоматическое обновление включено;
″AUOptions″=dword:00000004 — загружать и устанавливать обновления по расписанию;
″ScheduledInstallDay″=dword:00000001 — устанавливать обновления в 1-й день недели (воскресенье). Для ежедневного обновления нужно задать нулевое значение;
″ScheduledInstallTime″=dword:00000003 — устанавливать обновления в 03:00 часа;
″UseWUServer″=dword:00000001 — использовать для обновлений сервер WSUS. Если задано нулевое значение, то обновление производится с Microsoft Update;
″DetectionFrequencyEnabled″=dword:00000001 — частота проверки обновлений включена;
″DetectionFrequency″=dword:00000012 — проверять наличие обновлений на сервере каждые 12 часов;
″RescheduleWaitTimeEnabled″=dword:00000001 — переносить пропущенную установку обновлений;
″RescheduleWaitTime″=dword:00000010 — запускать пропущенную установку обновлений через 10 минут после включения компьютера;
″NoAutoRebootWithLoggedOnUsers″=dword:00000001 — не перезагружать компьютер автоматически, если на нем работают пользователи.
Автоматизация настройки
Если настраивать предстоит не один компьютер, то процесс можно автоматизировать. Для этого открываем Блокнот, создаем reg-файл и добавляем в необходимые ключи реестра. В нашем случае получился вот такой файл:
Windows Registry Editor Version 5.00
[HKEY_LOCAL_MACHINESOFTWAREPoliciesMicrosoftWindowsWindowsUpdate]
″WUServer″=″http://192.168.0.1″
″WUStatusServer″=″http://192.168.0.1″
″TargetGroupEnabled″=dword:00000001
″TargetGroup″=″Workgroup″
[HKEY_LOCAL_MACHINESOFTWAREPoliciesMicrosoftWindowsWindowsUpdateAU]
″NoAutoUpdate″=dword:00000000
″AUOptions″=dword:00000004
″ScheduledInstallDay″=dword:00000001
″ScheduledInstallTime″=dword:00000003
″UseWUServer″=dword:00000001
″DetectionFrequencyEnabled″=dword:00000001
″DetectionFrequency″=dword:00000012
″RescheduleWaitTimeEnabled″=dword:00000001
″RescheduleWaitTime″=dword:00000010
″NoAutoRebootWithLoggedOnUsers″=dword:00000001
Теперь для настройки автоматического обновления будет достаточно перенести этот файл на целевой компьютер и выполнить его.
Возможные проблемы
Если после настройки компьютеры не появляются в консоли WSUS, это может быть связано с тем, что рабочие станции подготовлены с использованием неправильно подготовленных образов, т.е. без использования утилиты sysprep или аналогичных программ. В этом случае машина может иметь дублирующие значения SusClientID в реестре.
Для решения проблемы необходимо произвести на клиенте следующие действия:
- выполнить в консоли cmd команду net stop wuauserv, чтобы остановить службу автоматического обновления;
- запустить regedit и перейти в ветку реестра HKLMSOFTWAREMicrosoftWindowsCurrentVersionWindowsUpdate;
- удалить ключи PingID, AccountDomainSid, SusClientId, SusClientIDValidation (если есть);
- удалить всё содержимое папки %WinDir%SoftwareDistribution (неофициальная рекомендация);
- в консоли выполнить команду net start wuauserv, чтобы запустить службу автоматического обновления;
- в консоли выполнить команду wuauclt.exe /resetauthorization /detectnow и подождать, пока завершится регистрация рабочей станции на сервере WSUS (10-15 минут);
- если компьютер в консоли не появился, то выполнить команду wuauclt.exe /detectnow. Обычно одного повтора достаточно, но может потребоваться и больше;
- зайти в консоль управления WSUS и убедиться, что рабочая станция успешно зарегистрировалась.
Кому как не WSUS ещё можно доверить установку обновлений, патчей. Своевременное обновление является важной составляющей обеспечения безопасности. Microsoft предоставляет бесплатную возможность использования сервиса обновлений Windows Server Update Services (WSUS), который позволяет экономить трафик в сети Интернет, централизованно управлять обновлениями для серверов и рабочих станций.
Требованиями к системе:
WSUS практически не требователен к процессору и оперативной памяти, однако ему необходим дисковое пространство. Сайт Microsoft рекомендует 40 Гб и более. В итоге, размер дискового пространства будет зависит от количества продуктов, которые вы хотите обновлять, и количества требуемых обновлений.
Установка:
пуск > администрирование > диспетчер сервера
В открывшемся окне выбираем:
роли > добавить роли
Читаем, жмём «Далее» и переходим на новое окно, где выбираем «Службы Windows Server Update Services»
Нажимаем «Добавить требуемые службы роли» . Далее. Далее.
Оставляем всё по умолчанию и нажимаем далее
Далее. В следующем окне «Установить».
Придется немного подождать. Далее
Выбираем: «Я принимаю условия лицензионного соглашения». Далее
Далее
Для баз обновления, я советую выделить хотя бы отдельный раздел. В моём случае это отдельный диск
Устанавливаем такой же путь.
Выбираем рекомендуемый: «Использовать существующий веб-узел IIS по умолчанию» и нажимаем «Далее».
Далее
Пока устанавливается, можно смело идти пить чай. По завершению жмём «Готово» Автоматическидолжен открыться матер настройки «Windows Server Update Services»
жмём «далее»
Я не сторонник участвовать в программах улучшения в купленных продуктах ))), поэтому снял галочку
Выбираем: «Синхронизовать с Центром обновления Майкрософт» и нажимаем «Далее»
Если у вас в сети используется прокси-сервер, то в окне «Настройка прокси-сервера» необходимо указать IP адрес, номер порта и параметры аутентификации на прокси-сервере. В нашем случае его нет, оставляем как есть и нажимаем «Далее»
Нажимаем «Начать подключение» и можно смело опять идти за чаем. По завершении жмём далее
Я выбрал только»Русский», если у вас используются другие языки ставим нужные. Нет необходимости выбирать «Загружать обновления на всех языках, включая новые», так как это увеличит количество обновлений, хранящихся на дисковом пространстве.
Выбираем продукты, которые будет обновлять. Не нужно устанавливать все продукты, так как это приведет к увеличению размера хранимых обновлений, при этом обновления не будут использоваться. Необходимо выбрать только те продукты которые используются в вашей сети.
В окне «Выбор классов» указываем те классы которые требуют обновлений. Можно указать и все, но лишние классы увеличат размер хранимых обновлений. Советую отметить согласно рисунка.
В окне «Настройка расписания синхронизации» выбираем время синхронизации. Синхронизации предполагает только обновление информации с сервера Центра обновлений Майкрософт.
Ставим галочку только в том случае, если вы уверенны что у вас с интернет каналов всё ОК и пользователи не начнут жаловаться скорость интернета )))
пуск — администрирование — windows server update services
Во вкладке «Файлы обновлений» окна «Файлы и языки обновлений» указываем как будем хранить обновления. Так как мы хотим уменьшить размер Интернет трафика, выбираем «Хранить файлы обновлений локально на этом сервере», «загружать файлы обновлений на сервер только после одобрения обновления» и «Загружать файлы экспресс — установки»
Пункт «Загружать файлы обновлений на сервер только после одобрения обновления» необходим, так как по умолчанию сервер загрузить ВСЕ обновления, которые он посчитает необходимым для выбранных продуктов. Однако так как с течением времени очень многие обновления аккумулируются в Service Pack, то вероятнее всего они не будут нужны и займут дисковое пространство.
После настройки добавляем компьютеры в службу WSUS, но об этом в другой статье.
Windows Server Update Services (WSUS) — сервер обновлений операционных систем и продуктов Microsoft. Очень полезная консоль при наличии в офисе более 10 компьютеров. Полезен тем, что позволяет с ОДНОГО сервера «раскидывать» обновления на все компьютеры в сети, т. е. не каждый отдельный компьютер должен загружать интернет-канал, а один сервер скачивает обновления и «раздает» по сети всем рабочим станциям и серверам.
Изначально в Windows 2003 необходимо было скачивать с сайта Microsoft дистрибутив WSUS, с появление MsWindows 2008 и Ms и Windows 2008 R2 это необходимость исчезла, т.к. появилась роль WSUS, хотя можно и по старинке скачать с сайта Microsoft дистрибутив.
Для установки необходимо выполнить минимальные требования, а именно:
• Операционная система: Windows Server 2003 SP1 и выше.
• Дополнительные роли сервера: IIS 6.0 и выше (для Windows Server 2008 при добавлении роли сам предложит установиться)
• Дополнительные обновления ОС: Microsoft .NET Framework 2.0, Microsoft Management Console 3.0.
• Дополнительные программы: Microsoft Report Viewer, SQL Server 2005 SP1 (Служба WSUS способна установить внутреннюю службу Windows Internal Database).
• Необходимо учесть место на жестком диске я рекомендовал бы минимум 100 Гб, зависит от того какие у вас настройки выставлены в WSUS.
Итак, неважно каким способом вы устанавливаете (с помощью дистрибутива или добавлением роли) шаги будут одинаковы.
После запуска установки необходимо нажать несколько раз Далее. Остановлюсь на основных шагах:
Указываем где будут хранится обновления (диск объемом не менее 100 Гб свободного места)
Указываем папку где будут храниться база данных обновлений (2-4 Гб свободного места).
Очень важный шаг выбора порта по которому будут осуществляться распространения обновлении, по умолчанию используется 80 порт, но его использовать я не рекомендую, т.к. этот порт часто используется другими приложениями. Лучше создать веб-сайт службы WSUS и использовать порт 8530.
После установки службы Wsus необходимо ее правильно настроить, опять же рассмотрим основные шаги:
Выбираем откуда будем брать обновления, если это первый сервер с Wsus то выбираем синхронизацию с центра обновлений Майкрософт.
Выбирать языки следует Английский (обязятельно) + те языки которые встречаются в вашей сети.
Выбираем продукты которые будут обновляться (следует указывать только те которые вы используете, иначе бесмысленные обновления будут занимать место на жеском диске).
Выбираем классы продуктов котрые будут обновляться.
Далее указываете время когда будут скачиваться обновления.
Основные настройки выполнены, переходим к дополнительным, настройке непосредственно консоли WSUS, для удобства я бы рекомендовал создать 2 группы компьютеров, в одной группе будут сервера, в другой рабочие станции (делается для того что бы можно было ограничить установку обновлений для серверов).
Изначально все компьютеры будут находится в Неназначенных компьютерах, затем вручную необходимо переместить компьютеры в необходимые группы. Для рабочих станций рекомендую устанавливать все обновления, для это заходим в «Параметры- Автоматические одобрения» и делаем следующее правило.
А для серверов делаем правило для одобрения только критических обновлений (Для серверов крайне не рекомендуется ставить все обновления, т.к. это может вызвать сбои в их работе, сталкивался с этим неоднократно).
Теперь необходимо внести изменения во все компьютеры сети, что бы они знали откуда «брать» обновления. Делается это с помощью групповых политик. Заходим на контролер домена «Пуск – Администрирование – Управление групповой политикой». Выбираем ту политику, которая действует в домене (по умолчанию Default Group Policy) или создаем новую. Кликаем правой кнопкой и выбираем «Изменить». В окне «Редактор управления групповыми политиками» заходим «Конфигурация компьютера – Политики – Административные шаблоны – Компоненты Windows – Центр обновления Windows». Внизу готовые и проверенные настройки. Там где красная линия впишите имя или IP адрес своего сервера на котором установлен WSUS.
на русском языке:
Если в рамках инфраструктуры присутствуют рабочие места которые не входят в состав домена (например мобильные рабочие места), но служба обновлений для этих рабочих мест необходима, то существует возможность указания этой службы в «Локальной политике безопасности».
В командной строке набираем gpedit.msc и проделываем те же операции, которые были описаны выше для групповой политики в домене.
Спустя несколько минут после всех процедур в консоле Wsus в группе Неназаченные компьютеры начнут появляться компьютеры сети. Согласно их операционной системы вы перемещаете их в нужную группу (Server или Workgroup). Напомню, согласно нашим настройкам на компьютеры которые находятся в группе Workgroup будут устанавливаться все обновления, для серверов только критические.
Я очень надеюсь, моя статья помогла Вам! Просьба поделиться ссылкой с друзьями:
Установка сервера обновлений Windows Server Update Services
на платформу Windows 2008 R2 – задача тривиальная и несложная, но почему то у всех вызывает затруднения и постоянно приходится подсказывать как поставить и настроить. Не далее как в эти выходные помогал настраивать данное творение Microsoft.
Этот сервис
устанавливается так же, как и большинство других сервисов Windows Server 2008
R2 — через установку роли сервера.
Следует заметить, что пакет установки WSUS все-таки
может понадобиться.
Настройка сервера WSUS.
Итак, начнем установку. Перед установкой
следует убедиться, что сервер подключен к сети и с него доступен Internet (это
важно).
1. «Диспетчер сервера — «Роли — «Добавить роли» :
2. После выбора строки «Службы Windows Server Update Services» появится окно мастера, предлагающее добавить необходимые компоненты. Соглашаемся (куда же деваться)с этим предложением и трижды нажимаем «Далее».
3. Следующий шаг — установка службы WSUS. «Далее» — «Установить». На этом этапе сервер начнет загрузку с Internet и установку службы. В процессе установки потребуется принять условия лицензионного соглашения:
4. Мастер сообщит о том, что в системе отсутствует «Распространяемый пакет средства Microsoft Report Viewer 2008»:
Этот пакет установится позже.
5. Следующий шаг – указание места расположения папки, где будут храниться обновления. Можно принять предложенный вариант или указать другую папку. Эта папка должна быть обязательно на диске с файловой системой NTFS. Экономить тут нельзя…
6. Для работы WSUS 3.0 используется БД MS SQL или внутренняя. Я ставил внутреннюю – не хочу нагружать еще одной базой скульный сервер:
7. Выбор Веб-узла службы WSUS:
Здесь так же указан адрес службы WSUS, который потребуется при настройке клиентов.
8. Ставится внутренняя БД
9. Все – поставили сервис.
10. Следующий шаг –настройка службы обновлений:
11. Следующие шаги помогут первоначально настроить сервис WSUS. Указать, с какого сервера этот сервер WSUS будет выполнять синхронизацию. Я выбрал — сервер Microsoft (потому что другого нет и синхронизироваться не с кем).
12. Указал параметры прокси сервера:
13. Подключаемся к серверу Microsoft. Это может занять определенное время:
14. Выбираем языки, для которых сервер будет загружать обновления.
15. Выбираем продукты компании Microsoft, для которых будут загружаться обновления
16. Выбираем классы обновлений:
17. Предлагается установить расписание загрузки и запустить первоначальную
загрузку обновлений.
Первоначальный
процесс загрузки обновлений будет длительным и может составить несколько
десятков гигабайт, так что свободного места должно быть достаточно много.
На этом можно считать процесс установки сервера WSUS
законченным.
Если в процессе настройки сервера сделано что-нибудь неверно, необходимо открыть консоль Windows Server Update Services и в левой
панели выбрать «Параметры». В центральной панели можно вручную
изменить отдельные настройки или повторно запустить мастер настройки сервера
WSUS.
«Распространяемый пакет Microsoft Report Viewer
2008» – скачать с сайта Microsoft . Он предназначен для создания отчетов.
Дальнейшие телодвижения заключаются в настройке
компьютеров сети на работу с этим сервисом. Но это тема для другой заметки.
Каждый администратор осознает важность своевременных обновлений, особенно если это касается критических обновлений безопасности. Однако с ростом сети и увеличением числа программных продуктов это становится весьма непростой задачей. Значит самое время развернуть WSUS (Windows Server Update Services) — локальный сервер обновлений в вашей сети.
Научиться настраивать MikroTik с нуля или систематизировать уже имеющиеся знания можно на углубленном курсе по администрированию MikroTik. Автор курса, сертифицированный тренер MikroTik Дмитрий Скоромнов, лично проверяет лабораторные работы и контролирует прогресс каждого своего студента. В три раза больше информации, чем в вендорской программе MTCNA, более 20 часов практики и доступ навсегда.
Этим вы убьете сразу несколько зайцев: значительно уменьшите загрузку канала и потребляемый интернет трафик, а также получите в руки мощный инструмент для контроля и управления процессом обновлений. Отныне все локальные ПК будут обновляться с вашего сервера и устанавливать только выбранные вами обновления.
Внимание! Данный материал предназначен для устаревших версий Windows Server, рекомендуем также ознакомиться с актуальной статьей: Windows Server 2012 — установка и настройка WSUS.
Приступим. Перед установкой WSUS следует подготовить сервер, мы будем использовать Windows Server 2008 R2, однако с небольшими поправками все сказанное будет справедливо для других версий Windows Server. Что нам понадобится:
- IIS 6 или выше,
- .NET Framework 2.0 или выше,
- Report Viewer Redistributable 2008,
- SQL Server 2005 SP2 Express или выше.
WSUS может хранить обновления в собственной БД или использовать SQL-сервер, последнее более предпочтительно с точки зрения производительности. Если в вашей сети уже развернут SQL-сервер можно использовать его, иначе вполне подойдет бесплатный SQL Express.
Получить все необходимые компоненты можно на сайте Microsoft:
- Windows Server Update Services 3.0 SP2
- Microsoft Report Viewer 2008 SP1 Redistributable
- Microsoft SQL Server 2008 R2 Express
При скачивании обращаем внимание на разрядность, для 64-битной ОС скачиваем 64-битные версии продуктов.
Пока идет скачивание добавим роли сервера. Нам понадобятся Веб-сервер (IIS) и Сервер приложений (в предыдущих версиях Windows Server установите .NET Framework). Сервер приложений устанавливается со значениями по умолчанию, а в Веб-сервере необходимо добавить следующие опции:
- ASP.NET
- Windows — проверка подлинности
- Сжатие динамического содержимого
- Совместимость управления IIS6
Добавив необходимые роли, установим Report Viewer и SQL Server c параметрами по умолчанию. Все готово, можно устанавливать WSUS.
Запустив инсталлятор, выбираем установку сервера и консоли администрирования, папку установки. В параметрах базы данных указываем наш SQL-сервер. Остальные настройки можно оставить по умолчанию.


При выборе продуктов не жадничайте, указывайте только то, что вам реально нужно, впоследствии вы всегда сможете изменить данный список.


Открыв консоль (доступна в меню Администрирование), первым делом запустите ручную синхронизацию, чтобы скачать все имеющиеся на сегодняшний день обновления для выбранных продуктов. В зависимости от того, чего и сколько вы выбрали при настройке, а также скорости вашего подключения это может занять продолжительное время.

Также советуем настроить опцию Настройка автоматического обновления, которая полностью повторяет аналогичную настройку на клиентских ПК. Через некоторое время, необходимое для обновления групповых политик, компьютеры вашей сети начнут подключаться к серверу и получать обновления.
Если ваша сеть имеет одноранговую структуру, то вам придется настраивать каждый ПК в отдельности. Делается это через Редактор локальной групповой политики (Пуск — Выполнить — gpedit.msc), сам процесс настройки полностью аналогичен вышеописанному.



Вот мы и подошли к еще одной важной настройке сервера — автоматическом одобрении. Клиентские ПК могут получать только одобренные обновления, но каждый раз делать все вручную нереально, поэтому часть обновлений можно одобрять автоматически. Откроем Параметры — Автоматические одобрения и активируем уже имеющуюся там политику, которая позволяет автоматически устанавливать критические обновления и обновления безопасности.




Научиться настраивать MikroTik с нуля или систематизировать уже имеющиеся знания можно на углубленном курсе по администрированию MikroTik. Автор курса, сертифицированный тренер MikroTik Дмитрий Скоромнов, лично проверяет лабораторные работы и контролирует прогресс каждого своего студента. В три раза больше информации, чем в вендорской программе MTCNA, более 20 часов практики и доступ навсегда.
Ну всё началось с того, что роль не захотела ставиться с неясным сообщением:
Роли: Службы Windows Server Update Services
Ошибка: Обновление не найдено. Возможно, возникли проблемы с сетевым подключением.
Пришлось искать, где взять инсталлятор. Ну, конечно это привело меня к источникам Майкрософт. Домашняя
страничка WSUS посвященная целиком службе обновлений.
Отсюда и скачал WSUS 3.0 SP2 
З.Ы. Вот в чём причина — интернет через прокси, а им управляем не мы. А оно лезет туда, куда нельзя
без авторизации.
Ну и, конечно, на ru-board.com ветка о WSUS
А вот тут также есть очень полезная выжимка по WSUS.
Снова о WSUS.
Настройка клиентов
Для настройки клиентов на сервер обновлений необходимо в ГП указать параметры службы обновлений. Параметры находятся тут:
Параметры компьютера -> Административные шаблоны -> Компоненты Windows -> Центр обновления Windows.
Самые важные параметры в ГП:
— Настройка автоматического обновления
— Указать размещение службы обновлений Майкрософт в сети
Описания при настройке исчерпывающие.
Также есть настройки в ветке Пользователя в аналогичном разделе ГП.
Плюс нужно обязательно настроить службу обновлений на автоматическую загрузку:
ГП -> Конфигурация Windows -> Параметры безопасности -> Системные службы -> Центр обновления Windows — автоматически
Ошибки
1. Клиенты могут не отдавать отчет о состоянии с ошибками:
WARNING: Failed to read the service id for re-registration 0x80070002
WARNING: Missing service entry in the backup data store; cleaning up
и далее
FATAL: Update required for C:WINDOWSsystem32cdm.dll: target version = 7.1.6001.65, required version = 7.6.7600.256
Имена файлов могут быть разными, а target version может отличаться от указанной. Лечится этим исправлением, поставленным вручную: KB949104.
2. Один комп с Windows 7 x64 sp1 не захотел получать обновлений по той причине, что у него видите ли версия клиента выше версии сервера WSUS!
Исправляется установкой обновления KB2734608. Повышает версию до 3.2.7600.256.
Upd Лог клиента находится тут: %systemroot%WindowsUpdate.log
Что чистить в случае проблем (метод топора):
%systemroot%SoftwareDistribution
Вот текст bat-файла:
net stop wuauserv
ren c:windowsSoftwareDistribution softwaredistribution.old
net start wuauserv
wuauclt /resetauthorization /detectnow
Сам bat-файл:
Reset_old_local_base.bat.txt
Text Document
139 Bytes
Upd 17.07.2013
Поставил второй админ на вспомогательный сервер ПО Symantec System Backup Server 2011. А по незнанию воткнул с умолчательными настройками. Беда в том, что он использует IIS на стандартном порту.
А на сервере уже жил WSUS…правильно, c настройками по-умолчанию:)
Перенос на WSUS на порт 8530 произвел с помощью команды:
%drive%Program FilesUpdate ServicesToolswsusutil.exe usecustomwebsite true
Спасибо автору заметки!
Плюс к знаниям и опыту:
не стоит ставить WSUS и другое ПО на порты по умолчанию.
Не забудьте в ГП поменять расположение сервера обновлений !!!
UPD 12.09.2013
Если комп давно не отправлял на сервер отчёт о состоянии, но в windowsupdate.log видно, что настройки расположения сервера и параметров нормальны, то следует обратить внимание на наличие строки
2013-09-12 08:01:07:888 1012 7e4 Agent * Access type: Named proxy
2013-09-12 08:01:07:888 1012 7e4 Agent * Default proxy: namelocalserver:3128
При этом есть Warning:
WARNING: WinHttp: SendRequestToServerForFileInformation failed with 0x80190197
То есть на тип доступа к серверу обновлений. В данном случае на компе ранее был в ОС задан локальный системный прокси. Как его убрать — в другой моей
записи.
Tags: windows, WSUS, server2008r2, 2013