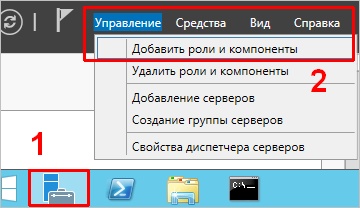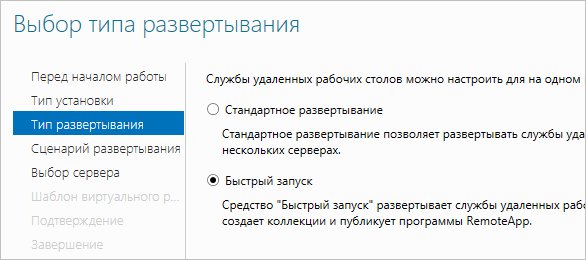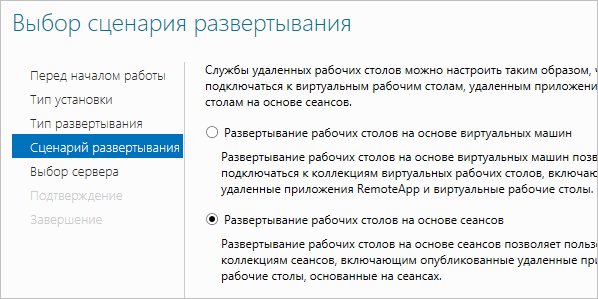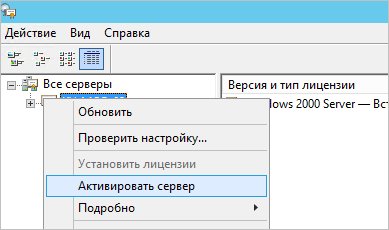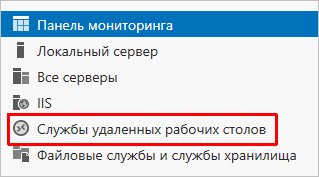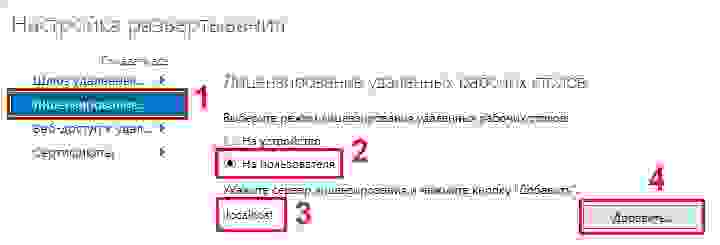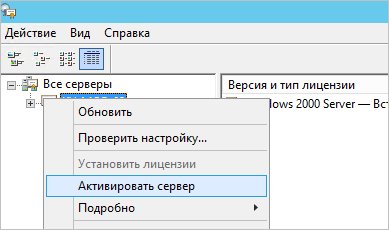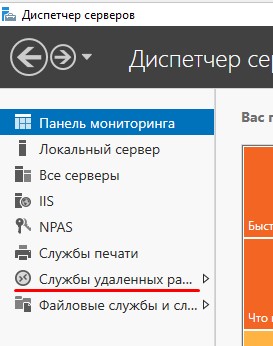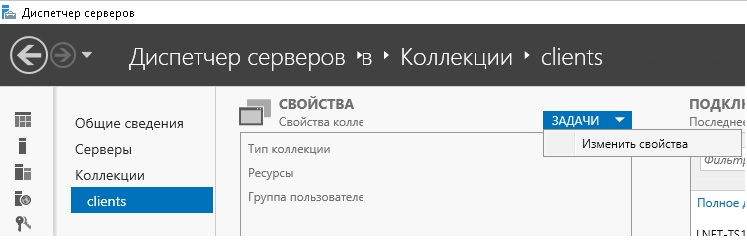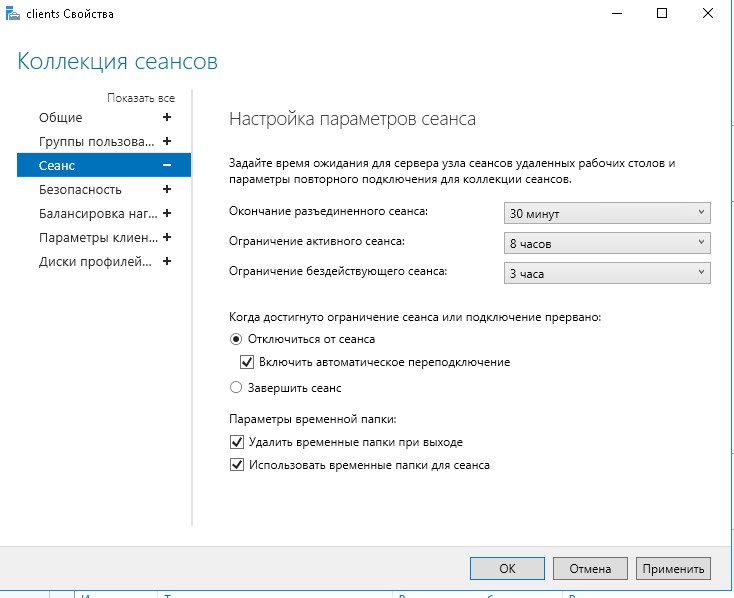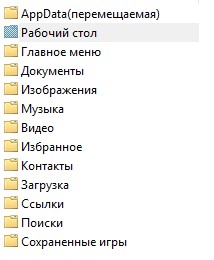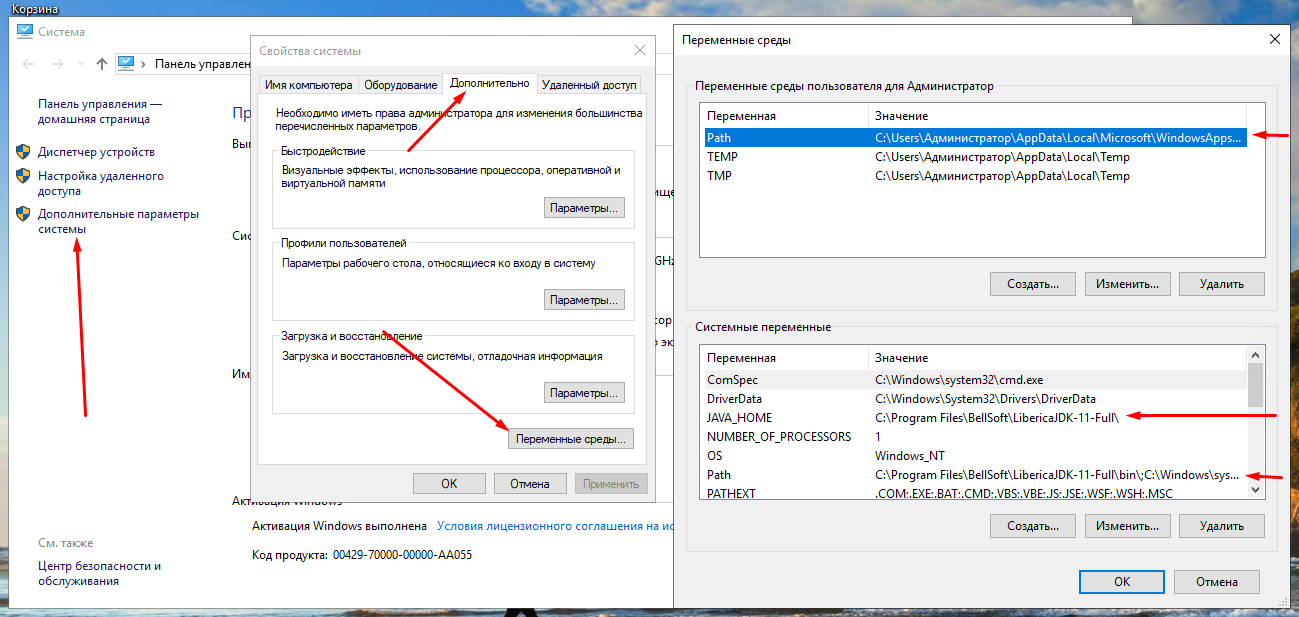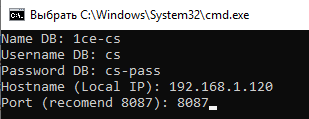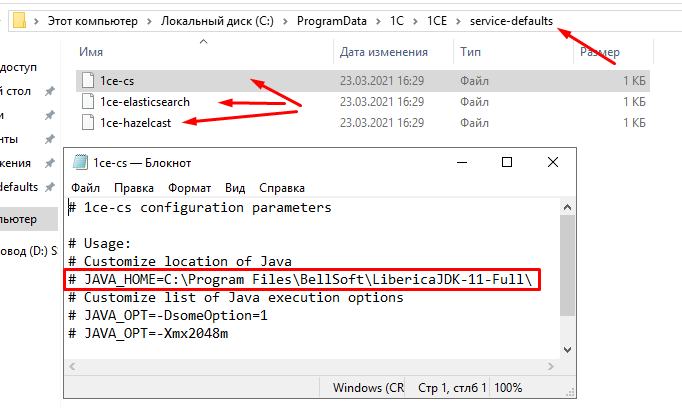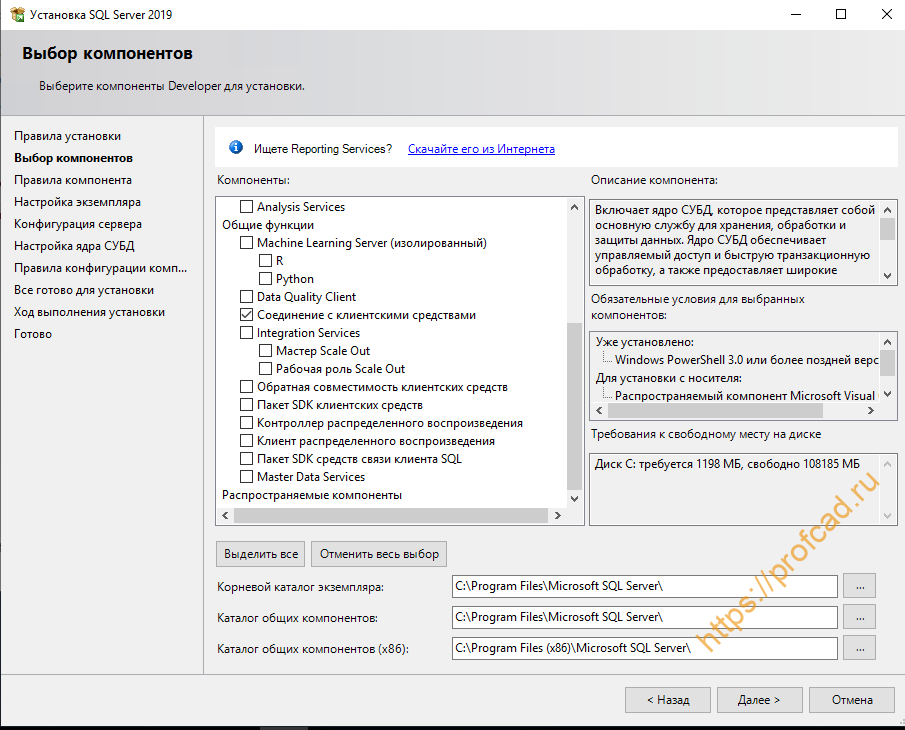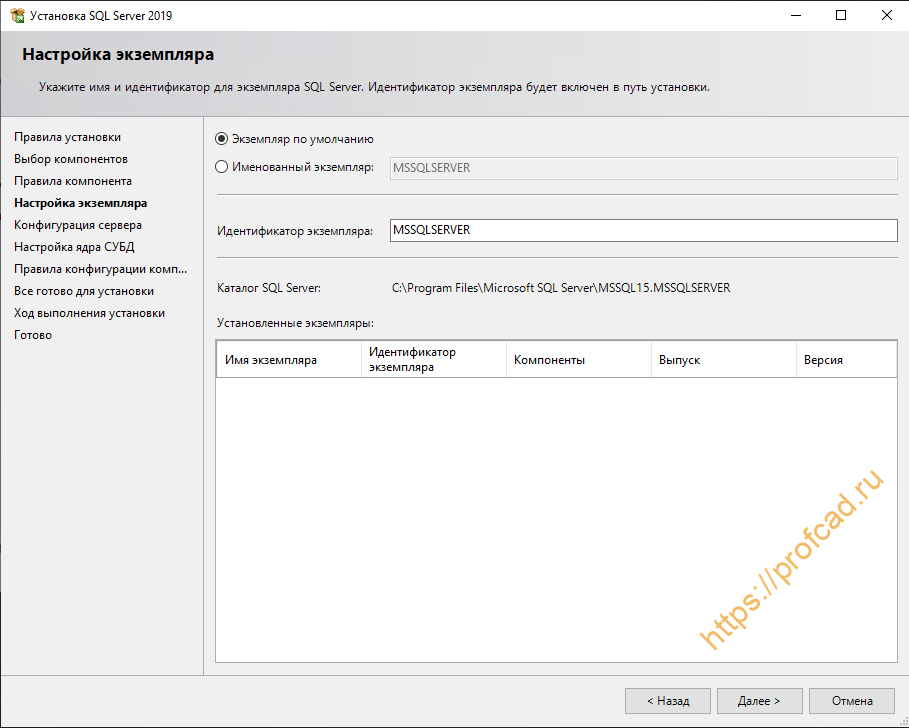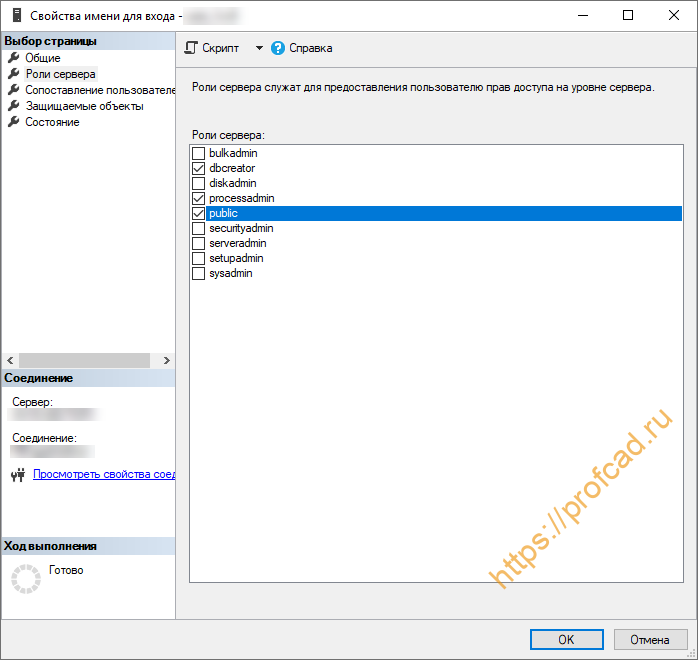Пошаговое руководство по установке и первичной настройке сервера 1С:Предприятия 8.3 версии 8.3.19.1229 в ОС Microsoft Windows Server 2019 Standard с использованием СУБД PostgreSQL-11.7-5-1C и системы защиты HASP (USB-ключа).
Подготовка
Запускаем службу Вторичный вход в систему и в свойствах выбираем Запускать автоматически
# services.msc
На машинах, где будет установлено 1С-Предприятие, открываем в блокноте с правами администратора сервера файл C:WindowsSystem32driversetchosts и допишем в нём:
192.168.1.15 SRV15
- 192.168.1.15 — IP-адрес сервера
- SRV15 — имя хоста сервера
Скачиваем с официального ресурса 1С https://releases.1c.ru/ платформу 1c-enterprise-8.3 full (текущую версию) и СУБД postgresql-11.7-5.1C-x64 (или текущую версию).
Установка и настройка СУБД postgresql-11.7-5.1C
Запускаем дистрибутив postgresql-11.7-5.1C(x64) для установки
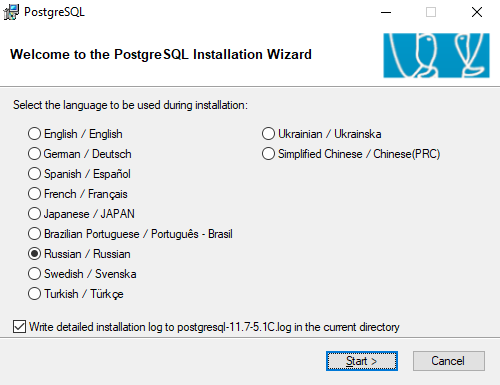
устанавливаем как сервис и при необходимости меняем пути

инициализируем кластер и устанавливаем пароль для пользователя postgres
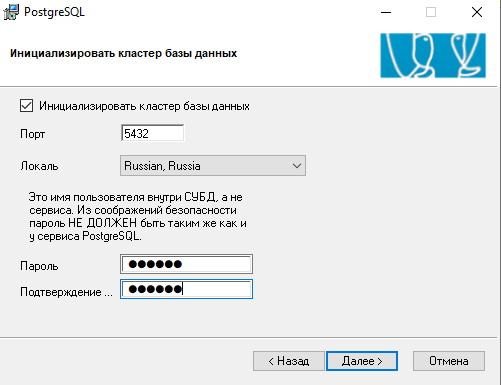
Запускаем службу: Пуск — PostgreSQL 11.7-5.1C(x64) — Start Service
Распаковываем архив и в нём запускаем setup.exe
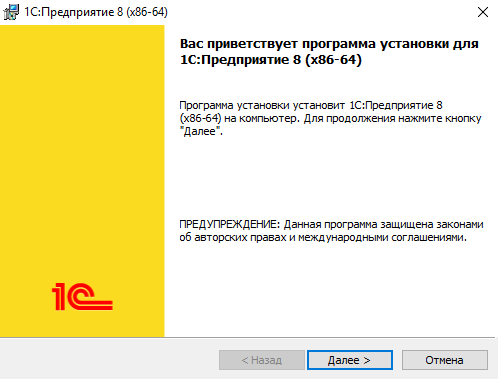
Для установки сервера выбрать компоненты
- Сервер 1С:Предприятия 8
- Администрирование сервера 1С:Предприятия
- Сервер хранилища конфигураций 1С:Предприятия
- Дополнительные функции администрирования
- Контроль целостности
- Интерфейсы на различных языках: Английский и Русский
Выбираем язык интерфейса — Русский

Устанавливаем сервер как сервис и создадим пользователя USR1CV8 и пароль к нему
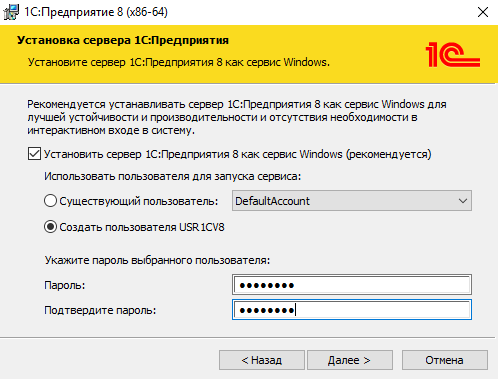
Устанавливаем драйвер аппаратных ключей защиты

и завершаем установку.
Настройка сервера 1С:Предприятие 8.3
После установки запускаем сервер: Пуск — 1С Предприятие 8 (x86-64) — Запуск сервера x86-64
Регистрирует утилиту администрирования серверов: Пуск — 1С Предприятие 8 (x86-64) — Регистрация утилиты администрирования серверов x86-64
Запускаем консоль администратора: Пуск — 1С Предприятие 8 (x86-64) — Администрирование серверов 1С Предприятия x86-64
на пункте Central 1C:Enterprise 8.3 servers жмём правой кнопкой мыши — Создать — Центральный сервер 1С:Предприятия 8.3
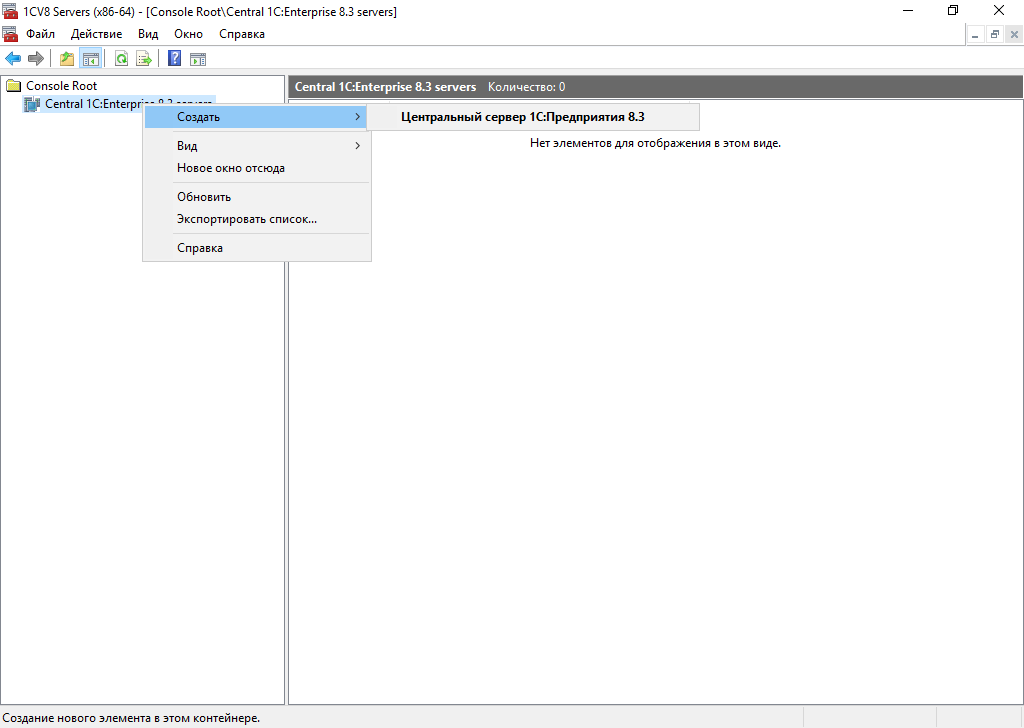
Вводим имя сервера и, если необходимо, описание
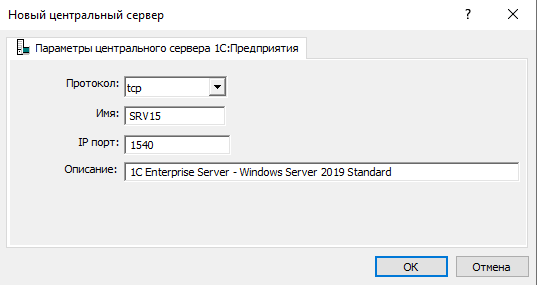
Теперь сервер отображается в консоли
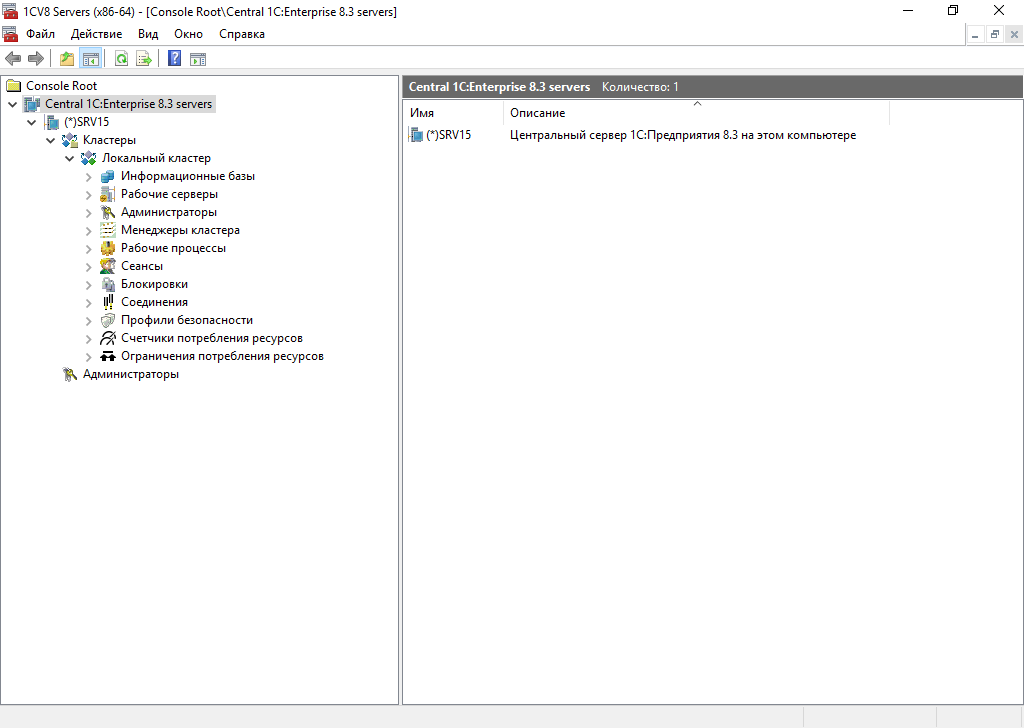
Создадим информационную базу
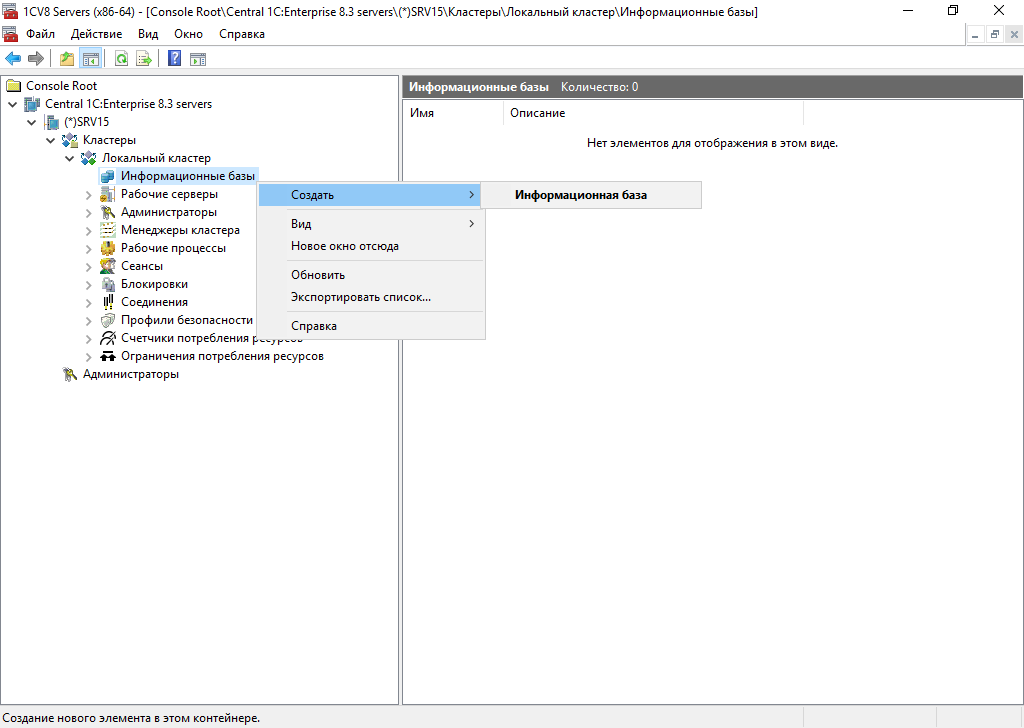
Пропишем имя ИБ, описание, адрес сервера БД: localhost (если сервер развёрнут на той же машине, что и СУБД), имя БД, пользователя postgres и пароль, а также отметим чек-бокс Создать базу данных в случае её отсутствия
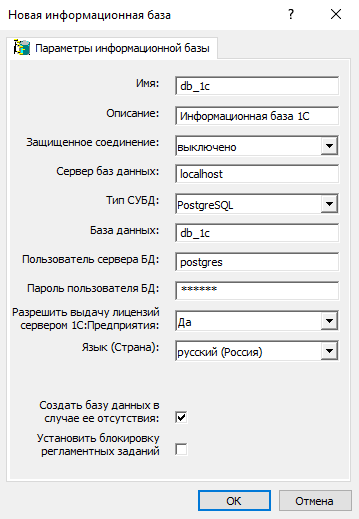
и информационная база появилась в оснастке консоли

Теперь вставляем USB-ключ HASP и на всякий случай перезагрузим машину.
Установка и настройка клиента 1С:Предприятие 8.3
Распаковываем архив и в нём запускаем setup.exe
Будут отмечены компоненты:
- 1С:Предприятие 8
- Интерфейсы на различных языках — Английский и Русский
Этого вполне достаточно.
Будет создан ярлык 1С Предприятие. Запускаем его и сразу будет предложено добавить информационную базу
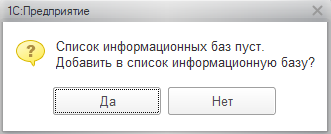
Соглашаемся.
Выбираем существующую информационную базу
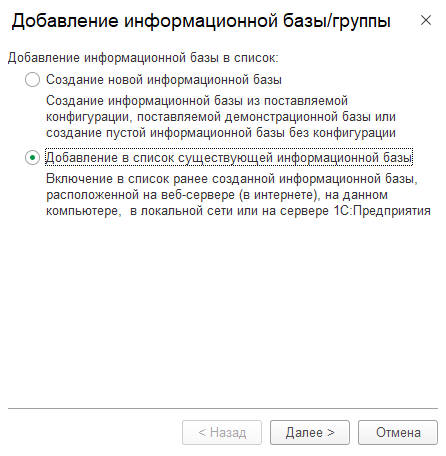
Выберем тип расположения — На сервере 1С:Предприятия.
Заполним: Кластер серверов: SRV15, Имя информационной базы: db_1c (то же, что и было добавлено в консоли администрирования)
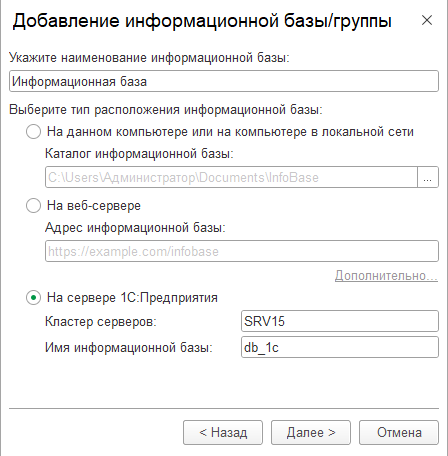
В Версию 1С:Предприятия впишем 8.3, в Разрядность — 64 (x86_64)
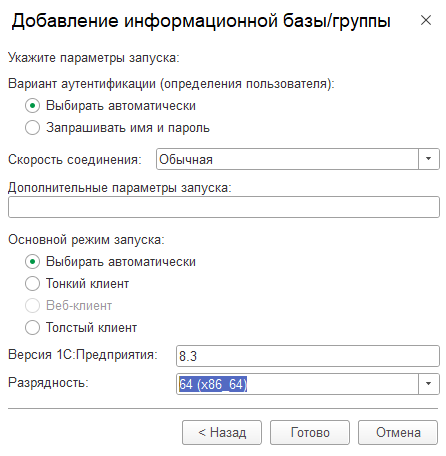
и информационная база появится в списке
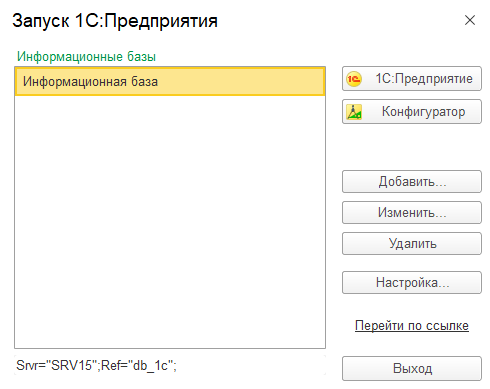
Заключение
Если при установке и настройке вышеперечисленных пунктов не возникало никаких сообщений об ошибках, значит настройка прошла корректно. Но нельзя забывать о лицензии — это USB-ключ аппаратной защиты HASP. При работе в 1С-Предприятии его наличие обязательно.
Содержание
- Сервер 1C:Предприятие 8.3 на Windows Server 2019
- Подготовка
- Установка и настройка СУБД postgresql-11.7-5.1C
- Установка сервера 1С:Предприятие 8.3 и драйвера аппаратной защиты
- Настройка сервера 1С:Предприятие 8.3
- Установка и настройка клиента 1С:Предприятие 8.3
- Заключение
- Настройка windows server 2019 standard для 1с
- Установка и настройка терминального сервера на Windows Server + Оптимизация настроек для 1С ч.1
- Предисловие
- Вводные
- Установка системы
- Установка служб удаленных рабочих столов
- Настройка лицензирования удаленных рабочих столов
- Добавление лицензий
- Тюнинг терминального сервера
- Ограничение сессий
- Диски профилей пользователей + миграция профилей
- Установка и настройка Сервера взаимодействий 9 на Windows Server 2019 (для Windows подойдет)
- Настройка windows server 2019 standard для 1с
Сервер 1C:Предприятие 8.3 на Windows Server 2019
Пошаговое руководство по установке и первичной настройке сервера 1С:Предприятия 8.3 версии 8.3.19.1229 в ОС Microsoft Windows Server 2019 Standard с использованием СУБД PostgreSQL-11.7-5-1C и системы защиты HASP (USB-ключа).
Подготовка
Запускаем службу Вторичный вход в систему и в свойствах выбираем Запускать автоматически
На машинах, где будет установлено 1С-Предприятие, открываем в блокноте с правами администратора сервера файл C:WindowsSystem32driversetchosts и допишем в нём:
Скачиваем с официального ресурса 1С https://releases.1c.ru/ платформу 1c-enterprise-8.3 full (текущую версию) и СУБД postgresql-11.7-5.1C-x64 (или текущую версию).
Установка и настройка СУБД postgresql-11.7-5.1C
Запускаем дистрибутив postgresql-11.7-5.1C(x64) для установки
устанавливаем как сервис и при необходимости меняем пути
инициализируем кластер и устанавливаем пароль для пользователя postgres
Запускаем службу: Пуск — PostgreSQL 11.7-5.1C(x64) — Start Service
Установка сервера 1С:Предприятие 8.3 и драйвера аппаратной защиты
Распаковываем архив и в нём запускаем setup.exe
Для установки сервера выбрать компоненты
Выбираем язык интерфейса — Русский
Устанавливаем сервер как сервис и создадим пользователя USR1CV8 и пароль к нему
Устанавливаем драйвер аппаратных ключей защиты
и завершаем установку.
Настройка сервера 1С:Предприятие 8.3
После установки запускаем сервер: Пуск — 1С Предприятие 8 (x86-64) — Запуск сервера x86-64
Регистрирует утилиту администрирования серверов: Пуск — 1С Предприятие 8 (x86-64) — Регистрация утилиты администрирования серверов x86-64
Запускаем консоль администратора: Пуск — 1С Предприятие 8 (x86-64) — Администрирование серверов 1С Предприятия x86-64
на пункте Central 1C:Enterprise 8.3 servers жмём правой кнопкой мыши — Создать — Центральный сервер 1С:Предприятия 8.3
Вводим имя сервера и, если необходимо, описание
Теперь сервер отображается в консоли
Создадим информационную базу
Пропишем имя ИБ, описание, адрес сервера БД: localhost (если сервер развёрнут на той же машине, что и СУБД), имя БД, пользователя postgres и пароль, а также отметим чек-бокс Создать базу данных в случае её отсутствия
и информационная база появилась в оснастке консоли
Теперь вставляем USB-ключ HASP и на всякий случай перезагрузим машину.
Установка и настройка клиента 1С:Предприятие 8.3
Распаковываем архив и в нём запускаем setup.exe
Будут отмечены компоненты:
Этого вполне достаточно.
Будет создан ярлык 1С Предприятие. Запускаем его и сразу будет предложено добавить информационную базу
Выбираем существующую информационную базу
Выберем тип расположения — На сервере 1С:Предприятия.
Заполним: Кластер серверов: SRV15, Имя информационной базы: db_1c (то же, что и было добавлено в консоли администрирования)
В Версию 1С:Предприятия впишем 8.3, в Разрядность — 64 (x86_64)
и информационная база появится в списке
Заключение
Если при установке и настройке вышеперечисленных пунктов не возникало никаких сообщений об ошибках, значит настройка прошла корректно. Но нельзя забывать о лицензии — это USB-ключ аппаратной защиты HASP. При работе в 1С-Предприятии его наличие обязательно.
Источник
Настройка windows server 2019 standard для 1с
В этой статье мы рассмотрим базовые настройки Windows Server 2019, это AD, DNS, DHCP и лицензирование терминального сервера. Данные настройки актуальны на большинстве серверов и являются самыми необходимыми.
Как установить Windows Server и произвести первичные настройки по активации можете ознакомиться в нашей прошлой статье по этой ссылке.
1) Меняем имя сервера и его описание (если нужно). Переходим в свойства системы => изменить параметры => изменить. Задаем «Имя компьютера», и если нужно, то имя рабочей группы. После изменения параметров нужно перезагрузиться.
После перезагрузки можете проверить, все ли у вас прошло успешно с изменением имени.
2) Далее меняем сетевые настройки, IP, маску и шлюз ставите обязательно статичными, настройки производятся в зависимости от Вашей сети.
Переходим в свойства сетевой карты.
И далее в свойства IPv4
3) Следующим пунктом настраиваем Active Directory. Добавляем роли и компоненты. Для этого переходим меню «Пуск» => Диспетчер серверов.
Установка «Ролей и компонентов».
Соответственно выбираем нужный нам пул сервера.
В «Роли сервера» для всех наших настроек выберем «DHCP-сервер», «DNS-сервер», «Доменные службы Active Directory» и «Службы удаленных рабочих столов».
Идем далее до «Службы ролей» и выбираем пункты как на скриншоте ниже.
После так же идем «Далее» до пункта «Подтверждение» и устанавливаем все, что мы выбрали.
После установки в «Результатах» выбираем пункт «Повысить роль этого сервера до уровня контроллера домена».
В мастере настроек доменных служб выбираем «Добавить лес» и вводим имя корневого домена, это может быть любое имя, к примеру домен вашего сайта.
В параметрах контроллера нужно придумать пароль.
По каталогу настроек идем дальше, до дополнительных параметров, там нужно указать имя домена NetBIOS, если он у вас там уже стоит, то можете оставить как есть, либо поменять по своему желанию.
Далее идем до «Проверки предварительных требований», если проверка прошла успешно, то устанавливаем примененные настройки.
После полной установки необходимо перезагрузиться.
4) Производим настройку «Зона обратного просмотра».
На пункте «Зона обратного просмотра» => Создать новую зону.
Выбираем «Основную зону».
Для всех DNS-серверов, работающих на контроллерах домена в этом домене:
Зона обратного просмотра IPv4
Ну и соответственно выводим индефикатор сети.
Проверяем, что все установилось.
5) Переходим к настройке DHCP. Переходим в мастер установки.
После завершения установки => Диспетчер => Средства => DHCP
Задаем любое имя области DHCP.
В диапазоне адресов задаем начальный и конечный интервал области IP адресов, который будет раздавать сервер.
Далее в дереве каталогов DHCP => Имя сервера => Область => Пул адресов. В списке должен быть указан начальный и конечный диапазон, который Вы указывали в настройках.
6) Теперь по настройкам лицензирования удаленных рабочих столов (терминального сервера). Пошаговую инструкцию как лицензировать терминальный сервер можете прочитать в нашей ранней статье на следующей странице.
Источник
Установка и настройка терминального сервера на Windows Server + Оптимизация настроек для 1С ч.1
Предисловие
Во время поиска решения «как лучше настроить терминальный сервер» для нужд компании, в основном сталкивался с разрозненной информацией по каждой из проблем в отдельности, но единой статьи как настроить от и до так и не нашел. Данный материал является компиляцией различной информации.
Вводные
Настроенный и работающий AD
Наличие файлового сервера (Желательно на основе Windows server)
Установка системы
Во время установки системы важно учесть только один нюанс — дисковую систему необходимо разбить на два логических раздела. Первый (малый, 70 – 120 Гб) выделить для системных файлов, второй — под пользовательские данные.
На это есть две основные причины:
Системный диск малого размера быстрее работает и обслуживается (проверка, дефрагментация, антивирусное сканирование и так далее)
Пользователи не должны иметь возможность хранить свою информацию на системном разделе. В противно случае, возможно переполнение диска и, как результат, медленная и нестабильная работа сервера.
Установка служб удаленных рабочих столов
В окне «Выбор типа установки» выбираем Установка служб удаленных рабочих столов и нажимаем Далее:
В окне «Выбор типа развертывания» выбираем Быстрый запуск и нажимаем Далее:
В «Выбор сценария развертывания» — Развертывание рабочих столов на основе сеансов — Далее:
Еще раз Далее — при необходимости, ставим галочку «Автоматически перезапускать конечный сервер, если это потребуется» и кликаем по Развернуть.
Настройка лицензирования удаленных рабочих столов
В открывшемся окне кликаем правой кнопкой мыши по нашему серверу и выбираем Активировать сервер:
Снова открываем диспетчер серверов и переходим в «Службы удаленных рабочих столов»:
Применяем настройки, нажав OK.
Добавление лицензий
В открывшемся окне кликаем правой кнопкой мыши по нашему серверу и выбираем Установить лицензии:
Тюнинг терминального сервера
Ограничение сессий
По умолчанию, пользователи удаленных рабочих столов могут находиться в системе в активном состоянии без ограничения. Это может привести к зависаниям или проблемам при повторном подключении. Для решения возможных проблем установите ограничения на терминальные сессии.
Открываем диспетчер серверов и кликаем по Службы удаленных рабочих столов
Выбираем ранее созданную коллекцию сеансов, далее в разделе Свойства открываем меню Задачи > изменить свойства
В открывшемся окне в разделе Сеанс устанавливаем ограничения, их следует выбирать опираясь на особенности работы сотрудников для которых выполняется настройка сервера
Диски профилей пользователей + миграция профилей
Одной из задач при настройке терминального сервера является организация хранения данных пользователей работающих на нем.
1-й способ
Во многих компаниях используется миграция профилей пользователей. Это дает возможность перенести место хранения данных на специально выделенное место для данных задач. данный способ позволяет перемещать все персональные каталоги пользователя (Документы, Загрузки, Рабочий стол и др.)
Но не позволяет перемещать
В результате чего, в процессе работы терминального сервера происходит «захламление» реестра сервера, и крайне осложняет перенос конфигурации пользователя.
2-й способ
Использовать Диски профилей пользователя
Проблемой данного метода является сложность изменения размера дискового пространства выделенного пользователю, и вносит изменение в конфигурацию оборудования сервера, что вызывает проблемы с лицензиями 1С, но об это будет дальше.
3-й способ
Скомбинировать лучшее из первых 2х методов. а именно.
Активируем Диски профилей пользователя, но данные каталогов пользователя перемещаем на файловый сервер.
Для активации дисков профилей пользователя необходимо перейти в Службы удаленных рабочих столов > в разделе Свойства открываем меню Задачи > изменить свойства > Диски профилей пользователя.
Источник
Установка и настройка Сервера взаимодействий 9 на Windows Server 2019 (для Windows подойдет)
Итак, ставить будем Сервер взаимодействия 9.0.33 на чистый, свежеустановленный Windows Server 2019:
1. Отключаем Брандмауэр Windows (лишние порты потом заблокируем на роутере)
2. Устанавливаем JAVA bellsoft-jdk11.0.10+9-windows-amd64-full.msi просто тыкая Далее
3. Добавляем переменные среды:
5. Перезагружаем компьютер
7. Открываем PgAdmin4 (Открываем левые ветки, попросит пароль который придумывали при установке) и создаем нового пользователя (во всех примерах его называют cs)
Запоминаем Имя пользователя и Пароль который ввели
8. Теперь, все в том же PgAdmin4 (перед этим я советую установить какой либо браузер, ибо через IE будут постоянно вываливаться ошибки), создаем базу данных (во всех примерах это 1ce-cs)
Запоминаем Имя базы данных которое ввели
9. Делаем запрос в базу данных.
10. Открываем командную строку от имени администратора и вводи ipconfig. Там ищем наш локальный IP IPv4-адрес (часто это 192.168.1.ххх). Запоминаем его.
Так же в настройках роутера в DHCP необходимо привязать данный IP к нашему компьютеру
11. Устанавливаем Сервер взаимодействия со всей остальной требухой (ring, hazelcast, elasticsearch) просто запустив файл 1ce-installer и нажимая Далее
13. Идем по пути C:ProgramData1C1CEservice-defaults и открываем поочереди все файлы блокнотом. Меняем там JAVA_HOME=/path/to/java/home на JAVA_HOME=Путь системной переменной JAVA_HOME= из п.3 (например C:Program FilesBellSoftLibericaJDK-11-Full то есть должно получиться JAVA_HOME=C:Program FilesBellSoftLibericaJDK-11-Full)
14. Запускаем второй .bat файл для инициализации базы данных Init_cs_DB.bat и так же вводим по очереди
В ответ на команду должен прийти JSON по типу:
15. Для подключения базы к серверу открываем ее в пользовательском режиме под администратором
Источник
Настройка windows server 2019 standard для 1с
В этой статье мы рассмотрим детально как установить Windows Server 2019 и самую первичную настройку, что нужно сделать сразу после установки системы. Как детально настроить Windows Server 2019 читайте в нашей следующей статье.
3) Далее Вам нужно загрузиться с флешки из под биоса для начала самой установки. Краткая инструкция как загрузиться с флешки.
4) Теперь после того, как Вы загрузились с флешки, приступаем к началу установки.
Выбираем язык операционной системы, выберем русский.
Далее выбираем желаемую редакцию Windows Server 2019 для установки. В данной статье мы установим версию Standard, но Вы можете выбрать другую версию, к примеру Datacenter. Порядок установки в ней аналогичный.
А так же, обязательно выбираете дистрибутив с «Возможности рабоче стола», иначе у Вас система установится без графической оболочки и управление операционной системой будет только из под консоли.
Принимаем условия лицензирования.
Далее, выбираем выборочную установку, т.к мы устанавливаем систему с нуля.
После у Вас будет меню выбора диска куда установить систему. На нашем примере только один диск, у Вас же их может быть больше. Выбираете нужный диск для установки и нажимаем «Далее».
И теперь начинается непосредственно сама установка, ожидайте ее окончание.
Во время установки система перезагрузится несколько раз.
После завершения установки Вам нужно будет задать пароль для учетной записи администратора. Пароль лучше задавать латинскими буквами с цифрами.
Далее заходим под учетной записью администратора в систему.
После активации переходим снова в меню «Свойства системы» и проверяем все ли активировалось. Если да, то переходим к загрузке актуальных обновлений.
Нажимаем на кнопку «Проверить наличие обновлений».
Загружаем обновления, после устанавливаем их. После установки нужно перезагрузить систему.
На этом все. Установка и первичная настройка закончена. Как детально настроить Windows Server 2019 читайте в нашей следующей статье.
Источник
Существуют два варианта работы с системой 1С:Предприятие: файловый вариант и клиент-серверный вариант. В нашем случае, мы будем рассматривать настройку СУБД MS SQL Server 2019, расположенного физически на одном и том же сервере, где работает кластер серверов 1С:Предприятия.
Тестовый стенд представляет из себя виртуальную машину со следующими характеристиками:
- Процессор: Intel(R) Xeon(R) CPU E5-2667 v4 @ 3.20GHz, 3200 МГц, ядер: 4, логических процессоров: 4.
- ОЗУ: 18 Гб.
- Диск С: (системный) — 70 Гб.
- Диск Е: (диск для баз данных) — 50 Гб.
У нас вы можете взять готовый сервер 1С в аренду с MS SQL 2019 и всеми необходимыми настройками.
Далее будет представлена инструкция по шагам.
- Первым делом нам необходимо завести учетную запись, из под которой будет работать служба сервера MS SQL. Для этого нам необходимо перейти в панель управления и выбрать пункт Администрирование:
Рисунок 1 — Панель управления
- Затем открываем пункт Управление компьютером и переходим к пункту Локальные пользователи и группы. После чего нажимаем правой кнопкой мыши на пункт Новый пользователь.
Рисунок 2 — Панель Управление компьютером
- В появившемся окне вводим данные учетной записи для службы MS SQL (Имя и описание индивидуальны).
Рисунок 3 — Окно Новый пользователь
- Далее необходимо добавить учетную запись в группу Администраторы.
Рисунок 4 — Добавление учетной записи в группу Администраторов
- На данном этапе нужно подключить образ дистрибутива MS SQL Server 2019 к системе. Запускаем его.
- В появившемся окне выбираем пункт Установка, а затем нажимаем на пункт Новая установка изолированного экземпляра SQL сервер или добавление компонента к существующей установке.
Рисунок 5 — Центр установки MS SQL Server 2019
- Следующим этапом нам необходимо ввести ключ продукта и нажать Далее.
- Внимательно читаем лицензионное соглашение и жмем Далее.
- На данном этапе вы решаете, необходимо ли использовать Центр обновления Microsoft при обновлении экземпляра MS SQL Server. Так как в дальнейшем мы его будем обновлять исключительно вручную, то чекбокс оставляем пустым.
Рисунок 6 — Пункт Центр обновления Майкрософт
- На данном шаге проходит проверка правил установки. По её завершению нажимаем Далее.
Рисунок 7 — Пункт Правила установки
- В пункте выбора компонентов выбираем чекбокс Службы ядра СУБД. Этого пункта достаточно для работы с базами 1C в клиент-серверном варианте при использовании MS SQL Server 2019. Путь установки корневого экземпляра и компонентов оставляем по-умолчанию.
- Далее мы выбираем название для нашего экземпляра MS SQL Server. В нашем случае он остается стандартным. При установке нескольких экземпляров MS SQL Server, рекомендуется назначать им разные имена.
Рисунок 8 — Пункт Настройка экземпляра
- На следующем этапе во вкладке Учетные записи служб — выбираем ранее созданную нами службу для MS SQL Server и прожимаем чекбокс согласно скриншота.
Рисунок 9 — Пункт Конфигурация сервера
- В пункте настройка ядра СУБД, в нашем случае мы выбираем Смешанный режим (учетная запись sa) и задаём ей пароль. Также нам необходимо назначить администратора MS SQL Server. Здесь же добавляем пользователя. Далее переходим во вкладку Каталог данных.
- На вкладке Каталог данных назначаем путь, где будут храниться базы данных и их логи. Рекомендуется разносить каталоги на разные диски. Также рекомендуется хранить базы и их логи на быстрых носителях типа SSD, NVMe. В нашем случае мы кладем всё на SSD диск. Далее переходим на вкладку MaxDOP.
Рисунок 10 — Пункт Настройка ядра СУБД
- На данном этапе мы назначаем Степень параллелизма со значением 1, согласно рекомендациям специалистов 1С. Переходим на вкладку Память.
- Если не ограничить потребление ОЗУ MS SQL сервером, он будет потреблять всю свободную память. Для контроля потребляемой памяти, мы задаем значение достаточное для работы MS SQL сервера (данный пункт индивидуален для каждого сервера). Нажимаем далее.
Рисунок 11 — Пункт Настройка ядра СУБД
- Далее будет пункт Правила конфигурирования компонентов. В нём описаны все шаги, которые мы прошли ранее. Нажимаем далее.
- На данном этапе начнется непосредственно установка MS SQL Server.
- В конце установочного процесса установщик уведомит нас, что установка завершена. В завершение установки необходимо перезагрузить сервер, на котором была выполнена установка MS SQL Server.
- Настройка MS SQL Server 2019 для работы в клиент-серверном варианте с 1С завершена.
Приветствую тебя, мой юный 1С-ник. Ты, как и я, не любишь 1С и стараешься как можно быстрее и качественнее отвязаться от задач, связанных с этим продуктом, чтобы больше никогда к ним не возвращаться? Настроил — и забыл, это наш подход!
1С тормозит. Корову можно кормить топовыми процессорами, SSD и немеряным количеством оперативки, но гепардом она всё равно не станет. Этому есть несколько причин:
- Транзакционная модель, от этого в финансах не уйти. Транзакция сидит на транзакции и транзакцией погоняет. Опять же, транзакции подразумевают блокировки, пока блокировка не будет снята, объект не станет доступным другим пользователям.
- Доступность среды разработки. Куча разработчиков сидят, что-то там программируют. Бесконечные циклы, утечки памяти, перерасход ресурсов, кривые руки и непонимание того, что они делают. Ладно бы это делалось централизованно, но сколько 1С серверов, столько и разработчиков. Одну и ту же задачу можно решить разными способами, зачастую решение задачи оказывается не самым оптимальным. В итоге мы слышим: «Это железо тормозит!» «Это база тормозит!»
- Временные таблицы. Весь 1С построен на временных таблицах. На каждый чих создаётся временная таблица, с которой проводятся операции, на них даже индексы строятся. И если БД не может правильно обрабатывать временные таблицы, то успеха не будет. Table Scan — не самая быстрая операция.
- Неправильные настройки сервера БД. Кривые настройки — такой же результат.
Сегодня будем настраивать PostgreSQL 11.9 на сервере Windows Server 2019.
Что лучше: MSSQL или PostgreSQL?
Сложно сказать. С одной стороны, крутые исследователи заявляют о том, что правильно настроенный PostgreSQL выигрывает у MSSQL:
https://infostart.ru/1c/articles/962876/
И тут я такой: «А если поднять у MSSQL tempdb в RAM диск?» И снова становится непонятно. Но понятно одно, MSSQL стоит денег, а PostgreSQL бесплатный.
Итак, тестовый стенд (или правильнее сказать, реальный?):
- Сервер, виртуальный, операционная система Windows Server 2019 Standard, триальная.
- CPU: 16 ядер
- ОЗУ: 64 ГБ
- Диск SSD, отдельный для БД.
- Размер базы: 50 Гб
- 1С 8.3 и PostgreSQL 11.9-1.1C вместе на одном сервере
- 50 аккаунтов пользователей 1С в настоящее время
По хорошему, мух следует отделять от котлет. И разносить 1С и БД на разные серверы. Однако, на практике, часто бывает иначе. Сервер имеется один, на нём размещают и базу и сервер 1С. И это не просто предположение, вчера привезли новый сервер и поставили задачу: установить Windows, MSSQL и 1С. Всё на одну машину. Но это немного другая история, не связанная с текущей.
Как разделить ресурсы между 1С и PostgreSQL?
Очень просто. 50 пользователей 1С работают в разное время, создают 3-4 рабочих процесса и забирают примерно 8-12 Гб ОЗУ. Оперативку я мысленно разделил так: 75% (48 Гб) отдаём PostgreSQL, 25% (16 Гб) отдаём 1С.
Следовательно, для настроек PostgreSQL я исхожу из цифр:
- CPU: 16 ядер
- ОЗУ: 48 ГБ
- Диск: SSD
- Количество пользователей 1С: 100 (с расчётом на будущее)
Далее RAM — это 48 Гб, которые выделены для PostgreSQL.
Полезные ссылки
https://pgtune.leopard.in.ua/
https://infostart.ru/public/554213/
http://www.gilev.ru/postgresql/
Настройка PostgreSQL 11.9
Основной файл настроек PostgreSQL — postgresql.conf. Приступим.
Сеть
max_connections = 100
Максимальное количество одновременных подключений к БД. Я просто установил в два раза больше, чем текущее количество 1С пользователей. К базе ещё подключается пользователь для мониторинга и администраторы. Если будет не хватать, то можно потом изменить параметры.
Память
shared_buffers = 12GB
Количество памяти, выделенное для кэша страниц. Рекомендуется от 1/8 до 1/4 RAM. Вычисляю: 48 Гб / 4 = 12 Гб.
maintenance_work_mem = 2024MB
Лимит памяти для внутренних обслуживающих задач. Рекомендуется 1/4 RAM. Однако, при увеличении больше 2024MB служба PostgreSQL не запускается.
effective_cache_size = 36GB
Кэш файловой системы. Планировщик исходя из этого параметра принимает решение об использовании больших индексов (IndexScan), и это хорошо. Рекомендуется RAM — shared_buffers. Вычисляю: 48 Гб — 12 Гб = 36 Гб.
work_mem = 2024MB
Лимит памяти для обработки одного запроса. При превышении этого объёма сервер начинает использовать временные файлы на диске. Рекомендуется от 1/32 до 1/16 RAM. Однако, при увеличении больше 2024MB служба PostgreSQL не запускается.
temp_buffers = 2024MB
Буфер под временные объекты, например, для временных таблиц. Рекомендуется 1/20 RAM. Однако, при увеличении больше 2024MB служба PostgreSQL не запускается.
Процессор
max_worker_processes = 16
Максимальное число фоновых процессов. Зависит от количества выделенных для PostgreSQL ядер CPU. По калькулятору.
max_parallel_workers = 8
Задаёт максимальное число рабочих процессов, которое система сможет поддерживать для параллельных запросов. Рекомендуют равным max_worker_processes, однако в этом случае какой-то «толстый» запрос может сожрать все потоки и другим не достанется. Использую половину процессоров.
max_parallel_workers_per_gather = 8
Задаёт максимальное число рабочих процессов, которые могут запускаться одним узлом Gather илиGather Merge. Не более max_parallel_workers, задал по максимуму.
max_parallel_maintenance_workers = 4
Задаёт максимальное число рабочих процессов, которые могут запускаться одной служебной командой. По калькулятору.
max_files_per_process = 1000
Задаёт максимальное число файлов, которые могут быть одновременно открыты каждым процессом. Значение по умолчанию — 1000 файлов.
autovacuum_max_workers = 4
Задаёт максимальное число процессов автоочистки (не считая процесс, запускающий автоочистку), которые могут выполняться одновременно. Чем больше запросов записи, тем больше процессов. Если база только для чтения, то достаточно одного процесса.
Диск
fsync = on
Если параметр fsync включён, то при выполнении операции COMMIT данные сразу переписываются из кэша операционной системы на диск, тем самым гарантируется целостность данных при возможном аппаратном сбое. При этом снижается производительность операций записи на диск, поскольку при этом не используются возможности отложенной записи данных операционной системы. Данный параметр можно отключать только при наличие аппаратного RAID контроллера с кэшем в режиме write-back и батарейкой для гарантированной записи данных при отключении питания.
#effective_io_concurrency = 2
Задаёт допустимое число параллельных операций ввода/вывода, которое говорит PostgreSQL о том, сколько операций ввода/вывода могут быть выполнены одновременно. Для магнитных носителей хорошим начальным значением этого параметра будет число отдельных дисков, составляющих массив RAID 0 или RAID 1, в котором размещена база данных. Для RAID 5 следует исключить один диск (как диск с чётностью). У меня один диск, поэтому у меня данный параметр закомментирован.
wal_sync_method = open_datasync
Метод, который используется для принудительной записи данных на диск. Возможные значения:
- open_datasync – запись данных методом open() с параметром O_DSYNC,
- fdatasync – вызов метода fdatasync() после каждого commit,
- fsync_writethrough – вызывать fsync() после каждого commit игнорирую паралельные процессы,
- fsync – вызов fsync() после каждого commit,
- open_sync – запись данных методом open() с параметром O_SYNC.
Выбор метода зависит от операционной системы под управлением, которой работает PostgreSQL. Для Windows рекомендуется open_datasync. Для Linux — fdatasync.
#checkpoint_segments = 32
В версии PostgreSQL 11.9 не используется, поэтому у меня данный параметр закомментирован. Данный параметр определяет количество сегментов (каждый по 16 МБ) лога транзакций между контрольными точками. В зависимости от объема данных установите этот параметр в диапазоне от 12 до 256 сегментов и, если в логе появляются предупреждения (warning) о том, что контрольные точки происходят слишком часто, постепенно увеличивайте его. Можно установить в 32 (если у вас PostgreSQL поддерживает этот параметр) и дальше смотреть предупреждения в логе.
checkpoint_completion_target = 0.9
Часть интервала контрольной точки. Рекомендуется максимальное значение 0.9.
wal_buffers = 16MB
PostgreSQL сначала пишет в буферы, а затем эти буферы сбрасываются в WAL файлы на диск. По молчанию 16MB.
min_wal_size = 4GB
Минимальный размер WAL файла. Установил чуть больше, чем предложил калькулятор.
max_wal_size = 16GB
Максимальный размер WAL файла. Рекомендуется от 2 * min_wal_size до 4 * min_wal_size.
autovacuum = on
Включение автоочистки.
bgwriter_delay = 20ms
Время сна между циклами записи на диск фонового процесса записи. Данный процесс ответственен за синхронизацию страниц, расположенных в shared_buffers с диском. Слишком большое значение этого параметра приведет к возрастанию нагрузки на checkpoint процесс и процессы, обслуживающие сессии (backend). Малое значение приведет к полной загрузке одного из ядер.
bgwriter_lru_multiplier = 4.0 bgwriter_lru_maxpages = 400
Параметры, управляющие интенсивностью записи фонового процесса записи. За один цикл bgwriter записывает не больше, чем было записано в прошлый цикл, умноженное на bgwriter_lru_multiplier, но не больше чем gwriter_lru_maxpages.
Параметры, управляющие интенсивностью записи фонового процесса записи.
synchronous_commit = off
Отключаем синхронизацию с диском в момент коммита. Есть риск потери последних нескольких транзакций, но гарантируется целостность базы данных. Значительно увеличивает производительность.
commit_delay = 1000
Пауза в микросекундах перед собственно выполнением сохранения WAL.
commit_siblings = 5
Минимальное число одновременно открытых транзакций, при котором будет добавляться задержка commit_delay.
Оптимизатор запросов
default_statistics_target = 300
Количество записей, просматриваемых при сборе статистики по таблицам. Рекомендуется для 1С от 1000 до 10000. Я поставил 300, если будут зависания, параметр можно увеличить.
from_collapse_limit = 20
Задаёт максимальное число элементов в списке FROM, до которого планировщик будет объединять вложенные запросы с внешним запросом. При меньших значениях сокращается время планирования, но план запроса может стать менее эффективным.
join_collapse_limit = 6
Задаёт максимальное количество элементов в списке FROM, до достижения которого планировщик будет сносить в него явные конструкции JOIN (за исключением FULL JOIN). Рекомендуется 1, но сложные запросы с большим количеством соединений и источников данных станут надолго зависать. Поэтому ставлю чуть меньше значения по умолчанию — 6.
seq_page_cost = 0.1
Задаёт приблизительную стоимость последовательного чтения одной страницы с диска. Для NVMe дисков рекомендуется 0.1. Для HDD 1.5 — 2.0. Для SSD 1.1 — 1.3. Можно посмотреть характеристики ваших дисков.
random_page_cost = 0.4
Задаёт приблизительную стоимость случайного чтения одной страницы с диска. Рекомендуется ставить чуть больше чем seq_page_cost.
cpu_operator_cost = 0.00025
Задаёт приблизительную стоимость обработки оператора или функции при выполнении запроса. Рекомендуется 0.00025.
online_analyze.table_type = 'temporary'
Типы таблиц, для которых выполняется немедленный анализ:
- all (все),
- persistent (постоянные),
- temporary (временные),
- none (никакие).
При возникновении проблем с производительностью выполнения регламентных операций можно включить сбор статистики для всех таблиц: all.
online_analyze.threshold = 50
Минимальное число изменений строк, после которого может начаться немедленный анализ.
online_analyze.scale_factor = 0.1
Процент от размера таблицы, при котором начинается немедленный анализ.
online_analyze.min_interval = 10000
Минимальный интервал времени между вызовами ANALYZE для отдельной таблицы (в миллисекундах).
online_analyze.verbose = off
Отключаем подробные сообщения расширения online_analyze.
online_analyze.local_tracking = off
online_analyze использует для временных таблиц системную статистику по умолчанию.
plantuner.fix_empty_table = on
plantuner будет обнулять число страниц/кортежей в таблице, которая не содержит никаких блоков в файле.
enable_nestloop = off
Отключает использование планов соединения с вложенными циклами.
enable_mergejoin = off
Отключает использование планов соединения слиянием.
Сбор статистики
track_counts = on
Включает сбор статистики активности в базе данных. Этот параметр по умолчанию включён, так как собранная информация требуется автоочистке.
1С
standard_conforming_strings = off
Разрешить использовать символ «» для экранирования.
escape_string_warning = off
Не выдавать предупреждение об использовании символа «» для экранирования.
shared_preload_libraries = 'online_analyze, plantuner'
Библиотеки, которые будут загружаться при запуске сервера.
online_analyze.enable = on
Анализ статистики временных таблиц.
PostgreSQL
max_locks_per_transaction = 256
Этот параметр управляет средним числом блокировок объектов, выделяемым для каждой транзакции.
ssl = off
Шифрование. Если сеть защищена, то отключаем. Если 1С и PostgreSQL находятся на одном сервере — тем более отключаем.
Прошёл месяц
Сначала были какие-то ошибки в логах postgresql, но они были связаны с процессом разработки. Месяц — полёт нормальный.
Начнем с того, что вы уже определились какую версию хотите установить. Так же ознакомились с минимальными требованиями, которые нужны для установки MS SQL Server2019.
А если нет, то система вам подскажет. Ну или поиск вам в помощь.
Если вы дошли до выбора компонентов, тогда достаточно выбрать «Службы ядра СУБД» и продолжить установку.
Но в некоторых случаях я по привычке ставлю еще «Соединение с клиентскими средствами»
Теперь достаточно создать экземпляр, в моем случае по умолчанию, ничего не трогаю:
Конфигурация сервера. Галка «Предоставлять право на выполнение задач обслуживания тома службе ядра…» снижает безопасность, но в некоторых случаях увеличивает производительность. Читайте и выбирайте, что вам подходит.
В пункте настройки ядра сервера СУБД, добавляем текущего пользователя, чтобы не стать бесправным в установленном SQL сервере. Так же можно добавить еще группы или пользователей, на всякий случай.
Ну что, остальные вкладки данного шага меняем уже на свое усмотрение, и в зависимости от того, как сконфигурирован ваш сервер.
Management Studio (SSMS)
Если вы еще не заметили, то оболочка для управления MS SQL мы не устанавливали, потому что она устанавливается теперь отдельно. Конечно же нужно скачивать с официального сайта. На текущий момент это тут: Скачивание SQL Server Management Studio (SSMS).
Теперь поговорим о настройках MS SQL cервера.
Решил кратко пробежаться по начальным параметрам.
Management Studio (SSMS) — по умолчанию, по крайней мере у меня не с первого раза получилось подключиться к экземпляру MS SQL на другом компьютере.
- Надо проверить, отключен ли бредмауер Windows. (Далее, если нужно, можно будет его настроить правильно и включить. Но для первой настройки мы его отключим.)
- В MS SQL Безопасность->имена для входа должен присутствовать пользователь, под которым вы собираетесь подключаться. Надо проверить что все соответствующие разрешения предоставлены.
- Заходим в настройки SQL Server 2019 Configuration Manager включаем клиентские протоколы TCP/IP. Вот и вся магия.
Теперь то уж подключились к экземпляру. И нужно проверить настройки.
Создание пользователя СУБД MS SQL
Минимальные права для для пользователя под которым будет 1С соединяться с MSSQL dbcreator, processadmin, public
По поводу во вкладке сопоставления установки галок не совсем уверен что нужно. Но на заметочку опубликую, что галки устанавливают. Если найду подтверждение что надо, дополню запись.
Полезные статьи по шагам, которые нужно проверить и даже в некоторых случаях выполнить:
Пункт — Настройка Windows для установки сервера 1С.
_https://webcatcher.ru/finances/515-ustanovka-i-nastrojka-servera-1s-v-subd-ms-sql-server.html
Хорошо описан каждый пункт по установке.
_https://winitpro.ru/index.php/2020/01/15/guide-ustanovka-ms-sql-server-best-practices/
Скачивал дистрибутив MS SQL server тут
_https://www.microsoft.com/en-us/sql-server/sql-server-downloads
Всем привет, меня зовут Алексей, я занимаюсь развитием в компании Server Gate. Наша компания помогает малому и среднему бизнесу существенно сэкономить при покупке серверного и сетевого оборудования. И сегодня мы расскажем вам про бюджетное решение для сервера 1С от компании Hewlett Packard Enterprise.
Вторичный рынок серверного и сетевого оборудования можно сравнить с рынком автомобилей – лучше купить Mercedes с пробегом, чем нового китайца на фарше. Поэтому мы предлагаем нашим клиентам только used-серверы DELL и HP – «Мерседесы» в мире серверов.
А какие варианты вообще есть?
Сложно сказать, что все используют 1С для учёта, но как минимум все о ней знают и понимают, что это сложный продукт, который требует настройки, иногда даже программирования, и, разумеется, отдельного сервера. И серверы для 1С бывают разные, кто-то ставит обычный комп под ногами, размещает на нём сервер 1С, к которому подключается небольшое количество пользователей. Другие организации подходят к этому вопросу более ответственного – покупают серверный шкаф или даже стойку и размещают в нём серверное и сетевое оборудование, которое обрабатывает нужды ваших пользователей.
А что особенного в сервере для 1С?
Чтобы при работе с самой программой 1С не было тормозов, чтобы бизнес не терял деньги из-за простоя сотрудников, чтобы все данные были надёжно защищены, очень важно рассчитать конфигурацию под требования вашей компании. Можно растянуть статью на много-много букв и сделать её скучной, но мы разберем идеальное решение от компании Hewlett-Packard Enterprise на 30-40 пользователей.
И какие у него требования?
В первую очередь сама система 1С любит высокую частоту процессора, начиная от 3.00 GHz и выше. Если пользователей не больше 50, то можно смело рассматривать однопроцессорную платформу (существуют ещё платформы на 2, 4 и даже 8 процессоров, но для нашей задачи это избыточно). Во-вторых, очень важно размещать вашу базу данных на SSD накопителях, при этом желательно чтобы накопителей было 2 или 4, чтобы построить RAID-1 и повысить отказоустойчивость своей базы данных. В-третьих, большой объём серверной памяти с коррекцией ошибок позволит системе работать быстро и стабильно.
Для бэкапов сервера лучше использовать отдельный NAS-сервер, но если стоит задача сэкономить, то можно построить RAID-5 массив на этом сервере из обычных HDD, и каждый день, где-нибудь в 4-5 утра производить бэкапы системы.
Что же за конфигурация получается?
Мы подумали, что за простое описание конфигурации и публикации её здесь нас закидают помидорами, поэтому решили подкрепить свои слова фактами. Итак, мы собрали следующую конфигурацию:
— Сервер Hewlett Packard Enterprise DL120 Gen9
— Процессор Intel Xeon E5-1650v4 (базовая частота 3,60 GHz, 6 ядер, 12 потоков, 15MB кеша)
— Оперативная память DDR4, 64GB 2400 MHz (16GB x 4 планки, т.к. процессор работает на 4-ёх каналах, поэтому для максимальной производительности рекомендуем использовать именно 4 или 8 планок)
— Встроенный RAID-контроллер HPE Smart Array B140i Controller, который позволяет работать только с SATA-дисками и накопителями и нам этого достаточно, потому что мы использовали SATA SSD. Контроллер является программным, поэтому важно чтобы сервер поддерживал UEFI.
— SSD накопители – 2 x Intel 150GB DC S3520 6G 2.5″ SATA, на одном мы установили операционную систему Windows Server 2019, а на втором мы установим нашу базу данных.
Перейдём к тестированию
Чтобы проанализировать эффективность сервера 1С Предприятия специально-обученные люди придумали особенный тест и назвали его «Тест Гилёва», который запускается непосредственно из-под 1С. Поэтому, первое с чего мы начнём это с проверки самого сервера и установки операционной системы. Для этого подключаемся к серверу через порт удалённого администрирования (Integrated Lights Out), производим диагностику, а далее прям в браузере занимаемся установкой и настройкой Windows Server 2019.
После установки, нужно сделать первичные настройки политики безопасности и настроить Remote Desktop Protocol (RDP), который позволит подключаться к серверу напрямую для установки сервера 1С. После подключения отформатируем второй накопитель и установим на него 1С Предприятие 8.3
Базу данных 1С Предприятия можно выбрать двух типов – файловая (это когда все данных находятся в файлах на жёстком диске) и SQL (всем привычный язык структурированных запросов). Тест мы произведем и там, и там и сейчас будет понятно почему.
Тест файловой базы данных 1С
Так, сервер 1С мы скачали, теперь нам нужно накатить на него обработку «Гилёва». Подключаем из конфигуратора обработку и загружаем саму 1С. Перед нами появляется интерфейс, в котором есть только 1 кнопка – «Выполнить тест». Нажимаем и ждём результатов, которые измеряются в «Попугаях» — это абстрактная единица измерения, которой пользуются айтишники для тестирования чего-либо.
Подумав где-то с минут 5, мы получаем следующие результаты тестирования:
Итог тестирования файловой базы данных составил 57,47 единиц в попугаях, что является почти идеальным показателем. Но вы должны понимать, что это нагрузка всего от 1 пользователя, поэтому при нагрузке в 30-40 человек файловая база данных не выдаст таких замечательных показателей.
Кстати, на скриншоте видно, что чаще всего администраторы тестируют именно SQL базу данных.
Поэтому перейдём к тестированию SQL базы.
Тест SQL базы данных 1С
Перед тем как произвести тестирование, нам потребуется снести файловую 1С, установить MSSQL Server 2019 и его настроить. Чтобы не томить вас скучным процессом установки и томительной настройкой, давайте сразу перейдём к результатам тестирования.
Итог тестирования SQL базы данных составил уже 31.06 единиц, что является «четвёркой с минусом» для сервера на 40 пользователей. Как сказал наш программист 1С – SQL база данных никогда не выдаст хороших показателей из-за массы оптимизаций Windows Server 2019 и самого сервера MSSQL. Либо, как вариант, можно собрать другой сервер на Intel Xeon Gold Series, но цена такого сервера будет свыше 200 000 рублей, что по нашим меркам не является бюджетным решением для малого и среднего бизнеса.
Итого
Чтобы обеспечить безотказную работу вашей компании, не нужно закапывать бешенные бюджеты в супер-серверы. Стоимость тестируемого нами сервера составила 86 284 рубля с НДС (на момент написания статьи). Достаточно взять этот сервер на вторичном рынке за разумные деньги (кстати, с гарантией до 5 лет) и позволить вашим бухгалтерам и менеджерам по продажам ощутить скорость и комфорт при работе с системами бухгалтерского и управленческого учёта. А вам – сэкономить на простоях кадров и обеспечить надёжность вашей информационной структуры.
P.S. Если статья понравилась, буду очень рад вашим лайкам