Realtek PCIe GBE Family Controller: что это, как скачать драйвер, как установить и настроить, почему не работает?
Realtek PCIe GBE Family Controller – сколько загадочного и неизвестного в этом сочетании слов 🙂 Огромное количество разных вопросов и обсуждений на сайтах, форумах, в социальных сетях. Народ ищет решения разных проблем, какие-то драйверы для Realtek PCIe GBE Family Controller, обсуждают как правильного его настроить, увеличить скорость, как установить и включить, как включить «гигабит», почему он не работает и т. д. Я решил в одной отдельной статье рассказать вам, что это такое, где скачать нужный драйвер (так как вы скорее всего за этим сюда пришли), как его установить и правильно настроить. А так же, что делать, если этот адаптер отсутствует, не работает, или выдает какие-то ошибки.
Если вы открыли эту страницу, то скорее всего у вас возникли какие-то проблемы с подключением к интернету. Это не странно, так как речь идет именно о сетевом адаптере, который отвечает за подключение к интернету с помощью сетевого кабеля. Но обо всем по порядку.
Что это такое?
Realtek PCIe GBE Family Controller – это сетевая карат, сетевая плата, сетевой контроллер, сетевой адаптер, драйвер сетевой карты, Ethernet-контроллер, LAN, да как угодно можно его называть. Именно в таком виде отображается сетевая карата от компании Realtek в диспетчере устройств Windows на вкладке «Сетевые адаптеры». Это сетевой адаптер производителя Realtek. Именно сетевая карта LAN (Ethernet). Внимание: не Wi-Fi (WLAN). Иногда встречаю вопросы типа «почему Realtek PCIe GBE Family Controller не видит Wi-Fi?». Так она и не должна его видеть. Этот адаптер используется исключительно для подключения к сети по кабелю (с помощью сетевого кабеля, он же патч-корд, или Ethernet-кабель). Вот так выглядит этот адаптер в диспетчере устройств Windows 10 (в Windows 7, Windows 8 все точно так же):
А вот так он выглядит в реальности на ПК (системном блоке), или ноутбуке:
Сам вход на ноутбуке, или системном блоке всегда выглядит примерно одинаково, так как это стандарт. А сама сетевая карта (чип), может быть от другого производителя. Например, от Nvidia, Qualcomm Atheros. Просто сетевые карты от Realtek наверное самые популярные. У меня в доме три компьютера, и у всех Realtek PCIe GBE Family Controller.
Немного о самом названии Realtek PCIe GBE Family Controller (как мы его видим в диспетчере устройств) и как оно расшифровывается.
- Realtek – понятно, это название компании-производителя.
- PCIe (PCI Express) – это тип подключения (интерфейс) самой сетевой карты к материнской плате.
- GBE (Gigabit Ethernet) – этот термин указывает на скоростные возможности сетевой карты. Точнее на то, что она гигабитная. Поддерживает скорость передачи до 1 Гбит/с (поддерживает работу в режимах 10/100/1000 Мбит/с). Если в названии вашего сетевого адаптера есть GBE, то он точно гигабитный. На сегодняшний день это самые популярные сетевые адаптеры. На старых устройствах встречаются более старые варианты 10/100 Мбит/с. Так же ест новые, быстрые Ethernet-контроллеры, от того же Realtek, которые поддерживают скорость до 2.5 Гбит/с. И в их названии указано 2.5GbE.
- Family Controller – это что-то типа «семейство контроллеров» (Контроллер семейства Realtek PCIe GbE).
Вот сколько полезной информации мы узнали из самого только названия.
Драйвер для Realtek PCIe GBE Family Controller: где скачать и как установить?
Даже Windows 7 (не говоря уже о Windows 8 и Windows 10) практически всегда автоматически устанавливает драйвер для Realtek PCIe GBE Family Controller. То есть, сразу после установки операционной системы сетевая карта готова к работе. Не нужно искать драйвер, загружать его устанавливать и т. д. Как правило, драйвер нужен для переустановки, с целью решить какие-то проблемы в работе сетевой карты. Ну и за редким исключением для установки драйвера вручную, когда система по какой-то причине не установила его автоматически. И сетевой адаптер отображается как неизвестное устройство «Ethernet-контроллер». То есть на вкладке «Сетевые адаптеры» сетевой карты нет, но есть неизвестное устройство. Примерно вот так:
А иконка в трее, которая отображает статус подключения к интернету с красным крестиком. Об этом я писал в статье красный крестик на значке интернета в Windows.
В любом случае, нужно скачать и установить подходящий драйвер. После чего сетевая карта от Realtek должна нормально заработать. При условии, что нет никаких аппаратных проблем и программных неполадок в самой системе Windows.
Если у нас адаптер от Realtek, то драйвера нужно качать с официального сайта Realtek. Есть другие, сторонние сайты, где можно скачать эти драйвера. Или установить их с помощью приложений типа DriverPack. Но я рекомендую загружать их именно с официального сайта. Так надежнее, да и там всегда самые свежие версии драйверов. Да и бывает, что загруженный с другого сайта драйвер для сетевого адаптера Realtek не устанавливается, или не работает в Windows 10.
Предполагаю, что появляться вопросы типа «а как я скачаю драйвер на интернет, если у меня интерне не работает». Друзья, ну тут вариантов не так много. Нужно качать на другом компьютере и с помощью накопителя переносить на компьютер, где не работает сетевой адаптер. Или использовать телефон в качестве USB-модема, или как приемник для подключения к Wi-Fi сети.
Обратите внимание, что загрузка драйвера с официального сайта Realtek, это что-то с чем-то. Вроде все удобно и понятно сделано, но чтобы скачать файл, нужно указать почту. В моем случае после этого появилась еще капча, и только после ввода капчи началась загрузка драйвера 🙂 Зачем все это? А, и еще, в Опере я не смог скачать, только в Хроме. Так же отключайте VPN.
Загружаем драйвер для сетевой карты Realtek:
- Переходим на страницу https://www.realtek.com/en/component/zoo/category/network-interface-controllers-10-100-1000m-gigabit-ethernet-pci-express-software, где собрано программное обеспечение (драйверы) для всех сетевых карт от Realtek. Это Realtek PCIe FE / GBE / 2.5G / Gaming Ethernet Family Controller. Из семейства гигабитных (GBE) это модели: RTL8111EP, RTL8111FP, RTL8111B, RTL8111C, RTL8111D, RTL8111E, RTL8111F, RTL8111G(S), RTL8111DP, RTL8111H(S), RTL8118(A)(S), RTL8119i, RTL8111L, RTL8111K, RTL8168B, RTL8411, RTL8168E, RTL8168H, RTL8411B. Там есть драйверы для Windows, DOS, Linux, MacOS, UEFI.
- Загружаем нужный драйвер для нашего Realtek PCIe GBE Family Controller нажав на иконку в столбце «Download». Программное обеспечение доступно для Windows 10, Windows 8 и 8.1, Windows 7, Windows XP. Так же напротив каждого драйвера указана его версия, дата выхода и размер файла. Важно: загружайте драйвер для той версии Windows, которая установлена на вашем компьютере (у меня Win10).
- Дальше откроется страница, где нужно указать свою электронную почту. Если не хотите указывать свою личную почту, то можете набрать в Google запрос «Почта на 10 минут», перейти на первый сервис, скопировать почту и указать ее.
- У меня еще появилась капча (у вас возможно ее не будет). Вводим капчу, после чего начинается загрузка файла (архива с драйвером). Сохраните его на рабочий стол, чтобы было проще потом найти.
Если вы не выбрали место для сохранения, то скорее всего он в папке «Загрузки».
Все, драйвер у нас. Переходим к установке драйвера:
- Открываем загруженный архив. Или извлекаем его в папку. Так даже будет лучше.
- Находим в папке файл setup.exe и запускаем его.
- Откроется мастер установки «Realtek Ethernet Controller Driver». Продолжаем установку нажав на кнопку «Далее».
- Нажимаем на кнопку «Установить», чтобы запустить процесс установки.
- Ждем показ закончится процесс установки, или обновления драйвера адаптера Realtek Ethernet Controller и нажимаем на кнопку «Готово».
Вот и все. Я продемонстрировал вам процесс загрузки самого нового драйвера с официального сайта Realtek (а это самый лучший вариант) и его установки. Думаю, у вас все получилось. После установки не забудьте перезагрузить компьютер.
Оставлю еще ссылку на одну полезную статью по этой теме: какой драйвер нужен для сетевой карты (Ethernet-контроллера)? Загрузка и установка. В ней я показывал, как найти драйвер для Ethernet-контроллера не только от Realtek, а и от других производителей. Но там я искал по ИД оборудования. А значит, это универсальный способ. Особенно, если вы не знаете, какая сетевая карта установлена в вашем компьютере или ноутбуке.
Настройка сетевого адаптера Realtek PCIe GBE Family Controller
По умолчанию установлены оптимальные настройки, которые позволяют обеспечить максимальную производительность, скорость и совместимость. Но бывает, например, что через сетевую карту от Realtek очень низкая скорость передачи данных. Например, у вас гигабитный роутер, модем, или прямое подключение от интернет-провайдера, а гигабитное соединение не работает. Снова же, для обеспечения максимальной совместимости со старым оборудованием, могут быть установлены некоторые ограничения на заводских настройках. Разных параметров в свойствах Realtek PCIe GBE Family Controller очень много. Но давайте по порядку.
В диспетчере устройств нажимаем правой кнопкой мыши на сетевую карту и открываем «Свойства».
Откроется окно, где на вкладке «Общие» мы можем посмотреть версию установленного драйвера, состояние устройства и другую информацию.
На вкладке «Управление электропитанием» я сразу рекомендую убрать галочку с пункта «Разрешить отключение этого устройства для…».
Еще две интересные вкладки: «Сведения», где можно посмотреть разную информацию о данном сетевом адаптере и «Драйвер», где указана информация об установленном драйвере с возможностью отката и обновления. Там же можно отключить/включить, или удалить устройство.
Ну и вкладка «Дополнительно», где собраны все тонкие и профессиональные настройки Realtek PCIe GBE Family Controller.
Не меняйте параметры, если вы не уверены в том, что делаете. Это может вызвать проблемы в работе сетевого адаптера. Любые настройки вы меняете на свой страх и риск.
В зависимости от версии сетевой карты, установленного драйвера и других факторов, количество дополнительных настроек может отличаться. У меня они выглядят вот так:
Там все просто. Слева выбираем свойство, а справа в выпадающем меню выбираем значение. Выбрав свойство «Сетевой адрес» (MAC Address), например, можно сменить MAC адрес сетевой карты Realtek.
К сожалению, я не нашел на сайте Realtek (да и на других сайтах тоже) описания всех этих параметров. Но так, неверное, даже лучше. Меньше ненужных настроек – меньше проблем. Некоторые свойства из этих дополнительных настроек нужно менять в процессе решения разнообразных проблем в работе сетевого адаптера. В том числе проблем с низкой скоростью, когда сетевая карта Realtek не видит кабель, не работает так как нужно, выдает разные ошибки и т. д. К некоторым из этих параметров я еще вернусь, когда буду писать о решении определенных неполадок.
Как отключить?
Отключить Realtek PCIe GBE Family Controller можно в том же диспетчере устройств. Просто нажимаем на него правой кнопкой мыши и выбираем «Отключить устройство».
Нужно подтвердить отключение. После чего возле адаптера появится иконка, которая говорит о том, что сетевая карта отключена.
Как включить?
Там же в диспетчере устройств нажимаем правой кнопкой мыши на наш сетевой адаптер Realtek и включаем его выбрав пункт «Включить устройство».
Realtek PCIe GBE Family Controller будет включен и начнет работать.
Так же включить/отключить сетевой адаптер можно в окне «Сетевые подключения» (для запуска нажимаем Win+R и выполняем команду ncpa.cpl). В Windows 10 подключение называется «Ethernet». В Windows 7 – «Подключение по локальной сети».
Там так же можно запустить диагностику, переименовать подключение, открыть его свойства и т. д.
Как удалить?
Удалить Realtek PCIe GBE Family Controller можно в диспетчере устройств. Нужно нажать на него правой кнопкой мыши и выбрать «Удалить устройство».
Вы можете удалить сетевой адаптер вместе с драйверами. Для этого нужно установить галочку возле «Удалить программы драйверов для этого устройства» и подтвердить удаление.
Совет: если вы хотите удалить сетевую карту для ее переустановки с целью решить какие-то неполадки, то сначала попробуйте удалить без удаления драйверов (галочку не ставьте). Затем перезагрузите компьютер и сетевой адаптер должен быть установлен автоматически. Если это не решит вашу проблему, то попробуйте удалить его уже с удалением программного обеспечения (как на скриншоте выше). После перезагрузки компьютера скорее всего понадобится заново скачать и установить необходимый драйвер.
Realtek PCIe GBE Family Controller не работает, низкая скорость, нет гигабитного подключения
С этим адаптером, как и с любым другим устройством в Windows не редко возникают самые разнообразные проблемы и неполадки. Прежде чем перейти к решению самых популярных проблем, несколько важных моментов:
- Сетевые карты (не только от Realtek) очень часто выходят из строя. Обычно, они просто сгорают. Перестают видеть сетевой кабель (при этом адаптер вроде как работает), могут вообще исчезнуть из системы, выдавать ошибку «Запуск этого устройства невозможен. Код 10» и т. д. Особенно активно они горят во время грез, когда сгорает оборудование провайдера, маршрутизаторы, модемы.
- Если на компьютере не работает интернет, то это не обязательно проблема с сетевой картой. Ведь есть еще маршрутизатор, модем, провайдер к которому вы подключены, есть сетевой кабель, параметры в самой операционной системе Windows и т. д. Прежде чем выяснять, почему Realtek PCIe GBE Family Controller не работает, нужно исключить возможные причины на стороне сетевого оборудования (роутера, модема). Выяснить, нет ли проблем у интернет-провайдера.
- В случае выхода из строя сетевой карты, ее можно заменить. Если у вас ПК (системный блок), то можно купить и подключить сетевую карту в порт PCI-E. Для ноутбуков (как и для ПК) можно использовать внешние сетевые карты, которые подключаются по USB. Например, TP-LINK UE30. Ну или отдавать в ремонт материнскую плату или ноутбук, чтобы ремонтировали интегрированную сетевую карту, которая вышла из строя.
- Сетевой контроллер LAN может быть отключен в меню BIOS. Эта настройка для каждого ноутбука, материнской платы, версии BIOS будет отличаться. Но выглядит она примерно вот так:
LAN Controller (название может отличаться) должен быть в статусе Enabled. Когда сетевой адаптер отключен в BIOS, в системе его вообще не будет. Как будто он физически отключен.
Почему низкая скорость и не работает гигабит?
Скорость зависит не только от сетевого адаптера. Ограничение скорости может быть как со стороны оборудования интернет-провайдера, так и роутера, или модема. Как правило, со скоростью до 100 Мбит/с на этих картах проблем нет вообще. Роутер или провайдер выдает 100 Мбит/с – система через Realtek PCIe GBE Family Controller эти 100 Мбит/с получает. Я как-то вроде даже и не слышал, чтобы на одном устройстве по кабелю было, например, 100 Мбит/с, а на другом (с этой картой) через такое же подключение скорость была сильно ниже. Даже если это и так, то возможно настроено ограничение скорости на LAN-портах роутера, или сетевой кабель сделан кривыми руками, или бракованный.
С гигабитным подключением немного другая история. Ну, в первую очередь для того, чтобы получить гигабит (или любую скорость выше 100 Мбит/с), необходимо соответствующее подключение. Чтобы провайдер предоставлял соответствующую скорость, и чтобы роутер был гигабитный (с WAN и LAN портами, которые поддерживают скорость до 1000 Мбит/с). Это далеко не все роутеры.
В дополнительных настройках Realtek PCIe GBE Family Controller есть один пункт, который можно попробовать изменить при возможных проблемах со скоростью подключения. Как открыть вкладку с дополнительными настройками я показывал выше в этой статье. Нас интересует свойство «Скорость подключения и Дуплекс» («Spped&Duplex»).
Вместо автоматического определения выставляем, например, «1 Гбит/с дуплекс». Если у вас проблемы со скоростью до 100 Мбит/с, то можете попробовать выставить «100 Мбит/с дуплекс», или «100 Мбит/с полудуплекс».
Если вы знаете о других параметрах, которые могут влиять на скорость подключения, то можете поделиться ими в комментариях.
Не видит сетевой кабель
Как я уже писал выше, чаще всего причина в выходу из строя сетевой карты (возможно, она сгорела). При условии, что нет проблем на стороне кабеля и другого сетевого оборудования. Чтобы это выяснить, нужно подключить компьютер к другому оборудованию и другим кабелем. Так же адаптер Realtek PCIe GBE Family Controller должен быть на вкладке «Сетевые адаптеры» в диспетчере устройств. Если его там нет, то понятно, что система не может видеть подключенный к нему сетевой кабель. Пробуйте установить драйвер.
Более подробно об этой проблеме я писал в статье: сетевой кабель не подключен. Что делать, если он подключен но не работает и не работает интернет в Windows 10 после подключения сетевого кабеля.
Еще одна статья на эту тему: не работает интернет на компьютере по кабелю от Wi-Fi роутера.
Запуск этого устройства невозможен. (код 10)
Достаточно популярная проблема. Возле Realtek PCIe GBE Family Controller появляется желтый восклицательный знак, а если открыть свойства адаптера, то в статусе будет написано: Запуск этого устройства невозможен. (код 10).
Как правило, причины две:
- Аппаратная поломка сетевой карты. Как показывает практика, это самая популярная причина. В этом случае только замена адаптера.
- Проблема с драйверами, или какой-то глюк в Windows.
В любом случае, попробуйте скачать драйвер для Realtek PCIe GBE Family Controller по инструкции из этой статьи запустить его установку. Возможно, после установки и перезагрузки все заработает. Так же попробуйте просто удалить этот адаптер вместе с драйверами и перезагрузить компьютер (выше в статье я показывал, как это сделать).
Дополнительная информация
Другие ошибки и решения, которые встречаются в процессе подключения компьютера к интернету по сетевому кабелю:
- Сетевой адаптер не имеет допустимых параметров настройки IP (Windows 10, 8, 7)
- Неопознанная сеть в Windows 10. Подключение к интернету отсутствует
- DHCP не включен на сетевом адаптере «Беспроводная сеть», «Ethernet», «Подключение по локальной сети»
- IPv4 без доступа к интернету или сети. Как исправить в Windows 10, 8, 7?
- IPv6 без доступа к сети (интернету). Почему и как исправить?
Вроде все. Теперь вы знаете, что такое Realtek PCIe GBE Family Controller, где найти для него драйвер, как установить и правильно настроить. А так же, как решить самые популярные проблемы с этим сетевым адаптером. Буду благодарен за любую полезную информацию, которой можно дополнить эту статью. Ну и я готов к вашим вопросам, которые вы можете оставлять в комментариях.
Содержание
- Оптимальная настройка расширенных параметров для сетевой карты Realtek PCI-e GBE
- Скорость и дуплекс
- Сетевой адрес
- Разгрузка контрольной суммы IPv4
- Разгрузка контрольной суммы TCP (IPv4)
- Разгрузка контрольной суммы UDP (IPv4)
- Большая отправка разгрузки (IPv4)
- Большая отправка разгрузки v2 (IPv4)
- Большая отправка разгрузки v2 (IPv6)
- Управление потоком
- Приоритет и VLAN
- InterruptModeration
- Получите буферы
- Передача буфера
- Jumbo Frame
- Выключение Wake-On-Lan
- Автоотключение гигабит (энергосбережение)
- Автоотключение PCIe (энергосбережение)
- Автоматическое отключение PHY (энергосбережение)
- Масштабирование на стороне приема
- Исправление контроллера семейства Realtek PCIe GBE не работает
- Загрузите драйвер и обновите его вручную.
- Обновление за апрель 2021 года:
- Удалите проблемный драйвер.
- Изменение настроек сетевого контроллера
- Заключение
Оптимальная настройка расширенных параметров для сетевой карты Realtek PCI-e GBE
Я пытаюсь получить максимально возможную настройку для моей сетевой карты контроллера Realtek PCI-e GBE, чтобы она была буквально минимальной или равной нулю при игре в онлайн-игру. (прежде чем я уничтожу свою клавиатуру, потому что я так устал от лагов и отключений в игре)
Вот мои текущие настройки:
Скорость и дуплекс
Переключите скорость соединения и дуплекс.
- Автоматическое согласование: переключатель автоматически выбирает лучшую скорость
- Полудуплекс 10 Мбит / с: максимальная скорость 10
- Полный дуплекс 10 Мбит / с: максимальная скорость соединения 10 полных
- Полудуплекс 100 Мбит / с: максимальная скорость соединения 100
- 100 Мбит / с в дуплексном режиме: максимальная скорость соединения равна 100
- Full Duplex со скоростью 1,0 Гбит / с: максимальная скорость соединения составляет 1000 полных
Сетевой адрес
Измените MAC-адрес сетевой карты. Пожалуйста, не используйте широковещательный или многоадресный адрес. Если это так, драйвер перестает загружаться после изменения неправильного MAC-адреса.
Разгрузка контрольной суммы IPv4
ОС выгружает вычисление контрольной суммы IPv4 на аппаратное обеспечение.
- Rx и Tx включены: оба RX и TX включены
- Tx Enabled: ОС только выгружает пакеты TX на оборудование
- Rx включен: ОС только выгружает пакеты RX на оборудование
- Отключено: ОС использует программную подпрограмму для вычисления контрольной суммы
Разгрузка контрольной суммы TCP (IPv4)
ОС выгружает вычисление контрольной суммы TCP IPv4 на аппаратное обеспечение.
- Параметры такие же, как у выгрузки контрольной суммы IPv4
Разгрузка контрольной суммы UDP (IPv4)
ОС выгружает вычисление контрольной суммы UDP IPv4 на оборудование.
- Параметры такие же, как у выгрузки контрольной суммы IPv4
Большая отправка разгрузки (IPv4)
ОС переносит большую сегментацию TCP / IPv4 на оборудование. Это может улучшить скорость передачи и снизить нагрузку на процессор.
Большая отправка разгрузки v2 (IPv4)
ОС переносит большую сегментацию TCP / IPv4 на оборудование. Это более новая спецификация, чем Large Send Offload (IPv4).
Большая отправка разгрузки v2 (IPv6)
ОС переносит большую сегментацию TCP / IPv6 на оборудование.
Управление потоком
Управление потоком может остановить передачу на сторону TX, чтобы предотвратить потерю пакетов.
Приоритет и VLAN
- Приоритет и VLAN включены : и Приоритет, и VLAN включены
- Приоритет включен: _Только поддерживает приоритет и сохраняет идентификатор VLAN = 0 _
- VLAN включена: поддерживает только VLAN и сохраняет приоритет = 0
- Приоритет и VLAN отключены: и Приоритет, и VLAN отключены
InterruptModeration
Прерывания автоматически срабатывают в период. Это снижает загрузку процессора и повышает пропускную способность.
Получите буферы
- Принимающий буфер MAX (512)
Передача буфера
- Буфер передачи MAX (128)
Jumbo Frame
- 2KB MTU: MTU составляет 2 * 1024 байта
- MTU 3 КБ: MTU составляет 3 * 1024 байта
- MTU 4 КБ: MTU составляет 4 * 1024 байта
- MTU 5 КБ: MTU составляет 5 * 1024 байта
- MTU 6 КБ: MTU составляет 6 * 1024 байта
- MTU 7 КБ: MTU составляет 7 * 1024 байта
Q. Что такое Jumbo Frame? Какова цель этой функции?
О. Эта функция для производительности. Это увеличивает максимальную длину одного пакета.
Это вне определенного Ethernet и имеет совместимость коммутатора / концентратора Ethernet. Если коммутатор Ethernet не может поддерживать Jumbo-кадр, пакет будет отброшен. Пользователи могут напрямую связать 2 машины, чтобы избежать ограничения максимальной длины, но это также ограничивает возможности соединения.
Драйвер отключит большую отправку разгрузки (IPv4) после того, как пользователь включит эту функцию, TCP / IP может иметь лучшую производительность, если он использует большой кадр без большой отправки. Если пользователи активируют их оба, драйвер автоматически выбирает пакет Jumbo.
Для совместимости коммутатора и производительности TCP / IP лучше использовать Large Send Offload (IPv4), а не Jumbo frame
Хотя на странице «Дополнительно» есть значение «Отключить», 2 КБ MTU, 3 КБ MTU, . 7 КБ MTU. Драйвер не активирует опцию, которая превышает ограничение оборудования NIC. Если превышает, драйвер автоматически уменьшает длину до правильного значения.
Как проверить, работает ли jumboframe:
- Обе стороны позволяют jumboframe к одинаковому значению. Если две стороны имеют разные ограничения длины jumboframe, используйте меньшее значение. Например, шины 8169 и PCI 8169 должны использовать 3 КБ.
- Обе стороны должны отключить брандмауэр.
- Чтобы избежать проблемы совместимости коммутатора / концентратора, подключите две сетевые платы напрямую.
- Отправьте большой пакет на другой компьютер. Пинг xxx.xxx.xxx.xxx -l 65000
- Если ответы успешно, jumboframe работает.
Выключение Wake-On-Lan
- Включено: система может выйти из строя с помощью магического пакета
- Отключено: PHY отключено для снижения энергопотребления, но не может разбудить волшебный пакет
В. Что такое отключение Wake-On-Lan? Почему эта функция? Кому требуется использовать эту функцию?
A. Эта функция для энергопотребления. Это влияет на энергопотребление в режиме выключения (S5).
Автоотключение гигабит (энергосбережение)
- Отключено: всегда включать гигабит
- Re-Link, Battery: автоматическое отключение гигабита при повторном подключении и использовании аккумулятора
- Re-Link, Battery или AC: гигабит автоматически отключается при повторной ссылке
В. Что такое автоотключение гигабита? Почему эта функция? Кому требуется использовать эту функцию?
A. Эта функция для энергопотребления.
Когда пользователи изменяют настройку на Re-Link, а пользователь снова отключает и подключает сетевой кабель, драйвер автоматически отключает гигабитные возможности. Гигабит имеет гораздо более высокое энергопотребление, чем 10/100 Мбит / с. Для пользователей ноутбуков рекомендуется включить это, чтобы уменьшить потребление энергии.
Этот параметр ДОЛЖЕН измениться на «Повторное соединение», чтобы включить функцию автоматического отключения Phy »
Автоотключение PCIe (энергосбережение)
- Отключено: нет отключения PCI-e при отключении
- Re-Link, Battery: автоматическое отключение PCI-e при отключении и использовании аккумулятора
- Re-Link, Battery или AC: автоматическое отключение PCI-e при отключении
В. Что такое автоматическое отключение PCIe? Почему эта функция? Кому требуется использовать эту функцию?
A. Эта функция для энергопотребления.
Когда пользователи изменяют настройку на Включено в режиме батареи и сетевой кабель отключен, драйвер автоматически отключит механизм PCIe. Это снижает энергопотребление.
Автоматическое отключение PHY (энергосбережение)
- Отключено: нет отключения PHY при отключении
- Re-Link, Battery: автоматическое отключение PHY при отключении и использовании аккумулятора
- Re-Link, Battery или AC: автоматическое отключение PHY при отключении
В. Что такое автоматическое отключение PHY? Почему эта функция? Кому требуется использовать эту функцию? A. Эта функция для энергопотребления.
Когда пользователи изменяют настройку на Включено и сетевой кабель отключается, драйвер автоматически отключает PHY. Чтобы использовать эту функцию, пользователь ДОЛЖЕН сначала включить автоматическое отключение гигабита. Поскольку установление гигабитной связи занимает больше времени, драйверу необходимо отключить гигабитную передачу, чтобы сократить время соединения.
Если они оба включены, время соединения будет увеличено, но энергопотребление уменьшено. Время связывания около 5 секунд.
Масштабирование на стороне приема
- Отключено : RSS отключено
Включено: RSS включен
Эта функция предназначена для лучшего баланса использования процессора при просмотре интернета и копировании файлов.
Это особенно хорошо для сложного контента домашней страницы с большим количеством картинок.
Потому что ОС создаст одно TCP соединение для каждой картинки. Эти TCP-соединения будут отправляться на разные процессоры. От уровня драйвера до уровня приложения передача данных и декодирование изображения выполняется на разных процессорах.
- Эта функция не может увеличить общую пропускную способность. Он предназначен для лучшей загрузки процессора.
Инструмент оценки производительности сети может показать, что при включении RSS общая пропускная способность снизилась.
Рекомендуется конечному пользователю, который заботится о лучшей загрузке процессора, чтобы включить эту функцию.
Когда RSS включен, драйвер выделяет два разных буфера приема. Размер принимающего буфера в два раза больше, чем отключен RSS.
Исправление контроллера семейства Realtek PCIe GBE не работает
Контроллер семейства Realtek PCIe GBE драйверы являются гигабитными сетевыми контроллерами Realtek, которые, по сути, являются оборудованием локальной сети для вашей материнской платы. В большинстве случаев эти сетевые контроллеры часто устанавливаются на системные карты и очень важны, потому что они играют важную роль в спасении в критический момент. Чтобы помочь вам решить эту проблему, мы предоставили исчерпывающее руководство о том, как контроллер Realtek PCIe GBE не работает. Прочитайте приведенные ниже решения и внимательно следуйте им.
Realtek — это компания, которая производит ваш сетевой адаптер (LAN). Приложения Windows используют водитель это позволяет материнским платам понимать компонент Ethernet. Драйверы Realtek PCIe GBE позволяют системам подключаться к сети и регистрировать все свойства элемента, такие как компания и чипсет.
В последнее время было много жалоб от пользователей, которые опасаются, что их контроллер семейства Realtek PCIe GBE не будет работать на полной скорости с маршрутизатором.
Устранить неисправность контроллера Realtek PCIe GBE семейства Realtek PCIe GBE
Загрузите драйвер и обновите его вручную.
Вы можете загрузить драйвер контроллера из семейства Realtek PCIe GBE от Realtek. Чтобы получить драйвер, перейдите на веб-сайт Realtek, найдите драйвер, который соответствует вашей модели сетевой карты и вашим конкретным вкусам Windows (32- или 64-разрядная версия), и загрузите драйвер вручную.
Обновление за апрель 2021 года:
Теперь мы рекомендуем использовать этот инструмент для вашей ошибки. Кроме того, этот инструмент исправляет распространенные компьютерные ошибки, защищает вас от потери файлов, вредоносных программ, сбоев оборудования и оптимизирует ваш компьютер для максимальной производительности. Вы можете быстро исправить проблемы с вашим ПК и предотвратить появление других программ с этим программным обеспечением:
- Шаг 1: Скачать PC Repair & Optimizer Tool (Windows 10, 8, 7, XP, Vista — Microsoft Gold Certified).
- Шаг 2: Нажмите «Начать сканирование”, Чтобы найти проблемы реестра Windows, которые могут вызывать проблемы с ПК.
- Шаг 3: Нажмите «Починить все», Чтобы исправить все проблемы.
ВАЖНО! Если у вас нет доступа к Интернету, возможно, вы не сможете загрузить драйвер с соответствующего компьютера. В этом случае вы можете загрузить драйвер на другой сетевой компьютер.
Удалите проблемный драйвер.
- Нажмите Windows + R, затем введите «devmgmt.msc» (без кавычек) и нажмите Enter, чтобы открыть диспетчер устройств.
- Разверните сетевой адаптер и щелкните правой кнопкой мыши Realtek PCIe GBE Family Controller.
- Затем выберите Удалить и, если вы запрашиваете подтверждение, выберите Да.
- Теперь отсоедините и снова подключите кабель Ethernet, чтобы Windows автоматически установила драйверы. Перезагрузка также рекомендуется для сохранения этих изменений.
- Если вы не можете удалить его, отключите его и включите снова.
- Если у вас нет ни одного из перечисленных выше вариантов, щелкните правой кнопкой мыши и выберите «Свойства».
- Теперь посмотрим, сможете ли вы сбросить драйверы.
- Перезагрузите компьютер, чтобы сохранить изменения и посмотреть, сможете ли вы отремонтируйте Realtek Адаптер контроллера семейства PCIe GBE с проблемой драйвера.
Изменение настроек сетевого контроллера
Рекомендуется изменить некоторые значения в свойствах контроллера семейства Realtek PCIe GBE в Windows 10. Таким образом, если у контроллера Realtek PCIe есть проблемы с драйверами или оборудованием, вы можете настроить параметры, чтобы увидеть, работает ли он для восстановления сети Ethernet.
- В диспетчере устройств разверните сетевые адаптеры, затем щелкните правой кнопкой мыши драйвер контроллера Realtek, чтобы открыть его свойства.
- В окне «Свойства» на вкладке «Дополнительно» найдите свойство и проверьте, хотите ли вы, чтобы гигабит автоматически отключался, затем выберите «Повторная связь», «Батарея» или «AC».
- Также выполните поиск в свойстве «Зеленый Ethernet», чтобы установить его на «Отключено». Нажмите кнопку ОК, чтобы сохранить изменения.
Затем вы можете проверить, существует ли проблема с контроллером Realtek под Windows 10.
Заключение
К сожалению, это проблема, которая может иметь разные причины, поэтому она может не решить вашу проблему. Если вы найдете решение, можете ли вы включить его в комментарии других пользователей?
Если у вас есть дополнительные вопросы, вы также можете оставить комментарий.
CCNA, веб-разработчик, ПК для устранения неполадок
Я компьютерный энтузиаст и практикующий ИТ-специалист. У меня за плечами многолетний опыт работы в области компьютерного программирования, устранения неисправностей и ремонта оборудования. Я специализируюсь на веб-разработке и дизайне баз данных. У меня также есть сертификат CCNA для проектирования сетей и устранения неполадок.
На чтение 3 мин. Просмотров 1.1k. Опубликовано 28.04.2021
Realtek – тайваньский производитель и дистрибьютор полупроводников. У них есть обширная линейка микрочипов, которые используются многими современными производителями компьютеров. Realtek также производит микросхемы сетевых адаптеров, которые интегрированы во многие компьютеры нового поколения. В последнее время было много жалоб от пользователей, обеспокоенных тем, что их семейный контроллер Realtek PCIe GBE не работает на полной скорости, поддерживаемой маршрутизатором.
Содержание
- Что мешает контроллеру семейства Realtek PCIe GBE работать на полной скорости?
- Решение 1. Изменение конфигураций
- Решение 2. Обновление программного обеспечения.
- Решение 3. Смена кабелей
Что мешает контроллеру семейства Realtek PCIe GBE работать на полной скорости?
Получив многочисленные отчеты от нескольких пользователей, мы решили изучить проблему и разработали набор решений, которые исправили это для большинства наших пользователей. Кроме того, мы изучили причины, из-за которых возникла эта проблема, и перечислили их следующим образом.
- Неправильная конфигурация: Возможно, настройки сетевого адаптера не настроены должным образом, из-за чего адаптер не может полностью реализовать свой потенциал. Важно настроить параметры расширенного адаптера и позволить адаптеру работать на полной скорости.
- Неподдерживаемый кабель Ethernet: Важно, чтобы кабель Ethernet, который вы use может поддерживать требуемую скорость вашего компьютера. Если кабель Ethernet низкого качества, он не будет поддерживать максимальную полосу пропускания, предлагаемую адаптером.
- Неподдерживаемый адаптер: Крайне важно, чтобы адаптер на вашем компьютер поддерживает скорость, выставленную роутером. В противном случае соединение будет работать с максимальной скоростью, поддерживаемой адаптером.
Теперь, когда вы понимаете характер проблемы, мы перейдем к решениям. Обязательно реализуйте их в том порядке, в котором они предоставлены.
Решение 1. Изменение конфигураций
Поскольку адаптер необходимо настроить для максимальной работы с учетом пропускной способности, на этом этапе мы изменим некоторые настройки для поддержки максимальной скорости. Для этого:
- Нажмите «Windows» + « R », чтобы открыть окно запуска.
- Введите следующую команду и нажмите « Enter ▪”.
ncpa.cpl
- Щелкните правой кнопкой мыши на адаптере, который вы используете, и выберите
Примечание. Используемый адаптер должен иметь сигналы« Green ».
- Нажмите кнопку « Настроить и выберите вкладку« Advanced ».
- В списке «Свойства» выберите параметр « Скорость и Duplex »..
- В раскрывающемся списке « Value » выберите « 1.0 Gbps Full Duplex ».
Примечание. Если Параметр « 1.0 Gbps » не указан, попробуйте второе решение. Если он по-прежнему не показывает 1,0 Гбит/с, это означает, что он не поддерживается вашим адаптером или маршрутизатором.
- Проверьте , есть ли проблема не устранена.
Решение 2. Обновление программного обеспечения.
На этом этапе мы загрузим и установим последнюю версию контроллера семейства Realtek PCIe GBE Family. ”Драйверы с веб-сайта Realtek в попытке добиться полной скорости, поддерживаемой маршрутизатором. Для этого:
- Щелкните эту ссылку, чтобы перейти на веб-сайт.
- Выберите соответствующие драйверы в зависимости от вашей операционной системы.
- После загрузки драйверов щелкните исполняемый файл и следуйте инструкциям на экране, чтобы установить их на свой компьютер.
- После установки драйверов установите флажок , проверьте, сохраняется ли проблема.
Решение 3. Смена кабелей
Одна из основных причин, из-за которых возникает эта проблема, связана с отсутствие соответствующего кабеля Ethernet. Для достижения скорости 1,0 Гбит/с вам понадобится кабель Ethernet с рейтингом не ниже « CAT 5e ». Попробуйте установить соединение между маршрутизатором и компьютером с помощью другого кабеля и проверьте, решает ли он проблему. Если проблема не исчезнет, купите новый кабель и запросите кабель с рейтингом « CAT 5e ».
Дополнительные подробности здесь: http://dox.ipxe.org/realtek_8h_source.html
Скорость и дуплекс
Переключите скорость соединения и дуплекс.
- Автоматическое согласование: переключатель автоматически выбирает лучшую скорость
- Полудуплекс 10 Мбит / с: максимальная скорость 10
- Полный дуплекс 10 Мбит / с: максимальная скорость соединения 10 полных
- Полудуплекс 100 Мбит / с: максимальная скорость соединения 100
- 100 Мбит / с в дуплексном режиме: максимальная скорость соединения равна 100
- Full Duplex со скоростью 1,0 Гбит / с: максимальная скорость соединения составляет 1000 полных
Сетевой адрес
Измените MAC-адрес сетевой карты.
Пожалуйста, не используйте широковещательный или многоадресный адрес. Если это так, драйвер перестает загружаться после изменения неправильного MAC-адреса.
Разгрузка контрольной суммы IPv4
ОС выгружает вычисление контрольной суммы IPv4 на аппаратное обеспечение.
- Rx и Tx включены: оба RX и TX включены
- Tx Enabled: ОС только выгружает пакеты TX на оборудование
- Rx включен: ОС только выгружает пакеты RX на оборудование
- Отключено: ОС использует программную подпрограмму для вычисления контрольной суммы
Разгрузка контрольной суммы TCP (IPv4)
ОС выгружает вычисление контрольной суммы TCP IPv4 на аппаратное обеспечение.
- Параметры такие же, как у выгрузки контрольной суммы IPv4
Разгрузка контрольной суммы UDP (IPv4)
ОС выгружает вычисление контрольной суммы UDP IPv4 на оборудование.
- Параметры такие же, как у выгрузки контрольной суммы IPv4
Большая отправка разгрузки (IPv4)
ОС переносит большую сегментацию TCP / IPv4 на оборудование. Это может улучшить скорость передачи и снизить нагрузку на процессор.
Большая отправка разгрузки v2 (IPv4)
ОС переносит большую сегментацию TCP / IPv4 на оборудование. Это более новая спецификация, чем Large Send Offload (IPv4).
Большая отправка разгрузки v2 (IPv6)
ОС переносит большую сегментацию TCP / IPv6 на оборудование.
Управление потоком
Управление потоком может остановить передачу на сторону TX, чтобы предотвратить потерю пакетов.
Приоритет и VLAN
- Приоритет и VLAN включены : и Приоритет, и VLAN включены
- Приоритет включен: _Только поддерживает приоритет и сохраняет идентификатор VLAN = 0 _
- VLAN включена: поддерживает только VLAN и сохраняет приоритет = 0
- Приоритет и VLAN отключены: и Приоритет, и VLAN отключены
InterruptModeration
Прерывания автоматически срабатывают в период. Это снижает загрузку процессора и повышает пропускную способность.
Получите буферы
- Принимающий буфер MAX (512)
Передача буфера
- Буфер передачи MAX (128)
Jumbo Frame
- 2KB MTU: MTU составляет 2 * 1024 байта
- MTU 3 КБ: MTU составляет 3 * 1024 байта
- MTU 4 КБ: MTU составляет 4 * 1024 байта
- MTU 5 КБ: MTU составляет 5 * 1024 байта
- MTU 6 КБ: MTU составляет 6 * 1024 байта
- MTU 7 КБ: MTU составляет 7 * 1024 байта
Q. Что такое Jumbo Frame? Какова цель этой функции?
О. Эта функция для производительности. Это увеличивает максимальную длину одного пакета.
Это вне определенного Ethernet и имеет совместимость коммутатора / концентратора Ethernet. Если коммутатор Ethernet не может поддерживать Jumbo-кадр, пакет будет отброшен. Пользователи могут напрямую связать 2 машины, чтобы избежать ограничения максимальной длины, но это также ограничивает возможности соединения.
Драйвер отключит большую отправку разгрузки (IPv4) после того, как пользователь включит эту функцию, TCP / IP может иметь лучшую производительность, если он использует большой кадр без большой отправки. Если пользователи активируют их оба, драйвер автоматически выбирает пакет Jumbo.
Для совместимости коммутатора и производительности TCP / IP лучше использовать Large Send Offload (IPv4), а не Jumbo frame
PS:
Хотя на странице «Дополнительно» есть значение «Отключить», 2 КБ MTU, 3 КБ MTU, … 7 КБ MTU. Драйвер не активирует опцию, которая превышает ограничение оборудования NIC. Если превышает, драйвер автоматически уменьшает длину до правильного значения.
Как проверить, работает ли jumboframe:
- Обе стороны позволяют jumboframe к одинаковому значению. Если две стороны имеют разные ограничения длины jumboframe, используйте меньшее значение. Например, шины 8169 и PCI 8169 должны использовать 3 КБ.
- Обе стороны должны отключить брандмауэр.
- Чтобы избежать проблемы совместимости коммутатора / концентратора, подключите две сетевые платы напрямую.
- Отправьте большой пакет на другой компьютер. Пинг xxx.xxx.xxx.xxx -l 65000
- Если ответы успешно, jumboframe работает.
Выключение Wake-On-Lan
- Включено: система может выйти из строя с помощью магического пакета
- Отключено: PHY отключено для снижения энергопотребления, но не может разбудить волшебный пакет
В. Что такое отключение Wake-On-Lan? Почему эта функция? Кому требуется использовать эту функцию?
A. Эта функция для энергопотребления. Это влияет на энергопотребление в режиме выключения (S5).
Автоотключение гигабит (энергосбережение)
- Отключено: всегда включать гигабит
- Re-Link, Battery: автоматическое отключение гигабита при повторном подключении и использовании аккумулятора
- Re-Link, Battery или AC: гигабит автоматически отключается при повторной ссылке
В. Что такое автоотключение гигабита? Почему эта функция? Кому требуется использовать эту функцию?
A. Эта функция для энергопотребления.
Когда пользователи изменяют настройку на Re-Link, а пользователь снова отключает и подключает сетевой кабель, драйвер автоматически отключает гигабитные возможности. Гигабит имеет гораздо более высокое энергопотребление, чем 10/100 Мбит / с. Для пользователей ноутбуков рекомендуется включить это, чтобы уменьшить потребление энергии.
PS:
Этот параметр ДОЛЖЕН измениться на «Повторное соединение», чтобы включить функцию автоматического отключения Phy »
Автоотключение PCIe (энергосбережение)
- Отключено: нет отключения PCI-e при отключении
- Re-Link, Battery: автоматическое отключение PCI-e при отключении и использовании аккумулятора
- Re-Link, Battery или AC: автоматическое отключение PCI-e при отключении
В. Что такое автоматическое отключение PCIe? Почему эта функция? Кому требуется использовать эту функцию?
A. Эта функция для энергопотребления.
Когда пользователи изменяют настройку на Включено в режиме батареи и сетевой кабель отключен, драйвер автоматически отключит механизм PCIe. Это снижает энергопотребление.
Автоматическое отключение PHY (энергосбережение)
- Отключено: нет отключения PHY при отключении
- Re-Link, Battery: автоматическое отключение PHY при отключении и использовании аккумулятора
- Re-Link, Battery или AC: автоматическое отключение PHY при отключении
В. Что такое автоматическое отключение PHY? Почему эта функция? Кому требуется использовать эту функцию? A. Эта функция для энергопотребления.
Когда пользователи изменяют настройку на Включено и сетевой кабель отключается, драйвер автоматически отключает PHY. Чтобы использовать эту функцию, пользователь ДОЛЖЕН сначала включить автоматическое отключение гигабита. Поскольку установление гигабитной связи занимает больше времени, драйверу необходимо отключить гигабитную передачу, чтобы сократить время соединения.
PS.
Если они оба включены, время соединения будет увеличено, но энергопотребление уменьшено. Время связывания около 5 секунд.
Масштабирование на стороне приема
- Отключено : RSS отключено
-
Включено: RSS включен
-
Эта функция предназначена для лучшего баланса использования процессора при просмотре интернета и копировании файлов.
-
Это особенно хорошо для сложного контента домашней страницы с большим количеством картинок.
-
Потому что ОС создаст одно TCP соединение для каждой картинки. Эти TCP-соединения будут отправляться на разные процессоры. От уровня драйвера до уровня приложения передача данных и декодирование изображения выполняется на разных процессорах.
- Эта функция не может увеличить общую пропускную способность. Он предназначен для лучшей загрузки процессора.
Инструмент оценки производительности сети может показать, что при включении RSS общая пропускная способность снизилась.
-
Рекомендуется конечному пользователю, который заботится о лучшей загрузке процессора, чтобы включить эту функцию.
-
Когда RSS включен, драйвер выделяет два разных буфера приема. Размер принимающего буфера в два раза больше, чем отключен RSS.
Это первая статья из серии «Быстрый Интернет…», посвященной настройкам LAN и Интернет — соединения, которые могут сделать работу с Интернет, скажем так, «более приятной». 
На различных форумах люди иногда задают вопросы типа: «У меня какие-то проблемы с сетью (например, комп «не видит» локальную сеть, не работает Интернет, и т.п.), помогите разобраться!» На что им обычно в таких случаях отвечают: «Откройте настройки сетевого адаптера и попробуйте поменять значение такого-то параметра на вот такое значение». Причём из дальнейшего диалога выясняется, что ни спрашивающий, ни отвечающий в общем-то толком даже не представляют себе, что все эти параметры означают. Я решил основательно разобраться в этой проблеме, но, к сожалению, в Интернете нашлось довольно мало конкретной информации по этой теме, так что, пришлось, что называется, собирать по крупицам, 
Вся приводимая ниже информация, в первую очередь, разумеется, будет относиться к имеющемуся у меня сетевому адаптеру (за неимением других), однако, в основном, все сетевые адаптеры имеют схожие настройки (кроме параметров, специфичных для конкретного производителя/модели), различающиеся, разве что, названиями; поэтому вы с большим успехом можете отнести всё нижеизложенное и к своему адаптеру.
А теперь немного о подопытном. Это сетевой адаптер «Realtek PCIe GBE Family Controller» с чипом «Realtek RTL8111C/D(L) chip (10/100/1000 Mbit)«, интегрированный в материнскую плату «GigaByte GA-G41M-ES2L rev. x.x«{даже диагностические программы выдают именно ревизию «x.x», хотя по цветовой маркировке разъёмов это вылитая «1.0»}. Причём, судя по информации с сайта GigaByte, это довольно распространённый вариант для их материнских плат. Адаптер используется на PC под управлением ОС Windows XP SP2, «отupdateнной» до SP3, а также под управлением Windows 7, на которую был установлен SP1 (использовалась версия для x86, хотя для x64 разницы нет). Параметры, специфичные для конкретной ОС, будут помечены в тексте вот так: «{WinXP}» или «{Win7}».
Просмотреть список параметров можно обычным способом, через вкладку «Дополнительно» в свойствах адаптера в «Диспетчере задач«, но там существует проблема «слишком длинных названий», из-за которой эти самые названия параметров не помещаются целиком в отведённое для них узенькое окошко и, в результате, отображаются в урезанном виде без возможности просмотреть их полностью . Поэтому, что касаемо адаптеров Realtek, я рекомендую для настройки воспользоваться специальной программой «Realtek Ethernet Diagnostic Utility» {доступна на офсайте GigaByte точно, и вроде бы на Realtek тоже}, которая не режет имена параметров и позволяет лицезреть их полностью. Помимо этого, с её помощью можно узнать текущую скорость сетевого соединения, создать виртуальное подключение (VLAN), ну и собственно, выполнить диагностику адаптера. Если же у вас не Realtek‘овский адаптер, то вероятно, у производителя вашего адаптера также имеется похожая утилита для этих целей. Что же касается «Realtek Ethernet Diagnostic Utility«, то её окно выглядит так:
А вот, собственно, и сами параметры; они будут иметь двойное название: одно — русский перевод, а другое (в квадратных скобках) — оригинальное английское (на тот случай, если у вас англоязычная версия ОС; кроме того, русский перевод не всегда корректно отражает истинный смысл названия) .
После имени параметра следует его краткое описание с возможными дополнениями, а затем — список возможных значений параметра с указанием их предназначения (наименования значений так же дублируются по-английски). Замечу, что для обычной работы достаточно, чтобы все параметры были установлены по умолчанию. Дополнительная информация также содержится в примечаниях после списка значений (если это необходимо).
- «Автоотключение PCIe» [Auto Disable PCIe] & «Автоотключение PHY» [Auto Disable PHY] {WinXP}
Описание:
Для обеспечения целей энергосбережения, драйвер может автоматически отключить PCIe / PHY, основываясь на состоянии подключения сетевого кабеля.
Значения:
«Выкл» [Disable] — отключить возможность «Автоотключения …» {по умолчанию};
«Вкл, батарея» [Enabled, Battery] — включено: при использовании батареи и при отсоединённом кабеле автоматически отключается PCIe / PHY (экономия заряда батареи);
«Вкл, батарея или пер. ток» [Enabled, Battery or AC] — включено: при использовании батареи или питании от сети и при отсоединённом кабеле автоматически отключается PCIe / PHY (общая экономия электроэнергии)
- «Большой кадр» [Jumbo Frame] | [Jumbo Packet]
Описание:
Позволяет увеличить размер кадра передаваемых данных (для Ethernet в целом и для TCP/IP в частности), т.е., MTU. В ситуациях, когда большие кадры составляют основную часть трафика, использование больших(Jumbo) кадров позволяет снизить загруженность CPU и повысить эффективность локальной сети. Стандартный размер кадра Ethernet (MTU) — 1500 байт (1518 с учётом всех заголовков + дополнительные байты для VLAN), в то время, как большие кадры могут содежать до 9K байт (это условное обозначение, а реальный размер такого кадра несколько меньше). Все доступные размеры зависят от конкретного адаптера.
Значения:
«Выкл» [Disable] — используется стандартное значение кадра Ethernet {
по умолчанию
};
«xKB MTU» — (где x лежит в диапазоне 2 — 9 ) устанавливает длину большого кадра в x килобайт.
Примечания:
Задействовать этот параметр можно только, если все устройства в сети а) поддерживают большие кадры и б) сконфигурированы на использование кадров ОДНОГО размера;
Имейте в виду, что различные адаптеры и сетевые устройства могут по-разному вычислять размер большого кадра (например, включать или не включать размеры дополнительных заголовков);
Наиболее эффективно используют эту технологию сетевые адаптеры, работающие на скоростях 1 Гбит/с и 10 Гбит/с. Известно, что использование больших кадров на скоростях 10/100 Мбит/с на некоторых адаптерах приводит к потере производительности или даже обрыву связи;
Не все ОС могут работать с кадрами размером больше 4K, т.к. это может приводить к перегрузке сети при больших объёмах трафика;
////////WIN7///////Уменьшение числа буферов приёма/передачи менее 256 приводит к обрыву связи при использовании больших кадров.
- «Включение по локальной сети после отключения» [Shutdown Wake-On-Lan] | [Wake-On-Lan after Shutdown]
Описание:
Разрешает или запрещает опцию включения по сети (WOL) компьютера после его выключения.
Значения:
«Вкл» [Enable] — разрешает WOL;
«Выкл» [Disable] — запрещает WOL {по умолчанию}
- «Зелёный Ethernet» [Green Ethernet]
Описание:
Управляет общей функцией энергосбережения. Для Realtek состояние этой функции можно узнать с помощью «Realtek Ethernet Diagnostic Utility» (см. рис.)
Значения:
«Вкл» [Enable] — разрешает «зелёную» функцию;
«Выкл» [Disable] — запрещает её {по умолчанию}
- «Контрольная сумма разгрузки» [Checksum Offload] {WinXP} / «Контрольная сумма разгрузки IPv4» [IPv4 Checksum Offload] {Win7}
Описание:
Позволяет адаптеру проверять контрольную сумму для принимаемых пакетов (Rx) и вычислять контрольную сумму для отправляемых пакетов (Tx). Включение этой опции может повысить производительность сети и снизить загрузку CPU. Если опция отключена, расчёт и проверку контрольной суммы выполняет ОС.
Значения:
«Выкл» [Disable] — все контрольные суммы обрабатываются ОС;
«Контрольная сумма Rx» [Rx Checksum] — Rx проверяется адаптером, Tx вычисляется ОС;
«Контрольная сумма Tx» [Tx Checksum] — Tx проверяется адаптером, Rx вычисляется ОС;
«Контрольная сумма Tx/Rx» [Tx/Rx Checksum] — все контрольные суммы обрабатываются адаптером {по умолчанию}
- «Разгрузка при большой отправке» [Large Send Offload] | [Offload TCP Largesend] {WinXP} / «Разгрузка при большой отправке (IPv4)» [Large Send Offload] {Win7}
Описание:
Позволяет адаптеру выполнять задачу фрагментирования пакетов TCP на допустимые кадры Ethernet. Поскольку контроллер адаптера может выполнять фрагментирование гораздо быстрее, чем программное обеспечение ОС, то эта опция может повысить производительность передачи данных. Кроме того, адаптер использует меньше ресурсов CPU.
Значения:
«Вкл» [Enable] — разрешает аппаратное фрагментирование пакетов TCP {по умолчанию};
«Выкл» [Disable] — фрагментирование осуществляетсясредствами ОС
- «Сетевой адрес» [Network Address] | [Locally Administered Address]
Описание:
Замещает виртуальный, назначенный пользователем MAC-адрес адаптера. Эта настройка не замещает реальный физический (аппаратный) MAC-адрес адаптера.
Значения:
«Значение» [Value] — введите в это поле 12-значный шестнадцатиричный MAC-адрес (т.е., значение вида «FE123456789A» без каких-либо дефисов). Доступны значения MAC в диапазоне 000000000001 — FFFFFFFFFFFD, за исключением мультикастовых адресов (LSB старшего байта = 1), и адресов 000000000000 и FFFFFFFFFFFF;
«Отсутствует» [Not Present] — при установленном в это значение переключателе, восстанавливается исходный MAC-адрес адаптера {по умолчанию}
Примечание:
Если вы оставите поле «Значение» пустым (при установленном в это значение переключателе), также будет использован исходный MAC-адрес адаптера.
- «Скорость и дуплекс» [Speed & Duplex] | [Link Speed/Duplex Mode]
Описание:
Позволяет выставить нужное значение скорости соединения и режим параллельного приёма/передачи данных — дуплекс.
Значения:
«Автосогласование» [Auto Negotiation] — автосогласование поддерживаемой скорости соединения и режима дуплекс с соединённым сетевым устройством {по умолчанию};
«10/100 Мбит/с полудуплекс/дуплех» [10/100Mbps / Half/Full Duplex] и «1 Гбит/с дуплекс» [1000Mbps/Full Duplex] — устанавливает скорость соединения и режим дуплекс в соответствии с выбранными из выпадающего списка значениями
Примечания:
Самый распространённый вариант, предлагаемый провайдерами при подключении к Интернету по FTTB — PPPoE, это «100 Мбит/с дуплекс«. Именно такое значение обычно и выставляется при выборе «Автосогласования«. Однако новые сетевые драйвера Realtek для Windows XP, которые я недавно скачал с сайта GigaByte, при выборе «Автосогласования» автоматически устанавливают скорость соединения не 100 Мбит/с, а 1 Гбит/с — мелочь, а приятно 
При попытке вручную выставить значение скорости 10 Мбит/с сетевое соединение не удаётся установить, если провайдер по умолчанию поддерживает 100 Мбит/с (по крайней мере у меня так)
- «Скорость при включении по локальной сети после отключения» [WOL & Shutdown Link Speed]
Описание:
Определяет начальную скорость соединения после WOL (далее, видимо устанавливается значение из параметра «Скорость и дуплекс«).
Значения:
«Сначала 10 Мбит/с» [10Mbps First] — устанавливает начальную скорость 10 Мбит/с {по умолчанию};
«Сначала 100 Мбит/с» [100Mbps First] — устанавливает вначале 100 Мбит/с;
«Не использовать автопонижение скорости» [Not Speed Down] — используется значение из параметра «Скорость и дуплекс» {Win7}
Примечание:
Если сеть не поддерживает скорость 10 Мбит/с, то необходимо выставить «Сначала 100 Мбит/с» — это позволит избежать ненужных задержек.
- «Тегирование 802.1Q/1p VLAN» [802.1Q/1p VLAN Tagging] {WinXP}
Описание:
Добавляет дополнительные 4 байта к Ethernet-фрейму (кадру), содержащие информацию о приоритете пакета и идентификаторе VLAN, которой этот пакет принадлежит. Т.е. данная опция разрешает аппаратное тегирование VLAN средствами адаптера.
Значения:
«Вкл» [Enable] — разрешает аппаратное тегирование VLAN;
«Выкл» [Disable] — запрещает аппаратное тегирование VLAN {по умолчанию}
Примечание:
Разумеется, эта опция имеет смысл только при установленной VLAN.
- «Управление потоком» [Flow Control]
Описание:
Разрешает адаптеру генерировать или отвечать на специальные кадры управления потоком, которые помогают регулировать сетевой трафик.
Сеть может оказаться перегруженной, если входящие пакеты приходят быстрее, чем устройство их может обработать, и в результате происходит потеря пакетов до тех пор, пока условия, способствующие перегрузке не будут устранены. Механизм управления потоком позволяет обойти эту проблему и исключает риск потери пакетов.
Если происходит ситуация, потенциально способствующая перегрузке сети, адаптер генерирует кадр управления потоком, который заставляет устройство на другом конце линии немедленно приостановить передачу и подождать в течение небольшого случайного отрезка времени перед попыткой возобновления передачи.
Значения:
«Вкл» [Enable] — разрешает управление потоком {по умолчанию};
«Выкл» [Disable] — запрещает управление потоком.
Некоторые адаптеры позволяют настраивать управление потоком либо только для приёма, либо только для передачи.
Примечание:
Для получения преимущества от управления потоком, оба адаптера должны поддерживать это свойство.
- «Функции включения по сети» [Wake-On-Lan Capabilities] {WinXP}
Описание:
Определяет доступные возможности WOL.
Значения:
«Нет» [None] — возможности WOL запрещены;
«Соответствие шаблону» [Pattern Match] — WOL осуществляется с помощью пакета, содержащего специальный шаблон в зависимости от типа пробуждения (после спящего режима, ждущего режима, и т.д.);
«Соответствие шаблону И Специальный пакет» [Pattern Match & Magic Packet] — комбинация этих двух возможностей {по умолчанию};
«Специальный пакет» [Magic Packet] — WOL осуществляется с помощью специального пакета, соответствующего типу пробуждения
- ‘Wake on Magic Packet’ & «Wake on pattern match» {Win7}
Описание:
По смыслу эти параметры представляют тот же самый функционал, что и параметр «Функции включения по сети«; просто здесь WOL настраивается для «Pattern Match» и «Magic Packet» по отдельности.
Значения:
«Вкл» [Enable] — опция разрешена {по умолчанию для обеих};
«Выкл» [Disable] — опция запрещена
- «Автоотключение гигабитной скорости» [Auto Disable Gigabit] {Win7}
Описание:
Для обеспечения целей энергосбережения, драйвер может автоматически отключить гигабитную скорость, когда сетевой кабель переподключён.
Значения:
«Выкл» [Disable] — отключить возможность «Автоотключения …» {по умолчанию};
«Переподключение, батарея» [Re-Link, Battery] — при использовании батареи, автоматически отключается гигабитная скорость при переподключении (небольшая экономия заряда батареи);
«Переподключение, батарея или пер. ток» [Re-Link, Battery or AC] — независимо от источника питания, автоматически отключается гигабитная скорость при переподключении кабеля (экономия электроэнергии).
- «Буферы передачи» [Transmit Buffers] {Win7}
Описание:
Задаёт количество буферов памяти, используемых адаптером при отправке данных. Увеличивая это значение, можно повысить производительность адаптера; правда, при этом также возрастает расход системной памяти. Поэтому, если производительность не является критическим параметром, используйте значение по умолчанию.
Значения:
Допустимые значения для моего «Realtek PCIe GBE Family Controller«: 1 — 128 (128 по умолчанию, так что расти некуда 
- «Буферы приема» [Receive Buffers] {Win7}
Описание:
Задаёт количество буферов памяти, используемых адаптером при приёме данных. Увеличивая это значение, можно повысить производительность адаптера; правда, при этом также возрастает расход системной памяти. Поэтому, если производительность не является критическим параметром, используйте значение по умолчанию.
Значения:
Допустимые значения для моего «Realtek PCIe GBE Family Controller«: 1 — 512 (512 по
умолчанию, и это потолок 
- «Контрольная сумма разгрузки TCP/UDP (IPv4/IPv6)» [TCP/UDP Checksum Offload (IPv4/IPv6)] {Win7}
Описание:
По смыслу эта группа параметров аналогична «Контрольной сумме разгрузки…«; здесь обработка контрольных сумм настраивается отдельно для TCP и UDP протокола IP обеих версий.
Значения:
Все значения и умолчание — те же, что и для «Контрольной суммы разгрузки…«
- «Модерация прерывания» [Interrupt Moderation] {Win7}
Описание:
Чтобы драйвер мог обработать приходящий пакет, адаптер генерирует сответствующее прерывание. С увеличением скоростей передачи данных количество таких прерываний также увеличивается, что, в свой черёд, увеличивает нагрузку на CPU. В результате этого снижается производительность системы.
При включённой модерации прерываний, адаптер может генерировать всего одно прерывание вместо нескольких. Тогда их интенсивность снизится, а производительность — увеличится.
Значения:
«Вкл» [Enable] — модерация разрешена {по умолчанию};
«Выкл» [Disable] — модерация не производится.
- «Получение бокового масштабирования» [Receive Side Scaling] | [RSS] {Win7}
Описание:
Это механизм балансировки нагрузки, при котором обработка принимаемых пакетов (TCP — траффик) может производиться на нескольких CPU, или нескольких ядрах одного CPU (назначение логических процессоров производится динамически).
Значения:
«Вкл» [Enable] — разрешает RSS {по умолчанию};
«Выкл» [Disable] — запрещает эту возможность.
- «Приоритет & VLAN» [Priority & VLAN] {Win7}
Описание:
По смыслу это параметр «Тегирование 802.1Q/1p VLAN» с более гибкими возможностями настройки.
Значения:
«Приоритет & VLAN вкл» [Priority & VLAN Enabled] — разрешает аппаратный приоритет и тегирование приоритета VLAN {по умолчанию};
«Приоритет & VLAN выкл» [Priority & VLAN Disabled] — отключает аппаратное тегирование;
«Приоритет вкл» [Priority Enabled] — разрешает аппаратный приоритет;
«VLAN вкл» [VLAN Enabled] — разрешает аппаратное тегирование VLAN
- «Разгрузка при большой отправке v2 (IPv4/IPv6)» [Large Send Offload v2 (IPv4/IPv6)] {Win7}
Описание:
Оба параметра — аналоги «Разгрузка при большой отправке…«, но в отличие от первой версии они используются для пакетов размером более 64Kb.
Значения:
Все значения те же, что и в «Разгрузка при большой отправке…«, однако для параметра для IPv6 значение по умолчанию — «Выкл«, а не «Вкл«.
Примечание:
На некоторых сетевых и/или системных конфигурациях при включенных параметрах группы «Разгрузка при большой отправке…» наблюдается существенная деградация производительности. В этом случае значения всех параметров «Разгрузка при большой отправке…» необходимо отключить (обычно это помогает решить проблему).
Понравилась эта и/или другие мои статьи?
Друзья, тогда предлагаю вам принять посильное участие в улучшении моего журнала. Что можете сделать именно Вы? Для начала, оставьте хотя бы комментарий! Это покажет, что Вы не равнодушны к моему «творчеству». А мне будет приятно, в свою очередь, осознать, что, то что я делаю, нужно не только мне, но и кому-то ещё, например, друзья, Вам! И это будет неплохим стимулом для написания новых статей, определении новых тем и т.д. Далее, Вы можете подписаться на мой блог и стать моими постоянными читателями! Это стало бы дополнительной моральной поддержкой для меня в плане моего творчества.
Оптимальная настройка расширенных параметров для сетевой карты Realtek PCI-e GBE
Я пытаюсь получить максимально возможную настройку для моей сетевой карты контроллера Realtek PCI-e GBE, чтобы она была буквально минимальной или равной нулю при игре в онлайн-игру. (прежде чем я уничтожу свою клавиатуру, потому что я так устал от лагов и отключений в игре)
Вот мои текущие настройки:
Скорость и дуплекс
Переключите скорость соединения и дуплекс.
Сетевой адрес
Измените MAC-адрес сетевой карты. Пожалуйста, не используйте широковещательный или многоадресный адрес. Если это так, драйвер перестает загружаться после изменения неправильного MAC-адреса.
Разгрузка контрольной суммы IPv4
ОС выгружает вычисление контрольной суммы IPv4 на аппаратное обеспечение.
Разгрузка контрольной суммы TCP (IPv4)
ОС выгружает вычисление контрольной суммы TCP IPv4 на аппаратное обеспечение.
Разгрузка контрольной суммы UDP (IPv4)
ОС выгружает вычисление контрольной суммы UDP IPv4 на оборудование.
Большая отправка разгрузки (IPv4)
ОС переносит большую сегментацию TCP / IPv4 на оборудование. Это может улучшить скорость передачи и снизить нагрузку на процессор.
Большая отправка разгрузки v2 (IPv4)
ОС переносит большую сегментацию TCP / IPv4 на оборудование. Это более новая спецификация, чем Large Send Offload (IPv4).
Большая отправка разгрузки v2 (IPv6)
ОС переносит большую сегментацию TCP / IPv6 на оборудование.
Управление потоком
Управление потоком может остановить передачу на сторону TX, чтобы предотвратить потерю пакетов.
Приоритет и VLAN
InterruptModeration
Прерывания автоматически срабатывают в период. Это снижает загрузку процессора и повышает пропускную способность.
Получите буферы
Передача буфера
Jumbo Frame
Q. Что такое Jumbo Frame? Какова цель этой функции?
О. Эта функция для производительности. Это увеличивает максимальную длину одного пакета.
Это вне определенного Ethernet и имеет совместимость коммутатора / концентратора Ethernet. Если коммутатор Ethernet не может поддерживать Jumbo-кадр, пакет будет отброшен. Пользователи могут напрямую связать 2 машины, чтобы избежать ограничения максимальной длины, но это также ограничивает возможности соединения.
Драйвер отключит большую отправку разгрузки (IPv4) после того, как пользователь включит эту функцию, TCP / IP может иметь лучшую производительность, если он использует большой кадр без большой отправки. Если пользователи активируют их оба, драйвер автоматически выбирает пакет Jumbo.
Для совместимости коммутатора и производительности TCP / IP лучше использовать Large Send Offload (IPv4), а не Jumbo frame
Как проверить, работает ли jumboframe:
Выключение Wake-On-Lan
В. Что такое отключение Wake-On-Lan? Почему эта функция? Кому требуется использовать эту функцию?
A. Эта функция для энергопотребления. Это влияет на энергопотребление в режиме выключения (S5).
Автоотключение гигабит (энергосбережение)
В. Что такое автоотключение гигабита? Почему эта функция? Кому требуется использовать эту функцию?
A. Эта функция для энергопотребления.
Когда пользователи изменяют настройку на Re-Link, а пользователь снова отключает и подключает сетевой кабель, драйвер автоматически отключает гигабитные возможности. Гигабит имеет гораздо более высокое энергопотребление, чем 10/100 Мбит / с. Для пользователей ноутбуков рекомендуется включить это, чтобы уменьшить потребление энергии.
Этот параметр ДОЛЖЕН измениться на «Повторное соединение», чтобы включить функцию автоматического отключения Phy »
В. Что такое автоматическое отключение PCIe? Почему эта функция? Кому требуется использовать эту функцию?
A. Эта функция для энергопотребления.
Когда пользователи изменяют настройку на Включено в режиме батареи и сетевой кабель отключен, драйвер автоматически отключит механизм PCIe. Это снижает энергопотребление.
Автоматическое отключение PHY (энергосбережение)
В. Что такое автоматическое отключение PHY? Почему эта функция? Кому требуется использовать эту функцию? A. Эта функция для энергопотребления.
Когда пользователи изменяют настройку на Включено и сетевой кабель отключается, драйвер автоматически отключает PHY. Чтобы использовать эту функцию, пользователь ДОЛЖЕН сначала включить автоматическое отключение гигабита. Поскольку установление гигабитной связи занимает больше времени, драйверу необходимо отключить гигабитную передачу, чтобы сократить время соединения.
Если они оба включены, время соединения будет увеличено, но энергопотребление уменьшено. Время связывания около 5 секунд.
Масштабирование на стороне приема
Включено: RSS включен
Эта функция предназначена для лучшего баланса использования процессора при просмотре интернета и копировании файлов.
Это особенно хорошо для сложного контента домашней страницы с большим количеством картинок.
Потому что ОС создаст одно TCP соединение для каждой картинки. Эти TCP-соединения будут отправляться на разные процессоры. От уровня драйвера до уровня приложения передача данных и декодирование изображения выполняется на разных процессорах.
Инструмент оценки производительности сети может показать, что при включении RSS общая пропускная способность снизилась.
Рекомендуется конечному пользователю, который заботится о лучшей загрузке процессора, чтобы включить эту функцию.
Когда RSS включен, драйвер выделяет два разных буфера приема. Размер принимающего буфера в два раза больше, чем отключен RSS.
Источник
Исправление контроллера семейства Realtek PCIe GBE не работает
Обновление: Перестаньте получать сообщения об ошибках и замедляйте работу своей системы с помощью нашего инструмента оптимизации. Получите это сейчас на эту ссылку
Контроллер семейства Realtek PCIe GBE драйверы являются гигабитными сетевыми контроллерами Realtek, которые, по сути, являются оборудованием локальной сети для вашей материнской платы. В большинстве случаев эти сетевые контроллеры часто устанавливаются на системные карты и очень важны, потому что они играют важную роль в спасении в критический момент. Чтобы помочь вам решить эту проблему, мы предоставили исчерпывающее руководство о том, как контроллер Realtek PCIe GBE не работает. Прочитайте приведенные ниже решения и внимательно следуйте им.
В последнее время было много жалоб от пользователей, которые опасаются, что их контроллер семейства Realtek PCIe GBE не будет работать на полной скорости с маршрутизатором.
Устранить неисправность контроллера Realtek PCIe GBE семейства Realtek PCIe GBE
Загрузите драйвер и обновите его вручную.
Вы можете загрузить драйвер контроллера из семейства Realtek PCIe GBE от Realtek. Чтобы получить драйвер, перейдите на веб-сайт Realtek, найдите драйвер, который соответствует вашей модели сетевой карты и вашим конкретным вкусам Windows (32- или 64-разрядная версия), и загрузите драйвер вручную.
Ноябрьское обновление 2021:
ВАЖНО! Если у вас нет доступа к Интернету, возможно, вы не сможете загрузить драйвер с соответствующего компьютера. В этом случае вы можете загрузить драйвер на другой сетевой компьютер.
Удалите проблемный драйвер.
Изменение настроек сетевого контроллера
Рекомендуется изменить некоторые значения в свойствах контроллера семейства Realtek PCIe GBE в Windows 10. Таким образом, если у контроллера Realtek PCIe есть проблемы с драйверами или оборудованием, вы можете настроить параметры, чтобы увидеть, работает ли он для восстановления сети Ethernet.
Затем вы можете проверить, существует ли проблема с контроллером Realtek под Windows 10.
Заключение
К сожалению, это проблема, которая может иметь разные причины, поэтому она может не решить вашу проблему. Если вы найдете решение, можете ли вы включить его в комментарии других пользователей?
Если у вас есть дополнительные вопросы, вы также можете оставить комментарий.
CCNA, веб-разработчик, ПК для устранения неполадок
Я компьютерный энтузиаст и практикующий ИТ-специалист. У меня за плечами многолетний опыт работы в области компьютерного программирования, устранения неисправностей и ремонта оборудования. Я специализируюсь на веб-разработке и дизайне баз данных. У меня также есть сертификат CCNA для проектирования сетей и устранения неполадок.
Источник
Realtek PCIe GBE Family Controller: что это, как скачать драйвер, как установить и настроить, почему не работает?
Если вы открыли эту страницу, то скорее всего у вас возникли какие-то проблемы с подключением к интернету. Это не странно, так как речь идет именно о сетевом адаптере, который отвечает за подключение к интернету с помощью сетевого кабеля. Но обо всем по порядку.
Что это такое?
Немного о самом названии Realtek PCIe GBE Family Controller (как мы его видим в диспетчере устройств) и как оно расшифровывается.
Вот сколько полезной информации мы узнали из самого только названия.
Драйвер для Realtek PCIe GBE Family Controller: где скачать и как установить?
Даже Windows 7 (не говоря уже о Windows 8 и Windows 10) практически всегда автоматически устанавливает драйвер для Realtek PCIe GBE Family Controller. То есть, сразу после установки операционной системы сетевая карта готова к работе. Не нужно искать драйвер, загружать его устанавливать и т. д. Как правило, драйвер нужен для переустановки, с целью решить какие-то проблемы в работе сетевой карты. Ну и за редким исключением для установки драйвера вручную, когда система по какой-то причине не установила его автоматически. И сетевой адаптер отображается как неизвестное устройство «Ethernet-контроллер». То есть на вкладке «Сетевые адаптеры» сетевой карты нет, но есть неизвестное устройство. Примерно вот так:
А иконка в трее, которая отображает статус подключения к интернету с красным крестиком. Об этом я писал в статье красный крестик на значке интернета в Windows.
В любом случае, нужно скачать и установить подходящий драйвер. После чего сетевая карта от Realtek должна нормально заработать. При условии, что нет никаких аппаратных проблем и программных неполадок в самой системе Windows.
Если у нас адаптер от Realtek, то драйвера нужно качать с официального сайта Realtek. Есть другие, сторонние сайты, где можно скачать эти драйвера. Или установить их с помощью приложений типа DriverPack. Но я рекомендую загружать их именно с официального сайта. Так надежнее, да и там всегда самые свежие версии драйверов. Да и бывает, что загруженный с другого сайта драйвер для сетевого адаптера Realtek не устанавливается, или не работает в Windows 10.
Обратите внимание, что загрузка драйвера с официального сайта Realtek, это что-то с чем-то. Вроде все удобно и понятно сделано, но чтобы скачать файл, нужно указать почту. В моем случае после этого появилась еще капча, и только после ввода капчи началась загрузка драйвера 🙂 Зачем все это? А, и еще, в Опере я не смог скачать, только в Хроме. Так же отключайте VPN.
Загружаем драйвер для сетевой карты Realtek:
Все, драйвер у нас. Переходим к установке драйвера:
Вот и все. Я продемонстрировал вам процесс загрузки самого нового драйвера с официального сайта Realtek (а это самый лучший вариант) и его установки. Думаю, у вас все получилось. После установки не забудьте перезагрузить компьютер.
Оставлю еще ссылку на одну полезную статью по этой теме: какой драйвер нужен для сетевой карты (Ethernet-контроллера)? Загрузка и установка. В ней я показывал, как найти драйвер для Ethernet-контроллера не только от Realtek, а и от других производителей. Но там я искал по ИД оборудования. А значит, это универсальный способ. Особенно, если вы не знаете, какая сетевая карта установлена в вашем компьютере или ноутбуке.
Настройка сетевого адаптера Realtek PCIe GBE Family Controller
По умолчанию установлены оптимальные настройки, которые позволяют обеспечить максимальную производительность, скорость и совместимость. Но бывает, например, что через сетевую карту от Realtek очень низкая скорость передачи данных. Например, у вас гигабитный роутер, модем, или прямое подключение от интернет-провайдера, а гигабитное соединение не работает. Снова же, для обеспечения максимальной совместимости со старым оборудованием, могут быть установлены некоторые ограничения на заводских настройках. Разных параметров в свойствах Realtek PCIe GBE Family Controller очень много. Но давайте по порядку.
В диспетчере устройств нажимаем правой кнопкой мыши на сетевую карту и открываем «Свойства».
Откроется окно, где на вкладке «Общие» мы можем посмотреть версию установленного драйвера, состояние устройства и другую информацию.
На вкладке «Управление электропитанием» я сразу рекомендую убрать галочку с пункта «Разрешить отключение этого устройства для. «.
Еще две интересные вкладки: «Сведения», где можно посмотреть разную информацию о данном сетевом адаптере и «Драйвер», где указана информация об установленном драйвере с возможностью отката и обновления. Там же можно отключить/включить, или удалить устройство.
Ну и вкладка «Дополнительно», где собраны все тонкие и профессиональные настройки Realtek PCIe GBE Family Controller.
В зависимости от версии сетевой карты, установленного драйвера и других факторов, количество дополнительных настроек может отличаться. У меня они выглядят вот так:
Там все просто. Слева выбираем свойство, а справа в выпадающем меню выбираем значение. Выбрав свойство «Сетевой адрес» (MAC Address), например, можно сменить MAC адрес сетевой карты Realtek.
К сожалению, я не нашел на сайте Realtek (да и на других сайтах тоже) описания всех этих параметров. Но так, неверное, даже лучше. Меньше ненужных настроек – меньше проблем. Некоторые свойства из этих дополнительных настроек нужно менять в процессе решения разнообразных проблем в работе сетевого адаптера. В том числе проблем с низкой скоростью, когда сетевая карта Realtek не видит кабель, не работает так как нужно, выдает разные ошибки и т. д. К некоторым из этих параметров я еще вернусь, когда буду писать о решении определенных неполадок.
Как отключить?
Отключить Realtek PCIe GBE Family Controller можно в том же диспетчере устройств. Просто нажимаем на него правой кнопкой мыши и выбираем «Отключить устройство».
Нужно подтвердить отключение. После чего возле адаптера появится иконка, которая говорит о том, что сетевая карта отключена.
Как включить?
Там же в диспетчере устройств нажимаем правой кнопкой мыши на наш сетевой адаптер Realtek и включаем его выбрав пункт «Включить устройство».
Realtek PCIe GBE Family Controller будет включен и начнет работать.
Там так же можно запустить диагностику, переименовать подключение, открыть его свойства и т. д.
Как удалить?
Удалить Realtek PCIe GBE Family Controller можно в диспетчере устройств. Нужно нажать на него правой кнопкой мыши и выбрать «Удалить устройство».
Вы можете удалить сетевой адаптер вместе с драйверами. Для этого нужно установить галочку возле «Удалить программы драйверов для этого устройства» и подтвердить удаление.
Realtek PCIe GBE Family Controller не работает, низкая скорость, нет гигабитного подключения
С этим адаптером, как и с любым другим устройством в Windows не редко возникают самые разнообразные проблемы и неполадки. Прежде чем перейти к решению самых популярных проблем, несколько важных моментов:
Почему низкая скорость и не работает гигабит?
Скорость зависит не только от сетевого адаптера. Ограничение скорости может быть как со стороны оборудования интернет-провайдера, так и роутера, или модема. Как правило, со скоростью до 100 Мбит/с на этих картах проблем нет вообще. Роутер или провайдер выдает 100 Мбит/с – система через Realtek PCIe GBE Family Controller эти 100 Мбит/с получает. Я как-то вроде даже и не слышал, чтобы на одном устройстве по кабелю было, например, 100 Мбит/с, а на другом (с этой картой) через такое же подключение скорость была сильно ниже. Даже если это и так, то возможно настроено ограничение скорости на LAN-портах роутера, или сетевой кабель сделан кривыми руками, или бракованный.
В дополнительных настройках Realtek PCIe GBE Family Controller есть один пункт, который можно попробовать изменить при возможных проблемах со скоростью подключения. Как открыть вкладку с дополнительными настройками я показывал выше в этой статье. Нас интересует свойство «Скорость подключения и Дуплекс» («Spped&Duplex»).
Вместо автоматического определения выставляем, например, «1 Гбит/с дуплекс». Если у вас проблемы со скоростью до 100 Мбит/с, то можете попробовать выставить «100 Мбит/с дуплекс», или «100 Мбит/с полудуплекс».
Если вы знаете о других параметрах, которые могут влиять на скорость подключения, то можете поделиться ими в комментариях.
Не видит сетевой кабель
Запуск этого устройства невозможен. (код 10)
Достаточно популярная проблема. Возле Realtek PCIe GBE Family Controller появляется желтый восклицательный знак, а если открыть свойства адаптера, то в статусе будет написано: Запуск этого устройства невозможен. (код 10).
Как правило, причины две:
Дополнительная информация
Другие ошибки и решения, которые встречаются в процессе подключения компьютера к интернету по сетевому кабелю:
Вроде все. Теперь вы знаете, что такое Realtek PCIe GBE Family Controller, где найти для него драйвер, как установить и правильно настроить. А так же, как решить самые популярные проблемы с этим сетевым адаптером. Буду благодарен за любую полезную информацию, которой можно дополнить эту статью. Ну и я готов к вашим вопросам, которые вы можете оставлять в комментариях.
Источник
 alex_emilsson
alex_emilsson
Emilsson Magazine. Обо всём, кроме политики
Вся приводимая ниже информация, в первую очередь, разумеется, будет относиться к имеющемуся у меня сетевому адаптеру (за неимением других), однако, в основном, все сетевые адаптеры имеют схожие настройки (кроме параметров, специфичных для конкретного производителя/модели), различающиеся, разве что, названиями; поэтому вы с большим успехом можете отнести всё нижеизложенное и к своему адаптеру.
А теперь немного о подопытном. Это сетевой адаптер «Realtek PCIe GBE Family Controller» с чипом «Realtek RTL8111C/D(L) chip (10/100/1000 Mbit)«, интегрированный в материнскую плату «GigaByte GA-G41M-ES2L rev. x.x«<даже диагностические программы выдают именно ревизию «x.x», хотя по цветовой маркировке разъёмов это вылитая «1.0»>. Причём, судя по информации с сайта GigaByte, это довольно распространённый вариант для их материнских плат. Адаптер используется на PC под управлением ОС Windows XP SP2, «отupdateнной» до SP3, а также под управлением Windows 7, на которую был установлен SP1 (использовалась версия для x86, хотя для x64 разницы нет). Параметры, специфичные для конкретной ОС, будут помечены в тексте вот так: «< WinXP >» или «< Win7 >«.
Примечания:
Задействовать этот параметр можно только, если все устройства в сети а) поддерживают большие кадры и б) сконфигурированы на использование кадров ОДНОГО размера;
Имейте в виду, что различные адаптеры и сетевые устройства могут по-разному вычислять размер большого кадра (например, включать или не включать размеры дополнительных заголовков);
Наиболее эффективно используют эту технологию сетевые адаптеры, работающие на скоростях 1 Гбит/с и 10 Гбит/с. Известно, что использование больших кадров на скоростях 10/100 Мбит/с на некоторых адаптерах приводит к потере производительности или даже обрыву связи;
Не все ОС могут работать с кадрами размером больше 4K, т.к. это может приводить к перегрузке сети при больших объёмах трафика;
////////WIN7///////Уменьшение числа буферов приёма/передачи менее 256 приводит к обрыву связи при использовании больших кадров.
Описание:
Разрешает или запрещает опцию включения по сети (WOL) компьютера после его выключения.
Описание:
Управляет общей функцией энергосбережения. Для Realtek состояние этой функции можно узнать с помощью «Realtek Ethernet Diagnostic Utility» (см. рис.)
Описание:
Позволяет адаптеру проверять контрольную сумму для принимаемых пакетов (Rx) и вычислять контрольную сумму для отправляемых пакетов (Tx). Включение этой опции может повысить производительность сети и снизить загрузку CPU. Если опция отключена, расчёт и проверку контрольной суммы выполняет ОС.
Описание:
Позволяет адаптеру выполнять задачу фрагментирования пакетов TCP на допустимые кадры Ethernet. Поскольку контроллер адаптера может выполнять фрагментирование гораздо быстрее, чем программное обеспечение ОС, то эта опция может повысить производительность передачи данных. Кроме того, адаптер использует меньше ресурсов CPU.
Описание:
Замещает виртуальный, назначенный пользователем MAC-адрес адаптера. Эта настройка не замещает реальный физический (аппаратный) MAC-адрес адаптера.
Примечание:
Если вы оставите поле «Значение» пустым (при установленном в это значение переключателе), также будет использован исходный MAC-адрес адаптера.
Описание:
Определяет начальную скорость соединения после WOL (далее, видимо устанавливается значение из параметра «Скорость и дуплекс«).
Описание:
Добавляет дополнительные 4 байта к Ethernet-фрейму (кадру), содержащие информацию о приоритете пакета и идентификаторе VLAN, которой этот пакет принадлежит. Т.е. данная опция разрешает аппаратное тегирование VLAN средствами адаптера.
Примечание:
Разумеется, эта опция имеет смысл только при установленной VLAN.
Описание:
Разрешает адаптеру генерировать или отвечать на специальные кадры управления потоком, которые помогают регулировать сетевой трафик.
Сеть может оказаться перегруженной, если входящие пакеты приходят быстрее, чем устройство их может обработать, и в результате происходит потеря пакетов до тех пор, пока условия, способствующие перегрузке не будут устранены. Механизм управления потоком позволяет обойти эту проблему и исключает риск потери пакетов.
Если происходит ситуация, потенциально способствующая перегрузке сети, адаптер генерирует кадр управления потоком, который заставляет устройство на другом конце линии немедленно приостановить передачу и подождать в течение небольшого случайного отрезка времени перед попыткой возобновления передачи.
Примечание:
Для получения преимущества от управления потоком, оба адаптера должны поддерживать это свойство.
Описание:
Определяет доступные возможности WOL.
Описание:
По смыслу эти параметры представляют тот же самый функционал, что и параметр «Функции включения по сети«; просто здесь WOL настраивается для «Pattern Match» и «Magic Packet» по отдельности.
Описание:
Для обеспечения целей энергосбережения, драйвер может автоматически отключить гигабитную скорость, когда сетевой кабель переподключён.
Описание:
Задаёт количество буферов памяти, используемых адаптером при отправке данных. Увеличивая это значение, можно повысить производительность адаптера; правда, при этом также возрастает расход системной памяти. Поэтому, если производительность не является критическим параметром, используйте значение по умолчанию.
Описание:
По смыслу эта группа параметров аналогична «Контрольной сумме разгрузки. «; здесь обработка контрольных сумм настраивается отдельно для TCP и UDP протокола IP обеих версий.
Описание:
По смыслу это параметр «Тегирование 802.1Q/1p VLAN» с более гибкими возможностями настройки.
Примечание:
На некоторых сетевых и/или системных конфигурациях при включенных параметрах группы «Разгрузка при большой отправке. » наблюдается существенная деградация производительности. В этом случае значения всех параметров «Разгрузка при большой отправке. » необходимо отключить (обычно это помогает решить проблему).
Понравилась эта и/или другие мои статьи?
Друзья, тогда предлагаю вам принять посильное участие в улучшении моего журнала. Что можете сделать именно Вы? Для начала, оставьте хотя бы комментарий! Это покажет, что Вы не равнодушны к моему «творчеству». А мне будет приятно, в свою очередь, осознать, что, то что я делаю, нужно не только мне, но и кому-то ещё, например, друзья, Вам! И это будет неплохим стимулом для написания новых статей, определении новых тем и т.д. Далее, Вы можете подписаться на мой блог и стать моими постоянными читателями! Это стало бы дополнительной моральной поддержкой для меня в плане моего творчества.
Источник






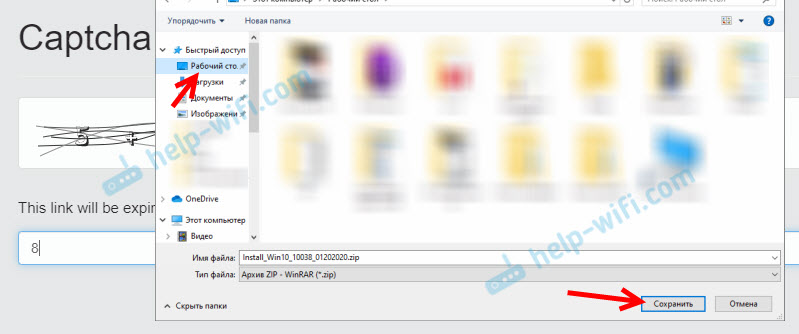 Если вы не выбрали место для сохранения, то скорее всего он в папке «Загрузки».
Если вы не выбрали место для сохранения, то скорее всего он в папке «Загрузки».











 LAN Controller
LAN Controller 

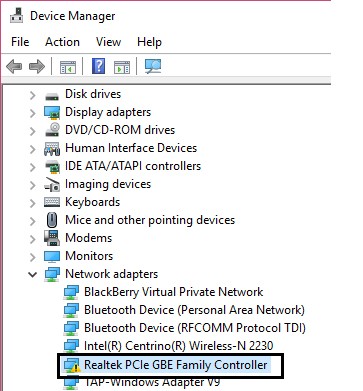
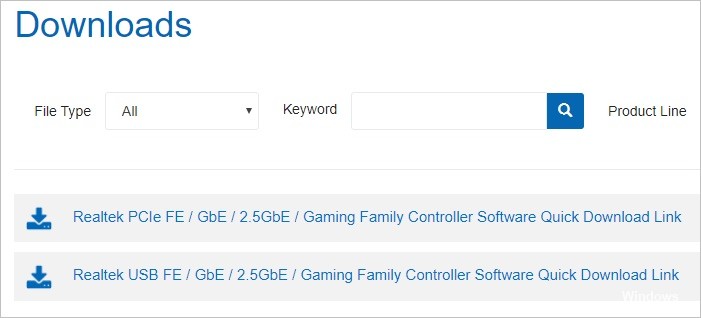

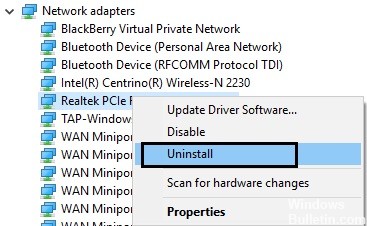








 alex_emilsson
alex_emilsson