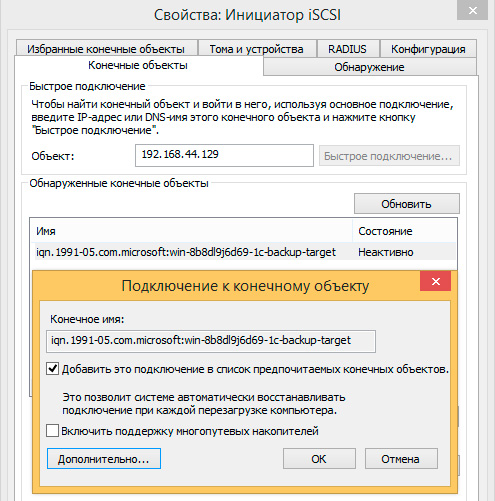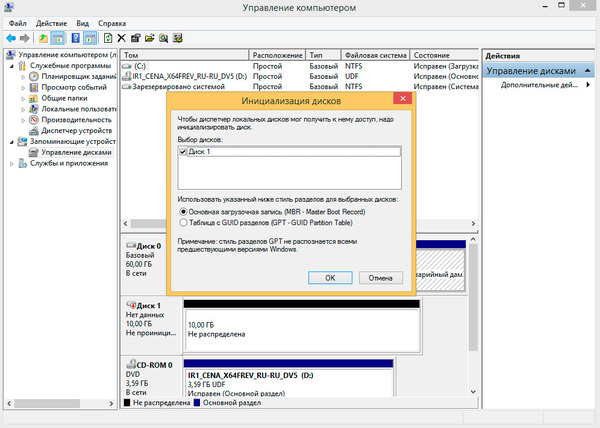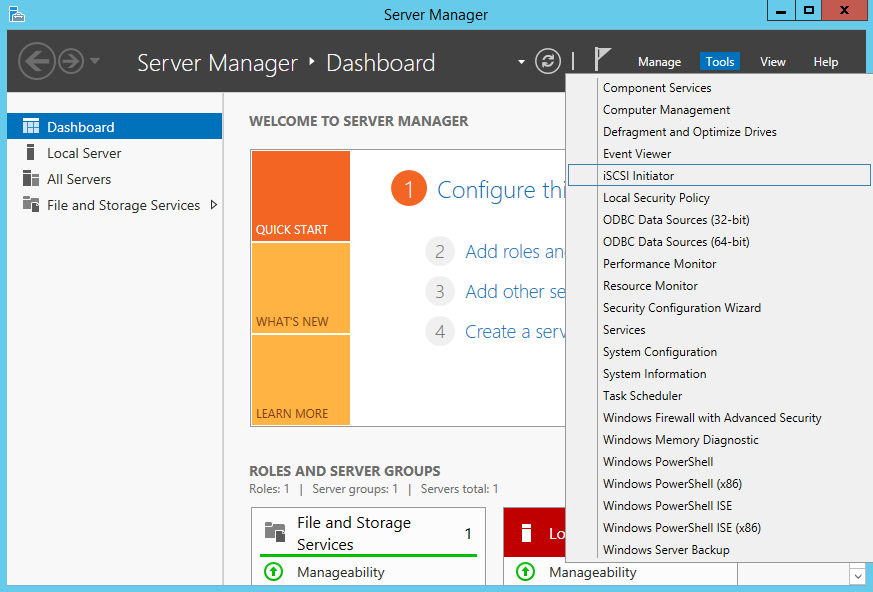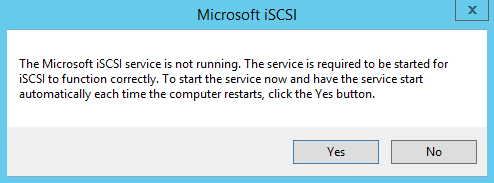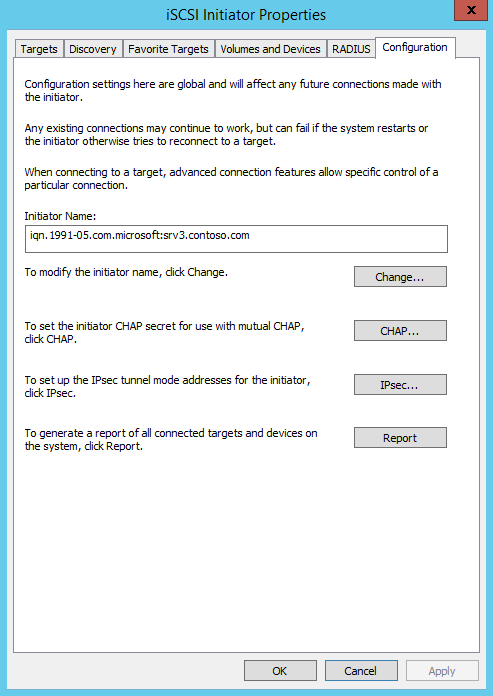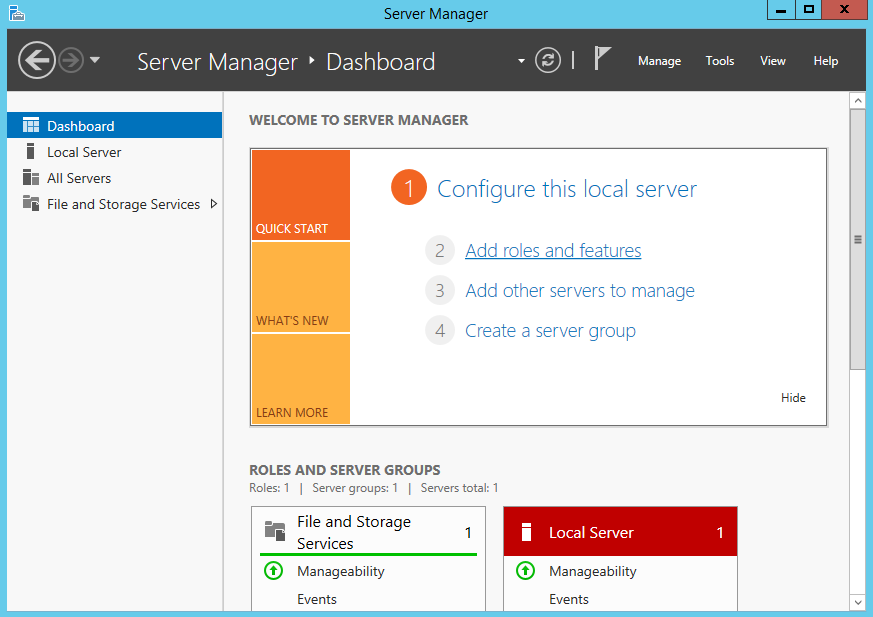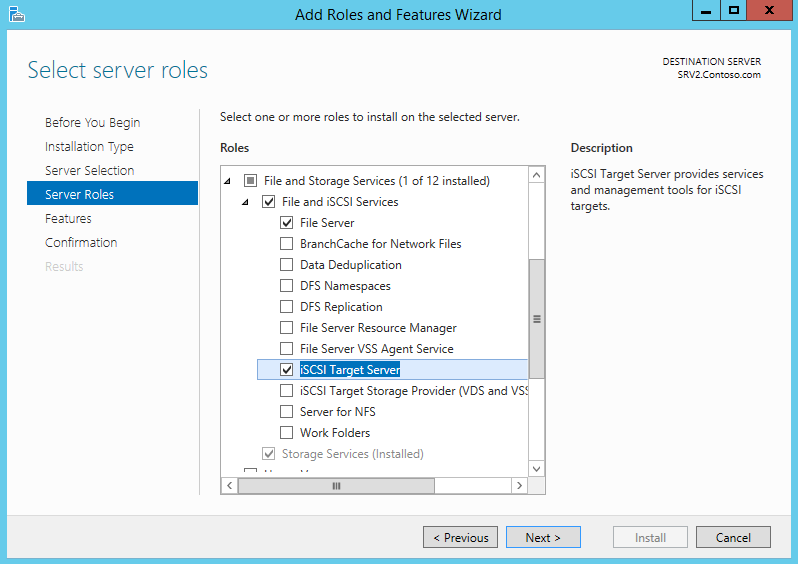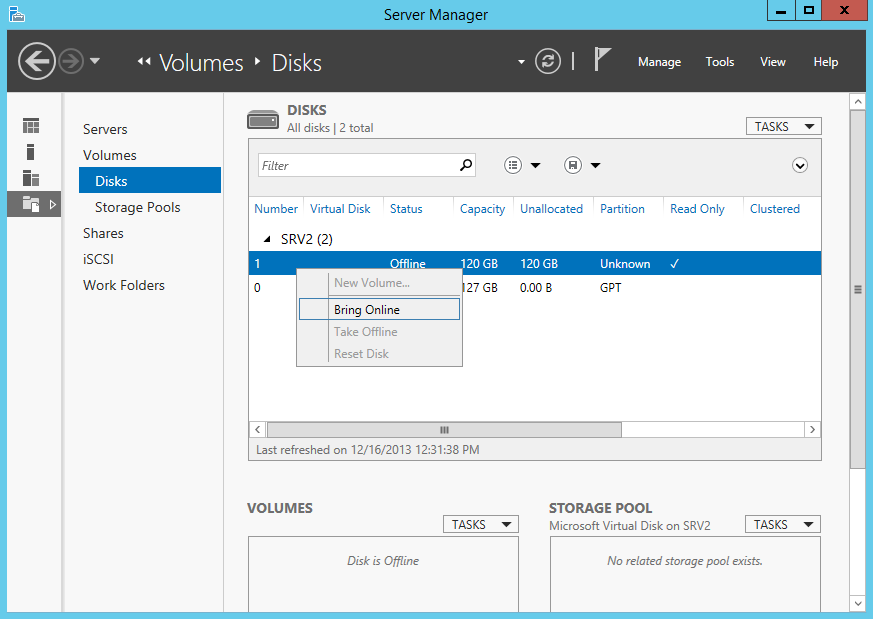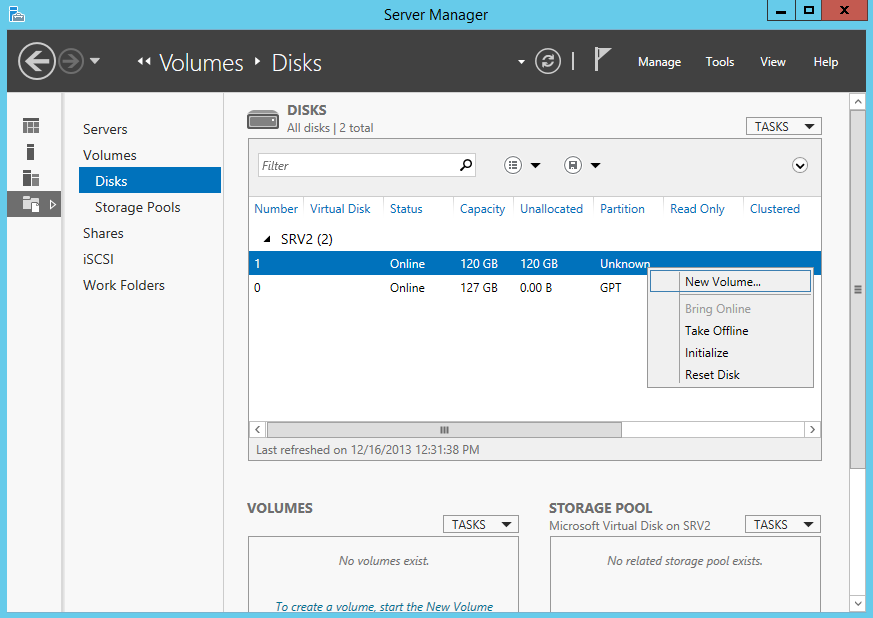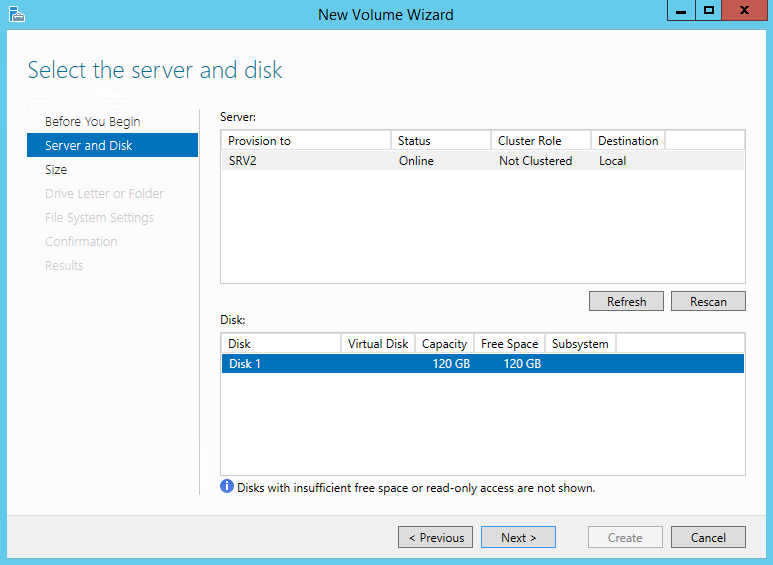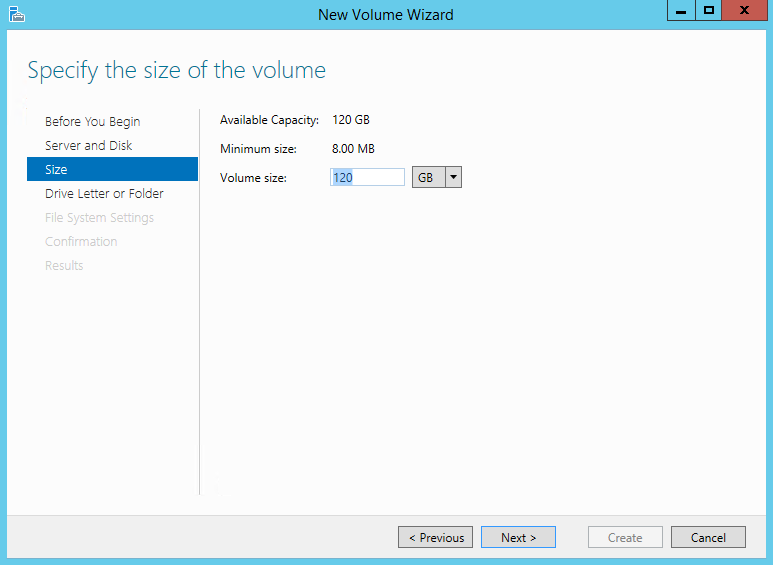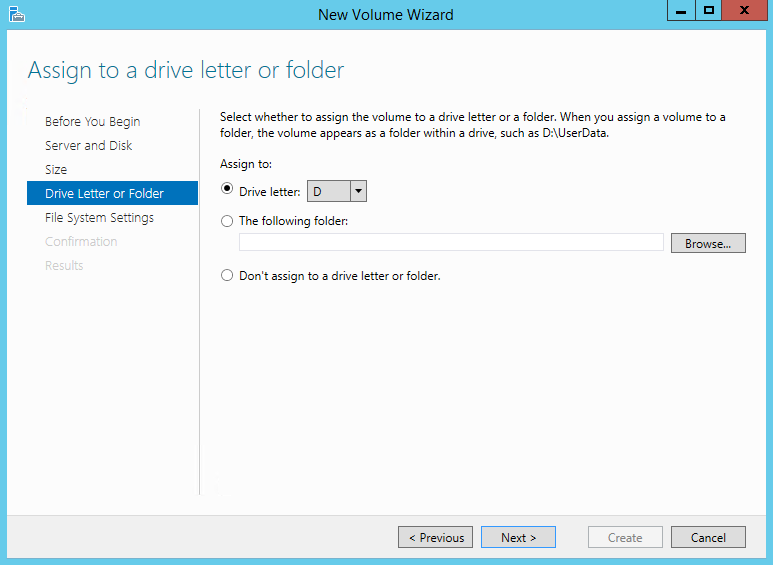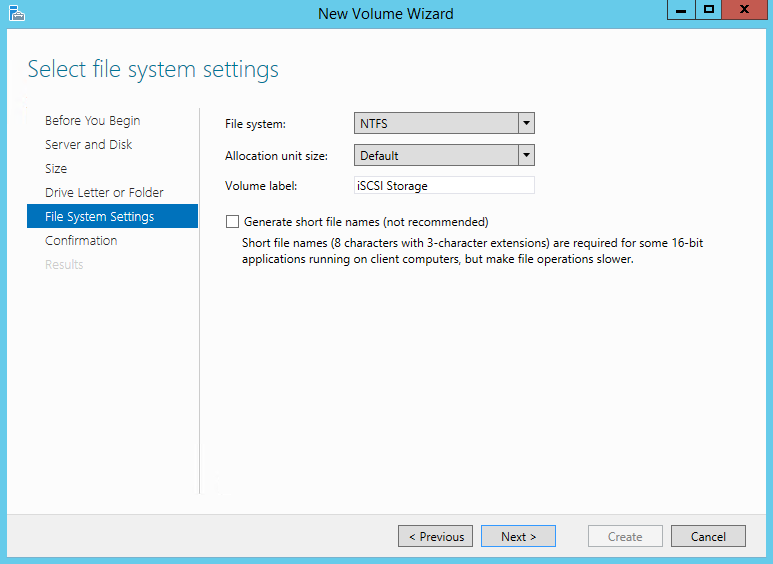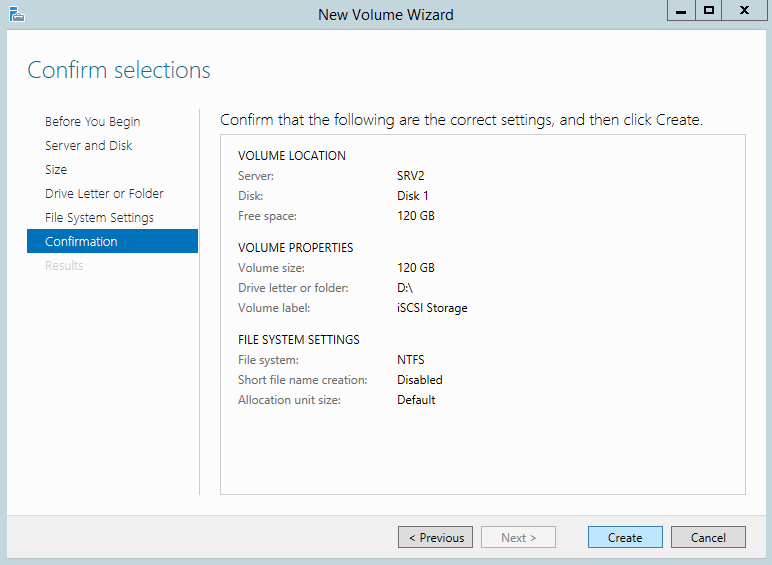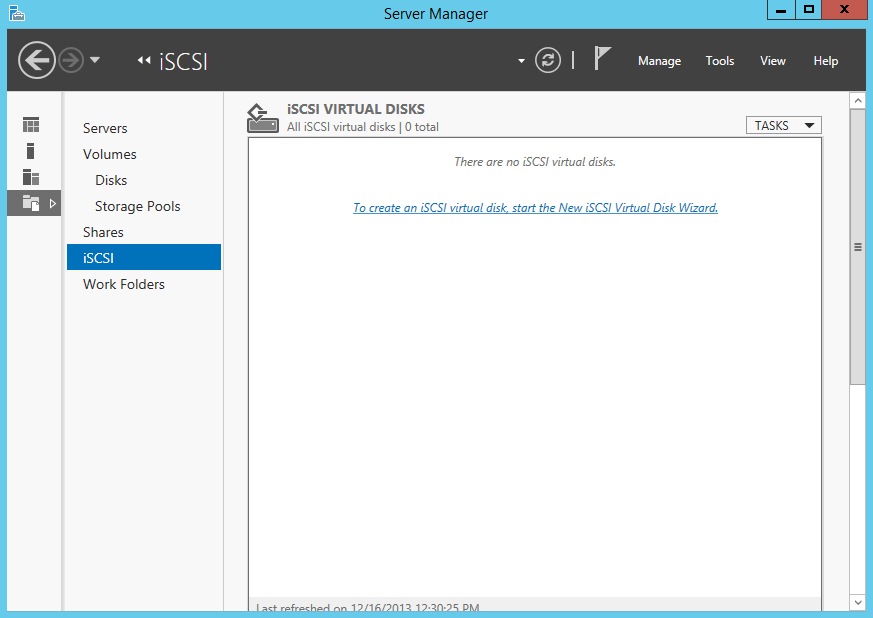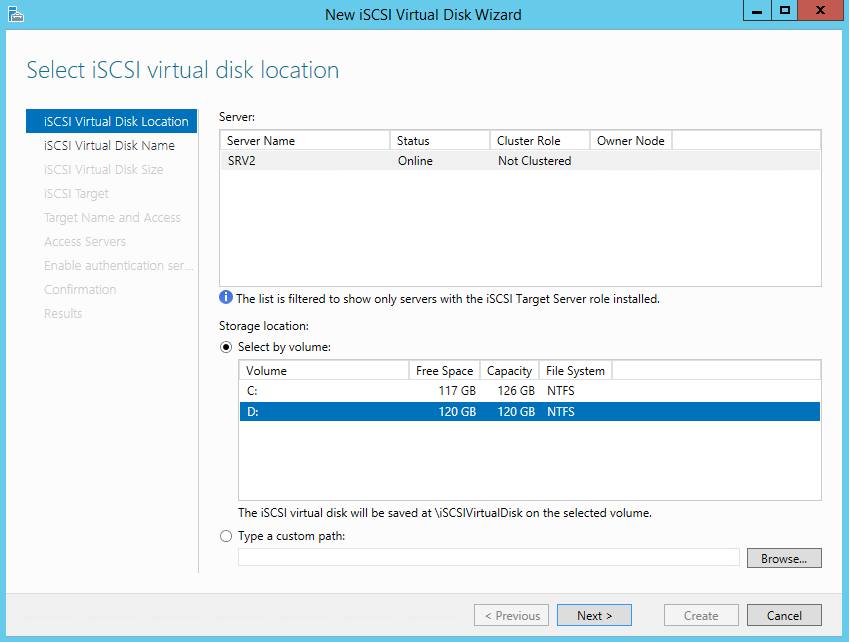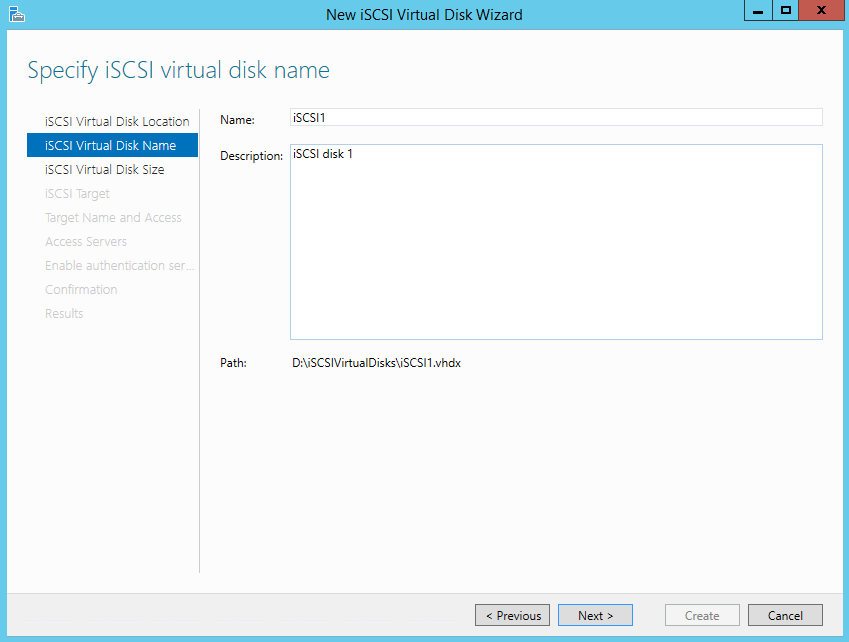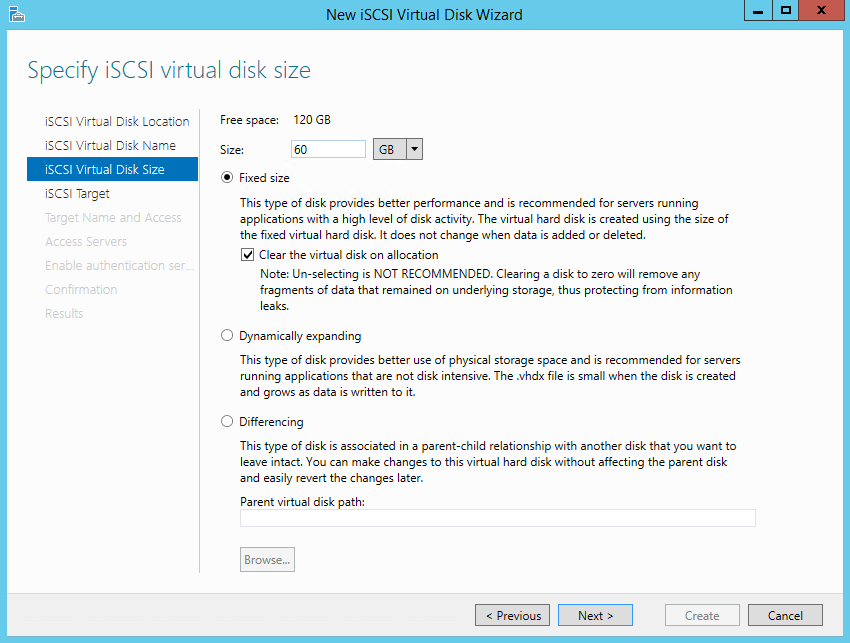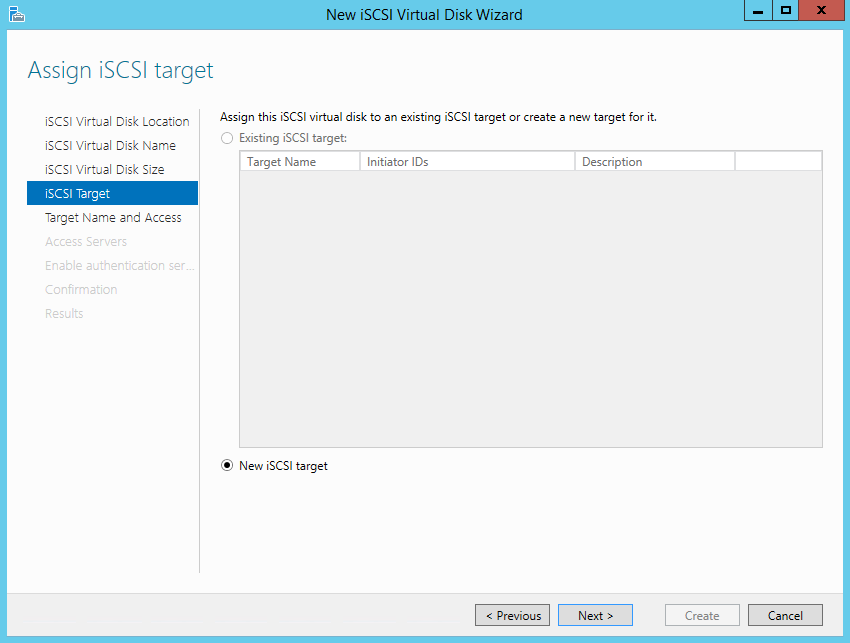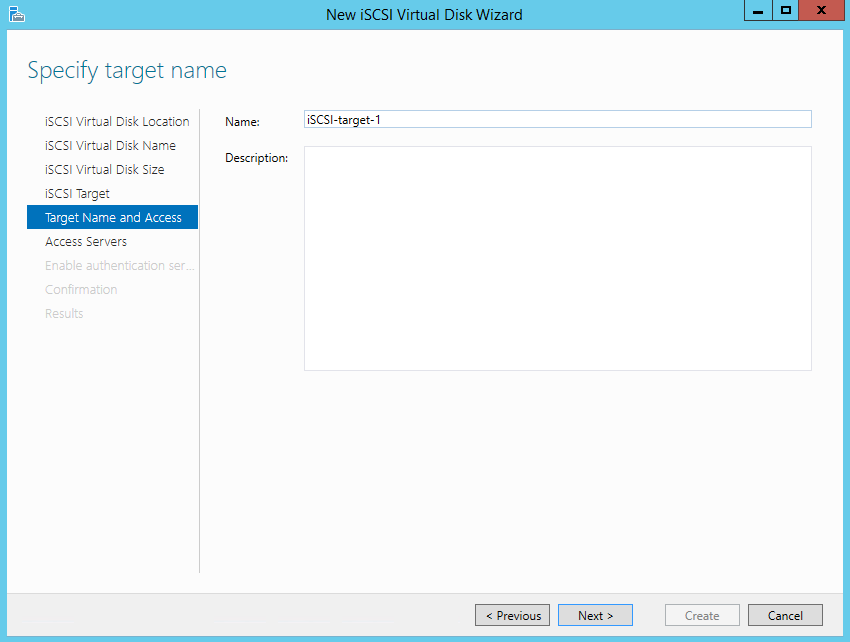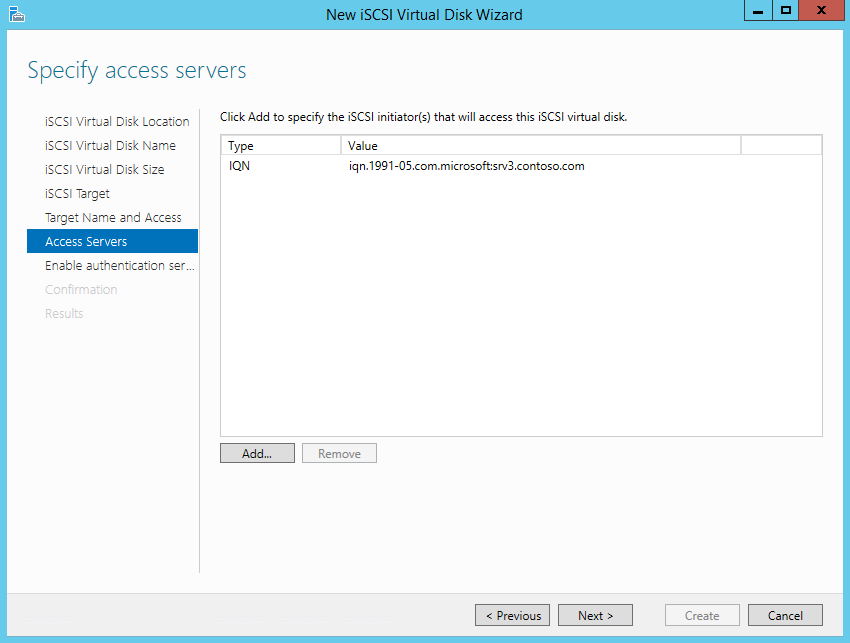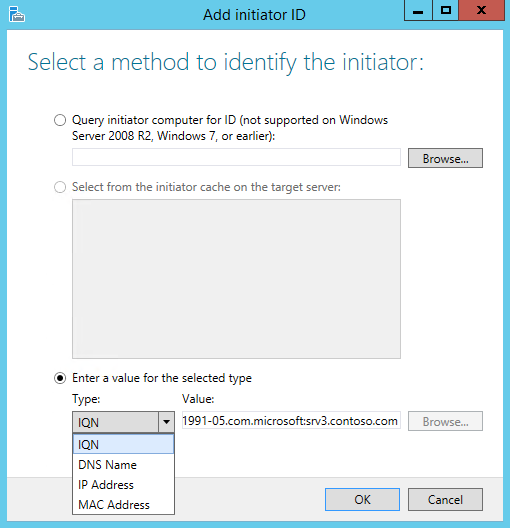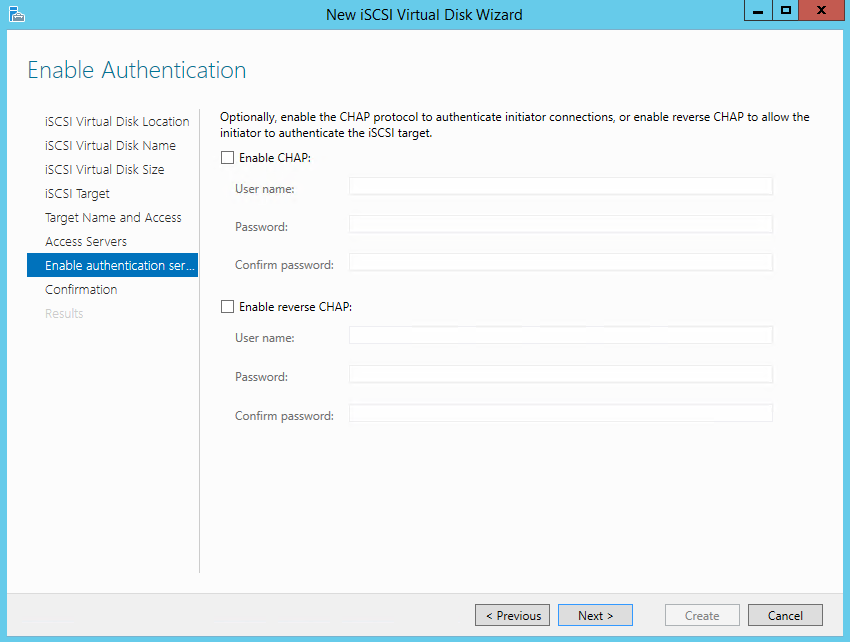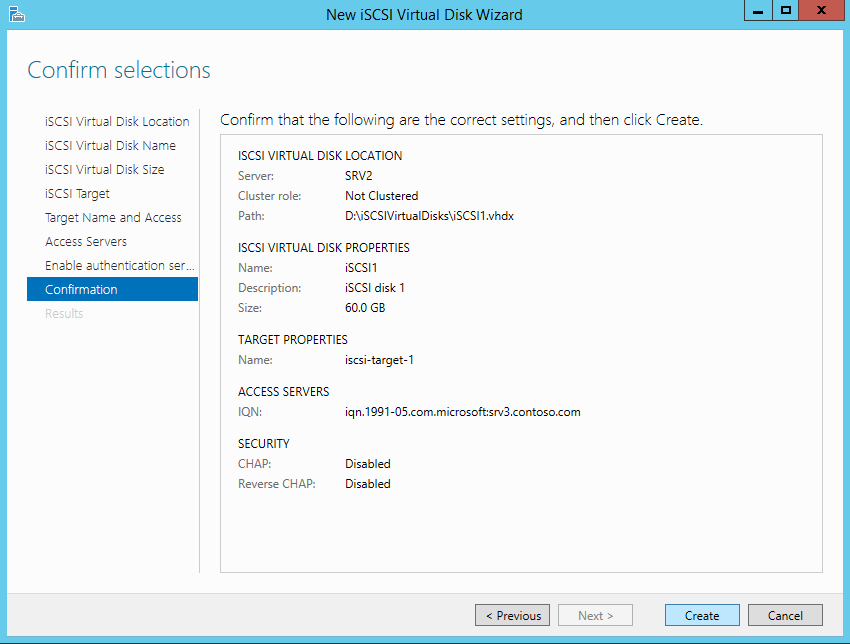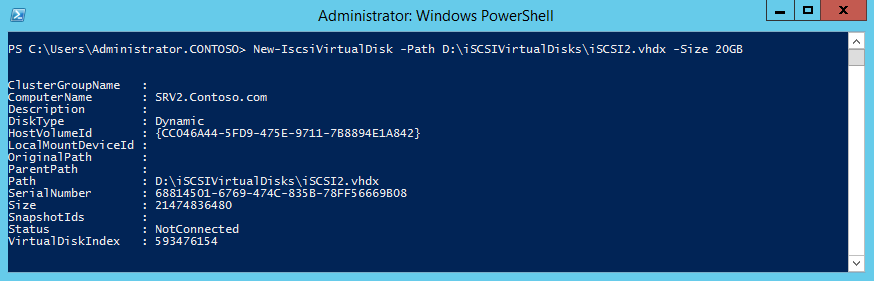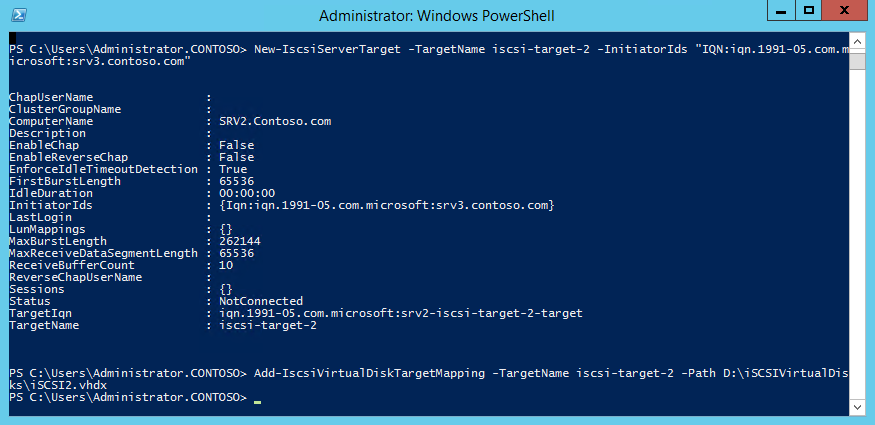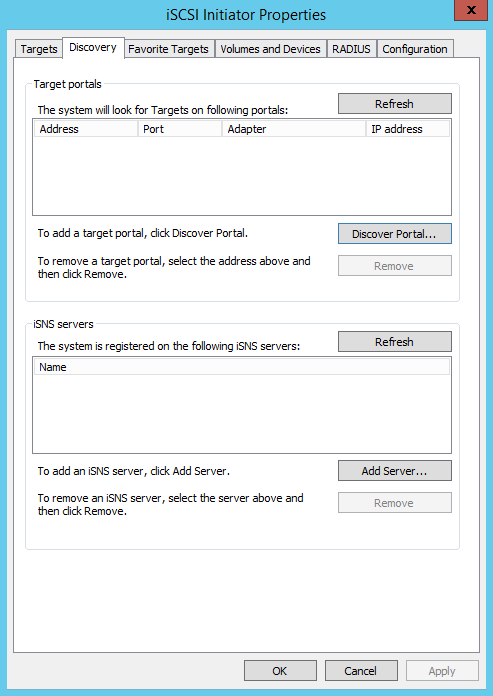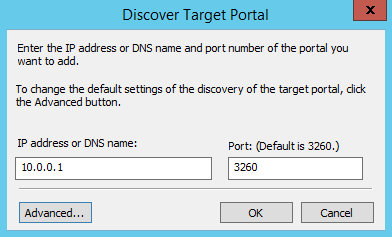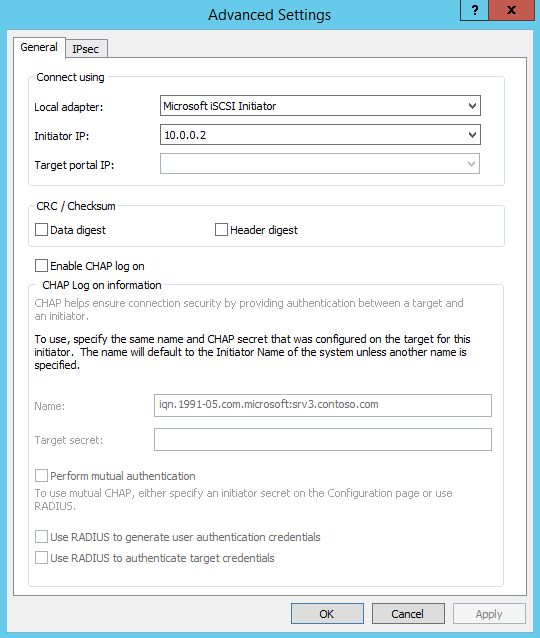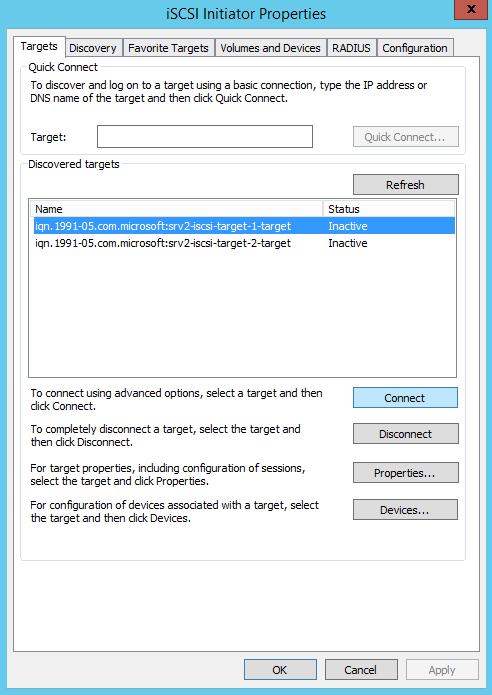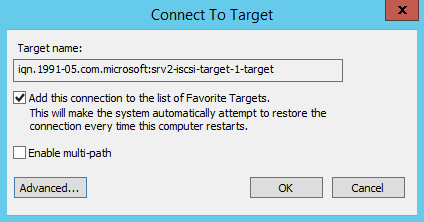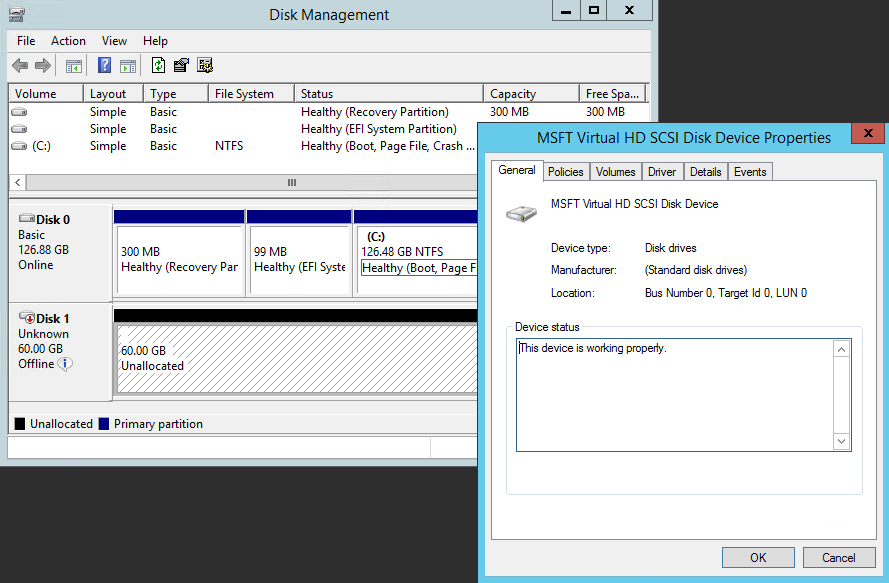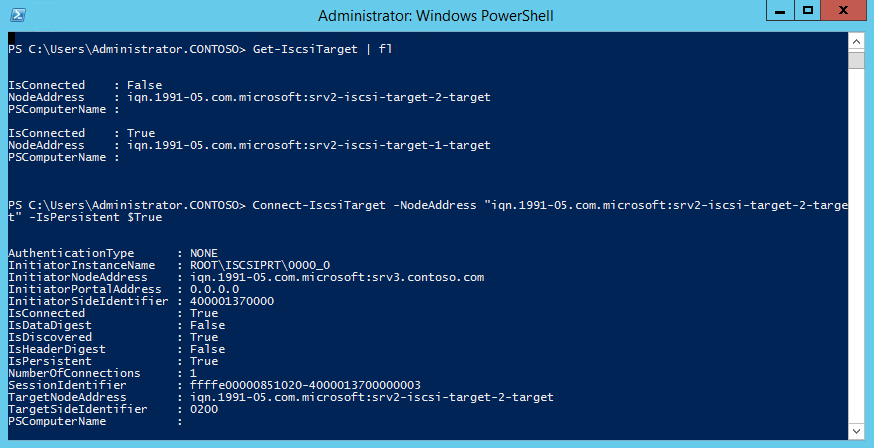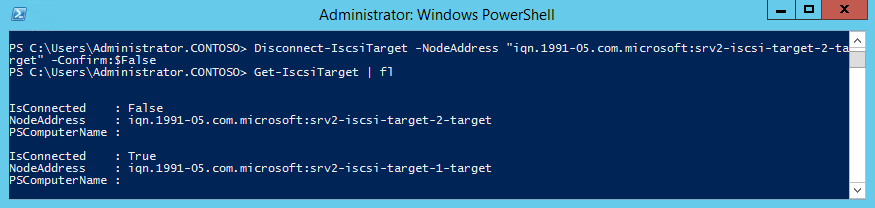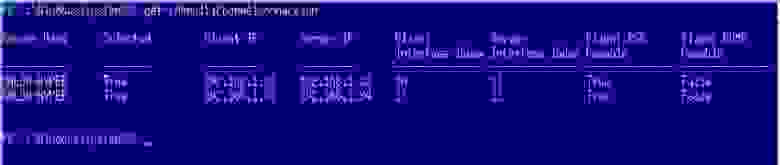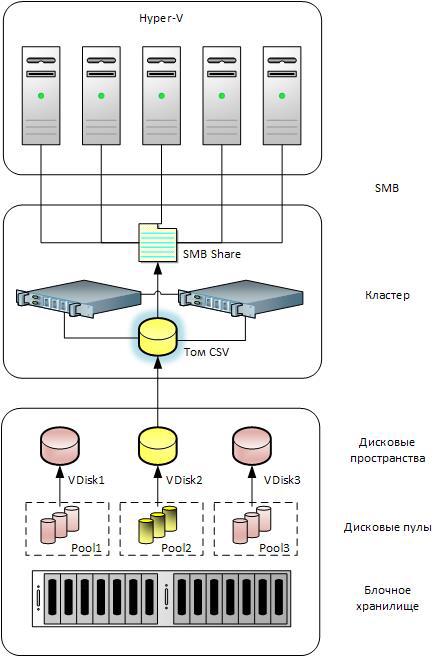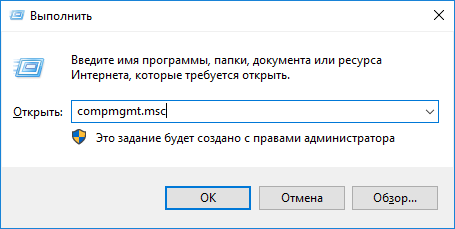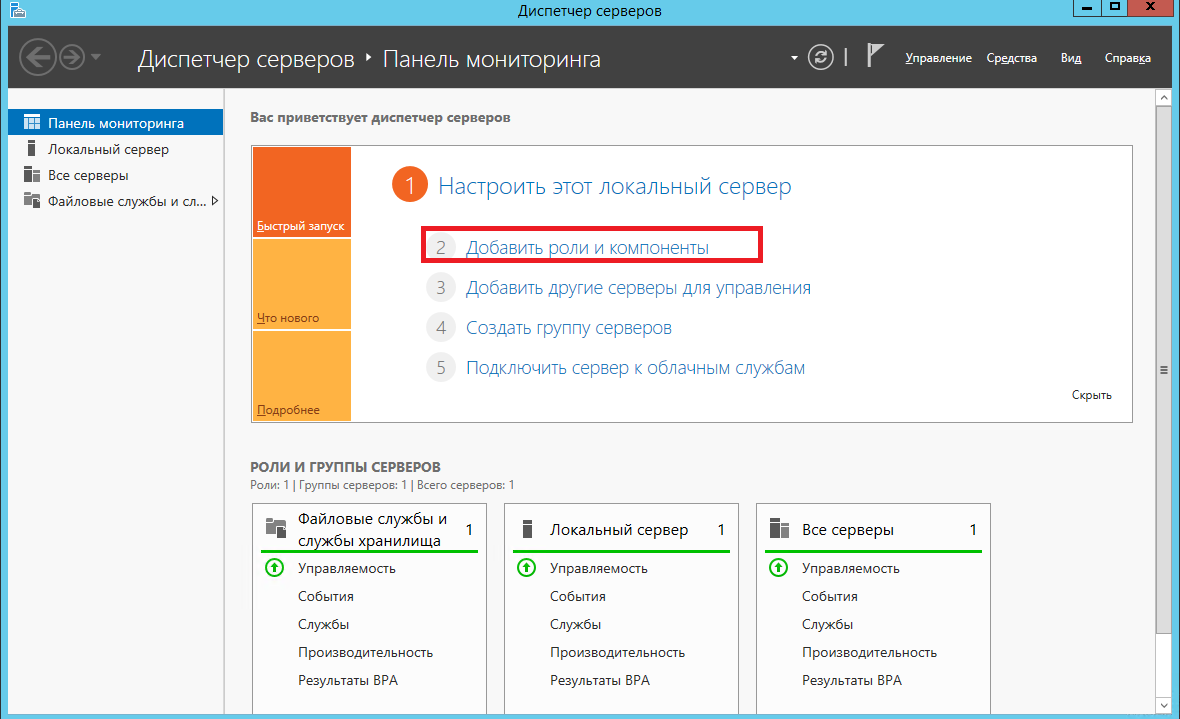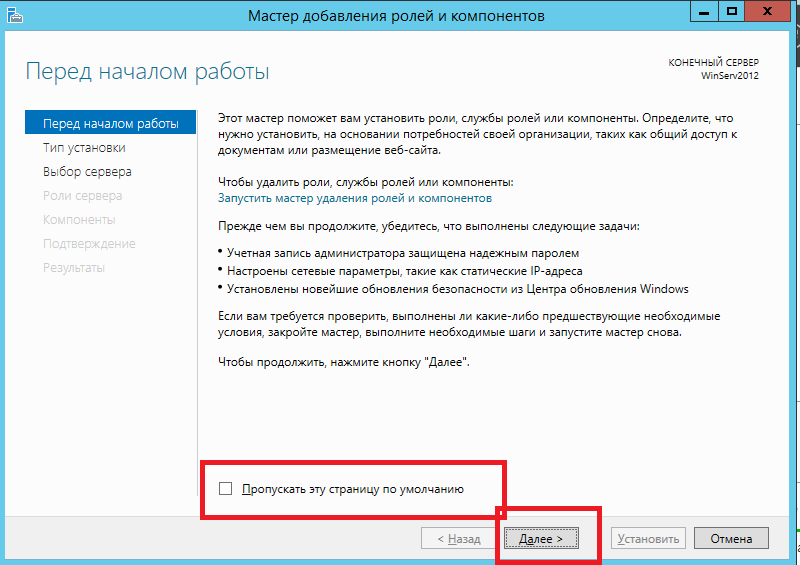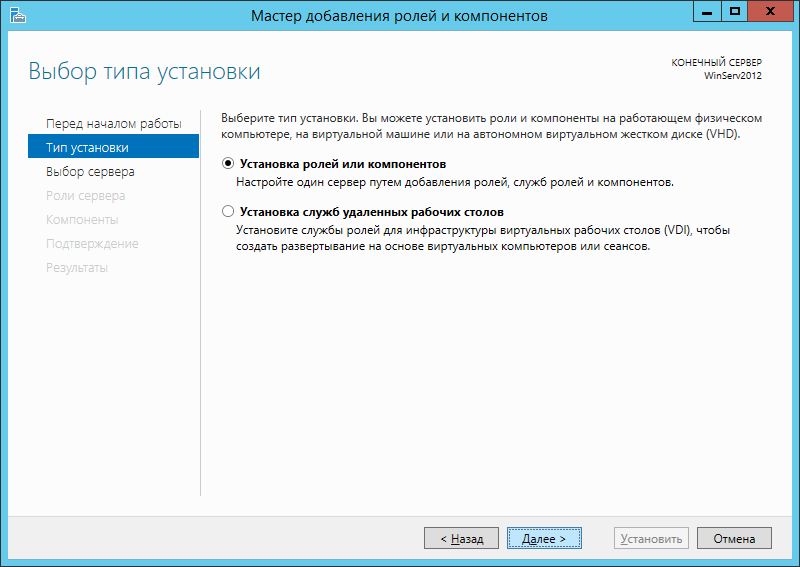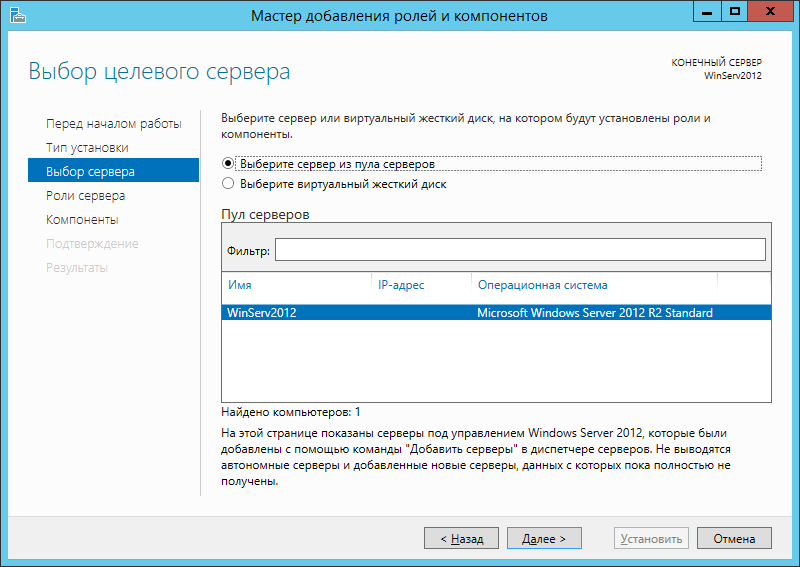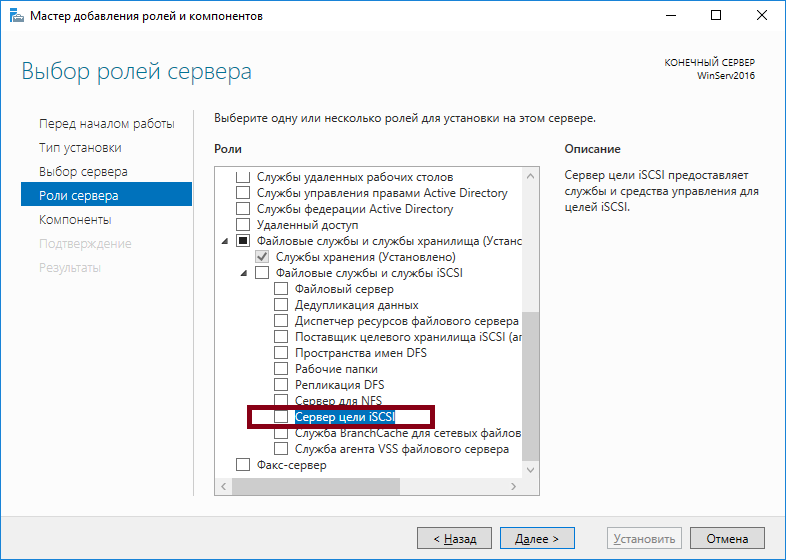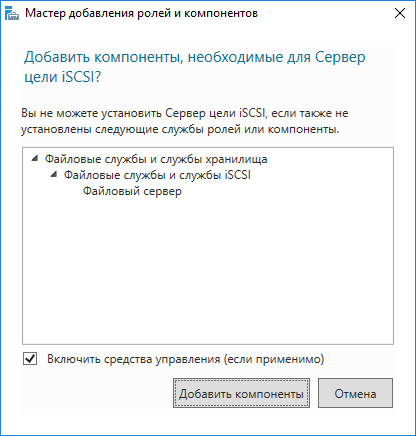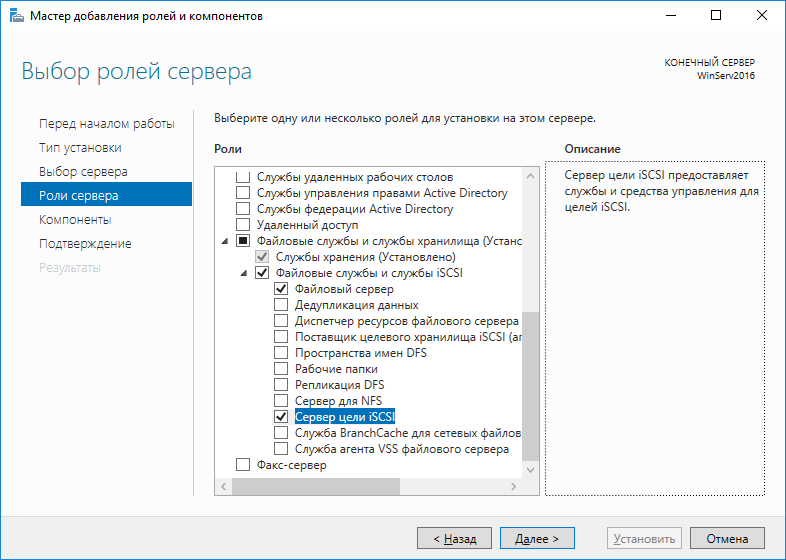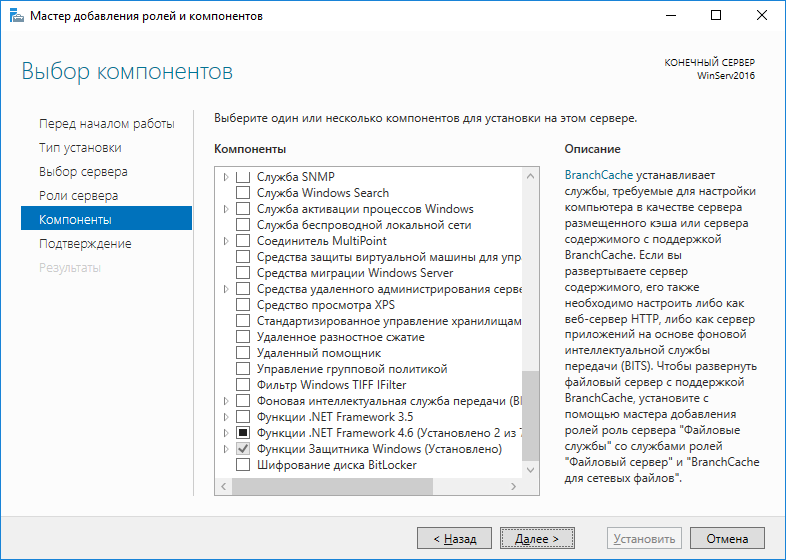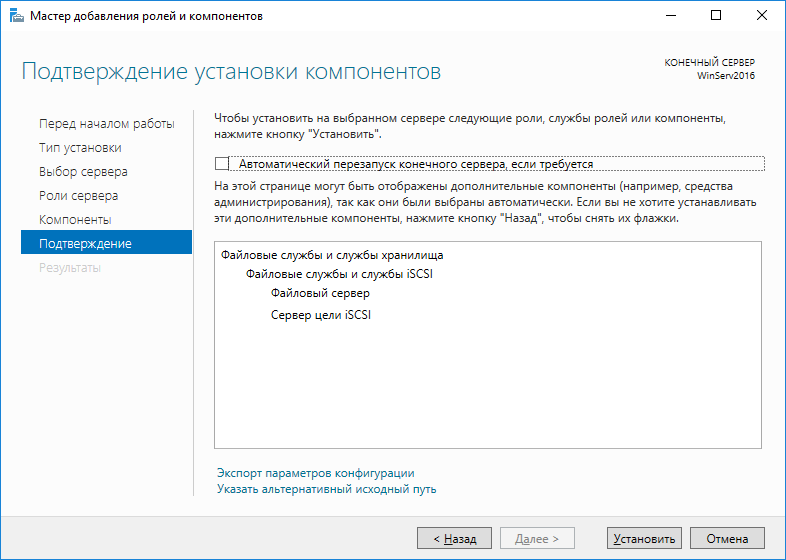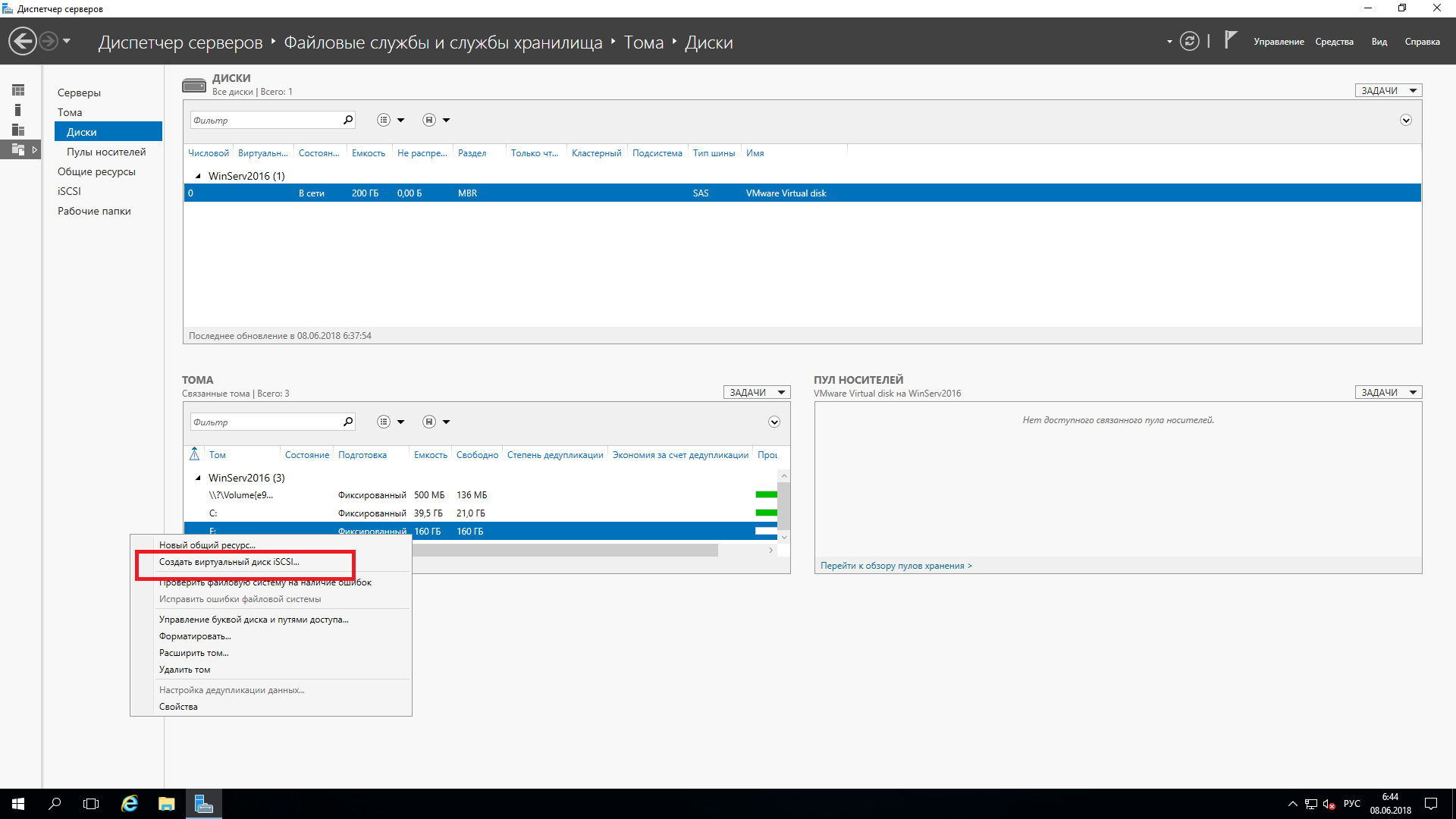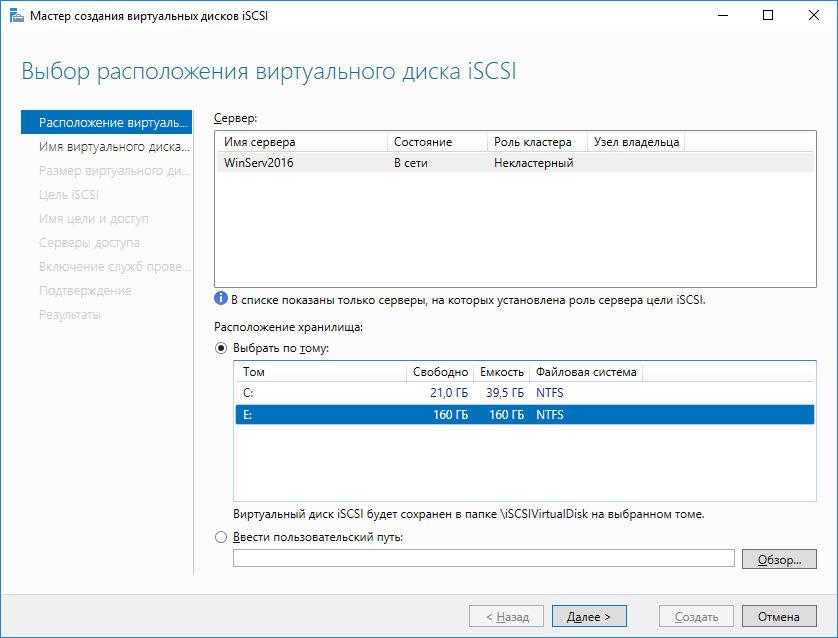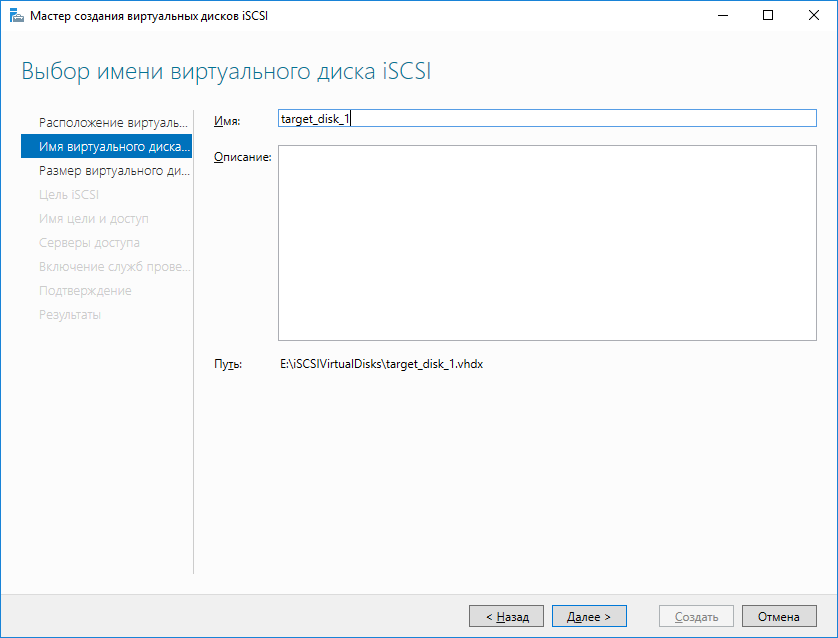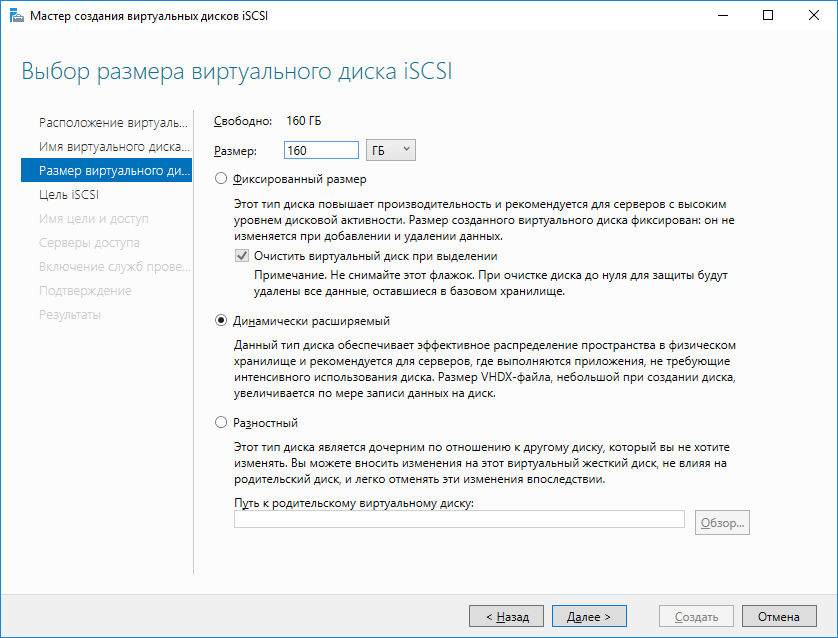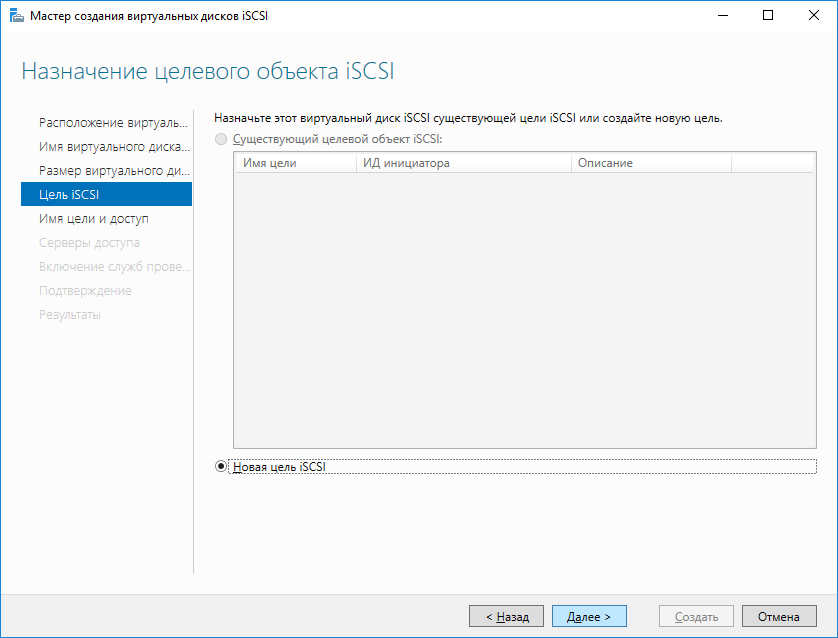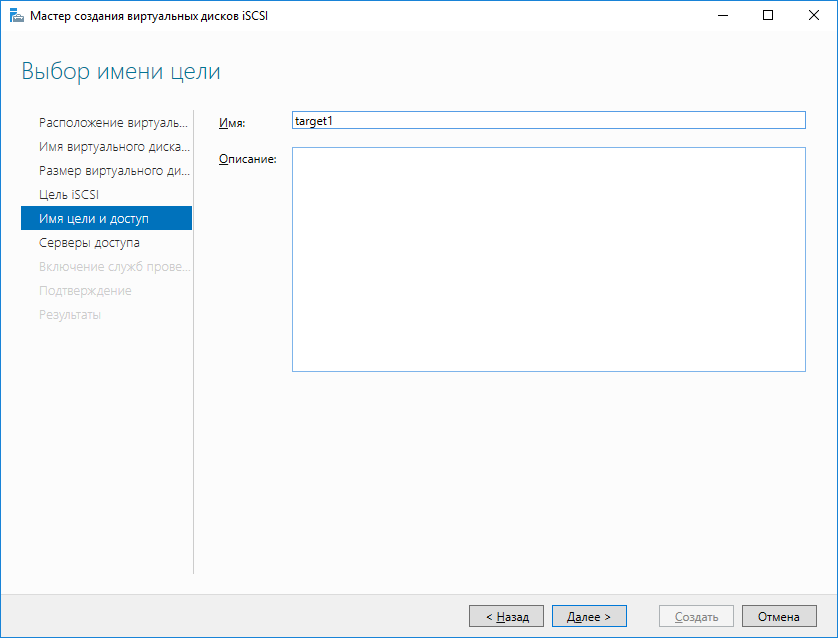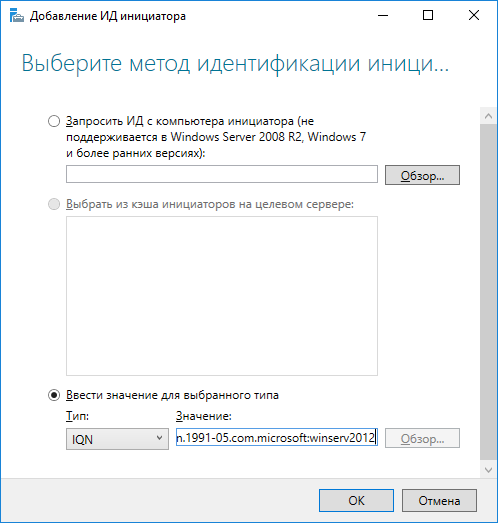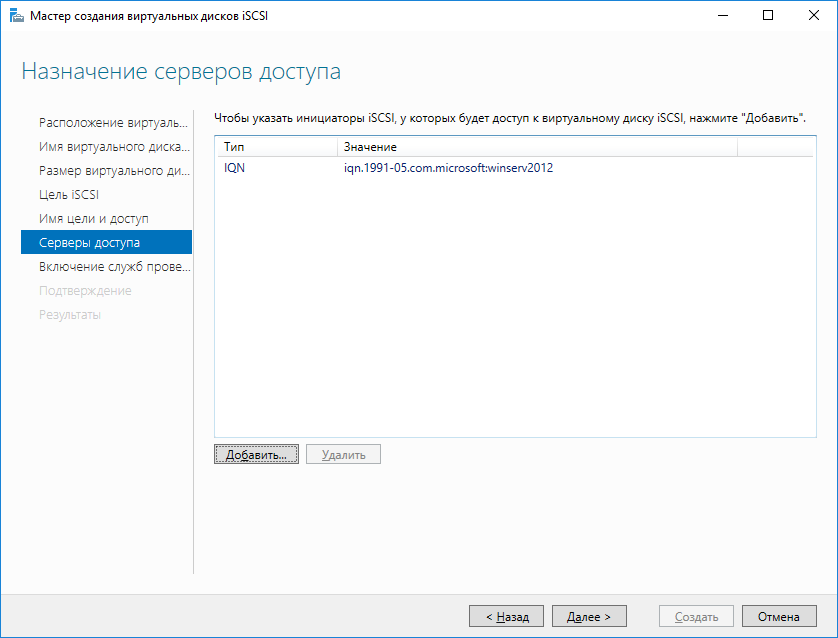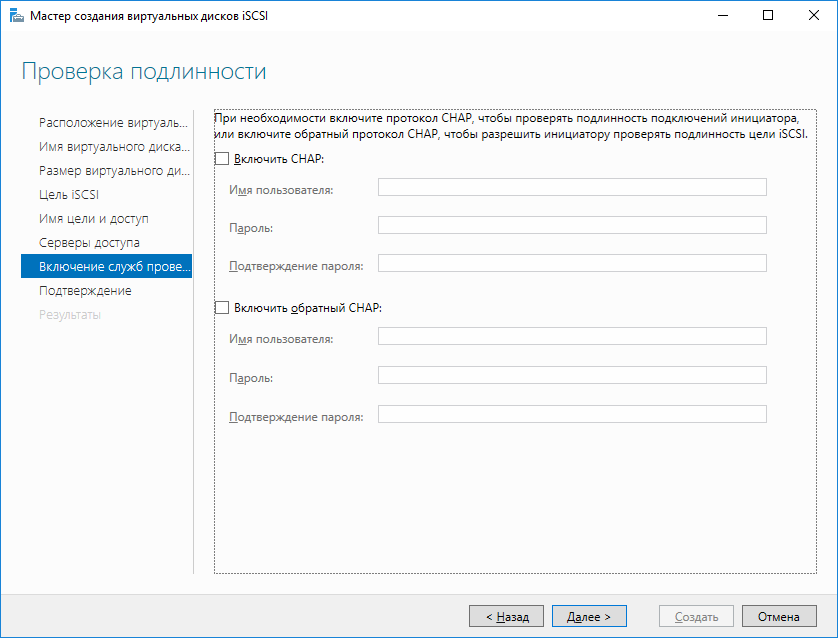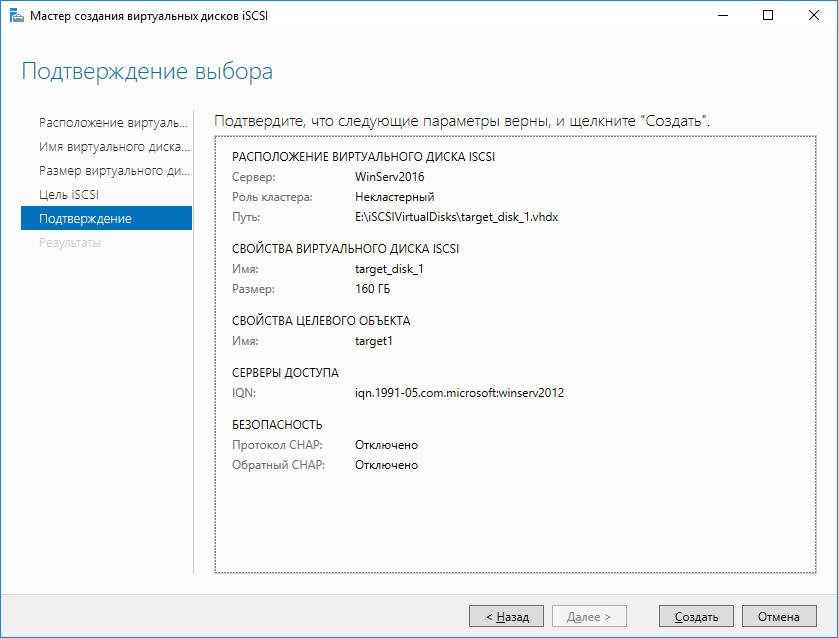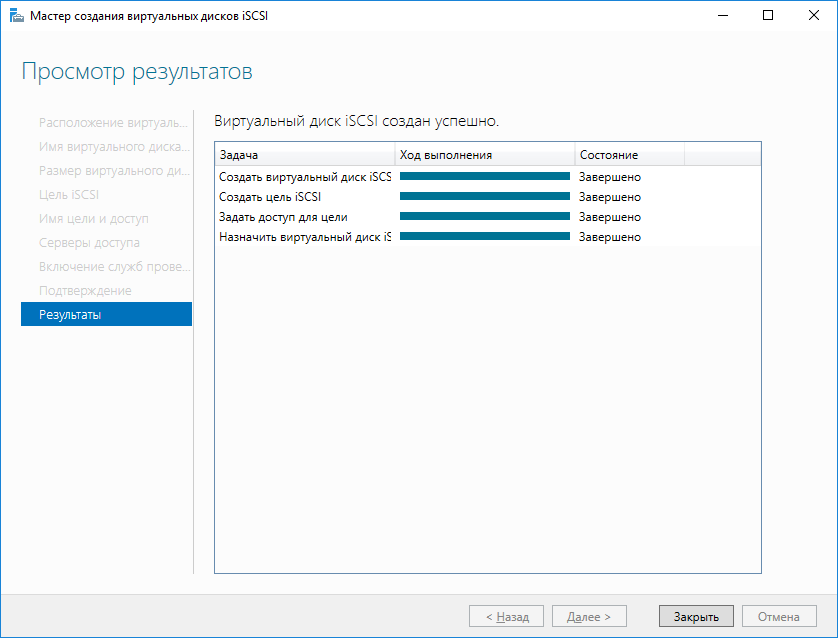В качестве примера используется Windows Server 2012 R2 (2016, 2019). Инструкция разбита на несколько шагов и представляет из себя полный цикл настройки файлового хранилища для использования в малых и средних компаниях.
Выбор оборудования и подготовка сервера
Установка Windows и настройка системы
Базовые настройки файлового сервера
Тюнинг файлового сервера или профессиональные советы
Настройка средств обслуживания
Тестирование
Шаг 1. Выбор оборудования и подготовка сервера
В качестве сервера, желательно, выбрать профессиональное оборудование. Системные требования для файлового сервера не высокие:
- Процессор может быть самый простой;
- Оперативная память также не сильно используется;
- Дисковая система — самый основной компонент. Ее объем зависит от специфики бизнеса. Примерная формула — не менее 15 Гб на пользователя и не менее 1 Тб на сервер. До 50 пользователей можно рассматривать диски SATA, после — SAS или SSD.
Например, для компании в 300 пользователей подойдет сервер с процессором Xeon E3, 8 Гб ОЗУ и 5 Тб дискового пространства на дисках SAS 10K.
Дополнительные требования
- Для обеспечения сохранности информации при выходе из строя жесткого диска, необходим RAID-контроллер. Настройка последнего выполняется из специального встроенного программного обеспечения, которое запускается при загрузке сервера;
- Сервер должен быть подключен к источнику бесперебойного питания;
- Необходимо предусмотреть резервное копирование. Для этого нужен дисковый накопитель (внешний жесткий диск) или другой сервер.
Подробнее о выборе оборудования читайте статью Как выбрать сервер.
Шаг 2. Установка Windows и настройка системы
Установка системы
На этом шаге все стандартно, за исключением одного нюанса: разбивая во время установки Windows жесткий диск, стараемся выделить небольшую часть (70 — 120 Гб) для системы и все остальное под данные. Если выделить много дискового пространства для системного раздела, увеличится время его обслуживания и фрагментация, что негативно скажется на производительности и надежности системы в целом.
Настройка системы
- Проверяем правильность настройки времени и часового пояса;
- Задаем понятное имя для сервера и, при необходимости, вводим его в домен;
- Если сервер не подключен напрямую к сети Интернет, стоит отключить брандмауэр;
- Для удаленного администрирования, включаем удаленный рабочий стол;
- Устанавливаем все обновления системы.
Шаг 3. Базовые настройки файлового сервера
Это стандартные действия, которые выполняются при настройке обычного файлового сервера.
Установка роли и вспомогательных компонентов
Как правило, данная роль устанавливается вместе с Windows. Остается только это проверить и доустановить компоненты, которые нужны для полноценной эксплуатации сервиса.
Открываем Диспетчер серверов. Он может быть запущен из панели быстрого запуска.
Нажимаем Управление — Добавить роли и компоненты.
В открывшемся окне оставляем Установка ролей и компонентов и нажимаем Далее.
В следующем окне выбираем нужный сервер (выбран по умолчанию, если работаем на сервере, а не через удаленную консоль) и нажимаем Далее.
Среди ролей находим Файловые службы и службы хранилища, раскрываем ее и проверяем, что установлены галочки напротив следующих компонентов:
- Службы хранения;
- Файловый сервер;
Если данные службы не установлены, выбираем их и нажимаем Далее.
В окне Выбор компонентов просто нажимаем Далее.
Откроется окно Подтверждение установки компонентов. Нажимаем Установить и после окончания процесса перезагружаем сервер.
Настройка шары (общей папки)
Создаем первую папку, которую хотим предоставить в общее использование. Затем кликаем по ней правой кнопкой мыши и нажимаем Свойства:
В открывшемся окне переходим на вкладку Доступ и нажимаем Расширенная настройка:
Ставим галочку Открыть общий доступ к этой папке и нажимаем кнопку Разрешения:
Предоставляем полный доступ всем пользователям:
* конечно же, мы не будем давать доступ всем пользователям, но для этого есть вкладка безопасность (см. ниже).
Нажимаем OK и еще раз OK.
Теперь переходим на вкладку Безопасность и нажимаем Дополнительно:
В открывшемся окне нажимаем Отключение наследования и Преобразовать унаследованные разрешения в явные разрешения этого объекта.
Нажимаем OK и Изменить.
Выставляем необходимые права на папку, например:
Совет: старайтесь управлять правами на ресурсы только при помощи групп. Даже если доступ необходимо предоставить только одному человеку!
Теперь нажимаем OK два раза. Папка настроена для общего использования и в нашем примере доступна по сетевому пути \fs1Общая папка.
Шаг 4. Тюнинг файлового сервера или профессиональные советы
Данные настройки, по сути, представляют секреты того, как сделать файловый сервер лучше, надежнее и безопаснее. Применяя их, администраторы создают более правильную и профессиональную среду ИТ.
DFS
С самого начала стоит создавать общие папки в пространстве имен DFS. На это есть две основные причины:
- При наличии или появлении нескольких файловых серверов пользователям будет удобнее находить общие папки в одном месте.
- Администратор легко сможет создать отказоустойчивую систему при необходимости.
Как создать и настроить DFS читайте в статьях Как установить и настроить DFS и Как установить и настроить DFS с помощью Powershell.
Теневые копии
Позволят вернуться к предыдущим версиям файлов. Это очень полезная функция позволит не только восстановить некорректно отредактированный документ, но и вернуть случайно удаленный файл или папку.
Как настроить и пользоваться данной возможностью, читайте подробнее в инструкции Как включить и настроить теневые копии.
Аудит
Аудит позволит вести протокол доступа к данным — понять, кто и когда удалил важные данные или внес в них изменения.
О том, как настроить данную возможность читайте статью Как включить аудит доступа к файлам Windows.
Анализатор соответствия рекомендациям
В диспетчер управления серверами Windows встроен инструмент для проверки конфигурации сервера — анализатор соответствия рекомендациям. Чтобы им воспользоваться переходим в диспетчере в Локальный сервер:
Находим раздел «Анализатор соответствия рекомендациям» и справа кликаем по ЗАДАЧИ — Начать проверку BPA:
Рассмотрим решения некоторых рекомендаций.
1. Для XXX должно быть задано рекомендованное значение.
Это набор однотипных рекомендаций, для выполнения которых нужно обратить внимание на описание и задать значение параметро, которое в нем указано. Например, для CachedOpenLimit в описании проблемы есть описание решения — «Задайте для CachedOpenLimit рекомендуемое значение 5». Чтобы это сделать, открываем Powershell от администратора и вводим команду:
Set-SmbServerConfiguration -CachedOpenLimit 5
* мы задаем параметру CachedOpenLimit значение 5, как это и рекомендовано анализатором.
На запрос, уверены ли мы, что хотим выполнить команду, отвечаем утвердительно.
Остальные параметры задаем аналогичными действиями.
2. Файл Srv.sys должен быть настроен на запуск по требованию.
В командной строке от имени администратора вводим:
sc config srv start= demand
3. Создание коротких имен файлов должно быть отключено.
В командной строке от имени администратора вводим:
fsutil 8dot3name set 1
Шаг 5. Настройка средств обслуживания
Ни одна инфраструктура не может полноценно существовать без мониторинга и резервного копирования. Предупредить о возможной проблеме, узнать о последней раньше пользователей или иметь возможность восстановить данные — показатели высокой ответственности и профессионализма системного администратора.
Резервное копирование
Для файлового сервера все просто — необходимо резервировать все рабочие папки и файлы. Лучшим решением будет ежедневное копирование новых данных, и с определенной периодичностью (например, раз в месяц), создавать полный архив.
Мониторинг
Мониторить стоит:
- Сетевую доступность сервера;
- Свободное дисковое пространство;
- Состояние жестких дисков.
Шаг 6. Тестирование
Тестирование состоит из 3-х основных действий:
- Проверить журналы Windows и убедиться в отсутствие ошибок. В случае их обнаружения, необходимо устранить все проблемы.
- Выполнить действия анализатора соответствий рекомендациям.
- Провести живой тест работы сервиса с компьютера пользователя.
Продолжая тему создания систем высокой доступности, в данном материале мы рассмотрим настройку iSCSI-хранилищ в современной версии серверных ОС от Microsoft. Мы не будем повторяться и снова обсуждать общие вопросы, поэтому, если вы только начинаете работать с iSCSI, то настоятельно рекомендуем ознакомиться с вступительной частью к нашему предыдущему материалу.
Научиться настраивать MikroTik с нуля или систематизировать уже имеющиеся знания можно на углубленном курсе по администрированию MikroTik. Автор курса, сертифицированный тренер MikroTik Дмитрий Скоромнов, лично проверяет лабораторные работы и контролирует прогресс каждого своего студента. В три раза больше информации, чем в вендорской программе MTCNA, более 20 часов практики и доступ навсегда.
Широкое распространение виртуализации и потребности в создании отказоустойчивых систем даже при небольших внедрениях заставили компанию Microsoft пересмотреть свое отношение к доступным из коробки ролям Windows Server и политике лицензирования. Если раньше iSCSI Target предлагался только в редакции Windows Storage Server, то начиная с Server 2008 R2 он стал доступен в виде отдельно устанавливаемого компонента, а с выходом Windows Server 2012 закономерно стал частью ОС.
Для установки роли Cервера цели iSCSI запустите Мастер добавления ролей и компонентов, затем последовательно разверните пункты Файловые службы и службы хранилища — Файловый службы и службы iSCSI и укажите одноименную роль.
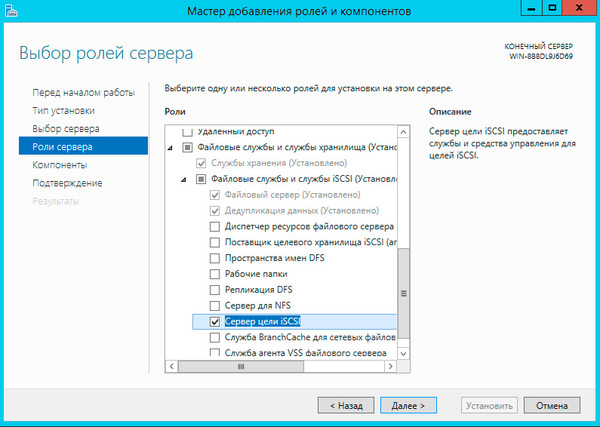
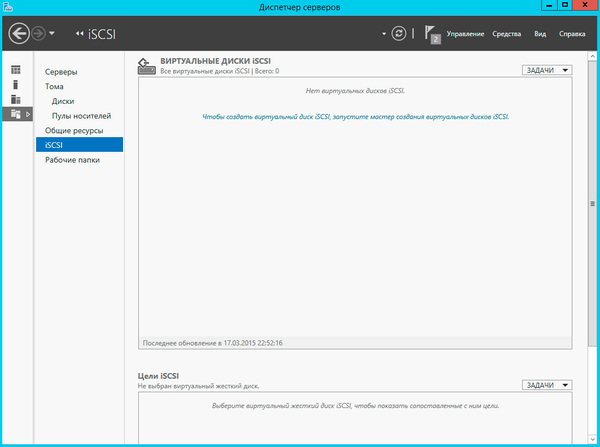
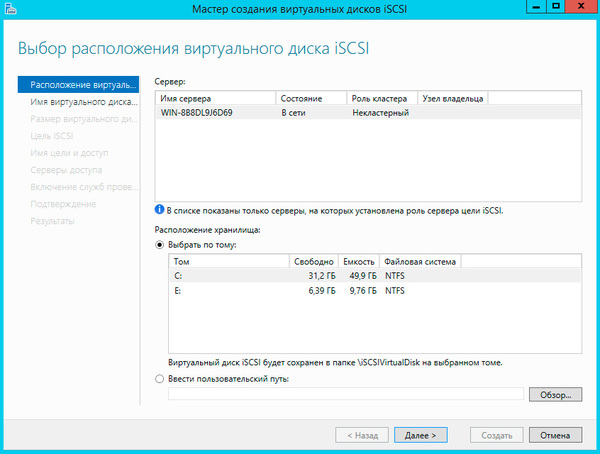
Следующим шагом укажите имя и размер создаваемого диска. Windows Server 2012 поддерживает новый формат виртуальных дисков — VHDX, а также динамически расширяемые диски. Если доступные ранее диски фиксированного размера резервировали дисковое пространство хранилища сразу при создании, то динамически расширяемые диски увеличивают размер согласно реально записанным в них данным. Это позволяет существенно экономить дисковое пространство хранилища, нарезая виртуальные диски с запасом.
Не рекомендуется данный тип дисков для систем с высокой дисковой активностью, так как за счет возможной фрагментации и операций по приращению размера диска производительность будет ниже, чем у дисков фиксированного размера. В тоже время динамически расширяемые диски неплохо подходят для файловых хранилищ, резервного копирования и т.п. задачам, где в первую очередь требуется хранение данных, а не скорость доступа к ним.
Еще один поддерживаемый тип дисков — разностный, когда все изменения пишутся не на исходный виртуальный диск, а на вновь созданный, к использованию в производственных средах не рекомендуется ввиду существенно более низкой производительности, но может оказаться полезным при отладке и разного рода экспериментах, когда надо иметь возможность быстро откатиться к исходному состоянию.
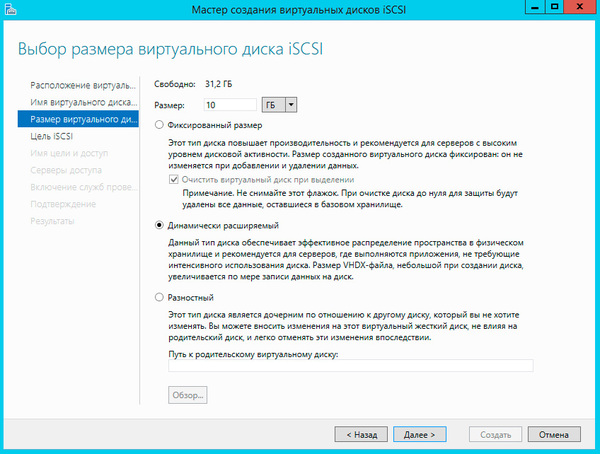
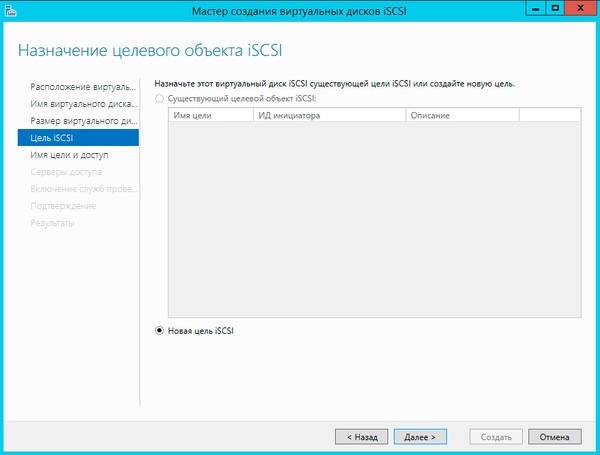
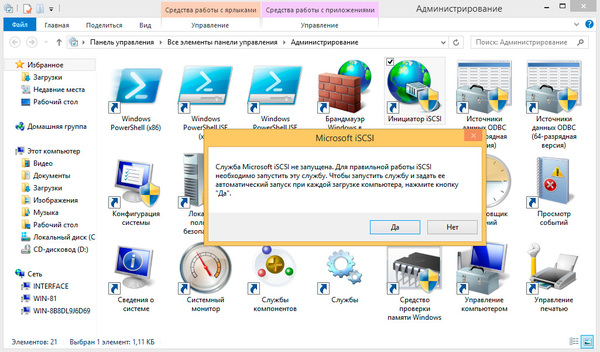

Вернемся на сервер и нажав кнопку Добавить выберем IQN инициатора из кэша, для современных систем вы также можете получить IQN инициатора выполнив подключение к нему по IP-адресу или имени хоста:
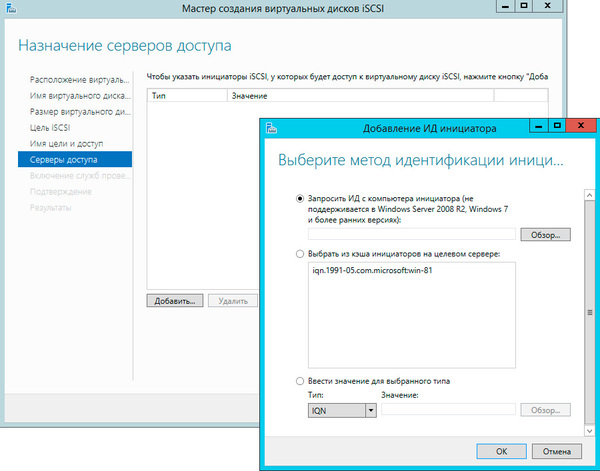
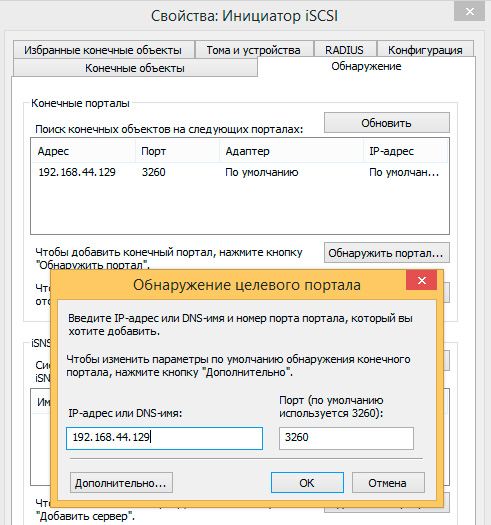
Если вам потребуется изменить параметры подключения уже подключенного объекта, то его следует отключить и подключить заново. После выполнения всех этих действий подключенное устройство будет обнаружено системой как еще один локальный диск и последующая работа с ним ничем не отличается от работы с обычным жестким диском.
Научиться настраивать MikroTik с нуля или систематизировать уже имеющиеся знания можно на углубленном курсе по администрированию MikroTik. Автор курса, сертифицированный тренер MikroTik Дмитрий Скоромнов, лично проверяет лабораторные работы и контролирует прогресс каждого своего студента. В три раза больше информации, чем в вендорской программе MTCNA, более 20 часов практики и доступ навсегда.
Internet Small Computer System Interface (iSCSI) — это протокол передачи данных, предназначенный для обмена данными между серверами и системами хранения данных (Storage Area Network, SAN). iSCSI представляет из себя комбинацию протокола SCSI и стека протоколов TCP/IP и предназначен для передачи блоков данных через сети Ethernet. Управляющие команды SCSI передаются внутри IP-пакетов, а протокол TCP обеспечивает управление потоком и надежность передачи данных.
При использовании iSCSI данные между сервером и системой хранения передаются блоками, в необработанном виде. Это позволяет использовать SAN практически так же, как если бы они были подключены к серверу напрямую, а не по сети. Хост-система может создавать на SAN логические разделы, форматировать их и использовать как обычные локальные жесткие диски. В этом заключается основное отличие SAN от сетевых хранилищ (Network Area Storage, NAS), которые работают на уровне файловой системы и используют протоколы передачи файлов, такие как SMB или CIFS.
Технология iSCSI была разработана как более дешевая альтернатива Fibre Channel (FC). Системы на базе iSCSI поддерживают стандартные протоколы и могут быть построены на базе любой существующей сетевой инфраструктуры, поддерживающей протокол IP. Для работы iSCSI может использовать самые обычные сетевые устройства (коммутаторы, маршрутизаторы, сетевые адаптеры и т.п), тогда как для FC требуются специальные HBA-адаптеры, оптические кабеля и прочее дорогостоящее оборудование.
Архитектура iSCSI является клиент-серверной и включает в себя следующие компоненты:
iSCSI Initiator — клиентский компонент, который отправляет запросы на подключение компоненту iSCSI Target, находящемуся на стороне сервера. Инициатор может быть реализован программно, в виде драйвера, либо аппаратно, в виде специального iSCSI адаптера.
iSCSI Target — серверный компонент, слушающий клиентские запросы и обеспечивающий установку соединения между клиентом и сервером iSCSI. Кроме того, таргет связан с виртуальными дисками iSCSI, и после установки соединения все виртуальные диски, связанные с этим таргетом, становятся доступны через инициатор. В качестве iSCSI Target может выступать как специализированная СХД, так и обычный Windows сервер с установленной ролью iSCSI Target.
Виртуальные диски iSCSI — используются для разбиения дискового пространства на логические разделы (Logical Unit Number, LUN). В Windows Server 2012 iSCSI LUN представляют из себя обычные виртуальные диски формата VHDVHDX. Кстати, в Windows Server 2012 для iSCSI поддерживался только формат VHD, что ставило ограничение в 2ТБ на максимальный размер LUN. В Windows Server 2012 R2 используется формат VHDX, что позволяет создавать LUN-ы размером до 64ТБ.
А теперь остановимся и уточним некоторые моменты:
• На каждом iSCSI сервере может быть один или несколько iSCSI Target;
• Каждый iSCSI Target может быть подключен к одному или нескольким виртуальным дискам;
• Каждый iSCSI Target может обслуживать одно или несколько подключений от iSCSI Initiator;
• В свою очередь, каждый iSCSI Initiator может подключаться к одному или нескольким iSCSI Target и, следовательно, к одному или нескольким виртуальным дискам.
Кроме того, в Windows Server 2012 поддерживается loopback-конфигурация, в которой и Target и Initiator могут находиться на одном и том же сервере.
В операционных системах Microsoft поддержка iSCSI появилась довольно давно. Первая версия Microsoft iSCSI Initiator устанавливалась в качестве отдельного компонента в Windows 2000, Windows XP SP2 и Windows Server 2003 SP1, а начиная с Windows Server 2008 и Vista iSCSI Initiator был встроен в операционную систему.
Что касается iSCSI Target, то изначально он входил в специальную версию серверной ОС Windows Data Storage Server 2003, которая была предназначена для построения систем хранения и поставлялась только в предустановленом виде. Однако с 2011 года компонент Microsoft iSCSI Software Target 3.3 стал доступен для загрузки и установки на Windows Server 2008R2, а в Windows Server 2012 он полностью интегрирован в систему и устанавливается в качестве роли сервера.
На этом закончим теоретическую часть и приступим к практике. Для настройки возьмем самый простой вариант, в качестве подопытных используем два сервера с установленной Windows Server 2012 R2: SRV2 для роли iSCSI Target и SRV3 для iSCSI Initiator.
Запуск службы iSCSI Initiator
Для начала проверим состояние службы инициатора на SRV3. Для этого открываем Server Manager и в меню «Tools» выбираем пункт «iSCSI Initiator».
Как видите, по умолчанию служба не запущена. Нажав на «Yes» в диалоговом окне, мы стартуем службу iSCSI Initiator и поставим ее в режим автоматического запуска.
Затем в окне свойств переходим на вкладку «Configuration» и запоминаем значение IQN, оно пригодится нам при настройке сервера.
IQN (iSCSI qualified name) — это уникальный идентификатор, назначаемый для каждого iSCSI Target и Initiator. IQN формируется из даты (месяц и год) регистрации домена, официального имени домена, написанного в обратном порядке и любого произвольного имени, например имени сервера. Получается примерно так: iqn:1991-05.com.microsoft:srv3.contoso.com
Стартовать сервис iSCSI Initiator и установить режим его запуска можно и из консоли PowerShell, следующими командами:
Start-Service msiscsi
Set-Service msiscsi -StartupType automatic
Установка роли iSCSI Target Server
Теперь перейдем на SRV2 и приступим к настройке серверной части. Первое, что нам надо сделать — это установить на сервер роль iSCSI Target. Открываем Server Manager, переходим по ссылке «Add roles and features»
И выбираем роль «iSCSI Target Server», которая находится в разделе File and Storage ServicesFile and iSCSI Services.
Либо воспользуемся командой PowerShell:
Install-WindowsFeature -Name FS-iSCSITarget-Server
Подготовка диска
Теперь подготовим физический диск, который будет использоваться для хранения виртуальных iSCSI дисков. Специально для этой цели к серверу подключен новый жесткий диск размером 120Гб. На данный момент диск неактивен (Offline). Для его активации в Server Manager переходим в раздел File and Storage Services -> Disks, кликаем на диске и переводим его в Online.
Теперь на этом диске надо создать новый раздел (или том), для чего в контекстном меню выбираем пункт New Volume.
Выбираем физический диск, на котором будет создаваться том
указываем размер тома
и выбираем букву диска.
Затем выбираем для диска файловую систему, размер сектора и указываем метку тома. Здесь напомню, что виртуальные диски iSCSI можно создавать только на томах NTFS, новая файловая система ReFS (Resilient File System) не поддерживается.
Смотрим суммарную информацию, и если все правильно, то жмем «Create», запуская создание тома.
Те же действия можно проделать с помощью PowerShell. Находим нужный диск:
Get-Disk | where {$_.OperationalStatus -eq ″Offline″}
Переводим его в online:
Set-Disk -Number 1 -IsOffline $false
Инициализируем:
Initialize-Disk -Number 1
Создаем раздел:
New-Partition -DiskNumber 1 -UseMaximumSize -DriveLetter D
И форматируем его в NTFS:
Format-Volume -DriveLetter D -FileSystem NTFS -NewFileSystemLabel ″iSCSI Storage″
Создание виртуальных дисков iSCSI
Следующим пунктом нашей программы идет создание виртуальных iSCSI дисков. Для этого переходим в раздел iSCSI и кликаем по ссылке, запуская очередной мастер.
Выбираем том, на котором будет храниться виртуальный диск.
Даем диску имя и описание.
Указываем размер виртуального диска и его тип. Выбирать можно из трех вариантов:
• Fixed size (фиксированного размера) — создаваемый диск сразу занимает весь выделенный объем. Это наиболее производительный, но наименее экономичный вариант;
• Dynamically expanding (динамически расширяемый) — изначально создается диск минимального размера, который затем динамически изменяется в зависимости от количества записанных на него данных. Наилучший вариант в плане использования дискового пространства;
• Differencing (разностный) — в этом варианте нужно указать расположение родительского диска, с которым будет связан создаваемый диск. Разностный диск может быть как фиксированным, так и динамическим, в зависимости от типа родителя. У этого типа дисков есть свои преимущества, но использовать их для iSCSI лично я особого смысла не вижу.
Теперь нужно указать iSCSI Target, к которому будет подключен данный диск. Поскольку на сервере не создано ни одного таргета, выбираем «New iSCSI target».
Даем таргету имя и описание.
И указываем сервера, которые могут получить к нему доступ.
При выборе серверов можно воспользоваться двумя способами. Если инициатор находится на Windows Server 2012 или Windows 8, то можно просто нажать «Browse» и выбрать нужный сервер из списка. Для более старых систем надо вручную ввести идентификатор сервера. В качестве идентификатора можно указать IQN инициатора, DNS имя или IP-адрес сервера, либо MAC-адрес сетевого адаптера.
Идем дальше. На следующей странице можно настроить аутентификацию по протоколу CHAP между серверами. CHAP (Challenge Handshake Authentication Protocol) — это протокол для проверки подлинности партнера по подключению, основанный на использовании общего пароля или секрета. Для iSCSI можно задействовать как одностороннюю, так и двухстороннюю (reverse) проверку подлинности CHAP.
Проверяем правильность настроек и запускаем создание диска.
Попробуем сделать все то же с помощью PowerShell. Создадим еще один виртуальный iSCSI диск на 20ГБ командой:
New-IscsiVirtualDisk -Path D:iSCSIVirtualDisksiSCSI2.vhdx
Обратите внимание, что по умолчанию создается динамический диск, для создания VHD фиксированного размера надо воспользоваться ключом -UseFixed.
Теперь создаем второй iSCSI Target c именем iscsi-target-2 и в качестве сервера доступа укажем IQN SRV3:
New-IscsiServerTarget -TargetName iscsi-target-2 -InitiatorIds ″IQN:iqn.1991-05.com.microsoft:srv3.contoso.com″
И проверим результат командой:
Get-IscsiServerTarget | fl TargetName, LunMappings
Подключение
Возвращаемся на SRV3, открываем окно свойств инициатора, переходим на вкладку Discovery и жмем кнопку Discover Portal.
Вводим имя или IP-адрес портала и жмем ОК.
По умолчанию iSCSI использует все доступные IP-адреса, и если вы хотите, чтобы трафик iSCSI шел только через определенный сетевой интерфейс, то надо перейти в расширенные настройки и в поле «Connect using» указать нужный IP.
Теперь переходим на вкладку Targets, где должны отобразиться все доступные для подключения iSCSI Target. Выбираем нужный таргет и жмем «Connect».
Не забудьте отметить чекбокс «Add this connection to the list of Favorite Targets», который обеспечивает автоматическое подключение к таргету при выключении или перезагрузке машины.
Подключение состоялось, и если открыть оснастку управления дисками, то там появится новый диск. Дальше с этим диском поступаем так же, как с обычным жестким диском, подключенным локально — переводим в Online, инициализируем, создаем на нем разделы и форматируем.
То же самое можно выполнить с помощью PowerShell. Выводим список доступных таргетов:
Get-IscsiTarget | fl
И подключаемся к нужному:
Connect-IscsiTarget -NodeAddress ″iqn.1995-05.com.microsoft:srv2-iscsi-target-2-target″ -IsPersistent $true
Ключ -IsPersistent $true обеспечивает автоматическое подключение при выключении или перезагрузке.
Ну и для отключения можно воспользоваться командой Disconnect-IscsiTarge, вот так:
Disconnect-IscsiTarget -NodeAddress ″iqn.1995-05.com.microsoft:srv2-iscsi-target-2-target″ -Confirm:$false
Заключение
На этом настройка завершена. Как я говорил, это самый простой, базовый вариант настройки хранилища. В iSCSI имеется еще много интересных возможностей. Например, можно использовать службу имен iSCSI (iSNS) для простоты управления, многопутевой ввод-вывод (MPIO) для обеспечения отказоустойчивости, а для безопасности настроить аутентификацию по протоколу CHAP и шифрование трафика с помощью IPSec. О некоторых из этих фич я планирую написать в следующих статьях.
И в заключение важные моменты, которые надо учесть при организации системы хранения iSCSI:
• Развертывать iSCSI желательно в быстрой сети, не ниже Gigabit Ethernet;
• Сетевой трафик iSCSI рекомендуется отделить от остального трафика и вынести в отдельную сеть, например с помощью VLAN или физического разделения на подсети;
• Для обеспечения высокой доступности на сетевом уровне необходимо использовать технологию MPIO, либо сеансы с несколькими подключениями (MCS). Объединение сетевых адаптеров (NIC Teaming) для подключения к устройствам хранения iSCSI не поддерживается;
• При использовании технологии Storage Spaces можно хранить виртуальные диски iSCSI на Storage Spaces, но нельзя использовать LUN-ы iSCSI для создания Storage Spaces;
• Для хранения виртуальных дисков iSCSI нельзя использовать общие кластерные тома CSV (Cluster Shared Volume).
Итак, вы только что закончили восстанавливать систему после сбоя. К счастью, на этот раз обошлось — сервисы, слава богу, поднялись. Но ваш босс недоволен — требует «сделать выводы и принять меры». Очевидно, настало время задуматься о том, как жить дальше. Возможно стоит пересмотреть существующие подходы к построению инфраструктуры и предпринять шаги к обеспечению отказоустойчивости вашей продакшн-системы.
Дисклеймер: заранее прощу прощения у специалистов по SAN и благородного хабрасообщества за некоторые вольности и упрощения, допущенные мной при подготовке материала. Он рассчитан на тех, кто пока еще не знаком с технологиями хранения данных, заложенными в Windows Server 2012 R2, а также тех, кто не имеет возможности развернуть у себя полноценную сеть хранения данных на базе FC или iSCSI.
С чего же начать? Рискну предположить, что для решения проблемы отказоустойчивости требуется две вещи:
- Хороший план.
- Деньги (смета).
Строго говоря, есть еще и третий пункт – «прямые руки», но его обсуждение выходит за рамки данной статьи.
С деньгами все понятно. Что касается плана, то нам необходимо разработать такую архитектуру, чтобы в следующий раз, когда случится сбой (а он обязательно случится!), система устояла. Тут придется сделать небольшое отступление. Дело в том, что в современной терминологии есть несколько устоявшихся понятий, которые часто путают между собой. Вот они:
Высокая доступность (High Availability, HA) — способность минимизировать как запланированные, так и незапланированные простои. То есть, мы (читай — заказчик) заранее соглашаемся с тем, что в случае сбоя, понадобится некоторое разумное время для переключения на резервное оборудование и запуск на нем «упавших» сервисов. Разрыв соединения при этом неизбежен. Типичный пример: кластер Hyper-V.
Отказоустойчивовсть (Fault Tolerance, FT) — способность сохранять работоспособность в случае отказа одного или нескольких компонентов. Это когда сбой произошел, но никто, кроме админа, его не заметил. Или, когда мы отключаем один из узлов, чтобы провести на нем плановое обслуживание (например, установку обновлений), а второй узел в это время берет на себя всю нагрузку. Соединение не рвется, приложения доступны, только немного увеличивается время отклика. Типичный пример: RAID 1-го уровня.
Катастрофоустойчивость — способность относительно быстро запустить сервис в случае глобальных катаклизмов. Это когда рухнуло все и сразу. В качестве глобальных катаклизмов, любят приводить в пример ураганы, цунами и наводнения. Однако, в реалиях нашей страны гораздо более вероятным представляется отключение электричества в ЦОД-е: локальное (экскаватор кабель задел) или веерное, а также затопление подвальных помещений. Пример: резервный ЦОД.
Почему важна терминология? Да потому, что перечисленные задачи принципиально разные. Соответственно, и подходы к их решению должны быть разными. Прежде всего, мы должны определиться, что именно хотим получить: высокую доступность, отказоустойчивость или катастрофоустойчивость.
В контексте данной статьи будем обсуждать только один из трех пунктов, а именно, отказоустойчивость. Справедливости ради, надо отметить, что реальная необходимость в ней возникает не часто. В самом деле, большинство заказчиков вполне готовы мириться с небольшими, прописанными в SLA, простоями в обмен на существенную экономию денежных средств за счет отказа от непомерно дорогих «сверхнадежных» решений. К примеру, если у пользователей на несколько минут подвиснет Excel, это не станет большой проблемой для бизнеса – скорее поводом немного размяться и выпить кофе. Однако, есть и такие сервисы, которые крайне чувствительны даже к небольшому разрыву сетевого соединения. Например, СУБД и гипервизоры. Если Hyper-V потеряет связь со своими виртуальными жесткими дисками, на которых запущены виртуальные машины, это может привести к печальным последствиям. Также и SQL — внезапная потеря сервером своих баз может надолго занять интересным делом DB-админа.
Итак, мы решили, что будем строить отказоустойчивое решение. Другими словами, необходимо убрать возможные точки отказа на всех существующих уровнях: серверном, сетевом и уровне хранения данных. Чем это достигается? Конечно, дублированием всего, чего только можно: серверов, сетевых интерфейсов, каналов передачи данных и, конечно, дисковой подсистемы. Тут перед нашими глазами встает светлый образ SAN. Действительно, что может быть лучше для обеспечения отказоустойчивости, чем старый добрый аппаратный FC SAN? Так-то оно так… Только есть у этого решения один убийственный недостаток. Цена. Стоимость подобной системы начинается с семизначных чисел. А верхний предел практически не ограничен. Поэтому, ее нельзя просто взять и купить – как минимум, придется забюджетировать.
Кроме того, закупая дорогущее железо, мы попадаем в серьезную зависимость от вендора, поскольку совместимость с его оборудованием сторонних производителей далеко не гарантируется. Ну и масштабирование таких систем может потребовать значительных временных затрат. Ведь дорогие комплектующие никто на складе не держит – их надо заказывать и ждать неделями, а то и месяцами. А босс требует «здесь и сейчас». И чтобы все работало «как часы». И чтобы с минимальными затратами!
Где же выход? Неужели светлым мечтам о SAN-е не суждено сбыться? Подождите… А что вообще такое SAN? По сути, это просто способ разделения ресурсов высокопроизводительных устройств хранения данных между серверами на блочном уровне. Когда-то давно классические файберные сети SAN были практически безальтернативной технологией там, где требовалась исключительная производительность, отказоустойчивость и масштабируемость. Скорость FC на порядок превышала типичный Ethernet с его 100 Mb/s.
Но со временем появились сетевые адаптеры 1 и 10 Gbit Ethernet, возникли программные и аппаратные технологии увеличения пропускной способности сети (NIC teaming, сжатие данных и т.д.), что несколько снизило преимущества FC и привело к взрывному росту популярности интерфейса iSCSI. Что касается отказоустойчивости и масштабируемости, то и тут случился прогресс. К примеру, появились варианты реализации SAN на базе хранилищ с интерфейсом SAS, который, вообще говоря, изначально предназначался для прямого подключения хранилища к серверу – DAS. Дело в том, что интерфейс SAS, помимо высоких скоростей (6-12 Gbit/s), обладает еще одним существенным преимуществом – очень малыми задержками (latency). Это весьма важно для высоконагруженных хостов, вроде Hyper-V.
А что у нас есть, кроме SAN? А кроме SAN есть только NAS. Если сравнивать SAN и NAS, то главным отличием первого от второго является работа на блочном уровне. Хост-система может создавать на SAN логические разделы, форматировать их и использовать как обычные локальные жесткие диски. NAS же работает на уровне файловой системы и использует протоколы передачи файлов, такие как SMB или CIFS. Поэтому NAS, конечно, дешево и просто, но о-о-очень медленно. А потому, для высоконагруженных продакшн-систем бесперспективно.
А нельзя ли как-то совместить высокую скорость и надежность SAN с простотой реализации и доступностью NAS? Что, если часть функционала SAN попробовать реализовать программно? Видимо как-то-так рассуждали инженеры одной скромной компании из Рэдмонда, когда готовили к выходу на рынок свою новую технологию. В итоге, у них действительно получилось нечто, по формальным признакам напоминающее SAN. Но при этом в несколько раз дешевле. Нам предлагают использовать весьма недорогие и доступные комплектующие для приготовления изысканного блюда под названием «Scale-Out File Server», т.е. масштабируемый файловый сервер. Слово «масштабируемый», на мой взгляд, не совсем точно отражает суть, поскольку, в первую очередь, сервер получился отказоустойчивым.
Итак, сегодня будем готовить «Суп из SAN» на основе технологий Microsoft Windows Server 2012 R2.
В качестве ингредиентов, нам понадобятся:
- серверы без дисков (только небольшие «зеркала» под систему) — 2 шт.;
- недорогая дисковая полка JBOD с двумя SAS интерфейсами – 1 шт.;
- HDD SAS – не менее 10 шт. (лучше – больше);
- SSD SAS – хотя бы 2 шт.;
- сетевые адаптеры 1-10 GBit (лучше – с поддержкой RDMA) – 2-4 шт.;
В качестве приправы, будем использовать рекомендованный набор специй: Storage Spaces, Tiering, SMB Direct, SMB Multichannel, CSV. Время приготовления: 1-1,5 часа при наличии опыта или 1-2 дня без такового.
Немного теории
В Windows Server 2012 и Windows 8 появилась интересная технология под названием «Дисковые пространства» (Storage Spaces). Предназначена она для абстрагирования от физического уровня дисковой подсистемы. По сути — это драйвер операционной системы, расположенный после менеджера разделов и перед менеджером томов, который позволяет виртуализировать блочное хранилище, скрывая его от операционной системы. Достигается это группировкой физических дисков в пулы и созданием на основе пулов виртуальных дисков (LUN-ов в терминологии SAN). Таким образом, все приложения будут иметь дело именно с виртуальными дисками, даже не подозревая, из чего они состоят. Но постойте… Опять виртуальные диски? Ведь эта технология под именем «динамических дисков» была реализована Microsoft (точнее, лицензирована у Veritas) аж в 2000 г. — в составе Windows 2000! Опять нам пытаются всучить залежалый товар?
Все не так просто… В отличие от динамических дисков, дисковые пространства — технология гораздо более умная, в чем мы убедимся позже. А пока уточним термины:
Пулы носителей (Storage Pools) — коллекция физических дисков, которая позволяет объединять диски, гибко увеличивать емкость и делегировать администрирование.
Дисковые пространства (Storage Spaces) — виртуальные диски, созданные из свободного пространства в пуле носителей. К атрибутам дисковых пространств относятся уровень устойчивости, уровни хранилища, фиксированная подготовка и точный административный контроль.
Кластеризованные дисковые пространства (Clustered Storage Spaces) – те же дисковые пространства, размещенные на общем хранилище — то, что нам надо!
Как создать виртуальный диск? В нашем случае, для начала, нужно объединить в пул физические SAS диски — HDD и SSD. Вообще говоря, объединять в пулы можно диски с разными интерфейсами: SATA, SCSI и даже USB. Но для развертывания отказоустойчивого кластера (Scale-Out File Server) подходят только диски с интерфейсом SAS. Объединение дисков в пул не представляет каких-либо сложностей и делается с помощью мастера буквально в два клика. Разумеется, на объединяемых дисках не должно быть никаких разделов, либо их придется удалить. Объединив диски в пулы, мы их сгруппируем. Но еще надо объяснить операционной системе, что с ними делать дальше. Теперь можно создать из дискового пула виртуальный жесткий диск (LUN). Технология Storage Spaces позволяет создавать 3 варианта виртуальных жестких дисков, подобных RAID-уровням:
- Simple (аналог RAID0) – рекомендуется только для тестов;
- Mirroring (аналог RAID1) – рекомендуется для рабочих нагрузок;
- Parity (аналог RAID5) – рекомендуется для формирования разделов с архивами данных.
Как и в аппаратных RAID, можно оставить один или два диска в горячем резерве (Hot Spare). Перечисленные возможности представлены в графическом интерфейсе по умолчанию. Однако, если этого мало, с помощью командлетов PowerShell можно получить и более хитрые комбинации, соответствующие, к примеру, RAID уровня 10.
Позвольте, скажет читатель, если это программный RAID, он ведь должен работать медленнее аппаратного! И будет совершенно прав. Да, медленнее. Но насколько? Тут все не так однозначно. Во-первых, как показывает практика, скорость дисков легко компенсируется их количеством. Поэтому, разница в производительности будет тем менее заметна, чем больше дисков мы объединим в пул. Для промышленного применения рекомендуется использовать от 12 дисков. Во-вторых, в Windows Server 2012 R2 появилась одна замечательная фича: объединение в один пул дисков SSD и HDD с формированием т.н. «гибридного пула» (Tiered Storage). В этом случае система сама будет отслеживать и перемещать на быстрые SSD диски наиболее часто используемые данные (помните я говорил, что система умная!). Причем, перемещение «горячих» данных на SSD происходит поблочно, а не на уровне файлов. Более того, с помощью командлетов PowerShell можно явно указать, какие файлы необходимо разместить на SSD, а какие — на HDD. И в-третьих, Storage Spaces поддерживают т.н. «кэш обратной записи» (WriteBack Cache). При кратковременных всплесках операций записи система перехватывает данные и размещает их в специальной области на SSD. Таким образом сглаживается падение производительности при внезапных пиковых нагрузках. Все вместе — большое кол-во дисков, гибридный пул и кэш обратной записи – способно существенно поднять быстродействие системы, сведя к минимуму негативный эффект от программного RAID. Что касается экономии свободного места на дисках, то в Storage Spaces поддерживается такая привычная для SAN технология, как Thin Provisioning – для более экономного распределения дисковых ресурсов. Справедливости ради, заметим, что пока она несовместима с гибридным пулом – придется выбрать что-нибудь одно.
Итак, средствами Storage Spaces мы можем обеспечить отказоустойчивость на уровне СХД. Теперь поднимемся на уровень выше. Серверы необходимо объединить в кластер. Эта возможность появилась у Microsoft уже достаточно давно. Однако, ранее такой кластер можно было назвать лишь высокодоступным (вспоминаем терминологию). И только с выходом Windows Server 2012 появилась возможность сделать его по-настоящему отказоустойчивым. Называется эта фича «Scale-Out File Server». Тут будет уместно напомнить, что файловые кластеры могут работать в одном из двух режимов:
- «Active — Passive»; отработка отказа с прерыванием сервиса – failover.
- «Active — Active»; прозрачная отработка отказа – transparent failover.
В первом случае только один из узлов активный – именно с ним происходит обмен данными, а второй находится в ожидании. В случае отказа первого узла, второй принимает на себя всю нагрузку. Однако, при этом происходит неизбежный разрыв соединения и прерывание в работе сервиса. Именно по такому принципу работает файловый кластер в Windows Server 2008 R2. Во втором случае оба узла активны и способны одновременно принимать данные от клиентов. В случае отказа одного из узлов, потери SMB-сессии не происходит, соответственно, работа приложений не прерывается. Эта технология появилась только в версии Windows Server 2012.
Но чтобы такая одновременная работа с хранилищем стала возможной, потребовалась очередная технология под названием Cluster Shared Volume (CSV). Если не вдаваться в подробности, это логический том, специальным образом подготовленный для одновременной работы с несколькими узлами в составе кластера.
А что на сетевом уровне? Здесь у Microsoft припасено сразу несколько приятных сюрпризов. Первый – это SMB Direct поверх технологии RDMA. Если говорить упрощенно, это технология прямого доступа к памяти через сетевой интерфейс, без накладных расходов на использование центрального процессора. При включении данной фичи сетевые адаптеры фактически начинают работать на скорости интерфейса, обеспечивая высокую пропускную способность и чрезвычайно быстрый отклик на сетевые запросы, что дает огромный выигрыш в производительности для таких рабочих нагрузок, как Hyper-V и SQL Server. Скажем так, работа с удаленным файловым сервером становится похожа на работу с локальным хранилищем. И хотя сетевые адаптеры с поддержкой RDMA пока еще достаточно дороги, их стоимость непрерывно снижается (на момент написания данной статьи составляет около 20 т.р.).
Второй сюрприз называется SMB Multichannel. Если на потребителе нагрузки (например, SQL Server) и на принимающей стороне (файловый кластер) установлено по два сетевых адаптера, то между клиентом и сервером создается многоканальное SMB-подключение. Это означает, что если, к примеру, по сети копируется файл и в процессе копирования что-то происходит с одним из сетевых адаптеров, это не приводит к прерыванию процесса – файл продолжает копироваться, как ни в чем не бывало. Чтобы убедиться в наличии SMB Multichannel, запустите командлет PowerShell: Get-SmbMultichannelConnection. Вы увидите, что-то вроде этого:
Как видно, соединение установлено при помощи сразу двух сетевых интерфейсов.
Наконец, в протоколе SMB 3.0 проведена оптимизация работы балансировки нагрузки между узлами. Как раз для конфигурации Scale-Out File Server.
Ну а теперь, когда мы кратко пробежались по технологиям, самое время перейти к практике. Для упрощения задачи будем строить двухузловой кластер, хотя ничто не мешает поднять отказоустойчивый файловый кластер, имеющий до 8 узлов. Опишем порядок действий с самого начала и приступим к его выполнению.
Подготовительные работы
Итак, берем дисковую полку в режиме JBOD. Набиваем ее дисками, хотя бы два из которых должны быть SSD. У корзины должно быть два SAS-экспандера, по два разъема на каждом. Через них подключаем корзину к двум серверам, желательно одинаковым. Для этой цели вполне подойдут простые одноюнитовые серверы. На серверах в качестве контроллеров устанавливаем обычные SAS HBA.
Далее по пунктам:
- Устанавливаем на каждый сервер ОС Windows Server 2012 R2.
- Настраиваем сетевые подключения, устанавливаем обновления, вводим серверы в домен.
- Добавляем роль Файловый сервер на каждом сервере.
- На одном из серверов открываем консоль Диспетчер отказоустойчивости кластеров.
- С помощью мастера создаем стандартный кластер с отработкой отказа (Failover Cluster).
- Создаем новый пул: Хранилище -> Пулы -> Создать новый пул.
- Добавляем в пул SSD и HDD диски, при необходимости указываем параметры доступа.
- Создаем виртуальный диск: Пул –> правый клик –> Новый виртуальный диск.
- С помощью мастера задаем тип дисковой подсистемы (Mirror).
- C помощью мастера создаем том на диске, присваиваем букву, форматируем в NTFS.
- Создаем общий кластерный том (CSV): Выбираем нужный диск -> Добавить в общие тома кластера.
- Задаем роль: Роли -> Настроить роль -> Файловый сервер -> Масштабируемый файловый сервер.
- Чтобы не ждать, сбрасываем кэш распознавателя DNS (ipconfig /flushdns).
- Выбираем роль -> Добавить общий файловый ресурс -> Общий ресурс SMB –> Профиль приложений.
- Указываем расположение общего ресурса, даем ему название.
Все. Конечным итогом наших усилий стало создание файловой шары, расположенной по стандартному UNC-пути, типа: \ScaleOutFSShare. Теперь можем размещать на ней критические файловые ресурсы, такие как виртуальные жесткие диски Hyper-V или базы данных SQL сервера. Таким образом, мы получили готовую сеть хранения данных. Принципиальное отличие ее от традиционных SAN состоит в том, что для подключения используется протокол SMB 3.0, а не какой-то из блочных протоколов (iSCSI/FC), что в определенном смысле является даже преимуществом. У кого-то может возникнуть желание развернуть роль Hyper-V прямо на кластерном сервере, разместив виртуальные диски на общем хранилище. Придется огорчить. К сожалению, такая конфигурация пока не поддерживается. Для ролей Hyper-V и SQL Server необходимо поднимать отдельные серверы, которые будут работать с нашей СХД по SMB-протоколу.
Осталось подвести итоги…
Отказоустойчивость
Обеспечивается на всех уровнях: хранения данных, серверов, сетевого взаимодействия.
Производительность
Будет зависеть от нескольких факторов. В типичном случае сопоставима с производительностью решений на базе iSCSI. А в случае задействования всех имеющихся возможностей, включая технологию RDMA, пропускная способность СХД окажется даже выше, чем при FC-подключении (до 56 GBit/s).
Масштабируемость
На уровне дисковой подсистемы обеспечивается простым добавлением дисков или каскадированием хранилищ JBOD. На уровне серверов – добавлением узлов в кластер. На сетевом уровне – добавлением сетевых адаптеров, объединением их в группы (NIC teaming) или заменой их на другие, с большей пропускной способностью.
Безопасность
Дисковые пулы можно контролировать с помощью списков контроля доступа (ACL), а также делегировать полномочия администраторам. Управление хранилищами может быть полностью интегрировано с ADDS.
Стоимость
Очевидно, что даже при использовании всех возможностей, заложенных в данную технологию, стоимость готового решения будет в несколько раз ниже традиционного SAN.
А как же недостатки? Разумеется, они тоже имеются. К примеру, СХД и серверы нельзя разнести на значительное расстояние, как в случае FC или iSCSI. Нельзя выстроить сложную топологию. Коммутаторы SAS – пока еще редкость. Кроме того, SAS не поддерживает аппаратную репликацию – ее придется реализовывать программными средствами. Поэтому, описанная выше концепция – не панацея, а всего лишь альтернатива традиционным СХД. Если у вас уже есть развернутый аппаратный SAN, это ни коим образом не повод от него отказываться. Железо должно отрабатывать вложенные в него деньги. Но если вы пока еще только задумываетесь об архитектуре будущей системы хранения данных, имеет смысл рассмотреть и данный вариант, как вполне обоснованный с инженерной и экономической точек зрения. Ну и напоследок хотелось бы отметить, что «суп из SAN» можно сварить не только на технологиях Microsoft. Если у вас имеется хранилище с интерфейсом iSCSI, можете воспользоваться такими продуктами, как StarWind iSCSI SAN, VMware Virtual SAN, Openfiler, FreeNAS, Open-E DSS V6 и т.п.
Приятного аппетита!
При подготовке статьи были использованы материалы портала Microsoft Virtual Academy.
Арсен Азгальдов, dpandme@gmail.com
iSCSI — это сетевой протокол для работы с системами хранения данных (СХД). Он позволяет взаимодействовать по сети с различными системами хранения данных. В упрощенном виде она состоит из следующих частей:
- iSCSI-target (таргет) — это ресурс, к которому осуществляется доступ посредством протокола iscsi
- iSCSI-initiator (инициатор) — это хост который инициирует (устанавливает) iSCSI-соединение
- IQN (iSCSI Qualified Name) — это полный уникальный идентификатор устройства iSCSI, однозначно определяющий данное устройство (есть и у таргета и у инициатора)
Такая система хранения данных может быть организована на практически любой ОС, так как строится на логическом уровне и не требует обязательного наличия специальных устройств хранения данных (дисков, дисковых контроллеров). В большинство ОС эта функция уже включена, и может быть достаточно легко активирована.
Не является исключением и ОС Windows, где компоненты iSCSI являются дополнительными компонентами системы.
Установка iSCSI-таргета.
Для создания таргета нам необходимо через мастер добавления ролей и компонентов диспетчера серверов добавить роль “Сервер цели iSCSI” из раздела “Файловые службы и службы хранилища”.
Для этого необходимо нажать комбинацию клавиш Win-R и в командную строку ввести compmgmt.msc.
Далее запустить мастер установки ролей и компонентов нажав кнопку “добавить роли и компоненты”.
Откроется страница приветствия. Можно просто нажать “Вперед”, а также поставить галочку “Пропускать эту страницу по умолчанию”, если вы не хотите постоянно видеть эту страницу при запуске мастера установки ролей и компонентов, так как эта страница чисто информационная.
После этого, ОС задаст уточняющий вопрос.Выберем установку ролей и компонентов.
Укажем на какие сервера устанавливать роли и компоненты. Выберем интересующий нас сервер и нажмем далее.
Выбираем необходимые из списка ролей сервера. Надо раскрыть Файловые службы и поставить галочку “Сервер цели iSCSI”.
Установка дополнительных компонентов — добавляем нажатием соответствующей кнопки.
После этого выбранная роль отметится галочкой и можно переходить к следующему этапу нажатием кнопки “Далее”.
Установку компонентов можно пропустить, так как они нам в данный момент не нужны, нажав кнопку далее.
После этого, предупреждение о готовности роли к установке. Нажимаем “Установить”. Можно также поставить галочку “Автоматический перезапуск конечного сервера, если требуется” чтобы не перезапускать сервер вручную. Следует иметь ввиду, что нажатие этой галочки перезапускает конечный сервер после установки без дополнительных предупреждений, поэтому используйте ее с осторожностью.
После нажатия кнопки установить запустится процесс установки, можно закрыть это окно нажатием соответствующей кнопки. Следует иметь ввиду что это действие не отменяет процесс установки, а только скрывает текущее окно.
Заходим последовательно в “Диспетчер серверов”-”Файловые службы и службы хранилища”-”Тома”-”Диски”.
Выбираем на каком томе будет храниться наш таргет и в контекстном меню пустого тома выбираем “Создать виртуальный диск iSCSI”.
На первой странице еще раз определяем том на котором будет храниться таргет.
Задаем имя и по желанию описание нашего диска и жмем далее.
Вводим размер диска и определяем как будет выделяться под него пространство — сразу или динамически. Доступный размер под iSCSI-диск показан в самом верху.
Определяем создавать ли новый таргет или присоединить диск к существующему (если они есть).
Задаем имя и описание нового таргета.
Выбираем инициаторы которым можно подключаться к данному таргету (может быть переопределено) посредством кнопки “добавить”. Можно добавить инициаторы через поиск, выбрать из кеша, если ранее инициаторы уже подключались или задать вручную через IQN, DNS-имя, ip или mac-адрес. Как минимум один инициатор должен быть задан. Введем например IQN вручную.
Нам стала доступна кнопка далее.
Можно включить дополнительную проверку подлинности если это необходимо (например таргет публикуется в сети интернет).
На последнем шаге выводится сводная информация по таргету. Проверяем и нажимаем “Создать”.
Начнется процесс создания таргета.
После этого можно подключаться к данному таргету инициатором, заданным на этапе создания.
На этом настройка хранилища iSCSI на Windows Server 2012R2 окончена. В нашей базе знаний вы найдёте ещё множество статей посвящённых различным аспектам работы в Windows, а если вы ищете надежный виртуальный сервер под управлением Windows, обратите внимания на нашу услугу — Аренда виртуального сервера Windows.
Содержание
Основы общего хранилища
Сеть хранения данных
iSCSI
Волоконно-оптический канал
Корпуса SAS
RAID?
SMB 3.0
Службы файлов и хранилища Windows Server 2012 R2
Кластеризация
Требования кластеризации
Функциональность кластеризации
Общие тома кластера
Кластеры и виртуализация
Понятие кворумов
Высоко доступное хранилище
Пространства хранения
Кластеризация внутри виртуальных машин
Настройка кластера
Конфигурация кластера
Хранилище
Добавление в кластер первого узла
Добавление в кластер второго узла
Настройка гостевого кластера
Общее хранилище и кластеризация в Windows Server 2012 R2 предоставляют,
вероятно, наиболее важную функциональность, которая требуется любой инфраструктуре крупного предприятия или центра данных. Гарантирование того, что ресурсы вроде приложений, служб, файлов и папок доставляются с обеспечением высокой готовности (high availability — НА), централизации и масштабируемости,
должно быть первостепенной целью каждого IТ-администратора и консультанта.
Использование общего хранилища и кластеризации предоставляет организациям
возможность масштабировать хранилище по требованию, создавать централизо
ванные местоположения для ресурсов и делать их высоко доступными для бизнес
деятельности.
Концепции общего хранилища и кластеризации не являются новыми или экс
клюзивными для Windows Server 2012 R2, но обретение четкого понимания каждой концепции позволит уверенно развертывать расширенные предложения НА, которые поступают в готовом виде вместе с операционной системой. В этой главе вы изучите следующие темы:
• использование опций хранилища, доступных для кластеризации;
• применение кворума для помощи в кластеризации;
• построение кластеров хостов и гостей.
Основы общего хранилища
В наиболее базовой форме общее хранилище предоставляет центральное мес
тоположение внутри IТ-инфраструктуры организации, предназначенное для размещения специального набора файлов или приложений, так что многочисленные
пользователи могут иметь к ним одновременный доступ. В этой технологии могут
быть задействованы самые разнообразные устройства хранения, примерами которыхявляются сети хранения данных (storage area network — SAN), сетевое хранилище (Network Attached Storage — NAS) и последовательно присоединенные устройства SCSI (Serial Attached SCSI — SAS). В зависимости от сушествуюших требований(и бюджета), вы по своему усмотрению развертываете те или иные опции. В конечном счете, при объединении посредством кластеризации все эти опции преследуют одну и ту же цель — позволить пользователям продолжать работу с их приложениями и файлами в случае выхода сервера из строя. Рассмотрим простой пример с сотрудником отдела кадров по имени Сара. Она должна убедиться в наличии местоположения мя безопасного хранения критически важных документов, связанных с кадрами, которые могут содержать номера карточек социального страхования. При правильно спроектированном и реализованном решении общего хранилища Сара может поместить эти файлы в совместно используемое местоположение, которое подвергается шифрованию и резервному копированию, и потенциально могла бы иметь права на управление настройками безопасности. Другие сотрудники с соответствующими правами мя этого местоположения имеют доступ к своим файлам, и Саре не придется беспокоиться об открытии совместного доступа к файлам на ее собственной рабочей станции или о риске утратить файлы в результате аварии.
Хранилище и возможность предоставления к нему управляемого доступа являются наиболее распространенными требованиями в любой организации. Доступно множество опций хранения. Прежде чем приступить к рассмотрению опций, доступных в Windows Server 201 2 R2, давайте ознакомимся с базовыми компонентами:
• iSCSI SAN
• Fiber Channel SAN
• Корпуса SAS
• SMB 3.0 Server 2012
Благодаря развитию средств, касающихся хранилища, в Windows Server 2012 R2
вы можете начать пользоваться этими компонентами в имеющейся инфраструктуре.
Ниже приведен краткий обзор указанных технологий.
сеть хранения данных
Сеть хранения данных — это подключенная к сети сущность, выделенная специально для хранения. Технология SAN является просто базовой инфраструктурой, каждое конкретное решение SAN представляет хранилище собственным уникальным способом. В действительности речь идет о хранилище на уровне блоков, которое доступно ресурсам через сеть. SAN обычно выглядит как крупное устройство с многочисленными жесткими дисками, которые вы разделяете и форматируете для представления серверам и компьютерам в сети.
Вдобавок SAN не обязательно должна быть традиционной сетью; например, она
может быть волоконно-оптическим каналом (FiЬer Channel). В случае волоконно
оптического канала применяется тот же самый базовый принцип: это устройство,
заполненное дисками, но сеть основана на оптоволокне. В большинстве органи
заций сети хранения данных имеет сетевой коммутатор, специально выделенный
и оптимизированный мя SAN. Сеть передачи данных, с которой взаимодействует
SAN, обычно называют фабрикой хранилищ. Главная цель SAN — разрешить различным типам серверов, приложений и пользователей из множества мест иметь доступ
к пулу хранения, который может быть доступен из любого устройства, связанного с этой фабрикой хранилищ. Часть фабрики хранилищ является хает-адаптером шины (host bus adapter — Н ВА), представляющим собой сетевую интерфейсную плату (network interface card — NIC), которая соединяет фабрику хранилищ с ресурсами всети, нужлающимися в доступе к хранилищу.
Многие организации и П-профессионалы уверены, что SAN предоставляет им
гибкость развертывания и повторного развертывания серверов и хранилища в намного более динамической манере.
Серверы могут загружаться напрямую из SAN,что предоставляет им операционную систему и конфигурации в крупном местоположении с высокой готовностью. Если физический сервер утрачивает работоспособность, его место может занять новый сервер, а операционная система и связанные диски могут быть направлены на новый сервер намного быстрее, чем в случае перестройки и восстановления с ленты.
Мы рекомендуем уделить некоторое время на более глубокие исследования этих
тем, и если в вашей организации имеется SAN, то вы должны начать с чтения сопутствующих руководств по развертыванию и администрированию.
iSCSI
Интерфейс малых компьютерных систем, основанный на TCP/IP (lnternet Small
Computer System Interface — iSCSI), существует на протяжении многих лет, и он применялся в качестве способа коммуникации компьютеров или серверов с дисковыми устройствами или другими устройствами хранения, такими как библиотеки лент. С развитием SCSI развивалась также сетевая инфраструктура, соединяющая серверы и компьютеры. Гигабитные сети стали намного более распространенным явлением, что обеспечивает подключение к хранилищам с широкой полосой пропускания. Протокол iSCSI используется для упрощения передачи данных по сети TCP/IP (Ethemet). Протокол iSCSI позволяет предоставлять дисковые устройства, расположенные в SAN, через существующую сеть вашим серверам.
Инициатор iSCSI (iSCSI lnitiator) от Microsoft является программным компо
нентом, который встроен во все операционные системы Windows Server, начиная с Windows Server 2008, и также включен в Windows 7 и Windows 8. Инициатор iSCSI делает возможными подключения устройств Windows для утилизации этой технологии.
Как и с другими технологиями хранения, о которых здесь пойдет ре’IЬ, мы не
собираемся вдаваться в самые мелкие детали, касающиеся всех доступных опций
масштабирования и производительности. Цель этой главы — предоставить введение
в эти области.
Волоконно-оптический канал
Волоконно-оптический канал (Fiber Chaпnel — FC) является еще одним высо
коскоростным сетевым каналом, работающим через медную витую пару или оптоволоконный кабель. Подключение к серверам и хранилищу поддерживается через хает-адаптер шины (НВА) с применением протокола, похожего на ТСР, который называется протоколом 1ю;юконно-оптического канала (Fiber Channel Protoco — FCP).
Адаптеры НВА взаимодействуют в группе зон со специальными мировыми име
нами, которые по существу действуют подобно I Р-адресам. Подключение Fibeг
Channel к устройствам и хранилищу производится через оптоволоконный коммутатор и управляется в зонах, которые вьщелены специальным сетевым интерфейсам.
Это давно было самым быстрым типом подключаемости к сетевым хранилищам, доступным мя организаций, но он далеко не дешев!
Корпуса SAS
Последовательно присоединенные устройства SCSI (SAS) — это метод доступа к
устройствам, которые используют последовательное подклю,1ение по локально соединенным кабелям. В отличие от iSCSI и FC, решения корпусов SAS не располагают сетевой подключаемостью.
Технология SAS поддерживает ранние технологииSCSI, в том числе принтеры, сканеры и другие периферийные устройства. Корпуса SAS представляют собой большие устройства, подобные SAN, которые имеют множество дисков, сконфигурированных с применением различных уровней RAID мя обеспечения избыточности на случай отказа диска.
RAID
Избыточный массив независимых дисков (Redundant Аrгау of Independent
Disks — RAI D) состоит из множества дискоn, сгруппированных вместе. Этот массив
позnоляет настраивать отказоустойчивые диски и масштабировать их мя достижения высокого уровня производительности. Сушествует много типов RAI D, которые премаrают разнообразные методы поддержки производительности и обхода отказа.
Технологии RAID ямяются основой внутренней работы iSCSI, SAS и корпусов FiЬer Channel SAN. По следующей ссылке вы найдете подробные сведения по типам RAID и ситуаuиям, в которых они используются: http : / /technet . microsoft . сот/
en-us/library/cc786889 (v=WS . 10 ) . aspx.
SMB 3.0
Блок сообщений сервера (Serveг Message Block — SMB) — это протокол, специ
ально разработанный мя общих файловых ресурсов и масштабирования этих ресурсов или серверов. Он функционирует поверх TCP/IP, но может использовать другие сетевые протоколы. SMB применяется мя доступа к пользовательским данным и приложениям в ресурсах, которые существуют на удаленном сервере. Для настройки
SM В должны быть удометворены специфические требования.
• Требуется кластер с обходом отказа Windows Serveг 2012/2012 R2, имеющий
минимум два узла.
• Должна быть возможность создания общих файловых ресурсов со свойством
Continuous Availability (Постоянная доступность); по умолчанию так и есть.
• Общие файловые ресурсы должны находиться на томах CSV.
• На клиентских компьютерах, получающих доступ к этим ресурсам, должна
быть установлена ОС Windows 8 или последующей версии.
• На серверах, использующих или обращающихся к этим ресурсам, должна быть
установлена ОС Windows Serveг 2012 или выше.
ВВЕДЕНИЕ В ОБЩЕЕ ХРАНИЛИЩЕ И КЛАСТЕРИЗАЦИЮ 615
На серверах Юiастера с обходом отказа, на которых функционирует ОС Windows
Server 2012/2012 R2, дополнительные компоненты или роли устанавливать не нужно.
Протокол SMB 3.0 вКТiючен по умолчанию. Ниже перечислены новые возможности
SMB, доступные в Windows Server 2012/2012 R2.
• SMB Тransparent Failover (Прозрачный обход отказа SMB). Эта возможность
позволяет прозрачно подКТiючать КТiиентов к другому узлу гладким образом,
чтобы работа приложений и хранилища не прерывалась.
• SMB Scale Out (Масштабирование SMB). Применяя общие тома КТiастера
(Cluster Shared Volume — CSV), вы создаете общий диск, который все узлы в
Юiастере используют через прямой ввод-вывод, чтобы эффективнее расходо
вать полосу пропускания сети и нагрузку на файловых серверах. Это оптими
зирует производительность и в то же время обеспечивает улучшенный доступ
КТiиентам.
• SMB Direct (Прямой доступ SMB). Эта возможность задействует сетевые ин
терфейсные платы, которые поддерживают функции RDMA (Remote Direct
Memory Access — дистанционный прямой доступ в память), и позволяет раз
грузить центральный процессор и обеспечить более высокие скорости переда
чи данных с минимальной задержкой.
Новых возможностей SMB появилось совсем немного. Существует множест
во других компонентов, таких как специфичные для SMB командлеты PowerShell,
шифрование и счетчики производительности.
Более подробную информацию по SMB и набору новых возможностей можно найти
по ссылке http : ! /technet . microsoft . com/en-us/ library /hh8317 95 . aspx.
службы файлов и хранилища Windows Server 2012 R2
Роль File and Storage Services (Службы файлов и хранилища) в Windows Server, показанная на рис. 1 1.1, предоставляет все службы и функции, необходимые для управления и создания файловых серверов и хранилища разных типов в Windows Server.
Как видите, компонент Storage Services (Службы хранилища) устанавливается по
умолчанию и не может быть удален. Другие компоненты при необходимости могут быть установлены либо удалены.
Компонент File and iSCSl Services (Службы файлов и iSCSJ) этой роли предо
ставляет множество других компонентов, которые помогают управлять общими
файлами, размером диска, репликацией и офисами филиалов. В следующем списке
представлен обзор этих компонентов с указанием возможностей, которые они предлагают для файлов и хранилища в Windows Server 2012 R2.
• File Seгver (Файловый сервер). Этот компонент позволяет управлять общими
ресурсами и предоставляет пользователям возможность доступа к файлам на
конкретном сервере в сети организации.
• BranchCache for Network Files (BranchCache для сетевых файлов). Этот компо
нент позволяет серверам BranchCache иметь сетевые файловые службы.
• Data Deduplication (Дедупликация данных). Эта служба помогает управлять и
экономить дисковое пространство, анализируя содержимое тома и удостоверя
ясь в существовании только одной версии каждого файла.
Продолжая приведенный ранее пример с Сарой и ее файлами из отдела кадров, предположим, что Метгью, коллега Сары в отделе кадров, сохранил копию файла в каком-то другом месте, подумав о том, что она недоступна. Служба Data Dedupication обеспечивает существование только одной версии конкретного файла, но делает доступными ссылки на него, так что Меттью сможет найти свой файл.
• DFS Namespaces (Пространства имен DFS). Распределенная файловая система
(Distributed File System — DFS) позволяет настроить группу общих папок, ко
торые могли бы располагаться на других серверах в организации, но выглядеть
как имеющие одно имя. Вот пример:
• сервер 1 имеет общую папку по имени Serverl Files;
• сервер 2 имеет общую папку по имени Server2Stuff.
С помощью DFS Namespaces можно было бы определить их как Bigfirm
Shared.
• DFS Replication (Репликация DFS). Этот компонент позволяет синхронизи
ровать общие папки по сети WAN. Он не требует DFS Namespaces, но может
применяться совместно.
• File Seгver Resource Manager (Дисnе1Чер ресурсов файлового сервера). Диспетчер
ресурсов файлового сервера (File Server Resource Manager — FSRM) — это
инструмент для управления и мониторинга производительности, который
предоставит более детальные отчеты о том, что происходит с хранилищем.
Посредством FSRM можно также строить файловые политики, квоты и кпас
сификаuии.
• File Seгver VSS Agent Service (Служба агента VSS файлового сервера). Эту службу можно использовать для копирования приложений и данных, хранящихся
на конкретном сервере, на котором установлена роль File and Storage Services,
с применением службы теневого копирования томов (Volume Shadow Сору
Service — VSS). За дополнительными сведениями о службе VSS обращайтесь
по ссылке !1ttp: / /tinyurl . com/cllwhatisvss.
• iSCSI Target Server (ЦеJJевой сервер iSCSI). Это предоставляет инструменты и
связанные службы для управления серверами iSCSI.
• iSCSI Target Storage Provider (VDS and VSS Hardware Providers) (Поставщик
целевого хранилища iSCSI (поставщики оборудования VDS и VSS)). Работает
подобно службе File Server YSS Agent Service, но специфичен для серверов,
которые используют цели iSCSI и службу виртуальных дисков (Yirtual Disk
Service — VDS).
• Server for NFS (Сервер для NFS). Вы можете включить сетевую файловую
систему (Network File System — N FS), которая применяется в компьютерах с
Unix/Linux, так что общие ресурсы из установки Windows Server 201 2 R2 будут
видимыми таким клиентам.
• Work Folders (Рабочие папки). Этот новый компонент Windows Server 2012 R2
предоставяет простой способ управления файлами, которые существуют на
множестве рабочих станций и персональных устройств.
Рабочая папка будетдействовать в качестве хоста и синхронизировать файлы пользователей с этим местоположением, так что пользователи могут получать доступ к своим файлам изнутри или снаружи сети.
Отличие от компонента File Server или DFS Namespaces в том, что файлы размещены на клиентах.
Снова возвратившись к примеру с Сарой и Меттью из отдела кадров, отмет И м, что они могли бы использовать Work Folders для обеспечения синхронизации и обновления файлов, храняшихся в определенных местоположениях на их рабочих станциях, с файловым сервером.
Если они работают над проектом вместе, но находятся в
разных местах, нужные файлы будут всегда доступны и синхронизированы.
Все эти компоненты можно установить через управляющую панель диспетчера
серверов, которая предоставляет детальные сведения о каждом компоненте и любые предварительные условия.
В следующем разделе мы определим кластер и поможем построить высоко доступные службы при участии кластеризации с обходом отказа.
Кластеризация
В наиболее базовой форме кластер — это два или большее количество серве
ров (физических или виртуальных), сконфигурированных как логический объект и единственная сущность, которая управляет общими ресурсами и представляет их конечным пользователям. Серверы, являющиеся членами кластера, называются узлами.
Тремя самыми распространенными типами кластеров в Windows Server 2012 R2 являются кластеры файловых серверов, кластеры SQL и кластеры Hyper-Y.
Двухузловой кластер, например, можно было бы сконфигурировать с уз.1ами
(физическими либо виртуальными), множеством сетевых интерфейсных плат и каким-то решением общего хранилища наподобие iSCSI, SAN или напрямую присоединенных дисков.
Цель кластеризации заключается в том, чтобы разрешить определенной группе
узлов работать вместе, пользуясь общей мощностью высоко доступных ресурсов.
Это обеспечит вашим конечным пользователям высокую готовность в отношении
рабочих нагрузок, которые им нужны.
Кластеризация предоставляет следующие преимущества.
• Возможность сохранения работоспособности в случае отказа или отключения
узла.
• Возможность перезапуска виртуальной машины или сохранения работоспо
собности при отказе какой-то виртуальной машины.
• Нулевое время простоя для любых исправлений или обслуживания узлов кластера.
• Возможность переноса и рассредоточения нагрузки серверов (такого как гостевые виртуальные машины).
Опции масштабируемости выходят далеко за рамки двух хает-серверов и могут
быть расширены вплоть до 64 узлов на кластер, даже с поддержкой разнесенных географических местоположений. Сложности географически распределенных кластеров для доступности и восстановления не являются темой этого раздела, но они станут более важными, как только вы начнете понимать возможности кластеризации.
Кластеры обычно используются в сценариях с высокой емкостью, высокой ви
димостью и устойчивостью к отказам. Вы проектируете размер и тип кластера на основе определенных потребностей службы или бизнес-деятельности, а также на базересурсов, которые должны быть размещены.
При любом сценарии всегда думайте о кластеризации как о решении, предназначенном для увеличения доступности ваших служб, приложений и компонентов конечным пользователям.
В течение многих лет Windows Server росла как операционная система, и требования по созданию кластера всегда были ключом к успешной реализации кластера.
В следующем примере мы рассмотрим эти требования.
Требования кластеризации
Мы посвятим некоторое время исследованиям требований к настройке класте
ра и ознакомлением с несколькими рекомендуемыми подходами. Но перед тем как
приступить к изучению специфики оборудования, прочитайте статью «Проверка
оборудования для отказоустойчивого кластера», доступную по ссылке http : / /
technet .microsoft . com/ru-ru/library/j j l34244 . aspx.
ИНФОРМАЦИЯ О ПРОВЕРКЕ ДЛЯ WINDOWS 5ERVER 2012 R2
На момент написания этой книги информация о проверке для Windows Server 2012 R2 не была опубликована. Требования, указанные в статье » Проверка оборудования для отказоустойчивого кластера», применимы и продолжат поддерживаться.
Ниже перечислены эти требования.
• Серверы. Наша бригада экспертов, обладатели звания MVP и специалисты из
Microsoft рекомендуют использовать набор оборудования, который содержит
одинаковые или похожие элементы и конфигурацию.
• Сеть. Всегда следует применять несколько сетевых интерфейсных rmaт. Кроме
того, если кластеры используют iSCSI, вы должны разделять трафик сети и
трафик нормальных коммуникаuий либо за счет применения физически разного сетевого оборудования, либо путем логического сегментирования трафи
ка, используя виртуальные сети (VLAN) на коммутаторах.
• Хранилище. Если в кластере задействовано хранилище Seria Attached SCSI или Fiber Channe, то все элементы должны быть идентичны, включая драйверы
НВА и прошитого ПО (finnware). Вы не должны применять множество версий
прошитого ПО или драйверов, даже если производитель их поддерживает.
• Общее хранилище. Общее хранилище представляет собой обязательное требование. В Windows Server 201 2 (и Windows Server 20 12 R2) можно использовать общее хранилище, являющееся локальным через SAS на сервере, наряду с общими файловыми ресурсами SMB 3.0 для всех потребностей кластера.
• Пространства хранения. Если вы ШJанируете применять Serial Attached SCSI, то
в Windows Server 201 2 и Windows Server 201 2 R2 поддерживаются пространства
хранения (Storage Spaces). Пространства хранения обсуждаются в главе 12, но
в отношении пространств хранения и кластеров можно указать несколько ба
зовых требований.
• Необходимо иметь минимум три физических дисковых устройства SAS.
• Устройства должны обладать емкостью минимум 4 Гбайт.
• Устройства не могут быть загрузочными дисками; они должны быть выделе
ны в качестве пула хранения.
• При конфигурировании пространств хранения кластеры поддерживают
только простые или зеркальные типы.
Функциональность кластеризации
Кластеризация — это сочетание программного обеспечения и оборудования, и
она может охватывать физические серверы или виртуальные машины. В Windows
Server 2012 R2 имеются встроенные компоненты и инструменты для развертывания кластеров, включая удобный мастер предварительных условий, который позволяет проверить, что для успешной настройки кластера присутствуют все компоненты и конфигурации.
Со времен версии Windows Server 2008 R2 в кластеризаuию бьvти внесены многие
усовершенствования. На кластеризацию оказывают влияние улучшения операuион
ной системы, но ее средства остались на прежних местах и обладают теми же возможностями, что и в предшествующих версиях, с крупным усовершенствованием, таким как масштабируемость кластеров. В Windows Server 2012 и Windows Server 2012
R2 предлагается увеличенная масштабируемость в рамках компонента Hyper-V
Failover Clustering (Кластеризация с обходом отказа Hyper-V), который теперь поддерживает вплоть до 64 узлов и 8 ООО виртуальных машин на кластер.
Кроме того, в Microsoft представили концепuию постоянной доступности. Она
включает объединение сетевых интерфейсных плат, поддержку обновления с учетом кластера (Cluster-Aware Updating) и масштабируемые файловые серверы (Scale-Out File Server — SOFS). Постоянная доступность — это сквозной мониторинг с вариантами его проведения вверх и вниз внутри целого стека кластеров.
• Обновления с учетом кластера. Cluster-Aware Updating — это служба, поддерживаемая заново сконструированными службами обновления Windows Seller
Update Sellices (дополнительные сведения ищите в главе 3 1 тома 2). Данный компонент переместит рабочую нагрузку или виртуальные машины в другой
узел кластера, обработает обновление (при необходимости инициируя перезагрузку), после чего возвратит рабочую нагрузку обратно и продолжит со следующим узлом кластера.
• Использование виртуальных дисков Hyper-V как открытого хранилища. Вероятно,
одной из лучших особенностей Windows Seller 2012 и Windows Seller 201 2 R2
считается возможность употребления виртуальных дисков Hyper-V (только в
формате VHDX) в качестве открытого хранилища для гостевой кластеризации,
что значительно расширяет масштабируемость и доступность внутри виртуаль
ной инфраструктуры, а также позволяет строить масштабируемые файловые
серверы. Наиболее важно то, что появляется возможность применения файлов
VHDX для кластеризации без SAN.
Правильно реализованное решение кластеризации с обходом отказа доведет до
максимума продуктивность бизнес-деятельности и отточит уровни обслуживания.
Отказоустойчивым центром данных является такой центр, который располагает
пулами ресурсов для вычислительной мощности, хранилищем и сетевыми ресурсами.
При построении среды кластеризации с обходом отказа с помощью Windows Server 201 2 R2 вы начинаете с физического уровня, т.е. с сети.
На рис. 1 1 .2 показан отдельный сервер с двумя физическими платами N IC и
множеством виртуальных адаптеров.
Благодаря постоянной доступности, вы получаете не только более высокую надежность, но также улучшенные показатели производительности. При таком подходе вы объединяете множество подключений для увеличения полосы пропускания, доступной операционной системе, и обеспечения отказоустойчивости, если отказывает порт NIC, отключается кабель или перестает работать физическая плата .
…
Виртуальный сетевой коммутатор
Сетевое объединение
Физический адаптер 1
Физический адаптер 2
Рис. 1 1 .2. Физические и виртуальные адаптеры
Общие тома кластера
Общие тома кластера (Cluster Shared Yolurne — CSV) являются компонентом
кластеризации с обходом отказа и впервые были введены в Windows Seiver 2008 R2.
Тома CSV проектировались специально дЛЯ виртуализации. Их базовое применение
было связано с упрощением хранилища для виртуальных машин. Если вы не ис
пользуете том CSV с серверами Hyper-Y, то доступ к вашему диску возможен только со стороны одного узла в каждый момент времени. Конфигурирование тома CSV позволяет применять обычный общий диск, упрощает задачи управления хранилищем дЛЯ Hyper-V и допускает существование множества файлов VHD.
Вы также можете минимизировать время простоя и утери подключения с помощью обнаружения отказа и восстановления посредством дополнительных путей подключения между узлами в кластере (через SAN).
Проектное решение тома CSV упрощает хранилище, так что несколько виртуальных машин могут получать доступ к одному и тому же диску одновременно, что очевидно не требует большого количества дисковых устройств.
Вместе с этой моделью вы получите и другие возможности; когда вы делаете живой перенос виртуальной машины, общие тома создают множество подключений между узлами кластера и общим диском. Таким образом, если подключение утрачивается, перенос может быть продолжен через другое подключение.
Чтобы задействовать тома CSV, вам придетсяиспользовать только разде.1ы NTFS; какие-то другие специальные настройки или конфигурации не потребуются.
В Windows Setver 2012 тома CSV позвояют нескольким узлам иметь доступ по
чтению/записи к тому же самому диску. Вы получаете преимущество в виде возможности быстрого перемещения любого тома из одного узла внутри кластера в другой узел внутри этого кластера.
Средства монтирования и размонтирования тома сушественно улучшились, что способствует упрощению процедуры управления большим количеством дисков в кластерах.
В Windows Server 2012 также были внесены значительные изменения в расширенные возможности, такие как тома Bitlocker, устранение поддержки зависимостей от внешней аутентификации дЛЯ пространст11 хранения и крупные усовершенствования в проверке функциональности между Hyper-Y и CSV, которые увеличивают производительность.
В версии Windows Setver 2012 отсутствует автоматическая ребалансировка назначения узлов для дисков, но в Windows Server 2012 R2 владение тома CSV балансируется между всеми узлами.
Ранее всеми дисками мог владеть один или два узла в, скажем, 12-узловом кластере, но в Windows Server 201 2 R2 диски равномерно распределяются между 12 узлами. Если какой-нибудь из узлов теряет работоспособность, кластер автоматически запускает процесс ребалансировки размещения дисков.
За счет перемещения из единственного узла координатора в распределенный узел поддержка масштабируемых файловых серверов намного более эффективна, а риск отказа значительно снижается.
В Wi11dows Server 201 2 R2 тома CSV имеют лучшую диагностику и способность к взаимодействию, чем в предшествующих версиях. Вы можете просматривать тома CSV на поузловой основе, чтобы выяснить, настроено ли перенаправление операций ввода-вывода и причина этого перенаправления. Версия Windows Seiver 2012 R2 располагает новым командЛетом PowerShel под названием Get-ClusterSharedVolumeState.
В плане способности к взаимодействию в Windows Server 2012 R2 добавлена под-
держка следующих средств:
• отказоустойчивая файловая система (Resilient File System — ReFS);
• дедупликация данных;
• равноправные пространства хранения и многоуровневые пространства хранения.
Рост и принятие виртуализации в организациях всех размеров показывает, что
способ применения кластеризации в наши дни разительно изменился, если срав
нивать с тем, как обстояли дела даже пять лет назад. Многие центры данных в настоящее время строят кластеры крупных размеров.
В Microsoft усерднотрудятся над повышением отказоустойчивости томов CSY, а также над расширением сферы их использования за пределы одних лишь виртуальных машин, распространяя CSY на масштабируемые файловые серверы (SOFS), особенно на общие файлы VНDX.
Основные изменения в томах CSV с момента Windows Server 2008 R2 расширяют перечень возможных случаев их применения, а также сценарии и опции хранилища для ваших кластеров.
Кластеры и виртуализация
В этом разделе внимание будет сосредоточено на усовершенствованиях в Windows
Sel»‘;·er 201 2 R2. Так как между выпусками Windows Server 2012 и Windows Server 2012
R2 прошел всего один год, мы будем трактовать их как один выпуск. Средства, специфичные для Windows Server 2012 R2, будут отмечены особо. Первым делом, давайте взглянем на сами новые средства и то, какие великолепные опции получили гостевые кластеры (кластеры виртуальных машин).
• Общий виртуальный жесткий диск. Одним из новых средств является общий
виртуальный жесткий диск (virtual hard disk — VHD) для гостевых кластеров,
который предоставляет среде Нурег-У возможность использования файла
. vhdx в качестве решения общего хранилища.
• Очистка виртуальной машины при ее завершении. Очистка виртуальной маши
ны при ее завершении позволяет хосту Hyper-V запускать очистку конкретного
узла и переносить все виртуальные машины на новый хост. Это также проис
ходит, если виртуальная машина завершается во время бездействия.
• Мониторинг работоспособности сети виртуальных машин. Мониторинг работоспособности сети виртуальных машин позволяет выполнять живой перенос
виртуальных машин, если в виртуальной сети произошло отключение. К дополнительным новым средствам относятся такие вещи, как управляющая панель кластера и определение работоспособности узлов, которые были помеще
ны в эту управляющую панель.
• Живые переносы. До выхода Windows Server 201 2 для проведения живого переноса нужно было иметь решение общего хранилища в месте, которое при
менялось для живого переноса без каких-либо простоев. Версия Windows
Server 201 2 позволяет перемещать виртуальные машины из хоста на хост с
кластером или без него, и благодаря добавлению общих файловых ресурсов
SMB 3.0, настроенные дпя этого файлы не обязаны находиться в SAN. Живые
переносы можно делать из виртуальных машин, которые расположены на локальных дисках, присоединенных к серверу.
Одним из наиболее важных факторов, который необходимо понимать в кластеризаuии, является кворум — что он делает, для чего нужен, и какие усовершенствования были сделаны в Windows Server 2012 R2, улучшающие отказоустойчивость кворума. В следующем разделе мы объясним сущность кворума, так что вы получите более глубокое понимание его использования в кластеризаuии.
Понятие кворумов
Согласно толковым словарям, кворум представляет собой минимальное количество членов, которое должно присутствовать на собрании или заседании, прежде чем оно законно может быть продолжено. Это определение остается справемивым и в случае применения термина кворум в отношении кластера. Лучший способ начать сбор технических потребностей мя вашего кластера — понять, что такое кворум имя чего он используется.
Кворум существовал примерно с момента появления кластеризаuии и был одним из основных компонентов, а также своего рода невоспетым героем. В каждой
модификаuии Windows Server в кворум вносились усовершенствования, в итоге приведя нас к ситуации, когда мы теперь имеем дело с чрезвычайно развитыми возможностями кворума в версии Windows Server 201 2.
Кворум — это настройка в обходе отказа, определяющая количество отказов, которые кластер может иметь или удерживать, сохраняя доступность своих служб в онлайновом режиме. Как только порог кворума превышен, кластер переходит в отключенный режим.
Кластер вовсе не подсчитывает количество узлов и ресурсов, поэтому он не просматривает текущую емкость, чтобы принять решение о завершении служб. Думайте примерно так: пусть в кластере имеется сто узлов; это совершенно не означает, что после прекрашения работоспособности пятидесяти из них кластер завершится, как только откажет пятьдесят первый узел.
Кластер абсолютно не осведомлен о числесерверов или о том, какие ресурсы перегружены, а какие недогружены. Вместо этого ответственность кворума заключается в том, чтобы помочь предотвратить аномалию, называемую расщеплением, когда два сервера в кластере пытаются выполнить запись в один и тот же файл или получить право владения теми же ресурсами, потенuиально разрушая их.
Работа кворума в этом качестве связана с недопущением проблемы и по существу принятием решения о том, что может ли кластер или же должен продолжать функuионирование, остановив службу проблемного узла до тех пор, пока она не сможет нормально взаимодействовать с оставшимися кластерами.
После решения проблемы кворум позволит ранее проблемному домену повторно присоединиться к кластерной группе и перезапустить все необходимые службы.
Решения кворума принимаются посредством голосов; каждый узел в кластере имеет один голос, а в самом кластере может быть сконфигурирован свидетель. Свидетелем может быть общий файловый ресурс или диск (согласно рекомендациям бригады, занимающейся кластеризацией в Microsoft, вы должны всегда конфигурировать кластер с нечетным числом членов).
Нечетное число узлов позволяет иметь четное количество голосов кворума, а дополняющий до нечетного числа ресурс может быть свидетелем мя вывода узла из работы. Добавление такого дополнительного узла гарантирует, что если половина кластера выйдет из строя, то свидетель сохранит его в работоспособном состоянии.
высоко доступное хранилище
Наличие высоко доступной виртуальной инфраструктуры яюяется важным фак
тором успешности вашего плана НА. Соображения относительно опций хранилища
и способа подключения хранилища к виртуальным машинам для обеспечения их
непрерывного функuионирования, когда оборудование отказывает, являются безоговорочными. Проектные соображения включают метод сохранения виртуальных машин и перечень видов компонентов, требуемых для предоставления преимуществ отказоустойчивости.
Ниже приведен список опций высоко доступного хранилища.
• Оборудование. Наиболее nажным является оборудование лля хранения, будь то
SAN, iSCSI или JBOD Uust а bunch of disks — просто группа дисков).
• Электропитание. Необходимо наличие стабильного электропитания и избыточных источников питания. Если вы можете предоставить вторичное электропитание, это превосходно.
• Диски. Хранилище НА должно быть в состоянии выдерживать дисковые отказы, продолжая удовлетворять вашим потребностям.
• Оборудование сети хранения данных. Создание высоко доступного аппаратного решения обычно предусматривает устранение всех одиночных точек отказа, включая компоненты сети хранения данных, такие как Н ВА или сетевые
адаптеры.
• Пространства хранения. Это новое средство виртуализаuии хранилища, поя
вившееся в Windows Server 201 2, позволяет использовать присоединенные дис
ки USB, FiЬer Channel, iSCSI, SAS и SATA для создания виртуального диска,
который может охватывать все упомянутые диски. Когда вы создаете такие
виртуальные диски в Windows Sel’er 2012 R2, для защиты применяется зеркальное отображение или контроль по четности, что позволяет справиться с
дисковым сбоем без потери данных. Важно понимать, что лучше всего это достигается за счет распространения создаваемых пулов хранения на разнородные типы дисков.
• Мtюrоnутевой ввод-вывод. Многопутевой ввод-вывод (Multipath lnput/Output —
М PIO) — это средство Windows, которое позволяет сделать хранилище Fiber
Channel и iSCSI доступным через множество путей по очереди для клиента
вроде Hyper-V, чтобы обеспечить при доступе высокую готовность. Располагая
множеством путей, MPIO рассматривает оба местоположения хранения как
единственное устройство и естественным образом поддерживает обход отказа.
MPIO выполняет всю необходимую работу; если что-то переходит в отключен
ный режим, MPIO обработает немедленное перенаправление на другое под
ключение.
• Сетевое объединение и отказоустойчивость. Если вы ищете способ подключения
хостов Hyper-V к хранилищу, настоятельно рекомендуется настраивать хост
серверы с несколькими сетевыми интерфейсными платами и путями. Вы всег
да стремитесь обеспечить избыточность посредством сетевого объединения на
любом кластеризованном ресурсе, и применение SMB/SMB Multichannel пре
доставит наилучшую доступную полосу пропускания.
Пространства хранения
Пространства хранения (Stoгage Spaces) считаются одним из удобных новых
средств Windows Serveг 201 2 и Windows Server 2012 R2. Главное их преимущество в том, что они предоставляют возможность управления группой дисков как единым виртуальным дисковым устройством. Тип виртуального диска предписывает то, каким образом данные записываются на физические диски.
В настоящее время на выбор доступны три типа виртуальных дисков.
• Простой. Как вытекает из названия, это простой набор с чередованием без контроля по четности. Считайте такой тип близким к RAID О. Простая топология
не предоставляет избыточности, поэтому любой дисковый отказ может вызвать
проблемы с доступом к данным. Это тип используется главным образом для
увеличения пропускной способности и доведения до максимума емкости.
• С зеркальным отображением. Это конфигурация RAI D 1, которая увеличивает
надежность за счет применения двух дисков (например) и позволяет одному
диску отказывать, не приводя к прерыванию доступа. Крупным недостатком
является лишение дискового пространства, поскольку один из дисков исполь
зуется в качестве копии (зеркала) другого диска.
• С контролем по четнОСПt. Похоже на конфигурацию RAJ D 5; это набор с чередованием данных, разнесенный по дискам, с распределенным контролем по четности. За счет чередования данных и информации на нескольких дисках повышается надежность. Как и в случае RAID 5, понадобятся минимум три диска.
Если вы не знакомы с дисковыми массивами RAID, рекомендуется почитать
следующую статью, в которой описаны основы RAID и уровни RAID: http : / /
ru . wikipedia . org/wiki/RAID.
С пространствами хранения связаны три базовых компонента.
• Физические диски. Если для своих пулов хранения вы задействуете физические
диски, то ниже перечислены требования к ним:
• минимум один физический диск;
• два физических диска для создания отказоустойчивого виртуального диска с
зеркальным отображением;
• три физических диска для обеспечения отказоустойчивого зеркального
отображения с контролем по четности;
• пять физических дисков для обеспечения трехстороннего зеркального отоб
ражения;
• все жесткие диски должны быть пустыми (неформатированными);
• поддерживаемыми типами дисков являются iSCSI, SATA, SAS, SCSI и USB.
• Пул хранения. Пул хранения состоит из одного или более физических дисков,
которые используются для создания виртуального диска. Неформатированный
пустой диск может быть добавлен в пул хранения в любое время.
• Виртуальные диски. С точки зрения приложения или пользователя виртуальные
диски рассматриваются как то же самое, что и физические диски. Преимущество
виртуальных дисков в намного большей гибкости, и они обладают отказоустой
чивостью физических дисков со встроенным зеркальным отображением.
Пространства хранения предлагают различные типы настройки (pгovisioning),
которые определяют, сколько пространства используется и как распределять виртуальные диски. Вы можете определять тип производительности и то, что вы готовы применять для его достижения. В повышение или снижение производительности вовлечены многие проектные факторы, такие как скорость, размер и тип диска.
Наличие хорошего плана и проекта увеличит производительность системы.
Тип настройки определяется способом распределения пространства для диска и
выбранным типа производительности.
• Тhin provisioning (Тонкая настройка). Тонкая настройка позволяет выделить
больше пространства, в то время как использовать только такой объем, кото
рый необходим для файлов. Она обеспечивает гибкость, но снижает произ
водительность, т.к. хранилище должно перемещаться и подтягивать дисковое
пространство из пула, коrда его размер увеличивается.
• Fixed provisioning (Фиксированная настройка). Фиксированная настройка ре
зервирует uелевое пространство. Например, если вы определяете 40 Гбайт, то
это будет максимальный размер, который получит виртуальный диск. Он не
может быть большим, чем дисковое пространство пула. Расширить фиксиро
ванный размер можно добамением дополнительных дисков к пулу хранения,
и вы заметите влияние на производительность, когда после добамения дисков
вы начнете расширять ранее определенный диск. Потребуется небольшое вре
мя, чтобы ресурс сделал все необходимое.
кластеризация внутри виртуальных машин
Когда вы разрабатываете свою стратегию кластеризаuии для принтеров, открытых файловых ресурсов или Hyper-V, то предоставляете инфраструктуре решение
высокой готовности, которое может расти и в которое можно переместить критически важные системы. Для поддержки Windows Server 201 2 R2 и гостевой кластеризаuии вы добавляете следующий уровень НА и увеличиваете скорость восстановления после отказа системы. Высокая готовность требуется не всегда только оборудованием; во многих случаях проблема порождается программным обеспечением, произрастаюшая из утечек памяти, обновлений ПО либо изменений конфигураuии.
Призапуске приложений, осведомленных о кластерах, как виртуальной рабочей нагрузки, время обхода отказа и интеграuия со многими новыми рабочими нагрузками с постоянной доступностью становятся более привлекательными, поскольку взаимодействие потребителей не прерывается.
Чтобы понять рабочую нагрузку, поддающуюся этому типу кластеризаuии, вы
должны запомнить следующее золотое правило: если рабочая нагрузка задумана для кластеризаuии или ее рекомендуется кластеризировать в целях обеспечения НА или восстановления в аварийных ситуациях (disaster recovery — DR), она может работать в гостевом кластере. В Microsoft сделали рабочие нагрузки Windows Server 2012 и Windows Server 2012 R2 осведомленными о таком виртуальном гостевом кластере, в перечисленных ниже областях:
постоянно доступные общие файловые ресурсы;
сервер DHCP;
• SQL Server 201 2;
• Exchange Server;
• ShaгePoint;
• общие файловые ресурсы (стандартное совместное использование файлов);
• службы печати.
Для применения этой технологии вы задействуете модель. включенную в Windows Server 2012 R2: общий файл VНDX. В Windows Server 2012 бьu� введен формат VНDX, который решает потребности хранилища, зашиты данных и производительности на дисках большого объема. Когда вы создаете виртуальные гостевые кластеры, то присоединяете файл VHDX к контроJUJеру SCSI для виртуальной машины, включаясовместное использование для создания подключения и представляя файл VHDX как устройство SAS. Таким образом, вы получаете возможность построения инфраструктуры, которая необязательно требует iSCSI, Fibгe Channel SAN или хранилища на уровне блоков, но при этом использовать SM В 3.0.
Теперь, когда вы понимаете некоторые базовые строительные блоки. можете вооружиться знаниями возможностей открытого хранилища и кластеризации Windows
Server 201 2 R2 и заняться настройкой кластера в следующем разделе.
Настройка кластера
В этом разделе мы пройдемся по базовым шагам настройки кластера на основе хостов. В качестве примера мы создадим двухузловой кластер и сконфирируем
его для открытых файловых ресурсов.
Классификация открытых файловых ресурсов является великолепной отправной точкой для введения в управление кластером.
Требования очень просты. Мы возьмем базовую потребность любого предприятия и
немедленно обеспечим высокую готовность.
Для успешного освоения настройки вы должны проработать все последующие
разделы.
конфигурация кластера
Испытательная среда, которую мы собираемся применять для этого приме
ра, довольно проста. Мы имеем два сервера, на которых функционирует Windows
Serveг 2012 R2. Ниже описаны характеристики этих серверов.
Сервер 1 = Clusterl
• Локальное хранилище = устройство с : объемом 30 Гбайт
• IР-адрес NIC # (основная): 192. 168.1.17
• IР-адрес N IC #2 (второстепенная): 1 92. 1681.18
Сервер 2 = Cluster2
• Локальное хранилище = устройство С : объемом 30 Гбайт
• IР-адрес NIC # l (основная): 192.168. 1.19
• IР-адрес NIC #2 (второстепенная): 1 92.1681 .20
Кластер для данного примера называется DemoCluster и имеет IР-адрес
192. 168. 1 .21.
Для исследования базовых опций кластеризации мы собираемся сосредоточить
внимание на кластеризации файловых служб, но уделим больше времени пошагово
му прохождению процесса настройки кластера из двух узлов.
При подготовке к построению похожего примера кластера шаги должны быть
довольно прямолинейны, и, будем надеяться, что вы уловите ценность настройки и использования кластерных служб для вашей организации. Что касается кворума, обсуждавшегося ранее, для него создан открытый ресурс на отдельном сервере; как уже упоминалось, в качестве кворума может быть задействован открытый файловый ресурс. В этом примере открытый ресурс будет расположен на контроллере домена Active Directory, BFl. Открытый ресурс BFl #Cluster будет применяться для свидетеля.
Оба сервера имеют по две физических платы N IC. В идеальном случае внутри
производственной среды вы предусмотрели бы минимум три NIC, а по возможности даже шесть. Вы должны разделять три типа сетевых потребностей. При наличии пяти и более доступных плат NIC, вы можете объединить две платы NIC для основной службы. Вспомните, что для каждой используемой платы NIC вы должны всегда применять статический IР-адрес. С кластеризацией поддерживается протокол DHCP, но он не идеален или не советуется в большинстве сценариев. В следуюшем списке приведена типичная конфигурация ролей для плат NIC.
• Роль 1 для N IC: управление кластером и хранилише — не устанавливайте
стандартный шлюз.
• Роль 2 для N IC: трафик клиентов (для доступа к виртуальным машинам или приложениям):
• необходим стандартный шлюз;
• необходим DNS-cepвep.
После того, как платы NIC настроены и вы готовы двигаться дальше, следуюший шаг предусматривает назначение хостам имен (выбирайте для серверов имена, описываюшие кластеры) и присоединение их к домену Active Directory. Как было указано ранее, серверы, используемые в этом примере, называются Clusterl и Cluster2.
После присоединения серверов к домену Active Directory понадобится проверить, что на каждом узле кластера установлены службы Remote Desktop (Удаленный рабочий стол) и Remote Management (Дистанционное управление), и поскольку вы собираетесь создавать кластер файлового сервера, требуется роль File Server (Файловый сервер).
Хранилище
Прежде чем мы настроим сам кластер, давайте кратко пересмотрим опции хра
нилиша для кластеров. Вам доступно несколько опций на выбор, и с учетом того.что это является требованием, необходимо определить, какой тип хранилиша вы хотите применить. Ниже перечислены типовые опции для обшего хранилиша:
• iSCSI SAN
• Fibre Channel SAN
• корпуса SAS
• обшие папки SMB 3.0 в Windows Server 201 2
Мы обсуждали эти компоненты ранее в главе. Одно из больших преимушестn
опций хранилиша в Windows Server 2012 R2 связано с тем, что поддерживаются
решения хранилищ, используемые в наши дни, поэтому вы можете задействовать
оборудование, которое у вас уже имеется. Вам не придется изменять инфраструктуру хранения. В Windows Server 2012 R2 предоставляется опция построения хранилища с помощью SMB 3.0, если вы не инвестировали средства в специфичное решение хранилища.
Как обсуждалось ранее в этой главе, служба SMB 3.0 впервые была представлена в Windows Server 2012 с учетом масштабируемых файловых серверов и Hyper-V, и это стало началом того, что сейчас считается постоянной доступностью.
Почитать о службе SMB 3.0 и ознакомиться со способами ее развертывания внутри организации можно по ссылке http : //tinyurl . com/cllSMBЗO.
добавление в кластер первого узла
Первым делом понадобится установить компонент Failover Clustering (Кластеризации с обходом отказа), и сделать это можно двумя способами. Как неоднократно упоминалось в этой книге, для установки указанного компонента можно применить PowerShell. Сведения по установке любых компонентов Windows с помощью PowerShell находятся по ссьmке http: //tinyurl . com/cllClusterinstall. Для Failover Clustering
введите в административной консоли PowerShell следующую команду:
Install-WindowsFeature -Name Failover-Clustering
Если инструменты администрирования еще не установлены, можете поместить в
конец команды переключатель -IncludeManagmentTools.
В этом примере мы собираемся добавить с помощью диспетчера серверов роль
File Server и компонент Failover Clustering. Следуйте указаниям мастера; поскольку мастер довольно прямолинеен и при добавлении компонента не задает каких-либо вопросов, происходит переход прямо к конфигурированию вашего кластера.
После установки компонента Failover Clustering он появится в разделе Apps
(Приложения) экрана Start (Пуск), как показано на рис. 1 1 .3.
Рис. 1 1 .3. Раздел Apps экрана Start
Дважды щелкните на элементе Failover Cluster Manager (Диспетчер кластеров с обходом отказа). На рис. 1 1 .4 видно, что все основные компоненты, которые необходимы для создания, проверки и управления вашим кластером, собраны в одном окне
Рис. 1 1 .4. Окно Failover Cluster Manager
Посвятите некоторое время исследованию этой консоли; раскройте раздел Маге
lnformation (Больше информации) и найдите в веб базовые темы, которые обнов
лены в консоли. Так как веб-ссьшки в консоли часто обновляются, вы обнаружите здесь любые важные изменения или обновления. Исследование консоли диспетчера кластеров очень важно, если вы сталкиваетесь с ней впервые.
Следующая задача предусматривает создание нового кластера; это делается с помощью следующих шагов.
1 . Выберите пункт Create Cluster (Создать кластер) в меню Actions (Действия)
или щелкните правой кнопкой мыши на Failover Cluster Manager в столбце
слева и выберите в контекстном меню пункт Create Cluster, как показано на
рис. 1 1 .5.
Появится экран Before You Begin (Прежде чем начать) и предоставит вам осно
вы, необходимые для завершения этого процесса.
2. Щелкните на кнопке Next (Далее).
Теперь необходимо ввести имя сервера, который должен быть частью этого
кластера.
3. Введите Clusterl в качестве имени сервера (рис. 1 1.6) или можете щелкнуть
на кнопке Browse (Обзор) и выбрать желаемый сервер.
4. Щелкните на кнопке Next.
Когда вы выберете сервер, появится экран, предлагающий запустить проверку
с целью выяснения, удовлетворяет ли этот сервер всем требованиям.
Рис. 1 1 . 7. Мастер Validate а Coлfiguration Wizard
9. Дополнительно можете щелкнуть на кнопке View Report (Просмотреть отчет),
чтобы открыть веб-форму, которая позволяет дальнейший анализ элементов
отчета.
На рис. 1 1.9 представлен экран lnventory (Опись) отчета. Как видите, элементы
в столбце Name (Имя) являются гиперссьшками, которые предоставят детальные сведения об элементах отчета.
Рис. 1 1 .9. Экран lnventory отчета о проверке
10. После добавления сервера, предназначенного для помещения в кластер, и
прохождения процесса проверки необходимо предоставить кластеру имя и
IР-адрес. Как показано на рис. 1 1.10, мы используем имя DemoCluster. Имя
кластера будет применяться для подключения к нему и администрирования
кластера и узлов, на которые ссылается этот центральный IР-адрес.
1 1 . Подтвердите добавление, и мастер добавит совершенно новый кластер.
12. После появления экрана Summary щелкните на кнопке Finish (Готово). В окнедиспетчера Failover Cluster Manager отобразится вновь созданный кластер с одним узлом
13. Раскройте папку DemoCluster в левой части экрана и выберите папку Nodes
(Узлы).
На рис. 1 1.12 видно, что сервер Clusterl добавлен в качестве узла и является доступным.
14. Чтобы добавить роль к кластеру, щелкните на ссылке Configure Role (Конфигурировать роль) на экране Summary of Cluster (Сводка по кластеру), как показано на рис. 1 1. 13. Откроется мастер высокой готовности (Нigh
Каждая из выбиваемых ролей будет требовать различные опции, и обладать собственным набором предварительных условий. Если вы собираетесь исследовать разнообразные рабочие нагрузки, рекомендуем ознакомиться с информацией по ссылке http : / /Ьlogs .msdn . com/b/clustering/. Это основной сайт бригады, занимающейся кластеризацией в Microsoft, и нем содержится масса ресурсов по каждому типу кластерной рабочей нагрузки, который вам может понадобиться настраивать.
Рис. 1 1 . 13. Запуск мастера High Availability Wizard
15. Щелкните на кнопке Next, чтобы пропустить экран Before You Begin, после чего можете выбрать определенную роль для обеспечения высокой готовности.
16. В мастере высокой готовности (High Availabllity Wizard) выберите в списке
роль File Server (Файловый сервер), как показано на рис. 1 1. 14, и щелкните на кнопке Next.
Рис. 1 1 .14. Выбор роли
17. Укажите тип файлового сервера, который необходимо построить. Н а экране
File Server Туре (Тип файлового сервера), приведенном на рис. 1 1. 1 5, видно,что доступны следующие опции:
• File Server for general use (Файловый сервер мя общего пользования) — дЛЯ
базовых открытых файловых ресурсов SMB и NFS;
• Scale-Out File Server for application data (Масштабируемый файловый сервер
мя данных приложений) — мя DFS и файловых серверов, охватывающих
несколько узлов.
Рис. 1 1 .15. Экран File Server Туре
Следующие несколько шагов похожи на настройку кластера. Вы начнете с
указания имени, которое клиенты будут применять для доступа к этому фай
ловому кластеру. В этом примере мы будем использовать DemoFile.
18. Введите IР-адрес, с которым хотите ассоциировать файловый сервер. В этом
примере мы будем применять 192.1681.22.
19. Выберите хранилище, используемое для кластера, щелкните на кнопке Next и
подтвердите настроенную конфигурацию.
После прохождения оставшихся экранов и просмотра сводки высоко доступ
ный файловый сервер появится в папке Roles (Роли) в окне диспетчера кластеров с обходом отказа (рис. 1 1 .16).
Рис. 1 1 .16. Кластеризованная роль File Server
Добавление в кластер второго узла
Многие администраторы сразу переходят к добавлению второго узла в кластер,
пропуская этап проверки работоспособности первого узла. Тем не менее, необходимо удостовериться в том, что первый узел функционирует, выполнив перечисленные ниже действия.
1 . Взгляните на сервер Clusterl и проверьте, не отображаются ли для него какие-то сообщения об ошибках или значок с восклицательным знаком красно
го цвета.
2. Проверьте работоспособность хранилища и возможность подтверждения под
ключений к серверам.
3. Проверьте работоспособность сети и активность всех подключений.
4. Повторно запустите проверочные тесты и получите отчет для пересмотра
всех опuий.
Могут присутствовать некоторые предупреждения, и вы должны выделить вре
мя на оценку каждого из них и удостовериться в отсутствии потенциального
влияния на добавление второго узла (или нескольких) к данному кластеру.
Каждое сообщение об ошибке или предупреждение внутри отчета сопровож
дается ссылками и более подробной информацией, поэтому вы успешно поза
ботитесь о любой возникшей проблеме.
А теперь относительно добавления дополнительного узла к кластеру: важная
часть, которая может показаться очевидной, заключается в том, что вы предоставляете службам хоста возможность обхода отказа. Конечно, захватывающе получить свой первый функционирующий кластер, но без дополнительных узлов это просто одинокая служба, выполняющаяся на сервере. Добавление второго узла лучше всего начинать в консоли Failover Cluster Management; для этого в разделе Configure
(Конфигурирование) предусмотрена ссьmка Add Node (Добавить узел), как показано
на рис. 1 1. 17.
Рис. 1 1 . 17. Ссылка Add Node
1 . Щелкните на ссылке Add Node (Добавить узел), чтобы запустить мастер.
2. Введите имя сервера; в этом примере им является Cluster2.
Будет снова запрошено о необходимости запуска процесса проверки, который
приведет к открытию мастера проверки.
З. По крайней мере, для двух первых узлов в кластере вы должны выбирать Run
all tests (Запустить все тесты).
После завершения процесса проверки вы получите еще один отчет о проверке,
подобный показанному на рис. 1 1 .9.
4. Удостоверьтесь, что все находится в приемлемом состоянии, и закончите до
бавление дополнительного узла.
5. Наконец, просмотрите папку Failover Cluster ManagerDemoClusterNodes
(Диспетчер кластеров с обходом отказа DemoCluster Узлы), чтобы увидеть
два добавленных узла.
Как показано на рис. 1 1 .1 8, оба узла имеют состояние Up (Работает).
Рис. 1 1 .18. Состояние узлов кластера
Имея оба узла в работающем состоянии, теперь кластер может обеспечивать об
ход отказа для любой рабочей нагрузки, которую вы хотите поддерживать.
На рис. 1 1 .18 вы могли заметить рядом со столбцом Status (Состояние) два других столбца:
• Assigned Vote (Назначенный голос)
+ Current Vote (Текущий голос)
В Windows Server 201 2 R2 предоставляется опция конфигурации расширенного
кворума, когда вы можете добавлять или отнимать голоса кворума для каждого узла.
Изначально всем узлам назначены голоса. Чтобы содействовать решениям по восстановлению в аварийных ситуациях, может понадобиться отнять голоса у определенных узлов. Наиболее распространенной является ситуация, когда имеется географический кластер и нужно удалить голоса у сайта восстановления; если вы планируете
делать это, почитайте руководство относительно соображений кворума для DR от
Microsoft, которое доступно по ссылке http: //tinyurl . com/cllClusterDR.
Настройка инфраструктуры кластера обычно не сложна, хотя это может зависеть
от сушествующих потребностей и служб, которые вы хотите предоставлять посредством кластера. Чем больше служб, узлов и сайтов вы добавляете, тем более сложным становится настройка, но она того стоит.
Хосты кластера и гостевые возможности сделают все ресурсы вашей организации высоко доступными, масштабируемыми и восстанавливаемыми в случае отказа сайта.
В следующем разделе мы рассмотрим гостевую кластеризацию, объясним при
чины, по которым она может понадобиться, и покажем, каким образом в Windows
Server 2012 R2 все сделано даже лучше, чем было.
Настройка гостевого кластера
Как ранее уже несколько раз упоминалось, гостевая кластеризация означает расширение кластерных служб внутрь уровня виртуальных машин. Идея в том, чтобы позволить виртуальным машинам иметь внутри себя опции высокой готовности, такчто вы можете получить приложение или службу НА, которая расположена наверху кластеризированного набора хостов. В настоящее время вы переходите в исключительно высоко доступный центр данных, обеспечивая всем приложениям физическую или виртуальную постоянную доступность.
Что можно кластеризировать в виртуальных гостях’? Все, что угодно, поддержи
ваемое кластеризацией. Вы можете включить все основные службы и обычные ра
бочие нагрузки Windows Server, такие как перечисленные ниже:
Открытые файловые ресурсы и службы, включая DFS
DHCP Server
SQL Server
Exchange Server
+ SharePoint
• Internet 1 nfonnation Server
В Windows Server 2008 R2 гостевые кластеры поддерживали стандартное опре
деление работоспособности операционной системы и приложений, а также опции
мобильности приложений. В тот момент не было поддержки д11 я мобильности виртуальных машин, поэтому в случае отказа виртуальную машину приходилось перемешать на другой хает и активизировать. В Windows Server 2012 совершены значительные шаги в сторону восстановления, так что теперь возможно восстановление НА на гостевом уровне. При необходимости кластеризованная служба перезаrрузит виртуальные машины, и на уровне хостов, когда требуется восстановление, вирту
альная машина перейдет на другой узел.
По существу служба проверки работоспособности ролей (Role Health Service)
будет обнаруживать отказ и автоматически проводить восстановление путем перемешения роли этой виртуальной машины на другую виртуальную машину, чтобы
позволить операционной системе или приложениям обновиться. Теперь имеет
ся возможность подключения виртуальных машин к хранилищу разных типов, т.е.
вы можете подключаться к SAN для получения открытого хранилища через Fiber
Channel посредством виртуальных оптоволоконных адаптеров.
Как только служба проверки работоспособности перейдет внутрь фаз монито
ринга, она примет первый отказ, и приложения будут перемешены в другой узел.
Второй или третий отказ приведут к прекращению работы хоста кластера и пере
запуску виртуальной машины. Конфигурирование такого поведения очень просто
и требует открытия списка свойств кластеризованной службы, установки второго и третьего отказов и настройки мониторов работоспособности приложений посредством кластеризованной службы.
Настройка гостевого кластера похожа на настройку кластера на основе хостов в
том, что компоненты имеют те же самые требования за исключением того, что они
могут быть виртуальными. Ниже приведены некоторые соображения по этому по
воду.
1 . Постройте минимум две виртуальных машины.
2. Создайте два виртуальных сетевых коммутатора, основываясь на имеюшихся
требованиях.
Если необходим доступ к дополнительным ресурсам, понадобится создать до
полнительные сети, которые являются специфическими внешними виртуаль
ными коммутаторами.
3. Подключите к виртуальным машинам связанное решение хранилиша, такое
как виртуальное хранилище Fiber Channel, iSCSI или SMB.
4. Установите Windows Serveг 2012 R2 на своей виртуальной машине.
5. Установите компонент Failover Clustering на каждой виртуальной машине в
данном кластере.
6. Подключите сеть и хранилище к виртуальным машинам.
7. Запустите мастер проверки конфигурации кластера (Validate Cluster Confi
guration Wizard) и удостоверьтесь, что получен положительный отчет.
Конфигурирование гостевых кластеров по существу аналогично конфигури
рованию кластера хостов; необходимо сконфигурировать все те же настройки за
исключением роли Hyper-V, поскольку здесь все являются гостями Hyper-V. Если
после этого введения в общее хранилище и кластеризацию вы чувствуете себя более осведомленным, настоятельно рекомендуем заглянуть в блог Clustering and High- Availabllity (Кластеризация и высокая готовность) в TechNet, который доступен по ссылке http : / /Ыogs . msdn. соm/Ы cl uster ing/.
В статье показано, как можно использовать ресурсы CAFS для повышения уровня доступности и гибкости элементов существующей инфраструктуры. Технология CAFS обеспечивает более высокую доступность файловых ресурсов общего назначения, а также позволяет серверным приложениям, таким как SQL Server и Hyper-V, хранить свои данные на файловых ресурсах с высоким уровнем доступности, предоставляя новые возможности для хранения данных критически важных приложений
Постоянно доступные общие файловые ресурсы, Continuously Available File Shares (CAFS), – это новая технология, появившаяся в системе Windows Server 2012. На базовом уровне технология CAFS в системе Server 2012 расширяет возможности Windows по совместной работе с файлами с помощью кластерной технологии Server 2012. Механизмы CAFS используют преимущества новых функций протокола Server Message Block (SMB) 3.0, повышающих доступность общих ресурсов системы Windows Server, используемых для хранения документов и поддержки приложений. В число новых возможностей технологии SMB 3.0, позволяющих задействовать ресурсы CAFS, входят механизмы SMB Scale-Out, SMB Direct и SMB Multichannel.
Технология CAFS призвана решить проблемы, возникающие в ранних версиях файловых серверов высокой доступности, построенных на основе отказоустойчивых кластеров Windows Server. Предыдущие версии обеспечивали высокую доступность общих ресурсов, но были подвержены перерывам в работе и кратковременным потерям подключений в случаях отказа узла. Такие кратковременные сбои, как правило, допустимы в работе офисных приложений (например, Microsoft Office), часто выполняющих операции открытия и закрытия файлов, так как эти приложения могут повторно подключиться к ресурсу и сохранить изменения после отработки отказа. Однако подобные сбои недопустимы в работе таких приложений, как Hyper-V или SQL Server, которые держат файлы открытыми на протяжении длительного времени. В таких схемах сбой может привести к потере данных. До появления системы Server 2012 компания Microsoft не поддерживала установку серверов Hyper-V или SQL Server на общие ресурсы. Обеспечение поддержки приложений было одной из основных задач Microsoft при разработке технологии CAFS. Хотя вы можете использовать механизмы CAFS просто для предоставления клиентского доступа к общим ресурсам, реальной задачей данной технологии является поддержка серверных приложений. Технология CAFS дает возможность использовать преимущества недорогих механизмов хранения системы Windows Server применительно к критически важным приложениям. Технология CAFS обеспечивает непрерывный доступ к общим ресурсам, снижая время простоя практически до нуля.
Выберите решение
Существует два подхода к созданию ресурса CAFS.
- Файловый сервер общего назначения. Это очень похожая на поддержку файлового сервера с высокой доступностью в системе Windows Server 2008 R2, наиболее распространенная реализация технологии CAFS на файловом сервере, которая обеспечивает поддержку размещения общих ресурсов на отказоустойчивом кластере. Технология CAFS повышает доступность и производительность данной схемы, благодаря новому высокопроизводительному механизму клиентского доступа SMB 3.0.
- Масштабируемый файловый сервер. Реализация масштабируемого файлового сервера – это новая возможность технологии CAFS, предназначенная для обеспечения поддержки таких приложений как Hyper-V и SQL Server без простоя в работе. Данная реализация ограничена четырьмя серверами.
Обзор архитектуры CAFS приведен на рисунке.
 |
| Рисунок. Архитектура CAFS |
Одной из ключевых технологий, сделавшей возможным использование ресурсов CAFS, является поддержка механизмов SMB Transparent Failover системой Server 2012. Механизмы SMB Transparent Failover позволяют службам файлового сервера выполнять аварийное переключение на резервный узел кластера, благодаря чему приложения, имеющие открытые файлы на файловом сервере, не заметят обрывов в подключениях. Технология CAFS обеспечивает нулевой простой в работе приложений как при плановом обслуживании, так и при незапланированных отказах.
Соответствие требованиям
Поскольку технология CAFS использует механизмы SMB 3.0 системы Server 2012, наличие операционной системы Server 2012 является обязательным требованием. Технология поддерживается в обеих редакциях, Server 2012 Standard и Server 2012 Datacenter. В редакциях Essentials или Foundation технология CAFS не поддерживается.
Кроме того, для использования технологии CAFS необходимо наличие отказоустойчивого кластера Server 2012. Это означает, что у вас должен быть настроен кластер Server 2012 как минимум из двух узлов. Отказоустойчивые серверы Server 2012 поддерживают до 64 узлов. Вы можете найти пошаговые инструкции по настройке отказоустойчивого кластера в моей статье «Windows Server 2012: Building a Two-Node Failover Cluster» (опубликованной в Windows IT Pro/RE № за 2012 год).
Помимо собственно наличия кластера, на каждый его узел должна быть установлена роль файлового сервера. На кластерном файловом сервере должна быть настроена одна или несколько общих папок с активным новым параметром, отвечающим за постоянную доступность ресурса. Далее я подробно расскажу о создании и настройке постоянно доступных общих папок.
В отказоустойчивом кластере из двух узлов на кластерном хранилище должны быть настроены как минимум два различных тома LUN. На одном томе хранятся общие файлы. Этот том должен быть настроен в качестве общего тома кластера cluster shared volume (CSV). Другой том будет работать в качестве диска-свидетеля. В большинстве решений используется большее количество томов.
Также рекомендуется настроить сеть таким образом, чтобы между узлами было несколько путей. Благодаря такой топологии сеть перестает быть единственной точкой отказа. Использование объединения сетевых адаптеров и/или дублирующих маршрутизаторов позволяет повысить уровень отказоустойчивости вашей сети.
Наконец, для использования преимуществ нового механизма SMB Transparent Failover на компьютерах с клиентом SMB должны быть установлены операционные системы Windows 8 или Server 2012. Когда клиент SMB 3.0 подключается к ресурсу CAFS, он уведомляет службу-свидетеля кластера. Кластер назначает узел, который будет свидетелем для данного подключения. Узел-свидетель отвечает за переключение клиента на новый хост-сервер в случае остановки в работе службы, не вынуждая клиента дожидаться, пока пройдет время отклика протокола TCP.
Создание ресурсов CAFS общего назначения
Для настройки ресурса CAFS откройте мастер Failover Cluster Manager на любом из узлов кластера. Затем щелкните мышью на узле Roles в панели навигации. Как показано на экране 1, в окне Roles отображаются установленные роли.
 |
| Экран 1. Мастер Failover Cluster Manager |
Кластер может поддерживать несколько ролей и обеспечивает высокий уровень доступности для каждой из них. На экране 1 мы видим настроенную виртуальную машину с высоким уровнем доступности. Для создания нового ресурса CAFS общего назначения щелкните мышью по ссылке Configure Role…, отмеченной в окне Actions. Будет запущен мастер High Availability Wizard, показанный на экране 2.
 |
| Экран 2. Мастер High Availability Wizard |
Прокручивайте список ролей до тех пор, пока не увидите роль файлового сервера. Роль файлового сервера поддерживает ресурсы CAFS обоих типов: общего назначения и масштабируемых приложений. Выберите роль File Server и щелкните мышью на кнопке Next, чтобы перейти к экрану выбора типа ресурса CAFS, см. экран 3.
 |
| Экран 3. Окно выбора типа ресурса CAFS |
Диалоговое окно File Server Type позволяет выбрать, какой сервер необходимо создать: файловый сервер общего назначения (File Server for general use) или масштабируемый файловый сервер для данных приложений (Scale-Out File Server for application data). Роль «общего назначения» может быть использована для настройки как общих папок на основе механизма Windows SMB, так и общих папок на основе NFS. Ресурсы CAFS общего назначения также поддерживают устранение дублирования данных, репликацию DFS и шифрование данных. Щелкните мышью на кнопке Next, чтобы продолжить создание ресурса CAFS общего назначения. На экране появится диалоговое окно Client Access Point, показанное на экране 4.
 |
| Экран 4. Окно Client Access Point |
Для создания нового ресурса CAFS общего назначения необходимо указать имя сервера, которое клиенты будут использовать при обращении к ресурсу CAFS. Это имя будет зарегистрировано в DNS, и клиенты будут указывать его по аналогии с именем сервера. Кроме того, ресурсу CAFS общего назначения также необходим IP-адрес. На экране 4 я присвоил службе имя CAFS-Gen (для ресурса CFAS общего назначения) и статический IP-адрес 192.168.100.177. Щелкнув кнопку Next, вы сможете выбрать кластерное хранилище для ресурса CAFS.
Диалоговое окно Select Storage, показанное на экране 5, позволяет выбрать хранилище для ресурса CAFS общего назначения.
 |
| Экран 5. Окно Select Storage |
Хранилище должно быть доступно для служб кластера. Другими словами, оно должно быть в списке узлов хранения кластера и должно быть отмечено как доступное хранилище. Вы не можете использовать предварительно назначенные общие тома кластера CSV для создания ресурса CAFS общего назначения. В данном примере я мог задействовать три различных диска, и выбрал Cluster Disk 5, потому что изначально готовил это хранилище под размещение ресурса CAFS (экран 5). Однако вы можете выбрать любой из доступных дисков кластера. Щелкнув мышью на кнопке Next, вы перейдете к экрану Confirmation. На нем можно подтвердить выбранные настройки или вернуться к диалоговым окнам мастера High Availability Wizard и внести изменения. Если все параметры вас устраивают, щелкните мышью на кнопке Next экрана Confirmation и перейдите к окну Configure High Availability, которое отображает прогресс настройки ресурса CAFS. По окончании настройки вы увидите экран Summary. Щелчок мышью на кнопке Finish экрана Summary закроет мастер High Availability Wizard и вернет вас в окно Failover Cluster Manager, показанное на экране 6.
 |
| Экран 6. Создание постоянно доступной общей файловой папки |
Следующим шагом после создания роли CAFS будет создание постоянно доступной общей файловой папки, использующей данную роль. На экране 6 видно, что роль CAFS-Gen активно работает и использует роль файлового сервера. Для добавления новой постоянно доступной общей файловой папки выберите ссылку Add File Share в окне, которое вы видите в правой части экрана 6. Вы увидите диалоговое окно Task Progress, которое отображает процесс получения информации с сервера. Сразу по завершении на экране появится диалоговое окно New Share Wizard, которое вы видите на экране 7.
 |
| Экран 7. Окно New Share Wizard |
Первым делом мастер New Share Wizard спросит, какой тип ресурса CAFS вы хотите создать. Вы можете выбрать ресурс CAFS одного из двух типов: SMB или NFS. Режим SMB Share—Quick активирует создание ресурса CAFS общего назначения. Режим SMB Share—Applications отвечает за создание высоконадежного общего ресурса приложений для таких систем как Hyper-V или SQL Server. Создание масштабируемых ресурсов CAFS для приложений я рассматриваю ниже. Для создания ресурса CAFS общего назначения выберите режим SMB Share—Quick и щелкните кнопку Next. Мастер New Share Wizard отобразит диалоговое окно Share Location, показанное на экране 8.
 |
| Экран 8. Окно Share Location |
Имя роли CAFS отображается в поле Server Name. На экране 8 мы видим имя роли CAFS-Gen, которую я создал ранее, и ее состояние – online. Вы может выбрать размещение общего ресурса с помощью полей в нижней части экрана. В данном примере по умолчанию был выбран диск G (экран 8). Если вы хотите использовать другой диск, то можете ввести альтернативный путь в поле Type a custom path, расположенном внизу экрана. В этом примере я оставляю предложенный по умолчанию диск G и нажимаю кнопку Next для перехода к диалоговому окну Share Name, показанному на экране 9.
 |
| Экран 9. Имя общего ресурса |
Диалоговое окно Share Name позволяет вам ввести имя общего файлового ресурса. Для простоты я использовал для ресурса CAFS то же имя, что и для службы, CAFS-Gen (экран 9), но это не обязательно. Вы можете дать общей папке любое корректное имя SMB. В центре экрана мы видим локальный и удаленный пути к ресурсу CAFS. Локальный путь в данном примере — G:SharesCAFS-Gen. Сетевые системы будут обращаться к общей папке по пути \CAFS-genCAFS-Gen. Щелкнув мышью по кнопке Next, вы откроете диалоговое окно настройки общего ресурса Configure, показанное на экране 10.
 |
| Экран 10. Окно настройки общего ресурса |
Диалоговое окно настройки общего ресурса Configure позволяет контролировать процесс обработки ресурса сервером. Чтобы сделать файловый ресурс постоянно доступным, требуется установить флаг Enable continuous availability. Этот параметр активируется по умолчанию. Параметр Enable access-based enumeration управляет возможностью просмотра файлов и папок пользователями без привилегий. Этот параметр выключен по умолчанию. Параметр Allow caching of share разрешает доступ к ресурсу для пользователей, работающих автономно, посредством технологии BranchCache. И наконец, параметр Encrypt data access позволяет обезопасить удаленный доступ к файлам путем шифрования данных, передаваемых ресурсу и извлекаемых из него. Этот параметр по умолчанию отключен. Щелкнув мышью по кнопке Next, вы откроете диалоговое окно Permissions, показанное на экране 11.
 |
| Экран 11. Назначение общему ресурсу разрешений |
По умолчанию ресурс CAFS создается с привилегиями Full Control, предоставленными группе Everyone. В большинстве решений вы, скорее всего, захотите изменить настройку прав доступа. В данном примере я соглашаюсь с правами доступа, заданными по умолчанию. Щелкнув мышью на кнопке Next, вы перейдете к диалоговому окну Confirmation, где сможете просмотреть сводку действий, выполненных на предыдущих экранах мастера New Share Wizard. Вы можете щелкнуть мышью по кнопке Previous, чтобы вернуться к этим экранам и изменить любые параметры. Нажатие мышью кнопки Create в диалоговом окне Confirmations приведет к созданию ресурса CAFS и настройке прав доступа для общей папки. После того, как ресурс CAFS будет создан, мы сможете обратиться к нему, как к любой общей файловой папке. На экране 12 показано, как подключиться к общему ресурсу, введя в проводнике Windows Explorer имена сервера и общей папки – \cafs-genCAFS-Gen.
 |
| Экран 12. Подключение к общему ресурсу |
Теперь вы можете наполнить общую папку документами и файлами других типов, использование которых станет более эффективным благодаря высокой доступности ресурсов CAFS.
Создание масштабируемых ресурсов CAFS
Основная задача ресурсов CAFS — обеспечить высокий уровень доступности приложений, хранящих данные в общих файловых папках. В прошлом компания Microsoft не предоставляла поддержку такого типа для приложений, подобных системе SQL Server, хранящих свои базы данных на общих файловых ресурсах. Ситуация изменилась с выпуском платформы Server 2012, поддерживающей технологию CAFS. Настройка масштабируемых ресурсов CAFS отличается от настройки ресурсов CAFS общего назначения. Однако для создания масштабируемого решения используется тот же мастер High Availability Wizard. Чтобы создать новый ресурс CAFS для поддержки масштабируемых приложений, выберите ссылку Configure Role… в окне Actions оснастки Failover Cluster Manager (см. экран 1). Далее в диалоговом окне Select Role выберите роль File Server (см. экран 2). Эти два шага такие же, как при создании ресурса CAFS общего назначения. Однако, как показано на экране 13, в диалоговом окне File Server Type необходимо выбрать режим Scale-Out File Server for application data.
 |
| Экран 13. Выбор режима масштабирования ресурсов |
Механизм масштабируемого файлового сервера разработан для приложений, которые оставляют свои файлы открытыми на продолжительное время. Щелкнув мышью кнопку Next, вы перейдете к диалоговому окну Client Access Point, показанному на экране 14.
 |
| Экран 14. Окно Client Access Point |
Диалоговое окно Client Access Point позволяет вам задать имя для роли CAFS. Я назвал масштабируемый ресурс CAFS именем CAFS-Apps (экран 14). Это серверное имя, которое клиентские приложения используют при обращении к общему ресурсу. Щелкнув мышью кнопку Next, вы перейдете на экран Confirmation, где можно подтвердить выбранные решения или вернуться назад к окнам High Availability Wizard и внести изменения. Если все верно, щелкните мышью на кнопке Next экрана Confirmation, чтобы перейти к диалоговому окну Configure High Availability, который отображает прогресс настройки ресурса CAFS. По завершении процесса настройки вы увидите экран Summary. Щелчок мышью на кнопке Finish на экране Summary приведет к закрытию мастера High Availability Wizard и вернет вас к оснастке Failover Cluster Manager.
Следующий шаг — добавление общей файловой папки к CAFS-серверу масштабируемых приложений. Чтобы создать новый файловый ресурс для роли CAFS, выберите ссылку Add File Share из окна Actions, по аналогии с созданием файловой папки общего назначения на экране 6. Щелкните мышью по ссылке Add File Share для масштабируемого ресурса CAFS, чтобы запустить мастер New Share Wizard, показанный на экране 15.
 |
| Экран 15. Выбор профиля для общего ресурса |
Для создания масштабируемого ресурса CAFS из диалогового окна Select Profile выделите профиль SMB Share—Applications в списке File share profile, после чего щелкните мышью кнопку Next, чтобы перейти к диалоговому окну Share Location, показанному на экране 16.
 |
| Экран 16. Выбор файлового сервера масштабируемых приложений |
В поле Server в верхней части диалогового окна отображаются два файловых сервера CAFS, созданных ранее. Для добавления ресурса CAFS к файловому серверу масштабируемых приложений выберите файловый сервер CAFS-APPS с описанием Scale-Out File Server в столбце Cluster Role. После этого выберите том CSV, на котором вы хотите создать общий ресурс CAFS. В этом примере доступно два созданных общих ресурса кластера. В качестве места размещения нового ресурса CAFS я выбрал том C:ClusterStorageVolume1. При желании вы можете вручную ввести путь и к другому тому CSV. После выбора тома CSV нажмите кнопку Next для перехода к экрану Share Name, показанному на экране 17.
 |
| Экран 17. Указание имени для файлового ресурса |
Диалоговое окно Share Name позволяет назначить имя для файлового ресурса. Ресурсу CAFS для масштабируемых приложений я присвоил имя HyperV-CAFS (экран 17). В центре экрана мы видим локальный и удаленные пути к ресурсу CAFS. Локальный путь в данном примере — C:ClusterStorageVolume1SharesHyperV-CAFS. Удаленные обращения к общей папке будут выполняться с использованием сетевого имени \cafs-appsHyperV-CAFS. Щелкните мышью на кнопке Next, чтобы перейти к диалоговому окну Configure, см. экран 18.
 |
| Экран 18. Диалоговое окно Configure |
При создании масштабируемого ресурса CAFS флаг Enable continuous availability устанавливается по умолчанию.
Параметры Enable access-based enumeration и Allow caching of share отключены, вы не можете выбрать их. Единственный дополнительный параметр, который вы можете выбрать — Encrypt data access. Я оставил без изменений настройки, предложенные по умолчанию (экран 18). Щелкните кнопку Next, чтобы перейти к диалоговому окну Specify permissions to control access, показанному на экране 19.
 |
| Экран 19. Разрешения для масштабируемого ресурса CAFS |
Как и ресурс CAFS общего назначения, масштабируемый ресурс CAFS создается с привилегиями Full Control, предоставленными группе Everyone, — и эти права доступа вы, скорее всего, захотите изменить. Я согласился с привилегиями, предложенными по умолчанию, нажал кнопку Next, открывающую диалоговое окно Confirmation, в котором вы можете просмотреть сводку по действиям, выполненным в предыдущих диалоговых окнах мастера New Share Wizard. Вы можете щелкнуть мышью кнопку Previous, чтобы вернуться назад и изменить любой из параметров. Нажатие кнопки Create в окне Confirmations приведет к созданию масштабируемого ресурса CAFS и настройке заданных прав доступа. После того, как ресурс создан, к нему можно подключиться локально, используя путь C:ClusterStorageVolume1SharesHyperV-CAFS, или удаленно, используя путь \cafs-appsHyperV-CAFS. Новый ресурс CAFS теперь виден в точке подключения тома CSV (экран 20).
 |
| Экран 20. Новый ресурс CAFS |
Теперь вы можете наполнить ресурс виртуальными машинами Hyper-V, данными SQL Server, а также файлами журналов и данными приложений других типов.
Повышение доступности файлов
В данной статье я показал, как можно использовать ресурсы CAFS для повышения уровня доступности и гибкости элементов существующей инфраструктуры. Технология CAFS обеспечивает более высокую доступность файловых ресурсов общего назначения, а также позволяет серверным приложениям, таким как SQL Server и Hyper-V, хранить свои данные на файловых ресурсах с высоким уровнем доступности, предоставляя новые возможности для хранения данных критически важных приложений.