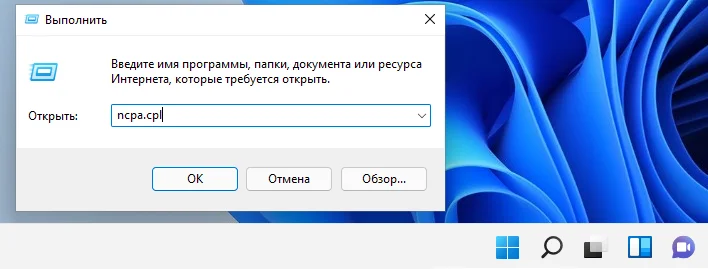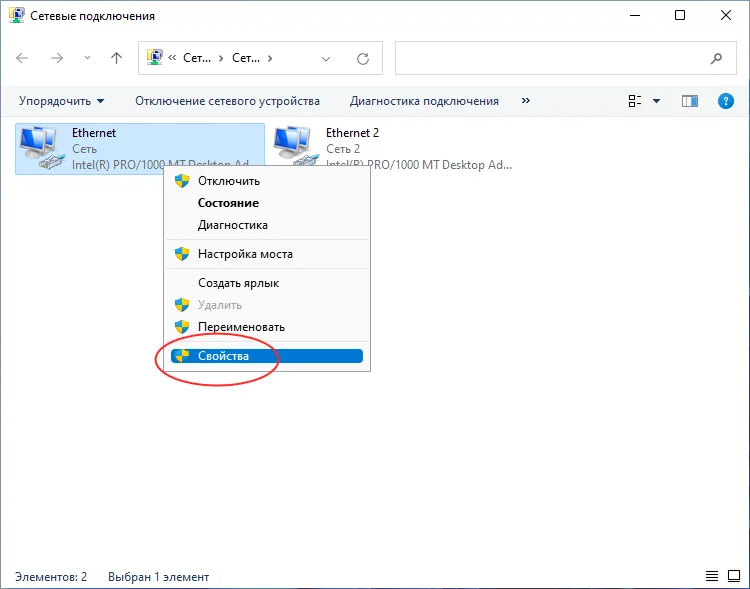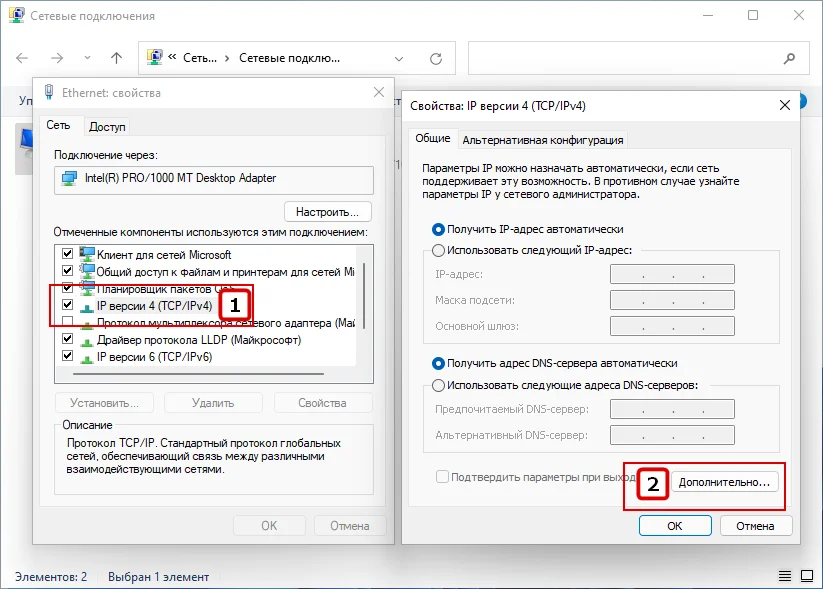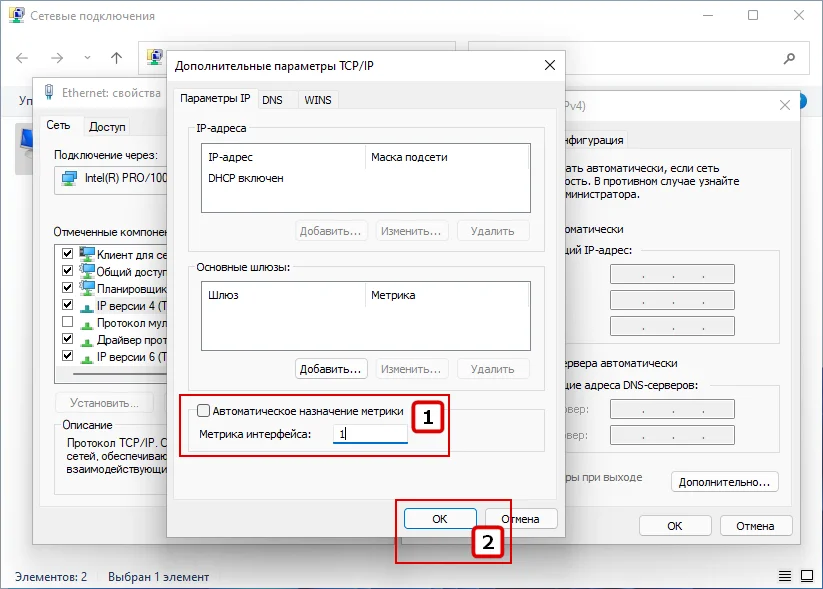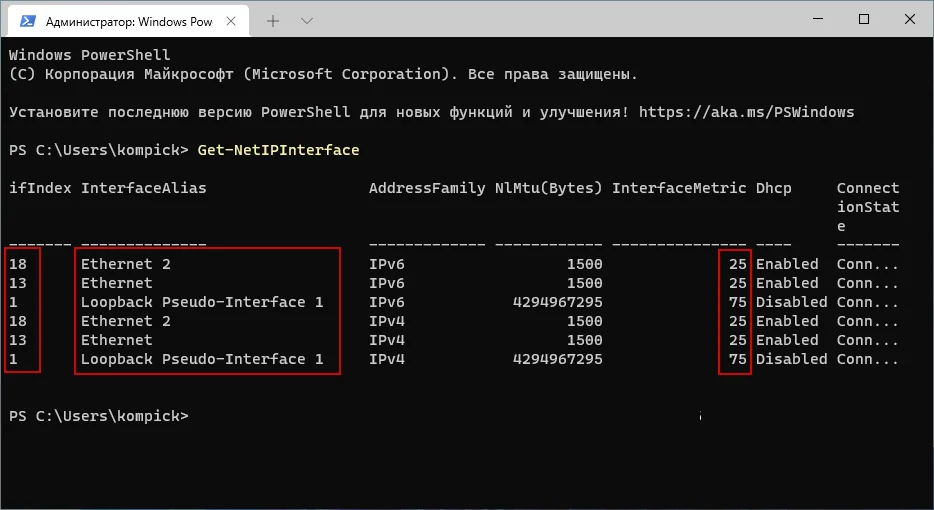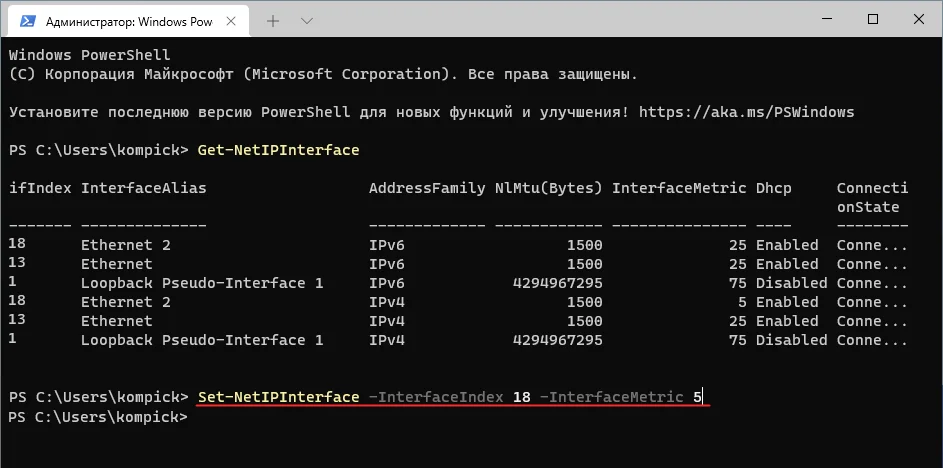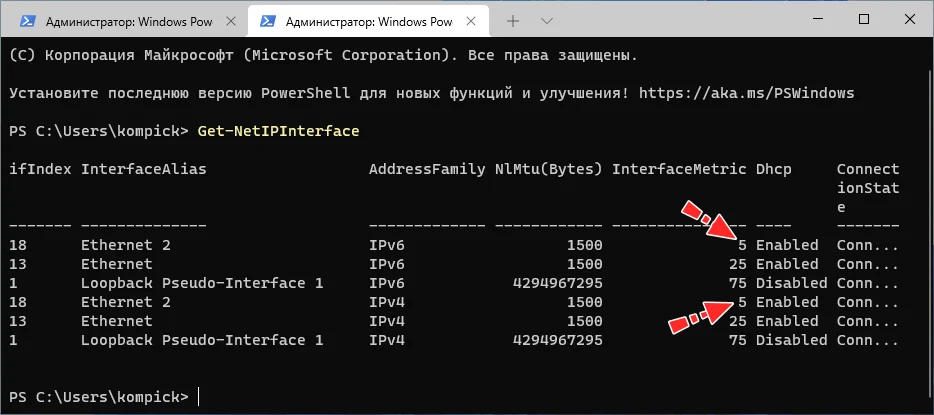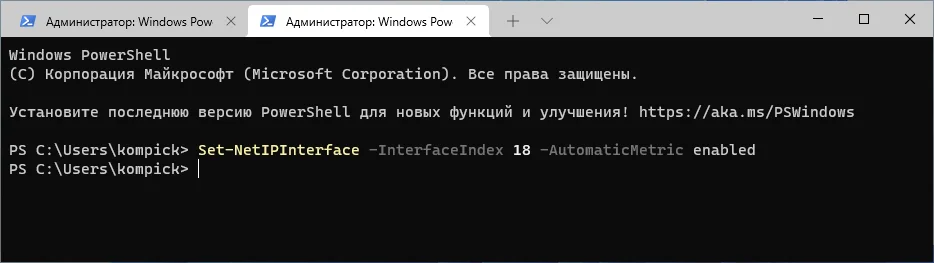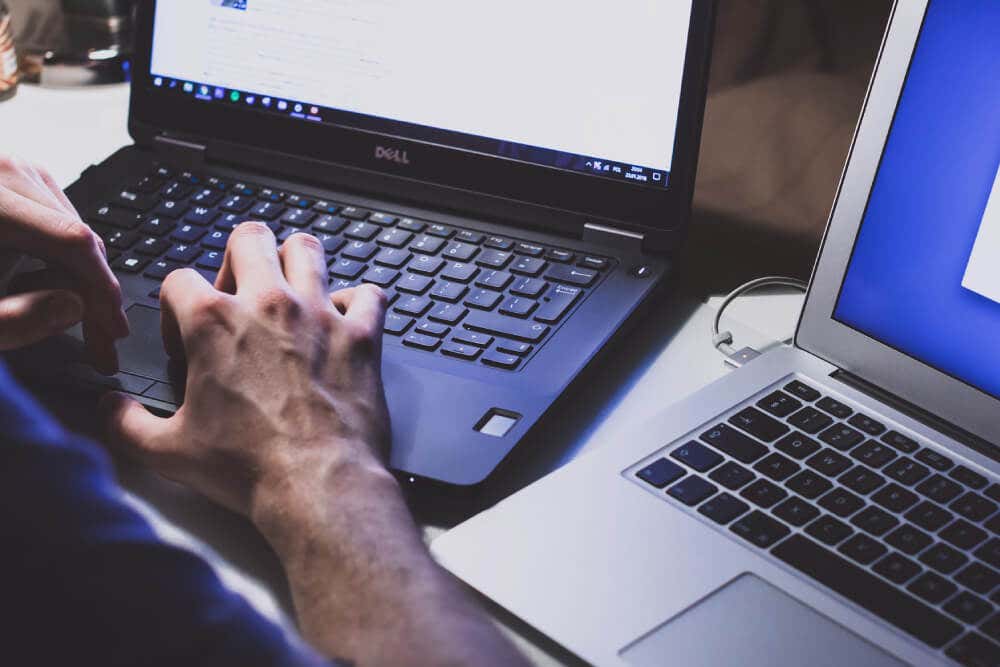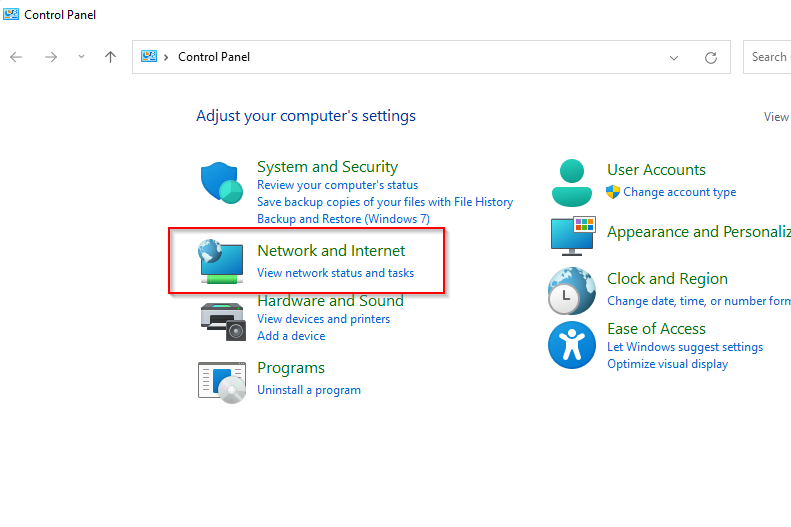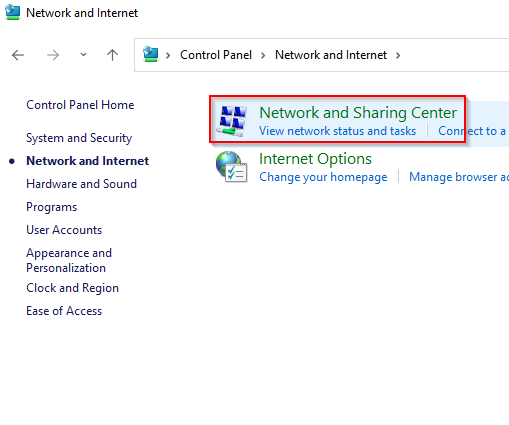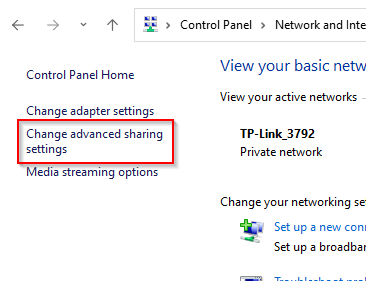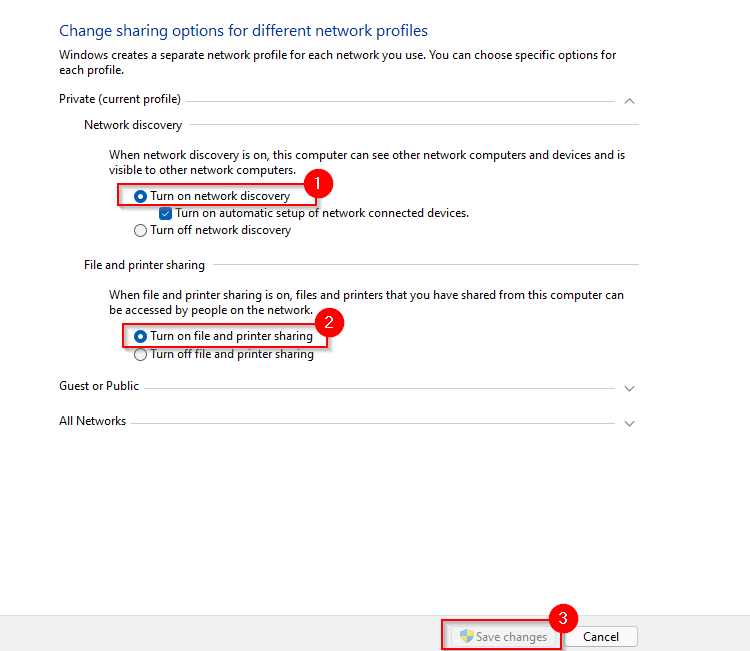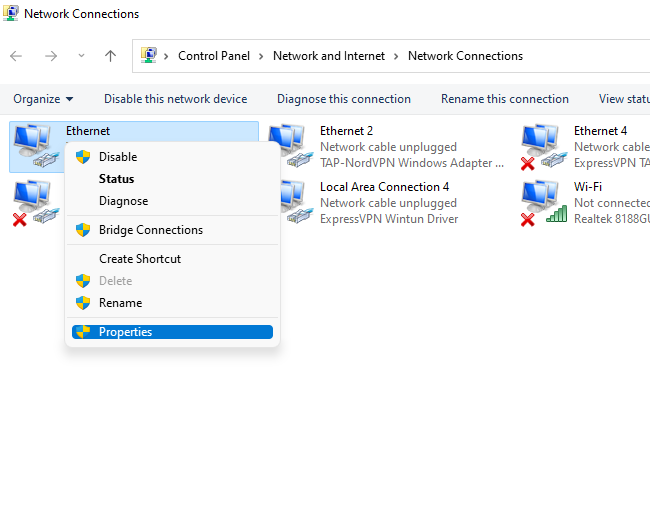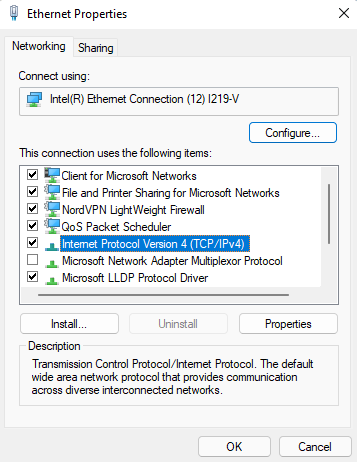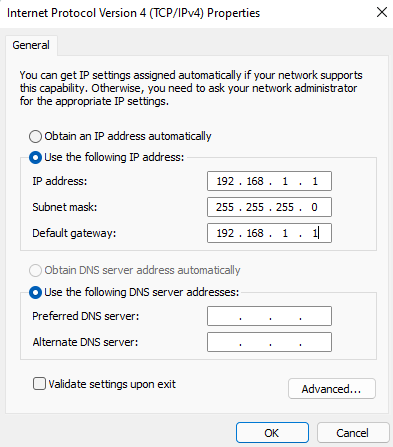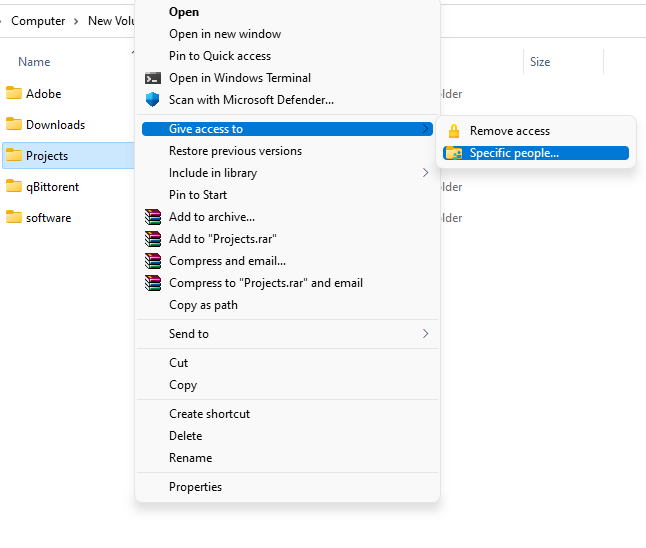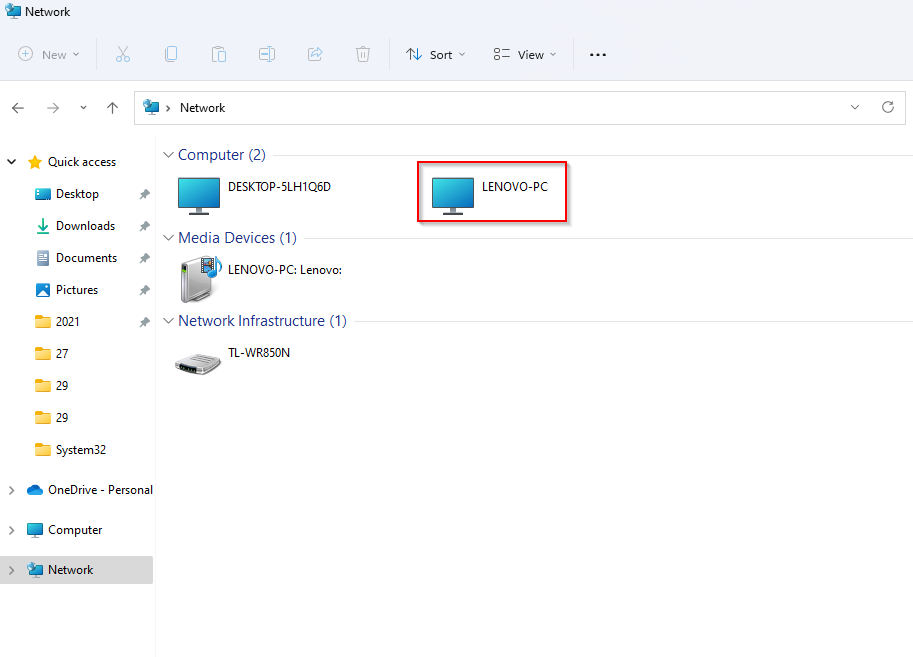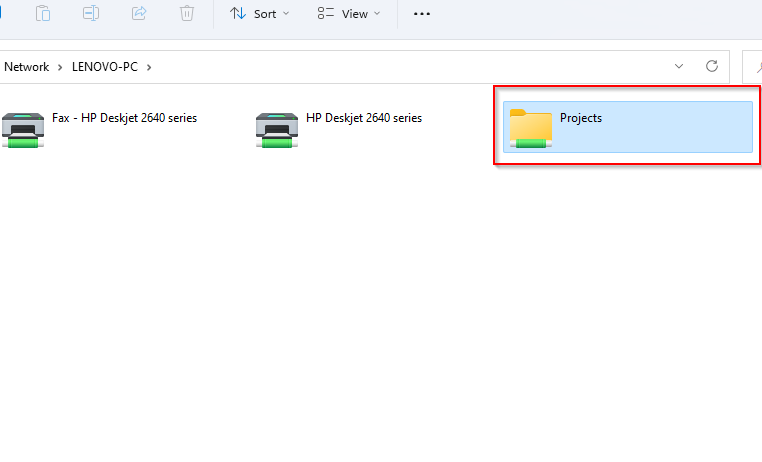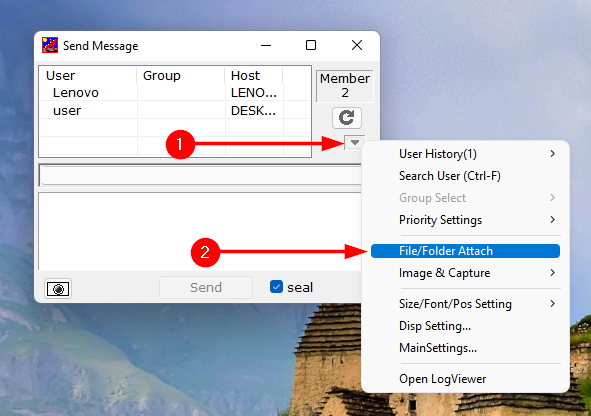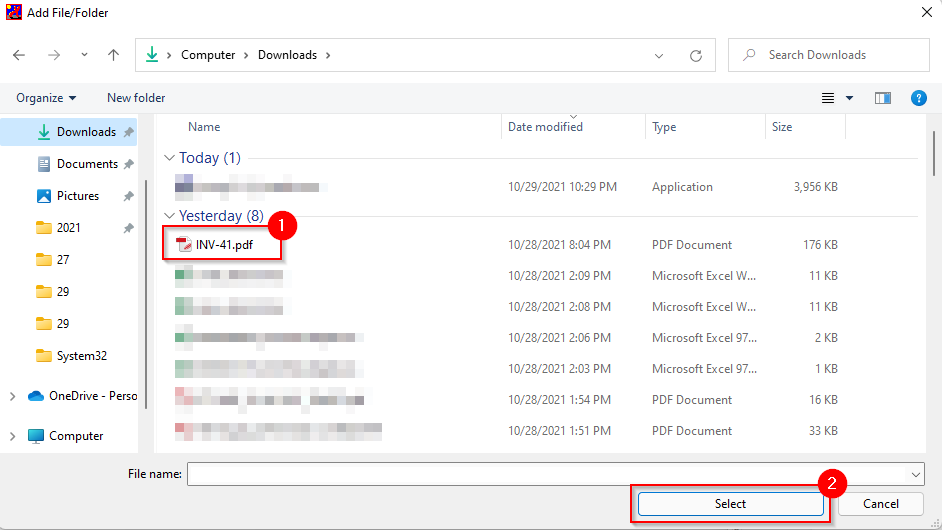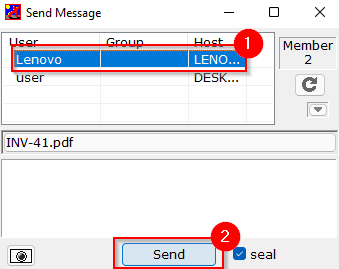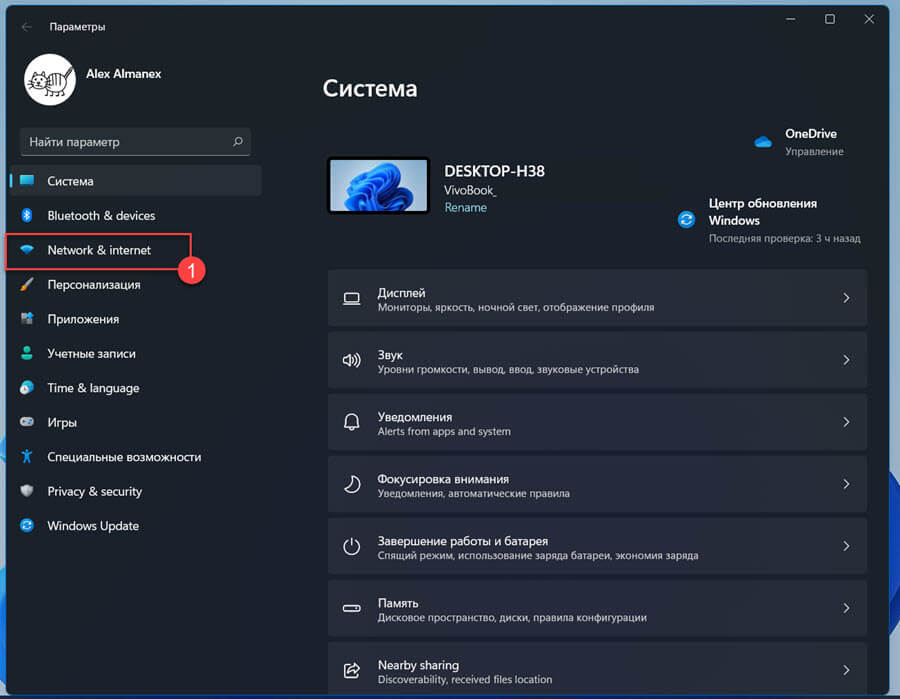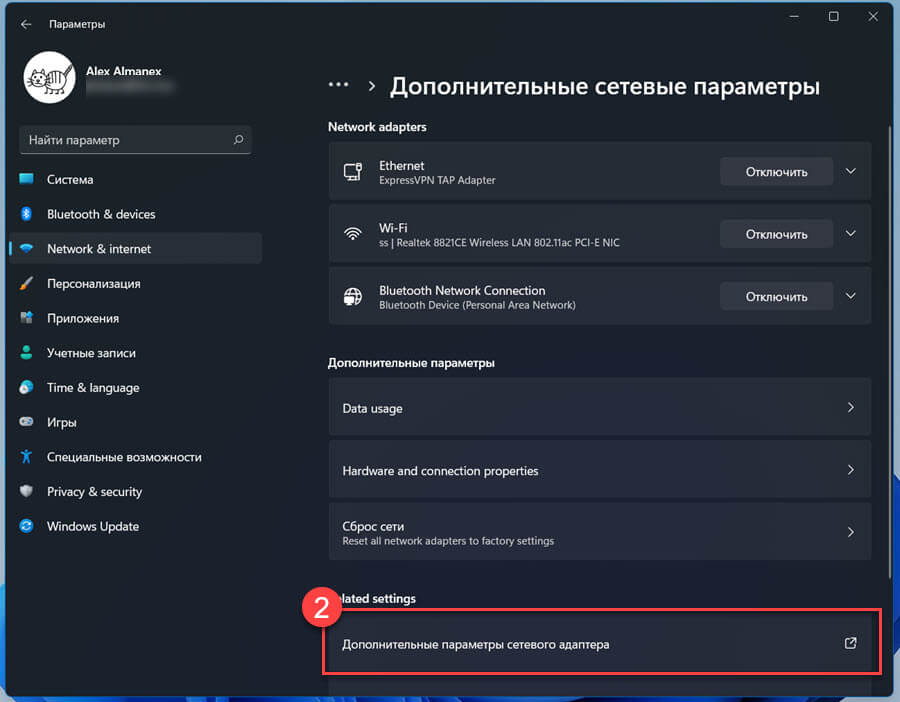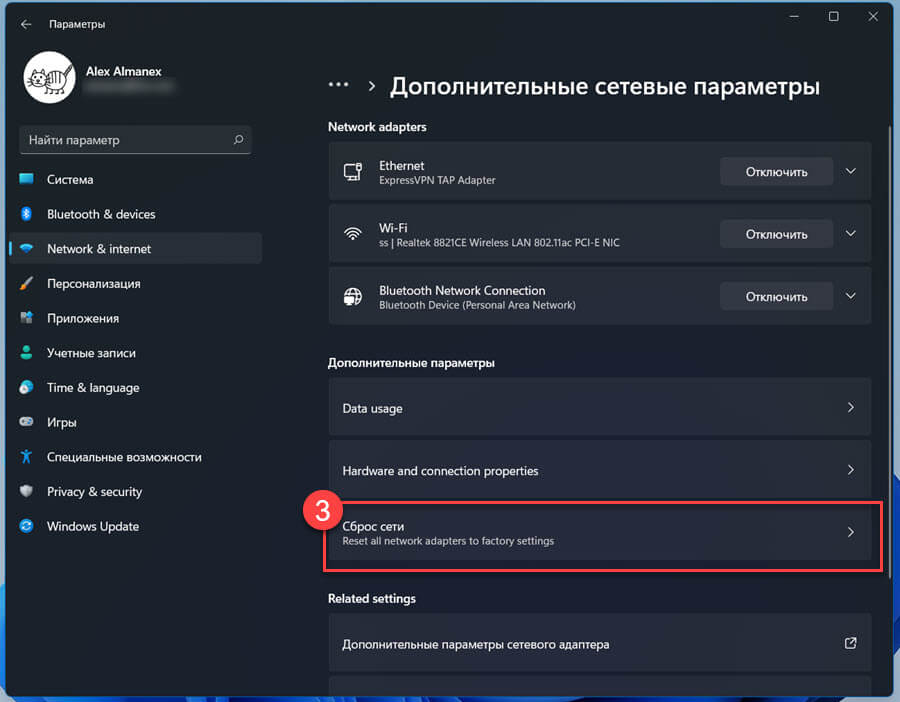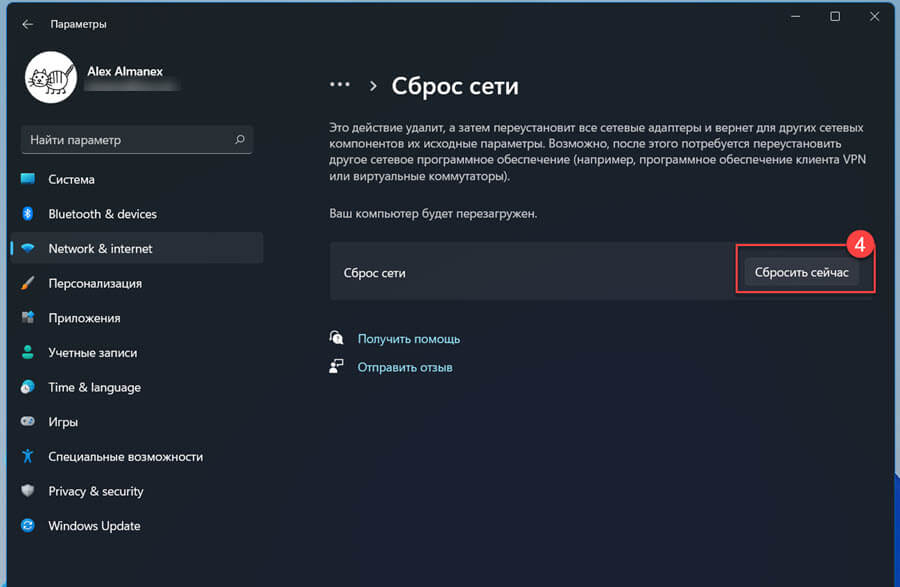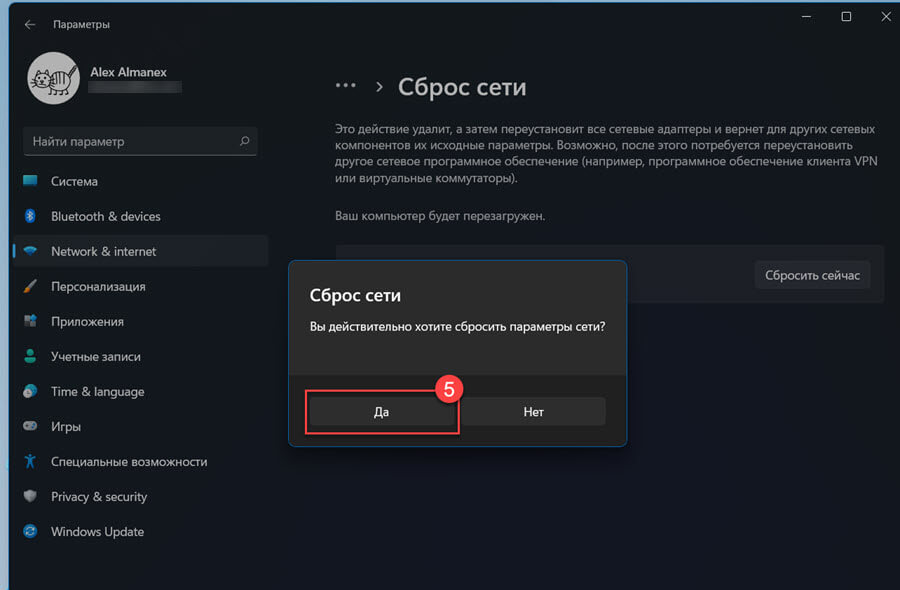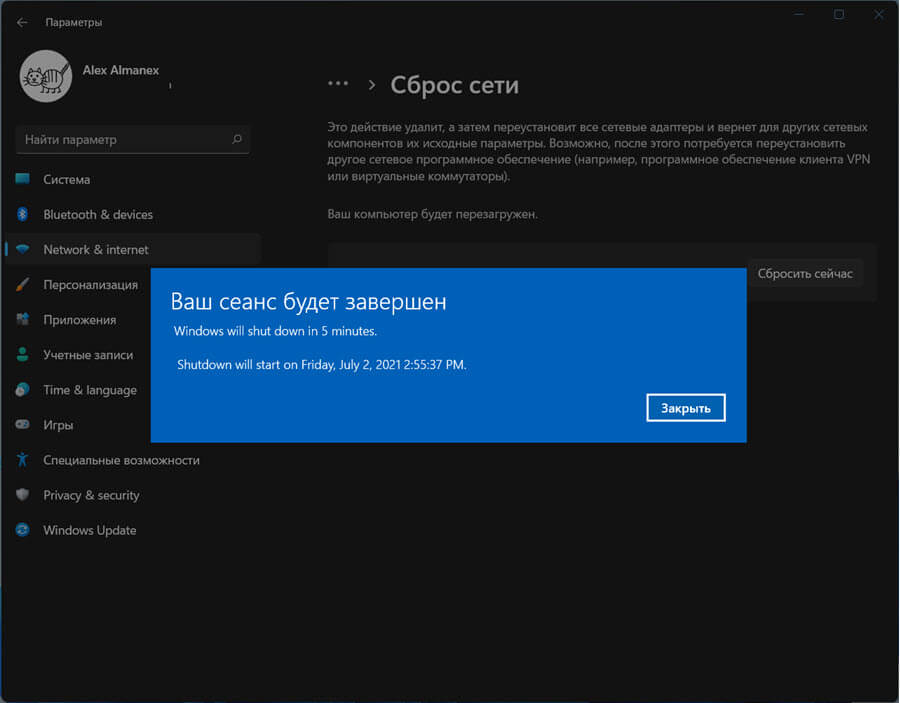Не редко бывают ситуации, когда необходимо установить статический IP-адрес в свойствах беспроводного, или проводного подключения. В этой статье я подробно покажу, как вручную прописать IP-адрес в настройках Windows 11 для Wi-Fi или Ethernet (LAN) подключения.
В большинстве случаев Windows 11 автоматически получает IP-адрес от роутера, модема, или от оборудования интернет-провайдера. На стороне точки доступа включен DHCP-сервер, который автоматически выдает адреса, а на компьютере установлено автоматическое получение IP-адреса. Это очень удобно, не нужно ничего настраивать вручну. Просто подключаем компьютер к роутеру или к провайдеру и интернет сразу работает. Когда может пригодиться установка статического IP-адреса? Например, когда у вас подключение напрямую к провайдеру и он использует статический IP. Тогда вам нужно в настройках сетевого подключения прописать внешний IP-адрес, который выдает провайдер. Если подключение через роутер, то вручную задать адрес нужно тогда, когда по какой-то причине на роутере нужно отключить DHCP-сервер, или вы хотите закрепить конкретный IP-адрес за своим компьютером. Так же это может пригодиться при настройке локальной сети или сетевого принтера. Если вам нужно указать/сменить DNS, то смотрите эту статью: как изменить DNS-серверы в Windows 11.
Где находятся настройки TCP/IP в Windows 11?
Есть несколько способов, которыми можно добраться до настроек TCP/IP. Мы рассмотрим самый простой (по моему мнению) вариант. Покажу, где находятся эти настройки, а дальше разберемся, как изменить параметры IP отдельно для каждого адаптера. Для «Беспроводная сеть» (Wi-Fi) и Ethernet в зависимости от вашего подключения.
Откройте параметры. Можно нажать на меню Пуск правой кнопкой мыши и выбрать «Параметры», или открыть их другим удобным для вас способом. Перейдите в раздел «Сеть и интернет» и выберите пункт «Дополнительные сетевые параметры».
Там будут отображаться сетевые адаптеры, которые есть на нашем ПК или ноутбуке. Там же можно открыть свойства необходимого адаптера и изменить назначение IP.
Как установить статический IP-адрес в Windows 11?
В основном эти параметры меняют для беспроводного, или проводного подключения.
- Если вам необходимо установить параметры TCP/IP для Wi-Fi подключения, то необходимо нажать на адаптер «Беспроводная сеть» и выбрать «Посмотреть дополнительные свойства».
- Если подключение по сетевому кабелю, то необходимо нажать на адаптер «Ethernet» и выбрать «Посмотреть дополнительные свойства».
После выбора адаптера, напротив пункта «Назначение IP» нажмите на кнопку «Редактировать». Появится еще одно небольшое окно «Изменение параметров IP». Там выбираем «Вручную» и включаем IPv4. Если необходимо, можно так же прописать адреса IPv6. Дальше нужно прописать такие адреса:
- IP-адрес – внешний адрес, который вам выдал провайдер, или локальный адрес вашей сети (роутера). Например 192.168.1.120
- Маска подсети. Здесь прописываем 255.255.255.0
- Шлюз – уточняем у провайдера, а если у вас подключение через роутер, то это IP-адрес роутера (как узнать IP-адрес роутера). Например 192.168.1.1
- И если необходимо, можете еще прописать DNS. Я рекомендую DNS от Google: 8.8.8.8 / 8.8.4.4
Не забудьте нажать на кнопку «Сохранить» для сохранения параметров.
Если после этих настроек у вас появляться какие-то проблемы с подключением, то верните настройки обратно на «Автоматически (DHCP)». А если это не поможет – сделайте сброс сети.
Содержание
- Способ 1: Сброс сети вручную
- Шаг 1: Запуск сетевых команд
- Шаг 2: Переустановка драйвера сетевого адаптера
- Способ 2: Системное средство «Сброс сети»
- Вопросы и ответы
Способ 1: Сброс сети вручную
По рекомендациям специалистов, в том числе из Microsoft, при устранении неполадок в работе сетевых подключений на компьютерах под управлением Windows 11, сброс настроек компонентов сети в первую очередь организовывается путём выполнения ряда консольных команд и последующей (не всегда необходимой) переустановки драйверов устройств, которые обеспечивают работу локальной сети и интернета.
Второй из представленных в этой статье способ сброса параметров сети – при помощи специальной системной функции — хотя и менее трудоёмкий в реализации, но более кардинален и рекомендован к применению, только если в устранении проблем не помогает выполнение следующих двух инструкций!
Шаг 1: Запуск сетевых команд
- Обязательно от имени Администратора запускаем любое предпочитаемое средство доступа к консоли Виндовс. (В примере далее используется появившееся в ОС Microsoft с выходом её 11-ой версии приложение «Терминал», но можно задействовать и классическую «Командную строку», и её оболочку «PowerShell»).
Читайте также: Запуск «Командной строки» от имени администратора в Виндовс 11
Читайте также: Как открыть «Терминал» в Windows 11
- Далее по очереди вводим (либо копируем из текста этой статьи и вставляем в окно «Терминала»), а затем отправляем на выполнение (нажимаем «Enter» на клавиатуре) следующие команды:
- Перезапуск Winsock — сетевого программного обеспечения, выступающего посредником при доступе к различным сетевым сервисам, включая набор интернет-протоколов TCP/IP:
netsh winsock reset - Удаление, а затем автоматическое восстановление работы протоколов TCP/IP:
netsh int ip reset - Освобождение IPv4-адреса для сетевого адаптера:
ipconfig /release - Освобождение IPv6-адреса для сетевого адаптера:
ipconfig /release6 - Обновление IPv4-адреса для сетевого адаптера:
ipconfig /renew - Обновление IPv6-адреса для сетевого адаптера.
ipconfig /renew6 - Очистка (сброс) кэша сопоставителя DNS:
ipconfig /flushdns
- Перезапуск Winsock — сетевого программного обеспечения, выступающего посредником при доступе к различным сетевым сервисам, включая набор интернет-протоколов TCP/IP:
- После запуска сетевых команд желательно (эффект от произведённых манипуляций может быть виден сразу же) перезагрузить компьютер. Для этого следует или закрыть «Терминал» и воспользоваться функцией «Перезагрузка» из перечня «Питание» в меню «Пуск» Windows 11,
или же, что быстрее в текущей ситуации, отправить на выполнение консолью следующую команду:
Restart-Computer(Если используется классическая «Командная строка», пишем другое указание:
shutdown /r /t 0)Читайте также: Способы перезапуска ОС Windows 11

Шаг 2: Переустановка драйвера сетевого адаптера
Если возврат основных сетевых параметров компьютера в изначальное (на момент завершения установки Windows 11) состояние вышеописанным путём не приносит результата в плане решения существующих проблем, следует переустановить драйвер сетевого устройства, в работе которого констатируются сбои. Чаще это оказывается эффективным при устранении ошибок в функционировании беспроводных сетей, но и в отношении Ethernet-соединений не будет лишним.
- Несмотря на то что в большинстве случаев Win 11 интегрирует драйверы сетевых устройств автоматически из собственного комплекта, изначально рекомендуется обеспечить доступность резервной копии (дистрибутива) драйверов сетевого адаптера, в отношении которого планируется процедура переустановки. Наиболее правильным будет перейти на сайт производителя сетевой карты (ноутбука или материнской платы десктопа, если эксплуатируется встроенное решение) и скачать (в виде установщика либо архива файлов) указанные компоненты на диск компьютера.
- Открываем «Диспетчер устройств» («ДУ») Виндовс 11. С такой целью проще всего вызвать контекстное меню элемента «Пуск» (клик ПКМ или нажатие «Win»+«X» на клавиатуре) и выбрать соответствующий пункт в открывшемся перечне системного софта.
- Разворачиваем категорию «Сетевые адаптеры», находим наименование девайса, драйвер которого планируется переустановить, кликаем по нему правой кнопкой мыши.
- Выбираем «Свойства» в контекстном меню устройства,
после чего переходим на вкладку «Драйвер» в открывшемся окне. - Перемещаемся вниз окна, кликаем по кнопке «Удалить устройство».
- При наличии в открывшемся окошке опции «Попытка удалить драйвер для этого устройства» устанавливаем галочку в расположенном слева неё чекбоксе.
Щёлкнув «Удалить», подтверждаем запрос «Диспетчера устройств»,
затем немного ожидаем завершения инициированной операции.
- Закрываем «ДУ»,
перезагружаем компьютер.
- После перезапуска Win 11 вновь переходим в «Диспетчер устройств», проверяем, инсталлировала ли операционка драйвер удалённого ранее девайса (его название должно отображаться в категории «Сетевые адаптеры» и не сопровождаться при этом какими-либо отметками типа восклицательного знака на жёлтом фоне). Если указанное наблюдается, процедура переустановки драйвера сетевого адаптера считается завершённой.
В противном случае инсталлируем обеспечивающие работу компоненты ОС самостоятельно, — здесь два варианта:
- Запускаем предоставляемый производителем сетевого адаптера установщик драйверов (возможно, совмещённый с утилитой для обслуживания девайса)
и выполняем его инструкции.
- Либо, кликнув правой кнопкой мыши по наименованию некорректно определяющегося адаптера в «Диспетчере устройств», вызываем меню, где выбираем функцию «Обновить драйвер».
В открывшемся окне щёлкаем «Найти драйверы на этом компьютере»,
указываем каталог с файлами программных компонентов сетевой карты в поле «Искать драйверы в следующем месте», нажимаем «Далее».
Ожидаем, пока система выполнит подразумевающие интеграцию драйвера манипуляции,
по их успешному завершению появится оповещение «Система Windows успешно обновила драйверы» — кликаем «Закрыть» в отображающем его окне.
- Запускаем предоставляемый производителем сетевого адаптера установщик драйверов (возможно, совмещённый с утилитой для обслуживания девайса)

Способ 2: Системное средство «Сброс сети»
Доступная в «Параметрах» Windows 11 функция «Сброс сети» позволяет буквально за пару кликов мышкой переустановить все сетевые адаптеры на компьютере, а также задать значения по умолчанию для всех сетевых параметров, настроек протоколов и других компонентов. Такой подход даёт возможность очень быстро устранить большое число возникающих в работе локальных сетей и интернета проблем, но, повторимся, применять его следует лишь в крайнем случае (хотя бы ввиду того, что по результату придётся конфигурировать все аспекты работы сетевых подключений заново).
- Открываем главное в случае с Windows 11 средство настройки операционной системы — приложение «Параметры». Это доступно из Главного меню операционки, контекстного меню кнопки «Пуск» на её Панели задач, при помощи клавиатурной комбинации «Win»+«I» и другими способами.
- Из меню слева окна «Параметры» переходим в раздел «Сеть и Интернет».
- При необходимости пролистываем перечень категорий настроек в правой части окна, щёлкаем мышкой по его последнему пункту: «Дополнительные сетевые параметры».
- Далее перемещаемся в секцию «Дополнительные параметры», нажимаем в ней на блок «Сброс сети».
- По готовности к запуску средства возврата сетевых настроек в исходное состояние (в процессе его работы компьютер будет перезагружен, поэтому лучше проверить, что это не приведёт к потере данных) щёлкаем мышкой по кнопке «Сбросить сейчас».
- Кликом по кнопке «Да» подтверждаем отобразившийся запрос системы.
- Далее оставляем компьютер в покое и ожидаем – через 5 минут будет выполнена его автоматическая перезагрузка (окошко с уведомлением об этом можно «Закрыть» или оставить висеть на Рабочем столе).
- Окончанием «Сброса сети» считается завершение перезапуска Windows 11.
Каких-либо уведомлений об успехе или, напротив, сбое процедуры система не предоставляет, поэтому просто проверяем, решена ли проблема, с целью устранения которой инициировались рассмотренные мероприятия.


Еще статьи по данной теме:
Помогла ли Вам статья?
Если вы откроете у себя на компьютере сетевые подключения, а сделать это проще всего командой ncpa.cpl, то наверняка увидите, что у вас имеется более одного сетевого адаптера. Исключение составляют только старые модели десктопных компьютеров, на которых имеется лишь один сетевой адаптер Ethernet. Если же ПК может подключаться к сети по Wi-Fi, то в списке устройств будет присутствовать и беспроводной адаптер. А ещё сетевые адаптеры могут быть виртуальными, например, созданными гипервизором VirtualBox или клиентами VPN.
При использовании на одном компьютере нескольких сетей — проводных, беспроводных локальных или сотовых предпочтение автоматически отдаётся не самой производительной, а той, которая по идее должна быть таковой, а именно кабельной Ethernet, имеющей в большинстве случаев самое высокое значение сетевой метрики — особого цифрового значения, определяющего выбор маршрута в сети. Но так как разные сети имеют свои преимущества и недостатки, может потребоваться ручное изменение приоритета для того или иного сетевого устройства.
Что будет, если изменить приоритет сетевого устройства? Лучше всего это понять на примере. Допустим, вы выставили более высокий приоритет для сетевого адаптера Wi-Fi. В этом случае при подключении к ПК кабеля Ethernet пусть даже с более быстрым интернетом трафик будет продолжать передаваться по беспроводной сети. В Windows 11 и более ранних версиях системы доступно два способа изменения приоритета адаптера: через свойства сетевого устройства и в PowerShell. Рассмотрим их оба.
Выполнив в окошке быстрого запуска Win + R уже известную нам команду ncpa.cpl, открываем список доступных на компьютере сетевых адаптеров и переходим в свойства устройства, приоритет которого хотим изменить. Находим в списке компонентов IP версии 4 (TCP/IPv4) и открываем его свойства.
Соответственно, если основным протоколом соединения у вас является IP версии 6, что маловероятно, то работаем с ним. В окне свойств протокола жмём кнопку «Дополнительно», снимаем флажок с чекбокса «Автоматическое назначение метрики» и в поле «Метрика интерфейса» выставляем десятичное число от 1 или выше, в зависимости от уровня приоритета. Чем меньше значение, тем выше приоритет.
Выставить приоритет для сетевого устройства можно также в Терминале Windows (на вкладке PowerShell). Этот способ имеет некоторые преимущества, так как позволяет просмотреть значение сетевой метрики по умолчанию и от него уже отталкиваться. Запустите Терминал от имени администратора и выполните команду Get-NetIPInterface. Команда вернет список доступных сетевых адаптеров.
Здесь нас интересуют следующие колонки:
• iflndex — временный идентификатор сетевого устройства.
• InterfaceAlias — отображаемое имя сетевого устройства.
• InterfaceMetric — значение сетевой метрики. Чем оно меньше, тем более высокий приоритет имеет устройство.
Предположим, что мы хотим повысить приоритет устройства Ethernet 2. Смотрим его значение сетевой метрики и идентификатор (это 18), формируем и выполняем такую команду:
Set-NetIPInterface -InterfaceIndex 18 -InterfaceMetric 5
Как вы уже поняли, 18 — это ID устройства, а 5 — новое значение приоритета. Выполнив команду NetIPInterface повторно, видим, что значение InterfaceMetric изменилось с 25 на 5.
Аналогичным образом задаётся приоритет и для других сетевых подключений. Восстановить изменённые настройки вы можете в любой момент, для этого в PowerShell предусмотрена команда Set-NetIPInterface -InterfaceIndex iflndex -AutomaticMetric enabled, где iflndex — ID вашего устройства. Выполните её, и настройка приоритета сетевого адаптера вновь перейдёт под управление Windows 11.
Download PC Repair Tool to quickly find & fix Windows errors automatically
Windows 11 came with new settings. While Microsoft made everything easier for users, many would find it difficult to locate the new settings. The same is the case with Network Adapter settings. If you wish to enable or disable the Network Adapter in Windows 11, then please read through this article.
The various procedures to enable or disable the Network Adapter are as follows:
- Through Settings
- Through Control Panel
- Through Command Prompt
- Through Powershell
- Through Device Manager
1] Through Settings
Enabling or Disabling the Network Adapter through Settings in Windows 11 is the easiest method to follow:
- Right-click on the Start button and select Settings.
- Go to the Network & internet tab.
- Scroll down to the last option Advanced network settings.
- Under the list of Network Adapters, you will find your Network Adapter and the option to Enable or Disable it.
- Use the option you need and reboot the system.
2] Through Control Panel
To enable and Disable Wi-Fi and Ethernet adapter on Windows 11 using Control Panel:
- Press Win+R to open the Run window and type the command ncpa.cpl.
- Hit Enter to open the Network Connections window.
- Right-click the adapter of your choice and select Enable or Disable as per your needs.
Windows 11 has made it easier to Enable or Disable the network adapter by including the option in the Settings windows itself. Earlier, users would have to open the Control Panel menu through an option in the Settings window.
Read: How to decrease the space between the items in Windows 11 Explorer.
3] Through Command Prompt
To enable and Disable Wi-Fi and Ethernet adapter on Windows 11 using Command Prompt:
Search for “command prompt” in the Windows search bar and select Run as administrator corresponding to the Command Prompt application.
In the elevated Command Prompt window, type the following command to identify the name of the adapter:
netsh interface show interface
It should be noted that the name of the Network Adapter is not the same as the name of the network. It will be Ethernet01, Ethernet02, Wi-Fi, etc.
After identifying the name of the Network Adapter, type the following command in the elevated Command Prompt window to disable the Network Adapter:
netsh interface set interface <name of adapter> disable
You can type the following command to enable the Network Adapter:
netsh interface set interface <name of adapter> enable
where <name of adapter> is the name of the Network Adapter which you noted earlier.
4] Through Powershell
The procedure to disable the Network Adapter through Powershell is similar to that with Command Prompt.
Search for “powershell” in the Windows search bar.
Corresponding to the option for Windows Powershell, select Run as administrator.
In the elevated Windows Powershell window, type the following two commands hitting Enter after each one:
Get-NetAdapter | format-table Disable-NetAdapter -Name <name of adapter> -Confirm:$false
The job should be done!
5] Through Device Manager
The Device Manager window has the list of the drivers. To disable the network Adapter driver through the Device Manager, the procedure is as follows:
- Press Win+R to open the Run window and type the command devmgmt.msc.
- Hit Enter to open the Device Manager window.
- Expand the list of Network Adapters
- Right-click on the Intel Wireless AC adapter.
- Select Disable/Enable device.
- Reboot the system.
Why would you need to disable the Network Adapter?
The Network Adapter is important for a system to connect to the internet. However, at times, if multiple adapters are present in the system, then they interfere with each other. In such a case, you might have to disable the redundant adapters.
We hope this post helps you.
Karan Khanna is a passionate Windows user who loves troubleshooting Windows 11/10 problems in specific and writing about Microsoft technologies in general.
Download PC Repair Tool to quickly find & fix Windows errors automatically
Windows 11 came with new settings. While Microsoft made everything easier for users, many would find it difficult to locate the new settings. The same is the case with Network Adapter settings. If you wish to enable or disable the Network Adapter in Windows 11, then please read through this article.
The various procedures to enable or disable the Network Adapter are as follows:
- Through Settings
- Through Control Panel
- Through Command Prompt
- Through Powershell
- Through Device Manager
1] Through Settings
Enabling or Disabling the Network Adapter through Settings in Windows 11 is the easiest method to follow:
- Right-click on the Start button and select Settings.
- Go to the Network & internet tab.
- Scroll down to the last option Advanced network settings.
- Under the list of Network Adapters, you will find your Network Adapter and the option to Enable or Disable it.
- Use the option you need and reboot the system.
2] Through Control Panel
To enable and Disable Wi-Fi and Ethernet adapter on Windows 11 using Control Panel:
- Press Win+R to open the Run window and type the command ncpa.cpl.
- Hit Enter to open the Network Connections window.
- Right-click the adapter of your choice and select Enable or Disable as per your needs.
Windows 11 has made it easier to Enable or Disable the network adapter by including the option in the Settings windows itself. Earlier, users would have to open the Control Panel menu through an option in the Settings window.
Read: How to decrease the space between the items in Windows 11 Explorer.
3] Through Command Prompt
To enable and Disable Wi-Fi and Ethernet adapter on Windows 11 using Command Prompt:
Search for “command prompt” in the Windows search bar and select Run as administrator corresponding to the Command Prompt application.
In the elevated Command Prompt window, type the following command to identify the name of the adapter:
netsh interface show interface
It should be noted that the name of the Network Adapter is not the same as the name of the network. It will be Ethernet01, Ethernet02, Wi-Fi, etc.
After identifying the name of the Network Adapter, type the following command in the elevated Command Prompt window to disable the Network Adapter:
netsh interface set interface <name of adapter> disable
You can type the following command to enable the Network Adapter:
netsh interface set interface <name of adapter> enable
where <name of adapter> is the name of the Network Adapter which you noted earlier.
4] Through Powershell
The procedure to disable the Network Adapter through Powershell is similar to that with Command Prompt.
Search for “powershell” in the Windows search bar.
Corresponding to the option for Windows Powershell, select Run as administrator.
In the elevated Windows Powershell window, type the following two commands hitting Enter after each one:
Get-NetAdapter | format-table Disable-NetAdapter -Name <name of adapter> -Confirm:$false
The job should be done!
5] Through Device Manager
The Device Manager window has the list of the drivers. To disable the network Adapter driver through the Device Manager, the procedure is as follows:
- Press Win+R to open the Run window and type the command devmgmt.msc.
- Hit Enter to open the Device Manager window.
- Expand the list of Network Adapters
- Right-click on the Intel Wireless AC adapter.
- Select Disable/Enable device.
- Reboot the system.
Why would you need to disable the Network Adapter?
The Network Adapter is important for a system to connect to the internet. However, at times, if multiple adapters are present in the system, then they interfere with each other. In such a case, you might have to disable the redundant adapters.
We hope this post helps you.
Karan Khanna is a passionate Windows user who loves troubleshooting Windows 11/10 problems in specific and writing about Microsoft technologies in general.
Время от времени пользователям приходится заходить в раздел «Сетевые подключения» для того, чтобы отключить подключения, подключить, изменить их свойства, настройки и т.д., в данном материале рассмотрим какими способами можно попасть в это системное окно в Windows 11 и более ранних версиях.
↑ Как зайти в сетевые подключения Windows 11
↑ Команда «ncpa.cpl»
Это самый простой и быстрый способ попасть в окно с названием «Сетевые подключения».
1. Нажимаем Пуск и переходим в пункт «Выполнить». Можно воспользоваться сочетанием «Win+R».
2. Прописываем команду «ncpa.cpl» и нажимаем Enter.
↑ Поиск Windows 11
То же самое можно воспроизвести и с помощью поиска Windows.
1. Кликаем мышкой на значок поиска в панели задач.
2. Пишем ту же команду «ncpa.cpl» и щелкаем по результату.
↑ Панель управления
Можно также войти с помощью старой доброй панели управления.
1. Щелкаем на поиск, вводим «

2. Далее нас интересует раздел «Сеть и интернет». В нем нажимаем «Просмотр состояния сети и задач».
3. Слева жмём «Изменение параметров адаптера».
↑ Параметры
Если предыдущие способы работают и на более старых редакциях системы, то этот способ будет актуален только на Windows 11.
1. Нажимаем Пуск и выбираем «Параметры».
2. Слева жмём на «Сеть и интернет», а справа «Дополнительные сетевые параметры». Сюда можно также попасть кликнув ПКМ на значок Wi-Fi в правом углу панели задач и выбрав «Параметры сети и интернета».
3. Затем нажимаем «Дополнительные параметры сетевого адаптера» в разделе «Связанные параметры».
↑ Командная строка
Для этого метода придётся воспользоваться командной строкой.
1. Нажимаем Пуск и выбираем «Командная строка». Либо в поиске Windows вводим «cmd» и кликаем на результат.
2. Прописываем команду
rundll32.exe shell32.dll, Control_RunDLL ncpa.cpl
И нажимаем Enter.
Вот основные способы входа в системное меню «Сетевые подключения».
Комментарии (0)
Но! Вы можете стать первым. Поделитесь своим впечатлением о статье или задайте свой вопрос!
Рекламный блок
Подпишитесь на рассылку
Навигация
Облако тегов
Архив статей
Сейчас обсуждаем
Гость Андрей
Человек
mihey78
А можно ли подключиться к NAS извне, или только из локальной сети? Спасибо.
glavred
Гость Андрей, Юзайте в сети информацию по коду или формулировке ошибки.
glavred
awoope, Нужно выяснить причину, почему Интернет отваливается. В том числе и с помощью этой статьи.
О проекте RemontCompa.ru
RemontCompa — сайт с огромнейшей базой материалов по работе с компьютером и операционной системой Windows. Наш проект создан в 2010 году, мы стояли у истоков современной истории Windows. У нас на сайте вы найдёте материалы по работе с Windows начиная с XP. Мы держим руку на пульсе событий в эволюции Windows, рассказываем о всех важных моментах в жизни операционной системы. Мы стабильно выпускаем мануалы по работе с Windows, делимся советами и секретами. Также у нас содержится множество материалов по аппаратной части работы с компьютером. И мы регулярно публикуем материалы о комплектации ПК, чтобы каждый смог сам собрать свой идеальный компьютер.
Наш сайт – прекрасная находка для тех, кто хочет основательно разобраться в компьютере и Windows, повысить свой уровень пользователя до опытного или профи.
Как создать и настроить локальную сеть между двумя компьютерами

Эх, если в 90-е годы прошлого века компьютер был роскошью, то сейчас у многих дома не один, а несколько компьютеров/ноутбуков.
Если соединить компьютеры в локальную сеть (в которой даже будет всего 2 устройства) , можно получить неоспоримые преимущества:
- возможность открывать файлы, расположенные на другом ПК, работать с ними и т.д. Теперь не нужно бегать туда-сюда с флешкой или диском;
- возможность сделать сетевой принтер (сканер, CD/DVD привод и пр.) , и пользоваться им со всех ПК в локальной сети;
- возможность играть в сетевые игры (это отдельная и самая интересная возможность, о которой долго можно рассказывать) .
В этой статье я хотел рассмотреть вопрос построения домашней локальной сети (и ее настройки), который будет полезен всем начинающим пользователям.
Пойду по пути пошагового разбора, начну с вопроса подключения одного ПК к другому, затем рассмотрю настройку Windows, и как, собственно, расшарить (сделать доступными для локальной сети) папки, принтеры и т.д.
Варианты построения домашней локальной сети
При создании домашней локальной сети, чаще всего, применяют два варианта:
- соединяют два компьютера (ПК с ноутбуком, ПК с ПК и пр.) с помощью кабеля (его называют часто витой парой);
- приобретают спец. «коробочку», называемую Wi-Fi роутером (😎). К роутеру, с помощью сетевого кабеля, подключают ПК, а ноутбуки, телефоны, планшеты и пр. устройства — получают доступ в интернет по Wi-Fi (самый популярный вариант на сегодняшний день) .
Вариант №1: соединение 2-х ПК с помощью витой пары
Плюсы : простота и дешевизна (нужно 2 вещи: сетевая карта, и сетевой кабель); обеспечение достаточно высокой скорости, что не каждый роутер способен выдать, меньшее количество радиоволн в помещении.
Минусы : лишние провода создают путаницу, мешаются; после переустановки ОС Windows — требуется настройка сети вновь; чтобы интернет-доступ был на втором ПК (2), первый ПК (1) — должен быть включен.
Что необходимо : чтобы в каждом ПК была сетевая карта, сетевой кабель. Если планируете соединить более 2 ПК в локальную сеть (или чтобы один ПК был подключен к интернету, и одновременной был в локальной сети) — на одном из ПК должно быть 2-3 и более сетевых карт.
В общем-то, если на обоих ПК есть сетевые карты, и у вас есть сетевой кабель (так же называют Ethernet-кабель) — то соединить их при помощи него не представляет ничего сложного. Думаю, здесь рассматривать особо нечего.
Прим.: обратите внимание, обычно на сетевых картах начинает загораться зеленый (желтый) светодиод, когда вы подключаете к ней кабель.
Два ноутбука соединенных кабелем
Еще один важный момент!
Сетевые кабели в продажи разные: причем не только цветом и длиной 👌. Дело в том, что есть кабели для подключения компьютера к компьютеру, а есть те, которые используются для подключения ПК к роутеру.
Для нашей задачи нужен кроссированный сетевой кабель (или кабель, опресованный перекрестным способом — здесь кто как называет).
В кроссированном кабеле — на концевых разъемах меняются местами желтая и зеленая пары; в стандартном (для подключения ПК к роутеру) — цвета контактов одинаковые.
Витая пара / сетевой кабель
В общем, если два ПК включены, работают, вы соединили их кабелем (светодиоды на сетевых картах заморгали), значок сети рядом с часами перестал отображать красный крестик — значит ПК нашел сеть и ждет ее настройки. Этим мы и займемся во втором разделе данной статьи.
Вариант №2: соединение 2-3-х и более ПК с помощью роутера
Плюсы : большинство устройств: телефоны, планшеты, ноутбуки и пр. получат доступ к сети Wi-Fi; меньшее количество проводов «под ногами», после переустановки Windows — интернет будет работать.
Минусы : приобретение роутера (все-таки, некоторые модели далеко не дешевы) ; «сложная» настройка устройства; радиоволны роутера могут влиять на здоровье, более высокий пинг и подвисания (если роутер не будет справляться с нагрузкой) .
Что необходимо : роутер (в комплекте к нему, обычно, идет сетевой кабель для подключения одного ПК к нему) .
С подключением роутера, как правило, тоже проблем больших нет: кабель, идущий от Интернет-провайдера, подключается в спец. разъем роутера (он часто так и называется — «Internet»), а к другим разъемам («LAN-порты») подключаются локальные ПК.
👉 В помощь!
Как подключить и настроить новый Wi-Fi роутер самостоятельно — инструкция с картинками
Т.е. роутер становится посредником (примерная схема показана на скриншоте ниже. Кстати, в этой схеме модема справа может и не быть, все зависит от вашего интернет-подключения) .
Схема подключения к интернету через роутер
Кстати, обратите внимание на светодиоды на корпусе роутера: при подключении интернет-кабеля от провайдера, от локального ПК — они должны загореться и моргать.
Вообще, настройка Wi-Fi роутера — это отдельная большая тема, к тому же для каждого роутера — инструкция будет несколько отличаться. Поэтому дать универсальных рекомендаций в одной отдельно взятой статье вряд ли возможно.
☝ Кстати, при подключении через роутер — локальная сеть, обычно, настраивается автоматически (т.е. все компьютеры, подключенные по сетевому кабелю — должны уже быть в локальной сети, останется пару небольших штрихов (о них ниже)) .
Главная же задача после этого — это настроить Wi-Fi подключение и доступ к интернету. Но т.к. эта статья про локальную сеть, на этом внимание я не заостряю.
Настройка локальной сети (Windows 7, 8, 10)
В этом подразделе статьи я дам универсальные инструкции, вне зависимости от того, как организована ваша локальная сеть: соединена через сетевой кабель, или с помощью роутера. Где настройки будут касаться конкретного варианта — будут пометки.
Примечание : все настройки актуальны для ОС Windows 7, 8, 8.1, 10.
Имя компьютера и рабочей группы
Актуально и для подключения через роутер, и на прямую.
Аллегория: у каждого человека свое имя, фамилия, отчество, дата рождения, город и т.д. — нет совсем двух одинаковых людей. Так же и в сети — не должно быть компьютеров с одним и тем же именем.
Первое, что нужно сделать при настройке локальной сети — это проверить и настроить имя рабочей группы и имя компьютера. Причем, сделать это нужно на каждом компьютере в локальной сети!
Чтобы узнать имя компьютера, откройте 👉 панель управления Windows по адресу:
Панель управленияСистема и безопасностьСистема
Далее удостоверьтесь следующему:
- имя ПК и раб. группа должны быть на латинице;
- у каждого ПК/ноутбука в локальной сети должно быть свое уникальное имя (например: PC1, PC2, PC3) ;
- у каждого ПК/ноутбука должна быть одинаковая рабочая группа (например: WORKGROUP) .
Чтобы изменить имя и рабочую группу — нажмите кнопку «Изменить параметры» .
Имя компьютера, рабочая группа
Далее нажмите кнопку «Изменить» , введите новое имя компьютера и рабочую группу. Сохраните настройки и перезагрузите компьютер (см. скрин ниже с подсказками) .
Изменение рабочей группы и имени ПК
В общем, когда приведете все названия в соответствии с требованиями выше, можно приступать к следующему этапу настройки.
Включение общего доступа к принтерам и папкам
Актуально и для подключения через роутер, и на прямую.
Это нововведение появилось в Windows 7, якобы обеспечивает большую защищенность ОС (чисто на мой взгляд, лишь создает необходимость в дополнительной настройке локальной сети) .
Суть в том, что по умолчанию Windows блокирует и не дает доступа открывать и расшаривать папки, принтер и пр., пока не будет «смягчена» политика безопасности.
Чтобы снять эту блокировку, и включить общий доступ, нужно:
- Сначала открыть панель управления Windows: Панель управленияСеть и ИнтернетЦентр управления сетями и общим доступом . Далее в меню слева открыть ссылку «Изменить доп. параметры общего доступа».
Изменить доп. параметры общего доступа
Настройка IP-адресов, DNS, масок, шлюзов
1) Для сети, организованной с помощью роутера
Вообще, для ПК, подключенных к локальной сети с помощью роутера, обычно ничего не нужно настраивать (все работает по умолчанию). Если что-то не так, на всякий случай рекомендую зайти и проверить свойства подключения.
Для этого сначала необходимо открыть «сетевые подключения» . Делается это просто:
- сначала открываете окно «Выполнить» — сочетание кнопок Win+R ;
- далее введите команду ncpa.cpl и нажмите Enter (работает во всех версиях Windows 7, 8, 10) .
ncpa.cpl — просмотр всех сетевых подключений
Далее откройте свойства подключения по локальной сети . (для этого просто щелкните по подключению правой кнопкой мышки — во всплывшем меню выберите требуемое, см. скрин ниже).
Свойства подключения по локальной сети
Далее откройте свойства IP версии 4 (TCP/IPv4) и проверьте, стоит ли получение IP- и DNS-адреса автоматически. Если это не так, поставьте на автоматику, сохраните настройки.
Настройка IP, DNS, шлюза
2) Для подключения ПК к ПК через сетевой кабель
ПК 1
Под ПК 1 я понимаю компьютер, у которого две сетевые карты: к одной из них подключен интернет-кабель провайдера, а ко второй — локальный сетевой кабель, идущий к ПК 2.
Прим.: хотя, интернет-кабель от провайдера и не обязательно должен быть. Если его нет — выбирайте ПК 1 и ПК 2 — произвольно.
И так, открываем свойства сетевого подключения по локальной сети (как это делается — см. чуть выше в статье).
Далее открываем свойства IP версии 4 (TCP/IPv4) и вводим:
- IP-адрес: 192.168.0.1;
- маска подсети: 255.255.255.0 (см. скрин ниже);
- сохраняете настройки.
ПК 2
В свойства IP версии 4 (TCP/IPv4) второго ПК, необходимо задать следующие параметры:
- IP-адрес: 192.168.0.2,
- маска подсети: 255.255.255.0;
- основной шлюз: 192.168.0.1;
- предпочитаемый DNS-сервер: 192.168.0.1 (см. скрин ниже);
- сохраняете настройки.
👉 Собственно, непосредственно настройка локальной сети закончена. Теперь можно приступить к самому интересному — расшариванию и использованию общих ресурсов локальной сети. Собственно, к чему мы и шли.
Расшаривание доступа к интернету на второй ПК
Актуально для ПК, подключенных на прямую LAN-кабелем.
Нужно настроить ПК 1 (т.е. тот, к которому у нас подключен интернет-кабель провайдера).
Сначала открываем сетевые подключения : жмем сочетание Win+R , вводим ncpa.cpl , далее Enter .
ncpa.cpl — просмотр всех сетевых подключений
Далее заходим в свойства подключения к интернету (для этого щелкните по нему правой кнопкой мышки).
Свойства подключения, через которое идет интернет
Далее откройте вкладку «Доступ» , и поставьте галочку напротив пункта «Разрешить другим пользователям сети использовать подключение к интернету данного компьютера» . Сохраните настройки.
Разрешить другим пользователям доступ к интернету
Если все сделали правильно — интернет будет на обоих компьютерах.
Примечание : естественно, чтобы интернет был на ПК 2 — ПК 1 должен быть включен! Это, кстати, одно из неудобств такой локальной сети, при подключении через роутер — интернет будет независимо от того, какой из ПК включен/выключен.
Расшаривание папок/файлов для общего доступа
1) Сразу перейду к делу: открываете проводник, и щелкаете правой кнопкой по папке, которую хотите расшарить (т.е. дать доступ к ней всем пользователям локальной сети) . Далее в меню выбираете: поделиться/отдельные люди .
2) Далее выбираете «Все» пользователи, и жмете кнопку добавить.
3) Устанавливаете разрешение: чтение или чтение и запись.
- разрешено чтение : пользователи смогут только копировать ваши файлы к себе (ни удалить, ни изменить — не смогут!);
- разрешено чтение и запись : пользователи локальной сети получат полный контроль над файлами в папки: могут удалить все файлы, изменить любые из них и т.д. 👉 В общем, я бы не рекомендовал предоставлять такой доступ к важным и большим папкам (для передачи файлов лучше завести отдельную папку, к которой дать полный доступ).
Чтение или запись
4) Далее проверяете еще раз права пользователей и жмете кнопку «Поделиться» (нужны администраторские права) .
5) Через несколько секунд Windows сообщит о том, что папка была открыта для общего доступа. Значит все прошло хорошо.
6) Чтобы получить доступ к папке:
- открываем проводник;
- затем раскрываем вкладку «Сеть» (слева, внизу окна) ;
- открываем имя компьютера , на котором была расшарена папка. Как видим, на скрине ниже — она расшарена, в нее можно зайти и начать копирование (чтение) любых файлов.
Проверка / папка расшарена / теперь все могут копировать файлы из нее
Расшаривание принтера (общий сетевой принтер)
1) Первое, что необходимо сделать — открыть панель управления:
панель управления/оборудования и звук/устройства и принтеры .
2) Далее щелкнуть правой кнопки мышки по принтеру, к которому хотите дать доступ и сделать сетевым. Во всплывшем контекстном меню — откройте свойства .
3) Затем откройте вкладку «Доступ» и поставьте галочку «Общий доступ к данному принтеру» . Сохраните настройки (см. скрин ниже).
Собственно, теперь принтер расшарен и им можно пользоваться другими ПК/ноутбуками/планшетами и пр. устройствами в локальной сети.
Как дать общий доступ к принтеру
4) Чтобы подключить сетевой принтер, откройте проводник , выберите имя компьютера , на котором принтер расшарен. Далее вы должны его увидеть: жмете по нему правой кнопкой мышки и в меню выбираете опцию подключения .
Как подключить сетевой принтер
5) Затем можете открыть любой документ, нажать Ctrl+P (Фай/Печать), и попробовать распечатать страничку-другу.
Прим.: по умолчанию в Windows, обычно, указан другой принтер (не тот, который вы подключили по сети). Не забудьте при распечатывании — поменять его.
👉 В помощь!
По поводу настройки локального сетевого принтера — рекомендую ознакомиться с одной моей прошлой статьей
Как объединить два компьютера в сеть под управлением Windows 11/10
Если на вашем рабочем столе установлено несколько компьютеров, простой обмен файлами может облегчить работу. Беспроводное соединение двух компьютеров легко, но проводное соединение обеспечивает лучшую скорость. Передача нескольких гигабайт данных на низкой скорости может отнять у вас значительную часть времени. Если вы хотите узнать, как объединить два компьютера в сеть, мы предоставим вам несколько вариантов, обеспечивающих высокую скорость.
Проводные соединения с использованием кабеля Ethernet могут быть особенно быстрыми и удобными, когда вы хотите передавать большие файлы. Удобный в кармане кабель Ethernet, такой как Cat 5e, может обеспечивать скорость соединения до 1000 Мбит/с, а некоторые другие кабели могут передавать данные со скоростью до 10 Гбит/с.
Однако вы также можете выбрать другие, немного более медленные варианты, если у вас нет перекрестного кабеля Ethernet. Например, USB 3.0 может обеспечивать скорость передачи до 5 Гбит/с, поэтому он отлично подходит для передачи больших файлов.
Дело в том, что вам может потребоваться немного изменить настройки на обоих компьютерах, между которыми вы хотите передавать файлы. Если вам интересно, как это сделать, мы расскажем вам об этом в этой статье.
Как объединить два компьютера в сеть с помощью перекрестного кабеля Ethernet
Использование перекрестного кабеля Ethernet — ваш лучший выбор для быстрого подключения между компьютерами. Найдите кабель Ethernet и подключите каждый конец кабеля к компьютерам, которые вы пытаетесь подключить.
- Во-первых, вам нужно включить общий доступ к сети на обоих компьютерах. Для этого найдите элемент управления в меню «Пуск» и выберите «Панель управления». Далее выберите Сеть и Интернет.
- Выберите Центр управления сетями и общим доступом.
- Выберите «Изменить дополнительные параметры общего доступа» на левой панели.
- Теперь разверните настройки личного профиля, предполагая, что вы хотите обмениваться файлами только в домашней или рабочей сети. Установите переключатели рядом с Включить сетевое обнаружение и Включить общий доступ к файлам и принтерам. Затем выберите Сохранить изменения.
- Поскольку вы не подключены к локальной сети, вам также необходимо настроить IP для каждого компьютера. Для этого вернитесь в Центр управления сетями и общим доступом и на этот раз выберите «Изменить параметры адаптера».
- Щелкните правой кнопкой мыши адаптер Ethernet и выберите «Свойства».
- Дважды щелкните Интернет-протокол версии 4 (TCP/IPv4).
- Выберите переключатель рядом с Использовать следующий IP-адрес. Используйте следующую конфигурацию.
Для первого компьютера:
Маска подсети: 255.255.255.0
Шлюз по умолчанию: 192.168.1.1
Предпочтительный DNS-сервер: пусто
Альтернативный DNS-сервер: пусто
Для второго компьютера:
Маска подсети: 255.255.255.0
Шлюз по умолчанию: 192.168.1.1
Предпочтительный DNS-сервер: пусто
Альтернативный DNS-сервер: пусто
Выберите OK, когда закончите.
- Теперь вы готовы делиться файлами и папками. Перейдите к папке, которую вы хотите сделать доступной на другом компьютере, щелкните правой кнопкой мыши и выберите Предоставить доступ > Конкретным людям.
- Выберите пользователя, с которым вы хотите поделиться файлом, нажмите «Добавить» и нажмите кнопку «Поделиться».
- Настройки, обсуждавшиеся до этого момента, должны быть применены к обоим ПК. Когда вы закончите, запустите проводник и выберите «Сеть» на левой панели. Вы должны увидеть другой компьютер здесь.
- Дважды щелкните имя ПК, и вы увидите там папку, которой вы поделились.
Как объединить два компьютера в сеть через локальную сеть
Если у вас нет перекрестного кабеля Ethernet, вы все равно можете передавать файлы по подключение по локальной сети с помощью обычного сетевого кабеля. После подключения к локальной сети процесс точно такой же, как и с перекрестным кабелем Ethernet, но вам может не понадобиться назначать статический IP-адрес компьютерам, поэтому вы можете просто пропустить шаги с 5 по 8.
Если вы не хотите прыгать через все эти обручи, у вас есть возможность использовать сторонний инструмент, например IP Messenger для передачи файлов по локальной сети. Вам нужно будет установить утилиту на оба ПК. Как только вы закончите, запустите утилиту. Вы увидите компьютеры, подключенные к одной и той же локальной сети, при условии, что на них установлен IP Messenger.
- Нажмите кнопку со стрелкой вниз в правой части окна и выберите «Прикрепить файл/папку».
- Перейдите к файлу или папке, которыми вы хотите поделиться, выберите его и нажмите кнопку «Выбрать».
- Выберите компьютер, на который вы хотите отправить файл, из списка и нажмите «Отправить».
Как объединить два компьютера в сеть с помощью USB
Для передачи файлов между компьютерами с помощью USB вам понадобится соединительный кабель USB-to-USB. Дело в том, что в зависимости от того, какой у вас кабель, специфика процесса может немного отличаться. Однако общие этапы процесса остаются прежними.
Первое, что вам нужно сделать, это установить программное обеспечение, поставляемое с кабелем USB-to-USB. Если в комплект поставки не входит установочный носитель, USB-кабель, скорее всего, будет иметь встроенную утилиту, позволяющую передавать файлы. Если нет, вам необходимо скачать драйверы с веб-сайта производителя.
- Подключите один конец кабеля USB к каждому из компьютеров.
- Большинство соединительных кабелей USB имеют два светодиода, расположенных где-то на кабеле. Когда ваш компьютер успешно подключится, вы заметите, что светодиоды указывают на это. Например, вот как выглядит подключаемый USB-мост:
- Когда вы закончите, вам нужно будет использовать утилиту производителя USB-кабеля для передачи файлов. Здесь процесс отличается у разных производителей, но обычно он прост.
Проводные соединения обеспечивают молниеносную передачу данных
После того, как вы подключите оба компьютера через проводное соединение, вы сможете передавать файлы гораздо быстрее, чем по беспроводной сети. Если у вас нет перекрестного кабеля Ethernet или мостового USB-кабеля, вы все равно можете использовать свою локальную сеть для обмена файлами по проводному соединению.
Windows 11 пришла с новыми настройками. Хотя Microsoft все упростила для пользователей, многим будет сложно найти новые настройки. То же самое и с настройками сетевого адаптера. Если вы хотите включить или отключить сетевой адаптер в Windows 11, прочтите эту статью.
Различные процедуры включения или отключения сетевого адаптера следующие:
- Через Настройки
- Через панель управления
- Через командную строку
- Через Powershell
- Через диспетчер устройств
1]Через настройки
Включение или отключение сетевого адаптера через настройки в Windows 11 — самый простой способ:
- Щелкните правой кнопкой мыши кнопку «Пуск» и выберите «Настройки».
- Перейдите на вкладку Сеть и Интернет.
- Прокрутите вниз до последней опции Расширенные настройки сети.
- В списке сетевых адаптеров вы найдете свой сетевой адаптер и возможность включить или отключить его.
- Используйте нужный вариант и перезагрузите систему.
2]Через панель управления
Чтобы включить и отключить адаптер Wi-Fi и Ethernet в Windows 11 с помощью панели управления:
- Нажмите Win + R, чтобы открыть окно «Выполнить», и введите команду ncpa.cpl.
- Нажмите Enter, чтобы открыть окно сетевых подключений.
- Щелкните правой кнопкой мыши нужный адаптер и выберите «Включить» или «Отключить» в соответствии с вашими потребностями.
Windows 11 упростила включение или отключение сетевого адаптера, включив эту опцию в сами окна настроек. Раньше пользователям приходилось открывать меню панели управления через опцию в окне настроек.
Читайте: Как уменьшить расстояние между элементами в проводнике Windows 11.
3]Через командную строку
Чтобы включить и отключить адаптер Wi-Fi и Ethernet в Windows 11 с помощью командной строки:
Найдите «командную строку» в строке поиска Windows и выберите «Запуск от имени администратора» в соответствии с приложением командной строки.
В окне командной строки с повышенными привилегиями введите следующую команду, чтобы определить имя адаптера:
netsh interface показать интерфейс
Следует отметить, что имя сетевого адаптера не совпадает с именем сети. Это будут Ethernet01, Ethernet02, Wi-Fi и т. Д.
После определения имени сетевого адаптера введите следующую команду в окне командной строки с повышенными привилегиями, чтобы отключить сетевой адаптер:
netsh interface set interface <имя адаптера> отключить
Вы можете ввести следующую команду, чтобы включить сетевой адаптер:
netsh interface set interface <имя адаптера> включить
куда <название адаптера> это имя сетевого адаптера, которое вы отметили ранее.
4]Через Powershell
Процедура отключения сетевого адаптера через Powershell аналогична процедуре с командной строкой.
Найдите «powershell» в строке поиска Windows.
В соответствии с параметром Windows Powershell выберите Запуск от имени администратора.
В окне Windows Powershell с повышенными привилегиями введите следующие две команды, нажимая Enter после каждой:
Get-NetAdapter | формат-таблица Disable-NetAdapter -Name <имя адаптера> -Confirm: $ false
Работа должна быть сделана!
5]Через диспетчер устройств
В окне диспетчера устройств есть список драйверов. Чтобы отключить драйвер сетевого адаптера через диспетчер устройств, выполните следующие действия:
- Нажмите Win + R, чтобы открыть окно «Выполнить», и введите команду devmgmt.msc.
- Нажмите Enter, чтобы открыть окно диспетчера устройств.
- Разверните список сетевых адаптеров
- Щелкните правой кнопкой мыши адаптер переменного тока Intel Wireless.
- Выберите Отключить / Включить устройство.
- Перезагрузите систему.
Зачем вам нужно отключать сетевой адаптер?
Сетевой адаптер важен для подключения системы к Интернету. Однако иногда, если в системе присутствует несколько адаптеров, они мешают друг другу. В таком случае вам, возможно, придется отключить резервные адаптеры.
Надеемся, этот пост вам поможет.
.
Проводное подключение Ethernet позволяет быстро получить доступ к Интернету: подключите один конец кабеля Ethernet к домашнему маршрутизатору, а другой — к порту Ethernet на компьютере с Windows. (Если на вашем компьютере нет порта Ethernet, но вы хотите попробовать этот вариант, вы можете получить адаптер USB-Ethernet.)
Если вы не можете получить доступ к Интернету через подключение Ethernet, попробуйте выполнить следующие инструкции, чтобы устранить проблему.
На домашнем маршрутизаторе
Чтобы решить проблему или сузить область поиска решения, в первую очередь выполните следующие действия:
-
Проверьте кабель Ethernet и подключение. Убедитесь, что кабель Ethernet надежно подключен к порту Ethernet на маршрутизаторе и компьютере с Windows 11. Убедитесь, что кабель Ethernet подключен к правильному порту Ethernet маршрутизатора, а не к порту Интернета, который используется для подключения модема и маршрутизатора.
Если один кабель Ethernet не работает и у вас под рукой есть другой, попробуйте подключить этот другой кабель Ethernet. Если он работает, вероятно, проблема заключается в первом кабеле.
-
Перезагрузите модем и беспроводной маршрутизатор. Это поможет установить новое соединение с поставщиком услуг Интернета. При этом все подключения к вашей сети Wi‑Fi будут временно разорваны. Инструкции по перезагрузке модема и маршрутизатора могут отличаться, но основные действия таковы:
Примечание: Если у вас есть комбинированное устройство с кабельным модемом/маршрутизатором Wi-Fi, вам просто нужно выполнить предлагаемые действия на одном устройстве.
-
Отсоедините кабель питания маршрутизатора от источника питания.
-
Отсоедините кабель питания модема от источника питания.
В некоторых модемах есть резервный аккумулятор. Если после отключения модема его индикаторы не гаснут, извлеките аккумулятор.
-
Подождите не менее 30 секунд.
Если вы вынимали из модема аккумулятор, верните его на место.
-
Подключите модем к источнику питания. Индикаторы модема замигают. Подождите, пока они перестанут мигать.
-
Подключите маршрутизатор к источнику питания.
Подождите несколько минут, пока модем и маршрутизатор полностью включатся. Как правило, готовность этих устройств можно проверить по индикаторам состояния.
-
На компьютере попробуйте снова зайти в Интернет с помощью Ethernet-подключения.
На компьютере
-
Проверьте состояние сети в разделе “Параметры”. Откройте Параметры > Сеть и Интернет. Проверьте состояние подключения Ethernet в верхней части экрана. Убедитесь, что под именем сетевого подключения указано Подключено. Если возникает ошибка, например выдается сообщение Требуется действие, выберите Ethernet, чтобы просмотреть параметры подключения Ethernet.
Если один кабель Ethernet не работает и у вас под рукой есть другой, попробуйте подключить этот другой кабель Ethernet. Если он работает, вероятно, проблема заключается в первом кабеле.
-
Подключение к сети Wi-Fi. Если ваш маршрутизатор поддерживает сеть Wi-Fi, попробуйте подключиться к Wi-Fi и посмотрите, удастся ли вам это. Эта рекомендация преследует две цели: помочь вам подключиться к Интернету и ограничить число возможных причин проблемы. Подробнее см. в разделе Подключение к сети Wi-Fi в Windows.
-
Запуск сетевых команд. Попробуйте запустить эти сетевые команды, чтобы вручную сбросить стек TCP/IP, освободить и обновить IP-адрес, а также очистить и сбросить кэш сопоставителя DNS-клиента.
-
Выберите Поиск на панели задач и введите Командная строка. Появится кнопка Командная строка. Справа от нее выберите Запуск от имени администратора > Да.
-
В командной строке выполните в указанном порядке следующие команды, а затем проверьте, помогло ли это решить проблему с подключением:
-
Введите netsh winsock reset и нажмите клавишу ВВОД.
-
Введите netsh int ip reset и нажмите клавишу ВВОД.
-
Введите ipconfig /release и нажмите клавишу ВВОД.
-
Введите ipconfig /renew и нажмите клавишу ВВОД.
-
Введите ipconfig /flushdns и нажмите клавишу ВВОД.
-
-
Удалите драйвер сетевого адаптера Ethernet и выполните перезапуск Если предыдущие шаги не помогли устранить проблему, попробуйте удалить драйвер сетевого адаптера и перезагрузить компьютер. Windows установит последнюю версию драйвера автоматически. Воспользуйтесь этим способом, если сетевое подключение стало работать неправильно после недавнего обновления.
Сначала убедитесь, что у вас есть резервные копии драйверов. Перейдите на веб-сайт изготовителя компьютера и скачайте последнюю версию драйвера для сетевого адаптера. Если компьютер не подключается к Интернету, скачайте драйвер на другом компьютере, сохраните его на USB-устройстве флэш-памяти, а затем установите на своем компьютере. Вам нужно знать изготовителя компьютера и название или номер модели.
-
Выберите поиск на панели задач, введите диспетчер устройств, а затем выберите Диспетчер устройств в списке результатов.
-
Разверните раздел Сетевые адаптеры и найдите сетевой адаптер Ethernet для своего устройства.
-
Выберите сетевой адаптер, нажмите и удерживайте его (или щелкните правой кнопкой мыши), затем выберите Удалить устройство > Попытка удалить драйвер для этого устройства > Удалить.
-
После удаления драйвера нажмите кнопку Пуск > Выключение > Перезагрузка.
После перезапуска компьютера операционная система Windows автоматически выполнит поиск драйверов и установит драйвер сетевого адаптера. Проверьте, помогло ли это решить проблему с подключением. Если Windows не устанавливает драйвер автоматически, попробуйте установить резервную копию драйвера, сохраненную перед удалением.
-
Выполните сброс сети. Сброс сетевых параметров является крайним шагом. Используйте его, только если вышеперечисленные действия не помогли установить подключение.
Возможно, это поможет устранить проблемы с подключением после перехода с Windows 10 на Windows 11, а также проблему, из-за которой вы можете подключиться к Интернету, но не к общим сетевым дискам. Сброс сети позволяет удалить все установленные сетевые адаптеры и их параметры. После перезапуска компьютера все сетевые адаптеры будут переустановлены, а параметрам будут заданы значения по умолчанию.
-
Нажмите кнопку Пуск и введите слово параметры. Выберите Параметры > Сеть и Интернет > Дополнительные параметры сети > Сброс сети.
Открытие параметров состояния сети и Интернета
-
В окне Сброс сетевых параметров выберите пункты Сбросить > Да.
Дождитесь завершения перезагрузки компьютера и проверьте, удалось ли решить проблему.
Примечания:
-
После выполнения сброса сетевых параметров может потребоваться переустановить и настроить другое сетевое программное обеспечение, которое вы можете использовать, например клиент VPN или виртуальные коммутаторы от Hyper‑V (если вы используете то или иное программное обеспечение для виртуализации сети).
-
При выполнении сброса сетевых параметров все ваши известные сетевые подключения могут быть переведены на профиль общедоступной сети. При использовании профиля общедоступной сети обнаружение вашего компьютера другими компьютерами и устройствами, находящимися в сети, будет недоступно, за счет чего повышается степень безопасности вашего компьютера. Тем не менее, если ваш компьютер используется для общего доступа к файлам или принтеру, вам придется заново включить возможность сетевого обнаружения вашего компьютера, выбрав профиль частной сети. Для этого нажмите кнопку Пуск и введите слово параметры. Выберите Параметры > Сеть и Интернет > Ethernet. На экране Ethernet в разделе Тип сетевого профиля выберите Частная.
-
На другом компьютере
-
Попробуйте подключиться к той же сети с другого устройства. Если у вас дома есть другой компьютер с Windows и адаптер USB-Ethernet, попробуйте подключиться с помощью этого компьютера. Если вам это удастся, проблема, скорее всего, возникла из-за вашего первого компьютера. Если вы не можете подключиться к сети Ethernet с любого компьютера, причиной проблемы может быть маршрутизатор, поставщик услуг Интернета или адаптер USB-Ethernet.
На домашнем маршрутизаторе
Чтобы решить проблему или сузить область поиска решения, в первую очередь выполните следующие действия:
-
Проверьте кабель Ethernet и подключение. Убедитесь, что кабель Ethernet надежно подключен к порту Ethernet на маршрутизаторе и компьютере с Windows 10. Убедитесь, что кабель Ethernet подключен к правильному порту Ethernet маршрутизатора, а не к порту Интернета, который используется для подключения модема и маршрутизатора.
Если один кабель Ethernet не работает и у вас под рукой есть другой, попробуйте подключить этот другой кабель Ethernet. Если он работает, вероятно, проблема заключается в первом кабеле.
-
Перезагрузите модем и беспроводной маршрутизатор. Это поможет установить новое соединение с поставщиком услуг Интернета. При этом все подключения к вашей сети Wi‑Fi будут временно разорваны. Инструкции по перезагрузке модема и маршрутизатора могут отличаться, но основные действия таковы:
Примечание: Если у вас есть комбинированное устройство с кабельным модемом/маршрутизатором Wi-Fi, вам просто нужно выполнить предлагаемые действия на одном устройстве.
-
Отсоедините кабель питания маршрутизатора от источника питания.
-
Отсоедините кабель питания модема от источника питания.
В некоторых модемах есть резервный аккумулятор. Если после отключения модема его индикаторы не гаснут, извлеките аккумулятор.
-
Подождите не менее 30 секунд.
Если вы вынимали из модема аккумулятор, верните его на место.
-
Подключите модем к источнику питания. Индикаторы модема замигают. Подождите, пока они перестанут мигать.
-
Подключите маршрутизатор к источнику питания.
Подождите несколько минут, пока модем и маршрутизатор полностью включатся. Как правило, готовность этих устройств можно проверить по индикаторам состояния.
-
На компьютере попробуйте снова зайти в Интернет с помощью Ethernet-подключения.
На компьютере
-
Проверьте состояние сети в разделе “Параметры”. Откройте Параметры > Сеть и Интернет> Состояние. Проверьте состояние подключения Ethernet. Под сетевым подключением Ethernet должно быть указано Вы подключены к Интернету.
Если один кабель Ethernet не работает и у вас под рукой есть другой, попробуйте подключить этот другой кабель Ethernet. Если он работает, вероятно, проблема заключается в первом кабеле.
-
Подключение к сети Wi-Fi. Если ваш маршрутизатор поддерживает сеть Wi-Fi, попробуйте подключиться к Wi-Fi и посмотрите, удастся ли вам это. Эта рекомендация преследует две цели: помочь вам подключиться к Интернету и ограничить число возможных причин проблемы. Подробнее см. в разделе Подключение к сети Wi-Fi в Windows.
-
Запуск сетевых команд. Попробуйте запустить эти сетевые команды, чтобы вручную сбросить стек TCP/IP, освободить и обновить IP-адрес, а также очистить и сбросить кэш сопоставителя DNS-клиента.
-
В поле поиска на панели задач введите Командная строка. Появится кнопка Командная строка. Справа от нее выберите Запуск от имени администратора > Да.
-
В командной строке выполните в указанном порядке следующие команды, а затем проверьте, помогло ли это решить проблему с подключением:
-
Введите netsh winsock reset и нажмите клавишу ВВОД.
-
Введите netsh int ip reset и нажмите клавишу ВВОД.
-
Введите ipconfig /release и нажмите клавишу ВВОД.
-
Введите ipconfig /renew и нажмите клавишу ВВОД.
-
Введите ipconfig /flushdns и нажмите клавишу ВВОД.
-
-
Удалите драйвер сетевого адаптера Ethernet и выполните перезапуск Если предыдущие шаги не помогли устранить проблему, попробуйте удалить драйвер сетевого адаптера и перезагрузить компьютер. Windows установит последнюю версию драйвера автоматически. Воспользуйтесь этим способом, если сетевое подключение стало работать неправильно после недавнего обновления.
Сначала убедитесь, что у вас есть резервные копии драйверов. Перейдите на веб-сайт изготовителя компьютера и скачайте последнюю версию драйвера для сетевого адаптера. Если компьютер не подключается к Интернету, скачайте драйвер на другом компьютере, сохраните его на USB-устройстве флэш-памяти, а затем установите на своем компьютере. Вам нужно знать изготовителя компьютера и название или номер модели.
-
В поле поиска на панели задач введите диспетчер устройств, а затем выберите пункт Диспетчер устройств в списке результатов.
-
Разверните раздел Сетевые адаптеры и найдите сетевой адаптер Ethernet для своего устройства.
-
Выберите сетевой адаптер, нажмите и удерживайте его (или щелкните правой кнопкой мыши), затем выберите Удалить устройство > Попытка удалить драйвер для этого устройства > Удалить.
-
После удаления драйвера нажмите кнопку Пуск > Выключение > Перезагрузка.
После перезапуска компьютера операционная система Windows автоматически выполнит поиск драйверов и установит драйвер сетевого адаптера. Проверьте, помогло ли это решить проблему с подключением. Если Windows не устанавливает драйвер автоматически, попробуйте установить резервную копию драйвера, сохраненную перед удалением.
-
Выполните сброс сети. Сброс сетевых параметров является крайним шагом. Используйте его, только если вышеперечисленные действия не помогли установить подключение.
Возможно, это поможет устранить проблему, из-за которой вы можете подключиться к Интернету, но не к общим сетевым дискам. Сброс сети позволяет удалить все установленные сетевые адаптеры и их параметры. После перезапуска компьютера все сетевые адаптеры будут переустановлены, а параметрам будут заданы значения по умолчанию.
-
Нажмите кнопку Пуск и выберите Параметры > Сеть и Интернет > Состояние > Сброс сети.
Открытие параметров состояния сети и Интернета
-
В окне Сброс сетевых параметров выберите пункты Сбросить > Да.
Дождитесь завершения перезагрузки компьютера и проверьте, удалось ли решить проблему.
Примечания:
-
После выполнения сброса сетевых параметров может потребоваться переустановить и настроить другое сетевое программное обеспечение, которое вы можете использовать, например клиент VPN или виртуальные коммутаторы от Hyper‑V (если вы используете то или иное программное обеспечение для виртуализации сети).
-
При выполнении сброса сетевых параметров все ваши известные сетевые подключения могут быть переведены на профиль общедоступной сети. При использовании профиля общедоступной сети обнаружение вашего компьютера другими компьютерами и устройствами, находящимися в сети, будет недоступно, за счет чего повышается степень безопасности вашего компьютера. Тем не менее, если ваш компьютер используется для общего доступа к файлам или принтеру, вам придется заново включить возможность сетевого обнаружения вашего компьютера, выбрав профиль частной сети. Для этого нажмите кнопку Пуск и выберите Параметры > Сеть и Интернет > Ethernet. На экране Ethernet выберите сетевое подключение Ethernet, которое нужно изменить, и нажмите Частная в области Профиль сети.
-
На другом компьютере
-
Попробуйте подключиться к той же сети с другого устройства. Если у вас дома есть другой компьютер с Windows и адаптер USB-Ethernet, попробуйте подключиться с помощью этого компьютера. Если вам это удастся, проблема, скорее всего, возникла из-за вашего первого компьютера. Если вы не можете подключиться к сети Ethernet с любого компьютера, причиной проблемы может быть маршрутизатор, поставщик услуг Интернета или адаптер USB-Ethernet.
В Windows 11 проблемы с подключением к Wi-Fi является одной из самых распространенных среди пользователей, большинство жалуются на медленную скорость Wi-Fi, сообщениями об ошибках, такими как «Ограниченный доступ», «Неопознанная сеть» или отсутствие доступа в Интернет.
Если у вас возникли проблемы с сетью, в Windows 11 существует функция сброса сетевых адаптеров WiFi и Ethernet для решения наиболее распространенных проблем с подключением, низкой скорости Wi-Fi на Surface и других компьютерах.
В этом руководстве вы узнаете, как сбросить сетевые адаптеры в Windows 11.
Предупреждение: эти действия сбрасывают настройки беспроводной сети, поэтому вы должны знать свой пароль Wi-Fi, прежде чем продолжить, чтобы вы могли повторно подключиться.
Сбросьте настройки сетевого адаптера WiFi, чтобы исправить проблемы с интернетом в Windows 11
Чтобы сбросить настройки Wi-Fi и других сетевых адаптеров для устранения проблем с подключением, закройте все запущенные приложения и выполните следующие действия:
Шаг 1: Откройте приложение «Параметры» в Windows 11 нажав значок шестеренки в меню «Пуск» или любым другим способом.
Шаг 2: Кликните «Сеть и Интернет».
Шаг 3: Справа откройте вкладку «Дополнительные параметры сетевого адаптера».
Шаг 4: В разделе «Дополнительные параметры» кликните вкладку «Сброс сети» внизу страницы.
Шаг 5: В следуем окне нажмите кнопку «Сбросить сейчас».
Сброс Wi-Fi адаптера Windows 11
Примечание: Вы не можете выбрать конкретный адаптер Wi-Fi или Ethernet, эта функция автоматически удалит и переустановит все ваши сетевые адаптеры. После завершения процесса вам может потребоваться переустановить или перенастроить другое сетевое программное обеспечение, например программное обеспечение VPN-клиента.
Шаг 6: На запрос «Вы действительно хотите сбросить параметры сети» нажмите «Да» для подтверждения.
Шаг 7: Дождитесь завершения сеанса или нажмите в диалоговом окне «Закрыть» и Перезагрузите компьютер.
После выполнения этих шагов, если вы используете адаптер Wi-Fi, обязательно повторно подключитесь к беспроводной сети, и тогда вы снова сможете получить доступ к Интернету.
Помимо сброса сетевых адаптеров, имейте в виду, что сетевые проблемы могут быть вызваны многими факторами. Например, это может быть проблема с драйвером, неправильная конфигурация, проблема с маршрутизатором или точкой доступа.