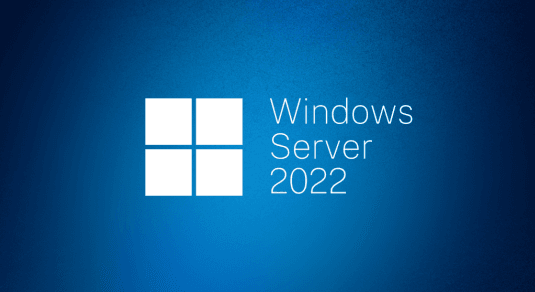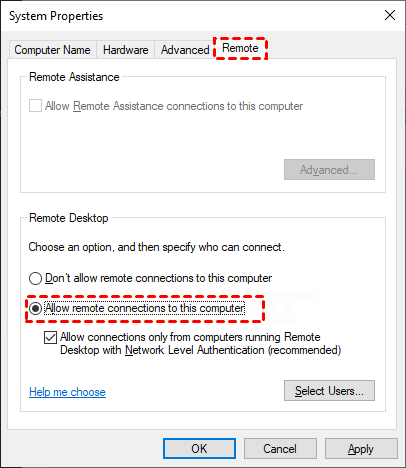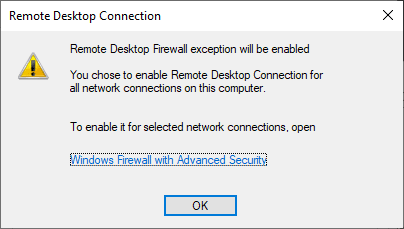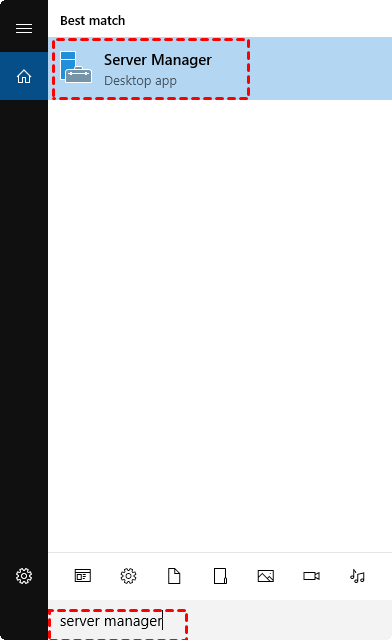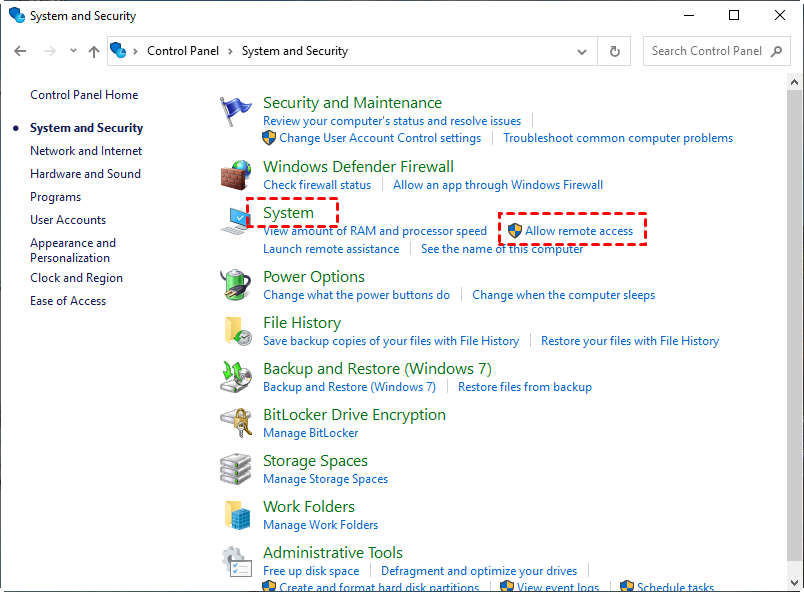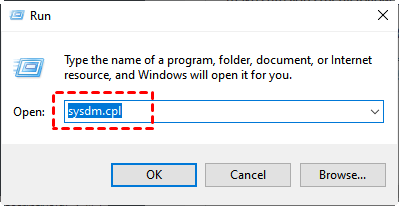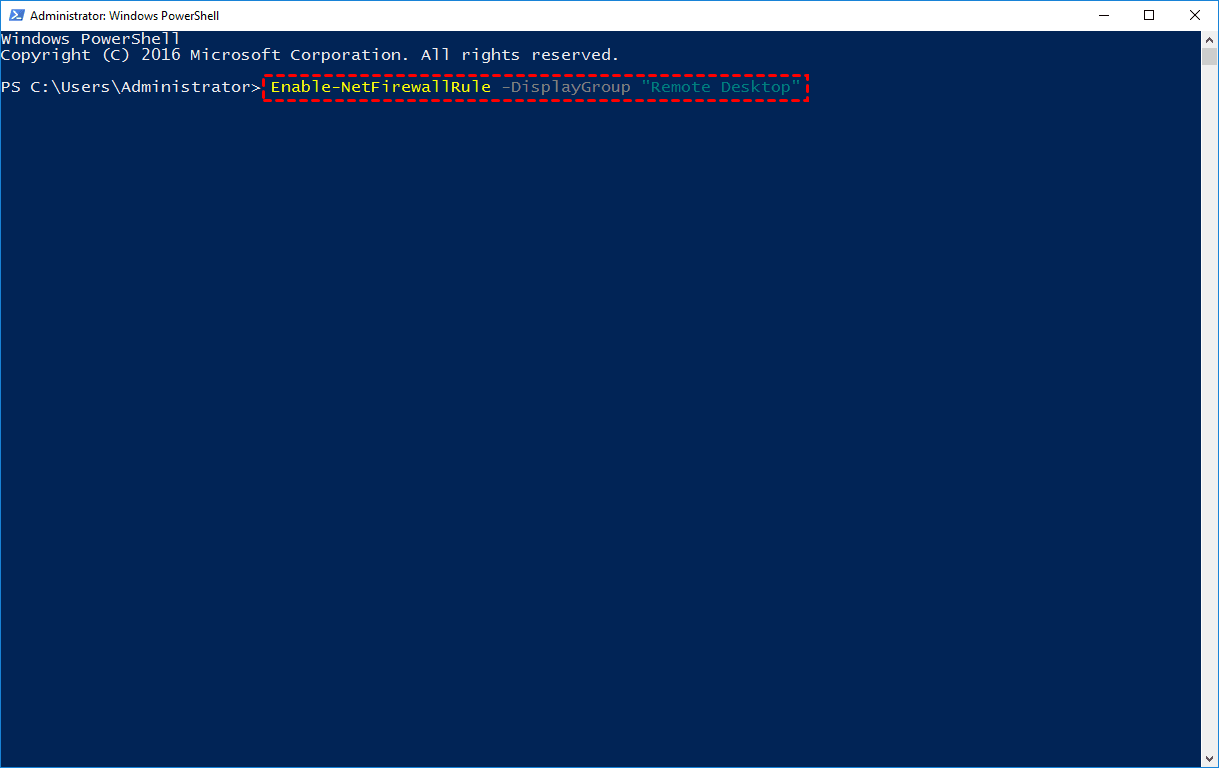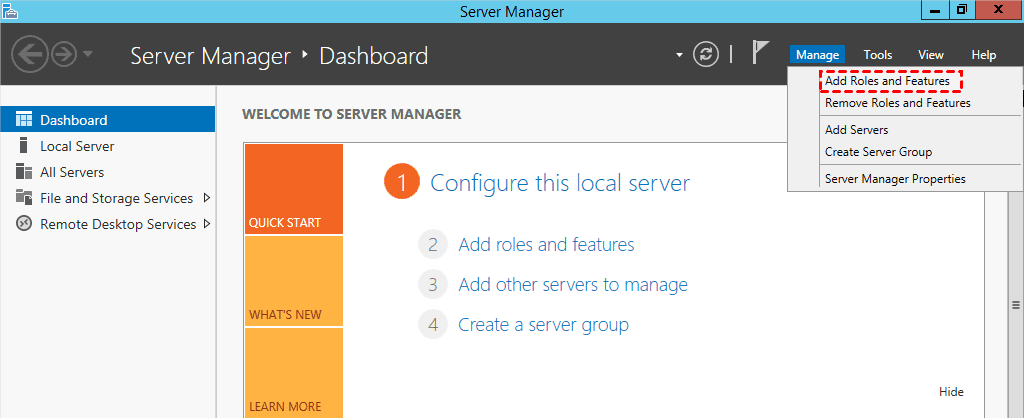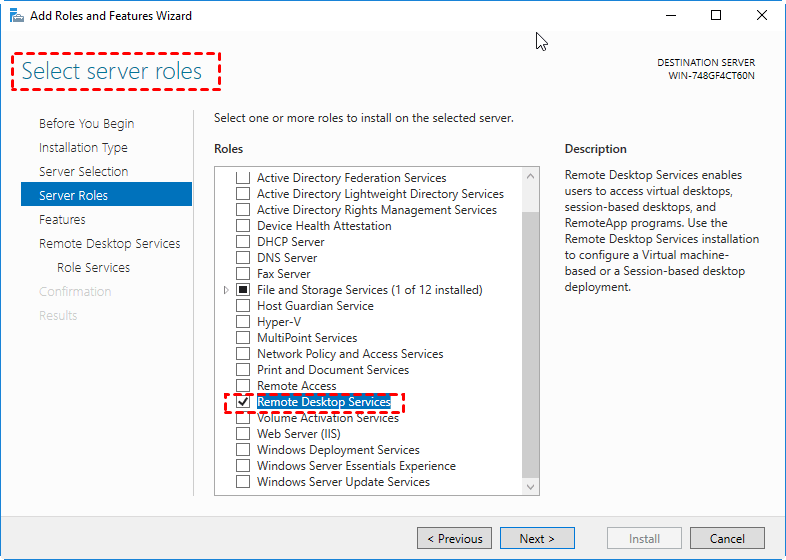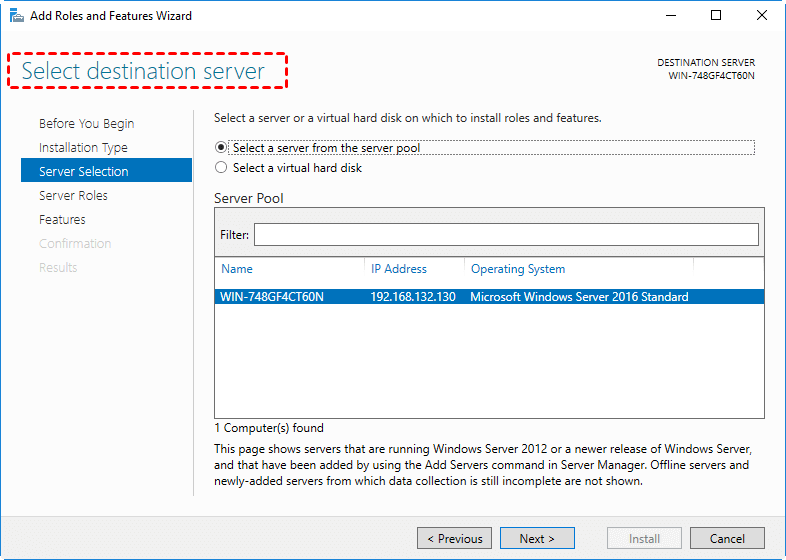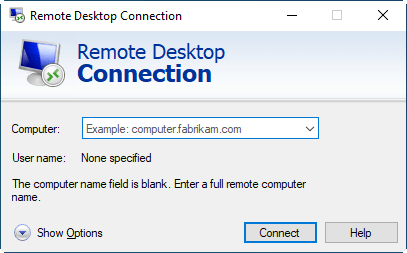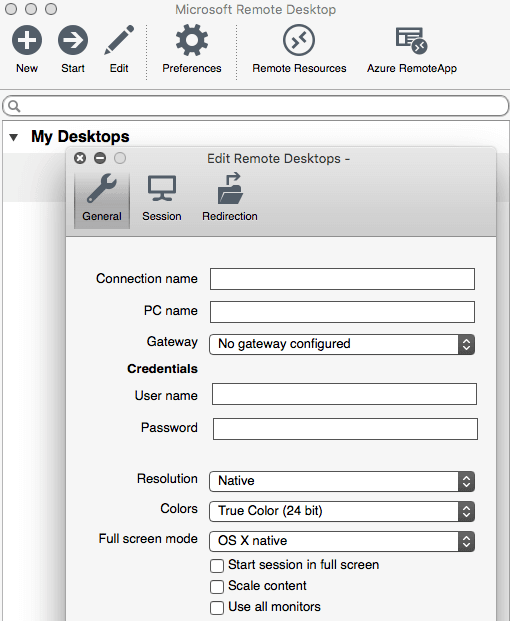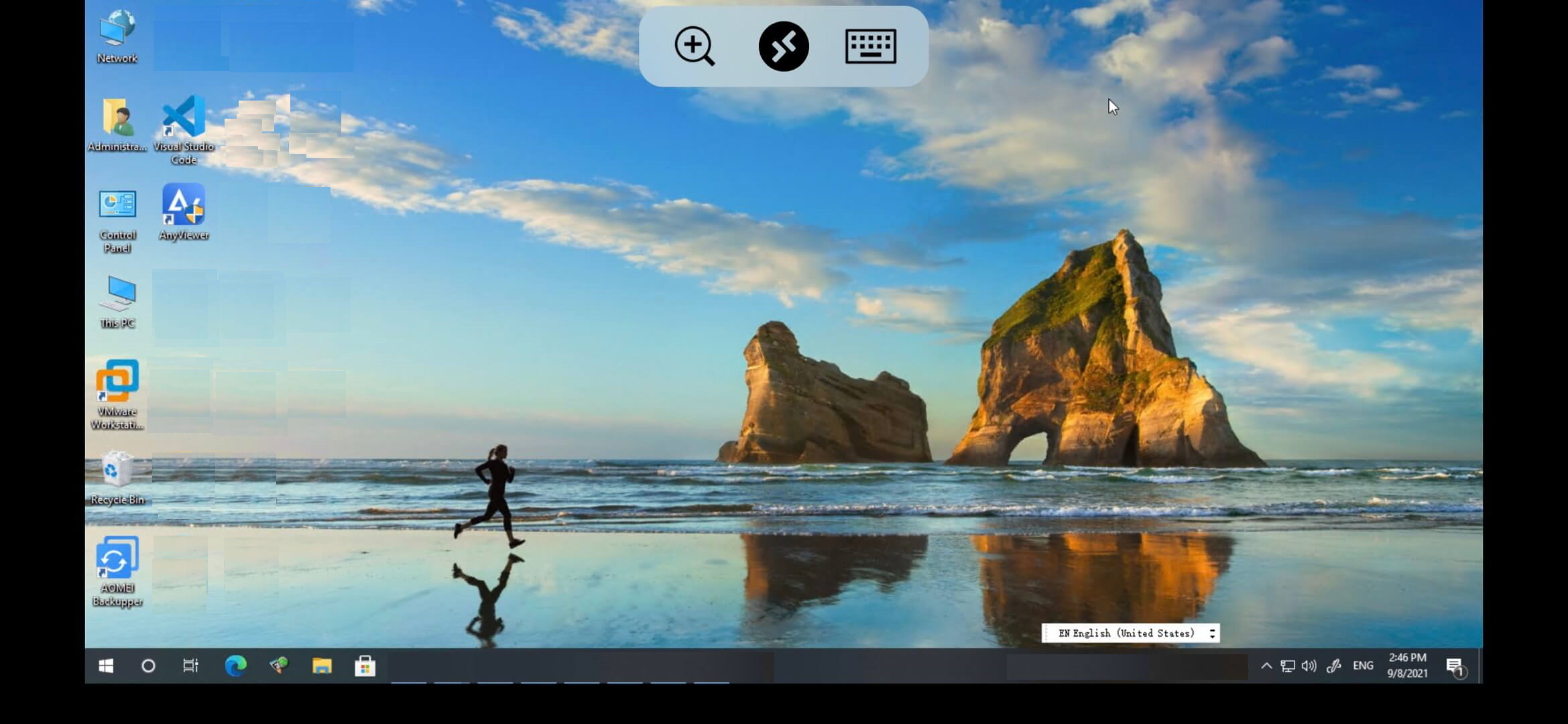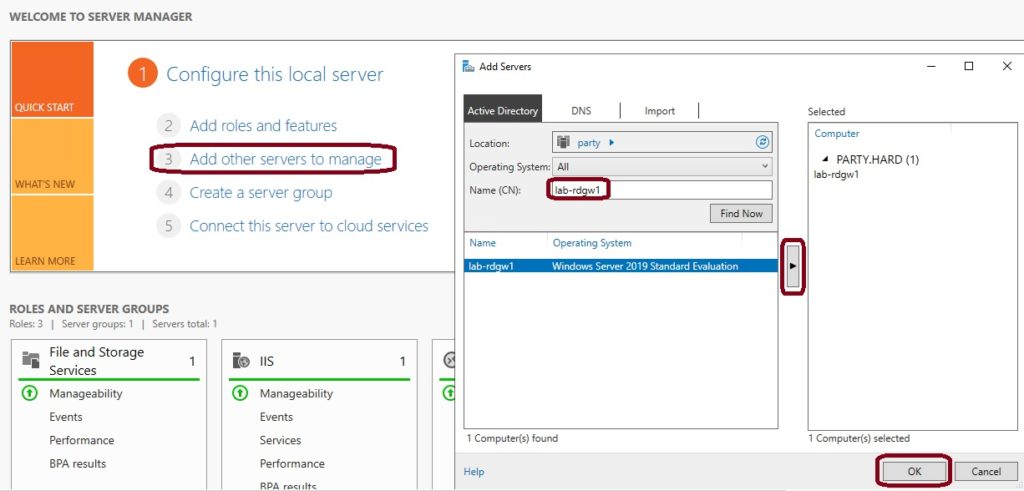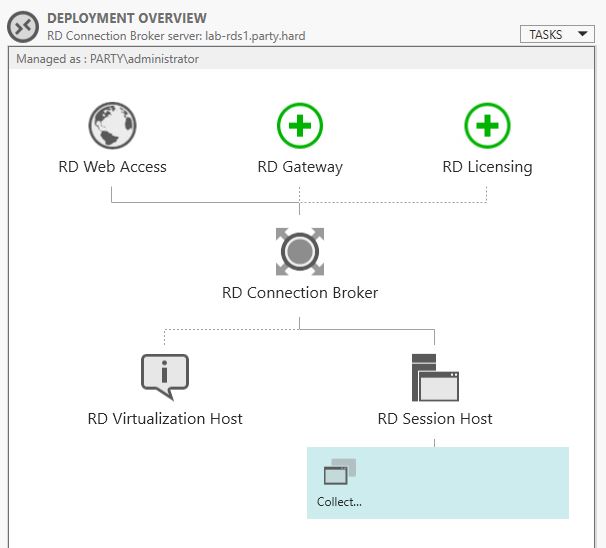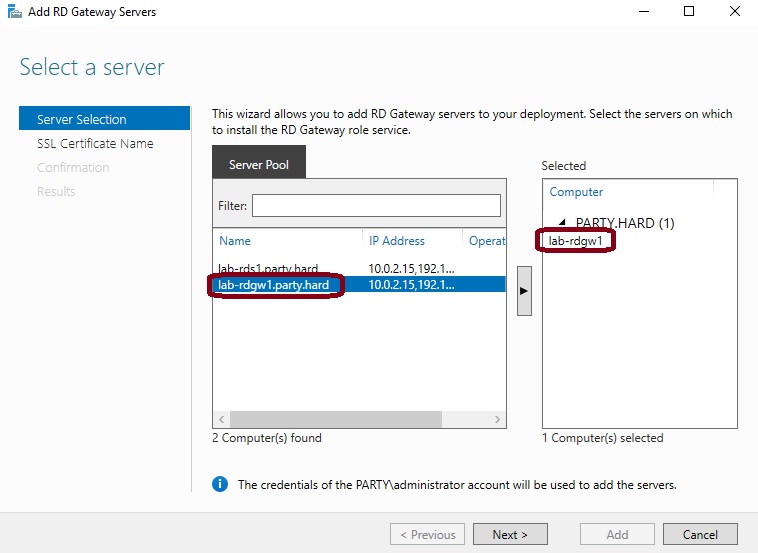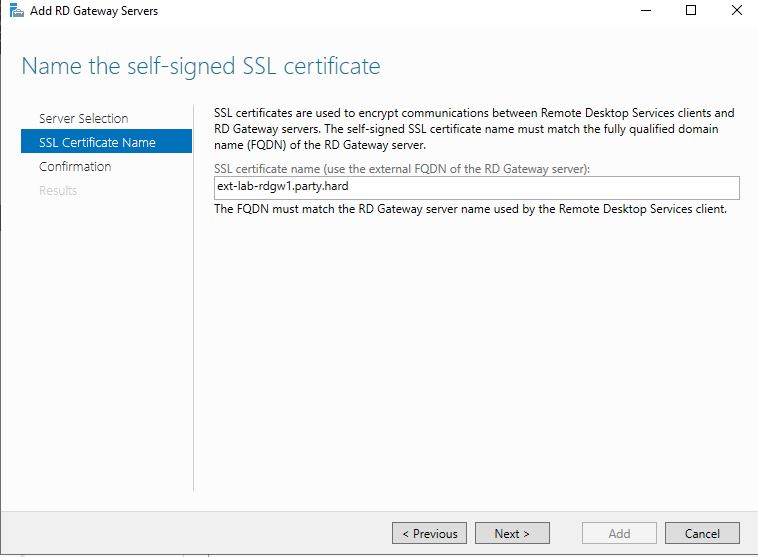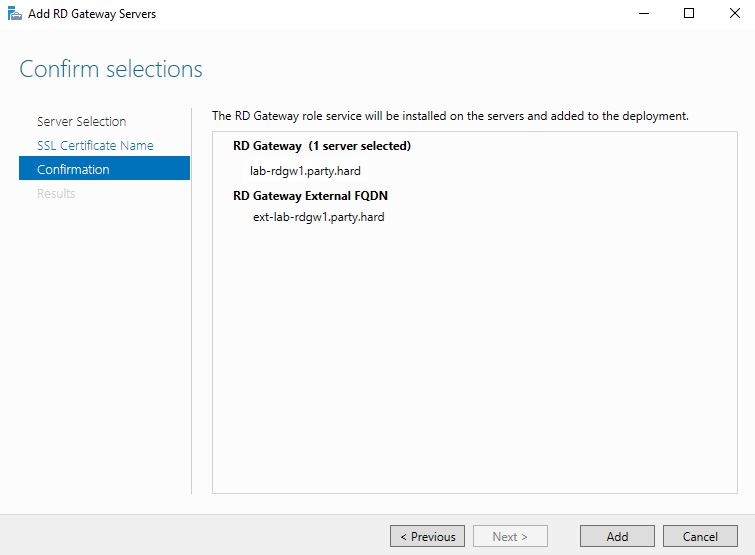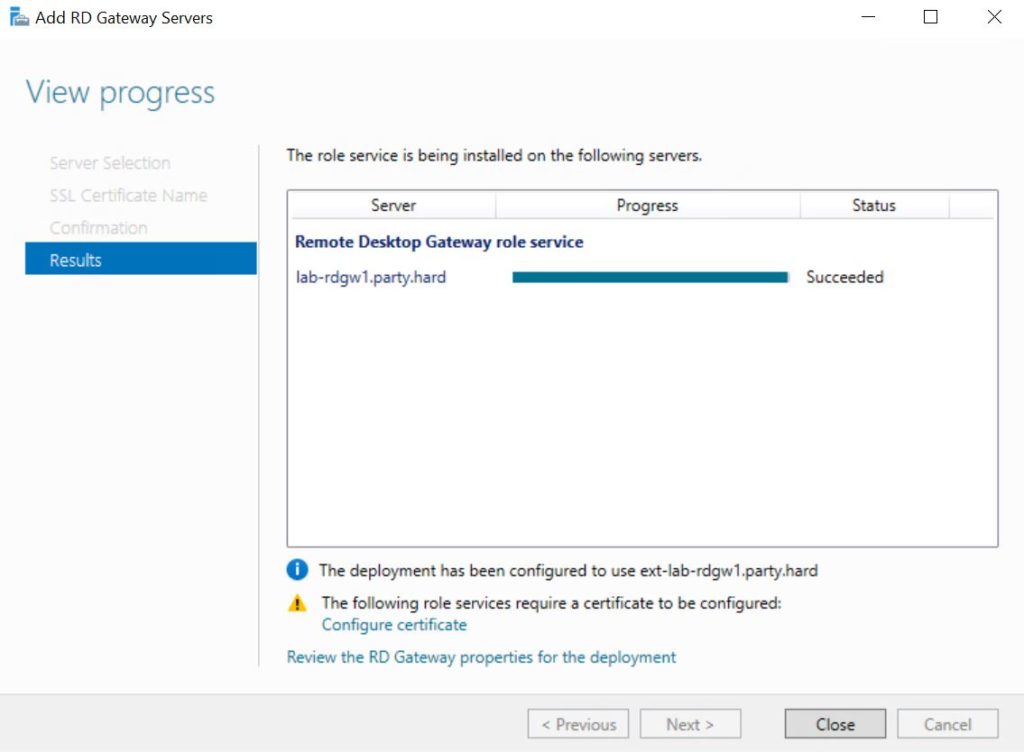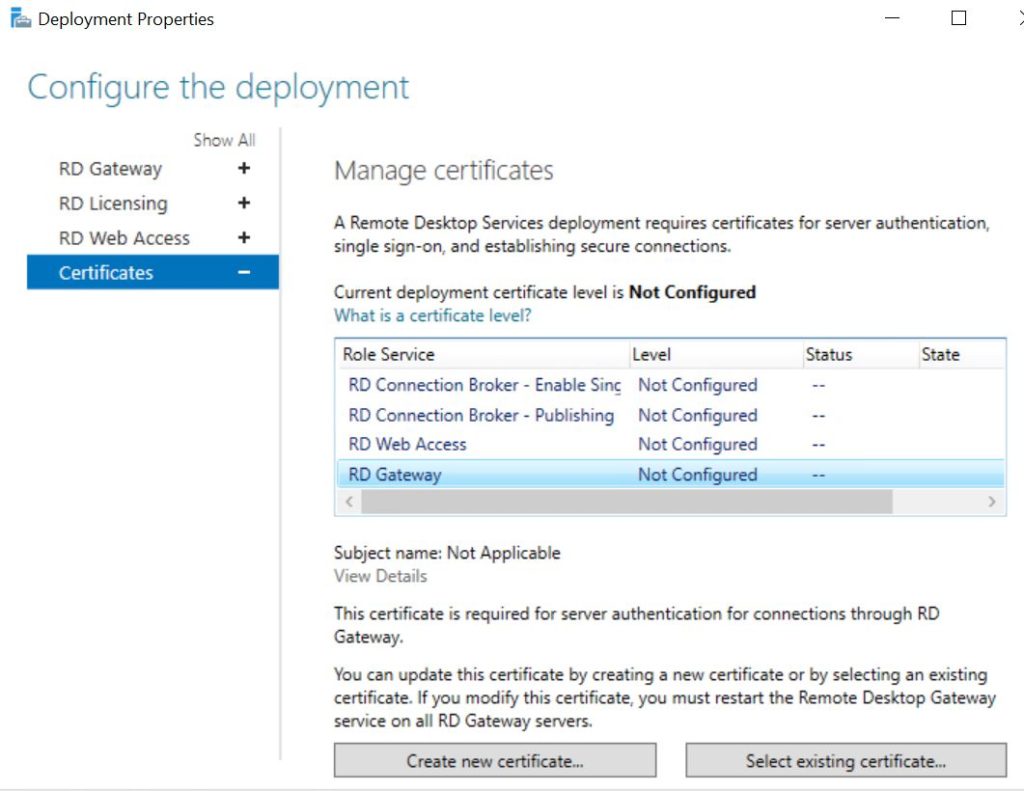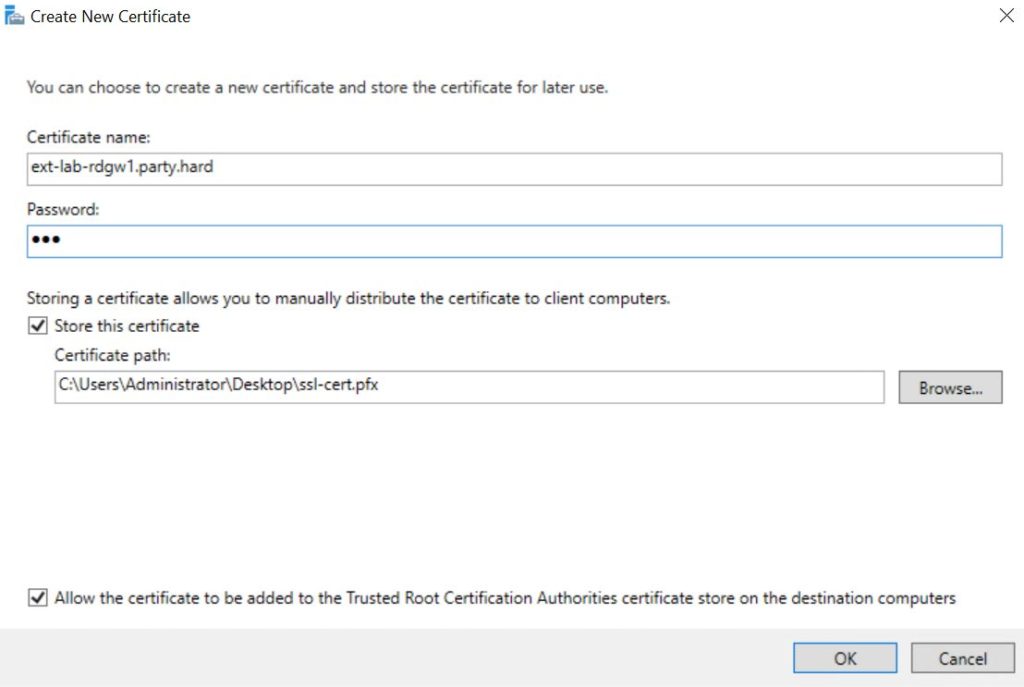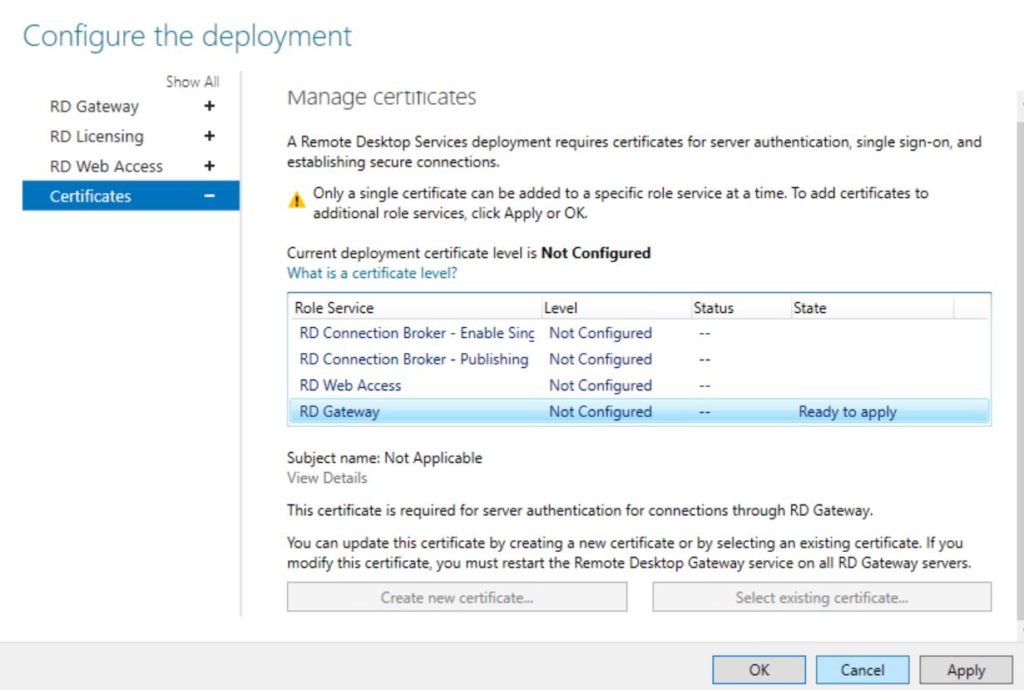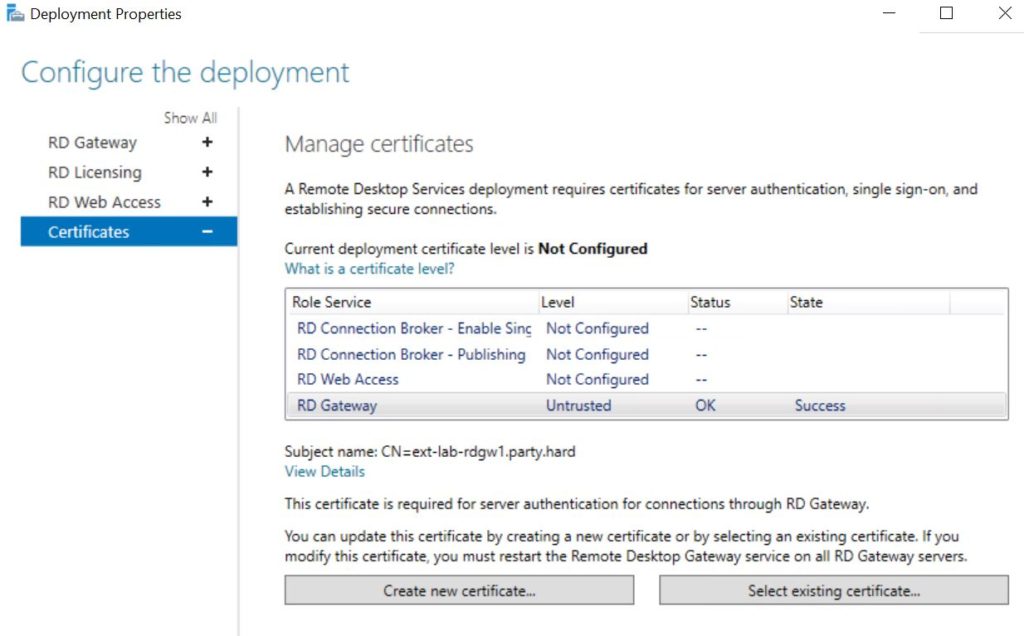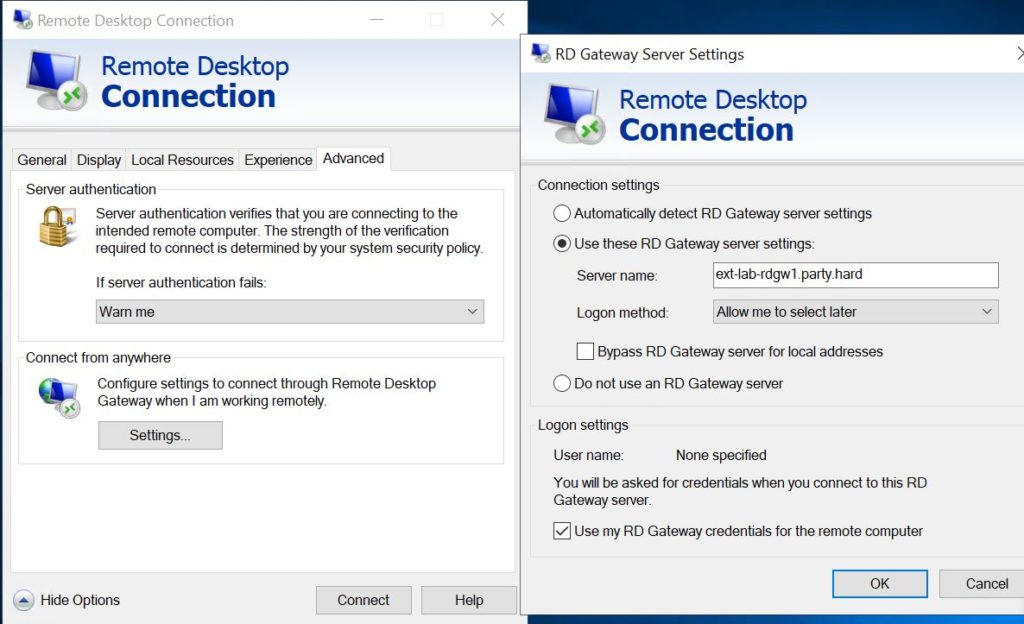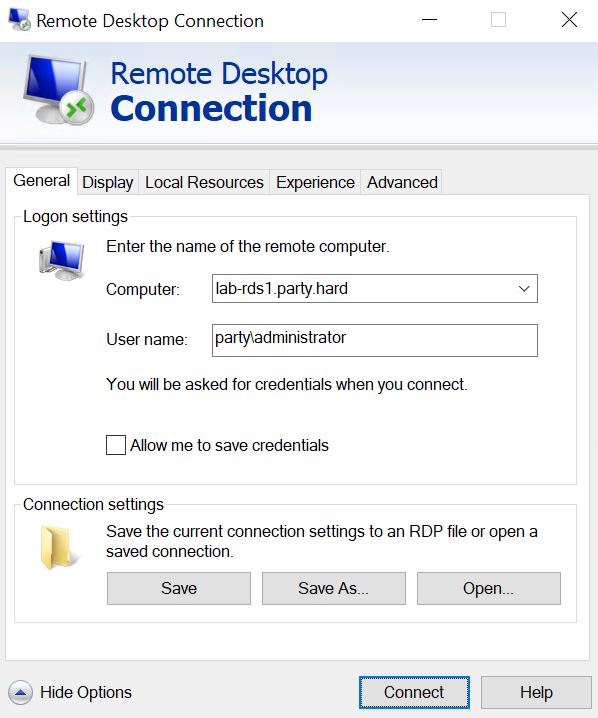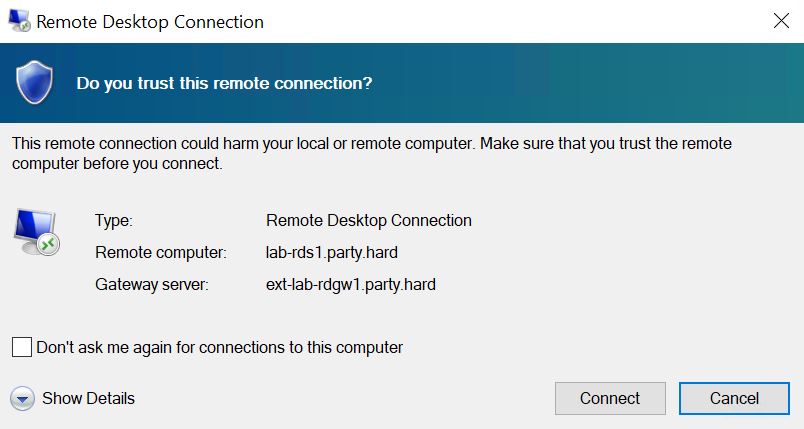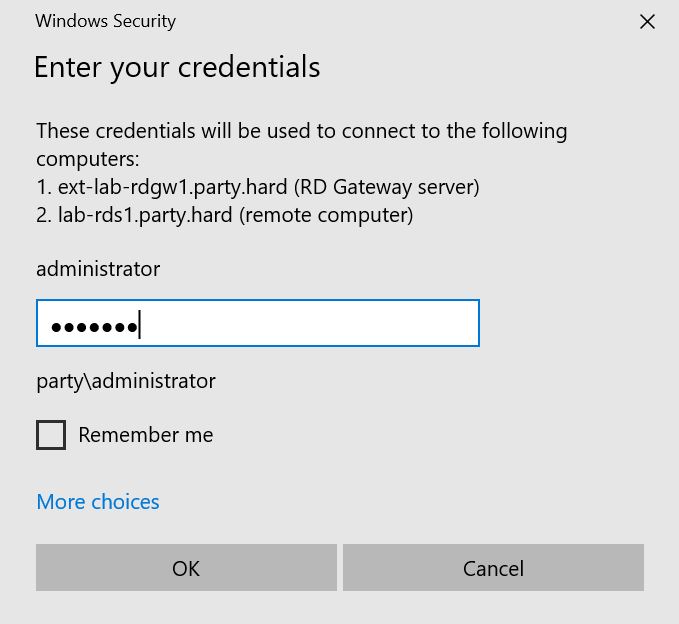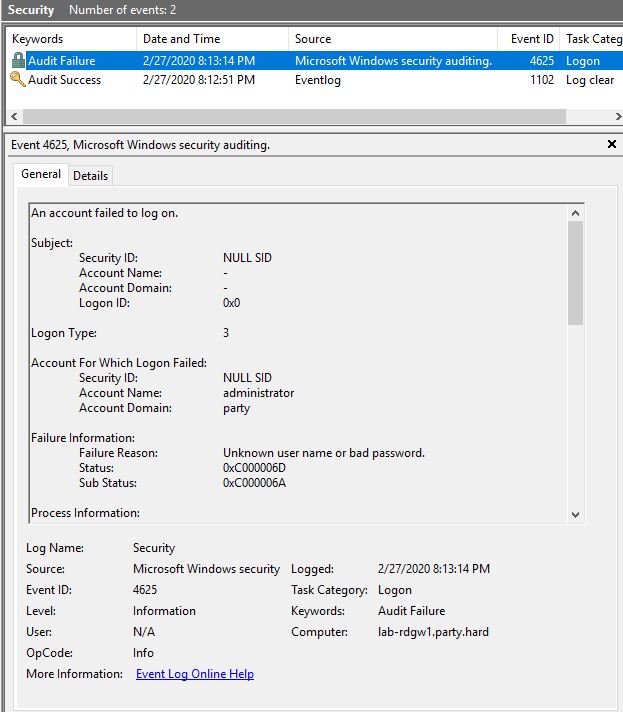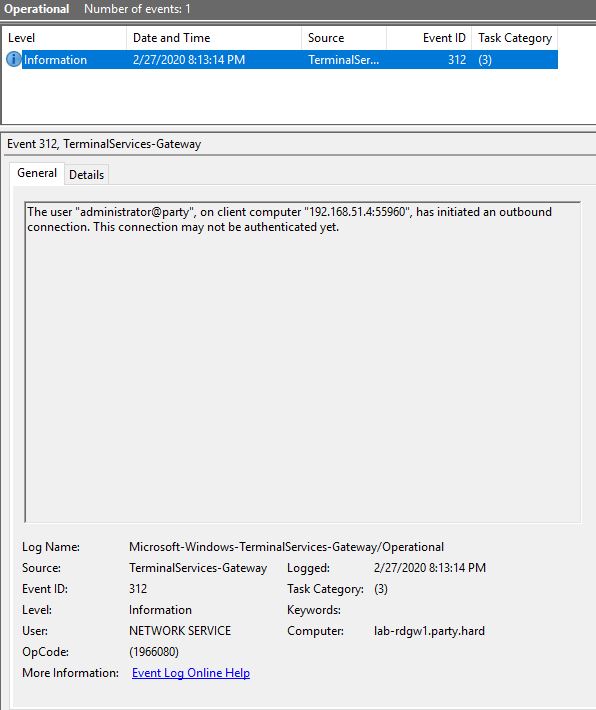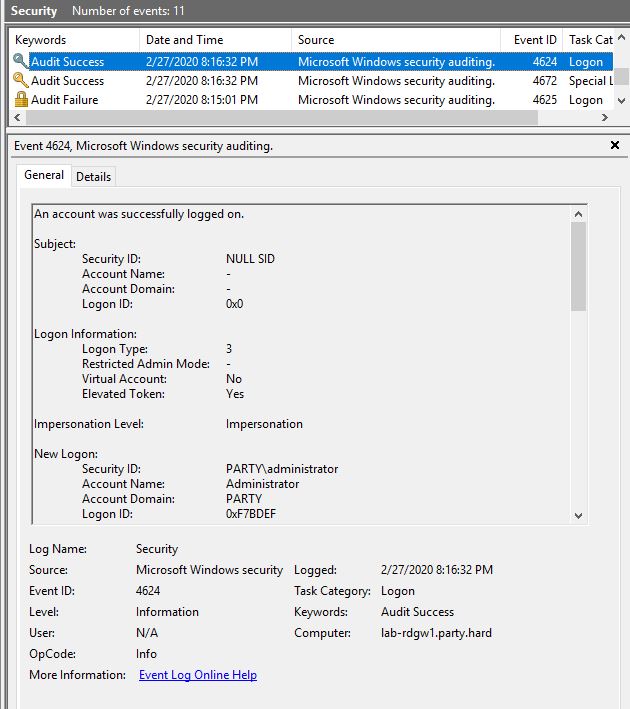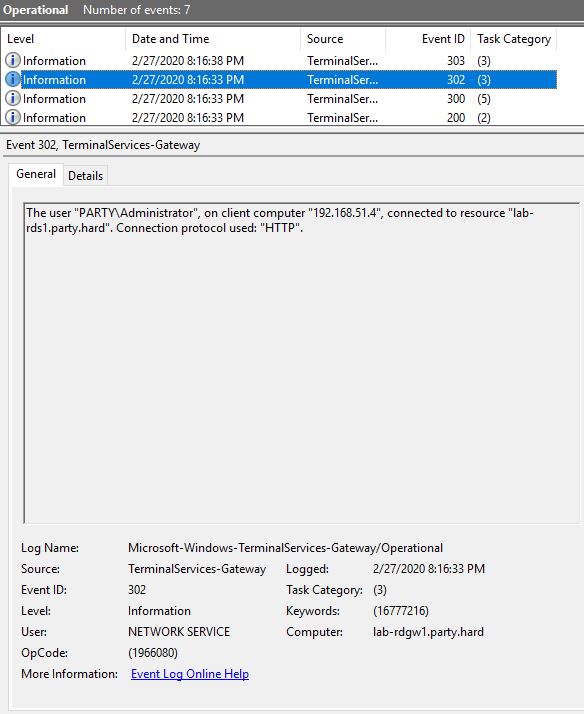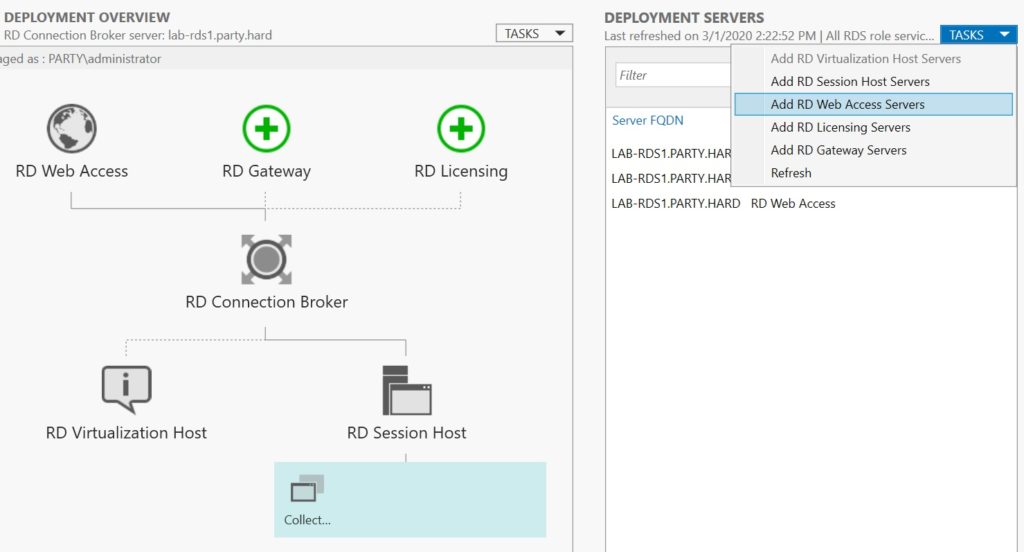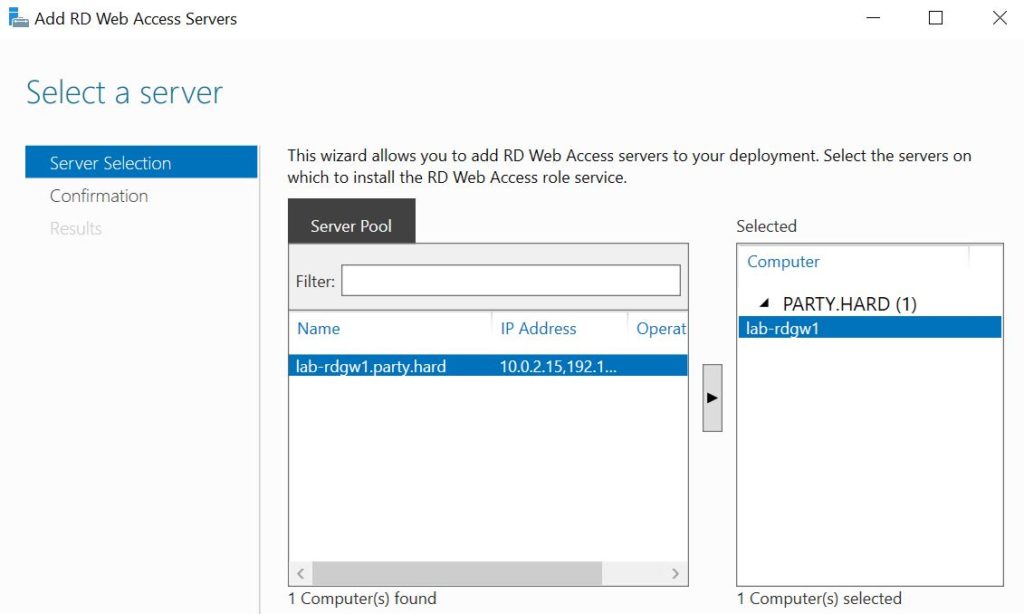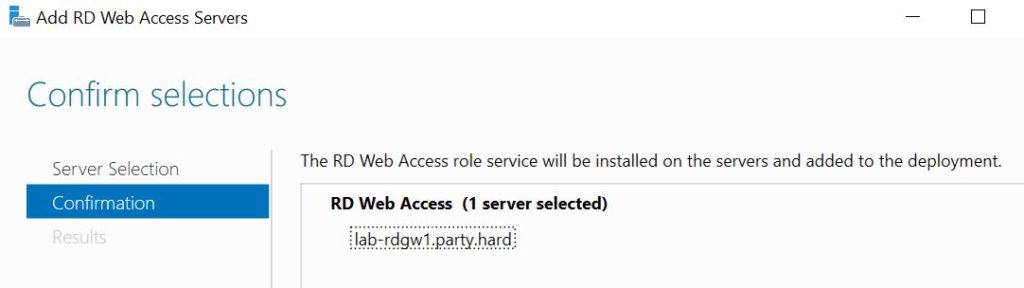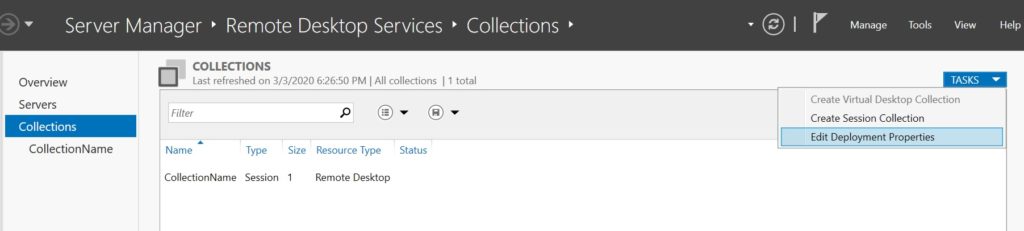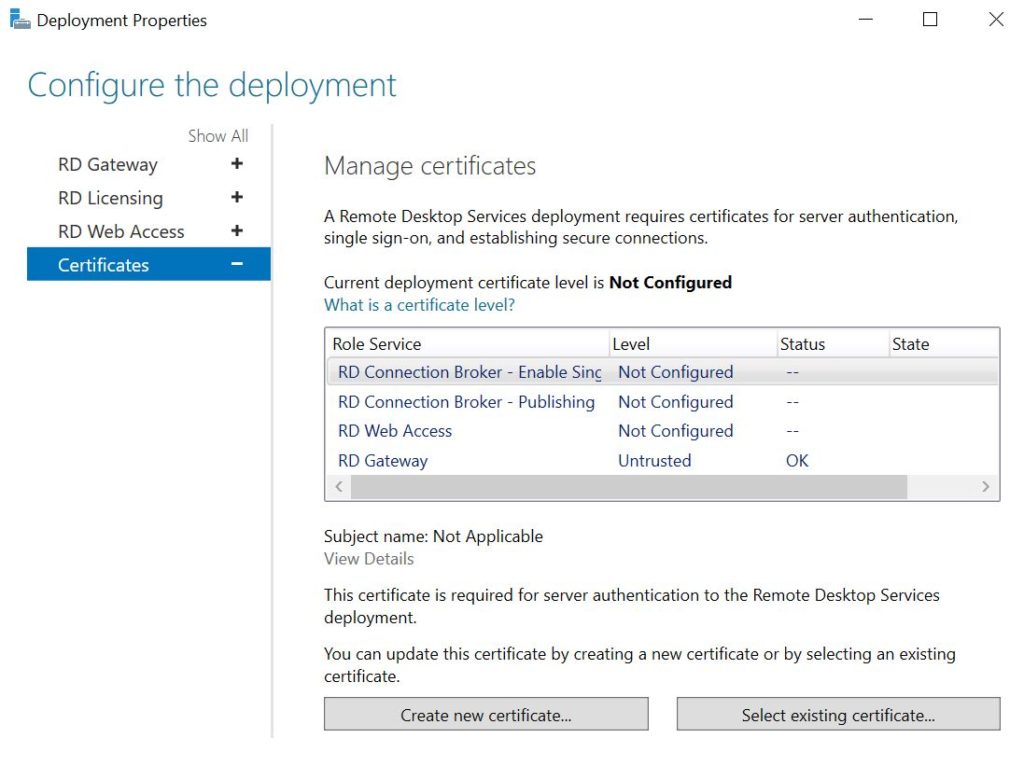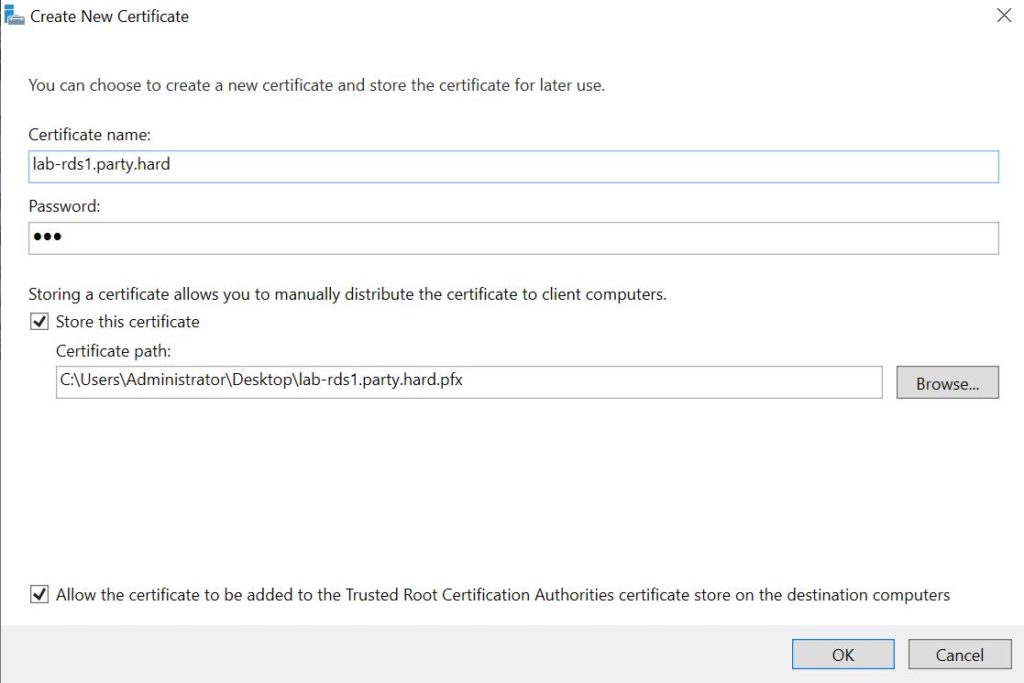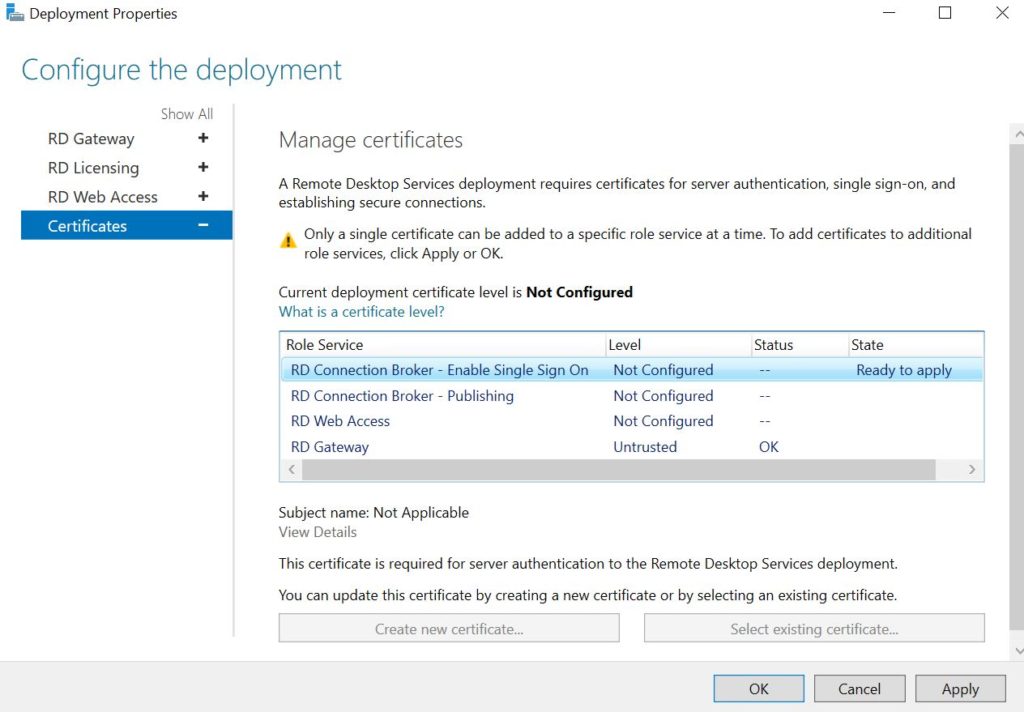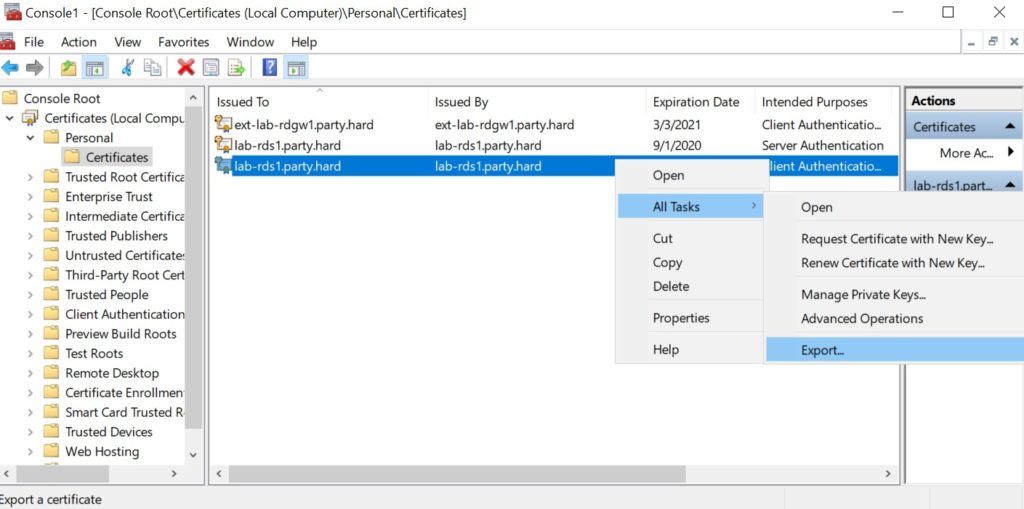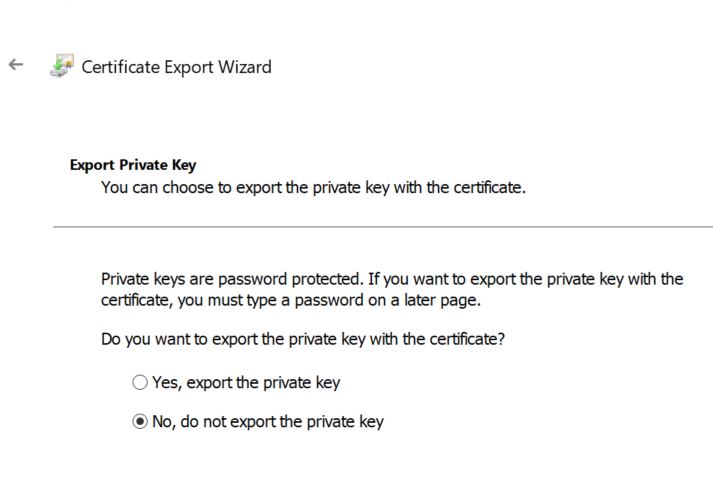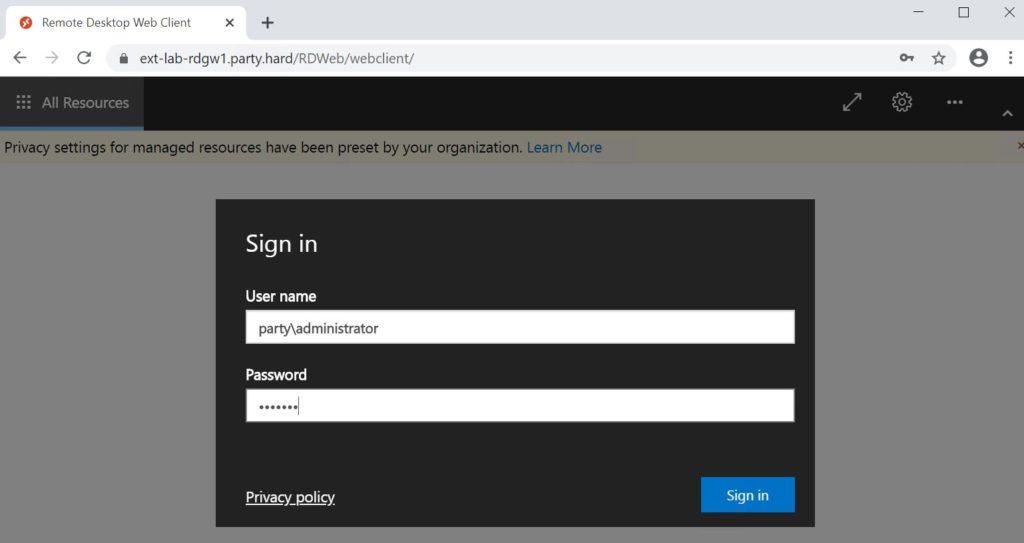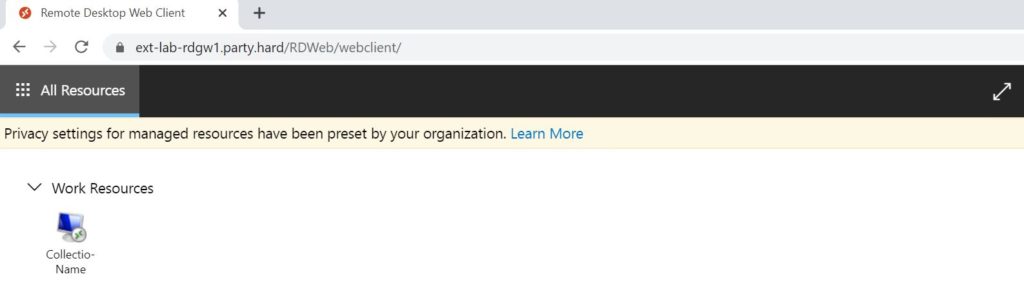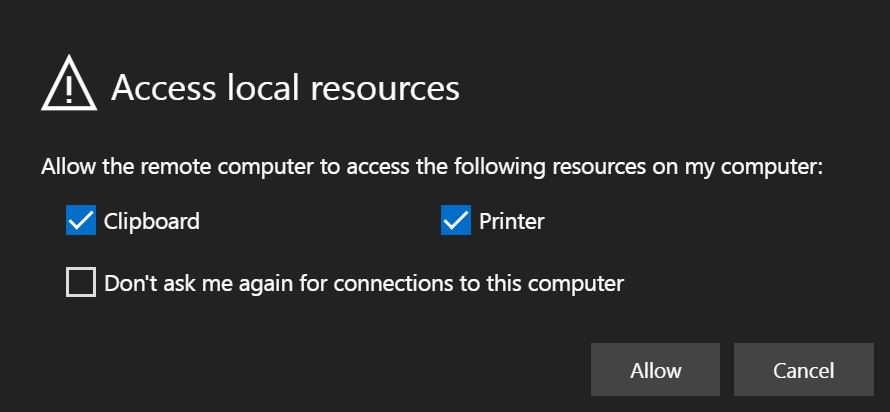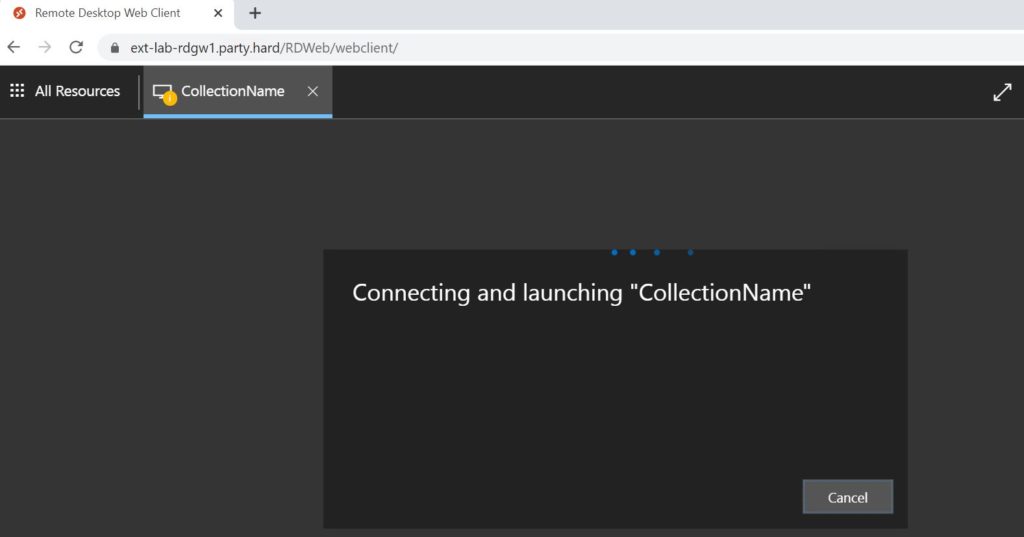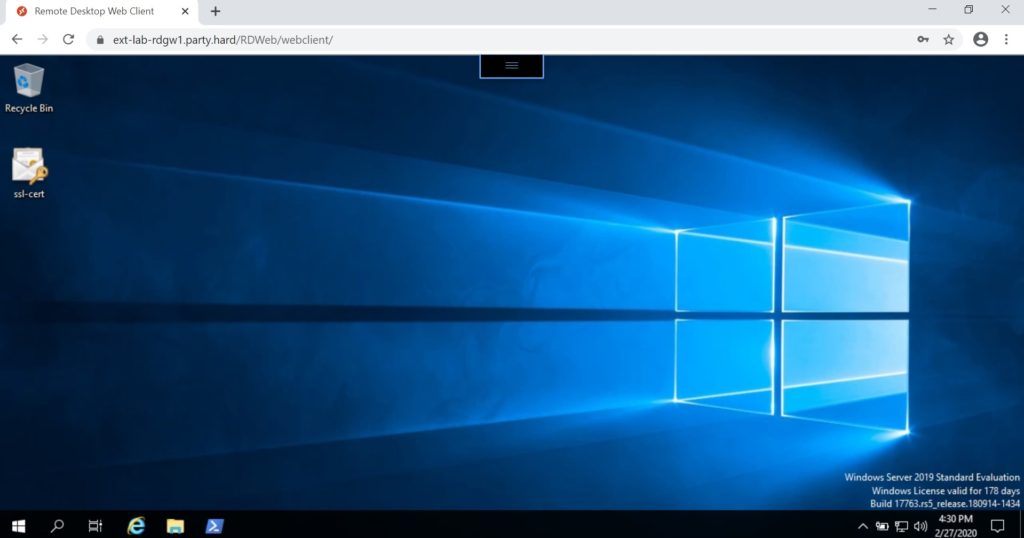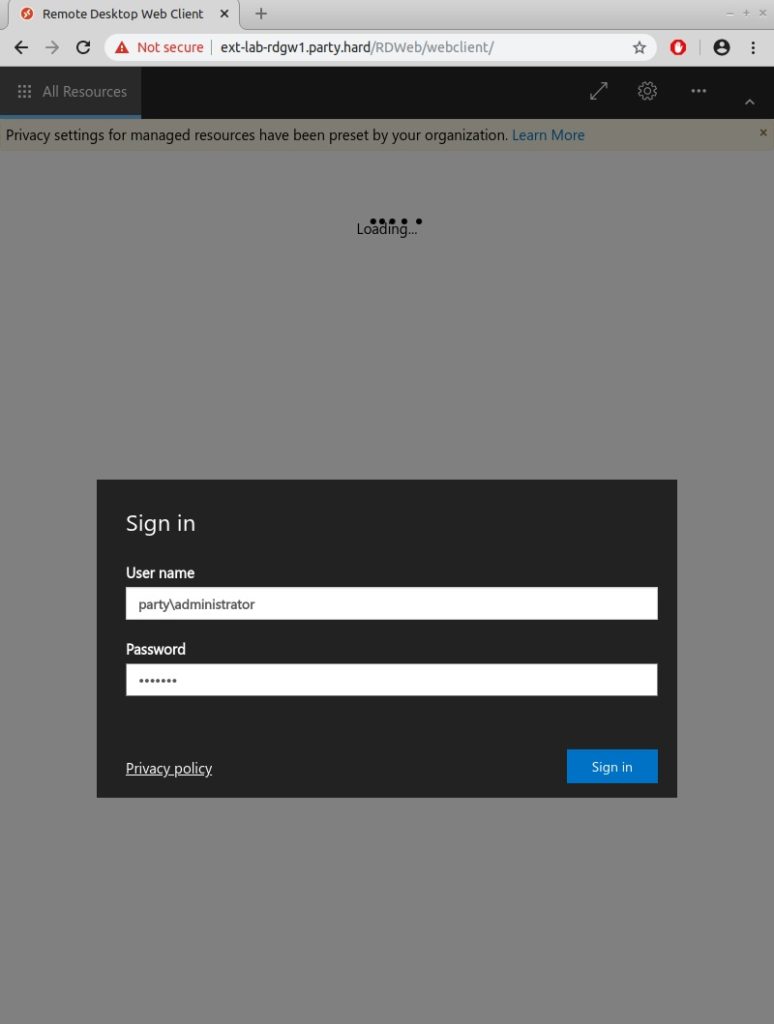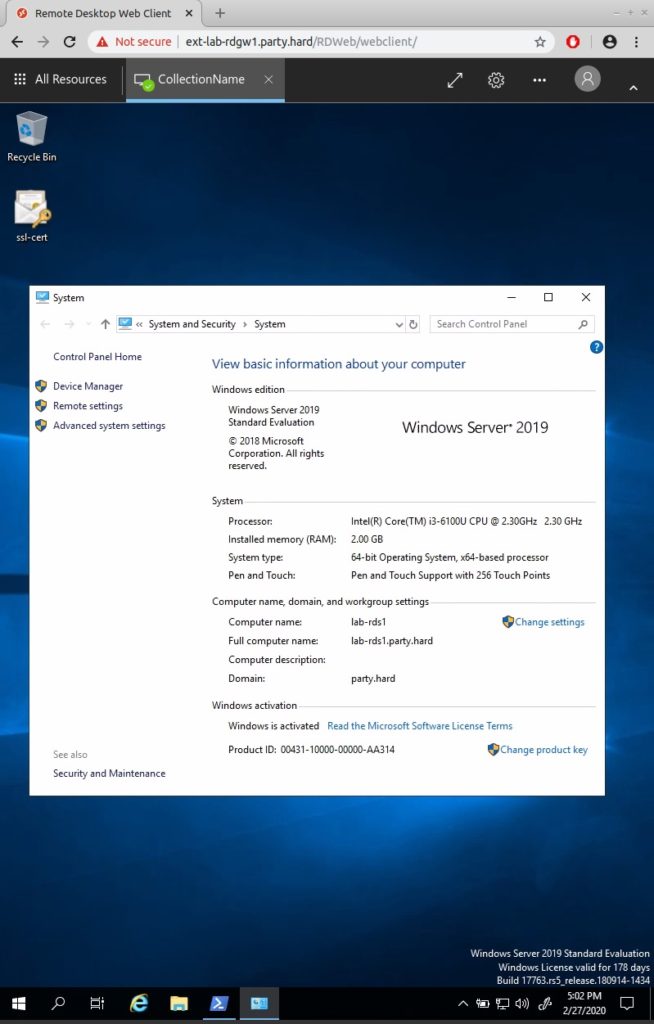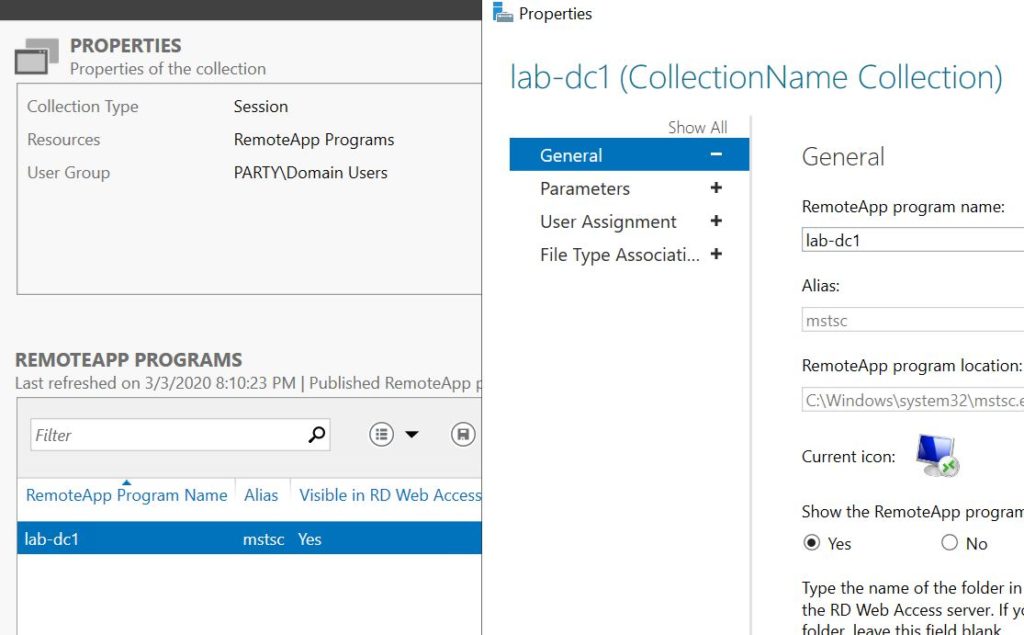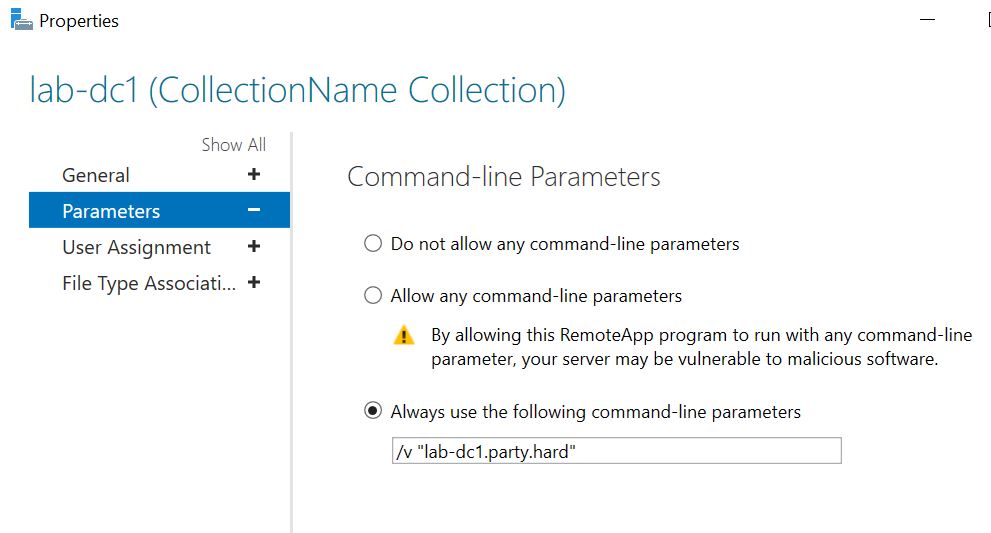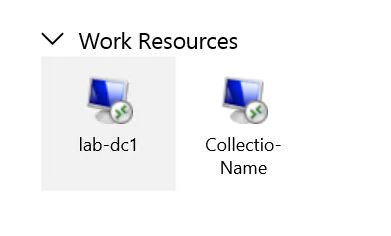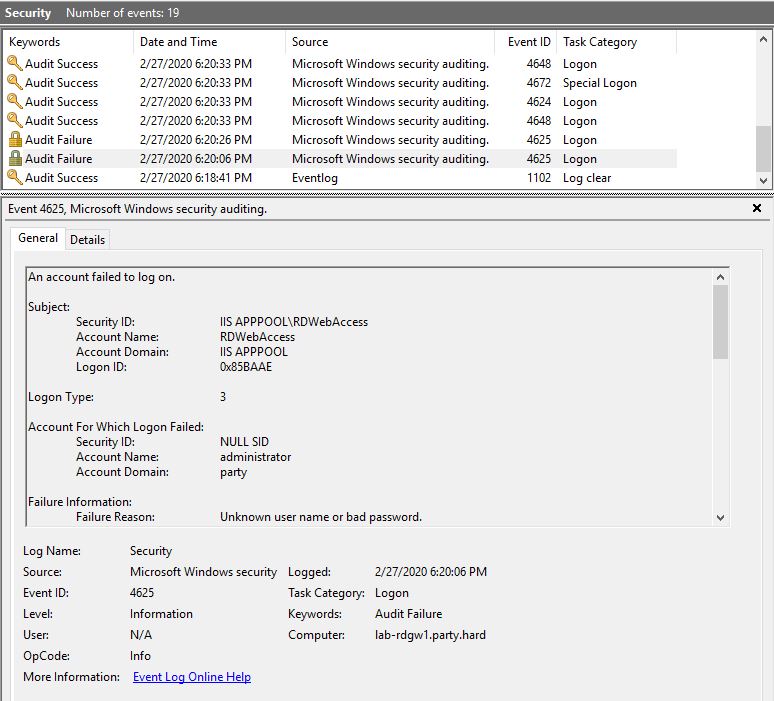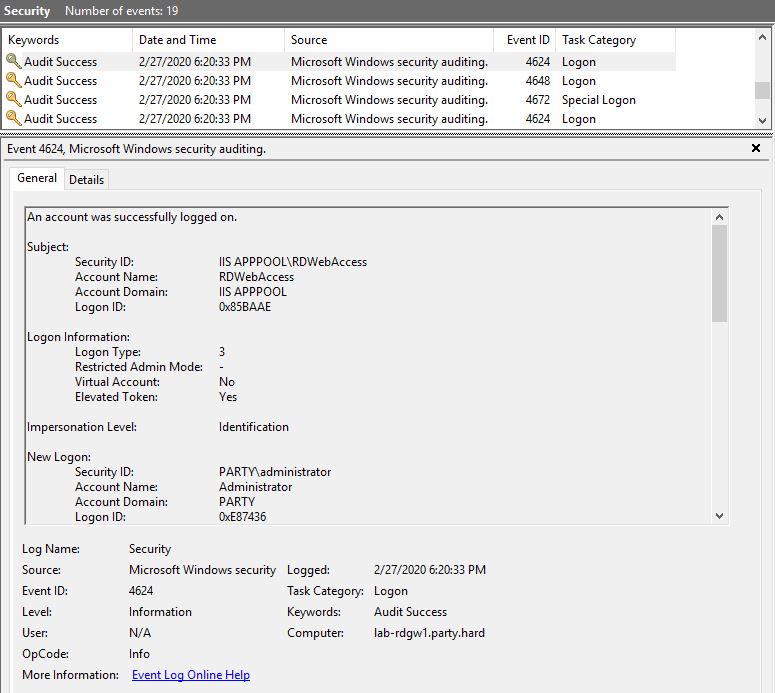Используемые термины: Remote Desktop Gateway, Active Directory, Терминальный сервер.
В данном руководстве мы рассмотрим развертывание роли шлюза удаленных рабочих столов (Remote Desktop Gateway или RDG) на отдельном сервере с Windows Server 2019. Действия будут аналогичны для Windows Server 2012 и 2016 (даже, в основных моментах, 2008 R2). Предполагается, что в нашей инфраструктуре уже имеются:
1. Служба каталогов Active Directory — настроено по инструкции Как установить роль контроллера домена на Windows Server.
2. Два терминальных сервера — настроено по инструкции Установка и настройка терминального сервера на Windows Server.
Пошагово, мы выполним следующие действия:
Установка серверной роли
Настройка шлюза
Создание групп в AD
Создание политик RDG
Привязка сертификата
Настройка клиента для подключения
Remoteapp через Gateway
DNS round robin
Часто встречаемые ошибки
Установка роли
Открываем Диспетчер серверов:
Переходим в Управление — Добавить роли и компоненты:
При появлении окна приветствия нажимаем Далее (при желании, можно поставить галочку Пропускать эту страницу по умолчанию):
На страницы выбора типа установки оставляем выбор на Установка ролей или компонентов:
Выбираем целевой сервер — если установка выполняется на сервере локально, то мы должны увидеть один сервер для выбора:
Ставим галочку Службы удаленных рабочих столов:
Дополнительные компоненты нам не нужны:
… просто нажимаем Далее.
На странице служб удаленных рабочих столов идем дальше:
Выбираем конкретные роли — нам нужен Шлюз удаленных рабочих столов. После установки галочки появится предупреждение о необходимости поставить дополнительные пакеты — кликаем по Добавить компоненты:
Откроется окно для настроек политик:
… нажимаем Далее.
Откроется окно роли IIS:
… также нажимаем Далее.
При выборе служб ролей веб-сервера ничего не меняем:
… и идем дальше.
В последнем окне ставим галочку Автоматический перезапуск конечного сервера, если требуется:
Нажимаем Установить:
Дожидаемся окончания установки роли:
Сервер может уйти в перезагрузку.
Настройка RDG
Для настройки Microsoft Remote Desktop Gateway мы создадим группу компьютеров в Active Directory, настроим политику для RDG и создадим сертификат.
Создание групп для терминальных серверов
Политика ресурсов позволит задать нам конкретные серверы, на которые терминальный шлюз позволит нам подключаться. Для этого мы откроем консоль Active Directory — Users and computers (Пользователи и компьютеры Active Directory) и создаем группу:
* в данном примере мы создаем группу All terminals в организационном юните Servers Group. Это группа безопасности (Security), локальная в домене (Domain local).
Добавим в нашу группу терминальные серверы:
* в данном примере у нас используются два сервера — Terminal-1 и Terminal-2.
Закрываем консоль Active Directory — Users and computers.
Настройка политик
Для предоставления доступа к нашим терминальным серверам, создадим политики для подключений и ресурсов.
В диспетчере сервера переходим в Средства — Remote Desktop Services — Диспетчер шлюза удаленных рабочих столов:
Раскрываем сервер — кликаем правой кнопкой по Политики — выбираем Создание новых политик безопасности:
Устанавливаем переключатель в положении Создать политику авторизации подключений к удаленным рабочим столам и авторизации ресурсов удаленных рабочих столов (рекомендуется):
Даем название политике:
Задаем параметры авторизации:
* мы указали, что пользователи должны подтверждать право вводом пароля, также мы указали, что для применения политики они должны принадлежать группе Domain Users.
В следующем окне есть возможность настроить ограничения использования удаленного рабочего стола. При желании, можно их настроить:
* в нашем случае ограничений нет. При необходимости, устанавливаем переключатель в положение Отключить перенаправление для следующих типов клиентских устройств и оставляем галочки пункты для ограничений.
Далее настраиваем временные ограничения использования удаленного подключения. Если в этом есть необходимость, оставляем галочки в состоянии Включить и указываем количество минут, по прошествии которых сеанс будет отключен:
В следующем окне мы увидим вне введенные настройки:
Идем далее.
Откроется страница создания политики для авторизации ресурса — задаем для нее название:
Указываем группу пользователей, для которой будет применяться политика:
* как и при создании первой политики, мы добавили группу Domain Users.
Теперь выбираем группу ресурсов, на которую будет разрешен доступ со шлюза терминалов:
* мы выбрали группу, созданную нами ранее в AD.
Указываем разрешенный для подключения порт или диапазон портов:
* в данном примере мы разрешим подключение по порту 3389, который используется по умолчанию для RDP.
Нажимаем Готово:
Политики будут созданы.
Настройка сертификата
Для работы системы нам необходим сертификат, который можно купить или получить бесплатно от Let’s Encrypt. Однако, с некоторыми неудобствами, будет работать и самоподписанный. Мы рассмотрим вариант настройки с ним.
Запускаем «Диспетчер шлюза удаленных рабочих столов» — кликаем правой кнопкой по названию нашего сервера — выбираем Свойства:
Переходим на вкладку Сертификат SSL:
Выбираем вариант Создать сомозаверяющий сертификат и кликаем по Создать и импортировать сертификат:
Задаем или оставляем имя для сертификата — нажимаем OK:
Мы увидим информацию о создании сертификата:
Консоль диспетчера шлюза перестанет показывать ошибки и предупреждения:
Сервер готов к работе.
Подключение к серверу терминалов через шлюз
Выполним первое подключение с использованием шлюза. В качестве клиентской операционной системы могут использоваться Windows, Linux, Mac OS. Рассмотрим пример на Windows 10.
Запускаем «Подключение к удаленному рабочему столу» (приложение можно найти в Пуск или ввести команду mstsc). На вкладке Общие вводим локальное имя конечного сервера, к которому мы хотим подключиться:
* в нашем случае мы будем подключаться к серверу terminal-1.dmosk.local.
Переходим на вкладку Дополнительно и кликаем по Параметры:
Переключаем параметр приложения в положение Использовать следующие параметры сервера шлюза удаленных рабочих столов и указываем внешнее имя сервера:
* важно указать именно имя сервера, а не IP-адрес. В моем примере имя сервера rdp.dmosk.local (данное имя не является правильным внешним, но это только пример).
Кликаем Подключить:
Если мы используем самозаверенный сертификат, приложение выдаст ошибку. Кликаем по Просмотреть сертификат:
Переходим на вкладку Состав и кликаем Копировать в файл:
Указываем путь для выгрузки файла:
Открываем папку, куда сохранили сертификат. Кликаем по сохраненному файлу правой кнопкой и выбираем Установить сертификат:
Выбираем Локальный компьютер — Далее:
В качестве размещения сертификата выбираем Доверенные корневые центры сертификации:
Импортируем сертификат.
После снова пробуем подключиться к удаленному рабочему столу через шлюз:
Система запросит логин и пароль для подключения (возможно, дважды) — вводим данные для учетной записи с правами на подключение (на основе настройки политики RDG).
Настройка Remoteapp через Gateway
Предположим, у нас есть опубликованное приложение Remoteapp и мы хотим подключаться к терминальному серверу через настроенный шлюз. Для этого открываем rdp-файл приложения на редактирование (например, блокнотом) и вносим в него изменения:
…
gatewayhostname:s:rdg.dmosk.local
gatewayusagemethod:i:1
…
* где:
- gatewayhostname:s:rdg.dmosk.local — добавленная строка. Настройка говорит, что если при подключении к серверу нужно использовать шлюз, то это должен быт rdg.dmosk.local.
- gatewayusagemethod:i:1 — отредактированная строка. Указывает, что необходимо использовать шлюз.
Пробуем подключиться.
Несколько терминальных серверов и dns round robin
При наличие нескольких серверов терминалов, мы можем создать несколько записей в DNS, чтобы получать по round robin разные серверы:
Однако, при попытке подключиться к незарегистрированному серверу мы увидим ошибку:
Для решения переходим в настройку шлюза — кликаем правой кнопкой по Политики авторизации ресурсов и выбираем Управление локальными группами компьютеров:
Выбираем нужную группу компьютеров и нажимаем Свойства:
* в моем случае это была единственная группа, созданная по умолчанию.
На вкладке Сетевые ресурсы добавляем имя, созданное в DNS:
Теперь подключение будет выполняться без ошибок.
Возможные ошибки
При подключении мы можем столкнуть со следующими ошибками.
1. Учетная запись пользователя не указана в списке разрешений шлюза удаленных рабочих столов.
Причиной является отсутствие пользователя, под которым идет подключение к шлюзу, в группе, которой разрешено использование политики. Для решения проблемы проверяем настройки политики — группы пользователей, которым разрешено использование политики и к каким ресурсам разрешено подключение. В итоге, наш пользователь должен быть в нужной группе, а терминальный сервер, к которому идет подключение должен быть указан в соответствующей группе ресурсов.
2. Возможно, удаленный компьютер указан в формате NetBIOS (например, computer1), но шлюз удаленных рабочих столов ожидает полное доменное имя или IP-адрес (например, computer1.fabrikam.com или 157.60.0.1).
Обращение к терминальному серверу выполняется по незарегистрированному имени. Необходимо проверить настройку в клиенте подключения или зарегистрировать ресурс, как мы это делали при настройке нескольких терминальных серверов.
3. Сертификат шлюза удаленных рабочих столов просрочен или отозван.
В данном случае нужно проверить, какой сертификат привязан к RDG. Также нужно убедиться, что привязанный сертификат, на самом деле, не просрочен или отозван. В крайнем случае, можно заново создать сертификат.
Remote Desktop Gateway это один из сервисов роли Remote Desktop Services в Windows Server для организации защищенного доступа из Интернета к службам рабочих столов и опубликованным RemoteApp приложениям через HTTPS шлюз. Сервер с ролью RD Gateway выступает в роли посредника между внешними клиентами и развернутыми внутри службами RDS. При использовании RDGW пользователям не нужно настраивать VPN для подключения к RDS в корпоративной сети. Для подключения используется стандартный клиент Remote Desktop Connection (mstsc.exe). В этой статье рассмотрим процесс развертывания шлюза Remote Desktop Gateway на Windows Server 2019 (инструкция применима для Windows Server 2022/2016 и 2012 R2).
Содержание:
- Установка роли RDS-Gateway в Windows Server
- Настройка политик доступа RDS Gateway
- Настройка SSL сертификата для Remote Desktop Gateway
- Настройка RDP клиента для подключения шлюзу RD Gateway
Установка роли RDS-Gateway в Windows Server
Служба шлюза удаленных рабочих столов не является обязательным компонентом фермы RDS, поэтому ее нужно установить отдельно. В большинстве случае рекомендуется использовать отдельный сервер для развертывания RDGW или можно совместить его с RDWeb.
Предполагается, что в вашей сети уже развернута служба каталогов Active Directory и ферма серверов RDS.
Вы можете установить роль Remote Desktop Gateway через Server Manager (Add roles & Features -> Server Role -> Remote Desktop Services) или с помощью PowerShell.
При установке службы RDGW также устанавливаются веб сервер IIS и роль NPS (Network Policy Server).
Убедитесь, что роль RDS-Gateway установлена:
Get-WindowsFeature RDS*
Или установите роль в Windows Server с помощью команды Install-WindowsFeature:
Install-WindowsFeature RDS-Gateway -IncludeAllSubFeature –IncludeManagementTools
Создайте группы доступа в Active Directory с помощью консоли ADUC или с помощью PowerShell:
- rdgwExtUsers – группа пользователей, которым разрешено аутентифицироваться на RDGW;
- rdgwExternalAdmins – группа для доступа к терминальным серверам через RDGW;
- msk-rds-farm — должна включать в себя все хосты RDSH и RD Conneciton Broker, к которым вы хотите разрешить подключаться через шлюз удаленных рабочих столов.
Настройка политик доступа RDS Gateway
Для управления политиками и правилами доступа на RDGW используется консоль RD Gateway Manager (tsgateway.msc). Здесь нужно настроить два типа политик:
- Connection Authorization Policies (RD CAP) – определяют кому разрешено авторизоваться на шлюзе RDS;
- Resource Authorization Policies (RD RAP)– определяют кому и к каким ресурсам (компьютерам) внутренней сети разрешено подключаться через RDGW.
Создайте сначала политику RD CAP:
- Разверните Policies -> Connection Authorization Policies и выберите пункт меню Create New Policy -> Wizard;
- Укажите имя политики (rdgwExtUsers);
- Выберите тип аутентификации (по паролю и/или по смарт карте), укажите группу пользователей, которым разрешено аутентифицироваться на RDGW;
- В окне Enable or Disable Device Redirection можно указать какие устройства разрешено прокидывать в RDP сессию (буфер обмена, принтера, локальные диски и т.д.);
- Далее можно настроить таймауты для RDP сеансов;
- Подтвердите создание политики.
Также вы можете создать политику клиентского доступа RDGW с помощью PowerShell:
Import-Module -Name RemoteDesktopServices
New-Item -Path 'RDS:GatewayServerCAP' -Name 'rdgwAllowAutht-CAP' -UserGroups rdgwExtUsers -AuthMethod '1'
Затем создайте политику RD RAP:
- В консоли RD Gateway Manager выберите Policies -> Resource Authorization Policies и выберите пункт меню Create New Policy -> Wizard;
- Укажите имя политики: rdgwExternalAdmins;
- Укажите имя группу, которой разрешено подключаться к внутренним RDS ресурсам;
- На вкладке Network Resources нужно указать к каким RDS серверам разрешено подключаться вашим внешним пользователям (msk-rds-farm);
- Далее укажите разрешенные для подключения порты. По-умолчанию рекомендуется открыть только стандартный RDP порт 3389. Но вы можете открыть и дополнительные порты;
- Политика готова.
Правило RAP также можно создать с помощью PowerShell:
New-Item -Path RDS:GatewayServerRAP -Name allowextAdminMskRDS -UserGroups [email protected] -ComputerGroupType 1 -ComputerGroup [email protected]
Настройка SSL сертификата для Remote Desktop Gateway
Для защиты подключения к шлюзу RDS на нем нужно установить сертификат. Оптимально использовать коммерческий сертификат, выданный внешним центром сертификации. Возможно использовать бесплатного SSL сертификат Let’s Encrypt (установка Let’s Encrypt сертификата на IIS для Remote Desktop Gateway). Также вы можете использовать самоподписанный SSL сертификат Windows, но здесь имейте в виду что внешние клиенты должны обязательно доверять такому сертификату. Если клиент не доверяет сертификату на сервере RDGW, он не сможет подключиться к шлюзу (самоподписанные SSL сертификаты можно импортировать на клиентов вручную или через GPO) .
В поле Subject Name (CN) или Subject Alternative Name сертификата должно обязательно содержаться DNS имя сервера RDGW, которое будет использоваться для подключения внешними клиентами (доступное из интернета).
- Откройте свойства сервера RDGW в консоли RD Gateway и перейдите на вкладку SSL Certificate;
- В этом примере мы используем самоподписанный сертификат. Выберите пункт Create a self-signed certificate -> Create and Import Certificate;
- Укажите имя сертификата (это DNS будет использоваться вашими клиентами для подключения к RDGW) и каталог, в который нужно сохранить сертификат (это сертификат нужно распространить на клиентов);
В Windows Server 2019 для подключения к RDGateway используются следующие порты:
- HTTPPort (default) —
443/TCP - UDPPort (default) —
3391/UDP
(использование транспортного протокола UDP не обязательно, но его поддержка позволяет значительно улучшить производительность туннеля и качество картинки в RDP сессии)
Не забудьте открыть (пробросить) эти порты на ваш RDGW хост на сетевом оборудовании.
Откройте консоль RDGW Manager и убедитесь, что в ней нет ошибок и все пункты зелёные.
Настройка RDP клиента для подключения шлюзу RD Gateway
Теперь можно настроить клиент Remote Desktop Connection для подключения к вашим внутренним RDS хостам через шлюз удаленных рабочих столов.
- Запустите клиент
mstsc.exe
; - На вкладке General укажите имя RDSH хоста, RDS фермы, или компьютера к которому вы хотите подключиться по RDP (можно также указать имя пользователя и использовать сохраненные учетные данные для RDP подключения);
- Затем перейдите на вкладку Advanced и щелкните на кнопку Settings в разделе Connect from anywhere (Configure settings to connect through Remote Desktop Gateway when I am working remotely);
- Выберите опцию Use these RD Gateway server settings, укажите внешнее DNS имя по которому доступен ваш RDGW сервер (напоминаю, что это имя должно быть указано в сертификате).Если вы используете нестандартный порт для RDGW, его нужно указать после имени сервера через двоеточие, например: gw.winitpro.ru:4443;
- Чтобы не при подключении клиент не запрашивал пароль два раза, включите опцию Use my RD Gateway credentials for the remote computer;
- Нажмите кнопку Connect и введите пароль для подключения к RDGW серверу в окне RD Gateway Server Credentials;
- Клиент должен установить подключение с RDS/RDP хостом в вашей локальной сети;
- Запустите консоль RD Gateway Manager, перейдите в раздел Monitoring и проверьте, что в списке отображается подключение вашего клиента.
Если вы используете утилиту RDCMan для RDP подключений, параметры RD Gateway можно задать на вкладке GatewaySetting. Включите опцию Use a TS Gateway server и укажите параметры подключения.
Отслеживать удачные и неудачные подключения пользователей через RDGW можно с помощью журнала событий Applications and Services Logs -> Microsoft -> Microsoft-Windows-TerminalServices-Gateway -> Operational.
При успешном подключении пользователя через RDGW в журнале появится событие с Event ID 205 от источника TerminalServices-Gateway
The user "winitprokbuldogov", on client computer "xx.xx.xx.xx", successfully connected to the remote server "msk-rdsman.winitpro.ru" using UDP proxy. The authentication method used was: "Cookie".
Если вы хотите запускать RemoteApp через RD Gateway, нужно добавить в *.rdp файл remoteapp следующие строки:
gatewayhostname:s:gw.winitpro.ru gatewayusagemethod:i:1
В этой статье мы показали, как настроить роль Remote Desktop Gateway на Windows Server для реализации защищенного удаленного доступа в вашу сеть с помощью RDP over HTTPS.
В данной инструкции у нас уже установлена операционная система Windows Server 2019 на виртуальной машине.
Минимальные требования:
- 64-разрядный процессор с тактовой частотой 1,4 ГГц;
- ОЗУ 512 МБ (2 ГБ для варианта установки «Сервер с рабочим столом»);
- диск 32 ГБ;
- доступ к интернету.
Для того чтобы подключить сертификат с помощью Let’s Encrypt требуется прямые пробросы портов TCP 443, 80 до машины, а также доменное имя, на которое будет вешаться сертификат.
Активация Windows Server 2019 проходит тоже на этом этапе.
Установка ролей на Windows Server 2019
После подготовки Windows Server 2019, мы приступаем к установке ролей для настройки терминального сервера и шлюза удаленных рабочих столов.
Заходим в Диспетчер серверов — Управление — Добавить роли и компоненты.
Открывается “Мастер добавления ролей и компонентов”:
Рисунок 1 — Мастер добавления ролей и компонентов
Добавление ролей на сервере:
- Тип установки — Установка ролей или компонентов.
- Выбор сервера — Выбираем наш текущий сервер.
- Роли сервера — Службы удаленных рабочих столов.
- Службы ролей — Лицензирование удаленных рабочих столов, шлюз удаленных.
Подтверждаем установку компонентов и проводим установку. После установки всех нужных нам ролей — перезагружаем сервер.
У нас вы можете взять готовый терминальный сервер 1С в аренду.
Настройка сервера лицензирования
Заходим в Диспетчер серверов — Средства — Remote Desktop Services — Диспетчер лицензирования удаленных рабочих столов.
В диспетчере нажимаем ПКМ на наш сервер и выбираем “Активировать сервер”.
Попадаем в “Мастер активации сервера”, вводим свои данные и нажимаем “Далее”.
Рисунок 2 — Мастер активации сервера
В следующем пункте вводим “Сведения об организации” и нажимаем “Далее”.
Завершение работы мастера активации сервера выполняется с поставленной галочкой “Запустить мастер установки лицензий” чтобы попасть в оснастку установки лицензий.
Рисунок 3 — Завершение работы мастера активации сервера
В мастере установки лицензий мы видим параметры сервера лицензирования и нажимаем “Далее”.
В следующем окне мы выбираем лицензию в зависимости от приобретенной вами лицензии.
Имеется несколько типов лицензии:
- Пакет лицензий (в розницу).
- Соглашение “Open License”.
- Соглашение “Select License”.
- Соглашение “Enterprise Agreement”.
- Соглашение “Campus Agreement”.
- Соглашение “School Agreement”.
- Лицензионное соглашение постановщика услуг.
- Другое соглашение.
- Лицензия Select Plus.
В нашем случае мы выбираем “Соглашение “Enterprise Agreement”” и нажимаем “Далее”.
- Версию продукта ставим “Windows Server 2019”.
- Тип лицензии “Клиентская лицензия служб удаленных рабочих столов “на устройство”.
- Количество в зависимости от приобретенной вами. В нашем случае мы активируем на 10 устройств.
Завершаем работу мастера установки лицензий.
Для завершение установки лицензий осталось выполнить пункт по добавление групповых политик, для этого нажимаем ПКМ по меню “Пуск” и выбираем “Выполнить”.
В окне “Выполнить” вводим gpedit.msc и нажимаем “ОК”.
Попадаем в “Редактор локальной групповой политики”
В данной настройке требуется править две записи. Для того чтобы указать сервер лицензирования мы переходим в пункт:
Конфигурация компьютера — Административные шаблоны — Компоненты Windows — Служба удаленных рабочих столов — Узел сеансов удаленных рабочих столов — Лицензирование — Использовать указанные серверы лицензирования удаленных рабочих столов.
Включаем данную политику и вводим требуемый сервер лицензирования. В нашем случае мы будем ссылаться на свой локальный сервер “localhost” и применяем настройку.
Рисунок 4 — Использование серверов лицензирования
Для второго пункта мы переходи по следующему пути:
Конфигурация компьютера — Административные шаблоны — Компоненты Windows — Служба удаленных рабочих столов — Узел сеансов удаленных рабочих столов — Лицензирование — Задать режим лицензирования удаленных рабочих столов.
Включаем политику и указываем режим лицензирования, в нашем случае мы активируем “на устройство” и применяем настройку.
Рисунок 5 — Задаем режим лицензирования
Настройка по установки лицензий прошла успешно, далее мы настраиваем шлюз удаленных рабочих столов.
Настройка шлюза удаленных рабочих столов
Шлюз удаленных рабочих столов является сервисом посредником между клиентами из внешней сети и сеансов внутренней сети, обеспечивает безопасный обмен данными между ними.
Заходим в Диспетчер серверов — Средства — Remote Desktop Services — Диспетчер шлюза удаленных рабочих столов.
Нажимаем ПКМ по папке “Политики” и выбираем “Создание новых политик авторизации”.
Мы попадаем в “Мастер создания новых политик авторизации”.

Рисунок 6 — Создание политик авторизации для шлюза удаленных рабочих столов
По пунктам выбираем следующее:
- Политики авторизации — Создать политику авторизации подключений к удаленным рабочим столам и авторизации ресурсов удаленных рабочих столов.
- Политика авторизации подключений — пишем наименование политики (в нашем случае Users).
- Требования — выбираем членство в группе для пользователей или компьютеров, которые смогут подключаться к серверу (в нашем случае, мы добавили группу пользователей “Пользователи удаленного рабочего стола” и “Администраторы”).
- Перенаправление устройств — выбираем, что требуется перенаправить (мы выбрали “Включить перенаправление устройств для всех клиентских устройств”).
- Время ожидания сеанса — по умолчанию.
- Сводка по политике авторизации подключений к RD — параметры которые будут созданы в данной политике.
- Политика авторизации ресурсов — пишем наименование политики (в нашем случае TS).
- Группы пользователей — выбираем членство в группе для пользователей или компьютеров, которые смогут подключаться к серверу (в нашем случае, мы добавили группу пользователей “Пользователи удаленного рабочего стола” и “Администраторы”).
- Сетевой ресурс — можем настроить группу терминальных серверов, куда можно подключиться, выберем “Разрешить подключение пользователей к любому ресурсу (компьютеру)”.
- Разрешенные порты — если настроен нестандартный порт, то в этом пункте можно это указать, выбираем “Разрешить подключение только к порту 3389”.
- Сводка по политике авторизации ресурсов RD — параметры которые будут созданы в данной политике.
На данном этапе мы завершили настройку шлюза удаленных рабочих столов, за исключением установки сертификата.

Рисунок 7 — Оснастка диспетчера шлюза удаленных рабочих столов без сертификата
Для того, чтобы установить сертификат на шлюз удаленных рабочих столов, мы воспользуемся утилитой win-acme.
Установка сертификата на шлюз удаленных рабочих столов через Let’s Encrypt
Скачиваем программу по ссылке:
https://github.com/win-acme/win-acme/releases/download/v2.1.14.1/win-acme.v2.1.14.996.x64.trimmed.zip
Копируем в папку C:Scriptswin-acme
Создаем 3 bat-файла:
- Файл «C:Scriptswin-acmeRegister.bat»
Файл «C:Scriptswin-acmeRegister.bat»
@echo off
rem powershell.exe
:: Ввод данных:
set /p commonname_Data="Enter Domain name(exampe : v0162.esit.info) : "
powershell -ExecutionPolicy Bypass -NoLogo -NoProfile -Command "Get-WebBinding | Remove-WebBinding"
powershell -ExecutionPolicy Bypass -NoLogo -NoProfile -Command "New-WebBinding -Name 'Default Web Site' -Port 443 -Protocol https -SslFlags 0 -IPAddress "*" -HostHeader "*" "
powershell -ExecutionPolicy Bypass -NoLogo -NoProfile -Command "New-WebBinding -Name 'Default Web Site' -Port 80 -Protocol http -IPAddress "*" -HostHeader "*" "
powershell -ExecutionPolicy Bypass -NoLogo -NoProfile -Command "Set-WebBinding -Name 'Default Web Site' -BindingInformation "*:443:*" -PropertyName HostHeader -Value '%commonname_Data%'"
powershell -ExecutionPolicy Bypass -NoLogo -NoProfile -Command "Set-WebBinding -Name 'Default Web Site' -BindingInformation "*:80:*" -PropertyName HostHeader -Value '%commonname_Data%'"
@echo on
"C:Scriptswin-acmewacs.exe" --installation script --target iissite --siteid 1 --commonname %commonname_Data% --emailaddress [email protected] --accepttos --script "./scripts/PSScript.bat" --scriptparameters "./scripts/ImportRDGateway.ps1 {5}"
- Файл «C:Scriptswin-acmeScriptsPSScript.bat»
Листинг:
powershell.exe -ExecutionPolicy RemoteSigned -File %*
- После этого запускаем «C:Scriptswin-acmeRegister.bat».
- Вводим домен на котором находится наш шлюз удаленных рабочих столов.
- Если всё получилось, то в оснастке шлюза удаленных рабочих столов должен появится созданный сертификат, а в консоли — готовый результат.
- Элемент маркированного списка

Рисунок 8 — Сертификат успешно установлен
Подключение пользователей
Следующем этапом мы создаем пользователей для подключение к удаленному рабочему столу через шлюз удаленных рабочих столов.
- В окне “Выполнить” вводим команду “control userpasswords2”.
- Нажимаем “Дополнительно”.
- Выбираем папку “Пользователи” переходим в “Дополнительные действия” и нажимаем “Новый пользователь”.
- Вводим требуемые поля.
Рисунок 9 — Добавление нового пользователя
Создаем нового пользователя и добавляем его в группу “Пользователи удаленного рабочего стола”, для этого заходим в Панель управления — Система — Настройка удаленного рабочего стола — Выбрать пользователей — Добавить.
Добавляем созданных пользователей, после чего подключаемся к серверу.
Подключение к серверу терминалов
На машине, с которой будем подключаться к серверу, ищем утилиту “Подключение к удаленному рабочему столу” на Windows 10 она находится по следующему расположению: Пуск — Стандартные — Windows — Подключение к удаленному рабочему столу.
В открытом окне вводим имя нашего сервера или локальный ip-адрес. В нашему случае имя сервера “EFSOL-TS”
Пользователя указываем, которого создали (EFSOL-TSefsol_it).
Далее, чтобы указать адрес шлюза удаленных рабочих столов, переходим во вкладку “Дополнительно” нажимаем “Параметры” вводим в окне Имя сервера наше доменное — “gorbach.esit.info”.
Рисунок 10 — Подключение к шлюзу удаленных рабочих столов
Нажимаем “ОК” и “Подключить”.
При подключении к удаленному рабочему столу — может появится сообщение о сертификате, мы на него соглашаемся.
Установка терминального сервера произведена и шлюз удаленных рабочих столов успешно настроен.
Также мы готовы предложить готовый терминальный сервер в аренду. Конфигурации подобраны для комфортной работы в 1С, офисных приложениях и другом ПО.
Содержание
- [How-to] Enable Remote Desktop on Windows Server 2022
- How to enable Remote Desktop on Windows Server 2022
- Option 1. Windows Server 2022: Enable Remote Desktop from GUI
- Option 2. Windows Server 2022: Enable Remote Desktop from Powershell
- Install Remote Desktop Services on Windows Server 2022
- How to remote desktop to Server 2022 from another device
- в–¶ From a computer that is running Windows:
- в–¶ From a computer that is running Linux:
- в–¶ From a computer that is running Mac OS X versions 10.9 and later:
- в–¶ From iOS device
- в–¶ From Android device
- Further reading: Windows Server 2022 Remote Desktop alternative
- Настройка шлюза Remote Desktop Gateway на Windows Server
- Установка роли RDS-Gateway в Windows Server
- Настройка политик доступа RDS Gateway
- Настройка SSL сертификата для Remote Desktop Gateway
- Настройка RDP клиента для подключения шлюзу RD Gateway
[How-to] Enable Remote Desktop on Windows Server 2022
How do I enable Remote Desktop on Windows Server 2022? The paper demonstrates how to complete the task and also shows how to install RDS on Server 2022.
By Annie 
How to enable Remote Desktop on Windows Server 2022
As the latest released Server operating system released by Microsoft, Windows Server 2022 gets significant development in Azure, security, and application compatibility, to support virtualization outside the network, resist the increasing cyber-attacks and provide a flexible platform for container applications.
Remote Desktop is a Windows feature, which allows you to connect to a computer from another location as if you were local. If you have upgraded to or installed Windows Server 2022, keep reading to realize how to turn on Remote Desktop for remote management on Windows Server 2022.
Option 1. Windows Server 2022: Enable Remote Desktop from GUI
To enable Windows Server 2022, go to «System Properties» window Remote tab and then follow the steps below:
Step 1. Choose “Allow remote connections to this computer”.
Step 2. A message saying that Remote Desktop Firewall exception will be enabled pops up and you can click “OK” to allow Remote Desktop through firewall.
Step 3 (Omissible). Click “Select Users” button; click “Add” button and you’ll see “Select Users” window.
Step 4 (Omissible). Type the user name you want to add and click “OK”. Or you can click “Advanced” button to select the user from the list.
Step 5. Click “OK” to save the change and exit from “System Properties” window.
вњЌ To go to System Properties window Remote tab interface, you can pick up one of the three ways as you like.
вњЋ Way 1. From Windows Server 2022 Server Manager
1. Log in to Windows Server 2022 using a local administrator account.
2. Type “Server Manager” in the search box and double click pop-up item to open Server Manager.
3. Click “Local Server” and find out “Remote Desktop”. Then, click the “Disabled” and you’ll be in the window.
4. Then, you’ll in the “System Properties” window.
вњЋ Way 2. From Windows Server 2022 Control Panel
1. Type “Control Panel” in the search box and double-click the pop-up option to open Control Panel.
2. In the “Control Panel” window, click “System and Security”.
3. Then, click “All remote access” and you can access the window.
вњЋ Way 3. From Windows Server 2022 Run dialogue.
1. Press “Windows” + “R”, input “sysdm.cpl” and press Enter.
2. The “System Properties” window pops up and you can click “Remote” tab. Then, you can see “Allow remote connections to this computer” option.
Option 2. Windows Server 2022: Enable Remote Desktop from Powershell
You can also choose to enable Remote Desktop and allow it through Firewall using command line in PowerShell.
Step 1. Press Windows + X and choose “Windows PowerShell (Admin)” to run PowerShell as administrator.
Step 2. To allow remote connections, type the command line below and hit Enter.
вњђ “Set-ItemProperty -Path ‘HKLM:SystemCurrentControlSetControlTerminal Server’ -name «fDenyTSConnections» -value 0”.
Step 3. To make Windows Firewall allow RDP, type the following command line and hit Enter.
вњђ “Enable-NetFirewallRule -DisplayGroup «Remote Desktop».
Install Remote Desktop Services on Windows Server 2022
After Remote Desktop is enabled on Windows Server 2022, you can access and manage the server remotely. If you want to allow multiple users to access it at the same time, you need to install Remote Desktop Services (RDS, which is removed on Server 2022 by default. Here are the detailed steps:
Step 1. Log in to Server 2022 using a local administrator account.
Step 2. Go to Server Manager; choose “Add roles and features” and click “Next”.
Step 3. On the Select installation type page, choose Role-based or feature-based installation and click Next.
Step 4. On Select Destination window, select the server, and click “Next”.
Step 5. On Select Server Roles window, choose “Remote Desktop Services”.
Step 6. Check “Remote Desktop Session Host” and follow the prompts to finish the RDS installation.
Step 7. Restart Windows Server 2022.
How to remote desktop to Server 2022 from another device
If you are unfamiliar with how to remote desktop to Server 2022 after enabling RDP, keep reading!
в–¶ From a computer that is running Windows:
Step 1. Press «Windows» + «R«, input «mstsc» and hit Enter to open Remote Desktop Connection window.
Step 2. In the window, type in the IP address of Windows Server 200 and click «Connect«.
Step 3. Do as the Windows login prompts to complete remote access.
в–¶ From a computer that is running Linux:
Step 1. Use xterm to open Command shell.
Step 2. In the window, type «desktop» to check whether rdestkop is installed.
Step 3. If not, install the desktop package. If is, type «desktop» followed by the IP address of the Windows Server 2022 and hit Enter.
в–¶ From a computer that is running Mac OS X versions 10.9 and later:
Step 2. Click the «New“ button and fill in the necessary information, including PC name (IP address of the Windows Server), username, password, etc. Then, close this window.
Step 3. Under «My Desktops», choose the Server and press «Start» to access the Server.
в–¶ From iOS device
Step 1. Download and open RD iOS client.
Step 2. Click the “+” and select “Add PC” in the pop-up window.
Step 3. Click “PC name”. Enter the hostname or IP address of the Server.
Step 4. Click “User Account”. If you often need to remotely control a PC from iPhone, it is recommended that you select “Add User Account”.
Step 5. Back to the main interface and click the IP address icon just created, enter the credentials of the laptop in the pop-up window, and click “Continue”
Step 7. Then you have remotely accessed Windows Server from iOS device.
в–¶ From Android device
Step 1. Download Microsoft Remote Desktop from Google Play and run it
Step 2. Tap “+” icon and wait for the app to scan for the remote PC. Then, choose the one that you want to access.
Step 4. If there is no PC appearing, tap “Add Manually”. Then, you’ll be in a window that is labeled “Add desktop”.
Step 5. You can type the computer name or IP address of the host PC under PC name. Under user name, type the username and password after choose “Add user account”.
Step 6. Expand “Show additional options” and you can change settings or leave them alone. Then, click “Save”.
Further reading: Windows Server 2022 Remote Desktop alternative
If you think the process to remote into Server 2022 using Remote Desktop is a little bit complicated or Windows Server 2022 RDP isn’t working, you can switch to a third-party professional remote access software for Windows Servers and Windows PCs, AnyViewer.
It enables you to take full control of the remote computer, only view the screen of the remote computer, shut down or reboot the remote PC with 1 click after you assign the device to an AnyViewer account. What’s most important, even if the computers are within the same network, you don’t need to configure port forwarding. Click the following button to have a try right now.
в–Є System requirements: The host computer: Windows Server 2022/2019/2016/2012 R2 or Windows 11/10/8.1/8/7.
в–Є The client device: Windows Server 2022/2019/2016/2012 R2 or Windows 11/10/8.1/8/7; iOS 10.0 version and later; or Android 6.0 version and later.
Now, see how to use AnyViewer to access Windows Server 2022.
Step 1. Download, install and run AnyViewer on the Windows Server 2022 machine. Create an AnyViewer account and log into it.
Step 2. On your local device, download, install and run AnyViewer. Log into the same account.
Step 3. Go to «Device» and locate Windows Server 2022 machine. Click it and click “One-click control”.
Now, you can see the screen of the remote Server 2022 device and you can operate it remotely.
Источник
Настройка шлюза Remote Desktop Gateway на Windows Server
Remote Desktop Gateway это один из сервисов роли Remote Desktop Services в Windows Server для организации защищенного доступа из Интернета к службам рабочих столов и опубликованным RemoteApp приложениям через HTTPS шлюз. Сервер с ролью RD Gateway выступает в роли посредника между внешними клиентами и развернутыми внутри службами RDS. При использовании RDGW пользователям не нужно настраивать VPN для подключения к RDS в корпоративной сети. Для подключения используется стандартный клиент Remote Desktop Connection (mstsc.exe). В этой статье рассмотрим процесс развертывания шлюза Remote Desktop Gateway на Windows Server 2019 (инструкция применима для Windows Server 2022/2016 и 2012 R2).
Установка роли RDS-Gateway в Windows Server
Служба шлюза удаленных рабочих столов не является обязательным компонентом фермы RDS, поэтому ее нужно установить отдельно. В большинстве случае рекомендуется использовать отдельный сервер для развертывания RDGW или можно совместить его с RDWeb.
Вы можете установить роль Remote Desktop Gateway через Server Manager (Add roles & Features -> Server Role -> Remote Desktop Services) или с помощью PowerShell.
При установке службы RDGW также устанавливаются веб сервер IIS и роль NPS (Network Policy Server).
Убедитесь, что роль RDS-Gateway установлена:
Install-WindowsFeature RDS-Gateway -IncludeAllSubFeature –IncludeManagementTools
Создайте группы доступа в Active Directory с помощью консоли ADUC или с помощью PowerShell:
Настройка политик доступа RDS Gateway
Для управления политиками и правилами доступа на RDGW используется консоль RD Gateway Manager (tsgateway.msc). Здесь нужно настроить два типа политик:
- Connection Authorization Policies (RD CAP) – определяют кому разрешено авторизоваться на шлюзе RDS;
- Resource Authorization Policies (RD RAP)– определяют кому и к каким ресурсам (компьютерам) внутренней сети разрешено подключаться через RDGW.
Создайте сначала политику RD CAP:
- Разверните Policies -> Connection Authorization Policies и выберите пункт меню Create New Policy -> Wizard;
- Укажите имя политики (rdgwExtUsers);
- Выберите тип аутентификации (по паролю и/или по смарт карте), укажите группу пользователей, которым разрешено аутентифицироваться на RDGW;
- В окне Enable or Disable Device Redirection можно указать какие устройства разрешено прокидывать в RDP сессию (буфер обмена, принтера, локальные диски и т.д.);
- Далее можно настроить таймауты для RDP сеансов;
- Подтвердите создание политики.
Также вы можете создать политику клиентского доступа RDGW с помощью PowerShell:
Import-Module -Name RemoteDesktopServices
New-Item -Path ‘RDS:GatewayServerCAP’ -Name ‘rdgwAllowAutht-CAP’ -UserGroups rdgwExtUsers -AuthMethod ‘1’
Затем создайте политику RD RAP:
- В консоли RD Gateway Manager выберите Policies -> Resource Authorization Policies и выберите пункт меню Create New Policy -> Wizard;
- Укажите имя политики: rdgwExternalAdmins;
- Укажите имя группу, которой разрешено подключаться к внутренним RDS ресурсам;
- На вкладке Network Resources нужно указать к каким RDS серверам разрешено подключаться вашим внешним пользователям (msk-rds-farm);
- Далее укажите разрешенные для подключения порты. По-умолчанию рекомендуется открыть только стандартный RDP порт 3389. Но вы можете открыть и дополнительные порты;
- Политика готова.
Правило RAP также можно создать с помощью PowerShell:
New-Item -Path RDS:GatewayServerRAP -Name allowextAdminMskRDS -UserGroups rdgwExternalAdmins@winitpro.ru -ComputerGroupType 1 -ComputerGroup msk-rds-farm@winitpro.ru
Настройка SSL сертификата для Remote Desktop Gateway
Для защиты подключения к шлюзу RDS на нем нужно установить сертификат. Оптимально использовать коммерческий сертификат, выданный внешним центром сертификации. Возможно использовать бесплатного SSL сертификат Let’s Encrypt (установка Let’s Encrypt сертификата на IIS для Remote Desktop Gateway). Также вы можете использовать самоподписанный SSL сертификат Windows, но здесь имейте в виду что внешние клиенты должны обязательно доверять такому сертификату. Если клиент не доверяет сертификату на сервере RDGW, он не сможет подключиться к шлюзу (самоподписанные SSL сертификаты можно импортировать на клиентов вручную или через GPO) .
- Откройте свойства сервера RDGW в консоли RD Gateway и перейдите на вкладку SSL Certificate;
- В этом примере мы используем самоподписанный сертификат. Выберите пункт Create a self-signed certificate -> Create and Import Certificate;
- Укажите имя сертификата (это DNS будет использоваться вашими клиентами для подключения к RDGW) и каталог, в который нужно сохранить сертификат (это сертификат нужно распространить на клиентов);
В Windows Server 2019 для подключения к RDGateway используются следующие порты:
- HTTPPort (default) — 443/TCP
- UDPPort (default) — 3391/UDP (использование транспортного протокола UDP не обязательно, но его поддержка позволяет значительно улучшить производительность туннеля и качество картинки в RDP сессии)
Не забудьте открыть (пробросить) эти порты на ваш RDGW хост на сетевом оборудовании.
Откройте консоль RDGW Manager и убедитесь, что в ней нет ошибок и все пункты зелёные.
Настройка RDP клиента для подключения шлюзу RD Gateway
Теперь можно настроить клиент Remote Desktop Connection для подключения к вашим внутренним RDS хостам через шлюз удаленных рабочих столов.
- Запустите клиент mstsc.exe ;
- На вкладке General укажите имя RDSH хоста, RDS фермы, или компьютера к которому вы хотите подключиться по RDP (можно также указать имя пользователя и использовать сохраненные учетные данные для RDP подключения);
- Затем перейдите на вкладку Advanced и щелкните на кнопку Settings в разделе Connect from anywhere (Configure settings to connect through Remote Desktop Gateway when I am working remotely);
- Выберите опцию Use these RD Gateway server settings, укажите внешнее DNS имя по которому доступен ваш RDGW сервер (напоминаю, что это имя должно быть указано в сертификате).Если вы используете нестандартный порт для RDGW, его нужно указать после имени сервера через двоеточие, например: gw.winitpro.ru:4443;
- Чтобы не при подключении клиент не запрашивал пароль два раза, включите опцию Use my RD Gateway credentials for the remote computer;
- Нажмите кнопку Connect и введите пароль для подключения к RDGW серверу в окне RD Gateway Server Credentials;
- Клиент должен установить подключение с RDS/RDP хостом в вашей локальной сети;
- Запустите консоль RD Gateway Manager, перейдите в раздел Monitoring и проверьте, что в списке отображается подключение вашего клиента.
Отслеживать удачные и неудачные подключения пользователей через RDGW можно с помощью журнала событий Applications and Services Logs -> Microsoft -> Microsoft-Windows-TerminalServices-Gateway -> Operational.
Если вы хотите запускать RemoteApp через RD Gateway, нужно добавить в *.rdp файл remoteapp следующие строки:
В этой статье мы показали, как настроить роль Remote Desktop Gateway на Windows Server для реализации защищенного удаленного доступа в вашу сеть с помощью RDP over HTTPS.
Источник
Содержание
- Развертывание роли шлюза удаленных рабочих столов
- Установка роли шлюза удаленных рабочих столов
- Настройка роли шлюза удаленных рабочих столов
- Дальнейшие действия
- Как настроить Remote Desktop Gateway
- Что такое Remote Desktop Gateway?
- Виртуальный сервер на базе Windows
- Установка роли
- Создание политики авторизации подключения и ресурсов
- Установка SSL-сертификата
- Подключение через шлюз
- Реализация высокой доступности в веб-интерфейсе шлюза и веб-доступа к удаленным рабочим столам
- Предварительные требования
- Шаг 1. Настройка нового сервера для добавления в среду RDS
- Шаг 2. Настройка свойств веб-доступа к удаленным рабочим столам и шлюза удаленных рабочих столов на новом сервере
- Шаг 3. Настройка балансировки нагрузки для сервера веб-доступа к удаленным рабочим столам и сервера шлюза удаленных рабочих столов
- Установка и использование Remote Desktop Gateway
- Установка роли
- Настройка RDG
- Создание групп для терминальных серверов
- Настройка политик
- Настройка сертификата
- Подключение к серверу терминалов через шлюз
- Настройка Remoteapp через Gateway
- Несколько терминальных серверов и dns round robin
- Возможные ошибки
Развертывание роли шлюза удаленных рабочих столов
Из этой статьи вы узнаете, как с помощью роли шлюза удаленных рабочих столов развертывать серверы шлюза удаленных рабочих столов в среде Виртуального рабочего стола Azure или удаленного рабочего стола. Роли сервера можно установить на физические компьютеры или виртуальные машины, в зависимости от того, какую среду вы создаете: локальную, облачную или гибридную.
Установка роли шлюза удаленных рабочих столов
Войдите на целевой сервер с учетными данными администратора.
В диспетчере сервера выберите элемент Управление, а затем — команду Добавить роли и компоненты. Откроется установщик для добавления ролей и компонентов.
В Перед началом выберите Далее.
На странице Выбор типа установки выберите элемент Установка ролей или компонентов. Затем нажмите кнопку Далее.
На странице Выбор целевого сервера щелкните элемент Выберите сервер из пула серверов. В поле Пул серверов выберите имя локального компьютера. Затем щелкните Далее.
В окне Выбор ролей сервера > Роли выберите элемент Службы удаленных рабочих столов. Затем щелкните Далее.
В разделе Службы удаленных рабочих столов нажмите кнопку Далее.
В окне Выбор служб ролей выберите только вариант Шлюз удаленных рабочих столов. Когда появится запрос на добавление необходимых компонентов, выберите элемент Добавить компоненты. Затем щелкните Далее.
На странице Службы политики сети и доступа нажмите кнопку Далее.
На странице Роль веб-сервера (IIS) нажмите кнопку Далее.
На странице Выбор служб ролей нажмите кнопку Далее.
На странице Подтверждение выбранных элементов для установки выберите элемент Установить. Не закрывайте установщик во время установки.
Настройка роли шлюза удаленных рабочих столов
После установки роли шлюза удаленных рабочих столов ее нужно настроить.
Настройка роли шлюза удаленных рабочих столов:
Откройте диспетчер сервера и выберите элемент Службы удаленных рабочих столов.
Перейдите в раздел Серверы, щелкните имя сервера правой кнопкой мыши и выберите пункт Диспетчер шлюза удаленных рабочих столов.
В диспетчере шлюза удаленных рабочих столов щелкните имя шлюза правой кнопкой мыши и выберите пункт Свойства.
Откройте вкладку SSL-сертификат, выберите всплывающий элемент Import a certificate into the RD Gateway (Импорт сертификата в шлюз удаленных рабочих столов), а затем выберите элемент Найти и импортировать сертификат.
Выберите имя PFX-файла и щелкните элемент Открыть.
При появлении запроса введите пароль для PFX-файла.
После импорта сертификата и его закрытого ключа на экране должны отобразиться ключевые атрибуты сертификата.
Так как роль шлюза удаленных рабочих столов должна быть общедоступной, рекомендуем использовать публично выданный сертификат. При использовании сертификата, выданного в частном порядке, сначала необходимо настроить все клиенты с использованием цепи доверия сертификата.
Дальнейшие действия
Если вы хотите реализовать высокий уровень доступности для роли шлюза удаленных рабочих столов, см. статью Реализация высокой доступности в веб-интерфейсе шлюза и веб-доступа к удаленным рабочим столам.
Источник
Как настроить Remote Desktop Gateway
В инструкции описана установка и настройка шлюза удаленных рабочих столов Remote Desktop Gateway (Terminal Services Gateway) в домене Active Directory. Описана настройка SSL-сертификата для шлюза и пример подключения.
Что такое Remote Desktop Gateway?
Виртуальный сервер на базе Windows
RD Gateway предоставляет множество преимуществ:
Примечание: для подключения через шлюз ваш сервер должен входить в домен Active Directory, настройка шлюза может выполняться на любом сервере в домене от имени администратора домена.
Установка роли
Выберите ваш сервер из пула.
Далее вы увидите краткую информацию о роли.
Для работы этого сервиса необходимо веб-сервер IIS и дополнительные административные инструменты, они будут предложены автоматически, если не были установлены ранее.
Добавьте данные функции.
Установите все выбранные компоненты на VPS с помощью кнопки Install.
Создание политики авторизации подключения и ресурсов
Перед вами откроется менеджер шлюза.
В открывшемся окне выберите Create RD CAP and RD RAP (recommended), чтобы с помощью одного процесса настроить обе политики.
Введите удобное имя для политики авторизации подключения.
На следующем шаге выберите наиболее удобный метод аутентификации: пароль или smartcard. Далее добавьте группы пользователей которые смогут подключаться к этому RD Gateway серверу, для это нажмите Add Group.
Выберите нужную группу, например администраторов домена или контроллеры домена. Выполнить поиск можно с помощью кнопки Check Names.
После добавления групп можно переходить к следующему действию.
Выберите устройства и ресурсы удаленной сессии, которые будут доступны клиентам использующие шлюз.
Выберите нужные для вас значения таймаутов: времени простоя и времени работы сессии.
Перепроверьте выбранные настройки.
Далее вы перейдете к настройке политики авторизации ресурсов. Введите удобное имя политики.
Также добавьте группы пользователей, которые смогут подключаться к сетевым ресурсам.
Выберите группу, содержащую серверы, на которых указанные группы пользователей могли бы работать с удаленным рабочим столом. Для этого нажмите Browse.
В этом примере используется встроенная группа под названием Domain Controllers. Вы можете создавать дополнительные группы, содержащие серверы, которые связаны или принадлежат к определенным отделам или сотрудникам. Таким образом, на предыдущих шагах вы можете назначать группы на основе потребностей пользователей и разрешать им доступ только к определенным серверам.
Убедитесь, что добавлена нужная группа.
Если порт по умолчанию удаленного рабочего стола на серверах был изменен, используйте эту страницу для указания порта. В противном случае выберите разрешение подключения только к порту 3389.
Проверьте указанные настройки для политики.
Далее отобразится результат создания политик.
После создания политик менеджер будет выглядеть следующим образом.
Установка SSL-сертификата
Для шлюза удаленного рабочего стола должен быть установлен SSL-сертификат. Чтобы установить SSL-сертификат, щелкните имя сервера удаленного рабочего стола в консоли управления удаленным рабочим столом и выберите View or modify certificate properties.
Возможно 3 способа импорта сертификатов:
Выберите подходящий вам способ, в нашем примере мы рассмотрим первый случай с генерацией и импортом самоподписанного сертификата.
Введите имя сертификата и его расположение на сервере. Нажмите OK.
Сертификат будет сгенерирован.
Теперь самоподписанный SSL-сертификат успешно установлен на TCP-порт 443 (порт SSL по умолчанию).
В целях безопасности рекомендуется изменить порт SSL для шлюза удаленных рабочих столов на другой номер. Обычно компании делают это, чтобы попытаться обмануть хакеров, которые могут ориентироваться на стандартный порт 443.
Чтобы изменить номер порта для шлюза RD, щелкните правой кнопкой мыши имя сервера и выберите свойства в консоли управления удаленным рабочим столом (Action →Properties).
Измените значение HTTP-порта на любое удобное значение и сохраните изменения.
Подтвердите изменения, нажав Yes.
Подключение через шлюз
Для подключения откройте стандартное приложение Windows Подключение к удаленному рабочему столу (mstsc.exe). На вкладке Дополнительно нажмите на кнопку Параметры.
В открывшемся окне выберите Использовать следующие параметры сервера шлюза удаленных рабочих столов. Введите имя сервера в следующем формате и нажмите OK:
rdgateway. :
На вкладке Общие в поле Компьютер введите домен, в поле Пользователь имя пользователя и нажмите Подключить. При необходимости можете сохранить параметры входа.
Примечание: пользователь должен иметь права подключения через шлюз, которые были настроены ранее.
Введите пароль от учетной записи.
В результате будет произведено подключение к удаленному рабочему столу через шлюз RD Gateway. Это можно проверить с помощью команды tracert:
Из вывода видно, что трассировка идет через шлюз.
P. S. Другие инструкции:
Ознакомиться с другими инструкциями вы можете на нашем сайте. А чтобы попробовать услугу — кликните на кнопку ниже.
Источник
Реализация высокой доступности в веб-интерфейсе шлюза и веб-доступа к удаленным рабочим столам
Область применения: Windows Server 2022, Windows Server 2019, Windows Server 2016
Можно развернуть ферму с веб-доступом к удаленным рабочим столам и шлюзом удаленных рабочих столов, чтобы повысить доступность и масштаб развертывания служб удаленных рабочих столов (RDS) под управлением Windows Server.
Следуя инструкциям ниже, добавьте сервер веб-доступа к удаленным рабочим столам и сервер шлюза в существующее базовое развертывание RDS.
Предварительные требования
Настройте сервер в качестве дополнительного сервера веб-доступа к удаленным рабочим столам и сервера шлюза удаленных рабочих столов. Это может быть физический сервер или виртуальная машина. Необходимо также присоединить этот сервер к домену и включить удаленное управление.
Шаг 1. Настройка нового сервера для добавления в среду RDS
Возможно, потребуется вручную перезапустить службу TSGateway, выполняемую на каждом сервере шлюза удаленных рабочих столов, воспользовавшись диспетчером серверов или диспетчером задач.
Шаг 2. Настройка свойств веб-доступа к удаленным рабочим столам и шлюза удаленных рабочих столов на новом сервере
Шаг 3. Настройка балансировки нагрузки для сервера веб-доступа к удаленным рабочим столам и сервера шлюза удаленных рабочих столов
Если вы используете инфраструктуру Azure, то можете создать внешний Azure Load Balancer. Если нет, то вы можете настроить отдельную аппаратную или программную подсистему балансировки. Балансировка нагрузки имеет решающее значение, так как трафик долговременных подключений клиентов удаленного рабочего стола будет равномерно распределяться и передаваться через шлюз удаленных рабочих столов на серверы, на которых пользователи будут выполнять свои рабочие нагрузки.
Если ваш предыдущий сервер, используемый для веб-доступа к удаленным рабочим столам и шлюза удаленных рабочих столов, уже был установлен под управлением внешней подсистемы балансировки нагрузки, перейдите к шагу 4, выберите существующий внутренний пул и добавьте в него новый сервер.
Источник
Установка и использование Remote Desktop Gateway
В данном руководстве мы рассмотрим развертывание роли шлюза удаленных рабочих столов (Remote Desktop Gateway или RDG) на отдельном сервере с Windows Server 2019. Действия будут аналогичны для Windows Server 2012 и 2016 (даже, в основных моментах, 2008 R2). Предполагается, что в нашей инфраструктуре уже имеются:
1. Служба каталогов Active Directory — настроено по инструкции Как установить роль контроллера домена на Windows Server.
Пошагово, мы выполним следующие действия:
Установка роли
Открываем Диспетчер серверов:
При появлении окна приветствия нажимаем Далее (при желании, можно поставить галочку Пропускать эту страницу по умолчанию):
На страницы выбора типа установки оставляем выбор на Установка ролей или компонентов:
Выбираем целевой сервер — если установка выполняется на сервере локально, то мы должны увидеть один сервер для выбора:
Ставим галочку Службы удаленных рабочих столов:
Дополнительные компоненты нам не нужны:
. просто нажимаем Далее.
На странице служб удаленных рабочих столов идем дальше:
Выбираем конкретные роли — нам нужен Шлюз удаленных рабочих столов. После установки галочки появится предупреждение о необходимости поставить дополнительные пакеты — кликаем по Добавить компоненты:
Откроется окно для настроек политик:
. нажимаем Далее.
Откроется окно роли IIS:
. также нажимаем Далее.
При выборе служб ролей веб-сервера ничего не меняем:
В последнем окне ставим галочку Автоматический перезапуск конечного сервера, если требуется:
Нажимаем Установить:
Дожидаемся окончания установки роли:
Сервер может уйти в перезагрузку.
Настройка RDG
Для настройки Microsoft Remote Desktop Gateway мы создадим группу компьютеров в Active Directory, настроим политику для RDG и создадим сертификат.
Создание групп для терминальных серверов
* в данном примере мы создаем группу All terminals в организационном юните Servers Group. Это группа безопасности (Security), локальная в домене (Domain local).
Добавим в нашу группу терминальные серверы:
* в данном примере у нас используются два сервера — Terminal-1 и Terminal-2.
Настройка политик
Для предоставления доступа к нашим терминальным серверам, создадим политики для подключений и ресурсов.
Устанавливаем переключатель в положении Создать политику авторизации подключений к удаленным рабочим столам и авторизации ресурсов удаленных рабочих столов (рекомендуется):
Даем название политике:
Задаем параметры авторизации:
* мы указали, что пользователи должны подтверждать право вводом пароля, также мы указали, что для применения политики они должны принадлежать группе Domain Users.
В следующем окне есть возможность настроить ограничения использования удаленного рабочего стола. При желании, можно их настроить:
* в нашем случае ограничений нет. При необходимости, устанавливаем переключатель в положение Отключить перенаправление для следующих типов клиентских устройств и оставляем галочки пункты для ограничений.
Далее настраиваем временные ограничения использования удаленного подключения. Если в этом есть необходимость, оставляем галочки в состоянии Включить и указываем количество минут, по прошествии которых сеанс будет отключен:
В следующем окне мы увидим вне введенные настройки:
Откроется страница создания политики для авторизации ресурса — задаем для нее название:
Указываем группу пользователей, для которой будет применяться политика:
* как и при создании первой политики, мы добавили группу Domain Users.
Теперь выбираем группу ресурсов, на которую будет разрешен доступ со шлюза терминалов:
* мы выбрали группу, созданную нами ранее в AD.
Указываем разрешенный для подключения порт или диапазон портов:
* в данном примере мы разрешим подключение по порту 3389, который используется по умолчанию для RDP.
Нажимаем Готово:
Политики будут созданы.
Настройка сертификата
Для работы системы нам необходим сертификат, который можно купить или получить бесплатно от Let’s Encrypt. Однако, с некоторыми неудобствами, будет работать и самоподписанный. Мы рассмотрим вариант настройки с ним.
Переходим на вкладку Сертификат SSL:
Выбираем вариант Создать сомозаверяющий сертификат и кликаем по Создать и импортировать сертификат:
Мы увидим информацию о создании сертификата:
Консоль диспетчера шлюза перестанет показывать ошибки и предупреждения:
Сервер готов к работе.
Подключение к серверу терминалов через шлюз
Выполним первое подключение с использованием шлюза. В качестве клиентской операционной системы могут использоваться Windows, Linux, Mac OS. Рассмотрим пример на Windows 10.
Запускаем «Подключение к удаленному рабочему столу» (приложение можно найти в Пуск или ввести команду mstsc). На вкладке Общие вводим локальное имя конечного сервера, к которому мы хотим подключиться:
* в нашем случае мы будем подключаться к серверу terminal-1.dmosk.local.
Переходим на вкладку Дополнительно и кликаем по Параметры:
Переключаем параметр приложения в положение Использовать следующие параметры сервера шлюза удаленных рабочих столов и указываем внешнее имя сервера:
* важно указать именно имя сервера, а не IP-адрес. В моем примере имя сервера rdp.dmosk.local (данное имя не является правильным внешним, но это только пример).
Кликаем Подключить:
Если мы используем самозаверенный сертификат, приложение выдаст ошибку. Кликаем по Просмотреть сертификат:
Переходим на вкладку Состав и кликаем Копировать в файл:
Указываем путь для выгрузки файла:
Открываем папку, куда сохранили сертификат. Кликаем по сохраненному файлу правой кнопкой и выбираем Установить сертификат:
В качестве размещения сертификата выбираем Доверенные корневые центры сертификации:
После снова пробуем подключиться к удаленному рабочему столу через шлюз:
Система запросит логин и пароль для подключения (возможно, дважды) — вводим данные для учетной записи с правами на подключение (на основе настройки политики RDG).
Настройка Remoteapp через Gateway
Предположим, у нас есть опубликованное приложение Remoteapp и мы хотим подключаться к терминальному серверу через настроенный шлюз. Для этого открываем rdp-файл приложения на редактирование (например, блокнотом) и вносим в него изменения:
Несколько терминальных серверов и dns round robin
При наличие нескольких серверов терминалов, мы можем создать несколько записей в DNS, чтобы получать по round robin разные серверы:
Однако, при попытке подключиться к незарегистрированному серверу мы увидим ошибку:
Выбираем нужную группу компьютеров и нажимаем Свойства:
* в моем случае это была единственная группа, созданная по умолчанию.
На вкладке Сетевые ресурсы добавляем имя, созданное в DNS:
Теперь подключение будет выполняться без ошибок.
Возможные ошибки
При подключении мы можем столкнуть со следующими ошибками.
1. Учетная запись пользователя не указана в списке разрешений шлюза удаленных рабочих столов.
Причиной является отсутствие пользователя, под которым идет подключение к шлюзу, в группе, которой разрешено использование политики. Для решения проблемы проверяем настройки политики — группы пользователей, которым разрешено использование политики и к каким ресурсам разрешено подключение. В итоге, наш пользователь должен быть в нужной группе, а терминальный сервер, к которому идет подключение должен быть указан в соответствующей группе ресурсов.
2. Возможно, удаленный компьютер указан в формате NetBIOS (например, computer1), но шлюз удаленных рабочих столов ожидает полное доменное имя или IP-адрес (например, computer1.fabrikam.com или 157.60.0.1).
Обращение к терминальному серверу выполняется по незарегистрированному имени. Необходимо проверить настройку в клиенте подключения или зарегистрировать ресурс, как мы это делали при настройке нескольких терминальных серверов.
3. Сертификат шлюза удаленных рабочих столов просрочен или отозван.
В данном случае нужно проверить, какой сертификат привязан к RDG. Также нужно убедиться, что привязанный сертификат, на самом деле, не просрочен или отозван. В крайнем случае, можно заново создать сертификат.
Источник
Коллеги, добрый день. Сегодня мы поговорим о том, как можно предоставить удаленный доступ нашим дорогим пользователям к внутренним ресурсам организации из сети интернет. Обсудим плюсы и минусы подходов, узнаем нюансы конфигурации и эксплуатации сервисов.
Сначала познакомимся с ролью Remore Gateway, затем перейдем к Web Client. Увидим как будет выглядеть подключение со стороны клиента с разных ОС. Также подведем некоторые итоги по проведенной работе.
Remote Desktop Gateway
Описание функционала
Компонент RD Gateway представляет из себя стандартную (доступную из коробки) роль Windows Server. Суть заключается в том, что на периметре локальной сети разворачивается хост на котором инсталлируется компонент RD Gateway. Как нам подсказывает название, он является шлюзом для удаленных подключений. Само подключение производится через RDP клиент (в ОС отличных от Windows может потребоваться поддержка функционала шлюза подключений).
Принципиальным отличием работы компонента от обычного подключения RDP является тот факт, что соединение RDP устанавливается поверх HTTPS (веб-сервер IIS будет инсталлирован автоматически при установке).
Применение этой технологии позволяет более гибко подойти к вопросам публикации, управления и мониторинга удаленных подключений наших коллег:
- По части публикации — нам достаточно опубликовать один порт в сеть интернет, нет необходимости плодить большое количество портов при публикации дополнительных узлов подключения.
- По части управления — мы получаем инструменты политик авторизаций, где мы можем явно указывать: кто, куда и как может подключаться.
- По части мониторинга — мы получаем возможность ведения лога подключений, удачных и неудачных попыток при помощи журналов Windows.
Предварительные требования
- Windows Server 2008+ в качестве ОС узла установки роли.
- Наличие развернутого домена Active Directory.
Наш тестовый стенд
Чтобы легче было понимать материал, опишу нашу тестовую лабораторию на которой мы будем проводить тесты.
Стенд состоит из 4х узлов:
- lab-dc1.party.hard — контроллер домена.
- lab-rds1.party.hard — сервер, на котором уже создано тестовое развертывание служб удаленных рабочих столов.
- lab-rdgw1.party.hard — сервер шлюза удаленных рабочих столов и компонента web client.
- lab-client1 — узел вне домена, моделирует клиентское подключение.
Установка, конфигурация и проверка роли Remote Desktop Gateway
Установить роль возможно произвести разными способами. Мы рассмотрим способ через развертывание служб удаленных рабочих столов.
Установка через развертывание служб удаленных рабочих столов
Начнем с сервера lab-rds1.party.hard. Для инсталляции роли нам необходимо в Диспетчере серверов, где уже существует развертывание инфраструктуры RDS, добавить сервер lab-rdgw1.party.hard для управления.
Затем, через иконку RD Gateway, добавить роль узлу lab-rdgw1.party.hard.
Следующим этапом мы займемся конфигурацией сертификатов.
В результате выполненных действий, статус изменится на Готово к применению.
Проверяем подключение со стороны клиента
Поздравляю, мы произвели необходимый минимум для работы Remote Desktop Gateway. Теперь можно проверять как технология выглядит со стороны внешнего пользователя, которому очень хочется получить удаленный доступ.
Для этого пользователю понадобиться выполнить подключение через RDP клиент. Введем внешнее имя нашего шлюза, которое мы указывали при конфигурации. Также включим настройку Использовать мои учетные данные шлюза удаленных рабочих столов для удаленного компьютера для того, чтобы не вводить одни и те же учетные данные несколько раз.
Также необходимо определить внутренний хост к которому необходимо подключиться с указанием учетных данных.
Так выглядит подключение к шлюзу через стандартный RDP клиент Windows.
В процессе подключения мы можем увидеть предупреждение о невозможности идентифицировать шлюз. Подобное ошибка обязательно возникнет если клиент не доверяет сертификату шлюза удаленных рабочих столов.
В конечном итоге клиент выполняет RDP соединение с интересующим его хостом, который находится позади шлюза.
Мониторинг удаленных подключений
Для того, чтобы узнать информацию об успешных или неудачных попытках подключения к шлюзу мы можем воспользоваться инструментом Просмотр событий. Нужную нам информацию мы найдем журналах Безопасность и Microsoft-Windows-TerminalServices-Gateway.
Для примера я произведу 2 попытки входа.
Первая — учетные данные некорректны.
Вторая — учетные данные корректны.
Нюансы эксплуатации
В ходе изучения технологии я столкнулся с несколькими нюансами которые желательно знать перед вводом в эксплуатацию.
Необходимость решения вопроса с SSL сертификатом для подключения к шлюзу
Этот пункт подразумевает обязательное доверие со стороны клиентов к внешнему сертификату безопасности. Проще говоря, если у клиента нет доверия к сертификату, то подключиться к шлюзу не получится.
Вариантов решения не так уж и много:
- Использование самоподписанного сертификата и ручной импорт клиентам в случае если ПК не в домене и автоматизация этого процесса через GPO если ПК в домене.
- Использование бесплатного сертификата Let’s Encrypt (90 дней). О выпуске и установке сертификата вы можете почитать — здесь.
- Покупка сертификата безопасности на год.
Невозможность указать нестандартный порт подключения на старых RDP клиентах Microsoft
Что касается этого пункта, мы можем столкнуться с ситуацией, когда внешний порт уже занят и нам необходимо выбрать другой.
Такой сценарий, безусловно, поддерживается, однако проблемы могут возникнуть на клиентских машинах со старой версией RDP клиента. При попытке указать внешний адрес и порт подключения будет выдаваться ошибка о невозможности выполнения этого действия.
Решение только одно — установка обновления RDP клиента. Начиная с Windows 8 клиент уже обновлен и такой проблемы замечено небыло.
Возможные проблемы при подключении с ОС отличных от Windows
Функционал, необходимый для подключения через шлюз удаленных рабочих столов, интегрирован в стандартный RDP клиент Microsoft. Однако, если необходимо подключаться с других ОС, необходимо предварительно проверить возможность подключения через шлюз.
HTML5 Web client
Описание функционала
Компания Microsoft пошла дальше в вопросах предоставления удаленного доступа пользователям и выпустила специальный Web client компонент, позволяющий подключаться к рабочему столу или RemoteApp приложению через обычный веб-браузер.
Подобный подход имеет большое преимущество перед классическим подключением через шлюз. Теперь мы не зависим от ОС или конфигурации RDP клиента. Нам достаточно иметь на устройстве любой современный браузер для удаленного подключения.
Схема работы примерно та же. Мы организуем хост с установленным компонентом Web Client на периметре сети и публикуем один порт в сеть интернет.
Также у нас появляется возможность игнорировать вопросы связанные с клиентским доверием к SSL сертификатам. Т.к подключение происходит через веб-браузер, мы можем просто закрыть глаза и использовать самоподписанный сертификат для целей удаленного подключения без необходимости получения или приобретения сторонних.
Также прошу обратить внимание, что компонент Web client и роль Remote Desktop Web Access не одно и тоже. RD Web Access позволяет нам публиковать сеансы и RemoteApp приложения, которые, по факту, будут подключаться через RDP. Web client позволяет нам устанавливать сессию непосредственно в веб-браузере.
Предварительные требования
- В сети должно быть сконфигурировано развертывание удаленных рабочих столов.
- Версия ОС на узлах с ролями Connection Broker, Web Access, Session Host, Gateway должна быть Windows Server 2016+.
- Лицензии CAL должны выдаваться на пользователя, не на устройство.
- На узле Web client должно быть установлено обновление KB4025334.
- Наличие развернутого домена Active Directory.
Установка, конфигурация и проверка Web client
В этой статье мы развернем компонент Web client, как и Remote Desktop Gateway, на отдельном узле — lab-rdgw1.party.hard. Воспользуемся уже сконфигурированной инфраструктурой, описанной выше.
Т.к мы планируем развернуть компонент на узле lab-rdgw1.party.hard, нам необходимо установить на него роль Web Access, иначе, мы столкнемся с невозможностью установки Web client.
Для этого воспользуемся способом установки через развертывание служб удаленных рабочих столов и добавим управляемый хост в Диспетчере серверов.
Теперь перейдем к установке роли Web Access. Для этого выберем пункт Добавить сервера Web Access в Обзоре развертывания.
Укажем узел для развертывания роли.
Подтверждаем установку и ждем ее завершения.
Теперь переходим непосредственно к установке Web client. На текущий момент установка компонента возможна только через PowerShell. Может быть, со временем, разработчики добавят возможность установки через GUI.
Сперва нам необходимо обновить модуль PowershellGet. Открываем Powershell от имени администратора и вводим:
Install-Module -Name PowerShellGet -Force
Для корректной работы нам нужно закрыть и еще раз открыть Powershell от имени администратора, иначе установленный модуль не будет работать.
После установки PowershellGet устанавливаем модуль RDWebClientManagement. Для этого вводим в Powershell:
Install-Module -Name RDWebClientManagement
Также подтверждаем установку и соглашаемся с условиями в процессе выполнения командлета.
Теперь установим модуль Web client выполнив в Powershell командлет:
Install-RDWebClientPackage
Теперь ненадолго переместимся на узел с ролью RD Connection Broker. Отсюда нам нужен сертификат который уже или будет назначен для роли RD Connection Broker. Так как мы разворачиваем тестовый стенд, нам проще создать новый самоподписанный.
После этого нам необходимо найти его в оснастке Сертификаты учетной записи компьютера в виде ключевой пары .pfx и экспортировать публичную часть.
Только что полученный сертификат переносим на сервер lab-rdgw1.party.hard любым доступным способом и сами возвращаемся на него же. 🙂
Импортируем открытую часть сертификата для развертывания Web client.
Import-RDWebClientBrokerCert "C:usersAdministratorDesktoplab-rds1.party.hard.cer"
И наконец публикуем компонент.
Publish-RDWebClientPackage -Type Production -Latest
Дополнительная литература
Для более подробных инструкций предлагаю посмотреть документацию Microsoft.
https://docs.microsoft.com/en-us/windows-server/remote/remote-desktop-services/clients/remote-desktop-web-client-admin
Проверяем подключение со стороны клиента
Итак, проверим как наши пользователи будут удаленно подключаться. Для этого запускаем веб-браузер и вводим внешний fqdn-адрес:
https://ext-lab-rdgw1.party.hard/RDWeb/webclient/
Запустим, единственный в нашем случае, опубликованный ресурс.
Также, для полноты картины, я решил добавить в статью подключение с устройства под управлением Linux.
Для этого точно также запускаем веб-браузер и вводим внешний fqdn-адрес:
https://ext-lab-rdgw1.party.hard/RDWeb/webclient/
Подключение к хостам вне коллекции RDS
У некоторых может возникнуть вопрос:
Возможно ли подключение через веб-браузер к серверам, которые не находятся в коллекции RDS? А к клиентским компьютерам?
Да, такое возможно с небольшой хитростью. Для этого нам необходимо опубликовать RemoteApp приложение удаленного рабочего стола (mstsc) с необходимыми параметрами подключения.
Ниже я покажу пример публикации удаленного подключения к серверу lab-dc1.party.hard.
Подход имеет свои недостатки. Таким образом мы, фактически, устанавливаем 2 RDP соединения. Сначала с узлом RDSH и отсюда устанавливаем новое соединение с нужным нам хостом.
При использовании хитрости описанной выше, наш пользователь увидит в веб-панели только опубликованное приложение, без значка подключения к RDSH узлу коллекции. Это связано с тем, что коллекции могут быть двух типов:
- Сессии
- Приложения RemoteApp
Поэтому, если необходимо сохранить у пользователя как подключение к RDSH узлу, так и к другому серверу или клиентскому компьютеру, необходимо изменить один параметр в реестре.
HKLMSOFTWAREMicrosoftWindows NTCurrentVersionTerminal ServerCentralPublishedResourcesPublishedFarms<collection>RemoteDesktops<collection>ShowInPortal
Значение этого ключа должно быть равно 1.
После изменения значения пользователь увидит оба варианта подключения.
Мониторинг удаленных подключений
Для того, чтобы узнать информацию об успешных или неудачных попытках подключения к Web client мы можем воспользоваться инструментом Просмотр событий. Нужную нам информацию мы найдем журнале Безопасность.
Для примера я произведу 2 попытки входа.
Первая — учетные данные некорректны.
Вторая — учетные данные корректны.
При использовании инструментов для автоматизации процесса можно получить более удобный мониторинг и интегрировать его в другие сервисы (напр. Zabbix).
Нюансы эксплуатации
Отсутствие возможности копирования файлов
К сожалению, на момент публикации статьи в компоненте отсутствует возможность копировать файлы между системами. Возможно, в вашей рабочей деятельности это будет являться важным фактором, поэтому это стоит учитывать.
Двойное RDP подключение к хостам вне коллекции RDS
На текущий момент мне не удалось напрямую подключиться к узлам, которые не находятся в RDS коллекции. Пока что мне известен только способ через двойное подключение, где в качестве прокси будет использован RDSH узел. Для пользователя использование этого метода может стать причиной низкого быстродействия удаленного подключения.
Некорректная работа с NAT
При эксплуатации была выявлена проблема, при которой не удавалось установить соединение с RDSH узлами. В ходе диагностики выяснилось, что если доступ к узлу с компонентом Web Client осуществляется с помощью трансляции портов отличных от 443, то подключение не может быть установлено. Если транслировать внешний порт 443 в такой же внутренний, то подобной проблемы не возникает.
Итоги
Мнение
В ходе знакомства с технологиями у меня сложилось впечатление того, что они неплохо друг друга дополняют и могут практически полностью закрыть потребности как пользователей, так и администраторов.
Большой удачей является тот факт, что обе технологии могут работать вместе в гибридном варианте. Более того, они работают через один порт и через один и тот же сервис IIS, который устанавливается при развертывании, что также упрощает жизнь специалистам по эксплуатации.
Как уже упоминалось выше, при использовании некоторых хитростей можно расширить зону применения (публикация rdp клиента для дальнейшего подключения на компьютеры не входящие в коллекции) и предоставить нашим коллегам удаленный доступ вне зависимости от типа и конфигурации их ОС.
Также администраторы получают возможность централизовано (через свойства коллекций или Active Directory) управлять доступом и заниматься мониторингом подключений. Это очень удобно с точки зрения интеграции с уже существующей инфраструктурой. У специалистов по эксплуатации отпадает необходимость дружить другое ПО с учетными данными пользователей в Active Directory.
Коллеги! Если у вас есть замечания или дополнения по предмету этой статьи, прошу оставить комментарий. Возможно, они кому-то пригодятся в будущем.