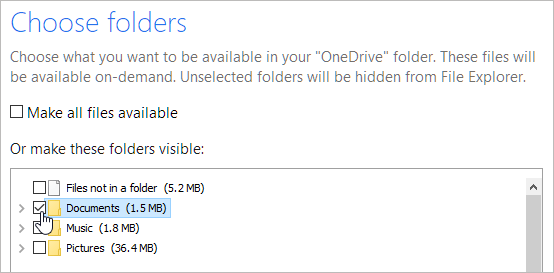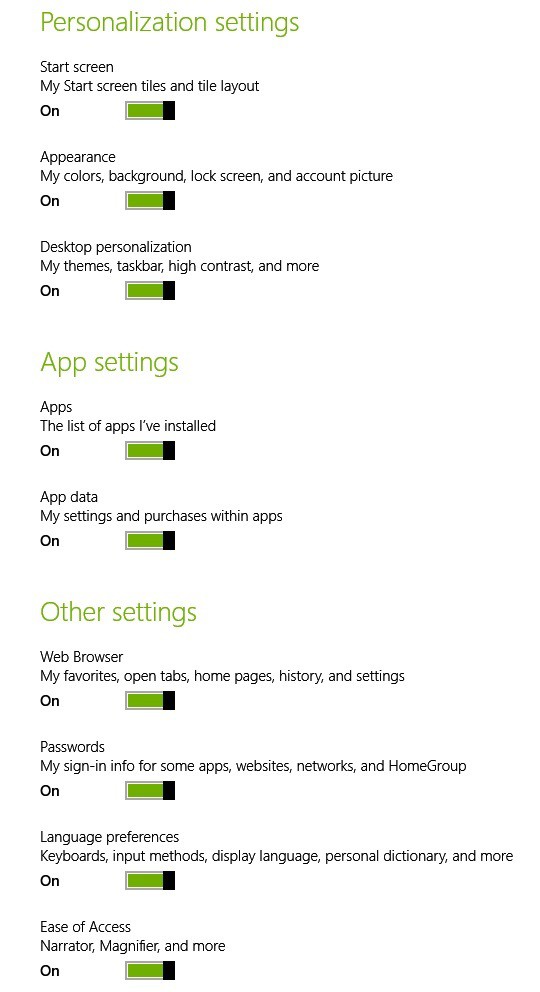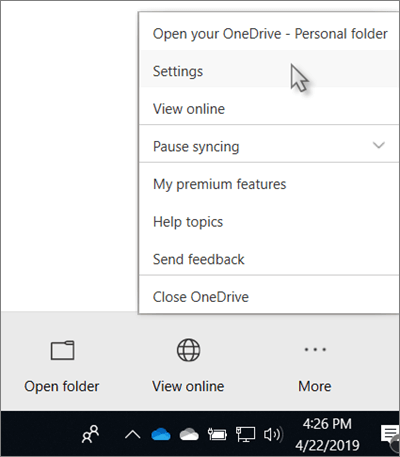Синхронизация файлов с помощью OneDrive в Windows
OneDrive для бизнеса SharePoint Server по подписке SharePoint Server 2019 SharePoint в Microsoft 365 Office для бизнеса Администратор Microsoft 365 служба Office 365, предоставляемая 21Vianet служба Office 365, предоставляемая 21Vianet — для администраторов OneDrive (для работы или учебы) Office.com OneDrive (для дома или персональный) OneDrive (для работы или учебы), предоставляемый 21Vianet OneDrive for Windows Центр администрирования SharePoint SharePoint в Microsoft 365 для малого бизнеса SharePoint, предоставляемый 21Vianet Еще…Меньше
Важно: С 1 января 2022 года мы прекращаем поддержку определенных классических приложений OneDrive в операционных системах Windows 7, 8 и 8.1. Дополнительные сведения.
Используя OneDrive, вы можете синхронизировать файлы между компьютером и облаком, чтобы получать доступ к файлам любым способом: с помощью компьютера, мобильного устройства или веб-сайта OneDrive по адресу OneDrive.com. Если вы добавите, измените или удалите файл или папку в своей папке OneDrive, эти же изменения произойдут на веб-сайте OneDrive, и наоборот. Вы можете работать с синхронизированными файлами прямо в проводнике, в том числе в автономном режиме. Любые внесенные изменения будут синхронизированы, как только вы снова установите подключение.
В этой статье описано, как скачать Приложение синхронизации OneDrive и войти с помощью личной, рабочей или учебной учетной записи, чтобы начать синхронизацию. Если вы используете Приложения Microsoft 365 для бизнеса, вы также можете синхронизировать файлы со своих сайтов SharePoint. Если вы не используете Приложения Microsoft 365 для бизнеса, см. статью Синхронизация файлов SharePoint с помощью приложения синхронизации OneDrive для бизнеса (Groove.exe).
Примечание: Дополнительные сведения об использовании OneDrive см. на странице Обучение работе с OneDrive.
-
Установка и настройка
-
Основные моменты при настройке OneDrive
-
Просмотр файлов OneDrive и управление ими
Установка и настройка
-
Если вы используете Windows 10, на вашем компьютере уже установлено приложение OneDrive — перейдите к шагу 2.
Если вы не используете Windows 10 или Office 2016, установите новое приложение синхронизации OneDrive для Windows.
-
Запустите настройку OneDrive.
-
Если у вас нет учетных записей, подключенных к OneDrive
-
Если у вас уже есть учетная запись, подключенная к OneDrive
-
Если у вас нет учетных записей, подключенных к OneDrive
Если у вас нет учетной записи, подключенной к OneDrive, воспользуйтесь указанными ниже инструкциями для запуска OneDrive.
-
Нажмите кнопку Пуск, выполните поиск по запросу OneDrive и откройте программу:
-
В Windows 10 выберите OneDrive.
-
В Windows 7 в разделе Программы выберите Microsoft OneDrive.
-
В Windows 8.1 выполните поиск по запросу OneDrive для бизнеса и выберите приложение OneDrive для бизнеса.
-
-
Когда запустится программа настройки OneDrive, укажите свою личную, рабочую или учебную учетную запись и нажмите кнопку Войти.
Основные моменты при настройке OneDrive
В программе настройки OneDrive есть два экрана, на которые нужно обратить внимание.
-
На экране Ваша папка OneDrive нажмите кнопку Далее, чтобы принять расположение папки по умолчанию для файлов OneDrive. Если вы хотите изменить папку, лучше сделать это сейчас, выбрав пункт Изменить расположение.
-
На экране Все ваши файлы доступны в любой момент показано, как помечены файлы: доступны только при работе в сети, доступны локально или всегда доступны.
Функция Файлы по запросу позволяет получать доступ к файлам в OneDrive, не скачивая все их на свое устройство с Windows. Нажмите кнопку Далее.
Примечание: Если вы уже синхронизировали OneDrive для работы и учебы на компьютере (с помощью предыдущего приложения синхронизации) и только что установили приложение синхронизации, вы не увидите надписи Это ваша папка OneDrive или экрана Синхронизировать файлы из OneDrive во время настройки OneDrive. Приложение приложение синхронизации автоматически синхронизируется с тем же расположением папки, которым вы пользовались до этого. Чтобы выбрать папки для синхронизации, щелкните правой кнопкой мыши значок синего облака в области уведомлений на панели задач и выберите Параметры > Учетная запись > Выбрать папки.
Просмотр файлов OneDrive и управление ими
На этом настройка завершена. Ваши файлы OneDrive отобразятся в проводнике в папке OneDrive. Если у вас несколько учетных записей, личные файлы отображаются в списке OneDrive: персональный, а рабочие или учебные файлы в списке OneDrive: название_организации.

В области уведомлений появится новый белый или синий значок облака (или оба), и ваши файлы будут синхронизироваться с компьютером. При наведении указателя мыши на этот значок появляется надпись OneDrive – [имя_вашего_клиента].

Примечание: Contoso — это пример имени, у вас будет отображаться имя вашей организации.
Если вам потребуется изменить папку, которую вы синхронизируете на своем компьютере, щелкните правой кнопкой мыши значок облака в области уведомлений на панели задач и выберите Параметры > Учетная запись > Выбрать папки. Здесь приведены дополнительные сведения о вашей учетной записи, а также можно изменить другие параметры OneDrive.
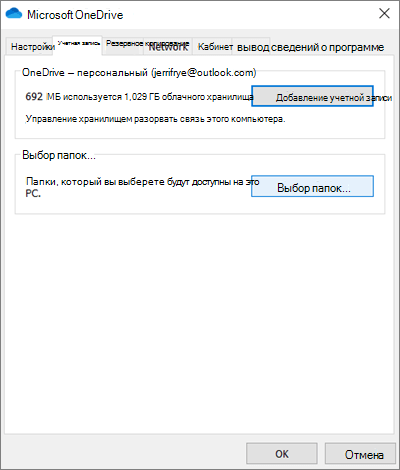
Подробнее
-
Как исправить ошибку «Установлена более новая версия OneDrive»
-
Сведения о функции «Файлы по запросу» в OneDrive
-
Резервное копирование папок «Документы», «Изображения» и «Рабочий стол» с помощью OneDrive
-
Выбор папок OneDrive для синхронизации с компьютером
-
Решение проблем с синхронизацией OneDrive
Дополнительные сведения
Важно:
Поддержка старого приложения синхронизации OneDrive для бизнеса в SharePoint Online завершена. Если вы видите этот значок 
Нужна дополнительная помощь?
На чтение 3 мин. Просмотров 263 Опубликовано 03.09.2019
Некоторое время назад Microsoft была вынуждена переименовать свой сервис облачного хранения SkyDrive в OneDrive. Помимо изменения брендинга, вы можете выбрать несколько новых опций, и сегодня мы поговорим о синхронизации настроек.

Поскольку OneDrive является облачным хранилищем по умолчанию, Microsoft решила встроить его глубоко в Windows 10, особенно в Windows 8.1. В Windows 10, Windows 8.1 у меня было ощущение, что вариантов синхронизации с этим облачным хранилищем было не так много, но я могу ошибаться. Название «OneDrive» выбрано с умом, так как оно носит то же имя, что и OneNote, и соответствует стилю новой концепции Microsoft «One Windows». Но давайте посмотрим, как можно изменить настройки синхронизации One Drive, а также объясним, что они означают.
- ЧИТАЙТЕ ТАКЖЕ: Как скачивать документы, картинки с OneDrive
Как изменить настройки синхронизации OneDrive?
- Откройте панель поиска чудо-кнопок, перейдите в правый верхний угол или нажмите логотип Windows + клавишу W .
- Введите там Настройки ПК
- Затем выберите OneDrive .
- Оттуда выберите Настройки синхронизации .
Теперь у вас будет доступ ко многим функциям, которые вы можете отключить или оставить их включенными по умолчанию. Итак, отсюда вы можете синхронизировать со своей учетной записью OneDrive несколько вещей, и вот они зачислены:

- Настройки ПК – вы можете синхронизировать настройки рабочего стола или планшета Windows 8.1 на всех своих устройствах.
- Стартовый экран – ваши плитки и макеты
- Внешний вид – Цвета, фон, локскрин и картинки
- Персонализация рабочего стола – темы, панель задач, высокая контрастность
- Apps – список приложений, которые вы установили, а также ваши настройки и покупки в приложениях
- Веб-браузер – избранное, открытые вкладки, домашние страницы, история и настройки страницы
- Пароли – информация для входа в приложения, веб-сайты, сети и домашнюю группу
- Языковые настройки – ввод с клавиатуры, язык отображения, личный словарь
- Удобство доступа – рассказчик, лупа
- Другие настройки Windows – Проводник, мышь, принтеры
Изменить настройки синхронизации OneDrive в Windows 10
Давайте посмотрим, как мы можем изменить настройки OneDrive в Windows 10. Вот следующие шаги:
- Выберите значок OneDrive на панели задач
-
Выберите Дополнительно>, перейдите в Настройки .
- Нажмите на вкладку Аккаунт> Выбрать папки.
- Теперь на экране должно появиться диалоговое окно «Синхронизировать файлы OneDrive с этим ПК».
- Снимите флажки с папок, которые вы не хотите синхронизировать с ПК, и нажмите «ОК». Если вы хотите синхронизировать абсолютно все ваши папки, установите флажок «Сделать все файлы доступными».

Кроме того, помимо всего этого, вы также можете создавать резервные копии в своей учетной записи OneDrive.
Говоря об облачном хранилище, вы также можете ознакомиться с этим руководством о лучших облачных решениях для использования в 2018 году. Существует также ряд децентрализованных облачных решений хранения, если вы хотите, чтобы ваши файлы были максимально конфиденциальными и безопасными.
Я надеюсь, что это очень помогло вам, поэтому оставайтесь подписанными на более полезные советы по Windows 10, Windows 8.1.
Обновлено 2023 января: перестаньте получать сообщения об ошибках и замедлите работу вашей системы с помощью нашего инструмента оптимизации. Получить сейчас в эту ссылку
- Скачайте и установите инструмент для ремонта здесь.
- Пусть он просканирует ваш компьютер.
- Затем инструмент почини свой компьютер.
Вы можете хранить свои файлы в облаке в различных онлайн-хранилищах, включая Dropbox, Box, Google Drive и iCloud, но только Microsoft OneDrive напрямую интегрирован с Windows 10. С помощью OneDrive вы можете хранить свои документы, фотографии и другие файлы в Интернете и синхронизировать их между несколькими компьютерами и устройствами. Кроме того, вы можете легко поделиться любым файлом в OneDrive с другими.
Если ваши потребности изменятся, вы можете настроить параметры OneDrive в Windows 10 и, возможно, изменить папки OneDrive, которые хотите сохранить на своем компьютере.
Кроме того, по умолчанию все папки, подпапки и файлы, находящиеся на OneDrive автоматически синхронизируются с облаком. По сути, папка OneDrive на локальном жестком диске и папка OneDrive в облаке после успешной синхронизации остаются неизменными. Однако есть способы изменить это поведение по умолчанию.
Чтобы проверить настройки OneDrive и при необходимости изменить их, выполните следующие действия:
- Откройте панель поиска Charm Search, перейдите в правый верхний угол или нажмите клавишу с логотипом Windows + W.
- Введите здесь настройки ПК
- Затем выберите OneDrive
- Оттуда выберите Настройки синхронизации.
Теперь у вас есть доступ к широкому спектру функций, которые вы можете включить или отключить по умолчанию. Итак, есть ряд вещей, которые вы можете синхронизировать со своей учетной записью OneDrive, и вот они:
Обновление за январь 2023 года:
Теперь вы можете предотвратить проблемы с ПК с помощью этого инструмента, например, защитить вас от потери файлов и вредоносных программ. Кроме того, это отличный способ оптимизировать ваш компьютер для достижения максимальной производительности. Программа с легкостью исправляет типичные ошибки, которые могут возникнуть в системах Windows — нет необходимости часами искать и устранять неполадки, если у вас под рукой есть идеальное решение:
- Шаг 1: Скачать PC Repair & Optimizer Tool (Windows 10, 8, 7, XP, Vista — Microsoft Gold Certified).
- Шаг 2: Нажмите «Начать сканирование”, Чтобы найти проблемы реестра Windows, которые могут вызывать проблемы с ПК.
- Шаг 3: Нажмите «Починить все», Чтобы исправить все проблемы.
- Настройки ПК — вы можете синхронизировать настройки рабочего стола Windows 8.1 или планшета со всеми вашими устройствами.
- Главный экран — ваши плитки и макеты
- Внешний вид — цвета, фон, экран блокировки и изображения
- Настройка рабочего стола — темы, панель задач, высокая контрастность
- Приложения — список установленных вами приложений, ваши настройки и способы их покупки.
- Веб-браузер — закладки, открытые вкладки, домашние страницы, история страниц и настройки
- Пароли — учетные данные для приложений, веб-сайтов, сетей и домашних сетей
- Языковые предпочтения — ввод с клавиатуры, язык дисплея, личный словарь
- Легкий доступ — рассказчик, увеличительное стекло
- Другие настройки Windows — проводник, мышь, принтер
Изменение настроек синхронизации OneDrive в Windows 10
Давайте посмотрим, как мы можем изменить настройки OneDrive в Windows 10. Выполните следующие действия:
- Щелкните белый или синий значок облака OneDrive в области уведомлений на панели задач Windows.
- Выберите Еще> Настройки.
- Выберите вкладку «Учетная запись» и выберите «Выбрать папку».
- В диалоговом окне «Синхронизировать файлы OneDrive с этим компьютером» отмените выбор папок, которые вы не хотите синхронизировать с компьютером, и нажмите «ОК».
Вы не можете добавлять папки, не относящиеся к OneDrive (например, C: и D :).
Если вы снимите отметку с папки, которую вы синхронизируете с вашим компьютером, папка будет удалена с вашего компьютера. Папка и ее содержимое по-прежнему будут доступны в Интернете.
Выбранные вами настройки синхронизации уникальны для каждого компьютера, если вы не синхронизируете все везде. Кроме того, если вы выберете папки на двух компьютерах и создадите новую папку на компьютере A, которую вы хотите синхронизировать с компьютером B, вам нужно будет перейти на компьютер B и выбрать новую папку.
Если вы решите перезапустить синхронизацию этой папки, отмените процесс и дайте системному времени для получения файлов.
https://support.microsoft.com/en-us/office/choose-which-onedrive-folders-to-sync-to-your-computer-98b8b011-8b94-419b-aa95-a14ff2415e85
Совет экспертов: Этот инструмент восстановления сканирует репозитории и заменяет поврежденные или отсутствующие файлы, если ни один из этих методов не сработал. Это хорошо работает в большинстве случаев, когда проблема связана с повреждением системы. Этот инструмент также оптимизирует вашу систему, чтобы максимизировать производительность. Его можно скачать по Щелчок Здесь
CCNA, веб-разработчик, ПК для устранения неполадок
Я компьютерный энтузиаст и практикующий ИТ-специалист. У меня за плечами многолетний опыт работы в области компьютерного программирования, устранения неисправностей и ремонта оборудования. Я специализируюсь на веб-разработке и дизайне баз данных. У меня также есть сертификат CCNA для проектирования сетей и устранения неполадок.
Сообщение Просмотров: 38
В операционной системе Windows 10 была полностью переработана большая часть встроенных приложений. Некоторые из них получили просто новую обложку, позволяющую работать в оконном формате, а не на весь экран, как в Windows 8.1, а некоторые подверглись кардинальной переработке, и все что таким приложениям досталось от их аналогов в системе Windows 8.1 – лишь название. А отдельные приложения исчезли и вовсе, как, например, Metro-клиент OneDrive.
Особенности штатного OneDrive внутри Windows 10
В Windows 10 нет отдельного приложения для работы с OneDrive – облачным сервисом от Microsoft. Взаимодействовать с ним внутри операционной системы можно только одним способом – с помощью проводника или стороннего файлового менеджера.
Как и в версии 8.1, в Windows 10 облачный сервис OneDrive интегрирован в систему отдельной службой, которая активируется во время первого ее запуска и авторизации с помощью учетной записи Microsoft.
Внешне в работе службы внутри Windows 10 вы не увидите никаких изменений со времен по сравнению с «восьмеркой». Как и в последней, облачный сервис внутри версии 10 представлен папкой с надписью «OneDrive», к которой реализован быстрый доступ в области навигации проводника. А вот порядок работы OneDrive со времен Windows 8.1 изменился. Так, в последней штатная папка OneDrive содержала лишь ярлыки файлов, по факту же они находились в облачном пространстве. И лишь при запуске этих файлов на компьютере они скачивались с Интернета. В Windows 10 содержимое не всех, но только выбранных папок и файлов OneDrive находится непосредственно на компьютере и постоянно синхронизируется с облачным сервисом. Таким образом выбранные папки и файлы облачного хранилища доступны пользователю мгновенно, даже если у того далеко не самый быстрый Интернет. Доступ к прочему содержимому OneDrive, не синхронизированному с папкой на компьютере, можно получить в веб-интерфейсе облачного сервиса,
а также при его подключении в качестве сетевого диска по протоколу WebDav.
Как и прежде, папки и файлы на компьютере (лишь бы размер не превышал 10 Гб) можно легко отправить в облачный сервис – их нужно поместить в штатную папку OneDrive.
Добавленные в синхронизированные папки данные вскоре появятся в веб-интерфейсе сервиса, а также внутри штатных папок и клиентских приложений OneDrive на других компьютерных и мобильных устройствах. Точно так же дела обстоят с переименованием данных или их перемещением внутри папки OneDrive. Следствием удаления на компьютере содержимого синхронизированных папок будет, соответственно, удаление этих данных и на облачном сервисе, и на других устройствах. Удаленные внутри синхронизированных папок компьютера данные при необходимости можно будет отыскать в корзине веб-интерфейса OneDrive.
Остался неизменным и порядок получения ссылки на скачивание файлов, хранящихся в OneDrive. Как и прежде, чтобы предоставить другому пользователю возможность скачать файл с Интернета, на нем нужно вызвать контекстное меню и выбрать команду «Поделиться ссылкой OneDrive». Ссылка на скачивание файла будет помещена в буфер обмена.
Запуск и настройка службы OneDrive
При первом запуске службы OneDrive в Windows 10 запустится пошаговый мастер настройки штатной папки сервиса. Путь на системном диске, заданный по умолчанию, можно сменить, физически расположив папку, например, на несистемном разделе диска, чтобы не захламлять пространство диска С.
Далее последует меню выбора существующих папок и файлов OneDrive, которые будут синхронизированы конкретно на данном устройстве с Windows 10 и отображаться в папке OneDrive.
Следующий шаг – это так называемая функция «Доступ к файлам отовсюду». Увидим предустановленную опцию разрешения доступа сервису OneDrive ко всем файлам данного компьютерного устройства.
Microsoft нынче усердно заботится о мобильности информации пользователей. Если оставить эту опцию активной, все существующие файлы пользователя на компьютере будут ярлыками отображаться в отдельном разделе веб-интерфейса OneDrive. И их, соответственно, можно будет загрузить в облачный сервис, работая на другом компьютере. Таким образом любой файл, хранящийся на одном компьютере, даже если он не был предварительно помещен в папку OneDrive, будет доступен в веб-интерфейсе сервиса, а затем и синхронизирован на всех остальных устройствах.
Для скачивания файлов, хранящихся на другом компьютере, потребуется ввести код безопасности Microsoft, присылаемый на электронную почту. Это можно сделать как при подключении к Windows учетной записи Microsoft, так и непосредственно внутри веб-интерфейса OneDrive.
Если таковая услуга совершено ни к чему, галочку с опции разрешения доступа ко всем файлам при подключении OneDrive можно убрать. Функцию «Доступ к файлам отовсюду» можно будет активировать в любой момент позднее в настройках штатной службы облачного сервиса.
После запуска служба OneDrive обустроится в системном трее, откуда с помощью контекстного меню можно оперативно запустить открытие веб-интерфейса сервиса в окне браузера, а также провести кое-какие настройки. Рассмотрим основные параметры OneDrive.
В первой вкладке параметров имеются опции активации/деактивации упомянутой выше функции «Доступ к файлам отовсюду» и запуска службы OneDrive вместе со стартом самой Windows 10. Опция автозапуска OneDrive предустановлена, и, безусловно, такой ход прежде всего нацелен на заботу о пользователе – чтобы тот в любой момент имел доступ к актуальному состоянию своих синхронизируемых данных. Однако лишняя служба, которая тотчас же нагружает ресурсы компьютера выходом в сеть во время запуска самой операционной системы – это роскошь для маломощных устройств. Синхронизация данных с облачным сервисом может осуществиться и в момент запуска службы OneDrive по требованию пользователя.
Здесь же, во вкладке параметров доступна и функция отключения службы OneDrive от конкретной учетной записи. После удаления связи с одной учетной записью и при новом запуске ярлыка OneDrive можно будет настроить другую учетную запись для соединения с облачным сервисом.
Во второй вкладке параметров можно переназначить папки OneDrive для синхронизации – какие-то убрать, а какие-то добавить.
OneDrive внутри Microsoft Office 2016
Обо всех преимуществах интеграции программных продуктов офисного пакета Microsoft Office 2016 с OneDrive говорить рано, поскольку сам пакет еще официально не представлен. Тем не менее, в его ознакомительной версии уже реализована функция общего доступа, позволяющая прямо в интерфейсе десктопных программ Microsoft Office 2016 сохранять редактируемые документы в OneDrive, а также приглашать к совместной работе других пользователей, как это происходит в веб-интерфейсе сервиса Office Online.
Другой пользователь, которому отправлена ссылка для совместного просмотра или редактирования документа Microsoft Office, сможет получить доступ к нему в окне браузера в рамках одного из веб-приложений Office Online. При этом совершенно не будет иметь значение, есть ли у него учетная запись Microsoft или нет.
Для справки
Облачный сервис OneDrive со старта регистрации предлагает 15 Гб бесплатного пространства для хранения файлов, которые можно увеличить, оплатив небольшую месячную плату в соответствии с увеличиваемым размером.
Увеличить стартовые 15 Гб места в OneDrive можно бесплатно, выполнив условия Microsoft.
Отличного Вам дня!

В Windows 10 (11?) в проводнике появилась одна интересная ссылка/папка «OneDrive». И многие часто спрашивают, а что это, нужно ли это мне, как это удалить и т.д. Что же, сразу к делу…
OneDrive — это сетевой диск (так называемый облачный диск), предоставляемый вам бесплатно (размер на сегодняшний день 5 ГБ).
Такой объем, конечно, нельзя использовать для коллекции музыки или фильмов, однако его хватит на резервные копии документов, для обмена различными файлами и т.д. А за небольшую плату это место можно расширить до нескольких терабайт!
И лично я бы не советовал вам отключать или удалять этот OneDrive…
Даже больше скажу, на мой взгляд, Microsoft в этом плане правильно делает, что повышает свою систему в плане безопасности: ведь, почти каждый пользователь со стажем, хоть раз жалел о том, что не сделал резервную копию своих документов. А теперь, можно настроить все так, что копия будет делаться автоматически сама, без вашего участия. Согласитесь, что функция была бы очень полезна!
Собственно, это и покажу ниже в статье…
*
📌 Аналог!
Обновл. для 2022г. В связи с различными санкциями, вместо OneDrive на сегодняшний день я бы посоветовал пользоваться сервисом Яндекс-диск!
*
Как настроить синхронизацию своих документов с OneDrive
1) Разбираемся с учетной записью на сайте Microsoft (в OneDrive)
Первое, что необходимо сделать, это зайти на адрес https://onedrive.live.com/about/ru-ru/ и пройти процедуру регистрации (там есть ссылка для бесплатного варианта). Если у вас уже есть аккаунт — естественно, этот шаг можете пропустить.
Регистрация, в общем-то, обычная: указываете свою почту, задаете пароль, соглашаетесь с условиями сервиса…
Пример регистрации
Дополнение! Для регистрации на сайте Microsoft вам потребуется электро-почта. Если у вас ее нет, или вы не знаете где ее лучше завести, рекомендую ознакомиться вот с этим материалом: 📌https://ocomp.info/kak-sozdat-elektronnuyu-pochtu.html
*
2) Настраиваем авто-вход в OneDrive при загрузке Windows
По умолчанию у вас в трее должен гореть значок в виде «облачка» (см. пример ниже). Щелкнув по нему (если вы еще не зашли в свою учетную запись), у вас откроется окно для ввода e-mail и пароля. Собственно, введите их (пару скринов, о чем идет речь, представлены ниже).
Трей
Настройка OneDrive
📌 Ремарка!
Здесь должен сделать одно отступление. Иногда OneDrive, предустановленный в систему, не хочет запускаться (особенно, если ваша система загружена не с официального сайта Microsoft). В этом случае зайдите в панель управления Windows, откройте вкладку «Программы и компоненты» и удалите OneDrive.
Затем вновь загрузите приложение с сайта Microsoft и переустановите его (ссылка на загрузку OneDrive: https://onedrive.live.com/about/ru-ru/download/).
Программы и компоненты
После того, как вы успешно пройдете ввод e-mail и пароля, рекомендую щелкнуть правой кнопкой мышки по тому же значку «облака» в трее (рядом с часами), и открыть параметры OneDrive. Крайне желательно проверить вкладку «Учетная запись»: там должна отображаться ваша почта.
Добавление учетной записи
Во вкладке «Параметры» поставьте галочку напротив пункта «Автоматически запускать OneDrive при входе в Windows». Сохраните настройки.
Все! Теперь при каждом включении компьютера, облачный диск у вас будет автоматически запускаться и синхронизировать все файлы, лежащие в папке «OneDrive» (т.е. автоматически загружать их в облачное хранилище).
Автоматический вход в OneDrive при запуске ПК
*
3) Переносим папку «Мои документы» и «Рабочий стол» в OneDrive. Включаем синхронизацию (т.е. автоматическую резервную копию)
Сначала откройте обычный проводник (сочетание кнопок Win+E). В меню слева во вкладке «Этот компьютер» у вас должны быть представлены все системные папки (в том числе «Документы» и «Рабочий стол»).
Щелкните правой кнопкой мышки по «Документам» и выберите в меню «Свойства» (пример на скрине ниже).
Открываем проводник и переходим в свойства
Далее откройте вкладку «Расположение». Необходимо указать папке «Документы» новое расположение, перенести ее в каталог «OneDrive» (тем самым, все файлы в ней будут автоматически копироваться и в облако, благодаря чему и достигается их безопасность. Даже если вы отформатируете диск — то файлы можно будет восстановить из облака!).
Для этого щелкните по кнопке «переместить» (см. скрин ниже).
Смотрим расположение системной папки
Затем в «OneDrive» создайте (или выберите) любую папку под документы. См. пример ниже.
Создаем папку документы на OneDrive и выбираем ее в качестве основной
Подтвердите новое расположение. Windows вас переспросит, точно ли вы хотите поменять расположение системной папки — просто согласитесь.
Соглашаемся на перенос всех документов
Далее начнется перенос информации. Как правило, все проходит достаточно быстро…
Ждем…
Кстати, кроме документов, рекомендую тоже самое проделать с системной папкой «Рабочий стол» (многие пользователи любят хранить кучу документов и записей именно на нем..).
Желательно то же самое сделать с рабочим столом
4) Good Job!
В принципе, настройка на этом завершена. Теперь, если откройте проводник и перейдете в каталог «OneDrive» — вы увидите напротив папок (в том числе, и которые перенесли) значки в видео облачка, зеленых галочек и пр. Зелены галочки значат, что информация в этих каталогах была синхронизирована (т.е. создана резервная копия в облаке).
Процесс синхронизации
Кстати, еще один несомненный плюс: к любому файлу, находящемуся в каталоге «OneDrive» за 1-2 клика мышкой можно дать доступ любому пользователю!
Для этого достаточно открыть сайт OneDrive, затем щелкнуть правой кнопкой мышки по нужному файлу и выбрать «Поделиться».
Поделиться картинкой
Затем просто скопировать ссылку и передать ее. Кстати, можно также позволить редактировать документ, отправить его по почте, или обозначить дату окончания срока доступа к файлу. Удобно!
Вот так просто это делается, всего в 2 клика: ненужно никуда ничего загружать (ни на какие обменники), думать, в каком формате куда и что можно добавить и т.д. Берете, и к любому файлу даете доступ (без задних мыслей…).
Копировать ссылку на картинку
PS
Вспомнилась одна песенка:
….
Облака — белогривые лошадки!
Облака — что вы мчитесь без оглядки?
Не смотрите вы, пожалуйста, свысока,
А по небу прокатите нас, облака!…
*
Удачи!
Первая публикация: 12.05.2018
Корректировка: 1.03.2022


Полезный софт:
-
- Видео-Монтаж
Отличное ПО для создания своих первых видеороликов (все действия идут по шагам!).
Видео сделает даже новичок!
-
- Ускоритель компьютера
Программа для очистки Windows от «мусора» (удаляет временные файлы, ускоряет систему, оптимизирует реестр).