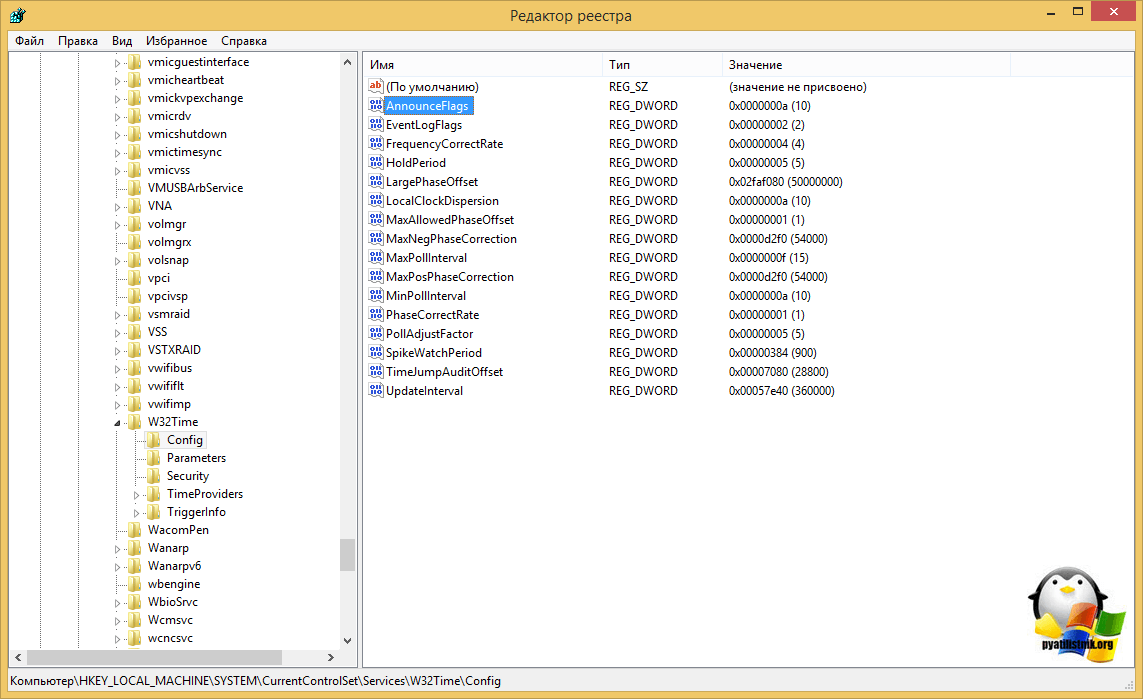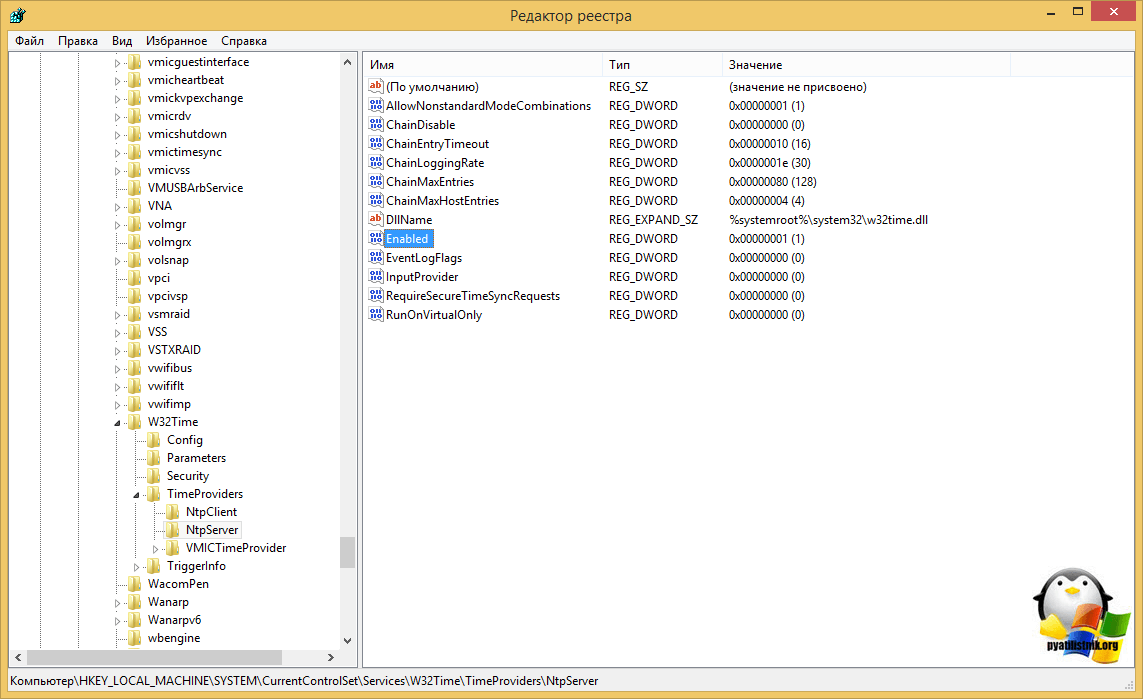Служба времени Windows, несмотря на кажущуюся простоту, является одной из основ, необходимых для нормального функционирования домена Active Directory. В правильно настроенной среде AD служба времени работает следующим образом: компьютеры пользователей получают точное время от ближайшего контроллера домена, на котором они зарегистрировались. Все контроллеры домена в свою очередь получают точное время от DC с FSMO ролью «Эмулятор PDC», а контролер PDC синхронизирует свое время с неким внешним источником времени. В качестве внешнего источника времени может выступать один или несколько NTP серверов, например time.windows.com или NTP сервер вашего Интернет-провайдера. Также нужно отметить, что по умолчанию клиенты в домене синхронизируют время с помощью службы времени Windows (Windows Time), а не с помощью протокола NTP.
Если вы столкнулись с ситуацией, когда время на клиентах и контроллерах домена различается, возможно, в вашем домене есть проблемы с синхронизацией времени и эта статья будет вам полезна.
В первую очередь выберите подходящий NTP сервер, который вы могли бы использовать. Список общедоступных NTP серверов доступен на сайте http://ntp.org. В нашем примере мы будем использовать NTP сервера из пула ru.pool.ntp.org:
- 0.ru.pool.ntp.org
- 1.ru.pool.ntp.org
- 2.ru.pool.ntp.org
- 3.ru.pool.ntp.org
Настройка синхронизации времени в домене с помощью групповых политик состоит из двух шагов:
1) Создание GPO для контроллера домена с ролью PDC
2) Создание GPO для клиентов (опционально)
Настройка политики синхронизации NTP на контролере домена PDC
Этот шаг предполагает настройку контроллера домена с ролью эмулятора PDC на синхронизацию времени с внешним NTP сервером. Т.к. теоретически роль эмулятора PDC может перемещаться между контроллерами домена, нам нужно сделать политику, которая применялась бы только к текущему владельцу роли PDC. Для этого в консоли управления Group Policy Management Console (GPMC.msc), создадим новый WMI фильтр групповых политик. Для этого в разделе WMI Filters создадим фильтр и именем PDC Emulator и WMI запросом:
Select * from Win32_ComputerSystem where DomainRole = 5
Затем создайте новую GPO и назначьте ее на контейнер Domain Controllers.
Перейдите в режим редактирования политики и разверните следующий раздел политик: Computer Configuration->Administrative Templates->System->Windows Time Service->Time Providers
Нас интересуют три политики:
- Configure Windows NTP Client: Enabled (настройки политики описаны ниже)
- Enable Windows NTP Client: Enabled
- Enable Windows NTP Server: Enabled
В настройках политики Configure Windows NTP Client укажите следующие параметры:
- NtpServer: 0.ru.pool.ntp.org,0x1 1.ru.pool.ntp.org,0x1 2.ru.pool.ntp.org,0x1 3.ru.pool.ntp.org,0x1
- Type: NTP
- CrossSiteSyncFlags: 2
- ResolvePeerBackoffMinutes: 15
- Resolve Peer BAckoffMaxTimes: 7
- SpecilalPoolInterval: 3600
- EventLogFlags: 0
Совет. Не забудьте настроить межсетевой экран таким образом, чтобы сервер PDC мог получить доступ к внешним NTP серверам по протоколу NTP (UDP порт 123).
Примечание. Обратите внимание на синтаксис в поле NtpServer. Формат указания нескольких NTP серверов такой:ntsrv1.org,0x1 ntpsrv2.org,0x1 (разделитель пробел). На скриншоте указаны ошибочные данные!
Примените созданный ранее фильтр PDC Emulator к данной политике.
Совет. Найти имя сервера с ролью PDC можно с помощью команды:
netdom query fsmo
Осталось обновить политики на контроллере PDC:
gpupdate /force
Вручную запустите синхронизацию времени:
w32tm /resync
Проверьте текущие настройки NTP:
w32tm /query /status
Совет. В том случае, если время не синхронизировалось, перезапустите службу времени Windows и сбросьте текущие настройки:
net stop w32time
w32tm.exe /unregister
w32tm.exe /register
net start w32time
Настройка синхронизации времени на клиентах домена
В среде Active Directory по умолчанию клиенты домена синхронизируют свое время с контролерами домена (опция Nt5DS – синхронизировать время согласно иерархии домена). Как правило, эта схема работает и не требует перенастройки. Однако при наличии проблем с синхронизацией времени на клиентах домена, можно попробовать принудительно назначить сервер времени для клиентов с помощью GPO.
Для этого создайте новую GPO и назначьте ее на контейнеры (OU) с компьютерами. В редакторе GPO перейдите в раздел Computer Configuration -> Administrative Templates -> System -> Windows Time Service -> Time Providers и включите политику Configure Windows NTP Client.
В качестве сервера NTP укажите имя или ip адрес PDC, например msk-dc1.winitpro.ru,0x9, а в качестве типа синхронизации — NT5DS
Обновите настройки групповых политик на клиентах и проверьте, что клиенты успешно синхронизировали свое время с PDC.
Совет. Указанная схема применима только к небольшим доменам. Для больших распределенных доменов с большим количеством DC и сайтов придется создать отдельную политику для каждого сайта, чтобы клиенты синхронизировали свое время с DC в сайте.
Обновлено 12.11.2019
Добрый день уважаемые читатели и гости блога pyatilistnik.org, как много люди говорят о времени, что оно быстро или медленно бежит, и все понимают, что оно бесценно и важно. Так и в инфраструктуре Active Directory, она является одним из важнейших факторов, правильного функционирования домена. В домене все друг другу доверяют, и один раз авторизовавшись и получив все тикеты от Kerberos, пользователь ходит куда угодно, ограничиваясь лишь своими доступными правами. Так вот если у вас не будет точного времени на ваших рабочих станциях к контроллеру домена, то можете считать, что у вас начинаются серьезные проблемы, о которых мы поговорим ниже и рассмотрим как их устранить с помощью настройки NTP сервера в Windows.
Синхронизация времени в Active Directory
Среди компьютеров, участвующих в Active Directory работает следующая схема синхронизация времени.
- Контроллер корневого домена в лесу AD, которому принадлежит FSMО-роль эмулятора PDC (назовем его корневым PDC), является источником времени для всех остальных контроллеров этого домена.
- Контроллеры дочерних доменов синхронизируют время с вышестоящих по топологии AD контроллеров домена.
- Рядовые члены домена (сервера и рабочие станции) синхронизируют свое время с ближайшим к ним доступным контроллером домена, соблюдая топологию AD.
Корневой PDC может синхронизировать свое время как со внешним источником, так и с самим собой, последнее задано конфигурацией по умолчанию и является абсурдом, о чем периодически намекают ошибки в системном журнале.
Синхронизация клиентов корневого PDC может осуществятся как с его внутренних часов, так и с внешнего источника. В первом случае сервер времени корневого PDC объявляет себя как «надежный» (reliable).
Далее я приведу оптимальную с моей точки зрения конфигурацию сервера времени корневого PDC, при которой сам корневой PDC периодически синхронизирует свое время от достоверного источника в интернете, а время обращающихся к нему клиентов синхронизирует со своими внутренними часами.
Для того, чтобы понять кто у вас в сети является NTP сервером из контроллеров домена, прочитайте вот эту статью, многие вопросы отпадут сами собой
Вводим netdom query fsmo. В моем примере, роль PDC и NTP сервера, принадлежит контроллеру dc7
Конфигурация NTP-сервера на корневом PDC
Конфигурирование сервера времени в Windows (NTP-сервера) может осуществляться как с помощью утилиты командной строки w32tm, так и через реестр. Где возможно, я приведу оба варианта. Но в начале посмотрите полностью ваши настройки на компьютере, делается это командой:
w32tm /query /configuration
EventLogFlags: 2 (Локально)
AnnounceFlags: 10 (Локально)
TimeJumpAuditOffset: 28800 (Локально)
MinPollInterval: 6 (Локально)
MaxPollInterval: 10 (Локально)
MaxNegPhaseCorrection: 172800 (Локально)
MaxPosPhaseCorrection: 172800 (Локально)
MaxAllowedPhaseOffset: 300 (Локально)FrequencyCorrectRate: 4 (Локально)
PollAdjustFactor: 5 (Локально)
LargePhaseOffset: 50000000 (Локально)
SpikeWatchPeriod: 900 (Локально)
LocalClockDispersion: 10 (Локально)
HoldPeriod: 5 (Локально)
PhaseCorrectRate: 7 (Локально)
UpdateInterval: 100 (Локально)[TimeProviders]
NtpClient (Локально)
DllName: C:Windowssystem32w32time.dll (Локально)
Enabled: 1 (Локально)
InputProvider: 1 (Локально)
CrossSiteSyncFlags: 2 (Локально)
AllowNonstandardModeCombinations: 1 (Локально)
ResolvePeerBackoffMinutes: 15 (Локально)
ResolvePeerBackoffMaxTimes: 7 (Локально)
CompatibilityFlags: 2147483648 (Локально)
EventLogFlags: 1 (Локально)
LargeSampleSkew: 3 (Локально)
SpecialPollInterval: 3600 (Локально)
Type: NT5DS (Локально)NtpServer (Локально)
DllName: C:Windowssystem32w32time.dll (Локально)
Enabled: 1 (Локально)
InputProvider: 0 (Локально)
AllowNonstandardModeCombinations: 1 (Локально)VMICTimeProvider (Локально)
DllName: C:WindowsSystem32vmictimeprovider.dll (Локально)
Enabled: 1 (Локально)
InputProvider: 1 (Локально)
Включение синхронизации внутренних часов с внешним источником
Объявление NTP-сервера в качестве надежного
[HKEY_LOCAL_MACHINESYSTEMCurrentControlSetServicesW32TimeConfig]
"AnnounceFlags"=dword:0000000aw32tm /config /reliable:yes
Включение NTP-сервера
NTP-сервер по умолчанию включен на всех контроллерах домена, однако его можно включить и на рядовых серверах.
[HKEY_LOCAL_MACHINESYSTEMCurrentControlSetServicesW32TimeTimeProvidersNtpServer]
"Enabled"=dword:00000001
Задание списка внешних источников для синхронизации
[HKEY_LOCAL_MACHINESYSTEMCurrentControlSetServicesW32TimeParameters]
"NtpServer"="time.nist.gov,0x8 ntp1.imvp.ru,0x8 ntp2.imvp.ru,0x8 time.windows.com,0x8 ru.pool.ntp.org,0x8"w32tm /config /manualpeerlist:"time.nist.gov,0x8 ntp1.imvp.ru,0x8 ntp2.imvp.ru,0x8 time.windows.com,0x8 ru.pool.ntp.org,0x8"
Флаг 0×8 на конце означает, что синхронизация должна происходить в режиме клиента NTP, через предложенные этим сервером интервалы времени. Для того, чтобы задать свой интервал синхронизации, необходимо использовать флаг 0×1.
Задание интервала синхронизации с внешним источником
Время в секундах между опросами источника синхронизации, по умолчанию 900с = 15мин. Работает только для источников, помеченных флагом 0×1.
[HKEY_LOCAL_MACHINESYSTEMCurrentControlSetServicesW32TimeTimeProvidersNtpClient]
"SpecialPollInterval"=dword:00000384
Установка минимальной положительной и отрицательной коррекции
Максимальная положительная и отрицательная коррекция времени (разница между внутренними часами и источником синхронизации) в секундах, при превышении которой синхронизация не происходит. Рекомендую значение 0xFFFFFFFF, при котором коррекция сможет производиться всегда.
[HKEY_LOCAL_MACHINESYSTEMCurrentControlSetServicesW32TimeConfig]
"MaxPosPhaseCorrection"=dword:FFFFFFFF
"MaxNegPhaseCorrection"=dword:FFFFFFFF
Все необходимое одной строкой
w32tm.exe /config /manualpeerlist:"time.nist.gov,0x8 ntp1.imvp.ru,0x8 ntp2.imvp.ru,0x8 time.windows.com,0x8 pool.ntp.org,0x8" /syncfromflags:manual /reliable:yes /update
Полезные команды
- Применение внесенных в конфигурацию службы времени изменений
w32tm /config /update - Принудительная синхронизация от источника
w32tm /resync /rediscover - Отображение состояния синхронизации контроллеров домена в домене
w32tm /monitor - Отображение текущих источников синхронизации и их статуса
w32tm /query /peers
Настройка NTP сервера и клиента групповой политикой
Раз уж у нас с вами домен Active Directory, то глупо не использовать групповые политики, для массовой настройки серверов и рабочих станций, я покажу как настроить ваш NTP сервер в windows и клиента. Открываем оснастку «Редактор групповых политик». Перед тем как настроить наш NTP сервер в Windows, нам необходимо создать WMI фильтр, который будет применять политику, только к серверу мастера PDC.
Вводим имя запроса, пространство имен, будет иметь значение «rootCIMv2» и запрос «Select * from Win32_ComputerSystem where DomainRole = 5». Сохраняем его.
Затем вы создаете политику на контейнере Domain Controllers.
В самом низу политики применяете ваш созданный WMI фильтр.
Переходим в ветку: Конфигурация компьютера > Политики > Административные шаблоны > Система > Служба времени Windows > Поставщики времени.
Тут открываем политику «Настроить NTP-клиент Windows». Задаем параметры
- NtpServer: 0.ru.pool.ntp.org,0x1 1.ru.pool.ntp.org,0x1 2.ru.pool.ntp.org,0x1 3.ru.pool.ntp.org,0x1
- Type: NTP
- CrossSiteSyncFlags: 2. Двойка означает, если этот параметр равен 2 (Все), можно использовать любого участника синхронизации. Это значение игнорируется, если не задано значение NT5DS. Значение по умолчанию: 2 (десятичное) (0x02 (шестнадцатеричное))
- ResolvePeerBackoffMinutes: 15. Это значение, выраженное в минутах, определяет интервал ожидания службы W32time перед попыткой разрешения DNS-имени в случае неудачи. Значение по умолчанию: 15 минут
- Resolve Peer BAckoffMaxTimes: 7. Это значение определяет число попыток разрешения DNS-имени, предпринимаемых службой W32time перед перезапуском процесса обнаружения. При каждом неудачном разрешении DNS-имени интервал ожидания перед следующей попыткой удваивается. Значение по умолчанию: семь попыток.
- SpecilalPoolInterval: 3600. Это значение параметра NTP-клиента, выраженное в секундах, определяет частоту опроса настроенного вручную источника времени, который использует особый интервал опроса. Если для параметра NTPServer установлен флаг SpecialInterval, клиент использует значение, заданное как SpecialPollInterval, вместо значений MinPollInterval и MaxPollInterval, чтобы определить частоту опроса источника времени. Значение по умолчанию: 3600 секунд (1 час).
- EventLogFlags: 0
Делаем отдельную групповую политику для клиентских рабочих машин, вот с такими параметрами.
- NtpServer: Адрес вашего контроллера домена с ролью PDC.
- Type: NT5DS
- CrossSiteSyncFlags: 2
- ResolvePeerBackoffMinutes: 15
- Resolve Peer BAckoffMaxTimes: 7
- SpecilalPoolInterval: 3600
- EventLogFlags: 0
Далее идем на клиента и обновляем групповые политики gpupdate /force и вводим команду w32tm /query /status
Особенности виртуализированных контроллеров домена
Контроллеры домена, работающие в виртуализированной среде, требуют к себе особенного отношения.
- Средства синхронизации времени виртуальной машины и хостовой ОС должны быть выключены. Во всех адекватных системах виртуализации (Microsoft, vmWare и т. д.) присутствуют компоненты интеграции гостевой ОС с хостовой, которые значительно повышают производительность и управляемость гостевой системой. Среди этих компонентов всегда есть средство синхронизации времени гостевой ОС с хостовой, которое очень полезно для рядовых машин, но противопоказано для контроллеров домена. Потому как в этом случае весьма вероятен цикл, при котором контроллер домена и хостовая ОС будут синхронизировать друг друга. Последствия печальны.
- Для корневого PDC синхронизация с внешним источником должна быть настроена всегда. В виртуальной среде часы не настолько точны как в физической, потому как виртуальная машина работает с виртуальным процессором и прерываниями, для которых характерно как замедление, так и ускорение относительно «обычной» частоты. Если не настроить синхронизацию виртуализированного корневого PDC с внешним источником, время на всех компьютерах предприятия может убегать/отставать на пару часов в сутки. Не трудно представить неприятности, которые может принести такое поведение.
- NetPing
- >
- Блог
- >
- Примеры применения
- >
- Пример настройки локального NTP сервера для работы с устройствами NetPing
Примеры применения08.12.2014
Для синхронизации времени устройства NetPing используют протокол NTP. При помощи этого протокола все устройства в сети корректируют своё время по указанному серверу. Устройства NetPing, подключенные к Internet, могут использовать публичный NTP сервер, как рекомендовано в статье. Если доступа к сети Internet нет, то можно настроить локальный NTP сервер. Таким сервером может являться любой компьютер с ОС Windows с настроенной службой W32Time («Служба времени Windows»). Данная служба не имеет графического интерфейса и настраивается либо через командную строку либо путём правки ключей реестра.
Инструкция по настройке сервера NTP на ОС Windows 7/8/2008/2012
Рассмотрим настройку службы времени через редактирование реестра. Настройка происходит одинаково для версий Windows 7/8, Windows Server 2008, Windows Server 2012.
Для данной настройки необходимо обладать правами администратора ОС Windows
Открываем редактор реестра либо через диалоговое окно «Выполнить», вызванное комбинацией клавиш «Win» + «R», либо через форму поиска, где набираем «regedit».
В открывшемся редакторе в левом древовидном меню открываем «ветвь» «HKEY_LOCAL_MACHINESYSTEMCurrentControlSetservicesW32TimeTimeProvidersNtpServer», где ищем ключ с названием «Enable». Нажимаем правой кнопкой мыши и выбираем «Изменить». Меняем значение ключа с на 1.
Управляемый блок удаленного распределения питания по сети Ethernet/Internet (IP PDU)2 независимые управляемые подробнее…
Цена: 8 157 руб.
</span></p>Устройство NetPing 2/PWR-220 v13/GSM3G
Цена: 13 732 руб.
NetPing датчик наличия электропитания 995S1
Цена: 1 224 руб.
WLC10 кабель протечки
Цена: 6 700 руб.
VT592 кабельный датчик протечки
Цена: 3 800 руб.
При работе со специализированным программным обеспечением, системами бухгалтерского учета, программами для трейд-ина на биржах, букмекерскими приложениями и другим софтом большое значение имеет пунктуальность выполнения задач. Несовпадение локального времени со временем компьютера может обернуться для пользователя различными негативными последствиями — вплоть до потери денежных средств.
Для успешного решения задач, требующих поминутной или даже посекундной пунктуальности, достаточно синхронизировать системное время на компьютере со временем той точки земного шара, где физически расположен удаленный сервер. Рассмотрим, для чего это делается, а также приведем инструкцию по настройке функции синхронизации системных часов в Windows 10.
Точное время на компьютере
Базовой задачей любого современного устройства — от смартфона до компьютера — является подсчет времени. Без этой фундаментальной функции выполнение компьютером какой-либо задачи невозможно в принципе. Аппаратная и программная составляющая устройств построена на том, чтобы сначала отсчитывать время, а только потом выполнять возложенную на них задачу.
Локальное время на компьютере требуется только для самого пользователя. Независимо от того, отстают или спешат часа, ПК будет исправно выполнять большинство требуемых задач. Однако при выходе в сеть пользователь может столкнуться с проблемой отказа доступа к какому-либо сетевому ресурсу. Большинство поисковых систем и социальных сетей, не говоря уже о специализированных сетевых сервисах, могут заблокировать компьютер, если его системное время не соответствует времени региона, в котором он расположен физически.
Из этого следует вывод, что точное время нужно не только компьютеру, но и пользователю, так как без этого он не сможет выполнять многие задачи, связанные работой в интернете.
Автоматическая синхронизация времени NTP
Любая операционная система, установленная не компьютер или мобильное устройство, имеет встроенную функцию синхронизации внутренних часов. Эта функция выполняет очень простую задачу — отправляет запрос на сервер синхронизации времени, а затем настраивает системные часы в соответствии с полученным ответом.
Для передачи необходимых данных операционная система использует специальный сетевой протокол NTP — «Network Time Protocol» или «Протокол сетевого времени». Данным протоколом учитывается длительность задержки между отправкой запроса на сервер и получением ответа от него. Благодаря этому принципу функционирования NTP даже при низкой скорости работы интернета на пользовательском компьютере будет установлено точное время с погрешностью не более 10 миллисекунд (1/100 секунды).
Что такое сервер синхронизации времени?
Сервер синхронизации времени (или сервер точного времени, NTP-сервер) — сервер, в задачу которого входит формирование и отправка пакета данных, в котором и содержится информация о текущем времени того региона, где физически расположен компьютер.
Здесь автоматически напрашивается вопрос: «Откуда сам NTP-сервер получает данные о времени в той или иной точке земного шара?» Все очень просто — NTP-сервер получает нужные данные от государственных служб точного времени или других источников. Последние, в свою очередь, сверяются по времени с реально действующими «Эталонами времени» — сложными комплексами, состоящими из множества технических систем и приборов измерения времени.
Синхронизация времени через TimeServer
В настоящий момент существует большое количество бесплатных NTP-серверов. Одним из самых популярных в России и во многих других странах мира является сервер точного времени TimeServer. Основные преимущества сервера:
- Возможность синхронизации со временем всех стран и городов мира.
- Минимально возможная погрешность (сервер осуществляет синхронизацию времени с атомным эталоном времени).
- Высокая скорость обработки данных независимо от количества подключенных к серверу компьютеров.
Настройка синхронизации времени с сервером TimeServer в Windows 10
Приведем пошаговую инструкцию настройки синхронизации времени с NTP-сервером TimeServer.
Шаг 1
Откройте меню «Пуск» и кликните по значку в виде шестеренки.
Шаг 2
В открывшемся окне «Параметры Windows» выберите раздел «Время и язык».
Шаг 3
Во вновь открывшемся окне перейдите во вкладку «Регион и язык», а затем в раздел «Дополнительные параметры даты и времени, региональные параметры».
Шаг 4
В правой части окна найдите подраздел «Установка даты и времени» и откройте его.
Шаг 5
В окне «Дата и время» откройте вкладку «Время по интернету».
Шаг 6
Нажмите на кнопку «Изменить параметры…».
Шаг 7
За работу сервера и клиента NTP отвечает «Служба времени Windows» («W32Time«).Для настройки сервера на ОС Windows проделайте следующие шаги: 1. Устанавливаем автоматический запуск сервиса «W32Time«. Для этого в ветке реестра «HKLMSystemCurrentControlSetServicesW32Time» задаём для параметра «Start» значение 2. 2. Затем открываем «HKLMSystemCurrentControlSetServicesW32TimeTimeProvidersNtpServer» и устанавливаем «Enabled» в единицу. 3. Правим следующие параметры: — ветка: «HKLMSystemCurrentControlSetServicesW32TimeParameters«, параметр «Type» может принимать следующие значения:NoSync — NTP-сервер не синхронизируется с каким-либо внешним источником времени. Используются часы, встроенные в микросхему CMOS самого сервера;NTP — NTP-сервер синхронизируется с внешними серверами времени, которые указаны в параметре реестра «NtpServer«;NT5DS — NTP-сервер производит синхронизацию согласно доменной иерархии;AllSync — NTP-сервер использует для синхронизации все доступные источники; — параметр «NtpServer«, где указывается хост, с которым будет синхронизировать время данный сервер. При необходимости можно добавить несколько хостов, введя их DNS имена или IP адреса через пробел. В конце каждого имени через запятую можно добавлять флаг, который определяет режим для синхронизации с сервером времени.Допускаются следующие значения:0x1 — SpecialInterval, использование специального интервала опроса;0x2 — режим UseAsFallbackOnly;0x4 — SymmetricActive, симметричный активный режим;0x8 — Client, отправка запроса в клиентском режиме. При использовании флага «SpecialInterval«, необходимо установленное значение интервала в ключе «SpecialPollInterval«. При значении флага «UseAsFallbackOnly» службе времени сообщается, что данный сервер будет использоваться как резервный, и перед синхронизацией с ним будут выполняться обращения к другим серверам списка. Симметричный активный режим используется NTP-серверами по умолчанию, а клиентский режим можно задействовать в случае проблем с синхронизацией; — ветка «HKLMSystemCurrentControlSetServicesW32TimeConfig«, параметр «AnnounceFlags» отвечает за то, как о себе заявляет NTP-сервер и может принимать следующие значения: 0x0 (Not a time server) — сервер не объявляет себя через NetLogon, как источник времени. Он может отвечать на NTP запросы, но соседи не смогут распознать его;0x1 (Always time server) — сервер будет всегда объявлять о себе вне зависимости от статуса;0x2 (Automatic time server) — сервер будет объявлять о себе только, если он получает надежное время от другого соседа (NTP или NT5DS);0x4 (Always reliable time server) — сервер будет всегда заявлять себя, как надежный источник времени;0x8 (Automatic reliable time server) — контроллер домена автоматически объявляется надежным если он — PDC-эмулятор корневого домена леса. Этот флаг позволяет главному PDC леса заявить о себе как об авторизованном источнике времени даже при отсутствии связи с вышестоящими NTP-серверами. Ни один контроллер или рядовой сервер (имеющие по умолчанию флаг 0x2) не может заявить о себе, как о надежном источнике времени, если он не может найти источник для себя.Значение «AnnounceFlags» может составлять сумму его флагов, например:10=2+8 — NTP-сервер заявляет о себе как о надежном источнике времени при условии, что сам получает время из надежного источника либо является PDC корневого домена. Флаг 10 задается по умолчанию как для членов домена, так и для отдельно стоящих серверов.5=1+4 — NTP-сервер всегда заявляет о себе как о надежном источнике времени. Например, чтобы заявить рядовой сервер (не контроллер домена) как надежный источник времени, нужен флаг 5; — ветка «HKLMSystemCurrentControlSetServicesW32TimeTimeProvidersNtpClient«, параметр «SpecialPollInterval» задается в секундах и по умолчанию его значение равно 604800, что составляет одну неделю. Это довольно много, поэтому стоит уменьшить значение, скажем, до часа (3600). 4. После сделанных настроек можно запускать службу времени: «net start w32time«. Если сервис уже работал, примените конфигурацию командой «w32tm /config /update» и перезапустите: «net stop w32time && net start w32time«. 5. После перезапуска службы NTP-сервер уже активен и может обслуживать клиентов. Убедиться в этом можно с помощью команды «w32tm /query /configuration«. Эта команда выводит полный список параметров службы. Если раздел «NtpServer» содержит строку «Enabled:1«, то все в порядке.
- http://www.netping.ru/blog/primer-nastrojki-lokalnogo-ntp-servera-dlya-raboty-s-ustrojstvami-netping
- https://www.timeserver.ru/sync/ntp/windows-10
- http://moonlightsoft.blogspot.com/2015/04/ntp-windows.html
Синхронизация времени Windows 10 позволяет автоматически сверять время с показателями на сервере. Происходит она раз в неделю посредством сетевого протокола времени (NTP). Если оно установлено неверно, лицензии на некоторые программы могут слететь, а часть сайтов перестанет загружаться.
NTP учитывает тайминг между отправкой запроса и получением ответа, отчего гарантирует высокую точность (до 10 миллисекунд). Рассмотрим, как включить и отключить синхронизацию времени, решать связанные с ним проблемы и выбирать серверы времени.
Содержание
- Параметры
- Панель управления
- Командная строка
- Службы
- PowerShell
- Добавление новых серверов
- Настройка времени по Интернету
- Редактор реестра
- Решение проблем
- Отключение синхронизации
Параметры
Настройка синхронизации данным способом, относительно недавняя, и может использоваться только на Виндовс 10, так-как «Параметры системы» в том виде в котором они представлены есть только на десятке.
1. Зайдите в Параметры Windows 10 и посетите раздел «Время и язык».
2. В первой вкладке активируйте опцию «Установить время автоматически».
3. Про скрольте вниз, до надписи: «Сопутствующие параметры», и перейдите по ссылке «Формат даты, времени и региона».
4. Чтобы указать сервер для синхронизации, опуститесь немного ниже и кликните по ссылке «Дополнительные параметры даты и…».
5. Перейдите в указанный на скриншоте раздел.
6. Активируйте последнюю вкладку и нажмите «Изменить параметры…».
7. Отметьте флажком пункт «Синхронизировать с сервером…» и выберите сервер из выпадающего списка.
8. Для немедленной синхронизации кликните «Обновить сейчас».
Сервер времени, что это? — компьютер, на который возложена задача отправки пакетов данных со сведениями о времени в регионе, где находятся клиенты.
9. Закройте окошко кнопкой «OK» и примените новые настройки.
Синхронизация папок в Windows 10
Панель управления
1. Откройте Панель управления.
2. Посетите ее раздел под названием «Часы, язык и регион».
3. Перейдите в подраздел «Дата и время».
4. Активируйте «Время по интернету» и переходите к 7-му шагу предыдущей инструкции.
Командная строка
Рассмотрим, как синхронизировать время на компьютере с интернетом при помощи командной строки.
1. Через контекстное меню Пуска откройте командную строку от имени администратора.
2. Выполните команду «w32tm /resync» для немедленной синхронизации с выбранным сервером.
Если компьютер расположен в домене, команда будет следующей: «net time /domain».
Службы
Синхронизация через интернет может не работать, если отключен сервис «Служба времени Windows». Для проверки и запуска службы выполните следующие шаги.
1. Откройте окно управления сервисами операционной системы. Для этого зажмите клавиши Win + R и выполните команду «services.msc» в открывшемся окне.
2. Откройте свойства записи «Служба времени Windows» через контекстное меню, двойным кликом или сочетанием клавиш Alt + Enter.
3. В выпадающем списке «Тип запуска» выберите «Вручную».
Можно указать и «Автоматически», но тогда сервис будет запускаться при каждой загрузке операционной системы, а при варианте «Вручную» — только когда Windows 10 обратится к нему.
4. Кликните «Запустить» и жмите «OK».
Если со службой все в порядке, остановите ее через контекстное меню, а затем снова запустите.
PowerShell
Запускается сервис и через PowerShell.
1. Откройте PowerShell с правами администратора (например, через поиск).
2. Выполните в открывшемся окне команду Get-Service W32Time | Select-Object * для получения статуса сервиса.
3. Ищите сроку «Status»: если её значение «Stopped», выполните «Start-Service W32Time» для запуска службы.
При появлении ошибки необходимо изменить тип запуска сервиса на «Ручной» либо «Автоматический» в его свойствах. (см. предыдущий раздел).
4. В ином случае выполните «Restart-Service W32Time» для перезапуска службы.
Никаких уведомлений по окончании выполнения операций в случае их успешного завершения не будет.
5. Для изменения адреса сервера примените команду: w32tm /config /syncfromflags:manual /manualpeerlist:»time.google.com», где в последних кавычках пропишите свою ссылку.
6. Для запуска синхронизации введите «w32tm /config /reliable:yes» и жмите «Enter».
Добавление новых серверов
В Windows 10 предусмотрена смена NTP-серверов и добавление сторонних, отсутствующих в списке. Делается это двумя способами.
Настройка времени по Интернету
1. Чтобы не повторяться, перейдите к первому разделу «Параметры» и выполните из него 6 первых шагов.
2. Убедитесь, что опция «Синхронизировать с сервером…» активирована.
3. Кликните по форме с выпадающим списком ниже.
4. Введите адрес сервера без www и https, например, time.google.com.
5. Сохраните настройки кнопкой «OK».
Для немедленной проверки жмите «Обновить сейчас».
После настройки и проверки появится оповещение об успешном завершении синхронизации часов со ссылкой на NTP-сервер.
Редактор реестра
1. Для запуска утилиты «Выполнить» воспользуйтесь комбинацией клавиш Win + R.
2. Введите в текстовую строку «regedit» и жмите «OK» либо «Enter».
Команду можете выполнить и через поиск Windows 10.
3. Разверните ветку HKLM.
4. Перейдите вниз по пути: SOFTWAREMicrosoftWindowsCurrentVersionDateTime.
5. В подразделе Servers создайте новый строковый параметр через его контекстное меню либо правый клик по свободной области в левой части окна.
6. В качестве параметра укажите число, следующее за последней записью в списке (скорее всего, будет 3), в поле «Значение» вставьте ссылку на нужный сервер и кликните «OK».
Для сверки реального времени с сервером необходимо выполнить 6 шагов из раздела «Параметры» и щелкнуть «Обновить сейчас».
Решение проблем
Ранее было сказано, что чаще всего синхронизация не работает по причине остановки отвечающего за это системного сервиса. Как его перезапустить и добавить в автозагрузку, рассмотрели в подразделе «Службы». Здесь ознакомимся с ускоренным способом выхода из ситуации.
Рассмотрим, как исправить через командную строку, в случае когда не синхронизируется время по интернету:
- Запустите командную строку от имени администратора;
- Выполните команду «net stop w32time» для остановки службы времени Windows 10;
- Отмените ее регистрацию в ОС командой «w32tm /unregister»;
- Зарегистрируйте ее обратно: введите «w32tm /register» и нажмите «Enter»;
- Запустите сервис «net start w32time»;
- Запустите процесс внеочередной синхронизации «w32tm /resync /nowait»;
- Если ничего не помогает, перезагрузите компьютер.
Отключение синхронизации
Чтобы операционная система периодически не сверяла время с тем, что установлено на выбранном сервере, выполните такие шаги.
1. Откройте «Настройки даты и времени», кликнув правой кнопкой мыши по часам внизу дисплея.
2. Перенесите первый переключатель в положение «Откл.» и закройте окно.
В данное окно можете попасть через Параметры Windows 10 (см. 1-й раздел статьи) или Панель управления (см. 2-й раздел).
Второй способ: остановите и отключите автоматический запуск сервиса «Служба времени Windows», о чем рассказано в 3-м разделе.
Не забудьте проверить правильность указанного часового пояса.
В этой статье я расскажу о:
- топологии синхронизации времени среди участников Active Directory
- оптимальной с моей точки зрения конфигурации сервера времени корневого эмулятора PDC
- полезных командах для настройки и диагностики синхронизации времени
- особенностях, которые нужно учитывать для виртуализированных контроллеров домена
Среди компьютеров, участвующих в Active Directory работает следующая схема синхронизация времени.
- Контроллер корневого домена в лесу AD, которому принадлежит FSMО-роль эмулятора PDC (назовем его корневым PDC), является источником времени для всех остальных контроллеров этого домена.
- Контроллеры дочерних доменов синхронизируют время с вышестоящих по топологии AD контроллеров домена.
- Рядовые члены домена (сервера и рабочие станции) синхронизируют свое время с ближайшим к ним доступным контроллером домена, соблюдая топологию AD.
Корневой PDC может синхронизировать свое время как со внешним источником, так и с самим собой, последнее задано конфигурацией по умолчанию и является абсурдом, о чем периодически намекают ошибки в системном журнале.
Синхронизация клиентов корневого PDC может осуществятся как с его внутренних часов, так и с внешнего источника. В первом случае сервер времени корневого PDC объявляет себя как «надежный» (reliable).
Далее я приведу оптимальную с моей точки зрения конфигурацию сервера времени корневого PDC, при которой сам корневой PDC периодически синхронизирует свое время от достоверного источника в интернете, а время обращающихся к нему клиентов синхронизирует со своими внутренними часами.
Конфигурация NTP-сервера на корневом PDC
Конфигурирование сервера времени (NTP-сервера) может осуществляться как с помощью утилиты командной строки w32tm, так и через реестр. Где возможно, я приведу оба варианта.
Включение синхронизации внутренних часов с внешним источником
[HKEY_LOCAL_MACHINESYSTEMCurrentControlSetServicesW32TimeParameters]"Type"="NTP"w32tm /config /syncfromflags:manual
Подробности — в библиотеке TechNet.
Объявление NTP-сервера в качестве надежного
[HKEY_LOCAL_MACHINESYSTEMCurrentControlSetServicesW32TimeConfig]"AnnounceFlags"=dword:0000000aw32tm /config /reliable:yes
Подробности — в библиотеке TechNet.
Включение NTP-сервера
NTP-сервер по умолчанию включен на всех контроллерах домена, однако его можно включить и на рядовых серверах.
[HKEY_LOCAL_MACHINESYSTEMCurrentControlSetServicesW32TimeTimeProvidersNtpServer]"Enabled"=dword:00000001
Задание списка внешних источников для синхронизации
[HKEY_LOCAL_MACHINESYSTEMCurrentControlSetServicesW32TimeParameters]"NtpServer"="time.nist.gov,0x8 ntp1.imvp.ru,0x8 ntp2.imvp.ru,0x8 time.windows.com,0x8 ru.pool.ntp.org,0x8"w32tm /config /manualpeerlist:"time.nist.gov,0x8 ntp1.imvp.ru,0x8 ntp2.imvp.ru,0x8 time.windows.com,0x8 ru.pool.ntp.org,0x8"
Флаг 0×8 на конце означает, что синхронизация должна происходить в режиме клиента NTP, через предложенные этим сервером интервалы времени. Для того, чтобы задать свой интервал синхронизации, необходимо использовать флаг 0×1. Все остальные флаги описаны в библиотеке TechNet.
Задание интервала синхронизации с внешним источником
Время в секундах между опросами источника синхронизации, по умолчанию 900с = 15мин. Работает только для источников, помеченных флагом 0×1.
[HKEY_LOCAL_MACHINESYSTEMCurrentControlSetServicesW32TimeTimeProvidersNtpClient]"SpecialPollInterval"=dword:00000384
Установка минимальной положительной и отрицательной коррекции
Максимальная положительная и отрицательная коррекция времени (разница между внутренними часами и источником синхронизации) в секундах, при превышении которой синхронизация не происходит. Рекомендую значение 0xFFFFFFFF, при котором коррекция сможет производиться всегда.
[HKEY_LOCAL_MACHINESYSTEMCurrentControlSetServicesW32TimeConfig]"MaxPosPhaseCorrection"=dword:FFFFFFFF"MaxNegPhaseCorrection"=dword:FFFFFFFFВсе необходимое одной строкой
w32tm.exe /config /manualpeerlist:"time.nist.gov,0x8 ntp1.imvp.ru,0x8 ntp2.imvp.ru,0x8 time.windows.com,0x8 pool.ntp.org,0x8" /syncfromflags:manual /reliable:yes /updateПолезные команды
- Применение внесенных в конфигурацию службы времени изменений
w32tm /config /update- Принудительная синхронизация от источника
w32tm /resync /rediscover- Отображение состояния синхронизации контроллеров домена в домене
w32tm /monitor- Отображение текущих источников синхронизации и их статуса
w32tm /query /peers
Особенности виртуализированных контроллеров домена
Контроллеры домена, работающие в виртуализированной среде, требуют к себе особенного отношения.
- Средства синхронизации времени виртуальной машины и хостовой ОС должны быть выключены. Во всех адекватных системах виртуализации (Microsoft, vmWare и т. д.) присутствуют компоненты интеграции гостевой ОС с хостовой, которые значительно повышают производительность и управляемость гостевой системой. Среди этих компонентов всегда есть средство синхронизации времени гостевой ОС с хостовой, которое очень полезно для рядовых машин, но противопоказано для контроллеров домена. Потому как в этом случае весьма вероятен цикл, при котором контроллер домена и хостовая ОС будут синхронизировать друг друга. Последствия печальны.
- Для корневого PDC синхронизация с внешним источником должна быть настроена всегда. В виртуальной среде часы не настолько точны как в физической, потому как виртуальная машина работает с виртуальным процессором и прерываниями, для которых характерно как замедление, так и ускорение относительно «обычной» частоты. Если не настроить синхронизацию виртуализированного корневого PDC с внешним источником, время на всех компьютерах предприятия может убегать/отставать на пару часов в сутки. Не трудно представить неприятности, которые может принести такое поведение.
Итого на всех контроллерах домена запустить:
w32tm.exe /config /manualpeerlist:”ntp.mobatime.ru” /syncfromflags:manual /reliable:yes /update
Источник http://argon.pro/blog/2010/05/ad-time-sync/
В этой статье показано, как настроить службу времени Windows (NTP) в Windows Server 2016, чтобы она действовала как NTP-сервер для клиентских компьютеров домена.

Содержание
- Немного теории
- Проверяем откуда сервер берет время
- Быстрая настройка NTP на Windows Server 2016
- Расширенная настройка NTP на Windows Server 2016
- Проверка работы NTP сервера (Живой ли внешний NTP сервер с которого мы берем время)
- Список команд w32tm
- Также хотел бы поделится комментарием найденным на форуме
Немного теории
Синхронизация времени — важный и во многом достаточно критичный аспект работы Active Directory, особенно сегодня, когда широко используется взаимодействие с внешними системами и работа с сотрудниками, которые могут находиться в различных часовых поясах. Применение систем виртуализации вносит дополнительные особенности, которые также следует учитывать. Поэтому данный вопрос может оказаться не столь простым, как кажется, а синхронизация с внешним источником точного времени становится одной из актуальных задач.
Прежде всего вспомним, как происходит синхронизация времени в Active Directory. В качестве эталона времени выступает контроллер, владеющий ролью эмулятора PDC. Это FSMO-роль и эмулятором PDC может являться только один контроллер в каждом домене. С ним синхронизируют время остальные контроллеры домена. Доменные ПК и рядовые серверы сверяют часы с ближайшим контроллером домена.
Сам эмулятор PDC в качестве источника точного времени может использовать либо аппаратные часы материнской платы, либо внешний источник точного времени, при нахождении в виртуальной среде также может быть использовано время хоста виртуализации.
О последней поговорим более подробно. Раньше все было довольно просто, источником времени в домене обычно служили аппаратные часы эмулятора PDC, ну отстали или убежали на пару минут, в конце концов можно и подвести. Когда добавилось требование взаимодействия с внешними системами критичными к точному времени (например, использующих криптографию), то в качестве источника времени стал выступать внешний сервер. От него получал время эмулятор PDC, с ним синхронизировались контроллеры, а от них точное время расходилось на остальных участников домена.

С приходом виртуализации все изменилось, появился еще один источник времени — время хоста виртуализации. Многие гипервизоры по умолчанию имеют включенной настройку синхронизации времени гостевых систем и при попадании в виртуальную среду контроллера может возникнуть следующая коллизия: контроллер синхронизирует время с хостом, но сам хост, являясь членом домена, в свою очередь синхронизируется с контроллером.
Еще хуже, если в виртуальную среду попадает эмулятор PDC, в силу особенностей таймера виртуальных машин, время внутри может достаточно сильно плавать, поэтому виртуальный эмулятор PDC всегда должен синхронизировать время с внешним источником, а синхронизация времени с хостом должна быть отключена, последнее касается и всех остальных виртуальных членов домена.
Проверяем откуда сервер берет время
Давайте перейдем от теории к практике. Начнем с того, что выясним кто из контроллеров является эмулятором PDC и эталоном времени для домена. Это можно сделать на любом контроллере домена командой:
netdom query fsmoВ выводе будут показаны все хозяева операций, нас интересует только эмулятор PDC.

Затем перейдем на указанный контроллер и узнаем источник времени для него, для этого выполните команду:
w32tm /query /source
Если в выводе вы увидите:
Local CMOS Clock
Free-Running System Clockто источником времени являются аппаратные часы. А если там будет:
VM IC Time Synchronization Provider
то вы имеете дело с виртуальной машиной, которая синхронизирует время с хостом.
Данную настройку следует исправить, это можно сделать в настройках виртуальной машины, отключив синхронизацию времени с хостом, либо в самой системе, для этого откройте ветвь реестра:
HKEY_LOCAL_MACHINESYSTEMCurrentControlSetServicesW32TimeTimeProvidersVMICTimeProviderи установите для параметра Enabled значение 0.
После данного изменения следует перезапустить Службу времени Windows как показано ниже или перезагрузить компьютер.
net stop w32time
net start w32timeДалее будет показана быстрая настройка NTP клиента на сервере и более расширенная.
Быстрая настройка NTP на Windows Server 2016
На вашем Windows Server 2016 нажмите кнопку Windows и введите: PowerShell, щелкните правой кнопкой мыши и выберите «Запуск от имени администратора».
Введите следующие команды
w32tm /config /manualpeerlist:ntp1.stratum2.ru /syncfromflags:manual /reliable:yes /update
reliable:(YES|NO) — определяет, является ли этот компьютер надежным источником времени
Stop-Service w32time
Start-Service w32timeКонечно, вы можете взять любой NTP-сервер, какой захотите. Я брал отсюда
Теперь проверьте, правильно ли настроен сервер времени на вашем сервере Server 2016, набрав:
w32tm /query /status
Расширенная настройка NTP на Windows Server 2016
Расширенная настройка нашего эмулятора PDC на работу с внешними источниками точного времени. Все изменения также будут вноситься через реестр. Прежде всего изменим тип сервера на NTP, для этого откроем ветку
HKEY_LOCAL_MACHINESYSTEMCurrentControlSetServicesW32TimeParameters
и для параметра Type укажем строковое значение NTP. А для параметра NtpServer зададим адреса серверов точного времени, после каждого из которых, через запятую укажем 0x8, если мы хотим работать как стандартный NTP-клиент или 0x1 если будем использовать собственные параметры, например:
ntp1.stratum2.ru,0x1 ntp2.stratum2.ru,0x1 ntp4.stratum2.ru,0x1
После чего в
HKEY_LOCAL_MACHINESYSTEMCurrentControlSetServicesW32TimeTimeProvidersNtpServer
Параметр Enabled установим в значение 1.

Затем перейдем в
HKEY_LOCAL_MACHINESYSTEMCurrentControlSetServicesW32TimeConfig
и установим для параметра AnnounceFlags значение A.
Значение «AnnounceFlags» может составлять сумму его флагов, например:
10=2+8 — NTP-сервер заявляет о себе как о надежном источнике времени при условии, что сам получает время из надежного источника либо является PDC корневого домена. Флаг 10 задается по умолчанию как для членов домена, так и для отдельно стоящих серверов.
5=1+4 — NTP-сервер всегда заявляет о себе как о надежном источнике времени. Например, чтобы заявить рядовой сервер (не контроллер домена) как надежный источник времени, нужен флаг 5;

Следующие параметры будут работать, только если мы при указании серверов добавили 0x1, иначе будут использоваться настройки, предлагаемые сервером. Чтобы задать период синхронизации откройте ветку
HKEY_LOCAL_MACHINESYSTEMCurrentControlSetServicesW32TimeTimeProvidersNtpClient
и для параметра SpecialPollInterval укажите десятичное значение в секундах.

Вернемся в
HKEY_LOCAL_MACHINESYSTEMCurrentControlSetServicesW32TimeConfig
И зададим максимальное время опережения и отставания часов, после которых синхронизация производиться не будет. Для этого используются параметры MaxPosPhaseCorrection (опережение) и MaxNegPhaseCorrection (отставание) для которых также следует задать десятичное значение в секундах. По умолчанию стоит 48 часов. Это значит, что если время на эмуляторе PDC уйдет от точного источника более чем на 48 часов в любую сторону, то синхронизация производиться не будет.

Если вы хотите, чтобы время синхронизировалось всегда, то установите в оба параметра шестнадцатеричное значение FFFFFFFF.
Выполнив настройки перезапустите Службу времени Windows, это также можно сделать в командной строке:
net stop w32time
net start w32timeПосле чего еще раз выполним команду чтобы показать источники времени и их состояние
w32tm /query /peers
выполняем еще команду
w32tm /query /source
и убедимся, что источником времени для эмулятора PDC является внешний сервер.
Затем выполним данную команду на рядовых контроллерах домена, в качестве источника времени там должен быть указан эмулятор PDC, и на обычных ПК, где в выводе будет присутствовать любой из контроллеров домена. Обязательно выполните контроль для виртуальных машин, чтобы быть уверенным, что они используют время домена, а не хоста виртуализации.
Проверка работы NTP сервера (Живой ли внешний NTP сервер с которого мы берем время)
В Windows, нужно открыть командную строку и выполнить команду w32tm со специальными параметрами. Где ntp1.stratum2.ru — это NTP сервер
w32tm /stripchart /computer:ntp1.stratum2.ru /dataonly /samples:3Ответ будет содержать локальное время, и разницу со временем на указанном NTP сервере. Например:
w32tm /stripchart /computer:ntp1.stratum2.ru /dataonly /samples:3
Tracking ntp1.stratum2.ru [88.147.254.230:123].
Collecting 3 samples.
The current time is 8/1/2022 3:48:56 PM.
15:48:56, +00.0098812s
15:48:58, -00.0036452s
15:49:00, +00.0005137s
PS C:UsersAdministrator>На данном выводе видно что погрешность синхронизации составяляет +00.0098812s
Список команд w32tm
Основные команды конфигурации w32tm
- w32tm /register — Регистрация и включение службы со стандартными параметрами.
- w32tm /unregister — Отключение службы и удаление параметров конфигурации.
- w32tm /monitor — Просмотр информации по домену.
- w32tm /resync — Команда принудительной синхронизации с заданным в конфигурации источником.
- w32tm /config /update — Применить и сохранить конфигурацию.
- w32tm /config /syncfromflags:domhier /update – Задаем настройку синхронизации с контроллером домена.
- w32tm /config /syncfromflags:manual /manualpeerlist:time.windows.com – задать конкретные источники синхронизации времени по протоколу NTP.
Просмотр параметров (/query)
- w32tm /query /computer:<target> — Информация о стутусе синхронизации определенной станции (если имя не указано — используется локальный компьютер).
- w32tm /query /Source – Показать источник времени.
- w32tm /query /Configuration — Вывод всех настроек службы времени Windows.
- w32tm /query /Peers – Показать источники времени и их состояние.
- w32tm /query /Status – Статус службы времени.
- w32tm /query /Verbose – Подробный вывод всей информации о работе службы.
Также хотел бы поделится комментарием найденным на форуме
За настройку NTP через политики надо больно бить по рукам. 1. В доменной среде ничего не надо делать, контроллеры берут время с PDC, клиенты с контроллера. 2. Точности времени секунда в секунду не добьетесь. Больная тема для меня. Предыдущие админы нахреначили синхронизацию чуть ли не в 10 разных политиках, до сих пор натыкаюсь и с матами удаляю. Есть проблема с синхронизацией времени? На всех контроллерах: 1. Убиваем службу w32time 2. Грохаем ветку реестра HKLMSystemCurrentControlSetservicesW32Time 3. Регистрируем службу заново 4. Проверяем, что параметр TYPE в HKLMSystemCurrentControlSetservicesW32TimeParameters равен NT5DS Конфигурация NTP-сервера Задаем тип синхронизации внутренних часов, на использование внешнего источника. NoSync — NTP-сервер не синхронизируется с каким либо внешним источником времени. Используются системные часы, встроенные в микросхему CMOS самого сервера. NTP — NTP-сервер синхронизируется с внешними серверами времени, которые указаны в параметре реестра NtpServer. NT5DS — NTP-сервер производит синхронизацию согласно доменной иерархии. AllSync — NTP-сервер использует для синхронизации все доступные источники. На PDC настраиваем синхронизацию с внешним поставщиком времени 5. И ничего б*ть не трогаем!=) Через какое-то время время стабилизируется. Для понимания — время не импортируется, оно сверяется и подгоняется под эталон. Не забываем, что для керберос разница в 5 минут не критична. Хитрожопых кадровиков и безопасников, желающих снихронить свои убогие СКУДы с виндовыми тачками слать надолго и подальше. Всё, я кончил =) ===
Полностью согласен. Время домена — не повод для торговли. Оно должно быть правильным, но в разумных пределах, плюс-минус несколько минут не являются критичными для общения. Хотя встречал домен, где для хождения кербероса админы сделали максимальную погрешность часов сутки. Всякое бывает, но «правильный» админ всегда найдет решение… или костыль… ===
ПК не знает и никак не узнает, что PDC сменился. Так что политика обязательно должна быть! === А ему не надо знать. Он кричит в сеть «PDC!!!», а те сами знают, кому из них отозваться. У них DNS для этого есть.
Очень удобно, когда все сервера и рабочие станции в AD имеют одинаковое время. Это избавляет от кучи проблем в структуре Active Directory.
Требования для статьи:
Будем считать, что у нас есть отдельные груповые политики для контроллера домена (или другого сервера, который будет выполнять эту роль) и для все остальных серверов и рабочих станций.
Синхронизацию сервера времени настраиваем с внешним сервером. Поэтому для сервера, который является центральным сервером времени, нужно открыть вовне порт 123, а так же для все остальных серверов и ПК должен быть открыт порт 123 во внутренней сети (NTP работает по этому порту).
Для того, чтобы это сделать открываем групповые политики
gpedit.msc
Поставшики времени
И переходим Конфигурация компьютера->Административные шаблоны->Система->Службы времени Windows->Поставшики времени
Теперь нам нужно настроить 3 параметра.
Включить NTP клиент Windows – включено (для всех политик).
Включить NTP сервер Windows – включено (только в политике для локального сервера времени).
Настроить NTP клиент Windows (сервер времени)
Настроить NTP клиент Windows (все остальные)
Настроить NTP клиент Windows – Включаем и настраиваем параметры:
NtpServer: для локального сервера времени – time.windows.com,0x9 для всех остальных – имя сервера времени в нашей сети.
Type: для локального сервера времени – NTP для всех остальных – NT5DS.
Теперь дожидаемся применения политики, или применяем ее принудительно, командой:
gpupdate /force
w32tm
командой:
w32tm /query /status
проверяем какие сервера используются (параметр Источник)
Для сервера он будет – time.windows.com,0x9
Для всех остальных – имя локального сервера времени.
На этом настройка синхронизации часов в домене завершена.
Заказать создание и поддержку безопасной IT-инфраструктуры любой сложности
Быть уверенным в своей IT-инфраструктуре – это быть уверенным в завтрашнем дне.
Для того, чтобы сделать заказ: