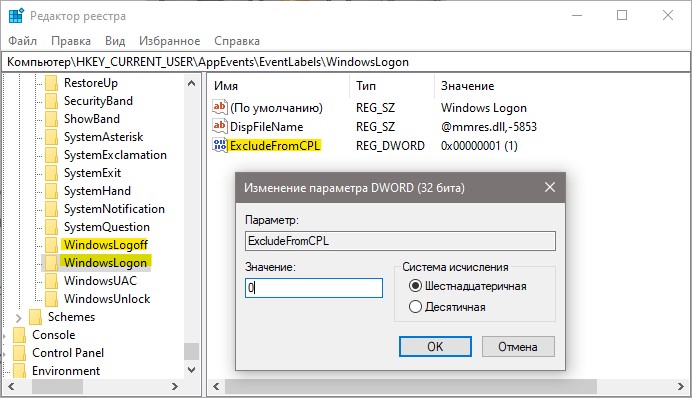На чтение 2 мин Опубликовано 02.03.2017
Привет ! Мы продолжаем разбирать операционную систему Windows 10 ! Сегодня вы узнаете как настроить системные звуки на компьютере Windows 10. Вы сможете выбрать звук для определённых событий на компьютере. Вы сможете настроить параметры динамика и микрофона. Вы сможете изменить громкость различных звуков при использовании компьютера для разговора по телефону. Чтобы настроить системные звуки, внизу экрана слева откройте меню «Пуск». В открывшемся окне, в списке всех приложений, внизу списка, откройте вкладку «Служебные Windows». В открывшемся списке нажмите на вкладку «Панель управления».
Далее, на странице «Панель управления» нажмите на вкладку «Оборудование и звук».
Далее, на странице «Оборудование и звук», в разделе «Звук», нажмите на вкладку «Изменение системных звуков».
Далее, у вас откроется окно «Звук». На вкладке «Звуки» вы можете изменить звуковое сопровождение для определённых событий на компьютере. В поле «Программные события» выберите событие и нажмите по нему. В поле «Звук» выберите звук, который будет проигрываться при совершении данного события. Можно прослушать звук, нажав на кнопку — Проверить.
Далее, на вкладке «Связь» вы можете изменить громкость различных звуков при использовании компьютера для разговора по телефону. При использовании компьютера для разговора вы можете:
— Отключить все остальные звуки.
— Уменьшить громкость других звуков на 80%.
— Уменьшить громкость других звуков на 50%.
— Ничего не менять.
Далее, на вкладке «Запись» вы можете выбрать устройство записи, чтобы изменить его параметры. Вы можете настроить микрофон и посмотреть свойства микрофона.
Далее, на вкладке «Воспроизведение» вы можете выбрать устройство воспроизведения, чтобы настроить его параметры. Вы можете настроить динамики и просмотреть свойства динамиков. В конце нажмите OK, чтобы сохранить сделанные изменения.
Далее, в свойствах динамика или микрофона вы можете:
— Сменить значок устройства.
— Включить или отключить устройство.
— Можно прослушать устройство.
— Можно автоматически отключать устройство для экономии электро-энергии.
— Можно настроить уровни устройства.
— Можно отключить все или только определённые звуковые эффекты.
— Можно выбрать разрядность и частоту дискретизации.
— В конце нажмите OK для сохранения изменений.
Остались вопросы ? Напиши комментарий ! Удачи !
- На главную
- Статьи
- Настройка звука в Windows 10
Ключевой функцией операционной системы является настройка системных звуков для различных событий. Пользователи могут настроить или установить определенный тип тона (звуковые эффекты) по своему выбору, чтобы знать о действиях в системе, таких как сигнал о низком заряде батареи, подключение или отключение устройства, сбой подключения устройства и т.д.
2021-09-05 07:10:0033

Ключевой функцией операционной системы является настройка системных звуков для различных событий. Пользователи могут настроить или установить определенный тип тона (звуковые эффекты) по своему выбору, чтобы знать о действиях в системе, таких как сигнал о низком заряде батареи, подключение или отключение устройства, сбой подключения устройства и т.д.
Как настроить
Чтобы настроить параметры звука для уведомлений, необходимо выполнить следующие действия:
- Кликнуть по меню «Пуск» левой кнопкой мышки и выбрать «Параметры».
- Перейти в «Персонализацию».
- В разделе «Темы» щелкнуть по параметру «Звуки по умолчанию». Кроме того, можно открыть нужное окно, щелкнув по иконке динамиков, расположенной на панели задач, и выбрав соответствующую опцию из выпадающего меню.
- На вкладке «Звуки» пользователь может включить или отключить звуковые эффекты в разделе «Звуковая схема». Для их включения установить опцию «Windows по умолчанию», для отключения – «Без звуков».
- В разделе «Программные события» выбрать любое событие из списка, которое нужно настроить или изменить, а также можно протестировать эту мелодию, нажав кнопку «Проверить».
- Для настройки или изменения исходного звука, нажать кнопку «Обзор» справа или щелкнуть по раскрывающемуся списку слева, а затем применить изменения.
- Если хочется еще раз проверить персонализированную мелодию, следует протестировать ее, нажав кнопку «Проверить».
- Применить изменения.
Выполнив указанные выше действия, можно быстро настроить или персонализировать системные звуковые эффекты для всех событий в Windows 10.
Управление
Можно управлять звуком с помощью стандартных системных настроек, а также специального софта. Например, приложение EarTrumpet позволяет выбрать источник непосредственно в системном трее или углубиться в настройки и запустить микшер, где устанавливается громкость для отдельных источников.
EarTrumpet по умолчанию показывает все запущенные приложения. Если подключено несколько источников, помимо системных динамиков, наушников, все приложения, воспроизводящие через оба источника, будут запущены в одном списке.
Приложение не имеет каких-либо необычных дополнительных настроек, возможно только изменить сочетание клавиш по умолчанию для его запуска (Ctrl+Shift+Q) и внешний вид значка в системном трее. Если после установки приложения значок не отображается, необходимо развернуть лоток и перетащить его в верхнюю часть списка.
Проблемы
При запуске фильма, песни или игры тишина – куда-то пропал звук. Решить эту досадную проблему в Windows 10 возможно, если следовать инструкции ниже. Но сначала стоит убедиться, действительно ли наблюдается проблема или это простой недосмотр?
Проверка громкости
Если бы существовала классификация наиболее распространенных проблем, этот случай однозначно занял бы первое место. Причина столь же тривиальна, как и ее решение. Громкость можно случайно свести к нулю, и поэтому пользователь ничего не слышит. Как это проверить и изменить? Нужно навести курсор на иконку динамиков (в трее на панели задач) и посмотреть, какое процентное значение установлено в поле громкости. Следует клацнуть по иконке левой кнопкой и передвинуть ползунок как минимум на 50%.
Выбор правильного устройства вывода
Открыв системные настройки (Win+I – «Система» – «Звук»), можно увидеть выпадающий список с выбором устройства вывода. Если их несколько, возможно, в этом кроется проблема.
Например, когда пользователь подключает ноутбук к телевизору, звук перенаправляется туда. После отключения ПК настройки могут не вернуться в исходное состояние. Поэтому нужно раскрыть список и выбрать правильное устройство.
Проверка настроек приложения
При использовании наушников, интеллектуальных колонок или аналогичных устройств, следует перейти в их софт, в котором вы можете настраивать различные параметры. К примеру, динамики и сабвуферы Sonos имеют возможность полностью отключить громкость с помощью специального приложения.
Использование средства устранения неполадок
Громкость правильная, выбрано устройство вывода, но проблема не решена. В таком случае необходимо перейти в настройки ОС и активировать опцию «Устранение неполадок». Это системный инструмент для поиска и исправления подобных ошибок.
После запуска инструмента нужно выбрать устройство, нажать «Далее» и следовать отображаемым инструкциям на экране.
Обновление драйверов аудиокарты и/или аудиоустройства
Еще одна попытка исправить ошибку – обновить драйверы. Если есть программное обеспечение для аудиокарты, нужно использовать его для загрузки и установки. После этого может потребоваться перезагрузка компьютера. Если нет программного обеспечения, сама ОС Windows поможет.
Следует открыть «Диспетчер устройств», кликнув по меню «Пуск» правой кнопкой и выбрав соответствующую опцию из списка. Затем щелкнуть по пункту «Звуковые, игровые и видеоустройства». Выбрать из списка аудиокарту и щелкнуть по ней правой кнопкой мыши. Обновить драйвер. В окне указать автоматический поиск или, если драйвер был загружен с сайта производителя, ручной.
Процесс поиска и установки может занять много времени. Если появится новый драйвер – он будет скачан и установлен. Если нет – перейти к следующему шагу.
Обновление Windows до последней версии
Для этого необходимо открыть параметры системы, нажав Win+I, а затем – раздел «Обновление и безопасность». На вкладке «Центр обновления Windows» следует немного подождать, пока инструмент проверит наличие обновлений. Если есть новая версия системы, нажать «Скачать». Когда новая версия будет готова к установке, нужно выполнить процедуру, а затем перезагрузить компьютер.
Если обновление ОС не поможет, возможно, это означает физическое повреждение аудиокарты – тогда рекомендуется обратиться в сервис.

Ваш покорный слуга — компьютерщик широкого профиля: системный администратор, вебмастер, интернет-маркетолог и много чего кто. Вместе с Вами, если Вы конечно не против, разовьем из обычного блога крутой технический комплекс.
В предыдущих версиях системы сигналы можно было настраивать в Панели управления через дополнительный раздел. Точно так же можно корректировать системные звуки на обновленной версии Windows 10. Заводские звуки – это сигналы, которые устройство выдает на конкретные действия с ОС компьютера. Самые распространенные уведомления – это некорректное действие на экране или же ошибка. Пользователь с легкостью может поменять их на более приятные или же вовсе отключить.
Включение и выключение системных звуков
Включить или же деактивировать базовые параметры на Виндовс 10 можно через отдельный раздел в меню – «Персонализация». К базовым обозначениям в системе относят появление ошибок, переход в приложения или же подключение дополнительных устройств.
Пункт «Персонализация» находится в настройках компьютера. Для того чтобы перейти в нужную категорию, стоит:
- Активировать Пуск на устройстве.
- Кликнуть на пункт «Параметры» и перейти в категорию с личностью пользователя. В 10 версии он находится посередине остальных вкладок.
- После стоит перейти в блок «Темы». Он располагается в левом столбике.
- Среди предложенных вариаций выбирается пункт «Звуки».
- Тапнув на определенное наименование, человек может активировать или же отключить сигнал. Необходимо отметить галочкой те обозначения, которые будут включены.
- Таким же образом можно убрать галочки с тех блоков, которые необходимо деактивировать.
Как изменить системные звуки в Windows 10
Так же можно настроить установленные сигналы. Это подойдет в том случае, если пользователю не нравятся установленные на Виндовсе мелодии. В том же разделе с персонализацией, в меню человек увидит наименования. В предложенном списке можно кликнуть на ту мелодию, которая больше нравится. При этом при нажатии она будет проигрываться.
Выбрав понравившийся сигнал, стоит кликнуть на кнопку «Ок», чтобы установить его. Сигнальная схема сохранится, после чего все уведомления будут появляться под установленный мотив. Иногда с помощью дополнительных приложений устанавливают сторонние обозначения, например, подойдут такие утилиты, как Windows Sound Change или SoundPackager.
Изменение заводских параметров на ОС Виндовс 10 не отличается сложностью. Описанные выше способы помогут включить, выключить или же изменить определенную мелодию.
Вам помогло? Поделитесь с друзьями — помогите и нам!

В этой краткой инструкции — о том, как вернуть возможность изменять звуки входа (мелодию запуска) Windows 10, выхода из системы и выключения компьютера (а также разблокировки компьютера), если по какой-то причине стандартные звуки для этих событий вас не устраивают. Возможно также пригодится инструкция: Что делать, если не работает звук в Windows 10 (или работает неправильно).
Включение отображения отсутствующих системных звуков в настройке звуковой схемы
Для того, чтобы появилась возможность изменять звуки входа, выхода и выключения Windows 10, потребуется воспользоваться редактором реестра. Для его запуска либо начните вводить regedit в поиске на панели задач, либо нажмите клавиши Win+R, введите regedit и нажмите Enter. После этого выполните следующие простые шаги.
- В редакторе реестра перейдите к разделу (папки слева) HKEY_CURRENT_USER AppEvents EventLabels.
- Внутри этого раздела обратите внимание на подразделы SystemExit, WindowsLogoff, WindowsLogon и WindowsUnlock. Они соответствуют завершению работы (хоть это здесь и называется SystemExit), выходу из Windows, входу в Windows и разблокировке системы.
- Для того, чтобы включить отображение любого из этих пунктов в настройке звуков Windows 10, выберите соответствующий раздел и обратите внимание на значение ExcleudeFromCPL в правой части редактора реестра.
- Кликните по значению дважды и измените его значение с 1 на 0.
После того, как вы выполните действие для каждого из нужных вам системных звуков и зайдете в настройки звуковой схемы Windows 10 (это можно сделать не только через панель управления, но и через правый клик по значку динамика в области уведомлений — «Звуки», а в Windows 10 1803 — правый клик по динамику — параметры звука — открыть панель управления звуком).
Там вы увидите необходимые пункты с возможностью изменять звук для включения (не забудьте отметить пункт Проигрывать мелодию запуска Windows), выключения, выхода и разблокировки Windows 10.
Вот и всё, готово. Инструкция получилась действительно компактной, но, если что-то не получается или работает не так, как ожидается — задавайте вопросы в комментариях, будем искать решение.
Содержание
- Способ 1: Включение звуковой схемы
- Способ 2: Устранение влияния стороннего ПО
- Способ 3: Настройки монитора (при использовании встроенных динамиков)
- Способ 4: Восстановление системных файлов
- Способ 5: Редактирование реестра
- Вопросы и ответы
Способ 1: Включение звуковой схемы
Если отсутствуют системные звуки, сопровождающие события или включение-отключение Windows, причина, скорее всего, в настройках звуковой схемы.
- Зажмите клавиши «Win + R», чтобы вызвать диалоговое окно «Выполнить». В строке «Открыть» введите
controlи нажмите на кнопку «ОК». - Откроется главное окно «Панели управления». Через меню «Просмотр» выставьте «Крупные значки» для удобства, затем перейдите в раздел «Звук».
- В новом окне перейдите на вкладку «Звуки» и выберите звуковую схему, развернув соответствующее меню. Если она определена как «Без звука», то выберите «По умолчанию».
- Если и в схеме по умолчанию не выставлены сигналы, выделите любое событие в списке, затем из списка «Звуки» выберите сигнал. Любой из них можно прослушать, если нажать на «Проверить».
- Можете поставить галочку у пункта «Проигрывать мелодию запуска Windows». Примените и сохраните настройки.

Читайте также: Решаем проблему со звуком после обновления драйверов
Способ 2: Устранение влияния стороннего ПО
Может быть и так, что сторонние службы и процессы вмешиваются в звуковые настройки, отчего системные звуки и пропали. Чтобы проверить, так ли это, попробуйте выполнить чистую загрузку Windows 10:
- Через окно «Выполнить» откройте утилиту «Конфигурация системы» — за нее отвечает команда
msconfig. - Перейдите на вкладку «Службы» и отметьте пункт «Не отображать службы Майкрософт», затем отключите оставшиеся, нажав на кнопку «Отключить все». Примените настройки.
- Откройте раздел «Автозагрузка» и кликните по строке «Открыть диспетчер задач».
- Запустится окно «Диспетчера задач» сразу на вкладке «Автозагрузка». Поочередно отключите сторонние элементы, выделив их и нажав на соответствующую кнопку внизу.

После того как все сторонние службы и программы в автозагрузке были отключены, перезагрузите систему. Если после запуска Windows 10 системные звуки заработали, значит, проблема заключается в одном или нескольких сторонних приложениях. Останется самостоятельно выявить их и удалить, чтобы их вмешательство в работу системы прекратилось.
Добавим, что нередко нарушают работу ОС и вредоносные утилиты, маскирующиеся под различные процессы и функционирующие в фоне. В этом случае можно проверить ОС на наличие вирусов, используя сторонние и встроенные инструменты.
Читайте также: Методы удаления вируса с компьютера под управлением Windows 10
Способ 3: Настройки монитора (при использовании встроенных динамиков)
Если вы пользуетесь монитором, оснащенным встроенными динамиками, то стоит обратить внимание на то, как работает именно он. Дело в том, что в некоторых моделях (преимущественно ASUS) со встроенными динамиками по умолчанию предусматривается функция автоматического приглушения звука, из-за чего некоторые системные сигналы, особенно короткие, не успевают воспроизводиться. Такой эффект подходит для более длинных звуков, но большинство из системных как раз не такие.
Если проблема заключается в этом, то единственным способом ее решения станет отключение такой функции. Алгоритм действий зависит от модели монитора, но обычно это делается через меню настроек. В качестве альтернативы придется воспроизводить звук не через встроенные динамики, а в наушниках, через сторонние колонки или акустическую систему. После подключения такого устройства достаточно открыть окно с настройкой звука и на вкладке «Воспроизведение» выбрать его для вывода сигнала.
Читайте также: Как подключить и настроить колонки на компьютере с Windows 10
Если вы используете стороннюю программу, которая работает со звуком в системе, то, вероятно, одной из ее функций является затухание. Чтобы слышать короткие сигналы Windows 10, лучше такую опцию отключить или вовсе удалить дополнительный софт.
Читайте также: Удаление программ в Windows 10
Способ 4: Восстановление системных файлов
Различные ошибки в работе Windows 10 появляются из-за того, что в результате вирусных атак и сбоев могли оказаться повреждены системные файлы. Например, файлы служб, которые отвечали за воспроизведение системных звуков при событиях в ОС. Тогда смогут помочь встроенные утилиты SFC и DISM, первая из которых восстанавливает целостность файлов, а вторая – их хранилища, а также используется, если SFC не принесла результата. О том, как применить утилиты, мы писали ранее в отдельной нашей инструкции.
Подробнее: Использование и восстановление проверки целостности системных файлов в Windows 10
Способ 5: Редактирование реестра
Если вы до сих пор используете устаревшие версии Adobe Flash Player на компьютере, то файлы реестра этого ПО могут конфликтовать с набором системных звуков. Некоторые пользователи утверждают, что проблему удалось решить, «изолировав» эти файлы. Тем самым они перестанут мешать работе стандартной звуковой схеме.
- Вызовите диалоговое окно «Выполнить» с помощью сочетания клавиш «Win + R» и выполните команду
regedit. - Вставьте в адресную строку путь
HKEY_LOCAL_MACHINESOFTWAREMicrosoftWindows NTCurrentVersionDrivers32и нажмите «Enter», либо разверните соответствующие ветки через левую панель. - В центральной части окна щелкните правой кнопкой мыши по свободной области, в появившемся меню наведите курсор на пункт «Создать», затем нажмите на «Строковый параметр».
- Задайте имя новому параметру – «wavemapper», затем кликните по нему два раза ЛКМ.
- В новом окне в строке «Значение» введите
msacm32.drvи сохраните настройки.

После создания нового параметра закройте «Редактор реестра» и перезагрузите систему и проверьте, ушла ли проблема с системными звуками.
В этой инструкции о том, как изменить системные звуки в Windows 11 и Windows 10, чтобы при запуске компьютера была приятная мелодия, или изменить уведомления как для почты, календаря или ошибок. По умолчанию в windows 10 звук при входе на рабочий стол, выключен, а в Windows 11 наоборот, включен.
В данной инструкции о том, как включить и отключить звук при запуске Windows 11/10, как настроить другие звуки для системы, и как сделать свой звук при выключении и включении ПК.
Настройка системных звуков в Windows 11/10
- Нажмите сочетание кнопок Win+i и выберите «Персонализация» > «Темы» > «Звуки«.
- В новом окне установите или снимите галочку напротив пункта «Проигрывать мелодию запуска Windows». Этим самым вы включите или отключите звук при запуске Windows 11/10.
- Кроме того, вы можете задать включить дополнительные системные звуки уведомлений как почты, календаря, очистки корзины, или выключить их.
- Если хотите установить свой звук, то нажмите «Обзор» и укажите путь к аудио файлу в формате WAV.
Как сделать свой звук при запуске и выключении Windows 11/10
В Windows 11 и Windows 10 по умолчанию нет пунктов, чтобы загрузить свой аудио файл для запуска и выключения системы. По этой причине, мы воспользуемся ниже редактированием реестра, чтобы данные пункты появились, как вы можете видеть на картинке ниже.
Нажмите Win+R и введите regedit, чтобы открыть параметры реестра. В редакторе перейдите по пути:
HKEY_CURRENT_USERAppEventsEventLabels- Найдите в самом низу две папке WindowsLogon (вход) и WindowsLogoff (выход)
- Справа у вас будет параметр ExcludeFromCPL
- Щелкните по нему дважды и установите значение 0
- Перезагрузите ПК и у вас появится возможность задать звук при входе или выходе в систему.
Смотрите еще:
- Почему Пропал и Не Работает Звук в Windows 10?
- Настройка устройств вывода звука для разных программ в Windows 10
- Запись звука на компьютере Windows 10
- Пропал значок громкости звука с панели задач Windows 10
- Сделать звуковое оповещение для скриншота в Windows 10
[ Telegram | Поддержать ]
-
Главная
-
Информационные технологии
-
Работа с компьютером
-
Как настроить системный звук в Windows 10: все способы
Похожие статьи
Как убрать ненужные значки с панели задач.
Как записать видео с экрана в Windows 10.
Различие между 32 битной и 64 битной версии Windows.
Как показать или скрыть папку или файл в Windows 10.
Рассматриваем способы восстановления пароля от почты Яндекса.
Что делать, если Медиа Гет не качает файлы.
Разбираемся в чём отличие 32 битной версии Windows от 64 битной.
Разбираемся как подключить сетевой Яндекс Диск.
На чтение 4 мин. Просмотров 1.5k. Опубликовано 06.08.2019
Содержание
- Надоело слышать звуки по умолчанию Windows? Поменяй их!
- Какие звуки Windows можно настроить в Windows 10?
- Как найти настройки звука Windows 10
- Использование меню «Пуск»
- Использование панели поиска
- Использование значка динамика на панели задач
- Как настроить параметры звука Windows 10
- Отключение системных звуков
- Как изменить звуковой эффект Windows для программного события
Надоело слышать звуки по умолчанию Windows? Поменяй их!
Когда дело доходит до Windows 10, вам не нужно придерживаться заводских настроек. Новейшая операционная система Microsoft поставляется с множеством способов настройки ее функций. Если вам не нравятся маленькие звуки, блики и звонки, которые составляют звуки Windows 10, вы можете переключить их, просто отрегулировав настройки звука.
Инструкции в этой статье относятся только к ПК под управлением Windows 10.
Какие звуки Windows можно настроить в Windows 10?
Настройки звука, управляющие системными звуками Windows 10, позволяют настраивать звук для длинного списка системных звуков, включая системные уведомления (например, оповещения о низком заряде батареи) и звуковые эффекты для выделения при завершении действий, таких как закрытие программы или очистка. мусорная корзина.
Чтобы помочь вам ориентироваться во многих видах системных звуков, меню настроек звука делит их на следующие категории:
- Windows (система) . Содержит звуки для таких вещей, как уведомления о заряде батареи и мгновенные сообщения.
- Проводник : обрабатывает звуки для таких вещей, как перемещение элементов меню и заблокированные всплывающие окна.
- Распознавание речи в Windows . Эта категория относится к звукам для таких вещей, как включение и отключение функции распознавания речи.
Как найти настройки звука Windows 10
Есть три способа найти настройки звука: с помощью значка «Настройки» в меню «Пуск», панели поиска или щелкните правой кнопкой мыши значок в форме динамика, расположенный в области уведомлений на панели задач на рабочем столе.
Использование меню «Пуск»
-
Выберите черно-белый значок Пуск Меню в левом нижнем углу экрана.
-
Выберите значок шестеренка в левой части меню, чтобы открыть настройки Windows.
-
Выберите Система > Звук .
-
В разделе Связанные настройки выберите Панель управления звуком .
Использование панели поиска
-
Введите “ Звуки ” в строку поиска, расположенную в нижней левой части экрана справа от значка меню “Пуск”, затем нажмите Ввод .
-
Должен появиться список результатов поиска. Выберите Звук или Изменить системные звуки .
-
Как только вы выберете любой из двух вариантов, на экране появится меню настроек звука.
Любой из вариантов приведет вас в меню настроек звука. Однако выберите Изменить системные звуки , чтобы перейти к определенным настройкам, необходимым для настройки системного звука гораздо быстрее.
-
Это оно!
Использование значка динамика на панели задач
-
В правой нижней части экрана выберите значок со стрелкой вверх на панели задач, чтобы открыть меню значков программ.
-
В меню значков программ щелкните правой кнопкой мыши динамик .
-
Выберите Звуки .
Как настроить параметры звука Windows 10
Существует по крайней мере два основных способа изменить системные звуки Windows 10 после того, как вы получили доступ к настройкам звуков. Вы можете либо полностью отключить системные звуки, либо настроить и изменить звуковой эффект, назначенный для каждого Программного события.
Событие программы – это событие, которое происходит в Windows, и система хочет каким-то образом уведомить вас, обычно со звуком, о том, что это произошло. Примером события программы может быть уведомление о низком заряде батареи.
Отключение системных звуков
-
Перейдя в меню настроек звуков, перейдите на вкладку Звуки , если она еще не была выбрана для вас.
-
Чтобы просто отключить все системные звуки в Windows 10, выберите раскрывающееся меню «Звуковая схема», а затем выберите Нет звуков .
-
Выберите Применить > ОК .
Вы также можете отключить звук для отдельных событий программы. Выберите событие программы, выберите раскрывающееся меню Звуки , затем выберите (нет) . Выберите Применить > ОК , чтобы подтвердить изменение.
-
Это оно!
Как изменить звуковой эффект Windows для программного события
-
Чтобы изменить звуковой эффект, назначенный каждому событию программы, выберите вкладку Звуки , а затем выберите событие программы из списка.
-
Откройте раскрывающееся меню Звуки и выберите звуковой эффект.
-
Выберите Обзор , чтобы найти на своем компьютере файлы со звуковыми эффектами.
Выбранный вами звуковой эффект должен быть в формате .WAV.
-
Выбрав звуковой эффект, вы можете выбрать Тест , чтобы просмотреть звуковой эффект. Выберите Применить .
-
Выберите Применить > ОК , чтобы подтвердить свой выбор.
Tired of hearing the default Windows 10 sounds? You can change them
What to Know
- Enter Change system sounds in the Windows search bar. The Sound tab opens.
- Under Program Events, choose an event; then select a Sound, or Browse to upload a .WAV file. Test > Apply > OK.
- To turn off sound effects, select No Sounds in the Sound Scheme drop-down menu > Apply > OK.
Microsoft offers numerous ways to customize its Windows operating systems. This article explains how to adjust the sound settings on PCs running Windows 10.
How to Change Windows 11 System Sounds
Which Windows Sounds Can Be Customized In Windows 10?
Windows 10 allows you to set custom sounds for system notifications (like low battery alerts) and sound effects for actions such as closing a program or emptying the recycle bin. To help you navigate the many different kinds of system sounds, the sound settings menu divides them up into the following categories:
- Windows (system): Includes sounds for things like battery notifications and instant messages.
- File Explorer: Handles sounds for things like moving menu items and blocked pop-up windows.
- Windows Speech Recognition: This category deals with sounds for things like turning the speech recognition feature on and off.
How to Access Windows 10 Sound Settings
The easiest way to access your Windows 10 system sound settings is to type Change System Sounds in the Windows search box, and then select Change System Sounds.
To access the sound settings from the Windows control panel:
-
Select the Windows icon in the taskbar, then select the gear to open Windows Settings.
-
Select System.
-
Select Sound in the left pane, then select Sound Control Panel under Related Settings in the top-right corner.
-
Select the Sounds tab in the window that pops up.
How to Customize Windows 10 Audio Settings
There are two main ways you can change your Windows 10 system sounds once you’ve accessed the sound settings: You can either totally turn off the system sounds, or you can adjust and change the sound effects assigned to each program event. An example of a program event would be a low battery notification.
How to Change Sound Effects for an Event in Windows 10
Once you have accessed your sound settings:
-
Select an event under Program Events.
-
Select the box under Sounds to choose from a list, or select Browse to search your computer for your own sound effects files.
Your chosen sound effect must be in the WAV format.
-
Once you’ve selected a sound effect, select Test for a preview, then select Apply. and OK.
How to Turn Off the System Sounds
To turn off all of the system sounds in Windows 10:
-
In the Windows 10 sound settings, select the box under Sound Scheme, then select No Sounds.
-
Select Apply, then select OK.
-
To turn off the sound for individual events, select one of the options under Program Events.
-
Select the box under Sounds. Choose None from the list that appears.
-
Select Apply and OK.
Thanks for letting us know!
Get the Latest Tech News Delivered Every Day
Subscribe
Tired of hearing the default Windows 10 sounds? You can change them
What to Know
- Enter Change system sounds in the Windows search bar. The Sound tab opens.
- Under Program Events, choose an event; then select a Sound, or Browse to upload a .WAV file. Test > Apply > OK.
- To turn off sound effects, select No Sounds in the Sound Scheme drop-down menu > Apply > OK.
Microsoft offers numerous ways to customize its Windows operating systems. This article explains how to adjust the sound settings on PCs running Windows 10.
How to Change Windows 11 System Sounds
Which Windows Sounds Can Be Customized In Windows 10?
Windows 10 allows you to set custom sounds for system notifications (like low battery alerts) and sound effects for actions such as closing a program or emptying the recycle bin. To help you navigate the many different kinds of system sounds, the sound settings menu divides them up into the following categories:
- Windows (system): Includes sounds for things like battery notifications and instant messages.
- File Explorer: Handles sounds for things like moving menu items and blocked pop-up windows.
- Windows Speech Recognition: This category deals with sounds for things like turning the speech recognition feature on and off.
How to Access Windows 10 Sound Settings
The easiest way to access your Windows 10 system sound settings is to type Change System Sounds in the Windows search box, and then select Change System Sounds.
To access the sound settings from the Windows control panel:
-
Select the Windows icon in the taskbar, then select the gear to open Windows Settings.
-
Select System.
-
Select Sound in the left pane, then select Sound Control Panel under Related Settings in the top-right corner.
-
Select the Sounds tab in the window that pops up.
How to Customize Windows 10 Audio Settings
There are two main ways you can change your Windows 10 system sounds once you’ve accessed the sound settings: You can either totally turn off the system sounds, or you can adjust and change the sound effects assigned to each program event. An example of a program event would be a low battery notification.
How to Change Sound Effects for an Event in Windows 10
Once you have accessed your sound settings:
-
Select an event under Program Events.
-
Select the box under Sounds to choose from a list, or select Browse to search your computer for your own sound effects files.
Your chosen sound effect must be in the WAV format.
-
Once you’ve selected a sound effect, select Test for a preview, then select Apply. and OK.
How to Turn Off the System Sounds
To turn off all of the system sounds in Windows 10:
-
In the Windows 10 sound settings, select the box under Sound Scheme, then select No Sounds.
-
Select Apply, then select OK.
-
To turn off the sound for individual events, select one of the options under Program Events.
-
Select the box under Sounds. Choose None from the list that appears.
-
Select Apply and OK.
Thanks for letting us know!
Get the Latest Tech News Delivered Every Day
Subscribe