Windows Hello — это индивидуально настраиваемый и более безопасный способ получить мгновенный доступ к устройствам Windows 11 с помощью ПИН-кода, распознавания лица или отпечатков пальцев. Вам потребуется настроить ПИН-код при настройке входа с использованием отпечатков пальцев или распознавания лица. Впрочем, можно входить в систему с использованием только ПИН-кода.
Эти варианты упрощают процедуру входа на ваш компьютер и делают ее безопаснее, поскольку ваш ПИН-код связан только с одним устройством, а для резервного копирования он связывается с вашей учетной записью Майкрософт.
Настройка Windows Hello
Нажмите кнопку выше, чтобы перейти непосредственно к Параметрам, или выполните следующие действия, чтобы настроить Windows Hello.
-
Выберите Пуск > Параметры > Учетные записи > Параметры входа.
-
В разделе Способы входа приведены три варианта входа с помощью Windows Hello:
-
Выберите Распознавание лиц Windows Hello, чтобы настроить вход с использованием функции распознавания лица с помощью инфракрасной камеры вашего компьютера или внешней инфракрасной камеры.
-
Выберите Распознавание отпечатков пальцев Windows Hello, чтобы настроить вход с помощью сканера отпечатков пальцев.
-
Выберите ПИН-код Windows Hello, чтобы настроить вход с помощью ПИН-кода.
-
Статьи по теме
Как Windows Hello обеспечивает конфиденциальность моих данных?
Сброс ПИН-кода, когда вы не выполнили вход в Windows
Изменение ПИН-кода после входа на устройство
Устранение неполадок Windows Hello
Windows Hello — это индивидуально настраиваемый и более безопасный способ получить мгновенный доступ к устройствам Windows 10 с помощью ПИН-кода, распознавания лица или отпечатков пальцев. Вам потребуется настроить ПИН-код при настройке входа с использованием отпечатков пальцев или распознавания лица. Впрочем, можно входить в систему с использованием только ПИН-кода.
Эти варианты упрощают процедуру входа на ваш компьютер и делают ее безопаснее, поскольку ваш ПИН-код связан только с одним устройством, а для резервного копирования он связывается с вашей учетной записью Майкрософт.
Настройка Windows Hello
Нажмите кнопку выше, чтобы перейти непосредственно к Параметрам, или выполните следующие действия, чтобы настроить Windows Hello.
-
Выберите Пуск > Параметры > Учетные записи > Параметры входа.
-
В разделе Управление входом на устройство вы увидите три варианта входа с помощью Windows Hello:
-
Выберите Распознавание лиц Windows Hello, чтобы настроить вход с использованием распознавания лица с помощью инфракрасной камеры вашего компьютера или внешней инфракрасной камеры.
-
Выберите Распознавание отпечатков пальцев Windows Hello, чтобы настроить вход с сканера отпечатков пальцев.
-
Выберите ПИН-код Windows Hello, чтобы настроить вход с ПИН-кодом.
-
Статьи по теме
Как Windows Hello обеспечивает конфиденциальность моих данных?
Сброс ПИН-кода, когда вы не выполнили вход в Windows
Изменение ПИН-кода после входа на устройство
Устранение неполадок Windows Hello
Содержание статьи
- Добавление пальца к распознаванию отпечатков пальцев — Windows 11 (краткий обзор):
- В деталях
- Есть два способа добавить палец к распознаванию отпечатков пальцев.
- Первая настройка распознавания отпечатков пальцев в Windows 11
- Шаги по настройке распознавания лиц в Windows 11:
- Вывод
Эта статья проведет вас через шаги, необходимые для добавления дополнительного пальца в систему распознавания отпечатков пальцев в Windows 11.
Вы можете добавить столько пальцев, сколько хотите, в систему распознавания отпечатков пальцев в Windows 11. Для входа в систему система будет ловить только те, которые уже зарегистрированы. Кроме того, добавить больше пальцев при входе в систему с помощью отпечатков пальцев в Windows 11 так же просто, как настроить распознавание отпечатков пальцев в первый раз.
Как мы все знаем, Windows Hello позволяет пользователям входить на свое устройство тремя способами, включая распознавание лиц, распознавание отпечатков пальцев и PIN-код. Кроме того, Windows hello предоставляет пользователям более безопасный и индивидуальный способ входа в систему.
Добавление пальца к распознаванию отпечатков пальцев — Windows 11 (краткий обзор):
- Перейдите в Системные настройки на вашем устройстве. Нажмите клавишу Windows + i , чтобы перейти в «Настройки».
- Нажмите «Учетные записи» на панели настроек ( слева ).
- Затем нажмите «Параметры входа» на боковой панели справа.
- Затем выберите Распознавание отпечатков пальцев.
- В разделе «Распознавание отпечатков пальцев» нажмите «Добавить палец».
- Введите PIN-код Windows Hello.
- Наконец, проведите пальцем по датчику отпечатков пальцев, пока Windows не получит полное чтение.
В деталях
Шаги по добавлению пальца в систему распознавания отпечатков пальцев в Windows 11 приведены ниже:
- Перейдите в Настройки на вашем устройстве. Чтобы перейти в настройки, просто нажмите клавишу Windows + I . Кроме того, вы можете нажать и открыть значок поиска на панели задач. Затем введите настройки в поле поиска и щелкните значок «Настройки».
- Затем коснитесь параметра «Учетные записи » на боковой панели в левой части окна «Настройки».
- Затем выберите « Параметры входа » на правой панели.
- В строке меню параметров входа разверните параметр Распознавание отпечатков пальцев (Windows Hello).
- В разделе «Распознавание отпечатков пальцев» выберите «Добавить палец » рядом с «Настроить другой палец».
- Затем введите PIN-код Windows Hello , чтобы продолжить.
- Наконец, вас попросят провести пальцем по пальцу , который вы хотите добавить к датчику отпечатков пальцев. Проведите пальцем, пока окна не получат полное чтение отпечатка вашего пальца.
- В конце концов, вы получите сообщение « Все установлено», и появится возможность « Добавить еще один палец». Итак, чтобы добавить еще один палец, нажмите « Добавить еще один палец ». Снова проведите пальцем по датчику отпечатков пальцев, пока Windows не получит полное считывание вашего отпечатка пальца.
- Таким образом, вы можете добавить столько пальцев, сколько захотите. И после добавления и регистрации вы сможете получить доступ к своему устройству через этот палец.
Есть два способа добавить палец к распознаванию отпечатков пальцев.
- Вы можете добавить дополнительные пальцы при первой настройке распознавания отпечатков пальцев.
- Вы также можете сделать это через настройки вашего устройства. Шаги для этого приведены выше.
Первая настройка распознавания отпечатков пальцев в Windows 11
Выше мы говорили о том, как добавить дополнительный палец в систему распознавания отпечатков пальцев. Теперь вы узнаете, как настроить распознавание отпечатков пальцев в первый раз.
- Перейдите в «Настройки» на вашем устройстве. Нажмите клавишу Windows + I или откройте приложение «Поиск» и введите «Настройки» в поле поиска.
- Затем на экране «Настройки» выберите параметр « Учетные записи » на левой панели.
- Кроме того, нажмите «Параметры входа » с правой стороны .
- В разделе «Параметры входа» выберите «Распознавание отпечатков пальцев».
- Затем нажмите «Настройка» в разделе «Распознавание лиц».
- Затем нажмите «Начать » в нижнем левом углу (страница настройки Windows Hello).
- Введите PIN -код Windows Hello .
- Приложите палец к датчику отпечатков пальцев и следуйте инструкциям на экране .
- В конце вы получите сообщение All Set.
Поздравляем! Настройка распознавания отпечатков пальцев завершена. Если вы хотите добавить еще один палец, нажмите «Добавить другой палец», в противном случае нажмите «Закрыть».
Шаги по настройке распознавания лиц в Windows 11:
Как уже упоминалось, Windows Hello позволяет пользователям входить на свои устройства различными способами. Таким образом, наряду с распознаванием отпечатков пальцев вы также можете включить распознавание лиц для входа в систему. Шаги по включению распознавания лиц в Windows 11 приведены ниже:
- Перейдите в « Настройки » на вашем устройстве. Вы можете перейти к настройкам, нажав клавишу Windows +I . В противном случае вы можете перейти в «Настройки», щелкнув значок «Поиск» и введя его в поле поиска.
- Теперь выберите « Учетные записи » на боковой панели (слева). Кроме того, вы должны нажать на параметры входа в разделе «Учетные записи».
- Затем щелкните плитку « Распознавание лиц» в разделе «Параметры входа» и нажмите « Настроить» .
- На экране появится окно установки Windows Hello . Нажмите на кнопку « Начать » в левом нижнем углу окна.
- Затем вы должны посмотреть на веб-камеру . Он будет сканировать ваше лицо для распознавания и сохранения данных.
- В Windows Hello, если вы еще не установили PIN -код , вам будет предложено установить его. Итак, вам нужно установить PIN -код .
- Теперь у вас будет возможность снова получить доступ к веб-камере, если вы хотите улучшить распознавание. Этот шаг является необязательным. Это делается только для того, чтобы ваше устройство распознавало вас в любом случае (в очках или без).
- В конце нажмите « Закрыть » в нижней части экрана.
Вывод
Это все на данный момент. Теперь вы можете легко добавить столько пальцев, сколько хотите, к распознаванию отпечатков пальцев в Windows 11 для Sing-in, выполнив несколько простых шагов. Кроме того, в этом руководстве рассказывается о том, как настроить распознавание лиц для входа в Windows 11.
Windows 11 имеет встроенную биометрическую технологию, которая позволяет пользователям разблокировать свои компьютеры с помощью отпечатков пальцев. Тем не менее, часть пользователей выразила свое беспокойство после того, как им не удалось войти в систему из-за того, что их сканер отпечатков пальцев не работает и, следовательно, не отвечает.
Согласно отчетам, когда пользователь пытается настроить вход с помощью отпечатка пальца с помощью Windows Hello, на их экранах появляется сообщение о том, что мы не смогли найти сканер отпечатков пальцев, совместимый с отпечатком пальца Windows Hello. Если вы столкнулись с тем же, продолжайте читать, чтобы решить эту проблему.
Почему мой сканер отпечатков пальцев не работает в Windows 11?
Если вам интересно, почему ваш сканер отпечатков пальцев внезапно несовместим с Windows 11, это может быть связано с одной или несколькими из следующих причин:
- Устаревшая ОС. Если вы используете очень старую операционную систему или отстаете от обновлений Windows, возможно, ваши биометрические устройства не будут отображаться или не будут обнаружены.
- Устаревшие драйверы. Большинство пользователей, получивших ошибку, не смогли найти на своих компьютерах Dell сканер отпечатков пальцев, совместимый с сообщением об отпечатке пальца Windows Hello, поскольку производитель не обновил драйверы.
- Недавнее обновление Windows. Иногда обновления Windows могут вызывать сбои в работе определенных функций. Вы можете откатить обновления драйверов и восстановить предыдущую рабочую версию.
- Вирусная инфекция. Некоторые вредоносные программы могли проникнуть в вашу систему, поэтому всегда проверяйте наличие комплексного антивирусного решения.
Обратите внимание, что эти проблемы со сканером отпечатков пальцев могут также возникать на ПК других производителей, таких как Lenovo, HP и Asus.
Как исправить Мы не смогли найти сканер отпечатков пальцев, совместимый с ошибкой отпечатков пальцев Windows Hello?
Прежде чем перейти к любому из следующих шагов, попробуйте следующее:
- Убедитесь, что ваше устройство соответствует минимальным системным требованиям Windows 11.
- Попробуйте отключить и включить сканер отпечатков пальцев.
- Убедитесь, что ваше устройство обновлено.
- Перезагрузите компьютер и повторите попытку. Иногда отпечаток пальца не читается после того, как ваш компьютер некоторое время находится в спящем режиме.
1. Перезапустите биометрическую службу Windows.
- Нажмите клавиши Windows + R, чтобы открыть команду «Выполнить».
- Введите services.msc и нажмите Enter .
- Найдите биометрическую службу Windows, щелкните ее правой кнопкой мыши и выберите «Свойства».
- В разделе «Тип запуска» щелкните раскрывающееся меню и выберите «Автоматически».
- Нажмите «Применить» и «ОК», чтобы сохранить изменения.
2. Разрешить разрешения биометрической службы Windows
- Нажмите клавиши Windows + R, чтобы открыть команду «Выполнить».
- Введите services.msc и нажмите Enter .
- Найдите биометрическую службу Windows, щелкните ее правой кнопкой мыши и выберите «Свойства».
- Перейдите на вкладку «Вход в систему» и в разделе «Локальная системная учетная запись» установите флажок «Разрешить службе взаимодействовать с рабочим столом».
- Нажмите «Применить» и «ОК», чтобы сохранить изменения.
3. Обновите свои биометрические драйверы
- Нажмите Windows клавишу, введите «Диспетчер устройств» в строке поиска и нажмите «Открыть».
- Перейдите к биометрическим устройствам и дважды щелкните, чтобы развернуть.
- Щелкните правой кнопкой мыши свое биометрическое устройство и выберите «Обновить драйвер».
- Нажмите Автоматический поиск обновленных драйверов.
- Дождитесь завершения сканирования и установите рекомендуемый драйвер.
4. Удалите биометрические драйверы.
- Нажмите Windows клавишу, введите «Диспетчер устройств» в строке поиска и нажмите «Открыть».
- Перейдите к биометрическим устройствам и дважды щелкните, чтобы развернуть.
- Щелкните правой кнопкой мыши свое биометрическое устройство и выберите «Удалить устройство».
- Нажмите на диалоговое окно подтверждения, чтобы удалить.
- Перезагрузите компьютер, и новые драйверы будут автоматически переустановлены.
5. Откат к предыдущим биометрическим драйверам
- Нажмите Windows клавишу, введите «Диспетчер устройств» в строке поиска и нажмите «Открыть».
- Перейдите к биометрическим устройствам и дважды щелкните, чтобы развернуть.
- Щелкните правой кнопкой мыши свое биометрическое устройство и выберите «Свойства».
- Перейдите на вкладку «Драйвер», выберите «Откатить драйвер» и нажмите «ОК».
- Выберите причину отката и нажмите Да.
Если вы выполнили все описанные выше шаги, но по-прежнему получаете сообщение о том, что ваш сканер отпечатков пальцев не совместим с Windows Hello, возможно, это как-то связано с вашей ОС.
Вы можете удалить последние обновления Windows или вернуться к предыдущей версии Windows и посмотреть, решит ли это проблему.
Сообщите нам в разделе комментариев ниже, какой метод сработал для вас.
Windows Hello — это технология безопасного доступа к устройству и способ защиты, который использует биометрические данные, то есть отпечатки пальцев или распространение лиц. По уровню безопасности такой метод не уступает способу блокировки с помощью пароля или Pin-кода, мало того, считается более надёжным, а произвести вход гораздо быстрее. Почему пароли менее безопасны? В первую очередь потому, что их легко забыть, потерять. Поэтому пользователи пытаются придумать легко запоминающийся код, что увеличивает риск взлома. Ещё хуже когда используют один пароль на нескольких сайтах. Если взлом или утечка произойдёт на одном сайте, то под угрозой окажутся и все остальные.
Windows Hello могут пользоваться как предприятия, так и рядовые пользователи. Для этого нужно всего лишь иметь на ПК или ноутбуке сканер отпечатков пальцев или камеру способную считать радужную оболочку глаза и поддерживающую Windows Hello. Они необязательно должны быть встроены, это могут быть портативные устройства.
1. Нажимаем кнопку Пуск.
2. Далее переходим в «Параметры».
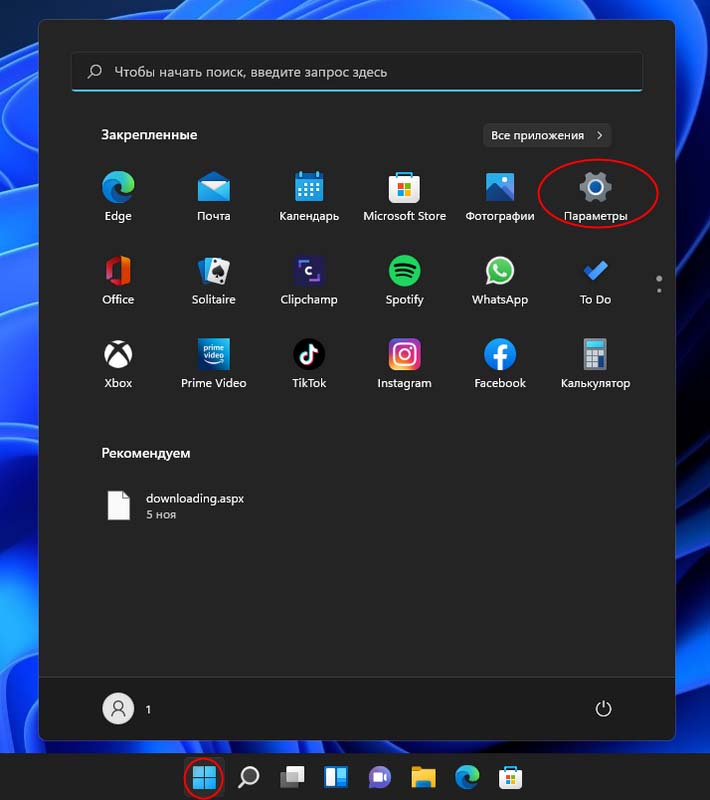
4. Для страховки на случай не распознания ваших данных первым делом нужно настроить Pin-код.
5. Чтобы это сделать переходим «PIN-код (Windows Hello)» и кликаем по кнопке «Настроить», которая у вас может быть неактивна (если на вход в систему не назначен пароль. Назначаем пароль.
6. Следующим шагом переходим «PIN-код (Windows Hello)» и кликаем по кнопке «Настроить»,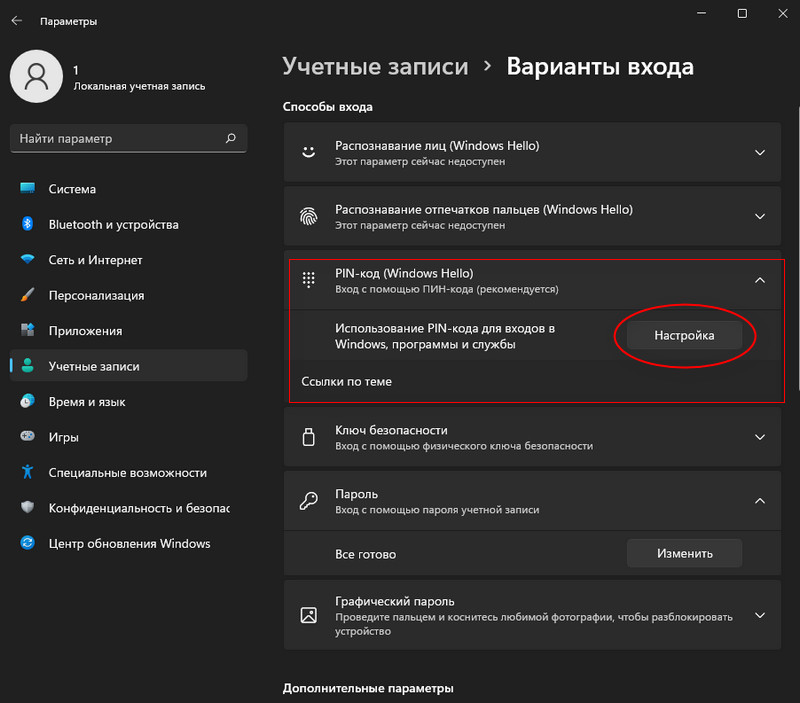
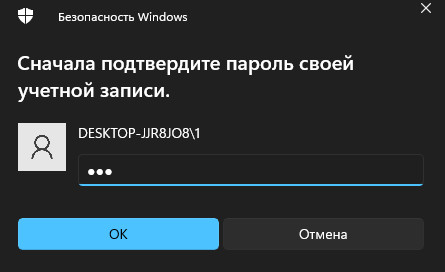
7. В зависимости от того, какое устройство имеется у вас на ПК, сканер отпечатков или камера, выбираем «Распознавание отпечатков пальцев (Windows Hello)» или «Распознавание лиц (Windows Hello)».
8. Для настройки распознавания лиц нужно просто смотреть в экран. Для распознавания отпечатков пальцев нужно приложить палец к сканеру. Теперь появится иконка в виде глаза и текст рядом с ней.
9. При следующей авторизации программа предложит приложить палец к датчику.
В этом же разделе можно добавить другие отпечатки или улучшить распознавание лица. Также можно настроить, чтобы ПК разблокировался как только увидит ваше лицо. Удалить тоже можно в разделе «Параметры входа», для этого нужно клацнуть на кнопку «Удалить» и подтвердить действие.
Вероятность того, что ваши биометрические данные утекут на сервера Microsoft, конечно, есть, но компания заявляет, что они не передаются им, а также не хранятся на ПК.
Чтобы это сделать нужно:
1. Перейти в «Параметры».
2. Далее в «Учётные записи».
3. Следующим шагом переходим в «Семья и другие пользователи».
4. Нажимаем «Добавить члена семьи» или «Добавить другого пользователя».
5. Вводим электронную почту юзера, связанную с Microsoft.
6. Выходим из своей учётной записи и входим в учётку друга.
7. Настраиваем новый профиль, отпечаток пальца и распознавание лица.
После этих действий, когда кто-то из вас приложит палец к датчику или посмотрит в камеру, Windows определит пользователя и откроет доступ к его учётной записи.
Очень удобный метод, к тому же сканеры отпечатков пальцев не велики и подключаются через обычный USB-разъем. Похоже, что за такими методами разблокировки Windows будущее, тем более, что в смартфонах это уже практикуется много лет.

Эта функция добавляет дополнительный уровень безопасности и удобства на ваш компьютер, облегчая доступ к вашим файлам и приложений проще.
В этой статье показано, как настроить и использовать Windows Hello на компьютере с Windows 11.
Что такое Windows Hello в Windows 11?
Windows Hello — это функция биометрической аутентификации в операционной системе Windows 11. Это позволяет пользователям входить в свои устройства, используя распознавание лиц, сканирование отпечатков пальцев или сканирование радужной оболочки глаза вместо ввода пароля. Цель состоит в том, чтобы обеспечить более безопасный и удобный способ доступа к вашему устройству.
Пошаговое руководство по активации сканера отпечатков пальцев или распознавания лиц
- Убедитесь, что на вашем компьютере есть оборудование для использования Windows Hello, например сканер отпечатков пальцев или инфракрасная камера.
- Перейдите в приложение «Настройки», нажав на меню «Пуск» и выбрав значок шестеренки.
- Нажмите «Учетные записи» и выберите «Параметры входа».
- В разделе «Windows Hello» выберите «Установить». рядом с параметром «Отпечаток пальца» или «Лицо».
- Следуйте инструкциям на экране, чтобы настроить отпечаток пальца или распознавание лица. Для этого может потребоваться многократное сканирование отпечатка пальца или размещение лица перед веб-камерой.
- После завершения настройки вы можете войти в свой компьютер, поместив палец на датчик отпечатков пальцев или взглянув в веб-камеру.
- Если вы настраиваете распознавание лиц, убедитесь, что ваше лицо находится в перед веб-камерой в хорошо освещенном месте и держите лицо неподвижно, пока программа сканирует ваше лицо.
- Если вы настраиваете распознавание отпечатков пальцев, убедитесь, что палец плотно прижат к сканеру и каждый раз в одной и той же позиции.
- После настройки отпечатка пальца или распознавания лица вы можете войти в свой компьютер, приложив палец к сканеру или взглянув в веб-камеру.
- Для дополнительной безопасности вы также можете настроить PIN-код для используйте в качестве резервной копии на случай, если ваш отпечаток пальца или распознавание лица не будут распознаны.
Важно отметить, что Windows Hello будет работать только в том случае, если на вашем компьютере есть необходимое оборудование, например сканер отпечатков пальцев или инфракрасная камера. Если на вашем компьютере нет этих функций, вы не сможете использовать Windows Hello.
Кроме того, поскольку Windows Hello — это функция, которая использует биометрическую аутентификацию для предоставления доступа к вашему компьютеру, важно помнить, что биометрические данные (такие как отпечатки пальцев или распознавание лиц) не могут быть изменены в случае компрометации, поэтому важно иметь надежный пароль, поскольку создать резервную копию и использовать надежное антивирусное программное обеспечение для защиты компьютера.
Windows Hello — это отличная функция, которая добавляет дополнительный уровень безопасности вашему компьютеру и делает вход в систему более удобным. С помощью этой функции вы можете быстро и безопасно войти в свой компьютер с Windows 11, просто коснувшись пальца или взглянув на веб-камеру.
Это новый и усовершенствованный способ входа в ваш компьютер в Windows 11, упрощая доступ к вашим файлам и приложениям. Важно отметить, что эта функция будет работать только в том случае, если на вашем компьютере установлено необходимое оборудование, а также важно защитить свое устройство с помощью надежного пароля и программного обеспечения для защиты от вредоносных программ.
Примечание. Мы можем получать небольшую комиссию от ссылки, включенные в статью.
Find out all you need to know to fix Windows 11 fingerprint this option is currently unavailable
by Vladimir Popescu
Being an artist his entire life while also playing handball at a professional level, Vladimir has also developed a passion for all things computer-related. With an innate fascination… read more
Updated on January 17, 2023
Reviewed by
Vlad Turiceanu
Passionate about technology, Windows, and everything that has a power button, he spent most of his time developing new skills and learning more about the tech world. Coming… read more
- The fingerprint is the best way to protect your device, but it seems like the fingerprint sensor is sometimes not working in Windows 11.
- Usually, you can fix this problem by installing the missing system updates.
- Reinstalling and updating your biometrics drivers can also help with this type of error.
XINSTALL BY CLICKING THE DOWNLOAD FILE
- Download Restoro PC Repair Tool that comes with Patented Technologies (patent available here).
- Click Start Scan to find Windows 11 issues that could be causing PC problems.
- Click Repair All to fix issues affecting your computer’s security and performance
- Restoro has been downloaded by 0 readers this month.
You are probably stuck with your fingerprint sensor not working on Windows 11; let’s explore all the solutions with you.
Fingerprint sensors are used to grant or deny access to computer systems. They can be easily enabled on plenty of devices that meet the minimum requirements listed by Microsoft developers.
However, some users already claimed that the fingerprint sensor is not working in Windows 11. This can be problematic as it leaves your PC open to unauthorized access.
In addition, you’ll have to use your password or PIN to sign in instead, and since we understand how irritating this can be, we’ll offer you support on this matter.
Today we’ll show you a couple of options that will help. Fortunately, they are not different from what you know about the Windows 10 fingerprint not working issue.
Why is my fingerprint sensor not working in Windows 11?
- Liquids or dirt – Before assuming your fingerprint sensor is not working due to a hardware or software error, you should check it and clean it as nicely as possible.
- Temporary bugs – Some hardware or software components might run into trouble due to random and temporary bugs usually caused by viruses. To prevent these annoying issues, you should try these best antivirus options for Windows 11.
- Poor updates – Another reason your Windows 11 fingerprint sensor might not work is poor hardware and software updates. Also, you should check out some helpful information about how long Windows 11 updates take to install.
Note that these issues on your Fingerprint sensors may come in many variants. A few we have encountered include:
- Windows Hello fingerprint reader not working on Windows 11
- Fingerprint sensor not working after a Windows 11 update
- Dell fingerprint sensor not working on Windows 11
- Windows 11 Biometric devices missing
- Windows 11 fingerprint not working Lenovo, Dell, HP, Asus
- Windows 11 fingerprint not working after sleep
- Windows 11 biometric not working
- Windows 11 domain fingerprint not working
- Fingerprint scanner not working on Windows 11
- Windows 11 fingerprint setup not working
- Windows 11 fingerprint this option is currently unavailable
- Fingerprint reader not working on Windows 11
- Fingerprint sign in not working on Windows 11
Our solutions should work for these and many other fingerprint sensor issues you will have on your laptop.
How can I make the fingerprint sensor work in Windows 11?
- Why is my fingerprint sensor not working in Windows 11?
- How can I make the fingerprint sensor work in Windows 11?
- 1. Update the related drivers
- 3. Add another fingerprint
- 4. Check for Windows updates
- Is a built-in scanner better than a USB fingerprint scanner?
- How do I disable fingerprint on Windows 11?
- Press Windows Key + X and select Device Manager.
- Expand Biometric devices, right-click on the needed driver, and select Update driver.
- Select Search automatically for drivers.
- Follow the on-screen instructions to complete the Windows 11 fingerprint driver download process.
We also recommend using DriverFix if you like the idea of having a dedicated tool for automatic scans of missing or outdated drivers, including the Windows 11 fingerprint driver.
Some PC issues are hard to tackle, especially when it comes to corrupted repositories or missing Windows files. If you are having troubles fixing an error, your system may be partially broken.
We recommend installing Restoro, a tool that will scan your machine and identify what the fault is.
Click here to download and start repairing.
Once you have downloaded and installed the latest drivers available, the error will disappear. You will also notice an improvement in the performance of your device as it will function like a new one.

DriverFix
Schedule periodic scans, back up, and install from a large database any missing drivers at any moment.
3. Add another fingerprint
- Click the Start button in the Taskbar.
- Open Settings.
- Go to Accounts, then select the Sign-in options.
- Expand Fingerprint recognition, look at the Set up another finger section, then click on the Add a finger button.
- Follow the on-screen instructions.
- After this Windows 11 fingerprint setup, try to use your device with the newly added fingerprint.
- Fix: Windows Fingerprint not working [Windows Hello]
- A Fatal Error Occurred Creating a TLS Client Credential [Fix]
- How to Add Text in The Snipping Tool [Quickest Ways]
- How to Remove Windows 11 File Explorer Please Sign In
4. Check for Windows updates
- Click Start in the Taskbar and select Settings.
- Go to Windows Update.
- Select Check for updates.
Is a built-in scanner better than a USB fingerprint scanner?
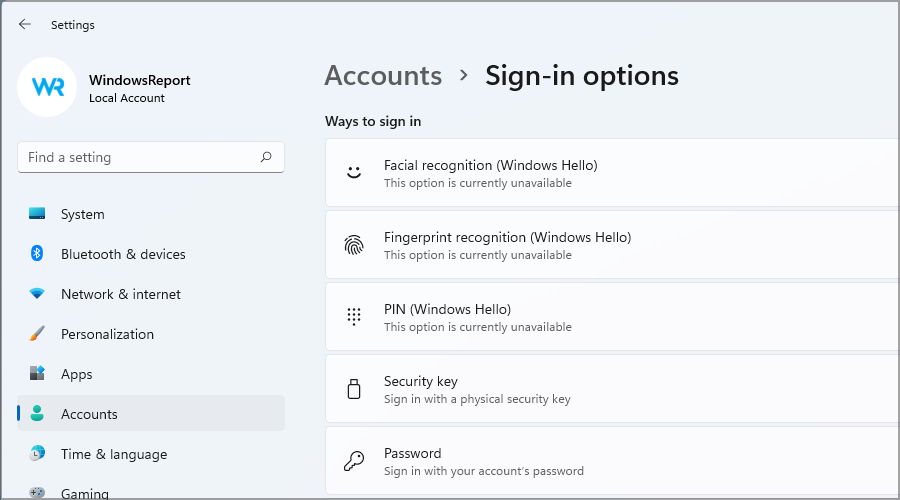
Built-in scanners are more convenient, so if you’re buying a new device, go with a laptop with a fingerprint scanner.
A USB scanner is your only option if you’re on a desktop PC. However, if you’re a laptop user, we don’t recommend using external scanners for convenience.
If you forget your scanner, you might not be able to log in without your password, so keep that in mind.
How do I disable fingerprint on Windows 11?
- Press Windows Key + I to open the Settings app.
- Go to Accounts and select Sign-in options.
- Expand the Fingerprint recgonition section.
- Click on Remove.
- Now follow the instructions on the screen to complete the process.
So there you are! You have a list of four quickest methods to consider if the fingerprint sensor is not working in Windows 11.
Note that we have not written these solutions in any particular order, and we hope you pick solutions that seem more appropriate to your circumstances.
To keep your data always protected, look at the best security & privacy features in Windows 11.
Lastly, let’s know your thoughts regarding these solutions. Tell us which has been effective for you.
Newsletter
Find out all you need to know to fix Windows 11 fingerprint this option is currently unavailable
by Vladimir Popescu
Being an artist his entire life while also playing handball at a professional level, Vladimir has also developed a passion for all things computer-related. With an innate fascination… read more
Updated on January 17, 2023
Reviewed by
Vlad Turiceanu
Passionate about technology, Windows, and everything that has a power button, he spent most of his time developing new skills and learning more about the tech world. Coming… read more
- The fingerprint is the best way to protect your device, but it seems like the fingerprint sensor is sometimes not working in Windows 11.
- Usually, you can fix this problem by installing the missing system updates.
- Reinstalling and updating your biometrics drivers can also help with this type of error.
XINSTALL BY CLICKING THE DOWNLOAD FILE
- Download Restoro PC Repair Tool that comes with Patented Technologies (patent available here).
- Click Start Scan to find Windows 11 issues that could be causing PC problems.
- Click Repair All to fix issues affecting your computer’s security and performance
- Restoro has been downloaded by 0 readers this month.
You are probably stuck with your fingerprint sensor not working on Windows 11; let’s explore all the solutions with you.
Fingerprint sensors are used to grant or deny access to computer systems. They can be easily enabled on plenty of devices that meet the minimum requirements listed by Microsoft developers.
However, some users already claimed that the fingerprint sensor is not working in Windows 11. This can be problematic as it leaves your PC open to unauthorized access.
In addition, you’ll have to use your password or PIN to sign in instead, and since we understand how irritating this can be, we’ll offer you support on this matter.
Today we’ll show you a couple of options that will help. Fortunately, they are not different from what you know about the Windows 10 fingerprint not working issue.
Why is my fingerprint sensor not working in Windows 11?
- Liquids or dirt – Before assuming your fingerprint sensor is not working due to a hardware or software error, you should check it and clean it as nicely as possible.
- Temporary bugs – Some hardware or software components might run into trouble due to random and temporary bugs usually caused by viruses. To prevent these annoying issues, you should try these best antivirus options for Windows 11.
- Poor updates – Another reason your Windows 11 fingerprint sensor might not work is poor hardware and software updates. Also, you should check out some helpful information about how long Windows 11 updates take to install.
Note that these issues on your Fingerprint sensors may come in many variants. A few we have encountered include:
- Windows Hello fingerprint reader not working on Windows 11
- Fingerprint sensor not working after a Windows 11 update
- Dell fingerprint sensor not working on Windows 11
- Windows 11 Biometric devices missing
- Windows 11 fingerprint not working Lenovo, Dell, HP, Asus
- Windows 11 fingerprint not working after sleep
- Windows 11 biometric not working
- Windows 11 domain fingerprint not working
- Fingerprint scanner not working on Windows 11
- Windows 11 fingerprint setup not working
- Windows 11 fingerprint this option is currently unavailable
- Fingerprint reader not working on Windows 11
- Fingerprint sign in not working on Windows 11
Our solutions should work for these and many other fingerprint sensor issues you will have on your laptop.
How can I make the fingerprint sensor work in Windows 11?
- Why is my fingerprint sensor not working in Windows 11?
- How can I make the fingerprint sensor work in Windows 11?
- 1. Update the related drivers
- 3. Add another fingerprint
- 4. Check for Windows updates
- Is a built-in scanner better than a USB fingerprint scanner?
- How do I disable fingerprint on Windows 11?
- Press Windows Key + X and select Device Manager.
- Expand Biometric devices, right-click on the needed driver, and select Update driver.
- Select Search automatically for drivers.
- Follow the on-screen instructions to complete the Windows 11 fingerprint driver download process.
We also recommend using DriverFix if you like the idea of having a dedicated tool for automatic scans of missing or outdated drivers, including the Windows 11 fingerprint driver.
Some PC issues are hard to tackle, especially when it comes to corrupted repositories or missing Windows files. If you are having troubles fixing an error, your system may be partially broken.
We recommend installing Restoro, a tool that will scan your machine and identify what the fault is.
Click here to download and start repairing.
Once you have downloaded and installed the latest drivers available, the error will disappear. You will also notice an improvement in the performance of your device as it will function like a new one.

DriverFix
Schedule periodic scans, back up, and install from a large database any missing drivers at any moment.
3. Add another fingerprint
- Click the Start button in the Taskbar.
- Open Settings.
- Go to Accounts, then select the Sign-in options.
- Expand Fingerprint recognition, look at the Set up another finger section, then click on the Add a finger button.
- Follow the on-screen instructions.
- After this Windows 11 fingerprint setup, try to use your device with the newly added fingerprint.
- Fix: Windows Fingerprint not working [Windows Hello]
- A Fatal Error Occurred Creating a TLS Client Credential [Fix]
4. Check for Windows updates
- Click Start in the Taskbar and select Settings.
- Go to Windows Update.
- Select Check for updates.
Is a built-in scanner better than a USB fingerprint scanner?
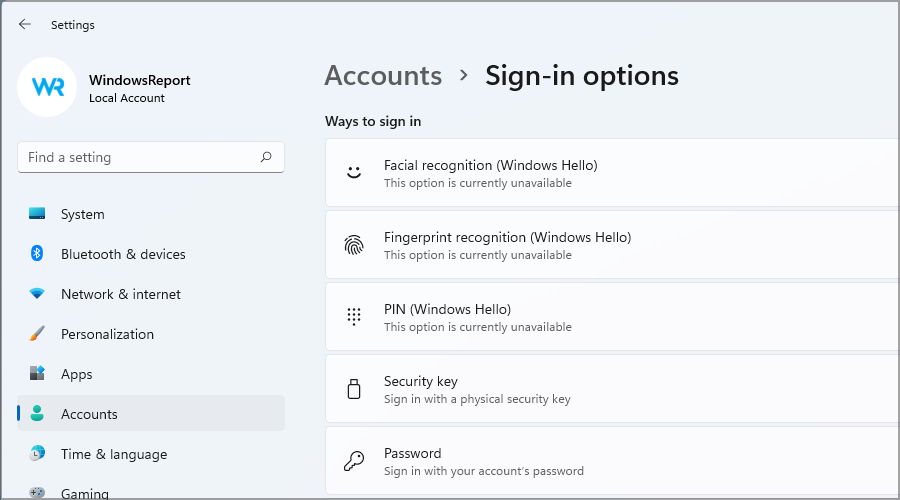
Built-in scanners are more convenient, so if you’re buying a new device, go with a laptop with a fingerprint scanner.
A USB scanner is your only option if you’re on a desktop PC. However, if you’re a laptop user, we don’t recommend using external scanners for convenience.
If you forget your scanner, you might not be able to log in without your password, so keep that in mind.
How do I disable fingerprint on Windows 11?
- Press Windows Key + I to open the Settings app.
- Go to Accounts and select Sign-in options.
- Expand the Fingerprint recgonition section.
- Click on Remove.
- Now follow the instructions on the screen to complete the process.
So there you are! You have a list of four quickest methods to consider if the fingerprint sensor is not working in Windows 11.
Note that we have not written these solutions in any particular order, and we hope you pick solutions that seem more appropriate to your circumstances.
To keep your data always protected, look at the best security & privacy features in Windows 11.
Lastly, let’s know your thoughts regarding these solutions. Tell us which has been effective for you.
Newsletter

В этой простой инструкции подробно о том, как настроить вход по отпечатку пальца, добавить отпечатки и о возможных проблемах, с которыми можно столкнуться в процессе.
- Настройка входа по отпечатку пальца
- Как добавить отпечаток пальца Windows 10
- Что делать, если перестал работать сканер отпечатка пальца
Настройка входа по отпечатку пальца в Windows 10
Внимание: далее предполагается, что сканер отпечатков пальцев исправно работает, а в Windows 10 уже настроен ПИН-код (настраивается в Параметры — Учетные записи — Варианты входа), он необходим для использования входа с помощью биометрических датчиков в Windows 10.
Если ранее вы не настраивали вход с использованием отпечатка пальца, то выполнить первоначальную настройку (при условии, что сканер работает), можно с помощью следующих шагов:
- Зайдите в «Параметры» (можно нажать клавиши Win+I) и откройте пункт «Учетные записи».
- В параметрах учетных записей откройте пункт «Варианты входа».
- Нажмите по пункту «Распознавание отпечатков пальцев Windows Hello», а затем — по кнопке «Настройка».
- Откроется мастер настройки Windows Hello, в котором следует нажать «Начать», затем ввести ПИН-код для входа в Windows 10, а далее следовать указанием мастера настройки отпечатков пальцев — касаясь его, пока процесс не будет завершен.
- По завершении вы увидите окно, сообщающее о возможности использования отпечатка пальца для разблокировки компьютера в дальнейшем, и предлагающее добавить еще один палец (это можно сделать и позже).
Готово, теперь, если всё работает исправно, при входе в систему вы можете просто приложить палец (для которого выполнялась настройка) к соответствующему сканеру на ноутбуке.
Как добавить отпечаток пальца Windows 10
Добавление альтернативных отпечатков предлагается выполнить сразу после первоначальной настройки их распознавания, но сделать это можно и позже:
- Зайдите в Параметры — Учетные записи — Варианты входа.
- Откройте пункт «Распознавание отпечатков пальцев Windows Hello» и нажмите кнопку «Добавить ещё».
- Введите ваш ПИН-код и выполните настройку нового отпечатка пальца для входа в систему.
Перестал работать вход по отпечатку или сканер отпечатка пальца в Windows 10
Как и при использовании других функций Windows 10, при входе по отпечатку могут возникать проблемы, по порядку рассмотрим наиболее распространенные:
- Сканер отпечатков пальцев работает (в диспетчере устройств отображается без ошибок), но вход не происходит: никакой реакции на прикладывание пальца. Случается после обновлений Windows Если попробовать добавить отпечатки снова, сообщается, что они очень похожи на уже имеющиеся и зарегистрированные. Решение: в Параметры — Учетные записи — Варианты входа в разделе настройки отпечатков пальцев нажать кнопку «Удалить», а затем снова добавить нужные отпечатки. Если этот вариант не подошел, обратите внимание на дополнительное решение, которое будет описано в конце статьи.
- Аналогично тому, что вы можете наблюдать на смартфонах, влажные руки или загрязнение сканера могут быть причиной того, что сканер отпечатков пальцев ноутбука не срабатывает.
- Если при попытке настроить отпечаток пальца вы видите сообщение «Не удалось найти сканер отпечатков пальцев, совместимый с функцией Распознавание отпечатков пальцев Windows Hello», причина чаще всего в драйверах сканера (не установлены или установлены не те), решение — скачать и установить их вручную с сайта производителя ноутбука для вашей модели (ищем драйвер для Fingerprint Sensor или аналогичный). В некоторых случаях для старых ноутбуков (изначально выпускавшихся на Windows 7 или
может оказаться, что датчик действительно не совместим с Windows Hello. В диспетчере устройств сканер отпечатков пальцев находится в разделе «Биометрические устройства».
- Для работы функции должна работать «Биометрическая служба Windows», проверить её статус можно в Win+R — services.msc, тип запуска по умолчанию — «Автоматически».
Дополнительный вариант, на случай если есть подозрение на неправильную работу функций входа с использованием биометрии, в том числе по отпечатку пальца (перед этим желательно создать точку восстановления системы и знать свои пароль и ПИН-код для Windows 10):
- В services.msc остановите и отключите биометрическую службу Windows.
- Перенесите файлы из папки C:WindowsSystem32WinBioDatabase в другое расположение (откуда их при необходимости можно будет восстановить), там чтобы их не осталось в указанной папке.
- Запустите и включите тип запуска «Автоматически» для биометрической службы Windows.
- Добавьте отпечатки пальца для входа через Параметры Windows
Надеюсь, инструкция поможет разобраться, а при наличии каких-либо проблем оперативно решить их.























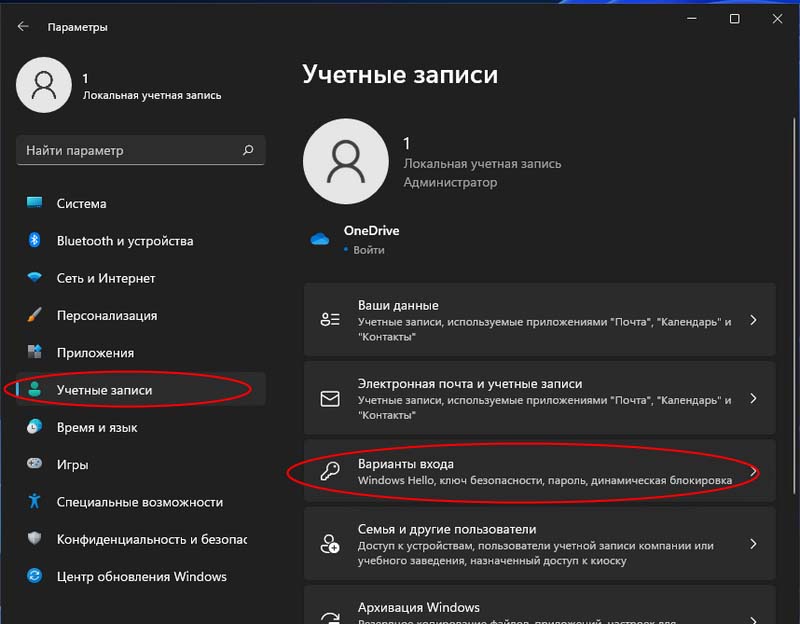
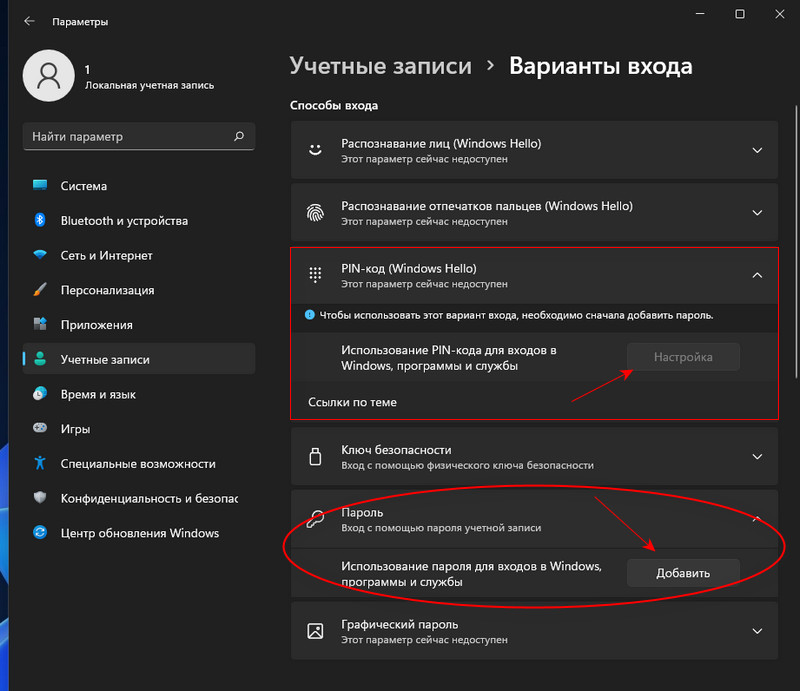
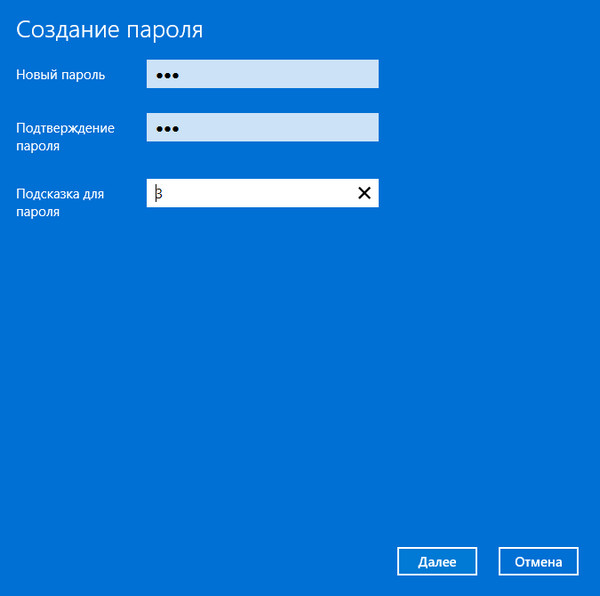
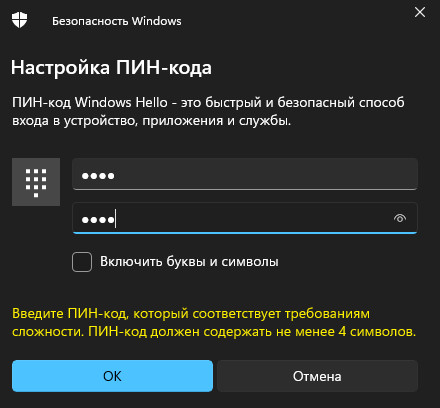
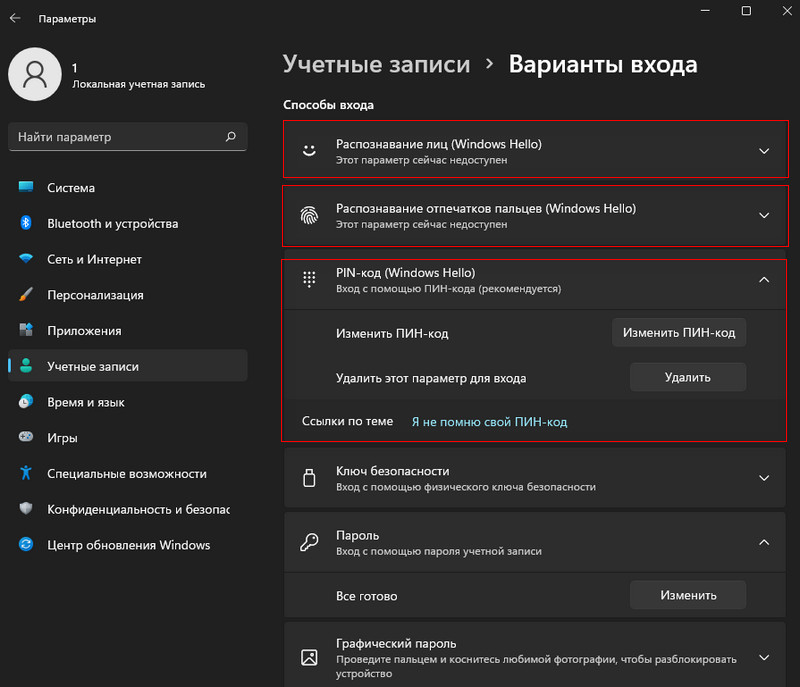
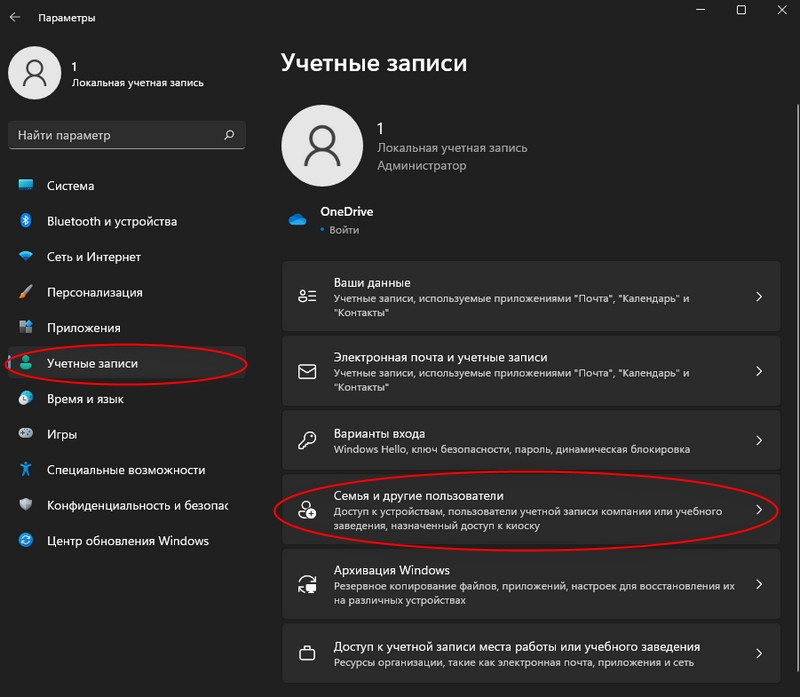
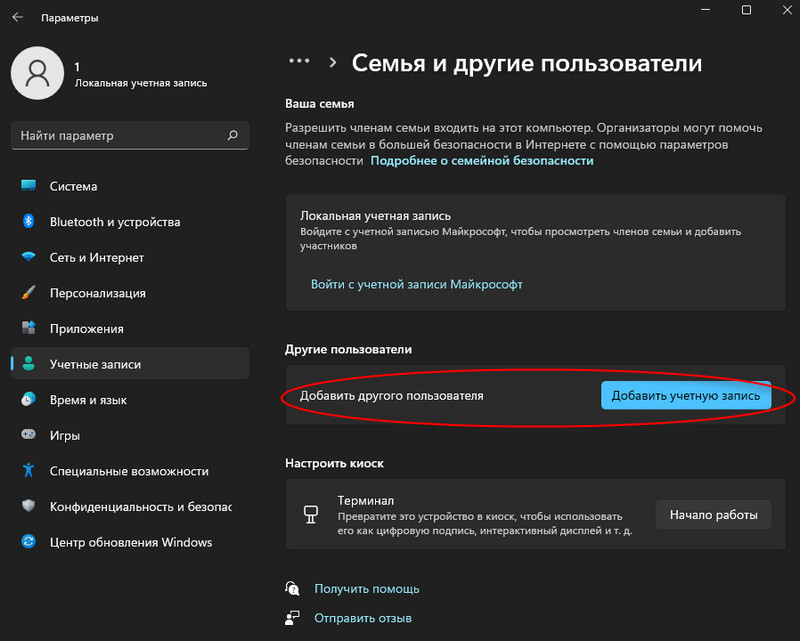
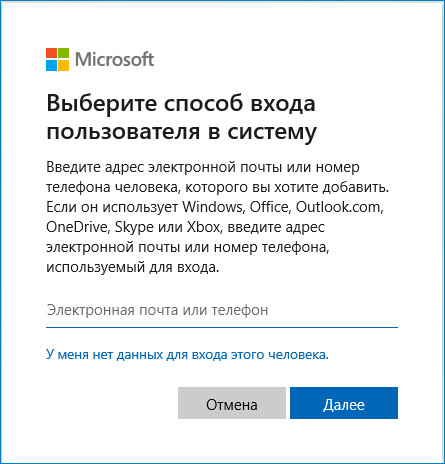


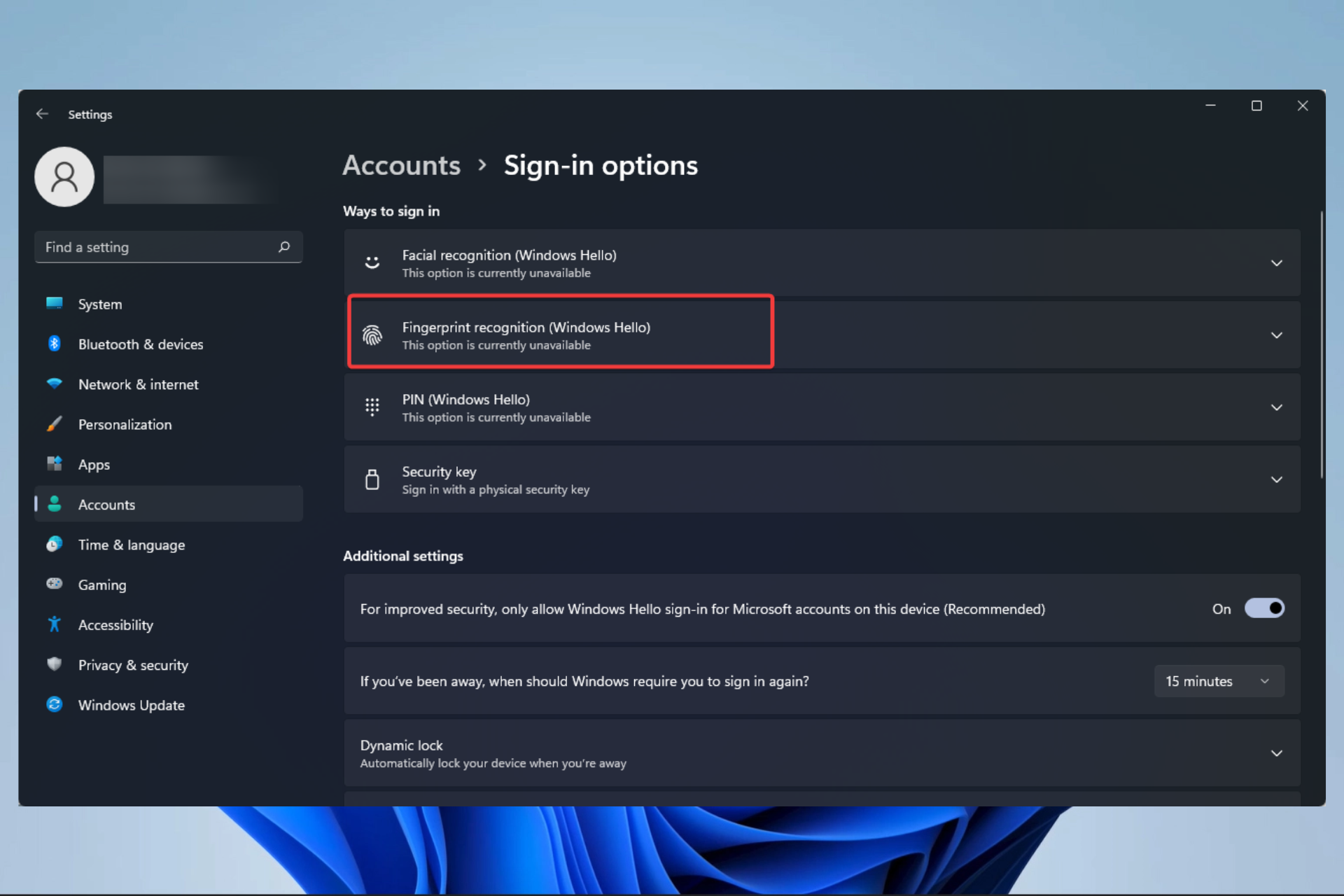

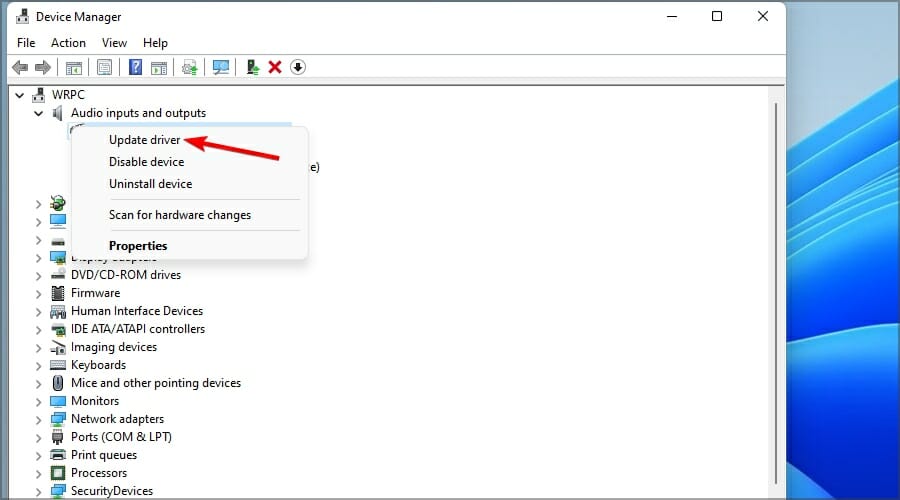
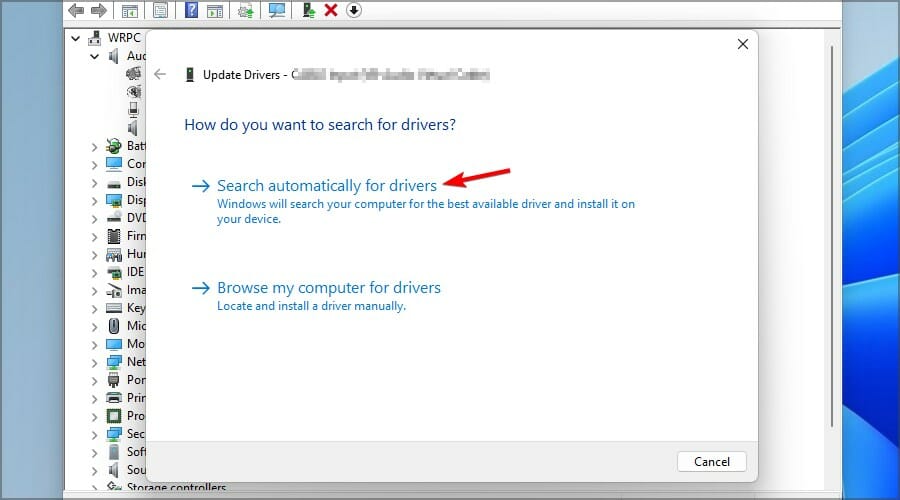
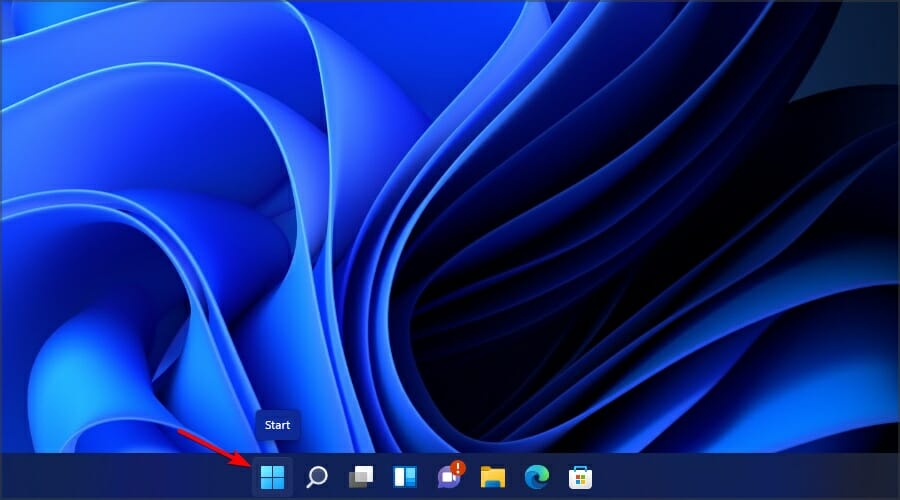


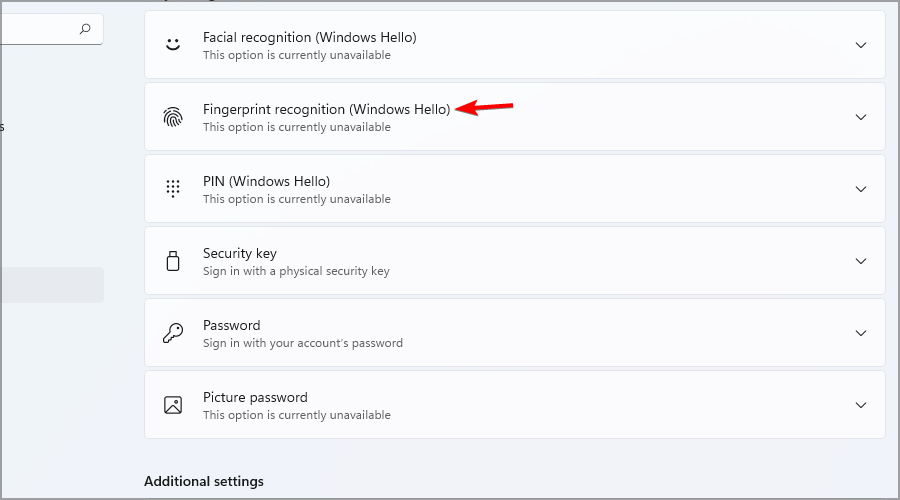


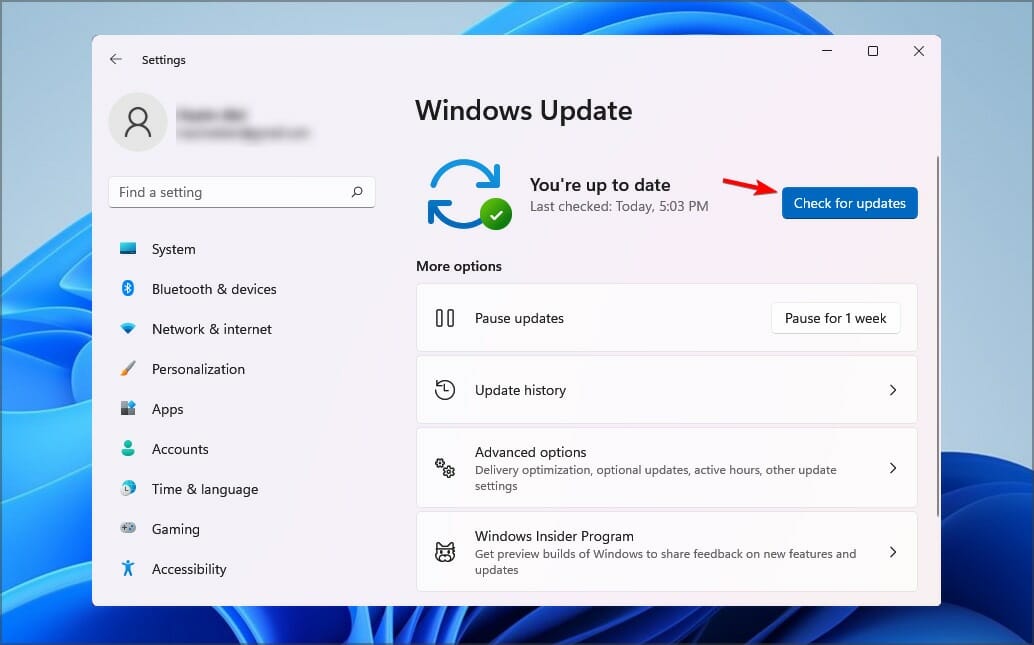





 может оказаться, что датчик действительно не совместим с Windows Hello. В диспетчере устройств сканер отпечатков пальцев находится в разделе «Биометрические устройства».
может оказаться, что датчик действительно не совместим с Windows Hello. В диспетчере устройств сканер отпечатков пальцев находится в разделе «Биометрические устройства». 
