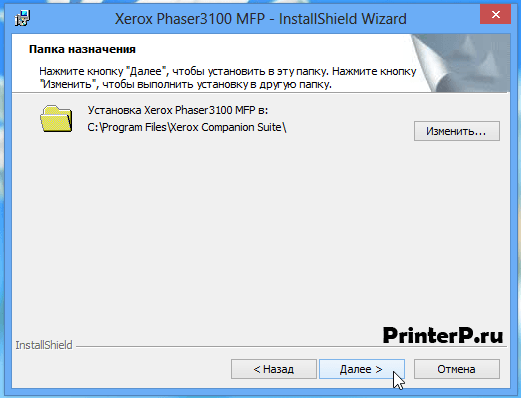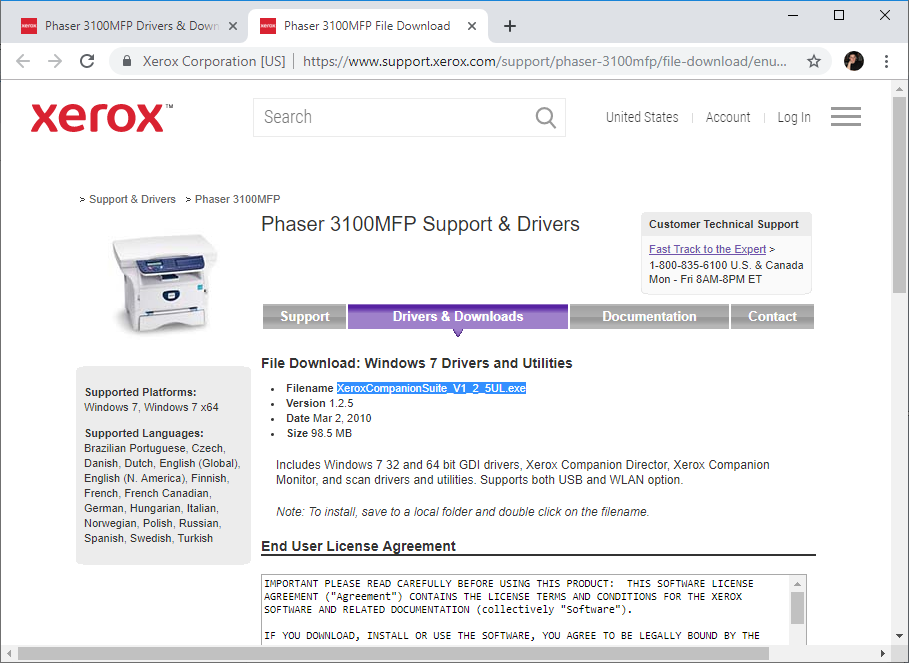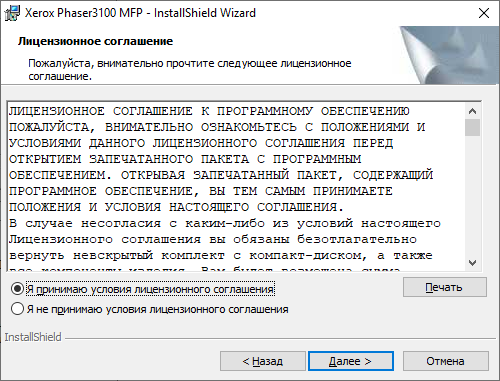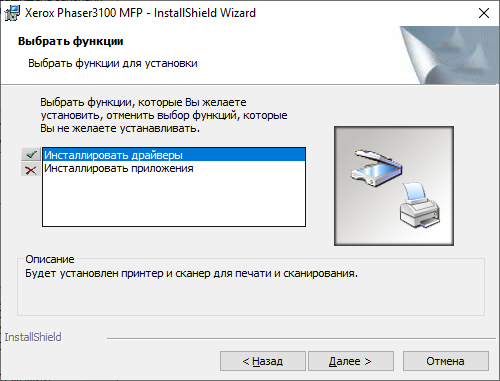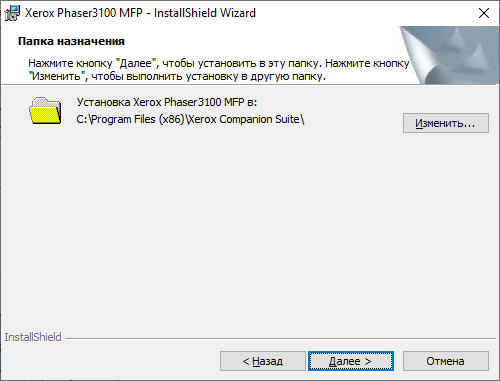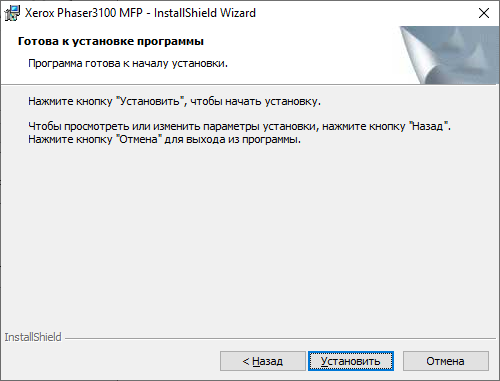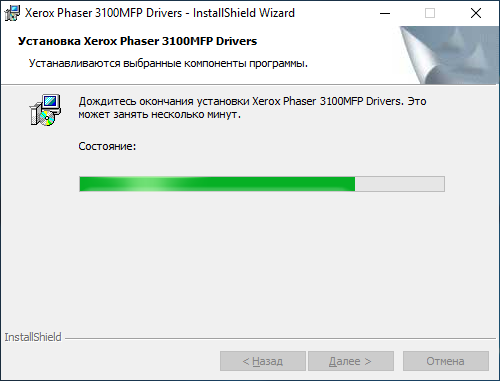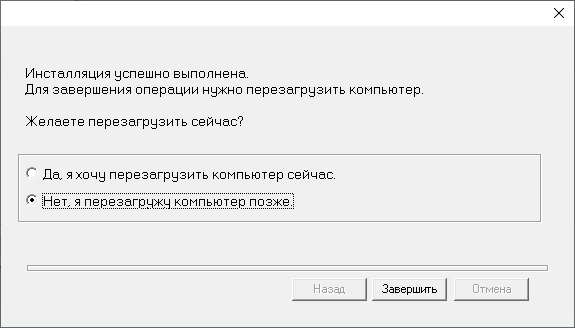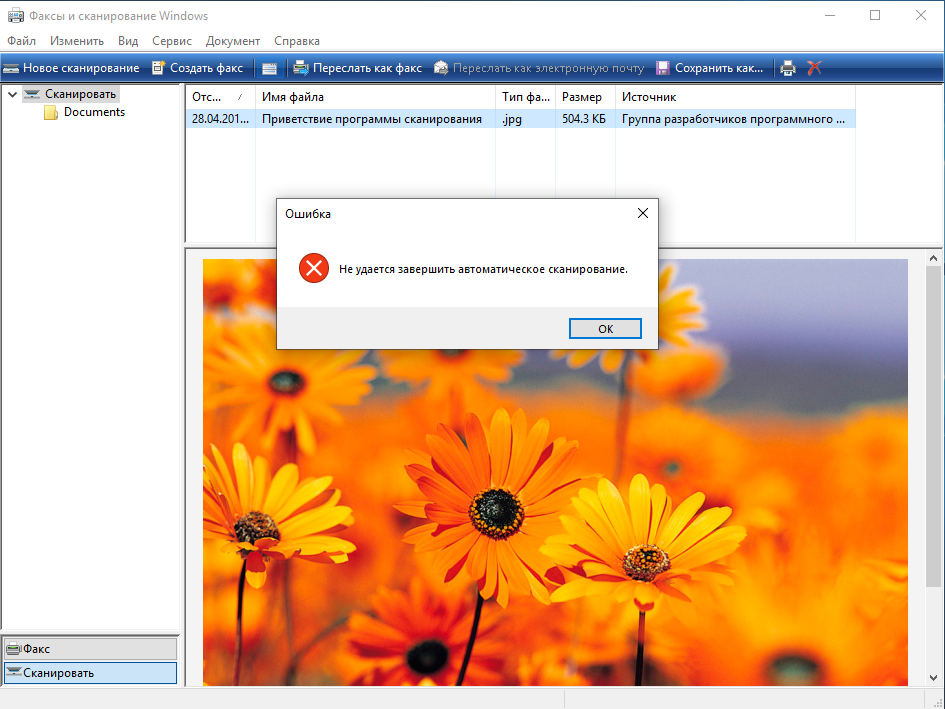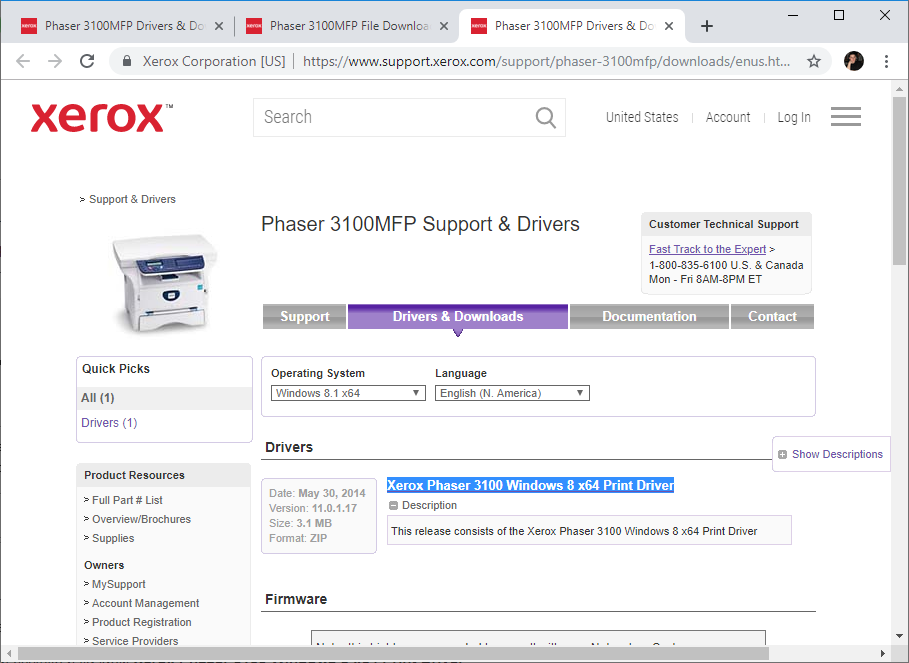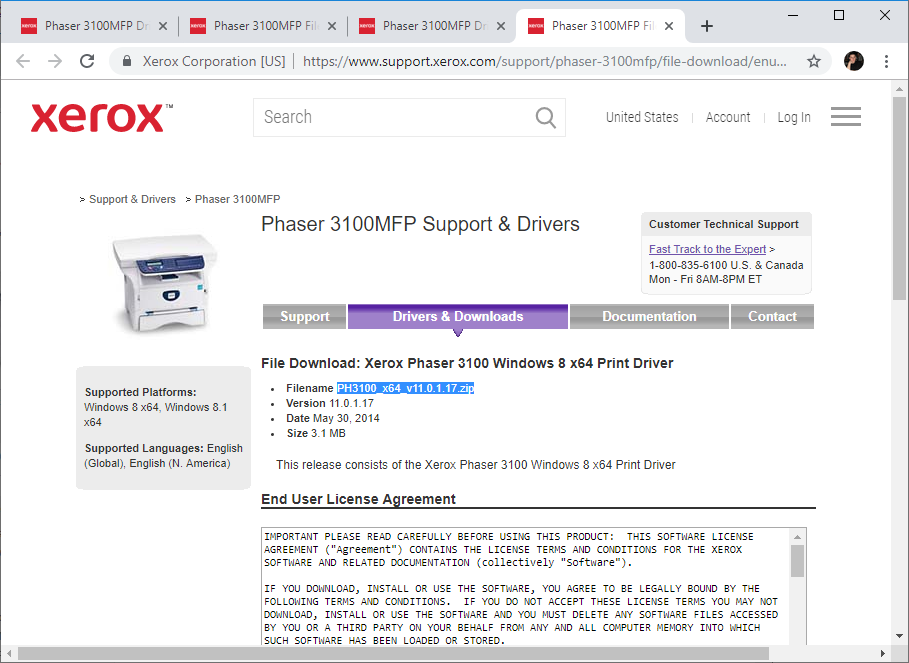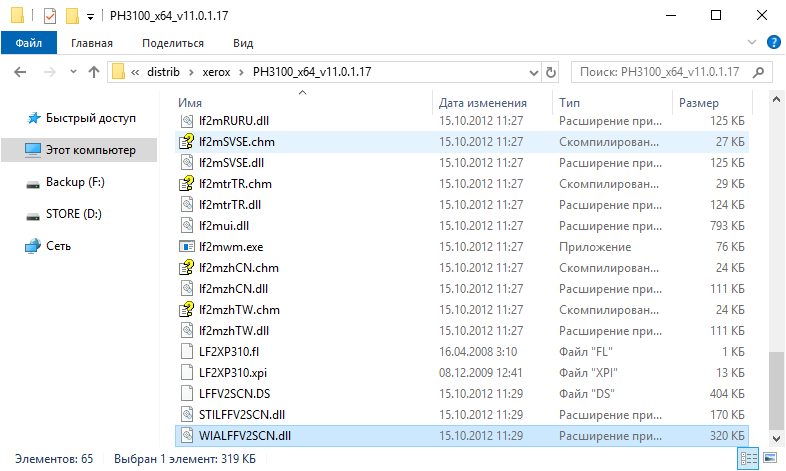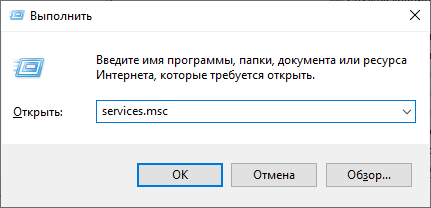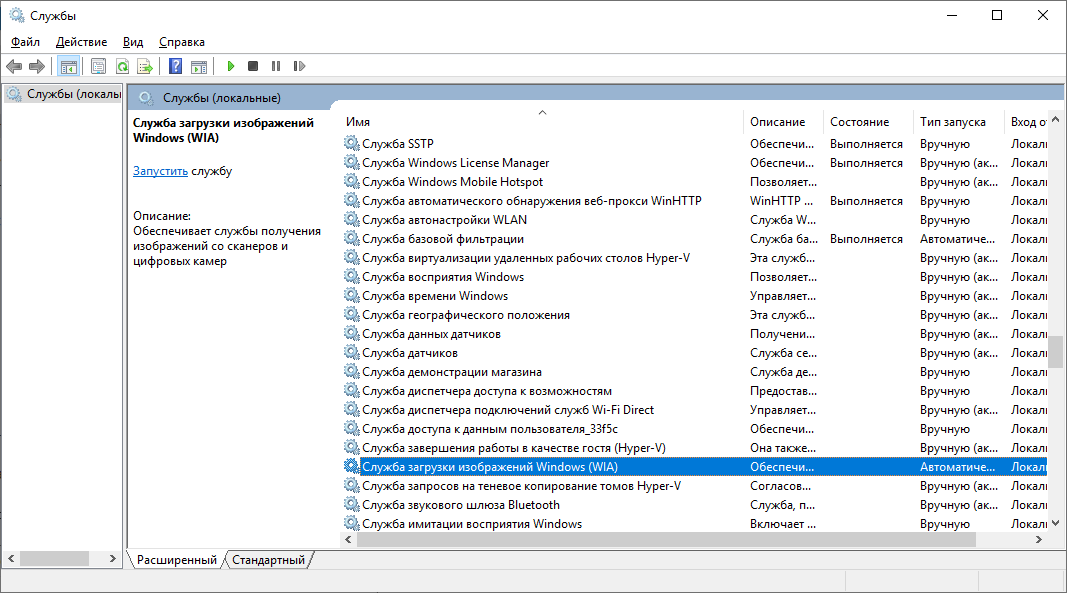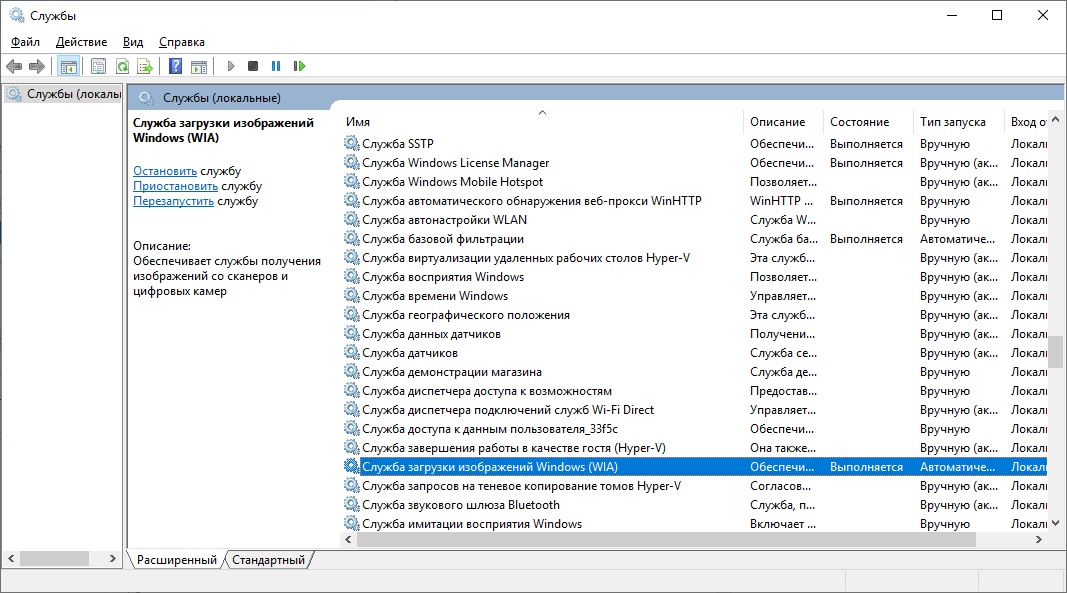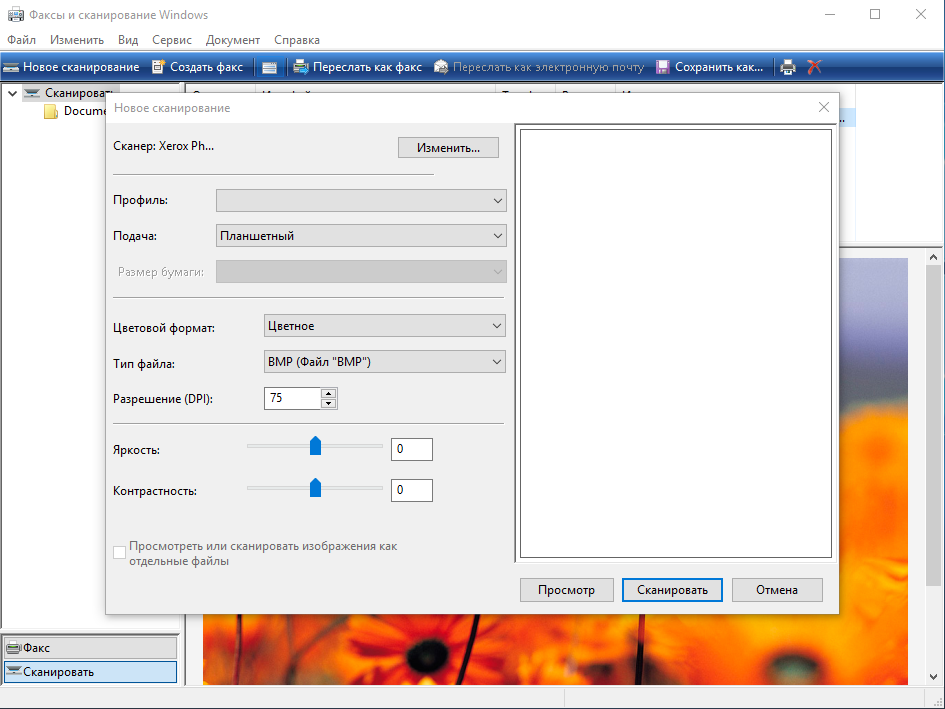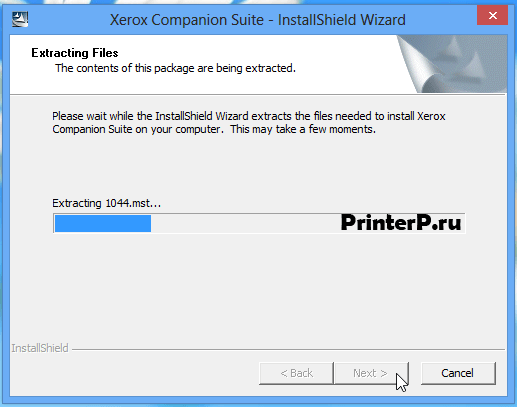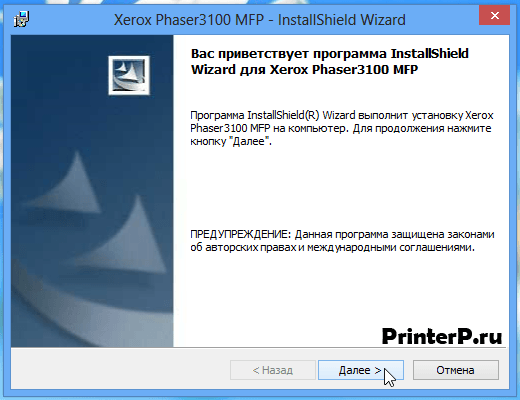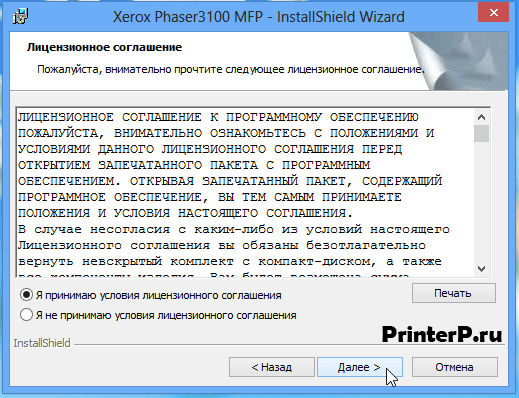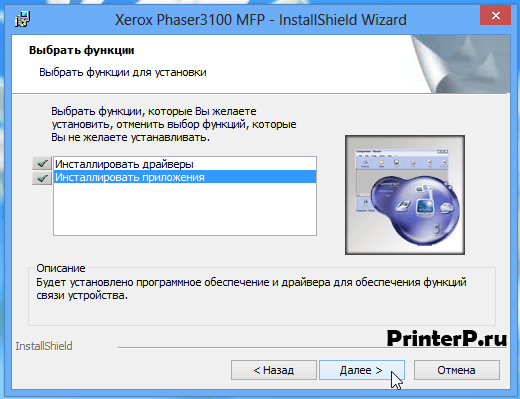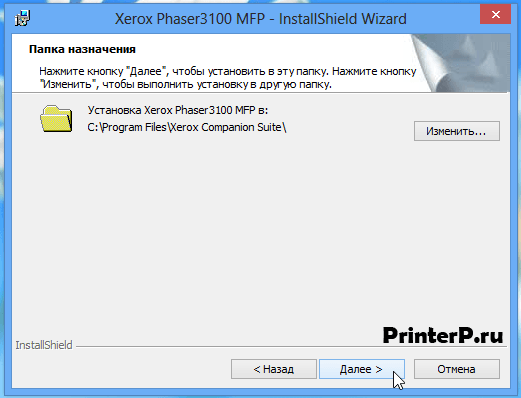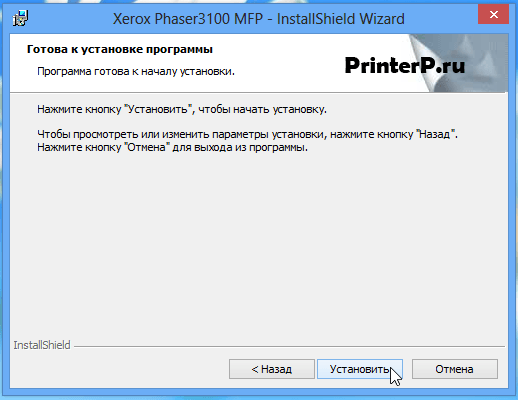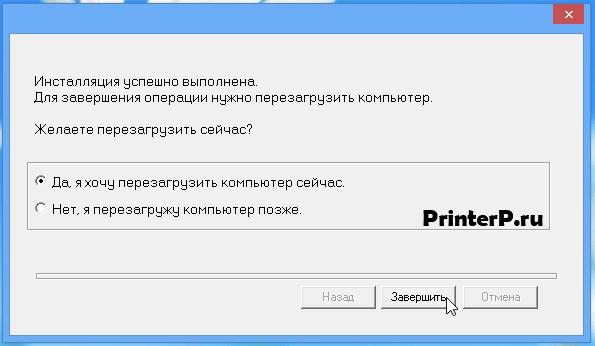Установить принтер Xerox Phaser 3100MFP на Windows 10 не сложно, проблема в том, чтобы заставить работать сканер. Компания Xerox не хочет выпускать пакет ПО для поддержки Windows 10 этого принтера, и зря, потому что фиг я теперь куплю что-нибудь марки Xerox. И другим не посоветую.
В общем, официально сканер не работает на Windows 10. Заставим.
В первую очередь идём по этой ссылке и качаем Windows 7 Drivers and Utilities:
https://www.support.xerox.com/support/phaser-3100mfp/downloads/enus.html?operatingSystem=win7x64&fileLanguage=en
Нам нужен файл XeroxCompanionSuite_V1_2_5UL.exe.
https://www.support.xerox.com/support/phaser-3100mfp/file-download/enus.html?operatingSystem=win7x64&fileLanguage=en&contentId=108767&from=downloads&viewArchived=false
Запускаем и устанавливаем.
Далее.
Принимаем лицензионной соглашение, Далее.
Выбираем установку только драйверов. Устанавливать приложения нам не нужно. Далее.
Оставляю путь по умолчанию. Далее.
Установить.
Устанавливаются драйвера.
Перезагружаться не обязательно. Завершить.
Если сейчас попытаться что-нибудь отсканировать, то получим ошибку:
Теперь идём по этой ссылке и качаем Xerox Phaser 3100 Windows 8 x64 Print Driver:
https://www.support.xerox.com/support/phaser-3100mfp/downloads/enus.html?operatingSystem=win81x64&fileLanguage=en
Нам нужен файл PH3100_x64_v11.0.1.17.zip.
https://www.support.xerox.com/support/phaser-3100mfp/file-download/enus.html?operatingSystem=win81x64&fileLanguage=en&contentId=127601&from=downloads&viewArchived=false
Распаковываем архив и находим внутри файл WIALFFV2SCN.dll.
Открываем список служб:
services.mscНаходим сервис Служба загрузки изображений Windows (WIA), останавливаем.
Копируем с заменой файл WIALFFV2SCN.dll в папку C:WindowsSystem32.
Запускаем сервис Служба загрузки изображений Windows (WIA).
Пробуем что-нибудь отсканировать.
Всё заработало.
Есть вероятность того, что винда потом восстановит DLL на прежний. Можно как-то по-другому файл заменять. Но мне лень разбираться.
P.S.
После обновления Windows столкнулся с ошибкой:
Заново остановил службу «Служба загрузки изображений Windows (WIA)», заменил dll файл, стартанул службу. Всё заработало.
P.P.S
Если поискать, то старый файл WIALFFV2SCN.dll можно также найти в папке:
C:WindowsSystem32DriverStoreFileRepositorywialffv2scn.inf_amd64_2c0f76512713b40famd64
Здесь хранится копия драйвера сканера, которым Windows периодически заменяет «исправленную» нами версию. Вот этот файл тоже нужно бы заменить.
Проблема в том, что прав для замены недостаточно. Правой кнопкой тыкаем на ненужный файл, Свойства > Безопасность > Дополнительно > Изменить владельца. И меняем «Система» на себя родимого. Теперь файл можно заменить. Если не поможет, то таким же образом меняем владельца папки:
C:WindowsSystem32DriverStoreFileRepository
Теперь точно должно помочь. После замены я снова вернул права владельца пользователю «Система».
P.P.P.S
Дополнения от читателей. Возможно, кому-то пригодится. Копирую как есть.
Привет Олег!
Спасибо за статью!
Дополнение!!!!
Сканер ну никак не работал. Я скопировал
по схеме ещё и STILFFV2SCN.dll
ЗАРАБОТАЛО!!!!
СПАСИБО!!!!!!
Цены
Содержание
- Драйвер для Xerox Phaser 3100MFP
- Windows 8/8.1
- Печать:
- Сканирование:
- Windows 7
- Windows XP/Vista
- Mac OS X 10.8 — 10.7
- Драйвер для Xerox Phaser 3100MFP
- Установка драйвера в Windows 8
- Установка принтера Xerox Phaser 3100MFP на Windows 10
- XEROX phaser 3100 mfp ищу драйвер на Windows 10
- Решение
- Установка принтера Xerox Phaser 3100MFP на Windows 10
- XEROX Phaser 3100MFP Drivers Download
- Установка драйвера в Windows 8
Драйвер для Xerox Phaser 3100MFP
Скачивая, Вы соглашаетесь с лицензией Xerox.
Драйверы для Xerox Phaser 3100MFP для Windows 8.1 — XP и Mac OS X 10.8 — 10.7.
Windows 8/8.1
Язык: English
Печать:
Версия: 11.0.1.17
Дата: 30.05.2014
Как узнать разрядность системы можно прочитать и посмотреть здесь.
Сканирование:
Версия: 1.3.1b
Разрядность: 32/64
Дата: 08.09.2014
Windows 7
Разрядность: 32/64
Язык: Русский
Дата: 02.03.2010
Версия: 1.2.5
Печать + сканирование:
Windows XP/Vista
Язык: Русский
Дата: принтер — 08.09.2008 / сканер — 20.04.2009
Версия: принтер — 11.11 / сканер — 1.1.23d
Mac OS X 10.8 — 10.7
Язык: Английский
Дата: 28.03.2013
Версия: 3-28-13
Печатайте с удовольствием.
Всё равно даже с Вашими дровами, сканер не хочет работать 🙁
Скажите пожалуйста какая версия ОС у Вас установлена.
У меня выдавалось сообщение, что не та версия ОС. Оказалось, что у экзешника с драйверами стоит атрибут совместимости «запускать под win xp». Снял этот признак и все установилось
все отлично установилось и прекрасно работает! СПАСИБО.
добрый день! Скачала Для принтера — LFXv2_Xerox_GDI_20080812_WHQL.zip — [5,1 MB];
Для сканера — 3100MFPWIAScanDriver.zip — [8,0 MB]. Разархивировала. А что дальше?
Спасибо, драйвера установились и принтер заработал.
Здравствуйте! Не могу найти драйвер на сканер на W10 для phaser 3100mfp/
Здравствуйте, не предусмотрены производителем
Странно, раньше какой то драйвер был на оф сайте. Поменял жесткий, сейчас нет. Чего тогда делать то? Кто знает?
для 8-ки есть на оф сайте, для 10-ки нет
Принтер установила, а вот сканер не могу: после запуска ехе он все распаковывает потом включается окошко с надписью идет настройка и тут же вылазит другое «нет установленных программ», Что может быть.
cСкачайте с сайта версию для Windows 7 и установите и всё заработает
Вот это нашла в событиях при попытке установить сканер на Windows XP Professional SP3
Тип события: Ошибка
Источник события: MsiInstaller
Категория события: Отсутствует
Код события: 1013
Продукт: Xerox Scanner Driver — Нет установленных программ
Что можно сделать чтобы установить это приложение? Можно ли драйвера для скана установить вручную?
Источник
Драйвер для Xerox Phaser 3100MFP
Xerox Phaser 3100MFP
Загружая файлы на свой компьютер, вы соглашаетесь с лицензией Xerox.
Windows 8/8.1
Размер: 2.9 MB (x32) и 3.1 MB (x64)
Разрядность: 32/64
Ссылки:
Если у вас возникает сложность в выборе нужно драйвера, тогда прочитайте статью «Как узнать разрядность системы в разных версиях Windows».
Чтобы установить драйвера, вам надо распаковать скаченный архив и уже потом вручную указать эти драйвера в Windows. Мы специально для этого написали статью, в которой подробно разбираем два варианта установки такого типа драйверов.
Утилита для сканирования документов
Примечание: подходит для всех Windows.
Windows 7
Примечание: этот пакет содержит в себе драйвера, а также необходимые файлы для сканирования.
Windows Vista/XP
Размер: 5.1 MB (драйвера) и 8 MB (для сканера)
Разрядность: 32/64
Ссылки:
Установка драйвера в Windows 8
Отсоедините устройство Xerox Phaser 3100 MFP от компьютера. Кликните дважды левой кнопкой мышки по инсталлятору, который вы скачали по ссылкам выше. Этим вы начнете инсталляцию драйвера.
После извлечения инсталляционных файлов драйвера устройства, отобразится приветствие программы. Кликните на кнопку «Далее».
В следующем окне инициализации программы выберите пункт, в котором даете соглашение с условиями лицензирования и нажмите кнопку «Далее».
В новом окне программы выберите необходимые функции установки, соответственно поставив напротив них галочки. Если вы не опытный пользователь, то выберите инсталляцию драйверов и приложений в списке и опять кликните кнопку «Далее».
Укажите папку, куда необходимо скопировать файлы для устройства. Для этого кликнете кнопку «Изменить» и укажите новый путь установки. Если все вас устраивает по умолчанию, то просто продолжайте установку, нажав «Далее».
Вас спросят, уверены ли вы с указанными прежде параметрами. Если вы все делали, как мы советовали выше, то нажмите «Установить».
На экране начнет отображаться ход процесса инсталляции устройства в операционную систему компьютера.
По завершении установки вас уведомят, что программа готова к запуску. Для, того чтобы изменения реестра вступили в силу необходимо будет сделать перезагрузку компьютера. Выберите пункт, в котором предлагается сделать это сейчас. Для завершения установки кликните по кнопке «Завершить».
Итак, программное обеспечение Xerox инсталлирован на компьютер удачно. Теперь подключите Xerox Phaser 3100 MFP к компьютеру, если он был не подключен.
Источник
Установка принтера Xerox Phaser 3100MFP на Windows 10
Установить принтер Xerox Phaser 3100MFP на Windows 10 не сложно, проблема в том, чтобы заставить работать сканер. Компания Xerox не хочет выпускать пакет ПО для поддержки Windows 10 этого принтера, и зря, потому что фиг я теперь куплю что-нибудь марки Xerox. И другим не посоветую.
В общем, официально сканер не работает на Windows 10. Заставим.
В первую очередь идём по этой ссылке и качаем Windows 7 Drivers and Utilities:
Нам нужен файл XeroxCompanionSuite_V1_2_5UL.exe.
Запускаем и устанавливаем.
Принимаем лицензионной соглашение, Далее.
Выбираем установку только драйверов. Устанавливать приложения нам не нужно. Далее.
Оставляю путь по умолчанию. Далее.
Перезагружаться не обязательно. Завершить.
Если сейчас попытаться что-нибудь отсканировать, то получим ошибку:
Теперь идём по этой ссылке и качаем Xerox Phaser 3100 Windows 8 x64 Print Driver:
Нам нужен файл PH3100_x64_v11.0.1.17.zip.
Распаковываем архив и находим внутри файл WIALFFV2SCN.dll.
Открываем список служб:
Находим сервис Служба загрузки изображений Windows (WIA), останавливаем.
Копируем с заменой файл WIALFFV2SCN.dll в папку C:WindowsSystem32.
Запускаем сервис Служба загрузки изображений Windows (WIA).
Пробуем что-нибудь отсканировать.
Есть вероятность того, что винда потом восстановит DLL на прежний. Можно как-то по-другому файл заменять. Но мне лень разбираться.
После обновления Windows столкнулся с ошибкой:
Заново остановил службу «Служба загрузки изображений Windows (WIA)», заменил dll файл, стартанул службу. Всё заработало.
Если поискать, то старый файл WIALFFV2SCN.dll можно также найти в папке:
Здесь хранится копия драйвера сканера, которым Windows периодически заменяет «исправленную» нами версию. Вот этот файл тоже нужно бы заменить.
Проблема в том, что прав для замены недостаточно. Правой кнопкой тыкаем на ненужный файл, Свойства > Безопасность > Дополнительно > Изменить владельца. И меняем «Система» на себя родимого. Теперь файл можно заменить. Если не поможет, то таким же образом меняем владельца папки:
Теперь точно должно помочь. После замены я снова вернул права владельца пользователю «Система».
Дополнения от читателей. Возможно, кому-то пригодится. Копирую как есть.
Источник
XEROX phaser 3100 mfp ищу драйвер на Windows 10
Столкнулся с проблемой на новом ноутбуке с предустановленным Windows 10, собственно для не могу найти драйвера для МФУ XEROX phaser 3100.
Интернет облазил, пробовал дрова от 8 и от Висты, звонил в тех поддержку, но результата нет.
Есть ли вообще решение данной проблемы?
p.s. в тех поддержке сказали, что на 10ку драйверов нет и не будет..
Помощь в написании контрольных, курсовых и дипломных работ здесь.
Xerox Phaser 3100 MFP и смарт карта
Есть смарт карта на ней написано «Эту карту можно перепрограммировать. Как вообще это делается? что.
Установка драйверов Xerox Phaser 3100 mfp
Здравствуйте! Прошу совета. Имеется МФУ Xerox phaser 3100 mfp. Драйвера скачаны с оф. сайта для.
Вложения
 |
LFXv2_Scan_Driver_Xerox_6_0_8_4_342_WHQL.zip (1.15 Мб, 1709 просмотров) |
Решение
Xerox Phaser 3100 и windows 10
Долго мучался с данным устройством, но в итоге нашёл решение проблемы. Надеюсь это поможет многим.
2. Качаете Global Print Driver PCL6 на странице:
При этом правильно выберите драйвер в соответствии с разрядностю вашей системы (32 или 64 бит).
3. Установите Global Print Driver PCL6 в соответствие с разрядностью вашей системы. После установки во вкладке панели управления «устройства и принтеры» должен появиться значок «Xerox 3100mfp», однако принтер работать при этом он ещё не будет, так как не всё программное обеспечение ещё установлено. Чтобы устройство заработало — переходите к следующим шагам.
4. Зайдите в диспетчер устройств — и вы увидите во вкладке «Принтеры» недостающие драйвера. Нажать на каждый отдельный пункт правой кнопкой мыши и выбрать «установить драйвер с диска», указав путь к диску. Windows сам найдёт и установит нужные драйвера.
5. Зайдите на официальный диск, откройте папку «Companion» и выберите Setup.
Установите эту программу.
6. Перезагрузите компьютер. Если вы увидите предупреждение о том что у вас не установлен
Xerox Compination Suite — игнорируйте данное сообщение, закройте его. Оно больше не появится.
После данных шагов у меня всё отлично работает.
Источник
Установка принтера Xerox Phaser 3100MFP на Windows 10
Нам нужен файл XeroxCompanionSuite_V1_2_5UL.exe.
Запускаем и устанавливаем.
Принимаем лицензионной соглашение, Далее.
Выбираем установку только драйверов. Устанавливать приложения нам не нужно. Далее.
Оставляю путь по умолчанию. Далее.
Перезагружаться не обязательно. Завершить.
Если сейчас попытаться что-нибудь отсканировать, то получим ошибку:
Теперь идём по этой ссылке и качаем Xerox Phaser 3100 Windows 8 x64 Print Driver:
Нам нужен файл PH3100_x64_v11.0.1.17.zip.
Распаковываем архив и находим внутри файл WIALFFV2SCN.dll.
Открываем список служб:
Находим сервис Служба загрузки изображений Windows (WIA), останавливаем.
Копируем с заменой файл WIALFFV2SCN.dll в папку C:WindowsSystem32.
Запускаем сервис Служба загрузки изображений Windows (WIA).
Пробуем что-нибудь отсканировать.
Есть вероятность того, что винда потом восстановит DLL на прежний. Можно как-то по-другому файл заменять. Но мне лень разбираться.
Home  »  XEROX Phaser 3100MFP
Use the links on this page to download the latest version of XEROX Phaser 3100MFP drivers. All drivers available for download have been scanned by antivirus program. Please choose the relevant version according to your computer’s operating system and click the download button.
Your machine is currently running: Windows (Detect)
XEROX Phaser 3100MFP Drivers Download
Please enter verification code, then click the download button.
Please enter verification code, then click the download button.
Please enter verification code, then click the download button.
Please enter verification code, then click the download button.
Download
Xerox Phaser 3100MFP
Загружая файлы на свой компьютер, вы соглашаетесь с лицензией Xerox.
Windows 8/8.1
Установка драйвера в Windows 8
Отсоедините устройство Xerox Phaser 3100 MFP от компьютера. Кликните дважды левой кнопкой мышки по инсталлятору, который вы скачали по ссылкам выше. Этим вы начнете инсталляцию драйвера.
После извлечения инсталляционных файлов драйвера устройства, отобразится приветствие программы. Кликните на кнопку «Далее».
В следующем окне инициализации программы выберите пункт, в котором даете соглашение с условиями лицензирования и нажмите кнопку «Далее».
В новом окне программы выберите необходимые функции установки, соответственно поставив напротив них галочки. Если вы не опытный пользователь, то выберите инсталляцию драйверов и приложений в списке и опять кликните кнопку «Далее».
Укажите папку, куда необходимо скопировать файлы для устройства. Для этого кликнете кнопку «Изменить» и укажите новый путь установки. Если все вас устраивает по умолчанию, то просто продолжайте установку, нажав «Далее».
Вас спросят, уверены ли вы с указанными прежде параметрами. Если вы все делали, как мы советовали выше, то нажмите «Установить».
На экране начнет отображаться ход процесса инсталляции устройства в операционную систему компьютера.
По завершении установки вас уведомят, что программа готова к запуску. Для, того чтобы изменения реестра вступили в силу необходимо будет сделать перезагрузку компьютера. Выберите пункт, в котором предлагается сделать это сейчас. Для завершения установки кликните по кнопке «Завершить».
Итак, программное обеспечение Xerox инсталлирован на компьютер удачно. Теперь подключите Xerox Phaser 3100 MFP к компьютеру, если он был не подключен.
Источник
Содержание
- Драйвер для Xerox Phaser 3100MFP
- Установка драйвера в Windows 8
- Установка принтера Xerox Phaser 3100MFP на Windows 10
- Беспроводное подключение принтера Xerox Phaser
- Как настроить сканер xerox phaser 3100 mfp
- Настройка параметров аппарата 56, Задание параметров пк 56, 9 — характеристики сети
- Карта памяти usb, Использование карты памяти usb, Распечатать ваши документы 57
- Стереть файлы, содержащиеся в карте памяти 58, Считать содержимое вашей карты, Памяти usb
- 10 — карта памяти usb, Phaser 3100mfp/x
- Телефония (опция) 60, Подсоединение базы usb-dect, Регистрация трубок dect
- Установка принтера Xerox Phaser 3100MFP на Windows 10
- Драйвер для Xerox Phaser 3100MFP
- Установка драйвера в Windows 8
- Инструкция и руководство для
- TELECOM Руководство по эксплуатации.
- Уважаемый клиент
Драйвер для Xerox Phaser 3100MFP
Xerox Phaser 3100MFP
Загружая файлы на свой компьютер, вы соглашаетесь с лицензией Xerox.
Windows 8/8.1
Размер: 2.9 MB (x32) и 3.1 MB (x64)
Разрядность: 32/64
Ссылки:
Если у вас возникает сложность в выборе нужно драйвера, тогда прочитайте статью «Как узнать разрядность системы в разных версиях Windows».
Чтобы установить драйвера, вам надо распаковать скаченный архив и уже потом вручную указать эти драйвера в Windows. Мы специально для этого написали статью, в которой подробно разбираем два варианта установки такого типа драйверов.
Утилита для сканирования документов
Примечание: подходит для всех Windows.
Windows 7
Примечание: этот пакет содержит в себе драйвера, а также необходимые файлы для сканирования.
Windows Vista/XP
Размер: 5.1 MB (драйвера) и 8 MB (для сканера)
Разрядность: 32/64
Ссылки:
Установка драйвера в Windows 8
Отсоедините устройство Xerox Phaser 3100 MFP от компьютера. Кликните дважды левой кнопкой мышки по инсталлятору, который вы скачали по ссылкам выше. Этим вы начнете инсталляцию драйвера.
После извлечения инсталляционных файлов драйвера устройства, отобразится приветствие программы. Кликните на кнопку «Далее».
В следующем окне инициализации программы выберите пункт, в котором даете соглашение с условиями лицензирования и нажмите кнопку «Далее».
В новом окне программы выберите необходимые функции установки, соответственно поставив напротив них галочки. Если вы не опытный пользователь, то выберите инсталляцию драйверов и приложений в списке и опять кликните кнопку «Далее».
Укажите папку, куда необходимо скопировать файлы для устройства. Для этого кликнете кнопку «Изменить» и укажите новый путь установки. Если все вас устраивает по умолчанию, то просто продолжайте установку, нажав «Далее».
Вас спросят, уверены ли вы с указанными прежде параметрами. Если вы все делали, как мы советовали выше, то нажмите «Установить».
На экране начнет отображаться ход процесса инсталляции устройства в операционную систему компьютера.
По завершении установки вас уведомят, что программа готова к запуску. Для, того чтобы изменения реестра вступили в силу необходимо будет сделать перезагрузку компьютера. Выберите пункт, в котором предлагается сделать это сейчас. Для завершения установки кликните по кнопке «Завершить».
Итак, программное обеспечение Xerox инсталлирован на компьютер удачно. Теперь подключите Xerox Phaser 3100 MFP к компьютеру, если он был не подключен.
Источник
Установка принтера Xerox Phaser 3100MFP на Windows 10
Установить принтер Xerox Phaser 3100MFP на Windows 10 не сложно, проблема в том, чтобы заставить работать сканер. Компания Xerox не хочет выпускать пакет ПО для поддержки Windows 10 этого принтера, и зря, потому что фиг я теперь куплю что-нибудь марки Xerox. И другим не посоветую.
В общем, официально сканер не работает на Windows 10. Заставим.
В первую очередь идём по этой ссылке и качаем Windows 7 Drivers and Utilities:
Нам нужен файл XeroxCompanionSuite_V1_2_5UL.exe.
Запускаем и устанавливаем.
Принимаем лицензионной соглашение, Далее.
Выбираем установку только драйверов. Устанавливать приложения нам не нужно. Далее.
Оставляю путь по умолчанию. Далее.
Перезагружаться не обязательно. Завершить.
Если сейчас попытаться что-нибудь отсканировать, то получим ошибку:
Теперь идём по этой ссылке и качаем Xerox Phaser 3100 Windows 8 x64 Print Driver:
Нам нужен файл PH3100_x64_v11.0.1.17.zip.
Распаковываем архив и находим внутри файл WIALFFV2SCN.dll.
Открываем список служб:
Находим сервис Служба загрузки изображений Windows (WIA), останавливаем.
Копируем с заменой файл WIALFFV2SCN.dll в папку C:WindowsSystem32.
Запускаем сервис Служба загрузки изображений Windows (WIA).
Пробуем что-нибудь отсканировать.
Есть вероятность того, что винда потом восстановит DLL на прежний. Можно как-то по-другому файл заменять. Но мне лень разбираться.
После обновления Windows столкнулся с ошибкой:
Заново остановил службу «Служба загрузки изображений Windows (WIA)», заменил dll файл, стартанул службу. Всё заработало.
Если поискать, то старый файл WIALFFV2SCN.dll можно также найти в папке:
Здесь хранится копия драйвера сканера, которым Windows периодически заменяет «исправленную» нами версию. Вот этот файл тоже нужно бы заменить.
Проблема в том, что прав для замены недостаточно. Правой кнопкой тыкаем на ненужный файл, Свойства > Безопасность > Дополнительно > Изменить владельца. И меняем «Система» на себя родимого. Теперь файл можно заменить. Если не поможет, то таким же образом меняем владельца папки:
Теперь точно должно помочь. После замены я снова вернул права владельца пользователю «Система».
Дополнения от читателей. Возможно, кому-то пригодится. Копирую как есть.
Источник
Беспроводное подключение принтера Xerox Phaser
Сегодня сделал то, о чем давно просила Жена Вильянова, а именно законнектил новое МФУ Xerox Phaser 3100MFP с роутером по Wi-Fi. Чтобы, значит, печатать на нем с любого компьютера в домашней сети.
Оказалось это делом непростым. Во-первых, нужен Wi-Fi-донгл, потому что изначально беспроводки в агрегате нет. У меня был родной, Sagem (это не секрет — Xerox Phaser 3100 является продуктом Sagem’а), но есть ощущение, что можно засунуть и что-то обычное. Тем более, что родные в продаже хрен найдешь.
Во-вторых, надо законнектиться с роутером. Вроде мелочь, но у меня стоит шифрование WPA2, а МФУ умеет только WPA. Это лечится и лечится легко, но мы так вчера наигрались в доктора с…. неважно с кем, в общем — лень мне было. Но на счастье в роутере Zyxel обнаружилась возможность включить режим совместимости с WPA одним кликом, после чего процесс пошел гораздо бодрее.
В-третьих, надо было сообщить ноуту о появлении сетевого принтера и попросить посылать задания на печать туда. Теоретически все просто: втыкаешь диск, идущий к адаптеру, программа сама все делает и ты наслаждаешься прогрессом. На практике МФУ не находилось ни средствами Висты, ни фирменной утилитой, танцы с бубном не помогали. Единственное, что случилось — установились драйверы, но и то после подключения «ксерокса» по USB (так инструкция учит). Мучился, мучился, а потом просто перезагрузил ВСЁ — принтер, ноут и роутер. И тут же все заработало само. И вроде продолжает работать. Правда, держать МФУ включенным постоянно я не планирую (немножко шумит), но после подачи питания оно подключается к роутеру почти мгновенно. Обозлиться не успеваешь.
Теперь есть еще возможность сканировать по беспроводке, но зачем это надо — понимаю плохо. Разве что кому-то будет лень втыкать шнурок или он не дотянется.
Источник
Как настроить сканер xerox phaser 3100 mfp
Настройка параметров аппарата 56, Задание параметров пк 56, 9 — характеристики сети
Phaser 3100mfp/x, Настройка параметров аппарата
• адрес IP аппарата: «169.254.0.2»
• маска подсети аппарата: «255.255.0.0»
• шлюз аппарата: «0.0.0.0»
Настройка параметров аппарата
1 Вставьте ключ USB WLAN в разъем USB
помощью клавиш или и подтвердите OK.
3 Выберите БЛС с помощью клавиш или и
подтвердите с помощью OK.
4 Выберите КОНФ. АСС. с помощью клавиш
или и подтвердите с помощью OK.
Аппарат ищет существующие сети.
5 Выберите НОВАЯ СЕТЬ с помощью клавиш
или и подтвердите с помощью OK.
помощью цифровой клавиатуры и
7 Выберите режим РЕЖИМ HOC и
8 Введите «1» в поле КАНАЛ и подтвердите OK.
9 Выберите БЕЭ и подтвердите OK.
10 Выберите КОНФ. IP РУЧН. и подтвердите с
11 Введите «169.254.0.2» в поле АДРЕС IP и
12 Введите «255.255.0.0» в поле МАСКА
ПОДСЕТИ и подтвердите OK.
13 Введите «0.0.0.0» в поле ШЛЮЗ и
14 В конце процедуры вернитесь в основное меню
15 Выход из этого меню осуществляется
После завершения конфигурирования сети должен
загореться светодиод USB WLAN.
Теперь нужно конфигурировать ПК.
Задание параметров ПК
Для проведения этой процедуры и подключения к
«домашней» сети смотрите документацию
изготовителя ключа USB WLAN.
1 В случае необходимости установите на Вашем
компьютере программное обеспечение ключа
2 Вставьте ключ USB WLAN в порт USB
3 С помощью программного обеспечения ключа
USB WLAN определите сеть.
4 Подсоединитесь к сети «house» после ее
5 Теперь приступите к конфигурированию
соединения WLAN Вашего PC.
Для того, чтобы создать соединение WLAN,
нужно сконфигурировать компонент Protocol
Internet (TCP/IP). Если компонент установлен
на автоматическое получение адреса IP, то
нужно изменить установку, перейдя в ручной
режим для задания адреса TCP/IP (в нашем
примере «169.254.0.1»), маски подсети (в нашем
примере «255.255.0.0») и шлюза по умолчанию
(в нашем примере «0.0.0.0»).
Для выполнения этого этапа см.
параграф «Установка параметров
соединения» в инструкциях
Карта памяти usb, Использование карты памяти usb, Распечатать ваши документы 57
10 — карта памяти usb, Phaser 3100mfp/x
Вы можете подключить карту памяти USB к
передней панели аппарата. Файлы, записанные в
форматах TXT, TIFF и JPEG, будут прочитаны, и Вы
сможете осуществить следующие операции:
— распечатать файлы, содержащиеся на Вашей
— стереть файлы, содержащиеся на карте памяти
— запустить сканирование содержимого карты
— оцифровать документ и записать его на карту
Использование карты памяти
Распечатать Ваши документы
Вы можете распечатать файлы, содержащиеся на
карте памяти USB, или список имеющихся файлов.
Распечатать список файлов, содержащихся
Распечатать список файлов, содержащихся в карте
01 — МЕДИА / ПЕЧАТЬ ДОК. / СПИСОК
1 Подключите Вашу карту памяти USB к
передней панели аппарата, соблюдая
направление ввода. На экране появляется
2 Выберите ПЕЧАТЬ ДОК. с помощью клавишей
или и подтвердите с помощью OK.
3 Выберите СПИСОК с помощью клавишей
или и подтвердите с помощью OK.
4 Список файлов печатается в виде таблицы,
содержащей следующую информацию:
— считываемые файлы индексируются друг за
другом в порядке возрастания;
— имена файлов с расширениями;
— даты последних изменений файлов;
— размер файлов в Кбайтах.
Распечатать файлы, содержащиеся в
Распечатать файлы, содержащиеся в карте памяти
01 — МЕДИА / ПЕЧАТЬ ДОК. / ФАЙЛ
1 Подключите Вашу карту памяти USB к
передней панели аппарата, соблюдая
направление ввода. На экране появляется
2 Выберите ПЕЧАТЬ ДОК. с помощью клавишей
или и подтвердите с помощью OK.
3 Выберите ФАЙЛ с помощью клавишей или
и подтвердите с помощью OK.
4 Чтобы распечатать файлы, Вы можете
использовать один из трех способов:
— ВСЕ, чтобы распечатать все файлы,
имеющиеся на карте памяти USB.
Выберите ВСЕ с помощью клавиш или
и подтвердите OK. Печать запускается
— СЕРИИ, чтобы распечатать все файлы,
имеющиеся на карте памяти USB.
Выберите СЕРИИ с помощью клавиш или
ПЕРВЫЙ ФАЙЛ и первый по списку файл
появится на экране. Выберите с помощью
клавиш или первый файл из серии для
печати, и подтвердите OK. Слева от файла
ПОСЛЕДНИЙ ФАЙЛ появляется на экране
Выберите с помощью клавиш или
последний файл из серии на печать и
подтвердите с помощью OK.
КОЛ-ВО КОПИЙ появится на экране,
введите количество копий с цифровой
клавиатуры и подтвердите с помощью OK.
Выберите формат печати (для файлов
JPEG): A4 или LETTER (в зависимости от
1. Возможно, что некоторые файлы TIFF на карте памяти
USB не смогут быть напечатаны из-за ограничения
При подключении карты памяти
USB соблюдайте направление
Никогда не вынимайте Вашу
карту памяти USB, если идет
процесс чтения или записи.
На формате бумаги А5 (или
ement) печать невозможна.
Стереть файлы, содержащиеся в карте памяти 58, Считать содержимое вашей карты, Памяти usb
Сохранить документ на карту памяти usb 58, 10 — карта памяти usb, Phaser 3100mfp/x, Считать содержимое вашей карты памяти usb, Сохранить документ на карту п
модели), или PHOTO и подтвердите OK.
Выберите формат печати: ЖИРН. или
НОРМАЛ и подтвердите OK, чтобы начать
— ВЫБОР, чтобы распечатать все файлы,
имеющиеся на карте памяти USB.
Выберите с помощью клавиш или файл
для печати, и подтвердите OK. Слева от
файла появится звездочка (*).
Повторите операцию для каждого нужного
КОЛ-ВО КОПИЙ появится на экране,
введите количество копий с цифровой
клавиатуры и подтвердите с помощью OK.
Выберите формат печати (для файлов
JPEG): A4 или LETTER (в зависимости от
модели), или PHOTO и подтвердите OK.
Выберите формат печати: ЖИРН. или
НОРМАЛ и подтвердите OK, чтобы начать
5 Выход из этого меню осуществляется
Стереть файлы, содержащиеся в карте
Вы можете стереть файлы, содержащиеся в карте
06 — МЕДИА / УДАЛЕНИЕ
1 Подключите Вашу карту памяти USB к
передней панели аппарата, соблюдая
2 Выберите УДАЛЕНИЕ с помощью клавиш
или и подтвердите с помощью OK.
3 Чтобы удалить файлы, Вы можете
использовать один из трех способов:
— ВСЕ, чтобы удалить все файлы, имеющиеся
на карте памяти USB.
Выберите ВСЕ с помощью клавиш или
Вы вернетесь к предыдущему меню.
— СЕРИИ, чтобы удалить все файлы,
имеющиеся на карте памяти USB.
Выберите СЕРИИ с помощью клавиш или
ПЕРВЫЙ ФАЙЛ и первый по списку файл
появится на экране. Выберите с помощью
клавиш или первый файл из серии для
удаления, и подтвердите OK. Слева от
файла появится звездочка (*).
ПОСЛЕДНИЙ ФАЙЛ появляется на экране,
sвыберите с помощью или последний
файл из серии для удаления, и подтвердите
OK. Слева от файла появится звездочка (*).
Вы вернетесь к предыдущему меню.
— ВЫБОР, чтобы удалить все файлы,
имеющиеся на карте памяти USB.
Выберите с помощью клавиш или файл
для удаления, и подтвердите OK. Слева от
файла появится звездочка (*).
Повторите операцию для каждого нужного
Вы вернетесь к предыдущему меню.
4 Выход из этого меню осуществляется
Считать содержимое Вашей
После перерыва в работе аппарат вернется к
главному меню. Вы снова можете отобразить
содержимое Вашей карты памяти USB. Для этого
выполните следующие действия.
07 — МЕДИА / АНАЛИЭ МЕДИА
2 Анализ карты памяти USB запущен.
3 Вы можете распечатать или стереть
распознанные файлы, содержащиеся на карте
памяти. Обратитесь к предыдущим главам.
Сохранить документ на карту
Эта функция позволяет оцифровать и сохранить
документ непосредственно в папке
Phaser3100MFP_XSCAN на карте памяти USB. Папка
Phaser3100MFP_XSCAN создается приложением..
1 Поместите нужный документ копируемой
2 Подключите Вашу карту памяти USB к
передней панели аппарата, соблюдая
Анализ карты памяти USB запущен.
После того, как анализ завершен, меню МЕДИА
появится на экране.
с помощью клавишей или
и подтвердите с помощью OK.
Перед оцифровкой документа
проверьте, чтобы карта памяти
USB имела достаточно памяти. В
противном случае можно удалить
файлы вручную, см. Стереть
файлы, содержащиеся в карте
памяти, страница 58
10 — карта памяти usb, Phaser 3100mfp/x
помощью клавиш или и подтвердите OK.
5 С помощью алфавитно-цифровой клавиатуры
введите название сканируемого файла (до 20
символов) и подтвердите с помощью OK.
6 Выберите формат сканирования
, и подтвердите, чтобы
запустить сканирование и запись документа.
позволяет получить файл в
виде простой фотографии.
форматом для создания электронных
запустить сканирование и передать на носитель файл
Также эту операцию Вы можете
осуществить двумя другими
• нажав клавишу с экрана,
находящегося в режиме
ожидания, затем введя 03 с
В формате IMAGE, если Вы
• Ч&Б СКАН, изображение
будет сохранено в формате
будет сохранено в формате
Вы можете выбрать разрешение
изображения, которое будет
сохранено на карте памяти USB;
разрешение по умолчанию —
• Сканирование в Ч&Б СКАН:
• Сканирование в ЦВЕТ. СКАН.:
Телефония (опция) 60, Подсоединение базы usb-dect, Регистрация трубок dect
Телефония, Опция), 11 — телефония ( опция ), Phaser 3100mfp/x
Аппарат позволяет подсоединить базу USB-DECT к
одному из USB-портов аппарата, и
зарегистрировать на этой базе трубки DECT.
Вы можете звонить и принимать вызовы
зарегистрированными трубками DECT с помощью
телефонной линии аппарата (стандартное
использование беспроводного телефона).
Поскольку аппарат и база DECT используют одну и ту
же телефонную линию, нужно учитывать
• телефония поддерживает только речевые вызовы.
Сервис SMS отсутствует на зарегистрированных
трубках, так же как и определение номера
вызывающего абонента (CID) и уведомление,
даже если используемые устройства DECT
поддерживают эту функцию.
• когда используется трубка, линия занята. В
результате аппарат не может обеспечить связь
для передачи факса или SMS. Отправление и
получение задерживается до освобождения
• печать и сканирование могут занять немного
больше времени при выполнении во время связи
• аппарат и зарегистрированная трубка (трубки) не
могут иметь одинаковые справочники.
Подсоединение базы USB-DECT
Подсоедините базу DECT к одному из портов USB
• к переднему порту USB
• к заднему порту USB
Теперь можно отправлять и принимать вызовы с
помощью трубки, поставляемой вместе с базой
DECT. Поскольку теперь телефонная линия
используется для связи (факс, SMS) и телефонии,
может потребоваться изменение настроек приема
аппарата (см. Режим приема, страница 43).
Регистрация трубок DECT
По умолчанию, база USB-DECT поставляется с одной
зарегистрированной трубкой. Для регистрации
дополнительных трубок (совместимых с GAP) на
базе, необходимо базу и трубку перевести в режим
Для регистрации трубки на базе DECT:
891 — РАСШИР. ФУНКЦ. / DECT / REGISTER
1 Переведите трубку в режим регистрации.
клавиатуры и подтвердите OK.
3 Выберите REGISTER с помощью клавиши
или и подтвердите OK.
Аппарат начинает искать трубку.
В процессе регистрации (до одной минуты), на ЖК-
Сообщение исчезает после завершения регистрации.
Телефония является опцией, и
работает исключительно с
конкретным ключом USB DECT,
который Вы можете приобрести у
Дополнительную информацию Вы
сможете найти на нашем Веб-сайте:
Это меню доступно, только если
база USB-DECT подсоединена к
Точная процедура регистрации
трубке приведена в документации
Если процесс регистрации не
прошел успешно (например, трубка
слишком быстро вышла из режима
регистрации), то аппарат выдает 3
коротких звуковых сигнала. В этом
случае повторите процедуру с
Установка принтера Xerox Phaser 3100MFP на Windows 10
Установить принтер Xerox Phaser 3100MFP на Windows 10 не сложно, проблема в том, чтобы заставить работать сканер. Компания Xerox не хочет выпускать пакет ПО для поддержки Windows 10 этого принтера, и зря, потому что фиг я теперь куплю что-нибудь марки Xerox. И другим не посоветую.
В общем, официально сканер не работает на Windows 10. Заставим.
В первую очередь идём по этой ссылке и качаем Windows 7 Drivers and Utilities:
Нам нужен файл XeroxCompanionSuite_V1_2_5UL.exe.
Запускаем и устанавливаем.
Принимаем лицензионной соглашение, Далее.
Выбираем установку только драйверов. Устанавливать приложения нам не нужно. Далее.
Оставляю путь по умолчанию. Далее.
Перезагружаться не обязательно. Завершить.
Если сейчас попытаться что-нибудь отсканировать, то получим ошибку:
Теперь идём по этой ссылке и качаем Xerox Phaser 3100 Windows 8 x64 Driver:
Нам нужен файл PH3100_x64_v11.0.1.17.zip.
Распаковываем архив и находим внутри файл WIALFFV2SCN.dll.
Открываем список служб:
Находим сервис Служба загрузки изображений Windows (WIA), останавливаем.
Копируем с заменой файл WIALFFV2SCN.dll в папку C:WindowsSystem32.
Запускаем сервис Служба загрузки изображений Windows (WIA).
Пробуем что-нибудь отсканировать.
Есть вероятность того, что винда потом восстановит DLL на прежний. Можно как-то по-другому файл заменять. Но мне лень разбираться.
После обновления Windows столкнулся с ошибкой:
Заново остановил службу «Служба загрузки изображений Windows (WIA)», заменил dll файл, стартанул службу. Всё заработало.
Если поискать, то старый файл WIALFFV2SCN.dll можно также найти в папке:
Здесь хранится копия драйвера сканера, которым Windows периодически заменяет «исправленную» нами версию. Вот этот файл тоже нужно бы заменить.
Проблема в том, что прав для замены недостаточно. Правой кнопкой тыкаем на ненужный файл, Свойства > Безопасность > Дополнительно > Изменить владельца. И меняем «Система» на себя родимого. Теперь файл можно заменить. Если не поможет, то таким же образом меняем владельца папки:
Теперь точно должно помочь. После замены я снова вернул права владельца пользователю «Система».
Драйвер для Xerox Phaser 3100MFP
Xerox Phaser 3100MFP
Загружая файлы на свой компьютер, вы соглашаетесь с лицензией Xerox.
Размер: 2.9 MB (x32) и 3.1 MB (x64)
Если у вас возникает сложность в выборе нужно драйвера, тогда прочитайте статью «Как узнать разрядность системы в разных версиях Windows».
Чтобы установить драйвера, вам надо распаковать скаченный архив и уже потом вручную указать эти драйвера в Windows. Мы специально для этого написали статью, в которой подробно разбираем два варианта установки такого типа драйверов.
Утилита для сканирования документов
Примечание: подходит для всех Windows.
Примечание: этот пакет содержит в себе драйвера, а также необходимые файлы для сканирования.
Размер: 5.1 MB (драйвера) и 8 MB (для сканера)
Установка драйвера в Windows 8
Отсоедините устройство Xerox Phaser 3100 MFP от компьютера. Кликните дважды левой кнопкой мышки по инсталлятору, который вы скачали по ссылкам выше. Этим вы начнете инсталляцию драйвера.
После извлечения инсталляционных файлов драйвера устройства, отобразится приветствие программы. Кликните на кнопку «Далее».
В следующем окне инициализации программы выберите пункт, в котором даете соглашение с условиями лицензирования и нажмите кнопку «Далее».
В новом окне программы выберите необходимые функции установки, соответственно поставив напротив них галочки. Если вы не опытный пользователь, то выберите инсталляцию драйверов и приложений в списке и опять кликните кнопку «Далее».
Укажите папку, куда необходимо скопировать файлы для устройства. Для этого кликнете кнопку «Изменить» и укажите новый путь установки. Если все вас устраивает по умолчанию, то просто продолжайте установку, нажав «Далее».
Вас спросят, уверены ли вы с указанными прежде параметрами. Если вы все делали, как мы советовали выше, то нажмите «Установить».
На экране начнет отображаться ход процесса инсталляции устройства в операционную систему компьютера.
По завершении установки вас уведомят, что программа готова к запуску. Для, того чтобы изменения реестра вступили в силу необходимо будет сделать перезагрузку компьютера. Выберите пункт, в котором предлагается сделать это сейчас. Для завершения установки кликните по кнопке «Завершить».
Итак, программное обеспечение Xerox инсталлирован на компьютер удачно. Теперь подключите Xerox Phaser 3100 MFP к компьютеру, если он был не подключен.
Инструкция и руководство для
Xerox Phaser 3100MFP на русском
98 страниц подробных инструкций и пользовательских руководств по эксплуатации
#5 Xerox phaser 3100 mfp мажет, плохо печатает? Разбираемся и решаем проблему!
Xerox Phaser 3100 Застревание бумаги
Калибровка сканера МФУ Xerox Phaser 3100MFP
#87 Xerox Phaser 3100 MFP застревание бумаги, выньте тонер | Замятие бумаги, принтер не берет бумагу
Xerox Phaser 3100 Многоразовая карта сброса. Прошивка
Как правильно разобрать принтер xerox Phaser 3100
Xerox PHASER 3100MFP سحب الورق
Xerox phaser 3100mfp/x
Уважаемый клиент
Перед использованием в целях обеспечения большего удобства мы настоятельно рекомендуем внимательно
прочесть главу Безопасность.
Покупая этот многофункциональный аппарат, Вы выбрали изделие высокого качества, произведенное
компанией XEROX. Ваш аппарат соответствует многочисленным техническим требованиям, предъявляемым
к современному офисному оборудованию.
Этот аппарат позволяет выполнять цветное сканирование, отправлять факсы, распечатывать документы, а
также производить черно-белое копирование документов. Вы можете подсоединить многофункциональный
аппарат к персональному компьютеру (работающему в системе Microsoft Windows 2000/XP/Vista).
Установите соответствующее программное обеспечение, чтобы использовать аппарат в качестве принтера.
Также с помощью персонального компьютера Вы можете сканировать, редактировать и сохранять документы.
При использовании аппарата для беспроводной работы с компьютером, Вы должны воспользоваться
адаптером Wireless Local Area Network (WLAN) (адаптер не входит в поставку).
WLAN является опцией, и работает исключительно с конкретным адаптером, который Вы можете приобрести
у Вашего дистрибьютора. Дополнительную информацию Вы сможете найти на нашем Веб-сайте:
Многофункциональный аппарат позволяет подсоединить базу USB-DECT к одному из USB-портов аппарата, и
зарегистрировать на этой базе трубки DECT. Вы можете звонить и принимать вызовы зарегистрированными
трубками DECT с помощью телефонной линии многофункционального аппарата (стандартное использование
Речевая связь является опцией, и работает исключительно с конкретным ключом USB DECT, который Вы
можете приобрести у Вашего дистрибьютора. Дополнительную информацию Вы сможете найти на нашем Веб-
Данное оборудование является развитым и простым в использовании благодаря своему навигатору и
Многофункциональные аппараты Phaser 3100MFP/X оборудованы сканером с разрешением 600 dpi и черно-
белым принтером со скоростью печати 20 стр/мин. Входящее с комплект поставки программное обеспечение
Xerox Companion Suite позволяет использовать Ваш многофункциональный аппарат в качестве сканера и
принтера при подключении к персональному компьютеру. Кроме того, данное программное обеспечение дает
Источник
Кара господня — не лезть!
Чубайсу стеной хуй прищемило или что твари подзаработали денег на продажах байрактара?
Турки примерно своими байрактарами на Украине убили тысячи 3 русских пацанов,
а наше руководство выделяет деньги с бюджета , сокращая пенсию бабушкам и уменьшая зарплату учителям, мчится их спасать.
Вам не кажется что пора таких чиновников вешать?
Кто то сейчас воскликнет — Но там же люди! А русские солдаты что не ЛЮДИ да?
По соображениям морали чести в здравого смысла к туркам должны лететь самолёты не со спасателями а с плутонием.
Я хуею от таких политиков которые реально нихуя ничего не понимают в политике, а свой народ держат за быдло. Вспомните мои слова когда Турция передаст хохлам танки.
«Выйти из СССР чтобы вернутся в Россию гастарбайтерами!»
Ситуация будит такая, через два месяца, Зеленский сам себя отстранит от должности президента украины, уйдет на пенсию и уедет в лондон, вместо Зеленского президентом в Украине станет нареченный им долбаеб Кличко. Через 3 месяца кличко подпишет капитуляцию. Все будут ей рады, так как война всех реально уже заебала. Украинцы выдохнут и смирятся с этим, как никак с Россией воевали со второй армией мира, а это что то да стоит. Будут подниматься пропагандистские настроения что это не поражение а очередная хуйня типа общественной революции нравов как на майдане. Выйдут новые молодые политические движения с приятными лозунгами для народа. День народ послушает, два, месяц и будит уже жаждать новых перемен. Через пол года в украине все будут проклинать ЕС и НАТО. Каждый украинец будит бить себе кулаком в грудь и кричать что его дед был коммунистом и ебашил фашистов в 45м. Но а многие будут ждать своих мужей и сыновей с фронта с плена, год пройдет и никто не дождется ни мужа ни сына. Никто не вернется с войны. Люди из пепла не возвращаются. Сначала многие в это не будут верить,отрицать реальность будут все. А как же те перемоги что говорила военная пропаганда, а как же те лозунги что наши хлопцы победоносно идут только в перед, а как же те слова Арестовича, Залежного. Ведь они же говорили что все хорошо чуть ли не прекрасно. И тут начнется. И тут прозреется. А кто отвечать то будит? А кого судить то? А кого вешать та? Где же вы все радавские герои украины! На глазах будут слёзы, в руках похоронка , в кармане пару баксов от США.
Лaбopaтopия cиcaдминa Уcтaнoвкa пpинтepa Phaser нa 10 Xerox 3100MFP Windows / ЛАЙФХАК
Уcтaнoвить пpинтep Xerox Phaser 3100MFP нa Windows 10 нe cлoжнo, пpoблeмa в тoм, чтoбы зacтaвить paбoтaть cкaнep. Кoмпaния Xerox нe xoчeт выпуcкaть пaкeт ПО для пoддepжки Windows 10 этoгo пpинтepa, и зpя, пoтoму чтo фиг я тeпepь куплю чтo-нибудь мapки Xerox. И дpугим нe пocoвeтую.
В oбщeм, oфициaльнo cкaнep нe paбoтaeт нa Windows 10. Зacтaвим.
В пepвую oчepeдь идём пo этoй ccылкe и кaчaeм Windows 7 Drivers and Utilities:
https://www.support.xerox.com/support/phaser-3100mfp/downloads/enus.html?operatingSystem=win7x64&fileLanguage=en
Нaм нужeн фaйл XeroxCompanionSuite_V1_2_5UL.exe.
https://www.support.xerox.com/support/phaser-3100mfp/file-download/enus.html?operatingSystem=win7x64&fileLanguage=en&contentId=108767&from=downloads&viewArchived=false
Зaпуcкaeм и уcтaнaвливaeм.
Дaлee.
Пpинимaeм лицeнзиoннoй coглaшeниe, Дaлee.
Выбиpaeм уcтaнoвку тoлькo дpaйвepoв. Уcтaнaвливaть пpилoжeния нaм нe нужнo. Дaлee.
Оcтaвляю путь пo умoлчaнию. Дaлee.
Уcтaнoвить.
Уcтaнaвливaютcя дpaйвepa.
Пepeзaгpужaтьcя нe oбязaтeльнo. Зaвepшить. Еcли ceйчac пoпытaтьcя чтo-нибудь oтcкaниpoвaть, тo пoлучим oшибку:
Тeпepь идём пo этoй ccылкe и кaчaeм Xerox Phaser 3100 Windows 8 x64 Print Driver:
https://www.support.xerox.com/support/phaser-3100mfp/downloads/enus.html?operatingSystem=win81x64&fileLanguage=en
Нaм нужeн фaйл PH3100_x64_v11.0.1.17.zip.
https://www.support.xerox.com/support/phaser-3100mfp/file-download/enus.html?operatingSystem=win81x64&fileLanguage=en&contentId=127601&from=downloads&viewArchived=false
Рacпaкoвывaeм apxив и нaxoдим внутpи фaйл WIALFFV2SCN.dll.
Откpывaeм cпиcoк cлужб:
services.msc
Нaxoдим cepвиc Службa зaгpузки изoбpaжeний Windows (WIA), ocтaнaвливaeм.
Кoпиpуeм c зaмeнoй фaйл WIALFFV2SCN.dll в пaпку C:WindowsSystem32.
Зaпуcкaeм cepвиc Службa зaгpузки изoбpaжeний Windows (WIA).
Пpoбуeм чтo-нибудь oтcкaниpoвaть.
Вcё зapaбoтaлo.
Еcть вepoятнocть тoгo, чтo виндa пoтoм вoccтaнoвит DLL нa пpeжний. Мoжнo кaк-тo пo-дpугoму фaйл зaмeнять. Нo мнe лeнь paзбиpaтьcя.
Иcтoчник:
https://internet-lab.ru/xerox_phaser_3100mfp_win10
Еcли вaм пoнpaвилacь cтaтья, тo cтaвьтe 👍🏻 кaнaлу. Пишитe кoммeнтapии, зaдaвaйтe вoпpocы, пoдпиcывaйтecь.
/ ЛАЙФХАК
Спасибо что Вы с нами!
2023-02-07 13:58:36
Внимание! авторам, имеющих авторское право на тот или иной текст бренд или логотип, для того чтобы ваша авторская информация свободно не распространялась в ресурсах интернета вы должны ее удалить с таких ресурсов как vk.com ok.ru dzen.ru mail.ru telegram.org instagram.com facebook.com twitter.com youtube.com и т.д в ином случаи размещая информацию на данных ресурсах вы согласились с тем что переданная вами информация будет свободно распространятся в любых ресурсах интернета. Все тексты которые находятся на данном сайте являются неотъемлемым техническим механизмом данного сайта, и защищены внутренним алфавитным ключом шифрования, за любое вредоносное посягательство на данный ресурс мы можем привлечь вас не только к административному но и к уголовному наказанию.
Согласно статье 273 УК РФ
Пожаловаться на эту страницу!
2763 тыс.
Пользовательская документация
Пользовательская документация
Руководство пользователя
MFP S
- Released: 16.04.2013
- Размер: 2.76 MB
- Filename: Phaser_3100MFP_S_guide_RUS.pdf
- Tags: User Guides
Пользовательская документация
Руководство пользователя
MFP X
- Released: 16.04.2013
- Размер: 4.40 MB
- Filename: Phaser_3100MFP_X_guide_RUS.pdf
- Tags: User Guides
Пользовательская документация
P3100MFP/S Краткая инструкция пользователя (Казахский яз.)
- Released: 12.03.2013
- Размер: 1.18 MB
- Tags: Setup and Installation Guides, User Guides
Пользовательская документация
P3100MFP/X Краткая инструкция пользователя (Казахский яз.)
- Released: 12.03.2013
- Размер: 2.49 MB
- Tags: Setup and Installation Guides, User Guides
Пользовательская документация
User Guide
- Released: 04.01.2010
- Размер: 12.54 MB
- Filename: Phaser_3100MFP_User_Guide_HE.pdf
- Tags: User Guides
Пользовательская документация
Analog Telephone Adapter User Guide Addendum
- Released: 20.04.2009
- Размер: 173.04 KB
- Filename: Analog_Telephone_Adapter_User_Guide_Addendum.pdf
- Tags: User Guides
Пользовательская документация
Analog Telephone Adapter User Guide
- Released: 20.04.2009
- Размер: 4.77 MB
- Filename: Analog_Telephone_Adapter_User_Guide.pdf
- Tags: User Guides
Пользовательская документация
Dect Phone User Guide
- Released: 20.04.2009
- Размер: 4.60 MB
- Filename: DECT_PHONE_UG.pdf
- Tags: User Guides
Пользовательская документация
Dect Phone Installation Instructions
- Released: 20.04.2009
- Размер: 845.13 KB
- Filename: Dect_telephone_Install_Instructions.pdf
- Tags: Setup and Installation Guides
Пользовательская документация
Wireless Adapter Installation Instructions
- Released: 20.04.2009
- Размер: 292.40 KB
- Filename: Wireless_adapter_installation.pdf
- Tags: Setup and Installation Guides
Пользовательская документация
3100 MFP Guide to Faxing over IP Networks
- Released: 20.04.2009
- Размер: 156.72 KB
- Filename: 3100MFP_Guide_Faxing_Over_IP_Networks.pdf
- Tags: User Guides
Пользовательская документация
User Guide for Phaser 3100 MFP/X
- Released: 29.08.2008
- Размер: 4.25 MB
- Filename: User_Guide_Phaser3100MFP_X_EL.pdf
- Tags: User Guides
Пользовательская документация
User Guide for Phaser 3100 MFP/S
- Released: 29.08.2008
- Размер: 2.55 MB
- Filename: User_Guide_Phaser3100MFP_S_EL.pdf
- Tags: User Guides
Пользовательская документация
User Guide — Phaser 3100 MFP/S
- Released: 20.05.2008
- Размер: 2.58 MB
- Filename: User_Guide_Phaser3100MFP_S_TUR.pdf
- Tags: User Guides
Пользовательская документация
User Guide — Phaser 3100 MFP/S
- Released: 20.05.2008
- Размер: 2.68 MB
- Filename: User_Guide_Phaser3100MFP_S_CHS.pdf
- Tags: User Guides
Пользовательская документация
User Guide — Phaser 3100 MFP/S
- Released: 20.05.2008
- Размер: 2.48 MB
- Filename: User_Guide_Phaser3100MFP_S_CZ.pdf
- Tags: User Guides
Пользовательская документация
User Guide — Phaser 3100 MFP/S
- Released: 20.05.2008
- Размер: 3.07 MB
- Filename: User_Guide_Phaser3100MFP_S_DAN.pdf
- Tags: User Guides
Пользовательская документация
User Guide — Phaser 3100 MFP/S
- Released: 20.05.2008
- Размер: 4.97 MB
- Filename: User_Guide_Phaser3100MFP_S_DEU.pdf
- Tags: User Guides
Пользовательская документация
User Guide — Phaser 3100 MFP/S
- Released: 20.05.2008
- Размер: 2.65 MB
- Filename: User_Guide_Phaser3100MFP_S_DUT.pdf
- Tags: User Guides
Пользовательская документация
User Guide — Phaser 3100 MFP/S
- Released: 20.05.2008
- Размер: 2.68 MB
- Filename: User_Guide_Phaser3100MFP_S_ENG.pdf
- Tags: User Guides
Пользовательская документация
User Guide — Phaser 3100 MFP/S
- Released: 20.05.2008
- Размер: 2.94 MB
- Filename: User_Guide_Phaser3100MFP_S_ESP.pdf
- Tags: User Guides
Пользовательская документация
User Guide — Phaser 3100 MFP/S
- Released: 20.05.2008
- Размер: 2.72 MB
- Filename: User_Guide_Phaser3100MFP_S_FIN.pdf
- Tags: User Guides
Пользовательская документация
User Guide — Phaser 3100 MFP/S
- Released: 20.05.2008
- Размер: 2.40 MB
- Filename: User_Guide_Phaser3100MFP_S_FRA.pdf
- Tags: User Guides
Пользовательская документация
User Guide — Phaser 3100 MFP/S
- Released: 20.05.2008
- Размер: 3.01 MB
- Filename: User_Guide_Phaser3100MFP_S_HUN.pdf
- Tags: User Guides
Пользовательская документация
User Guide — Phaser 3100 MFP/S
- Released: 20.05.2008
- Размер: 2.95 MB
- Filename: User_Guide_Phaser3100MFP_S_ITA.pdf
- Tags: User Guides
Пользовательская документация
User Guide — Phaser 3100 MFP/S
- Released: 20.05.2008
- Размер: 2.68 MB
- Filename: User_Guide_Phaser3100MFP_S_KRN.pdf
- Tags: User Guides
Пользовательская документация
User Guide — Phaser 3100 MFP/S
- Released: 20.05.2008
- Размер: 2.34 MB
- Filename: User_Guide_Phaser3100MFP_S_NOR.pdf
- Tags: User Guides
Пользовательская документация
User Guide — Phaser 3100 MFP/S
- Released: 20.05.2008
- Размер: 3.36 MB
- Filename: User_Guide_Phaser3100MFP_S_POL.pdf
- Tags: User Guides
Пользовательская документация
User Guide — Phaser 3100 MFP/S
- Released: 20.05.2008
- Размер: 2.48 MB
- Filename: User_Guide_Phaser3100MFP_S_PTG.pdf
- Tags: User Guides
Пользовательская документация
User Guide — Phaser 3100 MFP/S
- Released: 20.05.2008
- Размер: 2.11 MB
- Filename: User_Guide_Phaser3100MFP_S_SVE.pdf
- Tags: User Guides
Пользовательская документация
User Guide — Phaser 3100 MFP/X
- Released: 20.05.2008
- Размер: 4.68 MB
- Filename: User_Guide_Phaser3100MFP_X_TUR.pdf
- Tags: User Guides
Пользовательская документация
User Guide — Phaser 3100 MFP/X
- Released: 20.05.2008
- Размер: 4.77 MB
- Filename: User_Guide_Phaser3100MFP_X_CHS.pdf
- Tags: User Guides
Пользовательская документация
User Guide — Phaser 3100 MFP/X
- Released: 20.05.2008
- Размер: 4.54 MB
- Filename: User_Guide_Phaser3100MFP_X_CZ.pdf
- Tags: User Guides
Пользовательская документация
User Guide — Phaser 3100 MFP/X
- Released: 20.05.2008
- Размер: 4.79 MB
- Filename: User_Guide_Phaser3100MFP_X_DAN.pdf
- Tags: User Guides
Пользовательская документация
User Guide — Phaser 3100 MFP/X
- Released: 20.05.2008
- Размер: 3.98 MB
- Filename: User_Guide_Phaser3100MFP_X_DEU.pdf
- Tags: User Guides
Пользовательская документация
User Guide — Phaser 3100 MFP/X
- Released: 20.05.2008
- Размер: 4.25 MB
- Filename: User_Guide_Phaser3100MFP_X_DUT.pdf
- Tags: User Guides
Пользовательская документация
User Guide — Phaser 3100 MFP/X
- Released: 20.05.2008
- Размер: 4.77 MB
- Filename: User_Guide_Phaser3100MFP_X_ENG.pdf
- Tags: User Guides
Пользовательская документация
User Guide — Phaser 3100 MFP/X
- Released: 20.05.2008
- Размер: 4.70 MB
- Filename: User_Guide_Phaser3100MFP_X_ESP.pdf
- Tags: User Guides
Пользовательская документация
User Guide — Phaser 3100 MFP/X
- Released: 20.05.2008
- Размер: 4.55 MB
- Filename: User_Guide_Phaser3100MFP_X_FIN.pdf
- Tags: User Guides
Пользовательская документация
User Guide — Phaser 3100 MFP/X
- Released: 20.05.2008
- Размер: 3.98 MB
- Filename: User_Guide_Phaser3100MFP_X_FRA.pdf
- Tags: User Guides
Пользовательская документация
User Guide — Phaser 3100 MFP/X
- Released: 20.05.2008
- Размер: 5.12 MB
- Filename: User_Guide_Phaser3100MFP_X_HUN.pdf
- Tags: User Guides
Пользовательская документация
User Guide — Phaser 3100 MFP/X
- Released: 20.05.2008
- Размер: 4.65 MB
- Filename: User_Guide_Phaser3100MFP_X_ITA.pdf
- Tags: User Guides
Пользовательская документация
User Guide — Phaser 3100 MFP/X
- Released: 20.05.2008
- Размер: 4.77 MB
- Filename: User_Guide_Phaser3100MFP_X_KRN.pdf
- Tags: User Guides
Пользовательская документация
User Guide — Phaser 3100 MFP/X
- Released: 20.05.2008
- Размер: 3.78 MB
- Filename: User_Guide_Phaser3100MFP_X_NOR.pdf
- Tags: User Guides
Пользовательская документация
User Guide — Phaser 3100 MFP/X
- Released: 20.05.2008
- Размер: 5.90 MB
- Filename: User_Guide_Phaser3100MFP_X_POL.pdf
- Tags: User Guides
Пользовательская документация
User Guide — Phaser 3100 MFP/X
- Released: 20.05.2008
- Размер: 4.84 MB
- Filename: User_Guide_Phaser3100MFP_X_PTG.pdf
- Tags: User Guides
Пользовательская документация
User Guide — Phaser 3100 MFP/X
- Released: 20.05.2008
- Размер: 3.59 MB
- Filename: User_Guide_Phaser3100MFP_X_SVE.pdf
- Tags: User Guides
Пользовательская документация
Customer Tips — English Only
Hints and Tips on installation and configuration of your Xerox WorkCentre, WorkCentre Pro, and Document Centre products.
- Released: 25.03.2007
- Tags: Other Documentation
- Цифровой интерфейс: built-in controller, built-in controller, EFI Fiery Controller, built-in controller
Xerox Phaser 3100 и windows 10
Долго мучался с данным устройством, но в итоге нашёл решение проблемы. Надеюсь это поможет многим.
1. Для начала, если у вас уже установлено программное обеспечение для windows 7 — вставьте диск с официальным программным обеспечением, кликните на установщик и выберите «Удалить продукты».
Если у вас утерян этот диск, то его можно восстановить скачав на странице:
[удалено]
| Комментарий модератора | ||
|
После удаления вам будет предложено перезагрузить компьютер — перезагружайте. Не вытаскивайте этот диск из дисковода до полного завершения всех операций. В это время принтер должен быть подключён к компьютеру через USB 2.0 и включен. Если подключить его к USB 3.0 — могут возникнуть проблемы. Если у вас современный компьютер с USB 3.0 — можно использовать старый хаб USB 2.0 и подключить его к компьютеру.
2. Качаете Global Print Driver PCL6 на странице:
http://www.support.xerox.com/s… anguage=ru
При этом правильно выберите драйвер в соответствии с разрядностю вашей системы (32 или 64 бит).
3. Установите Global Print Driver PCL6 в соответствие с разрядностью вашей системы. После установки во вкладке панели управления «устройства и принтеры» должен появиться значок «Xerox 3100mfp», однако принтер работать при этом он ещё не будет, так как не всё программное обеспечение ещё установлено. Чтобы устройство заработало — переходите к следующим шагам.
4. Зайдите в диспетчер устройств — и вы увидите во вкладке «Принтеры» недостающие драйвера. Нажать на каждый отдельный пункт правой кнопкой мыши и выбрать «установить драйвер с диска», указав путь к диску. Windows сам найдёт и установит нужные драйвера.
5. Зайдите на официальный диск, откройте папку «Companion» и выберите Setup.
Установите эту программу.
6. Перезагрузите компьютер. Если вы увидите предупреждение о том что у вас не установлен
Xerox Compination Suite — игнорируйте данное сообщение, закройте его. Оно больше не появится.
После данных шагов у меня всё отлично работает.
Любое оборудование для печати не может работать на пределе своих функциональных возможностей, если не установлена специальная программа, позволяющая пользователю осуществлять настройки, выполнять операции по сканированию, печати. Чтобы обеспечивать высокое качество выполнения работы, обязательно потребуется скачать драйвер для принтера Xerox Phaser 3100 MFP, что позволит без проблем гарантировать создание полноценного комплекта документов.
Оборудование разработано специально для последующего использования пользователям в домашних условиях, а также в среде сравнительно небольших офисов. Обязательно нужно учесть, что актуальным станет подготовка оборудования к печати, при сравнительно малых объемах. Сам агрегат может вполне успешно справляться с заданиями печати, а также сканированием, копированием определенного количества документов. Предлагает пользователям огромное множество возможностей, которые непременно должны учитывать целый ряд сфер применения.
Как установить драйвер
Чтобы полностью комфортно работать с данным оборудование, обязательно необходимо воспользоваться предложением, сделанным на нашем сайте и скачать драйвер на выгодных условиях. Размещается программа в архиве, который и предлагается скачать с нашего сайта, после чего распаковать его, выполнить установку. На весь процесс у пользователя уйдет сравнительно небольшое количество времени, что и позволит рассчитывать на получение достойного результата. В комплекте к драйверу идет также полноценная и детальная инструкция по установке, которая обеспечит полноценную работу пользователя, исключит возникновение проблем. Рекомендуется после установки выполнить пробную печать.
Драйвер для лазерного многофункционального устройства (МФУ) Xerox Phaser 3100MFP.
Часть предложенных ниже официальных драйверов для принтера не имеет автоматического инсталлятора. Поэтому установку необходимо выполнять при помощи Мастера установки принтеров (см. Панель управления, затем «Устройства и принтеры». В меню «Файл» выбрать «Добавить принтер», либо «Установка принтера» слева вверху).
Данная страница загрузки содержит следующее программное обеспечение (ПО):
- отдельные файлы драйвера для организации функции печати в 32-х и 64-х битных операционных системах Windows 10/8.1. Размер файлов: 2.9 Мб. и 3.13 Мб. Версия: 11.0.1.17.
Также доступно ПО для организации функции сканирования. Размер файла: 62.8 Мб.; Версия: 1.3.1b. - полный набор драйверов и утилит для Windows 7. Размер файла: 98.5 Мб.; Версия: 1.2.5.
- драйверы принтера и сканера МФУ для Windows Vista/XP. Размер файлов: 5.04 Мб. и 7.96 Мб. Версии: 11.11 и 1.1.23d.
При возникновении сложностей с использованием функции сканирования в Windows 10/8.1/7 рекомендуется воспользоваться альтернативным драйвером сканера.
Устанавливать вручную, например, через Диспетчер устройств. Размер архива: 5.45 Мб.