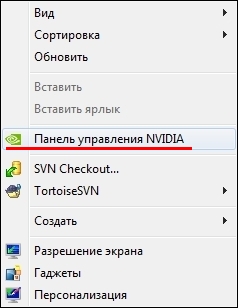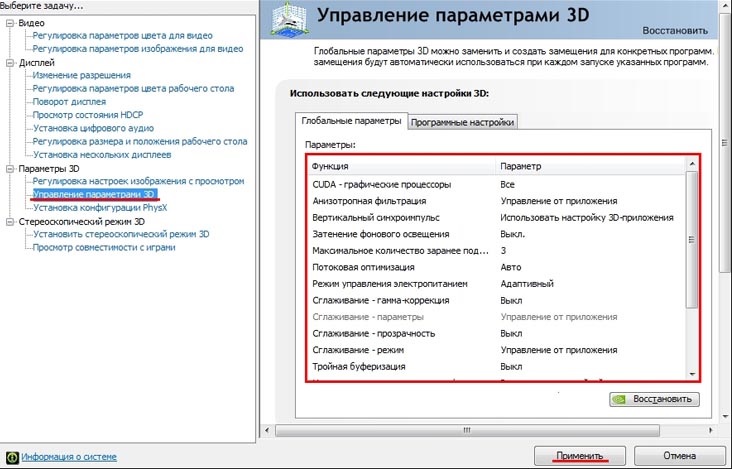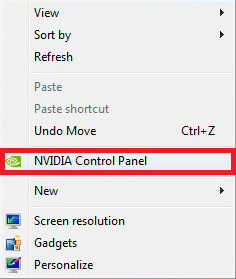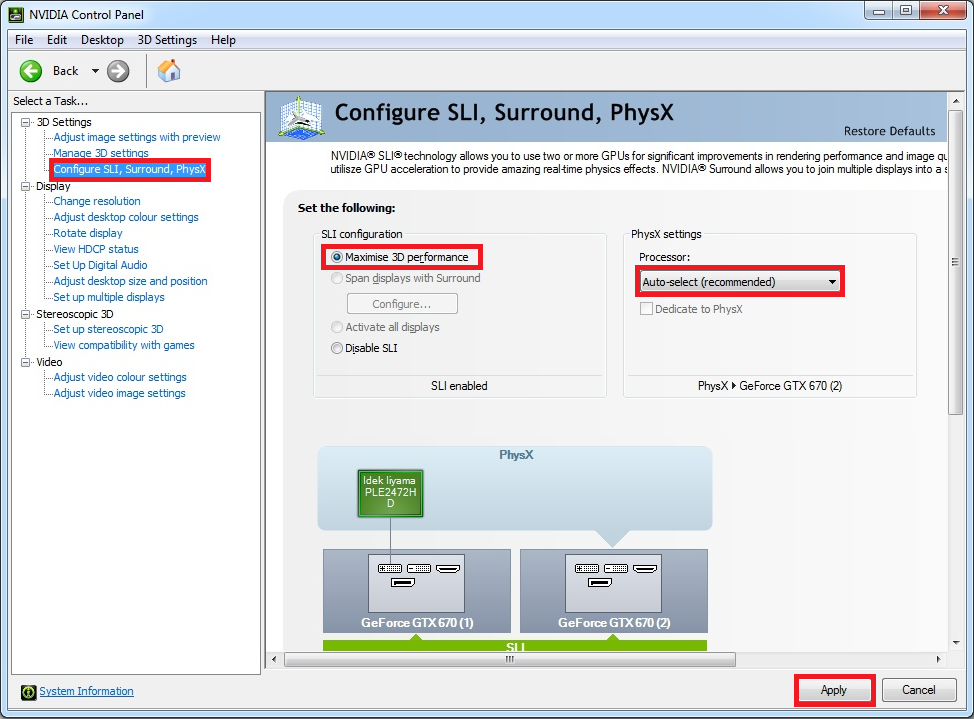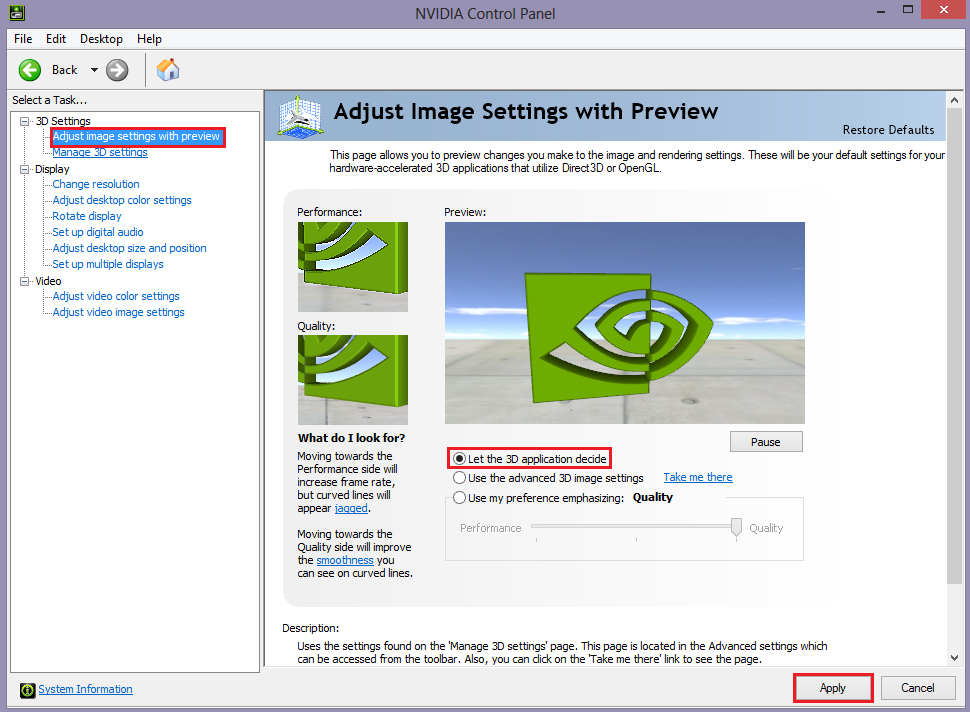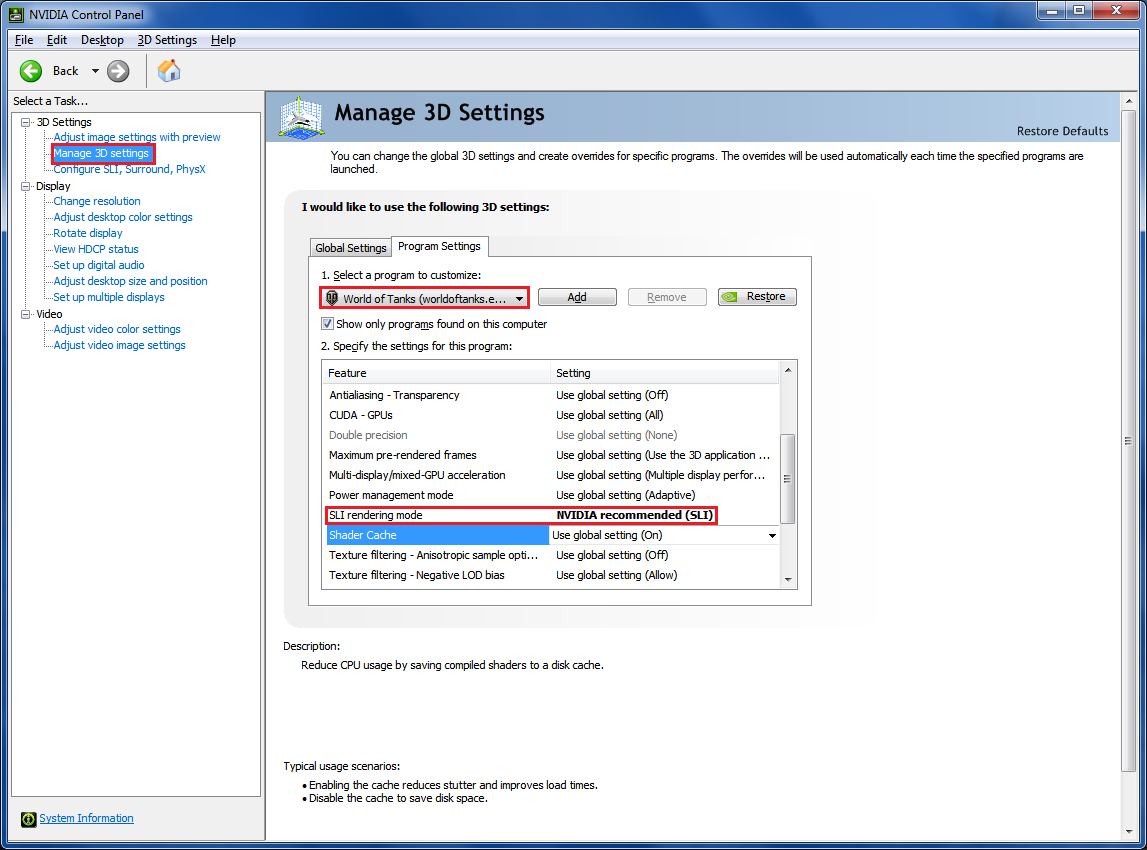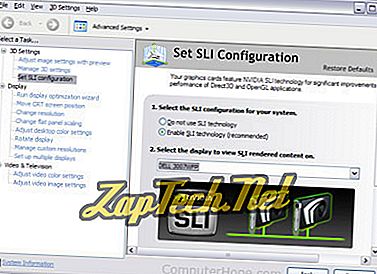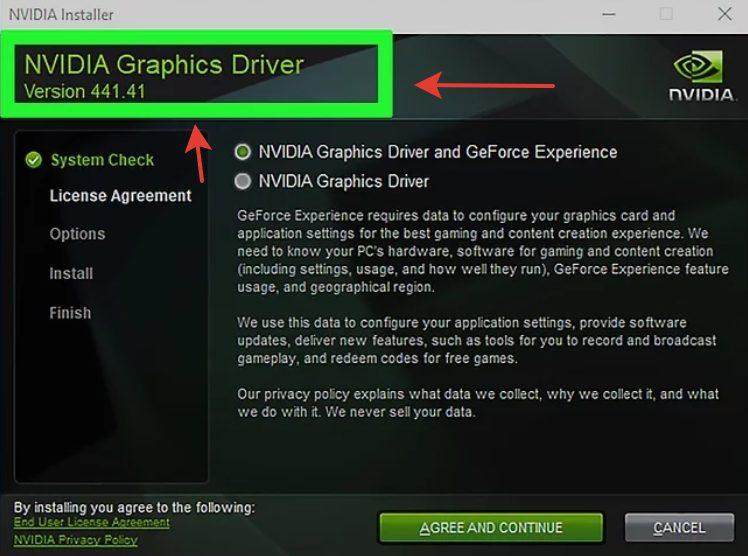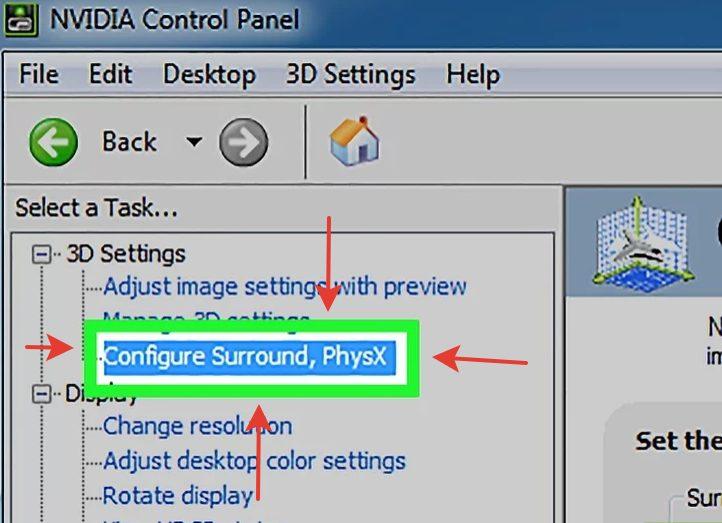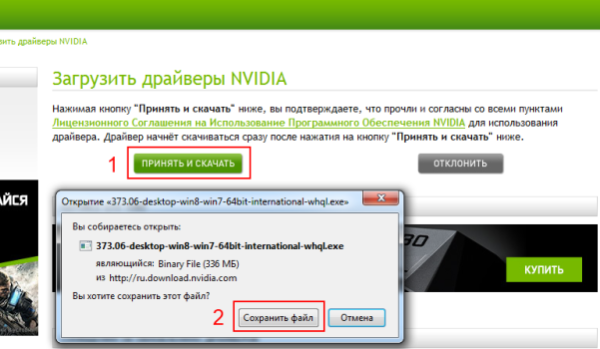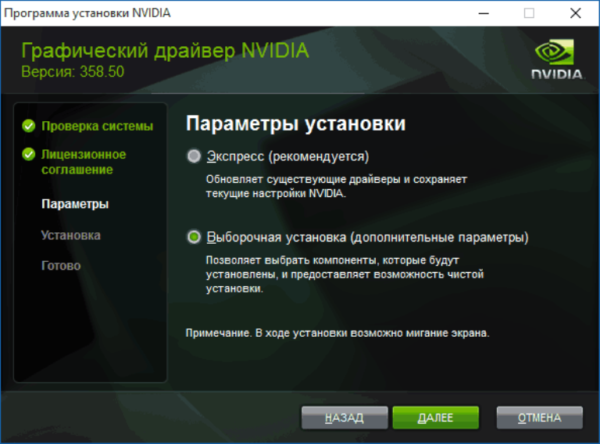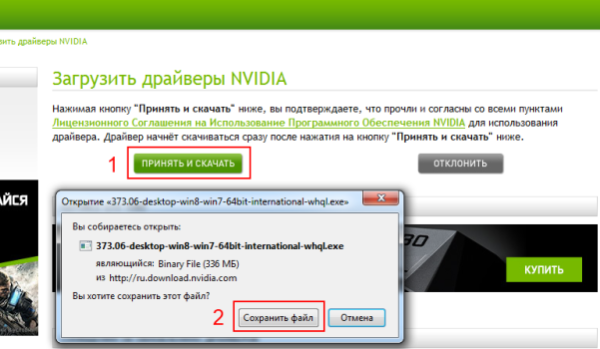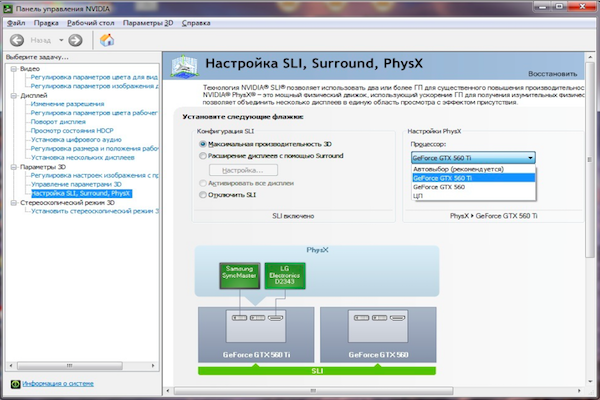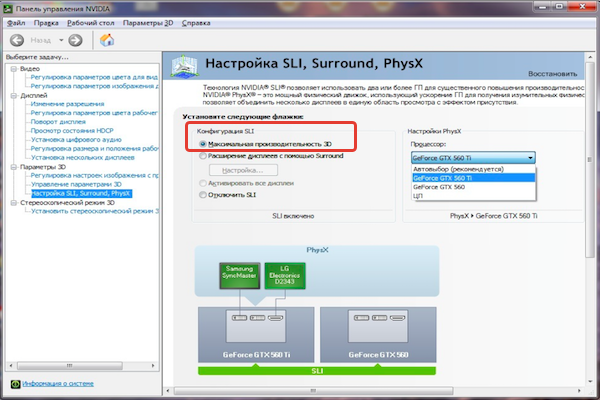Загрузить PDF
Загрузить PDF
Если вы любите играть в компьютерные игры, вы, вероятно, хотите, чтобы ваши игры работали как можно лучше. Одна из ключевых особенностей игрового компьютера – это его видеокарта; в случае с производителем Nvidia вы сможете соединить вместе две, а то и больше, одинаковых видеокарт, чтобы получить огромный прирост в производительности. Следуйте нашим советам, чтобы узнать, как это сделать.
-
1
Убедитесь, что ваша операционная система поддерживает технологию SLI. Две карты в режиме SLI поддерживаются системами Windows 7, Vista, 8, или Linux. Три и четыре карточки в режиме SLI поддерживаются только в Windows Vista, 7 и 8, но не в Linux OS.
-
2
Проверьте установленное оборудование. Технология SLI требует наличия материнской платы с несколькими слотами PCI-Express, а так же блок питания с достаточным количеством коннекторов. Вам потребуется блок питания, обеспечивающим мощность хотя бы в 800 Ватт.
- Некоторые карты позволяют параллельную работу четырех видеокарт в режиме SLI. Большинство карт сделаны для работы в режиме двух видеокарт.
- Чем больше видеокарт, тем больше потребуется мощности.
-
3
Возьмите видеокарты, поддерживающие технологию SLI. Практически любые современные карты Nvidia поддерживают конфигурацию SLI. Для этого вам потребуется хотя бы две одинаковые модели карт с одним количеством видеопамяти.
- Карточки не обязательно должны быть произведены одним производителем, достаточно, чтобы это были одинаковые модели с равным количеством памяти.
- Карточки не обязательно должны иметь одинаковые частоты, но тогда вы можете наблюдать небольшое падение производительности.
- Для достижения наилучших результатов, используйте идентичные видеокарты.
-
4
Установите видеокарты. Установите карточки в два PCI-Express слота на вашей материнской плате. Графические карты устанавливаются в слоты обычным способом. Постарайтесь не повредить крепления, или не устанавливать карты под неправильным углом. Как только карты будут на месте – закрепите их при помощи специальных креплений, или винтов.
-
5
Установите SLI мост. Все карты, поддерживающие режим SLI, обычно поставляются со специальным «мостом» SLI. Этот коннектор подключается к верхним частям видеокарт, таким образом соединяя их вместе. Это позволяет карточкам передавать данные друг-другу напрямую.
- Мост не обязательно устанавливать для соединения карт в режиме SLI. Без моста карточки будут работать сообща при помощи слотов PCI-Express на материнской плате. Такой тип соединения приведет к сниженной производительности.
Реклама
-
1
Включите ваш компьютер. После установки видеокарт закройте корпус компьютера и перезапустите его. Вам не нужно делать изменения настроек до полного включения системы.
-
2
Установите драйверы. Ваша операционная система должна автоматически обнаружить графические карты и попытаться установить подходящие драйверы для них. Этот процесс может занять больше времени чем установка видеокарт, потому что драйверы будут устанавливаться отдельно для каждой карты.
- Если установка не началась самостоятельно – загрузите последние драйверы с вебсайта Nvidia и запустите установочные файлы по окончанию загрузки.
-
3
Настройте SLI. Как только драйверы будут установлены – нажмите правой кнопкой мыши на рабочем столе и выберите пункт «Панель управления Nvidia». Откроется новое окно, в котором вы сможете изменить графические настройки. Найдите пункт меню с названием «Настроить SLI, Physx».
- Выберите «Максимальная производительность 3D» и выберите Применить.
- Экран моргнет несколько раз, пока применяются настройки SLI. Вас спросят, хотите ли вы сохранить новые настройки.
- Если в панели управления нет нужной функции, значит ваша система, скорее всего, не распознала одну, или несколько ваших карт. Откройте Диспетчер устройств в Панели управления и проверьте, все ли графические адаптеры присутствуют в списке Видеоадаптеров. Если ваших видеокарт нет в списке – проверьте соединение, а так же установленные драйверы.
-
4
Включите технологию SLI. Выберите пункт Изменить настройки 3D изображений в меню слева. В общих настройках пролистайте список вниз, пока не обнаружите параметр «Режим производительности SLI». Измените параметр с «Один графический процессор» на «Альтернативная обработка 2». Таким образом вы включите режим SLI для всех ваших приложений.
- Вы можете сделать отдельные настройки для различных видеоигр, открыв вкладку Настройки приложений и выбрав «Режим производительности SLI».
Реклама
-
1
Проверьте количество кадров в секунду. Существует множество различных способов, чтобы узнать количество кадров в секунду, поэтому, вам будет необходимо выбрать самый подходящий из них. Количество кадров в секунду отлично покажет производительность вашей системы, а так же, правильно ли у вас все обрабатывается. Многие любители компьютерных игр добиваются производительности 60 кадров в секунду на высоких настройках.
-
2
Включите индикатор работы SLI. В панели управления Nvidia, откройте меню «Настройки 3D». Включите функцию «Отображать индикатор работы SLI». У вас появится полоска в левой части экрана.
- Запустите вашу игру. Как только ваша игра будет запущена, вы увидите, как полоска изменится. Полоска станет выше – значит, производительность увеличилась, а значит, что видеокарты правильно работают в режиме SLI, улучшая отображение. Если полоска не слишком высокая, значит конфигурация SLI не сильно влияет на общую производительность.
Реклама
Об этой статье
Эту страницу просматривали 128 456 раз.
Была ли эта статья полезной?
Режим SLI и решения проблем, которые связаны с данным режимом
Здравствуйте, сегодня мы поговорим о видеокартах Nvidia работающих в режиме SLI, а именно об их проблемах и способах их решения, но сначала разберемся, что такое режим SLI. Nvidia SLI – это технология, которая позволяет использовать несколько видеокарт одновременно и при этом существенно повысить производительность системы. Одним из основных требований является использование одинакового графического процессора на используемых видеокартах. Ниже будут перечислены более детальные требования для построения компьютера, который будет работать с данной технологией.
- Материнская плата должны иметь два или более разъемов, которые поддерживают данную технологию;
- Хороший блок питания, который сможет обеспечить питанием нашу систему (блоки SLI-Ready являются рекомендуемыми);
- Видеокарты, которые поддерживают данную технологию;
- Мост, которым можно объединить видеокарты;
- Процессор с высокой тактовой частотой, который сможет раскрыть потенциал видеокарт, чтобы не возникало падение кадровой частоты и производительности в целом.
С вышеперечисленного выходит, что построение NVIDIA SLI не является чем-то недостижимым, а наоборот практически ни чем не отличается от сборки обычного домашнего компьютера.
Проблемы
Ну что ж, выше была изложена информация, зачем нужен SLI, его плюсы, а теперь переходим к проблемам и их решению.
- Первая проблема это зависимость от драйверов, драйвера нужно обновлять очень часто, поскольку вносятся серьезные изменения и выходят оптимизации под конкретные игры либо приложения;
- Вторая проблема заключается в том, что не все игры/приложения поддерживают данную технологию и в некоторых играх/приложениях нужно заставлять работать именно несколько Ваших видеокарт;
- Третья проблема данной технологии в тех же обновлениях, поскольку при каждом обновлении драйвера нужно проводить некоторые манипуляции, чтобы работали все видеокарты, а это не всякий раз удобно и не все обладатели данной технологии готовы «рыться» в настройках и разбираться со своими проблемами.
Решение проблем:
- Первая проблема решается достаточно просто. Скачиваем утилиту с официального сайта NVIDIA GeForce Experience, регистрируемся для использования данной программы, заходим на свой аккаунт, и кликаем кнопкой мышки «Проверить наличие обновлений». Если найдется более свежий драйвер, то он будет скачан, и Вам предложат его установить.
- Вторая проблема не всегда решаемая, поскольку не все производители приложений оптимизируют свои приложения под данную технологию, но все же можно попробовать исправить проблемы с производительностью некоторыми несложными манипуляциями в настройках самого драйвера под Вашу систему SLI.
Ниже представлю Вам пример настройки игры The Sims 2, которая по умолчанию не оптимизирована под режим SLI.
Открываем «Панель управления Nvidia» — управление параметрами 3D – программные настройки и нажимаем на кнопку «Добавить» — указываем путь к файлу, который запускает нашу игру — смотрим на второй раздел «Укажите настройки для этой программы» — режим рендеринга SLI, если есть «Nvidia рекомендует (SLI)», то выбираем данный пункт, если нет, то выбираем «Выполнять альтернативное построение кадров 2».

Нам нужно еще настроить управление электропитанием, а для этого идем в «Режим управления электропитанием» и выбираем пункт «Предпочтителен режим максимальной производительности ».
Последним пунктом у нас будет настройка «CUDA – графические процессоры» в данной настройке должны быть выделены галочкой абсолютно все Ваши видеокарты, которые вы хотите использовать в данном приложении.
- Третья проблема решается довольно просто, но появляется каждый раз, как мы обновили драйвер и для её исправления нужно несколько кликов. Поскольку мы еще не выходили с панели управления Nvidia нужно кликнуть на вкладку «Настройка SLI, Surround, PhysX» и нажать на «Обновить параметры» затем на кнопку «Применить» и данная проблема будет решена.
Источник
Как настроить драйверы и режим SLI на NVIDIA?
Настройка драйверов
- Щёлкните правой клавишей мыши по пустому пространству на рабочем столе. В появившемся контекстном меню выберите пункт «Панель управления NVIDIA».
Для корректной работы приложений необходимо выставить следующие параметры:
- «CUDA — графические процессоры»: «Все».
- «Анизотропная фильтрация»: «Управление от приложения».
- «Вертикальный синхроимпульс»: «Использовать настройку 3D-приложения».
- «Затенение фонового освещения»: «Выкл.».
- «Максимальное количество заранее подготовленных кадров»: следует выбрать пункт, который отмечен значком NVIDIA.
- «Потоковая оптимизация»: «Авто».
- «Режим управления электропитанием»: «Адаптивный».
- «Сглаживание — гамма-коррекция»: «Выкл».
- «Сглаживание — параметры»: «Управление от приложения».
- «Сглаживание — прозрачность»: «Выкл.».
- «Сглаживание — режим»: «Управление от приложения».
- «Тройная буферизация»: «Выкл.».
- «Ускорение нескольких дисплеев/смешанных ГП»: «Режим многодисплейной производительности».
- «Фильтрация текстур — анизотропная оптимизация по выборке»: «Выкл.».
- «Фильтрация текстур — качество»: «Качество».
- «Фильтрация текстур — отрицательное отклонение УД»: «Разрешить».
- «Фильтрация текстур — трилинейная оптимизация»: «Выкл.».
Некоторые из перечисленных опций могут отсутствовать. Для сохранения настроек нажмите кнопку Применить. Затем перейдите в графу «Программные настройки» и в списке программ для настройки выберите World of Warplanes, World of Tanks или World of Warships если такой пункт присутствует. После этого для всех настроек программы в списке ниже укажите «Использовать глобальный параметр» и нажмите кнопку Применить.
После настройки драйверов видеокарты рекомендуется перезагрузить компьютер.
Настройка режима SLI
- Нажмите правой кнопкой мыши на свободном пространстве Рабочего стола. В появившемся меню выберите пункт «NVIDIA Control Panel» («Панель управления NVIDIA»).
После настройки драйверов видеокарты рекомендуется перезагрузить компьютер.
Источник
Советы, как настроить видеокарту NVIDIA на максимальную производительность в Windows 10
Если Вы еще не поставили лайк, не подписались на мой канал, рубрику # lifewithwindows10 , то обязательно сделайте это и следите за обновлениями. Реально мотивирует ❤️ А также делитесь ссылками с теми, кто Вам дорог.
Я немножко отошел от основной темы , но надеюсь было интересно, а главное полезно и познавательно.
Приятное отступление и напутствие
Поздравляю уважаемых и бесценных Преподавателей, а также Студентов/к, Учеников/ц с 1 сентября — Д нем знаний !
Надеюсь на то, что даже в такие тяжелые времена, которые происходят в мире и сколько еще предстоит нам. Вы сможете найти себя и свое призвание.
Помните, мир здесь и сейчас — задает такие тенденции, что образование, в дальнейшем, будет не для всех, к сожалению .
Что Вы будете уважать родных, близких и преподавателей. Любить их, лелеять, чтить и впитывать как губки. Они точно Вас не подведут и укажут путь истинный.
Ну, а я постараюсь дать Вам самую полезную, актуальную информацию и знание — о Windows 10 и не только .
Спасибо за внимание и доверие!
Разгоняем видеокарту
Без нее — никуда. Серфинг по интернету, игрушки, youtube и прочая нечесть, засорящая голову.
В моем ноутбуке видеокарта от NVIDIA , а именно GTX 1650 . Я их адепт и им доверяю больше, да-да на вкус и цвет, но адепт и в Африке — адепт.
Первое, что скажу, так это то, что обновлять и следить за этим делом нужно всегда, т.к. порой полезные функции добавляют, улучшают старые и не только.
Поэтому важно настроить это дело — Правильно. И я с удовольствием покажу и научу.
Очень важная штука, которая сразу бросается в глаза — это » Windows OS now manages selection of the graphics processor. Open Windows graphics settings «. Вкратце, теперь Windows 10 и NVIDIA дружат очень тесно.
Я уже упоминул здесь , в разделе » Аппаратное ускорение GPU «, которая появилась совсем недавно. Я опять же напоминаю Всем об ее актуальности! Очень мощная штука, которая раскроет потенциал старых видеокарт, так и новых.
Самое первое, что нужно выбрать в этой программе, это доверить приоритет внутренней и внешней видеокарты ей самой, т.е. выбрать «Авто — выбор» .
Далее, в настройках, которые чуть ниже оставить все как есть, кроме:
1. Найти ядро видеокарты, аля CUDA — GPUs . Выбрать «Все» .
2. Находим режим с низкой задержкой, аля Low Latency Mode выбираем «Ультра» . Актуально для игр и тем более для MMORPG, да для работы тоже актуально, ну, лишним точно не будет.
3. Натыкаемся на максимальную частоту кадров, аля Max Frame Rate — в простонародье FPS , выбрать нужно «Включить и выставить 1000 FPS» . Ясен красен такого не бывает, если только в косынке, но мы же хотим выжать максимум не только из Windows 10 , но и из видеокарты.
4. Находим движок OpenGL rendering GPU и выбираем «Авто-выбор» .
5. Далее, находим режим упраления питанием, аля Power management mode и выбираем «Предпочтение максимальной производительности» . Это очень важная и нужная функция для ускорения работы видеокарты и Windows 10 !
6. Находим фильтрацию текстур — качество, аля Texture filtering — Quality и выбираем » Наивысшую производительность «.
Ну и наконец-то, отключаем нафиг вертикальную синхронизацию, выбрав «Отключить» , т.к. ограничение в 60 FPS , нам не катит, мы же до этого выбрали 1000 FPS . Любители MMO, MOBA, CS оценят, данный совет.
Далее
в разделе конфигурация PhysX , как Вы уже догадались, тоже выбираем «Авто-выбор» .
Объясню почему так важно «Авто-выбор» доверить железу.
Если не поняли как сделать, то посмотрите видео 🙂
Пример из жизни
Я, к сожалению, до сих пор играю в одну MMORPG — «Aion» , на базе движка CryEngine .
Да-да, тот самый легендарный движок, да и еще первой версии, и та самая легендарная игра — Crysis , так вот, ей абсолютно плевать на мою видеокарту. Она жрет CPU и порой лагает так на моем звере Intel i7-8750H , что ппц, из-за отсуствия граммотного использования средств видеокарты, нормального оптимизатора рендеринга и кэша картинок.
Так вот, чтобы лишний раз не греть особо ноутбук разгоном NVIDIA , » Авто-выбор » я выбираю тебя.
Да и глупо активировать разгон NVIDIA и запускать Microsoft365 , к примеру. Пусть встроенная видеокарта потеет, не справится — выпустим зверя в лице — NVIDIA .
NVIDIA GeForce Experience
Мощный интсрумент для игроманов. Авто-настройка игр. Ей можно доверять, я с удовльствием ее использую для новых игр. Для старых же, все таки лучше самому, особенно MMO .
Источник
- Щёлкните правой клавишей мыши по пустому пространству на рабочем столе. В появившемся контекстном меню выберите пункт «Панель управления NVIDIA».
- В списке настроек выберите «Параметры 3D» > «Регулировка настроек изображения с просмотром». Для корректной работы приложений выберите пункт «Настройки согласно 3D-приложению» и нажмите кнопку Применить.
- Перейдите в раздел «Управление параметрами 3D».
Для корректной работы приложений необходимо выставить следующие параметры:
- «CUDA — графические процессоры»: «Все».
- «Анизотропная фильтрация»: «Управление от приложения».
- «Вертикальный синхроимпульс»: «Использовать настройку 3D-приложения».
- «Затенение фонового освещения»: «Выкл.».
- «Максимальное количество заранее подготовленных кадров»: следует выбрать пункт, который отмечен значком NVIDIA.
- «Потоковая оптимизация»: «Авто».
- «Режим управления электропитанием»: «Адаптивный».
- «Сглаживание — гамма-коррекция»: «Выкл».
- «Сглаживание — параметры»: «Управление от приложения».
- «Сглаживание — прозрачность»: «Выкл.».
- «Сглаживание — режим»: «Управление от приложения».
- «Тройная буферизация»: «Выкл.».
- «Ускорение нескольких дисплеев/смешанных ГП»: «Режим многодисплейной производительности».
- «Фильтрация текстур — анизотропная оптимизация по выборке»: «Выкл.».
- «Фильтрация текстур — качество»: «Качество».
- «Фильтрация текстур — отрицательное отклонение УД»: «Разрешить».
- «Фильтрация текстур — трилинейная оптимизация»: «Выкл.».
Некоторые из перечисленных опций могут отсутствовать. Для сохранения настроек нажмите кнопку Применить. Затем перейдите в графу «Программные настройки» и в списке программ для настройки выберите World of Warplanes, World of Tanks или World of Warships если такой пункт присутствует. После этого для всех настроек программы в списке ниже укажите «Использовать глобальный параметр» и нажмите кнопку Применить.
После настройки драйверов видеокарты рекомендуется перезагрузить компьютер.
Содержание
- Как включить SLI в Windows 10?
- Что нужно для SLI режима?
- Как узнать работает SLI или нет?
- Как включить две видеокарты на одном компьютере?
- Можно ли поставить в работу две видеокарты без SLI?
- Что нужно для подключения SLI?
- Как включить SLI в играх?
- Для чего нужен режим SLI?
- Что такое сли мостик?
- Что такое кросс фаер на материнской плате?
- Что дают две видеокарты в компьютере?
- Можно ли установить на компьютер две разные видеокарты?
- Как правильно настроить две видеокарты?
- Можно ли подключить две разные видеокарты в режиме SLI?
- Для чего нужно много видеокарт?
- Как настроить технологию Nvidia SLI
- Установка карт
- Настройка режима SLI
- Тестирование производительности
- Об этой статье
- Была ли эта статья полезной?
- Как включить sli режим nvidia на windows 10 утилита
- Режим SLI и решения проблем, которые связаны с данным режимом
- Как настроить драйверы и режим SLI на NVIDIA?
- Настройка драйверов
- Для корректной работы приложений необходимо выставить следующие параметры:
- Настройка режима SLI
- Советы, как настроить видеокарту NVIDIA на максимальную производительность в Windows 10
- Приятное отступление и напутствие
- Разгоняем видеокарту
- Далее
- Пример из жизни
- NVIDIA GeForce Experience
- Как настроить NVIDIA SLI
- Что такое SLI?
- Как настроить SLI?
- Шаг 1. Проверьте, совместим ли ваш компьютер с SLI
- Видеокарты:
- Материнская плата:
- Процессор и память:
- Источник питания:
- Шаг 2: Установите свои видеокарты
- Шаг 3: Настройте SLI в вашей системе Windows
- 1. Установите драйверы для вашей видеокарты:
- Включить SLI
- Как настроить технологию Nvidia SLI
- Установка карт
- Настройка режима SLI
- Тестирование производительности
- Об этой статье
- Была ли эта статья полезной?
- Как включить sli режим nvidia на windows 10 утилита
- Режим SLI и решения проблем, которые связаны с данным режимом
- Как настроить драйверы и режим SLI на NVIDIA?
- Настройка драйверов
- Для корректной работы приложений необходимо выставить следующие параметры:
- Настройка режима SLI
- Советы, как настроить видеокарту NVIDIA на максимальную производительность в Windows 10
- Приятное отступление и напутствие
- Разгоняем видеокарту
- Далее
- Пример из жизни
- NVIDIA GeForce Experience
- Как настроить NVIDIA SLI
- Что такое SLI?
- Как настроить SLI?
- Шаг 1. Проверьте, совместим ли ваш компьютер с SLI
- Видеокарты:
- Материнская плата:
- Процессор и память:
- Источник питания:
- Шаг 2: Установите свои видеокарты
- Шаг 3: Настройте SLI в вашей системе Windows
- 1. Установите драйверы для вашей видеокарты:
- Включить SLI
Как включить SLI в Windows 10?
Щелкните правой кнопкой мыши на пустом месте рабочего стола Windows, и выберите Панель управления NVIDIA. Из окна Панели управления NVIDIA, выберите «SLI Configuration». Нажмите «Включить SLI» и установить дисплей для просмотра отображаемого содержимого посредством режима SLI. Когда закончите, нажмите кнопку Применить.
Что нужно для SLI режима?
Для построения компьютера на основе SLI необходимо иметь:
Как узнать работает SLI или нет?
Включите индикатор работы SLI.
У вас появится полоска в левой части экрана. Запустите вашу игру. Как только ваша игра будет запущена, вы увидите, как полоска изменится. Полоска станет выше – значит, производительность увеличилась, а значит, что видеокарты правильно работают в режиме SLI, улучшая отображение.
Как включить две видеокарты на одном компьютере?
Как включить сразу две видеокарты на компьютере и ноутбуке
Можно ли поставить в работу две видеокарты без SLI?
Две видеокарты от NVIDIA теперь могут работать в тандеме без наличия SLI и NVLink, хотя компания ещё официально не анонсировала её выход. Способ активации этой функции нашли на форуме 3DCenter. Включить драйвер можно через приложение NVIDIA Profile Inspector.
Что нужно для подключения SLI?
Подключение двух видеокарт SLI в Windows
Как включить SLI в играх?
Щелкните правой кнопкой мыши на пустом месте рабочего стола Windows, и выберите Панель управления NVIDIA. Из окна Панели управления NVIDIA, выберите «SLI Configuration». Нажмите «Включить SLI» и установить дисплей для просмотра отображаемого содержимого посредством режима SLI. Когда закончите, нажмите кнопку Применить.
Для чего нужен режим SLI?
NVIDIA Scalable Link Interface (SLI) переводиться как масштабируемый интерфейс связи — это технология, позволяющая использовать мощности нескольких видеокарт для обработки трёхмерного изображения. А на практике «Слай» — это 2 видеокарты, работающее «спарено». … нужен мост для соединения видеокарт
Что такое сли мостик?
SLI-мостик SLI (Scalable Link Interface — масштабируемый интерфейс) — фирменная технология Nvidia для объединения двух или более видеокарт в одной системе для совместной работы над одним изображением.
Что такое кросс фаер на материнской плате?
Это специальная технология, которая была разработана инженерами AMD с целью объединения нескольких видеокарт в одну систему. Благодаря использованию технологии CrossFire, удается продлить жизнь старых видеокарт, а также повысить максимальную мощность системы в несколько раз.
Что дают две видеокарты в компьютере?
Использование двух видеокарт дает вам возможность использовать несколько мониторов без потери ресурсов, что делает многозадачность проще и позволяет в полной мере использовать преимущества приложений, которые поддерживают несколько мониторов.
Можно ли установить на компьютер две разные видеокарты?
Можно ли поставить две разные видеокарты на компьютер
Причём, неважно, будет ли это карты NVidia или AMD. … То есть, две видеокарты в одном компьютере – это ещё не предел. При таком подключении даже типы карт (а при правильном подходе к вопросу, даже их производители) могут быть не одинаковые.
Как правильно настроить две видеокарты?
Чтобы установить две видеокарты вам потребуется:
Можно ли подключить две разные видеокарты в режиме SLI?
Для чего нужно много видеокарт?
увеличение частоты кадров в пределах от 40 до 60% в некоторых играх, поддерживающих применение технологий Crossfire и SLI; возможность работы с дополнительными фильтрами в играх; усиление эффекта погруженности в игру; создание рабочей или игровой зоны с большим количеством игровых мониторов.
Источник
Как настроить технологию Nvidia SLI
Если вы любите играть в компьютерные игры, вы, вероятно, хотите, чтобы ваши игры работали как можно лучше. Одна из ключевых особенностей игрового компьютера — это его видеокарта; в случае с производителем Nvidia вы сможете соединить вместе две, а то и больше, одинаковых видеокарт, чтобы получить огромный прирост в производительности. Следуйте нашим советам, чтобы узнать, как это сделать.
Установка карт
Убедитесь, что ваша операционная система поддерживает технологию SLI. Две карты в режиме SLI поддерживаются системами Windows 7, Vista, 8, или Linux. Три и четыре карточки в режиме SLI поддерживаются только в Windows Vista, 7 и 8, но не в Linux OS.
Проверьте установленное оборудование. Технология SLI требует наличия материнской платы с несколькими слотами PCI-Express, а так же блок питания с достаточным количеством коннекторов. Вам потребуется блок питания, обеспечивающим мощность хотя бы в 800 Ватт.
Возьмите видеокарты, поддерживающие технологию SLI. Практически любые современные карты Nvidia поддерживают конфигурацию SLI. Для этого вам потребуется хотя бы две одинаковые модели карт с одним количеством видеопамяти.
Установите видеокарты. Установите карточки в два PCI-Express слота на вашей материнской плате. Графические карты устанавливаются в слоты обычным способом. Постарайтесь не повредить крепления, или не устанавливать карты под неправильным углом. Как только карты будут на месте — закрепите их при помощи специальных креплений, или винтов.
Установите SLI мост. Все карты, поддерживающие режим SLI, обычно поставляются со специальным «мостом» SLI. Этот коннектор подключается к верхним частям видеокарт, таким образом соединяя их вместе. Это позволяет карточкам передавать данные друг-другу напрямую.
Настройка режима SLI
Включите ваш компьютер. После установки видеокарт закройте корпус компьютера и перезапустите его. Вам не нужно делать изменения настроек до полного включения системы.
Установите драйверы. Ваша операционная система должна автоматически обнаружить графические карты и попытаться установить подходящие драйверы для них. Этот процесс может занять больше времени чем установка видеокарт, потому что драйверы будут устанавливаться отдельно для каждой карты.
Настройте SLI. Как только драйверы будут установлены — нажмите правой кнопкой мыши на рабочем столе и выберите пункт «Панель управления Nvidia». Откроется новое окно, в котором вы сможете изменить графические настройки. Найдите пункт меню с названием «Настроить SLI, Physx».
Включите технологию SLI. Выберите пункт Изменить настройки 3D изображений в меню слева. В общих настройках пролистайте список вниз, пока не обнаружите параметр «Режим производительности SLI». Измените параметр с «Один графический процессор» на «Альтернативная обработка 2». Таким образом вы включите режим SLI для всех ваших приложений.
Тестирование производительности
Проверьте количество кадров в секунду. Существует множество различных способов, чтобы узнать количество кадров в секунду, поэтому, вам будет необходимо выбрать самый подходящий из них. Количество кадров в секунду отлично покажет производительность вашей системы, а так же, правильно ли у вас все обрабатывается. Многие любители компьютерных игр добиваются производительности 60 кадров в секунду на высоких настройках.
Включите индикатор работы SLI. В панели управления Nvidia, откройте меню «Настройки 3D». Включите функцию «Отображать индикатор работы SLI». У вас появится полоска в левой части экрана.
Об этой статье
Эту страницу просматривали 117 696 раз.
Была ли эта статья полезной?
Как включить sli режим nvidia на windows 10 утилита
Режим SLI и решения проблем, которые связаны с данным режимом
Здравствуйте, сегодня мы поговорим о видеокартах Nvidia работающих в режиме SLI, а именно об их проблемах и способах их решения, но сначала разберемся, что такое режим SLI. Nvidia SLI — это технология, которая позволяет использовать несколько видеокарт одновременно и при этом существенно повысить производительность системы. Одним из основных требований является использование одинакового графического процессора на используемых видеокартах. Ниже будут перечислены более детальные требования для построения компьютера, который будет работать с данной технологией.
С вышеперечисленного выходит, что построение NVIDIA SLI не является чем-то недостижимым, а наоборот практически ни чем не отличается от сборки обычного домашнего компьютера.
Ну что ж, выше была изложена информация, зачем нужен SLI, его плюсы, а теперь переходим к проблемам и их решению.
Ниже представлю Вам пример настройки игры The Sims 2, которая по умолчанию не оптимизирована под режим SLI.
Открываем «Панель управления Nvidia» — управление параметрами 3D — программные настройки и нажимаем на кнопку «Добавить» — указываем путь к файлу, который запускает нашу игру — смотрим на второй раздел «Укажите настройки для этой программы» — режим рендеринга SLI, если есть «Nvidia рекомендует (SLI)», то выбираем данный пункт, если нет, то выбираем «Выполнять альтернативное построение кадров 2».
Нам нужно еще настроить управление электропитанием, а для этого идем в «Режим управления электропитанием» и выбираем пункт «Предпочтителен режим максимальной производительности ».
Последним пунктом у нас будет настройка «CUDA — графические процессоры» в данной настройке должны быть выделены галочкой абсолютно все Ваши видеокарты, которые вы хотите использовать в данном приложении.
Как настроить драйверы и режим SLI на NVIDIA?
Настройка драйверов
Для корректной работы приложений необходимо выставить следующие параметры:
Некоторые из перечисленных опций могут отсутствовать. Для сохранения настроек нажмите кнопку Применить. Затем перейдите в графу «Программные настройки» и в списке программ для настройки выберите World of Warplanes, World of Tanks или World of Warships если такой пункт присутствует. После этого для всех настроек программы в списке ниже укажите «Использовать глобальный параметр» и нажмите кнопку Применить.
После настройки драйверов видеокарты рекомендуется перезагрузить компьютер.
Настройка режима SLI
После настройки драйверов видеокарты рекомендуется перезагрузить компьютер.
Советы, как настроить видеокарту NVIDIA на максимальную производительность в Windows 10
Приятное отступление и напутствие
Надеюсь на то, что даже в такие тяжелые времена, которые происходят в мире и сколько еще предстоит нам. Вы сможете найти себя и свое призвание.
Что Вы будете уважать родных, близких и преподавателей. Любить их, лелеять, чтить и впитывать как губки. Они точно Вас не подведут и укажут путь истинный.
Спасибо за внимание и доверие!
Разгоняем видеокарту
Без нее — никуда. Серфинг по интернету, игрушки, youtube и прочая нечесть, засорящая голову.
Первое, что скажу, так это то, что обновлять и следить за этим делом нужно всегда, т.к. порой полезные функции добавляют, улучшают старые и не только.
Поэтому важно настроить это дело — Правильно. И я с удовольствием покажу и научу.
Очень важная штука, которая сразу бросается в глаза — это » Windows OS now manages selection of the graphics processor. Open Windows graphics settings «. Вкратце, теперь Windows 10 и NVIDIA дружат очень тесно.
Далее, в настройках, которые чуть ниже оставить все как есть, кроме:
6. Находим фильтрацию текстур — качество, аля Texture filtering — Quality и выбираем » Наивысшую производительность «.
Далее
Объясню почему так важно «Авто-выбор» доверить железу.
Пример из жизни
NVIDIA GeForce Experience
Как настроить NVIDIA SLI
Хотите знать больше, чем одну видеокарту NVIDIA на вашем компьютере? Попробуйте SLI от NVIDIA. Из этого поста вы узнаете, что такое SLI и как его настроить.
Что такое SLI?
SLI это технология, которая позволяет пользователям использовать несколько (до четырех) Видеокарты NVIDIA на одном компьютере.
Сокращенно от Scalable Interface, SLI разработан NVIDIA. Эта технология соединяет все видеокарты вместе для получения одного видеовыхода. С SLI вы можете получить до 100% прирост графической производительности от каждого из ваших графических процессоров (графический процессор, ядро вашей видеокарты).
Все видеокарты в системе SLI совместно используют информацию рендеринга в одной среде. Для организации всех этих графических процессоров SLI использует режим рендеринга, называемый Alternate Frame Rendering (AFR). По сути, это означает, что каждый графический процессор отображает один из N кадров соответственно (здесь «N» обозначает, сколько карт вы используете). Это сделано для того, чтобы каждый графический процессор мог работать независимо и максимально увеличить мощность системы SLI.
Как настроить SLI?
Настроить и настроить SLI легко. Вот как вы можете сделать это:
Шаг 1. Проверьте, совместим ли ваш компьютер с SLI
Первое, что вы должны сделать перед установкой SLI, это выяснить, поддерживают ли ваши видеокарты, материнская плата, ЦП и ОЗУ, блок питания и т. Д. SLI.
Видеокарты:
По факту, НЕ ВСЕ модели видеокарт NVIDIA поддерживают SLI. Существует несколько способов идентификации видеокарты с поддержкой SLI:
Способ 1: Проверьте Сайт магазина видеокарт NVIDIA чтобы узнать больше информации о возможностях SLI конкретной видеокарты.
Способ 2: Проверьте коробку вашей видеокарты. Если есть что-то вроде «SLI готов»На коробке ваша карта поддерживает SLI.
Способ 3: Проверьте, есть ли Разъем SLI на верхнем краю (рядом с металлической панелью) вашей видеокарты. Если это так, ваша видеокарта готова к SLI.
Расположение разъема SLI
ВАЖНЫЙ! Вы можете ТОЛЬКО использование ИДЕНТИЧНЫ видеокарты для настройки системы SLI. Они должны иметь ТАК ЖЕ марка, модель и технические характеристики.
Материнская плата:
Чтобы использовать SLI, ваша материнская плата также должна поддерживать эту функцию. Материнская плата сертифицирована NVIDIA, поскольку поддержка SLI имеетSLI готовСертификация. Вы можете установить флажок, который содержал вашу материнскую плату или руководство для этой сертификации. Или вы можете перейти на его официальный сайт и просмотреть подробную информацию о совместимости вашей материнской платы с SLI.
Процессор и память:
Система SLI может значительно улучшить производительность. При этом графическая мощь все еще может быть узким местом вашего процессора и памяти компьютера. Для того чтобы ваша конфигурация SLI использовала полную мощность, рекомендуется использовать мощный процессор (Intel i7 процессор или эквивалент рекомендуется) и увеличить память компьютера (8 ГБ или выше рекомендуемые).
Источник питания:
Мощная видеокарта требует огромного количества электроэнергии, не говоря уже о нескольких. Рассчитайте количество энергии, которое требуется вашей машине, прежде чем строить систему SLI, затем замените источник питания, если это необходимо.
Когда все будет готово, перейдите к следующему шагу ниже.
Шаг 2: Установите свои видеокарты
Чтобы установить свои видеокарты:
1) Выключите компьютер и отсоедините от него кабель питания.
2) Снимите крышку корпуса вашего компьютера.
3) Удалить крышки слотов рядом со слотами PCI-Express x16, которые вы используете на задней панели корпуса компьютера.
Слоты PCI-Express x16
4) Подключите видеокарты к Слоты PCI-Express x16.
Установите первый видеокарта на основной слот (ближайший к вашему процессору), второй карта на слот рядом с основным, и так далее…
5) Подключите свои видеокарты с Соединительный мост SLI которые идут с вашей материнской платой или вы получили от NVIDIA.
Подключите мост к Разъемы SLI на верхнем краю вашей видеокарты.
Мостовой разъем NVIDIA SLI
6) Подключите разъемы питания (8-контактный) от вашего источника питания к вашим видеокартам.
Расположение 8-контактного разъема питания
7) Установите на место крышки корпуса вашего компьютера и подключите все кабели к вашей системе.

Теперь ваше оборудование готово к SLI. Пришло время включить функцию SLI в вашей системе Windows.
Шаг 3: Настройте SLI в вашей системе Windows
Последний шаг — установить или обновить графический драйвер, а затем включить SLI на панели управления NVIDIA.
1. Установите драйверы для вашей видеокарты:
Для правильной работы вашей видеокарты на вашем компьютере необходим драйвер. И ваша система SLI не сможет работать без сбоев, если ваш графический драйвер неправильный или устарел. Вы должны установить последнюю версию графического драйвера на свой компьютер. Если вы хотите сделать это легко и автоматически, вы можете использовать Водитель Легко.
Водитель Легко автоматически распознает вашу систему и найдет для нее правильные драйверы. Вам не нужно точно знать, на какой системе работает ваш компьютер, вам не нужно рисковать загрузкой и установкой неправильного драйвера, и вам не нужно беспокоиться об ошибках при установке.
Вы можете автоматически обновить драйверы с помощью БЕСПЛАТНОЙ или Профессиональной версии Driver Easy. Но в версии Pro это займет всего 2 шага (и вы получите полную поддержку и 30-дневную гарантию возврата денег):
1) Скачать и установите Driver Easy.
2) Запустите Driver Easy и нажмите Сканировать сейчас кнопка. Driver Easy проверит ваш компьютер и обнаружит проблемы с драйверами.
3) Нажмите на Обновить кнопка рядом с графическим драйвером для автоматической загрузки и установки правильной версии этого драйвера (вы можете сделать это с бесплатной версией). Или нажмите Обновить все для автоматической загрузки и установки правильной версии всех драйверов, которые отсутствуют или устарели в вашей системе (для этого требуется Pro версия — вам будет предложено обновить, когда вы нажмете Обновить все).
Вы можете сделать это бесплатно, если хотите, но это частично руководство.
Включить SLI
Вы можете включить SLI на Панели управления NVIDIA. Для этого:
1) В вашей системе Windows щелкните правой кнопкой мыши пустое место вашего рабочего стола, затем нажмите Панель управления NVIDIA.
2) Нажмите Настроить SLI, Surround, PhysX в левой панели. Затем выберите Максимизировать производительность 3D.
Вы также можете выбрать другой вариант, если вы используете несколько мониторов. Но убедитесь, что Disable SLI не выбран как это вариант, чтобы отключить SLI.
Теперь ваша система SLI готова. Наслаждайся своей сверхдержавой.
Нажмите кнопку выбора Отключить SLI если вы хотите отключить SLI.
Если у вас есть какие-либо вопросы или предложения по поводу SLI, не стесняйтесь оставлять нам комментарии ниже.
Источник
Как настроить технологию Nvidia SLI
Если вы любите играть в компьютерные игры, вы, вероятно, хотите, чтобы ваши игры работали как можно лучше. Одна из ключевых особенностей игрового компьютера — это его видеокарта; в случае с производителем Nvidia вы сможете соединить вместе две, а то и больше, одинаковых видеокарт, чтобы получить огромный прирост в производительности. Следуйте нашим советам, чтобы узнать, как это сделать.
Установка карт
Убедитесь, что ваша операционная система поддерживает технологию SLI. Две карты в режиме SLI поддерживаются системами Windows 7, Vista, 8, или Linux. Три и четыре карточки в режиме SLI поддерживаются только в Windows Vista, 7 и 8, но не в Linux OS.
Проверьте установленное оборудование. Технология SLI требует наличия материнской платы с несколькими слотами PCI-Express, а так же блок питания с достаточным количеством коннекторов. Вам потребуется блок питания, обеспечивающим мощность хотя бы в 800 Ватт.
Возьмите видеокарты, поддерживающие технологию SLI. Практически любые современные карты Nvidia поддерживают конфигурацию SLI. Для этого вам потребуется хотя бы две одинаковые модели карт с одним количеством видеопамяти.
Установите видеокарты. Установите карточки в два PCI-Express слота на вашей материнской плате. Графические карты устанавливаются в слоты обычным способом. Постарайтесь не повредить крепления, или не устанавливать карты под неправильным углом. Как только карты будут на месте — закрепите их при помощи специальных креплений, или винтов.
Установите SLI мост. Все карты, поддерживающие режим SLI, обычно поставляются со специальным «мостом» SLI. Этот коннектор подключается к верхним частям видеокарт, таким образом соединяя их вместе. Это позволяет карточкам передавать данные друг-другу напрямую.
Настройка режима SLI
Включите ваш компьютер. После установки видеокарт закройте корпус компьютера и перезапустите его. Вам не нужно делать изменения настроек до полного включения системы.
Установите драйверы. Ваша операционная система должна автоматически обнаружить графические карты и попытаться установить подходящие драйверы для них. Этот процесс может занять больше времени чем установка видеокарт, потому что драйверы будут устанавливаться отдельно для каждой карты.
Настройте SLI. Как только драйверы будут установлены — нажмите правой кнопкой мыши на рабочем столе и выберите пункт «Панель управления Nvidia». Откроется новое окно, в котором вы сможете изменить графические настройки. Найдите пункт меню с названием «Настроить SLI, Physx».
Включите технологию SLI. Выберите пункт Изменить настройки 3D изображений в меню слева. В общих настройках пролистайте список вниз, пока не обнаружите параметр «Режим производительности SLI». Измените параметр с «Один графический процессор» на «Альтернативная обработка 2». Таким образом вы включите режим SLI для всех ваших приложений.
Тестирование производительности
Проверьте количество кадров в секунду. Существует множество различных способов, чтобы узнать количество кадров в секунду, поэтому, вам будет необходимо выбрать самый подходящий из них. Количество кадров в секунду отлично покажет производительность вашей системы, а так же, правильно ли у вас все обрабатывается. Многие любители компьютерных игр добиваются производительности 60 кадров в секунду на высоких настройках.
Включите индикатор работы SLI. В панели управления Nvidia, откройте меню «Настройки 3D». Включите функцию «Отображать индикатор работы SLI». У вас появится полоска в левой части экрана.
Об этой статье
Эту страницу просматривали 117 696 раз.
Была ли эта статья полезной?
Как включить sli режим nvidia на windows 10 утилита
Режим SLI и решения проблем, которые связаны с данным режимом
Здравствуйте, сегодня мы поговорим о видеокартах Nvidia работающих в режиме SLI, а именно об их проблемах и способах их решения, но сначала разберемся, что такое режим SLI. Nvidia SLI — это технология, которая позволяет использовать несколько видеокарт одновременно и при этом существенно повысить производительность системы. Одним из основных требований является использование одинакового графического процессора на используемых видеокартах. Ниже будут перечислены более детальные требования для построения компьютера, который будет работать с данной технологией.
С вышеперечисленного выходит, что построение NVIDIA SLI не является чем-то недостижимым, а наоборот практически ни чем не отличается от сборки обычного домашнего компьютера.
Ну что ж, выше была изложена информация, зачем нужен SLI, его плюсы, а теперь переходим к проблемам и их решению.
Ниже представлю Вам пример настройки игры The Sims 2, которая по умолчанию не оптимизирована под режим SLI.
Открываем «Панель управления Nvidia» — управление параметрами 3D — программные настройки и нажимаем на кнопку «Добавить» — указываем путь к файлу, который запускает нашу игру — смотрим на второй раздел «Укажите настройки для этой программы» — режим рендеринга SLI, если есть «Nvidia рекомендует (SLI)», то выбираем данный пункт, если нет, то выбираем «Выполнять альтернативное построение кадров 2».
Нам нужно еще настроить управление электропитанием, а для этого идем в «Режим управления электропитанием» и выбираем пункт «Предпочтителен режим максимальной производительности ».
Последним пунктом у нас будет настройка «CUDA — графические процессоры» в данной настройке должны быть выделены галочкой абсолютно все Ваши видеокарты, которые вы хотите использовать в данном приложении.
Как настроить драйверы и режим SLI на NVIDIA?
Настройка драйверов
Для корректной работы приложений необходимо выставить следующие параметры:
Некоторые из перечисленных опций могут отсутствовать. Для сохранения настроек нажмите кнопку Применить. Затем перейдите в графу «Программные настройки» и в списке программ для настройки выберите World of Warplanes, World of Tanks или World of Warships если такой пункт присутствует. После этого для всех настроек программы в списке ниже укажите «Использовать глобальный параметр» и нажмите кнопку Применить.
После настройки драйверов видеокарты рекомендуется перезагрузить компьютер.
Настройка режима SLI
После настройки драйверов видеокарты рекомендуется перезагрузить компьютер.
Советы, как настроить видеокарту NVIDIA на максимальную производительность в Windows 10
Приятное отступление и напутствие
Надеюсь на то, что даже в такие тяжелые времена, которые происходят в мире и сколько еще предстоит нам. Вы сможете найти себя и свое призвание.
Что Вы будете уважать родных, близких и преподавателей. Любить их, лелеять, чтить и впитывать как губки. Они точно Вас не подведут и укажут путь истинный.
Спасибо за внимание и доверие!
Разгоняем видеокарту
Без нее — никуда. Серфинг по интернету, игрушки, youtube и прочая нечесть, засорящая голову.
Первое, что скажу, так это то, что обновлять и следить за этим делом нужно всегда, т.к. порой полезные функции добавляют, улучшают старые и не только.
Поэтому важно настроить это дело — Правильно. И я с удовольствием покажу и научу.
Очень важная штука, которая сразу бросается в глаза — это » Windows OS now manages selection of the graphics processor. Open Windows graphics settings «. Вкратце, теперь Windows 10 и NVIDIA дружат очень тесно.
Далее, в настройках, которые чуть ниже оставить все как есть, кроме:
6. Находим фильтрацию текстур — качество, аля Texture filtering — Quality и выбираем » Наивысшую производительность «.
Далее
Объясню почему так важно «Авто-выбор» доверить железу.
Пример из жизни
NVIDIA GeForce Experience
Как настроить NVIDIA SLI
Хотите знать больше, чем одну видеокарту NVIDIA на вашем компьютере? Попробуйте SLI от NVIDIA. Из этого поста вы узнаете, что такое SLI и как его настроить.
Что такое SLI?
SLI это технология, которая позволяет пользователям использовать несколько (до четырех) Видеокарты NVIDIA на одном компьютере.
Сокращенно от Scalable Interface, SLI разработан NVIDIA. Эта технология соединяет все видеокарты вместе для получения одного видеовыхода. С SLI вы можете получить до 100% прирост графической производительности от каждого из ваших графических процессоров (графический процессор, ядро вашей видеокарты).
Все видеокарты в системе SLI совместно используют информацию рендеринга в одной среде. Для организации всех этих графических процессоров SLI использует режим рендеринга, называемый Alternate Frame Rendering (AFR). По сути, это означает, что каждый графический процессор отображает один из N кадров соответственно (здесь «N» обозначает, сколько карт вы используете). Это сделано для того, чтобы каждый графический процессор мог работать независимо и максимально увеличить мощность системы SLI.
Как настроить SLI?
Настроить и настроить SLI легко. Вот как вы можете сделать это:
Шаг 1. Проверьте, совместим ли ваш компьютер с SLI
Первое, что вы должны сделать перед установкой SLI, это выяснить, поддерживают ли ваши видеокарты, материнская плата, ЦП и ОЗУ, блок питания и т. Д. SLI.
Видеокарты:
По факту, НЕ ВСЕ модели видеокарт NVIDIA поддерживают SLI. Существует несколько способов идентификации видеокарты с поддержкой SLI:
Способ 1: Проверьте Сайт магазина видеокарт NVIDIA чтобы узнать больше информации о возможностях SLI конкретной видеокарты.
Способ 2: Проверьте коробку вашей видеокарты. Если есть что-то вроде «SLI готов»На коробке ваша карта поддерживает SLI.
Способ 3: Проверьте, есть ли Разъем SLI на верхнем краю (рядом с металлической панелью) вашей видеокарты. Если это так, ваша видеокарта готова к SLI.
Расположение разъема SLI
ВАЖНЫЙ! Вы можете ТОЛЬКО использование ИДЕНТИЧНЫ видеокарты для настройки системы SLI. Они должны иметь ТАК ЖЕ марка, модель и технические характеристики.
Материнская плата:
Чтобы использовать SLI, ваша материнская плата также должна поддерживать эту функцию. Материнская плата сертифицирована NVIDIA, поскольку поддержка SLI имеетSLI готовСертификация. Вы можете установить флажок, который содержал вашу материнскую плату или руководство для этой сертификации. Или вы можете перейти на его официальный сайт и просмотреть подробную информацию о совместимости вашей материнской платы с SLI.
Процессор и память:
Система SLI может значительно улучшить производительность. При этом графическая мощь все еще может быть узким местом вашего процессора и памяти компьютера. Для того чтобы ваша конфигурация SLI использовала полную мощность, рекомендуется использовать мощный процессор (Intel i7 процессор или эквивалент рекомендуется) и увеличить память компьютера (8 ГБ или выше рекомендуемые).
Источник питания:
Мощная видеокарта требует огромного количества электроэнергии, не говоря уже о нескольких. Рассчитайте количество энергии, которое требуется вашей машине, прежде чем строить систему SLI, затем замените источник питания, если это необходимо.
Когда все будет готово, перейдите к следующему шагу ниже.
Шаг 2: Установите свои видеокарты
Чтобы установить свои видеокарты:
1) Выключите компьютер и отсоедините от него кабель питания.
2) Снимите крышку корпуса вашего компьютера.
3) Удалить крышки слотов рядом со слотами PCI-Express x16, которые вы используете на задней панели корпуса компьютера.
Слоты PCI-Express x16
4) Подключите видеокарты к Слоты PCI-Express x16.
Установите первый видеокарта на основной слот (ближайший к вашему процессору), второй карта на слот рядом с основным, и так далее…
5) Подключите свои видеокарты с Соединительный мост SLI которые идут с вашей материнской платой или вы получили от NVIDIA.
Подключите мост к Разъемы SLI на верхнем краю вашей видеокарты.
Мостовой разъем NVIDIA SLI
6) Подключите разъемы питания (8-контактный) от вашего источника питания к вашим видеокартам.
Расположение 8-контактного разъема питания
7) Установите на место крышки корпуса вашего компьютера и подключите все кабели к вашей системе.

Теперь ваше оборудование готово к SLI. Пришло время включить функцию SLI в вашей системе Windows.
Шаг 3: Настройте SLI в вашей системе Windows
Последний шаг — установить или обновить графический драйвер, а затем включить SLI на панели управления NVIDIA.
1. Установите драйверы для вашей видеокарты:
Для правильной работы вашей видеокарты на вашем компьютере необходим драйвер. И ваша система SLI не сможет работать без сбоев, если ваш графический драйвер неправильный или устарел. Вы должны установить последнюю версию графического драйвера на свой компьютер. Если вы хотите сделать это легко и автоматически, вы можете использовать Водитель Легко.
Водитель Легко автоматически распознает вашу систему и найдет для нее правильные драйверы. Вам не нужно точно знать, на какой системе работает ваш компьютер, вам не нужно рисковать загрузкой и установкой неправильного драйвера, и вам не нужно беспокоиться об ошибках при установке.
Вы можете автоматически обновить драйверы с помощью БЕСПЛАТНОЙ или Профессиональной версии Driver Easy. Но в версии Pro это займет всего 2 шага (и вы получите полную поддержку и 30-дневную гарантию возврата денег):
1) Скачать и установите Driver Easy.
2) Запустите Driver Easy и нажмите Сканировать сейчас кнопка. Driver Easy проверит ваш компьютер и обнаружит проблемы с драйверами.
3) Нажмите на Обновить кнопка рядом с графическим драйвером для автоматической загрузки и установки правильной версии этого драйвера (вы можете сделать это с бесплатной версией). Или нажмите Обновить все для автоматической загрузки и установки правильной версии всех драйверов, которые отсутствуют или устарели в вашей системе (для этого требуется Pro версия — вам будет предложено обновить, когда вы нажмете Обновить все).
Вы можете сделать это бесплатно, если хотите, но это частично руководство.
Включить SLI
Вы можете включить SLI на Панели управления NVIDIA. Для этого:
1) В вашей системе Windows щелкните правой кнопкой мыши пустое место вашего рабочего стола, затем нажмите Панель управления NVIDIA.
2) Нажмите Настроить SLI, Surround, PhysX в левой панели. Затем выберите Максимизировать производительность 3D.
Вы также можете выбрать другой вариант, если вы используете несколько мониторов. Но убедитесь, что Disable SLI не выбран как это вариант, чтобы отключить SLI.
Теперь ваша система SLI готова. Наслаждайся своей сверхдержавой.
Нажмите кнопку выбора Отключить SLI если вы хотите отключить SLI.
Если у вас есть какие-либо вопросы или предложения по поводу SLI, не стесняйтесь оставлять нам комментарии ниже.
Источник
Содержание
- ZapTech
- Я не вижу опцию «Установить конфигурацию SLI»
- Как настроить NVIDIA SLI
- Что такое SLI?
- Как настроить SLI?
- Шаг 1. Проверьте, совместим ли ваш компьютер с SLI
- Видеокарты:
- Материнская плата:
- Процессор и память:
- Источник питания:
- Шаг 2: Установите свои видеокарты
- Шаг 3: Настройте SLI в вашей системе Windows
- 1. Установите драйверы для вашей видеокарты:
- Включить SLI
- Советы по устранению неполадок SLI
ZapTech
Ниже приведены инструкции по включению режима SLI, если на вашем компьютере установлено две или более видеокарты.
- Щелкните правой кнопкой мыши в любом месте рабочего стола и выберите « Панель управления NVIDIA» в раскрывающемся меню или щелкните значок NVIDIA в Systray.
- Открыв панель управления NVIDIA, нажмите ссылку « Настройка конфигурации SLI» в меню настроек 3D.
- Наконец, выберите параметр « Не использовать технологию SLI» или « Включить технологию SLI (рекомендуется)», чтобы включить или выключить SLI.
Я не вижу опцию «Установить конфигурацию SLI»
Если вы переходите ко второму шагу в приведенном выше разделе, но не видите опции для настройки SLI, вполне вероятно, что у вас есть проблема с конфигурацией вашей двойной видеокарты. Следующие предложения помогут прояснить эти проблемы.
- Убедитесь, что ваши видеокарты правильно установлены и мост SLI установлен правильно.
- Иногда меняются слоты, в которых находятся ваши карты.
- Убедитесь, что в диспетчере устройств Windows отображаются две идентичные видеокарты в разделе «Адаптеры дисплея».
- Убедитесь, что SLI включен в настройках BIOS.
- Если у вас более старая материнская плата, вам может потребоваться настроить перемычки для включения SLI. Обратитесь к руководству производителя материнской платы за инструкциями.
- Убедитесь, что у вас есть достаточный источник питания.
- Получите последние версии драйверов для BIOS и видеокарты.
- Одна из ваших видеокарт может не работать. Попробуйте установить их по одному, чтобы убедиться, что они оба работают.
Как настроить NVIDIA SLI
Хотите знать больше, чем одну видеокарту NVIDIA на вашем компьютере? Попробуйте SLI от NVIDIA. Из этого поста вы узнаете, что такое SLI и как его настроить.
Что такое SLI?
SLI это технология, которая позволяет пользователям использовать несколько (до четырех) Видеокарты NVIDIA на одном компьютере.
Сокращенно от Scalable Link Interface, SLI разработан NVIDIA. Эта технология соединяет все видеокарты вместе для получения одного видеовыхода. С SLI вы можете получить до 100% прирост графической производительности от каждого из ваших графических процессоров (графический процессор, ядро вашей видеокарты).
Все видеокарты в системе SLI совместно используют информацию рендеринга в одной среде. Для организации всех этих графических процессоров SLI использует режим рендеринга, называемый Alternate Frame Rendering (AFR). По сути, это означает, что каждый графический процессор отображает один из N кадров соответственно (здесь «N» обозначает, сколько карт вы используете). Это сделано для того, чтобы каждый графический процессор мог работать независимо и максимально увеличить мощность системы SLI.
Как настроить SLI?
Настроить и настроить SLI легко. Вот как вы можете сделать это:
Шаг 1. Проверьте, совместим ли ваш компьютер с SLI
Первое, что вы должны сделать перед установкой SLI, это выяснить, поддерживают ли ваши видеокарты, материнская плата, ЦП и ОЗУ, блок питания и т. Д. SLI.
Видеокарты:
По факту, НЕ ВСЕ модели видеокарт NVIDIA поддерживают SLI. Существует несколько способов идентификации видеокарты с поддержкой SLI:
Способ 1: Проверьте Сайт магазина видеокарт NVIDIA чтобы узнать больше информации о возможностях SLI конкретной видеокарты.
Способ 2: Проверьте коробку вашей видеокарты. Если есть что-то вроде «SLI готов”На коробке ваша карта поддерживает SLI.
Способ 3: Проверьте, есть ли Разъем SLI на верхнем краю (рядом с металлической панелью) вашей видеокарты. Если это так, ваша видеокарта готова к SLI.
Расположение разъема SLI
ВАЖНЫЙ! Вы можете ТОЛЬКО использование ИДЕНТИЧНЫ видеокарты для настройки системы SLI. Они должны иметь ТАК ЖЕ марка, модель и технические характеристики.
Материнская плата:
Чтобы использовать SLI, ваша материнская плата также должна поддерживать эту функцию. Материнская плата сертифицирована NVIDIA, поскольку поддержка SLI имеетSLI готовСертификация. Вы можете установить флажок, который содержал вашу материнскую плату или руководство для этой сертификации. Или вы можете перейти на его официальный сайт и просмотреть подробную информацию о совместимости вашей материнской платы с SLI.
Процессор и память:
Система SLI может значительно улучшить производительность. При этом графическая мощь все еще может быть узким местом вашего процессора и памяти компьютера. Для того чтобы ваша конфигурация SLI использовала полную мощность, рекомендуется использовать мощный процессор (Intel i7 процессор или эквивалент рекомендуется) и увеличить память компьютера (8 ГБ или выше рекомендуемые).
Источник питания:
Мощная видеокарта требует огромного количества электроэнергии, не говоря уже о нескольких. Рассчитайте количество энергии, которое требуется вашей машине, прежде чем строить систему SLI, затем замените источник питания, если это необходимо.
Когда все будет готово, перейдите к следующему шагу ниже.
Шаг 2: Установите свои видеокарты
Чтобы установить свои видеокарты:
1) Выключите компьютер и отсоедините от него кабель питания.
2) Снимите крышку корпуса вашего компьютера.
3) Удалить крышки слотов рядом со слотами PCI-Express x16, которые вы используете на задней панели корпуса компьютера.
Слоты PCI-Express x16
4) Подключите видеокарты к Слоты PCI-Express x16.
Установите первый видеокарта на основной слот (ближайший к вашему процессору), второй карта на слот рядом с основным, и так далее…
5) Подключите свои видеокарты с Соединительный мост SLI которые идут с вашей материнской платой или вы получили от NVIDIA.
Подключите мост к Разъемы SLI на верхнем краю вашей видеокарты.
Мостовой разъем NVIDIA SLI
6) Подключите разъемы питания (8-контактный) от вашего источника питания к вашим видеокартам.
Расположение 8-контактного разъема питания
7) Установите на место крышки корпуса вашего компьютера и подключите все кабели к вашей системе.

Теперь ваше оборудование готово к SLI. Пришло время включить функцию SLI в вашей системе Windows.
Шаг 3: Настройте SLI в вашей системе Windows
Последний шаг — установить или обновить графический драйвер, а затем включить SLI на панели управления NVIDIA.
1. Установите драйверы для вашей видеокарты:
Для правильной работы вашей видеокарты на вашем компьютере необходим драйвер. И ваша система SLI не сможет работать без сбоев, если ваш графический драйвер неправильный или устарел. Вы должны установить последнюю версию графического драйвера на свой компьютер. Если вы хотите сделать это легко и автоматически, вы можете использовать Водитель Легко.
Водитель Легко автоматически распознает вашу систему и найдет для нее правильные драйверы. Вам не нужно точно знать, на какой системе работает ваш компьютер, вам не нужно рисковать загрузкой и установкой неправильного драйвера, и вам не нужно беспокоиться об ошибках при установке.
Вы можете автоматически обновить драйверы с помощью БЕСПЛАТНОЙ или Профессиональной версии Driver Easy. Но в версии Pro это займет всего 2 шага (и вы получите полную поддержку и 30-дневную гарантию возврата денег):
1) Скачать и установите Driver Easy.
2) Запустите Driver Easy и нажмите Сканировать сейчас кнопка. Driver Easy проверит ваш компьютер и обнаружит проблемы с драйверами.
3) Нажмите на Обновить кнопка рядом с графическим драйвером для автоматической загрузки и установки правильной версии этого драйвера (вы можете сделать это с бесплатной версией). Или нажмите Обновить все для автоматической загрузки и установки правильной версии всех драйверов, которые отсутствуют или устарели в вашей системе (для этого требуется Pro версия — вам будет предложено обновить, когда вы нажмете Обновить все).
Вы можете сделать это бесплатно, если хотите, но это частично руководство.
Включить SLI
Вы можете включить SLI на Панели управления NVIDIA. Для этого:
1) В вашей системе Windows щелкните правой кнопкой мыши пустое место вашего рабочего стола, затем нажмите Панель управления NVIDIA.
2) Нажмите Настроить SLI, Surround, PhysX в левой панели. Затем выберите Максимизировать производительность 3D.
Вы также можете выбрать другой вариант, если вы используете несколько мониторов. Но убедитесь, что Disable SLI не выбран как это вариант, чтобы отключить SLI.
Теперь ваша система SLI готова. Наслаждайся своей сверхдержавой.
Нажмите кнопку выбора Отключить SLI если вы хотите отключить SLI.
Если у вас есть какие-либо вопросы или предложения по поводу SLI, не стесняйтесь оставлять нам комментарии ниже.
Советы по устранению неполадок SLI
Я получаю сообщение о следующей ошибке » Вы должны устранить любые видеокарты которые не совместимы с NVIDIA Scalable Link interface (SLI), прежде чем активировать SLI.”, или SLI не работает.
Данная ошибка обычно вызвана неправильной настройкой системы для работы с SLI. Существует много возможных причин. Эта статья создана для того, чтобы помочь вам решить стандартные проблемы, возникшие при попытке настроить вашу видеокарту для работы в SLI режиме. Если вы нуждаетесь в помощи и не знаете с чего начать, пожалуйста прочтите Инструкции по установки SLI .
1) Cкорее всего Bаша материнская плата не имеет нужных настроек перемычки, необходимых для работы с двумя видеокартами в режиме SLI. Узнайте у производителя вашей материнской платы/производителя компьютера, как активировать соответствующий режим SLI.
2) Возможно режим SLI не активирован в системе BIOS ( в зависимости от версии BIOS-а, ваш компьютер может использовать другую терминологию вместо SLI, пожалуйста, ищите такие термины, как PCI Express, либо PCI-related options). Узнайте у поставщика вашей материнской платы/компьютера какие настройки BIOS-a вам надо установить, чтобы правильно запустить режим SLI.
3) Для того чтобы правильно активировать SLI с некоторыми материнскими платами, производитель требует перенастройку дочерних плат для поддерживания двух видеокарт. Для получения инструкций по установке, пожалуйста, проконсультируйтесь c поставщиком либо воспользуйтесь Руководством по применению.
4) Bаша материнская плата может не предоставлять достаточно питания для видеокарт. Многие материнские платы имеют 4-х контактные разъёмы питания возле слота PCI Express x16. Это выделенное питания для слотов PCI-express сохраняет полноценность сигнала питания. Убедитесь, что у вашей материнской платы все нужные разъёмы питания подключенны.
5) Ваш SLI разъём может быть не правильно встроен на видеокарту, либо он поврежден. Отсоедините и подключите обратно разъём на видеокарту. Если у вас нет разъёма пожалуйста, обратитесь к поставщику вашей материнской платы/компьютера для его получения. Пожалуйста учтите, что некоторые серии видеокарт GeForce 6 не используют SLI разъём.
6) Если на вашей видеокарте предусмотрен дополнительный 6-и контактный разъём питания, убедитесь что он подключен к 6-и контактному источнику питания. Если блок питания не имеет дополнительного PCI-Express разъёма, просим вас обратится к производителю вашей видеокарты, чтобы получить адаптер питания HDD to PCI-express.
7) Ваш блок питания может не подавать достаточно питания для вашей системы. Мы рекомендуем минимум 450 ватт питания для стандартной установки SLI и дополнительное питание для более сложных конфигураций системы и более требовательных видеокарт. Нажмите сюда для дополнительной информации по поводу рекомендованного напряжения для SLI . Для списка сертифицированных материнских плат и блоков питания, пожалуйста пройдите по ссылке: http://www.geforce.com/hardware .

9) Убедитесь, что Windows Device Manager показывает две одинаковыe видеокарты (Haпример, NVIDIA GeForce GTX 580) в разделе Видеоадаптеры (Display adapters).
В противном случае, ваша видеокарта(ы) установлена не правильно. Пожалуйста убедитесь, что все возможные причины, указанные в данной статье, устранены.
10) Ваша материнская плата может не иметь обновленную версию BIOS-a либо драйверов чипсета. Обратитесь к производителю по вопросам драйверов для чипсета. Для систем использующих драйвера чипсета NVIDIA nForce, вы можете скачать последнюю версию с нашего сайта, http://www.nvidia.ru/Download/index.aspx?lang=ru
11) Удалите драйвер дисплея NVIDIA и переустановите его снова. Убедитесь что операционная система (OC) обнаруживает установленные видеокарты (проверьте Windows Device Manager). Должны быть указаны две видеокарты без ошибок и проблем.
12) Ваши видеокарты могут не иметь последней версии видео BIOS-а. Обратитесь к поставщику для информации о последней версии.
13) Возможно, одна из ваших видеокарт повреждена либо непригодна к использованию. Установите ваши видеокарты по отдельности, чтобы убедится, что обе работают.
14) Ваша материнская плата, система или определенный компонент не был сертифицирован или не поддерживает технологии SLI.
Сертификация NVIDIA SLI гарантирует качество использования технологии путем проведения проверок на каждый компонент системы через интенсивное тестирование деталeй в разных условиях, которые включают: диагностику, бенчмаркинг, burn in и совместимость карты. Tолько компоненты прошедшие сертификацию NVIDIA могут быть назваными «NVIDIA SLI Ready». Для списка сертифицированных компонентов (блоков питания, материнских плат, CPU, жестких дисков), нажмите на данную ссылку http://www.geforce.com/hardware/technology/sli/supported-gpus .
15) Убедитесь, что режим SLI включен в настройках дисплея NVIDIA. Найдите «Set SLI Configuration and PhysX Configuration» или похожую панель и активируйте данную опцию.
16) Если вы обновили версию драйверов видеокарты и SLI перестал работать, перед установкой новых драйверов, убедитесь, что вы удалили прежние драйвера дисплея NVIDIA из Панели Управления.
В прошлой статье мы рассказали о том, что такое Crossfire, а сегодня поговорим об аналогичной технологии от Nvidia — Scalable Link Interface (SLI).
Как и Crossfire, SLI заставляет работать одновременно две видеокарты на одном ПК. Принцип работы у системы простой – чем больше видеокарт будет подключено, тем меньше нагрузка на каждую из них. Всего существует 3 алгоритма:
- SLI. Разделяет нагрузку сглаживания между картами и на выходе выдает максимально качественную картинку.
- AFR. Здесь кадры выстраиваются в подобие очереди, где одна карта, например, отвечает за четные кадры, а вторая за нечетные. На выходе, опять же, получаем полноценное изображение.
- SFR. Здесь идет процентное разделение мощностей. Например, если задействовать две видеокарты, то одна будет обрабатывать, допустим, левую часть экрана, а вторая правую. Затем все это объединяется в финальный кадр.
Сразу скажем, что мощностей хотя и прибавится, не стоит ожидать чудес. Во-первых, компьютер все равно будет использовать ОЗУ только с одной видеокарты. Причина тому простая – важно, чтобы все графические карты получали одну и ту же информацию одновременно.
Во-вторых, одна из них всегда основная. То есть, если у нас будет несколько мониторов, то не получится сделать так, что один работает с одной графической картой, второй со второй. Работа всегда ведется с одним и тем же компонентом, просто вторая видеокарта будет делиться ресурсами для поддержания эффективной работы.
Также отметим, что пытаться сэкономить на покупке двух дешевых видеокарт вместо покупки одной дорогой – спорное решение. Хотя в целом оно и является рабочим, но производители комплектующих тоже знают об этой фишке.
Наглядный пример – гораздо выгоднее было бы купить две GTX 1060, чтобы не тратиться на одну GTX 1080, но Nvidia предусмотрела это и вообще убрала поддержку SLI у данного поколения видеокарт.
В остальном же MultiGPU действительно может существенно улучшить производительность ПК. Полезно это будет не только для геймеров, но и для дизайнеров, 3D-моделлеров видео-монтажеров и так далее.
Единственное, важно понимать, что не каждая игра поддерживает представленную выше технологию. Например, среди популярных игр с поддержкой SLI можно отметить:
- Star Wars Jedi: Fallen Order
- Escape From Tarkov
- The Outer Worlds
- Deliver Us the Moon
- Hunt: Showdown
- F1 2019
- Quake 2 RTX
- Tropico 6
- Anthem
- Ace Combat 7: Skies Unknown
- GRIP: Combat Racing
- Call of Duty: Black Ops 4
- Shadow of the Tomb Raider
- Strange Brigade
- Jurassic World Evolution
- Far Cry 5
- Warhammer: Vermintide 2
- Kingdom Come: Deliverance
- Star Wars: Battlefront II
- Total War: Warhammer 2
- Middle Earth: Shadow of War
- Project Cars 2
- Destiny 2
- ARK: Survival Evolved
- Dirt 4
В первую очередь убедитесь, что комплектующие вашего ПК поддерживают наличие нескольких видеокарт. Для этого на материнской плате должно быть соответственно несколько слотов PCI-Express, на которых можно разместить видеокарты.
Вам понадобится мощный блок питания. Он должен выдавать достаточное напряжение и иметь нужное количество разъемов PCIe, чтобы поддерживать работу видеокарт.
Ну и не забываем про систему охлаждения.
Если с этим проблем нет, то двигаемся дальше и изучаем рынок видеокарт. Важно приобрести такие модели, которые поддерживают технологию SLI. Список требований следующий:
- Использование одинаковых графических процессоров на всех картах.
- Обязательно совпадение объема видеопамяти. С помощью некоторых хитростей можно включить в работу модели с разным количеством памяти, но это чревато техническими проблемами и делать так не рекомендуется.
- Необязательно, но гораздо лучше приобрести комплектующие одного типажа от одного производителя. Так вы точно избежите проблем с совместимостью.
Настройка SLI Nvidia
Первым делом производим физическую настройку системы и устанавливаем две видеокарты на материнскую плату. Обычно вместе с такими комплектующими, которые поддерживают работу SLI, идет специальный мост. Установите его на верхнюю часть графических карт и таким образом они смогут напрямую обмениваться друг с другом информацией. При желании можно обойтись и без моста, тогда обмен ресурсами происходит через материнскую плату, но с куда меньшей эффективностью.
При запуске компьютера новое оборудование должно быть обнаружено, а NVIDIA Installer должен предложить обновить драйверы для него.
В ином случае это можно сделать самостоятельно через официальный сайт компании. Как только с драйверами разобрались, то кликаем на рабочем столе правой кнопкой мыши и выбираем «Панель управления NVIDIA». Там необходимо найти и нажать на «Настроить SLI, PhysX».
Нажмите на «Максимальная производительность 3D» и «Применить». Некоторое время настройки будут применяться, возможны подвисания ПК и моргания экрана монитора. После окончания процедуры система предложит сохранить текущие установки, подтверждаем это.
Здесь же отметим, что в меню выше может не быть необходимого пункта и, скорее всего, в таком случае дело в подключении одной из видеокарт к компьютеру. Либо она в целом не смогла подключиться через материнскую плату, либо система не видит ее. Проверить это можно через «Диспетчер устройств». Если проблема подтвердится, то решать ее стоит либо путем переустановки драйверов, либо поиском неисправностей в графической карте.
Если все нормально, то в меню ищем раздел «Изменить настройки 3D-изображений», там находим «Режим производительности SLI».
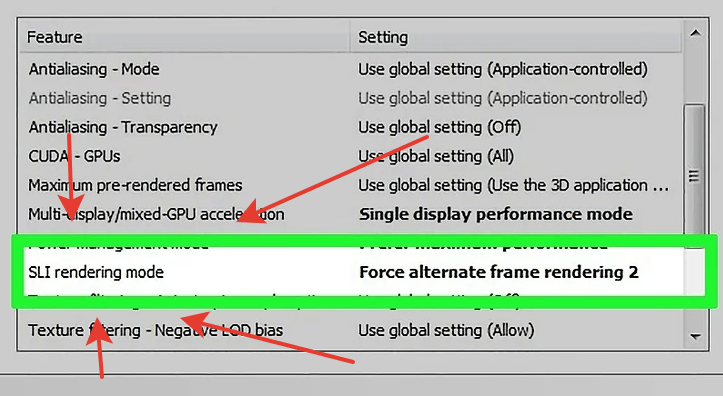
По умолчанию там будет стоять вариант с одной графической картой. Пользователю же требуется выбрать «Альтернативная обработка 2» и тогда SLI включится сразу для всех возможных приложений.
В том случае, если какое-то из них не имеет предварительных установок по работе с технологией, то их можно установить в индивидуальном порядке. Для этого выбираем «Настройки приложений», «Режим производительности SLI» и самостоятельно настраиваем все необходимое.
На этом настройка SLI Nvidia заканчивается и остается разве что протестировать технологию. Проще всего сделать это путем запуска какой-нибудь требовательной игры, но перед этим в панели управления Nvidia рекомендуем открыть «Настройки 3D» и там выбрать «Отображать индикатор работы SLI».
В левой части экрана у вас появится этот самый индикатор и при запуске требовательных приложений он будет меняться. Если по мере их работы полоска становится выше, то все работает правильно.
Post Views: 276
Довольно распространено мнение, что установка двух видеокарт на компьютер даёт возможность повысить производительность системы, сэкономив при этом средства . Однако не все и не всегда так однозначно.
Причины использования двух видеокарт
Подобная установка может преследовать разные цели: увеличение мощности графической системы, распределение задач между GPU.
Улучшение графики в играх
Совместное использование 2-х видеокарт на компьютере позволяет поднять производительность системы и частоту кадров (fps), что делает «картинку» в играх более детальной и реалистичной. Облегчается обработка 3D графики, также можно задать установки изображения вплоть до 4K или «разбить» его на несколько экранов. Обычно прирост достигает 50%-70%, на некоторых играх возможно увеличение fps почти в 2 раза.
Раздельное использование
Два графических процессора используются отдельно для одновременного решения разных задач. Можно играть в игру на одной видеокарте и тут же, задействовав другую, выложить записанное видео в Интернет. Выгода здесь в том, что два GPU работают независимо друг от друга, поэтому не пострадает ни графика в игре, ни стрим. При использовании же одной карты неизбежным было бы падение fps игры и подергивания в стриме.
Видеомонтаж забирает большую долю производительности компьютера. Рендеринг на видеокарте намного эффективнее, чем просчет кадров с помощью центрального процессора (ЦП). Поэтому использование второго графического процессора (ГП) для монтажа видеоматериала позволит сократить время процесса и не нагрузит другую видеокарту.
Если есть два монитора, то можно вывести изображение двух GPU на них. На одном можно смотреть фильм, а с другого выйти в Интернет. Цели могут быть разные, но удобство в использовании двух мониторов очевидно. Хотя этого можно добиться и с одним видеоадаптером.
Технологии совмещения и алгоритмы их функционирования
Два производителя графических процессоров: Nvidia и AMD — используют схожие принципы при соединении двух видеоадаптеров, но есть различия.
SLI от Nvidia
Впервые аббревиатура «SLI» стала использоваться компанией 3dfx в 1998 году. Расшифровывалась она, как Scan Line Interleave, что в переводе означает «чередование строк». 3dfx хотела объединить 2 графических чипа для получения огромного, на тот момент, разрешения 1024 x 768. Каждый чип обрабатывал чётную или нечётную строку, и далее все строки складывались. Но недоработки и ограниченность графического порта AGP не позволили успешно внедрить технологию. В 2001 году 3dfx была куплена компанией Nvidia.
После разработки PCI-Express появилась возможность подключения 2-х и более видеокарт в одном компьютере. Nvidia возрождает в 2004 году проект под той же аббревиатурой, но принцип работы уже другой. SLI теперь означает Scalable Link Interface, что в переводе — «масштабируемый интерфейс». В данной технологии процесс взаимодействия карт и построения графики происходит по следующим алгоритмам:
- Split Frame Rendering(SFR) или Раздельная Визуализация Кадра. Простой метод, суть его в том, что каждый кадр изображения делится между графическими процессорами поровну. Каждая часть обрабатывается отдельно. Потом они складываются, в результате общий fps возрастает.
Минусом данного рендеринга является то, что на реальной «картинке» эффективность его будет падать. Первому ГП может достаться простой участок, без большого количества деталей и эффектов, и для неё время обработки будет минимально. У второго, наоборот, часть кадра может изобиловать мелкими деталями, ему понадобится большее время на визуализацию. Из-за этого первая карта будет «простаивать» определенное время, общий fps будет ниже.
- Alternate Frame Rendering (AFR) или Чередующаяся Визуализация Кадра. Чтобы избежать проблем с задержкой рендеринга, используется режим AFR. Здесь четные карты изображения обрабатываются одним видеопроцессором, нечетные другим.
Кадры могут быть разной сложности, поэтому «проседание» fps также есть. Данный метод требует большей видеопамяти для запоминания предыдущих и последующих кадров. Происходят большие задержки между кадрами, поэтому данный алгоритм не находит поддержки у пользователей.
- SLI Anti Aliasing (SLI AA) или Сглаживание. В этом режиме улучшается четкость изображения без изменения частоты кадров. Кадры сглаживаются поочередно на видеопроцессорах, в итоге изображение получаются четче, чем при использовании единственного ГП. Коэффициент сглаживания может достигать 32.
CrossFire от AMD
РазработкуCrossfire начала компания ATIRadeon в 1999 году. Первоначально режим совмещения двух видеопроцессоров назывался MAXX. В 2004 году название сменилось на Crossfire. После покупки ATI Radeon компанией AMD, технология приобрела название AMD CrossFireX. У AMD также есть несколько алгоритмов работы ГП, некоторые схожи с режимами Nvidia:
- Scissor (Slicing) или Нарезка. Алгоритм аналогичен SFR у Nvidia и имеет те же отрицательные моменты.
- SuperTiling (Tiling) или Плитка. Алгоритм присутствует только у Crossfire. Разбивает кадр на блоки 32 x 32 пикселя в шахматном порядке. В таком варианте на каждую карту приходится одинаковая нагрузка, а значит подвисаний и «ожиданий» не будет. Минусом такого алгоритма является максимальная идентичность ГП, что при других алгоритмах не является обязательным, в отличии от конкурента.
- AFR. Аналогичен Nvidia, вплоть до названия.
- SuperAA (AntiAliasing) или Супер Сглаживание. Режим схож со SLIAntiAliasing, но в нем применяется сглаживание SSAA, тогда как у SLI — MSAA. Вариант от AMD дает чуть более лучшее изображение, но нагружает карту больше. Также коэффициент сглаживания у CrossFire максимум x14, тогда как у SLI — 32.
Комплектующие для подключения
Для полноценного функционирования SLI или Crossfire и объединения двух видеокарт на компьютере необходимо выполнить следующие требования:
- ПодходящиеGPU. Частоты графических процессоров должны быть одинаковы. Если они различаются, то тандем будет работать на наименьшей, соответственно будет теряться производительность. Объем памяти ГП не суммируется и размер памяти тоже должен быть одинаковым.
Для SLI карты должны быть одинаковых моделей, можно от разных производителей. Например, GTX1080 от Asus и Palit, но нельзя 1080 и 1050.
Для Crossfire требования более мягкие, допустимо объединение в пределах одной серии, например 7870 и 7850. - Поддержка материнской платой. Главная плата должна поддерживать возможность работы с двумя GPU. Обычно такая функция указана на самой плате или в документации.
На материнской плате должны быть 2 слотаPCI—Express в конфигурации PCI-E x16. Или один слот x16, второй — x8. В противном случае выгоды от совместного использования карт не будет. После установки видеопроцессоров между ними должно остаться свободное пространство для циркуляции воздуха. - Мощный блок питания. Если одна карта потребляет 300 Вт, то для двух нужно минимум 600 Вт, а лучше с небольшим превышением по суммарной мощности.
- Наличие моста для соединения двух карт. Возможна работа и без моста, но это приведёт к понижению производительности.
- Просторный корпус с мощной вентиляцией. Две карты будут выделять много тепла, поэтому необходимо хорошее охлаждение.
Как подключить две видеокарты к одному компьютеру
Подсоединение двух мониторов
Стандартный случай, просто вместо одного видеоконтроллера нужно использовать две видеокарты одновременно. Для этого:
- Выключить компьютер, отключить его от электрической сети и подождать 20 — 30 секунд. Открыть крышку системного блока.
- Если нужно удалить старый видеоадаптер, то открутить удерживающие его винты и вытянуть GPU из слота, оттягивая назад защелку сбоку слота.
- Вставить новые видеокарты. Нужно быть осторожным. Вставлять их надо под прямым углом к слотам, чтобы избежать поломки контактов. Вначале установить ГП в верхний слот, а потом в нижний. После установки закрепить карты винтами.
- Закрыть блок и включить компьютер. После запуска система начать установку драйверов видеокарт.
- Перезагрузить компьютер после установки драйверов и соединить карты с мониторами. Процесс завершен.
Использование видеокарт для вывода изображения на 2 монитора не добавляет системе производительности, поэтому улучшения графики не будет.
Увеличение производительности
Здесь подключение двух видеокарт происходит по технологиям SLI или Crossfire. Чтобы соединить карты необходимо проделать следующие шаги:
- Обесточить компьютер. Открыть системный блок и вставитьGPU в слоты, прикрутив их винтами для большей надёжности.
- Подключить питание карт.
- Соединить карты мостами, в зависимости от технологии.
Для CrossFire зайти в AMD Catalyst Control Center и в меню «Производительность» отметить пункт «Включить AMD CrossFireX» и поставить галочку в подпункте ниже.
Перезагрузить компьютер, система должна заработать. Нужно помнить, что не все игры поддерживают совместную работу карт. Поэтому роста производительности может и не быть.
Разные GPU на одном компьютере
Если видеокарты одного производителя сильно отличаются друг от друга или они от разных производителей (Nvidia и AMD), то объединить их не получится. Но можно использовать их для распределения задач. Например, на одной карте можно играть, а на другой стримить или заниматься видеомонтажом.
В случае карт от одного производителя, достаточно установить последние драйвера и система будет работать. Каждая плата будет работать дискретно и выполнять назначенное задание.
Если карты от разных компаний, то материнская плата должна иметь возможность работать с ними одновременно. Вначале надо вставить карту от AMD и установить драйвера. После этого выключить компьютер и вставить GPU Nvidia. После включения системы, установить драйвера для Nvidia. Перезагрузиться, карты будут работать отдельно.
При создании системы из двух карт нужно учитывать цели объединения и возможные расходы. Чаще выгодней купить одну топовую GPU, чем построить каскад из двух маломощных.
Можно ли поставить две разные видеокарты на компьютер
Многих пользователей часто волнует вопрос, как установить две видеокарты на один компьютер? Причём, неважно, будет ли это карты NVidia или AMD. Необходимость подобной операции чаще всего заключается в увеличении быстродействия компьютера, в частности его видеосистемы.
Поскольку видеоадаптеры, по сути, являются математическими процессорами, работающими с большим количеством операций с плавающей точкой, для центрального процессора нет никакой разницы, куда ему отправлять данные для обработки – в одно внешнее устройство или в два. Теоретически, таких устройств может быть сколько угодно (их число ограничено лишь количеством слотов расширения PCIE, в которых могут устанавливаться видеоадаптеры). То есть, две видеокарты в одном компьютере – это ещё не предел.
При таком подключении даже типы карт (а при правильном подходе к вопросу, даже их производители) могут быть не одинаковые. Главное, чтобы с программной точки зрения они были совместимы. Но, поскольку «общение» программы с «железом» карты осуществляется через стандартизованные библиотеки функций (DirectX, OpenGl и т.д.), то фактически нет никаких ограничений для использования нескольких видеоустройств в одной системе.
Необходимость подключения двух видеокарт на одном ПК
Основной причиной, по которой пользователь устанавливает две или более видеокарты в свой компьютер, является увеличение быстродействия, либо желание играть в 3D-игры на сверхвысоких разрешениях.
Давно известно, что установить 2 видеокарты на 1 материнку экономически невыгодно. Видеосистема в 2 раза быстрее будет стоить в 1.5-1.8 раза дороже, а две одинаковых карты дадут выигрыш в быстродействии не на 100%, а на 50-80%. Однако, пользователе идут на этот шаг, например, в том случае, если вторая карта куплена на вторичном рынке по меньшей цене.
Другая причина – увеличение количества одновременно подключаемых к ПК мониторов. Обычно, одна карта способна работать с 2-3 мониторами. Редко какие модели поддерживают 4-6 мониторов. Если же число дисплеев больше 6, то без дополнительных адаптеров не обойтись.
Подключение двух видеокарт к одному компьютеру
Аппаратно поставить 2 видеокарты на ПК несложно: следует установить их в разные слоты PCIEx-16, подключить их к дополнительны шинам питания (если они предусмотрены) и соединить карты при помощи специального шлейфа (SLI для NVidia или CrossFire для AMD).
Программные настройки для поддержки такого режима работы делаются в программе-драйвере, работающем под ОС Windows. Обычно в панели дополнительных настроек необходимо указать, что карты будут работать совместно.
Особенности подключения двух GPU к одному ПК
Основные особенности при таком подключении состоят в подборе карт, которые будут соответствовать следующим требованиям:
1. Желательно, чтобы они были одного производителя и одного поколения (это необходимо для совместимости драйверов, чтобы обеспечить синхронность работы устройств).
2. Мощность БП должна быть достаточной для обеспечения обеих карт питанием.
3. Слоты PCIE на материнке должны быть расположены так, чтобы карты в них поместились.
Важно! Размер системы охлаждения современных видеоадаптеров может быть достаточно большим, поэтому их часто располагают не в соседних слотах, а через один. Впрочем, все материнки, поддерживающие подобный режим работы изначально проектируются с большими расстояниями между этими слотами.
Специальные соединители
Для синхронизации работы двух видеоадаптеров используются специальные соединительные переходники: SLI- или CrossFire-адаптеры. Они используются для подключения видеоадаптеров непосредственно друг к другу. Разъём для подключения расположен в верхней части платы видеоконтроллера.
Адаптеры SLI подключаются ко всем платам одинаково, в одни и те же места. Разъём CrossFire состоит из двух разных частей (условно – передней и задней); при его подключении передняя часть разъёма карты, стоящей первой, подключается на «заднюю» часть второй карты. В свою очередь, «передняя» второй – на «заднюю» третьей и т.д. Именно поэтому подключать более 3-х карт фирмы АМД для совместной работы гораздо проще, чем карты NVidia.
SLI-видеоадаптер
Под этим термином понимают не только способ соединения двух видеоадаптеров при помощи разъёма, но общий принцип объединения нескольких независимых видеоустройств, каждое из которых может работать самостоятельно (например, два видеочипа на одной карте).
Две разные модели видеокарт на одном компьютере
Разные видеокарты NVidia (как и AMD) на одном компьютере могут работать, однако, при этом они будут выводить информацию на разные дисплеи. Обработка одной задачи (то, есть увеличение быстродействия, например, в какой-то игре) будет невозможной.
Как подключить две видеокарты на одном компьютере
Довольно распространено мнение, что установка двух видеокарт на компьютер даёт возможность повысить производительность системы, сэкономив при этом средства . Однако не все и не всегда так однозначно.
Причины использования двух видеокарт
Подобная установка может преследовать разные цели: увеличение мощности графической системы, распределение задач между GPU.
Улучшение графики в играх
Совместное использование 2-х видеокарт на компьютере позволяет поднять производительность системы и частоту кадров (fps), что делает «картинку» в играх более детальной и реалистичной. Облегчается обработка 3D графики, также можно задать установки изображения вплоть до 4K или «разбить» его на несколько экранов. Обычно прирост достигает 50%-70%, на некоторых играх возможно увеличение fps почти в 2 раза.
Раздельное использование
Два графических процессора используются отдельно для одновременного решения разных задач. Можно играть в игру на одной видеокарте и тут же, задействовав другую, выложить записанное видео в Интернет. Выгода здесь в том, что два GPU работают независимо друг от друга, поэтому не пострадает ни графика в игре, ни стрим. При использовании же одной карты неизбежным было бы падение fps игры и подергивания в стриме.
Видеомонтаж забирает большую долю производительности компьютера. Рендеринг на видеокарте намного эффективнее, чем просчет кадров с помощью центрального процессора (ЦП). Поэтому использование второго графического процессора (ГП) для монтажа видеоматериала позволит сократить время процесса и не нагрузит другую видеокарту.
Если есть два монитора, то можно вывести изображение двух GPU на них. На одном можно смотреть фильм, а с другого выйти в Интернет. Цели могут быть разные, но удобство в использовании двух мониторов очевидно. Хотя этого можно добиться и с одним видеоадаптером.
Технологии совмещения и алгоритмы их функционирования
Два производителя графических процессоров: Nvidia и AMD — используют схожие принципы при соединении двух видеоадаптеров, но есть различия.
SLI от Nvidia
Впервые аббревиатура «SLI» стала использоваться компанией 3dfx в 1998 году. Расшифровывалась она, как Scan Line Interleave, что в переводе означает «чередование строк». 3dfx хотела объединить 2 графических чипа для получения огромного, на тот момент, разрешения 1024 x 768. Каждый чип обрабатывал чётную или нечётную строку, и далее все строки складывались. Но недоработки и ограниченность графического порта AGP не позволили успешно внедрить технологию. В 2001 году 3dfx была куплена компанией Nvidia.
После разработки PCI-Express появилась возможность подключения 2-х и более видеокарт в одном компьютере. Nvidia возрождает в 2004 году проект под той же аббревиатурой, но принцип работы уже другой. SLI теперь означает Scalable Link Interface, что в переводе — «масштабируемый интерфейс». В данной технологии процесс взаимодействия карт и построения графики происходит по следующим алгоритмам:
- Split Frame Rendering(SFR) или Раздельная Визуализация Кадра. Простой метод, суть его в том, что каждый кадр изображения делится между графическими процессорами поровну. Каждая часть обрабатывается отдельно. Потом они складываются, в результате общий fps возрастает.
Минусом данного рендеринга является то, что на реальной «картинке» эффективность его будет падать. Первому ГП может достаться простой участок, без большого количества деталей и эффектов, и для неё время обработки будет минимально. У второго, наоборот, часть кадра может изобиловать мелкими деталями, ему понадобится большее время на визуализацию. Из-за этого первая карта будет «простаивать» определенное время, общий fps будет ниже.
- Alternate Frame Rendering (AFR) или Чередующаяся Визуализация Кадра. Чтобы избежать проблем с задержкой рендеринга, используется режим AFR. Здесь четные карты изображения обрабатываются одним видеопроцессором, нечетные другим.
Кадры могут быть разной сложности, поэтому «проседание» fps также есть. Данный метод требует большей видеопамяти для запоминания предыдущих и последующих кадров. Происходят большие задержки между кадрами, поэтому данный алгоритм не находит поддержки у пользователей.
- SLI Anti Aliasing (SLI AA) или Сглаживание. В этом режиме улучшается четкость изображения без изменения частоты кадров. Кадры сглаживаются поочередно на видеопроцессорах, в итоге изображение получаются четче, чем при использовании единственного ГП. Коэффициент сглаживания может достигать 32.
CrossFire от AMD
РазработкуCrossfire начала компания ATIRadeon в 1999 году. Первоначально режим совмещения двух видеопроцессоров назывался MAXX. В 2004 году название сменилось на Crossfire. После покупки ATI Radeon компанией AMD, технология приобрела название AMD CrossFireX. У AMD также есть несколько алгоритмов работы ГП, некоторые схожи с режимами Nvidia:
- Scissor (Slicing) или Нарезка. Алгоритм аналогичен SFR у Nvidia и имеет те же отрицательные моменты.
- SuperTiling (Tiling) или Плитка. Алгоритм присутствует только у Crossfire. Разбивает кадр на блоки 32 x 32 пикселя в шахматном порядке. В таком варианте на каждую карту приходится одинаковая нагрузка, а значит подвисаний и «ожиданий» не будет. Минусом такого алгоритма является максимальная идентичность ГП, что при других алгоритмах не является обязательным, в отличии от конкурента.
- AFR. Аналогичен Nvidia, вплоть до названия.
- SuperAA (AntiAliasing) или Супер Сглаживание. Режим схож со SLIAntiAliasing, но в нем применяется сглаживание SSAA, тогда как у SLI — MSAA. Вариант от AMD дает чуть более лучшее изображение, но нагружает карту больше. Также коэффициент сглаживания у CrossFire максимум x14, тогда как у SLI — 32.
Комплектующие для подключения
Для полноценного функционирования SLI или Crossfire и объединения двух видеокарт на компьютере необходимо выполнить следующие требования:
- ПодходящиеGPU. Частоты графических процессоров должны быть одинаковы. Если они различаются, то тандем будет работать на наименьшей, соответственно будет теряться производительность. Объем памяти ГП не суммируется и размер памяти тоже должен быть одинаковым.
Для SLI карты должны быть одинаковых моделей, можно от разных производителей. Например, GTX1080 от Asus и Palit, но нельзя 1080 и 1050.
Для Crossfire требования более мягкие, допустимо объединение в пределах одной серии, например 7870 и 7850. - Поддержка материнской платой. Главная плата должна поддерживать возможность работы с двумя GPU. Обычно такая функция указана на самой плате или в документации.
На материнской плате должны быть 2 слотаPCI—Express в конфигурации PCI-E x16. Или один слот x16, второй — x8. В противном случае выгоды от совместного использования карт не будет. После установки видеопроцессоров между ними должно остаться свободное пространство для циркуляции воздуха. - Мощный блок питания. Если одна карта потребляет 300 Вт, то для двух нужно минимум 600 Вт, а лучше с небольшим превышением по суммарной мощности.
- Наличие моста для соединения двух карт. Возможна работа и без моста, но это приведёт к понижению производительности.
- Просторный корпус с мощной вентиляцией. Две карты будут выделять много тепла, поэтому необходимо хорошее охлаждение.
Как подключить две видеокарты к одному компьютеру
Подсоединение двух мониторов
Стандартный случай, просто вместо одного видеоконтроллера нужно использовать две видеокарты одновременно. Для этого:
- Выключить компьютер, отключить его от электрической сети и подождать 20 — 30 секунд. Открыть крышку системного блока.
- Если нужно удалить старый видеоадаптер, то открутить удерживающие его винты и вытянуть GPU из слота, оттягивая назад защелку сбоку слота.
- Вставить новые видеокарты. Нужно быть осторожным. Вставлять их надо под прямым углом к слотам, чтобы избежать поломки контактов. Вначале установить ГП в верхний слот, а потом в нижний. После установки закрепить карты винтами.
- Закрыть блок и включить компьютер. После запуска система начать установку драйверов видеокарт.
- Перезагрузить компьютер после установки драйверов и соединить карты с мониторами. Процесс завершен.
Использование видеокарт для вывода изображения на 2 монитора не добавляет системе производительности, поэтому улучшения графики не будет.
Увеличение производительности
Здесь подключение двух видеокарт происходит по технологиям SLI или Crossfire. Чтобы соединить карты необходимо проделать следующие шаги:
- Обесточить компьютер. Открыть системный блок и вставитьGPU в слоты, прикрутив их винтами для большей надёжности.
- Подключить питание карт.
- Соединить карты мостами, в зависимости от технологии.
Для CrossFire зайти в AMD Catalyst Control Center и в меню «Производительность» отметить пункт «Включить AMD CrossFireX» и поставить галочку в подпункте ниже.
Перезагрузить компьютер, система должна заработать. Нужно помнить, что не все игры поддерживают совместную работу карт. Поэтому роста производительности может и не быть.
Разные GPU на одном компьютере
Если видеокарты одного производителя сильно отличаются друг от друга или они от разных производителей (Nvidia и AMD), то объединить их не получится. Но можно использовать их для распределения задач. Например, на одной карте можно играть, а на другой стримить или заниматься видеомонтажом.
В случае карт от одного производителя, достаточно установить последние драйвера и система будет работать. Каждая плата будет работать дискретно и выполнять назначенное задание.
Если карты от разных компаний, то материнская плата должна иметь возможность работать с ними одновременно. Вначале надо вставить карту от AMD и установить драйвера. После этого выключить компьютер и вставить GPU Nvidia. После включения системы, установить драйвера для Nvidia. Перезагрузиться, карты будут работать отдельно.
При создании системы из двух карт нужно учитывать цели объединения и возможные расходы. Чаще выгодней купить одну топовую GPU, чем построить каскад из двух маломощных.
Как подключить 2 видеокарты к компьютеру

Что делать, если ваш компьютер не «тянет» современные игры? Если процессор и память у вас на уровне, то слабое звено в вашей системе — именно видеокарта. Итак, подключаем две видеокарты к одному компьютеру — в этой статье.
- 1 Зачем это нужно?
- 2 Что для этого нужно?
- 3 Подключение двух видеокарт для работы нескольких мониторов
- 4 Подключение пары SLI/CrossFire для увеличения производительности
- 4.1 Видео — Как включить SLI и CrossFire
Как подключить 2 видеокарты к компьютеру
Зачем это нужно?
Здесь может быть несколько вариантов.
- первый — вы хотите организовать рабочее пространство из нескольких мониторов и у вас просто не хватает видео выходов на одной плате;
- другой вариант — объединение видеокарт в связку с единственной целью увеличения производительности.
Причины для установки 2 видеокарт
Что же, рассмотрим оба варианта.
Что для этого нужно?
- Для начала, нам нужна материнская плата с несколькими слотами для установки видеокарт. Выглядит это так.
Материнская плата с несколькими слотами для установки двух видеокарт
Важно! Обязательно уточняйте в документации или на сайте производителя платы, какой стандарт подключения пары видеокарт она поддерживает. Если собираетесь ставить две видеокарты nVidia, то нужен стандарт под название SLI, если AMD Radeon — то стандарт CrossFire.
Обе видеокарты должны быть одинаковыми или близкими по серии
Также нам нужны контактные шлейфы для соединения обеих плат. Для каждого стандарта они свои.
Для каждого стандарта видеокарт свои контактные шлейфы для соединения плат
Примечание! Покупать одинаковые видеокарты и соединительный шлейф нужно только в том случае, если вы собираетесь объединять их для получения большей мощности. Если ваша цель — подключить больше мониторов, то видеокарты могут не совпадать, а шлейф не нужен вовсе.
При работе двух видеокарт нужен мощный блок питания
И, наконец, обратите внимание на то, подходит ли ваш корпус. Это тоже довольно важно: тепловыделение двух мощных видеокарт существенно выше, чем тепловыделение одной, поэтому стоит следить за потоками воздуха и температурой в системном блоке, чтобы избежать перегрева и выхода устройств из строя.
При работе двух мощных видеокарт нужен мощный корпус, чтобы избежать перегрева
Подключение двух видеокарт для работы нескольких мониторов
Простой способ. Рассчитывать на сильное увеличение производительности в его случае не стоит.
- Выключите ваш компьютер и отсоедините его от сети. Подождите около 20 секунд, пока конденсаторы на материнской плате полностью разрядятся. Теперь можно приступать.
- Снимите боковую крышку системного блока, расположенную со стороны, противоположной разъемам материнской платы. Для этого открутите два фиксирующих винта и потяните ее назад.
Откручиваем два фиксирующих винта на крышке системного блока и тянем ее назад
Примечание! Раз уж мы открыли компьютер, обязательно оцените его состояние по части запыленности. Если пыли много, пылесосом или компрессором аккуратно удалите ее. Не поцарапайте платы, это может привести к их выходу из строя!
Откручиваем винт, крепящий видеокарту к корпусу компьютера и аккуратно вытягиваем видеокарту
Возьмите пару ваших новых карточек и удалите заглушки с разъемов и контактов. Аккуратно вставьте карты в слоты. Держите их перпендикулярно материнской плате, это сведет риск сломать контакты или слот к минимуму. Помните про язычок! Начинать лучше с верхней карты, а затем спускаться вниз.
Аккуратно вставляем видеокарты в слоты материнской платы
Примечание! В данном случае можно даже не ограничиваться двумя видеокартами. Если в материнской плате есть три разъема, а вам нужно подключить больше шести мониторов, к примеру, то ставьте три карты.
Скачиваем и устанавливаем драйверы для видеокарт на официальном сайте производителя
Запускаем установочный файл, следуем инструкции установщика
Готово! Можете подключать мониторы и пользоваться.
Для работы нескольких мониторов нужно установить 2 видеокарты
Примечание! Если вы установили разные по мощности адаптеры, то следует помнить, что на мониторе, подключенном к более слабому адаптеру, производительность будет ниже, чем на мониторе, подключенном к сильному адаптеру. На практике разница почти незаметная, однако, при использовании требовательных приложений ее все же можно уловить.
Подключение пары SLI/CrossFire для увеличения производительности
Этот способ подразумевает увеличение производительности, однако требует наличия специальных видеокарт, поддерживающих эту функцию. Визуально такие можно определить по коннектору для соединительного шлейфа на верхнем торце.
Специальные видеокарты для увеличения производительности
- повторите действия первого пункта, установив две идентичные видеокарты в расположенные рядом слоты;
- соедините карты специальным шлейфом, который необходимо докупить отдельно, так, как показано на рисунке;
Соединяем видеокарты специальным шлейфом
после этого закройте компьютер, включите его и установите драйвера.
Скачиваем и устанавливаем драйверы для видеокарт на официальном сайте производителя
Но теперь на этом дело не заканчивается. Чтобы наши видеокарты могли показать наилучшую производительность, необходимо настроить параметры их взаимодействия правильно. Сделать это можно с помощью фирменных утилит, предоставляемых производителем — как правило, утилиты такие устанавливаются на ваш компьютер вместе с драйверами видеокарты.
Рассмотрим настройку подобной конфигурации на примере двух видеокарт от nVidia, работающих в связке SLI.
-
Перейдите в «Панель управления NVIDIA», вызвав контекстное меню рабочего стола и выбрав соответствующий пункт.
Правой кнопкой мыши вызываем контекстное меню рабочего стола, переходим в «Панель управления NVIDIA»
В разделе «Параметры 3D» следует выбрать подпункт «Настройка SLI».
В разделе «Параметры 3D» выбираем подпункт «Настройка SLI»
В разделе с заголовком «Конфигурация SLI» установите отметку на строчку «Максимальная производительность 3D». Примените внесенные изменения и перезагрузите компьютер.
В разделе «Конфигурация SLI» устанавливаем отметку на строчку «Максимальная производительность 3D»
Готово! Вы настроили две видеокарты на вашем компьютере. Можете начинать его использование.
Компьютер в работе после настройки двух специальных видеокарт для увеличения производительности
Видео — Как включить SLI и CrossFire
Можно ли подключить две клавиатуры к компьютеру
В материнской плате есть только один разъём для подключения компьютерной клавиатуры. Однако несмотря на такой нюанс, есть возможность одновременно подключить два устройства к одному ПК. Количество приспособлений будут ограничиваться лишь количеством USB-портов. Как же подключить две клавы?
Получится ли подключить две клавиатуры к одному компьютеру
Многие завзятые геймеры, которые любят парные виды игр задаются вопросом, можно ли подключить не джойстики, а клавиатуры к одному ПК, чтобы в паре играть. На сегодня такое действие вполне возможно. Главное, разобраться, как это правильно сделать, чтобы полноценно функционировали два устройства.
Важно! Подключение двух устройств к одному компьютеру можно только на современных ПК со встроенными USB-портами.
Как происходит подключение двух клавиатур к компьютеру
Чтобы подсоединить два устройства к одному ПК следует сделать следующее:
- Включаем кабель от одной модели в разъём корпуса компьютера (располагаются сзади).
Помните! Основная клавиатура всегда будет активна. Поэтому через неё можно совершать все необходимые действия и настройки.
- Теперь подключаем дополнительное изделие. Для этого на модели должен быть шнур под USB-разъем. А соответственно на ПК выход для него. Его можно подсоединить только через USB, так как для основной клавы есть только 1 выход. Устройство должно подключиться автоматически, без каких-либо дополнительных настроек и установок драйверов.
Важно! Если приспособление игровое, при подключении к ПК он может автоматически установить нужные компоненты для полноценной работы.
В том случае, когда вторую клаву нужно установить как дополнительную, тогда потребуется специальное программное обеспечение. Диск с драйверами должен идти в комплекте. Сначала выполняется установка компонентов, после чего можно вставлять кабель дополнительного приспособления.
Если беспроводное устройство нужно для печати текста или ввода другой информации, дополнительные установки дров не нужны. Достаточно просто включить прибор в компьютерную коробку, и начать работу.
Помните! USB и беспроводные модели не предусматривают работу с Bios, если они подключены как дополнительные инструменты для работы.
Современные компьютерные технологии позволяют подключать к компьютеру несколько приспособлений разных типов. Большинство моделей можно подсоединить через USB-порт. В других же случаях пригодится переходник для работы.