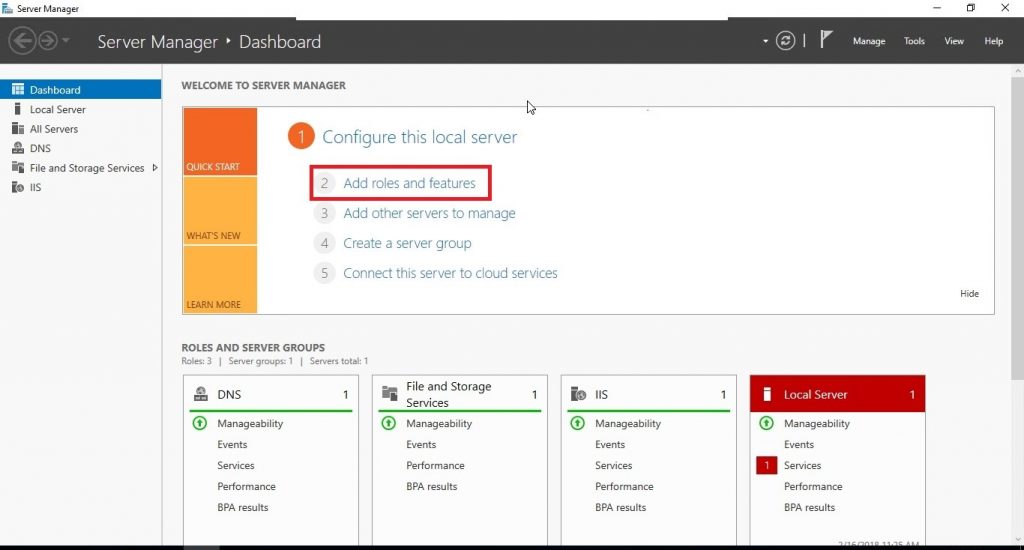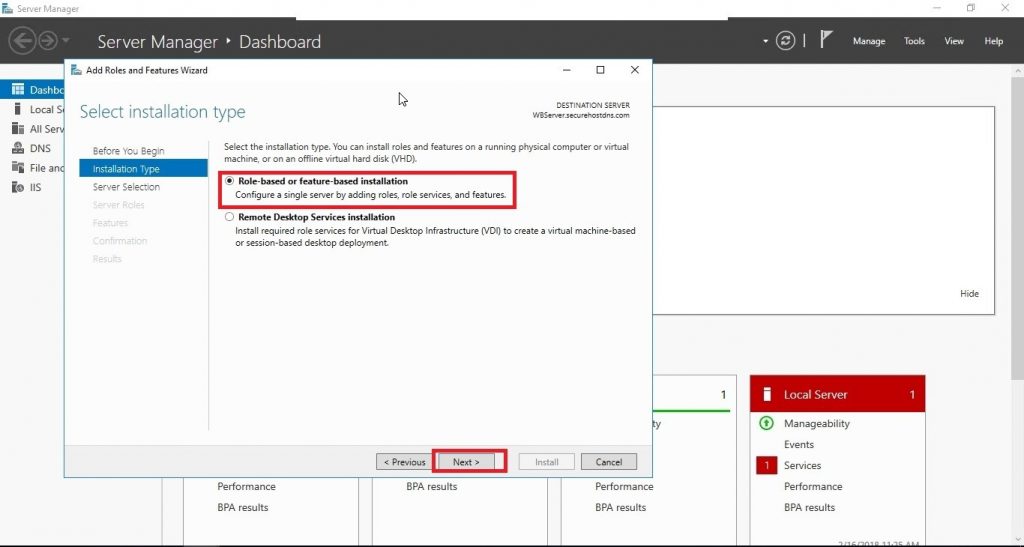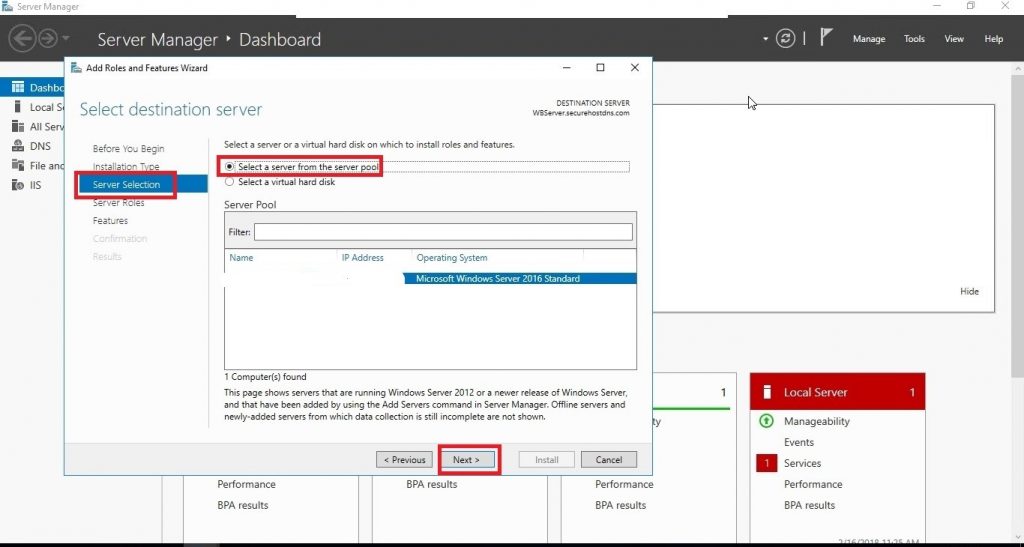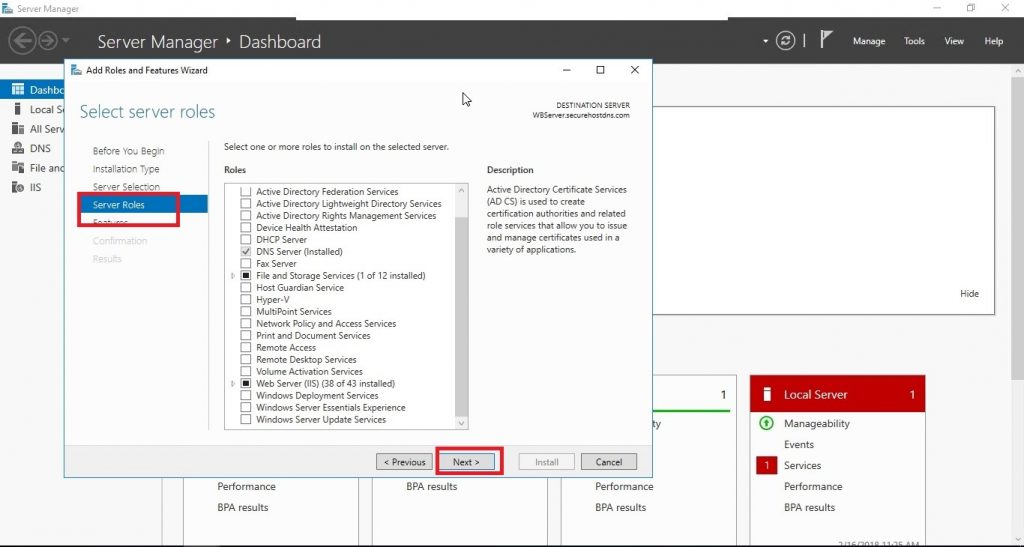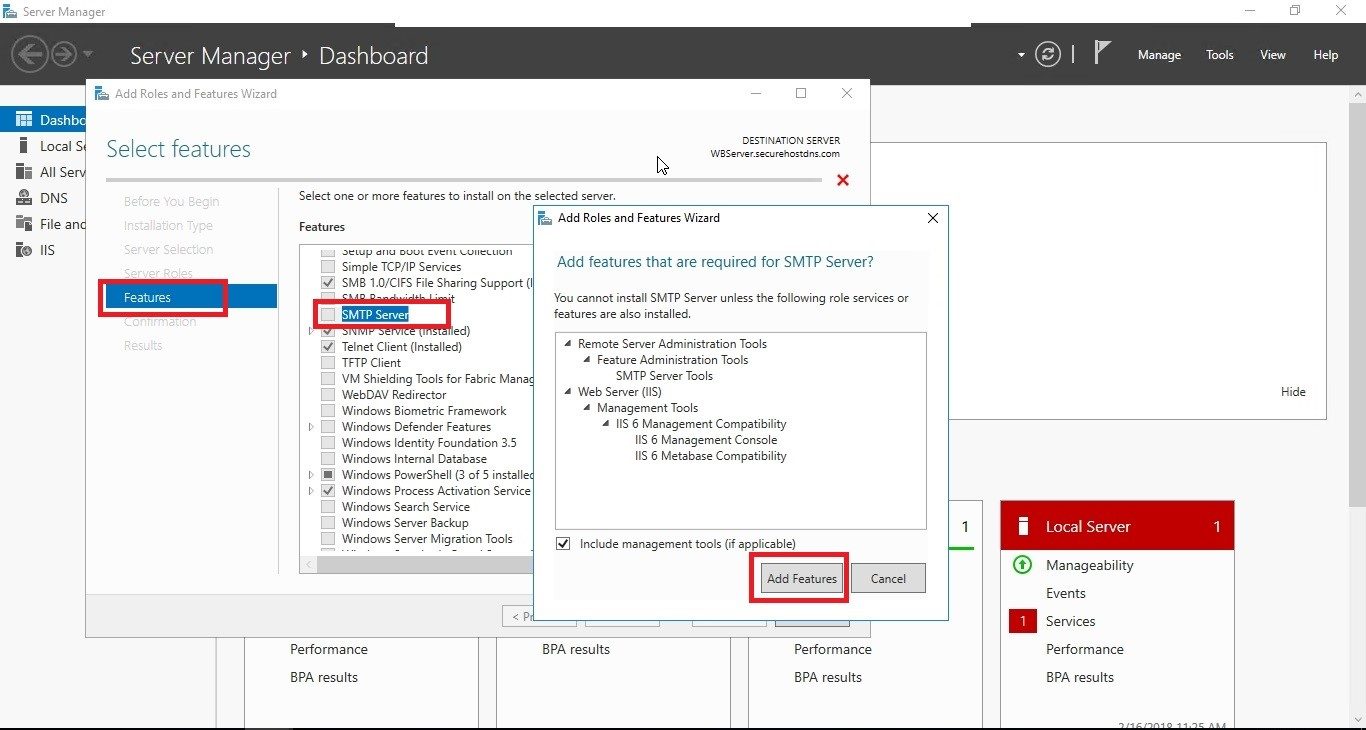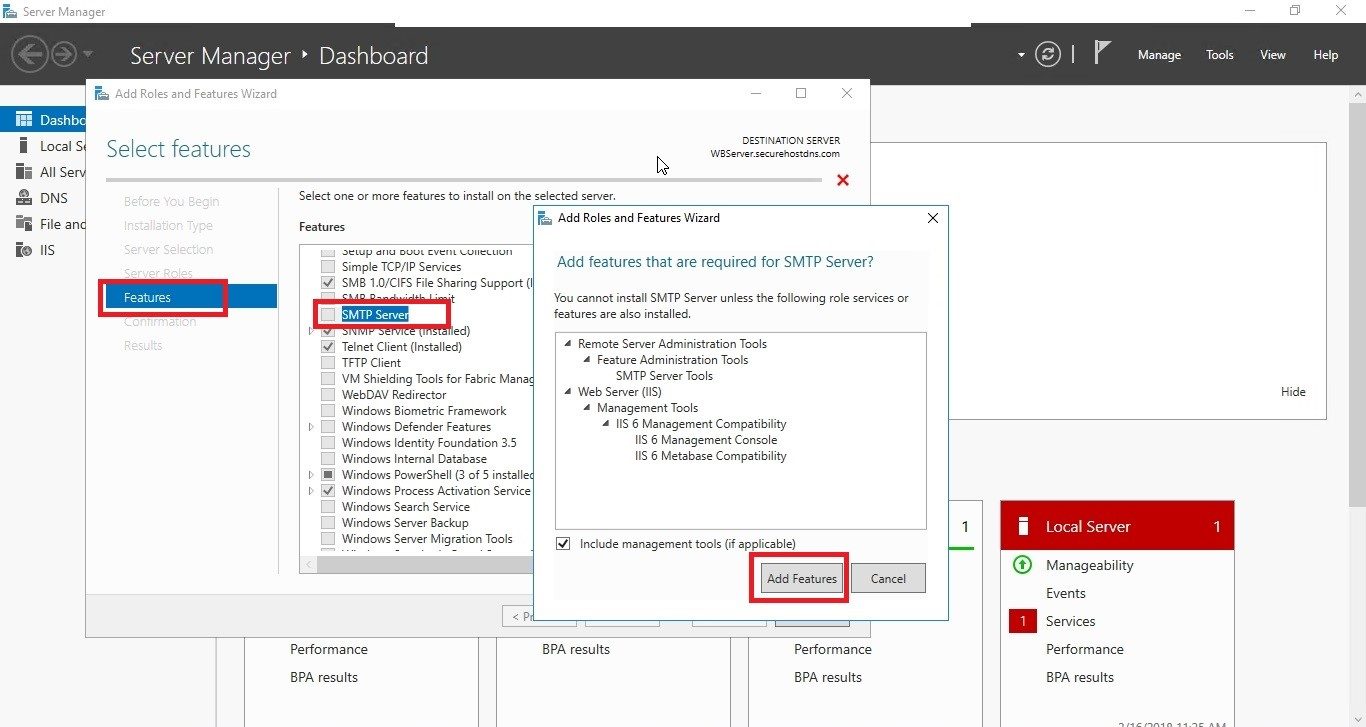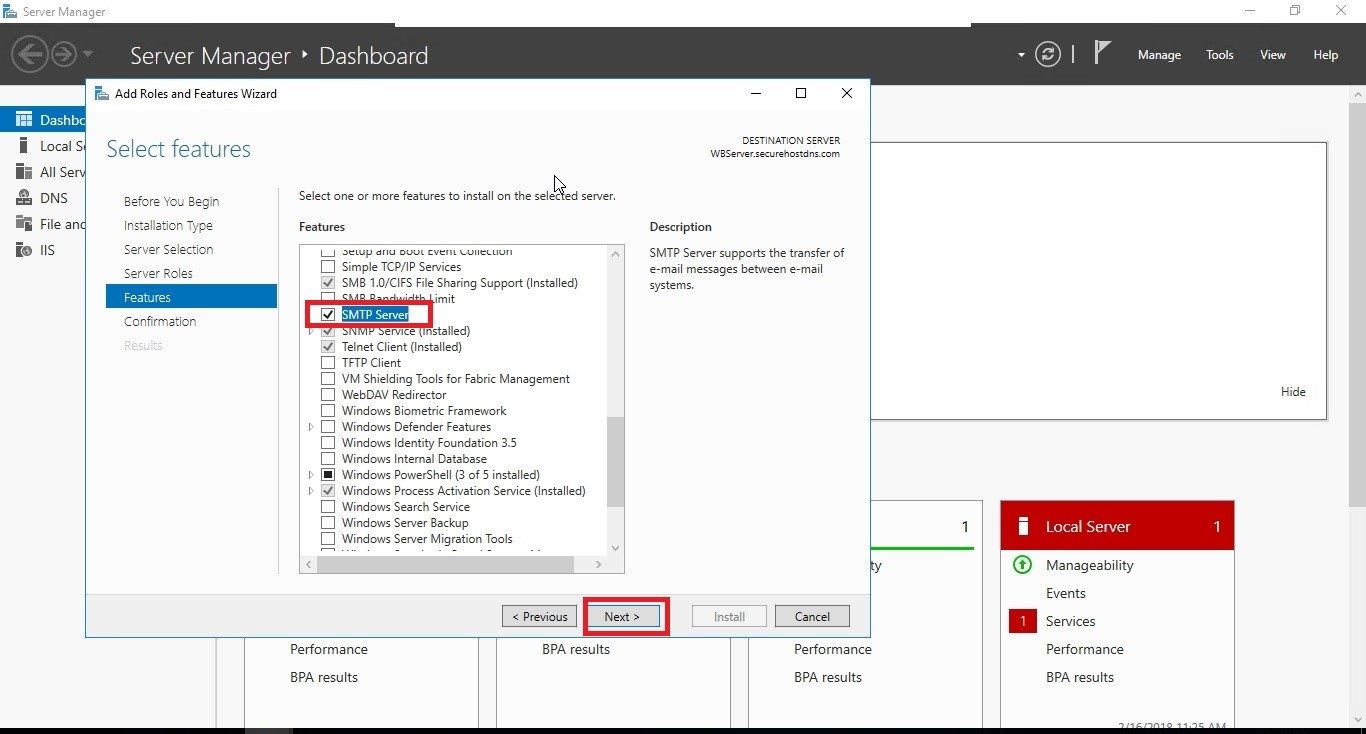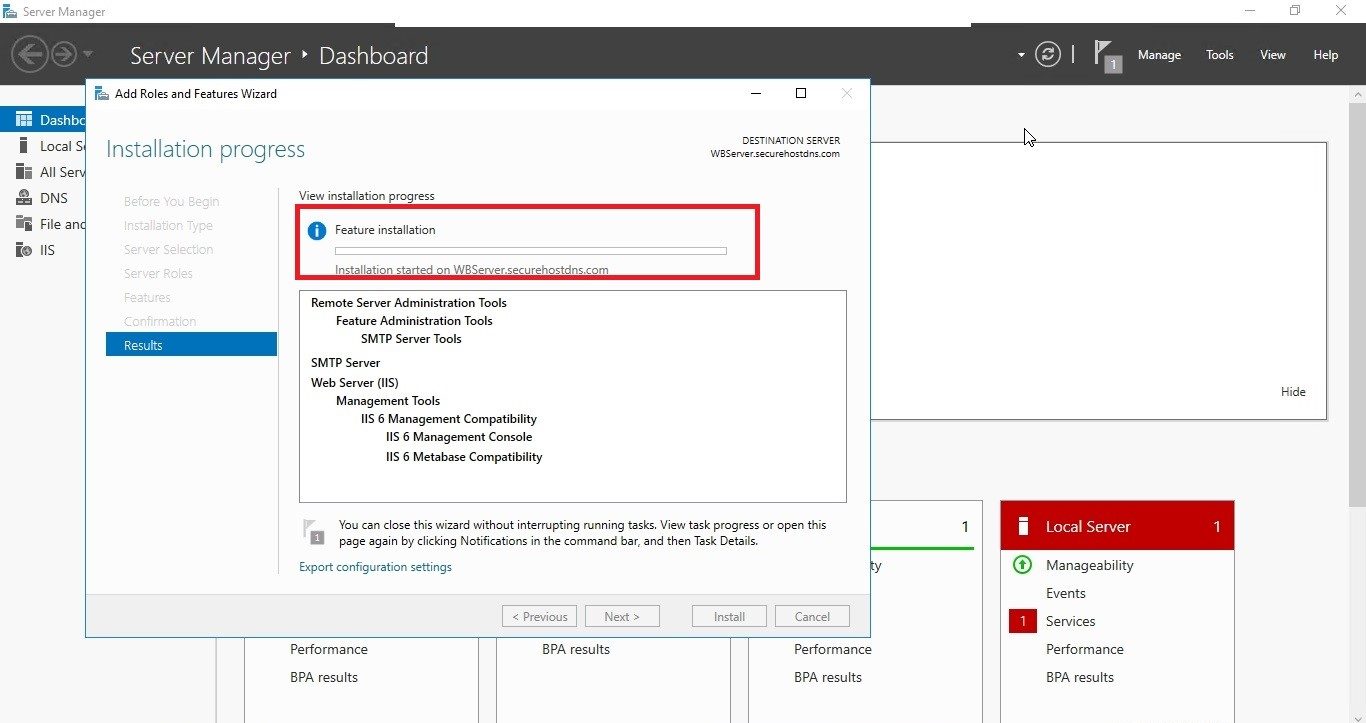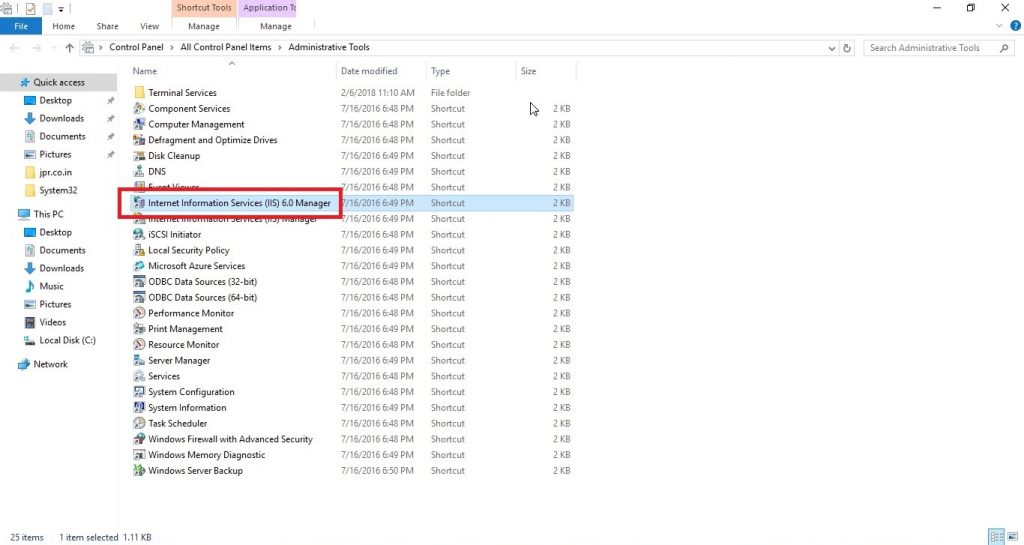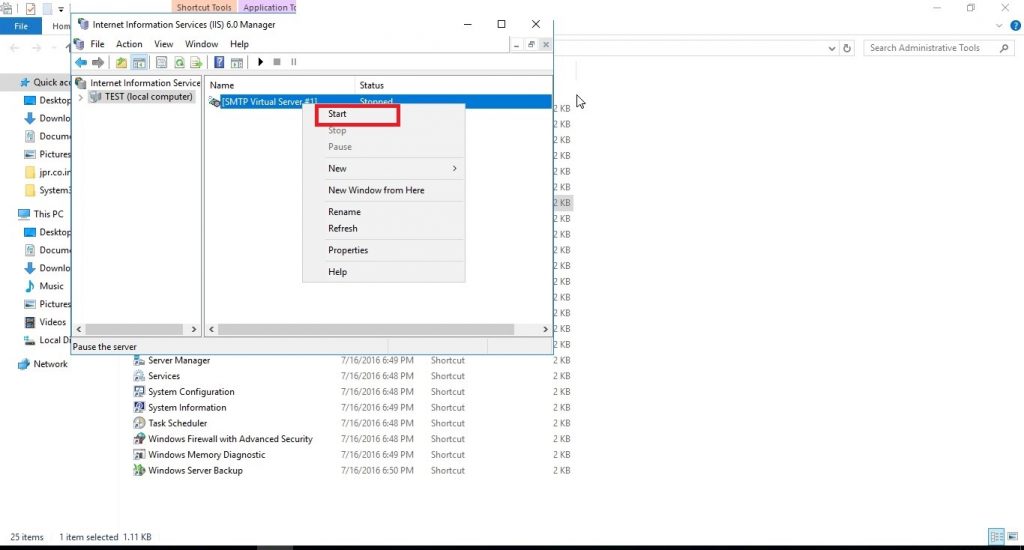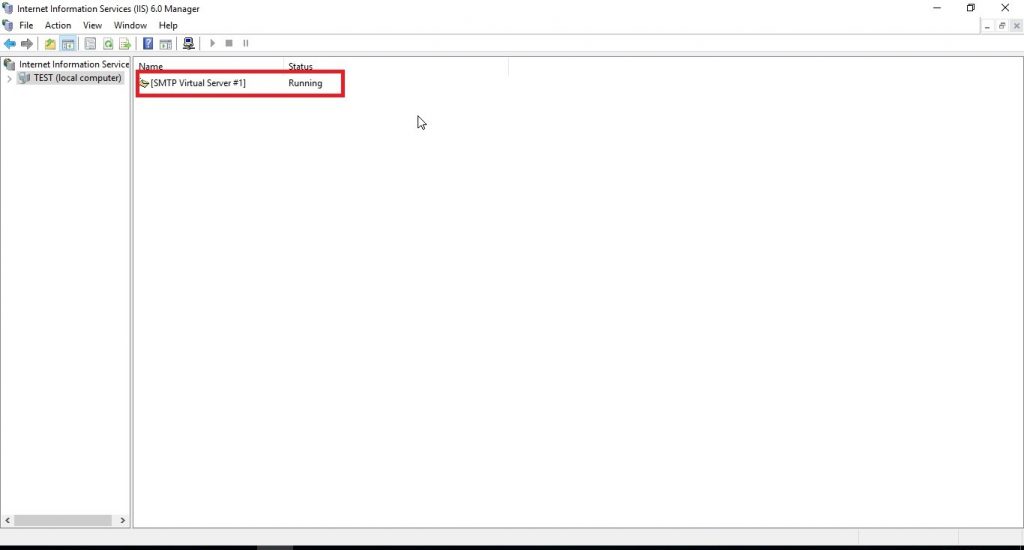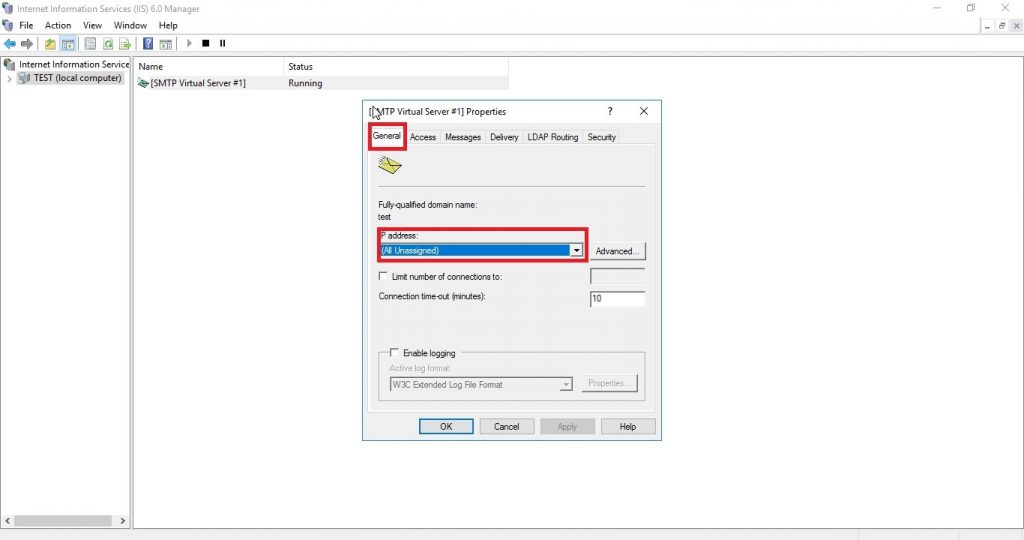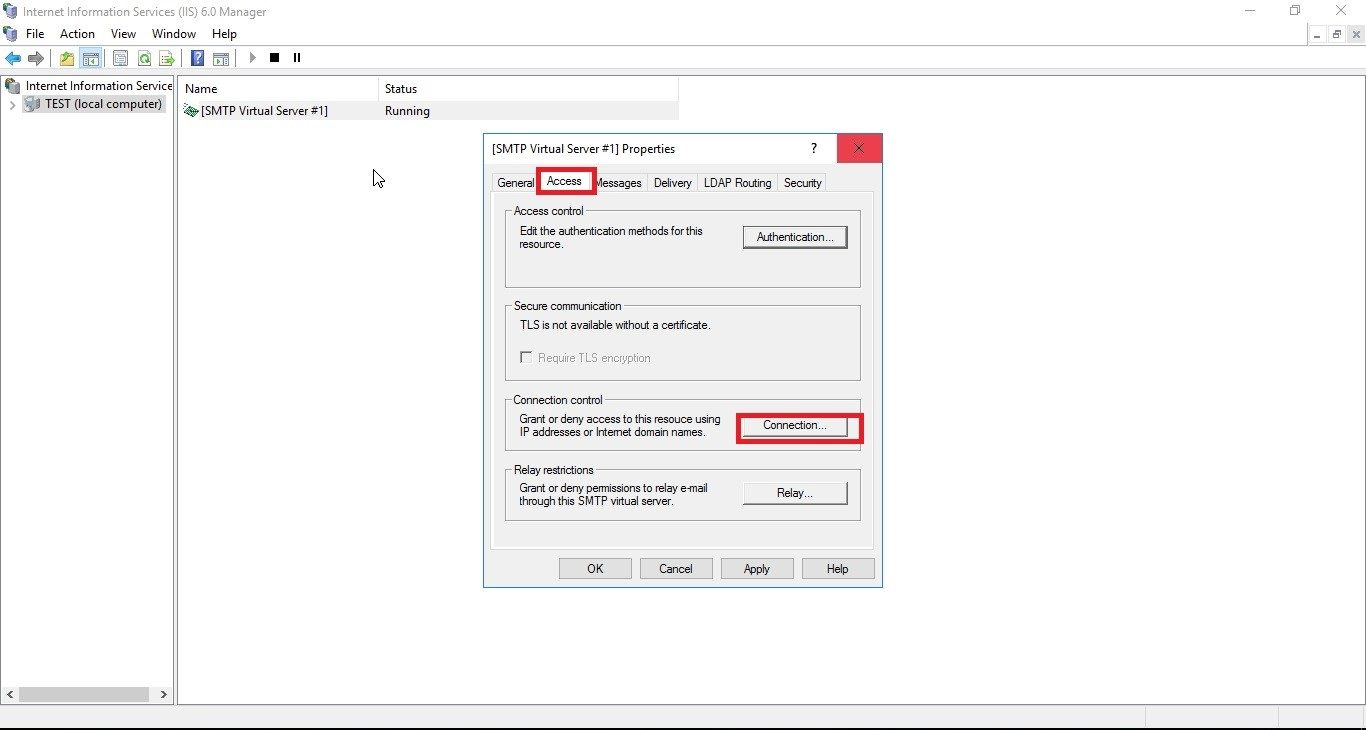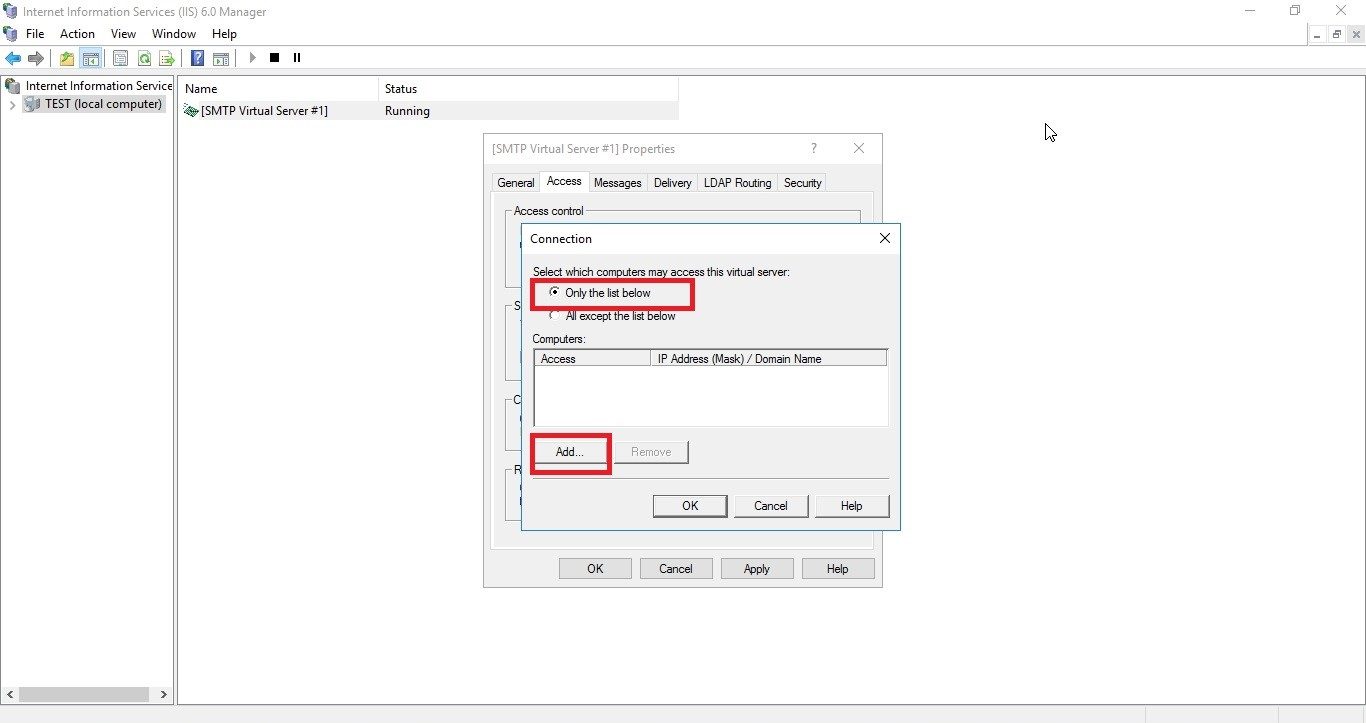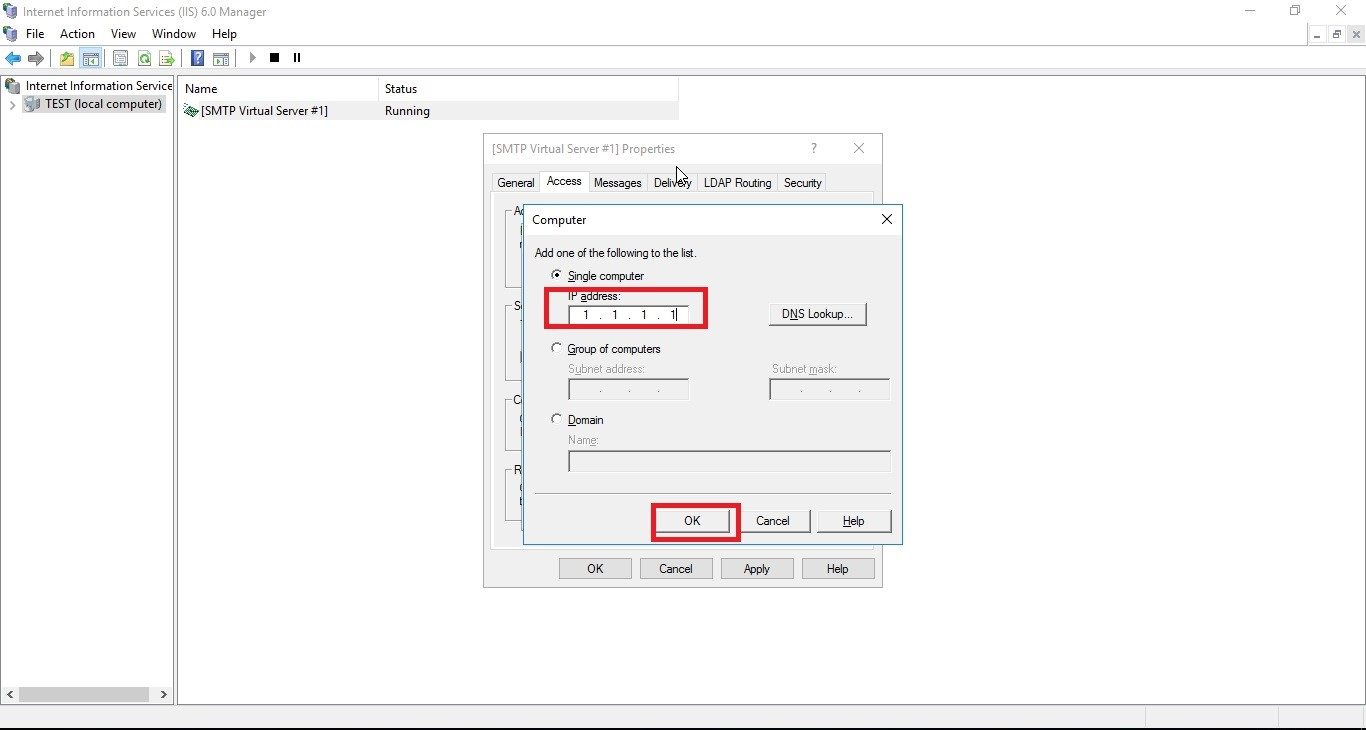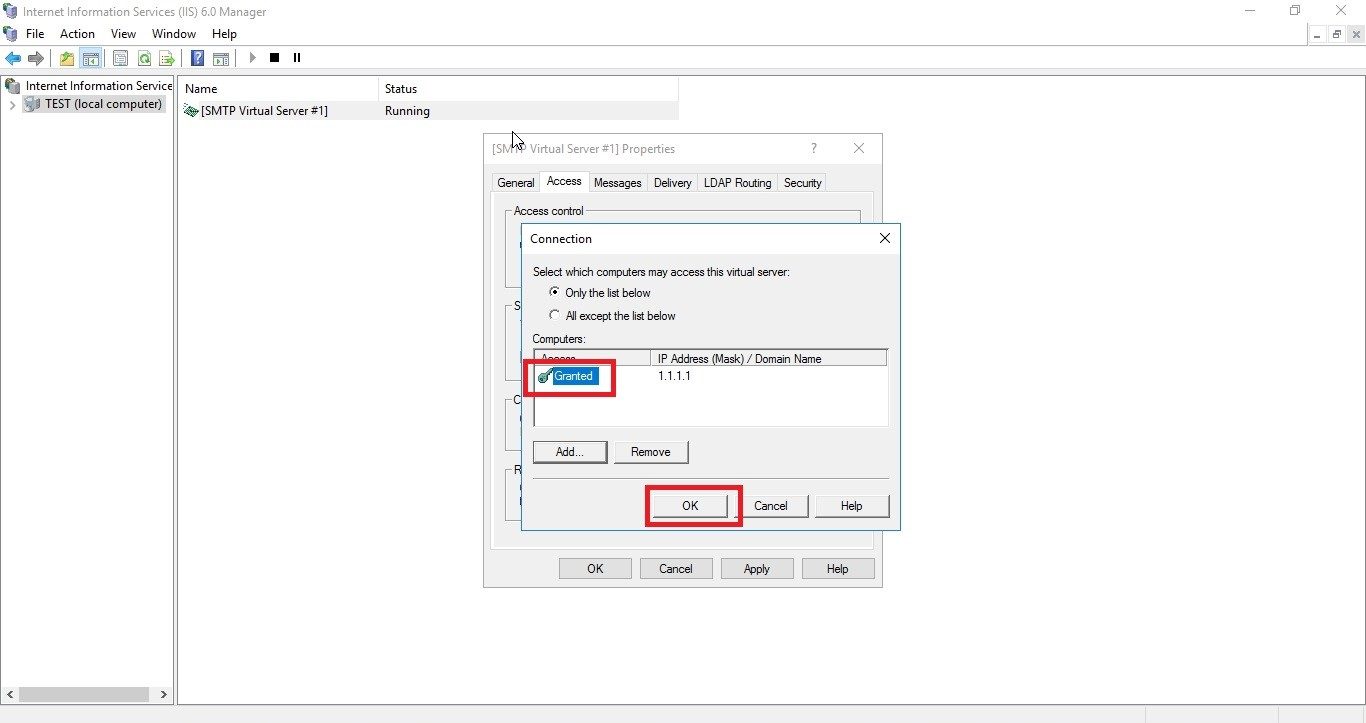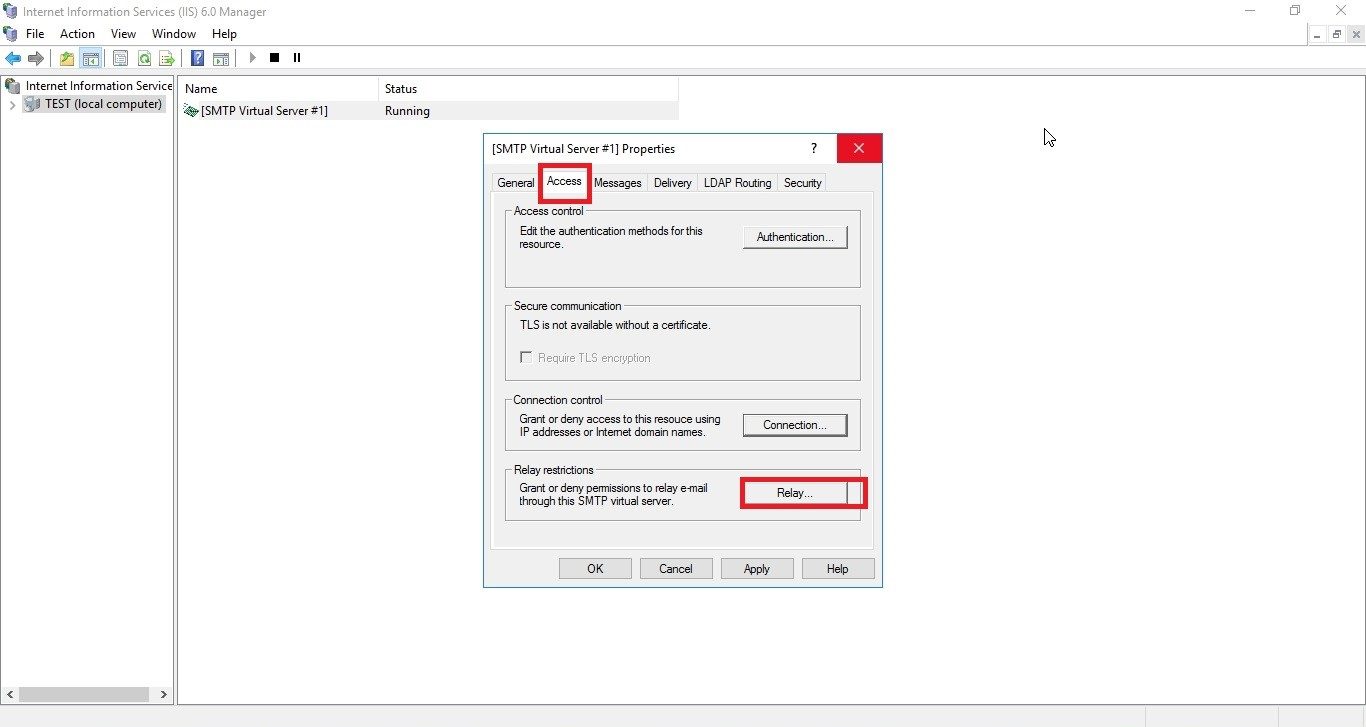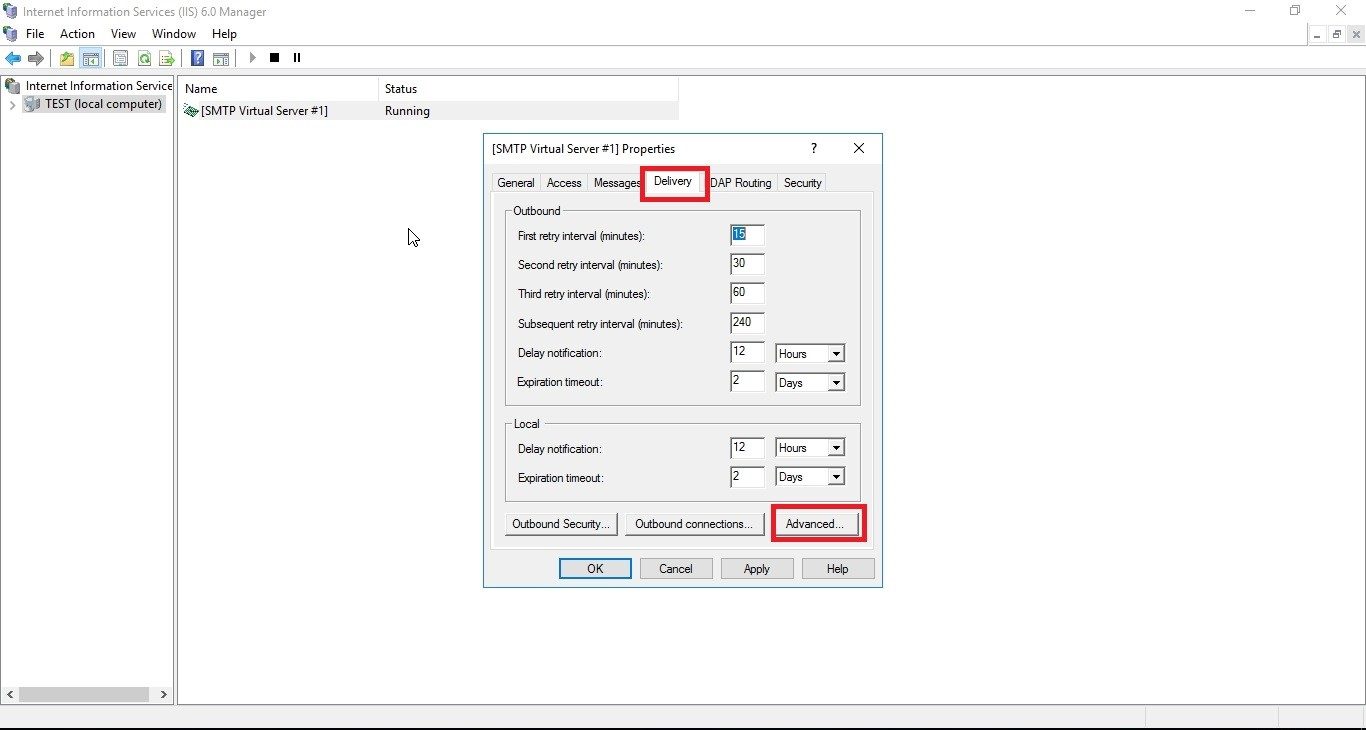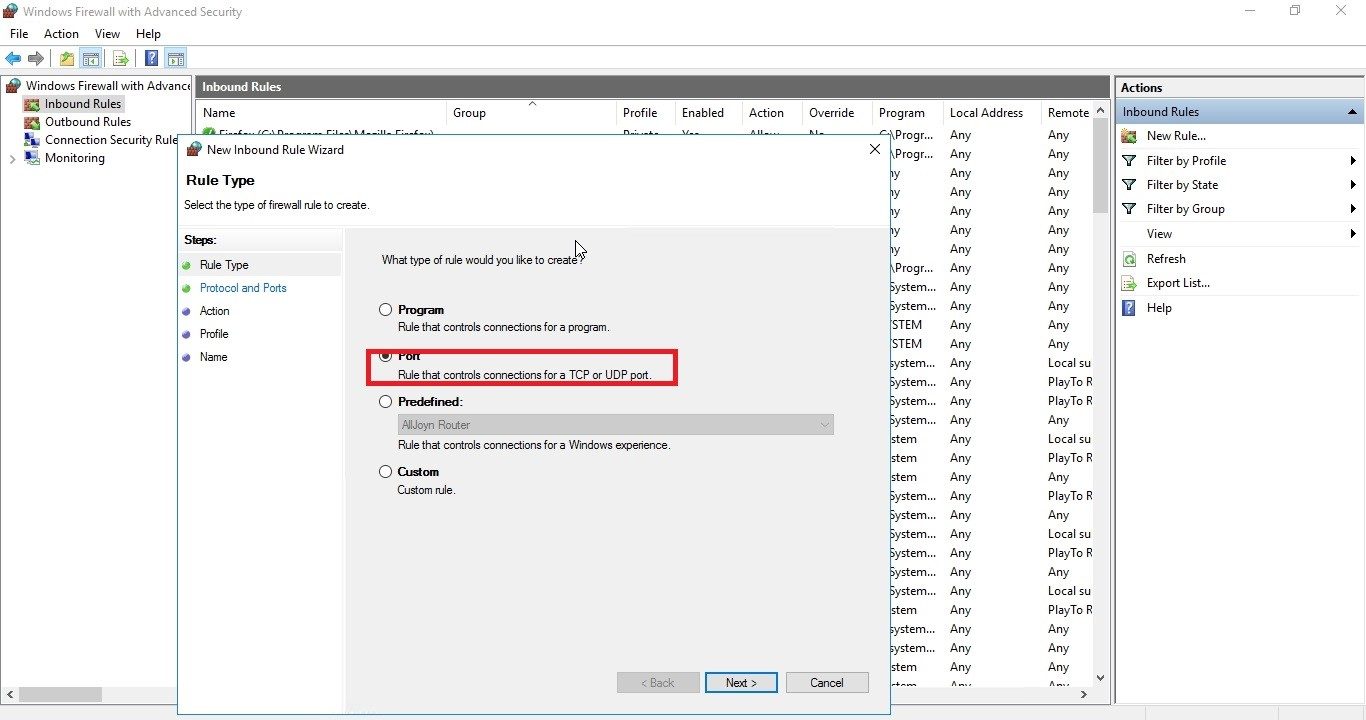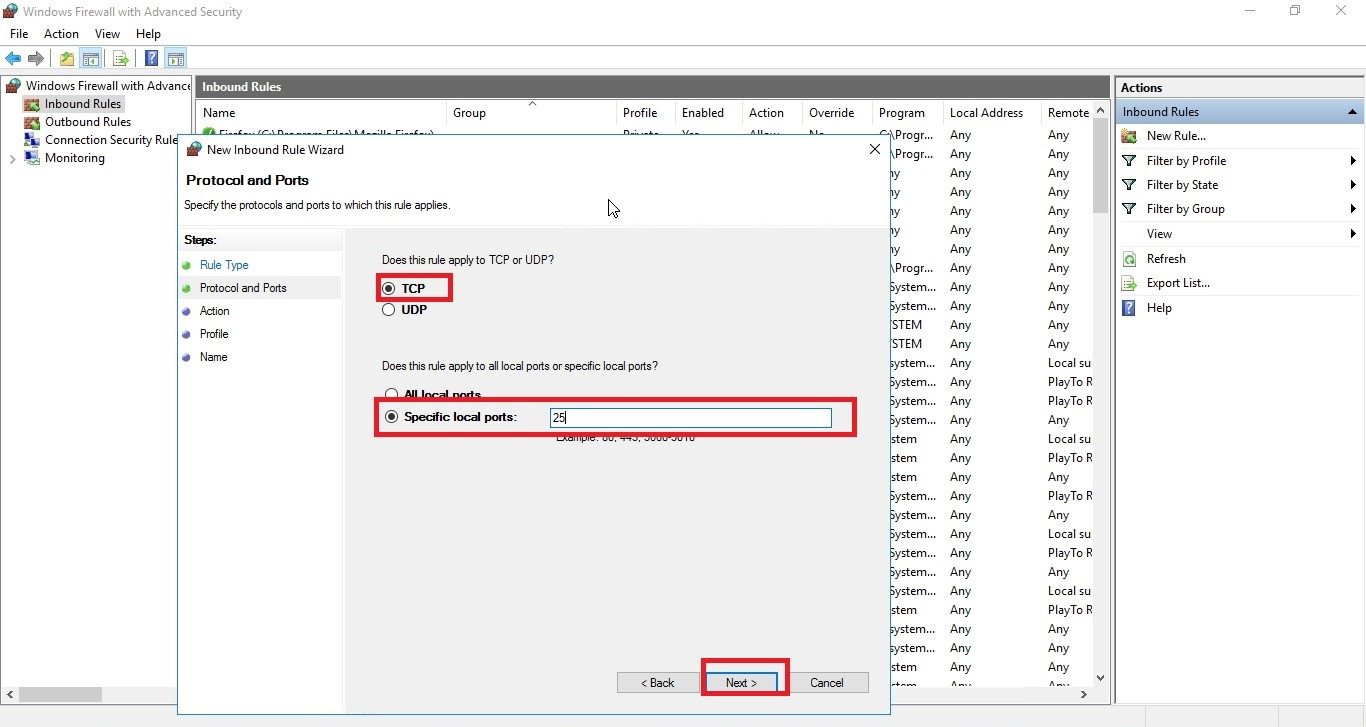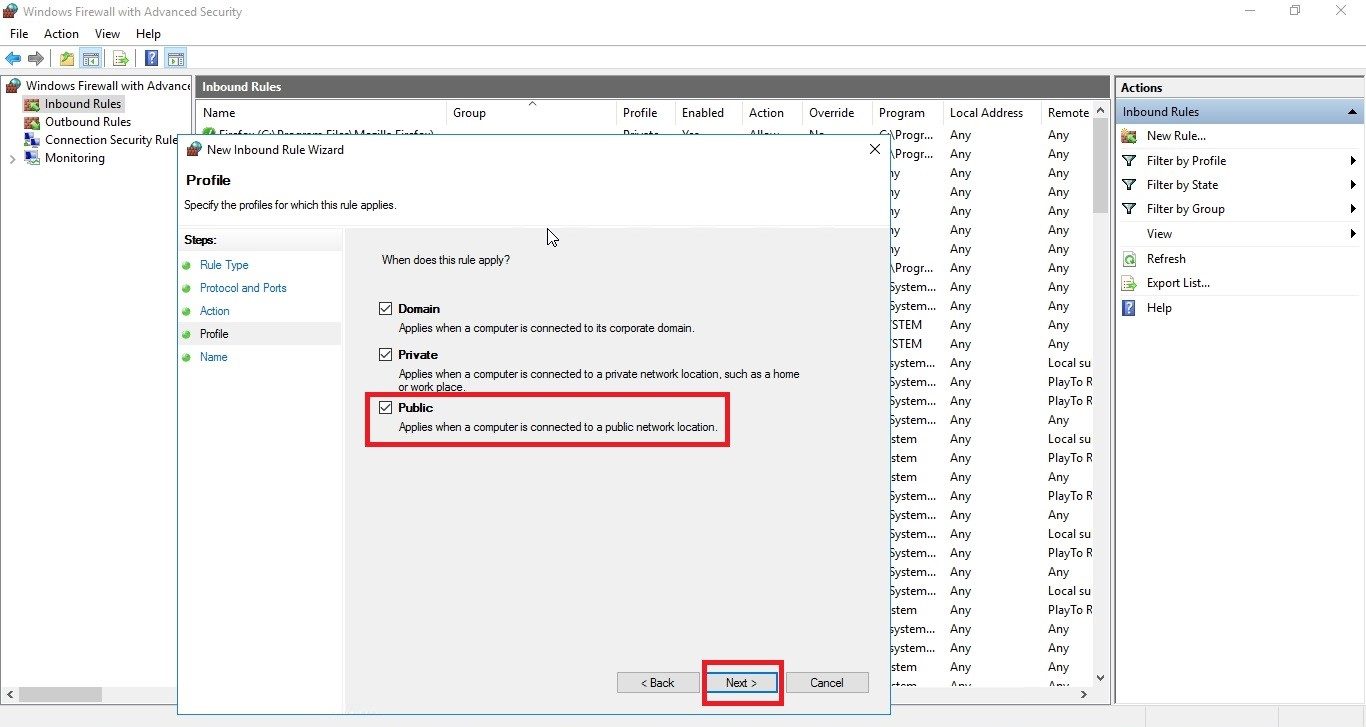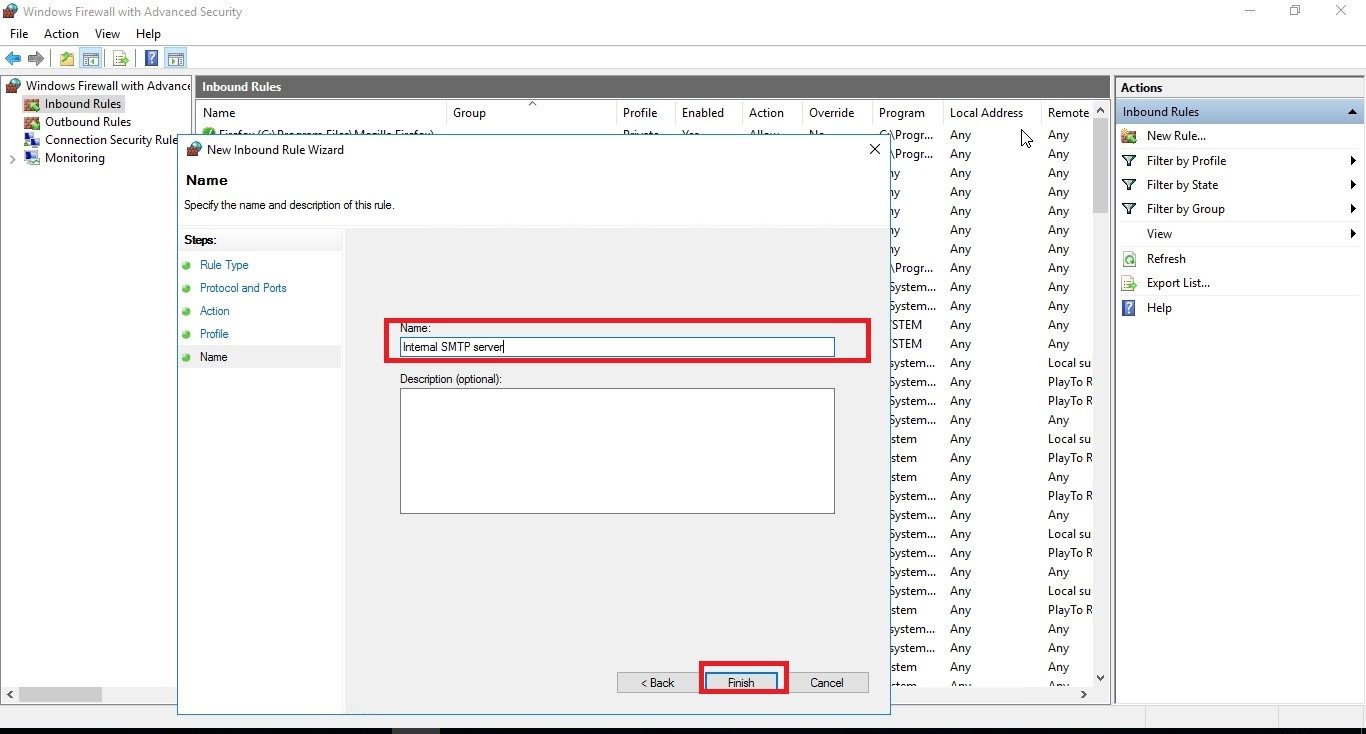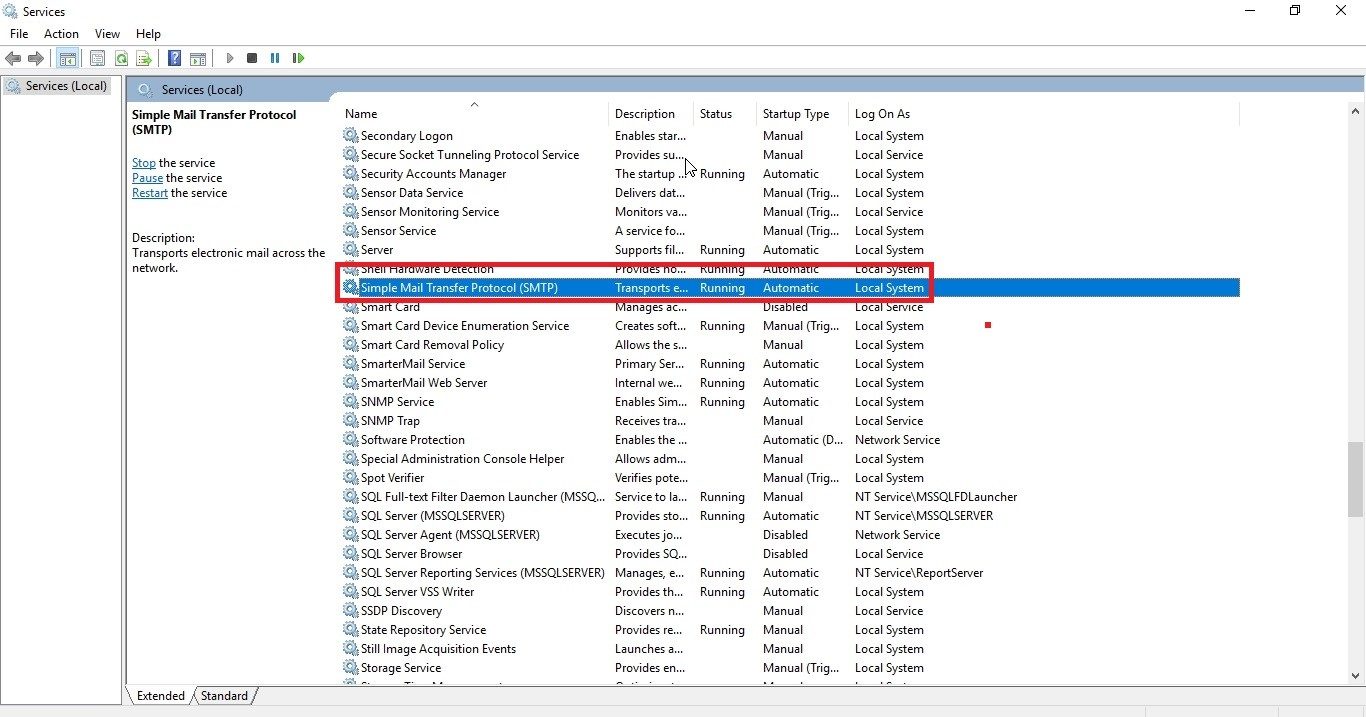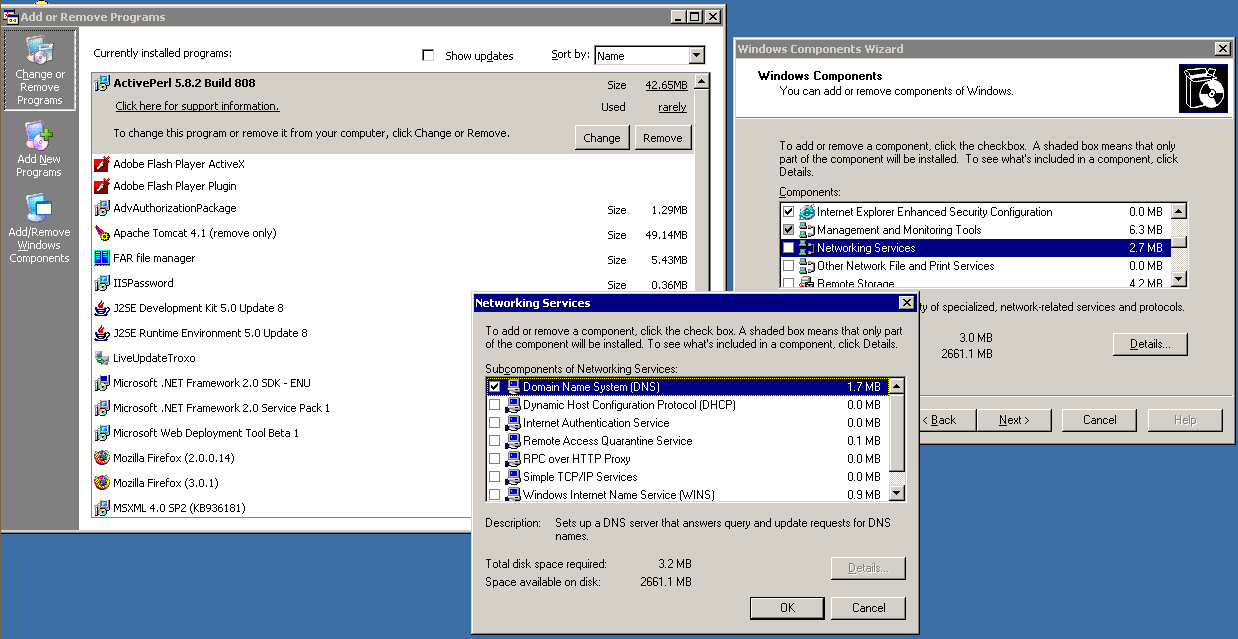Simple Mail Transfer Protocol (SMTP) is an internet standard for transmission of electronic emails. SMTP services are used to send and receive emails in a secure manner. It’s an email solution if you are sending mails using any script from your website.
Here is a step by step guide to install and configure SMTP services on Windows Server 2019. SMTP by default uses TCP port 25.
Let’s start with the configuration steps of SMTP Service on Windows Server 2019
Installation of SMTP Service
- Open the Server Manager Dashboard. Click on ‘Manage’, then ‘Add Role & Features’.
- Click on ‘Next’ after this.
- Select ‘Role-based or feature-based installation’, then click ‘Next’.
- Select a server from pool.
- Click on ‘Next’ after selecting the role the server would play.
- Select ‘Features’. Next scroll down the list and select the ‘SMTP Server’ feature. Then click on next.
- A new window appears to inform you that some other services can also be installed. Click “Add Features” to confirm and continue.
- Click on ‘Next’ to continue.
- Click on ‘Install’ to complete the installation.
- Once the installation has been completed, click on ‘Close’. Close button will appear after complete installation.
Configuration of SMTP Services
- Launch the Internet Information Services (IIS) 6.0 Manager.
- Right-click on ‘SMTP Virtual Server #1’ and select ‘Properties’.
- Tap the General tab and change the IP Address to the server’s IP address.
- Then tap the ‘Access’ tab and click on the ‘Connection’ button.
- In the Connection window, select ‘Only the list below’ and click on the ‘Add’ button.
- Select the ‘Single computer’ option. To use the internal SMTP, type the IP address, add ‘Group of computers’ or ‘Domain’ of the devices permitted, and then click on the ‘OK’ button.
- In the ‘Access’ tab of the Connection window, click on the ‘Relay’ button to add the same permitted devices to the Relay restrictions’ list.
- In the ‘Delivery’ tab of the Connection window, set an external domain.
- Go to ‘Run’ and type wf.msc. This will launch the Windows Firewall with Advanced Security console.
- To begin the wizard, right-click on ‘Inbound Rules’ and select ‘New Rule’.
- Select ‘Port’ and click on ‘Next’.
- Set the local port to 25 and click on ‘Next’.
- Select ‘Allow the connection’ and click on ‘Next’.
- Uncheck ‘Public’ (Ignore if you want to access the services from outside) to prevent external access to the server. Click on ‘Next’.
- Give the rule a name, and click on ‘Finish’.
- You can now see a new rule enabled in the firewall management console.
- Go to ‘Run’ and type wf.msc.
- Here you can see that SMTP services are running.
- Now you can deliver the mails with your windows server 2019 email server as per your convenience.
Also, you can configure the SMTP server in Linux too. To know how to do it, read the blog – A step by step guide on how to configure SMTP server in Linux”.
No matter which web hosting service – Windows/Linux, you have for your business, if you are not looking for a mail server and just want to send emails through contact-us form, then you can send mails from your server with the above configuration.
“Before the Acronis implementation, there was a huge risk that malware could take down our company. Now, with Acronis, I can say that we’ve done everything possible to protect our data from an attack.” CIO, high performance manufacturing company.
Read details in a report by Forrester.
[ninja_form id=2]
Hope this article helps you in setting up SMTP server on Windows 2019 easily. Feel free to drop any queries in the section below.
Update: This post has been edited for latest information on 6th Jan, 2023.
Services ZNetLive offers:
Domain Name Search
Buy Shared Hosting
Managed WordPress Hosting Plans
Buy VPS Hosting
Dedicated Server Rental
Вы можете установить SMTP сервер с помощью встроенных средств во всех версиях Windows Server. Такой SMTP сервер внутри организации может работать в качестве почтового релея, который должен принимать и пересылать через себя SMTP сообщения от различных устройств (к примеру, сендеров, сканеров, устройств СКД и пр.) и приложений (веб приложения, SQL Reporting Services, SharePoint), которым необходимо иметь возможность отправлять почту через SMTP сервер. Такой релей может пересылать сообщения на полноценные Exchange сервер или на публичные почтовые сервисы в Интернет типа Gmail, Mail.ru, Office 365 и т.д (ведь не всегда целесообразно разворачивать полноценную внутреннюю почтовую инфраструктуру на базе Microsoft Exchange Server или других почтовых служб).
В этой статье мы покажем, как установить, настроить и протестировать работу SMTP сервера на Windows Server 2012 R2, 2016 и 2019, который будет функционировать в качестве mail релея. Такой SMTP сервер не хранит почтовые сообщения и на нем отсутствуют почтовые ящики, он сможет только отправлять или пересылать почту.
Содержание:
- Установка службы SMTP на Windows Server 2016/2012 R2
- Настройка SMTP сервера на Windows Server
- Автозапуск службы SMTPSVC
- Проверка работы SMTP сервера на Windows Server
Установка службы SMTP на Windows Server 2016/2012 R2
SMTP сервер – это один из компонентов Windows Server, который можно установить через Server Manager. Для этого откройте консоль Server Manager Dashboard (servermanager.exe), перейдите в режим Add roles and features и на этапе выбора функций отметьте чекбокс у пункта SMTP Server. Для управления службой SMTP нужно установить консоли управления, которые входят в комплект роли Web Server IIS (вам будет предложено установить IIS Management Tools).
Оставьте все предлагаемые опции роли Web Server (IIS) и запустите установку.
Также вы можете установить компонент SMTP сервера с помощью одной команды PowerShell:
Install-WindowsFeature smtp-server
После окончания установки компонентов может потребоваться перезагрузка системы.
Настройка SMTP сервера на Windows Server
Управляется SMTP сервер консоль управления Internet Information Services (IIS) Manager 6. Открыть эту консоль можно через Server Manager: Tools-> Internet Information Services (IIS) 6.0 Manager или командой inetmgr6.exe.




Вернитесь на вкладку Access и нажмите кнопку Connection. Здесь вы можете указать IP адреса устройств, которым разрешено отправлять почту через наш SMTP релей. Нужно выбрать опцию Only the list below и указать список IP адресов, не забыв самого себя (127.0.0.1).
Аналогичным образом настройте список разрешенных IP в настройках Relay (нажмите соответствующую кнопку). В этой секции указано каким IP адресам (или подсетям) можно пересылать почту через ваш SMTP сервер.
Примечание. Как правило, обязательно стоит включать эту опцию, как минимум ограничив список обслуживаемых устройств диапазоном IP адресов. В противном случае ваш SMTP сервер может использоваться спамерами и другими злоумышленниками как открытый релей для массовых почтовых рассылок.
Перейдите на вкладку Messages. Здесь указывается email, на который будут отправляться копии всех NDR отчетов (Send copy of Non-Delivery Report to:). Также здесь можно указать ограничения на максимальный размер писем (Limit message size KB) и количество получателей (Limit number of recepients per message).

Затем нажмите на кнопку Outbound Security. Здесь указывается, как нужно авторизоваться на почтовом сервере, на который ваш SMTP-сервере будет пересылать (relay) всю почту. К примеру, если вся почта будет отправляться на почтовый сервер Gmail и уже с него пересылаться адресатам, вам нужно выбрать тип аутентификации Basic authentication, указав в качестве пользователя и пароля данные для доступа к почтовому ящику на сервисе Gmail (в настройках аккаунта Google нужно разрешить отправку через smtp сервера gmail).
Затем нажмите на кнопку Advanced.

Если сервер должен пересылать почту внешнему smtp серверу, нужно указать его имя в поле Smart host (к примеру smtp.gmail.com или smtp.office365.com).
Некоторые внешние почтовые сервера принимает почту только при использовании защищенного SMTP соединения с помощью TLS Encryption (используется порт TCP 587). Это настраивается в разделе Delivery-> Outbound Security и Outbound Connections. Ознакомитесь с документацией вашего почтового провайдера.
Сохраните настройки SMTP сервера и перезапустите ваш виртуальный SMTP сервер для применения изменений.
Примечание.
- Настройки DNS критичны с точки зрения работоспособности почтовой системы. Если ваш SMTP сервер не может корректно разрешить DNS имена доменов, на которые он пытается отправить письма, доставка не удастся.
- Если ваш сервер сам будет отправлять почту в другие домены, важно, чтобы для вашего адреса была сформирована правильная PTR запись для разрешения обратных DNS запросов. PTR запись для белого IP адреса должна указывать на FQDN имя. В противном случае большинство внешних smtp серверов не будут принимать от вас почту, считая ваш сервер спамерским.
Автозапуск службы SMTPSVC
Осталось настроить автозапуск службы SMTP сервера. Быстрее всего это сделать из командной строки PowerShell:
set-service smtpsvc -StartupType Automatic
Запустим службу:
start-service smtpsvc
Проверим, что запущена служба SMTPSVC :
get-service smtpsvc
Status Name DisplayName
—— —- ————
Running smtpsvc Simple Mail Transfer Protocol (SMTP)
Проверка работы SMTP сервера на Windows Server
Ну и последнее, что осталось сделать, проверить работу созданного SMTP сервера. Проще всего это сделать, создав на рабочем столе текстовый файл smtp-test-email.txt и скопировав в него следующий текст, заменив имя отправителя и получателя на ваши.
From: [email protected]
To: [email protected]
Subject: Email test
This is the test email
Скопируйте файл smtp-test-email.txt в каталог C:inetpubmailrootPickup. SMTP сервер следит за появлением файлов в этой каталоге и при обнаружении файла прочтет его содержимое и попытается отправить письмо с данной темой и текстом адресату, указанному в разделе To:.
Проверьте ящик получателя, в него должно прийти такое письмо.
Совет. Протестировать работу SMTP сервера можно и из командой строки telnet, скрипта vbs или PowerShell:
Send-MailMessage -SMTPServer localhost -To [email protected] -From [email protected] -Subject "Email test" -Body "This is the test email sent via PowerShell"
Если вы хотите, чтобы вы включили Basic Authentication (Обычная проверка подлинности) для авторизации всех ваших SMTP клиентов (вместо анонимной аутентификации), вы можете отправить письмо с smtp-аутентификацией через telnet следующим образом.
Также убедитесь, что на вашем SMTP сервере не блокируется порт TCP 25 при удаленном подключении (локальным файерволом, антивирусом или межсетевым экраном). Проще всего это сделать с компьютера Windows, IP адрес которого добавлен в разрешенные. Проверку доступности порта можно выполнить с помощью командлета Test-NetConnection:
Test-NetConnection smtpsrv1.name.local –port 25
Если 25 порт блокируется, проверьте настройки Windows Firewall, антивируса и аппаратных межсетевых экранов.
Итак, вы настроили собственный почтовый SMTP релей на Windows Server 2016/2012 R2 и протестировали отправку писем через него.
В этом видео мы научимся устанавливать и настраивать SMTP-сервер на Windows Server 2019.
-
Виктор Черемных -
17 августа, 2021 -
No Comments
Добавить комментарий
Ваш адрес email не будет опубликован. Обязательные поля помечены *
Комментарий *
Имя *
Email *
Сайт
Группа в VK
Обнаружили опечатку?
Сообщите нам об этом, выделите текст с ошибкой и нажмите Ctrl+Enter, будем очень признательны!
Свежие статьи
Создание общего Samba ресурса на Astra Linux Special Edition 1.7
30.01.2023
Добавление общей smb папки на Astra Linux Special Edition 1.7
27.01.2023
Создание общей папки для Astra Linux Special Edition 1.7 на VirtualBox
25.01.2023
#10. Настройка оценок и отчетов в системе Moodle
23.01.2023
Программный комплекс ViPNet Client
23.01.2023
Облако меток
PrevУстановка и настройка терминального сервера на Windows Server 2019
Создание картинной галереи в PowerPointNext
Похожие статьи
Настройка файлового сервера на Windows Server 2019
В этом видео вы научитесь создавать и настраивать файловый сервер на Windows Server 2019.
Создание виртуальных машин в Hyper-V
В этом видео вы научитесь создавать виртуальные машины, коммутаторы и диски в Hyper-V.
Установка Windows Admin Center
В этом видео вы научитесь устанавливать Windows Admin Center для управления Windows Server.
Установка, настройка и обзор Hyper-V на Windows Server 2019
В этом видео вы научитесь устанавливать и настраивать гипервизор Hyper-V на Windows Server 2019.
Вы можете установить SMTP-сервер с помощью инструментов, встроенных во все версии Windows Server. Такой SMTP-сервер в организации может действовать как почтовый ретранслятор, который должен получать и пересылать SMTP-сообщения через себя с различных устройств (например, отправителей, сканеров, устройств контроля доступа и т.д.) и приложений (веб-приложения, SQL Reporting Services, SharePoint), который должен иметь возможность отправлять почту через SMTP-сервер. Такой сервер пересылки может отправлять сообщения на полный сервер Exchange или в общедоступные почтовые службы Интернета, такие как Gmail, Mail.ru, Office 365 и т.д. (В конце концов, не всегда рекомендуется развертывать полную службу внутренней почтовой инфраструктуры на основе Microsoft Exchange Server или других почтовых служб).
В этой статье мы покажем вам, как установить, настроить и протестировать работу SMTP-сервера в Windows Server 2012 R2, 2016 и 2019, который будет работать как почтовый ретранслятор. Такой SMTP-сервер не хранит никаких почтовых сообщений и на нем нет почтовых ящиков, он может только отправлять или пересылать почту.
SMTP-сервер – это один из компонентов Windows Server, который можно установить с помощью диспетчера сервера. Для этого откройте консоль панели мониторинга диспетчера серверов (servermanager.exe), перейдите в режим добавления ролей и компонентов и при выборе функций установите флажок рядом с записью SMTP-сервера. Для управления службой SMTP вам необходимо установить консоли управления, которые поставляются с ролью веб-сервера IIS (вам будет предложено установить Инструменты управления IIS).
Оставьте все параметры, предлагаемые для роли веб-сервера (IIS), и начните установку.
Кроме того, вы можете установить компонент SMTP-сервера с помощью одной команды PowerShell:
Install-WindowsFeature smtp-server
После завершения установки компонента может потребоваться перезагрузка системы.
Настройка SMTP сервера на Windows Server
SMTP-сервером управляет консоль управления Internet Information Services (IIS) Manager 6. Вы можете открыть эту консоль через Server Manager: Инструменты-> Internet Information Services (IIS) 6.0 Manager или с помощью команды inetmgr6.exe.
В консоли диспетчера IIS 6 разверните ветку с именем сервера, щелкните правой кнопкой мыши виртуальный сервер SMTP и откройте его свойства.
На вкладке «Общие» при необходимости выберите IP-адрес, на который должен отвечать SMTP-сервер (если у сервера несколько IP-адресов), и включите параметр «Включить ведение журнала» (для сохранения информации обо всех полученных сообщениях).
Затем перейдите на вкладку «Вход.
Здесь нажмите кнопку «Аутентификация» и убедитесь, что разрешен анонимный доступ).
Вернитесь на вкладку «Вход» и нажмите кнопку «Вход». Здесь вы можете указать IP-адреса устройств, которым разрешено отправлять почту через наш SMTP-ретранслятор. Вы должны выбрать вариант «Только список ниже» и указать список IP-адресов, не забывая о себе (127.0.0.1).
Аналогичным образом настройте список разрешенных IP-адресов в настройках Relay (нажмите соответствующую кнопку). В этом разделе указывается, на какие IP-адреса (или подсети) вы можете отправлять почту через свой SMTP-сервер.
Примечание. Как правило, вам обязательно стоит включить эту опцию, ограничив хотя бы список поддерживаемых устройств диапазоном IP-адресов. В противном случае ваш SMTP-сервер может использоваться спамерами и другими злоумышленниками в качестве открытого ретранслятора для массовой рассылки.
Перейдите на вкладку Сообщения. Здесь вы указываете адрес электронной почты, на который будут отправляться копии всех отчетов о недоставке (Отправить копию отчета о недоставке на адрес :). Также здесь вы можете указать ограничения на максимальный размер сообщения в КБ и количество получателей (Ограничить количество получателей на одно сообщение).
Перейдите во вкладку Доставка:
Затем нажмите кнопку «Безопасность исходящего трафика». Таким образом, вам необходимо войти на почтовый сервер, на который ваш SMTP-сервер будет ретранслировать всю почту. Например, если вся почта будет отправляться на почтовый сервер Gmail и отправляться с него получателям, необходимо выбрать тип аутентификации Обычная аутентификация, указав данные для доступа к почтовому ящику в службе Gmail в качестве пользователя и пароля (в Настройки аккаунта гугл, нужно разрешить отправку через smtp сервер gmail).
Затем нажмите кнопку «Дополнительно.
Здесь указывается полное доменное имя вашего SMTP-сервера. Нажмите кнопку Проверить DNS, чтобы проверить правильность записи DNS.
Если серверу необходимо пересылать почту на внешний smtp-сервер, его имя должно быть указано в поле Smart host (например, smtp.gmail.com или smtp.office365.com).
Некоторые внешние почтовые серверы принимают почту только при использовании безопасного SMTP-соединения с использованием шифрования TLS (используется TCP-порт 587). Это настраивается в Доставке-> Безопасность исходящего трафика и Исходящие соединения. Проверьте документацию вашего почтового провайдера.
Сохраните настройки SMTP-сервера и перезапустите виртуальный SMTP-сервер, чтобы изменения вступили в силу.
Примечание.
- Настройки DNS имеют решающее значение с точки зрения эффективности почтовой системы. Если ваш SMTP-сервер не может правильно разрешить DNS-имена доменов, на которые он пытается отправить электронную почту, доставка не удастся.
- Если ваш сервер сам будет отправлять почту в другие домены, важно, чтобы для вашего адреса была сформирована правильная запись PTR для разрешения обратных DNS-запросов. Запись PTR для белого IP-адреса должна указывать на полное доменное имя. В противном случае большинство внешних SMTP-серверов не будут принимать вашу почту, считая ваш сервер спамом.
Автозапуск службы SMTPSVC
Осталось настроить автоматический запуск службы SMTP-сервера. Самый быстрый способ сделать это – из командной строки PowerShell:
set-service smtpsvc -StartupType Automatic
Запустим сервис:
start-service smtpsvc
Проверяем, что служба SMTPSVC запущена :
get-service smtpsvc
Название штата DisplayName
—— —- ————
Запуск простого протокола передачи почты (SMTP) smtpsvc
Проверка работы SMTP сервера на Windows Server
Ну и последнее, что осталось сделать, это проверить работу созданного SMTP-сервера. Самый простой способ сделать это – создать на рабочем столе текстовый файл smtp-test-email.txt и скопировать в него следующий текст, заменив имена отправителя и получателя своими собственными.
От: server@localdomain.com
Кому: admin@localdomain.com
Тема: тест по электронной почте
Это тестовое письмо
Скопируйте файл smtp-test-email.txt в каталог C: inetpub mailroot Pickup. Сервер SMTP следит за появлением файлов в этом каталоге и, если файл найден, он прочитает его содержимое и попытается отправить электронное письмо с указанной темой и текстом получателю, указанному в разделе Кому:.
Проверьте почтовый ящик получателя на наличие такого письма.
Совет. Вы также можете проверить работу SMTP-сервера из командной строки telnet, сценария vbs или PowerShell:
From: server@localdomain.com
To: admin@localdomain.com
Subject: Email test
This is the test email
Если вы хотите включить базовую аутентификацию для авторизации всех ваших SMTP-клиентов (вместо анонимной аутентификации), вы можете отправить электронное письмо с SMTP-аутентификацией через telnet следующим образом.
Также убедитесь, что TCP-порт 25 не заблокирован на вашем SMTP-сервере при удаленном подключении (через локальный брандмауэр, антивирус или брандмауэр). Проще всего это сделать с компьютера под управлением Windows, IP-адрес которого добавлен к разрешенным. Проверить доступность порта можно с помощью командлета Test-NetConnection:
Send-MailMessage -SMTPServer localhost -To admin@localdomain.com -From server@localdomain.com -Subject "Email test" -Body "This is the test email sent via PowerShell"
Если порт 25 заблокирован, проверьте настройки брандмауэра Windows, антивируса и аппаратного брандмауэра.
Итак, вы настроили почтовый ретранслятор SMTP на Windows Server 2016/2012 R2 и протестировали отправку электронной почты через него.
Источник изображения: winitpro.ru
Почтовый сервер – это устройство, при помощи которого происходит доставка электронных сообщений от отправителя к получателю. Собственно, это и следует из его названия. В данной статье рассмотрим, как происходит установка и базовая настройка почтового сервера на VPS с операционной системой семейства Windows Server, а также на виртуальном сервере, работающем на Ubuntu 20.04.
Установка сервера SMTP на Windows Server
На серверах, работающих под управлением операционных систем Windows, для передачи почтовых сообщений часто используется протокол SMTP. В Windows Server служба SMTP является одним из компонентов операционной системы.
Для корректной отправки почтового сообщения от имени домена, к которому будет привязан сервер SMTP, нам необходимо иметь доменное имя. При этом в настройках домена должна быть указана A-запись, содержащая IP-адрес VPS. В нашем примере мы будем использовать имя домена my-domain.host.
Установку почтового сервера нужно будет начать именно с добавления необходимых компонентов. Для этого запустите Server Manager, перейдите Manage → Add Roles and Features.
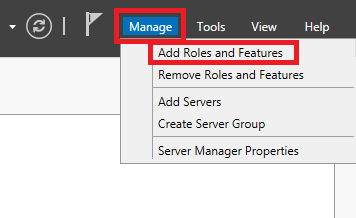
В открывшемся окне нажмите Next.

Далее выберите опцию Role-based or feature-based installation, после чего нажмите Next.

В следующем окне укажите сервер, на который будет производиться установка новых компонентов, либо просто нажмите Next, если в вашем пуле серверов одна-единственная запись.

На следующем шаге активируйте строку Web Server (IIS), после чего нажмите Add Features.

Далее нажмите Next.

После чего отметьте строку SMTP Server и нажмите Add Features.

И нажмите Next.

Далее ещё раз нажмите Next.

В следующем окне снова нажмите Next.

Для запуска установки выбранных компонентов нажмите Install.

Настройка сервера SMTP
На следующем этапе необходимо будет настроить сервер SMTP. Для чего в Server Manager перейдите Tools → Internet Information Services (IIS) 6.0 Manager.
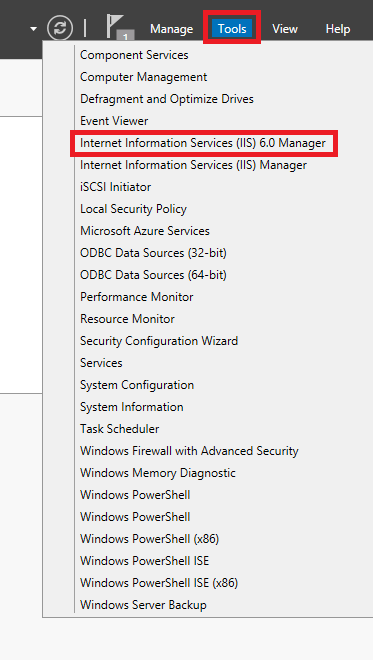
В открывшемся окне менеджера IIS раскройте ветку вашего сервера и на строке SMTP Virtual Server нажмите правую кнопку мыши, после чего перейдите в Properties.

Далее в строке IP address: необходимо выбрать IP-адрес вашего сервера и активировать опцию Enable logging.

Во вкладке Access нажмите кнопку Authentication...

В открывшемся окне активируйте опцию Anonymous access. Активация данной опции нужна, чтобы пользователи и приложения смогли бы использовать сервер SMTP анонимно. Позже можно будет настроить более безопасную аутентификацию, пока же нажмите OK.
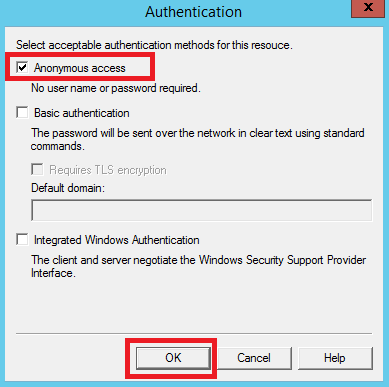
Далее в разделе Connection control нажмите кнопку Connection...

В окне Connection установите переключатель на Only the list below и при помощи кнопки Add... добавьте IP-адрес вашего VPS. После чего нажмите OK.
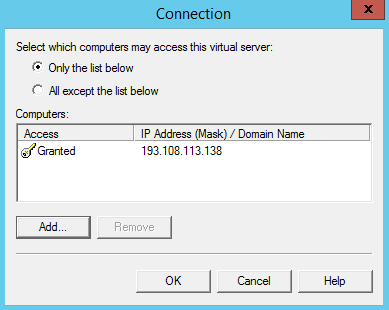
Точно такую же настройку необходимо проделать в разделе Relay restrictions. Для чего нажмите кнопку Relay... и добавьте IP-адрес вашего сервера установив переключатель в Only the list below.

После чего перейдите во вкладку Delivery и нажмите Advanced...

Здесь в строку Fully-qualified domain name: необходимо внести имя вашего домена, в нашем примере это – my-domain.host.
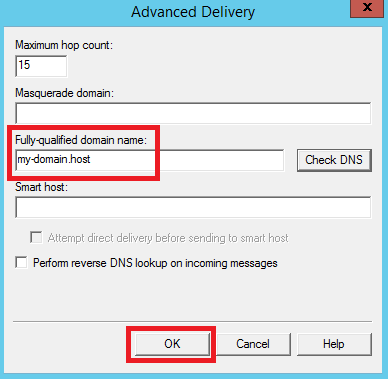
Для того, чтобы проверить корректность данной настройки, нажмите кнопку Check DNS.
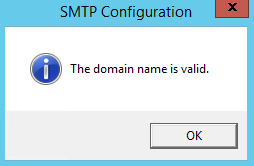
Далее сохраните все внесённые в настройки изменения при помощи кнопки OK.
Также необходимо указать корректное имя домена в ветке Domains.

На следующем шаге нужно активировать функцию автоматического запуска сервера SMTP. Для этого запустите командную строку PowerShell и выполните следующие команды для запуска службы:
set-service smtpsvc -StartupType Automatic
start-service smtpsvcЧтобы убедиться, что служба запущена, необходимо выполнить ещё одну команду:
get-service smtpsvcВывод данной команды должен выглядеть примерно следующим образом:

Теперь там же, в командной строке PowerShell, при помощи следующей команды отправьте сообщение на свою электронную почту:
Send-MailMessage -SmtpServer my-domain.host -To your@email.address -From mail@my-domain.host -Subject "Message Subject" -Body "Message Body"Здесь:
my-domain.host– имя домена, с которого будет производиться отправка сообщения;your@email.address– адрес электронной почты, на который будет отправлено сообщение;mail@my-domain.host– этот электронный адрес будет указан в сообщении как адрес отправителя;Message Subject– тема письма;Message Body– тело письма.
После чего проверьте свою почту, на которую должно прийти сообщение от вашего почтового сервера.
Установка и настройка Postfix на Ubuntu 20.04
Для операционной системы Ubuntu существует довольно популярный почтовый сервер – Postfix. Для установки Postfix мы будем использовать виртуальный сервер, работающий на Ubuntu 20.04. При этом на VPS должны быть произведены работы по первоначальной настройке, описанные в соответствующей статье нашего справочника.
Также, для работы Postfix нужен домен с привязанной A-записью, которой является IP-адрес вашего виртуального сервера.
Плюс ко всему, необходимо соотнести имя домена с именем сервера и его IP-адресом. Для этого запустите следующую команду:
$ sudo hostnamectl set-hostname ubuntu-serverЗдесь, ubuntu-server – имя нашего сервера, вместо которого вы можете использовать своё.
Теперь при помощи текстового редактора откройте файл /etc/hosts:
$ sudo nano /etc/hostsВ данный файл добавьте строку:
XXX.XXX.XXX.XXX my-domain.host ubuntu-serverВ данном случае:
XXX.XXX.XXX.XXX– IP-адрес вашего сервера;my-domain.host– имя вашего домена;ubuntu-server– имя вашего сервера.
Теперь запустите установку Postfix и почтового пакета mailutils:
$ sudo apt install postfix mailutilsВ процессе установки система попросит вас выбрать тип конфигурации. Необходимо указать Internet Site:

Также установщик попросит согласиться с именем домена, в отношении которого производится настройка почтового сервера. В нашем случае это будет my-domain.host.

По окончании установки можно попробовать с нашего почтового сервера отправить тестовое сообщение. Команда для отправки сообщения выглядит следующим образом:
$ echo "Message Body" | mail -s "Message Subject" your@email.addressВ данной команде:
Message Body– тело письма;Message Subject– тема письма;your@email.address– адрес электронной почты, на который будет отправлено сообщение.
Проверьте свой почтовый ящик (в нашем примере это – your@email.address), на который должно прийти отправленное из Postfix сообщение.
Содержание
- Установка и настройка SMTP сервера на Windows Server 2016 / 2012 R2
- Установка службы SMTP на Windows Server 2016/2012 R2
- Настройка SMTP сервера на Windows Server
- Автозапуск службы SMTPSVC
- Проверка работы SMTP сервера на Windows Server
- Отправка почты через SMTP с локального сервера
- Отправка почты php через SMTP-настройка скрипта
- Отправка почты через smtp яндекса
- Отправка почты через smtp mail ru
- Oтправка почты через smtp google
- Пошаговое руководство по установке и настройке почтового smtp сервера
- Установка почтового сервера
- Настройка DNS сервера Windows 2003/2008.
- Как настроить свой почтовый сервер
- Что нужно для настройки персонального почтового сервера
- Как настроить почтовый сервер
Установка и настройка SMTP сервера на Windows Server 2016 / 2012 R2
Вы можете установить SMTP сервер с помощью встроенных средств во всех версиях Windows Server. Такой SMTP сервер внутри организации может работать в качестве почтового релея, который должен принимать и пересылать через себя SMTP сообщения от различных устройств (к примеру, сендеров, сканеров, устройств СКД и пр.) и приложений (веб приложения, SQL Reporting Services, SharePoint), которым необходимо иметь возможность отправлять почту через SMTP сервер. Такой релей может пересылать сообщения на полноценные Exchange сервер или на публичные почтовые сервисы в Интернет типа Gmail, Mail.ru, Office 365 и т.д (ведь не всегда целесообразно разворачивать полноценную внутреннюю почтовую инфраструктуру на базе Microsoft Exchange Server или других почтовых служб).
В этой статье мы покажем, как установить, настроить и протестировать работу SMTP сервера на Windows Server 2012 R2, 2016 и 2019, который будет функционировать в качестве mail релея. Такой SMTP сервер не хранит почтовые сообщения и на нем отсутствуют почтовые ящики, он сможет только отправлять или пересылать почту.
Установка службы SMTP на Windows Server 2016/2012 R2
SMTP сервер – это один из компонентов Windows Server, который можно установить через Server Manager. Для этого откройте консоль Server Manager Dashboard (servermanager.exe), перейдите в режим Add roles and features и на этапе выбора функций отметьте чекбокс у пункта SMTP Server. Для управления службой SMTP нужно установить консоли управления, которые входят в комплект роли Web Server IIS (вам будет предложено установить IIS Management Tools).
Оставьте все предлагаемые опции роли Web Server (IIS) и запустите установку.
Также вы можете установить компонент SMTP сервера с помощью одной команды PowerShell:
После окончания установки компонентов может потребоваться перезагрузка системы.
Настройка SMTP сервера на Windows Server
Управляется SMTP сервер консоль управления Internet Information Services (IIS) Manager 6. Открыть эту консоль можно через Server Manager: Tools-> Internet Information Services (IIS) 6.0 Manager или командой inetmgr6.exe.




Вернитесь на вкладку Access и нажмите кнопку Connection. Здесь вы можете указать IP адреса устройств, которым разрешено отправлять почту через наш SMTP релей. Нужно выбрать опцию Only the list below и указать список IP адресов, не забыв самого себя (127.0.0.1).
Аналогичным образом настройте список разрешенных IP в настройках Relay (нажмите соответствующую кнопку). В этой секции указано каким IP адресам (или подсетям) можно пересылать почту через ваш SMTP сервер.
Перейдите на вкладку Messages. Здесь указывается email, на который будут отправляться копии всех NDR отчетов (Send copy of Non-Delivery Report to:). Также здесь можно указать ограничения на максимальный размер писем (Limit message size KB) и количество получателей (Limit number of recepients per message).

Затем нажмите на кнопку Outbound Security. Здесь указывается, как нужно авторизоваться на почтовом сервере, на который ваш SMTP-сервере будет пересылать (relay) всю почту. К примеру, если вся почта будет отправляться на почтовый сервер Gmail и уже с него пересылаться адресатам, вам нужно выбрать тип аутентификации Basic authentication, указав в качестве пользователя и пароля данные для доступа к почтовому ящику на сервисе Gmail (в настройках аккаунта Google нужно разрешить отправку через smtp сервера gmail).
Затем нажмите на кнопку Advanced.

Если сервер должен пересылать почту внешнему smtp серверу, нужно указать его имя в поле Smart host (к примеру smtp.gmail.com или smtp.office365.com).
Сохраните настройки SMTP сервера и перезапустите ваш виртуальный SMTP сервер для применения изменений.
Автозапуск службы SMTPSVC
Осталось настроить автозапуск службы SMTP сервера. Быстрее всего это сделать из командной строки PowerShell:
Проверим, что запущена служба SMTPSVC :
Проверка работы SMTP сервера на Windows Server
Ну и последнее, что осталось сделать, проверить работу созданного SMTP сервера. Проще всего это сделать, создав на рабочем столе текстовый файл smtp-test-email.txt и скопировав в него следующий текст, заменив имя отправителя и получателя на ваши.
From: server@localdomain.com
To: admin@localdomain.com
Subject: Email test
This is the test email
Скопируйте файл smtp-test-email.txt в каталог C:inetpubmailrootPickup. SMTP сервер следит за появлением файлов в этой каталоге и при обнаружении файла прочтет его содержимое и попытается отправить письмо с данной темой и текстом адресату, указанному в разделе To:.
Проверьте ящик получателя, в него должно прийти такое письмо.
Если вы хотите, чтобы вы включили Basic Authentication (Обычная проверка подлинности) для авторизации всех ваших SMTP клиентов (вместо анонимной аутентификации), вы можете отправить письмо с smtp-аутентификацией через telnet следующим образом.
Также убедитесь, что на вашем SMTP сервере не блокируется порт TCP 25 при удаленном подключении (локальным файерволом, антивирусом или межсетевым экраном). Проще всего это сделать с компьютера Windows, IP адрес которого добавлен в разрешенные. Проверку доступности порта можно выполнить с помощью командлета Test-NetConnection:
Test-NetConnection smtpsrv1.name.local –port 25
Если 25 порт блокируется, проверьте настройки Windows Firewall, антивируса и аппаратных межсетевых экранов.
Итак, вы настроили собственный почтовый SMTP релей на Windows Server 2016/2012 R2 и протестировали отправку писем через него.
Источник
Отправка почты через SMTP с локального сервера
Отправка почты через SMTP с локального сервера позволяет протестировать отправку сообщений с сайта находящемся на локальной машине, или проще говоря, локальном сервере. Для этого можно использовать любой почтовый сервис yandex, google или mail.ru.
Прежде всего, SMTP (Simple Mail Transfer Protocol) — это широко используемый сетевой протокол, предназначенный для передачи электронной почты в сетях TCP/IP. И такими протоколами обладают все популярные почтовые сервисы.
С появлением локальных серверов, отпала необходимость выбора хостинг-провайдера для того чтобы проверить работоспособность отдельных скриптов или cms-систем, а тем более еще и платить за это. Гораздо проще все протестировать на компьютере, ну а затем можно и показать всем что «натворили».
Многие такие сервера имеют уже встроенное программное обеспечение и необходимый функционал по работе с почтой, нужно его только правильно настроить.
Для проверки работоспособности такой почты необходим самый минимум:
Отправка почты php через SMTP-настройка скрипта
Шаблон простенького скрипта который можно скопировать чуть ниже, или скачать еще на сотнях подобных сайтов, необходимо отредактировать.
Для начала нужно поменять в шаблоне скрипта некоторые значения.
to — меняем на почтовый адрес куда будет отправлено почтовое сообщение.
subject — тема письма
message — само сообщение, или тело письма.
Пример моего скрипта:
Можно конечно немного расширить функционал и сделать так, чтобы скрипт выдавал сообщение об отправки почты. Хоть на самом деле отправку производит именно SMTP-сервер, а скрипт лишь формирует сообщение.
Для примера можно написать так:
Все подставленные значения должны быть в кавычках, иначе скрипт выдаст ошибку. После этого можно сохранить скрипт в папку локального сервера.
Например: domains/send/index.php и приступать к настройке отправки почты через SMTP opensrerver.
Отправка почты через smtp яндекса
Почта будет приходить на любой адрес, который будет указан в скрипте вместо значения ‘to’, но обрабатывать и отправлять эту почту будет именно тот SMTP, который будет указан в настройках openserver.
Сохраняем настройки и после того, как сервер будет перезапущен, можно обратиться к самому скрипту. Из папки «Мои сайты», открыть папку «send» в которой и находится сохраненный ранее скрипт index.php.
К стати, данный скрипт можно сохранить под любым именем, главное чтобы расширение скрипта было «php»
Как только произойдет обращение к данному скрипту, в новом окне браузера появится информация о том, что скрипт отработал.
После этого стоит проверить свой почтовый ящик, адрес которого был указан в скрипте, пришло ли письмо.
Если его нет, значит что-то настроено не правильно, либо письмо попало в папку спам.
Все остальные настройки выглядят аналогично, но на всякий случай дополнительная информация не помешает.
Отправка почты через smtp mail ru
Для того, чтобы настроить отправку почты через SMTP mail ru, необходимо просто заменить параметры яндекса на параметры mail ru.
А чтобы не перестраивать каждый раз локальные сервер, лучше всего настроить разные профили openserver. Как это сделать показано в видеоуроке Openserver настройка php с помощью профилей.
В этом случае достаточно будет просто загрузить профиль и все настройки, которые были указаны для данного профиля будут доступны после перезапуска сервера. Очень удобная штука и работает очень просто.
Для каждого профиля (совсем не важно как он будет называться), должны быть сделаны свои настройки, если конечно планируется использование разных по своим параметрам скриптов, cms-систем и приложений.
Если нет, то можно обойтись и настройками по умолчанию.
Что касается SMTP mail ru, то здесь все эдентично.
Меняются данные яндекса на данные mail ru
Oтправка почты через smtp google
Для того, чтобы настроить отправку почты через SMTP гугла, стоит чуть постараться.
Во-первых, создание самого профиля в гугле сложнее чем в других системах яндекса и mail ru
Во-вторых, система просто так не пропустит письмо, даже если указать свои данные для входа. Для начала она пришлет письмо в котором и будет вся необходимая информация о дальнейших инструкциях.
Для настройки отправки почты через другие SMTP, все данные будут примерно одинаковы.
Если у вас все получилось и письма дошли до указанного адресата, значит все сделано правильно. Будет здорово если вы поделитесь своими наработками в комментариях.
Источник
Пошаговое руководство по установке и настройке почтового smtp сервера
Для желающих попробовать свои силы в самостоятельной установке и настройке почтового сервера, мы рассмотрим процесс пошаговой установки почтового сервера на базе сервера Windows Server 2003/2008/ и программного обеспечения hMailServer; пройдем этапы организации и настройки сервиса DNS в рамках того же сервера, и добавлении своего почтового домена на сервер.
В материале используется программное обеспечение hMailServer версии 5.0-B305.
Установка почтового сервера
Скачиваем программное обеспечение почтового сервера по ссылке:
Запускаем скачанную программу. Первый диалог, это диалог приветствия, нажимаем Next.
Следующий шаг это лицензионное соглашение:
Выбираем путь для инсталляции программы:
Выбираем устанавливаемые компоненты, выбираем все:
Выбираем встроенную базу данных:
Вводим название в меню пуск:
Проверяем введенные данные и соглашаемся:
Далее идет процесс инсталляции:
Задаем пароль для администрирования сервера:
После того как все будет установлено, мы можем приступить к администрированию, находится в Start Menu. Первое, что мы увидим это коннект диалог. С помощью этой программы мы можем подключить к любому hMailServer. Мы будем соединяться с localhost, нажимаем connect, в диалоге для ввода пароля вводим пароль, который мы задали при инсталляции.
Первое, что мы должны увидеть это вкладка Wellcome, выбираем здесь опцию Add Domain. вводим название нашего домена bestdomain.com и выбираем Save. Наш почтовый домен активен и готов к работе. Теперь на нужно добавить пользователя, раскрываем вкладку Domains, далее раскрываем вкладку bestdomain.com, далее выбираем вкладку Accounts.
Здесь мы можем добавлять, удалять и редактировать пользователей. Выбираем кнопку Add.
Есть еще другие глобальные вкладки Rules настройки глобальных фильтров, Settings настройки протоколов, логов, подключение антиспама и антивируса.
Различные средства по обслуживанию сервера.
В фаерволе должны быть обязательно разрешены порты SMTP 25, POP3 110, IMAP 143.
При настройке почтового клиента вы должны помнить, что имя пользователя для POP3, IMAP, SMTP задается, как имя@bestdomain.com.
Настройка DNS сервера Windows 2003/2008.
В открывшемся окне выбираем Add/Remove Windows Components должен запустится мастер Windows Components Wizard. Там становимся на пункт Networking Services выбираем Details отмечаем Domain Name System (DNS), далее, OK и Next, далее может потребоваться дистрибутив с инсталляцией Windows (конкретно папка i386) и перезагрузка системы.
После установки мы можем приступать к настройке DNS:
Далее щелкаем правой кнопкой по названию созданного домена и выбираем New Host (A).
Следующая вкладка Start of Authority (SOA) вписываем все указанные значения, после всех изменений домена сейчас и в будущем не забываем делать Increment для зоны, серийный номер увеличивается на 1.
Следующим шагом добавляем MX для работы почты, также как и для создания хостов, выбирам правой кнопкой New Mail Exchanger (MX).
Имя домена оставляем пустым, вводим ДНС имя почтового сервера и приоритет 10 и нажимаем OK.
Источник
Как настроить свой почтовый сервер
Если вы любитель конфиденциальности и ищете хорошую альтернативу популярным провайдерам веб-почты, таким как Gmail, Outlook и Yahoo, вам повезло. Вы можете узнать, как настроить свой собственный почтовый сервер и избежать рутинного сканирования писем, которое эти провайдеры выполняют для миллионов пользователей, и наслаждаться безопасной и приватной средой для ваших писем.
Персональные или частные почтовые серверы живут в вашем собственном пространстве, в отличие от обычных серверных ферм Apple, Google и Microsoft. Таким образом, вы можете настроить свой собственный дисковод и полностью контролировать доступ, управление и хранение ваших электронных писем.
Вот почему многие малые и средние предприятия привлекают внешних поставщиков. Однако это сопряжено со скрытыми рисками, такими как потеря контроля над безопасностью вашей почты, риск нарушения конфиденциальности и конфиденциальности, проблемы с доставкой с общего сервера и многое другое.
К счастью, вы можете запустить безопасный почтовый сервер с фильтрацией спама для личного использования или использования в малом бизнесе. В этом руководстве мы расскажем, как создать и настроить свой собственный почтовый сервер прямо на вашем компьютере.
Что нужно для настройки персонального почтового сервера
Как настроить почтовый сервер
Более простой способ настроить сервер электронной почты — нанять ИТ-специалиста, который сделает это за вас. Как только начальная настройка будет готова, вы можете изменить настройки по своему вкусу.
Если вы не можете позволить себе заплатить кому-то, чтобы он сделал это за вас, все равно можно настроить его самостоятельно.
В этом руководстве мы расскажем вам, как настроить сервер электронной почты на основе операционной системы Windows. Мы будем использовать hMailServer, бесплатный и гибкий почтовый сервер для Windows, который позволяет вам обрабатывать все ваши электронные письма, не полагаясь на то, что ваш ISP будет управлять ими для вас.
Это один из самых популярных серверов электронной почты для Windows, который прост в использовании и установке и предлагает базовые функции, такие как безопасность и встроенная защита от спама от SpamAssassin.
Следуйте инструкциям ниже, чтобы завершить настройку.
Загрузите и запустите установщик hMailServer.
Нажмите Далее и согласитесь с условиями лицензирования.
Выберите Сервер на следующем экране, если вы хотите, чтобы ваш локальный компьютер выступал в качестве сервера, или Административные инструменты для удаленного управления сервером.
Далее выберите базу данных, которую вы будете использовать. Встроенная база данных проверена по умолчанию и идеально подходит для использования, если вы хотите что-то быстрое и простое.
Нажмите «Далее» и выберите папку, в которую будут сохранены ярлыки программы.
Укажите основной пароль, который вы будете использовать для управления установкой hMailServer (запишите его где-нибудь, так как вам придется часто его использовать).
Нажмите Далее, а затем нажмите Установить, чтобы добавить hMailServer на ваш компьютер.
После завершения убедитесь, что установлен флажок «Запустить администратор hMailServer», и нажмите «Готово».
Откроется окно администратора hMailServer. Нажмите Подключиться.
Теперь вы готовы настроить свой SMTP-сервер. В новом окне нажмите Добавить домен.
На вкладке «Общие» введите имя своего домена и нажмите «Сохранить».
На левой панели выберите Домены → Учетные записи.
Перейдите в Настройки → Протоколы и выберите SMTP (снимите флажки POP и IMAP).
Нажмите «Дополнительно» и введите localhost в разделе «Домен по умолчанию».
Нажмите «+» рядом с «Дополнительно», чтобы развернуть список, а затем нажмите «Автобан». Эта функция блокирует IP-адреса после нескольких неудачных попыток входа в систему.
Снимите флажок «Включено» и нажмите «Сохранить».
Выберите «Диапазоны IP-адресов» и «Порты TCP / IP», чтобы увидеть порты, настроенные для SMTP, IMAP и POP, например 25 и 110 для SMTP и POP и 143 для IMAP.
Открытие этих портов гарантирует, что почтовый сервер сможет получать и отправлять почту.
Включите различные параметры, такие как переадресация, автоответчик, черные списки DNS и другие в hMailServer.
Наконец, нажмите + рядом с Утилитами, чтобы развернуть список, и нажмите Диагностика, чтобы проверить свою конфигурацию.
В разделе «Выбор» (домен, на котором вы хотите запустить тестирование) введите домен, который вы ввели ранее, и нажмите «Пуск».
Ваш hMailServer настроен с основными опциями.
Поздравляем, вы только что создали свой собственный почтовый сервер.
Чтобы читать или писать свои электронные письма, получите клиент веб-почты, такой как Outlook или Thunderbird. Если вы хотите использовать вместо этого компьютерное приложение, введите свой адрес электронной почты в качестве имени пользователя, а тип аутентификации — пароль.
Хотя хостинг вашего собственного почтового сервера требует от вас определенных усилий и мер предосторожности, его стоит иметь, если вы не хотите суеты и незащищенности популярных провайдеров веб-почты.
Не забывайте следить за IP-адресом своего домена и доменом, всегда проверяя, есть ли какие-либо проблемы, такие как публичное внесение в черный список, поскольку некоторые поставщики могут сделать это для входящих сообщений электронной почты из-за неправильных настроек DNS.
Источник