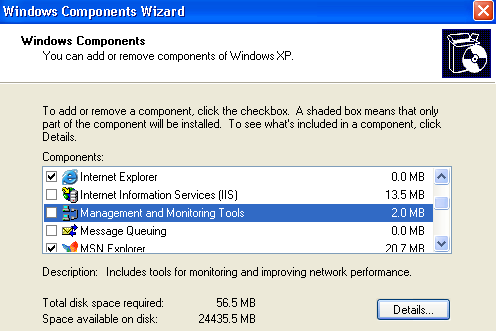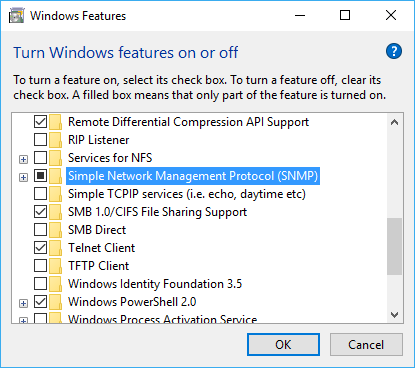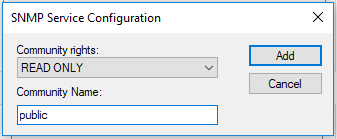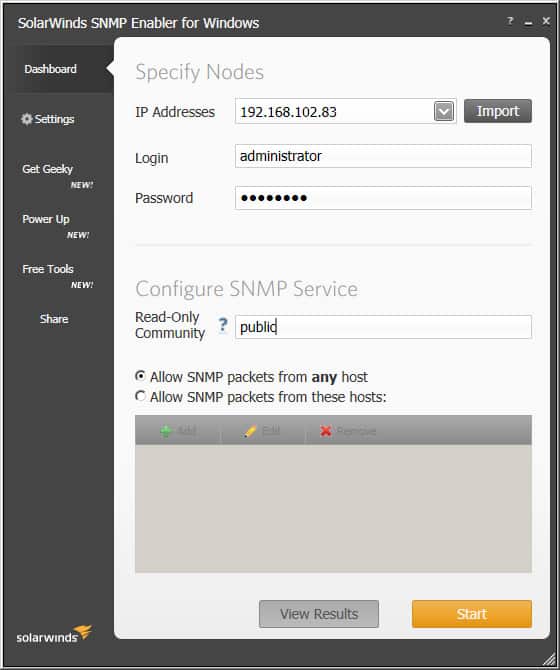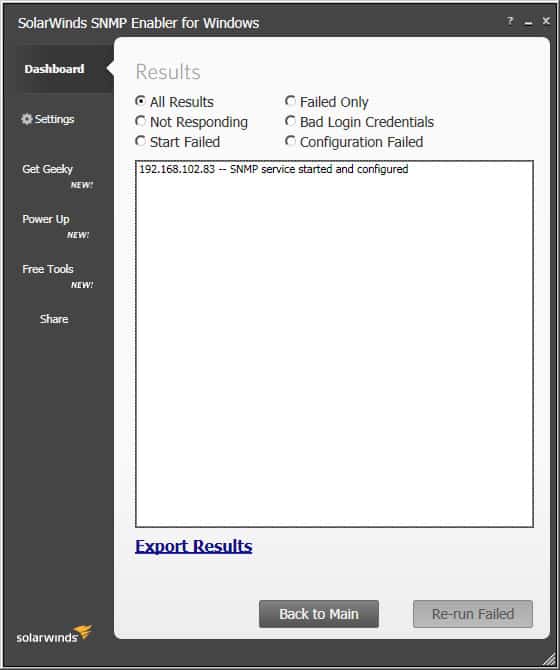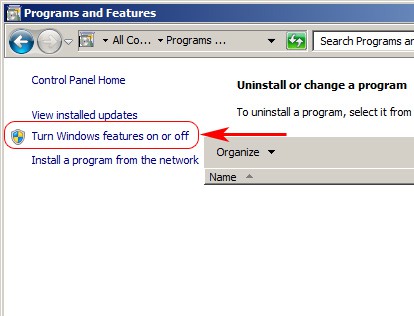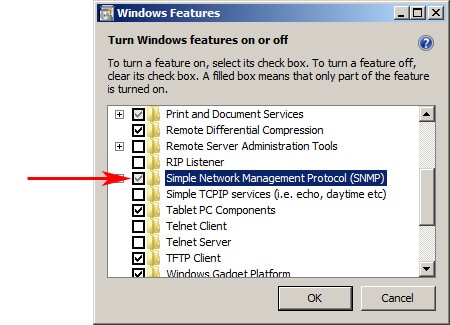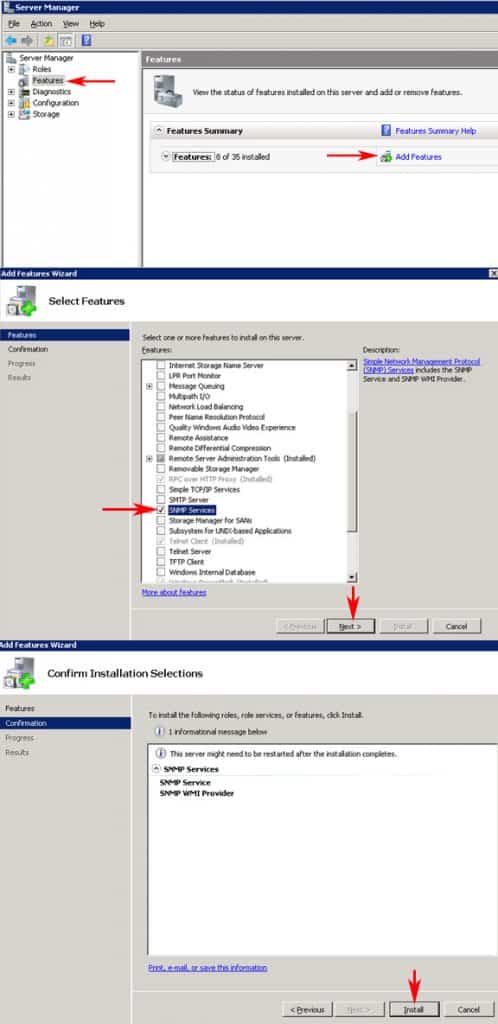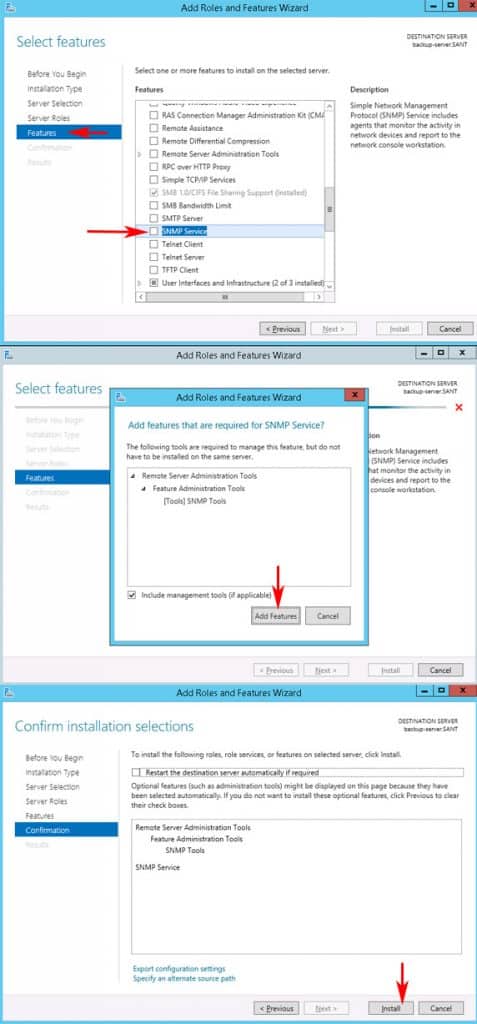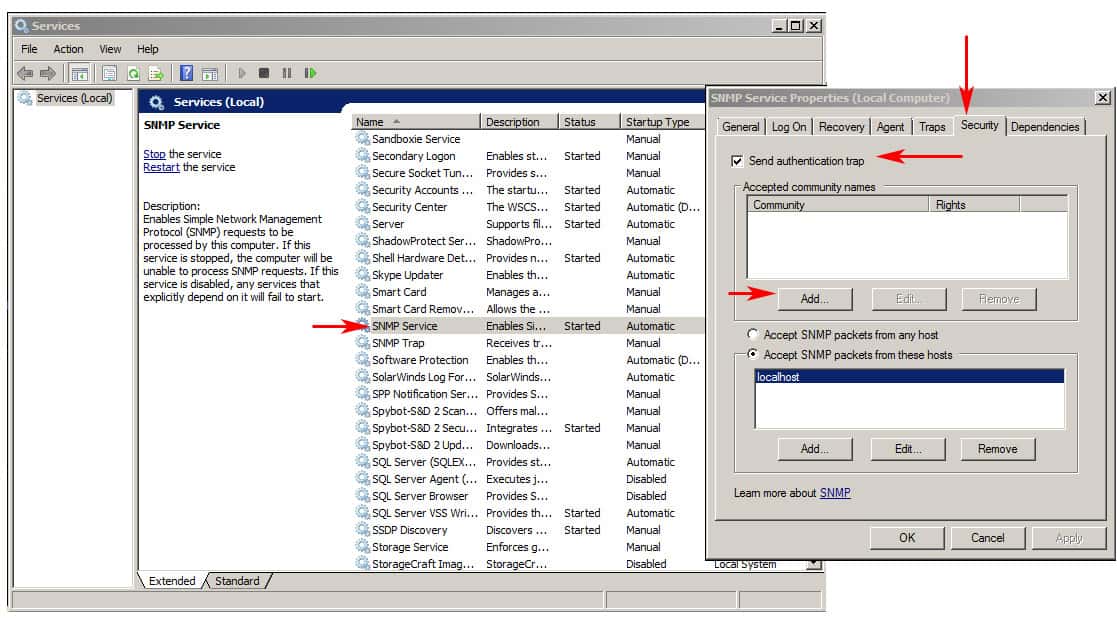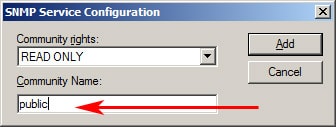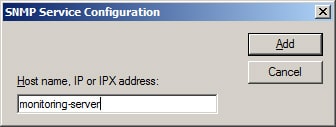- Home
- nullServices
- Offshoring
- Software Outsourcing Services
- Technical Expertise
- Mobile Application
- Mobile Application Development
- Mobile Testing
- Augmented Reality
- ibeacon
- Web Solutions
- Web Development
- E-learning
- Learning Management Systems
- NetSupport Solutions
- NetSupport Education Solutions
- E-Learning Projects
Offshoring
Mobile Application
Web Solutions
E-learning
- Offshoring
- nullProducts
- NetSupport
- About NetSupport
- NetSupport Manager
- NetSupport School
- NetSupport DNA (corp)
- NetSupport ServiceDesk
- NetSupport DNA (edu)
- NetSupport Notify
- WhatsUp Gold
- About WhatsUp Gold
- Modules and Capabilities
- WhatsUp Gold Editions
- WhatsUp Gold 2021 version
- Reports
- Orchtech HR
- Purple Bureau
- Purple Bureau SMEs
- Purple Bureau
Netsupport Corperate
WhatsUp Gold
Purple Bureau
- NetSupport
- Projects
- About Us
- About Orchtech
- Our Team
- Distributors/Partners
- Current Job Vacancies
- Funding Bodies
- Our Clients
- Awards
- Contact Us
- Contact Us
- Request a Meeting
Edit

About Us
Orchtech is a software development company working in multiple countries worldwide and our experience spans over multiple services/products such as Offshoring/Outsourcing software development, Mobile applications development services, Web development and HR mobile applications for internal employees management.
Contact Info
-
Orman Tower, Floor 12, Apt. 123, 48 Giza Street, Dokki, Giza, Postal code: 12612. -
+20 2 37622752 -
Week Days: 09.00 to 18.00 Saturday & Friday: Closed
Установка SNMP на Windows Server
Установка SNMP на Windows Server
Хотите узнать, как установить службу SNMP Windows? В этом уроке мы расскажем вам, как установить и настроить SNMP-сервер на сервере Windows.
• Windows 2012 R2
• Windows 2008 R2
Список оборудования:
В следующем разделе представлен список оборудования, используемого для создания этого учебника Windows.
Все перечисленные выше аппаратные средства можно найти на веб-сайте Amazon.
Windows Playlist:
На этой странице мы предлагаем быстрый доступ к списку видеороликов, связанных с установкой Windows.
Не забудьте подписаться на наш канал YouTube, названный FKIT.
Связанный с Windows учебник:
На этой странице мы предлагаем быстрый доступ к списку руководств по установке Windows.
Учебник — Установка SNMP в Windows
Откройте приложение «Диспетчер серверов».
Откройте меню «Управление» и нажмите «Добавить роли и функции».

Откройте экран функций, выберите параметр службы SNMP и завершите установку.
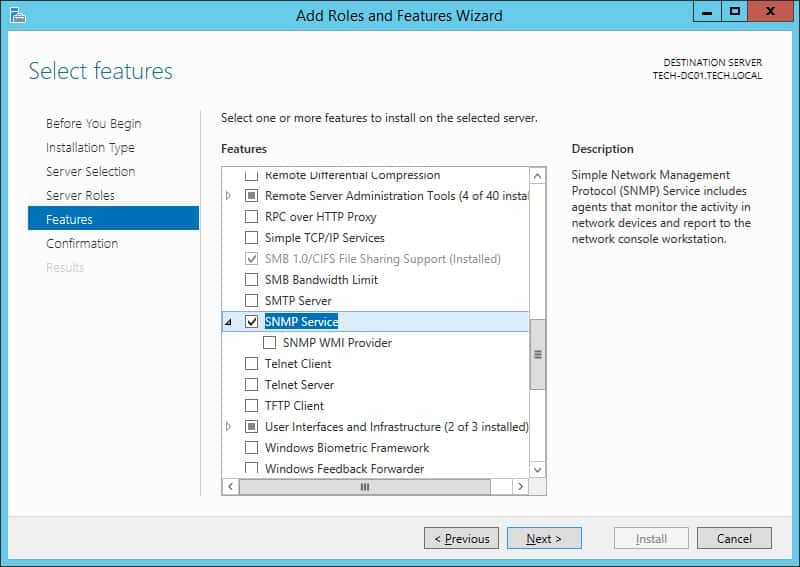
На следующем экране нажмите кнопку «Добавить функции».
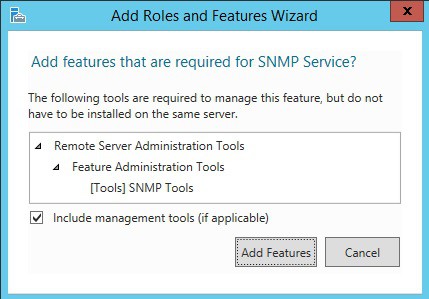
Функция SNMP была установлена на вашем компьютере, но нам все равно нужно настроить службу SNMP.
Откройте экран управления службами Windows и получите доступ к свойствам службы SNMP.

Откройте вкладку «Агент», выберите все параметры и введите контактную информацию устройства.
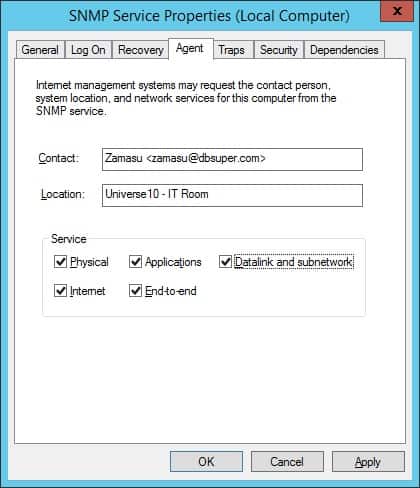
Откройте вкладку «Безопасность» и выберите «Принимать пакеты SNMP с любого хоста».
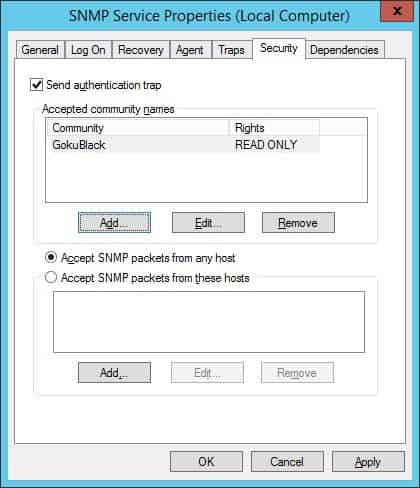
Вам необходимо создать сообщество SNMP для чтения.
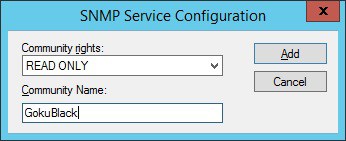
Ниже приведен пример нашего примера конфигурации:
Сообщество GokuBlack имеет разрешение на чтение только для Windows-сервера.
Контактное лицо, ответственное за этот компьютер Windows, было настроено как Zamasu.
Расположение оборудования было настроено как IT-комната Вселенной 10.
Вы успешно установили службу SNMP Windows.
Вы успешно настроили службу SNMP Windows.
Чтобы проверить конфигурацию SNMP, используйте следующие команды на компьютере под управлением Ubuntu Linux.
# apt-get install snmp
# snmpwalk -v2c -c GokuBlack 192.168.0.50
Вот небольшой пример вывода SNMPWALK.
iso.3.6.1.2.1.1.1.0 = STRING: «Hardware: Intel64 — Software: Windows Version 6.3
iso.3.6.1.2.1.1.2.0 = OID: iso.3.6.1.4.1.311.1.1.3.1.3
iso.3.6.1.2.1.1.3.0 = Timeticks: (614928) 1:42:29.28
iso.3.6.1.2.1.1.4.0 = STRING: «Zamasu <zamasu@dbsuper.com>»
iso.3.6.1.2.1.1.5.0 = STRING: «TECH-DC01.TECH.LOCAL»
iso.3.6.1.2.1.1.6.0 = STRING: «Universe10 — IT Room»
Поздравляем! вы установили службу SNMP на компьютер под управлением Windows.
Брандмауэр Windows должен принимать сетевые пакеты на порте UDP: 161
VirtualCoin CISSP, PMP, CCNP, MCSE, LPIC22018-08-17T12:03:03-03:00
Related Posts
Page load link
Join Our Newsletter

Ok
Install and Enable SNMP Service in Windows 10 / 8 / 7 & Windows Server 2016 / 2012 (R2)
SNMP (Simple Network Management Protocol) is an internet protocol used in network management systems to monitor network-attached devices such as computers, servers, routers, switches, gateways, wireless access points, VoIP phones, and etc. for conditions that warrant administrative attention.
SNMP provides management data in the form of variables on the managed systems, which describe the system configuration parameter or current status value. These variables can then be read and queried (or sometimes set or write) by managing applications.
Windows system, including Windows XP, Windows Vista, Windows 7, Windows Server 2003, Windows Server 2008 (R2), Windows 8, Windows 8.1, Windows Server 2012 (R2), Windows 10, Windows Server 2016, either does not have SNMP service installed by default, or does not turn on SNMP service by default, or does not configure SNMP service by default, thus users need to manually install, enable or configure SNMP service before they can monitor the system via SNMP.
Note that you must be logged on as an administrator or a member of the Administrators group in order to complete this procedure. If your computer is connected to a network, network policy settings may also prevent you from completing this procedure.
How to Install and Enable the SNMP Service
- In Windows XP and Windows Server 2003, click Start button, then go to Control Panel and run Add or Remove Programs applet. On Add or Remove Programs dialog, click Add/Remove Windows Components to open “Windows Components” wizard.
In Windows Vista, Windows 7, Windows Server 2008 and Windows Server 2008 R2, click Start button, then go to Control Panel. Click on Programs -> Programs and Features link and then click on Turn Windows features on or off. If you’re prompted with User Account Control dialog, click “Continue”.
In Windows 8, Windows 8.1, Windows 10, Windows Server 2012, Windows Server 2012 R2, Windows Server 2016 or later, open the Control Panel, then click or tap on Programs -> Programs and Features link, followed by Turn Windows features on or off. If you’re prompted with User Account Control dialog, click “Continue” or “Yes”.
- In Components of Windows XP or Windows Server 2003, click on the Management and Monitoring Tools (make sure that you do not select or clear, tick or untick its check box to change the existing selection), and then click Details.
- Select and tick the check box of Simple Network Management Protocol (SNMP), Simple Network Management Protocol or SNMP feature.
- Click OK. In Windows XP or Windows Server 2003, you need to click additional Next button.
SNMP service will be installed on the system. You may require to insert the Windows setup CD/DVD disc into optical drive.
- SNMP will start automatically after installation. But it’s recommended to verify the service status from Services in Control Panel or Task Manager, and if it’s stopped, you can start the SNMP service from there.
Two new services will be created:
- SNMP Service which is the main engine with agents that monitor the activity in the network devices and report the information to the monitoring console workstation.
- SNMP Trap Service which receives trap messages generated by local or remote SNMP agents and forwards the messages to SNMP management programs running on this computer.
Windows doesn’t assign any community string to the SNMP service by default, and also only allow access from localhost (this computer only) or local devices. Further configuration is needed to add in desired community string, which act as the password to grant reply to any SNMP request from remote system.
How to Configure Security Community String for SNMP Service
Note: The following guide public community string as example.
- Open Control Panel.
- In Windows XP, go to Performance and Maintenance, while the other versions of Windows, System and Maintenance link.
- Open Administrative Tools.
- Run Services applet.
- Locate and right click on SNMP Service, then select Properties.
- In SNMP Service Properties window, click on Services tab.
- Under “Accepted community names” section, click Add button.
- Select the appropriate permission level for the community string in the “Community Rights” drop down list to specify the authentication that the host used to process and grant SNMP requests from the selected community. Normally READ ONLY is recommended.
- In the “Community Name” box, type public or any case-sensitive community name that you want.
- Click on Add button.
- In order for the SNMP service to accept and receive SNMP request packets from any host on the network, including external remote host regardless of identity, click Accept SNMP packets from any host.
To limit the acceptance of SNMP packets, click Accept SNMP packets from these hosts, and then click Add, and then type the appropriate host name, IP or IPX address in the Host name, IP or IPX address box. You can restrict the access to local host or limited servers only by using this setting. Finish off by clicking Add button again.
- Click OK when done. Note that you may need to reboot for the settings to take effect.
Optionally, if you requires to send SNMP traps to remote trap destination, you can configure it at the “Traps” tab.
How to Configure SNMP Traps
- Open Control Panel.
- In Windows XP, go to Performance and Maintenance, while the other versions of Windows, System and Maintenance link.
- Open Administrative Tools.
- Run Services applet.
- Locate and right click on SNMP Service, then select Properties.
- Go to Traps tab.
- In SNMP Service Properties window, click on Traps tab.
- In the “Community name” text box, enter public or any other case-sensitive SNMP community name to which this computer will send trap messages.
- Click on Add to list button.
- Then, click or tap on the Add button below “Trap destinations” to enter IP addresses, host names or IPX addresses of the remove server that will receive SNMP traps.
About the Author: LK
Page load link
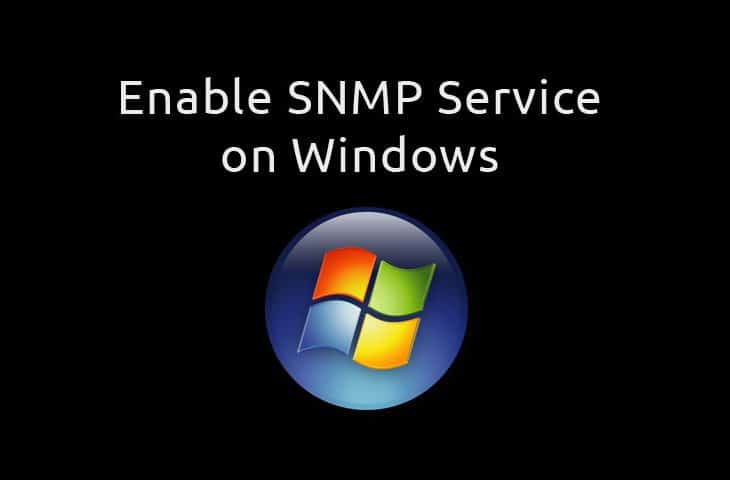
Settings up Microsoft SNMP Service on Windows 7 locally and remotely is something that many admins need to do in their network environments in order to monitor all desktops in their network properly using SNMP.
In order to do this, Windows 7 SNMP Service needs to be installed and configured in order to allow Network monitoring and management software to poll them in order to get information about them.
Automatic Installing and Enabling SNMP Service (Local and on Remote PC/Servers)
Below we’ve highlighted the manual way of installing and enabling SNMP service on your Windows 7, 2008 Server and 2012 R2 Server installations – its a little hands-on as you can see from the tutorial, so we’ve added this cool tool/utility we found from Solarwinds to enable snmp on your local machine and on your Whole network from one place.
- Download and Install the SNMP Enabler for Windows utility from Solarwinds
- Run the Utility and specify which IP Address you like to remotely Install and Enable SNMP service on.The Utility also allows you to Bulk Enable the Service on multiple Windows 7, Windows 8.1, Windows 10, Windows Server 2008 and Windows Server 2012 R2 by Importing a File with all the IP Addresses listed in there via the “Import” button.(You can export a list of all IP Addresses used from within DHCP server and import into this utility)
- Click the Start button and the utility will go to each IP Address specified and check whether the SNMP Service has been installed already (if it has not, It will Install SNMP Service on that remote server/desktop) and then configure the Community String for you.When it has completed, you will see a screen like the once below:
At this point, SNMP Service will be installed along with the Community String enabled and ready to send data out.
Manual Install on Windows 7/2008 Server and 2012 R2 Server
Note: Make sure your using an account that is a member of the “Local Administrators” group or else you’ll have issues with the process below.
-
Start > Control Panel > Programs and Features
-
On the Left Sidebar Menu, click on Turn Windows features on or off in the left-hand side of the page.
-
When the “Windows Features” dialog box opens, scroll down and check the “Simple Network Management Protocol” box (see image below), and then click OK.
- For Microsoft Windows 2008 Server, the Server Manager dialog box will open. Click on Features on the left menu, and in the Features dialog box on the right side, click on Add Features and then scroll down and check the “SNMP Services” dialog box and click Next and then click Install. See screenshot below:
- For Microsoft Windows 2012 R2 Server, the Add Roles and Features wizard will open, click Next for “Role-based or feature-based installation” and then click on Features >
scroll down to SNMP Service and check box > Click Add Features when pop-up box asks you to confirm SNMP Tools installation > Click Next > Click Install. See the screenshots below for step-by-step tutorial:
- For Microsoft Windows 2008 Server, the Server Manager dialog box will open. Click on Features on the left menu, and in the Features dialog box on the right side, click on Add Features and then scroll down and check the “SNMP Services” dialog box and click Next and then click Install. See screenshot below:
-
At this point, you may be Prompted to Insert a Windows 7 Installation disc or may not, depending how you installed your Operating System.
-
The SNMP Service is now set to automatically start with your PC.
You will also need to manually specify a community string within the SNMP service window, as they automatically specify on when you install the service itself. To do so, follow the instructions below:
- Start > type in services.msc and press Enter Key to open up the Services Dialog box
- Scroll down to SNMP Service and double-click on it to open up the dialog box for that service
- Click on the Security tab
- Make sure the “Send authentication trap” check box is Checked
- Click “Add” under the “Accepted community names” and add your Community name into the given text field and make sure “READ ONLY” is selected in the Community rights field, then click the ADD button.
- In the field right below the Community string names, you’ll have the option to specify which hosts can poll the device for SNMP information by adding either an IP Address or Host Name – we suggest you add your Host name of your monitoring server to ensure that is the only machine allowed to poll for data.
You should now be able to monitor the given machine using SNMP services, whether its a Windows 7, Window 8, Windows 10 or Windows 2008 Server or Windows 2012 R2 server.
If you want a quick and easy way to Enable this service without going through the hassle of manually doing it, definitely consider grabbing the FREE Tool from Solarwinds to do it from the Link below.
Monitor your Windows servers agentless, with the support of SNMP. Simply install and configure SNMP agents on your servers, install an On-Premise Poller, and your server for monitoring.
Synopsis
- Installing and configuring SNMP agents on Windows 10 1803 or later
- Configuring SNMP agents on Windows Vista, Windows 7, Windows Server 2008, Windows Server 2008 R2, Windows 8, Windows 8.1, Windows 10, Windows Server 2012, Windows Server 2012 R2, or Windows Server 2016 or later
- Configuring SNMP agents on Windows NT systems
- Configuring SNMP agents on Windows XP, Windows 2000, and Windows 2003 systems
- Testing SNMP agents on Windows
- PowerShell-based SNMP configuration
Installing SNMP agents on Windows 10 1803 or later
The SNMP service is not listed in the Windows features list in the Control Panel on Windows 10. Install the SNMP service directly from Microsoft servers using any of the three steps below:
- Optional Features graphical interface
- PowerShell
- DISM
Installing using the Optional Features graphical interface
- Go to the Settings > Apps > Apps & Features > Manage Optional Feature > Add Feature.
- Select the following from the list: Simple Network Management Protocol (SNMP) and WMI SNMP Provider (to get all SNMP service configuration tabs).
Installing using PowerShell
- Navigate to Start > Windows PowerShell folder > Windows PowerShell.
- Run the following command:
Add-WindowsCapability -Online -Name «SNMP.Client~~~~0.0.1.0»
Installing using DISM
- You can also use the deployment image servicing and management (DISM) tool. Go to Start > Command Prompt.
- Right-click the top result, and select Run as administrator.
- Execute the following command, and press Enter:
DISM /online /add-capability /capabilityname:SNMP.Client~~~~0.0.1.0
Configuring SNMP agents on Windows 10 1803 or later
- Navigate to Start > Settings > Control Panel.
- Under Administrative Tools, click Services.
- In the details pane, right-click SNMP Service and select Properties. If stopped, start the service by clicking the Start button, and change the Startup type to Automatic.
- In the Security tab, under Accepted community names, click Add.
- Under Community Rights, select a permission level for this host to process SNMP requests from the selected community.
- In Community Name, type a case-sensitive community name, and then click Add.
- Choose whether or not to accept SNMP packets from a host:
- To accept SNMP requests from any host on the network, regardless of identity, click Accept SNMP packets from any host.
- To limit accepting SNMP packets, click Accept SNMP packets from these hosts, and click Add. Then, type the appropriate host name, IP, or IPX address, and then click Add.
- Click Apply.
Configuring SNMP agents on Windows Vista, Windows 7, Windows Server 2008, Windows Server 2008 R2, Windows 8, Windows 8.1, Windows 10, Windows Server 2012, Windows Server 2012 R2, or Windows Server 2016 or later
- Go to the Control Panel. Click on Programs > Programs and Features, and then click on Turn Windows features on or off. If you’re prompted with User Account Control dialog box, click Continue or Yes (varies with versions).
- In Turn Windows features on or off, check the box next to Simple Network Management Protocol (SNMP) or SNMP feature (again, varies with versions) and click OK.
- After this, follow the steps given above for Configuring SNMP agents on Windows 10 1803 or later.
Configuring SNMP agents on Windows NT systems
- Navigate to Start > Settings > Control Panel.
- Under Administrative Tools, click Services.
- In the Details pane, right-click SNMP Service, and select Properties.
- Under Accepted community names, click Add.
- In the Community Names box, type the community name to authenticate SNMP requests.
- Click Add to move the community name to the list of Accepted Community Names.
- Repeat steps 6 and 7 to add more community names.
- Choose whether to accept SNMP packets from any host or only from specified hosts:
- Click Accept SNMP Packets From Any Host, if you wish to accept SNMP packets from any host with no IP restriction.
- Click Only Accept SNMP Packets From These Hosts if you wish accept SNMP packets only from specific hosts. To enter the desired hosts click Add; type the name or address of the host in IP Host or IPX Address box, and then click Add.
- Repeat step 9 to add more hosts.
- In the Agent tab, specify information like comments about the user, location, and services.
- Click OK to apply the changes.
The SNMP agent running on Windows NT does not respond to Host Resource Data by default. To support this you may need Windows NT service pack 6 or above. Check your pack details before following the steps below.
Note: Windows NT 4.0 server does not come with a Host Resource MIB.
If you are running Windows NT Service Pack 6a and use Windows 2000 server, then follow these steps:
- Copy the %SystemRoot%System32hostmib.dll file from the Windows 2000 server to %SystemRoot%System32folder on your Windows NT 4.0 Server.
- C:WinNT is the value for %SystemRoot%
- If you don’t have Windows 2000 Server, then you can download the hostmib.dll file.
- If the above file isn’t compatible on your machine, you may download the compatible version from https://www.pconlife.com/fileinfo/hostmib.dll-info/
- Run regedit or regedt32, and add the following keys and values:
- Key: HKEY_LOCAL_MACHINESOFTWAREMicrosoftHostMIBCurrentVersion
- Value Name: Pathname
- Type: REG_SZ
- Data: C:WinNTsystem32hostmib.dll
- Key: HKEY_LOCAL_MACHINESYSTEMCurrentControlSetServicesSNMPParametersExtensionAgents
- Value Name: 3
- Type: REG_SZ
- Data: HKEY_LOCAL_MACHINESOFTWAREMicrosoftHostMIBCurrentVersion
- For registering DLL using the Microsoft REGSVR utility, follow the steps below:
- Copy the file to C:WindowsSysWOW64 (for 32bit) or C:WindowsSystem32 (for 64bit)
- To complete this step, you should run Command Prompt as an administrator.
- Paste the following command into the Command Line window that opens, and press Enter.
%windir%System32regsvr32.exe hostmib.dll (for 32 bit)
%windir%SysWoW64regsvr32.exe hostmib.dll (for 64 bit)
- Restart your Windows NT box.
Configuring SNMP agent on Windows XP, Windows 2000, and Windows 2003 systems
- Navigate to Start > Settings > Control Panel.
- Under Administrative Tools, click Services.
- In the Details pane, right-click SNMP Service, and select Properties.
- Under Accepted community names, click Add.
- Under Community Rights, select a permission level for this host to process SNMP requests from the selected community.
- In Community Name, type a case-sensitive community name, and then click Add.
- Choose whether or not to accept SNMP packets from a host:
- To accept SNMP requests from any host on the network, regardless of identity, click Accept SNMP packets from any host.
- To limit accepting SNMP packets, click Accept SNMP packets from these hosts, and click Add. Then, type the appropriate host name, IP, or IPX address, and then click Add.
- Click Apply.
Testing SNMP on Windows
Test the SNMP reachability using MIB browser.
PowerShell-based SNMP configuration
In this section, we’ll cover:
- Prerequisites for Remote Execution
- Installation using PowerShell
- Steps to enable SNMP on a Windows device using PowerShell
- Input parameters for script execution
- Script commands and usage
Prerequisites for Remote Execution
To create remote sessions and run remote commands, the local and remote machines must meet the below requirements.
- System requirements
- User permissions
- Windows network/firewall permission
- Run as administrator
1. System requirements
The following are the system requirements for script execution on remote machines.
- To run remote sessions on Windows PowerShell 3.0, the local and remote computers must have:
- Windows PowerShell 3.0 or later.
- Microsoft .NET Framework 4 or later.
- Windows Remote Management 3.0.
- To run remote sessions on Windows PowerShell 2.0, the local and remote computers must have:
- Windows PowerShell 2.0 or later.
- Microsoft .NET Framework 2.0 or later.
- Windows Remote Management 2.0.
2. User permission
By default, the current user needs to be a member of the administrators group on the remote computer or provide the credentials of an administrator.
3. Windows network/firewall permission
The remote connection from both the server and client side must not be blocked by the firewall.
4. Run as administrator
Administrator privileges are mandatory to enable and configure SNMP.
Installation using PowerShell
- Navigate to Start > Windows PowerShell folder > Windows PowerShell.
- Run the following command: Add-WindowsCapability -Online -Name «SNMP.Client~~~~0.0.1.0»
NOTE:
- Please confirm that the prerequisites for remote execution are met.
- Check if the host and client devices are available on the same network domain.
- Enable PSRemoting on remote devices that this particular script will be executed on. This can be executed with a Remote Desktop connection.
Steps to enable SNMP on a Windows device using PowerShell
- Download the SNMPEnabler.ps1 script.
- Open the Windows PowerShell utility as an administrator.
- Run the SNMPEnabler.ps1 script and provide the required input parameters.
- Execute the script with the inputs provided. It will automatically enable and configure SNMP on your local or remote devices.
Input parameters for script execution
The following input parameters can be processed by the script executions.
| Input parameter | Usage | Default values | Required? | Example |
|---|---|---|---|---|
| h | Host name that the SNMP service needs to be enabled in. | — | Mandatory (if -f not given) | -h ben-3515 |
| f | Part of the file that contains multiple hosts. File format: (XXXXX.txt) s24x7-dev1 localhost 192.21.23.1 ben-3515.zohocorpin.com | — | Mandatory (if -h not given) | -f D:SNMPhostlist.txt |
| username | Username of the account used for remote access | — | Mandatory for remote machines, optional for the local host. | -username workgroupadministrator |
| pass | Password of the account used for remote access | — |
Optional for the local host. Remote: It can be provided as an argument. You’ll be asked for the password during remote execution. |
-pass password@987 |
| onlyConfigure |
Used to configure the SNMP settings on already SNMP-enabled machines. Possible values are “true” or “false”. If “true”, the script will only go for configuration. |
false | Optional | -onlyConfigure true |
| communityName | The SNMP community string that will be added after script execution. | public | Optional | -communityName networkcommunity |
| snmpType |
Permission to be added from the community string. Allowed integer values: “1” — NONE “2” — NOTIFY “4” — READONLY “8” — READWRITE “16” — READCREATE |
4 | Optional | -snmpType 4 |
| permittedHost | The host that needs SNMP access from the remote machine | The name of the default localhost machine that the script was executed from. | Optional | -permittedHost s24x7-dev7 |
| debug |
Used for debugging.Possible values are “true” or “false”. |
false | Optional | -debug true |
Script Commands and Usage
1. Host-specific enabling
Options to enable and configure a single host with default or custom options.
Commands
1.1 To enable and configure SNMP (with default options) on a local machine:
Execute:.SNMPEnabler.pst1 -h localhost
1.2 To enable and configure SNMP (with default options) on a remote machine:
Execute:.SNMPEnabler.ps1 -h -username
1.3. To enable and configure SNMP (with custom input options) on a local machine:
Execute: .SNMPEnabler.ps1 -h localhost -communityName -snmpType -permittedHost
1.4. To enable and configure SNMP (with custom input options) on a remote machine:
Execute:.SNMPEnabler.ps1 -h -username -communityName -snmpType -permittedHost
1.5. To configure the community and permitted hosts on an SNMP-enabled local machine:
Execute.SNMPEnabler.ps1 -h localhost -onlyConfigure true -communityName -snmpType -permittedHost
1.6. To configure the community and permitted hosts on an SNMP-enabled remote machine:
Execute.SNMPEnabler.ps1 -h -username -pass -onlyConfigure true -communityName -snmpType -permittedHost
2. Bulk enabling (using an input file containing hosts)
By passing the file path that contains a list of hosts, you can enable and configure SNMP for multiple servers.
Commands
2.1 To enable and configure SNMP (with default options) on multiple local or remote machines:
Execute:.SNMPEnabler.ps1 -f -username
2.2 To enable and configure SNMP (with custom options) on multiple local or remote machines:
Execute:.SNMPEnabler.ps1 -f -username -communityName -snmpType -permittedHost
2.3 To configure the community and permitted hosts on SNMP-enabled local or remote machines:
Execute:.SNMPEnabler.ps1 -f -username -onlyConfigure true -communityName -snmpType -permittedHost
Related articles
- Configuring SNMP agents on different Linux servers
- Adding a server monitor (agentless)
SNMP (
Simple Network Management Protocol
) — это классический протокол для мониторинга и сбора информации о сетевых устройствах (сервера, сетевое оборудование, рабочие станции, принтеры и т.д.). Протокол SNMP довольно легкий, быстрый, для передачи данных использует UDP порты 161 и 162. В этой статье мы рассмотрим, как установить и настроить службу SNMP в Windows Server 2022/2019 и Windows 10/11.
Содержание:
- Установка службы SNMP в Windows Server 2022/2019
- Установка SNMP агента в Windows Server Core
- Установка службы SNMP в Windows 10/11
- Настройка службы SNMP в Windows Server и Windows 10/11
Установка службы SNMP в Windows Server 2022/2019
В Windows Server службу SNMP можно установить с помощью Server Manager.
Выберите Add roles and features -> Features. Выберите SNMP Service (если нужно отметьте также SNMP WMI Providers).
Служба SNMP WMI Provider позволяет опрашивать SNMP устройство через WMI.
Нажмите Next -> Install и дождитесь окончания установки.
Установка SNMP агента в Windows Server Core
В Windows Server Core можно установить SNMP с помощью веб-интерфеса Windows Admin Center и PowerShell.
Если вы используете Windows Admin Center, подключитесь к хосту Windows Server, выберите Roles and Features -> SNMP Service.
Т.к. в Windows Server Core отсутствует графический интерфейс, а для его управления используется командная строка, вы можете установить службу SNMP из командной строки PowerShell.
Для установки ролей в Windows Server из PowerShell используется командлет Install-WindowsFeature.
Проверьте, что служба SNMP не установлена:
Get-WindowsFeature SNMP*
Установите роль SNMP и WMI провайдер:
Install-WindowsFeature SNMP-Service,SNMP-WMI-Provider -IncludeManagementTools
Проверьте, что службы SNMP запущены:
Get-Service SNMP*
В нашем примере SNMP служба запущена, а SNMPTRAP остановлена.
Установка службы SNMP в Windows 10/11
Вы можете использовать службу SNMP не только в Windows Server, но и в десктопных редакциях Windows 10 и 11.
В Windows 10/11 служба SNMP, вынесена в отдельный компонент Feature On Demand (как RSAT и OpenSSH).
Вы можете установить SNMP через панель Settings. Перейдите в Apps -> Optional features -> Add an optional feature -> View features.
В списке доступных компонентов выберите Simple Network Management Protocol (SNMP) и WMI SNMP Provider. Для начала установки нажмите Next (понадобится интернет подключение к серверам Microsoft).
Для установки службы SNMP через PowerShell, используйте команду:
Add-WindowsCapability -Online -Name SNMP.Client~~~~0.0.1.0
Для установки службы SNMP без подключения к интернету, вам понадобится скачать ISO образ Windows 10/11 Features on Demand из личного кабинета на сайте лицензирования Volume Licensing Service Center (VLSC).
Для офлайн установки службы SNMP с такого ISO образа используется команда:
Add-WindowsCapability -Online -Name SNMP.Client~~~~0.0.1.0 -LimitAccess -Source \msk-fs01DistrWindows-FODWin11
Настройка службы SNMP в Windows Server и Windows 10/11
Вы можете настроить параметры службы SNMP в консоли services.msc. Найдите службу SNMP Services в списке и откройте ее свойства.
Обратите внимание, что у службы SNMP есть несколько дополнительных вкладок:
- Agent
- Traps
- Security
На вкладке Agent указывается базовая информация об устройстве (контакты администратора, местоположение). Здесь же можно указать тип информации, который может отправлять данное устройство при SNMP опросе.
В старых версиях протокола SNMP (SNMP v.1 и SNMP v.2) для авторизации пользователя используется строка сообщества (community string). На вкладке Security можно создать несколько строк подключения.
Можно выбрать один из пяти уровней доступа для сообщества:
- READ ONLY — позволяет получать данные с устройства;
- READ WRITE — позволяет получать данные и изменять конфигурацию устройства;
- NOTIFY — позволяет получать SNMP ловушки;
- READ CREATE – позволяет читать данные, изменять и создавать объекты;
- NONE
Вы можете создать несколько community string. Для этого нужно задать имя и выбрать права/ Для мониторинга состояние сервера достаточно выбрать READ ONLY.
В списке Accept SNMP packets from these hosts можно указать имена/IP адреса серверов, которым разрешено опрашивать данное устройство. Если вы не хотите ограничивать список разрешенных устройств, оставьте здесь Accept SNMP packets from any hosts.
На вкладке Traps указываются адрес серверов, на который SNMP агент должен отправлять SNMP-ловушка (SNMP trap). SNMP Trap это широковещательный USP пакет, используемый для асинхронного уведомления менеджера (например, сообщение о критическом событии).
Не забудьте открыть в Windows Defender Firewall правила, разрешающие входящий и исходящий трафик для SNMP запросов и ловушек (TRAP). Нужные правила фаейрвола можно включить с помощью PowerShell.
В Windows Firewall есть несколько готовых правил для SNMP трафика:
Get-NetFirewallrule -DisplayName *snmp* |ft
- SNMPTRAP-In-UDP
- SNMPTRAP-In-UDP-NoScope
- SNMP-Out-UDP
- SNMP-In-UDP-NoScope
- SNMP-Out-UDP-NoScope
- SNMP-In-UDP
Можно включить все правила, или только определенное:
Get-NetFirewallrule -DisplayName *snmp* | Enable-NetFirewallRule
Get-NetFirewallrule SNMP-Out-UDP | Disable-NetFirewallRule
В списке служб Windows есть еще одна служба SNMP Trap. Она используется для получения сообщений от других SNMP агентов и пересылки на SNMP сервера (обычно это система мониторинга, опрашивающая устройства по SNMP, например PRTG или Zabbix).
Если вы настраиваете SNMP на Windows Server Core, вы не сможете использовать графический интерфейс службы SNMP для настройки ее параметров. Вместо этого придется вносить изменения в реестр с помощью PowerShell. Настройки службы SNMP хранятся в ветке реестра HKEY_LOCAL_MACHINESYSTEMCurrentControlSetServicesSNMPParameters.
Следующие команды зададут описание агента:
New-ItemProperty -Path "HKLM:SYSTEMCurrentControlSetservicesSNMPParametersRFC1156Agent" -Name "sysContact" -Value "[email protected]" -PropertyType REG_SZ
New-ItemProperty -Path "HKLM:SYSTEMCurrentControlSetservicesSNMPParametersRFC1156Agent" -Name "sysLocation" -Value "MSK_Datacenter1" -PropertyType REG_SZ
Для каждой ловушки SNMP придется создать отдельный ключ в HKLMSYSTEMCurrentControlSetservicesSNMPParametersTrapConfiguration с именем community.
New-Item -Path "HKLM:SYSTEMCurrentControlSetservicesSNMPParametersTrapConfigurationpublic1"
Укажите разрешения для community:
New-ItemProperty -Path "HKLM:SYSTEMCurrentControlSetServicesSNMPParametersValidCommunities" -Name "public1" -Value 4 -PropertyType DWord
Возможные значения:
- 1 — NONE
- 2 — NOTIFY
- 4 — READ ONLY
- 8 — READ WRITE
- 16 — READ CREATE
Для каждого community можно указать список серверов, с которых разрешено принимать запросы:
New-ItemProperty -Path "HKLM:SYSTEMCurrentControlSetServicesSNMPParametersPermittedManagers" -Name "1" -Value "server1.winitpro.ru" -PropertyType REG_SZ
Перезапустите службу SNMP для применения новых настроек из реестра:
Get-Service SNMP|Restart Service
Если нужно распространить эти SNMP настройки на множество компьютеров/серверов Windows в домене, используйте возможности внесения изменений в реестр через GPO.
Проверить работу службы SNMP можно с помощью утилиты snmpwalk (доступна в любом Linux дистрибутиве):
# snmpwalk -v 2c -c public1 -O e 192.168.13.122
В этом примере мы опросили наш Windows хост через версию протокола SNMPv2.
Утилита вернула базовыую информацию о хосте (syscontact, sysname, syslocation) и довольно большое количество информации о состоянии сервера Windows.