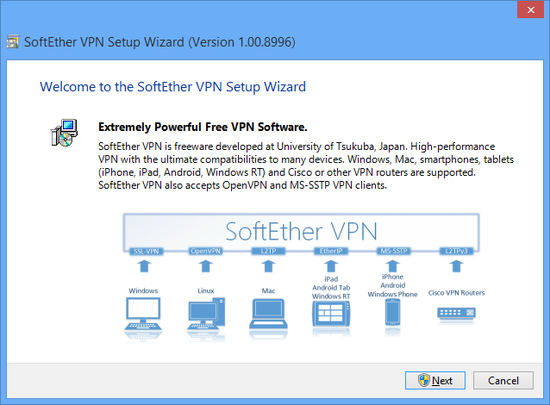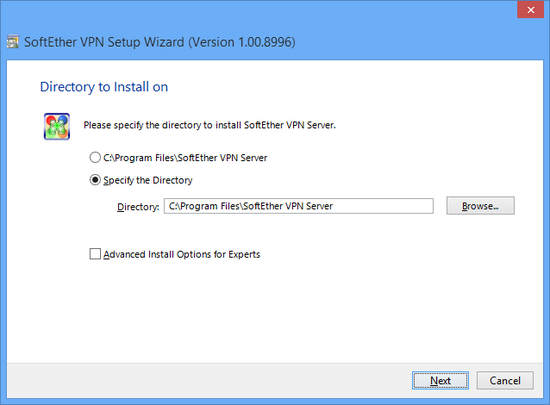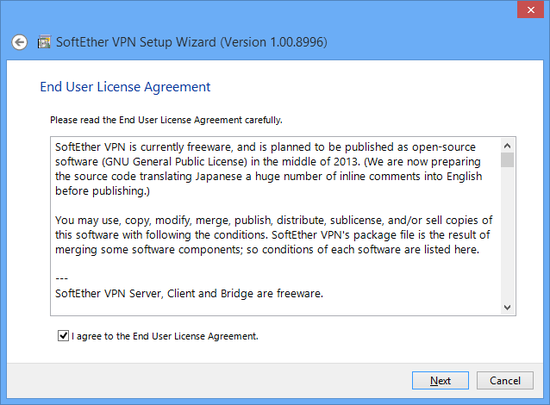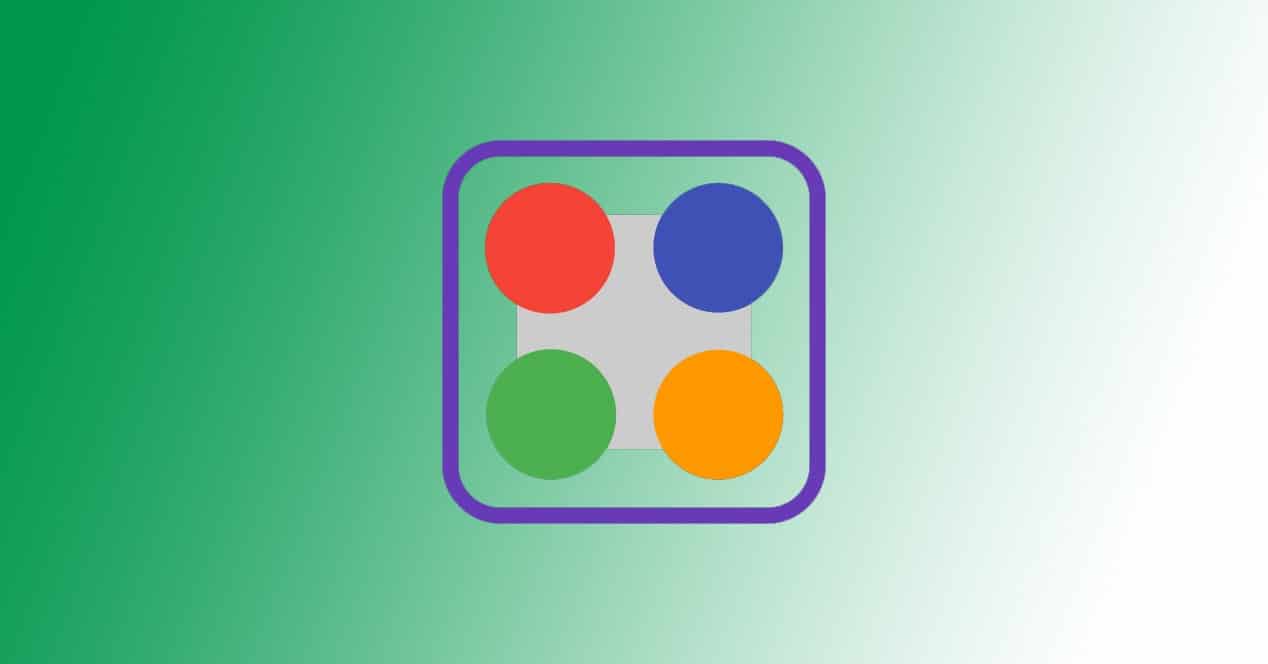This section describes how to install SoftEther VPN Client to an operating system with Windows 2000 or later. This assumes that in the Windows operating system, no extra application software is installed after performing a clean install of the system.
8.2.1 Installation Procedure Using the Installer
Preparing the Installer File
The installation of the Windows version of SoftEther VPN Client is very easy as it is almost completely performed automatically. To install VPN Client, you can download the latest VPN Client installer file from the SoftEther VPN Project website (http://www.softether.org/).
VPN Client Installer
Starting the Installer
Start the installer by double-clicking the VPN client installer file. Using the installation wizard, you can select the name of the installation directory. (By default, the program is installed to Program FilesSoftEther VPN client on the system drive.) The VPN Server process writes large log files to the installation directory, so we recommend selecting an area on the hard drive that has a large amount of disk space and is quickly accessible.
Specifying the VPN Client Installation Directory.
During the installation, the end-user license agreement may be displayed. Please thoroughly read the agreement. If you agree to the terms and conditions, the installation continues.
VPN Client End-User License Agreement.
The installer automatically registers the SoftEther VPN Client system service and sets the program to automatically start in background mode at Windows startup.
8.2.2 Precautions After Installation
When installation of the Windows version of VPN Client is completed, the SoftEther VPN Client service is already running in the background on the Windows system. Normally, the computer does not have to be restarted after installation of the program. However, if you expect to use the local bridge function while using a network adapter that supports hardware offloading, as described in 3.6 Local Bridges, we recommend that you restart the computer.
To check whether the VPN Client installer properly installed the SoftEther VPN Client service to the Windows system, click [Control Panel] > [Administrative Tools] > [Services], and check that [SoftEther VPN Client] is displayed on the list of services.
8.2.3 VPN Client Manager Operations
After VPN Client is installed, use SoftEther VPN Client Manager to perform all VPN Client operations. For detailed operations of VPN Client using VPN Client Manager, please refer to 4. SoftEther VPN Client Manual.
8.2.4 Operating with vpncmd
You can also use the command line-based vpncmd software to control VPN Client. For information about detailed vpncmd operations, please refer to 6. Command Line Management Utility Manual. For example, you can combine vpncmd and an existing schedule software program to initiate a connection to a specific connection setting at a specified time and, later, automatically terminate the connection of the connection setting.
SoftEther VPN Project recommends using VPN Client Manager to control VPN Client and using vpncmd as a supplemental management utility for automating simple repetitive tasks.
8.2.5 Creating a Virtual Network Adapter
The first operation that must be performed to use VPN Client is to create a Virtual Network Adapter. For more information about creating a Virtual Network Adapter, please refer to 4.3 Virtual Network Adapter. You cannot define a connection setting if a Virtual Network Adapter is not registered.
8.2.6 Configuring a Virtual Network Adapter
After you create a Virtual Network Adapter, you must properly configure the Virtual Network Adapter. The administrator of the destination VPN Server should have already provided instructions for configuring the Virtual Network Adapter. Configure the Virtual Network Adapter using these instructions.
In particular, if the DHCP server does not seem to be operating on the Layer 2 segment of the destination Virtual Hub, the IP address of the Virtual Network Adapter must be manually configured on the client computer.
8.2.7 Creating a Connection Setting
After creating a Virtual Network Adapter, create a connection setting for connecting to a Virtual Hub on the destination VPN Server, and try establishing a VPN connection. Follow the instructions from the VPN Server administrator for entering the required settings. In addition, adjust the connection method according to the configuration of the local network to which the client computer running VPN Client is connected. For more information about operating VPN Client, please refer to 4. SoftEther VPN Client Manual.
After configuring all the settings, connect to the connection setting and establish VPN communication.
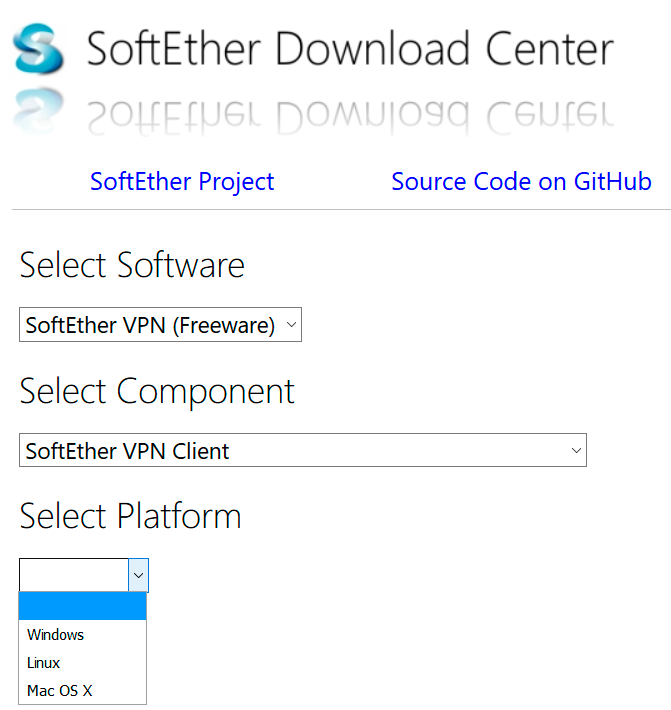
Шаг 1.
Скачайте SoftEther VPN Client Manager для своей ОС (Windows или MacOS) и установите его.
Клиент подключается по протоколу “SSL-VPN” (не L2TP), который неотличим от обычного HTTPS-трафика, что позволит работать даже из Китая.
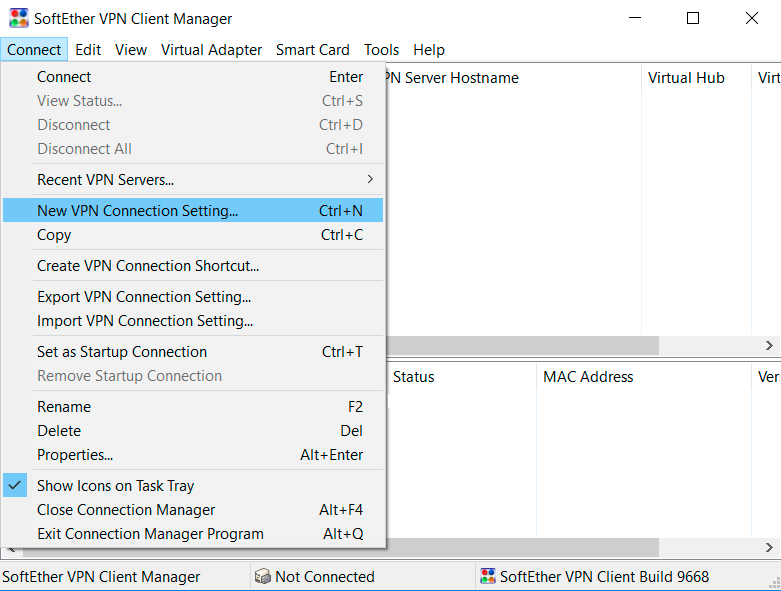
Шаг 2.
В верхнем меню выберите “Connect” – “New VPN Connection Settings”.

Шаг 3.
Укажите настройки соединения:
- “Setting Name” – любое удобное вам имя подключения;
- “Host Name” – IP-адрес, полученный в письме;
- “User Name”, “Password” – Имя пользователя и Пароль, заданные при первоначальной настройке VPNext сервера.
(Не путать с логином/паролем от Личного Кабинета).
Нажмите кнопку “OK”.
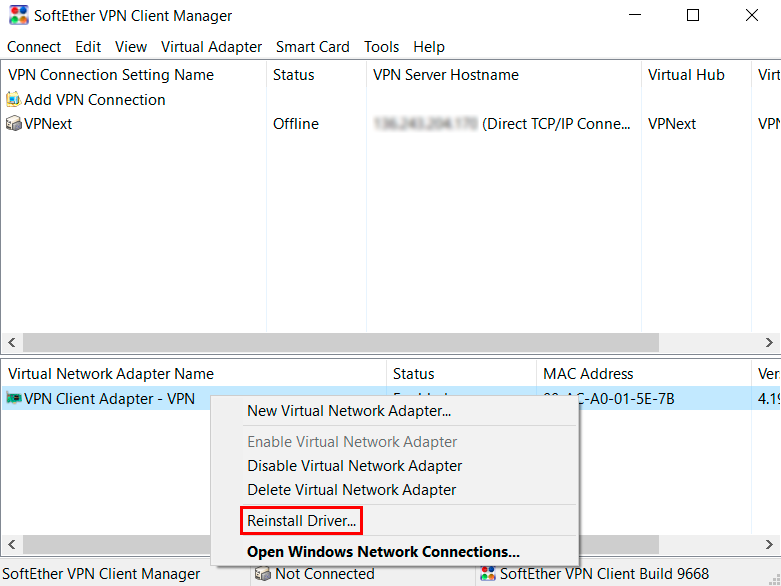
Шаг 4.
Кликните правой кнопкой мыши по созданному программой Virtual Network Adapter в нижней части окна и выберите “Reinstall Driver”.
Не пропускайте этот шаг, иначе DNS-запросы могут идти некорректно!
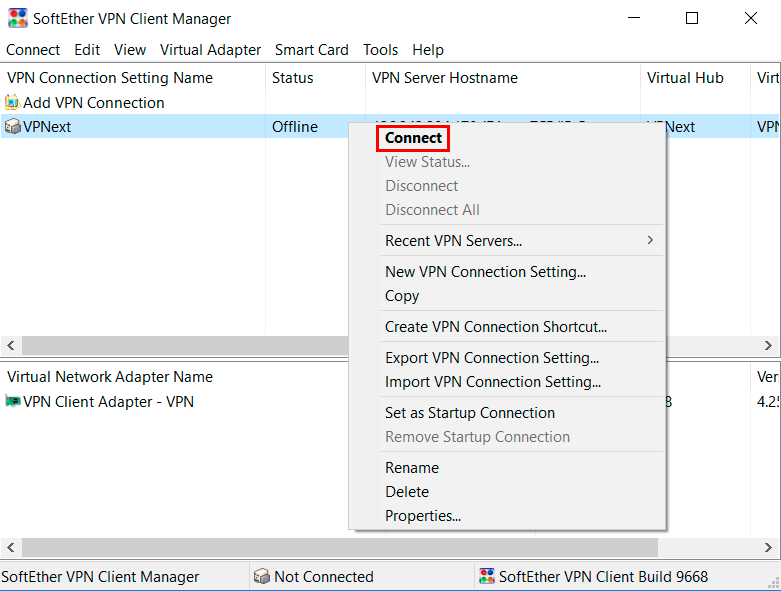
Шаг 5.
Кликните правой кнопкой мыши по созданному VPN-подключению и выберите “Connect”.
Содержание
- Что такое SoftEther VPN
- SoftEther основные особенности
- Как установить SoftEther в Windows
- Установить SoftEther Client
СофтЭтер ВПН это многопротокольное программное обеспечение VPN, которое мы можем использовать в таких операционных системах, как Windows, Linux или macOS, среди прочего. Его название происходит от программного обеспечения Ethernet. Это открытый исходный код и совершенно бесплатно. Это альтернатива другим опциям, таким как OpenVPN и Microsoft сервера.
Он считается более быстрым вариантом, чем OpenVPN, и следует также отметить, что он совместим с Microsoft SSTP VPN для разных версий Windows. У него есть собственный протокол: SSL VPN . Он полностью оптимизирован для этого инструмента, предлагая очень высокую производительность, низкую задержку и брандмауэр сопротивление.
Позволяет виртуализировать Ethernet с помощью программного перечисления. SoftEther VPN-клиент реализует виртуальную Cеть Адаптер и SoftEther VPN-сервер реализует виртуальный коммутатор Ethernet. Мы легко можем создать удаленный доступ VPN и межсайтовый VPN , как расширение L2 VPN на базе Ethernet. Он также позволяет создавать традиционные VPN на основе L3 с IP-маршрутизацией.
SoftEther VPN полностью совместим с самыми популярными на сегодняшний день продуктами VPN во всем мире. Он может взаимодействовать с OpenVPN, L2TP, IPsec, EtherIP, L2TPv3, маршрутизаторами Cisco VPN и клиентами MS-SSTP VPN. В настоящее время это единственный в мире, который поддерживает SSL-VPN, OpenVPN, L2TP, EtherIP, L2TPv3 и IPsec в качестве единого программного обеспечения VPN.
SoftEther основные особенности
Мы видели, что такое SoftEther, и теперь посмотрим, что в нем основные черты находятся. Обзор моментов, которые мы должны учитывать при использовании этого программного обеспечения. Мы уже упоминали о некоторых аспектах, например о том, что он бесплатный и с открытым исходным кодом.
- Простота создания сетей VPN типа «сеть-сеть» и удаленного доступа.
- SSL-VPN-туннелирование через HTTPS для прохождения через NAT и межсетевые экраны
- Инновационные функции VPN через ICMP и VPN через DNS
- Он устойчив к брандмауэрам с жесткими ограничениями.
- Интегрированный динамический обход DNS и NAT, поэтому статический или фиксированный IP-адрес не требуется
- 256-битное шифрование AES и 4096-битное шифрование RSA
- Функции безопасности, такие как VPN-туннель и реестр
- Высокая производительность с 1 Гбит / с при небольшой загрузке памяти и ЦП
- Поддерживает, среди прочего, Windows, Linux, macOS, iOS или Android.
- Поддержка SSL-VPN (HTTPS) и шести основных протоколов VPN (OpenVPN, IPsec, L2TP, MS-SSTP, L2TPv3 и EtherIP)
- Функция клонирования OpenVPN поддерживает устаревшие клиенты OpenVPN
- IPv4 и IPv6
Вкратце, это основные функции SoftEther. Этот мультиплатформенный сервер и клиентское программное обеспечение VPN предлагает широкий спектр возможностей. Он имеет отличную производительность в различных операционных системах, с которыми он совместим.
Как установить SoftEther в Windows
Мы объясним шаг за шагом как установить SoftEther в Windows. Мы собираемся протестировать его в наиболее часто используемой операционной системе на настольных компьютерах, хотя следует отметить, что процесс его установки и использования аналогичен в остальных операционных системах, где мы можем его использовать.
Первое, что нам нужно сделать, это перейти в раздел загрузки его Официальном сайте . Там мы найдем различные варианты загрузки программы. У нас также есть ссылка на GitHub, и мы можем ознакомиться с исходным кодом программного обеспечения. Есть несколько серверов, с которых его можно скачать.
Имейте в виду, что мы можем скачать сервер, клиент, вариант моста, а также выбрать платформу. В установочный файл составляет около 50 МБ. После того, как мы его загрузили, следующее, что нам нужно сделать, это запустить его в системе. Вы начнете с установки, простого и интуитивно понятного процесса. Он запросит у нас разрешение на его установку, и мы должны его принять.
После того, как мы установили и запустили его в первый раз, появится окно, подобное тому, которое мы видим на изображении ниже. Мы должны ударить Поисковик чтобы начать его использовать. Он запросит у нас пароль администратора.
Если мы хотим создать удаленный VPN-сервер с SoftEther мы должны отметить эту опцию в новом окне, которое откроется позже, и нажать «Далее». Он запросит у нас подтверждение, и мы примем его. Нам также нужно будет придумать имя.
Как только это будет сделано, он создаст динамический DNS функция для нас. Он назначит имя хоста, глобальный адрес IPv4 и все, что мы видим на изображении ниже. Мы можем изменить имя и назначить то, которое хотим. Мы нажимаем Set to Above Hostname.
После создания мы должны дать ему выйти, и в появившемся окне отметьте опцию Включить функцию сервера L2TP (L2TP через IPsec). Вы также должны выбрать имя пользователя, но поскольку у нас будет только один созданный, он уже будет отмечен по умолчанию. Даем ОК.
В следующем окне мы даем вам отключить VPN Azure и снова отметьте ОК. После этого мы создаем нового пользователя и заполняем соответствующие данные. Мы должны указать имя и тип аутентификации, в основном, в дополнение к паролю.
В новом окне мы автоматически увидим, что созданный нами пользователь уже появляется. Мы можем просто закрыть это окно, нажав Exit и в предыдущем окне на шаге 3 выбрать Контроллер Ethernet и близко. Мы можем проверить, что статус находится в сети, как показано на изображении ниже.
Если мы выберем пользователя и нажмем на Управление виртуальным хабом мы можем ввести различные точки, которые мы можем изменить. Мы можем щелкнуть Virtual NAT и Virtual DCHP и включить SecureNAT. Позже мы войдем в SecureNAT Configuration, и там мы увидим параметры интерфейса карты, такие как MAC-адрес или IP-адрес.
В главном окне мы видим список прослушиваемых портов TCP / IP. Мы можем создавать, удалять или приостанавливать уже существующие.
Установить SoftEther Client
Мы также можем установить клиентская версия SoftEther VPN . Процесс такой же. Мы должны зайти на их веб-сайт и на этот раз выбрать «Клиент». Вам нужно выбрать операционную систему, в которую вы хотите ее установить. Когда мы откроем его, мы обнаружим окно, подобное тому, которое мы видим на изображении ниже.
Мы должны дать Добавить VPN-соединение . Вы должны дать ему имя, и он начнет создавать новую виртуальную сеть в Windows. Это займет несколько секунд. Он автоматически появится в нижней части главного окна с созданным нами именем. Убедитесь, что статус включен.
Как только это будет сделано, вам нужно перейти в Connect, щелкнуть New VPN, и появится новое окно для ввода данных, как мы видим на изображении.
Здесь мы должны поместить такие данные, как имя хоста, которое в нашем случае, как мы его настроили ранее, будет vpnredeszone.softether.net. Также выберите порт и отключите NAT-T.
Вы должны ввести имя пользователя и пароль справа и нажать ОК. В главном окне появится офлайн-соединение. Просто щелкните правой кнопкой мыши и выберите «Подключиться», чтобы установить соединение, и появится IP-адрес. Мы увидим, что он выглядит как подключенный.
Короче говоря, следуя этим шагам, которые мы объясняли, мы можем загрузить и настроить SoftEther как сервер и клиент. Мы можем легко и безопасно создать VPN.