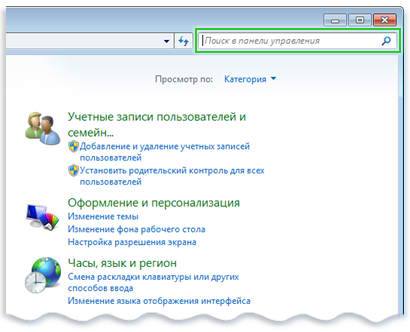Цель:
формирование навыков конфигурирования
различных элементов среды операционной
системы Windows
XP
с помощью папки «Панель управления».
Вид
работы:
фронтальный
Время
выполнения:
4 часа
Теоретический материал
Основные настраиваемые
объекты – это средства управления и
оформления. Настройку всех основных
параметров Windows
можно производить с помощью окна папки
Панель
управления.
Значки, имеющиеся в этом окне, позволяют
настраивать различные аппаратные и
программные средства, а также задавать
общие свойства системы Windows.
Панель управления
– это специальная папка ОС Windows,
которой не соответствует никакая
реальная папка на жестком диске. Значки
в окне папки Панель управления особые
– их нельзя скопировать в другое окно,
хотя возможность создавать их ярлыки
сохраняется.
Открыть папку
Панель
управления (рис.14),
можно,
выполнив команду, ПускНастройкаПанель
управления.
Папку Панель управления можно вызвать
и из папки Мой
компьютер.

Рис. 16. Окно папки
Панель управления
Рассмотрим назначение наиболее часто
используемых объектов папки Панель
управления:
-
Определение
национальных языковых стандартов, а
также формата отображения чисел,
валюты, даты и времени.Настройка
параметров клавиатуры: скорость
повтора символов, скорость мерцания
курсора.Настройка
параметров мыши: назначение кнопок,
скорости реакции, вид указателя мыши
при различных событиях, скорость
перемещения.Изменение
внешнего вида рабочего стола Windows,
а также параметров работы видеоадаптера
и монитора.Изменение
параметров отображения на экране и
подключения к ИнтернетПросмотр сведений
об установленной системе и изменения
параметров оборудования,
производительности, автоматических
обновленийУстановка и
удаление программ и компонент WindowsУстановка,
удаление или настройка параметров
шрифтов системыЗагружает мастер
установки оборудования, позволяющий
выполнять установку и диагностику
оборудования.Позволяет
настроить меню «Пуск» и панель задач.Настройка
отображения файлов и папок.Настройка
специальных возможностей для
пользователей с ограниченной
дееспособностью.Установка даты,
времени, часового пояса для данного
компьютера.Установка,
удаление и изменение свойств печатающих
устройств.
Задания к работе:
-
Изменить
цветовую схему рабочего стола
(восстановить стандартную). -
Изменить/восстановить
разрешение экрана. -
Выбрать и установить
фоновый рисунок, экранную заставку
рабочего стола (интервал времени равен
1 мин.) -
Изменить
основной язык клавиатуры – «Русский». -
Добавить
язык ввода Немецкий (Германия). -
Убрать/установить
индикатор клавиатуры на панели задач. -
Изменить комбинацию
клавиш для смены раскладки клавиатуры,
а затем восстановить. -
Изменить указатель
мыши, параметры указателя: поменять
правую и левую кнопки мыши, переместить
движок регулятора скорости нажатие
двойного щелчка в максимальное положение
(восстановить исходное состояние). -
Изменить/восстановить
показания системных часов. -
Отменить отображение
часов на панели задач. -
Установить
звук на включение и выключение компьютера. -
Нарисовать
рисунок в Paint
и сделать его рисунком рабочего стола. -
Изменить
размер корзины до 5% от размера дискового
пространства. -
Изменить
размер файла подкачки. -
Изменить
свойства панели задач. -
Просмотреть пункт
Документы в главном меню. Очистить меню
«Документы». -
Добавить/удалить
программу в стартовое меню (пункт
Программы кнопки Пуск). -
Добавить
запуск какой-либо программы или папки
в «Автозагрузку». -
Добавить пункт в
контекстном меню «Отправить» (Send
To). -
Показать способ
добавления в систему новых шрифтов. -
Добавить новый
принтер. -
Скопировать
изображение активного окна в буфер
обмена и вставить в текстовый документ
(Microsoft
Word). -
Скопировать в
буфер изображение рабочего стола. -
Поверить состояние
системы, наличие установленных компонент. -
Определить, какого
типа сетевые платы установлены в
компьютере, какого типа видеоадаптер. -
Просмотреть
свойства Корзины и убедиться, что флажок
«Уничтожать файлы сразу после удаления,
не помещая их в Корзину» отключен.
Контрольные
вопросы:
-
Как установить
новый компонент Windows? -
В чем состоит
отличие графического интерфейса от
символьного? -
Что представляет
собой принцип WYSIWYG (What
you see Is What you get)? -
Как называется
технология, которая упрощает и тем
самым ускоряет процесс настройки нового
оборудования в компьютере? -
Дайте понятие
кодовой страницы. -
Какой самый быстрый
способ запуска программ? -
Если на рабочем
столе нет ярлыка программы, если в
главном меню системы нет пункта со
ссылкой на эту программу, можно ли
запустить программу?
Рекомендуемая
литература: 1-3
Соседние файлы в предмете [НЕСОРТИРОВАННОЕ]
- #
- #
- #
- #
- #
- #
- #
- #
- #
- #
- #
Обновлено: 2021-05-26
С помощью панели управления можно изменять параметры операционной системы Windows. Эти настройки позволяют регулировать способ работы и отображения элементов Windows, благодаря чему вы можете настроить Windows в соответствии со своими предпочтениями.
Найти нужные элементы на панели управления можно двумя способами.
С помощью поля поиска. Чтобы найти нужную настройку или задание, которое необходимо выполнить, введите слово или фразу в поле поиска. Например, введите слово «sound», чтобы найти настройки звуковой платы, системных звуков или пиктограммы громкости на панели задач.
Обзор. Обзор панели управления осуществляется с помощью выбора нужной категории (например, «Система и безопасность», «Программы» или «Центр специальных возможностей») и пересмотра основных задач, перечисленных под названием каждой категории.
Также, чтобы просмотреть список всех элементов панели управления, в разделе Просмотр по можно выбрать пункт Большие пиктограммы или Мелкие значки.
Подсказки:
- Если осмотр панели управления осуществляется пиктограммами введите первую букву в названии нужного элемента, чтобы быстро перейти к нему. Например, чтобы найти элемент «Клавиатура», введите букву K, и в списке панели управления на первом месте будет выбран элемент, который начинается на «K», то есть «Клавиатура».
- Также для перемещения по списку значков в панели управления можно использовать клавиши со стрелками (стрелка вверх, стрелка вниз, стрелка влево и стрелка вправо).
Работа добавлена на сайт samzan.net: 2015-07-05
Поможем написать учебную работу
Если у вас возникли сложности с курсовой, контрольной, дипломной, рефератом, отчетом по практике, научно-исследовательской и любой другой работой — мы готовы помочь.
Предоплата всего
от 25%
Подписываем
договор
Лабораторная работа №7
Тема: Настройка среды Windows с помощью панели управления.
Цель работы: Знакомство с программой Панель управления ОС Windows и приобретение навыков работы со средствами настройки оболочки ОС Windows.
Ход работы :
1.Ознакомьтесь с программой Панель управления ОС Windows
После полной загрузки ОС Windows, открыл Главное меню и выбрал команду Панель управления. Открылось окно программ, в котором размещено множество элементов (пиктограмм), если окно Панель управления открыто в режиме «вид по категориям», то элементы панели управления будут сгруппированы по категориям. (Рисунок 1)
Рисунок 1
2. Настройка манипулятора мышь
Для изменения настроек манипулятора мышь дважды щелкнул на пиктограмме мышь, открылось окно диалога «Свойства: мышь». В окне диалога можно выполнить различные настройки манипулятора мышь:
На вкладке Кнопки мыши можно обменять назначение кнопок, изменить скорость выполнения двойного щелчка, включить залипание кнопки мыши;
На вкладке Указатели можно изменить вид указателя мыши;
На вкладке Параметры указателя можно изменить скорость движения указателя, исходное положение в диалоговом окне и видимость указателя.
На вкладке Колесико можно изменить режим прокрутки колесика;
На вкладке Оборудования можно ознакомиться со свойствами устройства мышь. (Рисунок 2)
Рисунок 2
3.Настройка клавиатуры
Открыл окно диалога «Свойства: Клавиатура», щелкнув на пиктограмме Клавиатура в окне Панель управления. В диалоговом окне «Свойства: Клавиатура» можно выполнить следующее:
На вкладке Скорость можно изменить скорость повтора вводимого символа и частоту мерцания курсора;
На вкладке Оборудование можно ознакомиться со свойствами устройства Клавиатура. (Рисунок 3)
Рисунок 3
4.Настройка элементов оформления экрана
Для настройки параметров экрана открыл в окне Панель управления диалоговое окно «Свойства: Экран».
В диалоговом окне «Свойства: Экран» можно выполнить различные настройки:
На вкладке Темы можно изменить Тему рабочего стола;
На вкладке Рабочий стол осуществляется выбор фонового рисунка, расположение и цвет фона, а также выполняется настройка рабочего стола (смена значков и очистка рабочего стола);
На вкладке настройка можно осуществить выбор и настройку заставки, установить параметры энергосбережения;
На вкладке Оформление осуществляется оформление окон и кнопок, цветовой схемы, размера шрифта, эффектов и дополнительное оформление;
На вкладке Параметры осуществляется настройка разрешения экрана, качества цветопередачи и параметров дисплея. (Рисунок 4)
Рисунок 4
5. Настройка панели задач и меню «Пуск»
В окне Панель управления щелкул на пиктограмме Панель задач и меню «Пуск», открылось окно диалога Свойства панели задач и меню «Пуск». В этом окне имеется две вкладки Панель задач и Меню «Пуск», на которых осуществляется оформление панели задач, настройка области уведомлений и выбор стиля меню «Пуск» соответственно. (Рисунок 5)
Рисунок 5
6.Настройка языка и региональных стандартов
В окне диалога Язык и региональные стандарты, которое открыл двойным щелчком на пиктограмме Язык и региональные стандарты в Панели управления, можно осуществлять настройку региональных параметров, установку языка ввода по умолчанию, осуществлять настройку языковой панели, параметров клавиатуры и другие настройки. (Рисунок 6)
Рисунок 6
7.Настройка даты и время
Чтобы изменить системную дату или время открыл окно «Дата и время» в панели управления. В открывшемся окне диалога «Свойства: Дата и время», в котором имеются три вкладки, можно изменить текущую дату и время, выбрать часовой пояс и осуществить синхронизацию системного времени с сервером времени в Интернете. (Рисунок 7)
Рисунок 7
8.Завершение работы
После разрешения на завершение работы восстановите прежние настройки вашего ПК.
Контрольные вопросы
- Каково назначение папки Панель управления?
- В каких режимах представляется Панель управления? Как переключаться между режимами?
- Как переместить Панель задач? Как изменить размер Панели задач?
- В каких случаях невозможна трансформация Панели задач?
- Как вызвать диалоговое окно настройки свойств Панели задач?
- Какие панели инструментов можно добавить на Панель задач в готовом виде? Их описание.
- Как создать свою панель инструментов в Панели задач? На основе чего создается новая панель инструментов?
- Каковы способы вызова диалогового окна для настройки элементов оформления Windows?
- В панели управления можно найти всё для настройки ПК.
- Есть 2 режима: разделение по категориям или простое отображение разделов значками.
- Для того что переместить панель задач нужно нажать правой кнопкой на нее, и убрать галочку закрепить панель задач, и мышкой перенести в удобный для нас угол. Вытянуть панель задач.
- В случае, когда панель задач закреплена на рабочем столе.
- Свойство панели задач и меню “Пуск”.
- Адреса, ссылки и тд.
- Щёлкнуть правой кнопкой мыши по панели задач, выбрать панели и там выбрать создать панель задач.
- Можно зайти в панель управления , что находится в меню “Пуск” или нажать на рабочем столе правой кнопкой мыши и выбрать персонализация.
Вывод: ознакомился и научился работе с панелью задач и панелью управления.