Привет, друзья. В этой статье предлагаю рассмотреть Samsung Magician — программу мониторинга и оптимизации SSD от компании Samsung. Одной из выгод приобретения SSD-накопителей NVMe или SATA производства Samsung являются технологии компании, которые применяются программно с использованием Samsung Magician. Эта программа отображает состояние SSD Samsung, выполняет диагностические сканирование, применяет функции оптимизации, безопасно стирает данные, очищает аппаратно зашифрованные накопители и сама производит аппаратное шифрование. Давайте ближе познакомимся с этой программой.
Примечание: друзья, программ для SSD у Samsung несколько, две основные, которые пригодятся обычным пользователям – это рассматриваемая Samsung Magician и Samsung Data Migration для переноса Windows. С помощью последней можно бесплатно выполнить интеллектуальное клонирование Windows на накопитель Samsung. Также смотрите обзоры двух лучших пользовательских SSD NVMe от Samsung на интерфейсах PCI-E 3.0 и 4.0, соответственно, Samsung 970 EVO Plus и Samsung 980 PRO.
Программа Samsung Magician создана и поставляется исключительно для твердотельных накопителей Samsung. Отдельные её функции доступны и для других жёстких дисков – типа отображения некоторой информации или тестирования быстродействия, дабы мы на фоне других устройств информации могли оценить скоростные преимущества SSD Samsung. Но ни на одну из более серьёзных функций программы SSD-накопителям других производителей и винчестерам рассчитывать не стоит. Некоторые функции будут доступны даже и не для всех накопителей Samsung, это, в частности, новые функции, которыми программа пополнилась в процессе своей эволюции, их нельзя будет использовать для старых, не выпускаемых более SSD. В целом же перечень поддержки Samsung Magician таков:
- Внутренние накопители 840 PRO, 840, 840 EVO, 750 EVO, 850 PRO, 850 EVO, 950 PRO, 960 PRO, 960 EVO, 850, 860 PRO, 860 EVO, 970 PRO, 970 EVO, 860 QVO, 970 EVO Plus, 870 EVO, 870 QVO, 980, 980 PRO;
- Внешние накопители PSSD T1, PSSD T3, PSSD T5, PSSD T7, PSSD T7, PSSD X5.
Работает программа в Windows начиная с версии 7. Скачать её можно в разделе инструментов и программного обеспечения на сайте Samsung. Какие примечательные возможности есть у Samsung Magician?
В первом разделе программы «Drive Information» отображается краткая информация обо всех внутренних и внешних устройствах информации компьютера – свободный и занятый объём, тесты скорости жёстких дисков, если таковые проводились. А для накопителей Samsung дополнительно отображается температура и по факту перезаписанный объём информации для отслеживания ресурса износа.
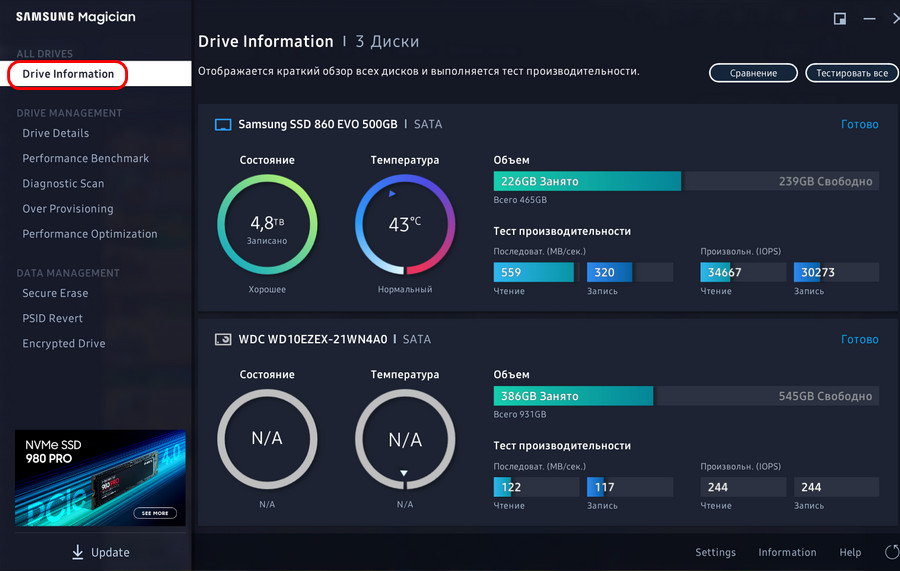
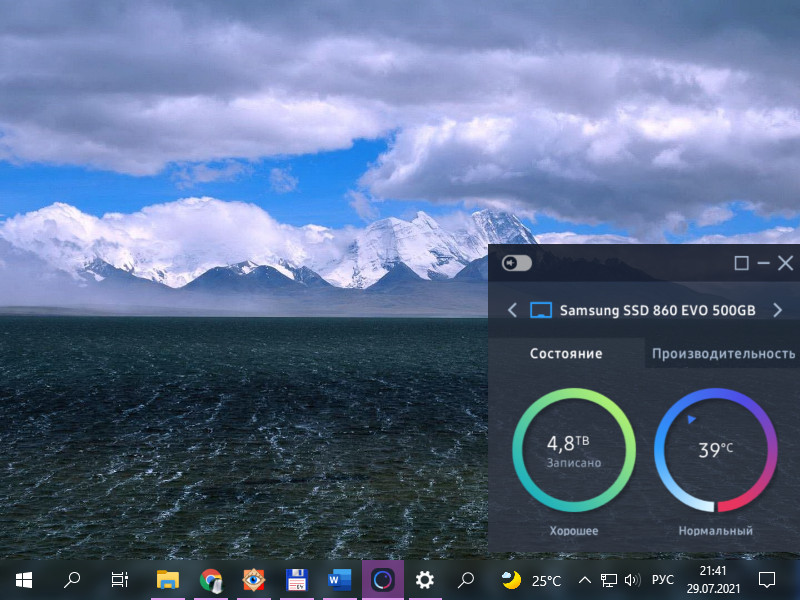
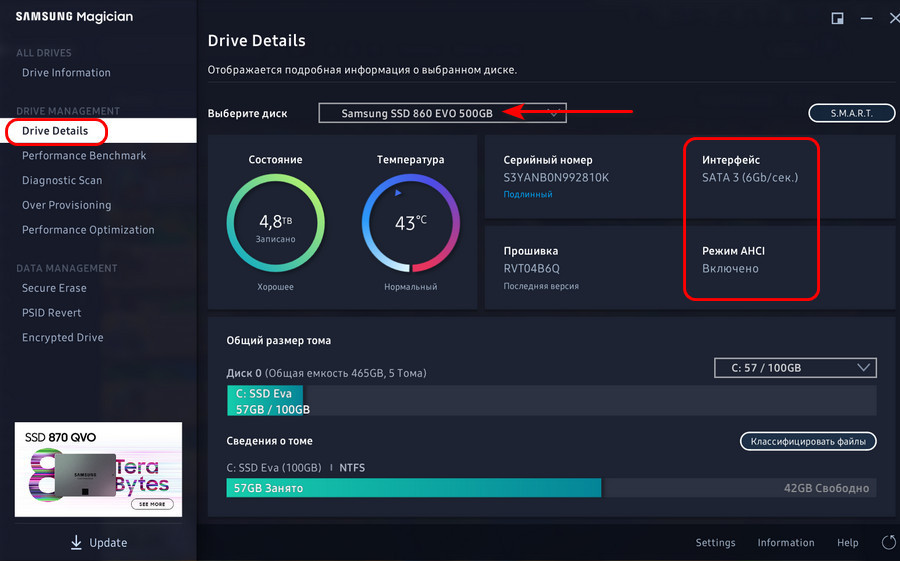
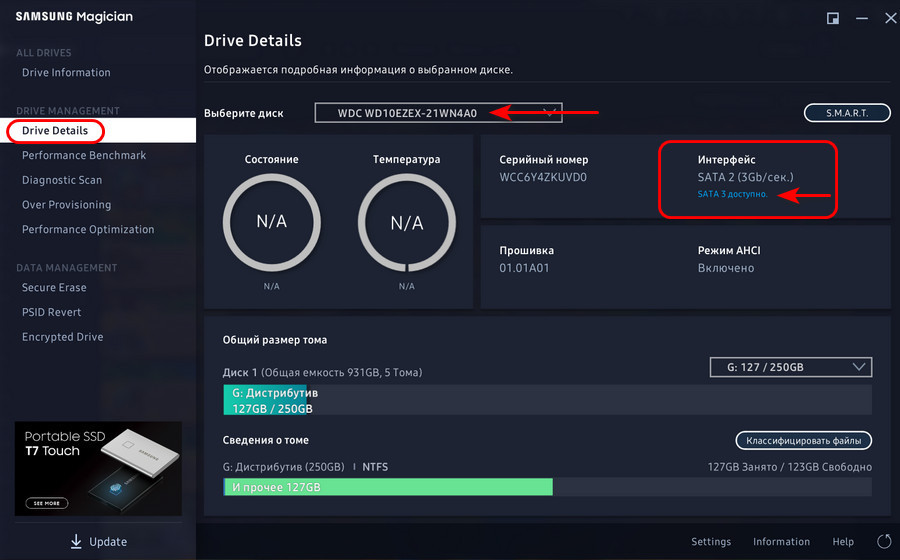
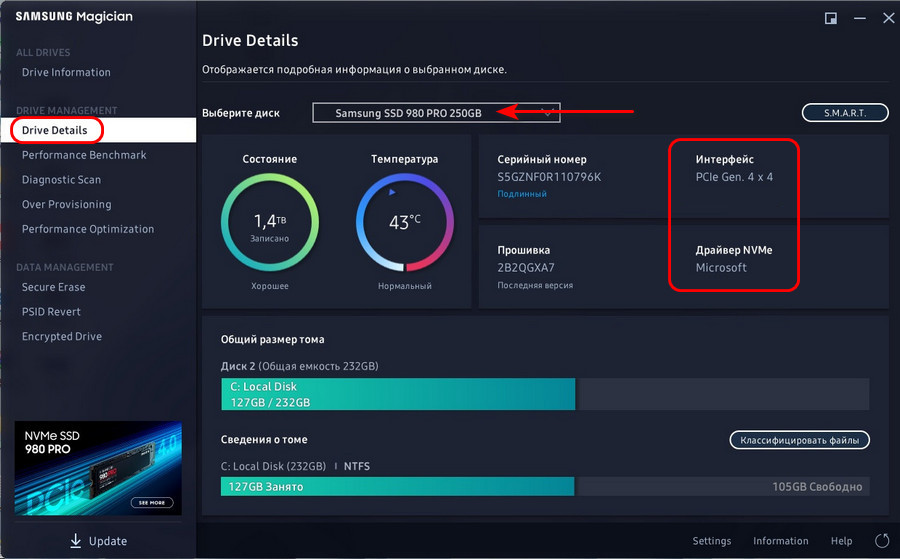
Samsung Magician может отобразить показатели S.M.A.R.T., причём для всех жёстких дисков. И также для всех жёстких дисков может предложить операцию классификации файлов – какие типы данных какое место занимают на дисках.
Возможность, которую Samsung Magician предусматривает не только для накопителей Samsung, но для всех жёстких дисков – тестирование скорости их работы. В разделе программы «Performance Benchmark» можем выполнить тесты скорости последовательных чтения и записи данных, а также тесты числа операций ввода-вывода в секунду IOPS.
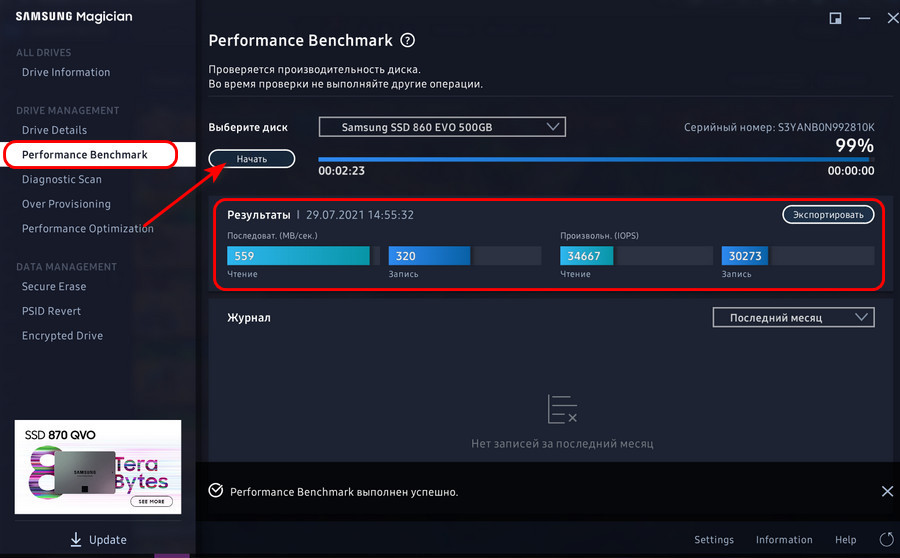
Узнать состояние ячеек памяти накопителя можно в разделе Samsung Magician «Diagnostic Scan». Здесь нам предлагается быстрое или полное сканирование ячеек памяти SSD на предмет их отклика. Операция не требует стирания данных. Это возможность только для накопителей Samsung 860 PRO, 860 EVO, 860 QVO, 970 EVO Plus, 870 EVO, 870 QVO, 980, 980 PRO. Запускаем тест и смотрим карту состояния ячеек: хорошие будут отмечены синим, плохие, если будут – красным.
В разделе Samsung Magician «Over Provisioning» можно настроить работу технологии Over Provisioning. Эта функция доступна для всех накопителей Samsung кроме портативных. Друзья, технология Over Provisioning – это резервация свободного места на твердотельных накопителях SSD определённого дискового пространства для использования его контроллером на нужды самого накопителя. Технология позволяет увеличить производительность SSD, улучшить стабильность, продлить срок службы. Эта технология и так применяется в SSD, вот почему их фактический объём, доступный нам, всегда будет меньше, чем номинальный объём. В SSD-накопителях пользовательского сегмента размер откусываемого по умолчанию технологией Over Provisioning места составляет обычно 7%. А в накопителях серверного сегмента – 25%, что повышает их стабильность и отзывчивость. Ну и вот, собственно, Samsung Magician позволяет нам осознано подойти к вопросу Over Provisioning, самим отдать под нужды накопителя если не 25%, т.е. четверть его дискового пространства, как в серверных накопителях, то хотя бы какую-то прибавку к имеющимся 7%. В программе можем указать свой процент от доступного нам объёма SSD или использовать рекомендуемый процент, а это 10%. Жмём «Установить OP». И тогда в нашем случае вместе с уже отданными под Over Provisioning 7% её объём будет составлять чуть больше 16% от всего места на накопителе. И, соответственно, на карте накопителя мы увидим зарезервированный Over Provisioning объём, который мы сами отдали технологии.
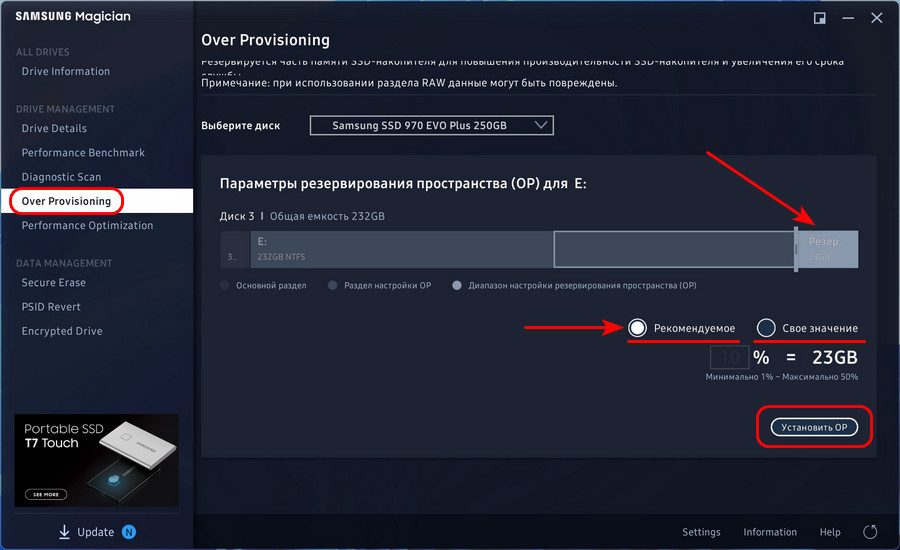
В разделе операций оптимизации Samsung Magician «Performance Optimization» обнаружим стандартную оптимизирующую опцию — возможность включения функции TRIM на случай, если, возможно, по какой-то причине эта функция по умолчанию отключена.
Но самая примечательная функция не только этого раздела, но в принципе всей Samsung Magician и SATA-накопителей Samsung – возможность применения технологии Samsung Rapid, технологии улучшения быстродействия за счёт ресурсов оперативной памяти и процессора компьютера. Технология использует свободную оперативную память как интеллектуальный кэш, динамически оптимизирует ввод-вывод данных для накопителя. Samsung Rapid доступна только для SATA-накопителей Samsung 850, 860 PRO, 860 EVO, 860 QVO, 870 EVO, 870 QVO.
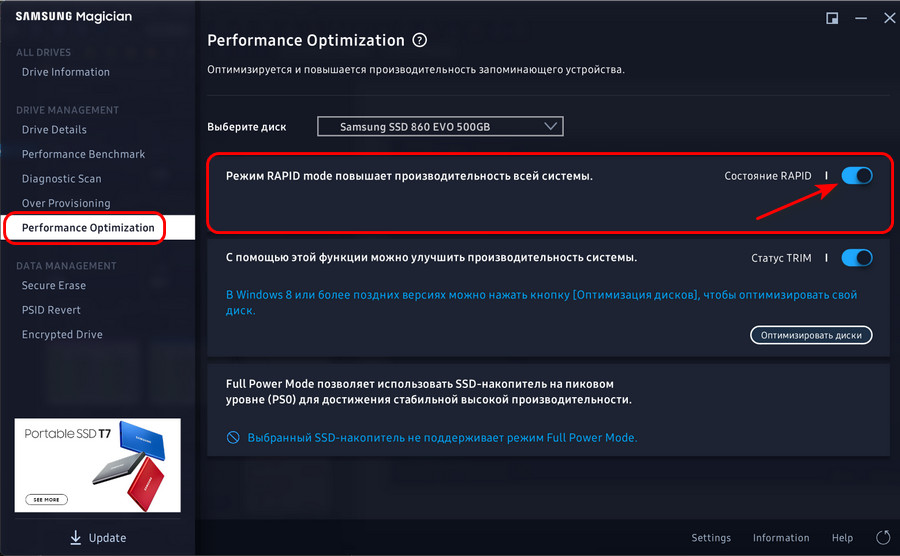
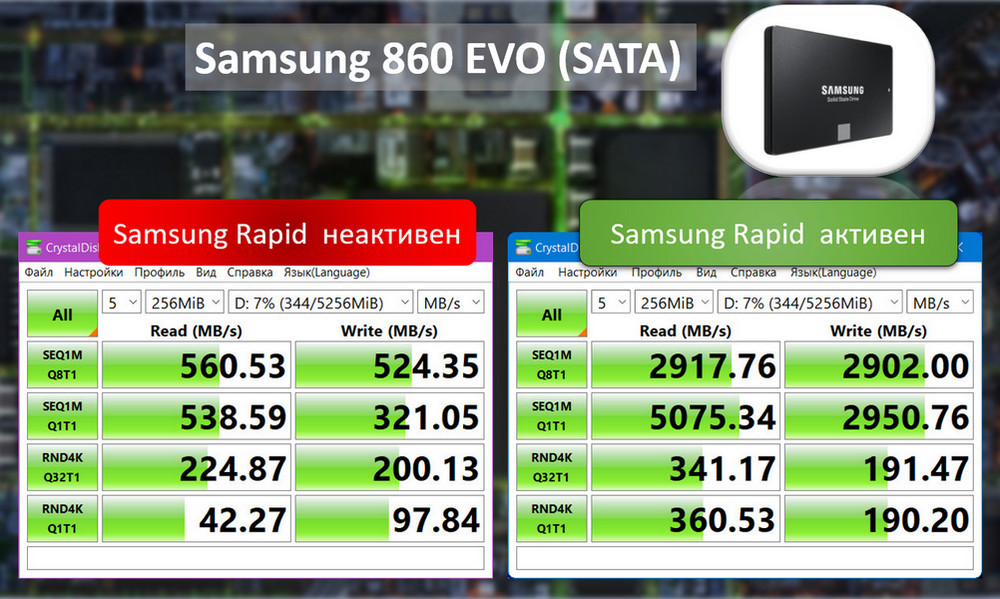
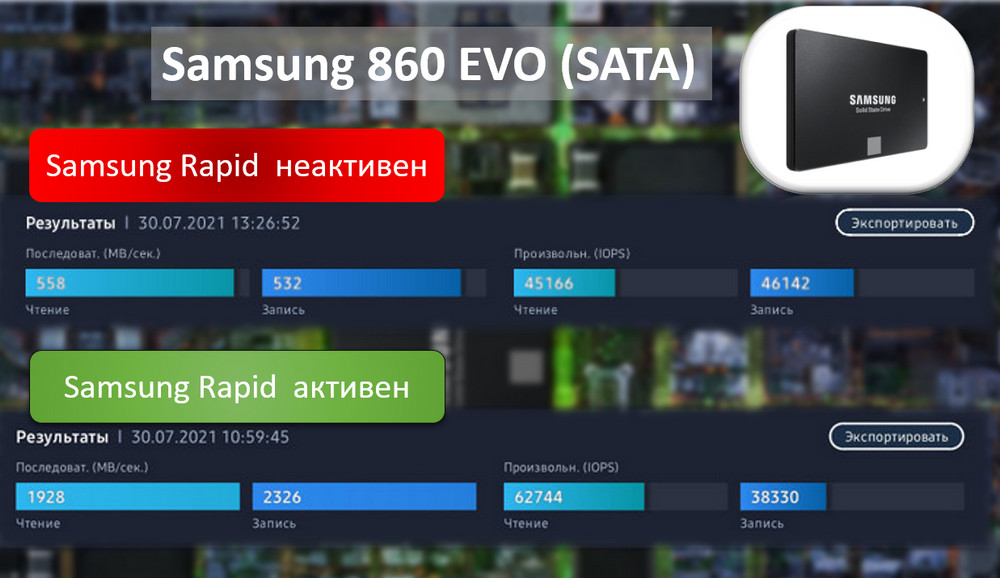
И есть у Samsung Magician новая функция для NVMe-накопителей — Full Power Mode, режим полной мощности, обеспечивает максимум реализации потенциала накопителя, т.е. выжимает максимум его производительности. Своей цели режим достигает за счёт отключения для устройств PCI-E компьютера энергосберегающих режимов. Соответственно, на ноутбуках работа Full Power Mode будет влечь за собой просадку автономности работы. Аналог такого режима есть у отдельных накопителей Western Digital — режим Game Mode. Функция режима новая, поддерживается только новыми NVMe-накопителями Samsung 980 и 980 PRO.
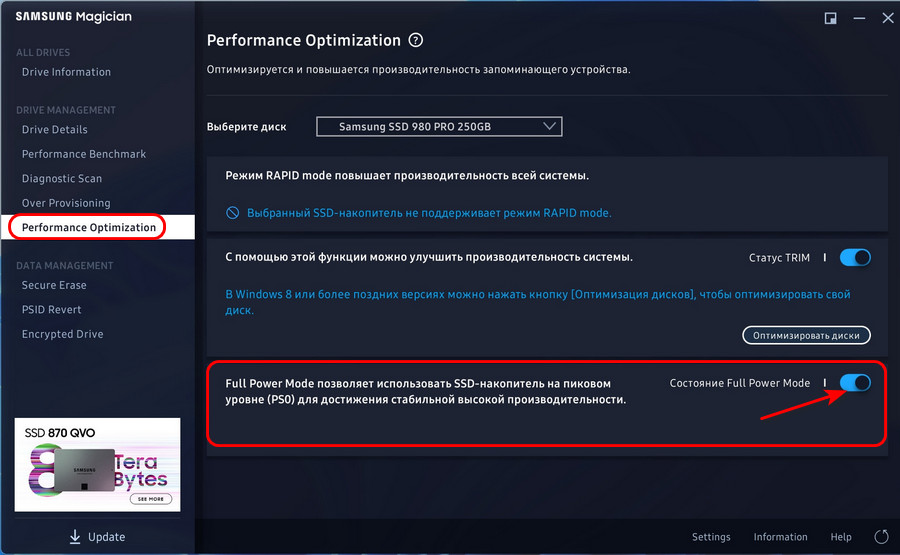
У Samsung Magician есть функция безопасного стирания накопителей, работает для всех поддерживаемых программой SSD кроме портативных. Это функция стирания данных с перезаписью ячеек памяти в целях невозможности восстановления информации, что может понадобиться, например, при продаже или передаче накопителя другим лицам. В разделе «Secure Erase» нам предлагается создать загрузочный носитель с ПО, которое будет производить операцию стирания.
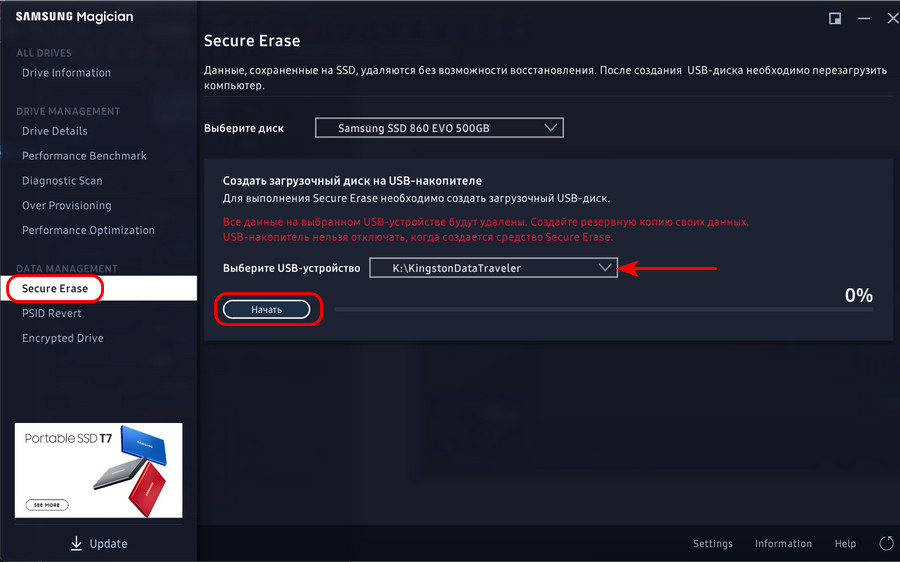
Функция PSID Revert программы Samsung Magician – это возможность стереть аппаратно зашифрованный накопитель Samsung. Т.е. это способ сбросить устройство в дефолт, если вы забыли пароль расшифровки. Функция поддерживается накопителями Samsung 840 PRO, 860 PRO, 860 PRO, 860 EVO, 860 QVO, 970 EVO Plus, 870 EVO, 870 QVO, 980, 980 PRO. Для этой операции нужно ввести 32-значный пароль PSID, который указан на наклейке накопителя.
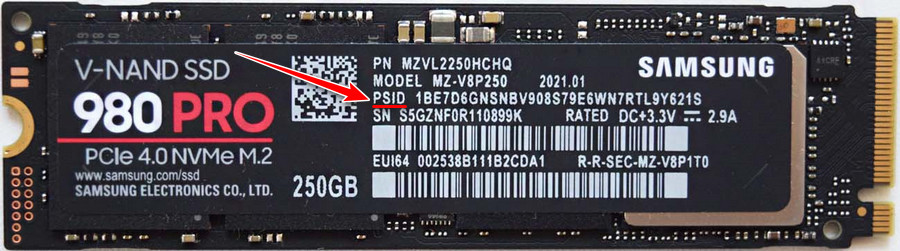
И последняя функция Samsung Magician – Encrypted Drive, аппаратное шифрование накопителя, обеспечивающее большую безопасность данных по сравнению с программным шифрованием за счёт того, что ключи шифрования размещаются в контроллере накопителя Samsung, откуда их невозможно умыкнуть злоумышленнику. Тогда как при программном шифровании ключи хранятся на диске компьютера, что оставляет вероятность получения к ним несанкционированного доступа. Функция Encrypted Drive доступна для всех накопителей Samsung кроме Samsung 840 и портативных. Непосредственно само шифрование обеспечивается системной функцией Windows BitLocker и поддерживается в Windows начиная с 8 и Server 2012. На Encrypted Drive действуют ограничения выпусков Windows, где этой функции нет, следовательно, использовать аппаратное шифрование от Samsung можно только в редакциях клиентских Windows не ниже Pro. И ещё: операционная система должна быть установлена в режиме UEFI. Для применения Encrypted Drive необходимо избавить накопитель от разметки и данных, т.е. полностью стереть его, и установить Windows по новой. В общем порядок действий таков:
- Создаём установочный UEFI-носитель Windows;
- В текущей Windows в разделе «Encrypted Drive» программы Samsung Magician включаем подготовку к использованию функции Encrypted Drive;
- Загружаемся с установочного носителя, в процессе установки Windows удаляем все разделы на накопителе;
- Производим чистую установку Windows.
В процессе установки Encrypted Drive будет включена автоматически.
***
Вот такая, друзья, программа Samsung Magician. Под конец отмечу, что очень полезно иметь на компьютере программу для диагностики SSD и периодически отслеживать его состояние. SSD, как и любое устройство информации – это хранилище наших данных, в частности, особо ценных типа важных документов, записей, проектов, личного медиаархива. Если особо ценные данные не обеспечены резервными копиями на других устройствах информации или в облаках, крайне важно смотреть за здоровьем накопителя, дабы он не вышел из строя внезапно. Также важно держать во внимании степень износа накопителя: знание его значения заявленного производителем ресурса перезаписи TBW и отслеживание текущего ресурса перезаписи позволит заблаговременно подготовится к замене устройства по истечению его срока службы. А если накопитель внезапно выйдет из строя на подходе к значению ресурса перезаписи TWP, мы точно будем знать, что восстанавливать такой накопитель не имеет смысла. Если у вас SSD не от Samsung, можете использовать универсальные программы для диагностики жёстких дисков, показывающие температуру, фактически перезаписанный объём данных, характеристики S.M.A.R.T. и на базе сведений этой технологии сигнализирующие нам о состоянии здоровья устройств. Это программы типа Hard Disk Sentinel, CrystalDiskInfo, SSD-Z.

Однако, некоторые нюансы все-таки следует учесть, а заодно и прояснить вещи, связанные с тем, как в Windows 10 работают SSD диски, о них и поговорим. В последнем разделе статьи также присутствует информация более общего характера (но полезная), имеющая отношение к работе твердотельных накопителей на аппаратном уровне и применимая и к другим версиям ОС.
Сразу после выхода Windows 10, в Интернете появилось множество инструкций по оптимизации SSD, подавляющее большинство из которых представляют собой копии руководств к предыдущим версиям ОС, без учета (и, по всей видимости, попыток разобраться в них) появившихся изменений: например, продолжают писать, что нужно запустить WinSAT для того, чтобы система определила SSD или отключить автоматическую дефрагментацию (оптимизацию) по умолчанию включенную для таких накопителей в Windows 10.
Настройки Windows 10 для SSD накопителей по умолчанию
Windows 10 по умолчанию настроена на максимальную производительность для твердотельных дисков (с точки зрения Microsoft, которая близка точке зрения производителей SSD), при этом она определяет их автоматически (без запуска WinSAT) и применяет соответствующие настройки, каким-либо образом инициировать это не требуется.
А теперь по пунктам о том, как именно Windows 10 оптимизирует работу SSD при их обнаружении.
- Отключает дефрагментацию (об этом будет далее).
- Отключает функцию ReadyBoot.
- Использует Superfetch/Prefetch — функция, которая изменилась со времен Windows 7 и не требует отключения для SSD в Windows 10.
- Оптимизирует питание твердотельного накопителя.
- Функция TRIM по умолчанию включена для SSD.
Что осталось неизменным в настройках по умолчанию и вызывает разногласия в части необходимости настройки при работе с SSD: индексирование файлов, защита системы (точки восстановления и история файлов), кэширование записей для SSD и очистка буфера кэша записей, об этом — после интересной информации об автоматической дефрагментации.
Дефрагментация и оптимизация SSD в Windows 10
Многие заметили, что по умолчанию автоматическая оптимизация (в предыдущих версиях ОС — дефрагментация) включена для SSD в Windows 10 и кто-то кинулся отключать ее, кто-то изучать происходящее при процессе.
В общих чертах — Windows 10 не выполняет дефрагментацию SSD, а оптимизирует его, выполняя очистку блоков посредством TRIM (или, вернее, Retrim), что не вредно, а даже полезно для твердотельных накопителей. На всякий случай, проверьте, определила ли Windows 10 ваш диск как SSD и включила ли TRIM.
Некоторые написали объемные статьи на тему того, как работает оптимизация SSD в Windows 10. Процитирую часть такой статьи (только самые важные для понимания части) от Скотта Хансельмана (Scott Hanselman):
Я покопался поглубже и поговорил с командой разработчиков, работающих над реализацией накопителей в Windows, и этот пост написан в полном соответствии с тем, что они ответили на вопрос.
Оптимизация накопителей (в Windows 10) производит дефрагментацию SSD раз в месяц, если включено теневое копирование тома (защита системы). Это связано с влиянием фрагментации SSD на производительность. Здесь имеет место неправильное представление о том, что фрагментация не является проблемой для SSD — если SSD будет сильно фрагментирован, вы можете достичь максимальной фрагментации, когда метаданные не смогут представлять больше фрагментов файлов, что приведет к ошибкам при попытках записи или увеличения размера файла. Кроме этого, большее количество фрагментов файлов означает необходимость обработать большее количество метаданных для чтения/записи файла, что приводит к потерям производительности.
Что касается Retrim, эта команда выполняется по расписанию и необходима в связи с тем, каким образом выполняется команда TRIM в файловых системах. Выполнение команды происходит асинхронно в файловой системе. Когда файл удаляется или место освобождается другим образом, файловая система ставит запрос на TRIM в очередь. В связи с ограничениями на пиковую нагрузку, эта очередь может достигнуть максимального количества запросов TRIM, в результате чего последующие будут проигнорированы. В дальнейшем, оптимизация накопителей Windows автоматически выполняет Retrim для очистки блоков.
Подводя итог:
- Дефрагментация выполняется только если включена защита системы (точки восстановления, история файлов использующие VSS).
- Оптимизация дисков используется для того, чтобы пометить неиспользуемые блоки на SSD, которые не были помечены при работе TRIM.
- Дефрагментация для SSD может быть нужна и при необходимости автоматически применяется. При этом (это уже из другого источника) для твердотельных накопителей используется иной алгоритм дефрагментации по сравнению с HDD.
Тем не менее, если вы хотите, можно отключить дефрагментацию SSD в Windows 10.
Какие функции отключить для SSD и нужно ли это
Любой, кто задавался вопросом настройки SSD для Windows, встречал советы, связанные с отключением SuperFetch и Prefetch, отключением файла подкачки или его переносом на другой диск, отключением защиты системы, гибернации и индексирования содержимого диска, переносом папок, временных файлов и прочего на другие диски, отключением кэширования записи на диск.
Часть этих советов пришли еще из Windows XP и 7 и не применимы к Windows 10 и Windows 8 и к новым SSD (отключение SuperFetch, кэширования записи). Большая же часть этих советов действительно способна уменьшить количество данных, записываемых на диск (а у SSD имеется ограничение по общему количеству записанных данных за весь срок службы), что в теории приводит к продлению срока его службы. Но: путем потери производительности, удобств при работе с системой, а в некоторых случаях и к сбоям.
Здесь отмечу, что несмотря на то, что срок службы SSD считается меньшим, чем у HDD, с большой вероятностью купленный сегодня твердотельный накопитель средней цены при обычном использовании (игры, работа, интернет) в современной ОС и при наличии резервной емкости (для отсутствия потери производительности и продления срока службы стоит держать 10-15 процентов места на SSD свободными и это один из советов, который является актуальным и верным) прослужит дольше, чем вам требуется (т.е. будет заменен в итоге на более современный и емкий). На скриншоте ниже — мой SSD, срок использования год. Обратите внимание на графу «Всего записано», гарантия 300 Tb.
А теперь по пунктам о различных способах оптимизации работы SSD в Windows 10 и целесообразности их использования. Отмечу еще раз: эти настройки могут лишь незначительно увеличить срок службы, но не улучшат производительность.
Примечание: такой способ оптимизации, как установка программ на HDD при наличии SSD я рассматривать не стану, так как тогда не ясно, зачем вообще приобретался твердотельный накопитель — не для быстрого ли запуска и работы этих программ?
Отключение файла подкачки
Самый частый совет — отключить файл подкачки (виртуальную память) Windows или перенести его на другой диск. Второй вариант послужит причиной падения производительности, так как вместо быстрого SSD и оперативной памяти будет использоваться медленный HDD.
Первый вариант (отключение файла подкачки) — очень спорный. Действительно, компьютеры с 8 и более Гб оперативной памяти во многих задачах могут работать с отключенным файлом подкачки (но некоторые программы могут не запуститься или обнаруживать сбои при работе, например, из продуктов Adobe), тем самым сохраняется резерв твердотельного накопителя (происходит меньше операций записи).
Одновременно с этим, нужно учитывать, что в Windows файл подкачки используется именно таким образом, чтобы обращаться к нему как можно меньше, в зависимости от размера доступной оперативной памяти. По официальной информации Microsoft соотношение чтения к записи для файла подкачки при обычном использовании составляет 40:1, т.е. значительного количества операций записи не происходит.
Тут же стоит добавить, что производители SSD, такие как Intel, Samsung рекомендуют оставлять файл подкачки включенным. И еще одно примечание: некоторые тесты (двухлетней давности, правда) показывают, что отключение файла подкачки для непроизводительных дешевых SSD может приводить к повышению их производительности. См. Как отключить файл подкачки Windows, если вдруг все-таки решите попробовать.
Отключение гибернации
Следующая возможная настройка — отключение гибернации, которая также используется для функции быстрого запуска Windows 10. Файл hiberfil.sys, записываемый на диск при выключении (или переводе в режим гибернации) компьютера или ноутбука и используемый для последующего быстрого запуска занимает несколько гигабайт на накопителе (примерно равный занятому объему оперативной памяти на компьютере).
Для ноутбуков отключение гибернации, особенно если она используется (например, автоматически включается через некоторое время после закрытия крышки ноутбука) может быть нецелесообразным и привести к неудобствам (необходимость выключать и включать ноутбук) и снижению времени автономной работы (быстрый запуск и гибернация позволяют сэкономить заряд по сравнению с обычным включением).
Для ПК отключение гибернации может иметь смысл, если требуется сократить объем данных, записываемых на SSD при условии, что функция быстрой загрузки вам не требуется. Есть также способ оставить быструю загрузку, но отключить гибернацию, сократив размер файла hiberfil.sys в два раза. Подробнее об этом: Гибернация Windows 10.
Защита системы
Автоматически создаваемые Windows 10 точки восстановления, а также История файлов при включении соответствующей функции, разумеется, записываются на диск. В случае SSD некоторые рекомендуют отключить защиту системы.
Среди некоторых — Samsung, рекомендующая сделать это и в своей утилите Samsung Magician и в официальном руководстве по работе с SSD. При этом указывается, что резервное копирование может вызывать выполнение большого количества фоновых процессов и снижение производительности, хотя по факту защита системы работает лишь при внесении изменений в систему и во время простоя компьютера.
Intel для своих SSD такого не рекомендует. Так же, как и Microsoft не рекомендует выключать защиту системы. И я бы не стал: значительное число читателей этого сайта могли бы исправить проблемы с компьютером в разы быстрее, если бы у них была включена защита Windows 10.
Подробнее о включении, выключении и проверки состояния защиты системы в статье Точки восстановления Windows 10.
Перенос файлов и папок на другие диски HDD
Еще один из предлагаемых вариантов оптимизации работы SSD — перенос пользовательских папок и файлов, временных файлов и других компонентов на обычный жесткий диск. Как и в предыдущих случаях, это может сократить количество записываемых данных с одновременным снижением производительности (при переносе места хранения временных файлов и кэша) или удобства при использовании (например, при создании миниатюр фотографий из пользовательских папок, перенесенных на HDD).
Однако, при наличии отдельного емкого HDD в системе может иметь смысл хранить действительно объемные медиа-файлы (фильмы, музыка, какие-то ресурсы, архивы), к которым не нужен частый доступ именно на нем, высвобождая тем самым место на SSD и продлевая срок службы.
Superfetch и Prefetch, индексация содержимого дисков, кэширование записей и очистка буфера кэша записей
С этими функциями есть некоторые неясности, разные производители дают разные рекомендации, с которыми, думаю, следует ознакомиться на официальных сайтах.
По информации Microsoft, Superfetch и Prefetch успешно используются и для SSD, сами функции претерпели изменение и работают иначе в Windows 10 (и в Windows 
Про буфер кэша записи в целом рекомендации сводятся к «оставить включенным», а вот по очистке буфера кэша разнится. Даже в рамках одного производителя: в Samsung Magician рекомендуется отключить буфер кэша записи, а на их же официальном сайте по поводу этого сказано, что рекомендуется держать его включенным.
Ну а насчет индексирования содержимого дисков и службы поиска я даже не знаю, что написать. Поиск в Windows — очень эффективная и полезная вещь для работы, однако, даже в Windows 10, где кнопка поиска на виду, им почти никто не пользуется, по привычке выискивая нужные элементы в меню пуск и многоуровневых папках. В контексте же оптимизации SSD отключение индексации содержимого диска не является особенно эффективным — это больше операции чтения, чем записи.
Общие принципы оптимизации работы SSD в Windows
До этого момента речь в основном шла об относительной бесполезности ручных настроек SSD в Windows 10. Однако есть некоторые нюансы, в равной степени применимые ко всем маркам твердотельных накопителей и версиям ОС:
- Для улучшения характеристик и срока службы SSD полезно иметь на нем около 10-15 процентов свободного места. Связано это с особенностями хранения информации на твердотельных накопителях. Все утилиты производителей (Samsung, Intel, OCZ и др.) для настройки SSD имеют опцию выделения этого места «Over Provisioning». При использовании функции, на диске создается скрытый пустой раздел, который как раз и обеспечивает наличие свободного пространства в нужном количестве.
- Убедитесь, что ваш SSD работает в режиме AHCI. В режиме IDE часть функций, влияющих на производительность и срок службы не работают. См. Как включить режим AHCI в Windows 10. Посмотреть текущий режим работы можно в диспетчере устройств.
- Не критично, но: при установке SSD на ПК рекомендуется подключать его к портам SATA 3 6 Гб/сек, не использующих сторонних чипов. На многих материнских платах присутствуют SATA-порты чипсета (Intel или AMD) и дополнительные порты на сторонних контроллерах. Подключать лучше к первым. Информацию о том, какие из портов являются «родными» можно найти в документах к материнской плате, по нумерации (подписи на плате) они являются первыми и обычно отличаются по цвету.
- Иногда заглядывайте на сайт производителя вашего накопителя или используйте фирменную программу для проверки обновления прошивки SSD. В некоторых случаях новые прошивки заметно (в лучшую сторону) сказываются на работе накопителя.
Пожалуй, пока все. Общий итог статьи: ничего делать с твердотельным накопителем в Windows 10 в общем-то не нужно без явной на то необходимости. Если вы только что приобрели SSD, то возможно вам будет интересна и полезна инструкция Как перенести Windows с HDD на SSD. Однако, более уместной в данном случае, на мой взгляд, будет чистая установка системы.
Содержание
- Как пользоваться Samsung Magician
- Общее. Все диски
- Управление диском
- Управление данными
- Как оптимизировать SSD с утилитой Samsung SSD Magician
- Как использовать Magician?
- Samsung Magician не актуален, замена родными инструментами Windows 10
- Бесполезность
- Поехали
- Объясняю
- Замена родными
- Драйвер NVMe для SSD 970 Evo Plus не устанавливается
- Ответы (13)
- Вы купили SSD большого объема. Что делать дальше
- реклама
- реклама
- Расположение и охлаждение
- реклама
- реклама
- Обновление прошивки
- Разметка SSD под вторую ОС
- Перенос игр и программ
- Почему 1 ТБ SSD — это не так уж и много в 2020 году
Как пользоваться Samsung Magician
Недавно приобрёл SSD-накопитель Samsung 970 Evo 500 Гб. Например, в программе AIDA64 отображается два значения его температуры. Какое правильное поможет разобраться программа Samsung Magician. Её интерфейс был доработан, а функциональность расширена.
Эта статья расскажет, как пользоваться Samsung Magician. Фирменное ПО используется для мониторинга, тестирования и повышения производительности. Предоставляет расширенный набор инструментов для оптимизации. Полезная как для профессионалов, так и для любителей.
Общее. Все диски
Раздел Drive Information отображает краткий обзор всех дисков и выполняется тест производительности. Можно посмотреть общее состояние накопителя, за писанный объём данных, температуру и его состояние. Отдельно рассмотрим тестирование всех накопителей.
Управление диском
Drive Details содержит информацию о выбранном диске. Указывается серийный номер, интерфейс подключения, версия прошивки, а также активирован ли режим AHCI. При необходимости здесь можно узнать и экспортировать все S.M.A.R.T данные Вашего накопителя.
Как и было обещано, теперь рассмотрим Performance Benchmark. Он позволяет пользователям узнать общую производительность диска. Во время работы не выполняйте другие операции. Тестируется последовательная и произвольная скорости чтения и записи.
Полученные скорости тестирования можно сравнить с заявленными данными. В принципе они максимально соответствуют техническим характеристикам. Хотя замеры в программе CrystalDiskMark показывают немного большие значения (именно скорость чтения 3600 МБ/с).
Новой функцией шестой версии ПО является Diagnostic Scan. Можно выполнить быстрое или полное сканирование и проверить на наличие ошибок. После обнаружения ошибки её можно исправить в зависимости от её серьёзности. К сожалению, не все SSD-диски поддерживаются.
Во вкладке Over Provisioning можно улучшить производительность системы в целом. Резервируется часть памяти для повышения производительности SSD-накопителя и увеличения его срока службы. Samsung рекомендует 10%, но можно ввести значение до 50% ёмкости диска.
В разделе Performance Optimization оптимизируется и повышается производительность запоминающегося устройства. Эта вкладка позволяет пользователям просто включить режим RAPID mode или планирование TRIM (через средство Windows) несколькими щелчками мыши.
Управление данными
Для выполнения Secure Erase необходимо создать загрузочный USB-диск. Данные, сохранённые на SSD, удаляются без возможности восстановления. По сути, это и есть функция безопасной очистки накопителя. Может понадобиться в случае его последующей продажи.
Функция PSID Revert предназначена для обработки ошибок, которые иногда возникают, при шифровании диска. Расшифровывается зашифрованное запоминающее устройство. Её использование приведёт к удалению всех данных, которые, возможно, находятся на диске.
В разделе Encrypted Drive устройство зашифровывается с помощью функции BitLocker. Программа Samsung Magician автоматически обеспечивает чистую установку операционной системы с поддержкой зашифрованных дисков. Доступно в рамках шифрования диска BitLocker.
Samsung Magician — это фирменная программа компании для настройки SSD-накопителей. При необходимости она позволяет обновить микропрограмму устройства. Всё содержимое разделено по категориям: общие данные всех накопителей, управление дисками или данными.
Загрузить программу можно бесплатно с официального сайта производителя. Разработчики: раскрыть весь потенциал Вашего SSD теперь проще, чем когда-либо прежде. В одном месте следите за состоянием, настраивайте и повышайте производительность своего накопителя.
Как оптимизировать SSD с утилитой Samsung SSD Magician
Чтобы использовать возможности SSD по максимуму, необходимо соответствующее программное обеспечение — такое как бесплатная утилита Samsung Magician, которая позволяет обновлять прошивку, производить тесты производительности SSD и оптимизировать работу операционной системы согласно параметрам устройства.
Программа предназначена для работы со всеми SSD Samsung, включая серии 470, 750, 830, 840, 850, 860, 950, 960 и 970. Она не подойдёт для накопителей других производителей. С её помощью можно легко проверить оригинальность железа: в случае покупки неоригинального SSD Magician уведомит пользователя о том, что он приобрел не фирменный продукт.
Как использовать Magician?
Первое, что нужно сделать, — загрузить утилиту с официального сайта Samsung. Приложение абсолютно бесплатно и не предлагает приобрести «плюс-версию».
Основной раздел Magician посвящён управлению дисками — в нём пользователи могут тестировать производительность своих SSD и обновлять их прошивку. Помимо этого Magician даёт пользователям возможность оптимизировать работу накопителя, если ПК работает на ОС Windows 8 и выше. Разрешено сделать акцент на производительности, ёмкости или надёжности — либо открыть вкладку «Дополнительно» и сбалансировать параметры вручную.
Ещё одна настройка позволяет выбрать оптимальный баланс между ёмкостью и долговечностью накопителя. Это пункт Over Provisioning, где можно задать размер резервной области SSD. Можно использовать рекомендованное компанией Samsung выделение ресурсов или установить объём вручную. Это обеспечит постоянное свободное место на диске, чтобы элементы NAND изнашивались равномерно. Samsung рекомендует устанавливать объём резервной области 10%, но пользователь может выбрать любое значение до 50%.

Для повышения быстродействия системы утилита предлагает активировать режим RAPID, который использует до 1 ГБ системной памяти в качестве кэша для часто используемых («горячих») данных. Во вкладке «Безопасность данных» показано, какие функции защиты данных доступны для каждого из дисков, и как их активировать.
Опция PSID Revert, появившаяся в одной из последних версий программы, помогает устранить ошибки, которые могут привести к блокировке диска. При её использовании будьте осторожны: все данные на диске будут удалены.
Для обеспечения максимальной безопасности данных на SSD предлагается инструмент Encrypted Drive, который шифрует диск средствами ОС с использованием функции Windows BitLocker.
Подробная информация о Magician доступна на официальном сайте Samsung. Её можно скачать абсолютно бесплатно.
Samsung Magician не актуален, замена родными инструментами Windows 10
Если Вы еще не поставили лайк, не подписались на мой канал, рубрику # lifewithwindows10 , то обязательно сделайте это и следите за обновлениями. Реально мотивирует ❤️ А также делитесь ссылками с теми, кто Вам дорог.
Бесполезность
программ, которые нам навязывают все, кому не лень — от интернета, знакомых, до производителей устройств. Я могу перечислить десятки таких, а то и больше, но по факту, можно обойтись и родными средствами Windows 10 .
Поехали
Данную статью посвящаю адептам приложения Samsung Magician . Ну, я тоже любил данное приложение, пока не понял, что по факту оно не нужно.
Объясняю
Samsung Magician — это приложение, которое показывает всю «полезную» информацию об SSD, и с помощью которого можно его оптимизировать. Ну, и драйвер можно обновить.
Самое забавное данное приложение весит дофига, а толку нифига. А если еще оставить ее на автозапуске, что я категорически не советую делать, то еще и нагрузит запуск Windows 10 — неоправданно.
Замена родными
Для эффективной работы SSD на Windows 10 достаточно установить только драйвер и не вестись на рекламы производителей лишним программным обеспечением.
А теперь, по поводу основого функционала. Оптимизация диска с помощью которого мы помогаем нашему устройству запускаться и работать эффективней.
Драйвер NVMe для SSD 970 Evo Plus не устанавливается
Здравствуйте! У меня проблема, купил 970 EVO Plus NVMe M.2 SSD 500ГБ, перенёс ОС с помощью Data Migration Tool (фирменная утилита для переноса данных). Всё перенеслось, ОС работает. Но в утилите Magician Software (фирменная утилита мониторинга SSD) диск не распознаётся, пишет что с драйверами проблема и предлагает поставить NVMe Driver. Но при попытке поставить NVMe Driver, получаю сообщение что диск не установлен. В контроллере запоминающих устройств драйвер от Intel. ПК Dell 7577, ОС Windows 10 Home. Помогите пожалуйста разобраться.
Ответы (13)
* Попробуйте выбрать меньший номер страницы.
* Введите только числа.
* Попробуйте выбрать меньший номер страницы.
* Введите только числа.
Был ли этот ответ полезным?
К сожалению, это не помогло.
Отлично! Благодарим за отзыв.
Насколько Вы удовлетворены этим ответом?
Благодарим за отзыв, он поможет улучшить наш сайт.
Насколько Вы удовлетворены этим ответом?
Благодарим за отзыв.
Здравствуйте. В диспетчере устройств диск SSD виден? Вы переносили все разделы от производителя и систему тоже на новый диск? Вообще, с таким переносом система стабильно работать не будет
1. Диск в диспетчере определяется, (скриншот дисппетчера не тот приложил, чуть позже добавлю), система работает, скорости заявленные.
2. Разделы производителя? Не понял. Ноутбук покупался без системы. Но вот на своем ноуте, тоже Dell только g5, все перенёс с помощью Data Migration Tool, драйвера поставил, не без танцев, но настроил диск. Включал профиль ACHI, отключив SATA в UEFI. Всё работает без проблем. На этом же ни в какую. Ставлю ACHI, ОС не видит диск и не запускается, драйвер этот треклятый не ставится. Вот поставился Intel автоматически и всё. Уже всю голову сломал и чуть не сломал ОС. 🙂
Был ли этот ответ полезным?
К сожалению, это не помогло.
Отлично! Благодарим за отзыв.
Насколько Вы удовлетворены этим ответом?
Благодарим за отзыв, он поможет улучшить наш сайт.
Вы купили SSD большого объема. Что делать дальше
Казалось бы, начать пользоваться новым SSD-накопителем большого объема проще простого: подключил, разметил и пользуйся, однако есть несколько нюансов, знать о которых желательно сразу.
реклама
Я на днях стал обладателем SSD Samsung 860 EVO Series (MZ-76E1T0BW) емкостью 1 ТБ и на его примере покажу, как решить такие вопросы как: охлаждение, обновление прошивки, разметка под ОС, перенос программ и данных.
В прошлом блоге про SSD Почему не стоит в 2020 году покупать SSD объемом 120 Гбайт, меня удивила реакция некоторых читателей, которые явно ожидали большего от блога.
реклама
Но я, к сожалению, не I.N. и мои блоги рассчитаны на начинающих пользователей. Но, если бы не было того блога, у меня не было бы сейчас новенького SSD Samsung 860 EVO Series (MZ-76E1T0BW) на 1 ТБ и соответственно, не было бы и этого блога, гораздо более серьезного и полезного.
Расположение и охлаждение
Итак, вы купили новенький SSD, и первым желанием конечно будет поскорее воткнуть его в корпус и начать «устанавливать все игры», развертывать виртуальные машины или рендерить, но не стоит торопиться и для начала надо решить несколько вопросов.
Первый вопрос — размещение SSD-накопителя в корпусе и его охлаждение. Многие считают, что SATA SSD не греются и можно спокойно засунуть его за заднюю крышку корпуса, где производители часто делают посадочные места под 2.5″ накопители, и забыть про него. Но не стоит спешить.
реклама
Место за задней крышкой одно из худших мест для SSD, и чем выше он будет расположен, тем хуже будет его температурный режим.
Пространство за сокетом процессора очень сильно нагревается, иногда даже до 90-100 градусов и за задней крышкой SSD будет просто зажариваться как в духовке.
Вот пример такого места у Zalman Z11 Plus.
Поэтому, даже если вы и поставили туда SSD, проверяйте его температурный режим при долгих нагрузках.
реклама
Я поставил MZ-76E1T0BW на место жесткого диска, под струю воздуха от корпусного вентилятора и покажу его температурный режим далее.
Обновление прошивки
Следующий вопрос — это обновление прошивки. Обновлять ее желательно, в новых прошивках исправляют серьезные ошибки и увеличивают быстродействие, но делать это лучше до того, как SSD наполнится важной информацией.
В случае с MZ-76E1T0BW, вам надо перейти на сайт Samsung, найти свой SSD и скачать утилиту для него. В моем случае Samsung Magician.
После установки запускаем утилиту и ждем окончания сканирования SSD.
Она показывает состояние всех накопителей и их заполненность.
Обратите внимание на разницу температур — SSD Samsung 850 EVO 120 ГБ лежит в отсеке 5.25″ без обдува.
В разделе Drive detail более подробная информация и актуальность прошивки.
В моем случае была прошивка RVT03B6Q и утилита предложила обновить прошивку. После обновления я получил прошивку RVT04B6Q.
Вот теперь можно и прогнать тесты, в частности CrystalDiskMark.
Разметка SSD под вторую ОС
SSD можно очень быстро заполнить информацией, поэтому надо сразу решить — будете ли вы ставить на него операционную систему и стоит ли выделять отдельный раздел диска под нее. Потом переразметить диск будет проблематично. Я сразу решил выделить небольшой отдел в 48 ГБ под запасной Windows. Основной Windows будет стоять на SSD 120 ГБ.
Даже если вы сейчас не планируете ставить ОС, отдельный небольшой раздел не помешает.
Я разметил диск в «Управлении дисками» и не стал присваивать букву разделу под ОС, чтобы он не маячил в проводнике.
Перенос игр и программ
Теперь можно приступить к переносу игр и программ. У меня на HDD стояло внушительное количество игр и их переустановка заняла бы целый рабочий день, поэтому я сделал такой финт: скопировал все игры с HDD на SSD в те же папки, и назначил SSD букву D:, которая раньше была у HDD.
Это позволило мне избежать переустановок почти 500 гигабайт игр.
Копирование с HDD на SSD — это не быстрый процесс, все упирается в скорость HDD.
Пришла пора посмотреть температурный режим при длительной нагрузке.
MZ-76E1T0BW прогрелся до 43 градусов, но стоит учесть, что сейчас зима и его обдувает вентилятор. Летом и за задней крышкой будет намного выше.
Но пара игр стояла у меня на 120 ГБ SSD и вот их перенести будет уже сложнее. Но тут придут на помощь символические ссылки NTFS и команда mklink.
Я копирую Ведьмак 3: Дикая Охота и The Elder Scrolls V: Skyrim из C:games в D:games и запускаю командную строку от администратора.
Осталось настроить некоторый софт, который остался на жестком диске. Я сменил букву жесткого диска с D: на Q: и теперь достаточно просто в свойствах ярлыка программ сменить D: на Q:.
Почему 1 ТБ SSD — это не так уж и много в 2020 году
В прошлом блоге про SSD я писал, что лучше взять SSD сразу на 1 ТБ и сейчас покажу почему.
Я установил еще несколько игр и вес папки Games перевалил за 700 ГБ. Диска объемом 500 ГБ мне бы уже не хватало. И не сказать, что мое количество игр слишком внушительное.
А как у вас обстоит дела с охлаждением и размещением SSD? И какой его объем вам достаточен в 2020 году?
870 EVO SATA 2.5″ SSD 1 ТБ
MZ-77E1T0
-
{{file.description}}
- Версия {{file.fileVersion}}
- {{file.fileSize}} MB
- {{file.fileModifiedDate}}
- {{file.osNames}}
ДОПОЛНИТЕЛЬНАЯ ИНФОРМАЦИЯ
Информация о гарантии
Узнайте, что входит в гарантийные обязательства

Индивидуальная поддержка
Получите помощь от официальных центров поддержки

Новости и уведомления
Обьявления о важных продуктах и услугах

Содержание
- Как перенести Windows на новый SSD Samsung
- Что можно перенести
- Что нужно для переноса
- Системные требования к компьютеру
- Программа не будет работать, если
- Обзор SSD Samsung 870 EVO 4TB (MZ-77E4T0BW)
- Содержание
- Содержание
- Видеообзор
- Характеристики
- Упаковка, комплектация и внешний вид
- Что находится внутри корпуса
- Тестирование
- Итоги
- Обзор SSD Samsung 870 EVO 2TB MZ-77E2T0BW
- Содержание
- Содержание
- Видеообзор
- Характеристики
- Упаковка, комплектация и внешний вид
- Что скрывается внутри
- Тестирование
- Итоги
- Обзор и тест 500 ГБ SATA SSD Samsung 870 EVO MZ-77E500BW
- Содержание
- Содержание
- Комплект поставки
- Внешний вид
- Характеристики
- Бенчмарки
- Тесты в реальных задачах
- Выводы
- За обзор были начислены клубкоины.
Как перенести Windows на новый SSD Samsung
Что можно перенести
• Личные файлы: документы, фотографии, музыку, видео.
Что нужно для переноса
• Переходник SATA-USB для SSD. Если SSD с интерфейсом mSATA, нужно два переходника: mSATA-SATA и SATA-USB;
• SSD Samsung. Модели:
750 EVO Series;
470 Series;
Системные требования к компьютеру
| Операционная система | Windows XP с пакетом обновления 2 (SP2) 32-разрядная версия Windows Vista (32 или 64 разрядная версия) Windows 7 (32 или 64 разрядная версия) Windows 8 (32 или 64 разрядная версия) Windows 8.1 (32 или 64 разрядная версия) Windows 10 (32 или 64 разрядная версия) |
|---|---|
| Оперативная память компьютера (ОЗУ) | 1Гб и больше |
| Разделы для копирования | MBR, GPT |
| Типы дисков для копирования | Базовые (RAID-массивы не поддерживаются) |
Программа не будет работать, если
На компьютере установлена операционная система Mac OS или Linux. Программа работает только с Windows.
SSD купили в составе ноутбука или он не производства Samsung. Программа работает только с коробочными SSD производства Samsung из списка выше.
Попытаться перенести раздел восстановления от производителя ноутбука. Исключение: ноутбуки Samsung с рабочим разделом Samsung Recovery Solution выше 5 версии – он переносится автоматически.
Источник
Обзор SSD Samsung 870 EVO 4TB (MZ-77E4T0BW)
Содержание
Содержание
Чем больше по объему SSD, тем он дороже. И за те же деньги можно купить жесткий диск по объему в 4-5 раз больше, чем этот SSD. Не каждый решится на такую покупку, но если вы все же решите его купить, то уже будете знать, на что способен этот SSD накопитель.
Видеообзор
Всегда можно посмотреть/прослушать видео версию обзора на представленный SSD. Кстати, на моем YouTube канале более трехсот обзоров на различные SSD.
Характеристики
Интерфейс подключения SATA III
Контроллер Samsung MKX
DRAM-кэш 4GB DDR4 Samsung
Чипы памяти 3D TLC V-NAND Samsung 128-слойная
Скорость чтения 560 МБ/сек
Скорость записи 530 МБ/сек
Гарантия 5 лет
Ресурс записи 2400 ТБ
Накопитель не выделяется по гарантийному ресурсу или сроку гарантии, но зато это проверенный и признанный SATA SSD. Но зато тут присутствует DRAM-кэш объемом аж 4 Гигабайта, по одному гигабайту на каждый терабайт объема накопителя.
Упаковка, комплектация и внешний вид
У накопителей Samsung всегда одна и та же упаковка по габаритам. Отличается только начинка и изображение SSD. С обратной стороны точно также указана стандартная информация о накопителе и отсылка на сайт производителя. Для защиты от вскрытия традиционно используются два стикера, один сверху с указанием объема и большой снизу с подробной информацией.
На стикере указана модель накопителя, объем 4 Терабайта, страна производства Корея (можно встретить Китай и Таиланд), дата производства SSD и серийный номер устройства.
Внутри все, как у всех накопителей Samsung, плотная подложка и книжка с информацией о SSD.
Корпус накопителя алюминиевый с качественной порошковой покраской. Посередине указан логотип компании Samsung и серый квадрат (отличительный знак серии EVO). Также имеется указатель расположения разъемов подключения.
Накопитель имеет стандартную толщину семь миллиметров.
С обратной стороны стандартный стикер с информацией о накопителе. Кстати, этот стикер скрывает два винта из трех, которые держат крышки корпуса.
Т.к. корпус алюминиевый, то все крепежные отверстия выполнены прямо в нем.
Что находится внутри корпуса
Я всегда провожу вскрытие корпуса только после всех проведенных тестов. Таким образом, это никак не может повлиять на результаты тестирования. Для того, чтобы определить, где находятся винты необходимо продавить всю наклейку пальцем и прорезать места с винтами.
Для вскрытия понадобится специальная отвертка с пятиконечной звездой. Я использую набор от Xiaomi и там подходящая бита промаркирована P5. Внутри сразу видим плату SSD, термопрокладок тут нет.
С одной стороны платы расположен контроллер, один чип DRAM-кэша и два чипа памяти. С другой стороны расположены только два чипа памяти.
Контроллер Samsung MKX имеет маркировку S4LR059 и кодовое название METIS. DRAM-кэш имеет маркировку SEC 101 K4FBE6D 4HMBGCH. А чипы памяти промаркированы SEC 104 K9DVGB8 J1BDCK0.
Тестирование
После установки, инициализации и форматирования пользователю доступно 3726,01 Гигабайт.
В S.M.A.R.T. значениях устройства нет параметра, отвечающего за считанные данные, но это не самый важный параметр. А вот количество записанных данных и общее время работы имеют нулевые значения. У SSD всего два включения и перед нами абсолютно новое устройство.
Проводим тестирование накопителя в CrystalDiskMark и получаем отличные результаты 559 МБ/сек на чтение и 531 МБ/сек на запись. Заявленные производителем скорости полностью подтвердились. При этом случайное 4К чтение получили на уровне 40 МБ/сек, отличный результат для SATA SSD.
А вот, что удивило, так это количество баллов в AS SSD Benchmark, обычно накопители EVO получают в районе 1200 баллов. Но уровень 1000 баллов, по моему опыту, показывают отличные середнячки.
На тесте ATTO Disk Benchmark накопитель показывает отличный ровный график скоростей.
В AJA Video Systems получаем 526 МБ/сек на чтение и 499 МБ/сек на запись.
В тесте производительности фирменной утилитой Samsung Magician получаем 548 МБ/сек на чтение и 523 МБ/сек на запись.
Далее выполняем паузу 15 минут. А чтобы SLC-кэш, использованный на синтетических тестах освободился перед пятнадцатиминутной паузой принудительно выполняем команду TRIM, через оптимизацию накопителя. Далее приступаем к непрерывному заполнению накопителя папкой 100 Гигабайт.
На записи первой папки накопитель показывает отличную реальную скорость записи 510 МБ/сек. Но есть ли у накопителя буфер и упадет ли скорость узнаем дальше.
На записи еще девяти папок, скорость продолжает держаться на уровне 510 МБ/сек и это признак отличного накопителя.
Далее копируем уже записанные данные на SSD. Таки образом увидим, как накопитель ведет себя при одновременном чтении и записи c этого SSD. Получаем отличный результат 200-330 МБ/сек.
На накопитель записана половина от общего объема. Проверяем максимальные скорости снова и получаем те же линейные скорости, а вот случайное 4К чтение снизилось до 33 МБ/сек.
График, полученный на тесте линейной записи AIDA64 говорит нам о стабильной и высокой скорости записи на всем своем объеме. Такой график встречается у качественных потребительских накопителей и серверных SATA SSD.
У накопителя один температурный датчик.
Максимальная температура составила 51 градус и это хороший результат. Вот почему термопрокладки тут нет, но, если бы на контроллере присутствовала термопрокладка, температура могла быть и ниже.
За время проведенных тестов на накопитель было записано 5919 Гигабайт.
Итоги
Серия накопителей Samsung 860/870 EVO это одни из лучших SATA SSD представленных на рынке. И самый большой по объему накопитель в серии SSD Samsung 870 EVO 4TB (MZ-77E4T0BW) не исключение. Накопитель показывает великолепные скоростные характеристики, а скорость реальной записи показывает уровень 510 МБ/сек, причем на всем своем объеме. Использовать этот накопитель просто под файлопомойку будет неправильно, но если вопрос цены не стоит, то это лучший SATA SSD под любые задачи (кроме серверных). Также стоит отметить, что серия накопителей 860/870 EVO это лучшие накопители по соотношению цена/качество на жестком и бесжалостном рынке твердотельных накопителей.
Плюсы:
Источник
Обзор SSD Samsung 870 EVO 2TB MZ-77E2T0BW
Содержание
Содержание
Ранее я уже делал обзор накопителя серии 870 EVO максимального объема 4ТБ тут.
Видеообзор
Если вас интересуют обзоры и других SSD накопителей, то всегда можете посмотреть их на моем канале, где уже ждут вас более трехсот обзоров.
Характеристики
Интерфейс подключения SATA III
Контроллер Samsung MKX
DRAM-кэш 2GB DDR4 Samsung
Чипы памяти 3D TLC V-NAND Samsung 128-слойная
Скорость чтения 560 МБ/сек
Скорость записи 530 МБ/сек
Гарантия 5 лет
Ресурс записи 1200 ТБ
Что касается заявленных скоростных характеристик и ресурса записи, то серия 870 EVO ничем не отличается от 860 EVO.
Упаковка, комплектация и внешний вид
Начиная с серии 870 EVO упаковка накопителей стала вертикальной ориентации, на которой все также изображен накопитель и серия 870 EVO. С обратной стороны все также криво приклеена наклейка на русском языке.
На наклейке указаны характеристики SSD, комплектация и изготовитель. Также тут указаны три возможные страны производства (Корея, Китая и Таиланд). На нижнем стикере, который служит защитой от вскрытия указана модель накопителя и объем, страна производства Корея (многие скажут, что мне повезло, но для меня нет разницы) и дата изготовления 13 января 2021 года. Также тут напечатан серийный номер устройства, который продублирован штрих-кодом.
Внутри коробки стандартный набор: книжка инструкция-гарантийная информация и SATA SSD Samsung 870 EVO 2TB MZ-77E2T0BW.
В инструкции указан гарантийный срок и срок службы. А в разделе с турецким языком сказан гарантийный ресурс для всех накопителей Samsung.
Корпус SSD алюминиевый с логотипом Samsung по центру и серым квадратом внизу, который дает понять, что перед нами серия EVO. Имеется стрелка с указанием с какой стороны расположены разъемы подключения.
Толщина корпуса накопителя семь миллиметров.
С обратной стороны стикер с подробной информацией о SSD Samsung 870 EVO 2TB MZ-77E2T0BW.
Исполнение корпуса, как всегда, на самом высоком уровне точности и с качественной порошковой покраской.
Что скрывается внутри
Внутри корпуса находится маленькая плата на зеленом текстолите. На плате серии накопителей 870 EVO теперь имеется фирменный сервисный разъем.
С одной стороны платы расположен чип DRAM-кэша, контроллер и чип памяти. С другой стороны, только один чип памяти.
Контроллер Samsung MKX имеет зашифрованное название METIS. DRAM-кэш имеет маркировку SEC 043 K4F6E6S 4HMBGCJ, а чипы памяти SEC 052 K9DVGB8 JIBDCK0.
Тестирование
Подключаем накопитель к стандартным SATA разъемам и переходим в «Управление дисками». После форматирования накопителя получаем доступный объем 1863 Гигабайта.
Накопитель новый. Серия 870 EVO не поддерживает хосты чтения, которые мало кому интересны. А вот с хостами записи и общим времени работы все в полном порядке, нулевые значения на новом SSD. Число включений всего два.
После первого тестирования в CrystalDiskMark получаем 550 МБ/сек на чтение и 486 МБ/сек на запись. Случайное 4К чтение 45 МБ/сек. Заявленные скорости 560/530 МБ/сек не подтвердились, но это вероятно связано с материнской платой X570 AORUS MASTER, которая выдает заниженные значения на SATA интерфейсах.
В AS SSD Benchmark накопитель выдает всего 797 итоговых баллов. Такой низкий результат тоже связан с материнской платой, используемой на тестах.
А на тесте ATTO Disk Benchmark традиционно эталонная стабильность.
AJA Video Systems показывает 514 МБ/сек на чтение и 454 МБ/сек на запись.
Фирменная утилита Samsung Magician на встроенном бенчмарке показывает
Синтетические тесты завершены, пора перейти к реальным тестам записи. Будем копировать папку большого объема (100 Гигабайт). Копирование будем производить последовательно и без каких-либо пауз, таким образом увидим максимальную скорость реальной записи на накопитель и буфер, если он тут имеется.
На записи первых четырех папок SSD Samsung 870 EVO 2TB MZ-77E2T0BW показывает высокий уровень реальной записи на уровне 460 МБ/сек.
Далее копируем уже записанные данные на накопитель и копируем их снова. Таким образом мы сможем увидеть скорость записи при одновременном чтении с этого SSD. Получаем скачки скорости от 140 до 260 МБ/сек. Это отличный и высокий результат для SATA SSD. Далее копируем данные на накопитель до практически полного заполнения 97% (1804 ГБ).
И в подтверждении увиденного на тесте линейной записи получаем практически ровную прямую линию на всем своем объеме. Такие результаты показывают серверные SSD и это признак отличного накопителя.
Во время тестирования накопителя было израсходовано 3839 Гигабайт, а это 0,3% от заявленного ресурса. Более того накопители серии 870 EVO фактически показывают результат в три-пять раз больше заявленного.
Итоги
SSD Samsung 870 EVO 2TB MZ-77E2T0BW показал себя на высоте. Высокие скорости и максимальная стабильность остались на прежнем уровне накопителей 860 EVO, а использование более плотной памяти вероятнее всего позволило оптимизировать и удешевить производство накопителей. Но самое главное это никак не сказалось на качестве SSD. И серия Samsung 870 EVO занимает лидирующие позиции среди SATA SSD по соотношению цена-качество. Так что, если вам нужен один из лучших SATA SSD, то смело можете покупать накопители серии 870 EVO.
Кстати, максимальные скорости на всем своем объеме и отсутствие буфера показывают накопители Samsung 870 EVO начиная с одного терабайта.
Плюсы:
Минусы:
Источник
Обзор и тест 500 ГБ SATA SSD Samsung 870 EVO MZ-77E500BW
Содержание
Содержание
На первый взгляд может показаться, что в выборе SSD нет ничего сложного. Так думали и мы, приобретя самый дешевый из доступных на тот момент SSD на полтерабайта. Радость продлилась недолго – спустя некоторое время компьютер стал подвисать, диспетчер устройств показывал 100% загрузку в самых простых задачах. Ни одно из решений проблемы эникейщиков с просторов интернета не помогло.
Так в компьютере появился SSD SATA накопитель Samsung 870 EVO на 500 гигабайт. Склонированная на него (та же самая что и с предыдущим накопителем!) система по сей день работает без единого зависания, проблема 100% загрузки решилась сама собой. Правда, сэкономив 50 долларов на первом накопителе, за новый SSD пришлось дополнительно заплатить порядка 100 долларов. Давайте посмотрим, что это за диск, чем он хорош и где прячутся его проблемы.
Комплект поставки
Поставляется диск в привычной для накопителей Samsung черной картонной коробке. Сам SSD надежно расположен в пластиковом держателе.
На задней части коробки находится наклейка с техническими характеристиками.
В комплекте кроме самого диска и документации, которую мы, конечно же, читать не станем, ничего больше нет.
Типичная комплектация, спасибо что обошлось без дисков с устаревшей версией программного обеспечения – ими скоро можно будет в карты играть.
Внешний вид
Чтобы устроить накопителю фотосессию, пришлось раскручивать компьютер.
Размер SSD такой же, как и у других дисков. Вместо по дешевому выглядящих наклеек, на черный корпус краской нанесено название бренда и серебристый квадрат. К внешнему виду никаких претензий, да и какие они могут быть? Если SSD не разваливается в руках на части это уже хорошо.
Сзади видим серийный номер, модель, дату производства и другие мало интересующие нас (но может быть важные для вас) детали.
Диск сделан в Корее, интерфейс подключения – естественно SATA 3.
В целом, внешний вид нас мало интересует – главное, чтобы работал хорошо. В конце концов, смотреть на него мы будем не так уж часто – системный блок (хоть и с каленым стеклом) живет под столом.
Характеристики
Производитель обещает скорости чтения и записи на уровне 560 и 530 Мбит/сек соответственно. Так ли это на самом деле – очень скоро узнаем. Накопитель свежий, 2020 года релиза. Из 500 обещанных гигабайт для хранения файлов пользователю доступно 465.
Обмен данными с шиной происходит при помощи собственного контроллера компании Samsung MKX. Видим в характеристиках 3 битные MLC (TLC) 3D NAND ячейки – все-таки перед нами представитель бюджетной линейки по цене 256-гигабайтного накопителя линейки Pro.
Производитель предлагает пятилетнюю ограниченную гарантию с 300 TBW ресурсом. Грубо говоря, это значит, что гарантия слетает по достижении TBW или по окончании этих пяти лет.
Для мониторинга состояния диска можно скачать утилиту Samsung Magician.
Там же можно измерить скорость чтения и записи, оптимизировать производительности, зарезервировать пространство и просканировать диск на наличие проблем.
В целом, можно обойтись и без программулины, ничего принципиально нового она нам не предлагает.
Бенчмарки
Собрав компьютер после фотосессии SSD, давайте его протестируем. Первым делом смотрим на сводку из CrystalDiskInfo – несмотря на активную работу в качестве системного диска, атрибуты девственно свежи, да и в работе не ощущается никаких проблем.
Главной неожиданностью для нас стал тест скорости. Если по чтению никаких вопросов нет (SSD стабильно выдает обещанные 564 Мбайт/сек), то не совсем понятно, что не так с записью. Обещанных 530 Мбайт/сек и в помине нет, едва доходим до 400. Мы даже полезли проверять, а нужный ли SATA разъем подключен накопитель – но на плате только одно поколение, ошибиться невозможно.
Неужели разница обусловлена тем, что диск работает в качестве системного? Во время тестирования не было включено никаких посторонних программ, которые могли бы влиять на показатели.
В Samsung Magician можно включить режим RAPID, который должен привести к существенному бусту производительности.
На синтетику эта операция подействовала неожиданно – она стала показывать полную ересь.
Если вы планируете получить повышение скорости в разы при помощи RAPID, спешим разочаровать. Скопировав на диск 30-гигабайтную папку с фото, получаем те же минуту тридцать времени, что и в наших будущих тестах. Разницы никакой, по крайней мере в копировании больших объемов мелких файлов. Попахивает маркетингом – тем, где главное, чтобы цифры были покрасивее. Нехорошо это.
К счастью, RAPID активировать мы додумались уже после основных тестов. Проблемы со скоростью записи – это странно, диск не заполнен даже до половины, но давайте двигаться дальше.
В AIDA проверяем скорость чтения и убеждаемся, что показатели по всем бенчмаркам +520 – 530 Мбайт/сек. Не обещанные 560, но очень близко. Запись протестировать не получится, поскольку стирать все данные не входит в наши планы.
Тесты в реальных задачах
Синтетика-синтетикой, но давайте-ка посмотрим, что наш SSD может в суровых жизненных обстоятельствах. По традиции, перед накопителем будет стоять три типа заданий – перемещение образа диска, большой папки с игрой и огромной папки с фотографиями и видео. Все действия будут производиться в обе стороны – с и на диск.
Будем идти по нарастающей и начнем с образа диска весом 1,56 GB. Благодаря большому буферу, перемещение происходит за 2-3 секунды в обе стороны, даже скриншот сделать не получается. Файлы до двух гигабайт для диска не являются проблемой.
Папка с игрой уже имеет более внушительный вес – почти 12 гигабайт. Чтобы скопировать ее на наш SSD понадобилось всего 27 секунд, а на обратную операцию потребовалось 23 – и того меньше. Довольно внушительный результат для такого объема.
Далее идет тридцатигагабайтная папка с фото и видео, давно скинутая на диск, чтобы освободить место на смартфоне.
Перемещение столь внушительного объема небольших файлов на диск заняло минуту двадцать четыре секунды. Обратное копирование заняло немного больше времени – одну минуту и тридцать одну секунду.
И самая тяжелая часть – архивация находящейся на нашем SSD и уже известной нам по предыдущему тесту папки с фото и видео. Здесь пришлось немного подождать, вся операция заняла семь минут двадцать пять секунд.
В итоге, перемещение даже больших файлов выполняется в разумные промежутки времени – конечно, если бутылочным горлышком не являются другие компоненты системы. В нашем же случае и ADATA, и внешний SSD показывают скорости на чтение и запись под 550 Мбит/сек – по факту, быстрее, чем EVO.
Выводы
В целом диск, в отличие от китайских собратьев, очень уверенно работает в качестве системного. Он никогда не загружается на 100 процентов в задачах (кроме синтетики) и за 10-15 секунд запускает Windows. К отзывчивости системы тоже нет никаких вопросов – SSD не дает заскучать.
Несмотря на противоречивые показатели записи, мы беремся рекомендовать диск под системный при условии, что вас не пугает цена. За эти деньги вы получаете диск от надежного бренда с пятилетней гарантией, 3D NAND памятью и достаточно большим ресурсом. На практике диск вряд ли умрет даже по достижении TBW, в отличие от менее надежных нонеймов.
Идущий в комплекте софт Samsung Magician в целом можно не качать. Кроме красивых цифр и вмешательства в работы бенчмарков, полезной информации вы не получите. Разве что иногда полезно узнать количество терабайт наработки.
За обзор были начислены клубкоины.
Хочешь также? Пиши обзоры и получай вознаграждение.
Источник
Содержание:
- 1 Что c SSD не так?
- 2 Базовая подготовка
- 3 Системные настройки. Отключение дефрагментации
- 4 Включение TRIM
- 5 Отключение гибернации
- 6 Отключение поиска и индексирования файлов
- 7 Отключение защиты системы
- 8 Отключать или нет файл подкачки?
- 9 Prefetch и Superfetch
- 10 Программы для оптимизации SSD-диска
- 10.1 SSD Mini Tweaker
- 10.2 Tweak-SSD
- 10.3 SSD Fresh Plus
- 11 Заключение
Появление твердотельных жёстких дисков или сокращённо SSD, безусловно, можно считать прорывом в развитии технологий создания устройств для записи и хранения цифровой информации. Первые поступившие на рынок SSD, за исключением высокой скоростью доступа к произвольным блокам информации, во многом уступали традиционным HDD-дискам. Мало того что их объёмы без преувеличения можно было назвать более чем скромными, они к тому же ещё имели низкую отказоустойчивость и стоили немалых денег.
Высокая скорость, бесшумность и малое энергопотребление твердотельных накопителей послужили неплохими драйверами для их развития. Современные SSD-диски – это лёгкие, очень быстрые и достаточно надёжные с точки зрения механики устройства, используемые в планшетах, ультрабуках и других компактных устройствах. Значительно снизилась и цена на SSD. Но всё же совершенными их никак назвать нельзя. Все SSD имеют значительный недостаток – ограниченное число циклов перезаписи.
Флеш-память большинства SSD имеет тип MLC и позволяет записывать данные примерно от 3 до 10 тысяч раз, тогда как обычные USB исчерпывают свой ресурс за 1000 и менее циклов перезаписи. Есть и такие SSD, например, с типом памяти SLC, которые могут выдержать несколько сотен тысяч циклов перезаписи. Нюансов много, поэтому нет ничего удивительного, что как раз эта особенность SSD-дисков и вызывает у рядовых пользователей массу вопросов касательно их эксплуатации, а главное – продления срока их службы. Нужна ли оптимизация SSD в Windows 7/10 или это просто всего лишь очередной миф, созданный самими производителями и разработчиками коммерческого ПО?
Базовая подготовка
Да, вы можете оставить на ПК с SSD всё так, как есть и, возможно, будете правы, но если вы действительно заботитесь о своём диске и желаете, чтобы он прослужил как можно дольше, стоит подумать о его настройке. Начнем с того, купили ли вы компьютер с интегрированным SSD или только сам диск, которым хотите заменить HDD, перенеся с него Windows. В первом случае ограничиться можно настройкой системы. Если же SSD вы устанавливаете сами, обязательно проверьте, включен ли в BIOS режим подключения AHCI для SATA контроллера.
Здесь есть два момента: после включения AHCI и переноса Windows на SSD система может не загрузиться, так как в ней не окажется соответствующих драйверов. Поэтому либо устанавливайте драйвера загодя, либо выполните переустановку Windows с нуля. Второе. В BIOS старых ПК может не оказаться режима AHCI. В этом случае БИОС придётся обновить. Теперь что касается прошивки контролёра SSD. Владельцы твердотельных дисков часто спрашивают, будет ли накопитель работать быстрее, если установить последнюю версию прошивки. Да, будет, но если вы решите её обновлять и вообще, если в этом возникнет нужда, лучше обратиться за помощью в сервис обслуживания.
Системные настройки. Отключение дефрагментации
Для HDD дефрагментация полезная штука, но SSD-дискам она, напротив, может повредить, поэтому Windows обычно автоматически отключает её. Тем не менее, стоит проверить, действительно ли она отключена. Запустите командой dfrgui утилиту оптимизации дисков и нажмите «Изменить параметры».
Убедитесь, что галочка «Выполнять по расписанию» снята. Если она там стоит, обязательно снимите её.
Включение TRIM
Механизм TRIM производит оптимизацию SSD-накопителя, очищая ячейки памяти от ненужных данных при удалении их с диска. Использование TRIM обеспечивает равномерный износ ячеек диска и увеличивает скорость его работы. Чтобы проверить, активна ли в вашей системе TRIM, выполните в запущенной от имени администратора командной строке команду fsutil behavior query DisableDeleteNotify.
Если значение возвращённого параметра DisableDeleteNotify будет 0, значит всё в порядке и функция трим включена, если 1 — значит отключена и её следует включить командой fsutil behavior set DisableDeleteNotify 0.
Применима эта настройка SSD только к Windows 7/10, тогда как Vista и XP её не поддерживают. Варианта два: либо установите более новую систему, либо ищите SSD-диск с аппаратным TRIM. Учтите также, что некоторые старые модели твердотельных накопителей вовсе не поддерживают TRIM, правда, вероятность, что они ещё реализуются в магазинах цифровой техники очень мала.
Отключение гибернации
В процессе гибернации в файл hiberfil.sys на системном диске может записываться значительный объём данных, сопоставимый с объёмом оперативной памяти. Нам же для продления службы SSD нужно сократить количество циклов записи, поэтому гибернацию желательно отключить. Минус такой настройки SSD в том, что вы больше не сможете сохранять открытыми файлы и программы при выключении компьютера. Чтобы отключить гибернацию, выполните в запущенной с администраторскими привилегиями команду powercfg -h off.
Перезагрузите компьютер и убедитесь, что скрытый системный файл hiberfil.sys удалён с диска C.
Отключение поиска и индексирования файлов
Что еще можно сделать, чтобы правильно настроить SSD диск для Windows 7/10? Ответ – отключить индексацию содержимого диска, ведь SSD и так достаточно быстрый. Откройте свойства диска и снимите галочку «Разрешить индексировать содержимое файлов…».
Но вот какая штука. Если помимо SSD у вас есть HDD, то отключать индексацию на нём вы вряд ли захотите. Что из этого получится? По умолчанию файл индекса располагается на диске C и писаться данные с диска D всё равно будут на твердотельный диск.
Если вы не хотите отключать индексацию на пользовательском томе, вам нужно будет перенести файл индексации с системного SSD-диска на пользовательский HDD. Откройте командой control /name Microsoft.IndexingOptions параметры индексирования.
Теперь нажмите «Дополнительно» и укажите своё расположение индекса, предварительно создав на пользовательском диске папку.
Если же на вашем ПК только SSD, можете полностью отключить индексирование и поиск, открыв командой services.msc оснастку управления службами и остановив службу Windows Search.
Отключение защиты системы
Спорный момент. Отключив создание системных теневых копий, вы с одной стороны уменьшите число циклов записи, с другой – увеличите риск получить нерабочую систему в случае какого-нибудь непредвиденного сбоя. Использование откатных точек восстановления – один из самых эффективных и простых способов вернуть Windows в рабочее состояние, по этой причине мы бы не рекомендовали отключать эту функцию, тем более что создаются точки нечасто и места занимают не так уже и много.
Не рекомендует отключать защиту системы для своих SSD Intel, того же мнения придерживается Microsoft. Впрочем, решать вам. Если вы используете другие средства резервного копирования, например, Acronis True Image, системную защиту можно отключить. Для этого зайдите в свойства системы, на вкладке «Защита системы» выделите SSD-диск и нажмите «Настроить». Далее в параметрах восстановления активируйте радиокнопку «Отключить защиту системы», ползунок передвиньте в ноль и нажмите кнопку «Удалить».
Отключать или нет файл подкачки?
Ещё более неоднозначным решением является отключение файла подкачки. Кто-то советует переносить его на HDD, кто-то полностью отключать, но не всё так просто. Файл подкачки необходим для оптимизации быстродействия системы и программ, требующих значительных ресурсов ОЗУ. Отключение подкачки действительно может снизить нагрузку на диск, но полученный эффект будет очень незначительным. К тому же это отключение может существенно снизить производительность компьютера.
Особого смысла в переносе файла подкачки на жёсткий HDD-диск тоже нет, так как он во много раз медленнее SSD, и постоянное обращение к нему системы станет замедлять её работу. Отключить, а ещё лучше уменьшить файл подкачки допустимо только в одном случае – если на вашем компьютере имеется более 10 Гб ОЗУ, и при этом вы не пользуетесь ресурсоёмкими приложениями. А так, конечно, лучше всё оставить по умолчанию. Выполнить все манипуляции с файлом подкачки вы можете в окне параметров быстродействия, вызываемого в окошке «Выполнить» командой systempropertiesperformance (далее Дополнительно – Изменить).
Prefetch и Superfetch
По идее, здесь также всё лучше оставить по умолчанию. Функция SuperFetch никак не влияет на долговечность твердотельных дисков, так как не производит никаких записей. Тем более, что при установке Windows на SSD система автоматически её отключает. Желаете убедиться, что она отключена? Перейдите в редакторе реестра по адресу HKEY_LOCAL_MACHINE/SYSTEM/CurrentControlSet/Control/Session Manager/Memory Management/PrefetchParameters и посмотрите значение параметра EnableSuperfetch. Он должен быть установлен в 0. Отключить её также можно через оснастку управления службами.
Что касается Prefetch, то производимые ею записи на диск столь незначительны, что её можно проигнорировать. Впрочем, можете её отключить, ничего страшного не произойдёт. Для этого в том же ключе реестра установите в качестве значения параметра EnablePrefetcher 0.
То же самое можно сказать об отключении дополнительной функции Prefetch ReadyBoot, логгируемой процесс загрузки приложений. Объем производимых ею записей в папку C:/Windows/Prefetch/ReadyBoot ничтожен, но если вы хотите отключить и их, установите в 0 параметр Start в ключе HKEY_LOCAL_MACHINE/SYSTEM/CurrentControlSet/Control/WMI/Autologger/ReadyBoot.
Программы для оптимизации SSD-диска
Практически все, что было показано на примерах выше, можно сделать с помощью специальных утилит. Как настроить SSD под Windows 7/10 с использованием сторонних программ? Очень просто. Большинство из них имеет интуитивно понятный интерфейс, представленный набором опций, которые можно включить или отключить. Оптимизаторов SSD много, но мы остановимся только на самых популярных.
SSD Mini Tweaker
Самая удобная портативная программка для оптимизации твердотельных накопителей. Утилитой поддерживается работа с функциями дефрагментации, гибернации и защиты системы, Trim, Superfetch и Prefetcher, управление файлом подкачки и Layout.ini, индексированием, кэшем файловой системы и некоторыми другими настройками.
Интерфейс SSD Mini Tweaker представлен окошком со списком доступных для управления функций. После применения новых настроек может потребоваться перезагрузка ПК.
Tweak-SSD
Условно-бесплатная утилита для оптимизации и настройки производительности SSD диска. Русского языка в Tweak-SSD нет, но зато есть удобный пошаговый мастер, предлагающий оптимальные настройки. Возможности этой программы включают отключение индексации файлов, помощника совместимости программ, гибернации, файла подкачки, дефрагментации, записи времени последнего доступа к файлу, работу с TRIM, увеличение кэша файловой системы, снятие лимита NTFS на использование памяти, а также вынос ядра в памяти вместо выгрузки части модулей на диск.
SSD Fresh Plus
Ещё один оптимизатор SSD. В отличие от аналогов, поддерживает работу с данными S.M.A.R.T. С помощью Abelssoft SSD Fresh Plus можно отключить дефрагментацию, использование сокращённых имен для папок и файлов, временные метки, журнал Windows, службы предварительной выборки.
В общей сложности утилита поддерживает девять разных настроек, оптимизирующих работу SSD. Дополнительные возможности программы включают просмотр подробной информации о диске. Распространяется в платной и бесплатной редакциях.
Заключение
На этом, пожалуй, всё. Есть также и другие рекомендации по оптимизации SSD, но они по большей части либо сомнительны, либо вредны. В частности, не рекомендуется отключать кэширование записей для SSD-диска и USN-журнал файловой системы NTFS. Не следует также переносить с SSD программы и временные папки Temp, кэш браузеров и прочее, ведь какой тогда смысл в покупке SSD-диска? Нам нужно ускорение работы программ, перенеся же их на HDD, вы только замедлите работу системы.
И напоследок вот вам добрый совет. Не заморачивайтесь особенно с оптимизацией SSD. Чтобы выработать ресурс даже бюджетного твердотельного диска 128 Гб, вам потребуется как минимум десяток лет, если только вы не станете записывать и удалять ежедневно терабайты данных. А за это время безнадёжно устареет не только модель диска, но и сам компьютер.
Для повышения производительности работы операционной системы рекомендуется установить на ПК диск SSD вместо привычного HDD. Помимо большей скорости чтения и записи данных, у него редко возникают сбои. Но чтобы ощутить все преимущества, необходимо правильно настроить Windows 10 под SSD.
Что такое SSD и зачем он нужен?
Это – более быстрый вариант жесткого диска, не имеющий движущихся частей. Именно благодаря тому, что не требуется время на передвижение головки и вращение диска, обеспечивается быстродействие компьютера. По сути, это – вместительная флешка.
Среди преимуществ также следует выделить:
- Загрузку ОС за несколько секунд.
- Отсутствие перегрева – температура всегда держится на оптимальном уровне, при этом необязательно использовать кулер.
- Беззвучность работы.
- Низкое энергопотребление.
- Быстрый запуск приложений и игр.
- Быстрый отклик на действия пользователя.
Однако существует один недостаток. Если HDD очищается сколько угодно и может быть переполнен информацией, то на SSD записывается лимитированное количество данных, что стоит учитывать при выборе и покупке накопителя, а после исчерпания лимита диск умирает.
Несколько настроек ОС Windows 10 помогут увеличить срок службы SSD, но главная задача пользователя – правильно эксплуатировать накопитель.
Правила эксплуатации SSD
- Операционная система должна поддерживать команду TRIM (минимальные версии – Windows 7, Mac 10.6.6, Linux 2.6.33).
- Не заполнять диск полностью – минимум 15% от объема нужно держать свободным.
- Режим работы AHCI – позволяет раскрыть все функции по максимально возможной производительности.
- Хранить личные файлы (музыку, фильмы, фотографии), доступ к которым не требует высокой скорости, на другом диске, например, рабочем HDD.
- По возможности увеличить объем оперативной памяти RAM и не использовать файл подкачки (pagefile.sys).
Настройка SSD под Windows 10
Операционная система автоматически определяет установленный накопитель и применяет соответствующие настройки для максимальной производительности. Но если по непонятным причинам диск начинает тормозить или работать медленнее, рекомендуется проверить работу системных служб.
TRIM
Команда TRIM позволяет очищать данные с неиспользуемых ячеек памяти для того, чтобы в дальнейшем операции записи производились с обычной скоростью без предварительного удаления уже имеющихся данных.
По умолчанию команда включена в Windows 10, 8 и 7, но может произойти сбой в системе, поэтому следует проверить ее работу:
- Запустить «Диспетчер задач», кликнув правой кнопкой мышки по свободному месту на панели задач и выбрав одноименную опцию.
- Клацнуть по меню «Файл» и активировать запуск новой задачи.
- Вписать в поисковую строку команду cmd.exe, отметить галочкой пункт «С правами администраторами». Нажать «Ок».
- Запустится командная строка от имени администратора. Ввести команду «fsutil behavior query disabledeletenotify» без кавычек и нажать «Enter».
- Могут быть следующие результаты:
- NTFS/ReFS DisableDeleteNotify = 0 (отключено) – TRIM включен;
- NTFS/ReFS DisableDeleteNotify = 1 (включено) – TRIM отключен;
- NTFS/ReFS DisableDeleteNotify не установлен – TRIM не установлен, но автоматически включится, когда будет подключен диск с NTFS/ReFS.
Если поддержка TRIM отключена, возможно, ОС не знает, что подключен накопитель. В таком случае необходимо:
- Открыть проводник, кликнуть по накопителю правой кнопкой мышки и выбрать его «Свойства». Перейти во вкладку «Сервис». Нажать «Оптимизировать».
- Посмотреть на тип носителя – должен быть указан «Твердотельный накопитель». Если нет – значит, система не знает, что установлен SSD.
- Чтобы ОС могла определить тип накопителя и включить нужные функции, запустить командную строку от имени администратора, вписать «winsat diskformal» без кавычек — «Enter». Запустится анализ производительности диска.
- Проверить, что указано в окне «Оптимизации».
При необходимости можно вручную включить TRIM через командную строку от имени администратора:
- fsutil behavior set disabledeletenotify NTFS 0 – для файловой системы
- fsutil behavior set disabledeletenotify ReFS 0 – для файловой системы
Чтобы отключить опцию, нужно вместо 0 поставить значение 1.
AHCI
Отключенный режим AHCI влияет не только на производительность накопителя. Также в системе ПК могут возникнуть сбои или даже появиться «синий экран смерти». Для проверки, включен ли режим AHCI, следует:
- Зайти в «Диспетчер устройств» — для этого клацнуть правой кнопкой мышки по иконке «Пуск» и выбрать программу из выпадающего меню.
- В списке найти «Контроллеры IDE ATA/ATAPI».
Если в раскрывшемся списке присутствует «AHCI», значит, режим включен. Если есть только «ATA» и «IDE» — отключен.
Для включения режима необходимо:
- Запустить редактор реестра – вызвать командную строку с помощью Win+R и ввести команду regedit. Нажать «Ок».
- Перейти по пути «HKEY_LOCAL_MACHINE» – «SYSTEM» – «CurrentControlSet» – «Services» – «iaStorV». Последнюю папку раскрывать не нужно – просто щелкнуть по ней левой кнопкой мышки, а справа отобразится меню.
- Найти справа параметр «Start», дважды кликнуть по нему левой кнопкой, установить значение 0 — «Ок».
- Раскрыть ветку «iaStorV» и выбрать «StartOverride». Для параметра «0» установить значение 0. Сохранить изменения, нажав «Ок».
- Перейти в раздел «Services» – «storahci», и для параметра «Start» установить значение 0. Нажать «Ок».
- Раскрыть ветку «storahci» и выбрать «StartOverride». Для параметра «0» установить значение 0. Нажать «Ок».
- Закрыть редактор.
Теперь следует перезагрузить компьютер и зайти в BIOS, используя клавишу F2, Del или другую. В разделе «Main», «Peripherals» или «Advanced» найти параметр «SATA Configuration» и проверить режим работы накопителей – должен быть «AHCI».
В конце обязательно сохранить настройки и перезагрузить компьютер.
Индексация файлов
Опция обеспечивает быстрый доступ к конкретным файлам, но ее лучше отключить:
- Зайти в «Проводник», найти SSD-диск, кликнуть по нему правой кнопкой мышки и вызвать его «Свойства».
- Откроется новое окно во вкладке «Общие».
- Убрать галочку с пункта «Разрешить индексирование файлов на этом диске…».
- Нажать «Применить» и «Ок».
Поиск
Данная служба редко используется, поэтому ее также можно отключить:
- С помощью комбинации «Win+I» открыть параметры системы.
- В поисковую строку ввести «Панель управления» без кавычек и выбрать появившийся вариант, клацнув по нему.
- Кликнуть по опции «Администрирование».
- Откроется новое окно. Найти в списке пункт «Службы», дважды щелкнуть по нему левой кнопкой.
- Найти службу поиска «Windows Search». Для вызова меню клацнуть правой кнопкой мышки и выбрать «Свойства». Установить тип запуска «Отключена». Применить изменения и нажать «Ок».
Prefetch и SuperFetch
Служба Prefetch занимается ускорением включения часто используемых приложений, а SuperFetch предугадывает, какую программу пользователь будет запускать. Их работа не так важна, поэтому данные службы стоит отключить:
- Запустить редактор реестра (Win+R – окно «Выполнить» – regedit – «Ок»).
- Перейти по пути «HKEY_LOCAL_MACHINE» – «SYSTEM» – «CurrentControlSet» – «Control» – «Session Manager» – «Memory Management» – «PrefetchParameters».
- В параметрах «EnablePrefetcher» и «EnableSuperfetch» установить значения 0.
- Для сохранения изменений в обоих случаях кликнуть по кнопке «Ок». Закрыть редактор.
Гибернация
Это вид спящего режима ПК. Благодаря данной опции сохраненная в оперативной памяти информация записывается в специальный файл, потом снова возвращается в систему, а файл удаляется. Постоянное создание и удаление файла расходует резервы SSD, поэтому нужно деактивировать гибернацию:
- Запустить командную строку от имени администратора – Win+R, в окне «Выполнить» вписать cmd, нажать комбинацию Ctrl+Shift+Enter.
- Вписать команду «powercfg –H off» без кавычек.
- Для выполнения операции нажать «Enter».
Второй способ – через редактор реестра:
- Win+R – окно «Выполнить» – regedit – «Ок».
- «HKEY_LOCAL_MACHINE» – «SYSTEM» – «CurrentControlSet» – «Control» – «Power».
- Справа найти параметр HibernateEnabled. Дважды кликнуть по нему левой кнопкой для открытия свойств, установить значение 0.
- Сохранить изменения и выйти из редактора.
Файл подкачки
Данная служба используется в ОС, когда не хватает оперативной памяти. Все данные записываются в файл, а когда появляется свободное место – выгружаются, причем сам файл удаляется. Этот процесс расходует резервы SSD. Для отключения опции:
- Открыть свойства системы – кликнуть правой кнопкой мышки по папке «Этот/мой компьютер» и выбрать из меню нужный вариант.
- Перейти в дополнительные параметры.
- Откроется новое окно во вкладке «Дополнительно».
- В поле «Быстродействие» активировать «Параметры». Далее изменить виртуальную память – перейти во вкладку «Дополнительно».
- Убрать галочку с автоматического выбора объема для файла подкачки и отметить пункт «Без файла подкачки».
- Нажать «Ок».
Оптимизация
Многие веб-ресурсы советуют оптимизировать накопитель, однако данная опция бесполезна. Оптимизация физически перемещает в одно место фрагменты файлов, которые расположены в разных частях HDD, что неактуально для накопителя.
К тому же по умолчанию в Windows 10 дефрагментация производится раз в месяц (если не заданы другие настройки), и здесь нет ничего страшного. Но при частой активации опции сокращается срок службы диска.

Ваш покорный слуга — компьютерщик широкого профиля: системный администратор, вебмастер, интернет-маркетолог и много чего кто. Вместе с Вами, если Вы конечно не против, разовьем из обычного блога крутой технический комплекс.
Твердотельные накопители победно шествуют по миру. У дисков на основе флеш-памяти много достоинств, а теперь к ним добавилась еще и доступность больших накопителей емкостью до 1 Тбайт. Кроме того, устройства средней и высшей категории долговечны, о чем свидетельствует большая гарантия, указываемая производителями. И, казалось бы, остается только купить модуль, установить и перенести ОС. Однако не все так просто, как хотелось бы. Оптимальной производительности и большого срока службы накопитель может достигнуть только с правильными настройками. В первой части статьи рассказываем о параметрах наиболее популярных типов твердотельных накопителей.
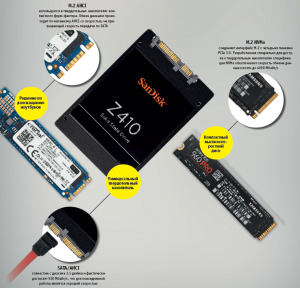
Во второй части статьи мы расскажем о возможностях твердотельных накопителей. Для этого мы создали массив RAID 0 из двух высокоскоростных носителей. Однако прежде чем пытаться ставить рекорды, стоит попробовать добиться оптимальной производительности на обычном твердотельном диске.
Первый порт M.2 (выделен желтым) разделяет ресурсы по полосе пропускания с портами SATA 5-6. Если второй порт M.2 (выделен красным) задействовать под накопитель AHCI, он использует полосу пропускания портов SATA 1-2 — вместе с накопителем NVMe в разъеме M.2
Оптимальное использование твердотельных накопителей M.2
Накопители формата M.2, будучи высокоскоростными и компактными (22×80 мм), идеально подходят для мобильных компьютеров. Правда, модули M.2 умещаются не во все компьютеры, кроме того, NVMe и AHCI — это два разных протокола. Если вы последовательно будете выполнять рекомендации, то быстро найдете накопитель, который оптимально подойдет именно для вашего ПК.
В руководстве пользователя или в технических характеристиках на сайте производителя материнской платы десктопа вы найдете информацию о возможности и условиях установки накопителя форм-фактора M.2.
Накопители NVMe лучше всего работают с драйверами производителя. Кроме того, нужно установить эту галочку в настройках накопителя (в диспетчере устройств)
Слот M.2 предусмотрен на платах для процессоров поколений Haswell/Broadwell (разъем LGA 1150) и выше, но, как правило, передача данных на старых платах в нем ведется только по двум линиям PCIe 2.0, из-за чего скорость не может превышать одного гигабайта в секунду. Кроме того, нередко обнаруживается, что в UEFI нет поддержки устройств NVMe или нет драйверов для них, поэтому, скорее всего, нужно будет приобрести модуль M.2 с AHCI или обычный накопитель SATA.
Начиная со Skylake чипсет материнской платы поддерживает четыре линии PCIe 3.0, которые в сумме обеспечивают скорость до 4 Гбайт/с. Если при этом на компьютер установлена Windows 10, ничего не мешает поместить модуль M.2 с поддержкой NVMe. В установщике и ОС Windows 7 и 8 отсутствуют драйверы USB для платформы Skylake, а также для накопителей NVMe, что вдвойне усложняет установку. Перед монтажом модуля обратите внимание, с какими интерфейсами слот M.2 разделяет ресурсы по полосе пропускания: разъемы SATA могут быть недоступны при подключении накопителя M.2 AHCI, а накопитель M.2 NVMe может использовать полосу пропускания одного из слотов PCIe. Сверьтесь по руководству пользователя и в случае необходимости подключите другие накопители или видеокарты в свободные слоты.
У ноутбука выявить совместимость с накопителем M.2 и его протоколом бывает сложнее, поскольку производители не публикуют такие данные. Поэтому часто приходится рыскать по Интернету, забив в поиск маркировку компьютера и «M.2». Если найдете ноутбук этой же линейки, оснащенный накопителем M.2, это можно считать признаком совместимости. Но все же модуль M.2 стоит покупать только после того, как вы разберете ноутбук и изучите слот M.2. По нему можно определить длину подходящего модуля (42, 60, 80 или 110 мм — форм-факторы обозначаются «M.2 2242», «M.2 2260» и т. д.). Если сомневаетесь, берите для вашего ноутбука модуль M.2 на AHCI. Такую память можно определить по тому, что она выпускается и в форм-факторе 2,5 дюйма с SATA, например, Samsung 850 Evo, Crucial MX300 или SanDisk X400.
Оптимизация ОС под NVMe
Несмотря на использование быстрого накопителя, ненужные программы, запускающиеся вместе с системой, замедляют процесс загрузки. В диспетчере задач (Windows 10) или из приложения «Конфигурация системы» отключите все ненужные программы в автозагрузке
Для новых накопителей, которые работают на NVMe, при любом раскладе нужен соответствующий драйвер. В Windows 10 он есть по умолчанию, так что с установкой и настройкой SSD проблем возникнуть не должно. Для наилучшей скорости загрузки и максимальной производительности нужно установить Windows 10 в чистом режиме UEFI. В меню загрузки выберите установочный носитель в режиме UEFI (вместо «USB» или «SATA»). Во время создания логических разделов системного накопителя проследите за тем, чтобы установщик создал таблицу разделов GUID. Так в настройках UEFI Boot будут доступны опции Fast Boot или Ultra Boot, позволяющие сократить время запуска до экрана приветствия до нескольких секунд.
Накопители NVMe работают с драйверами Windows 10, но по-настоящему разгоняются только с драйверами от своего производителя, поэтому такой накопитель лучше выбирать от крупного производителя с хорошей поддержкой ПО (Samsung, Intel, Toshiba, OCZ) и установить их самые свежие драйвера. Для Windows 7 и 8 установите драйвера от производителя во время переустановки.
SSD и материнские платы с портами SATA 3 Гбит/с
SSD с интерфейсом SATA может ощутимо ускорить работу ПК, даже если тот оснащен только устаревшими портами SATA 3 Гбит/с. Нужно учесть только следующие моменты:
> Скорости более 300 Мбайт/с не достигнет ни один накопитель, подключенный по SATA 3 Гбит/с. Новые накопители с разъемом SATA 6 Гбит/с обратно совместимы со старыми портами, но скорость будет ограничена до 3 Гбит/с минус накладные расходы.
> В BIOS Setup нужно активировать режим AHCI. Часто оказывающийся предустановленным на старых компьютерах режим IDE отнимает у твердотельного накопителя немало быстродействия. Во время запуска системы откройте BIOS Setup и поищите нужный параметр, например, в разделе «Peripherals…SATA Controller».
> Очень старые твердотельные накопители (например, Intel X25-E и более ранние, Samsung до 470) не поддерживают команду TRIM, поэтому диск не может физически удалить ненужные данные, что в результате интенсивного использования приводит к значительной потере производительности. Чтобы привести такой накопитель в чувство, можно создать резервную копию данных, затем при помощи Live-дистрибутива Linux откатить его на заводские настройки и перенести бэкап обратно.
Переход на накопитель NVMe
Если вы хотите перенести свою систему Windows 7 или 8 на новый компьютер с накопителем NVMe, сначала подключите старый жесткий диск как системный диск SATA к новому компьютеру, загрузитесь с него и установите отсутствующие драйвера (для чипсета, сетевых адаптеров, контроллеров USB и т. д.). Если Windows запросит повторной активации, пока не выполняйте ее.
Сначала вставьте накопитель NVMe и установите драйвера для него с сайта производителя. Затем перенесите вашу операционную систему на накопитель NVMe при помощи специальных средств переноса, предложенных производителем, или программ для создания образов. Внимательно проверьте выравнивание разделов относительно размеров блоков (см. скриншот слева), чтобы гарантировать максимальную производительность накопителя и срок его службы. И только когда компьютер без проблем запустится с накопителя NVMe, активируйте Windows.
Повышаем скорость
Материнская плата Gigabyte Z270X-Gaming 7 оснащена двумя слотами M.2, на которых мы создали массив RAID 0, состоящий из двух накопителей Samsung 960 Pro: большей скорости в настоящее время достичь не представляется возможным
После переноса Windows на твердотельный накопитель все должно работать быстрее, если только система не используется уже давно или не установлено слишком много программ. Если быстродействие системы не увеличилось даже на твердотельном накопителе, возможно, некоторые программы попали в автозагрузку и системные службы и тормозят работу ОС.
Чтобы почистить их, откройте в Windows приложение «Конфигурация системы». На вкладке «Службы» активируйте опцию «Не отображать службы Microsoft», затем уберите флажки из чекбоксов всех служб, не относящихся к вашему антивирусу или устройствам, без которых вы не сможете работать. То же самое проделайте на вкладке «Автозагрузка». В Windows 10 автозагрузка перенаправляет в диспетчер задач, где программы отключаются из контекстного меню правой кнопки мыши.
Владельцам накопителей SATA, особенно не новых, рекомендуется проверить состояние устройства при помощи инструментов производителя (например, Samsung Magician, Crucial Storage Executive, Intel SSD Toolbox) или посредством утилиты Tool SSD Life. Программы не только оценивают состояние диска, но и предсказывают время выхода его из строя, выводя на экран значение SMART. Особенно важен атрибут под названием Reallocated Sector Count (или аналогичный), отражающий число операций переназначения секторов, содержащих ошибку.
Результаты рассчитываются с учетом увеличения износа по шкале от максимального значения (100 или 255) до порога (например, 10 или 0), на котором накопитель перестает работать. Но это только предсказания и теория, поскольку в действительности неожиданно могут отказать даже накопители, чьи значения SMART были в пределах нормы, и наоборот — диски с критическими значениями (более 20-30% износа против изначальных значений) могут проработать еще очень долго.
Тем не менее следует принимать во внимание вероятность сбоя дисков и регулярно создавать резервные копии. Полезно к тому же проводить тестирование (например, посредством AS SSD Benchmark) и сравнивать результаты с данными таких же накопителей, поискав обзоры в Интернете: если ваш диск оказался значительно медленнее или система в целом работает нестабильно, возможно, накопитель нужно заменить.
В погоне за рекордами скорости
Для получения возможности загрузки с RAID-массива требуется настроить его на аппаратном уровне в UEFI
Быстрее, чем NVMe SSD, работает массив RAID 0 из двух накопителей, когда система записывает и считывает информацию одновременно с двух дисков. Если возьметесь за конфигурацию аппаратных RAID-массивов в BIOS/UEFI и пройдете через установку Windows, то на двух доступных накопителях SATA можете получить такую же скорость передачи данных, как на накопителе NVMe начального уровня. Мы же хотим объединить таким образом два высокоскоростных накопителя NVMe и побить рекорды скорости.
Создание RAID-массива
Первый барьер в погоне за RAID-массивом из накопителей NVMe — аппаратное обеспечение. На материнской плате должны быть два слота NVMe, а также возможность объединить их при помощи функции RAID чипсета Intel. К тому же система после этой процедуры должна еще и загрузиться. В принципе, справиться с этой задачей могут топовые материнские платы с чипсетами Intel Z170 и новейшим Z270 (для процессоров Kaby Lake).
На материнскую плату Gigabyte Z270X Gaming 7 мы установили два твердотельных накопителя Samsung 960 Pro. Затем нам нужно было настроить аппаратный RAID в UEFI. В ранней версии прошивки материнской платы попутно пришлось выполнить еще и небольшую задачу: нужно было сначала активировать режим RAID контроллера SATA, и только потом в пункте меню «Peripheral | EZ Raid» мы смогли объединить оба диска NVMe в массив RAID 0, который получил в два раза больше емкости, чем один накопитель.
RAID-массив был готов за несколько кликов. Для установки Windows 10 мы скопировали программу Intel Rapid Storage с прилагающегося к материнской плате диска на USB-флешку. Когда во время установки нужно было выбрать системный диск, мы загрузили драйвер, нажав соответствующую кнопку, после чего массив, связанный с контроллером Intel, определился как диск назначения.
Во время запущенного нами процесса установки UEFI система автоматически загружается из RAID-массива, который используется даже в текущем режиме работы как самый обычный накопитель. Но из-за того, что теперь операционная система обменивается данными только с контроллером Intel для RAID, а не напрямую с накопителями, мы не смогли задействовать драйвер Samsung для NVMe, благодаря которому потенциал 960 Pro мог бы полностью проявить себя, и это немного отразилось на скорости.
 RAID 0: преимущества и бенчмарки
RAID 0: преимущества и бенчмарки
На правильных настройках UEFI наша тестовая система загружается менее чем за десять секунд. Полная установка LibreOffice вместе с записью 7000 файлов заняла 21 секунду. Бенчмарки (см. вверху) отражают в цифрах быстродействие RAID-массива, а также его предел. Предел — потому что вместо теоретического увеличения скорости на 100% по сравнению с отдельным диском мы получили только 20% прироста в скорости чтения и 32% — при записи.
Большей скорости мы смогли достичь, применив довольно бесполезный на практике метод: при помощи адаптера подключили второй твердотельный накопитель в слот PCIe для видеокарт, затем загрузились с третьего твердотельного накопителя SATA и объединили оба носителя NVMe с драйверами Samsung в Windows в один программный
При необходимости твердотельный накопитель форм-фактора M.2 можно подключить в слот PCIe x4 через переходник
RAID-массив. Такой массив (он, впрочем, не подходит для использования в качестве диска для загрузки системы) обогнал отдельно взятый накопитель на 43% по чтению и целых 82% по записи.
Результаты простого, но довольно быстрого тестирования ATTO Disk Benchmark показали, что скорость даже такой комбинации не превысит 4 Гбайт/с. Это максимальная пропускная способность шины DMI, соединяющей процессор и чипсет. Intel должна принимать срочные решения по изменению структуры платформы, чтобы она могла поддерживать огромные скорости передачи данных NVMe-совместимых накопителей.
Высокоскоростные твердотельные накопители
Еще год назад Samsung выпустила для конечных пользователей первые твердотельные накопители формата M.2 с поддержкой NVMe — модель 950 Pro. Следующее устройство — 960 Pro — по сравнению с первым значительно прибавило в скорости. С точки зрения цены за гигабайт интерес представляет накопитель 960 Evo, который почти не отстает от модели Pro.

Этот материал написан посетителем сайта, и за него начислено вознаграждение.
На заре начала популярности SSD-накопителей, около 10-12 лет назад, пользователи были сильно озабочены тем, как сохранить их ресурс. Спустя годы эти попытки стали выглядеть довольно наивно, ведь SSD-накопители, ресурс которых они пытались сберечь, модели объемом 60-120 ГБ, в массе своей успели быстрее устареть морально, чем выработать ресурс. А сегодня цена бюджетных накопителей на 120 ГБ настолько низка, что можно не заморачиваться сохранением их ресурса, а просто покупать новый, когда потребуется.
Но если взглянуть на более емкие модели, мы видим довольно неприятную картину, которая заставляет задуматься. Во-первых, несмотря на технический прогресс, цена моделей популярного объема в 500-1000 ГБ практически не снижается. Как стоил качественный накопитель объемом 1000 ГБ около 7000-10000 рублей года три назад, примерно так стоит он и сейчас. И ждать тех времен, когда массовые накопители совершат скачок размера в 10 раз, как с 120 ГБ до 1000 ГБ ранее, теперь придется очень и очень долго.
рекомендации
3070 Gigabyte Gaming за 50 тр с началом
Выбираем игровой ноут: на что смотреть, на чем сэкономить
3070 Gainward Phantom дешевле 50 тр
13700K дешевле 40 тр в Регарде
Ищем PHP-программиста для апгрейда конфы
3070 дешевле 50 тр в Ситилинке
MSI 3050 за 25 тр в Ситилинке
3060 Gigabyte Gaming за 30 тр с началом
13600K дешевле 30 тр в Регарде
4080 почти за 100тр — дешевле чем по курсу 60
12900K за 40тр с началом в Ситилинке
RTX 4090 за 140 тр в Регарде
Компьютеры от 10 тр в Ситилинке
3060 Ti Gigabyte за 42 тр в Регарде
Во-вторых, параметр Total Bytes Written (TBW) практически не растет у моделей среднего ценового диапазона, несмотря на прогресс в развитии NAND-памяти. В-третьих, все чаще в популярных моделях заметны удешевления и упрощение технических решений: отказ от DRAM-буфера, использование дешевой и не очень выносливой памяти TLC и QLC.
В-четвертых, если 10 лет назад игры, Windows и прикладные программы были рассчитаны на то, что будут работать на обычном HDD и имели соответствующие оптимизации, то сегодня они используют накопитель на порядок активнее. Чтобы это понять, достаточно попробовать установить Windows 10 и Windows 11 на обычный HDD, и вы сразу поймете, что они постоянно используют накопитель для своих нужд — телеметрии, индексации и кеширования.
А размеры игр увеличились просто до невообразимых размеров — обычная игра уже требует около 80-120 ГБ на накопителе и каждая установка такой объемной игры съедает его ресурс. И если сегодня в среде не особо технически подкованных пользователей ПК сохраняется пренебрежительное отношение к попыткам сохранить ресурс SSD, то стоит только почитать, что пишут опытные пользователи, например, на нашей конференции, то становится понятно, что попытаться сохранить его ресурс совсем не помешает.
Например, попадаются посты, где пользователи пишут о том, что работа с программами обработки изображений или кодирования видео попросту за месяцы уничтожает ресурс бюджетных SSD, который и без того небольшой.
В комментариях к моей недавней статье, в основном посвященной техническим аспектам продления срока службы SSD-накопителей, пользователи делились своим опытом сохранения ресурса SSD и сегодня возьмем лучшие из них и разберем самые действенные настройки софта и Windows, которые помогут продлить жизнь SSD.
Разбираемся с кешем браузера
Чтобы понять, что съедает ресурс вашего SSD, нужно запустить программу мониторинга, например, Process Explorer. Всего за час браузер Firefox с несколькими активными вкладками записал на мой SSD 5.1 ГБ данных.
Но с быстрым широкополосным интернетом нужда в таком кешировании данных уже не критична и можно отключить кеш браузера полностью. Для Firefox нужно запустить команду about:config и вписываем следующие параметры: network.http.use-cache; browser.cache.offline; browser.cache.disk; browser.cache.memory, меняя их значение с true на false.
Пользователям Google Chrome нужно нажать комбинацию клавиш Ctrl+Shift+i. Появится окно, в верхнем правом углу которого отыщите кнопку «Settings» – «Настройки». Отметьте чекбокс “Disable cache” (Отключить кэш). Как вариант, при наличии достаточного количества ОЗУ можно создать RAM-диск и перенести кеш браузера в него.
Устанавливаем фиксированный размер файла подкачки
Постоянно меняющийся в размере файл подкачки заметно съедает ресурс SSD, даже если запись в него не особо активна. Сделать его фиксированный размер можно в «Дополнительных параметрах системы» — «Дополнительно» — «Быстродействие» — «Параметры» — «Дополнительно» — «Виртуальная память» — «Изменить». При достаточном объеме ОЗУ можно установить минимальный размер файла подкачки и перенести его на HDD — так мы избежим проблем, которые могут возникнуть при его полном отключении.
Отключаем SysMain (SuperFetch)
Служба SysMain (SuperFetch) призвана оптимизировать производительность ПК, но с быстрым SSD увидеть результат ее работы практически невозможно, а вот его ресурс она съедает. Отключить ее можно в «Службах». Прокрутите список служб и щелкните правой кнопкой мыши по службе SysMain, затем выберите пункт «Остановить». Щелкните правой кнопкой мыши по SysMain, выберите пункт «Свойства». На вкладке «Общие» в разделе «Тип запуска» выберите значение «Отключено».
Отключаем гибернацию
Еще одна фукция — наследница древних времен, призванная ускорить запуск ПК с жестким диском, но практически бесполезная с SSD — гибернация. А вот ресурс SSD она съедает, особенно если размер ОЗУ большой, да и место на накопителе файл pagefile.sys зря занимает. Отключаем ее командой powercfg -h off в командной строке.
Отказываемся от NVIDIA GeForce Experience
Еще один пожиратель ресурса SSD — драйвера NVIDIA, которые теперь собирают телеметрию и превратились в раздутый код, которые держит несколько процессов в памяти и постоянно пишет на SSD. Если вы не записываете ролики из игр, и не снимаете скриншоты с помощью GeForce Experience, можно отказаться от этой функции при установке драйверов.
Еще эффективнее вырезать лишнее из драйверов поможет утилита NVSlimmer.
Отключаем телеметрию в Windows 10 и Windows 11
Еще один способ сохранить ресурс SSD — отключить телеметрию, которую постоянно собирают Windows 10 и Windows 11. Самый простой способ — с помощью утилиты O&O ShutUp10++, про которую я недавно писал в блоге «10 утилит, которые помогут взять Windows 10 и Windows 11 под полный контроль». Главное — использовать свежую версию утилиты и сделать бэкап системы перед отключением.
Следим за тем, чтобы на SSD оставалось достаточно свободного места
Если ваш SSD забит под завязку и активно используется, можно уничтожить ресурс перезаписи части ячеек памяти с катастрофической скоростью. Например, такой сценарий, когда на системном разделе SSD осталось 10 ГБ свободного места, в которые активно пишет данные браузер. Можно сразу отделить от SSD небольшой участок при разметке диска, 20-30 ГБ, и не размечать его как логический диск — это даст достаточный запас ячеек памяти контроллеру SSD для замены.
Меньше беспокоиться о ресурсе SSD поможет покупка модели с высоким параметром Total Bytes Written (TBW). Например, вот три популярные модели SSD объемом 1 ТБ с TBW, равным 600 ТБ из Ситилинка: Samsung 870 EVO MZ-77E1T0B/EU, A-Data Gammix S5 AGAMMIXS5-1TT-C и WD Blue SN570 WDS100T3B0C.
Итоги
Эти простые настройки, которые можно сделать за несколько минут, заметно сохранят ресурс вашего SSD и сэкономят вам немало средств. Пишите в комментарии, а вы заботитесь о ресурсе SSD?
Более 500 блогов автора Zystax обо всем, что связано с компьютерами и играми.
Этот материал написан посетителем сайта, и за него начислено вознаграждение.


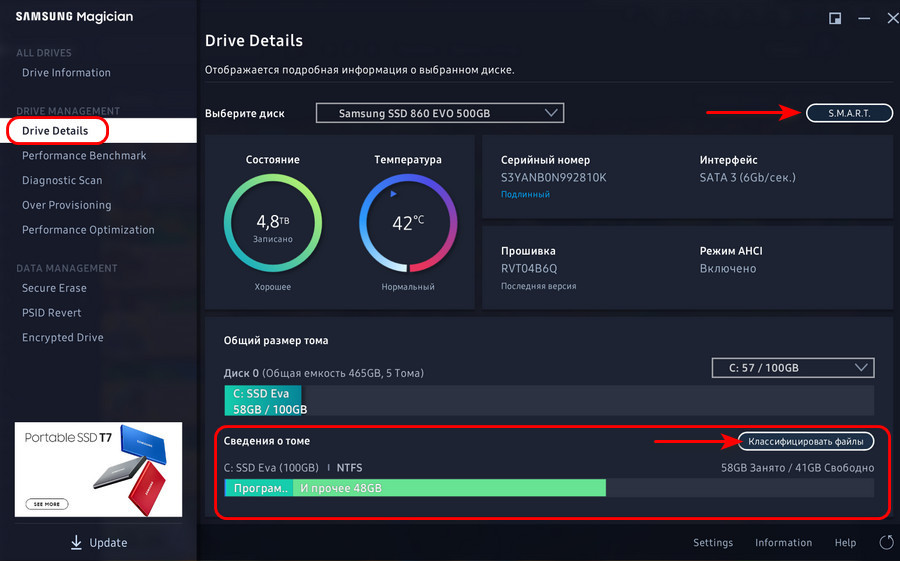
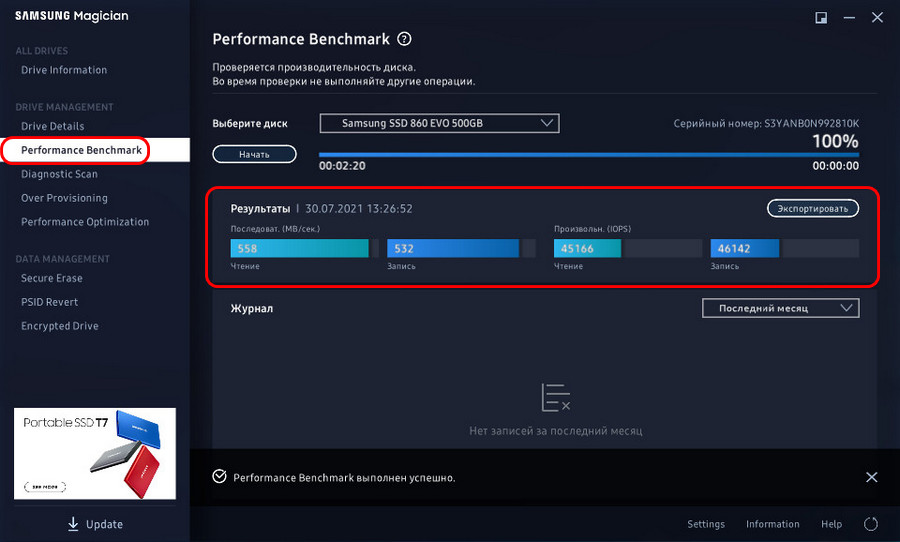
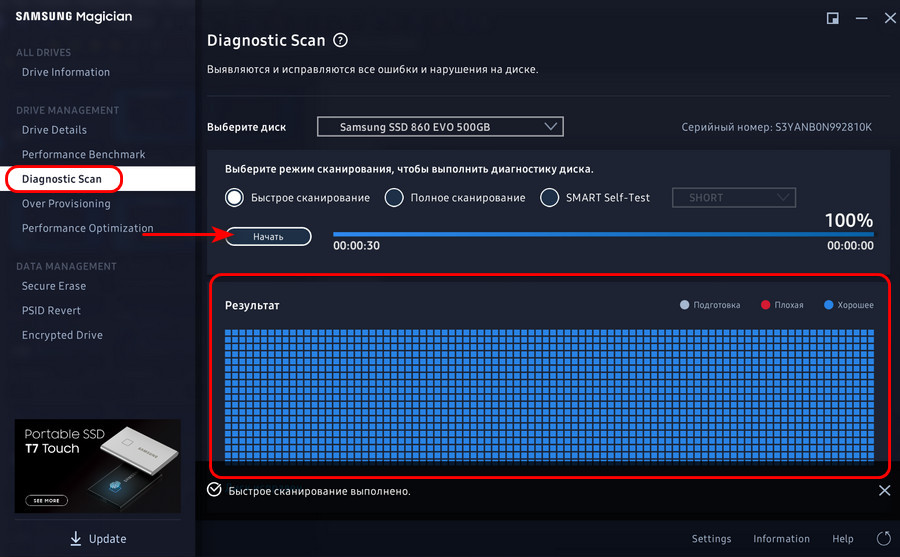
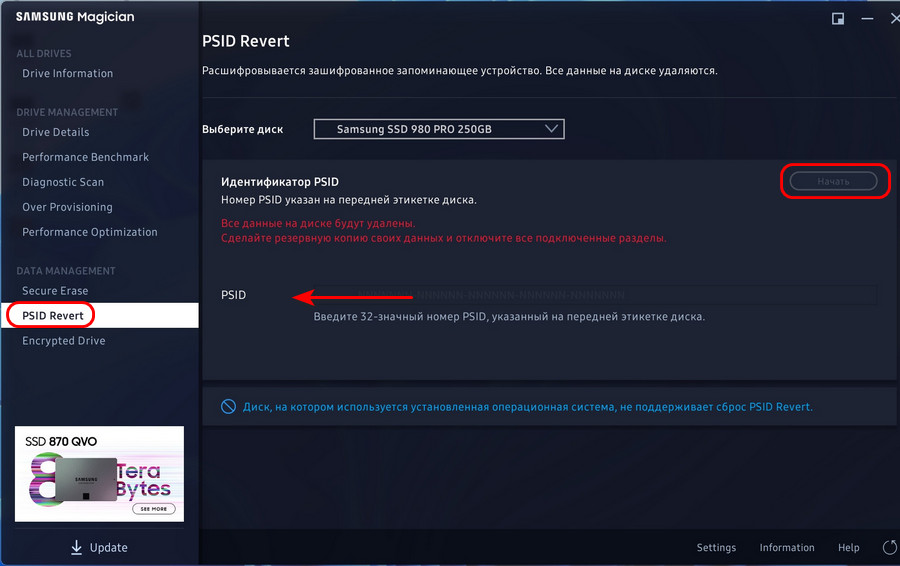
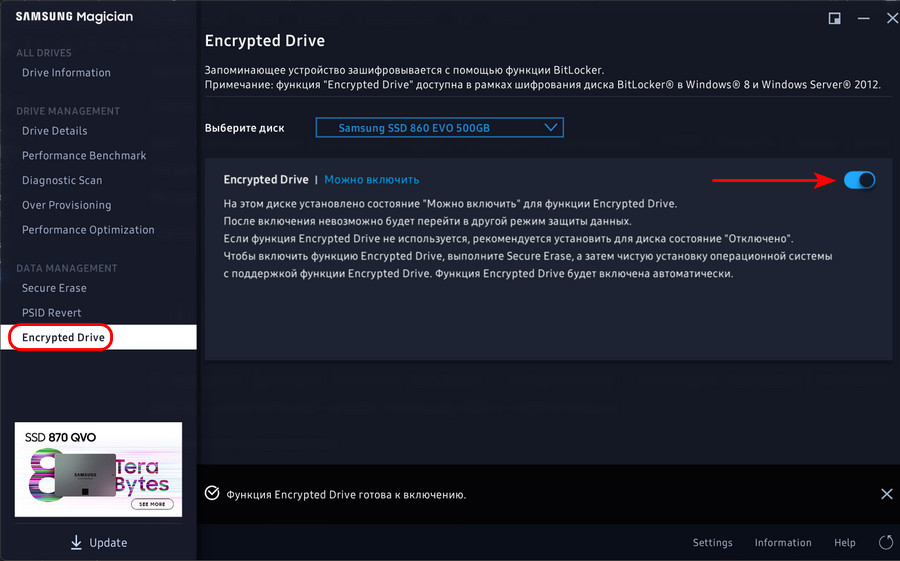






























































































































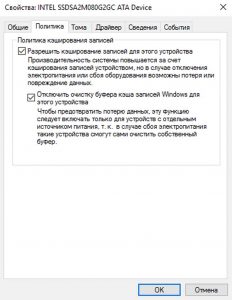
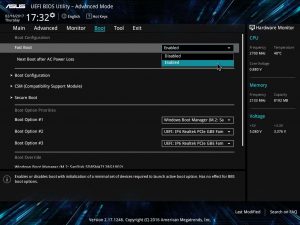
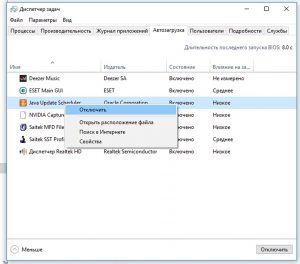
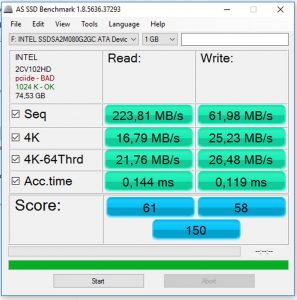

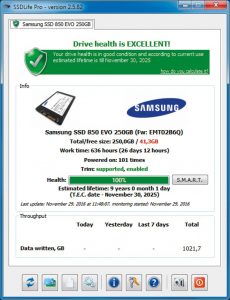

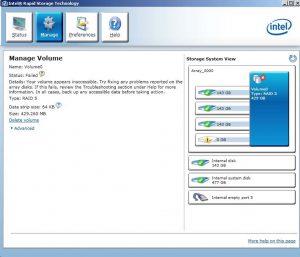
 RAID 0: преимущества и бенчмарки
RAID 0: преимущества и бенчмарки














