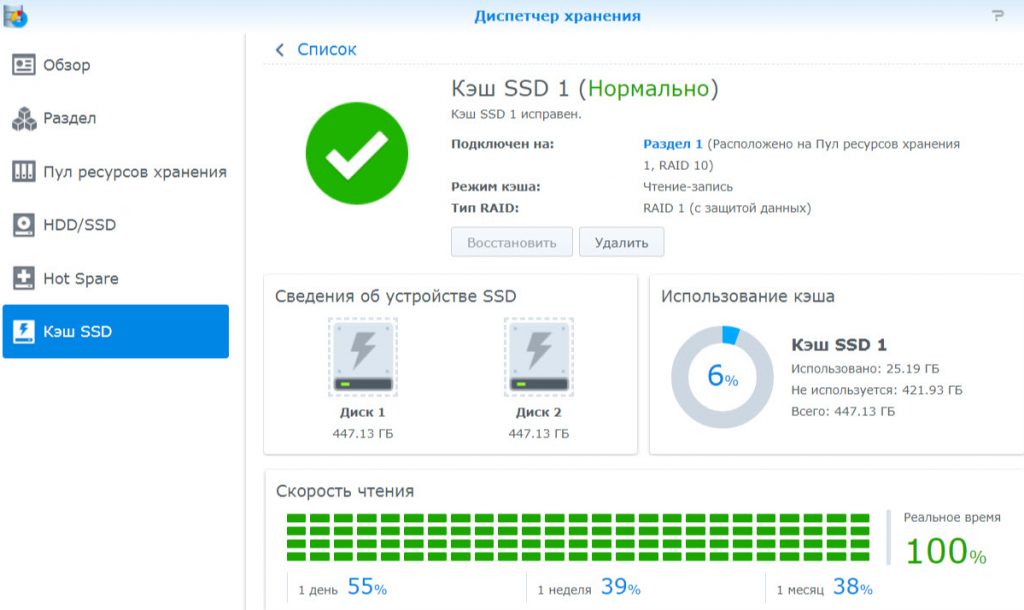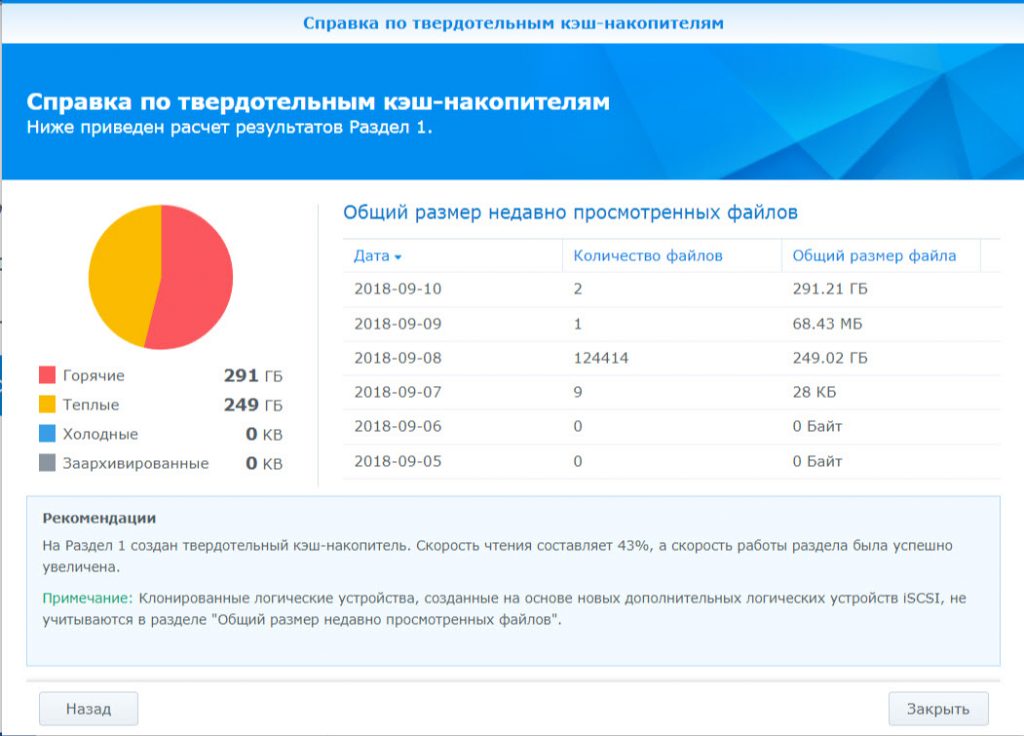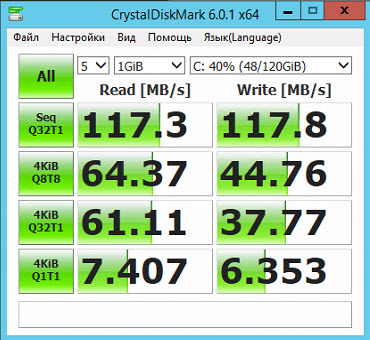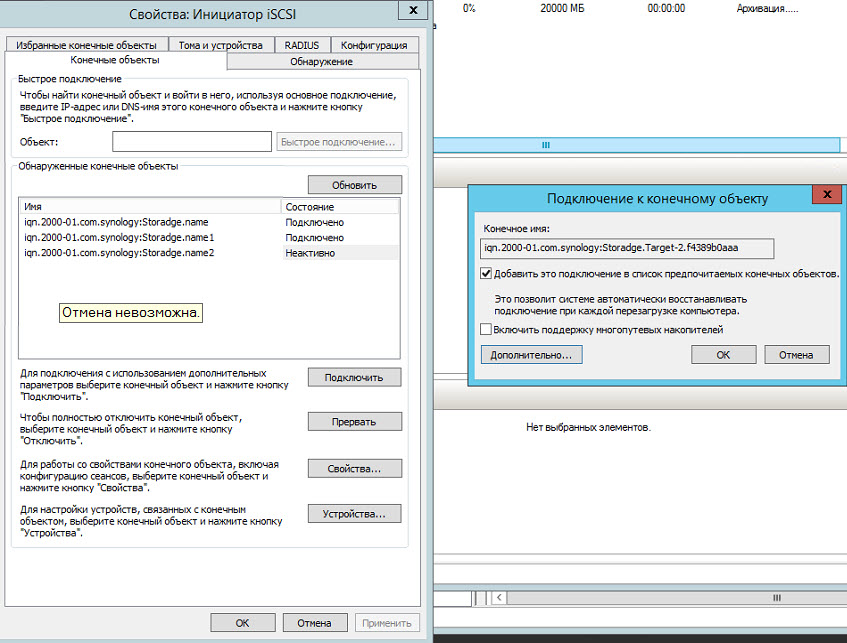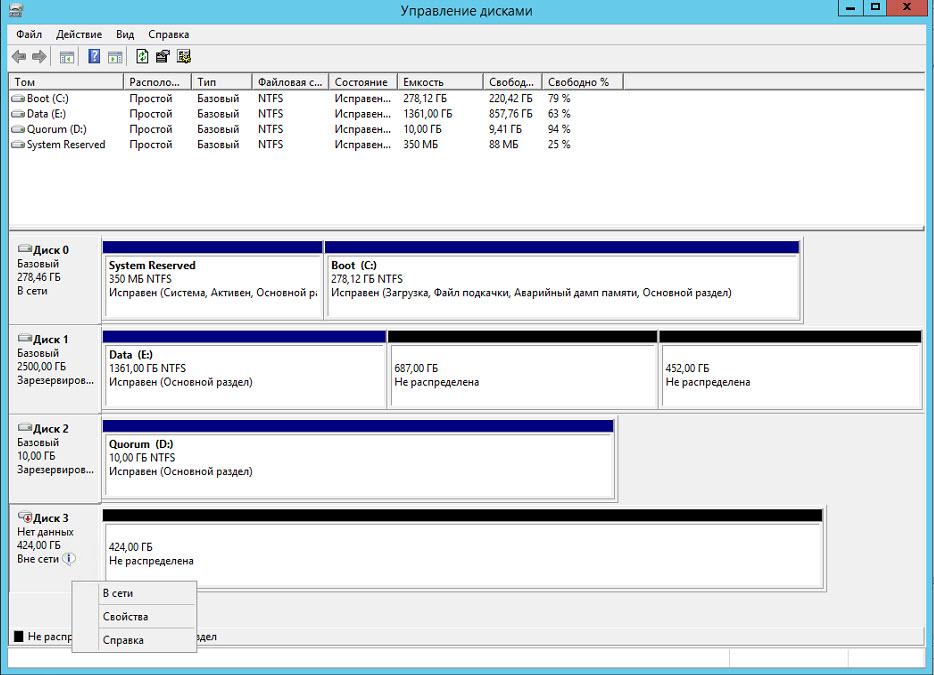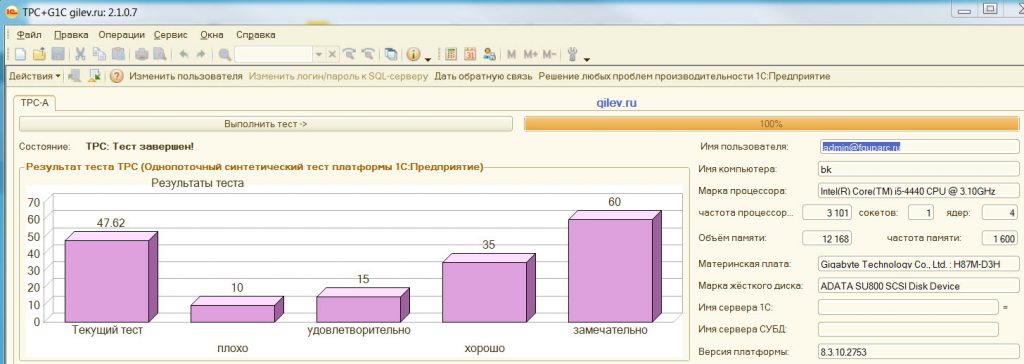On Windows Server 2012 and 2012 R2, you can create virtual disks from multiple hard disks to increase the security of your data and the performance of your file server.
To do this, refer to our previous tutorial : Windows Server 2012/2012 R2 — Create storage spaces to improve the performance and/or security of your file server
Since Windows Server 2012 R2, you also have the option of using SSDs (faster hard disks) to increase the performance of your file server.
However, you will not create a SSD-only storage, but rather a kind of SSHD.
In summary, Windows Server will analyze the use of stored files to transparently and automatically move frequently used files to the SSD defined as «faster hard drive».
- New storage pool
- New virtual disk
- New volume
1. New storage pool
To begin, create a storage pool.
Specify a name for this pool (hard disks group).
Choose the physical disks to place in this storage pool.
Note : as you can see in the picture below, we have 1 SSD, as well as 2 hard drives (which are currently detected as «Unknown»).
Click Create.
After the pool is created, select the «Create a virtual disk when the wizard closes» check box and click Close.
2. New virtual disk
To create a virtual disk on this storage pool, select your storage pool and click Next.
If Windows Server didn’t correctly detect the type of SSD / HDD used for your pool, the «Create storage levels on this virtual disk» check box will be grayed out.
In this case, close this wizard and use the commands proposed later in this tutorial.
To fix this problem, you will need to use some PowerShell commands.
To start, list the hard drives of your server :
PowerShell
Get-PhysicalDisk
In our case, this command shows us 4 disks :
- the hard disk where Windows is installed : PhysicalDisk1 (60 GB)
- the 120 GB SSD (119.25 GB)
- 2 standard hard drives of 500 GB (499.25 GB)
Plain Text
FriendlyName CanPool OperationalStatus HealthStatus Usage Size ------------ ------- ----------------- ------------ ----- ---- PhysicalDisk2 False OK Healthy Auto-Select 499.25 GB PhysicalDisk1 False OK Healthy Auto-Select 60 GB PhysicalDisk0 False OK Healthy Auto-Select 119.25 GB PhysicalDisk3 False OK Healthy Auto-Select 499.25 GB
Then, check how Windows Server recognizes your disks.
PowerShell
Get-PhysicalDisk | ft FriendlyName, MediaType
In our case, Windows Server correctly recognizes our SSD, but doesn’t recognize the type of our hard drives.
So, the «MediaType» displayed is «UnSpecified».
Plain Text
FriendlyName MediaType ------------ --------- PhysicalDisk2 UnSpecified PhysicalDisk1 UnSpecified PhysicalDisk0 SSD PhysicalDisk3 UnSpecified
To solve the problem, simply set the pool hard drives as conventional hard drives.
In our case, we will use the «PhysicalDisk2» and «PhysicalDisk3» hard disks for our storage pool.
Note: If no error is displayed, it’s good.
Otherwise, verify that the disks are in a storage pool.
PowerShell
Get-PhysicalDisk PhysicalDisk2 | Set-PhysicalDisk -MediaType HDD Get-PhysicalDisk PhysicalDisk3 | Set-PhysicalDisk -MediaType HDD
To verify that the changes have been made, you can use this command :
PowerShell
Get-PhysicalDisk | ft FriendlyName, MediaType
As expected, we find our 2 hard drives (2 and 3), as well as our SSD (0).
Plain Text
FriendlyName MediaType ------------ --------- PhysicalDisk2 HDD PhysicalDisk1 UnSpecified PhysicalDisk0 SSD PhysicalDisk3 HDD
In the server manager, click on the «refresh» icon at the top.
Then, you will see that you have 2 hard disks and 1 SSD in the «Physical disks» list.
Now, restart the wizard by clicking «Tasks -> New Virtual Disk» in the «Virtual Disks» section.
Enter a name for your virtual disk and check the «Create storage tiers on this virtual disk» box.
Select the «Simple» storage layout.
As stated by the wizard, the storage levels (so the cache system on an SSD) require a fixed allocation.
Click Next.
Specify the size:
- for SSD cache
- for the data to be stored on the classic hard disk
In total, you will get a single virtual disk whose size will be the sum of the sizes.
However, the larger the size for the SSD, the more Windows Server will be able to move frequently used files to that drive.
The wizard displays a summary of the configuration of your virtual disk.
Leave the «Create a volume when the wizard closes» box and click Close.
3. New volume
To be able to store data on your virtual disk, you must partition it.
For that, we will create a volume on this one.
Leave the size indicated, and then click Next.
Click Create.
Your virtual disk is ready to use.
Click on «Volumes» (on the left).
As you can see, we have a virtual disk with a volume of 210 GB accessible with the «E» letter.
In computer, you will find your 210GB partition with the «E» letter.
I wrote in my blog on April 23 a process for setting up storage spaces on Windows Server 2012R2 and when I went to use it on my production machine for a scheduled reconfiguration I ran into issues because of some differences in the hardware setup. It just goes to show that no matter how well you try plan, if something is different in your lab vs production it’s going to bite you.
However when I went to do to the reconfiguration for Storage Spaces to a Tiered Storage Spaces Configuration to enable Mirroring on the 2 NVMe Drives on the server and configuring 8 HDD Drives in a mirrored setup as well. So what I did first was a full backup (export) of 3 Hyper-V virtual machines, which took the most time totaling 1TB of Data and took 3 hours to copy off to a NAS (the local backup drive was unavailable).
Once the server reconfiguration started it actually went very well till we got to setting up the Storage Pool.
Detach the current VHD you have setup with storage spaces. Go to Storage Pools under Volumes and right click on the virtual disk and select Detach Virtual Disk.
Then delete the virtual disk and remove the storage pool. Once that is done you will need to setup the storage spaces pool and the disk in powershell, My disk list actually had an issue where the MediaType of two of my disks were set as unknown.
The powershell commands I used to create my storage spaces pool.
$pd = (Get-PhysicalDisk -CanPool $True)
This allows me to include the unknown disks in the pool that Storage Spaces doesn’t recognize.
New-StoragePool -PhysicalDisks $pd -StorageSubSystemFriendlyName «Storage Spaces*» -FriendlyName «DATA»
***UPDATE for anyone using above 2012R2 use the following***
New-StoragePool -PhysicalDisks $pd -StorageSubSystemFriendlyName «Windows Storage*» -FriendlyName «DATA»
*****************
Once the disks are in the Storage Pool, I need to defined the 2 undefined disks (in this case they are hdd drives) so I used this powershell command.
Set-PhysicalDisk -FriendlyName PhysicalDisk$X -MediaType HDD
Obviously the $X is a variable holder for the number of the physical disk defined in the storage spaces
As you can see storage spaces sees 2 SSD Media Types and 6 HDD Drives. If you try to use the gui and setup the storage spaces in a Mirror configuration, you will get an error. For some reason at least on the server I’m working on the GUI only sees one SSD. So back to Powershell I used the following commands to create the Virtual Disk.
$vd1 = New-VirtualDisk -StoragePoolFriendlyName «Data» -FriendlyNameTieredSpace -StorageTiers @($ssd_tier, $hdd_tier) -StorageTierSizes @(900GB, 1.5TB) -ResiliencySettingName Mirror -WriteCacheSize 1GB
This will create the virtual disk and it will show up in Storage Spaces and then you can attach the disk in Storage Spaces. You can then expand the Virtual Disk to use the full extent of the Storage Space if you want. I have a total allocated space of 3.09 TB and according to CrystalDisk Benchmark it sure looks like it’s running properly (logging into the virtual servers also is way faster).
As you can see all the drives are in good health it sees all the NVMe SSDs. I haven’t verified what happens when I pull out a drive but am expecting it to work well (I’ll have to schedule another test to verify this).
Here is are some benchmarks one REFS and the other NTFS. I’m going to stay with NTFS for now but when we update to server 2016 I will probably push to use REFS.
| REFS Benchmark |
| NTFS Benchmark |
****UPDATE****
If your using Windows 10 and want to setup storage spaces you need to use «Windows Storage*» instead of «Storage Spaces*»
При создании RAID-массивов на контроллерах HPE Smart Array не допускается комбинированное использование дисков с разными интерфейсами (SAS и SATA) в рамках одного массива. Поэтому, в случае, если ранее операционная система сервера была установлена на RAID-массив, состоящий из дисков одного типа (например SAS HDD), то в случае необходимости переноса ОС на диски другого типа (например SATA SSD), нам потребуется создать отдельный RAID-массив из дисков такого типа. Здесь мы рассмотрим пример подобного переноса ОС Windows Server 2012 R2, развёрнутой на сервере HPE ProLiant Gen9, без необходимости переустановки ОС, то есть с минимальным временем простоя сервера.
Исходные данные, используемые в нашем примере:
- В сервере установлен RAID-контроллер HPE Smart Array P440ar и включена загрузка UEFI;
- Загружаемая ОС сервера установлена на массив RAID-1 из пары дисков SAS HDD 72GB;
- Необходимо перенести ОС сервера на массив RAID-1 из пары дисков SATA SSD 150GB;
Минимальные условия:
- В дисковой корзине сервера имеется хотя бы один свободный слот для установки дополнительного диска (только на время переноса ОС);
- На сервере установлена утилита HPE Smart Storage Administrator (SSA). Загрузить актуальную версию можно здесь;
- Имеются загрузочные образы:
- HPE Smart Storage Administrator Offline
- MiniTool Partition Wizard (Free Edition)
Используемый в нашем случае вариант плана действий по переносу ОС:
- Делаем резервные копии всего, что можно сделать;
- Снимаем с сервера продуктивную нагрузку и переводим сервер в режим обслуживания в системах управления, таких как SCVMM и SCOM;
- Выключаем сервер, штатно завершая работу ОС;
- Извлекаем из дисковой корзины сервера один из дисков SAS HDD из текущего массива RAID-1;
- Включаем сервер и, игнорируя сообщения об аварии в RAID, дожидаемся успешной загрузки Windows Server;
- В свободный слот дисковой корзины сервера устанавливаем первый диск SATA SSD;
- Заходим в утилиту HPE SSA и создаём с установленным в п.6 SSD-диском новый массив RAID-0;
- Выключаем сервер, штатно завершая работу ОС;
- (Опционально) Отсоединяем сервер от SAN;
- Загружаем сервер с образа MiniTool Partition Wizard;
- В среде MiniTool копируем разделы со старого RAID-1 на новый RAID-0;
- Завершаем работу среды MiniTool и выключаем сервер;
- Извлекаем из дисковой корзины сервера второй диск SAS HDD из старого массива RAID-1;
- Загружаем сервер с образа HPE SSA Offline;
- В среде SSA Offline удаляем ссылку на старый массив RAID-1 из отсутствующих дисков SAS HDD;
- В среде SSA Offline определяем массив RAID-0, как загрузочный.
- Завершаем работу среды SSA Offline и выключаем сервер;
- Включаем сервер и убеждаемся в успешной загрузке Windows Server с нового массива RAID-0;
- В высвободившийся ранее слот дисковой корзины сервера устанавливаем второй диск SATA SSD;
- Заходим в утилиту HPE SSA и конвертируем массив RAID-0 в RAID-1 с присоединением второго диска SATA SSD.
Пройдёмся по пунктам этого плана.
Подготовка сервера
Сюда входят пункты 1-2 нашего плана. Особых комментариев по поводу этих пунктов нет, так как смысл их понятен каждому. Единственное, на что стоит обратить внимание перед началом манипуляций с RAID-массивами, так это на то, что контроллер Smart Array должен функционировать в штатном режиме без каких-либо ошибок. Для этого заглянем в утилиту HPE Smart Storage Administrator (SSA) и проверим текущую конфигурацию RAID.
В нашем случае массив RAID-1 состоит из двух дисков SAS HDD, установленных в 9 и 10 слотах дисковой корзины сервера.
Массив работает в штатном режиме.
Изменение конфигурации RAID-массивов
Сюда входят пункты 3-9 нашего плана.
Выключаем сервер, штатно завершая работу ОС.
Извлекаем из дисковой корзины сервера один из дисков SAS HDD из
текущего массива RAID-1. В нашем примере извлекается диск из слота 10.
Включаем сервер и, игнорируя сообщения об аварии в RAID, дожидаемся успешной
загрузки Windows Server.
Не смотря на аварийное состояние нашего текущего RAID-1, операционная система должна успешно загрузиться с доступного диска в слоте 9.
Запускаем утилиту SSA и видим, что статус массива изменился на критический, так как система запущена без зеркального диска
Массив перешёл в режим Interim Recovery Mode и всё ещё находится в работоспособном состоянии.
В свободный слот дисковой корзины сервера устанавливаем первый диск SATA
SSD. В нашем примере SSD диск установлен в 17 слот.
Здесь важно использовать для установки нового SSD диска слот корзины, отличный от того, из которого мы только что вытащили SAS HDD. Если вставить диск в тот же слот, то контроллер будет переводить этот диск в состояние ошибки.
Жмём кнопку Refresh или просто перезапускаем утилиту SSA, чтобы получить обновлённую информацию. Добавленный SSD диск должен появится в разделе Unassigned Drives
Создаём с членством этого SSD диска новый
массив RAID-0
В нашем случае на базе нового RAID-массива создан логический диск, меньшего размера (~107GB), чем позволяет физическая ёмкость диска (150GB) намеренно. Несмотря на то, что производители серверных SSD-дисков уже изначально закладывают некоторый запас резервных ячеек при производстве дисков, есть мнение, что при возможности лучше всё же оставлять небольшой процент неразмеченного пространства дисковой ёмкости. По крайней мере в дальнейшем расширить диск при необходимости нет никаких проблем, так как эта операция давно поддерживается в онлайн-режиме и на уровне самих контроллеров Smart Array и на уровне файловой системы NTFS в Windows Server.
После того, как создан новый массив RAID-0, выключаем сервер, штатно завершая работу ОС.
Если сервер имеет подключения к внешним дисковым массивам через SAN, то на данном этапе желательно отключить сервер от SAN, чтобы избежать потенциальных проблем при последующей работе с загрузочными утилитами для работы с дисковыми разделами.
Копирование дисковых разделов с HDD на SSD
Сюда входят пункты 10-12 нашего плана. Нам предстоит выполнить копирование разделов диска с операционной системой сервера со старого полу-разобранного массива RAID-1 на только что созданный массив RAID-0.
Загружаем сервер с образа MiniTool Partition Wizard. Для этого можно использовать, например, возможность загрузки ISO-образов по сети через интерфейс управления сервером HPE iLO.
В процессе загрузки сервера жмём F11 Boot Menu, чтобы попасть в загрузочное меню.
В меню загрузки указываем загрузочный накопитель. В нашем случае это ISO-образ смонтированный через интерфейс iLO.
Дожидаемся окончания процесса загрузки среды MiniTool Partition Wizard. Сообщение об ограниченности загруженной бесплатной версии MiniTool можем проигнорировать, так как это не помешает нам выполнить копирование разделов.
Здесь выбираем исходный диск на массиве RAID-1 и жмём на верхней панели кнопку Migrate OS to SSD/HD.
В открывшемся окне мастера миграции выбираем вариант A, чтобы вся структура разделов была скопирована с исходного диска на целевой диск.
На следующем шаге выбираем целевой диск. В нашем случае это массив RAID-0.
Далее выбираем опции копирования разделов. В нашем случае разделы копируются без масштабирования под новую увеличенную ёмкость диска.
На следующем шаге мастер обращаем внимание на уведомление о том, что после копирования может потребоваться переопределение загрузочного диска в настройках микрокода BIOS. В нашем случае выбор загрузочного диска определяется на уровне RAID-контроллера и мы сделаем это позже (п.16 плана).
Мастер миграции будет закрыт, а в главном окне MiniTool Partition Wizard в разделе Operations Pending появится запланированная последовательность действий с дисковыми разделами. Нажимаем кнопку Apply, чтобы запустить фактическое выполнение запланированных действий.
Время выполняемых операций будет напрямую зависеть от скорости исходного и целевого дисков.
Дожидаемся успешного завершения копирования разделов, после чего завершаем работу среды MiniTool Partition Wizard и выключаем сервер.
Удаление массива SAS HDD
На этом этапе выполняем пункты 13-17 нашего плана.
Извлекаем из дисковой корзины сервера второй диск SAS HDD из
старого массива RAID-1. В нашем примере извлекается HDD диск из слота 9.
Загружаем сервер с образа HPE SSA Offline. Опять же, для этого можно использовать возможность загрузки ISO-образов по сети через интерфейс управления сервером HPE iLO.
В процессе загрузки сервера, как и ранее, получим предупреждение о критическом состоянии конфигурации RAID-массива на контроллере Smart Array. Игнорируем его и продолжаем процесс загрузки.
В загрузившейся среде SSA Offline удаляем ссылку на старый массив RAID-1 из
отсутствующих дисков SAS HDD – Delete Array
Понимая что мы делаем, подтверждаем удаление ссылки на RAID-массив
На самом деле здесь только удаляется ссылка на RAID-массив из метаданных, хранящихся в энергонезависимой памяти сервера. При наличии дисков, которые ранее были членами массива, массив может быть автоматически воссоздан, если, например, установить эти диски в этот же или другой сервер с контроллером Smart Array. Поэтому извлечённые нами ранее диски SAS HDD можно сохранять на всякий случай до тех пор, пока все пункты нашего плана не будут выполнены успешно.
В среде SSA Offline, выбрав раздел настроек RAID-контроллера Smart Array, пройдём по ссылке Set Bootable Logical Drive/Volume для того, чтобы определить созданный нами ранее массив RAID-0, как загрузочный.
Выбираем единственный оставшийся у нас логический диск Smart Array, как загрузочный.
После этого завершаем работу среды SSA Offline и выключаем сервер.
Конвертация массива RAID-0 в RAID-1
В эту заключительную стадию входят пункты 18-20 нашего плана.
Включаем сервер и убеждаемся в успешной загрузке Windows Server с нового
массива RAID-0, который мы только что обозначили в качестве загрузочного. На этот раз сервер должен загрузиться без сообщений об ошибках конфигурации RAID.
После того, как ОС успешно загрузится, в высвободившийся ранее слот дисковой корзины сервера (в нашем случае это 9 слот) устанавливаем второй диск SATA SSD.
Запускаем утилиту HPE SSA и конвертируем массив RAID-0 в RAID-1 с
присоединением второго, только что установленного, диска SATA SSD. Для этого выбираем RAID-массив и в меню действий используем ссылку Manage Data Drives.
В форме управления дисками нашего массива RAID-0 выбираем тип преобразования в зеркальный массив RAID-1 — Mirror Array и отмечаем добавляемый диск.
Дожидаемся окончания процесса трансформации, которая будет запущена сразу и пройдёт в онлайн-режиме.
В результате мы получим штатно работающий массив RAID-1 из пары дисков SATA SSD.
Можно считать, что поставленная задача выполнена. Теперь остаётся только подключить сервер к SAN, если ранее выполнялось отключение на этапе п.9.
Пробуем ускорить виртуальную машину на Windows 2012 Server с 1С 8.3
Работает отказоустойчивый кластер Hyper-V из 2-х серверов (на Intel Xeon E5 2609, 16 Гб ОЗУ), на котором крутится виртуальная машина на Windows Server 2012 Standart, на ней 1C 7.7 и 8.3 нескольких конфигураций. Виртуальная машина кластеризована, находится на дисковой полке Synology.
Работает 10-30 пользователей одновременно. Обновили платформу 1С до версии 8.3.10.2753 и установили конфигурацию «Бухгалтерия государственного учреждения». Начались тормоза при формировании отчётов, 1-2 минуты минимум приходилось ждать, также долго запускается.
Дисковая полка поддерживает SSD кеширование, думаю попробуем ускорить ускорить систему установив твердотельные диски и добавить памяти, т.к. свободно было 1-2 Гб в среднем на виртуалке из 9 доступных для неё вначале.
Показываю тест скорости дисков до установки SSD диска для кэша и дополнительных модулей ОЗУ. Посмотрев монитор работы системы было заметно когда используют 1С ГБУ, сразу подскакивает обращение к диску. Причем когда сидит 15-20 человек — нагрузка до 5%, как только садится 1 пользователь 1С 8.3 ГБУ — подскакивает до 20%.
Добавил оперативной памяти, теперь на обоих серверах по 32 Гб, выделил 20 Гб под виртуальную машину с 1С.
Ставим SSD-диски на полку и запускаем SSD-кеш
Дисковая полка Synology RackStation RS2414+, обновил DSM до версии DSM 6.2-23739 Update 2, вместо дисков:
- RAID10 6*500 гб Hitachi Ultrastar A7K2000 HUA722050CLA330 – 1 пул и
- RAID10 6*2000гб Hitachi Ultrastar 7K4000 HUS724020ALA640 – 2 пул

Ёмкость 480 GB
- Тип памятиe MLC
- Максимальная скорость чтения 560 МБ/с
- Максимальная скорость записи 500 МБ/с
- Скорость случайного чтения (блоки по 4 кБ) 98000 IOPS
- Скорость случайной записи (блоки по 4 кБ) 15800 IOPS
Вставляю 2 диска в полку, создаю в диспетчере хранения SSD-кеш с помощью мастера, выбираю использовать для «чтение/запись», и кешировать массив дисков №1, на котором LUN-ы с виртуальными дисками, на которых крутится 1C.
Если кратко, то LUN это идентификатор, логический том внутри массива дисков, который для наших серверов, работающих в кластере виден как физический диск.
На форумах читал, что для корректной работы кэша 2 дисков такого же как у меня объема необходимо 16 Гб ОЗУ, у меня же 2 и максимум 4 может быть, посмотрим, что получится. С дисками можно было бы проще, 1 и на меньший объем я думаю.
Смотрим работу 2 дня, несколько дней. Настроек никаких нет
Увеличение скорости есть, для запуска 1С, формирования отчетов и прочее, заметно быстрее, но работа 1С ГБУ также идет медленно.
Тест Гилёва TPC-1C http://www.gilev.ru/tpc1cgilv/ показал 16.23 баллов.
Проведя тест скорости видим незначительные улучшения, так быть не должно, как будто SSD и нет.
Скорее всего это из-за того, что диск у виртуальной машины располагается на подключенном , созданный на и нужно было SSD-кеш не делать, а ставить машину на эти 2 физических диска в массиве RAID-1. По-пробуем.
Переносим виртуальный жесткий диск на SSD
Ради интереса, даст ли это прирост. Удаляем SSD кеш, создаём новый пул дисков, добавляем в него наши 2 SSD в RAID1.
Создаём новый Lun и сопоставляем с новым Target.
Заходим в Microsoft iSCSI Initiator, обновляем, появляется наш новый конечный объект, жмём подключить, ставим галочку на «добавить Favorite Targets», вводим CHAP имя и пароль, которые добавили при создании Target.
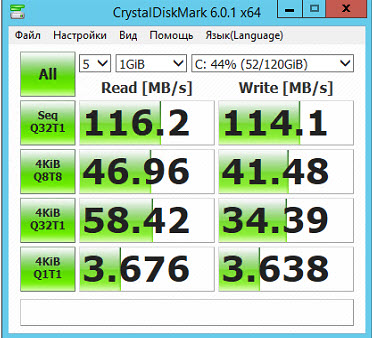
Замеряем скорость: стало даже хуже.
Если SSD кеш не помог и расположение виртуальных дисков на SSD массиве тоже, идём дальше.
SSD кеш дело интересное, но нам он не помог.
Перенос баз на SSD без виртуальных дисков
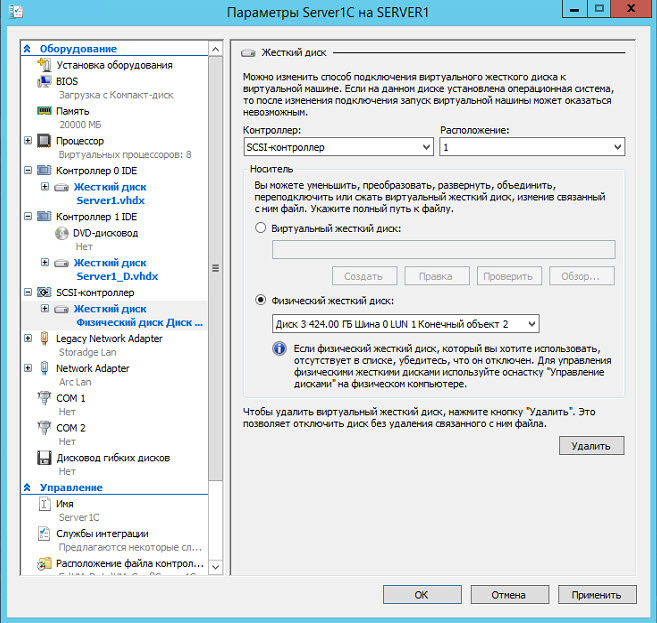
Первый диск виртуальной машины — ОС, второй — базы данных, оставляем первый на пуле дисков в RAID10, второй виртуальный диск оставляем также и для сравнения подключаем третий диск как физический SSD массив напрямую.
С точки зрения производительности виртуальные диски IDE и SCSI друг от друга не отличаются. Я оставил IDE. Копируем базы на наш SSD.
Запускаем виртуальную машину и смотрим.
Из под сервера гипервизора виден неинициализированный диск, в виртуальной машине видим наш новый как бы физический SSD.
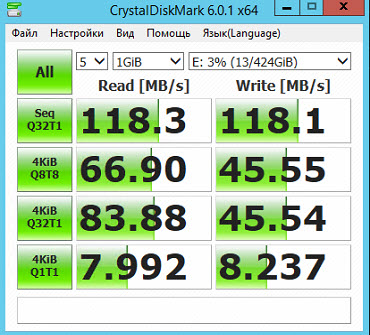
Запускаю, тестируем скорость, пользователи при этом тоже работают. Тест Гилева дал 22 балла.
Может потому, что это из-под виртуалки? Тогда делаем тест скорости не из-под виртуальной машины, а напрямую из под папки — результат тот же. Думал разница в файловых системах, но BTRFS в общем работает быстрее EXT4, скорость немного выше у первой.
Дело в полке или настройках виртуальной машины. Ставлю базу с 1С к себе на компьютер (у меня 12 Гб ОЗУ, i5-4440, SSD), запускаю при работающих приложениях (занято ОЗУ 9 из 12) и проверяю как работает. Тест SSD показывает 523 на чтение и 156 на запись, тест Гилева:
В 2.5 раза скорость выше. Поэтому остаётся последний вариант: добавить в виртуальную машину физический диск, то есть на сервер напрямую его подключить, чтобы он был инициализирован, но в состоянии offline. Затем добавить его также как описано выше.
Дополнительные настройки
Отключил лишние регламентные и фоновые задания (новости, поиск и прочее) в 1С: в разделе «Администрирование» и в панели «Поддержка и обслуживание», может чуть меняться название.
Отключаем в ОС Dynamic Fair Share Scheduling: открываем PowerShell и запускаем команду
(gwmi win32_terminalservicesetting -N «rootcimv2terminalservices»).enabledfss
Должно быть 0 — значит выключено. Открываем реестр и меняем в нем:
- HKEY_LOCAL_MACHINESYSTEMCurrentControlSetControlSession ManagerQuota System параметр EnableCpuQuota на 0
- HKEY_LOCAL_MACHINESYSTEMCurrentControlSetServicesTSFairShareDiskпараметр EnableFairShare на 0.
Спасибо http://blogmax.ru/blog/10-windows-server-2012r2-i-1s-8-3-medlennaya-rabota.html.
Страницу просмотрели: 6 189
Эта демонстрация возможностей обновленной системы хранения в Windows Server 2012 R2 на примере небольшой лаборатории ставит целю показать на практике применение одной из самых интересных и ожидаемых возможностей Windows Server 2012 R2: Storage Tiering.
В лаборатории принимали участие:
1 хост WS 2012R2, 2 «обычных» SATA диска 7200, и 1 не менее «обычный» SSD.
Итак, давайте приступим:
Для целей демонстрации я разделю пространство SSD на части, создав несколько VHD файлов:
# создадим 4 VDH диска которые будут располагаться на VHD
1..4 | % { New-VHD -Path c:VMSVMA_SSD_$_.VHDX -Fixed –Size 5GB}
# монтируем их
Mount-VHD C:VMS*
# и посмотрим, что получилось
$pooldisks = Get-PhysicalDisk | ? {$_.CanPool –eq $true }
$pooldisks
Получилось 2 HDD и 4 VHD.
#Создадим Storage pool
New-StoragePool -StorageSubSystemFriendlyName *Spaces* -FriendlyName TieredPool1 -PhysicalDisks $pooldisks
Пометим диски для удобства
Get-PhysicalDisk | Where Size -EQ 5368709120 | Set-PhysicalDisk -MediaType SSD # 5GB VHDs
Get-PhysicalDisk | Where Size -EQ 499289948160 | Set-PhysicalDisk -MediaType HDD # 500GB HDs
#Посмотреть размер и выставить нужный можно, подглядев размер, который может отличаться в ваших условиях
(Get-PhysicalDisk).Size
Далее, соберем новый Storage Pool, используя Storage Tiering:
Настройки мастера примем по умолчанию, разве что дав имя пулу, и выберем максимальный объем занимаемого пространства. Создав пул, создадим NTFS том на нем, и приступим к тесту.
Поскольку цель статьи — ознакомление с возможностями и созданием ST, особых методик тестирования я сегодня не предлагаю, и попробую ограничиться простым наглядным тестом, CrystalDiskMark:
Этот тест был выполнен на созданном нами пуле из 2-х HDD 500 и синтетических VHD.
В ваших условиях, конечно, цифры могут сильно отличаться.
А вот этот тест был выполнен ранее, на Storage pool из 2-х HDD без применения Storage Tiering:
Разница весьма заметна при случайных чтении/записи, и благодаря Storage Tiering вы сможете существенно повысить быстродействие своих дисковых систем.
Напоследок, немного тайного знания:
-Как рассказать Windows Server что мои файлы должны быть постоянно «горячими», и забираться с SSD?
Можно это сделать вот так:
Set-FileStorageTier -FilePath <PATH> -DesiredStorageTier $tier_ssd
И отменить сделанную настройку так:
Clear-FileStorageTier –FilePath <PATH>
— Как можно «разогревать» кэш, управлять им?
Проверим статус заданий по оптимизации
Get-ScheduledTask -TaskName *Tier* | FT –AutoSize
Get-ScheduledTask -TaskName *Tier* | Get-ScheduledTaskInfo
И запустим задания вручную
Get-ScheduledTask -TaskName «Storage Tiers Optimization» | Start-ScheduledTask
Get-ScheduledTask -TaskName «Storage Tiers Optimization» | Get-ScheduledTaskInfo
Полезные ссылки:
http://technet.microsoft.com/en-us/library/dn454976.aspx
http://blogs.technet.com/b/josebda/archive/2013/08/28/step-by-step-for-storage-spaces-tiering-in-windows-server-2012-r2.aspx
Также, обратите внимание на статью базы знаний — KB2980661 из Накопительного пакета обновлений в августе 2014 для Windows RT 8.1, Windows 8.1, и Windows Server 2012 R2 (KB2975719),
в которой представлены обновленные счетчики производительности.



















































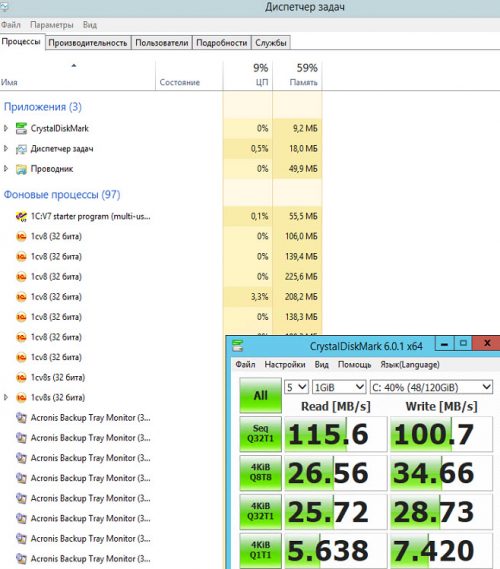
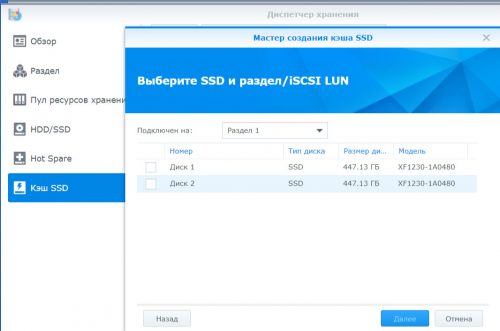 Ёмкость 480 GB
Ёмкость 480 GB