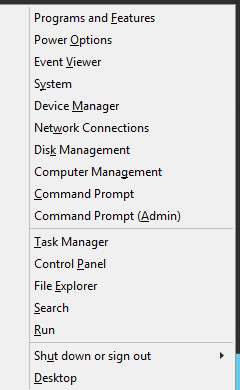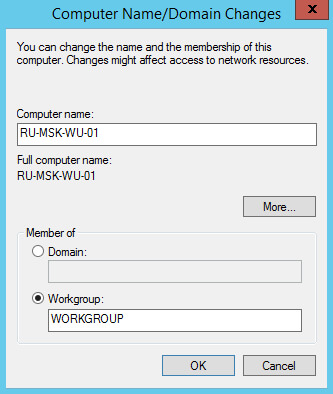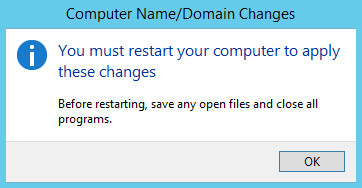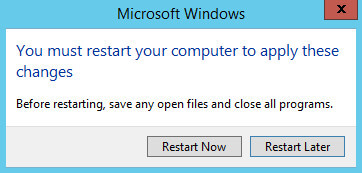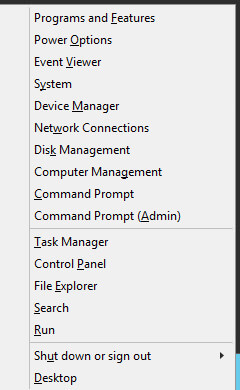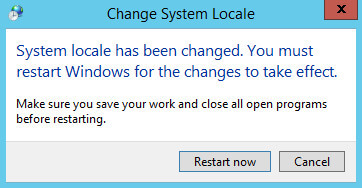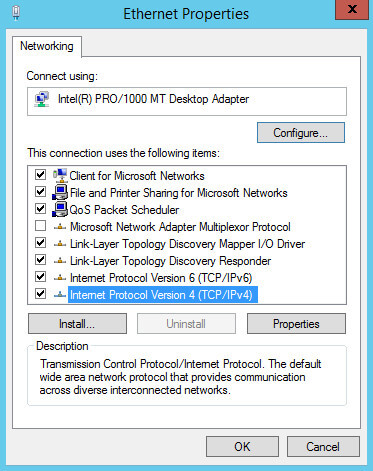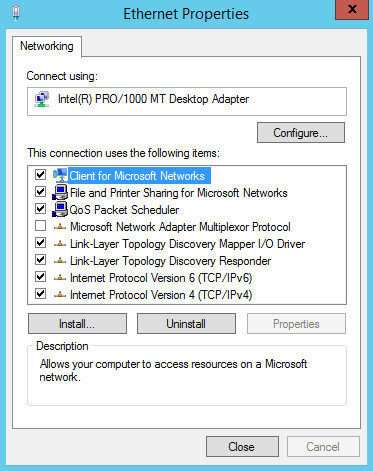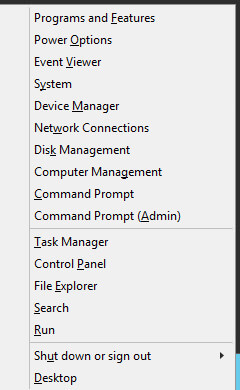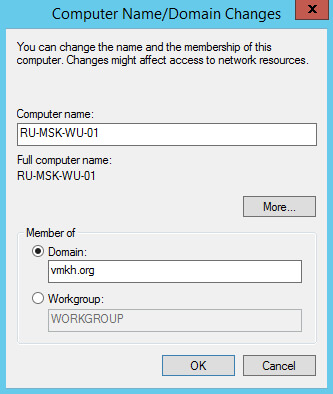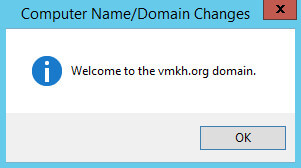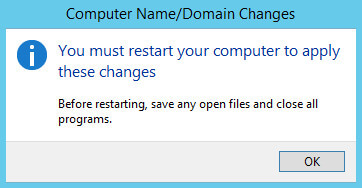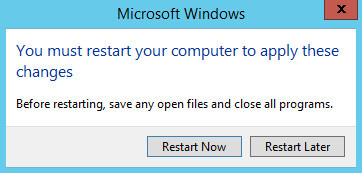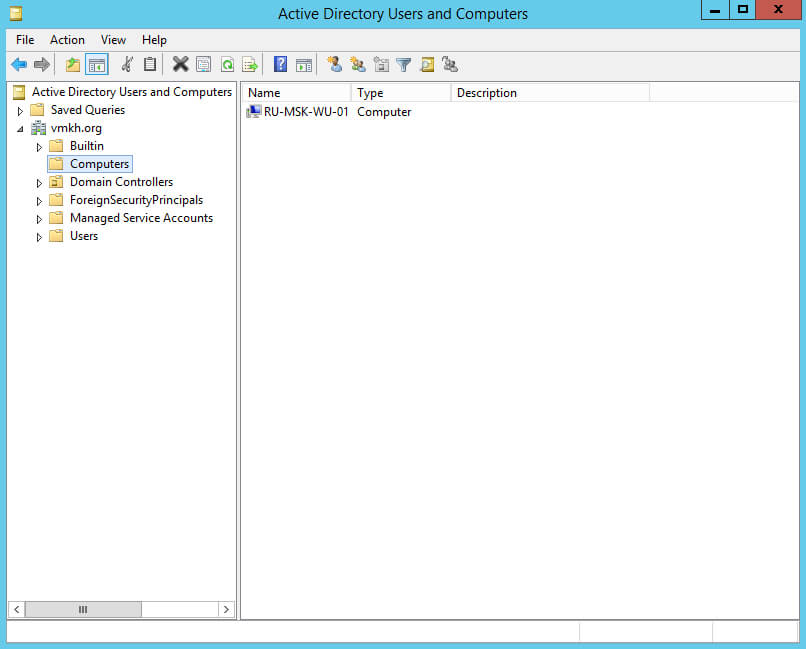Обновлено 25.10.2016
Базовая настройка windows server 2012 r2
Настройка windows server 2012 r2 осуществляется сразу после того как была произведена установка windows server 2012 r2. Под настройкой понимается, настройка сети, смена имени и отключение не нужных для сервера вещей, благодаря этим действиям, системный администратор сможет повысить удобство и стабильность работы данной операционной системы и улучшить ее производительность, если вы производите установку массово, то это все конечно же можно автоматизировать.
Настройка сети windows server 2012 r2
настройка windows server 2012 r2-01
Первым делом любому серверу необходима, настройка сети. В настройку сети входит выбор и установка статического ip адреса. Для этого щелкаем правым кликом по значку сети и выбираем Центр управления сетями и общим доступом
настройка windows server 2012 r2-02
Далее выбираем ваше сетевое подключение
настройка сети windows server 2012
Нажимаем кнопку свойства
настройка сети windows server 2012
настройка сети windows server всегда требует одного правила отключаем все то, что не используется. Так как у меня не используется протокол ipv6, то я снимаю с него галку, так как компьютеры в первую очередь пытаются по умолчанию общаться через него.
отключить ipv6
Теперь выбираем ipv4 и нажимаем свойства.
как сделать статический ip адрес из динамического
Так как наш ip адрес получен от DHCP сервера, то мы динамический ip адрес заменим на статический. Заранее вы для своей локальной сети должны были выбрать пул ip адресов, которые будут у вас. И для серверов, забронировать определенное количество ipшников. У меня это диапазон 10.10.2.0/24. И так как у меня данный сервер вскоре будет контроллером домена, то я ему назначу ip адрес 10.10.2.1 с маской 255.255.255.0 в качестве DNS сервера пропишу пока его же 10.10.2.1. Вот так производится настройка статического ip адреса.
настройка статического ip адреса
Жмем везде дальше ок и закрываем все окна. С сетью мы закончили работы.
Задаем имя сервера
Имя сервера, один из важных параметров в вашей инфраструктуре, существует много вариантов наименования серверов и с точки удобства и с точки зрения безопасности сети, так как явно понятное имя позволяет хакеру ускорить процесс совершения задуманного и понимания, что и где в сети. Лично я придерживаюсь, что контроллеры домена можно назвать и dc, а вот сервера просто обезличенно назвать server01 и так далее.
Щелкаем правым кликом по пуску и выбираем Система
задать имя сервера
Переходим в дополнительные параметры системы
задать имя сервера
Переходим на вкладку имя сервера, на ней можно изменить имя сервера на любое какое вам нужно, до 16 символов.
изменить имя сервера
Я задаю имя компьютера, такое: у меня домен будет inmoskow.org и от имени домена возьму первые две буквы im и добавлю dc01, в итоге получаю imdc01, у вас может быть свой принцип.
изменить имя сервера
После чего вас уведомят, все настройки будут применены только после перезагрузки.
настройка windows server 2012 r2
Вас попросят перезагрузиться, сделаем это позже
перезагрузка Windows Server 2012 r2
Быстродействие Windows Server 2012 r2
Для того, чтобы ускорить ваш сервер, нужно чтобы на нем работало только то что реально нужно, заходим на вкладку Дополнительно-Параметры
задать имя компьютера
вкладка визуальные эффекты, и ставим переключатель на Обеспечить наилучшее быстродействие, это позволит ускорить сервер.
ускорить сервер
Включаем удаленный рабочий стол
Для того чтобы вы со своего рабочего места могли заходить по RDP, необходимо включить на вкладке Удаленный доступ птичку Разрешить удаленные подключения к этому компьютеру. В итоге будет создано правило в брандмауэре открывающее порт 3389.
включаем RDP
Вот теперь перезагружаемся и заходим на ваш сервер по RDP. Проверим как применились настройки на нашем сервере. Для этого вводим две команды
hostname и вторая ipconfig
Команда hostname покажет текущее имя сервера, а ipconfig отобразит настройки сети, в нашем случае это ip адрес и маску. Видим, что все отлично применилось.
проверка настроек сервера
Вот так вот просто делается настройка windows server 2012 r2, можно двигаться дальше и устанавливать контроллер домена на платформе 2012R2.
Материал сайта pyatilistnik.org
В данной статье пошагово со скриншотами рассмотрим самые базовые настройки Windows Server 2012 R2 (любых версий: Standard, Datacenter, Essentials). В них входит настройка AD, DNS, DHCP, а так же лицензирование терминального сервера (настройка сервера RDP). Эти настройки как правило подходят для большинства задач и являются стандартными для использования их в Windows Server.
С процессом установки и самой начальной настройки как активация сервера, и получение обновлений Windows Server 2012 R2 можете ознакомиться в нашей прошлой статье.
1) Итак, начнем. Для начала нам нужно задать имя сервера, чтобы оно было в последующем корректно указано в различных настройках для подключений. Зайдем в меню «Свойство системы» => Изменить параметры => Далее в окне «Имя компьютера» нажимаем кнопку «Изменить» => После в строке ввода «Имя сервера» задаем имя в произвольном порядке. У нас оно будет просто Server.
Чтобы настройки применились перезагрузите Ваш компьютер.
2) Следующая, тоже очень важная процедура — это задать локальный статический IP адрес серверу. Для быстроты переходим в меню «Пуск», далее в поиске вводим ncpa.cpl.
На Вашем основном сетевом адаптере щелкаем правой кнопкой мыши => Свойства
Выделяем протокол IPv4 и нажимаем «Свойства».
И задаете серверу статический IP адрес в зависимости от Вашей сети. (далее в статье рассмотрим настройку DHCP, чтобы Ваш сервер сам мог раздавать свой диапазон IP адресов). Чтобы посмотреть текущий локальный IP адрес и шлюз — Вам нужно открыть командную строку, в поиске введите «Cmd» => Далее введите команду «ipconfig». Как DNS сервера в предпочтительных можем оставить IP адрес Вашего шлюза (роутера, маршутизатора), а как альтернативный адрес Google — 8.8.8.8
После применяете настройки и проверяете Ваше соединение с интернетом, если все работает, значит Ваши настройки корректные.
3) С настройками IP адресов пока закончено, перейдем к добавлению ролей и компонентов. Заходим в диспетчер серверов. Меню «Панель мониторинга» => Добавить роли и компоненты
Переходим в пункт «Тип установки» и выбираем «Установка ролей или компонентов».
Выбираете Ваш сервер в меню выбора серверов.
В ролях сервера мы в данном случае выбираем самые стандартные роли, которые используются как правило в большинстве задач. Можете сделать так же.
В компонентах оставляем все по стандарту. За исключением того, если у Вас сервер будет работать по Wi-FI, т.е в нем будет какой-либо Wi-Fi адаптер, то без компонента «Службы беспроводной локальной сети» — беспроводное соединение работать не будет. Отмечаете галкой его, если Вам требуется такой функционал.
Далее доходим до меню «Службы ролей» для удаленных рабочих столов. Отмечаем галкой то, что нужно для работы с RDP.
В службах «Удаленный доступ» по желанию можете выбрать работу с VPN и прокси-сервером, это как правило многим не нужно. На Ваш выбор.
Доходим до пункта «Подтверждение», отмечаем галкой автоматический перезапуск после установки и жмем «Установить». Ожидаем пока все установится.
4) Теперь переходим к настройкам тому, что мы только что устанавливали. В конкретном случае к настройкам DNS. Заходим снова в меню «Диспетчер серверов» => Нажимаем на флажок => И выбираем пункт «Повысить роль этого сервера до контроллера домена».
В конфигурации развертывания отмечаем пункт «Добавить новый лес» и придумываем имя корневого домена. В вашем случае это может быть абсолютно любое название, которое Вам понравится, мы назовем как пример «soft.com».
В параметрах контроллера придумываем Ваш пароль для Вашего домена и жмем «Далее».
Теперь можем дойти сразу до предварительной проверки всех настроек. Все будет корректно если у Вас будет в окне указано, что «Все проверки готовности к установке выполнены успешно …«. Нажимаем установить. После установки перезагружаем сервер.
После перезагрузки как будете вводить пароль администратора, Вы можете заметить, что Ваш сервер уже добавлен в домен.
Но это еще не все, нам нужно его до конца настроить. Снова переходим в «Диспетчер серверов» => меню «Свойства» => DNS
Мы перешли в «Диспетчер DNS». Разворачиваем дерево DNS => SERVER (Имя Вашего сервера) => Зоны обратного просмотра => Щелкаем правой кнопкой мыши и нажимаем на пункт «Создать новую зону».
Выбираем «Основная зона» и отмечаем галкой «Сохранять зону в Active Directory …«.
Следующим окном выбираем пункт «Для всех DNS-серверов, работающих на контроллерах домена в этом домене: «ваш домен»«.
Далее выбираем пункт с IPv4 соответственно.
В индефикаторе сети для данного DNS выбираем Ваш IP диапазон или имя зоны. Мы на примере выберем DNS по IP диапазону.
Разрешим динамические обновления, т.к это рекомендуемый параметр для настроек AD.
На этом все, нажимаем готово.
5) Теперь рассмотрим настройки DHCP (чтобы Ваш сервер мог раздавать свой диапазон IP адресов). Переходим в меню «Диспетчер серверов» и выбираем пункт «Завершение настройки DHCP».
В меню «Авторизация» для удобства выбираем пункт «Использовать учетные данные текущего пользователя«. И нажимаем «Фиксировать».
Теперь заходим в меню «Средства» => DHCP.
Разворачиваем дерево DHCP => «Имя вашего домена» => нажимаем на IPv4 правой кнопкой мыши => Создать область.
Задаем имя области, как пример «Basic», Вы можете задать любое название.
Теперь прописываем диапазон IP адресов, который будет раздавать Ваш сервер путем DHCP. Например 192.168.1.1/245. Диапазон задается по Вашему желанию.
В следующем окне можете исключить какой-либо диапазон, например определенные IP адреса. На примере мы его пропустим.
Задаем срок действия IP адреса для устройства, после которого динамически он сменится на другой. Можете задать любой срок в зависимости от Ваших задач, мы поставим 30 дней как пример.
Можете добавить Ваш маршутизатор в эту область, либо пропустить этот шаг.
Укажите имя Вашего домена как родительский.
6) Теперь Вам можно уже настроить удаленные рабочие столы для пользователей. Для этого на Вашем сервере нужно лицензировать сервер удаленных рабочих столов. С инструкцией как происходит настройка RDP на сервере можете ознакомиться в нашей прошлой статье на следующей странице. Приобрести ключ активации для лицензирования Windows Server User/Device CAL можете в нашем каталоге. Быстрая доставка ключа в течении нескольких часов на Вашу электронную почту.
7) Теперь, после того как Вы успешно лицензировали сервер удаленных рабочих столов, можно добавить первого пользователя для подключения по RDP. Заходим в «Диспетчер серверов» => Средства => Пользователи и компьютеры Active Directory.
Разворачиваем дерево «Пользователи и компьютеры» => Правой кнопкой мыши на название Вашего домена или просто имя сервера => Создать => Подразделение.
Чтобы было понятно, что за подразделение можете задать ему имя «Пользователи», или «Клиенты».
Далее в новом разделе «Пользователя» (в зависимости от того, как Вы назвали Ваше подразделение). Нажимаете на него правой кнопкой мыши => Создать => Пользователь.
Теперь в карточке пользователя задаем параметры для пользователя, его имя, фамилию, имя для входа на латинице.
Задаем пароль для входа пользователю на сервер. Так же, по желанию, можете запретить смену пароля пользователям (желательно), поставить неограниченный срой действия пароля, чтобы в дальнейшем заново не задавать его.
Добавление пользователя закончено. Теперь по RDP пользователь может подключиться к серверу со своими данными.
На этом все, мы закончили самую базовую настройку.

When installing servers in your network, it is usually recommended that you configure them with a static IP address. Although this isn’t an incredibly difficult task to complete, I thought it would be helpful to have a step by step for someone who is new to networking and may not have experience setting up servers.
Configuring a Static IP Address
1. Log into the server using Administrative Credentials
2. Click on Start and in the Start Search Box, type ncpa.cpl and hit Enter. Alternatively, you can access the network connections window by clicking Start > Control Panel > Network and Internet > Network and Sharing Center > Change Adapter Settings
3. Right Click on the network adapter you wish you configure and choose Properties
4. In the Properties Window, locate and select Internet Protocol Version 4 (TCP/IPv4) then click Properties
5. Enter desired IP Address, Subnet Mask, Default Gateway and DNS Servers
Note: If you don’t know how to find an open IP Address in your network, use a tool like Netscan or Angry IP scanner to scan your network and select an open (one that does not appear in the list).
6. Click OK to close the properties window and then OK again to close the Ethernet Properties window.
Your network adapter will now be configured with that address that you specified.
Note: If you were connected through remote desktop to the server or computer using the old IP Address, you will need to reconnect using the assigned IP Address.
Tags: 2012478AAssignedHowInternetIP.Address.WindowsIPv4ManualManuallyProtocolR2ServerSetStaticToVersionVista
Время прочтения
8 мин
Просмотры 20K
Windows Server 2012 позиционируется как система, которой GUI для полноценной работы не нужен. При установке по умолчанию выбран пункт Server Core, добавлена возможность удаления графического интерфейса без переустановки сервера, список ролей, не нуждающихся в GUI в сравнении с 2008 R2 расширен. В своих книгах Microsoft утверждает, что работа с командной строкой естественна и вспоминает начало 90-х годов прошлого века, когда системные администраторы жаловались на бесполезную трату ресурсов графической оболочкой. В дополнение к этому Microsoft предлагает «новый» путь администрирования своих серверных операционных систем, в котором предполагается, что серверную консоль вы будете видеть только один раз – при установке операционной системы, а вся работа и настройка системы будет осуществляться удаленно: через «Диспетчер серверов», MMC-оснастки и PowerShell, который в 2012 сервере уже версии 3.0
Допустим, что первоначальная настройка сервера после установки включает в себя:
- Настройку сетевых интерфейсов
- Установку часового пояса
- Включение удаленного рабочего стола
- Переименование компьютера
- Присоединение к домену
Вопрос в следующем: а можно ли эти задачи выполнить удаленно средствами PowerShell? Ну вот, допустим, есть удаленный сервер где-нибудь в тайге, на который местный умелец поставил 2012 сервер, пошел отметить это дело и потерял ключ от шкафа. Шкаф бронебойный, водо-, звуконепроницаемый и вообще предполагает защиту от несанкционированного доступа медведей. А настроить надо. Допустим, есть VPN или какой-нибудь «прямой провод» (очень часто вижу эту услугу в прайсах провайдеров) и сервер доступен по сети. И только по сети.
В исходных данных письмо от местного умельца:
Привет, поставил венду на сервер. IP – 169.254.23.43. Логин – Администратор. Пароль – qwe123!@#. Пока.
Готовимся
Удаленный сервер в рабочей группе, в свежеустановленном состоянии, RPC не понимает (порты на брандмауэре закрыты), не пингуется, с непроизносимым именем и московским часовым поясом в Сибири. Если бы это был 2008 R2 на этом бы наши приключения и закончились, так как все средства удаленного управления в нем по умолчанию отключены. В 2012 есть способ удаленно управлять из коробки – включенный по умолчанию WinRM, реализация стандарта WS-MAN от Microsoft. С одной стороны вроде дыра в безопасности, с другой – в нормально спроектированной сети, в которой сервера находятся в отдельном VLAN, доступ к которому ограничен для доверенных пользователей, вероятность использования этой дыры незначительна. Но все-таки есть.
Для управления удаленным сервером в рабочей группе с помощью WinRM, мы должны доверять удаленному серверу. Тут мне логика немного непонятна. По идее, удаленный сервер должен доверять нам, мы же им управляем, а не он нами. Возможно, это от неполного понимания принципов работы WS-MAN. Но в любом случае, сказать WinRM, что мы доверяем удаленному серверу нужно. Это реализовано занесением имени или IP-адреса удаленного сервера в список «доверенных хостов» (TrustedHosts)
si WSMan:localhostClientTrustedHosts 169.254.23.43
Теперь как-то нужно выполнить первоначальную настройку удаленного сервера. Я знаю 2 командлета, которые могут помочь с этой задачей: Enter-Pssession и Invoke-Command. Оба используют WinRM. Enter-Pssession дает нам консоль удаленного сервера, Invoke-Command отправляет блок команд на удаленный сервер и возвращает результат их выполнения. Ниже используется Invoke-Command (мы же собрались вообще не видеть удаленную консоль).
Действия будем выполнять по следующему принципу:
- PowerShell
- Если не получается выполнить задачу через PowerShell, подключаем cmd
- Если не в PowerShell, не в cmd нет подходящих инструментов – WMI через PowerShell
- Ну и как последний вариант – ковыряние реестра также через PowerShell
Настройка сетевых интерфейсов
Делать нечего, меняем свой адрес на что-нибудь из APIPA-диапазона, ну например 169.254.0.1 и садимся думать, как удаленно изменить IP-адрес у таёжного сервера. Думать тут нечего:
- Определить на каком адаптере производить изменения
- Отключить DHCP
- Назначить статический адрес для сервера с маской подсети и шлюзом по умолчанию.
- Hазначить DNS-серверы
И все это желательно не отцепляясь от сервера.
В PowerShell 3.0 появилась целая группа Network Adapter Cmdlets, которая позволяет нам делать с сетевыми адаптерами все что угодно.
Получаем объект сетевого адаптера и сохраняем его в переменной $adapter. Ethernet – это новое имя для «Подключение по локальной сети». Это изменение, несмотря на кажущуюся незначительность, очень радует.
$adapter = Get-NetAdapter Ethernet
Отключаем DHCP
$adapter | Set-NetAdapter –Dhcp disabled
Меняем IP-адрес на нормальный с необходимой маской и шлюзом. Для этого существует другая группа Net TCP/IP Cmdlets
$adapter | New-NetIPAddress 192.168.0.5 –PrefixLength 24 –DefaultGateway 192.168.0.1
Добавляем DNS-серверы. Третья группа DNS Client Cmdlets
Set-DnsClientServerAddress Ethernet –addresses (“192.168.0.2”,”192.168.0.3”)
Как все это выполнить на удаленном сервере? Сделать скрипт и с помощью Invoke-Command запустить его на выполнение.
Сохраним этот набор команд где-нибудь с именем скрипта, например, remotechangeip.
Тут есть один момент. Называется политика выполнения скриптов.
По умолчанию в PowerShell разрешается работа только в интерактивном режиме, выполнение любых скриптов запрещено (restricted). Для выполнения скриптов нам нужно либо remotesigned (цифровая подпись требуется для скриптов, загруженных из интернета), либо unrestricted (при выполнении неподписанного скрипта, загруженного из интернета будет выдаваться предупреждение о ненадежности источника). Если на безопасность совсем положить, можно поставить bypass (будет выполняться все без лишних вопросов). Eсли у вас есть собственный сертификат, выданный доверенным издателем, и вы не ленитесь подписывать с его помощью свои скрипты – вам нужен allsigned (в таком случае, вы наверное и сами это знаете). У меня сертификата нет, поэтому политику я устанавливаю remotesigned.
Set-ExecutionPolicy remotesigned
Политика выполнения скриптов устанавливается на локальном компьютере, на удаленном такой необходимости нет, потому что Invoke-Command перед выполнением скрипта на удаленном компьютере преобразовывает файл скрипта в просто набор команд. Соответственно, на удаленном компьютере выполняется не скрипт (файл с расширением .ps1), а набор команд, которым политика выполнения скриптов по барабану.
Отправляем наш скрипт на удаленный сервер.
Invoke-Command 169.254.23.43 C:scriptsremotechangeip.ps1 –Credential Администратор
Пароль от учетной записи Администратор у нас есть в письме. После выполнения получаем сервер со статическим адресом 192.168.0.5 с маской подсети /24, шлюзом по умолчанию 192.168.0.1 и DNS-серверами 192.168.0.2 и 192.168.0.3
Еще нужно не забыть изменить IP в TrustedHosts, иначе на этом наше удаленное администрирование закончится.
$newvalue = ((ls WSMan:localhostClientTrustedHosts).value).replace("169.254.23.43","192.168.0.5")
si WSMan:localhostClientTrustedHosts $newvalue
Изменение часового пояса
Я очень долго пытался решить эту задачу с помощью PowerShell. Я нашел функцию, меняющую часовой пояс локально. Но если мы попытаемся выполнить эту функцию через Invoke-Command, получим граблями по лбу в виде «Имя Set-Timezone не распознано как имя командлета, функции, файла сценария или выполняемой программы».
Invoke-Command при выполнении естественно не копирует с локальной машины, а выполняет имеющиеся на удаленном сервере командлеты. Это понятно и логично. Задача была ясна — перед выполнением Invoke-Command нужно сбросить функцию на удаленный сервер. Но… тут мне стало лень.
Если заглянуть в код функции, то становится понятно, что она всего лишь проверяет версию ОС и в зависимости от нее выполняет либо timedate.cpl (XP и ниже), либо tzutil (Vista и выше). Проверять версию ОС незачем, мы ее знаем. Поэтому просто изменим часовой пояс с помощью tzutil
Invoke-Command 192.168.0.5 {tzutil /s “North Asia Standard Time”} –Credential Администратор
WMI
Можно попробовать установить часовой пояс, используя WMI. Выглядеть это будет так:
$strComputer = "."
$objWMI = gwmi win32_computersystem" -computername $strComputer
$objWMI.CurrentTimeZone = 207
$objWMI.Put()
Что здесь происходит? Точка (.) говорит, что мы работаем с локальным компьютером. Обращаемся на локальном компьютере к классу win32_computersystem. Присваиваем свойству CurrentTimeZone значение 207, соответствующее “North Asia Standard Time”. И методом Put сохраняем изменение часового пояса.
Также сохранить и передать скрипт на удаленный компьютер с помощью Invoke-Command. По-моему, использовать tzutil проще.
Значения часовых поясов можно взять отсюда или из вывода tzutil /l
Ну и без PowerShell все-таки не обошлось.
Включение удаленного рабочего стола
В PowerShell 3.0 появилось множество командлетов, для работы с RDS. Их группа так и называется Remote Desktop Cmdlets. Но, как я понял, они рассчитаны на работу с RDS-сервером, просто включить удаленный рабочий стол для администратора с их помощью нельзя.
Остается два способа включения рабочего стола. Через WMI-вызовы и
неправильный
через модификацию реестра. Модификация реестра мне никогда не нравилась. Одно неловкое движение пальца и никто не гарантирует, что сервер поднимется после перезагрузки.
Что касается включения удаленного рабочего стола, то модификация ключа HKLMSYSTEMCurrentControlSetControlTerminal ServerfDenyTSConnections, которому нужно присвоить значение 0, чтобы разрешить удаленный рабочий стол:
во-первых, требует перезагрузки, во-вторых
, не добавляет исключение для удаленного рабочего стола в правила брандмауэра.
Поэтому я буду использовать WMI-класс win32_terminalservicesetting и его метод setallowtsconnections, что позволит обойтись без перезагрузки и добавить правила исключения в брандмауэре одной командой.
Invoke-Command 192.168.0.5 {(gwmi win32_terminalservicesetting -namespace rootcimv2terminalservices).setallowtsconnections(1,1)} –Credential Администратор
Теперь у нас есть доступ к таёжному серверу по RDP! Можно радоваться? Представим, что единственный канал связи с внешним миром у удаленного сервера через спутник с грабительскими тарифами, диалапной скоростью, зашкаливающим пингом и продолжим настраивать сервер удаленно через PowerShell.
Переименование сервера и присоединение его к домену
Тем более, что осталось совсем немного.
По идее, командлет Add-Computer позволяет переименовать компьютер при присоединении его к домену. Но на практике, я сталкивался с тем, что при присоединении к домену и одновременным переименованием с помощью этой команды, компьютер входит в домен под своим старым именем. И понеслась – вывести компьютер из домена, перезагрузиться, удалить учетку в AD, запустить репликацию если контроллеров несколько, подождать, переименовать компьютер, перезагрузиться, ввести в домен, перезагрузиться.
Поэтому я предпочитаю операции переименования компьютера и ввода в домен выполнять отдельно.
Переименование
Invoke-Command 192.168.0.5 {rename-computer taiga -restart} -credential Администратор
Как только нам вернули управление, значит удаленный сервер перезагружается. Проверить результат команды (и готовность сервера) можно так:
Invoke-Command 192.168.0.5 {$env:computername} -credential Администратор
И наконец-то ввод в домен
Invoke-Сommand 192.168.0.5 {add-computer contoso.com -credential contoso.comdomainadmin -restart} -credential Администратор
Заканчиваем
Все поставленные в начале задачи выполнены. Теперь уже можно думать, как дальше жить и где искать этот чертов ключ от шкафа.
И напоследок небольшая шпаргалка по CMD и PowerShell.
| CMD | PowerShell | |
| Изменить сетевые настройки |
|
|
| Изменить часовой пояс |
|
|
| Включить удаленный рабочий стол |
|
|
| Переименовать сервер |
|
|
| Присоединить к домену |
|
|
Объединяет их одно: им всем для удаленной работы нужен RPC, по умолчанию закрытый брандмауэром. Поэтому единственным способом доставить их на удаленный компьютер, является WinRM.
А Enter-Pssession у меня не заработал 
Использован материал из:
MSDN
Technet
In this post, we’ll discuss the steps to assign/ configure / change IP address from GUI. Internet Protocol (IP) a unique address which is used by computers to communicate with each other in a network. IP Address is required for all the devices connected to a network. It would be hard to communicate the devices without Internet Protocol. We can use multiple ways to change IP address in Windows Server 2012, Windows Server 2008, etc.
Steps to Change IP Address in 2012 R2 from GUI
1. To change IP Address, right-click on Start button and click on RUN or press Windows Key + r from the keyword to open run.
2. In the run type “ncpa.cpl”. It will open the Network Connections window.
3. In network connections window, we can see all the available networks. Here, the network name is ETHERNET0. Now double click on network’s icon for which you want an IP to be changed, it would open properties console of Network Adapter or right click on Network adapter and click on properties.
4. Click on properties option in Ethernet0 status.
5. In this example, we are assigning IPv4 therefore un-check the check box of IPv6. IPv4 is 32 bit and IPv6 is 64 bit. IPv6 can be used to define IP to almost all the devices under the sun. We’ll talk IPv6 in detail in the future article.
6. Select “Internet Protocol Version 4 (TCP/IPv4)” and click on properties or double click on “Internet Protocol Version 4 (TCP/IPv4)” to open its properties.
7. By default “Obtain an IP address automatically” is selected. This option is required to assign a dynamic IP address i.e. from DHCP (Dynamic Host Configuration Protocol). But we don’t assign dynamic IP address to Servers, therefore we’ll assign static IP address to this machine. Select “Use the following IP address” to change IP address.
8. To change IP address, type IP for example 192.168.1.10 and click in subnet mask column, it will automatically take subnet IP i.e. 255.255.255.0. Subnet mask is different for different types of IP classes. For Class A default subnet mask is 255.0.0.0, for Class B default subnet mask is 255.255.0.0, for class C default subnet mask is 255.255.255.0. In Preferred DNS type an IP address of your DNS. In this practical we are going to promote this machine as Domain Controller therefore we’ll use this machine’s IP.
9. To verify IP is assigned, click details on Network Connection Details window. Click on close to close the Network Connection details.
Hope all the steps are clear. If you are addicted to command then use the command “NETSH” to change IP Address. To now more about changing IP address from command visit the link below to know the steps of “How to change IP Address from command prompt“.
Данная статья предназначена для тех, кто искал подробное и понятное руководство о том, как произвести базовую настройку Windows Server 2012 R2 и добавить сервер в домен.
Мы будем рассматривать тот случай, когда у вас уже есть сервер с установленной на нем операционной системой Windows Server 2012 R2.
Подробно о том, как установить Windows Server 2012 R2, вы можете прочитать в моем руководстве “Установка Windows Server 2012 R2”.
Узнать о том, как установить Active Directory Domain Services на Windows Server 2012 R2, вы можете, прочитав “Установка Active Directory Domain Services на Windows Server 2012 R2”.
Рекомендую всегда использовать англоязычные издания Windows Server. Как показывает практика, оригинальные (английские) версии Windows работают стабильнее, к тому же вам будет проще общаться на одном языке с профессионалами в случае возникновения проблем или при желании обменяться опытом.
Присвоим серверу корректное имя в соответствии со стандартами вашей организации.
Заходим в систему под учетной записью с правами администратора.
На клавиатуре нажимаем сочетание клавиш “Win” и “x”, затем в открывшемся меню выбираем “System”.
Далее в окне “System” в разделе “Computer name, domain, and workgroup settings” нажимаем на кнопку “Change settings”.
В окне “System Properties” на вкладке “Computer Name” нажимаем на кнопку “Change”.
Настоятельно рекомендую заранее продумать, как будут называться сервера в вашей организации.
Далее указываем новое имя сервера в поле “Computer Name” и нажимаем на кнопку “OK”.
Система предупредит о том, что для применения новых настроек необходимо перезагрузить сервер.
Нажимаем на кнопку “OK”.
Теперь разрешим доступ к рабочему столу сервера по протоколу RDP.
Переходим на вкладку “Remote” и выбираем “Allow remote connections to this computer”.
Нажимаем на кнопку “OK”.
Нажимаем на кнопку “Apply”.
Теперь система предложит перезагрузить сервер для того чтобы новые настройки вступили в силу.
Нажимаем на кнопку “Restart Now”.
Укажем корректный часовой пояс.
Заходим в систему под учетной записью с правами администратора.
На клавиатуре нажимаем сочетание клавиш “Win” и “x”, затем в открывшемся меню выбираем “Control Panel”.
Выбираем “Set the time and date”.
Далее нажимаем на кнопку “Change time zone”.
Выбираем часовой пояс, в котором находится сервер, и нажимаем на кнопку “OK”.
В окне “Date and Time” нажимаем на кнопку “OK”.
Теперь укажем региональные стандарты.
Возвращаемся в “Control Panel” и выбираем “Change date, time, or number formats”.
В меню “Format” выбираем страну, в которой находится сервер, и переходим на вкладку “Location”.
В поле “Home location” выбираем страну, в которой находится сервер, и переходим на вкладку “Administrative”.
Далее нажимаем на кнопку “Copy settings”.
Ставим галочку на пункте “Welcome screen and system accounts” и на пункте “New user accounts”.
Нажимаем на кнопку “OK”.
Далее нажимаем на кнопку “Change system locale”.
В поле “Current system locale” выбираем страну, в которой находится сервер, и нажимаем на кнопку “OK”.
Система предложит перезагрузить сервер для того чтобы новые настройки вступили в силу.
Нажимаем на кнопку “Restart Now”.
Далее сервер начнет перезагружаться.
Теперь необходимо прописать статический IP-адрес в настройках сетевого подключения.
После перезагрузки сервера заходим в систему под учетной записью с правами администратора.
На клавиатуре нажимаем сочетание клавиш “Win” и “x”, затем в открывшемся меню выбираем “Network Connections”.
Теперь нажимаем правой кнопкой мыши на сетевом подключении “Ethernet” и выбираем пункт “Properties”.
Выбираем “Internet Protocol Version 4” и нажимаем на кнопку “Properties”.
Далее выбираем пункт “Use the following IP address” и указываем свободный IP-адрес, маску подсети и шлюз. Обратите внимание, вы должны заранее понимать, как устроена ваша сеть и знать какие IP-адреса свободны.
В поле “Preferred DNS server” указываем IP-адрес вашего сервера DNS.
В данном руководстве указывается сервер DNS, который находится на контроллере домена.
Узнать о том, как установить Active Directory Domain Services на Windows Server 2012 R2, вы можете, прочитав “Установка Active Directory Domain Services на Windows Server 2012 R2”.
Нажимаем кнопку “OK”.
В окне “Ethernet Properties” нажимаем на кнопку “Close”.
Теперь добавим сервер в домен.
На клавиатуре нажимаем сочетание клавиш “Win” и “x”, затем в открывшемся меню выбираем “System”.
Далее в окне “System” в разделе “Computer name, domain, and workgroup settings” нажимаем на кнопку “Change settings”.
В окне “System Properties” на вкладке “Computer Name” нажимаем на кнопку “Change”.
Далее в поле “Domain”, указываем домен, в который необходимо добавить сервер, и нажимаем на кнопку “OK”.
Указываем логин и пароль от учетной записи, которая имеет права добавлять компьютеры в домен.
Например, такими правами обладает администратор домена.
Нажимаем на кнопку “OK”.
Сервер успешно добавлен в домен.
Нажимаем на кнопку “OK”.
Система предупредит о том, что для применения новых настроек необходимо перезагрузить сервер.
Нажимаем на кнопку “OK”.
В окне “System Properties” нажимаем на кнопку “Close”.
Теперь система предложит перезагрузить сервер для того чтобы новые настройки вступили в силу.
Нажимаем на кнопку “Restart Now”.
На контроллере домена в оснастке “Active Directory Users and Computers” можно увидеть сервер, который вы добавили в домен. Он появится в контейнере “Computers”.
В данном руководстве подробно описан и продемонстрирован процесс установки роли Active Directory Domain Services (контроллер домена) на Windows Server 2012 R2.
Для установки роли Active Directory Domain Services на Windows Server 2012 R2 потребуется компьютер, под управлением Windows Server 2012 R2 (О том как установить Windows Server 2012 R2 можно прочитать в данной статье: «Установка и активация Windows Server 2012 R2 c USB флешки» ).
I. Настройка имени сервера и статического IP-адреса
1.Откройте Пуск > Компьютер (пр. кнопкой мыши) > Свойства (Рис.1).
Рис.1
.
2. В открывшемся окне выберите Изменить параметры (Рис.2).
Рис.2
.
3. В Свойствах системы выберите вкладку Имя компьютера и нажмите Изменить… . В появившемся окне укажите новое имя сервера в поле Имя компьютера (прим. в данном руководстве это SERVER2012R2), затем нажмите ОК (Рис.3).
Рис.3
.
4. Система предупредит о том, что для применения новых настроек необходимо перезагрузить сервер. Нажмите кнопку ОК (Рис.4).
Рис.4
.
5. После перезагрузки, в правом нижнем углу кликните (пр. кнопкой мыши) на иконке сетевого соединения. В открывшемся меню выберите Центр управления сетями и общим доступом (Рис.5).
Рис.5
.
6. В открывшемся окне выберите Изменение параметров адаптера (Рис.6).
Рис.6
.
7. В открывшемся окне Сетевые подключения нажмите правой кнопкой мыши на сетевом подключении и выберите пункт Свойства. В появившемся окне выделите Протокол Интернета версии 4 (TCP/IPv4) и нажмите Свойства (Рис.7).
Рис.7
.
8. В свойствах, на вкладке Общие выберите пункт Использовать следующий IP-адрес. В соответствующие поля введите свободный IP-адрес, маску подсети и основной шлюз. Затем выберите пункт Использовать следующие адреса DNS-серверов. В поле предпочитаемый DNS-сервер введите IP-адрес сервера, после чего нажмите ОК (Рис.8).
Примечание! В данном руководстве, в качестве примера, был выбран свободный IP-адрес 192.168.0.104, маска подсети установлена по умолчанию 255.255.255.0, а в качестве основного шлюза выступает Wi-Fi роутер с адресом 192.168.0.1. Помните, что предпочитаемый DNS-сервер должен совпадать с введённым выше IP-адресом сервера.
Рис.8
.
II. Установка роли Active Directory Domain Services
1. Откройте окно диспетчера сервера и выберите пункт Добавить роли и компоненты (Рис.9).
Рис.9
.
2. В появившемся окне нажмите Далее (Рис.10).
Рис.10
.
3. Выберите пункт Установка ролей и компонентов, затем нажмите Далее (Рис.11).
Рис.11
.
4. Выберите сервер на который будет производиться установка роли, затем нажмите Далее (Рис.12).
Рис.12
.
5. Выберите роль Доменные службы Active Directory, на следующем этапе Мастер установки ролей предупредит, что для установки роли Доменные службы Active Directory нужно установить несколько компонентов. Нажмите Добавить компоненты (Рис.13).
Рис.13
.
6. Убедитесь, что после установки необходимых компонентов напротив Доменные службы Active Directory стоит галочка, затем нажмите Далее (Рис.14).
Рис.14
.
7. На этапе добавления компонентов оставьте все значения по умолчанию и нажмите Далее (Рис.15).
Рис.15
.
8. Ознакомьтесь с дополнительной информацией касательно Доменных служб Active Directory, затем нажмите Далее (Рис.16).
Рис.16
.
9. Для начала установки роли нажмите Установить (Рис.17).
Рис.17
.
10. После окончания установки нажмите Повысить роль этого сервера до уровня контроллера домена (Рис.18).
Рис.18
.
11. Выберите пункт Добавить новый лес, затем в поле Имя корневого домена введите имя домена (прим. в данном руководстве это example.local, Вы можете выбрать любое другое), затем нажмите Далее (Рис.19).
ВАЖНО! Домен вида .local или аналогичный можно использовать в качестве тестового, однако, он имеет ряд недостатков, а именно: 1) Вы никак не сможете подтвердить владение им для получения публичного SSL-сертификата; 2) Такое имя невозможно использовать из внешней сети; 3) Данный способ именования вступает в противоречие с глобальным DNS, так как не гарантирует его уникальность что приводит к потенциальным коллизиям.
Рекомендуется создавать согласованное пространство имен. Например имея домен lyapidov.ru (который использует сайт), домен Active Directory делать суб-доменом, например: server.lyapidov.ru. Либо использовать разные домены например lyapidov.ru — для сайта, а lyapidov.net — для Active Directory.
Рис.19
.
12. На следующем шаге предлагается выбрать функциональный уровень нового леса и корневого домена. Если вы добавляете новый лес и планируете в дальнейшем использовать серверы на базе операционной системы Windows Server 2012 R2, то можете не менять функциональный уровень леса и корневого домена. Установите галочку напротив DNS-сервер, придумайте и введите пароль для режима восстановления служб каталогов в соответствующие поля, затем нажмите Далее (Рис.20).
Рис.20
.
13. Оставьте значение NetBIOS по умолчанию и нажмите Далее (Рис.21).
Рис.21
.
14. Оставьте настройки по умолчанию и нажмите Далее (Рис.22).
Рис.22
.
15. В окне со сводной информацией по настройке сервера нажмите Далее (Рис.23).
Рис.23
.
16. Далее Мастер настройки доменных служб Active Directory проверит все ли предварительные требования соблюдены и выведет отчет. Нажмите Установить (Рис.24).
Рис.24
.
17. После того как роль вашего сервера будет повышена до уровня контроллера домена, сервер автоматически перезагрузится. Перед тем как сервер начнет перезагружаться вы увидите предупреждение (Рис.25).
Рис.25
.
18. После повышения роли сервера до уровня контроллера домена и перезагрузки — зайдите в систему под учетной записью с правами администратора домена (Рис.26).
Рис.26
.
Установка контроллера домена Active Directory в Windows Server 2012 R2 завершена!
.