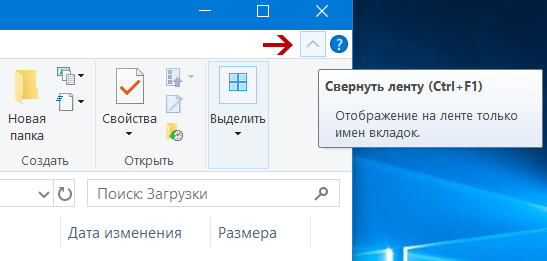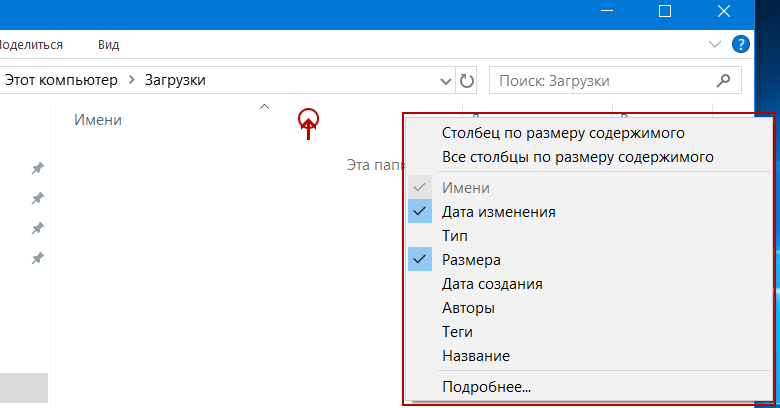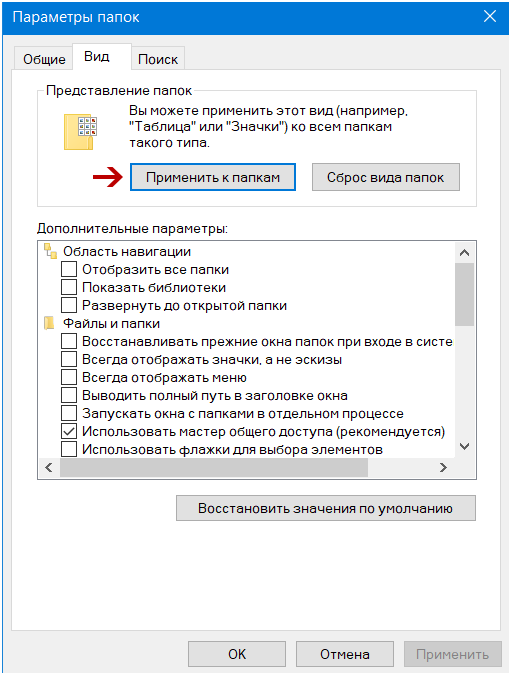Обзор
В данной статье описывается изменение параметров столбца в проводнике Windows.
Дополнительные сведения
Чтобы изменить столбцы, которые отображаются или изменить ширину или порядок папок в проводнике Windows и windows:
-
В проводнике Windows выберите папку и нажмите кнопку Состав, выберите в меню Вид .
-
Щелкните флажок для каждого элемента, который будет добавить к текущему представлению, или снимите флажки для тех элементов, которые не требуется.
-
Чтобы изменить порядок столбцов, щелкните элемент (но не снимайте флажок) и нажмите кнопку Вверх или Вниз , пока не перечислены в том порядке, который требуется.
-
Нажмите кнопку ОК.
Примечание: щелчка сведения в меню Вид для отображения сведений о файлах в выбранной папке.
Чтобы изменить ширину столбцов, используйте соответствующий метод:
Способ 1
-
В меню Вид выберите Выбор столбцов в таблицеи затем щелкните имя столбца, который требуется изменить.
-
Введите нужный размер в поле Ширина выбранного столбца (в пикселах) и нажмите кнопку ОК.
Способ 2
-
Увеличить ширину столбцов вручную путем расположения указателя мыши между двумя кнопками границы заголовков столбцов, указатель примет вид двойной стрелки.
-
Нажмите и удерживайте левую кнопку мыши и перетащите в нужную ширину столбца.
Параметры доступных столбцов
-
Владелец
-
Имя
-
Размер
-
Тип
-
Дата изменения
-
Статус
-
Атрибуты
-
Автор
-
Название
-
Тема
-
Категория
-
Страницы
-
Комментарии
-
Авторские права
-
Дата создания
-
Дата доступа
-
Атрибуты
-
Исполнитель
-
Название альбома
-
Год
-
Номер дорожки
-
Жанр
-
Длительность
-
Скорость потока
-
Защищенные
-
Модель камеры
-
Даты снятого изображения
-
Размеры
-
Компания
-
Описание
-
Версия файла
-
Название продукта
-
Версия продукта
Примечание: имя, размер, тип и изменения параметров включены по умолчанию.
Не все форматы файлов поддерживают эти дополнительные параметры столбца. Например документ Microsoft Word может содержать сведения автора, но не документ программы «Блокнот».
Техническая поддержка для выпусков Windows x64
Производитель оборудования обеспечивает техническую поддержку и помощь для выпусков Microsoft Windows x64. Производитель оборудования обеспечивает поддержку из-за выпуск Windows x64 вместе с оборудованием. Поставщик оборудования может настроить установку версии Windows x64 дополнительные компоненты. Уникальные компоненты могут включать специальные драйверы устройств или может включать дополнительные настройки для повышения производительности оборудования. Корпорация Майкрософт предоставляет пользователям издания x64 разумные Техническая помощь. Тем не менее может потребоваться обратитесь к изготовителю непосредственно. Изготовитель обладает наилучшими возможностями по поддержке программного обеспечения, установленного на оборудовании.
Продукта сведения о Microsoft Windows XP Professional x64 Edition посетите следующий веб-узел корпорации Майкрософт:
http://www.microsoft.com/windowsxp/64bit/default.mspxПродукта сведения о выпусках Microsoft Windows Server 2003 x64 посетите следующий веб-узел корпорации Майкрософт:
http://www.microsoft.com/windowsserver2003/64bit/x64/editions.mspx
Нужна дополнительная помощь?
Как применить вид столбцов в проводнике ко всем папкам операционной системы
Некоторое время назад, надумалось мне поменять уже приевшийся вид проводника Windows. Чем дольше я пользуюсь этой операционной системой, тем всё реже использую кнопки, которые находятся на ленте сверху проводника, а больше и чаще пользуюсь горячими клавишами. Соответственно, такая высокая лента со всеми кнопками и функциями понемногу становилась неудобной, просто сам проводник начинал выглядеть громоздко, и занимать много места на мониторе. Тем более, с выходом последней версии Windows в проводник на вкладку «Этот компьютер», добавилась ещё одна директория «Объёмные объекты». Со свёрнутой лентой проводник начал выглядеть узко, но широко, что тоже не было красиво. Немного поразмыслив, я пришёл к мнению что также буду убирать некоторые столбцы в папках, проводника которыми не пользуюсь. В конце концов, у меня получилось три столбика, а проводник начал выглядеть компактно и красиво. Но вот только не задача, после каждой перезагрузки компьютера отключённые мною столбцы возвращались на место. Как оказалось, в последствии требовалось произвести определённые действия, для того чтобы этого не происходило. Собственно, после того как я провёл требуемую процедуру и убедился в том, что нужные мне столбцы после перезагрузки либо включения, выключения, компьютера остаются на месте меня и посетила мысль написать про это на сайте.
Первое что нужно сделать это отключить сами столбики. Для этого, в строке где находятся наименования столбцов следует кликнуть правой кнопкой мышки, и убрать галочки у тех, которые не нужны. Описывая первый шаг я уже подразумеваю то что у вас лента в свёрнутом состоянии, если нет тогда сверните (Нужно нажать левой кнопкой мышки стрелочку в виде галочки в верхнем правом углу проводника).
Затем, следует выровнять ширину столбиков по вашему желанию. Только после этого нужно переходить в параметры папок и поиска. Для тех, кто не знает, требуется перейти во вкладку «Вид» проводника, в правом углу найти параметры и там выбрать раздел «Изменить параметры папок и поиска».
В появившемся окне параметров папок нужно перейти в раздел «Вид», а затем нажать на кнопку «Применить к папкам».
Всё, после данной процедуры желаемые столбцы папок в проводнике будут иметь тот вид, который вы настроили. Бывают случаи что после первого раза не везде происходят изменения, поэтому в той папке, к которой это не применилось, просто повторите процедуру.
03.11.2017
Ещё статьи, которые могут заинтересовать:
Как настроить панель быстрого доступа в проводнике
Как узнать дату установки операционной системы Windows
Ccleaner безупречная очистка операционной системы
Ускорение операционной системы Windows
Типичные причины понижения производительности операционной системы Windows
Во всех операционных системах есть возможность настроить отображение информации в папках под свои нужды. Настройка папок в Windows 10 может проводиться при помощи «Панели управления» и «Проводника». Второй вариант более удобен, так как вам не придется далеко заходить в настройки и искать нужные опции.
Содержание
- Изменяем параметры через «Проводник»
- Как поменять для одной директории
- Как оптимизировать разные каталоги
- Как добавить столбцы
- Как создать собственную подборку столбцов
Изменяем параметры через «Проводник»
Для настройки, откройте любую директорию в проводнике и нажмите на вкладку «Вид». В верхней строке отобразятся доступные опции, выберите вариант «Параметры». Теперь вам нужно щелкнуть по строке «Изменение параметров папок», чтобы открыть окно опций.
В открывшемся окне вы можете:
- во вкладке «Общее» настроить варианты открытия директорий, установив маркеры рядом с подходящими вам вариантами;
- во вкладке «Вид» вы можете установить для папок дополнительные параметры;
- во вкладке «Поиск» настраивается индексация папок через меню «Пуск», тут вы можете установить маркер так, чтобы при помощи поиска можно было найти системные папки, архивы и директории приложений.
В некоторых сборках Windows 10 в первой вкладке есть возможность изменения опций конфиденциальности и очистки кэша «Проводника».>
Как убрать предварительный просмотр в папках Windows 10
Как поменять значок папки в windows 10
Как поменять цвет папок в windows 10
Как поменять для одной директории
Если вам необходимо настроить работу только с одной директорией, то открывать ее не придется. Просто найдите объект для изменения на своем компьютере, затем щелкните по его иконке правой кнопкой мыши и выберите из списка строку «Свойства».
Каждая из вкладок помогает изменить собственные опции:
- «Общие» — тут вы можете узнать информацию и изменить атрибуты;
- «Доступ» — этой вкладкой стоит пользоваться, когда вы хотите разрешить или запретить использование файлов в ней другим юзерам в домашней или глобальной сети;
- «Настройка» — позволяет оптимизировать папку для хранения определенных файлов, сменить ее значок.
Названия остальных вкладок говорят сами за себя. Если вам необходимо применять особые защитные настройки, то стоит обратиться к «Безопасности», а в «Предыдущих версиях» вам доступны данные об изменении файлов.
Как оптимизировать разные каталоги
В десятой версии операционной системы есть возможность настроить папки под тип контента, который они содержат. Этой возможностью удобно пользоваться, чтобы получать о файлах больше информации или изменять сетку таблицы. Приведем пример, как оптимизировать на примере директории для изображений.
1. Выберите каталог, в котором вы храните фото или рисунки.
2. Щелкните по нему правой кнопкой мыши и выберите строку «Свойства».
3. В окне свойств папки, откройте вкладку «Настройка».
4. В разделе «Оптимизировать эту папку» из выпадающего списка выберите пункт «Изображения». Если вы хотите использовать такую опцию во всех вложенных подпапках, то установите маркер в строке чуть ниже.
5. Следующим этапом необходимо настроить внешний вид папки, нажав на кнопку «Выбрать файл…» и выбрав подходящую иконку.
Во всех остальных папках будет по умолчанию установлена настройка «Общие элементы». В каждой директории необходимо устанавливать свои настройки оптимизации.
Как добавить столбцы
Одним из самых удобных вариантов отображения информации о файлах является таблица. Ее можно настроить по своим предпочтениям. Для этого сделайте следующее:
1. Откройте проводник и перейдите во вкладку «Вид», выберите вариант «Таблица».
2. Разверните список «Текущее представление» и щелкните по строке «Добавить столбцы».
3. Установите галочки рядом со строками нужных названий столбцов. Для этого нужно нажать на них, чтобы рядом появилась галочка.
После того как вы перезапустите папку, примененные вами настройки начнут работать. Такими таблицы будут во всех директориях, где вы используете тип отображения «Таблица».
Обратите внимание, что в специальных папках (оптимизированных под определенный контент) есть специальные столбцы.
Как создать собственную подборку столбцов
Если вариантов столбцов из общего списка вам недостаточно, то в Windows 10 вы можете добавить особые их типы. Для этого необходимо прокрутить список доступных вариантов до самого низа и щелкнуть по строке «Выбрать столбцы».
Перед вами появится список типов столбцов, которые можно использовать в таблице папки. В этом же окошке вы можете настроить ширину столбца, указав количество пикселей. Свои действия подтвердите кнопкой «OK».
Теперь вы знаете как изменить параметры папок в Windows 10. Если у вас остались вопросы о том, как решить ту или иную задачу — пишите их нам в комментариях. Поделитесь статьей с друзьями, чтобы им было удобнее пользоваться папками на своем компьютере.
Download PC Repair Tool to quickly find & fix Windows errors automatically
When you open any folder in Windows 11/10/8/7 display, File Explorer will typically display the following details about the objects – name, date modified, Type, Size, etc. But if you wish, you can display additional information or details about the objects, be they document files, image files, video files, or folders.
This post shows how to choose folder details to display and show additional information in Windows File Explorer columns, in Windows 11/10.
In Windows 11, do the following to add columns to all folders in File Explorer:
- Launch Explorer
- Click on View and ensure that you are in the Details view
- Next, right-click on any one of the column heads
- You will see a menu pop up
- Select the columns that you want to display in the Explorer.
Once you have done this, you will have to open Folder or File Explorer Options. To do this, you will have to click on the 3-dots > Options.
Under the View tab, click the Apply to Folders button.
Click Apply and exit.
To add columns to all folders in Windows 10:
- Open File Explorer
- Make sure that you have set its Folder View to display Details.
- Next click on the Add columns button.
- From the drop-down menu which appears, you can select some additional file attributes to display.
If you need to see all the information that can be displayed about the file, click on Choose columns to open the following Choose Details box.
Here you will be able to select the details that you wish to display for the items in this folder like Account Name, Album artist, Authors, Date acquired, date archived, Document ID, Folder path, Tags, Title, Word count and so on
Selecting these entries will also let you Sort or Group the objects using these attributes.
You can also arrange the column order by using the Move up or Move down buttons and set the width of the columns.
Once you have done this, you will have to open Folder Options. To do this, you will have to click on Options > Change folder and search options.
Under the View tab, click the Apply to Folders button.
This will apply this folder view to all folders of a particular type.
If the changes do not stick, sign in as an administrator and carry out these steps and see if that helps.
Hope this helps.
Check this post if you want to change file attributes and this one if Windows forgets Folder View settings.
Anand Khanse is the Admin of TheWindowsClub.com, a 10-year Microsoft MVP (2006-16) & a Windows Insider MVP (2016-2022). Please read the entire post & the comments first, create a System Restore Point before making any changes to your system & be careful about any 3rd-party offers while installing freeware.
Download PC Repair Tool to quickly find & fix Windows errors automatically
When you open any folder in Windows 11/10/8/7 display, File Explorer will typically display the following details about the objects – name, date modified, Type, Size, etc. But if you wish, you can display additional information or details about the objects, be they document files, image files, video files, or folders.
This post shows how to choose folder details to display and show additional information in Windows File Explorer columns, in Windows 11/10.
In Windows 11, do the following to add columns to all folders in File Explorer:
- Launch Explorer
- Click on View and ensure that you are in the Details view
- Next, right-click on any one of the column heads
- You will see a menu pop up
- Select the columns that you want to display in the Explorer.
Once you have done this, you will have to open Folder or File Explorer Options. To do this, you will have to click on the 3-dots > Options.
Under the View tab, click the Apply to Folders button.
Click Apply and exit.
To add columns to all folders in Windows 10:
- Open File Explorer
- Make sure that you have set its Folder View to display Details.
- Next click on the Add columns button.
- From the drop-down menu which appears, you can select some additional file attributes to display.
If you need to see all the information that can be displayed about the file, click on Choose columns to open the following Choose Details box.
Here you will be able to select the details that you wish to display for the items in this folder like Account Name, Album artist, Authors, Date acquired, date archived, Document ID, Folder path, Tags, Title, Word count and so on
Selecting these entries will also let you Sort or Group the objects using these attributes.
You can also arrange the column order by using the Move up or Move down buttons and set the width of the columns.
Once you have done this, you will have to open Folder Options. To do this, you will have to click on Options > Change folder and search options.
Under the View tab, click the Apply to Folders button.
This will apply this folder view to all folders of a particular type.
If the changes do not stick, sign in as an administrator and carry out these steps and see if that helps.
Hope this helps.
Check this post if you want to change file attributes and this one if Windows forgets Folder View settings.
Anand Khanse is the Admin of TheWindowsClub.com, a 10-year Microsoft MVP (2006-16) & a Windows Insider MVP (2016-2022). Please read the entire post & the comments first, create a System Restore Point before making any changes to your system & be careful about any 3rd-party offers while installing freeware.
File Explorer уже много лет является основным приложением в Windows. Он получил несколько обновлений с каждой новой версией Windows 10, но по большей части это довольно комплексное приложение. Мало кто из пользователей Windows ищет ему альтернативу. Когда вы выбираете файл в проводнике, он отображает довольно много информации о нем. Если вы настроили отображение файлов в представлении «Подробности», вы увидите столбцы, в которых будет указано, когда файл был создан, его размер, автор и другие данные. Эти столбцы не всегда могут быть в желаемом порядке, но довольно легко изменить порядок столбцов в проводнике. Вот как.
Изменить порядок столбцов в проводнике
Проводник показывает столбцы только в том случае, если вы настроили файлы для просмотра в режиме «Подробности». Чтобы изменить тип представления для папки, откройте ее и перейдите на вкладку «Просмотр». На панели инструментов Layout выберите детали.
Когда вы находитесь в представлении «Подробности», проводник будет разделен на несколько столбцов. Если вы хотите, вы можете щелкнуть правой кнопкой мыши заголовок любого из столбцов, и вы увидите дополнительные столбцы, которые вы можете включить. Некоторые столбцы могут быть доступны только для определенных типов файлов, например, столбцы «Альбом» или «Номер дорожки» можно включить только для аудиофайлов.
Если вы включили все нужные столбцы, вы можете начать их переупорядочивать. Чтобы переставить столбец, просто перетащите его в нужное место. Например, если вам нужно, чтобы столбец размера отображался перед столбцом «Тип», просто щелкните его заголовок и перетащите его так, чтобы он появился после столбца «Имя» или «Дата». Вы можете перетащить и переместить любой столбец по своему желанию, включая столбец «Имя».
Изменение сохранится даже после того, как вы закроете папку и откроете ее снова, однако это изменение зависит от папки. Изменения, внесенные в папку, не будут унаследованы никакими вложенными в нее папками. Неважно, добавили ли вы вложенные папки после перестановки столбцов или до него. Проводник просматривает тип файла в папке и выбирает для него лучший макет, что означает, что макет «Подробности» не всегда может быть выбран, и вы всегда будете получать порядок столбцов по умолчанию в проводнике.
Это не совсем грандиозное изменение, и оно вообще не повлияет на стабильность системы, однако, если вы хотите восстановить столбец в исходное положение, просто спрячьте и покажите его. Чтобы скрыть столбец, щелкните правой кнопкой мыши заголовок любого столбца и отмените выбор имени столбца, который вы хотите скрыть. Повторите этот процесс и выберите столбец, чтобы снова включить его. Он вернется в исходное положение в проводнике.
Когда вы открываете любую папку на экране Windows 10/8/7, проводник обычно отображает следующие сведения об объектах — имя, дату изменения, тип, размер и т. Д. Но при желании вы можете отобразить дополнительную информацию или сведения об объектах. объекты, будь то файлы документов, файлы изображений, видеофайлы или папки.
В этом посте показано, как выбрать сведения о папке для отображения и отображения дополнительной информации в столбцах проводника Windows в Windows 10.
Чтобы добавить столбцы во все папки в Windows 10:
- Откройте проводник
- Убедитесь, что вы установили представление папки для отображения сведений.
- Затем нажмите кнопку «Добавить столбцы».
- В появившемся раскрывающемся меню вы можете выбрать некоторые дополнительные атрибуты файла для отображения.
Если вам нужно увидеть всю информацию, которая может быть отображена о файле, нажмите «Выбрать столбцы», чтобы открыть следующее поле «Выбрать подробности».
Здесь вы сможете выбрать детали, которые вы хотите отображать для элементов в этой папке, такие как имя учетной записи, исполнитель альбома, авторы, дата приобретения, дата архивации, идентификатор документа, путь к папке, теги, заголовок, количество слов и т. Д.
Выбор этих записей также позволит вам сортировать или группировать объекты с использованием этих атрибутов.
Вы также можете изменить порядок столбцов с помощью Двигаться вверх или Двигаться вниз кнопок и установите ширину столбцов.
Как только вы это сделаете, вам нужно будет открыть Свойства папки. Для этого вам нужно будет нажать Параметры> Изменить папку и параметры поиска.
На вкладке «Просмотр» нажмите кнопку «Применить к папкам».
Это применит это представление папок ко всем папкам определенного типа.
Надеюсь это поможет.
Отметьте этот пост, если вы хотите изменить атрибуты файла, и этот, если Windows забывает настройки просмотра папок.
.
На чтение 3 мин Просмотров 2.1к. Опубликовано 06.06.2021
Содержание
- Изменяем параметры через «Проводник»
- Как поменять для одной директории
- Как оптимизировать разные каталоги
- Как добавить столбцы
- Как сделать вид папок одинаковым в Windows 10?
- Как сделать вид папок одинаковым в Windows 7 или XP?
Во всех операционных системах есть возможность настроить отображение информации в папках под свои нужды. Настройка папок в Windows 10 может проводиться при помощи «Панели управления» и «Проводника». Второй вариант более удобен, так как вам не придется далеко заходить в настройки и искать нужные опции.
Изменяем параметры через «Проводник»
Для настройки, откройте любую директорию в проводнике и нажмите на вкладку «Вид». В верхней строке отобразятся доступные опции, выберите вариант «Параметры». Теперь вам нужно щелкнуть по строке «Изменение параметров папок», чтобы открыть окно опций.
В открывшемся окне вы можете:
- во вкладке «Общее» настроить варианты открытия директорий, установив маркеры рядом с подходящими вам вариантами;
- во вкладке «Вид» вы можете установить для папок дополнительные параметры;
- во вкладке «Поиск» настраивается индексация папок через меню «Пуск», тут вы можете установить маркер так, чтобы при помощи поиска можно было найти системные папки, архивы и директории приложений.
Как поменять для одной директории
Если вам необходимо настроить работу только с одной директорией, то открывать ее не придется. Просто найдите объект для изменения на своем компьютере, затем щелкните по его иконке правой кнопкой мыши и выберите из списка строку «Свойства».
Каждая из вкладок помогает изменить собственные опции:
- «Общие» — тут вы можете узнать информацию и изменить атрибуты;
- «Доступ» — этой вкладкой стоит пользоваться, когда вы хотите разрешить или запретить использование файлов в ней другим юзерам в домашней или глобальной сети;
- «Настройка» — позволяет оптимизировать папку для хранения определенных файлов, сменить ее значок.
Названия остальных вкладок говорят сами за себя. Если вам необходимо применять особые защитные настройки, то стоит обратиться к «Безопасности», а в «Предыдущих версиях» вам доступны данные об изменении файлов.
Как оптимизировать разные каталоги
В десятой версии операционной системы есть возможность настроить папки под тип контента, который они содержат. Этой возможностью удобно пользоваться, чтобы получать о файлах больше информации или изменять сетку таблицы. Приведем пример, как оптимизировать на примере директории для изображений.
1. Выберите каталог, в котором вы храните фото или рисунки.
2. Щелкните по нему правой кнопкой мыши и выберите строку «Свойства».
3. В окне свойств папки, откройте вкладку «Настройка».
4. В разделе «Оптимизировать эту папку» из выпадающего списка выберите пункт «Изображения». Если вы хотите использовать такую опцию во всех вложенных подпапках, то установите маркер в строке чуть ниже.
5. Следующим этапом необходимо настроить внешний вид папки, нажав на кнопку «Выбрать файл…» и выбрав подходящую иконку.
Как добавить столбцы
Одним из самых удобных вариантов отображения информации о файлах является таблица. Ее можно настроить по своим предпочтениям. Для этого сделайте следующее:
1. Откройте проводник и перейдите во вкладку «Вид», выберите вариант «Таблица».
2. Разверните список «Текущее представление» и щелкните по строке «Добавить столбцы».
3. Установите галочки рядом со строками нужных названий столбцов. Для этого нужно нажать на них, чтобы рядом появилась галочка.
Перед вами появится список типов столбцов, которые можно использовать в таблице папки. В этом же окошке вы можете настроить ширину столбца, указав количество пикселей. Свои действия подтвердите кнопкой «OK».
Теперь вы знаете как изменить параметры папок в Windows 10. Если у вас остались вопросы о том, как решить ту или иную задачу — пишите их нам в комментариях. Поделитесь статьей с друзьями, чтобы им было удобнее пользоваться папками на своем компьютере.
Как сделать вид папок одинаковым? Ответ легко. Для этого потребуется перейти в специальное меню «вид» и выбрать необходимое. Но обо всем по порядку.
Как сделать вид папок одинаковым в Windows 10?
Переходим в любую папку, нажимаем правой кнопкой мыши и в разделе вид, выбираем интересующий нас вариант.
Далее. Выбираем вкладку «вид» и нажимаем кнопку «параметры» — «изменить параметры».
В открывшемся окне, опять переходим на вкладку «вид» и нажимаем кнопку «применить к папкам» и соглашаемся, нажав кнопку «Да».
Как сделать вид папок одинаковым в Windows 7 или XP?
Первый шаг остается таким же. Зайти в папку и выбрать нужный внешний вид.
Далее необходимо выбрать пункт «сервис» — «свойства папки». А в открывшемся окне, нажать кнопку «применить к папкам» и согласиться с внесением изменений.
После изменения внешнего вида, все папки будут открываться в одном формате. Его всегда можно изменить, как для всех папок, так и для отдельной, использую нажатие правой кнопки мыши и раздел вид (первый шаг этой инструкции).

отображение одинаковым на всем компьютере. Для начала заходим в любую папку на компьютере и выбираем вид, который в дальнейшем уже будет применен ко всем папкам.
Допустим, я выберу «Вид» «Эскизы страниц», кликнув правой клавишей мыши в папке.
Теперь нужно применить этот вид ко всем папкам. Для этого в любой папке выбираем меню «Сервис», а в выпадающем списке – «Свойство папки».
В появившемся окне переходим на вкладку «Вид», нажимаем «Применить ко всем папкам, затем – «Да» и «ОК».
«>
Как добавить одинаковые столбцы во все папки в проводнике Windows 10 или диспетчер файлов? Как известно, открыв какую-либо папку, вы видите разные столбцы, такие как Тип, Размер, Дата изменения и т. Д. Через меню Вид папки можно добавить любые другие столбцы (см. скриншот),
но добавленный столбец не будет отображаться в подпапках или папках того же типа. В этом случае нужно будет вручную добавить желаемый столбец (столбцы) во все папки, что не всегда является удобно.
Чтобы добавить одинаковые столбцы во все однотипные папки проводника Windows 10, можно воспользоваться встроенной функцией, которая очень проста в использовании. После настройки этой нативной функции, вам нужно будет перезапустить Проводник, и добавленный столбец будет виден во всех папках одного типа (например, Документы, Музыка, Общие элементы и т. Д.).
Как добавить одинаковые столбцы во все папки в проводнике Windows 10?
Шаг 1. Откройте папку, перейдите в меню Вид и выберите в разделе Структура представление в виде Таблица.
Шаг 2: Далее необходимо открыть выпадающее меню Добавить столбцы и нажать Выбрать столбцы … Откроется отдельное диалоговое окно. В этом окне отметьте для добавления нужные столбцы. Нажмите ОК.

Шаг 4. В разделе Параметры папки перейдите во вкладку Вид и нажмите кнопку Применить к папкам. Подтвердите действие.
Выполнив подобные действия, вы добавите нужные вам столбцы во все папки одного типа в проводнике Windows 10. Теперь вам просто нужно перезапустить Проводник, и изменения будут применены.
Шаг 5. Примечание: если столбцы не добавляются в некоторые папки, то скорее всего папки не относятся к одной и той же категории. В этом случае вам нужно изменить категорию папки. Щелкните правой кнопкой мыши по нужной папке и выберите Свойства. В окне свойств папки перейдите на вкладку Настройка, а затем выберите категорию (Общие элементы, Изображения, Видео и т. Д.) через раскрывающееся меню.
Сохраните внесенные изменения. Так вы добавите нужный столбец в папку(-и).
Вывод
Различные столбцы в режиме подробного просмотра папки очень полезны, так как предоставляют нужную информацию. Единственное, этот столбец не виден в других папках по умолчанию. К счастью, встроенная функция File Explorer позволяет добавлять одинаковые столбцы во все папки в Windows 10 File Explorer.
Поделиться:
Оставьте свой комментарий!
Комментарий в ВКонтакте
| < Предыдущая | Следующая > |
|---|
Похожие статьи:
Оптимизация папок в проводнике Windows – это настроечный параметр, не касающийся традиционного понимания термина «оптимизация» в применении к сфере программных продуктов. Это не максимизация выгодных настроек в угоду производительности при работе с папками, а возможность применения в табличном представлении проводника шаблонов отображения отдельных характеристик файлов. Шаблоны применяются к тому или и ному типу контента, который хранится в папках. Отдельные папки пользовательского профиля Windows – «Изображения», «Документы», «Видео», «Музыка» – изначально настроены на свой тип контента. Вызвав на любой из этих папок контекстное меню и выбрав пункт «Свойства»,
во вкладке «Настройка» окошка свойств увидим графу «Оптимизировать эту папку», предусматривающую выбор того или иного типа контента – «Общие элементы», «Документы», «Изображения», «Видео», «Музыка».
Для указанных папок пользовательского профиля тип контента предустановлен. Единственное, что можно подправить в рамках их так называемой оптимизации – это выставить галочку применения шаблона ко всем подпапкам, чтобы настройки были применены к вложенным папкам.
По умолчанию для всех остальных папок Windows выбран тип контента «Общие элементы», но этот тип можно сменить на любой другой, выбрав его из выпадающего перечня и нажав внизу окна «Применить».
Шаблоны отображения характеристик файлов – это подборка для каждого типа контента определенных столбцов таблицы в проводнике. Часть из столбцов активна по умолчанию, а часть – предусматривается в потенциале и может быть задействована во вкладке проводника Windows 8.1 и 10 «Вид». При нажатии кнопки «Добавить столбцы» появляется перечень для добавления столбцов таблицы. Чтобы нужные из столбцов отображались в таблице, необходимо установить их галочку.
В табличном представлении проводника системы Windows 7 для добавления столбцов прочих характеристик файлов необходимо вызвать контекстное меню на верхушке таблицы. Этот же способ работает и для систем Windows 8.1 и 10.
Для папок, оптимизированных под тип контента «Общие элементы», в таблице проводника по умолчанию отображаются столбцы даты изменения файлов, их тип и размер. В потенциале могут быть задействованы такие характеристики как: дата создания, авторы, теги, название. Тип контента «Документы», кроме активных и неактивных столбцов общих элементов, предусматривает еще неактивный столбец категорий файлов. Для типа контента «Изображения» дополнительно отображаются размер картинок и теги. При установке соответствующих галочек могут быть активированы столбцы дат создания, изменения, съемки фото, оценки.
Тип контента «Видео» в таблице проводника, кроме показа стандартных характеристик файлов, настроен еще и на отображение по умолчанию продолжительности видеофайлов по времени. В потенциале позволяется задействовать столбцы дат создания и изменения видеофайлов.
Больше всего характеристик в таблице проводника получим при оптимизации папок под тип контента «Музыка». В случае с аудиофайлами системный проводник можно превратить в нечто интерфейса функционального аудиоплеера с отображением жанра музыки, исполнителей, альбомов, года их выпуска, продолжительности треков и т.п.
Что дает такая оптимизация папок? Табличное отображение файлов с различными их характеристиками удобно при работе с большими объемами данных. Чтобы найти нужный файл, например, забыв его название, но помня его какое-то иное свойство, таблицу в проводнике можно отсортировать именно по этому свойству. Если отсортировать файлы по тому или иному критерию, отдельные из них ниже или выше определенного свойства можно удалить, скопировать или переместить пакетно, выделив их клавишами, соответственно, Shift + Page Down или Shift + Page Up. Правда, чтобы можно было сортировать таблицу проводника по отдельным данным файлов, сами файлы должны быть оптимизированы под эти данные.
Для удобства работы с таблицей проводника не обязательно применять настройки оптимизации папок под тот или иной тип контента. Для любой папки в среде Windows можно настроить свою собственную подборку столбцов таблицы в проводнике. Для этого в Windows 8.1 и 10 во вкладке «Вид» необходимо жать кнопку «Добавить столбцы», затем – «Выбрать столбцы». В появившемся окошке нужно галочками отметить отдельные столбцы из огромного перечня возможных, которые будут отображаться в таблице проводника, и нажать «Ок».
Это же окошко для добавления столбцов таблицы появляется и при нажатии надписи «Подробнее» в контекстном меню, вызванном на верхушке таблицы. Таким образом можно добавлять столбцы в таблицу проводника Windows 7.
Отличного Вам дня!