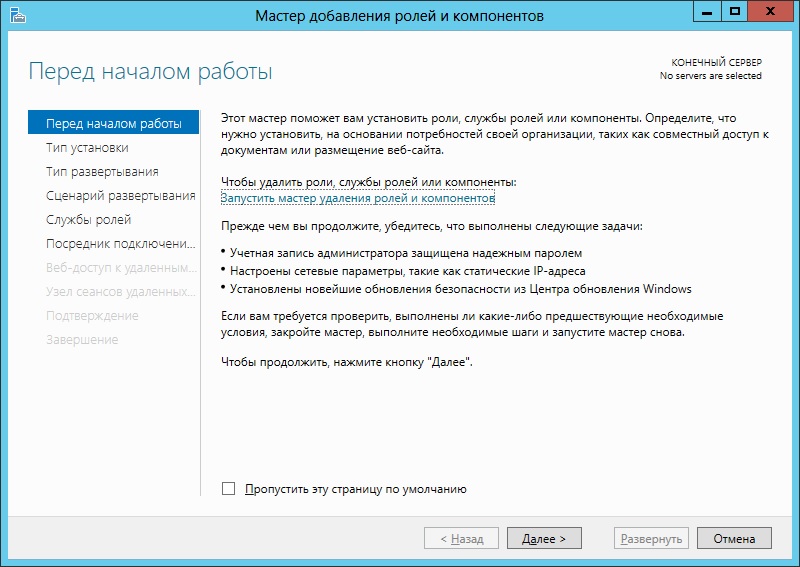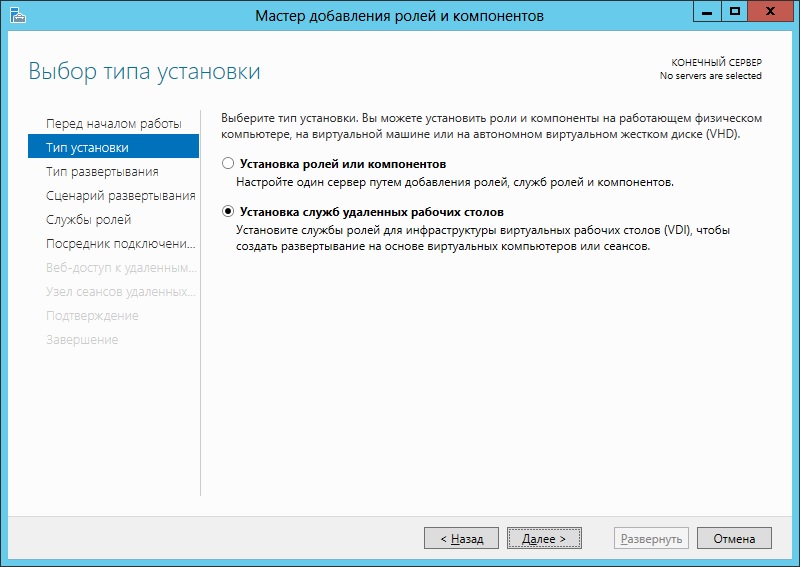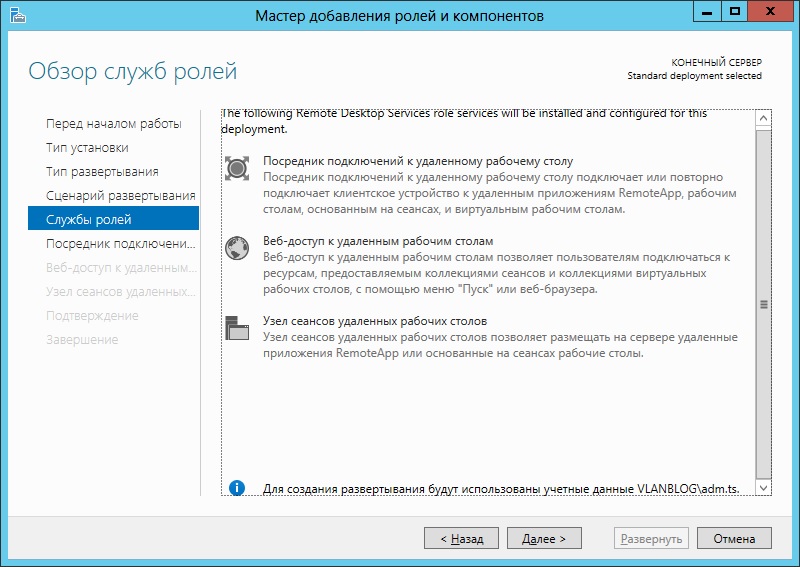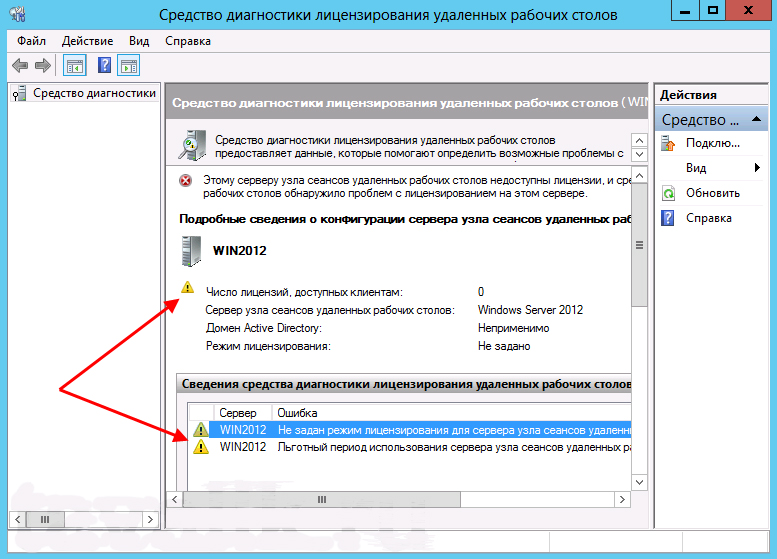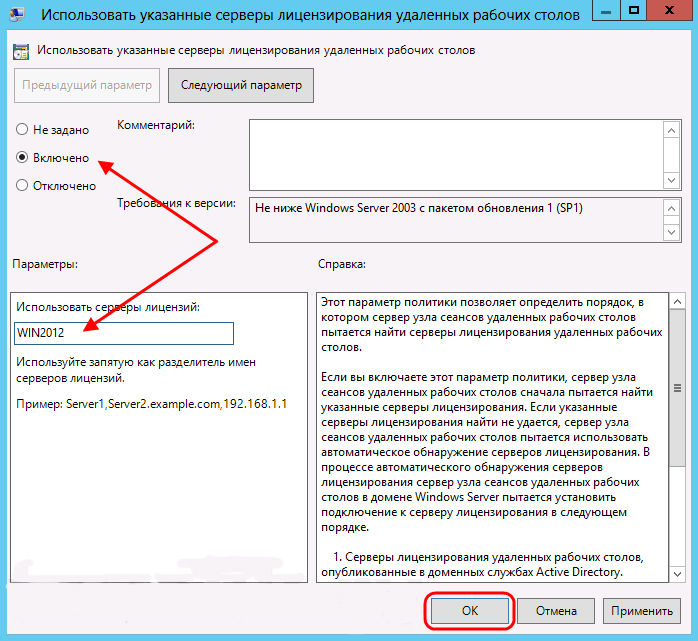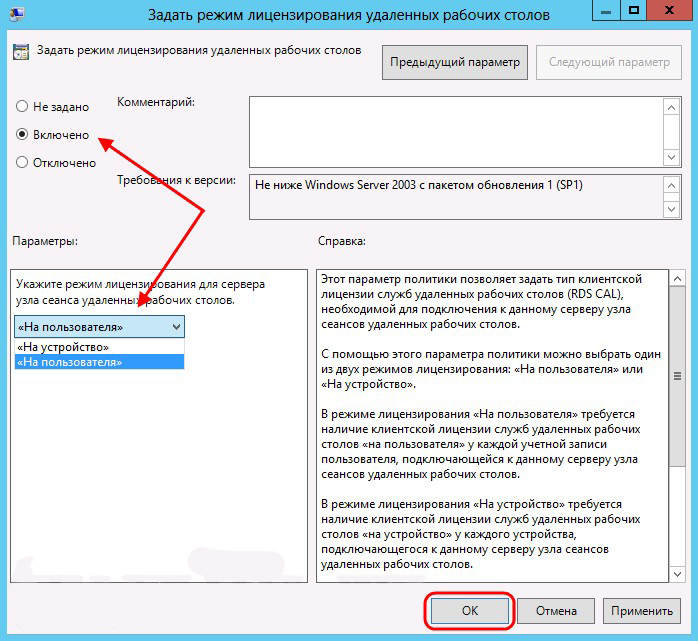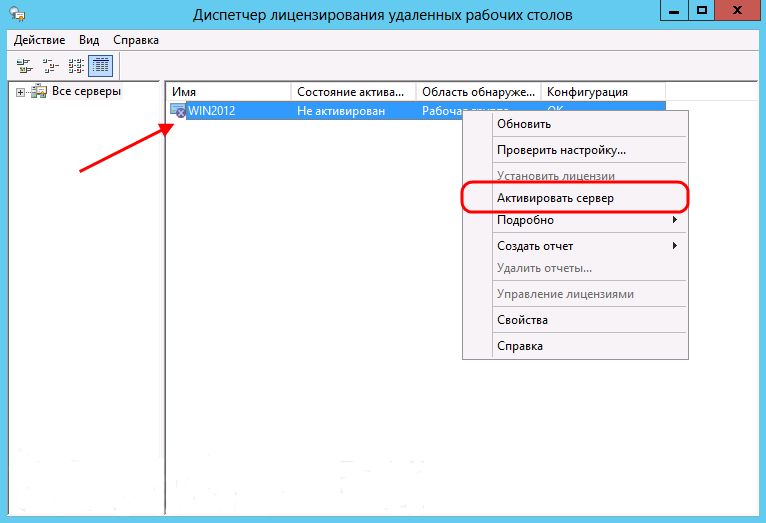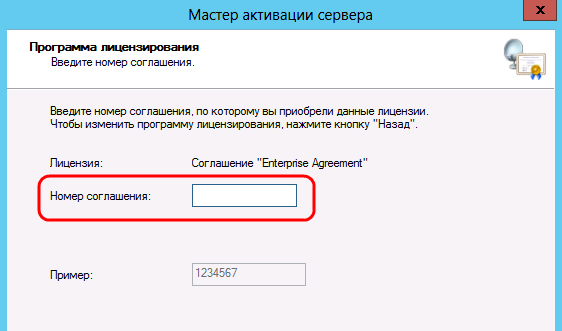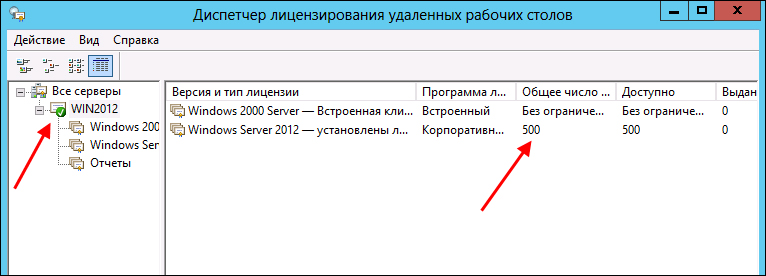Оглавление
- Что понадобится
- Установка службы удаленных рабочих столов
- Определение сервера лицензирования для службы удаленных рабочих столов
- Установка лицензий на сервер лицензирования службы удаленных рабочих столов
- Подключение к серверу терминалов
1. Что понадобится
- Компьютер (сервер) с установленной на нем Windows Server 2012 (об установки этой ОС, я писал здесь) и права администратора на данном сервере.
- Действительная клиентская лицензия сервера терминалов, приобретенная по одной из существующих программ лицензирования. (В данной статье я буду использовать найденный в интернете номер соглашения, по программе Enterprise Agriment. На момент написания статьи рабочими были номера: 6565792, 5296992, 3325596, 4965437, 4526017.)
- Доступ к сети Internet для активации сервера лицензирования и установки лицензий (возможна также активация и по телефону).
2. Установка службы удаленных рабочих столов
Запускаем Диспетчер серверов. Его можно запустить с ярлыка на панели задач, или же выполнив команду servermanager.exe (Для этого необходимо нажать комбинацию клавиш Win + R, в появившемся окне в поле «Открыть» (Open) написать имя команды и нажать «ОК» ).
В меню, в верхнем правом углу, выбираем «Управление» (Manage) — «Добавить роли и компоненты» (Add Roles and Features) .
Запустится «Мастер добавления ролей и компонентов» (Add Roles and Features Wizard). Нажимаем «Далее» (Next) на начальной странице.
Оставляем переключатель на «Установка ролей и компонентов» (Role-based or features-based installation) и снова жмем «Далее» (Next) .
Выбираем тот сервер из пула серверов, на который будет установлена служба терминалов. В моем примере это данный локальный сервер. Нажимаем «Далее» (Next) .
Отмечаем роль «Службы удаленных рабочих столов» (Remote Desktop Services) в списке ролей и жмем «Далее» (Next) .
Компоненты оставляем в том виде, в котором они есть. Ничего не отмечая жмем «Далее» (Next) .
Читаем описание службы удаленных рабочих столов и нажимаем «Далее» (Next) .
Теперь необходимо выбрать устанавливаемые службы ролей. Как минимум нам пригодится «Лицензирование удаленных рабочих столов» (Remote Desktop Licensing) (также соглашаемся на установку дополнительных компонент нажав на «Добавить компоненты» (Add Features) в появившемся мастере)
и «Узел сеансов удаленных рабочих столов» (Remote Desktop Session Host) (опять соглашаемся на установку дополнительных компонент нажав на «Добавить компоненты» (Add Features) в открывшемся окне). Отметив необходимы службы ролей, нажимаем «Далее» (Next) .
Все параметры установки роли определены. На последней странице установим флаг «Автоматический перезапуск конечного сервера, если требуется» (Restart the destination server automatically if required) , подтвердим выбор нажав «Да» (Yes) в появившемся окне и нажмем «Установить» (Install) для запуска установки службы.
Если все прошло хорошо, после перезагрузки, увидим сообщение об успешной установке всех выбранных служб и компонент. Нажимаем «Закрыть» (Close) для завершения работы мастера.
3. Определение сервера лицензирования для службы удаленных рабочих столов
Теперь запустим «Средство диагностики лицензирования удаленных рабочих столов» (RD Licensing Diagnoser) . Сделать это можно из диспетчера серверов, выбрав в правом верхнем меню «Средства» (Tools) — «Terminal Services» — «Средство диагностики лицензирования удаленных рабочих столов» (RD Licensing Diagnoser) .
Здесь мы видим, что доступных лицензий пока нет, т. к. не задан режим лицензирования для сервера узла сеансов удаленных рабочих столов.
Сервер лицензирования указывается теперь в локальных групповых политиках. Для запуска редактора выполним команду gpedit.msc.
Откроется редактор локальной групповой политики. В дереве слева раскроем вкладки:
- «Конфигурация компьютера» (Computer Configuration)
- «Административные шаблоны» (Administrative Templates)
- «Компоненты Windows» (Windows Components)
- «Службы удаленных рабочих столов» (Remote Desktop Services)
- «Узел сеансов удаленных рабочих столов» (Remote Desktop Session Host)
- «Лицензирование» (Licensing)
- «Узел сеансов удаленных рабочих столов» (Remote Desktop Session Host)
- «Службы удаленных рабочих столов» (Remote Desktop Services)
- «Компоненты Windows» (Windows Components)
- «Административные шаблоны» (Administrative Templates)
Откроем параметры «Использовать указанные серверы лицензирования удаленных рабочих столов» (Use the specified Remote Desktop license servers) , кликнув 2 раза по соответствующей строке.
В окне редактирования параметров политики, переставим переключатель в «Включено» (Enabled) . Затем необходимо определить сервер лицензирования для службы удаленных рабочих столов. В моем примере сервер лицензирования находится на этом же физическом сервере. Указываем сетевое имя или IP-адрес сервера лицензий и нажимаем «ОК» .
Далее меняем параметры политики «Задать режим лицензирования удаленных рабочих столов» (Set the Remote licensing mode) . Также устанавливаем переключатель в «Включено» (Enabled) и указываем режим лицензирования для сервера узла сеансов удаленных рабочих столов. Возможны 2 варианта:
- «На пользователя» (Per User)
- «На устройство» (Per Device)
Для того, чтобы разобраться чем отличаются эти режимы, рассмотрим простой пример. Предположим, у Вас есть 5 лицензий. При режиме «На устройство» вы можете создать неограниченное число пользователей на сервере, которые смогут подключаться через удаленный рабочий стол только с 5 компьютеров, на которых установлены эти лицензии. Если выбрать режим «На пользователя», то зайти на сервер смогут только 5 выбранных пользователей, независимо с какого устройства они подключаются.
Выбираем тот режим, который наиболее подходит для ваших нужд и нажимаем «ОК» .
Изменив вышеперечисленные политики, закрываем редактор.
Возвращаемся в оснастку «Средство диагностики лицензирования удаленных рабочих столов» (RD Licensing Diagnoser) и видим новую ошибку, указывающую на то, что сервер лицензирования указан, но не включен.
Для запуска сервера лицензирования переходим в «Диспетчер лицензирования удаленных рабочих столов» (RD Licensing Manager) . Найти его можно в диспетчере серверов, вкладка «Средства» (Tools) — «Terminal Services» — «Диспетчер лицензирования удаленных рабочих столов» (Remote Desktop Licensing Manager) .
Здесь найдем наш сервер лицензирования, со статусом «Не активирован» (Not Activated) . Для активации кликаем по нему правой кнопкой мыши и в контекстном меню выбираем «Активировать сервер» (Activate Server) .
Запустится Мастер активации сервера. Жмем «Далее» (Next) на первой странице мастера.
Затем выбираем метод подключения («Авто» (Automatic connection) по умолчанию) и жмем «Далее» (Next) .
Вводим сведения об организации (эти поля обязательны для заполнения) после чего жмем «Далее» (Next) .
Вводим дополнительные сведения об организации (необязательно) и снова нажимаем «Далее» (Next) .
Сервер лицензирования активирован. Теперь следует установить лицензии. Для этого нажимаем «Далее» (Next) оставив включенным флаг «Запустить мастер установки лицензий» .
4. Установка лицензий на сервер лицензирования службы удаленных рабочих столов
Нажимаем «Далее» (Next) на начальной странице Мастера установки лицензий.
Затем выбираем необходимую вам программу лицензирования. В моем примере это «Соглашение «Enterprise Agreement«» . Жмем «Далее» (Next) .
Вводим номер соглашения и нажимаем «Далее» (Next) .
Указываем версию продукта, тип лицензии и количество лицензий в соответствии с вашей программой лицензирования. Жмем «Далее» (Next) .
Ну и дожидаемся завершения работы мастера установки лицензий с сообщением о том, что запрошенные лицензии успешно установлены.
В диспетчере лицензирования убеждаемся, что сервер работает, а также видим общее и доступное число установленных лицензий.
Ну и наконец возвращаемся в «Средства диагностики лицензирования удаленных рабочих столов» (RD Licensing Diagnoser) и видим, что ошибок нет, а число лицензий, доступных клиентам, соответствует тому, что мы вводили на предыдущем шаге.
На этом установка сервера терминалов в Windows Server 2012 завершена.
5. Подключение к серверу терминалов
Для подключения к серверу терминалов можно использовать встроенный в Windows клиент «Подключение к удаленному рабочему столу».

Всем привет! С вами Александр Глебов! В этой статье я рассказываю, как производится активация сервера терминалов 2012 r2. Задача в принципе не сложная, но есть нюансы. Если вам надо активировать rds на windows server 2012 R2, то читаем далее…
Итак, как происходит настройка терминального сервера windows 2012 r2 я уже рассказывал. Статьи взаимосвязаны, подразумевается, что часть статьи вы выполнили, и пришли на эту инструкцию по активации, далее после активации возвращаетесь к настройке сервера терминалов. Давайте посмотрим, как активировать терминальный сервер в windows 2012 R2.
Активация сервера терминалов 2012 r2
Прежде всего, хочу предупредить, что статья ознакомительная и я не призываю вас к пиратству. По хорошему необходимо покупать лицензии на подключения к серверу терминалов. Но если у вас временно нет денег, можно воспользоваться следующим способом:
- Запускаем сервер менеджер, и идем по пути: «Tools -> Terminal Services -> Remote Desktop Licensing Manager».
- У вас запустится окно «RD Licensing Manager», в котором будет указан ваш сервер. Щелкаем по имени сервера правой кнопкой мыши, и выбираем «Activate Server».
- У вас запустится мастер активации — «Activate Server Wizard», первое окно приветствие. Нажимаем Next (далее).
- В окне «Connection Method» (Метод подключения), выбираем «Web Browser» (В браузер веб страниц). Нажимаем Next (далее).
- В окне «License Server Activation» (Активация сервера лицензирования) предлагается перейти по ссылке — https://activate.microsoft.com. Переходим, переключатель оставляем на «Активизация сервера лицензий», нажимаем Далее.
- На следующей странице необходимо заполнить сведения о продукте и об организации. В поле «Код продукта» вставляем код который был сгенерирован мастером, в поле «Организация» пишем все, что душе угодно. Ну или правду. Нажимаем далее.
- Следующая страница это проверка введенной информации. Проверяем, нажимаем далее.
- На следующей странице вам высветится «License Server ID» который надо скопировать и вставить в мастер активации. Нажимаем Next(Далее)
- Появится окно «Completing the Activation Server Wizard», в котором написано, что сервер лицензий успешно активирован, и вам предлагается запустить мастер установки клиентских лицензий. Нажимаем Next (Далее).
Получение и активация клиентских лицензий Windows 2012 R2 (CALs)
Итак, сервер лицензий мы успешно активировали, и запустили мастер установки клиентский лицензий. Теперь давайте получать эти лицензии:
- Переходим на страницу активации сервера лицензирования — https://activate.microsoft.com. И там уже выбираем переключатель «Установить клиентские лицензии доступа». Нажимаем далее.
- Заполняем поля. В поле «Сведения о продукте» вставляем наш License Server ID, в поле «Сведения о лицензировании» выбираем — «Соглашение Enterprise agreement», вбиваем название организации. Нажимаем Далее.
- В следующем окне необходимо выбрать «Сведения о продукте -Тип продукта: Windows Server 2012 Клиентская лицензия доступа к службам удаленных рабочих столов «на пользователя» «, указать количество лицензий, ну допустим 10, и код соглашение Enterprise agreement — 6565792, 5296992, 3325596 или если эти не подходят, гуглить любой другой. Нажимаем Далее.
- В следующем окне вам будет предложено проверить внесенную информацию, если все правильно, нажимаем Далее.
- В результате получите страницу, на которой будет указан «код пакета лицензионных ключей», который необходимо ввести в «Мастере установки клиентской лицензии удаленных рабочих столов», который у нас уже запущен и весит фоном.
- Копируем код, и вставляем его в окне «Obtain Client License Key Pack» мастера активации. Нажимаем Next.
- В результате будет окно, в котором сообщается об успешной установки лицензии. Нажимаем Finish.
Вот собственно и все, мы установили терминальные лицензии windows server 2012 r2, активация сервера терминалов 2012 r2 произведена успешно. Теперь возвращаемся к статье — настройка терминального сервера windows 2012 r2.
И по традиции, если остались какие-то вопросы по активации терминального сервера windows server 2012 r2, прошу задавать в комментариях. Буду рад помочь. И да, кстати, похожем же образом можно производится активация сервера терминалов 2003.
Загрузка…
Интересные статьи по теме:
Установка и настройка терминального сервера на Windows Server


Что такое терминальный сервер.
Инструкция разбита на 6 шагов. Первых 3 представляют стандартные действия для настройки терминального сервера. Остальные являются профессиональными советами, которые помогут создать надежную и профессиональную инфраструктуру для сервера терминалов.
В качестве операционной системы используется Windows Server 2012 R2 / 2016.
Выбор оборудования и подготовка сервера
Установка Windows и базовая настройка
Установка и настройка терминального сервера
Подготовка системы
Установка роли и компонентов
Установка служб удаленных рабочих столов
Настройка лицензирования
Добавление лицензий
Тюнинг
Лимиты на сессии
Анализатор соответствия рекомендациям
Теневые копии
Ошибка 36888 (Source: schannel)
Средства обслуживания
Тестирование
Порт для подключения
Шаг 1. Выбор оборудования и подготовка сервера к работе
Выбор оборудования
Выбирая оборудование для данного типа серверов, необходимо опираться на требования приложений, которые будут запускаться пользователями и количество последних. Например, если устанавливается терминальный сервер для программы 1С, а количество одновременно работающих сотрудников равно 20, получим следующие характеристики (приблизительно):
- Процессор от Xeon E5.
- Памяти не менее 28 Гб (по 1 Гб на каждого пользователя + 4 для операционной системы + 4 запас — это чуть меньше 20%).
- Дисковую систему лучше построить на базе дисков SAS. Объем необходимо учесть индивидуально, так как это зависит от характера задач и методов их решения.
Также предлагаю для чтения статью Как выбрать сервер.
Подготовка сервера
Прежде чем начать установку операционной системы выполните следующее:
- Настройте отказоустойчивый RAID-массив (уровни 1, 5, 6 или 10, а также их комбинации). Данная настройка выполняется во встроенной утилите контроллера. Для ее запуска следуйте подсказкам на экране во время загрузки сервера.
- Подключите сервер к источнику бесперебойного питания (ИБП). Проверьте, что он работает. Отключите подачу питания на ИБП и убедитесь, что сервер продолжает работать.
Шаг 2. Установка Windows Server и базовая настройка системы
Установка системы
Во время установки системы важно учесть только один нюанс — дисковую систему необходимо разбить на два логических раздела. Первый (малый, 70 – 120 Гб) выделить для системных файлов, второй — под пользовательские данные.
На это есть две основные причины:
- Системный диск малого размера быстрее работает и обслуживается (проверка, дефрагментация, антивирусное сканирование и так далее)
- Пользователи не должны иметь возможность хранить свою информацию на системном разделе. В противно случае, возможно переполнение диска и, как результат, медленная и нестабильная работа сервера.
Базовая настройка Windows Server
- Проверяем правильность настройки времени и часового пояса;
- Задаем понятное имя для сервера и, при необходимости, вводим его в домен;
- Настраиваем статический IP-адрес;
- Если сервер не подключен напрямую к сети Интернет, стоит отключить брандмауэр;
- Для удаленного администрирования, включаем удаленный рабочий стол;
- Устанавливаем все обновления системы.
Шаг 3. Установка и настройка терминального сервера
Подготовка системы
Начиная с Windows 2012 терминальный сервер должен работать в среде Active Directory.
Если в вашей IT-среде есть контроллер домена, просто присоединяем к нему наш сервер. В противном случае, устанавливаем на наш сервер роль контроллера.
Установка роли и компонентов
В панели быстрого запуска открываем Диспетчер серверов:
Кликаем Управление — Добавить роли и компоненты:
Нажимаем Далее до «Выбор типа установки». Оставляем Установка ролей и компонентов и нажимаем Далее дважды:
В окне «Выбор ролей сервера» выбираем Службы удаленных рабочих столов:
Кликаем Далее, пока не появится окно «Выбор служб ролей» и выбираем следующие:
- Лицензирование удаленных рабочих столов
- Узел сеансов удаленных рабочих столов
* при появлении запроса на установку дополнительных компонентов соглашаемся.
При необходимости, также выставляем остальные галочки:
- Веб-доступ — возможность выбора терминальных приложений в браузере
- Посредник подключений — для кластера терминальных серверов посредник контролирует нагрузку каждой ноды и распределяет ее.
- Узел виртуализации — для виртуализации приложений и запуска их через терминал.
- Шлюз — центральный сервер для проверки подлинности подключения и шифрования трафика. Позволяет настроить RDP внутри HTTPS.
Нажимаем Далее и в следующем окне Установить. Дожидаемся окончания процесса установки и перезагружаем сервер.
Установка служб удаленных рабочих столов
После перезагрузки открываем Диспетчер серверов и нажимаем Управление — Добавить роли и компоненты:
В окне «Выбор типа установки» выбираем Установка служб удаленных рабочих столов и нажимаем Далее:
В окне «Выбор типа развертывания» выбираем Быстрый запуск и нажимаем Далее:
В «Выбор сценария развертывания» — Развертывание рабочих столов на основе сеансов — Далее:
Еще раз Далее — при необходимости, ставим галочку «Автоматически перезапускать конечный сервер, если это потребуется» и кликаем по Развернуть.
Настройка лицензирования удаленных рабочих столов
Для корректной работы сервера, необходимо настроить службу лицензирования. Для этого открываем диспетчер серверов и кликаем по Средства — Terminal Services — Диспетчер лицензирования удаленных рабочих столов:
В открывшемся окне кликаем правой кнопкой мыши по нашему серверу и выбираем Активировать сервер:
В открывшемся окне дважды кликаем Далее — заполняем форму — Далее — Далее — Снимаем галочку «Запустить мастер установки лицензий» — Готово.
Снова открываем диспетчер серверов и переходим в «Службы удаленных рабочих столов»:
В «Обзоре развертывания» кликаем по Задачи — Изменить свойства развертывания:
В открывшемся окне переходим в Лицензирование — Выбираем тип лицензий — прописываем имя сервера лицензирования (в данном случае локальный сервер) и наживаем Добавить:
Применяем настройки, нажав OK.
Добавление лицензий
Открываем диспетчер серверов и кликаем по Средства — Terminal Services — Диспетчер лицензирования удаленных рабочих столов:
В открывшемся окне кликаем правой кнопкой мыши по нашему серверу и выбираем Установить лицензии:
В открывшемся окне нажимаем Далее — выбираем программу, по которой куплены лицензии, например, Enterprise Agreement — Далее — вводим номер соглашения и данные лицензии — выбираем версию продукта, тип лицензии и их количество — Далее — Готово.
Проверить статус лицензирования можно в диспетчере серверов: Средства — Terminal Services — Средство диагностики лицензирования удаленных рабочих столов.
Шаг 4. Тюнинг терминального сервера
Ограничение сессий
По умолчанию, пользователи удаленных рабочих столов могут находиться в системе в активном состоянии без ограничения. Это может привести к зависаниям или проблемам при повторном подключении. Для решения возможных проблем установите ограничения на терминальные сессии.
Анализатор соответствия рекомендациям
Для некоторых серверных ролей Windows (в частности, терминальных) существует база успешных конфигураций. Придерживаясь советам данной базы можно повысить надежность и стабильность системы.
Для сервера удаленных рабочих столов, как правило, необходимо выполнить следующие рекомендации:
1. Файл Srv.sys должен быть настроен на запуск по требованию.
В командной строке от имени администратора вводим:
sc config srv start= demand
2. Создание коротких имен файлов должно быть отключено.
В командной строке от имени администратора вводим:
fsutil 8dot3name set 1
Теневые копии
Если подразумевается хранение ценной информации на терминальном сервере, стоит настроить возможность восстановления предыдущих версий файлов.
Как настроить и пользоваться данной возможностью, читайте подробнее в инструкции Как включить и настроить теневые копии.
Ошибка 36888 (Source: schannel)
В журнале Windows может появляться ошибка «Возникло следующее неустранимое предупреждение: 10. Внутреннее состояние ошибки: 1203.» от источника Schannel и кодом 36888. Ее причину, однозначно, определить мне не удалось. Во многих информационных источниках пишут, что это давно известная проблема и списывают на ошибку самой операционной системы.
Точного решения найти не удалось, но можно отключить ведение лога для Schannel. Для этого в редакторе реестра находим ветку HKLMSYSTEMCurrentControlSetControlSecurityProvidersSchannel — в ней параметр EventLogging и меняем его значение на 0. Команда для редактирования реестра:
reg add «HKLMSYSTEMCurrentControlSetControlSecurityProvidersSchannel» /v EventLogging /t REG_DWORD /d 0 /f
* данную команду необходимо выполнить из командной строки, запущенной от администратора.
Шаг 5. Настройка средств обслуживания
Основные средства, помогающие полноценно обслуживать сервер — мониторинг и резервное копирование.
Резервное копирование
Для терминального сервера необходимо резервировать все рабочие каталоги пользователей. Если на самом сервере организована общий каталог для обмена и хранения важной информации, копируем и его. Лучшим решением будет ежедневное копирование новых данных, и с определенной периодичностью (например, раз в месяц), создание полного архива.
Мониторинг
Мониторить стоит:
- Сетевую доступность сервера;
- Свободное дисковое пространство.
Шаг 6. Тестирование
Тестирование состоит из 3-х основных действий:
- Проверить журналы Windows и убедиться в отсутствие ошибок. В случае их обнаружения, необходимо устранить все проблемы.
- Выполнить действия анализатора соответствий рекомендациям.
- Провести живой тест работы сервиса с компьютера пользователя.
Особый порт для подключения
По умолчанию, для подключения к терминальному серверу по RDP используется порт 3389. Если необходимо, чтобы сервер слушал на другом порту, открываем реестр, и переходим в ветку:
HKEY_LOCAL_MACHINESystemCurrentControlSetControlTerminal ServerWinStationsRDP-Tcp
Находим ключ PortNumber и задаем ему значение в десятично представлении, равное нужному номеру порта:
Также можно применить команду:
reg add «HKLMSystemCurrentControlSetControlTerminal ServerWinStationsRDP-Tcp» /v PortNumber /t REG_DWORD /d 3388 /f
* где 3388 — номер порта, на котором будет принимать запросы терминальный сервер.
У нас есть новенький активированный Windows Server 2012 R2. Статья будет состоять из двух частей:
- Установка роли терминального сервера.
- Лицензирование терминального сервера.
Активация Windows Server 2012 R2 Standard по телефону — для тех кто пропустил этот момент.
Установка роли терминального сервера
Я уже установил терминальный сервер, поэтому найду в интернете подходящую статью, наиболее похожую на правду с инструкцией по установке терминального сервера.
Входим в Server Manager. Справа вверху выбираем Manage -> Add Roles and Features. Для установки сервиса удаленных рабочих столов предусмотрен специальный мастер Remote Desktop Services installation.
Для одного сервера, выбираем Quick Start. Мастер обещает установку сервиса удаленных рабочих столов, настройку Collection и RemoteApp programs. (Я выбирал Standard deployment — процедура немного отличалось от этой.)
Выбираем, что наши пользователи будут подключаться к серверу (собственным сессиям на сервере), а не к собственным виртуальным машинам.
По сценарию на наш сервер будут добавлены следующие серверные роли:
- RD Connection Broker – контроль подключений пользователей, определяет для какого пользователя на каком сервере будет открыта сессия или запущено приложение.
- Web Access – доступ к приложениям через веб браузер.
- RD session Host – сервер, на котором будут опубликованы приложения и на который пользователи смогут подключаться через удаленный рабочий стол.
Если инфраструктура у вас большая или вам нужна отказоустойчивость, то необходимо дублировать серверы с данными ролями, изначально решение создавалось как кластерное.
Позже, во второй части статьи, мы добавим ещё одну роль:
- RD Licensing — сервер лицензий.
После чего начинается «автоматическая» настройка ролей, которая кончается ошибкой настройки Session collection и отменой установки RemoteApp programs. У меня все процедуры закончились «succeeded», здесь скриншот корявый.
После установки первой роли сервер перезагружается и включается триальный период работы терминального сервера 120 дней.
Чтобы завершить установку вручную, выбираем в Server Manager вкладку управления ролью Remote Desktop Services.
Там видим еще одно графическое представление плана установки. Первые два пункта у нас выполнены.
Кликаем по третьему пункту, Create session collection. Запускается мастер создания.
Придумываем название для Session Collection.
Выбираем наш сервер, в качестве RD session Host.
Выбираем группы или отдельных пользователей, которые смогут подключаться к нашему серверу по протоколу RDP.
Нужно выбрать, где централизованно будут храниться данные о пользовательских сессиях, настройки. Дело в том, что сессия пользователя запускается как-бы в подобии виртуальной машины и в папке с профилями будут храниться виртуальные жесткие диски .vhdx В процессе использования, когда вы зайдете под администратором, то не найдете на системном диске никаких признаков присутствия юзеров. Я снял галку «Enable user profile disks».
Вот теперь установка закончилась удачно.
Дальше нужно выбрать RemoteApp программы. Я пока пропускаю, потому что ещё не установил 1С, для которого терминальный сервер и поднимается. Сделаю это позже.
Перезагружаемся и переходим к второй части.
Лицензирование терминального сервера
Здесь я наконец-то буду одновременно с написанием статью сам выполнять те же действия.
Устанавливаем RD Licensing сервис, нажав на зелёный плюсик. Следуем инструкциям, сложностей не должно быть.
Запускаем Диспетчер лицензирования удалённых рабочих столов (RD Licensing Manager). Выбираем наш сервер, правой кнопкой — активировать.
Открывается окно активации. Жмем Next на первой странице мастера.
Выбираем метод соединения Web Browser.
Получаем код продукта который нам понадобится для активации.
Далее переходим на узел лицензирования удаленных рабочих столов: https://activate.microsoft.com/
Выбираем «Активизация сервера лицензий» и жмем далее.
На следующем экране вводим код продукта полученный ранее, организацию и любую страну или регион. И жмем далее.
Если все сделано правильно, то мы получим необходимый код сервера лицензирования.
Вводим код в открытом мастере, жмём Next.После ввода кода сервера лицензирования появится окно, нужно поставить галку напротив «Запустить мастер установки лицензий».
Переходим на уже знакомый нам узел лицензирования Microsoft, где на этот раз выбираем Установить клиентские лицензии доступа и нажимаем далее. Снова заполнить поля, помеченные (*) теми же данными, что и первый раз. Вставляем License Server ID, в качестве программы лицензирования (License Program) выбираем Enterprise agreement (иначе не получите лицензии).
Выбираем нужные нам лицензии и их количество (можно большое количество). Нужный сервер 2003/2008/2012 лицензии на клиента или на компьютер и т.д.
Обязательно соглашение Enterprise agreement, один из данных номеров 6565792, 5296992, 3325596, 4965437, 4526017 или ищем в интернете который подойдет…
Ну вот мы и получили нужные нам клиентские лицензии. Собственно, теперь мы имеем полноценный активированный сервер терминалов. Копируем ключ и вводим его в мастер.
Жмём next.
Тут у меня возникла проблема — лицензии не принимались и новые на сайте не генерировались. Нажал Cancel, запустился сервер лицензий. Нажал правой кнопкой и выбрал Install Licenses. Со второго раза всё прошло нормально.
Finish.
Лицензии получились. Но сервер светится желтым:
Ну нажмём Add to grоup, посмотрим что получится.
Continue.
Картинка стала приятнее.
Если теперь посмотреть на RD Licensing Diagnoser, то увидим:
Выполняем gpedit.msc.
gpedit.mscОткроется окно:
Раскрываем Computer Configuration > Administrative Templates > Windows Components > Remote Desktop Services > Remote Desktop Session Host > Licensing
Редактируем Set the Remote Desktop licensing mode. В поле Specify the licensing mode for the RD Session Host server устанавливаем значение Per Device или Per User в зависимости от установленных вами лицензий.
Сохраняемся, перезагружаемся, проверяем:
Всё зелёненькое, доступные лицензии есть.
Если у вас более одного терминального сервера, то для всех можно выбрать единый сервер лицензирования, но это уже другая история.
Описание задачи: Настраиваем терминальный сервер Windows 2012 R2 для возможности предоставления вычислительных ресурсов пользователям.
Шаг 1 — Настройка роли терминального сервера на windows 2012 R2
Авторизуйтесь в ОС под локальной учетной записью администратора и запустите Диспетчер серверов (Server Manager).
Запускаем мастер добавления ролей и компонентов, где выбираем тип установки «Установка ролей или компонентов»:

Рисунок 1 — Установка ролей и компонентов
Выбираем тот сервер из пула серверов, на который будет установлена служба терминалов. В нашем случае это локальный сервер. Нажимаем «Далее».

Рисунок 2 — Выбор сервера из пула серверов
Отмечаем роль «Службы удаленных рабочих столов» в списке ролей и жмем «Далее».
Компоненты оставляем в том виде, в котором они есть. Ничего не отмечая жмем «Далее».

Рисунок 3 — Служба удаленных рабочих столов
Теперь необходимо выбрать устанавливаемые службы ролей. Выбираем «Лицензирование удаленных рабочих столов» и также соглашаемся на установку дополнительных компонент нажав на «Добавить компоненты» в появившемся мастере.

Рисунок 4 — Лицензирование удаленных рабочих столов
Также устанавливаем «Узел сеансов удаленных рабочих столов». Отметив необходимы службы ролей, нажимаем «Далее».

Рисунок 5 — Узел сеансов удаленных рабочих столов
Все параметры установки роли определены. Жмем «Далее».
На последней странице установим флаг «Автоматический перезапуск конечного сервера, если требуется, нажимаем «Да» в появившемся окне и нажимаем «Установить» для запуска установки службы.
Если все прошло хорошо, после перезагрузки увидим сообщение об успешной установке всех выбранных служб и компонент. Нажимаем «Закрыть» для завершения работы мастера.
Шаг 2 — Определение сервера лицензирования для службы удаленных рабочих столов
Теперь запустим «Средство диагностики лицензирования удаленных рабочих столов». Сделать это можно из диспетчера серверов, выбрав в правом верхнем меню «Средства»— «Terminal Services» — «Средство диагностики лицензирования удаленных рабочих столов».
Здесь мы видим, что доступных лицензий пока нет, т. к. не задан режим лицензирования для сервера узла сеансов удаленных рабочих столов.

Рисунок 6 — Число доступных лицензий
Сервер лицензирования указывается теперь в локальных групповых политиках. Для запуска редактора выполним команду «gpedit.msc» в пункте меню Пуск — Выполнить.
Откроется редактор локальной групповой политики. В дереве слева раскроем вкладки:
«Конфигурация компьютера» — «Административные шаблоны» — «Компоненты Windows» — «Службы удаленных рабочих столов» — «Узел сеансов удаленных рабочих столов» — «Лицензирование»
Откроем параметры «Использовать указанные серверы лицензирования удаленных рабочих столов», кликнув 2 раза по соответствующей строке.

Рисунок 7 — Редактор локальной групповой политики
В окне редактирования параметров политики, переставим переключатель в «Включено». Затем необходимо определить сервер лицензирования для службы удаленных рабочих столов. В нашем случае сервер лицензирования находится на этом же физическом сервере. Указываем сетевое имя или IP-адрес сервера лицензий и нажимаем «ОК».

Рисунок 8 — Назначения сервера лицензирования
Далее меняем параметры политики «Задать режим лицензирования удаленных рабочих столов». Также устанавливаем переключатель в «Включено» и указываем режим лицензирования для сервера узла сеансов удаленных рабочих столов. Возможны 2 варианта — «На пользователя» или «На устройство».
Выбираем тот режим, который наиболее подходит для ваших нужд и нажимаем «ОК».

Рисунок 9 — Выбор режима лицензирования
Изменив вышеперечисленные политики, закрываем редактор.

Рисунок 10 — Итоговый вид групповой политики
Для запуска сервера лицензирования переходим в «Диспетчер лицензирования удаленных рабочих столов». Найти его можно в диспетчере серверов, вкладка «Средства»— «Terminal Services» — «Диспетчер лицензирования удаленных рабочих столов».
Здесь найдем наш сервер лицензирования, со статусом «Не активирован». Для активации кликаем по нему правой кнопкой мыши и в контекстном меню выбираем «Активировать сервер».

Рисунок 11 — Активация сервера лицензирования
Запустится Мастер активации сервера. Жмем «Далее» на первой странице мастера. Затем выбираем метод подключения «Авто» и жмем «Далее».
Вводим сведения об организации (эти поля обязательны для заполнения) после чего жмем «Далее»
Вводим дополнительные сведения об организации (необязательно) и снова нажимаем «Далее»
Сервер лицензирования активирован.
Шаг 3 — Установка лицензий на сервер лицензирования службы удаленных рабочих столов
Теперь произведем установку лицензии на сервер лицензирования службы удаленных рабочих столов. Для этого нажимаем в окне «Лицензирования удаленных рабочих столов» на активированный сервер лицензирования и выбираем пункт «Установить лицензии».
Нажимаем «Далее» на начальной странице Мастера установки лицензий.
Затем выбираем необходимую вам программу лицензирования. В моем примере это «Соглашение «Enterprise Agreement». Жмем «Далее».

Рисунок 12 — Программа лицензирования
Вводим номер соглашения и нажимаем «Далее».

Рисунок 13 — Номер соглашения
Указываем версию продукта, тип лицензии и количество лицензий в соответствии с вашей программой лицензирования. Жмем «Далее».

Рисунок 14 — Выбор версии продукта
Ждем завершения работы мастера установки лицензий с сообщением о том, что запрошенные лицензии успешно установлены. Жмем «Готово».
В диспетчере лицензирования убеждаемся, что сервер работает, а также видим общее и доступное число установленных лицензий.

Рисунок 15 — Просмотр лицензий
Возвращаемся в «Средства диагностики лицензирования удаленных рабочих столов» и видим, что ошибок нет, а число лицензий, доступных клиентам, соответствует тому, что мы вводили на предыдущем шаге.
На этом настройка сервера терминалов в Windows Server 2012 завершена.
Шаг 4 — Подключение к серверу терминалов
Для подключения к серверу терминалов можно использовать встроенный в Windows клиент «Подключение к удаленному рабочему столу».
Есть вопросы? Можете написать в чат для связи с нашим специалистом.
Терминальный сервер в Server 2012 R2
Задача: разобрать как развернуть терминальный сервер на базе Server 2012 R2 Std
Заметка шпаргалка для самого себя в первую очередь.
Посмотрим что такого значимого изменилось со времен Server 2008 R2 Ent по организации терминального сервера в новой редакции Server 2012 R2 Std.
Как всегда дальнейшие действия будут проходить в англоязычном дистрибутиве, имеется система Windows Server 2012 R2 Std (English), авторизуюсь на ней под локальной учетной записью Администратора и следую нижеуказанным шагам.
Запускаю оснастку «Server Manager» — Win + X → Control Panel — Administrative Tools, после в оснастке добавляю роль: — Dashboard — Add roles and features , Next — отмечаю галочкой: Role-based or feature-based installation, Next — указываю что наделять дополнительным функционалом буду текущий сервер:
Select a server from the server pool: srv-serv (10.7.8.173), Next
Отмечаю роль в списке имеющих место быть развернутыми: Remote Desktop Services, Next
Из компонентов (Features) отмечаю: Role Administration Tools — Remote Desktop Services Tools —
- Remote Desktop Licensing Diagnoser Tools
- Remote Desktop Licensing Tools
и нажимаю Next, Next — затем отмечаю галочками сервисы которые нужны для будущего терминального сервера, в моем случае мне необходимо:
- Remote Desktop Licensing
- Remote Desktop Session Host
и нажимаю Next, отмечаю галочкой что после инсталляции роли сервер (систему) можно автоматически перезапустить: Restart the destination server automatically if required, Install
После перезагрузки, авторизуюсь в системе и донастраиваю указываю ключи активации с целью возможности удаленного подключения пользователей в размере купленной лицензии или использования ключей найденных на просторах интернета (но так нужно делать только в рамках тестирования, в своих экспериментах, а не для корпоративного использования).
- Login: Administrator
- Pass: 712mbddr@
Запускаю оснастку управления лицензированием для службы удаленных рабочих столов:
Win + X → Control Panel — Administrative Tools — Remote Desktop Services — Remote Desktop Licensing Manager, разворачиваю All Servers — SRV-SERV и через правый клик мышью по именованию данного хоста выбираю пункт из меню: Activate Server , Next ,
В качестве метода активации выбираю: Connection method: Automatic connection (recommended), Next
Указываю контактную информацию по компании на которую оформлен ключ, поля: First name (ekzorchik), Last name (ekzorchik), Company (ekzorchik), Country or Region (Russian) и нажимаю Next
На следующем шаге указываю расширенную контактную информацию Email, Organizational unit, Company address, City, State/province, Postal code (на данном шаге я ничего не указывал), Next, а после отмечаю галочкой Start Install Licenses Wizard now и нажимаю Next, Next
Далее выбираю тип купленной лицензии — у меня, как и ранее я публиковал в заметке для Server 2008 R2 это код (Номер лицензионного соглашения) именуемый, как Enterprise Agreement (к примеру наиболее распространенные в интернета: 6565792, 5296992, 3325596 и нажимаю Next, указываю номер лицензионного соглашения:
- License program: Enterprise Agreement
- Agreement number: 6565792
и нажимаю Next, затем указываю в рамках какого продукта данный номер применим и на кого: либо на учетную запись, либо на компьютер:
- License program: Enterprise Agreement
- Product version: Windows Server 2012
- License type: RDS Per User Call
- Quantity: 999
и нажимаю Next, если Вы видите также как и Я надпись: The requested licenses have been successfully installed, то значит Вы активировал Ваш терминальный сервер, по такому принципу как я разобрал выше проделывается и для лицензий на компьютера. После нажимаем кнопку Finish.
Итоговый вид оснастки RD Licensing Manager должен принять следующий вид:
Т.к. текущий терминальный сервер не в домене, то чтобы к нему подключиться я создал тестового пользователя и дам ему доступ для удаленного подключения:
Win + X — Command Prompt (Admin)
C:Windowssystem32>net user alektest Aa1234567 /add
C:Windowssystem32>net localgroup «Remote Desktop Users» alektest /add
Отлично теперь попробую подключиться с рабочей станции под управлением Windows 7 Профессиональная SP1 к данному терминальному серверу:
Пуск — Все программы — Стандартные — Подключение к удаленному рабочему столу
Компьютер: указываю IP&DNS адрес терминального сервера, в моем случае IP адрес: 10.7.8.173 и нажимаю «Подключить» — Другая учетная запись —
Login: .10.7.8.173
Pass: Aa1234567
и нажимаю OK, отмечаю галочкой что не нужно в дальнейшем выводить предупреждение о проверки подлинности удаленного сервера и нажимаю «Да» и подключение успешно проходит, проверить это можно открыв на терминальном сервере консоль командной строки и обратиться в выводу утилиты qwinsta:
Win + X — Command Prompt (Admin)
C:Windowssystem32qwinsta
Завершить удаленное подключение можно через консоль:
C:Windowssystem32>logoff 2 /V /VM
You are about to logoff alektest (session 2) from machine ,
continue (n=no)? yes
Что могу сказать пока ничего такого сверхнового по сравнению с терминальным сервером на базе Server 2008 R2 Ent я не заметил, скорее всего все скажется когда буду использовать более плотнее. А пока я прощаюсь с Вами читатели моего блога, с уважением автор — ekzorchik.
Используйте прокси ((заблокировано роскомнадзором, используйте vpn или proxy)) при использовании Telegram клиента:
Поблагодари автора и новые статьи
будут появляться чаще 🙂
Карта МКБ: 4432-7300-2472-8059
Yandex-деньги: 41001520055047
Большое спасибо тем кто благодарит автора за практические заметки небольшими пожертвованиями. С уважением, Олло Александр aka ekzorchik.
Источник
Настройка и лицензирование терминального сервера Windows Server 2012 R2
У нас есть новенький активированный Windows Server 2012 R2. Статья будет состоять из двух частей:
- Установка роли терминального сервера.
- Лицензирование терминального сервера.
Установка роли терминального сервера
Я уже установил терминальный сервер, поэтому найду в интернете подходящую статью, наиболее похожую на правду с инструкцией по установке терминального сервера.
Входим в Server Manager. Справа вверху выбираем Manage -> Add Roles and Features. Для установки сервиса удаленных рабочих столов предусмотрен специальный мастер Remote Desktop Services installation.
Для одного сервера, выбираем Quick Start. Мастер обещает установку сервиса удаленных рабочих столов, настройку Collection и RemoteApp programs. (Я выбирал Standard deployment — процедура немного отличалось от этой.)
Выбираем, что наши пользователи будут подключаться к серверу (собственным сессиям на сервере), а не к собственным виртуальным машинам.
По сценарию на наш сервер будут добавлены следующие серверные роли:
- RD Connection Broker – контроль подключений пользователей, определяет для какого пользователя на каком сервере будет открыта сессия или запущено приложение.
- Web Access – доступ к приложениям через веб браузер.
- RD session Host – сервер, на котором будут опубликованы приложения и на который пользователи смогут подключаться через удаленный рабочий стол.
Если инфраструктура у вас большая или вам нужна отказоустойчивость, то необходимо дублировать серверы с данными ролями, изначально решение создавалось как кластерное.
Позже, во второй части статьи, мы добавим ещё одну роль:
- RD Licensing — сервер лицензий.
После чего начинается «автоматическая» настройка ролей, которая кончается ошибкой настройки Session collection и отменой установки RemoteApp programs. У меня все процедуры закончились «succeeded», здесь скриншот корявый.
После установки первой роли сервер перезагружается и включается триальный период работы терминального сервера 120 дней.
Чтобы завершить установку вручную, выбираем в Server Manager вкладку управления ролью Remote Desktop Services.
Там видим еще одно графическое представление плана установки. Первые два пункта у нас выполнены.
Кликаем по третьему пункту, Create session collection. Запускается мастер создания.
Придумываем название для Session Collection.
Выбираем наш сервер, в качестве RD session Host.
Выбираем группы или отдельных пользователей, которые смогут подключаться к нашему серверу по протоколу RDP.
Нужно выбрать, где централизованно будут храниться данные о пользовательских сессиях, настройки. Дело в том, что сессия пользователя запускается как-бы в подобии виртуальной машины и в папке с профилями будут храниться виртуальные жесткие диски .vhdx В процессе использования, когда вы зайдете под администратором, то не найдете на системном диске никаких признаков присутствия юзеров. Я снял галку «Enable user profile disks».
Вот теперь установка закончилась удачно.
Дальше нужно выбрать RemoteApp программы. Я пока пропускаю, потому что ещё не установил 1С, для которого терминальный сервер и поднимается. Сделаю это позже.
Перезагружаемся и переходим к второй части.
Лицензирование терминального сервера
Здесь я наконец-то буду одновременно с написанием статью сам выполнять те же действия.
Устанавливаем RD Licensing сервис, нажав на зелёный плюсик. Следуем инструкциям, сложностей не должно быть.
Запускаем Диспетчер лицензирования удалённых рабочих столов (RD Licensing Manager). Выбираем наш сервер, правой кнопкой — активировать.
Открывается окно активации. Жмем Next на первой странице мастера.
Выбираем метод соединения Web Browser.
Получаем код продукта который нам понадобится для активации.
Далее переходим на узел лицензирования удаленных рабочих столов: https://activate.microsoft.com/
Выбираем «Активизация сервера лицензий» и жмем далее.
На следующем экране вводим код продукта полученный ранее, организацию и любую страну или регион. И жмем далее.
Если все сделано правильно, то мы получим необходимый код сервера лицензирования.
Вводим код в открытом мастере, жмём Next.После ввода кода сервера лицензирования появится окно, нужно поставить галку напротив «Запустить мастер установки лицензий».
Переходим на уже знакомый нам узел лицензирования Microsoft, где на этот раз выбираем Установить клиентские лицензии доступа и нажимаем далее. Снова заполнить поля, помеченные (*) теми же данными, что и первый раз. Вставляем License Server ID, в качестве программы лицензирования (License Program) выбираем Enterprise agreement (иначе не получите лицензии).
Выбираем нужные нам лицензии и их количество (можно большое количество). Нужный сервер 2003/2008/2012 лицензии на клиента или на компьютер и т.д.
Обязательно соглашение Enterprise agreement, один из данных номеров 6565792, 5296992, 3325596, 4965437, 4526017 или ищем в интернете который подойдет…
Ну вот мы и получили нужные нам клиентские лицензии. Собственно, теперь мы имеем полноценный активированный сервер терминалов. Копируем ключ и вводим его в мастер.
Тут у меня возникла проблема — лицензии не принимались и новые на сайте не генерировались. Нажал Cancel, запустился сервер лицензий. Нажал правой кнопкой и выбрал Install Licenses. Со второго раза всё прошло нормально.
Лицензии получились. Но сервер светится желтым:
Ну нажмём Add to grоup, посмотрим что получится.
Картинка стала приятнее.
Если теперь посмотреть на RD Licensing Diagnoser, то увидим:
Раскрываем Computer Configuration > Administrative Templates > Windows Components > Remote Desktop Services > Remote Desktop Session Host > Licensing
Редактируем Set the Remote Desktop licensing mode. В поле Specify the licensing mode for the RD Session Host server устанавливаем значение Per Device или Per User в зависимости от установленных вами лицензий.
Сохраняемся, перезагружаемся, проверяем:
Всё зелёненькое, доступные лицензии есть.
Если у вас более одного терминального сервера, то для всех можно выбрать единый сервер лицензирования, но это уже другая история.
Источник
Эффективное использование терминального сервера позволяет предоставлять компьютерам-клиентам огромные вычислительные ресурсы. В новой Windows Server процесс работы с сервером терминалов стал проще и лаконичнее, позволяя делать больше за меньшее количество времени.
Как выполняется установка сервера терминалов в Windows Server 2012 R2
Функции Terminal Server
Роль терминального сервера в 2012 R2 определяется его вычислительными ресурсами. Технически решение такого рода позволяет предоставлять клиентам любую мощность, которой располагает Windows Сервер 2012 R2. Как правило, соединение с клиентами небольшой мощности происходит по локальной сети. Получать доступ к Terminal Server можно и с помощью специально спроектированных решений.
Основная функция сервера такого типа — приём и обработка данных, вводимых на клиентах, согласно предписанным алгоритмам и программам. Обрабатываться может буквально всё — от нажатий на клавиши и клики мышью до сложных действий клиентов в сети. Подключённые слабые ПК, в свою очередь, предоставляют серверу доступ к локальным ресурсам, например, принтеру или флеш-карте, флешкам.
ВАЖНО. На программном уровне сервер терминалов в 2012 R2 способен формировать среду для работы — сессию, в которой работают приложения подключённых клиентов. Те, в свою очередь, получают результат в виде вывода на экран и источник звука.
Вы могли часто встречать подобные решения по роду деятельности практически в любой компании, связанной с IT. Высокую масштабируемость связки «сервер-клиенты» подкрепляет ПО Windows Server 2012 R2. Вот основные преимущества сервера терминалов:
- Минимизация расходов на питание компьютерных систем.
- Существенное повышение защиты от саботажа и внутреннего взлома.
- Уменьшение расходов как на программную, так и на аппаратную часть.
- Экономия времени системного администратора.
ВАЖНО. Роль настолько крупного решения определяется только амбициями его создателя и минимальными расходами на расширение.
Инсталляция Terminal Server
Вероятно, вам не стоит рассказывать про начало работы с Виндовс Сервер 2012 R2, когда поставлена столь серьёзная цель. Если вы грамотно провели первичную настройку, проблем на начальных этапах возникнуть не должно.
- Убедитесь, что имеете действующую клиентскую лицензию — Enterprise Agreement. Конечно же, без доступа в интернет не обойтись, это нужно для запуска системы активации и подтверждения лицензий.
- Зайдите в «Диспетчер серверов» Server 2012 R2. Он доступен через Панель задач. Или через «Выполнить» (Windows + R), где нужно ввести инструкцию:
servermanager.exe
- Попав на «Панель мониторинга», найдите сверху в правом секторе окна «Управление» — «…роли и компоненты».
- В «Выбор типа установки» не трогайте отметку напротив «…ролей и компонентов». Нажмите «Далее».
- В следующем диалоге оставьте отметку сверху. Ниже должен быть указан нужный сервер. Проверьте установки, такие как «Имя», «IP-адрес».
- Подтвердите хотя бы одну роль — «Служба удалённых рабочих столов». Желательно отметить также «Файловые службы и службы хранилища».
- В «Выбор служб ролей» добавьте «Лицензирование…» и «Узел сеансов удалённых рабочих столов». Отметьте все необходимые составляющие и щёлкните «Добавить компоненты».
- Подтвердите перезагрузку Server 2012 R2.
- После перезагрузки начнётся конфигурирование на базе новых установок. Дождитесь его завершения.
Теперь вы можете смело переходить к активации разрешений.
Активация TS
Для начала нужно установить источник, с помощью которого будет происходить активация.
- Диалог «Средства» (Tools) — Terminal Services — «Средство диагностики лицензирования…» (Remote Desktop LD).
- Разрешений пока нет в наличии, так как не задан их источник и режим проведения активации. Нужно задать источник в Локальных ГП. В окне «Выполнить» введите:
gpedit.msc
- В каталоге слева последовательно разверните пункты:
«Конфигурация компьютера» — «Административные шаблоны» — «Компоненты Windows» — «Службы удалённых РС» — «Узел сеансов удалённых РС» — «Лицензирование».
- В конечном пункте «Лицензирование» откройте «Использовать указанные серверы лицензирования УРС» (двойной клик по названию).
- Переключите опцию в положение «Включено». Здесь же укажите IP-адрес или имя в сети для источника лицензий.
- Измените установки политики «Задать режим лицензирования УРС» — «Включено». А также укажите режим из двух вариантов:
- «На пользователя». Будет ограничено количество одновременно подключаемых компьютеров.
- «На устройство». Вводит ограничения на количество пользователей, которые могут совершать действия в одно время.
После редактирования и самопроверки редактор политик можно закрыть. Вернитесь в Remote Desktop LD. Скорее всего, здесь возникнет ошибка — licensing server задан, но не активен. Теперь нам нужно запустить его:
- Вкладка «Средства» — Terminal Services — RDLM.
- Вызовите меню правым кликом мыши. Выберите Activate Server.
- В открывшемся Мастере сразу нажмите «Далее». Начнётся настройка параметров.
- Оставьте настройку «Авто» в следующем поле.
- Введите параметры организации. Их необходимо задать полностью
- Дополнительные сведения в следующем окне вводить необязательно.
- Сейчас нужно инсталлировать сами лицензии. Нажмите «Далее» при активном флаге «Запустить мастер установки…».
- В Windows Server 2012 R2 запустится соответствующий Мастер. Можете сразу выбрать нужную программу лицензирования. Мы рассматриваем инструкцию на примере с вариантом Enterprise Agreement.
- В следующих диалогах введите параметры, важные для Соглашения. В итоге вы получите подтверждение, что всё прошло хорошо.
А теперь проверьте правильность параметров активации в «Диспетчере лицензирования…». Убедитесь, функционирует ли сервер. Вместе с тем вы можете перейти в Remote Desktop Licensing Diagnoser и проверить параметры на отсутствие ошибок. Убедитесь, что количество лицензий соответствует нужному.
На этом активацию терминального сервера в Windows Server 2012 R2 можно считать завершённой.
Теперь вы способны без проблем выполнять соединение, используя стандартную функцию Windows «Подключение к удалённому РС». Чтобы пользователь смог подключиться, его параметры должны быть определены в группе «Пользователи удалённого рабочего стола».
Заключение
Мы рассказали вам об основных приёмах настройки терминального сервера в Windows Server 2012 R2 и его роли. Как видите, все необходимые шаги освоит даже не очень опытный пользователь, а для системного администратора со стажем такие операции станут делом пяти минут.
Мы надеемся, что смогли помочь вам. Поделитесь этим материалом с коллегами и знакомыми, чтобы они всегда имели чёткую инструкцию в похожих ситуациях.
Прочитано:
49 879
Задача: разобрать как развернуть терминальный сервер на базе Server 2012 R2 Std
Заметка шпаргалка для самого себя в первую очередь.
Посмотрим что такого значимого изменилось со времен Server 2008 R2 Ent по организации терминального сервера в новой редакции Server 2012 R2 Std.
Как всегда дальнейшие действия будут проходить в англоязычном дистрибутиве, имеется система Windows Server 2012 R2 Std (English), авторизуюсь на ней под локальной учетной записью Администратора и следую нижеуказанным шагам.
Запускаю оснастку «Server Manager» — Win + X → Control Panel — Administrative Tools, после в оснастке добавляю роль: — Dashboard — Add roles and features , Next — отмечаю галочкой: Role-based or feature-based installation, Next — указываю что наделять дополнительным функционалом буду текущий сервер:
Select a server from the server pool: srv-serv (10.7.8.173), Next
Отмечаю роль в списке имеющих место быть развернутыми: Remote Desktop Services, Next
Из компонентов (Features) отмечаю: Role Administration Tools — Remote Desktop Services Tools —
- Remote Desktop Licensing Diagnoser Tools
- Remote Desktop Licensing Tools
и нажимаю Next, Next — затем отмечаю галочками сервисы которые нужны для будущего терминального сервера, в моем случае мне необходимо:
- Remote Desktop Licensing
- Remote Desktop Session Host
и нажимаю Next, отмечаю галочкой что после инсталляции роли сервер (систему) можно автоматически перезапустить: Restart the destination server automatically if required, Install
После перезагрузки, авторизуюсь в системе и донастраиваю указываю ключи активации с целью возможности удаленного подключения пользователей в размере купленной лицензии или использования ключей найденных на просторах интернета (но так нужно делать только в рамках тестирования, в своих экспериментах, а не для корпоративного использования).
- Login: Administrator
- Pass: 712mbddr@
Запускаю оснастку управления лицензированием для службы удаленных рабочих столов:
Win + X → Control Panel — Administrative Tools — Remote Desktop Services — Remote Desktop Licensing Manager, разворачиваю All Servers — SRV-SERV и через правый клик мышью по именованию данного хоста выбираю пункт из меню: Activate Server , Next ,
В качестве метода активации выбираю: Connection method: Automatic connection (recommended), Next
Указываю контактную информацию по компании на которую оформлен ключ, поля: First name (ekzorchik), Last name (ekzorchik), Company (ekzorchik), Country or Region (Russian) и нажимаю Next
На следующем шаге указываю расширенную контактную информацию Email, Organizational unit, Company address, City, State/province, Postal code (на данном шаге я ничего не указывал), Next, а после отмечаю галочкой Start Install Licenses Wizard now и нажимаю Next, Next
Далее выбираю тип купленной лицензии — у меня, как и ранее я публиковал в заметке для Server 2008 R2 это код (Номер лицензионного соглашения) именуемый, как Enterprise Agreement (к примеру наиболее распространенные в интернета: 6565792, 5296992, 3325596 и нажимаю Next, указываю номер лицензионного соглашения:
- License program: Enterprise Agreement
- Agreement number: 6565792
и нажимаю Next, затем указываю в рамках какого продукта данный номер применим и на кого: либо на учетную запись, либо на компьютер:
- License program: Enterprise Agreement
- Product version: Windows Server 2012
- License type: RDS Per User Call
- Quantity: 999
и нажимаю Next, если Вы видите также как и Я надпись: The requested licenses have been successfully installed, то значит Вы активировал Ваш терминальный сервер, по такому принципу как я разобрал выше проделывается и для лицензий на компьютера. После нажимаем кнопку Finish.
Итоговый вид оснастки RD Licensing Manager должен принять следующий вид:
Т.к. текущий терминальный сервер не в домене, то чтобы к нему подключиться я создал тестового пользователя и дам ему доступ для удаленного подключения:
Win + X — Command Prompt (Admin)
C:Windowssystem32>net user alektest Aa1234567 /add
C:Windowssystem32>net localgroup "Remote Desktop Users" alektest /add
Отлично теперь попробую подключиться с рабочей станции под управлением Windows 7 Профессиональная SP1 к данному терминальному серверу:
Пуск — Все программы — Стандартные — Подключение к удаленному рабочему столу
Компьютер: указываю IP&DNS адрес терминального сервера, в моем случае IP адрес: 10.7.8.173 и нажимаю «Подключить» — Другая учетная запись —
Login: .10.7.8.173
Pass: Aa1234567
и нажимаю OK, отмечаю галочкой что не нужно в дальнейшем выводить предупреждение о проверки подлинности удаленного сервера и нажимаю «Да» и подключение успешно проходит, проверить это можно открыв на терминальном сервере консоль командной строки и обратиться в выводу утилиты qwinsta:
Win + X — Command Prompt (Admin)
C:Windowssystem32qwinsta
Завершить удаленное подключение можно через консоль:
C:Windowssystem32>logoff 2 /V /VM
You are about to logoff alektest (session 2) from machine ,
continue (n=no)?yes
Что могу сказать пока ничего такого сверхнового по сравнению с терминальным сервером на базе Server 2008 R2 Ent я не заметил, скорее всего все скажется когда буду использовать более плотнее. А пока я прощаюсь с Вами читатели моего блога, с уважением автор — ekzorchik.