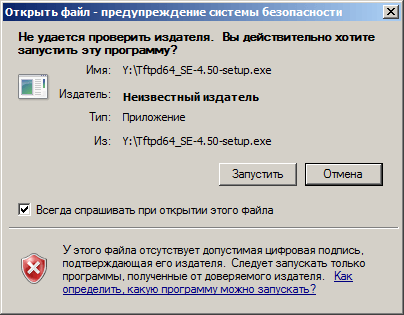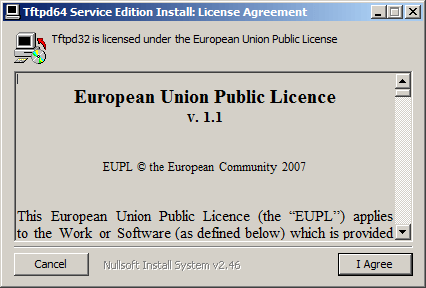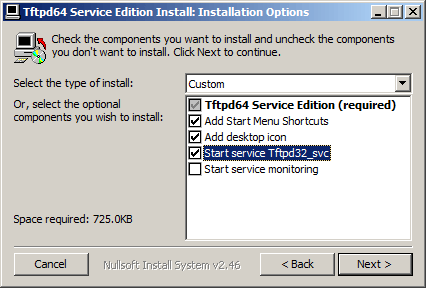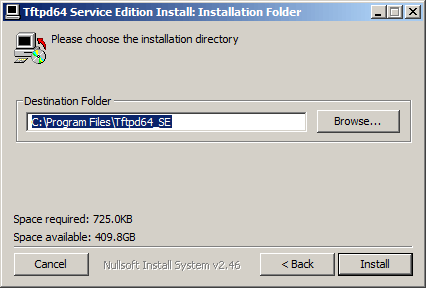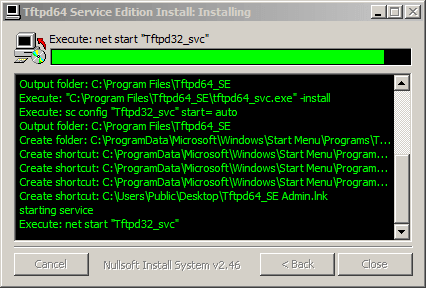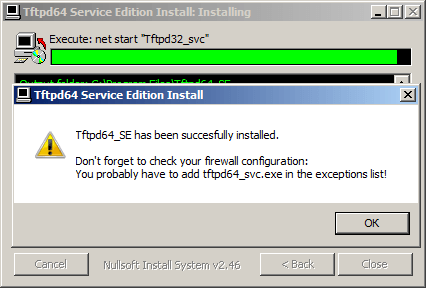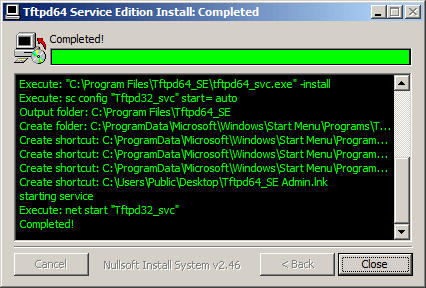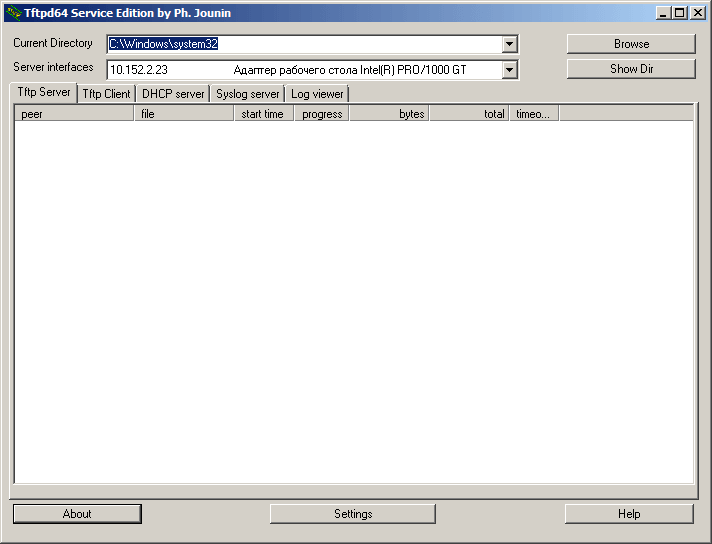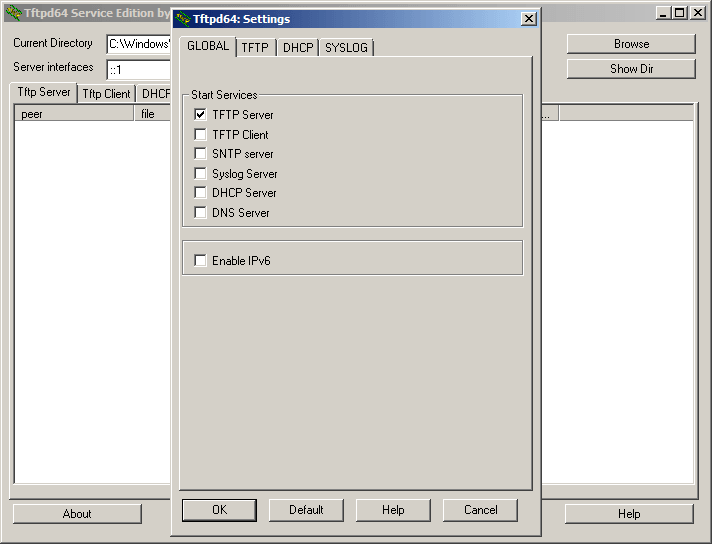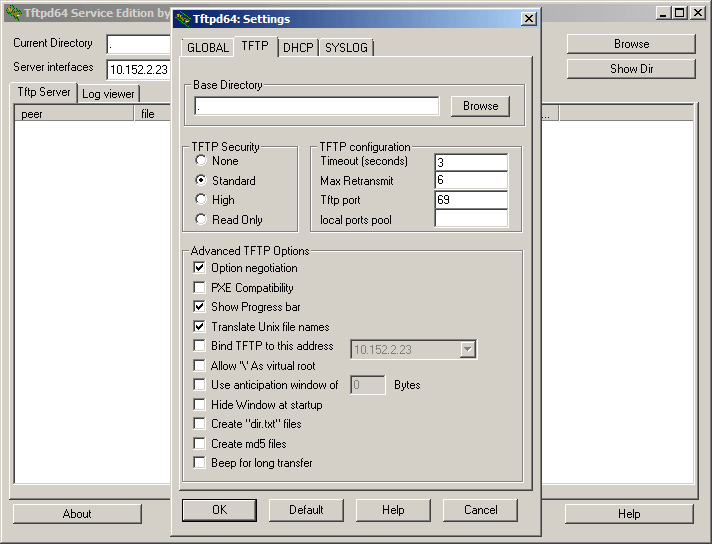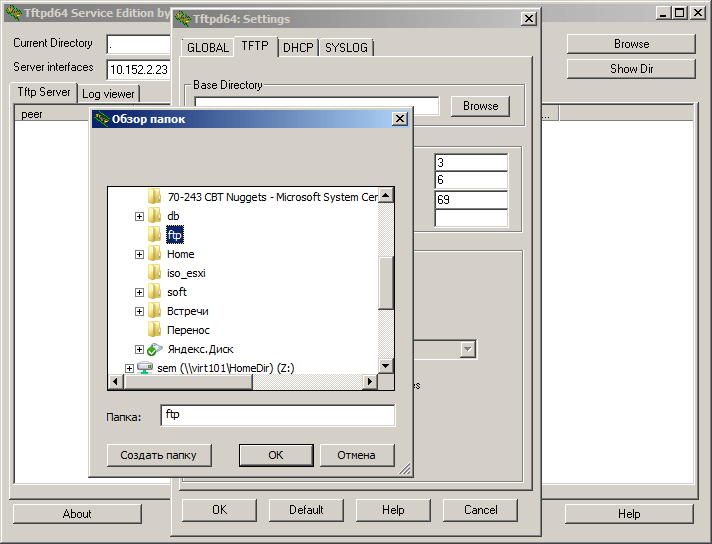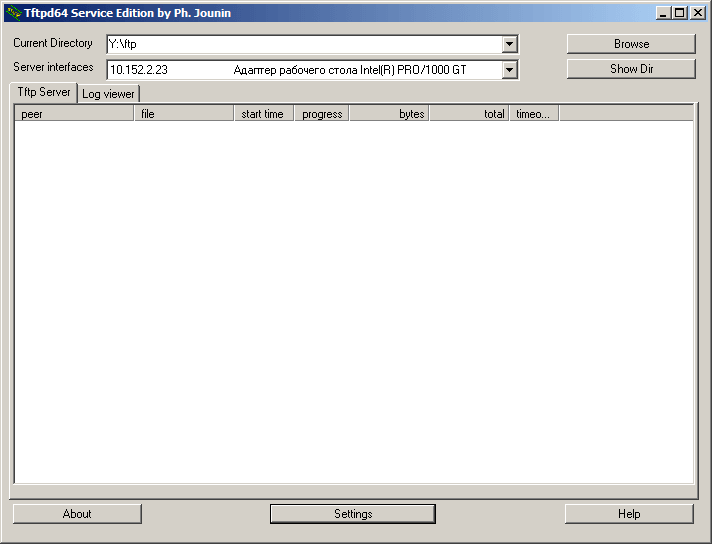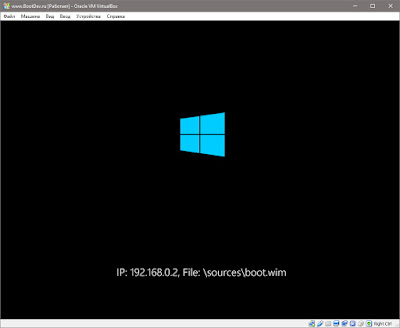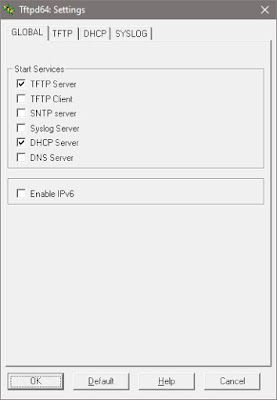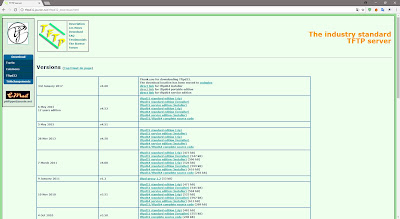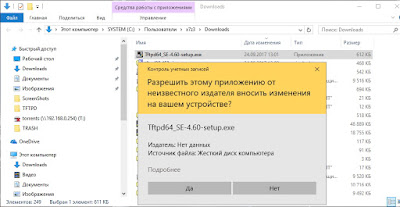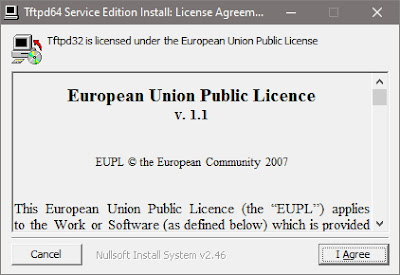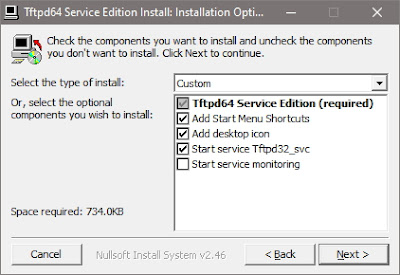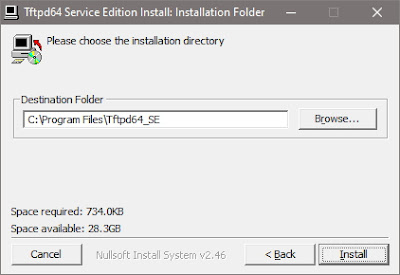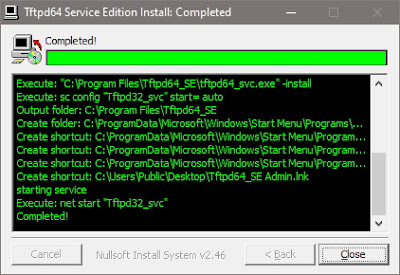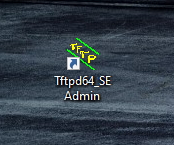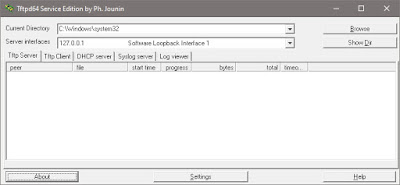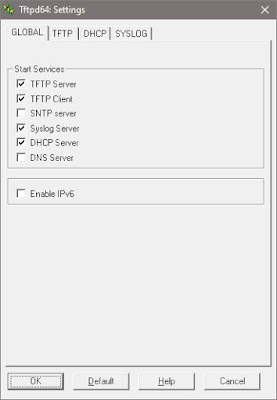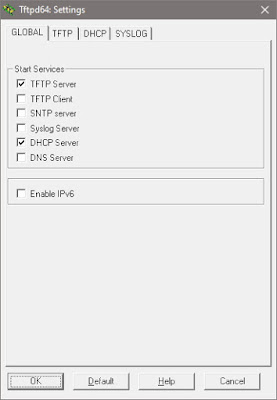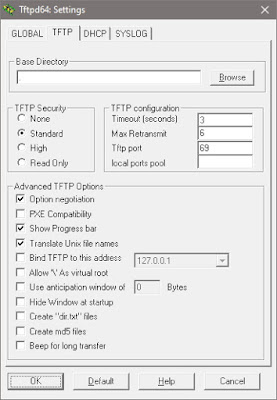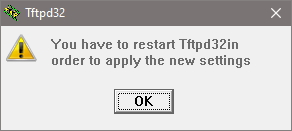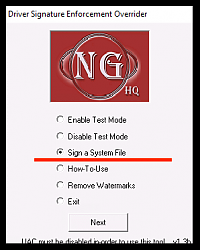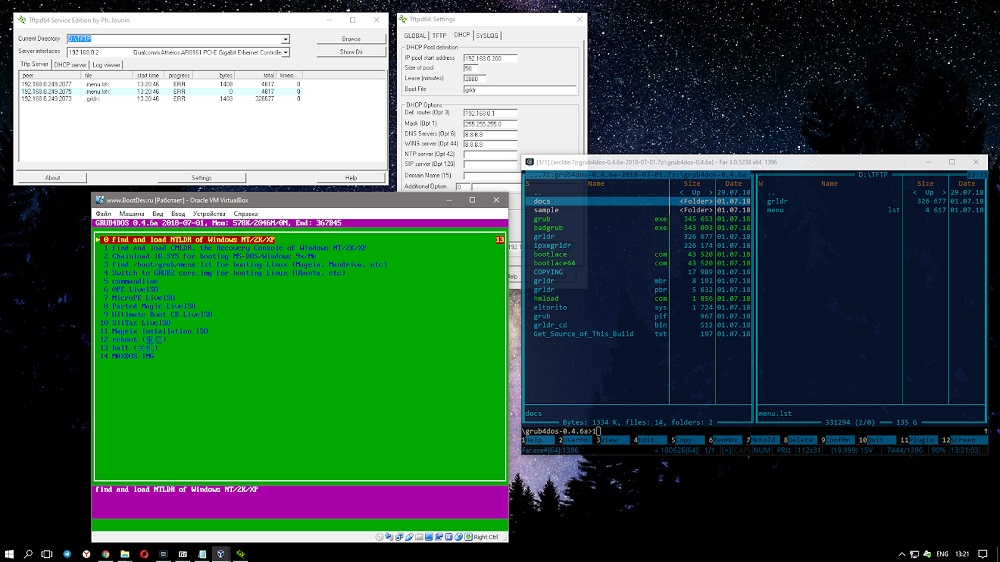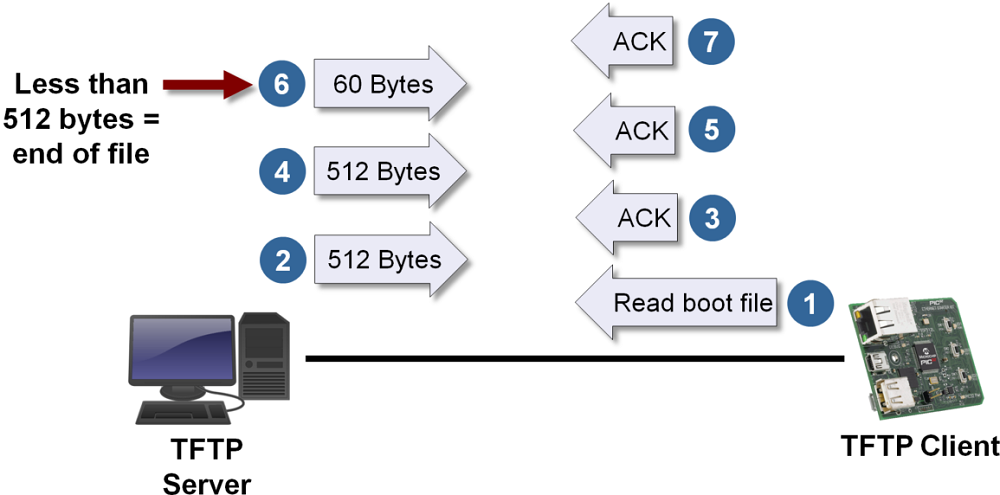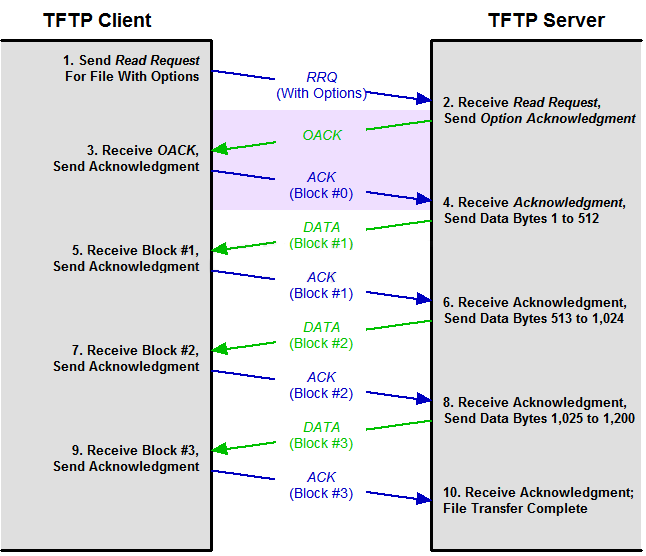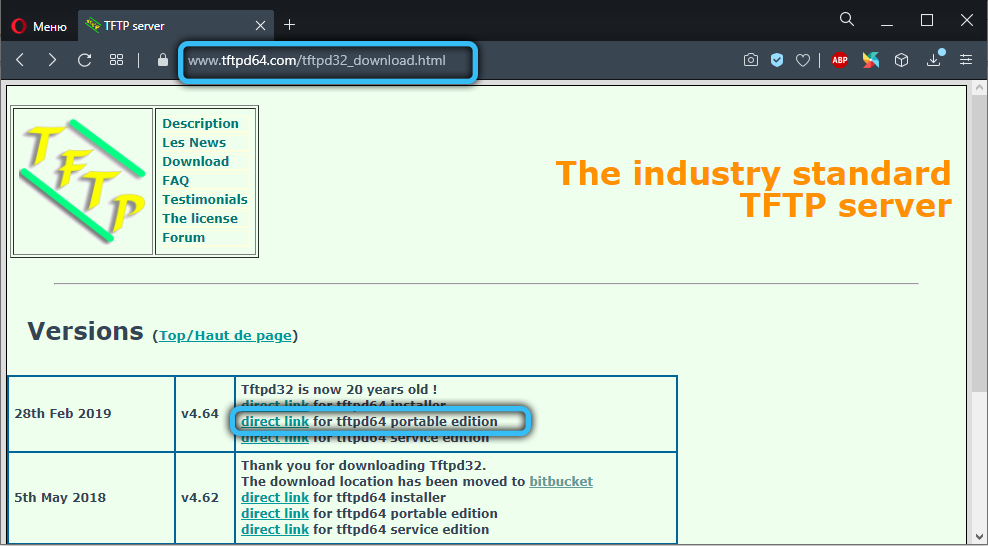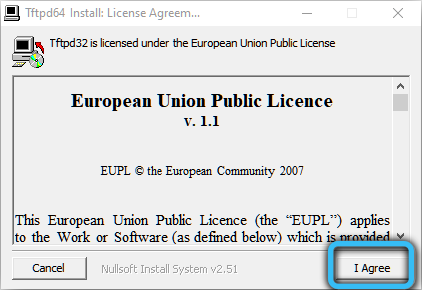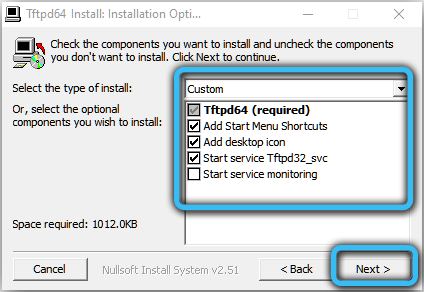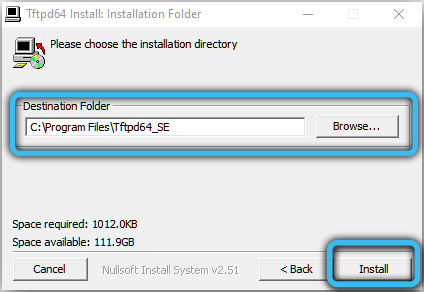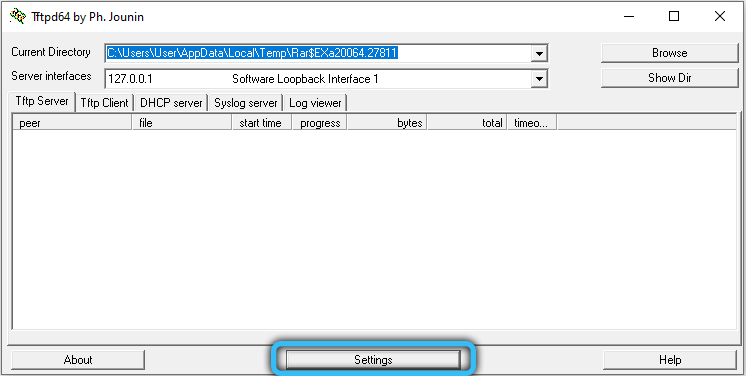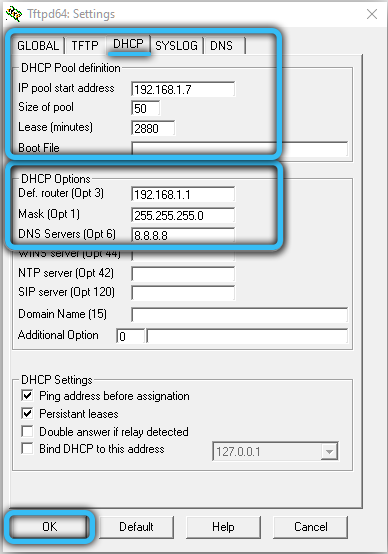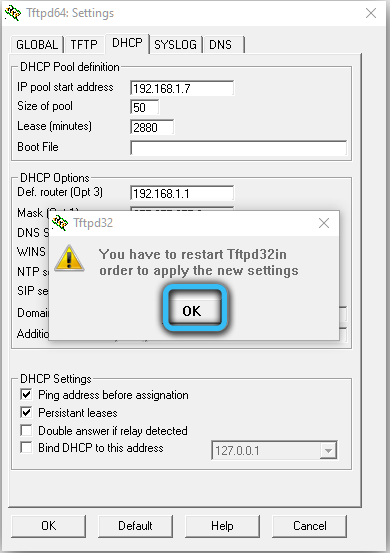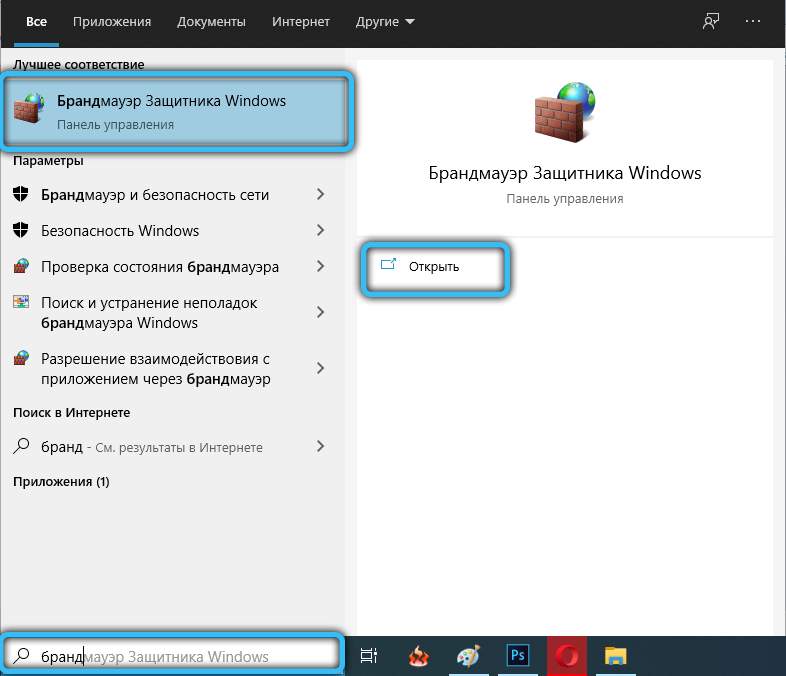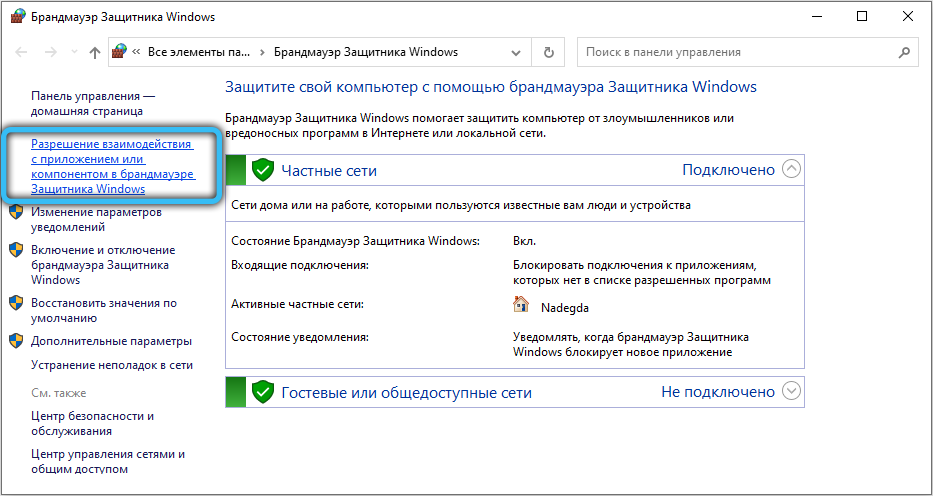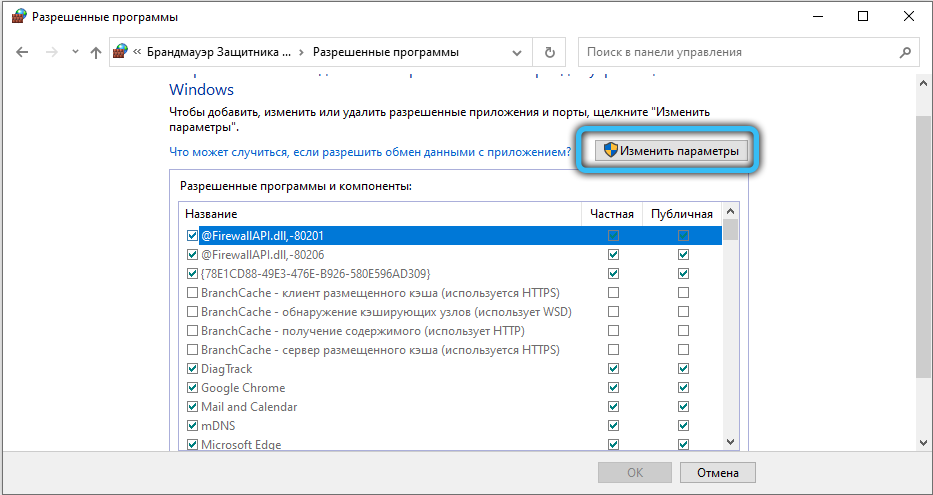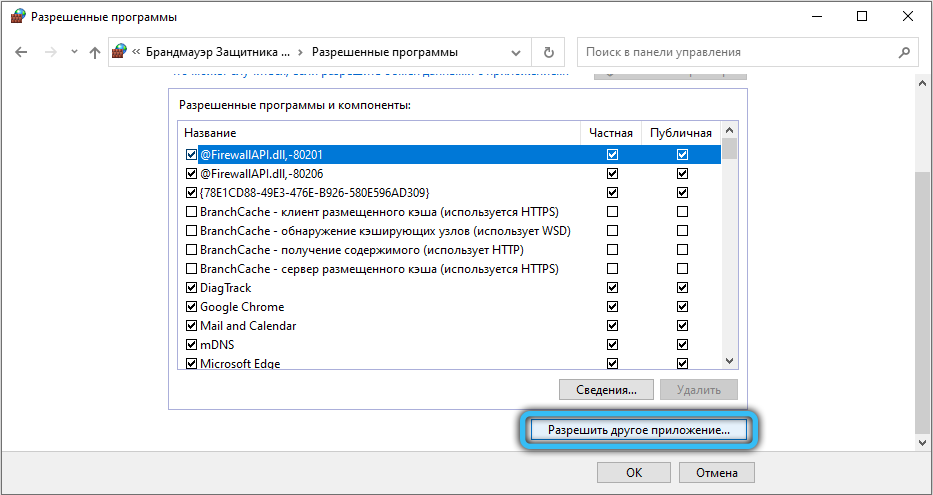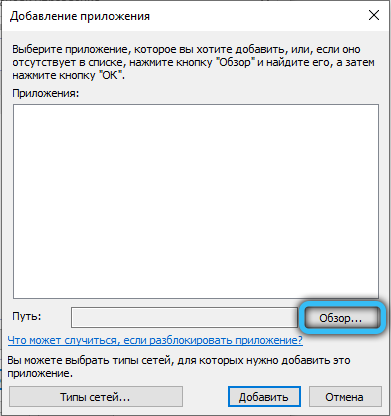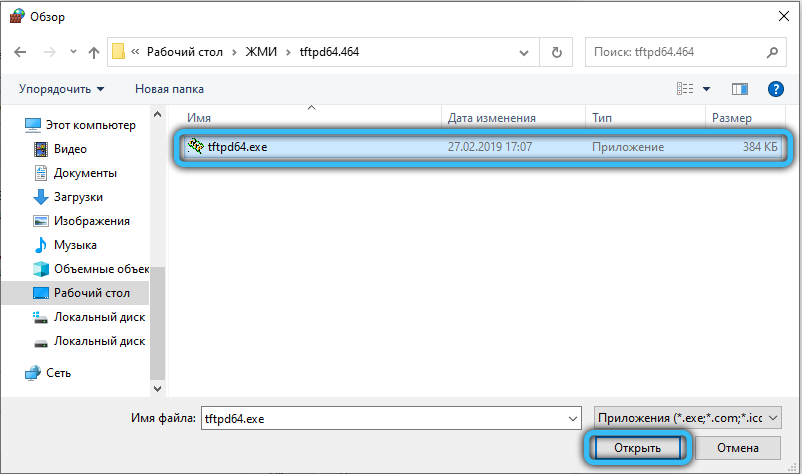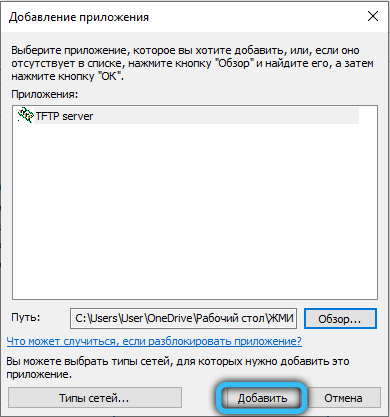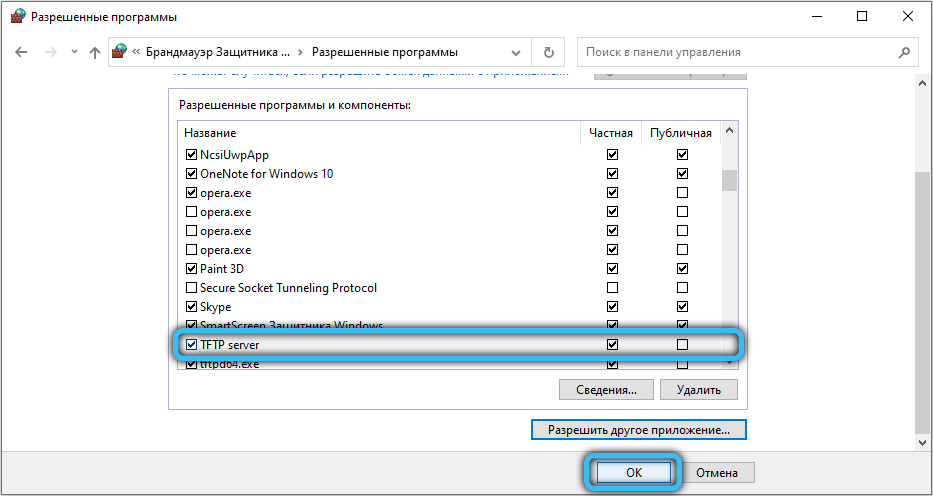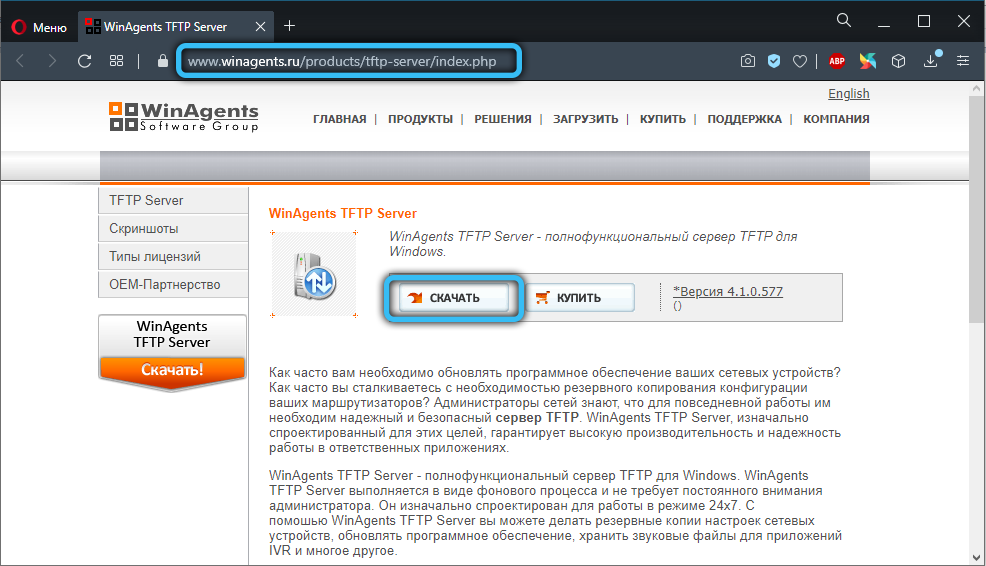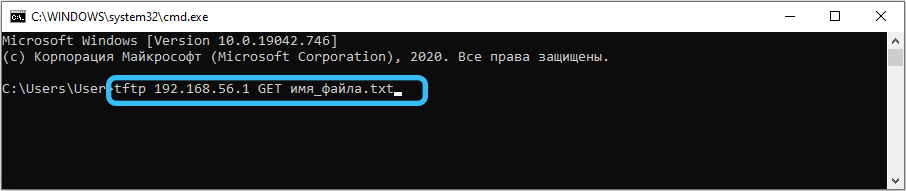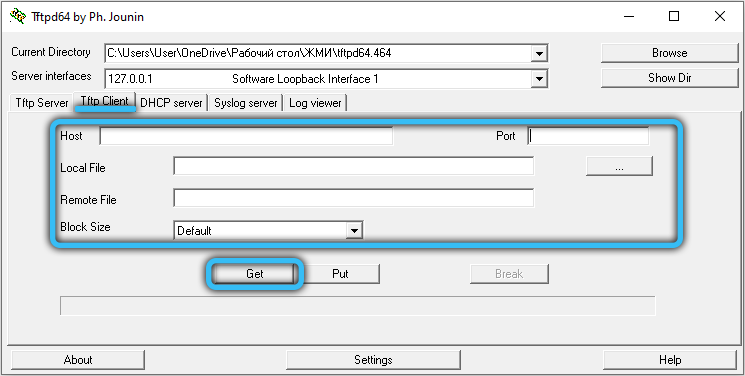Для некоторых айтишных задач требуется поднять tftp-сервер, который обычно предназначен только для простой передачи файлов между устройствами. TFTP изначально так и разрабатывался, чтобы быть простым. Прочитать о его работе можно на Wikipedia.
Мне понадобился сервер tftp для того, чтобы слить настройки с уже настроенного коммутатора Cisco и при необходимости залить его обратно.
Для справки: tftp – это протокол передачи данных, который работает на транспортном протоколе UDP на порту 69. Особой безопасности не предоставляет. Используется для загрузки бездисковых систем (нужен для загрузки первоначального загрузчика) и для обновления прошивок аппаратных sip-телефонов Cisco.
Этот протокол чувствителен к фрагментации сетевого пакета. Если фрагментация есть, то файл может передаваться не до конца. Чтобы проверить делятся пакеты или нет, нужно выставить правильное MTU. На Windows это можно сделать программой TCP Optimizer. Подробнее о программе и настройке MTU здесь.
Есть две версии приложения:
tftpd32— для 32-битной системы windows;tftpd64— для 32-битной системы соответственно.
Данный tftp-сервер можно установить как для старой Windows XP, так и для современной Windows 10. На серверные ОС (Windows 2012 r2, Windows 2016 и др.), tftpd64 и tftpd32 встают тоже без проблем.
Порт tftp сервера по умолчанию — 69/UDP. Если подключение проходит через маршрутизатор, не забываем открыть 69 порт UDP протокола.
Установка tftpd32 сервера на Windows
Для таких простых целей я выбрал замечательное приложение tftpd32/tftpd64. Найти его можно здесь.
Для того, чтобы развернуть tftp-сервер на своем рабочем месте необходимо:
- Загрузить нужный дистрибутив отсюда. Стоит обратить внимание, что дистрибутивы различаются по типу запуска: как службу (service edition) и как приложение (standard edition) и также по битности ОС. Для себя я выбрал пакет tftpd64 service edition (installer)
- После загрузки, устанавливаем загруженный дистрибутив, не изменяя абсолютно никаких параметров.
- Если Вы загрузили, как и я, дистрибутив с запуском в качестве службы, то стоит вручную запустить службу или просто перезапустить компьютер.
- Дальнейшей настройки этот сервер не требует, но для подстраховки все настройки должны выглядеть так как изображено на скрине:
Всё! Теперь можно подключаться к tftp и копировать файлы. У операционной системы Windows XP tftp-клиент установлен по умолчанию, а у Windows 7/8/10 его необходимо доставить через компоненты системы.
Как проверить работу сервера tftpd32?
Для того, чтобы передать файл необходимо открыть cmd.exe и выполнить команду:
tftp 192.168.1.10 GET имя_файла.txtДля того, чтобы получить файл с tftp-сервера, есть команда:
tftp 192.168.1.10 PUT имя_файла.txtИспользовать tftpd32/tftpd64 для каких-то постоянных задач не рекомендуется, так как у него практически нет никакой защиты от несанкционированного подключений к серверу. Да, можно ограничить доступ к нему только определенным IP-адресам, но та легкость, с которой можно подменить IP-адрес, позволяет сказать, что это не относится к сетевой безопасности вообще.
Включать сервер tftp с таким «уровнем безопасности» можно только на короткое время, для выполнения каких-то сервисных работ, а лучше вообще делать это в изолированной сети.
Теги: cisco
и сеть
Комментарии
Содержание
- Настройка TFTP сервера в Windows 10
- Альтернатива домашней сети
- Настройка сервера TFTP
- Как пользоваться TFTP сетью
- Конфигурация клиента TFTP
- Настройка брандмауэра
- Как передавать файлы в сети TFTP
- Настройка tftpd64 под windows 10
- Tftp сервер windows
- Как проверить работу tftp-сервера?
- Thinstation по русски Всё о лёгком подключении тонкого клиента
- Nav view search
- Навигация
- Искать
- Настройка TFTP и DHCP с помощью TFTPD64
- BootDev
- Страницы
- 2017-09-27
- Загрузка по сети: Установка и настройка DHCP, TFTP-сервера
- Загрузка по сети изнутри
- Tftp32(64)
- Установка Tftp32(64)
- Настройка Tftp32(64)
- Продолжение следует.
- Поднятие tftpd32 сервера на Windows
- Установка tftpd32 сервера на Windows
- Как проверить работу сервера tftpd32?
- Комментарии
Настройка TFTP сервера в Windows 10
Сервер TFTP предназначен для управления загрузкой бездисковых ПК (рабочих станций), но также эффективен для передачи файлов между удаленными системами. Этот упрощенный протокол передачи файлов очень прост в использовании.
Альтернатива домашней сети
Домашняя группа Windows была удобным инструментом для обмена файлами по сети. Но была исключена с обновлением Windows 10 до версии 1803. Для замены можно использовать TFTP-сервер, который интуитивный в настройке, достаточно надежный и позволяет передавать данные на быстрой скорости.
Перед настройкой сервера TFTP нужно выполнить следующие действия:
Настройка сервера TFTP
Если разрешили доступ к TFTP-серверу за пределами локальной сети дома, офиса и другого места, проверьте, что статический или динамический IP добавлен в диапазон адресов. По умолчанию на сервере разрешены все IP адреса для передачи и получения файлов, а также перенаправление портов. Можно ограничить диапазон IP, чтобы разрешить только несколько адресов.
Для настройки сервера следуйте инструкции:
Как пользоваться TFTP сетью
Если нужен доступ из устройств за пределами сети, потребуется переадресация порта 69. Поскольку экраны настроек разных моделей маршрутизаторов отличаются, предлагаем вам базовое представление.
Если не собираетесь передавать файлы из компьютеров за пределами вашей домашней сети, процедуру с перенаправлением портов можно пропустить.
Конфигурация клиента TFTP
Перейдем к установке клиента на удаленном или локальном компьютере.
Помните, что установку клиента нужно произвести на компьютере, на котором не запущен сервер TFTP.
Настройка брандмауэра
После установки клиента нужно либо отключить Брандмауэр Windows, либо добавить исключение для соединений TFTP.
Как передавать файлы в сети TFTP
После установки клиента и перенаправления порта перейдем к передаче файлов. Убедитесь, что сервер запущен, затем следуйте инструкциям:
Нажмите Win + R, в диалоговом окне наберите cmd для вызова командной строки. Перенесите или скопируйте файлы, которые хотите передать, в корневой каталог сервера.
Для отправки файлов нужно использовать параметр PUT, при получении GET. Синтаксис команды выглядит следующим образом:
Например, для передачи используйте команду:
Если хотите получить файл, то команда будет выглядеть:
Если хотите переслать на удаленное устройство за пределами сети, нужно указать публичный IP-адрес в командной строке, а затем порт. Примером может быть:
Источник
Настройка tftpd64 под windows 10

Tftp сервер windows
Для того, чтобы развернуть сервер на своем рабочем месте необходимо:
далее жмем i Agree и соглашаемся с лицензионным соглашением.
Выставляем нужный птички и жмем next.
Как установить tftp сервер на примере tftpd64 service edition-03
Задаем при необходимости альтернативный каталог для установки.
Как установить tftp сервер на примере tftpd64 service edition-04
Как установить tftp сервер на примере tftpd64 service edition-05
Как установить tftp сервер на примере tftpd64 service edition-06
Не забудьте проверить что открыт TCP, UPD порт 69.
Как установить tftp сервер на примере tftpd64 service edition-07
Открываем установленную программу и нажимаем снизу Settings
Как установить tftp сервер на примере tftpd64 service edition-08
Оставляем галку TFTP Server
Как установить tftp сервер на примере tftpd64 service edition-09
Переходим на вкладку TFTP и нажимаем Browse
Как установить tftp сервер на примере tftpd64 service edition-10
Указываем папку где у вас будет ссылка на папку tftp
Как установить tftp сервер на примере tftpd64 service edition-11
Закрываем, у вас должно получиться нечто подобное
Как установить tftp сервер на примере tftpd64 service edition-12
Всё! Теперь можно подключаться к серверу и копировать файлы. У операционной системы Windows XP tftp-клиент установлен по умолчанию, а у Windows server 2008R2 его необходимо доставить, я описал это тут (Как установить tftp клиента в Windows Server 2008R2)
Как проверить работу tftp-сервера?
Для того, чтобы передать файл необходимо открыть cmd.exe и выполнить команду:
Для того, чтобы получить файл с сервера, есть команда:
Использовать этот сервер для каких-то постоянных задач не рекомендуется, так как у него практически нет никакой защиты от несанкционированного подключений к серверу. Да, можно ограничить доступ к нему только определенным IP-адресам, но та легкость, с которой можно подменить IP-адрес, позволяет сказать, что это не относится к сетевой безопасности вообще.
Источник
Thinstation по русски Всё о лёгком подключении тонкого клиента
Nav view search
Навигация
Искать
Настройка TFTP и DHCP с помощью TFTPD64
Для того, чтобы развернуть tftp и dhcp сервисы необходимо:
Загрузить нужный дистрибутив отсюда. Стоит обратить внимание, что дистрибутивы различаются по типу запуска: как службу (service edition) и как приложение (standard edition) и также по битности ОС. Для статьи я взял портативную версию, интерфейс у всех версий одинаковый.
При установке service edition выбираем все опции:
Если Вы загрузили дистрибутив с запуском в качестве службы, то после установки стоит вручную запустить службу или просто перезапустить компьютер.
Запускаем TFTPD, выбираем сетевой интерфейс и жмём Settings:
В общих настройках выбираем DHCP и TFTP серверы:
Указываем корневой каталог, в котором TFTP сервер будет искать файлы. За это отвечает параметр «Base Directory«. В нашем случае это C:tftpboot. Включаем режим «Use anticipation window«, в качестве параметра указал значение 8192. Этот последний параметр позволит увеличить скорость загрузки файлов с TFTP сервера.
Проверяем работу сервера tftp:
Для того, чтобы передать файл необходимо открыть cmd.exe и выполнить команду:
tftp 192.168.1.10 GET имя_файла.txt
Для того, чтобы получить файл с tftp-сервера, есть команда:
tftp 192.168.1.10 PUT имя_файла.txt
На компьютере, с которого производится установка, присвоен IP адрес 192.168.1.34 с маской сети 255.255.255.0. Компьютеры смогут общаться друг с другом, если они принадлежат одной сети. В нашем случае это сеть 192.168.1.0. Параметр «IP Pool start address» указывает начальный IP адрес, с которого DHCP будет начинаться выдавать адреса. Я установил значение в 192.168.1.5. Параметр «Size of pool» указывает, сколько компьютеров могут получить IP адреса. Я установил значение в 10. Параметр «Boot File» указывает, какой файл необходимо загрузить. В нашем случае это lpxelinux.0 в папке C:tftpbootbootlpxelinux.
Источник
BootDev
Создание загрузочных дисков и прочие полезные мелочи
Страницы
2017-09-27
Загрузка по сети: Установка и настройка DHCP, TFTP-сервера
Загрузка по сети изнутри
Сама сетевая загрузка выглядит следующим образом. В BIOS материнской платы активируется функция OnBoard LAN Boot ROM (данная функция как раз и включает исполнение кода PXE прошивки) и в качестве первого загрузочного устройства выбирается сетевая карта.
Во время загрузки, BIOS передает управление загрузочной микропрограмме сетевой карты. Цель данной программы, получить сетевые настройки (IP адрес, маску подсети, шлюз), адрес сервера с которого будет производится дальнейшая загрузка, и имя файла который следует загрузить с сервера и выполнить. Запрос, ожидание и принятие всех вышеописанных настроек осуществляется протоколом BOOTP.
Итак, микропрограмма сетевой карты запустилась. Что происходит дальше? А дальше, она посылает широковещательный запрос, с целью найти DHCP сервер, который предоставит все вышеописанные настройки. Это означает, что в сети должен присутствовать DHCP сервер. При наличии DHCP сервера, и получении от него ответа, микропрограмма сетевой карты примет переданные ей настройки. А именно установит сетевые параметры (IP адрес, маску подсети, шлюз), после чего попытается подключится к серверу загрузки по протоколу TFTP и загрузить с него указанный исполняемый файл. То есть, кроме DHCP сервера в сети еще должен присутствовать TFTP сервер.
При наличии TFTP сервера, и присутствии на нем указанного файла, микропрограмма сетевой карты загрузит и попытается его выполнить. Если данный файл действительно исполняемый, то дальнейшая загрузка будет продолжаться согласно инструкциям прописанным в данном файле. Обычно данным файлом является загрузчик (bootmgr, grub4dos, syslinux) которому будет передано дальнейшее управление.
Tftp32(64)
Ею мы и воспользуемся для дальнейших действий.
Установка Tftp32(64)
Скачать дистрибутив Tftp32(64) можно отсюда. На странице загрузки доступны несколько редакций программы Standart, Portable и Service Edition.
Первые две ничем не отличаются, разве что наличием установщика, и запускаются вручную. Третья же редакция, устанавливается в виде службы Windows. А это означает что, она может работать до входа пользователя в систему, сразу после загрузки Windows. Её мы и установим.
Так как у меня 64-битная версия ОС Windows, устанавливать я буду Tftp64. Актуальная версия на момент написания этих строк 4.60. Скачиваем установщик и запускаем.
Подтверждаем внесение изменений.
Соглашаемся с условиями лицензии нажатием кнопки I Agree.
На этапе выбора компонент для установки, ставим галочку напротив пункта Start service Tftpd32_svc и нажимаем на кнопку Next.
На данном этапе можно указать расположение для устанавливаемых файлов нажатием на кнопку Browse и выбора нового месторасположения. После жмем на кнопку Install, тем самым запуская процесс установки.
По окончании, установщик оповестит об успешности произведенной операции. Нажимаем OK.
В последнем окне, можно наблюдать отчет о проделанной работе установщиком. Если интересно, изучаем его, а затем закрываем установщик кнопкой Close. Установка на этом завершена.
Настройка Tftp32(64)
После установки Tftp64 на рабочем столе появится соответствующий значок.
Запускаем его двойным щелчком мыши. Откроется главное окно мониторинга запущенных служб программы. Представлены они в виде вкладок с информационными полями.
Перейдем к настройке нажатием на кнопку Settings (в нижней части окна по центру). Откроется окно настроек. Переходим в нем на вкладку GLOBAL.
В секции Start Services оставляем галочки на пунктах TFTP Server и DHCP Server. Так как нам нужны только эти службы.
Теперь настроим каждую службу по отдельности. Начнем с TFTP. Для этого перейдем на одноименную вкладку в окне настроек программы. По умолчанию настройки следующие.
В настройках TFTP сервера, в секции Base Directory, нам необходимо указать папку, которая будет являться корневой директорией для данного сервера. В данной директории будут располагаться все загрузочные файлы, поэтому позаботьтесь чтобы она располагалась на диске с достаточным свободным местом. В моем случае это будет директория D:TFTP.
Вторым делом, нужно указать сетевой адрес к которому будет привязан TFTP сервер. Ставим галку на пункт Bind TFTP to this address, и выбираем из списка интерфейс, который смотрит в необходимую нам сеть. В моем случае это интерфейс с адресом 192.168.0.2.
И третье, включаем опцию Allow «» As virtual root. Данный параметр делает каталог, выбранный в разделе Base Directory, корневым для TFTP сервера.
Все вышеописанное будет выглядеть так.
И последнее, настройка DHCP сервера. Переходим на вкладку DCHP. По умолчанию данный раздел выглядит следующим образом.
В моем случае, в сети DHCP сервер присутствует. Но настроить указанные выше опции в нем невозможно, так как запущен он на простеньком роутере D-Link DIR-615.
Выходов из данной ситуации два, либо полностью отказаться от DHCP сервера на роутере, но при этом постоянно нужно будет держать включенным компьютер с запущенной программой Tftpd32(64) с активным DHCP. Чтобы остальные клиенты сети, в частности мобильные устройства (планшеты, телефоны) могли работать. Либо использовать сразу оба DHCP сервера, при этом каждому выделить свой диапазон адресов.
Мне больше подходит второй вариант. Разделение сети следующее, диапазон адресов 192.168.0.2-199 отведен под раздачу для DHCP на роутере. А диапазон 192.168.0.200-250 отведен для Tftp32(64) DHCP.
Теперь вернемся к настройкам программы. В секции DHCP Pool Definition, в поле IP pool start address, вписываем начальный IP адрес диапазона адресов, в моем случае 192.168.0.200. В поле Size of pool прописываем размер диапазона адресов, в моем случае 50. Остальные параметры данной секции оставляем без измененеий.
В секции DHCP Options, в поле Def. router (Opt 3) прописываем IP адрес основного шлюза сети, в моем случае это адрес 192.168.0.1. В поле Mask (Opt 1) прописываем маску текущей сети, в моем случае маска следующая 255.255.255.0. В поле DNS servers (Opt 6) прописываем DNS сервер, в данном поле я указал сервер 8.8.8.8.
В секции DHCP Settings ставим галочку у пункта Double answer if relay detected, и галочку Bind DHCP to this address выбрав необходимый сетевой интерфейс к которому будет привязан DHCP сервер, в моем случае 192.168.0.2.
Итак, приведу итоговый скрин с проделанными изменениями.
На этом необходимые настройки программы выполнены. Нажимаем на кнопку OK, в нижней части окна, для сохранения внесенных изменений. Программа попросит перезапустить себя для применения настроек.
Нажимаем OK, после чего закрываем программу и снова ее открываем.
После рестарта, в окне программы видны внесенные нами изменения, а именно, прописана директория TFTP и выбран интерфейс сервера. Так же, пропадут вкладки неиспользуемых служб.
Продолжение следует.
В следующей статье будет рассмотрена тема установки загрузчиков на TFTP сервер, и их конфигурирование. А пока, на сегодня все.
Источник
Поднятие tftpd32 сервера на Windows
Для некоторых айтишных задач требуется поднять tftp-сервер, который обычно предназначен только для простой передачи файлов между устройствами. TFTP изначально так и разрабатывался, чтобы быть простым. Прочитать о его работе можно на Wikipedia.
Мне понадобился сервер tftp для того, чтобы слить настройки с уже настроенного коммутатора Cisco и при необходимости залить его обратно.
Для справки: tftp – это протокол передачи данных, который работает на транспортном протоколе UDP на порту 69. Особой безопасности не предоставляет. Используется для загрузки бездисковых систем (нужен для загрузки первоначального загрузчика) и для обновления прошивок аппаратных sip-телефонов Cisco.
Есть две версии приложения:
Данный tftp-сервер можно установить как для старой Windows XP, так и для современной Windows 10. На серверные ОС (Windows 2012 r2, Windows 2016 и др.), tftpd64 и tftpd32 встают тоже без проблем.
Порт tftp сервера по умолчанию — 69/UDP. Если подключение проходит через маршрутизатор, не забываем открыть 69 порт UDP протокола.
Установка tftpd32 сервера на Windows
Для таких простых целей я выбрал замечательное приложение tftpd32/tftpd64. Найти его можно здесь.
Для того, чтобы развернуть tftp-сервер на своем рабочем месте необходимо:
Всё! Теперь можно подключаться к tftp и копировать файлы. У операционной системы Windows XP tftp-клиент установлен по умолчанию, а у Windows 7/8/10 его необходимо доставить через компоненты системы.
Как проверить работу сервера tftpd32?
Для того, чтобы передать файл необходимо открыть cmd.exe и выполнить команду:
Для того, чтобы получить файл с tftp-сервера, есть команда:
Использовать tftpd32/tftpd64 для каких-то постоянных задач не рекомендуется, так как у него практически нет никакой защиты от несанкционированного подключений к серверу. Да, можно ограничить доступ к нему только определенным IP-адресам, но та легкость, с которой можно подменить IP-адрес, позволяет сказать, что это не относится к сетевой безопасности вообще.
Включать сервер tftp с таким «уровнем безопасности» можно только на короткое время, для выполнения каких-то сервисных работ, а лучше вообще делать это в изолированной сети.
Комментарии
Отлично и все так просто. Как раз хочу сохранить конфиг с маршрутизатора.
Распишите пожалуйста подробно, как с помощью этого ПО прошить голосовой шлюз. Где какие адреса вписывать и директории.
Возможно, в будущем обязательно напишу. Пока нет под рукой голосового шлюза от Cisco.
Разобрался. Утилита бородатая и просто не хочет правильно работать на семёрке. На хрюшке нормально заработала, правда пришлось правило фаэрвола ручками подправить – открыть 69 порт.
Не в чем там разбираться. Бородатость утилиты тут не причем, тем более последняя версия от 06.05.2015, тут семёрка даже с первым сервиспаком бородастей будет. Утилита прекрасно работает на всех версиях 32/64 рабочих станций и серверов. По умолчанию при запуске привязывается к первому интерфейсу по списку, если адрес 127.0.0.1 в списке первый, то к нему и привяжется. В утилите надо в настройках включить Bind TFTP to this address и выбрать нужный адрес из списка, чтобы он записался в файл tftp32.ini
Игорь, дружище, спасибо огромное, просто и быстро всё заработало, solarwinds ваще не хотел коннектить.
Windows не видит компьютеры рабочей группы
Драйвер для Cisco USB Console для 64 битной операционной системы
Поднимаем сервер DHCP на Cisco 3750
Как сохранить настройки Cisco в файл и загрузить их потом обратно?
Сброс конфигурации на заводские настройки Cisco 2960
Не включается сетевое обнаружение в Windows Server 2008/2012/2016
Как узнать дату установки Windows?
Как посмотреть список установленных пакетов в Debian или Ubuntu
Если Вы используете материал моего блога, то будьте добры поставьте ссылку.
Источник
Обновлено 30.05.2018

Tftp сервер windows
Для того, чтобы развернуть сервер на своем рабочем месте необходимо:
- Загрузить нужный дистрибутив отсюда. Стоит обратить внимание, что дистрибутивы различаются по типу запуска: как службу (service edition) и как приложение (standard edition) и также по битности ОС. Для себя я выбрал пакет tftpd64 service edition (installer)
- После загрузки, устанавливаем загруженный дистрибутив, не изменяя абсолютно никаких параметров.
- Если Вы загрузили, как и я, дистрибутив с запуском в качестве службы, то стоит вручную запустить службу или просто перезапустить компьютер.
далее жмем i Agree и соглашаемся с лицензионным соглашением.
Выставляем нужный птички и жмем next.
Как установить tftp сервер на примере tftpd64 service edition-03
Задаем при необходимости альтернативный каталог для установки.
Как установить tftp сервер на примере tftpd64 service edition-04
Как установить tftp сервер на примере tftpd64 service edition-05
Как установить tftp сервер на примере tftpd64 service edition-06
Не забудьте проверить что открыт TCP, UPD порт 69.
Как установить tftp сервер на примере tftpd64 service edition-07
Открываем установленную программу и нажимаем снизу Settings
Как установить tftp сервер на примере tftpd64 service edition-08
Оставляем галку TFTP Server
Как установить tftp сервер на примере tftpd64 service edition-09
Переходим на вкладку TFTP и нажимаем Browse
Как установить tftp сервер на примере tftpd64 service edition-10
Указываем папку где у вас будет ссылка на папку tftp
Как установить tftp сервер на примере tftpd64 service edition-11
Закрываем, у вас должно получиться нечто подобное
Как установить tftp сервер на примере tftpd64 service edition-12
Всё! Теперь можно подключаться к серверу и копировать файлы. У операционной системы Windows XP tftp-клиент установлен по умолчанию, а у Windows server 2008R2 его необходимо доставить, я описал это тут (Как установить tftp клиента в Windows Server 2008R2)
Как проверить работу tftp-сервера?
Для того, чтобы передать файл необходимо открыть cmd.exe и выполнить команду:
tftp 192.168.1.10 GET имя_файла.txtДля того, чтобы получить файл с сервера, есть команда:
tftp 192.168.1.10 PUT имя_файла.txtИспользовать этот сервер для каких-то постоянных задач не рекомендуется, так как у него практически нет никакой защиты от несанкционированного подключений к серверу. Да, можно ограничить доступ к нему только определенным IP-адресам, но та легкость, с которой можно подменить IP-адрес, позволяет сказать, что это не относится к сетевой безопасности вообще.
I wanted to update firmware of a FortiGate Firewall and was in a need to setup TFTP server in my windows PC. TFTP (Trivial File Transfer Protocol) is a very basic file transfer protocol and mainly used for transferring files. To setup a TFTP server on my windows 10 pc I used Tftpd64 (also called tftpd32)- a free, lightweight, opensource IPv6 ready application which includes DHCP, TFTP, DNS, SNTP and Syslog servers as well as a TFTP client. The TFTP client and server are fully compatible with TFTP option support (tsize, block size and timeout), which allow the maximum performance when transferring the data. In this article. I will explain you how to setup a TFTP Server in windows laptop/PC using tftpd64.
- Download and install Tfptd32/Tftpd64 in Windows PC
Download link : tftpd32.jounin.net/tftpd32_download.html
- Open Tftpd64 program, click on Settings button.
- Settings window will open as shown below. Put a check mark only to TFTP Server option. Remove check mark from all other options.
- Then next select TFTP tab. Click on Browse button to specify Base Directory. You need to specify the Base Directory of the TFTP Server. You can select any folder in your windows laptop/PC as the Base Directory. Remember that all the files transferred using TFTP Server will be placed in this folder.(IN My PC D:TFTP is Base Directory).
- Under TFTP Security, select the option None
- Under Advanced TFTP Options, Select all options which are selected in below screenshot.
A very important Step, Bind TFTP to this address : To set the IP address for TFTP server, please select the option Bind TFTP to this address then select the IP address available for you. I select 192.168.1.81 here as it was the only option available to me. You may get a different IP address, please use the IP address available in the drop down window.
- Once you have performed all the above steps, Click on OK. Now you will receive a window asking to restart Tftpd64 to apply the new settings. Click on OK.
- Reopen Tftpd64 program. just ensure that you selected same IP address for Server Interface.
Note: Please remember that the Tftpd64 application should be running when any TFTP related job is done. If you close this application, TFTP server will be terminated. - Successfully completed all the above steps ? then your TFTP Server is ready to use. Now if you copy a file in D:TFTP folder (Base Directory), it is accessible by typing the address tftp://your TFTP Server IP.
Watch Video Tutorial – How to Setup TFTP Server in windows
В моей практике часто приходится подготавливать новые компьютеры, в плане установки ОС и программного обеспечения. Количество ПК для подготовки может варьироваться от двух и более. Конечно, можно при себе иметь две-три флешки с установочной версией необходимой ОС и прочего ПО, но если компьютеров будет больше трех, к примеру шесть? Это означало бы, подготовку оборудования в два подхода. Что в свою очередь, отнимет драгоценное время и подарит связку из установочных флешек. А если к этому еще и добавить необходимость диагностировать ПК, с какими либо проблемами в работе, параллельно установке вышеописанных шести компьютеров. Связка флешек может пополнится минимум еще одной.
Сама сетевая загрузка выглядит следующим образом. В BIOS материнской платы активируется функция OnBoard LAN Boot ROM (данная функция как раз и включает исполнение кода PXE прошивки) и в качестве первого загрузочного устройства выбирается сетевая карта.
Во время загрузки, BIOS передает управление загрузочной микропрограмме сетевой карты. Цель данной программы, получить сетевые настройки (IP адрес, маску подсети, шлюз), адрес сервера с которого будет производится дальнейшая загрузка, и имя файла который следует загрузить с сервера и выполнить. Запрос, ожидание и принятие всех вышеописанных настроек осуществляется протоколом BOOTP.
Итак, микропрограмма сетевой карты запустилась. Что происходит дальше? А дальше, она посылает широковещательный запрос, с целью найти DHCP сервер, который предоставит все вышеописанные настройки. Это означает, что в сети должен присутствовать DHCP сервер. При наличии DHCP сервера, и получении от него ответа, микропрограмма сетевой карты примет переданные ей настройки. А именно установит сетевые параметры (IP адрес, маску подсети, шлюз), после чего попытается подключится к серверу загрузки по протоколу TFTP и загрузить с него указанный исполняемый файл. То есть, кроме DHCP сервера в сети еще должен присутствовать TFTP сервер.
При наличии TFTP сервера, и присутствии на нем указанного файла, микропрограмма сетевой карты загрузит и попытается его выполнить. Если данный файл действительно исполняемый, то дальнейшая загрузка будет продолжаться согласно инструкциям прописанным в данном файле. Обычно данным файлом является загрузчик (bootmgr, grub4dos, syslinux) которому будет передано дальнейшее управление.
Tftp32(64)
Для операционной системы Windows, а организовывать сетевую загрузку мы будем именно на этой платформе, существует программа, именуемая Tftpd32 или Tftpd64, в зависимости от используемой разрядности ОС. Она сочетает в себе возможность запуска следующих сервисов: TFTP, SNTP, DHCP, DNS, Syslog. И все это при размере программы в ~340 КБ.
Ею мы и воспользуемся для дальнейших действий.
Установка Tftp32(64)
Скачать дистрибутив Tftp32(64) можно отсюда. На странице загрузки доступны несколько редакций программы Standart, Portable и Service Edition.
Первые две ничем не отличаются, разве что наличием установщика, и запускаются вручную. Третья же редакция, устанавливается в виде службы Windows. А это означает что, она может работать до входа пользователя в систему, сразу после загрузки Windows. Её мы и установим.
Так как у меня 64-битная версия ОС Windows, устанавливать я буду Tftp64. Актуальная версия на момент написания этих строк 4.60. Скачиваем установщик и запускаем.
Подтверждаем внесение изменений.
Соглашаемся с условиями лицензии нажатием кнопки I Agree.
На этапе выбора компонент для установки, ставим галочку напротив пункта Start service Tftpd32_svc и нажимаем на кнопку Next.
На данном этапе можно указать расположение для устанавливаемых файлов нажатием на кнопку Browse и выбора нового месторасположения. После жмем на кнопку Install, тем самым запуская процесс установки.
По окончании, установщик оповестит об успешности произведенной операции. Нажимаем OK.
В последнем окне, можно наблюдать отчет о проделанной работе установщиком. Если интересно, изучаем его, а затем закрываем установщик кнопкой Close. Установка на этом завершена.
Настройка Tftp32(64)
После установки Tftp64 на рабочем столе появится соответствующий значок.
Запускаем его двойным щелчком мыши. Откроется главное окно мониторинга запущенных служб программы. Представлены они в виде вкладок с информационными полями.
Перейдем к настройке нажатием на кнопку Settings (в нижней части окна по центру). Откроется окно настроек. Переходим в нем на вкладку GLOBAL.
В секции Start Services оставляем галочки на пунктах TFTP Server и DHCP Server. Так как нам нужны только эти службы.
Теперь настроим каждую службу по отдельности. Начнем с TFTP. Для этого перейдем на одноименную вкладку в окне настроек программы. По умолчанию настройки следующие.
В настройках TFTP сервера, в секции Base Directory, нам необходимо указать папку, которая будет являться корневой директорией для данного сервера. В данной директории будут располагаться все загрузочные файлы, поэтому позаботьтесь чтобы она располагалась на диске с достаточным свободным местом. В моем случае это будет директория D:TFTP.
Вторым делом, нужно указать сетевой адрес к которому будет привязан TFTP сервер. Ставим галку на пункт Bind TFTP to this address, и выбираем из списка интерфейс, который смотрит в необходимую нам сеть. В моем случае это интерфейс с адресом 192.168.0.2.
И третье, включаем опцию Allow «» As virtual root. Данный параметр делает каталог, выбранный в разделе Base Directory, корневым для TFTP сервера.
Все вышеописанное будет выглядеть так.
И последнее, настройка DHCP сервера. Переходим на вкладку DCHP. По умолчанию данный раздел выглядит следующим образом.
Небольшое отступление. Если в вашей сети уже есть DHCP сервер, то можно отказаться от встроенного в Tftpd32(64), при условии что в текущем можно прописать опции 66 — адрес TFTP сервера, и 67 — путь до загрузочного файла.
В моем случае, в сети DHCP сервер присутствует. Но настроить указанные выше опции в нем невозможно, так как запущен он на простеньком роутере D-Link DIR-615.
Выходов из данной ситуации два, либо полностью отказаться от DHCP сервера на роутере, но при этом постоянно нужно будет держать включенным компьютер с запущенной программой Tftpd32(64) с активным DHCP. Чтобы остальные клиенты сети, в частности мобильные устройства (планшеты, телефоны) могли работать. Либо использовать сразу оба DHCP сервера, при этом каждому выделить свой диапазон адресов.
Мне больше подходит второй вариант. Разделение сети следующее, диапазон адресов 192.168.0.2-199 отведен под раздачу для DHCP на роутере. А диапазон 192.168.0.200-250 отведен для Tftp32(64) DHCP.
Теперь вернемся к настройкам программы. В секции DHCP Pool Definition, в поле IP pool start address, вписываем начальный IP адрес диапазона адресов, в моем случае 192.168.0.200. В поле Size of pool прописываем размер диапазона адресов, в моем случае 50. Остальные параметры данной секции оставляем без измененеий.
В секции DHCP Options, в поле Def. router (Opt 3) прописываем IP адрес основного шлюза сети, в моем случае это адрес 192.168.0.1. В поле Mask (Opt 1) прописываем маску текущей сети, в моем случае маска следующая 255.255.255.0. В поле DNS servers (Opt 6) прописываем DNS сервер, в данном поле я указал сервер 8.8.8.8.
В секции DHCP Settings ставим галочку у пункта Double answer if relay detected, и галочку Bind DHCP to this address выбрав необходимый сетевой интерфейс к которому будет привязан DHCP сервер, в моем случае 192.168.0.2.
Итак, приведу итоговый скрин с проделанными изменениями.
На этом необходимые настройки программы выполнены. Нажимаем на кнопку OK, в нижней части окна, для сохранения внесенных изменений. Программа попросит перезапустить себя для применения настроек.
Нажимаем OK, после чего закрываем программу и снова ее открываем.
После рестарта, в окне программы видны внесенные нами изменения, а именно, прописана директория TFTP и выбран интерфейс сервера. Так же, пропадут вкладки неиспользуемых служб.
Продолжение следует…
В следующей статье будет рассмотрена тема установки загрузчиков на TFTP сервер, и их конфигурирование. А пока, на сегодня все.
P. S. Дополнения к этому материалу.
Установка загрузчика BOOTMGR на TFTP сервер
TFTP – упрощённый протокол передачи данных (о чём и свидетельствует первая буква аббревиатуры протокола, Trivial), характеризующийся простотой реализации и имеющий ряд ограничений, главное из которых – отсутствие аутентификации. По этой причине он не столь распространён, как FTP, но существует немало примеров, когда его использование оказывается более предпочтительным.
Например, в закрытой локальной сети для загрузки операционной системы на рабочие станции, из соображений безопасности или по другим причинам не содержащие собственного жёсткого диска. И хотя здесь имеются кое-какие риски, их можно компенсировать фильтрацией по IP-адресу с использованием транспортного протокола UDP.
Как установить TFTP-сервер на Windows
Протокол Trivial FTP, как вы уже знаете, является очень простым в реализации, и если говорить о низкоуровневой передаче файлов, при условии отсутствия жёстких требований по безопасности, то он был и остаётся весьма востребованным.
Кроме загрузки ОС на рабочие станции, он широко используется для загрузки и модификации конфигураций множества встроенных устройств, являющихся частью домашних сетей и системы «Умный дом».
В частности, этот протокол нередко можно встретить на маршрутизаторах, в мобильных телефонах, в популярных медиа-стримерах. Он используется для передачи единичных файлов на относительно небольшие расстояния. А вот в глобальных сетях, том же интернете, использование TFTP недопустимо из-за низкой защищённости. Там царствует FTP, а если требуются повышенные требования к безопасности, то SFTP.
Если при помощи FTP, требующего ввода логина/пароля, можно осуществлять целый спектр операций с файлами (передача в обоих направлениях, переименование, удаление, просмотр), то в TFTP вы можете файлы только скачивать, и только по одному. Зато здесь используется стек UDP, отличающийся простотой кода, в отличие от распространённого, но достаточно сложного TCP/IP.
У протокола TFTP низкая функциональность компенсируется надёжностью, поэтому серверная часть кода протокола занимает на диске или в памяти очень мало места, что делает его идеальным кандидатом для использования во встроенных устройствах, у которых дефицит памяти – привычное явление.
Итак, если суммировать, для чего нужен клиент TFTP, то можно утверждать, что главное преимущество протокола – простота реализации его клиентской части.
ВНИМАНИЕ. Протокол не предусматривает наличие учётных записей пользователей, поэтому всегда существует риск подключения к TFTP серверу или клиенту других лиц, в том числе и со злонамеренными целями. Поэтому использовать его нужно, если сеть защищена другим способом, например, файерволом.
Хотя TFTP-сервер чаще всего можно встретить в ОС Linux, существует немало решений, предназначенных для Windows и даже для macOS (TFTPD32/64, haneWIN, WhatsUp, WinAGents и др.).
Рассмотрим процедуру установки TFTP-сервера на примере весьма популярной утилиты TFTPD32, созданной на условиях открытого исходного кода. Кроме собственно TFTP-сервера, она включает и другие серверные протоколы (DHCP, DNS, SNTP) и позволяет управлять пулом IP-адресов. Разумеется, ситуации, когда требуется наличие всех перечисленных функций, сложно придумать даже теоретически, но дополнение TFTP одной из них вполне может оказаться полезным.
При скачивании программы можно выбрать portable-версию, если не хотите возиться с инсталляцией.
При запуске утилиты нужно будет указать пару параметров:
- каталог, куда будут скачиваться файлы (дефолтный путь – место установки программы);
- IP-адрес сервера, на который нужно будет обращаться клиентам.
Для выполнения простейших операций этого будет достаточно. Но в ряде случаев потребуется дополнительная настройка программы.
Если требуется использование DHCP сервера, например, для выдачи динамических айпишников в пределах малой сети, необходимо зайти в раздел Setting и выбрать вкладку DHCP.
Здесь нам нужно указать:
- исходный IP адрес (получаемый на маршрутизаторе);
- диапазон выдаваемых клиентам адресов;
- указание шлюза сети не является обязательным;
- четвёртый параметр – маска подсети.
Подтверждаем внесение изменений нажатием ОК.
Поскольку в основе TFTP лежит использование транспортного протокола нижнего уровня UDP, в котором установление соединения не предусмотрено, задача эмуляции соединения становится прерогативой внешнего протокола, в нашем случае – TFTP. Проблема в том, что межсетевые экраны в большинстве случаев не умеют идентифицировать соединения, инициированные протоколом TFTP, так что этот тип трафика он пропускать не в состоянии.
Но если TFTP-сервер располагается в пределах защищённой сети, а клиентские устройства – перед файерволом, то проблем быть не должно, но потребуется внесение изменений в настройки файервола:
- нужно добавить правило транспортировки пакетов данных из внешнего айпишника на адрес сервера TFTP, указанный в конфигурации программы (через порт 69 TFTP сервера);
- разрешить перенаправление трафика из внутренней сети на внешний IP-адрес.
В большинстве маршрутизаторов при передаче данных с более защищённой сети в менее защищённую проблем не возникает, но, когда требуется выполнить противоположную задачу, как раз и потребуется выполнение перечисленных выше действий.
Проблема в том, что не все сетевые роутеры/маршрутизаторы позволяют выполнить такие настройки. Но многие из них оснащены функцией просмотра трафика, направляемого с использованием протокола TFTP, при этом они в состоянии динамически изменять таблицу трансляции, позволяя пропускать пакеты извне, идущие в локальную сеть. Так, чтобы настроить файервол маршрутизатора Cisco PIX, необходимо выполнить команду fixup protocol tftp.
Существует альтернативный способ решения проблемы: можно обязать сервер TFTP задействовать порт 69 в двух направлениях, не только для приема запросов, идущих от клиентов, но и для пересылки им ответов. Тогда файервол сможет корректно обрабатывать оба типа запросов, руководствуясь записями, имеющимися в таблице трансляций.
Так, чтобы настроить WinAGents TFTP Server подобным образом, необходимо в настройках программы установить галочку напротив опции Enable firewall support.
Проверка работоспособности TFTP сервера
Чтобы проверить, работает ли TFTP сервер, необходимо просто выполнить копирование файла с сервера на клиентское оборудование.
Для этого нужно запустить консоль на клиенте, а затем выполнить команду tftp 192.168.1.35 GET <имя копируемого файла>. Если всё настроено правильно, после паузы, во время которой и происходит передача данных, указанный файл должен появиться на клиентском оборудовании.
Отметим, что копирование будет производиться в каталог, в котором запускалась консоль, если в настройках программы не указан другой путь. Но не все утилиты имеют такие настройки. Например, если вы используете WinAGents TFTP Server, вам нужно будет выполнить последовательно две команды:
- cd <путь назначения>;
- tftp168.1.35 GET <имя копируемого файла>.
В этом случае копирование будет производиться в указанную вами директорию.
В утилите TFTPD32 копирование будет выглядеть несколько иначе. На клиентской машине следует запустить приложение, открыть в нём вкладку TFTPClient, а затем указать IP-адрес сервера, а затем имя файла, который мы намереваемся скачать. Сохранить его можно и под другим именем, указав его в соответствующей строке настроек. Завершив все приготовления, жмём кнопку GET и дожидаемся результатов операции.
Как видим, использование TFTP сервера не ставит перед пользователем неразрешимых задач, за исключением случаев, когда требуется доступ за пределы локальной сети. Но для этих случаев существуют другие, более защищённые и безопасные сетевые протоколы.
Настройка TFTP сервера в Windows 10
Сервер TFTP предназначен для управления загрузкой бездисковых ПК (рабочих станций), но также эффективен для передачи файлов между удаленными системами. Этот упрощенный протокол передачи файлов очень прост в использовании.
Альтернатива домашней сети
Домашняя группа Windows была удобным инструментом для обмена файлами по сети. Но была исключена с обновлением Windows 10 до версии 1803. Для замены можно использовать TFTP-сервер, который интуитивный в настройке, достаточно надежный и позволяет передавать данные на быстрой скорости.
Перед настройкой сервера TFTP нужно выполнить следующие действия:
- Войдите в систему под учетной записью администратора.
- Загрузите установщик TFTP-сервера компании SolarWinds. После распакуйте загруженный zip архив в любое место на диске и установите программу, следуя инструкциям на экране.
- Чтобы разрешить удаленный доступ к серверу, нужно переадресовать UDP-порт 69 на IP адрес домашней сети. Но, если удаленное подключение не требуется, то переназначать порты не нужно.
Настройка сервера TFTP
Если разрешили доступ к TFTP-серверу за пределами локальной сети дома, офиса и другого места, проверьте, что статический или динамический IP добавлен в диапазон адресов. По умолчанию на сервере разрешены все IP адреса для передачи и получения файлов, а также перенаправление портов. Можно ограничить диапазон IP, чтобы разрешить только несколько адресов.
Для настройки сервера следуйте инструкции:
- После запуска утилиты SolarWinds TFTP Server, перейдите в File — Configure. Для отображения иконки в правом нижнем углу на панели задач отметьте флажком поле «Добавить сервер в системный трей Windows».
- Выберите корневой каталог сервера. В нем будут храниться все отправленные и принятые файлы. Чтобы передать файлы, их нужно будет скопировать в этот каталог.
- Перейдите на вкладку Безопасность, чтобы ввести некоторые ограничения. Здесь можно включить прием или передачу, разрешить определенный диапазон IP или только один адрес.
- После нажмите на ОК, чтобы сохранить настройки, и закрыть окно конфигурации.
Как пользоваться TFTP сетью
Если нужен доступ из устройств за пределами сети, потребуется переадресация порта 69. Поскольку экраны настроек разных моделей маршрутизаторов отличаются, предлагаем вам базовое представление.
- Нужно войти в панель конфигурации роутера с адресной строки браузера и ввести логин и пароль, которые указаны в инструкции к устройству.
- Откройте расширенные настройки и найдите NAT или Port Forward.
- Сделайте новую запись и перенаправьте UDP порт 69 на ipv4-адрес.
Если не собираетесь передавать файлы из компьютеров за пределами вашей домашней сети, процедуру с перенаправлением портов можно пропустить.
Конфигурация клиента TFTP
Перейдем к установке клиента на удаленном или локальном компьютере.
- Откройте панель управления и перейдите в раздел «Программы и компоненты».
- С левой стороны экрана кликните на пункт «Включить или выключить компоненты Windows».
- Найдите в списке клиента TFTP и установите флажок. Подтвердите изменения на ОК.
Помните, что установку клиента нужно произвести на компьютере, на котором не запущен сервер TFTP.
Настройка брандмауэра
После установки клиента нужно либо отключить Брандмауэр Windows, либо добавить исключение для соединений TFTP.
- Откройте панель управления, измените просмотр на крупные значки и выберите Брандмауэр Windows.
- С левой стороны нажмите на кнопку «Включение или выключение брандмауэра Windows».
Переключите флажки в двух секциях в положение «Отключить». - Если не хотите полностью отключать эту функцию защиты, можно добавить исключение для соединений TFTP. Для этого вернитесь в предыдущее окно и выберите «Разрешить запуск программы или компонента через брандмауэр».
- Нажмите на кнопку «Разрешить другую программу», затем на «Обзор». Найдите и добавьте исполняющий файл TFTP.exe, который находится в каталоге WindowsSystem32.
- Установите флажки в полях «частная» и «публичные» и нажмите на ОК.
Как передавать файлы в сети TFTP
После установки клиента и перенаправления порта перейдем к передаче файлов. Убедитесь, что сервер запущен, затем следуйте инструкциям:
Нажмите Win + R, в диалоговом окне наберите cmd для вызова командной строки. Перенесите или скопируйте файлы, которые хотите передать, в корневой каталог сервера.
Для отправки файлов нужно использовать параметр PUT, при получении GET. Синтаксис команды выглядит следующим образом:
Tftp -i [server IP address] [GET или PUT] [путь к файлу]
Например, для передачи используйте команду:
Tftp -i 192.168.10.3 put E:file.txt 
Если хотите получить файл, то команда будет выглядеть:
Tftp -i 192.168.10.3 get file.txt
Если хотите переслать на удаленное устройство за пределами сети, нужно указать публичный IP-адрес в командной строке, а затем порт. Примером может быть:
Источник
Поднятие tftpd32 сервера на Windows
Для некоторых айтишных задач требуется поднять tftp-сервер, который обычно предназначен только для простой передачи файлов между устройствами. TFTP изначально так и разрабатывался, чтобы быть простым. Прочитать о его работе можно на Wikipedia.
Мне понадобился сервер tftp для того, чтобы слить настройки с уже настроенного коммутатора Cisco и при необходимости залить его обратно.
Для таких простых целей я выбрал замечательное приложение tftpd32/tftpd64. Найти его можно здесь.
Для того, чтобы развернуть сервер на своем рабочем месте необходимо:
- Загрузить нужный дистрибутив отсюда. Стоит обратить внимание, что дистрибутивы различаются по типу запуска: как службу (service edition) и как приложение (standard edition) и также по битности ОС. Для себя я выбрал пакет tftpd64 service edition (installer)
- После загрузки, устанавливаем загруженный дистрибутив, не изменяя абсолютно никаких параметров.
- Если Вы загрузили, как и я, дистрибутив с запуском в качестве службы, то стоит вручную запустить службу или просто перезапустить компьютер.
- Дальнейшей настройки этот сервер не требует, но для подстраховки все настройки должны выглядеть так как изображено на скрине:
Всё! Теперь можно подключаться к серверу и копировать файлы. У операционной системы Windows XP tftp-клиент установлен по умолчанию, а у Windows 7/8/10 его необходимо доставить через компоненты системы.
Как проверить работу tftp-сервера?
Для того, чтобы передать файл необходимо открыть cmd.exe и выполнить команду:
Для того, чтобы получить файл с сервера, есть команда:
Использовать этот сервер для каких-то постоянных задач не рекомендуется, так как у него практически нет никакой защиты от несанкционированного подключений к серверу. Да, можно ограничить доступ к нему только определенным IP-адресам, но та легкость, с которой можно подменить IP-адрес, позволяет сказать, что это не относится к сетевой безопасности вообще.
Включать сервер tftp с таким «уровнем безопасности» можно только на короткое время, для выполнения каких-то сервисных работ, а лучше вообще делать это в изолированной сети.
Отлично и все так просто. Как раз хочу сохранить конфиг с маршрутизатора.
Источник
BootDev
Создание загрузочных дисков и прочие полезные мелочи
Страницы
2017-09-27
Загрузка по сети: Установка и настройка DHCP, TFTP-сервера
Загрузка по сети изнутри
Сама сетевая загрузка выглядит следующим образом. В BIOS материнской платы активируется функция OnBoard LAN Boot ROM (данная функция как раз и включает исполнение кода PXE прошивки) и в качестве первого загрузочного устройства выбирается сетевая карта.
Во время загрузки, BIOS передает управление загрузочной микропрограмме сетевой карты. Цель данной программы, получить сетевые настройки (IP адрес, маску подсети, шлюз), адрес сервера с которого будет производится дальнейшая загрузка, и имя файла который следует загрузить с сервера и выполнить. Запрос, ожидание и принятие всех вышеописанных настроек осуществляется протоколом BOOTP.
Итак, микропрограмма сетевой карты запустилась. Что происходит дальше? А дальше, она посылает широковещательный запрос, с целью найти DHCP сервер, который предоставит все вышеописанные настройки. Это означает, что в сети должен присутствовать DHCP сервер. При наличии DHCP сервера, и получении от него ответа, микропрограмма сетевой карты примет переданные ей настройки. А именно установит сетевые параметры (IP адрес, маску подсети, шлюз), после чего попытается подключится к серверу загрузки по протоколу TFTP и загрузить с него указанный исполняемый файл. То есть, кроме DHCP сервера в сети еще должен присутствовать TFTP сервер.
При наличии TFTP сервера, и присутствии на нем указанного файла, микропрограмма сетевой карты загрузит и попытается его выполнить. Если данный файл действительно исполняемый, то дальнейшая загрузка будет продолжаться согласно инструкциям прописанным в данном файле. Обычно данным файлом является загрузчик (bootmgr, grub4dos, syslinux) которому будет передано дальнейшее управление.
Tftp32(64)
Ею мы и воспользуемся для дальнейших действий.
Установка Tftp32(64)
Скачать дистрибутив Tftp32(64) можно отсюда. На странице загрузки доступны несколько редакций программы Standart, Portable и Service Edition.
Первые две ничем не отличаются, разве что наличием установщика, и запускаются вручную. Третья же редакция, устанавливается в виде службы Windows. А это означает что, она может работать до входа пользователя в систему, сразу после загрузки Windows. Её мы и установим.
Так как у меня 64-битная версия ОС Windows, устанавливать я буду Tftp64. Актуальная версия на момент написания этих строк 4.60. Скачиваем установщик и запускаем.
Подтверждаем внесение изменений.
Соглашаемся с условиями лицензии нажатием кнопки I Agree.
На этапе выбора компонент для установки, ставим галочку напротив пункта Start service Tftpd32_svc и нажимаем на кнопку Next.
На данном этапе можно указать расположение для устанавливаемых файлов нажатием на кнопку Browse и выбора нового месторасположения. После жмем на кнопку Install, тем самым запуская процесс установки.
По окончании, установщик оповестит об успешности произведенной операции. Нажимаем OK.
В последнем окне, можно наблюдать отчет о проделанной работе установщиком. Если интересно, изучаем его, а затем закрываем установщик кнопкой Close. Установка на этом завершена.
Настройка Tftp32(64)
После установки Tftp64 на рабочем столе появится соответствующий значок.
Запускаем его двойным щелчком мыши. Откроется главное окно мониторинга запущенных служб программы. Представлены они в виде вкладок с информационными полями.
Перейдем к настройке нажатием на кнопку Settings (в нижней части окна по центру). Откроется окно настроек. Переходим в нем на вкладку GLOBAL.
В секции Start Services оставляем галочки на пунктах TFTP Server и DHCP Server. Так как нам нужны только эти службы.
Теперь настроим каждую службу по отдельности. Начнем с TFTP. Для этого перейдем на одноименную вкладку в окне настроек программы. По умолчанию настройки следующие.
В настройках TFTP сервера, в секции Base Directory, нам необходимо указать папку, которая будет являться корневой директорией для данного сервера. В данной директории будут располагаться все загрузочные файлы, поэтому позаботьтесь чтобы она располагалась на диске с достаточным свободным местом. В моем случае это будет директория D:TFTP.
Вторым делом, нужно указать сетевой адрес к которому будет привязан TFTP сервер. Ставим галку на пункт Bind TFTP to this address, и выбираем из списка интерфейс, который смотрит в необходимую нам сеть. В моем случае это интерфейс с адресом 192.168.0.2.
И третье, включаем опцию Allow «» As virtual root. Данный параметр делает каталог, выбранный в разделе Base Directory, корневым для TFTP сервера.
Все вышеописанное будет выглядеть так.
И последнее, настройка DHCP сервера. Переходим на вкладку DCHP. По умолчанию данный раздел выглядит следующим образом.
Небольшое отступление. Если в вашей сети уже есть DHCP сервер, то можно отказаться от встроенного в Tftpd32(64), при условии что в текущем можно прописать опции 66 — адрес TFTP сервера, и 67 — путь до загрузочного файла.
В моем случае, в сети DHCP сервер присутствует. Но настроить указанные выше опции в нем невозможно, так как запущен он на простеньком роутере D-Link DIR-615.
Выходов из данной ситуации два, либо полностью отказаться от DHCP сервера на роутере, но при этом постоянно нужно будет держать включенным компьютер с запущенной программой Tftpd32(64) с активным DHCP. Чтобы остальные клиенты сети, в частности мобильные устройства (планшеты, телефоны) могли работать. Либо использовать сразу оба DHCP сервера, при этом каждому выделить свой диапазон адресов.
Мне больше подходит второй вариант. Разделение сети следующее, диапазон адресов 192.168.0.2-199 отведен под раздачу для DHCP на роутере. А диапазон 192.168.0.200-250 отведен для Tftp32(64) DHCP.
Теперь вернемся к настройкам программы. В секции DHCP Pool Definition, в поле IP pool start address, вписываем начальный IP адрес диапазона адресов, в моем случае 192.168.0.200. В поле Size of pool прописываем размер диапазона адресов, в моем случае 50. Остальные параметры данной секции оставляем без измененеий.
В секции DHCP Options, в поле Def. router (Opt 3) прописываем IP адрес основного шлюза сети, в моем случае это адрес 192.168.0.1. В поле Mask (Opt 1) прописываем маску текущей сети, в моем случае маска следующая 255.255.255.0. В поле DNS servers (Opt 6) прописываем DNS сервер, в данном поле я указал сервер 8.8.8.8.
В секции DHCP Settings ставим галочку у пункта Double answer if relay detected, и галочку Bind DHCP to this address выбрав необходимый сетевой интерфейс к которому будет привязан DHCP сервер, в моем случае 192.168.0.2.
Итак, приведу итоговый скрин с проделанными изменениями.
На этом необходимые настройки программы выполнены. Нажимаем на кнопку OK, в нижней части окна, для сохранения внесенных изменений. Программа попросит перезапустить себя для применения настроек.
Нажимаем OK, после чего закрываем программу и снова ее открываем.
После рестарта, в окне программы видны внесенные нами изменения, а именно, прописана директория TFTP и выбран интерфейс сервера. Так же, пропадут вкладки неиспользуемых служб.
Продолжение следует.
В следующей статье будет рассмотрена тема установки загрузчиков на TFTP сервер, и их конфигурирование. А пока, на сегодня все.
Источник
Сервер TFTP предназначен для управления загрузкой бездисковых ПК (рабочих станций), но также эффективен для передачи файлов между удаленными системами. Этот упрощенный протокол передачи файлов очень прост в использовании.
Содержание
- 1 Альтернатива домашней сети
- 2 Настройка сервера TFTP
- 3 Как пользоваться TFTP сетью
- 4 Конфигурация клиента TFTP
- 5 Настройка брандмауэра
- 6 Как передавать файлы в сети TFTP
Альтернатива домашней сети
Домашняя группа Windows была удобным инструментом для обмена файлами по сети. Но была исключена с обновлением Windows 10 до версии 1803. Для замены можно использовать TFTP-сервер, который интуитивный в настройке, достаточно надежный и позволяет передавать данные на быстрой скорости.
Перед настройкой сервера TFTP нужно выполнить следующие действия:
- Войдите в систему под учетной записью администратора.
- Загрузите установщик TFTP-сервера компании SolarWinds. После распакуйте загруженный zip архив в любое место на диске и установите программу, следуя инструкциям на экране.
- Чтобы разрешить удаленный доступ к серверу, нужно переадресовать UDP-порт 69 на IP адрес домашней сети. Но, если удаленное подключение не требуется, то переназначать порты не нужно.
Если разрешили доступ к TFTP-серверу за пределами локальной сети дома, офиса и другого места, проверьте, что статический или динамический IP добавлен в диапазон адресов. По умолчанию на сервере разрешены все IP адреса для передачи и получения файлов, а также перенаправление портов. Можно ограничить диапазон IP, чтобы разрешить только несколько адресов.
Для настройки сервера следуйте инструкции:
- После запуска утилиты SolarWinds TFTP Server, перейдите в File — Configure. Для отображения иконки в правом нижнем углу на панели задач отметьте флажком поле «Добавить сервер в системный трей Windows».
- Выберите корневой каталог сервера. В нем будут храниться все отправленные и принятые файлы. Чтобы передать файлы, их нужно будет скопировать в этот каталог.
- Перейдите на вкладку Безопасность, чтобы ввести некоторые ограничения. Здесь можно включить прием или передачу, разрешить определенный диапазон IP или только один адрес.
- После нажмите на ОК, чтобы сохранить настройки, и закрыть окно конфигурации.
Как пользоваться TFTP сетью
Если нужен доступ из устройств за пределами сети, потребуется переадресация порта 69. Поскольку экраны настроек разных моделей маршрутизаторов отличаются, предлагаем вам базовое представление.
- Нужно войти в панель конфигурации роутера с адресной строки браузера и ввести логин и пароль, которые указаны в инструкции к устройству.
- Откройте расширенные настройки и найдите NAT или Port Forward.
- Сделайте новую запись и перенаправьте UDP порт 69 на ipv4-адрес.
Если не собираетесь передавать файлы из компьютеров за пределами вашей домашней сети, процедуру с перенаправлением портов можно пропустить.
Конфигурация клиента TFTP
Перейдем к установке клиента на удаленном или локальном компьютере.
- Откройте панель управления и перейдите в раздел «Программы и компоненты».
- С левой стороны экрана кликните на пункт «Включить или выключить компоненты Windows».
- Найдите в списке клиента TFTP и установите флажок. Подтвердите изменения на ОК.
Помните, что установку клиента нужно произвести на компьютере, на котором не запущен сервер TFTP.
Настройка брандмауэра
После установки клиента нужно либо отключить Брандмауэр Windows, либо добавить исключение для соединений TFTP.
- Откройте панель управления, измените просмотр на крупные значки и выберите Брандмауэр Windows.
- С левой стороны нажмите на кнопку «Включение или выключение брандмауэра Windows».
Переключите флажки в двух секциях в положение «Отключить». - Если не хотите полностью отключать эту функцию защиты, можно добавить исключение для соединений TFTP. Для этого вернитесь в предыдущее окно и выберите «Разрешить запуск программы или компонента через брандмауэр».
- Нажмите на кнопку «Разрешить другую программу», затем на «Обзор». Найдите и добавьте исполняющий файл TFTP.exe, который находится в каталоге WindowsSystem32.
- Установите флажки в полях «частная» и «публичные» и нажмите на ОК.
Как передавать файлы в сети TFTP
После установки клиента и перенаправления порта перейдем к передаче файлов. Убедитесь, что сервер запущен, затем следуйте инструкциям:
Нажмите Win + R, в диалоговом окне наберите cmd для вызова командной строки. Перенесите или скопируйте файлы, которые хотите передать, в корневой каталог сервера.
Для отправки файлов нужно использовать параметр PUT, при получении GET. Синтаксис команды выглядит следующим образом:
Tftp -i [server IP address] [GET или PUT] [путь к файлу]
Например, для передачи используйте команду:
Tftp -i 192.168.10.3 put E:file.txt
Если хотите получить файл, то команда будет выглядеть:
Tftp -i 192.168.10.3 get file.txt
Если хотите переслать на удаленное устройство за пределами сети, нужно указать публичный IP-адрес в командной строке, а затем порт. Примером может быть:
Tftp -i 39.43.126.2:69 put E:file.txt