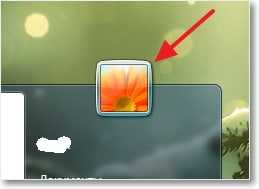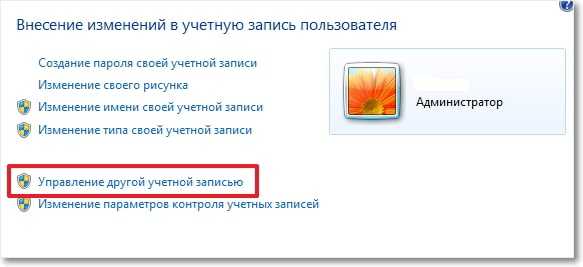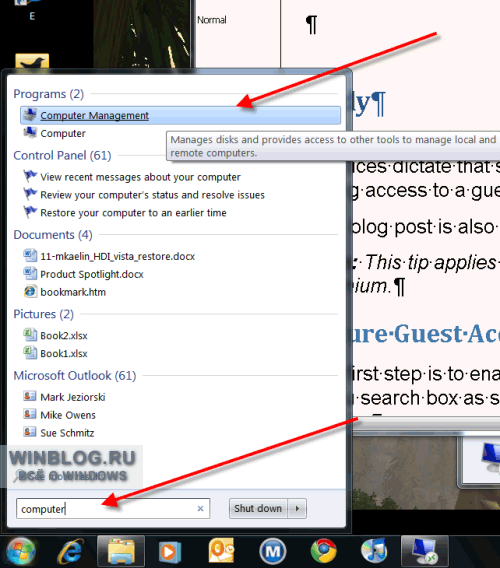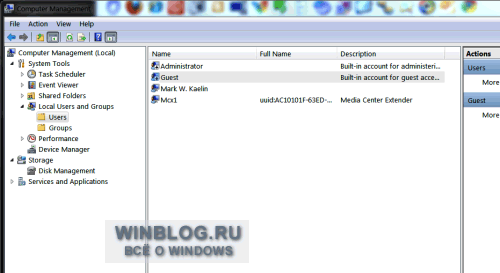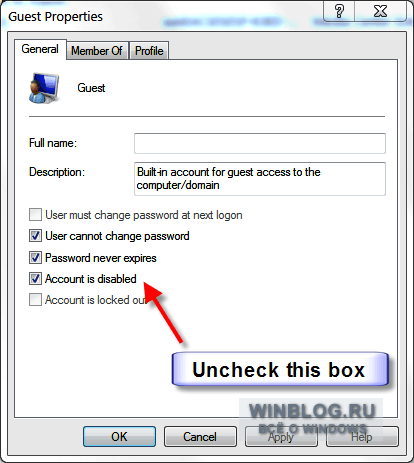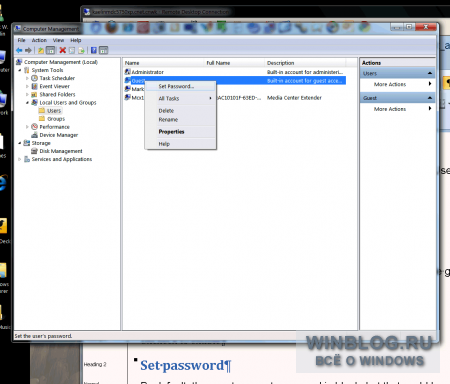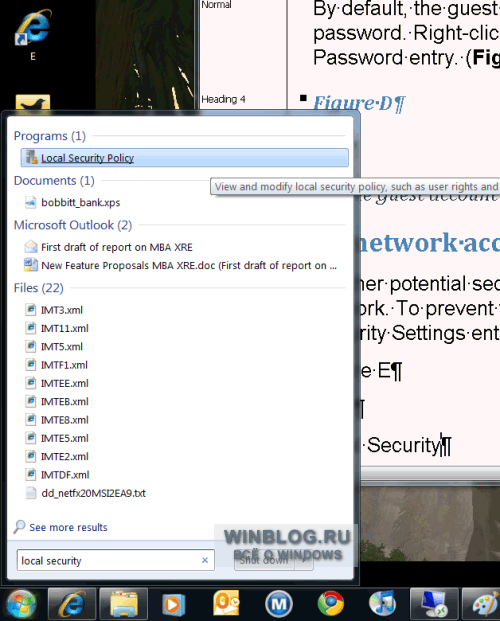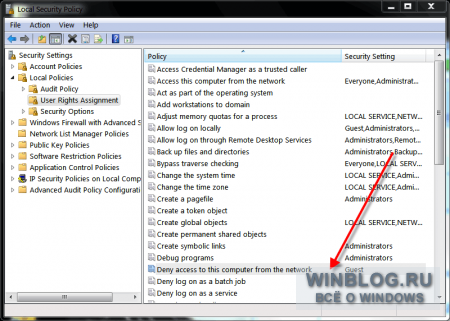Привет друзья! Решил сегодня рассказать вам, о том, как включить учетную запись гость в Windows 7. Сразу после установки семерки, по умолчанию грузится только одна учетная, запись администратора компьютера. С которой можно устанавливать программы, и менять настройки операционной системы. Конечно же, если вы хотите ограничить доступ к своему компьютеру, то можно установить пароль на свою учетную запись, или же установить пароль в БИОС.
Но что о вас подумают друзья и родственники, которым вы даже ВКонтакт зайти не даете. Они подумают что вы жлоб, может жестко, но это так :). А потом еще будут сплетничать, что у вас на компьютере хранится что-то очень личное, раз вы им запрещаете доступ к своему компьютеру.
Поэтому, что бы не дать сильно засорять компьютер и не показаться злым и жадным, проще всего создать еще одну учетную запись с ограниченными параметрами. Точнее даже создавать ничего не нужно, такая учетная запись уже есть в Windows 7 и называется она «Гость». Она просто отключена и сейчас я расскажу как ее включить. А на свою учетную запись администратора, можно установить пароль, как это сделать я уже писал, а ссылка на статью есть выше.
Как включить учетную запись Гостя в Windows 7?
Открываем «Пуск» и нажимаем на картинку своей учетной записи.
Откроется окно в котором можно управлять учетными записями пользователей. Выбираем «Управление другой учетной записью».
Как видите, учетная запись Гость отключена. Нажмите на нее, сейчас ее активируем.

Все, теперь учетная запись гостя включена, и при включении компьютера, можно выбрать под какой записью заходить, администратор, или гость.
Как отключить учетную запись гостя?
Если вам вдруг понадобится отключить учетную запись гостя, то зайдите как Администратор, и выберите запись гостя. Затем нажмите «Отключение учетной записи гостя».
Зайдя под учетной записью гостя, пользователь не сможет получить доступ к папкам которые защищены, так же он не сможет вносить какие-то настройки, чего и нужно было добиться. Можно создать такую запись например для детей, что бы они меньше лезли куда ненужно, а то так бывает настроят, что аж за голову потом берешься :).
Удачи друзья, надеюсь мой совет вам пригодится.
Понравилась статья? Оцените её:
В этой заметке я расскажу, как добавить гостя в windows 10, а также как включить его в Windows 7 и удалить при необходимости. Поясню, для чего вообще нужна такая учетная запись в системах и как это можно с пользой применять. Причем я покажу простой способ включения гостя в Windows безо всяких страшных командных строк, как зачем-то показывают другие блогеры.
Вот наверняка хотя бы раз сталкивались с ситуацией, когда нужно было дать свой компьютер во временное пользование другому человеку, чтобы в интернете посидеть, в игры поиграть, какими-то программами попользоваться.
И чтобы не давать свой админский доступ, «Гость» подойдет в самый раз. Чтобы человек ничего не испортил или на случай очень любопытных 
Как добавить гостя в windows 10
К сожалению, в Windows 10 со временем отключили учетную запись типа «Гость». Зачем, если честно, сам не понимаю… Штука полезная, сам применяю. Но убрали ее не окончательно, а, скажем так, спрятали.
Включить несложно, сейчас вы узнаете как, но сперва хочу вам более подробно пояснить, что такое гость и ситуации, когда он может потребоваться. Потому что может вам и вовсе он не нужен? Есть же в виндовс стандартные учетки.
Для чего нужна учетная запись «Гость»
Гость — это временный пользователь Windows. Его отличие от учетных записей «стандартная» (термин Windows 10) и «обычная» (актуально для Windows 7) минимально и заключается в том, что при выходе пользователя из системы, профиль удаляется, затирая всего его данные. Затем при очередном входе, создается новый профиль.
Если вам не нужно, чтобы данные после каждого входа обнулялись, просто пользуйтесь стандартной учетной записью.
Как и стандартная учетка, гость не может:
- Устанавливать и удалять программы;
- Настраивать систему;
- Получать доступ к файлам чужих пользователей.
Это основные запреты.
Но это не значит, что, например, для установки программы вам придется заходить постоянно в учетку с админскими правами. Все сделано достаточно удобно: там, где требуется админский доступ, система будет показывать окно для ввода пароля и достаточно его ввести, например, при установке программы, находясь в учетке гостя, она будет устанавливаться.
Вариант №1 добавления «Гостя»
В Windows 10 попрежнему есть «Гость», даже в последних сборках. Но, как выше говорил, она по умолчанию отключена и мало ее просто включить, нужно еще и убрать его из списка пользователей, которым запрещен вход. Начнем…
Для начала включаем учетку гостя. Для этого открываем команду «Выполнить», набираем команду lusrmgr.msc и нажимаем «ОК».
Подробнее о команде «Выполнить» в Windows и как в ней работать, я рассказывал здесь »
В открывшемся окне выбираем раздел «Пользователи», кликаем правой кнопкой мыши по учетке «Гость», выбираем «Свойства» и снимаем опцию «Отключить учетную запись». Для сохранения нажимаем «Применить» и «ОК».
Отлично, гостя мы включили, но все равно не сможем в него войти 
В следующем окне переходим в «Локальные политики» — «Назначение прав пользователя», находим справа в списке пункт «Запретить локальный вход» и кликаем по нему дважды. Выбираем «Гость» из списка, нажимаем «Удалить», а затем сохраняем изменения, нажав «Применить» и «ОК» следом.
Вся последовательность отражена на изображении:
Готово! Учетная запись гостя добавлена в Windows 10 и теперь можно под ней войти в систему после перезагрузки компьютера или просто выйдя из текущего пользователя через меню «Пуск» (нажимаем на свое имя и выбираем гостя).
Но почему-то со стандартной гостевой учетной записью иногда возникают проблемы: не открывается меню пуск, а также не активна панель задач, включая поисковую строку. Решение этой проблеме я не нашел ни сам, ни в интернете. Возможно связано как раз с тем, что изначально такая учетка отключена, а значит разработчики наверное ее вообще потом уберут и может что-то в системе для нее уже сейчас недоработано, вызывая такие проблемы.
Если вы с ними вдруг столкнулись, то воспользуйтесь второй схемой.
Вариант №2 создания «Гостя» в Windows 10
Этот вариант даже более простой, но не подойдет наверное для тех, кто очень любит пользоваться исключительно всем стандартным 
Последовательность такая:
- Создаем нового пользователя через новые параметры системы или через старые («панель управления» — «учетные записи пользователей»). О том как создавать учетные записи в Windows 10 вы можете прочитать вот здесь, если возникают какие-то проблемы.
- Открываем оснастку «Локальные пользователи и группы» (как это делали через «выполнить», введя команду lusrmgr.msc).
- Открываем свойства созданного пользователя, переходим на вкладку «Членство в группах» и убираем оттуда группу «Пользователи», выбрав ее и нажав «Удалить».
- Теперь нажимаем «Добавить», в поле ввода вписываем «Гости», сохраняем и нажимаем «Применить» + «ОК» в предыдущем окне для окончательного сохранения настроек.
Что мы сейчас сделали? Создали обычного пользователя, но потом добавили его в группу гостей и тем самым сделали его временным, т.е. данные будут обнуляться при выходе из системы.
Как создать гостя в windows 7
А теперь рассмотрим, как создать пользователя «Гость» в системе Windows 7. Здесь все намного проще, поскольку такой тип учетной записи в семерке доступен изначально и не нужно при этом плясать с бубном как в 10-ке.
Переходим последовательно в раздел работы с учетными записями:
- Открываем меню «Пуск» и заходим в «Панель управления»;
- Переходим в «Учетные записи пользователей»;
- Снова открываем подраздел с этим же названием;
- Открываем «Управление другой учетной записью».
Вот мы и попадаем в окно, где отображаются все созданные в виндовс 7 учетные записи. Здесь же и наш «Гость» красуется, по которому нужно кликнуть и в следующем окне выбрать «Включить».
Теперь при выходе из Windows 7 учетная запись гостя будет доступна для входа:
Основные выводы
После изучения данной инструкции, у вас уже не должно остаться вопросов, как добавить гостя в windows 10 или создать такую же учетную запись в Windows 7. Причем, большинство в интернете описывают этот процесс (для 10-й виндовс) с использованием каких-то замудренных способов. Специально пробежался по интернету 
А на самом деле все можно сделать гораздо проще. Главное понимать, для чего вам нужно включать гостя в Windows 10 или 7, какие цели этим преследуете. Потому что сталкивался с людьми, которые не совсем так понимают назначение этого вида пользователей и им проще использовать стандартного.
Благодарю, что дочитали до конца. Если вопросы какие-то остались, жду ваших комментариев. Пишите, всем буду отвечать по мере возможности 
Учётные записи – это пользователи компьютера. Каждый из них может иметь разные права и привилегии и обладать собственными настройками. В этой статье я расскажу о том, как настроить учётные записи в Windows 7.
Оглавление
- 1 Как создать учёные записи в Windows 7
- 2 Как удалить учётные записи в Windows 7
- 3 Изменение учётных записей
- 3.1 Похожие статьи:
Нажмите «Пуск», откройте «Панель управления» и нажмите «Добавление и удаление учётный записей пользователей».
Вы увидите, что есть уже как минимум два пользователя в Windows 7 – администратор, который создаётся вместе с установкой операционной системы, и гость.
По умолчанию, учётная запись гостя отключена, но если кликнуть на неё мышкой, то её можно включить. Гость пригодится для пользователей, у которых нет учётной записи на данном компьютере – они смогут войти в систему, но не смогут просматривать файлы и папки, принадлежащий другим учётным записям.
Можно сознать новую учётную запись. Для этого в окне, где указан список всех существующий пользователей, нажмите кнопку «Создание учётной записи».
Далее введите имя для создаваемого пользователя и выберите тип – обычная или администратор.
Учётные записи в Windows 7 разделяются на два типа – обычные и администратор. Обычные имеют ограниченный доступ. Это полезно для случаев, когда есть опасения, что пользователь может повредить Windows. Администраторы имеют полный доступ, а также они могут управлять другими учётными записями на компьютере.
После этого нажмите кнопку «Создание учётной записи».
Пользователь будет создан, и вы увидите его в списке учётных записей. Можно войти в систему под созданным пользователем.
Как удалить учётные записи в Windows 7
Для того, чтобы удалить пользователя в Windows 7, кликните на него в списке учётных записей.
А на следующей странице нажмите «Удаление учётных записей».
Перед удалением вам будет предложено выбрать, как поступить с файлами пользователя – удалите их тоже или сохранить их. Примите решение и нажмите соответствующую кнопку.
Удалять других пользователей можно только из учётной записи администратора.
Изменение учётных записей
Учётные записи в Windows 7 можно изменить по нескольким параметрам:
- поменять имя;
- создать/поменять пароль;
- поменять рисунок;
- установить родительский контроль;
- изменить тип – обычный или администратор.
Всё это можно изменить, кликнув на своего пользователя в списке учётных записей.
Администратор может изменять параметры других учётных записей, не только своей.
Учетная запись Гость предназначена для тех временных пользователей, которым лишь на короткий срок предоставили доступ к компьютеру. Если эта учетная запись отключена, ничего не помешает включить ее обратно. Ну а затем будет не лишним ограничить действия гостя, чтобы он не наследил, где не надо.
В любом случае, прежде чем заняться запретами и ограничениями, учетную запись Гость нужно включить, если уж так случилось, что она отключена.
Для включения учетной записи нам понадобится окно Локальные пользователи и группы. Нажмите комбинацию клавиш <Win+R>, введите в открывшемся окне команду lusrmgr.msc и щелкните на кнопке ОК.

Щелкните в левой панели на папке Пользователи, затем дважды на ссылке Гость в средней панели.
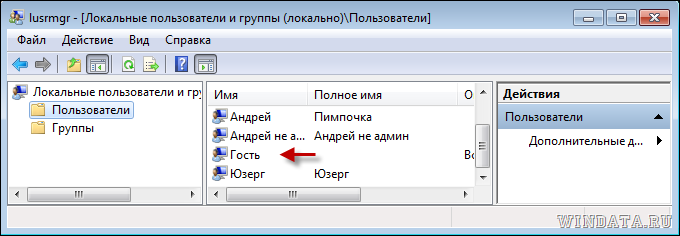
Откроется окно Свойства: Гость. Снимите флажок Отключить учетную запись и щелкните на кнопке ОК.

Теперь перейдем в Панель управления и щелкните на ссылке Добавление и удаление учетных записей пользователей в поле Учетные записи пользователей и семейная безопасность.
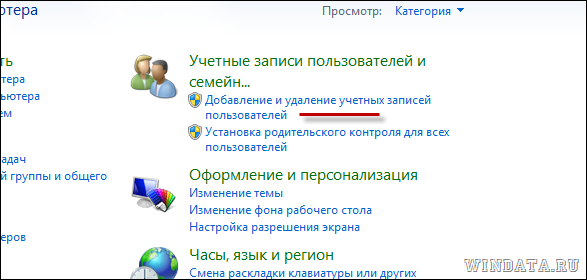
Как видим, учетная запись Гость отключена.

Щелкните на ней один раз мышью и затем щелкните на кнопке Включить.

Ну вот, теперь учетная запись гостя в Windows 7 включена. В следующей статье мы рассмотрим, как можно контролировать действия гостя и запретить ему все, что не положено, дабы его потные ручонки не шарились где ни попадя.
How to Enable, Disable and Use Guest Accounts In Windows 7
What to Know
- Go to Start Menu > Control Panel > User Accounts and Family Safety. Select User Accounts.
- Choose Manage another account > Guest. Select Turn On to enable the guest acount.
- To disable the guest connection, return to the same location and select Turn off the guest account.
This article explains how to enable and disable a guest account in Windows 7. It includes information on how to tell when you are using guest mode.
How to Enable the Guest Account in Windows 7
If you have a computer at home that several people use, you create user accounts for them. What do you do about those users that don’t merit their own user accounts such as guests or a family member who hangs out only on the weekend? Use the Guest Account.
Follow these steps to enable the Guest account on your Windows 7 computer.
-
Go to Start Menu > Control Panel.
-
Select User Accounts and Family Safety.
You can also access the Guest account option by clicking the Add or remove user accounts link directly below User Accounts and Family Safety.
-
Select User Accounts.
-
Select Manage another account.
If you are prompted by User Account Control, click Yes to proceed.
-
Select Guest from the list of accounts.
When the account is off, it states the following: Guest account is off.
-
Select Turn On to enable the Guest account in Windows 7.
If you turn on the guest account, people who do not have an account can use the guest account to log on to the computer. Password-protected files, folders, or settings are not accessible to guest users.
How to Know the Guest Account Is Enabled
How do you know if the Guest account is enabled? When you turn on your computer and the Welcome Screen appears, a list of available accounts appears. If you see Guest listed as one of the accounts, then the Guest account is enabled.
Disable the Guest Account in Windows 7
If you find that the Guest account makes you a bit uneasy because anyone can access your computer, you have the choice of turning it off.
To turn off the Guest Account in Windows 7, follow these steps:
-
Go to Start Menu > Control Panel.
-
Select User Accounts and Family Safety.
-
Select User Accounts.
-
Select Manage another account.
-
Select Guest from the list of accounts.
-
Select Turn off the guest account.
How to Use the Guest Account in Windows 7
You have two options to use the Guest Account in Windows 7. The first is logging out of your existing account in Windows 7 and logging back on using the Guest account.
The second option is using the Switch User option and selecting the Guest account as the account you wish to log onto.
Thanks for letting us know!
Get the Latest Tech News Delivered Every Day
Subscribe
How to Enable, Disable and Use Guest Accounts In Windows 7
What to Know
- Go to Start Menu > Control Panel > User Accounts and Family Safety. Select User Accounts.
- Choose Manage another account > Guest. Select Turn On to enable the guest acount.
- To disable the guest connection, return to the same location and select Turn off the guest account.
This article explains how to enable and disable a guest account in Windows 7. It includes information on how to tell when you are using guest mode.
How to Enable the Guest Account in Windows 7
If you have a computer at home that several people use, you create user accounts for them. What do you do about those users that don’t merit their own user accounts such as guests or a family member who hangs out only on the weekend? Use the Guest Account.
Follow these steps to enable the Guest account on your Windows 7 computer.
-
Go to Start Menu > Control Panel.
-
Select User Accounts and Family Safety.
You can also access the Guest account option by clicking the Add or remove user accounts link directly below User Accounts and Family Safety.
-
Select User Accounts.
-
Select Manage another account.
If you are prompted by User Account Control, click Yes to proceed.
-
Select Guest from the list of accounts.
When the account is off, it states the following: Guest account is off.
-
Select Turn On to enable the Guest account in Windows 7.
If you turn on the guest account, people who do not have an account can use the guest account to log on to the computer. Password-protected files, folders, or settings are not accessible to guest users.
How to Know the Guest Account Is Enabled
How do you know if the Guest account is enabled? When you turn on your computer and the Welcome Screen appears, a list of available accounts appears. If you see Guest listed as one of the accounts, then the Guest account is enabled.
Disable the Guest Account in Windows 7
If you find that the Guest account makes you a bit uneasy because anyone can access your computer, you have the choice of turning it off.
To turn off the Guest Account in Windows 7, follow these steps:
-
Go to Start Menu > Control Panel.
-
Select User Accounts and Family Safety.
-
Select User Accounts.
-
Select Manage another account.
-
Select Guest from the list of accounts.
-
Select Turn off the guest account.
How to Use the Guest Account in Windows 7
You have two options to use the Guest Account in Windows 7. The first is logging out of your existing account in Windows 7 and logging back on using the Guest account.
The second option is using the Switch User option and selecting the Guest account as the account you wish to log onto.
Thanks for letting us know!
Get the Latest Tech News Delivered Every Day
Subscribe
Содержание
- Включаем учетную запись Гость в Windows 7
- Как включить учетную запись Гостя в Windows 7?
- Как отключить учетную запись гостя?
- Сброс пароля при входе в Windows
- Инструкция по восстановлению доступа к учетной записи пользователя Windows
- Ситуация первая: у вас есть возможность войти в систему с правами администратора, но утрачен пароль от другой учётной записи
- Подведём промежуточный итог
- Ситуация вторая: у вас есть возможность войти в систему под учетной записью без прав администратора или вовсе нет такой возможности из-за утраченного пароля для входа
- Для чего мы переименовали файлы osk и cmd?
- Как включить гостевой режим на ноутбуке?
- Как зайти в ноутбук как гость?
- Как включить учетную запись гостя в Windows 10?
- Как войти в систему как гость?
- Как отключить учетную запись Гость в Windows 10?
- Как удалить учетную запись гостя?
- Как настроить учетные записи пользователей виндовс 10?
- Как создать пользователя в Windows 10 с ограниченными правами?
- Как создать гостевую учетную запись?
- Можно ли поставить пароль на учетную запись гостя?
- Как ограничить доступ пользователя Windows 10?
- Как ограничить права пользователя в Windows 7?
- Как выйти из учетной записи виндовс 7?
- Как включить гостевой режим на ноутбуке?
- Как зайти в ноутбук как гость?
- Как включить учетную запись гостя в Windows 10?
- Как войти в систему как гость?
- Как отключить учетную запись Гость в Windows 10?
- Как удалить учетную запись гостя?
- Как настроить учетные записи пользователей виндовс 10?
- Как создать пользователя в Windows 10 с ограниченными правами?
- Как создать гостевую учетную запись?
- Можно ли поставить пароль на учетную запись гостя?
- Как ограничить доступ пользователя Windows 10?
- Как ограничить права пользователя в Windows 7?
- Как выйти из учетной записи виндовс 7?
- Как получить доступ к компьютеру, если нет своей учётной записи Windows
- WinPE by Sergei Strelec
- Активация скрытой учётной записи администратора
- Создание новой учётной записи
Включаем учетную запись Гость в Windows 7
Привет друзья! Решил сегодня рассказать вам, о том, как включить учетную запись гость в Windows 7. Сразу после установки семерки, по умолчанию грузится только одна учетная, запись администратора компьютера. С которой можно устанавливать программы, и менять настройки операционной системы. Конечно же, если вы хотите ограничить доступ к своему компьютеру, то можно установить пароль на свою учетную запись, или же установить пароль в БИОС.
Но что о вас подумают друзья и родственники, которым вы даже ВКонтакт зайти не даете. Они подумают что вы жлоб, может жестко, но это так :). А потом еще будут сплетничать, что у вас на компьютере хранится что-то очень личное, раз вы им запрещаете доступ к своему компьютеру.
Как включить учетную запись Гостя в Windows 7?
Открываем “Пуск” и нажимаем на картинку своей учетной записи.
Как видите, учетная запись Гость отключена. Нажмите на нее, сейчас ее активируем.
Все, теперь учетная запись гостя включена, и при включении компьютера, можно выбрать под какой записью заходить, администратор, или гость.
Как отключить учетную запись гостя?
Зайдя под учетной записью гостя, пользователь не сможет получить доступ к папкам которые защищены, так же он не сможет вносить какие-то настройки, чего и нужно было добиться. Можно создать такую запись например для детей, что бы они меньше лезли куда ненужно, а то так бывает настроят, что аж за голову потом берешься :).
Удачи друзья, надеюсь мой совет вам пригодится.
Источник
Сброс пароля при входе в Windows
Инструкция по восстановлению доступа к учетной записи пользователя Windows
Бывает так, что пользователь утратил доступ к своей учётной записи для входа в Windows. Так часто случается, когда члены одной семьи или одной организации пользуются одним ПК или ноутбуком и каждый создаёт под себя отдельную «учётку» с паролем, а потом просто забывает пароль. Рассмотрим несколько ситуаций и варианты их решения.
Примечание. Рассматривать будем на примере Windows 7, но описанные способы применимы к любой версии Windows.
Ситуация первая: у вас есть возможность войти в систему с правами администратора, но утрачен пароль от другой учётной записи
Это наиболее простая ситуация, которая имеет очень простое решение. Для восстановления доступа к учётной записи пользователя Windows воспользуйтесь командной строкой Windows. Для этого нажмите сочетание клавиш Win + R.
Примечание. Клавиша Win находится в левой нижней части клавиатуры, на ней имеется эмблема ОС Windows; «+» — нажимать не нужно; «R» — можно нажимать в любой раскладке, хоть в латинской, хоть в кириллической).
Появится окно Выполнить, в котором нужно ввести команду cmd и нажать клавишу Enter (или мышкой кнопку Ok).
Откроется консоль Windows (другое название — окно командной строки), где вы сможете, используя всего одну команду, восстановить или закрыть доступ ко всем учётным записям пользователей, поменять или сбросить пароли, отключить или включить существующие «учётки».
Итак, в первую очередь набираем команду net user и жмём Enter. Эта команда позволит вам увидеть в консоли список всех созданных в системе учетных записей.
Важно: при вводе команд в консоли необходимо соблюдать синтаксис и пунктуацию. Вводить можно хоть строчными, хоть заглавными буквами, но обязательно соблюдать пробелы и другие знаки препинания, если они необходимы.
В нашем примере вы можете увидеть, что на испытуемой машине имеется четыре учётных записи: Администратор, Гость, Пользователь, Сергей. «Учётка», под которой выполнен вход — «Сергей», это видно в самой первой строке, где мы вводили net user.
В нашем случае команда будет выглядеть так: net user Сергей
Как видим, наша учётная запись находится в локальной группе «Администраторы». Это важно, поскольку дальнейшие манипуляции с учётными записями и паролями возможны только для пользователей с правами администратора.
Допустим, нас интересует учётная запись пользователя «Пользователь». Если на стартовом экране она не появляется для выбора, то вероятнее всего она не активирована (или попросту — отключена), поэтому её необходимо включить всё той же командой net user, только с использованием параметра active.
В общем виде команда вводится так: net user /active:yes, а в нашем случае это будет выглядеть так: net user Пользователь /active:yes (для отключения «учётки» используем параметр active со значением no: net user /active:no).
После активации требуемой учётной записи при старте Windows система будет запрашивать выбор пользователя и пароль для входа, если он установлен.
Для того, чтобы сбросить или поменять пароль пользователя, нужно вновь воспользоваться командой net user с дополнительным параметром, тут есть два варианта:
Таким образом, используя всего лишь одну команду в командной строке Windows, вы сможете сбросить/сменить пароль для любого пользователя или включить/отключить любую учётную запись.
Подведём промежуточный итог
Сочетание клавиш Win + R запускает окно Выполнить. Введя в это окно команду cmd и нажав Enter можно запустить консоль (командную строку).
Для работы с учетными записями нам потребуется команда net user со следующими параметрами:
Всё перечисленное работает только если у вас есть возможность войти в систему под учётной записью с правами администратора. Но что делать, если к «админке» нет доступа или она отключена?
Ситуация вторая: у вас есть возможность войти в систему под учетной записью без прав администратора или вовсе нет такой возможности из-за утраченного пароля для входа
Как мы уже говорили выше, изменять настройки учётных записей для входа в Windows можно только войдя в систему с правами администратора. Поэтому вам не удастся восстановить доступ из консоли, просто войдя в систему. Тем более не получится, если вы вообще не можете попасть на рабочий стол Windows. Однако, решение есть.
Для этого нам понадобится установочный диск или флешка с Windows любой версии, независимо от установленной на компьютере. Как сделать загрузочный носитель Windows сейчас подробно рассматривать не будем, расскажем об этом в одной из ближайших статей. В общих чертах тут есть два варианта:
Итак, вставляем в наш ПК/ноутбук установочный диск с Windows и загружаемся с него.
Примечание. Все необходимые действия можно выполнить с любого другого загрузочного диска (LiveCD) или даже просто подключив ваш жёсткий диск к другому компьютеру в качестве внешнего или или второго. Главное получить доступ к файлам и папкам операционной системы, доступ к которой утрачен. Мы же рассмотрим как это сделать с помощью установочного диска с Windows 7.
Независимо от того, образ с какой версией Windows у вас записан на носитель, любая загрузка с установочного диска начинается с выбора языка, метода ввода и формата даты/времени. Выставляем параметры и жмём кнопку Далее
В следующем окне выбираем Восстановление системы
Дожидаемся, пока программа установки найдет установленную операционную систему…
… и снова жмём кнопку Далее.
В следующем окне программа предложит вам выбрать способ восстановления Windows. Выбираем пункт Командная строка.
Запустится уже знакомая нам по предыдущему случаю консоль для ввода команд.
В командной строке вводим команду notepad и жмём Enter.
Запустится стандартное приложение Блокнот, в котором нам надо будет выбрать в верхнем меню Файл/Открыть:
Появится окно Проводника Windows для выбора файла, который нужно открыть. Но мы ничего открывать не будем. Данные действия нужны только лишь для того, чтобы получить доступ к файлам и папкам на диске. Если вы используете LiveCD или подключили жёсткий диск к другому компьютеру, то всё гораздо проще — описанные выше действия не потребуются.
Прежде чем приступить к работе с файлами не забудьте сменить тип файлов с Текстовых документов (*.txt) на Все файлы.
Далее жмём кнопку Компьютер и находим жёсткий диск с нашей Windows. Его легко распознать по объёму самого диска и по наличию в корне диска папок Windows, Program Files, System, System32. На жёстком диске идем по следующему пути:
/Windows/System32
В папке System32 находим файл с именем osk и переименовываем его в osk.old, затем находим файл cmd и переименовываем его в osk. В итоге должно получиться как на фото:
Еще раз отметим, что все эти манипуляции делались только для того чтобы переименовать эти два файла. С помощью LiveCD или подключив жёсткий диск к другому компьютеру всё гораздо проще — там вы получите прямой доступ к папкам и файлам без «танцев с бубном». С загрузочного же диска с Windows известен только такой способ получить доступ к файловой системе. Можно, конечно, не запускать Блокнот, а сделать всё из командной строки, но это еще дольше и сложнее.
Для чего мы переименовали файлы osk и cmd?
Всё одновременно просто и сложно. Файл osk — это программа Экранная клавиатура, которую можно запустить при старте Windows как раз на том этапе, где система запрашивает пароль пользователя. Файл cmd — это консоль Windows, которая нам нужна для работы с учетными записями пользователей. Мы подменяем файл Экранной клавиатуры файлом Консоли и, таким образом, получаем возможность запустить командную строку с нашего жёсткого диска не имея возможности войти в систему с правами администратора. При этом у нас будут эти права и мы сможем сбросить пароли пользователей.
После переименования файлов osk->osk.old и cmd->osk перезагружаем компьютер с нашего жёсткого диска. В окне входа, где предлагается выбрать пользователя и ввести пароль, нажимаем на кнопку специальных возможностей. Она находится в левом нижнем углу экрана и выглядит как на фото ниже:
Появится окно выбора параметров, в котором надо поставить галочку возле пункта Ввод текста без клавиатуры (экранная клавиатура) и нажать кнопку Применить
Поскольку в предыдущем действии мы с вами подменили файл экранной клавиатуры файлом командной строки, то запустится уже знакомая нам консоль Windows. Причём, с правами администратора.
Таким образом, вы не имея пароля для входа и возможности попасть на рабочий стол Windows, сможете включить/отключить любую из имеющихся учетных записей, а также сменить/сбросить пароли пользователей с помощью команды net user, как это описано в самом начале этой статьи.
Не забудьте после всех операций над учётными записями вновь перезагрузить компьютер с установочного/загрузочного носителя и тем же способом переименовать файлы обратно: вначале файл osk в cmd, затем файл osk.old в osk. С этого момента установочный/загрузочный носитель нам больше не понадобится. Перезагружаем ПК/ноутбук в обычном режиме и входим в систему под восстановленной учётной записью.
Важные лайфхаки
net user Администратор /active:yes
net user Администратор «»
Пуск->Панель управления->Учётные записи пользователей->Создание пароля для своей учётной записи
Пуск->Завершение работы->Выход из системы
Источник
Как включить гостевой режим на ноутбуке?
Как зайти в ноутбук как гость?
В Windows, учетная запись гостя отключена по умолчанию. Но, включить её довольно просто зайдите в Пуск (для Windows 10) / боковая правая панель (для Windows 
Как включить учетную запись гостя в Windows 10?
Для этого выполните следующие действия:
Как войти в систему как гость?
Шаги по включению записи Гость будут выглядеть следующим образом:
Как отключить учетную запись Гость в Windows 10?
Зайдите в Параметры (клавиши Win+I, или Пуск — значок шестеренки) — Учетные записи — Семья и другие люди. В разделе «Другие люди» кликните по пользователю, которого нужно удалить и нажмите соответствующую кнопку — «Удалить».
Как удалить учетную запись гостя?
Как настроить учетные записи пользователей виндовс 10?
В выпусках Windows 10 Домашняя и Windows 10 Профессиональная:
Как создать пользователя в Windows 10 с ограниченными правами?
Как создать учетную запись с ограниченными правами?
Как создать гостевую учетную запись?
Как создать гостевую учетную запись
Можно ли поставить пароль на учетную запись гостя?
Если вы хотите установить пароль для этой гостевой учетной записи, вы можете сделать следующее:-1] Войдите в систему под учетной записью администратора. 2] запустите>выполнить>введите команду «Command» (без кавычек) >ok3] в окне DOS, введите следующее:- net user Guest *и нажмите клавишу ВВОД. 4] введите пароль.
Как ограничить доступ пользователя Windows 10?
Чтобы активировать назначенный доступ (разрешение на использование лишь одного приложения), нужно в разделе учётных записей «Семья и другие пользователи» выбрать «Блокировка» и нажать на ссылку «Настройки ограниченного доступа». Затем потребуется указать аккаунт и выбрать программу.
Как ограничить права пользователя в Windows 7?
ограничение доступа к файлам и папкам в windows 7
Как выйти из учетной записи виндовс 7?
Меню питания Нажмите сочетания клавиш «Win + X» или просто щелкните правой кнопкой мыши кнопку «Пуск», чтобы открыть меню питания. Нажмите «Завершить работу или выйти» и выберите «Выйти».
Источник
Как включить гостевой режим на ноутбуке?
Как зайти в ноутбук как гость?
В Windows, учетная запись гостя отключена по умолчанию. Но, включить её довольно просто зайдите в Пуск (для Windows 10) / боковая правая панель (для Windows 
Как включить учетную запись гостя в Windows 10?
Для этого выполните следующие действия:
Как войти в систему как гость?
Шаги по включению записи Гость будут выглядеть следующим образом:
Как отключить учетную запись Гость в Windows 10?
Зайдите в Параметры (клавиши Win+I, или Пуск — значок шестеренки) — Учетные записи — Семья и другие люди. В разделе «Другие люди» кликните по пользователю, которого нужно удалить и нажмите соответствующую кнопку — «Удалить».
Как удалить учетную запись гостя?
Как настроить учетные записи пользователей виндовс 10?
В выпусках Windows 10 Домашняя и Windows 10 Профессиональная:
Как создать пользователя в Windows 10 с ограниченными правами?
Как создать учетную запись с ограниченными правами?
Как создать гостевую учетную запись?
Как создать гостевую учетную запись
Можно ли поставить пароль на учетную запись гостя?
Если вы хотите установить пароль для этой гостевой учетной записи, вы можете сделать следующее:-1] Войдите в систему под учетной записью администратора. 2] запустите>выполнить>введите команду «Command» (без кавычек) >ok3] в окне DOS, введите следующее:- net user Guest *и нажмите клавишу ВВОД. 4] введите пароль.
Как ограничить доступ пользователя Windows 10?
Чтобы активировать назначенный доступ (разрешение на использование лишь одного приложения), нужно в разделе учётных записей «Семья и другие пользователи» выбрать «Блокировка» и нажать на ссылку «Настройки ограниченного доступа». Затем потребуется указать аккаунт и выбрать программу.
Как ограничить права пользователя в Windows 7?
ограничение доступа к файлам и папкам в windows 7
Как выйти из учетной записи виндовс 7?
Меню питания Нажмите сочетания клавиш «Win + X» или просто щелкните правой кнопкой мыши кнопку «Пуск», чтобы открыть меню питания. Нажмите «Завершить работу или выйти» и выберите «Выйти».
Источник
Как получить доступ к компьютеру, если нет своей учётной записи Windows
Как получить доступ к компьютеру, если нет своей учётной записи Windows (самовольно). Рассматриваются два способа – активация скрытой учётной записи администратора Windows и создание новой учётной записи в условиях загрузки компьютера с WinPE 10-8 Sergei Strelec.
Как получить доступ к компьютеру, если нет своей учётной записи Windows, а имеющиеся учётные записи запаролены? При этом мы говорим о случае, когда у нас нет коммуникации с владельцами этих учётных записей, и эти владельцы никак не дадут нам свои пароли, как и, будучи администраторами, не создадут нам свою отдельную учётную запись. Если наработанная эта операционная система и содержимое диска С для нас не представляют интерес, можно просто переустановить Windows. Если представляют, для локальных учёток можно сбросить пароль и войти в одну из них. Но если, например, в систему необходимо войти, не оставляя следов взлома учётных записей, либо же последние связаны с аккаунтом Microsoft, и, соответственно, сброс пароля без почты или телефона владельца аккаунта невозможен, тогда есть вариант просто создать новую учётную запись для себя. Сделать это можно вне среды Windows разными средствами, в частности, с использованием функциональных аварийных WinPE. Работу с одним из таких в контексте решения поставленного вопроса мы и рассмотрим ниже.
WinPE by Sergei Strelec
Мы будем использовать функциональный WinPE – известный в кругах опытных пользователей WinPE 10-8 Sergei Strelec. В его сборке много различного софта, есть и такой, что позволяет нам оперировать пользовательскими учётками Windows вне моментов активности системы. Скачать этот WinPE можно на сайте сборщика: https://sergeistrelec.ru/
Качаем образ WinPE, записываем его на болванку или флешку и с соответствующего внешнего носителя загружаем компьютер. Входим в среду WinPE и далее у нас есть два варианта: для доступа к компьютеру можем активировать скрытую учётную запись администратора, а можем создать новую учётку с правами администратора. Рассмотрим оба эти варианта, они подойдут для любой актуальной версии Windows – 7, 8.1 или 10.
Активация скрытой учётной записи администратора
Активация скрытой учётки администратора – быстрый, удобный, обезличенный способ доступа к компьютеру. Она изначально предусмотрена в любом выпуске и в любой версии Windows, но по умолчанию отключена, и на диске С изначально нет её профильной папки. Эта папка создаётся в момент первой активации учётки администратора: после того, как мы включим учётку, на диске С в папке «Пользователи» появится подпапка «Администратор». И она, соответственно, своим присутствием, даже после отключения скрытой учётки администратора, будет выдавать факт её включения кем-то сторонним.
Если мы удалим эту папку, в дальнейшем включённая скрытая учётка администратора будет работать с багами. Ну и вот, собственно, в ситуациях, когда вероятность обнаружения владельцем компьютера профильной папки скрытой учётки администратора не несёт для нас опасности (например, владелец не настолько опытен, чтобы понимать, когда наткнётся на эту папку, что её в идеале не должно быть), можем войти в систему под скрытым администратором. В среде WinPE by Sergei Strelec запускаем программу Dism++.
На панели вверху кликаем образ установленной на компьютере Windows. Открываем её сессию.
В меню «Дополнительно» кликаем «Учётные записи».
Включаем учётку администратора.
И важный момент: из среды WinPE выходим через программную перезагрузку.
При запуске Windows на экране блокировки теперь у нас есть пользователь «Администратор», и мы беспрепятственно можем залогиниться в системе под этим пользователем.
Понадобится какое-то время подождать, пока система создаст пользовательский профиль скрытого администратора.
И если мы работаем в Windows 10, то система попросит нас указать параметры конфиденциальности для этого профиля.
И всё – можем работать с Windows. Чтобы отключить скрытую учётную запись администратора (тогда она не будет болтаться на экране блокировки), нужно в программе Dism++ проделать обратную операцию. Но можно не загружать компьютер с WinPE, а воспользоваться Dism++ в работающей Windows. Сайт загрузки программы: https://www.chuyu.me/ru/index.html
Программа портативная, просто запускаем её. Кликаем вверху образ активной Windows. Опять идём в раздел «Дополнительно», опять кликаем «Учётные записи».
И отключаем учётку администратора.
После перезагружаем или выключаем компьютер.
Создание новой учётной записи
Если мы создадим на компьютере новую учётную запись, мы впоследствии, по завершении сеанса работы с Windows сможем начисто замести следы – удалить и саму учётку, и её профильную папку. И таких учётных записей мы сможем создавать впредь сколь-угодно, а потом подчистую убирать их. Что нужно делать? В среде WinPE by Sergei Strelec запускаем программу OO UserManager.
На панели слева окна этой программы кликаем «Создать». Откроется форма создания нового пользователя. Вводим имя пользователя и жмём «Создать».
Далее на только что созданном пользователе делаем двойной клик. В окошке свойств пользователя идём во вкладку «Членство в группах». Жмём «Добавить».
В перечне групп кликаем «Администраторы», синей кнопкой слева окошка добавляем эту группу и жмём «Добавить». Затем в окошке свойств нажимаем «Применить».
Перезагружаемся в среду Windows и заходим в созданную учётную запись.
Как и при включении учётки администратора, нужно будет подождать немного, пока создастся пользовательский профиль. И также нужно будет указать параметры конфиденциальности для нового пользователя (применимо к Windows 10). И потом уже можно будет работать с операционной системой.
Когда учётная запись станет не нужна, вновь загружаемся с внешнего носителя в среду WinPE, запускаем OO UserManager. На созданной нами учётке вызываем контекстное меню и выбираем «Удалить».
Теперь в среде WinPE запускаем проводник. Идём на диск С операционной системы. Важно: в среде WinPE он может значиться под другой буквой, не обязательно С. Заходим в папку «Пользователи». И удаляем подпапку с именем созданного нами пользователя.
Источник
Обратите внимание: эти советы применимы только в редакциях Windows 7 Professional и Ultimate. В Windows 7 Home Premium воспользоваться ими невозможно.
Безопасный гостевой аккаунт
Для начала нужно разрешить в Windows 7 гостевой доступ — по умолчанию он запрещен. Введите в строке поиска меню «Пуск» (Start) ключевое слово «компьютер» («computer» для англоязычного интерфейса), и нажмите в списке результатов ссылку «Управление компьютером» (Computer Management, рис. A).
Рисунок A. Запуск консоли управления компьютером.
В левой панели откройте папку «Локальные пользователи и группы | Пользователи» (Local Users and Groups | Users, рис. B) и дважды щелкните на объекте «Гость» (Guest).
Рисунок B. Дважды щелкните на объекте «Гость».
В появившемся окошке снимите флажок «Отключить учетную запись» (Account Is Disabled), чтобы разрешить гостевой доступ (рис. C).
Рисунок C. Снимите флажок «Отключить учетную запись», чтобы разрешить гостевой доступ.
Настройка пароля
По умолчанию гостевая учетная запись не защищена паролем, однако это создает дополнительные риски, поэтому пароль все же стоит использовать. Нажмите на объекте «Гость» в консоли «Управление компьютером» правой кнопкой мыши и выберите опцию «Задать пароль» (Set Password, рис. D). Предупреждение можно проигнорировать, если вы только что включили гостевой доступ.
Рисунок D. Задайте пароль к гостевой учетной записи
Запрет сетевого доступа
Еще одна потенциальная угроза безопасности возникает, если доступ к гостевой учетной записи возможен по сети, поэтому его желательно заблокировать. Введите в строке поиска меню «Пуск» ключевую фразу «локальная безопасность» («local security» для англоязычного интерфейса) и нажмите в списке результатов ссылку «Локальная политика безопасности» (Local Security Policy, рис. E).
Рисунок E. Запустите редактор локальной политики безопасности.
Откройте папку «Локальные политики | Назначение прав пользователя» (Local Policies | User Rights Assignments). Найдите в списке объект «Отказать в доступе к этому компьютеру из сети» (Deny Access to This Computer from the Network). В списке пользователей, которым запрещен сетевой доступ, должен присутствовать гость. Если его там нет — добавьте (рис. F).
Рисунок F. Запретите гостям доступ к компьютеру из сети.
Оцените статью: Голосов
Что такое Гость
Гость — это встроенная учётная запись в Windows, которая предназначена для того, чтобы пользователи, не имеющих собственного аккаунта на данном компьютере, могли получить доступ к компьютеру с минимальными правами: как локально, так и по сети. Естественно, администратор компьютера может как включить, так и отключить такой тип доступа в любой момент. В этой статье мы пошагово покажем, как включить этот специальный аккаунт с урезанными правами и расскажем о некоторой путанице в терминах в Windows, связанных с вопросом гостевого аккаунта.
Здесь есть несколько нюансов.
В редакциях Windows, начиная с Профессиональной, включать и отключать гостевой аккаунт можно из двух разных оснасток:
1 Способ
Через Управление компьютером:
Раздел Локальные пользователи:
Снимаем флажок Отключить учётную запись и нажимаем OK:
2 Способ
Через Панель управления:
Раздел Учётные записи пользователей:
Выбираем пункт Управление другой учётной записью:
Выделяем пользователя Гость:
Жмём Включить:
В чём разница
Включение Гостевого входа
- Включив Гостя через Панель управления =>Учётные записи пользователей, вы разрешите Гостю как сетевой, так и локальный доступ. Если на компьютере есть общие ресурсы, то при гостевом входе через NetBios (\computer ) вместо окна «Введите логин и пароль» будут отображены сетевые папки.
- Включив Гостя через Управление компьютером, вы разрешаете гостевой доступ только по сети. Для того, чтобы Гость появился на экране приветствия и смог входить локально, нужно отдельно включить этот аккаунт через Панель управления =>Учётные записи пользователей.
Отключение Гостя
- При отключении через Учётные записи пользователей, сама аккаунт остаётся включённым, но запрещается локальный вход. — *
- Из оснастки Управление компьютером пользователь выключается глобально.
* — Это можно проверить, если запустить редактор групповых политик gpedit.mcs , зайти в раздел Конфигурация компьютера => Конфигурация Windows =>Параметры безопасности => Локальные политики => Назначение прав пользователя и открыть параметр Запретить локальный вход.
При выключении аккаунта Гость через Панель управления => Учётные записи пользователей в группу Запретить локальных вход добавится Гость: