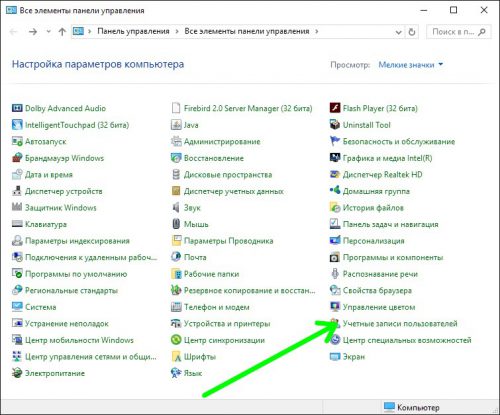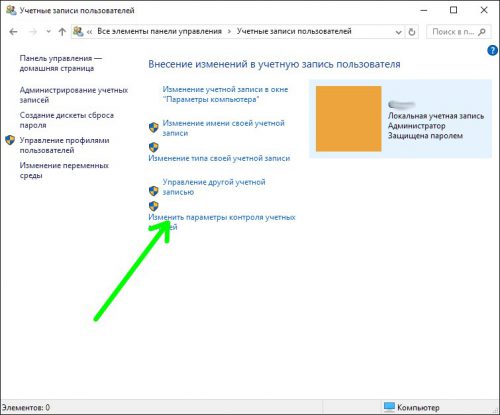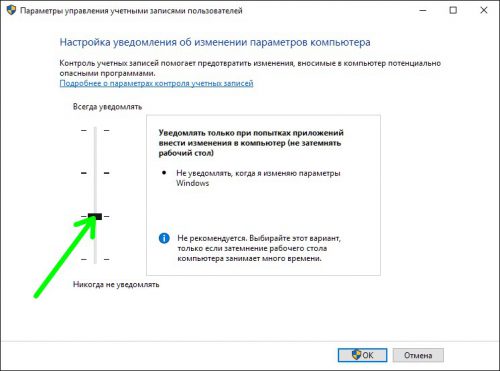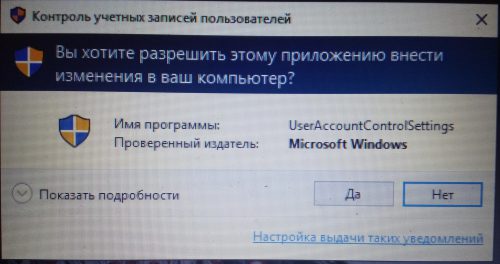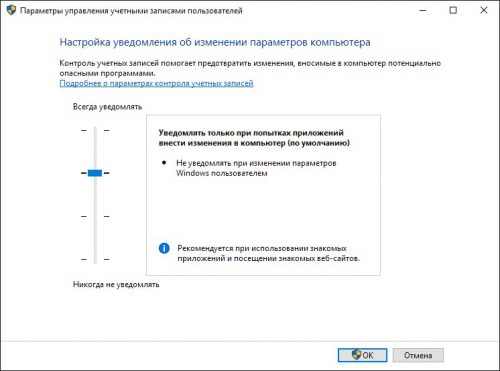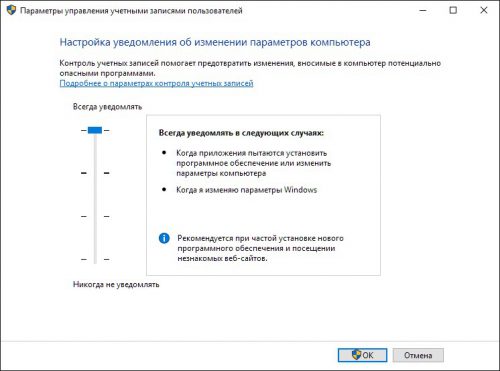18.01.2016 — 08:33 обсудить 1085+
размер текста
Windows 10 имеет широкие возможности для работы с учетными записями пользователей, в частности «Служба контроля» уведомит вас о попытках проникновения вредоносного ПО через изменение параметров ПК. Рассмотрим, как правильно изменять параметры контроля учетных записей в Windows 10.
Как изменить параметры контроля
- Открываем панель управления, в ней кликаем «Учетные записи пользователей».
- Переходим в раздел «Изменить параметры контроля учетных записей».
- Передвигая ползунок по шкале вверх-вниз, выбираем желаемый режим уведомлений системы об изменениях в вашем компьютере, кликаем «ОК».
- В диалоговом окне кликаем «Да», соглашаясь с изменениями.
Как лучше выставить параметры
- По умолчанию, «Контроль учетных записей» будет информировать только тогда, когда какие-либо программы будут пытаться вносить изменения в компьютер. Эта установка рекомендована, если вы посещаете только проверенные сайты и не запускаете неизвестных приложений.
- Установка «Всегда уведомлять» будет информировать вас об установке любого нового ПО, о любых изменениях в параметрах Windows. Используйте этот параметр, если вы постоянно открываете новые веб-сайты и часто устанавливаете программы.
- Третий вариант контроля не будет затемнять десктоп при выдаче уведомлений.
- И, наконец, последний, 4-й вариант полностью отключит все уведомления. Используйте его только в том случае, если вы опытный пользователь и абсолютно уверены в своих действиях.
Вместо послесловия
Правильно установленные настройки контроля учетных записей Windows 10 позволяют обеспечить желаемый уровень безопасности ПК.
Наверняка многие пользователи сталкивались с ситуацией, когда при попытке запуска файла установки какого-то программного обеспечения или при открытии исполняемого компонента уже установленных приложений на экране появляется запрос от службы контроля учетных записей пользователей по поводу выдачи разрешения на изменения, которые будут выполнены на данном компьютере. Это происходит потому, что в самой операционной системе имеется специальный компонент, называемый в английском варианте User Account Control (UAC), который находится в активном состоянии и является одной из составляющих всей системы безопасности последних версий Windows. Что это за служба, как ее настроить, и насколько целесообразно держать ее включенной, далее и будет разъяснено.
Account Control в Windows?
Первым делом давайте рассмотрим, что это за элемент безопасности, и как он работает, а только потом будем принимать решение по поводу того, стоит ли его отключать или все-таки нет. То, что это действительно один из элементов защиты самой системы, сомневаться не приходиться.
Правда, в отличие от других подобных компонентов вроде SmartScreen, выполнение определенных действий или запуск программ, которые могут изменить системную конфигурацию или установленные параметры, он не блокирует, а всего лишь выдает запрос на согласие пользователя на предоставление программе прав для выполнения той или иной операции, то есть снимает с себя ответственность за пользовательские действия в случае согласия. По сути, несмотря на громкое название (User Account Control — это именно служба контроля действий, производимых при использовании зарегистрированного аккаунта или учетной записи администратора/суперадминистратора), все назначение этого компонента и сводится к тому, чтобы напомнить пользователю, что предоставление разрешений стороннему ПО на внесение изменений может негативно сказаться на работе операционной системы.
Для чего нужны ограничения на действия в системе?
Что же касается необходимости иметь такого «уведомителя» под рукой, многие считают, что эта служба столь же полезна, насколько и абсолютно не нужна. Единственное разумное объяснение присутствию этого компонента защиты в Windows — постоянное напоминание пользователю о появлении возможных критических последствий его необдуманных действий. Но так кажется только на первый взгляд.
На самом деле, особенно если взять в расчет тот факт, что многие компьютерные вирусы способны перехватывать использование зарегистрированных в системе пользовательских аккаунтов и воздействовать якобы от их имени, инструмент User Account Control просто необходим для предотвращения выполнения на компьютере сомнительных апплетов, когда пользователь какую-то программу самостоятельно не запускал. Таким образом, нетрудно сделать вывод, что полностью отключать защиту, осуществляемую при помощи этого компонента, полностью не стоит (в этом случае уведомления для тех же вирусных апплетов, работающих в фоновом режиме, при их самопроизвольном срабатывании выдаваться не будут).
Предпочитаемые настройки
Что же касается самих настроек инструментария контроля (User Account Control Settings), вариантов выдачи уведомлений всего четыре:
- для запуска любой программы (наивысшая безопасность);
- уведомление с затемнением экрана при запуске приложений самим пользователем;
- уведомление без затемнения экрана;
- полное отключение (отсутствие уведомлений вообще).
Второй и третий варианты установки параметров по степени безопасности абсолютно равнозначны, но различаются только наличием затемнения на мониторе. Правда, если компьютерная конфигурация достаточно слабая, а затемнение влечет за собой долгое ожидание (или просто раздражает), можно оставить третий вариант. Но устанавливать такой уровень рекомендуется только в тех случаях, когда вы полностью доверяете запускаемому программному обеспечению и твердо уверены в том, что на компьютере нет вирусов или шпионских приложений.
Как отключить User Account Control простейшим способом?
Теперь несколько слов непосредственно о выставлении нужных параметров. Получить к ним доступ можно через «Панель управления» в разделе пользовательских учетных записей, выбрав пункт изменения контроля.
В окне настроек слева будет показан специальный фейдер (ползунок), которым и выставляется необходимый уровень защиты. Как уже понятно, установка его в самое нижнее положение и отключает выдачу уведомлений службой User Account Control.
Примечание: в последних системах, где в меню пуска отображается логотип пользователя, перейти к изменению параметров контроля можно через него. Еще быстрее получить доступ можно путем ввода в поисковом поле сокращения UAC. «Панель управления» в системах восьмой версии и выше лучше всего вызывать через консоль «Выполнить» путем ввода команды control.
Настройка локальных политик
Это был самый простой вариант предпочитаемых действий, применяемых для настройки или отключения службы User Account Control. Однако можно воспользоваться и некоторыми другими системными инструментами. В частности, довольно просто необходимые параметры можно выставить в локальных политиках (secpol.msc).
Здесь нужно перейти к одноименному разделу, вызвать в нем подраздел безопасности и найти тот пункт контроля, в котором обозначено, что все администраторы работают в режиме одобрения. Двойным кликом вызовите редактирование параметра и на вкладке безопасности, которая откроется по умолчанию, выставьте отключенное значение. По завершении действий и после сохранения установленных опций выйдите из редактора и произведите полную перезагрузку компьютера.
Редактирование записей реестра
Аналогичные действия по настройке параметров службы контроля можно выполнить и в системном реестре (regedit). Только в этом случае, чтобы долго не переходить по веткам и подразделам, лучше сразу воспользоваться поиском, а в соответствующем поле ввести значение «EnableLUA» (без кавычек).
Опять же, через двойной клик следует войти в изменение параметра и для отключения службы сначала выставить ноль, сохранить изменения, а после этого, как и в прошлом примере, потребуется выполнить полный рестарт системы.
Примечание: произвести деактивацию контроля можно и через командную строку, но вводимая команда слишком велика и сложна для понимания рядовым пользователем и, по большому счету, просто дублирует действия в реестре относительно локальных политик, в значение ключа которого вносятся необходимые изменения. Включение службы во всех случаях производится путем применения обратных действий.
Узнать, как отключить UAC в Windows 7, пользователю может потребоваться в тех случаях, когда он хочет избавиться от постоянно появляющихся при запуске программ сообщений.
В предыдущих версиях операционной системы от Microsoft таких оповещений не было, однако для уменьшения уязвимости компьютеров и вероятности кражи конфиденциальной информации, седьмое поколение ОС дополнили инструментом контроля учётных записей (UAC), избавив администраторов сети от необходимости настроек доступа на каждом компьютере.
Особенности использования UAC
Задачей службы UAC является предотвращение несанкционированного вмешательства в работу системных файлов компьютера .
Поэтому перед запуском приложений, имеющих потенциальную опасность для системы, инструмент запрашивает подтверждение действия пользователя или, в особых случаях, даже пароль администратора.
Для того чтобы защита действовала даже на компьютере, которым пользуется один человек, не рекомендуется входить в систему как администратор.
Достаточно будет учётной записи пользователя, которая ограничит выполнение опасных для системы программ , дав возможность свободно работать с основными приложениями – пакетом MS Office, браузерами, большинством игр и игровых клиентов.
При использовании пользовательской записи при каждом запуске подозрительной, с точки зрения системы, программы будет появляться определённое UAC-сообщение, с которым желательно ознакомиться и принять соответствующие меры.
Варианты контроля запуска приложений
Проверка программы перед её запуском приводит при работающем режиме UAC к появлению следующих сообщений от системы:
- Просьба разрешить продолжить работу программы. Оповещение свидетельствует о попытке системной программы или функции Виндовс внести изменения в работу всей операционной системы.
При появлении этой надписи желательно убедиться, ту ли программу вы запускаете. - Требование разрешение продолжить работу уже от программы, не имеющей отношения к Windows. При этом приложение имеет соответствующую цифровую подпись от издателя, однако его действия всё равно необходимо контролировать.
В основном такие программы не наносят никакого вреда, а сообщение появляется при запуске почти всех игр и даже полезных утилит; - Оповещение о попытке изменить работу системы со стороны неопознанного приложения. Этот вариант несёт максимальную опасность для компьютера , так как именно подобным способом распространяются вирусы.
Более того, иногда сообщение о вносящей изменения программе появляются, даже если пользователь ничего не запускал.
Самостоятельное включение приложения, неизвестный издатель и источник появления приложения должны заставить пользователя нажать «нет» (если, конечно, он точно не уверен в надёжности файла) и запустить проверку на вирусы.
- Информация о блокировке. Запуск приложения не разрешён администратором системы.
Скорее всего, это не вирус, а какая-то определённая программа типа браузера (если запрещён выход в сеть), игрового клиента или даже мультимедиа проигрывателя. Обычно такие запреты устанавливают на рабочих местах в офисах.
Опции настройки UAC
При запуске настройки UAC можно провести настройку режима уведомлений (только в том случае, если пользователь является администратором системы), в результате чего они будут появляться значительно реже. Windows предусматривает 4 варианта:
- Постоянное уведомление (верхнее положение ползунка на шкале).
Сообщения появляются на экране в любом случае – и, когда стандартные программы стараются внести изменения в систему или в реестр, и при загрузке программного обеспечения, необходимого для работы Windows.
Этот режим позволяет максимально контролировать все процессы, происходящие в системе, но при частом использовании компьютера и установке новых приложений может показаться слишком назойливым; - Уведомление о действиях только программ. При внесении изменений Windows в свои системные файлы пользователь не получает оповещений. Чаще всего, эта опция стоит по умолчанию – то есть не требует настройки в начале работы с компьютером.
Однако запуск игр по-прежнему будет затемнять экран, и приводить к выводу окна UAC;
- Предупреждение о серьёзных действиях (включая изменение системных файлов) приложений без затемнения экрана.
Вариант настройки рекомендуется для устаревших и сравнительно маломощных компьютеров, затемнение рабочего стола на которых занимает много времени; - Отсутствие уведомлений. Сообщения от UAC не будут появляться ни при установке новых приложений, ни при изменении параметров Windows. Фактически этот пункт означает выключение режима Контроля учётных записей – и именно его выбор приводит к прекращению появления назойливых сообщений.
Выбирать его рекомендуется только в случае постоянного использования программ, не сертифицированных для использования Windows 7.
Отключение UAC
Необходимость в отключении UAC может появиться, в первую очередь, из-за нежелания пользователя мириться с постоянными оповещениями.
Запуская в день по 10–50 программ, и подтверждая каждое действие для них, можно потратить совершенно нелишнее время на непонятные и не всегда нужные действия.
Постоянные запросы начинают раздражать, и пользователь решает лучше рискнуть остаться почти без защиты, чем продолжать работать с UAC.
Тем более что отключение режима вовсе не означает полную беззащитность системы.
Сама утилита вызывается путём ввода в окно выполнения команды cmd. Для изменения параметров UAC используется команда
C:WindowsSystem32cmd.exe /k %windir%System32reg.exe ADD HKLMSOFTWAREMicrosoftWindowsCurrentVersionPoliciesSystem /v EnableLUA /t REG_DWORD /.
При необходимости отключить оповещения полностью после этого текста следует дописать d 0 /f, а если требуется вернуть режим обратно, то d 1 /f.
Естественно, после всех изменений требуется перезагружать компьютер.
Для того чтобы ответить на вопрос, как включить или отключить контроль учётных записей в Windows, нужно понять, что это такое. UAC — это защитная опция операционной системы, поддерживаемая всеми последними версиями Windows (Vista, 7, 8, 10). Независимо от того, какую учётную запись использует пользователь, система выдаёт запрос о разрешении запускаемому приложению внести изменения.
Порядок включения и отключения UAC в Windows 10 имеет свои отличия.
Если владелец ПК Администратор, то он может разрешить или нет этой программе войти в ОС и изменить параметры, лишь нажав кнопки «Да» или «Нет». В ином случае придётся вводить пароль. Причины для отключения контроля учётных данных могут быть разные, но иногда это действительно необходимо.
При загрузке приложения в появившемся окне уведомления 10 ОС имеется информация об имени программы, её издателе и источнике файла. Всё это даёт полную картину о запускаемом софте. Поэтому, когда приложение не имеет названия, у пользователей должен возникнуть вопрос о его «добропорядочности». Таким образом, вместе с установочным файлом очень часто проникают и вирусы. Если же программа проверена или вы полагаетесь на антивирус , в любом случае есть возможность отключить защиту.
ВАЖНО.
UAC в системе Windows 10 включён по умолчанию. После его отключения всегда можно включить контроль заново.
Отключение контрольной функции
Способ 1.
Чтобы вызвать уведомление контроля в Windows 10, можно попробовать загрузить установочный файл любой простой программки, например, Media Player. Для этого у пользователей должен быть доступ к записи Администратором . В нижнем правом углу появившегося сообщения щёлкнуть по «Настройке выдачи таких уведомлений». Отредактировать функцию по своему усмотрению.
Способ 2.
Способ 3.
В меню «Пуск» найти вкладку «Панель управления». В правой части окна открыть «маленькие значки» и выбрать строчку «Учётные записи пользователей». Затем нажать на пункт «Изменить параметры контроля учётных записей». Также настроить работу опции или вовсе отключить её.
Способ 4.
На клавиатуре набрать Win+R. В открывшейся консоли прописать «UserAccountControlSetting» и ввод. В появившихся параметрах произвести отключение опции.
Способ 5.
Кликнуть по клавишам Win+R. В окне «Выполнить» ввести слово «regedit» и «ок». В левой части редактора реестра найти «Sistem». В открывшейся правой консоли кликнуть двойным нажатием мыши по надписи «EnableLUA». В появившемся окошке поменять значение «1» на «0» и «ок». Для сохранения изменений выскочит уведомление о перезагрузке компьютера.
Для того чтобы включить контрольную защиту в ОС Windows 10, в его настройках следует вернуть селектор в исходное положение. Также можно настроить функцию под свои параметры, где наилучшим вариантом может считаться второе положение селектора сверху.
Что означают 4 положения UAC
- Всегда уведомлять — самый безопасный и оптимальный вариант. То есть любое несанкционированное действие программы будет вызывать появление окна с уведомлением.
- Уведомлять при попытке приложения внести изменения (по умолчанию). Обычно включается при загрузке программы.
- Уведомлять о внесении изменений без затемнения и блокировки экрана. Такое положение не препятствует вторжению троянов .
- Не уведомлять никогда, то есть полное отключение функции.
Если всё же было решено отключить защитную опцию в Windows 10, следует быть готовым к атакам вредоносного ПО. В этом случае нужно быть особо внимательным к запускаемым приложениям, так как они имеют такой же доступ к информации на компьютере, как и у пользователей с правами Администратора. Поэтому, если вы отключили UAC только для того, чтобы он не мешал, то это очень неправильная тактика. В этом случае лучше установить защитную функцию по умолчанию.
Привет! Решил сегодня написать еще один совет, в котором расскажу о том, как отключить контроль учетных записей (UAC) в Windows 7
. После вы что делаете первым делом? Да, я тоже программы разные устанавливаю:). И вы наверное тоже заметили предупреждение, которое выглядит вот так:
Что это и что оно дает? Это контроль учетных записей, или UAC
. Он служит для того, что бы предотвратить внесения изменений на компьютер сторонними программами, или правильнее сказать опасными программами. По умолчанию система UAC включена, и при каждой попытке запустить установку какой-то программы будет появляться окно с вопросом. Разрешаете ли вы этой программе внести изменения на ваш компьютер.
Если вы нажмете да, то начнется установка программы, ну а если нет, то ничего не произойдет и программа не будет установлена. Лично я считаю такую проверку бесполезной, и она только отвлекает все время своими предупреждениями. Поэтому я всегда отключаю UAC.
Как отключить UAC?
Что бы отключить эту проверку, походу нужно зайти в систему в качестве администратора. Заходим в “Пуск”
, “Панель управления”
.
Ищем пункт и выбираем его.
Выбираем .
Откроется окно, в котором нужно потянуть указатель до самого низу, к “Никогда не уведомлять”
. После этого нажмите “Ok”
.
Появится сообщение о разрешении внести изменения на компьютер. Нажимаем “Да”
. После этого центр поддержки сообщит о том, что для отключения контроля учетных записей, нужно перезагрузить компьютер.
В операционной системе Windows 10 для защиты компьютера работает компонент UAC (контроль учетных записей), который уведомляет пользователя для подтверждения действия в целях защиты компьютера. UAC (User Account Control) — контроль учетных записей пользователя, при попытке установки программного обеспечения от имени администратора, останавливает процесс, уведомляет пользователя для того, чтобы он самостоятельно принял решение о дальнейшем действии: разрешить приложению изменить настройки компьютера, или запретить.
Таким образом, обеспечивается большая безопасность компьютера. Если бы не было UAC, то некоторые приложения с повышенными правами, самостоятельно могли изменять настройки компьютера. Пользователь видит уведомление, а если он сам не запускал данное приложение, то может отменить установку или изменения, которые внесет программное обеспечение в параметры операционной системы Windows.
В операционной системе Windows 10 есть несколько вариантов получения уведомлений об изменении параметров компьютера: «Всегда уведомлять в следующих случаях», «Уведомлять только при попытках приложений внести изменения в компьютер (по умолчанию)», «Уведомлять только при попытках приложений внести изменения в компьютер (не затемнять рабочий стол)», «Не уведомлять меня».
Некоторых пользователей раздражает появление уведомлений UAC, поэтому они желают отключить контроль учетных записей в Windows.
Предупреждение! Если вы отключите контроль учетных записей в Windows 10, то от этого может пострадать безопасность вашего компьютера.
В «Настройках уведомления об изменении параметров компьютера» можно изменить порядок получения уведомлений, без отключения UAC на компьютере.
Вход в параметры контроля учетных записей
Для входа в параметры контроля учетных записей, на панели задач кликните по «Поиск в Windows». В поле «Поиск в Windows» введите выражение: «uac».
После этого, откроется окно «Параметры управления учетными записями пользователей». В разделе «Настройка уведомлениями об изменении параметров компьютера», пользователь может самостоятельно изменить параметры получения уведомлений.
Здесь вы можете настроить получение уведомлений: повысить уровень безопасности при получении уведомлений, так и понизить, или вообще отключить уведомления.
Ознакомьтесь с доступными для изменения параметрами.
Уведомления об изменении параметров компьютера
Всегда уведомлять в следующих случаях:
Уведомлять только при попытках приложений внести изменения в компьютер (по умолчанию):
- Не уведомлять при изменении параметров Windows пользователем.
Уведомлять только при попытках приложений внести изменения в компьютер (не затемнять рабочий стол):
- Не уведомлять, когда я изменяю параметры Windows.
Не уведомлять меня:
- Когда приложения пытаются установить программное обеспечение или изменить параметры компьютера.
- Когда я изменяю параметры Windows.
Для изменения параметров получения уведомлений, необходимо переключить селектор в соответствующее положение.
Как отключить UAC в Windows 10
Для отключения контроля учетных записей (UAC) в Windows 10, переключите селектор в крайнее нижнее положение, которое соответствует настройке «Никогда не уведомлять».
Теперь операционная система Windows не будет уведомлять вас об изменениях на компьютере, при установке программ, или при изменении параметров компьютера. Это самый простой способ отключения контроля учетных записей в Windows 10.
Отключить UAC также можно с помощью редактора реестра или командной строки.
Запустите , а затем введите следующие команды:
- отключение UAC:
C:WindowsSystem32cmd.exe /k %windir%System32reg.exe ADD HKLMSOFTWAREMicrosoftWindowsCurrentVersionPoliciesSystem /v EnableLUA /t REG_DWORD /d 0 /f
- включение UAC:
C:WindowsSystem32cmd.exe /k %windir%System32reg.exe ADD HKLMSOFTWAREMicrosoftWindowsCurrentVersionPoliciesSystem /v EnableLUA /t REG_DWORD /d 1 /f
После перезагрузки компьютера, контроль учетных записей будет отключен, или наоборот, включен.
Выводы статьи
Вы можете отключить UAC (контроль учетных записей) в Windows 10, изменив параметры контроля параметров учетных записей. После отключения UAC, вы не будете получать уведомления от операционной системы при установке новых программ, или при изменении параметров системы, уровень защиты компьютера от потенциальных угроз понизится. Поэтому не отключайте контроль учетных записей на своем компьютере.
Как отключить контроль учетных записей в Windows 10 (видео)
Просмотров 26.1к. Опубликовано 9 июля, 2019 Обновлено 9 июля, 2019
Контроль учетных записей (UAC) помогает предотвратить повреждение компьютера вредоносным ПО и помогает организациям развернуть среду рабочего стола с лучшим управлением. При использовании UAC приложения и задачи всегда выполняются в контексте безопасности учетной записи, не являющейся администратором, если только администратор специально не разрешает доступ уровня администратора к системе. UAC может заблокировать автоматическую установку неавторизованных приложений и предотвратить непреднамеренное изменение настроек системы.
Если включен параметр «Всегда уведомлять или UAC по умолчанию», ваш рабочий стол будет переключен на защищенный рабочий стол с затемненным цветом, когда вы получите запрос на повышение прав в ответ на запрос контроля учетных записей (UAC).
UAC позволяет всем пользователям входить на свои компьютеры с использованием стандартной учетной записи пользователя. Процессы, запущенные с использованием токена стандартного пользователя, могут выполнять задачи с использованием прав доступа, предоставленных обычному пользователю. Например, File Explorer автоматически наследует стандартные разрешения уровня пользователя. Кроме того, любые приложения, запускаемые с помощью проводника (например, двойным щелчком по ярлыку), также запускаются со стандартным набором разрешений пользователей. Многие приложения, в том числе те, которые включены в саму операционную систему, предназначены для правильной работы таким образом.
Другие приложения, особенно те, которые не были специально разработаны с учетом параметров безопасности, часто требуют дополнительных разрешений для успешной работы. Эти типы приложений называются устаревшими приложениями. Кроме того, такие действия, как установка нового программного обеспечения и изменение конфигурации брандмауэра Windows, требуют больше разрешений, чем доступно для стандартной учетной записи пользователя.
Когда приложение должно запускаться с правами, превышающими стандартные, UAC может восстановить дополнительные группы пользователей в токен. Это позволяет пользователю иметь явный контроль над приложениями, которые вносят изменения на уровне системы на своем компьютере или устройстве.
Пользователь, который является членом АдминистраторовГруппа может войти в систему, просматривать веб-страницы и читать электронную почту, используя стандартный токен доступа пользователя. Когда администратору необходимо выполнить задачу, для которой требуется маркер доступа администратора, Windows 10 автоматически запрашивает у пользователя утверждение Y / N. Это приглашение называется приглашением повышения прав (UAC).
Когда UAC включен, пользовательский опыт для обычных пользователей отличается от администраторов в режиме одобрения администратором. Рекомендуемый и более безопасный способ запуска Windows 10 — сделать вашу учетную запись основного пользователя стандартной учетной записью. Работа в качестве обычного пользователя помогает максимально повысить безопасность управляемой среды. С помощью встроенного компонента повышения UAC обычные пользователи могут легко выполнить административную задачу, введя действительные учетные данные для учетной записи локального администратора. Встроенным компонентом повышения UAC по умолчанию для обычных пользователей является запрос учетных данных.
По умолчанию UAC настроен на уведомление вас всякий раз, когда приложения пытаются внести изменения в ваш ПК, но вы можете изменить частоту, с которой UAC уведомляет вас.
Из этой инструкции Вы узнаете, как отключить или изменить настройки контроля учетных записей (UAC), когда пользователи должны получать уведомления об изменениях на вашем компьютере в Windows 10.
Способ 1. Отключить или изменить контроль учётных записей через Панель управления
- Откройте панель управления (в режиме мелкие значки) и нажмите на «Учетные записи пользователя».
- Нажмите на ссылку «Изменить параметры контроля учетных записей». Откроется C: WindowsSystem32UserAccountControlSettings.exe файл.
- Если появится запрос «Контроля учетных записей», нажмите «Да».
- Переместите ползунок вверх или вниз, чтобы указать, как вы хотите получать уведомления от UAC, и нажмите OK.
Если хотите отключить Контроль учетных записей windows 10, то переместите ползунок в самое нижнее положение — «Не уведомлять меня».
- Если появится запрос «Контроля учетных записей», нажмите «Да».
- По завершении вы можете закрыть «Учетные записи пользователей».
Способ 2. Отключить или изменить контроль учётных записей с помощью с помощью .REG файла
- Выполните шаги ниже, в зависимости в какой режим хотите изменить Контроль учетных записей.
- Режим «Всегда уведомлять».
- Нажмите «Скачать» ниже, чтобы загрузить REG-файл, и перейдите к шагу 6 ниже.
- Скачать UAC_Always_Notify.reg
- Нажмите «Скачать» ниже, чтобы загрузить REG-файл, и перейдите к шагу 6 ниже.
- Режим «Уведомлять меня только при попытке приложений внести изменения в компьютер (по умолчанию)».
- Нажмите «Скачать», чтобы загрузить REG-файл, и перейдите к шагу 6 ниже.
- Скачать UAC_Default.reg
- Нажмите «Скачать», чтобы загрузить REG-файл, и перейдите к шагу 6 ниже.
- Режим «Уведомлять только при попытках приложений внести изменения в компьютер (не затемнять рабочий стол)»
- Нажмите «Скачать», чтобы загрузить REG-файл, и перейдите к шагу 6 ниже.
- Скачать UAC_Do-Not-Dim.reg
- Нажмите «Скачать», чтобы загрузить REG-файл, и перейдите к шагу 6 ниже.
- Режим «Не уведомлять меня». Этот режим отключить контроль учетных записей UAC.
- Нажмите «Скачать», чтобы загрузить REG-файл, и перейдите к шагу 6 ниже.
- Скачать UAC_Never_Notify.reg
- Нажмите «Скачать», чтобы загрузить REG-файл, и перейдите к шагу 6 ниже.
- Сохраните файл .reg на рабочий стол.
- Дважды нажмите по загруженному файла .reg, чтобы объединить его.
- При появлении запроса нажмите «Выполнить», « Да» (UAC), « Да» и « ОК», чтобы подтвердить слияние.
- По завершении вы можете удалить загруженный файл .reg.
Вот и все,
В этой таблице описаны все настройки UAC и их влияние на безопасность вашего ПК.
| Настройка | Описание | Влияние на безопасность |
| Всегда уведомлять (рекомендуется) |
|
|
| Уведомлять меня только при попытке приложений внести изменения в компьютер (по умолчанию) |
|
|
| Уведомлять только при попытках приложений внести изменения в компьютер (не затемнять рабочий стол) |
|
|
| Не уведомлять меня (выключите UAC) |
|
|

По умолчанию UAC включен и требует подтверждения для любых действий, могущих оказать влияние на операционную систему, однако вы можете отключить UAC или настроить его уведомления удобным для себя способом. В конце инструкции также имеется видео, где показаны оба способа отключения контроля учетных записей Windows 10. Примечание: если даже при отключенном контроле учетных записей какая-то из программ не запускается с сообщением, что администратор заблокировал выполнение этого приложения, должна помочь эта инструкция: Приложение заблокировано в целях защиты в Windows 10.
- Отключение контроля учетных записей в панели управления Windows 10
- Изменение параметров UAC в редакторе реестра
- Отключение UAC в командной строке
- Как отключить контроль учетных записей в редакторе локальной групповой политики
- Видео инструкция
Как отключить контроль учетных записей в панели управления Windows 10
Первый способ — использовать соответствующий пункт в панели управления Windows 10 для изменения настроек контроля учетных записей.
- Откройте панель управления, для этого можно использовать поиск в панели задач или нажать клавиши Win+R, ввести control и нажать Enter. А можно сразу перейти к 4-му шагу, нажав Win+R и введя UserAccountControlSettings
- В панели управления вверху справа в поле «Просмотр» вместо «Категории» установите «Значки», а затем откройте пункт «Учетные записи пользователей».
- В следующем окне нажмите «Изменить параметры контроля учетных записей».
- Далее вы можете вручную задать параметры UAC или отключить контроль учетных записей Windows 10, достаточно выбрать один из вариантов настроек работы UAC, каждый из которых пояснён далее.
Возможные варианты настроек контроля учетных записей в панели управления от верхнего к нижнему:
- Всегда уведомлять, когда приложения пытаются установить программное обеспечение или при изменении параметров компьютера — самый безопасный вариант, при любом своем действии, которое может что-то изменить, а также при действиях сторонних программ вы будете получать уведомление об этом. Обычные пользователи (не администраторы) должны будут ввести пароль для подтверждения действия.
- Уведомлять только при попытках приложений внести изменения в компьютер — этот параметр установлен в Windows 10 по умолчанию. Он означает, что контролируются только действия программ, но не действия пользователя.
- Уведомлять только при попытках приложений внести изменения в компьютер (не затемнять рабочий стол). Отличие от предыдущего пункта в том, что рабочий стол не затемняется и не блокируется, что в некоторых случаях (вирусы, трояны) может быть угрозой безопасности.
- Не уведомлять меня — UAC отключен и не уведомляет о каких-либо изменениях в параметрах компьютера, инициированных вами или программами.
Если вы решили отключить контроль учетных записей Windows 10, что является совсем не безопасной практикой, в дальнейшем следует быть очень внимательным, поскольку все программы будут иметь к системе тот же доступ, что и вы, в то время как контроль учетных записей не сообщит, если какая-то из них может повлиять на работу системы. Иными словами, если причина отключения UAC только в том, что он «мешает», я настойчиво рекомендую включить его обратно.
Изменение параметров контроля учетных записей в редакторе реестра
Отключение UAC и выбор любого из четырех вариантов работы контроля учетных записей Windows 10 возможен и с помощью редактора реестра (чтобы запустить его нажмите Win+R на клавиатуре и введите regedit).
Параметры работы UAC определяются тремя ключами реестра, находящимися в разделе
HKEY_LOCAL_MACHINESOFTWAREMicrosoftWindowsCurrentVersionPoliciesSystem
Перейдите в этот раздел и найдите следующие параметры DWORD в правой части окна: PromptOnSecureDesktop, EnableLUA, ConsentPromptBehaviorAdmin. Для полного отключения контроля учетных записей достаточно изменить значение параметра EnableLUA на 0 (ноль), закрыть редактор реестра и перезагрузить компьютер.
Однако, когда вы меняете параметры UAC в панели управления, сама Windows 10 оперирует тремя параметрами одновременно и делает это несколько иначе (хотя предыдущий метод проще и быстрее). Далее привожу значения каждого из ключей PromptOnSecureDesktop, EnableLUA, ConsentPromptBehaviorAdmin в том порядке, как они указаны для разных вариантов оповещений контроля учетных записей.
- Всегда уведомлять — 1, 1, 2 соответственно.
- Уведомлять при попытках приложений изменить параметры (значения по умолчанию) — 1, 1, 5.
- Уведомлять без затемнения экрана — 0, 1, 5.
- Отключить UAC и не уведомлять — 0, 1, 0.
Отключение UAC в командной строке
Быстрый способ полностью отключить контроль учетных записей — использовать командную строку, для этого:
- Запустите командную строку от имени администратора, в Windows 10 для этого можно начать вводить «Командная строка» в поиск на панели задач, а когда найдется нужный результат — либо нажать по нему правой кнопкой мыши и выбрать нужный пункт меню, либо выбрать «Запуск от имени администратора» в панели справа.
- Введите команду (нажав Enter после ввода)
reg ADD HKLMSOFTWAREMicrosoftWindowsCurrentVersionPoliciesSystem /v EnableLUA /t REG_DWORD /d 0 /f
- Закройте командную строку и перезапустите компьютер или ноутбук.
По своей сути этот метод является вариантом способа с редактором реестра, который описан выше: просто нужный параметр изменяется с помощью указанной команды.
Как отключить контроль учетных записей UAC в редакторе локальной групповой политики Windows 10
Этот метод подойдёт для Windows 10 Pro и Enterprise, где присутствует редактор локальной групповой политики. Шаги будут следующими:
- Нажмите клавиши Win+R на клавиатуре, введите gpedit.msc и нажмите Enter.
- В редакторе перейдите к разделу «Конфигурация компьютера» — «Конфигурация Windows» — «Параметры Безопасности» — «Локальные политики» — «Параметры безопасности».
- В правой панели найдите параметр «Контроль учетных записей: все администраторы работают в режиме одобрения администратором» и дважды нажмите по нему.
- Установите параметр в значение «Отключен» и нажмите «Ок».
Перезагрузка компьютера обычно не требуется.
Видео
В завершение еще раз напомню: я не рекомендую отключать контроль учетных записей ни в Windows 10 ни в других версиях ОС, если только вы абсолютно точно не знаете, для чего вам это нужно, а также являетесь достаточно опытным пользователем.
Содержание
- Настраиваем «Центр уведомлений» в Виндовс 10
- Шаг 1: Активация уведомлений
- Шаг 2: Определение базовых параметров
- Шаг 3: Настройка уведомлений для приложений
- Шаг 4: Редактирование быстрых действий
- Шаг 5: Дополнительные настройки и работа с ЦУ
- Заключение
- Вопросы и ответы
«Центр уведомлений» (ЦУ) в десятой версии Windows может стать как навязчивым раздражителем, так и весьма полезным инструментом, позволяющим не пропускать важные события (системные, рабочие, личные). Последнее возможно только при его правильной настройке, и сегодня мы расскажем, как ее выполнить.
Рассматриваемый элемент «десятки» состоит из двух частей – собственно уведомлений и кнопок-переключателей (быстрые действия), позволяющих активировать и деактивировать различные режимы, модули и инструменты. Настройке поддается как первая, так и вторая область, но прежде эту функцию необходимо включить.
Шаг 1: Активация уведомлений
В ЦУ можно получать уведомления от ряда предустановленных в Windows 10 приложений, а также сторонних программ, в которых такая возможность была реализована разработчиками (браузеры, мессенджеры, мультимедийные проигрыватели, почтовые клиенты и т. д.). Включение данной функции осуществляется следующим образом:
- Откройте «Параметры» операционной системы, воспользовавшись меню «Пуск» или клавишами «WIN+I». В появившемся окне выберите первый раздел – «Система».
- На боковой панели перейдите во вкладку «Уведомления и действия».
- Переведите в активное положение переключатель, расположенный в блоке опций «Уведомления».
После выполнения этих действий в «Центре уведомлений» будут появляться сообщения от всех стандартных и сторонних программ, которыми данная функция поддерживается. О более тонкой настройке их поведения мы поговорим далее.
Шаг 2: Определение базовых параметров
Теперь, когда уведомления включены, можно и нужно их более тонко сконфигурировать. В разделе «Параметров», рассмотренном нами на предыдущем шаге, доступны следующие опции:
Фокусировка внимания
В данном подразделе настроек можно определить, когда вы будете получать и не получать уведомления (задать конкретное время, расписание, другие правила), а также настроить приоритеты для отдельных приложений. Более детально узнать о возможностях данной функции поможет представленная по ссылке ниже статья.
Подробнее: «Фокусировка внимания» в Windows 10
Общие параметры уведомлений
Имеется всего пять опций, которые позволяют более точно определить работу «Центра уведомлений» — их можно видеть на изображении ниже. В дополнительном пояснении они не нуждаются, но особое внимание рекомендуем обратить на третий пункт – «Разрешить воспроизведение звуков уведомлениями». Если не хотите, чтобы каждое поступающее из ЦУ сообщение сопровождалось звуковым сигналом, снимите с него отметку. Остальные же параметры оставим на ваше личное усмотрение.
Шаг 3: Настройка уведомлений для приложений
Под рассмотренными на предыдущем шаге опциями находится блок «Получать уведомления от этих приложений», в котором вы можете разрешить или запретить поддерживающим данную функцию программам отправлять уведомления, а также настроить их внешний вид, поведение и приоритет. Рассмотрим данную процедуру на примере браузера Google Chrome.
- Нажмите по наименованию приложения, для которого требуется задать дополнительные параметры при работе с «Центром уведомлений».
- Активируйте переключатель под пунктом «Уведомления», если этого не было сделано ранее.
- Решите, будет ли приложению разрешено «Показывать баннеры…» и «Отображать уведомления в…», установив или, наоборот, сняв галочки напротив соответствующих пунктов. Внешний вид этих элементов можно видеть на миниатюрах.
- Далее можно определить, будет ли отображаться содержимое поступающих от приложений уведомлений на экране блокировки. Если компьютером пользуетесь не только вы и не хотите, чтобы кто-либо мог случайно увидеть персональную информацию, оставьте этот параметр выключенным.
- Следующий пункт – «Звуковой сигнал при получении уведомления». Здесь все понятно – если хотите, чтобы сообщения из конкретной программы сопровождались звуком, оставьте его включенным, если нет – выключите.
- Ввиду того, что уведомления (далеко не всегда важные и информативные) от некоторых приложений могут поступать в довольно большом количестве, рекомендуется определить, сколько из них будет отображаться в ЦУ. Для этого воспользуйтесь выпадающим списком.
Примечание: Вне зависимости от того, какое количество уведомлений вы выберите, при закрытии или ответе на любое из них, список «поднимется» и дополнится следующим элементом, при условии наличия такового.
- Последнее, что можно настроить для каждого отдельного приложения и исходящих от него уведомлений – это приоритет. Ознакомьтесь с описанием каждого из доступных пунктов, и выберите подходящий.
Аналогичным образом можно настроить уведомления для любой другой программы и компонента системы, которыми поддерживается работа с «Центром уведомлений».
Шаг 4: Редактирование быстрых действий
Как мы уже сказали во вступлении, помимо уведомлений, в рассматриваемом нами элементе операционной системы, доступны и быстрые действия. Порядок этих кнопок, а также то, какие именно переключатели будут представлены в данном разделе ЦУ, можно определить самостоятельно. Делается это следующим образом:
- Выполните действия из пункта №1-2 части «Шаг 1» настоящей статьи и перейдите в разделе настроек «Уведомления и действия» по ссылке «Редактировать быстрые действия».
Либо вызовите «Центр уведомлений» и нажмите ПКМ в его нижней области по любой из плиток, после чего выберите пункт «Редактировать быстрые действия».
- Далее можно выполнить следующее:
- Выполнив необходимые настройки, нажмите по кнопке «Готово», чтобы внесенные изменения вступили в силу.
Таким образом, вы можете оставить в «Центре уведомлений» только необходимые быстрые действия, упорядочив их на свое усмотрение, либо добавить туда все доступные переключатели, чтобы не искать их в настройках.
Шаг 5: Дополнительные настройки и работа с ЦУ
Для того чтобы получить доступ к базовым настройкам «Центра уведомлений», совсем не обязательно каждый раз обращаться к системным «Параметрам» — необходимый минимум доступен в контекстном меню и самом ЦУ.
«Фокусировка внимания»
Выбрать один из доступных режимов «Фокусировки внимания» или выключить его можно, если нажать ПКМ на значке «Центра уведомлений» и последовательно перейти по отмеченным на изображении ниже пунктам.
Значки приложений и количество уведомлений
Отключить показ значков приложений и количество входящих уведомлений либо, наоборот, активировать эти опции, можно через то же контекстное меню, вызываемое нажатием ПКМ на ЦУ.
Быстрый переход к настройкам «Центра уведомлений»
Для того чтобы быстро попасть в рассматриваемый в рамках настоящей статьи раздел «Параметров» Windows 10, можно выполнить одно из следующих действий:
Взаимодействие с уведомлениями
Подробно рассказав о том, как настроить «Центр уведомлений», кратко пройдемся по нюансам его использования и доступным опциям.
Каждое отдельное сообщение в ЦУ можно закрыть или свернуть, нажав на крестик или расположенную под ним указывающую вверх стрелку.
Имеется возможность очистки всех сообщений, поступивших от одного приложения – нужно просто нажать по кнопке закрытия возле блока с его наименованием.
Расположенная внизу ссылка «Очистить уведомления» полностью «освобождает» ЦУ от записей.
Меню быстрых действий можно свернуть или развернуть, воспользовавшись одноименной ссылкой.
В зависимости от того, из какой программы или системного компонента поступило уведомление, могут быть доступны различные действия.
- Быстрые настройки (для системных сообщений).
- Возможность прочтения, ответа, удаления, архивирования и т. д. (для писем и сообщений из мессенджеров, клиентов социальных сетей, некоторых браузерных расширений).
- Другие настройки.
Помимо прочего, на каждом из уведомлений доступны так называемые быстрые настройки. Нажав на выполненную в виде шестеренки кнопку, можно осуществить одно из следующих действий:
- «Видеть меньше уведомлений»;
- «Открыть настройки уведомлений *Имя приложения*»;
- «Перейти к параметрам уведомления»;
- «Отключить все уведомления для *Имя приложения*».
Отметим, что первые два пункта доступны далеко не всегда – это зависит от конкретного приложения и его возможностей.
Заключение
В этой статье мы постарались максимально подробно рассказать о том, как настроить «Центр уведомлений» на компьютере с Windows 10, а также кратко затронули тему его использования.
Читайте также: Как отключить уведомления в Windows 10
Содержание
- Что такое UAC и для чего он нужен
- Как отключить UAC
- «Отключение UAC в панели управления»:
- «Отключение UAC с помощью редактора реестра»:
Несмотря на существующие проблемы и пробелы в системе безопасности Windows 10, стоит отметить наличие множества встроенных средств/инструментов защиты, которые, худо-бедно, но справляются со своей работой по обеспечению сохранности персональных данных пользователя и по сохранению должного уровня работоспособности самой операционной системы.
Даже без установки специализированного антивирусного программного обеспечения можно вполне себе комфортно (конечно же, осознанно) работать в операционной системе, доверившись встроенным инструментам защиты, таких как – «Защитник Windows», «Брандмауэр», «Родительский контроль» и многое другое.
Но, как и в любом другом программном обеспечение, в системе защиты пользовательских данных, возможны сбои/неполадки, устранять которые приходится самому пользователю, да и справедливости ради, подобные средства защиты не всегда блокируют исключительно подозрительные процессы.
Каждому пользователю Windows знакома ситуация, когда обычный рутинный процесс, постоянно повторяющийся при работе с компьютером, неожиданно прерывается с сообщением о блокировке. Например, это ошибка вида «Администратор заблокировал выполнение этого приложения» и которой мы уже рассказывали ранее.
Одним из виновников подобной ситуации можно назвать «Контроль учётных записей» также известный как «UAC». И именно об этом компоненты системы безопасности и пойдёт речь в рамках настоящей статьи.
Что такое UAC и для чего он нужен
С работой данного компонента знаком каждый пользователь. При запуске любого программного обеспечения (в том числе игры), так или иначе, но ведущие к изменению системных параметров и файлов, появляется уведомление от операционной системы, которая запрашивает подтверждение выполнения данного действия.
Достаточно сложно переоценить важность подобного функционала, так как «UAC» предотвращает осуществление несанкционированных манипуляций с системными файлами.
Но, как уже было сказано выше, возникают ситуации, когда под блокировку попадают абсолютно легальные процессы.
Поэтому вопрос отключения «Контроля учётных записей» в Windows 10 крайне актуален.
Как отключить UAC
Но первое, что стоит отметить – с отключением любого компонента защиты нужны быть крайне осторожным.
Отключать «контроль учётных записей» следует только на время решения определённой задачи, и не оставлять операционную систему «настолько открытой» на долгое время.
Решив проблему ошибочной блокировки – снова включите «UAC»
Итак, если намерения ваши не изменились для отключения «UAC» потребуется сделать лишь следующее:
-
«Отключение UAC в панели управления»:
Опять же стоит повторить о необходимости быть крайне внимательным с отключением уведомлений, так как система не будет оповещать о возможных изменениях, а сторонние процессы получат тот же доступ, что и вы.
-
«Отключение UAC с помощью редактора реестра»:
- Нажмите «WIN+R» и выполните «regedit»;
- Откройте папку «HKEY_LOCAL_MACHINE SOFTWAREMicrosoft Windows CurrentVersion PoliciesSystem»
- Обратите внимание на три ключа: (
- «ConsentPromptBehaviorAdmin»
- «EnableLUA»
- «PromptOnSecureDesktop»
Дальнейшие действия зависят от того, какой именно результат вы ожидаете от осуществления данных действий, например:
- Отключение контроля учётных записей и отключение уведомлений – установить следующие значения:
- «ConsentPromptBehaviorAdmin» = 0
- «EnableLUA» = 0
- «PromptOnSecureDesktop» = 0
- Включить уведомление при возможном изменении системных параметров:
- «ConsentPromptBehaviorAdmin» = 5
- «EnableLUA» = 1
- «PromptOnSecureDesktop» = 1
Останется закрыть редактор реестра и перезагрузить компьютер.
Опять же, всё это необходимо делать с пониманием то, что нужно получить в итоге, а также с пониманием возможных последствий.