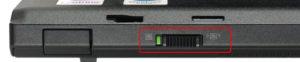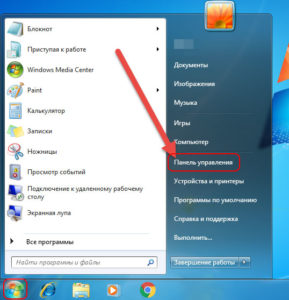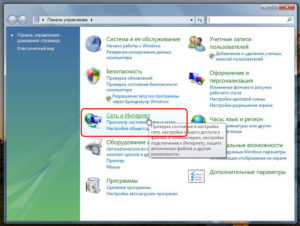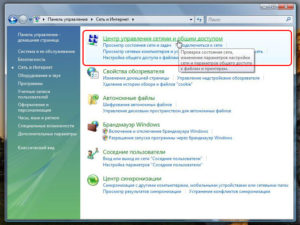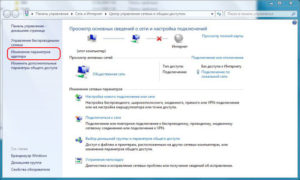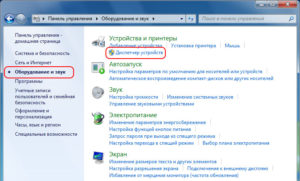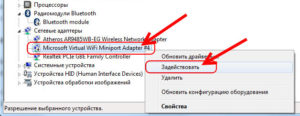На чтение 9 мин Просмотров 8.7к.
Сергей Сакадынский
Работал в сфере IT-консалтинга, занимался созданием и администрированием интернет-ресурсов. 10 лет опыта работы по проектированию и обслуживанию компьютерных сетей.
Подключение к Wi-Fi обычно не вызывает сложностей даже у начинающих пользователей. Но бывает, что возникают проблемы: компьютер не видит сеть или нет значка подключения. В этой статье мы разберёмся, как подключить вайфай на ноутбуке с Виндовс 7.
Содержание
- Проверяем адаптер и драйверы
- Комбинация клавиш для разных моделей
- Кнопка на корпусе
- Автоматическое подключение
- Подключение вручную
- Проверка подключения
- Как подключиться к скрытой Wi-Fi сети
- Настройка роутера
- Возможные проблемы
- Особенности подключения разных моделей ноутбуков
- HP
- Asus
- Lenovo
- ACER
- Samsung
Проверяем адаптер и драйверы
Для того, чтобы подключить ноутбук к беспроводной сети, необходимо, чтобы на нём был установлен и правильно настроен Wi-Fi адаптер. На новых моделях портативных ПК он по умолчанию присутствует. А вот если у вас старый ноут или нетбук, которому уже лет десять или больше, вполне может быть, что производитель на этой детали сэкономил. Также случается, что адаптер установлен, но вышел из строя. В этом случае проблема решается приобретением внешнего модуля, который подсоединяется к USB-порту.
Первым делом убедитесь в наличии Wi-Fi адаптера на вашем ноуте. Если у вас есть документация к ПК, там наверняка расписана его аппаратная начинка. Также на корпусе могут присутствовать надписи и наклейки с изображением антенны.
Но можно проверить адаптер через параметры ноутбука. Правой кнопкой мыши нажмите на значок «Компьютер» на рабочем столе и выберите «Свойства» или нажмите на клавиатуре клавиши Win+Pause. В открывшемся окне слева кликните раздел «Диспетчер устройств». Найдите пункт «Сетевые адаптеры» и откройте его. Там должно быть что-то вроде «адаптер беспроводных сетей» или «Wireless Network Adapter». Если устройство отображается корректно и рядом с ним нет жёлтого треугольника с восклицательным знаком или крестика, значит, оно работает нормально.
Бывает, что включить вайфай не получается, а в списке оборудования вы видите неизвестное устройство.
Скорее всего, у вас не установлены драйверы. Здесь есть несколько вариантов действий. Если ваш ноутбук укомплектован CD-диском с программным обеспечением, необходимые драйверы можно установить с него. Сейчас производители редко записывают документацию и софт на диски. Да и от приводов CD/DVD почти полностью отказались. Все необходимые файлы можно найти в интернете. Зайдите на сайт производителя вашего ноутбука и по модели найдите нужное программное обеспечение.
Если не удалось отыскать драйвер или вы не знаете точно, что нужно качать, воспользуйтесь программой DriverPack Solution. Она сама определит, какое у вас оборудование и установит для него программное обеспечение.
Когда адаптер настроен и работает, в трее должен появиться значок в виде лесенки.
Если его нет, возможно, адаптер отключен.
Комбинация клавиш для разных моделей
На ноутбуках предусмотрена функция отключения Wi-Fi адаптера. Отсутствие значка в трее или перечёркнутый значок могут означать, что он выключен.
Чтобы включить Wi-Fi адаптер, нужно воспользоваться сочетанием клавиш. У каждого производителя оно своё. Чаще всего нужно нажать кнопку Fn и одновременно кнопку со значком антенны. Обычно это одна из клавиш F1-F12. Если значка антенны нет, воспользуйтесь этой подсказкой.
| Производитель ноутбука | Сочетание клавиш для активации Wi-Fi |
| Asus | Fn+F2 |
| Lenovo | Fn+F5 |
| HP | Fn+F12 |
| Acer | Fn+F3 |
| Samsung | Fn+F9 |
| Toshiba | Fn+F12 |
В большинстве случаев эти сочетания клавиш работают. Но на некоторых моделях, особенно если у вас старый ноут, могут быть другие варианты. Обратите внимание, что у некоторых портативных ПК вообще нет клавиши Fn и вайфай с клавиатуры не отключается. А у других может быть отдельная кнопка на корпусе.
Кнопка на корпусе
Обычно эта кнопка размещена на торце корпуса. Но может располагаться рядом с клавиатурой или в другом месте. Обозначена она изображением Wi-Fi антенны. Чтобы подключить ноутбук к интернету, сначала нужно перевести эту кнопку в положение «Включено». Обычно при этом загорается индикатор Wi-Fi на корпусе.
Автоматическое подключение
Когда Wi-Fi адаптер включен, вы можете подключиться к беспроводной сети. В Виндовс 7 для этого нужно нажать на значок Wi-Fi в трее. Откроется список доступных сетей. Здесь два варианта. Первый – беспарольное подключение WPS. Для этого нажмите на значок в углу в виде двух стрелочек и такую же кнопку на вашем роутере.
Если WPS в вашей сети не работает, нажмите на имя сети и нажмите кнопку «Подключиться». Появится окно, в котором потребуется ввести пароль.
На этом всё. Дождитесь, пока установится соединение. Компьютер запомнит сеть и в дальнейшем будет сам подключаться к интернету, если установлена галочка «Подключаться автоматически».
Подключение вручную
Если в трее нет значка «лесенки», а вместо неё вы видите перечёркнутый монитор или вообще символ подключения отсутствует, нужно включить Wi-Fi вручную. В семёрке это можно сделать двумя способами.
Правой кнопкой мыши нажмите на значок соединения в трее и выберите «Центр управления сетями и общим доступом». В открывшемся окне справа нажмите ссылку «Изменение параметров адаптера». Кликните правой кнопкой на значок беспроводного подключения и выберите пункт «Включить».
Другой вариант – воспользоваться диспетчером устройств. Найдите там ваш сетевой адаптер, нажмите на него правой кнопкой и выберите «Задействовать».
Для подключения необходимо, чтобы ваш ПК получал IP-адрес автоматически. Эта опция выставлена по умолчанию, но на всякий случай проверьте. Чтобы настроить подключение Wi-Fi на ноутбуке с Windows 7, откройте центр управления сетями, нажмите «Изменение параметров адаптера», правой кнопкой кликните на вашу беспроводную сетевую карту и выберите «Свойства». В открывшемся окне найдите протокол TCP/iP v4, нажмите на него и затем на кнопку «Свойства». Настройки должны быть такие, как на скриншоте.
Теперь можете подключаться к беспроводной сети описанным выше способом.
Проверка подключения
После того, как вы подключили вайфай к ноутбуку на Виндовс 7, значок в трее должен стать активным.
Проверьте, работает ли интернет. Откройте браузер и попробуйте войти на любой сайт.
Как подключиться к скрытой Wi-Fi сети
Если вы подключаетесь к сети, имя (SSID) которой скрыто настройками безопасности роутера, в списке вы её не увидите. Чтобы подключиться к скрытой Wi-Fi сети на Windows 7, жмём на значок подключения и находим пункт «Другие сети». Нажимаем кнопку «Подключиться».
Сначала понадобится ввести имя сети, а затем пароль.
Сделать это нужно один раз. В дальнейшем ноутбук будет сам подключаться к скрытой сети, когда окажется в зоне её действия.
Настройка роутера
Если ваш маршрутизатор не настроен на раздачу Wi-Fi, подключиться к интернету вы не сможете. Вам понадобится зайти в его веб-интерфейс, чтобы задать нужные параметры.
Подключитесь к роутеру с помощью кабеля. Откройте любой браузер и введите в строке адреса IP роутера. Чаще всего это 192.168.0.1 или 192.168.1.1. Эта информация обычно указана на наклейке на нижней панели устройства. Там же вы найдёте логин и пароль по умолчанию. Используйте эти данные, если вы их не меняли. Или введите пароль администратора, который был установлен при настройке интернета.
Рассказываю не примере роутера D-Link, как настроить беспроводную сеть. Меню маршрутизаторов других производителей выглядит иначе, но параметры устанавливаются точно так же.
- Откройте вкладку Wi-Fi «Основные настройки».
- Здесь обязательно должны стоять галочки «Включить беспроводное соединение» и «Вещать беспроводную сеть». Также нужно задать имя сети. Можно его не менять, оставить как прописано по умолчанию.
- Затем перейдите в настройки безопасности. Здесь введите ключ доступа. Остальные параметры не меняйте.
- Сохраните все изменения и перезапустите роутер. Теперь можно подключаться к беспроводной сети.
Обратите внимание, что на некоторых маршрутизаторах есть кнопка включения Wi-Fi. Она располагается на корпусе сбоку или сзади, а у некоторых моделей на верхней панели. Если она находится в положении «Выключено», беспроводная сеть транслироваться не будет.
Возможные проблемы
Если всё сделано правильно, а Wi-Fi на ноутбуке с Windows 7 всё равно не работает, причины могут быть следующие.
- Ноутбук не видит Wi-Fi сеть. Значок подключения в трее есть, адаптер в диспетчере устройств отображается. Возможно, ПК слишком далеко от источника сигнала. Поставьте его ближе к роутеру или увеличьте на роутере мощность сигнала.
- Если это не помогло, могут быть установлены неправильные драйвера. Загрузите самую свежую версию.
- Когда и это не помогло, скорее всего, ваш адаптер вышел из строя. Тут поможет только замена или покупка внешнего модуля.
Особенности подключения разных моделей ноутбуков
На разных ноутбуках способы включения Wi-Fi отличаются. Рассмотрим особенности устройств самых популярных производителей.
HP
Ноутбуки этого производителя раньше имели кнопку включения беспроводного режима рядом с клавиатурой. Если её нет, используйте сочетание клавиш Fn+F12.
На последних моделях часто встречается сенсорная кнопка Wi-Fi.
Asus
На старых ноутбуках Асус был переключатель Wi-Fi модуля с двумя положениями. Располагался он обычно над клавиатурой. Его нужно перевести в положение ON.
На современных моделях такого переключателя нет. Для включения Wi-Fi одновременно нажимают клавиши Fn+F2.
Lenovo
У Lenovo переключатель Wi-Fi располагается на торце корпуса сбоку или спереди.
Также используется сочетание клавиш Fn и F5. На некоторых моделях предусмотрена комбинация Fn+F3.
ACER
На некоторых ноутах Acer есть кнопка Wi-Fi. А иногда ещё дополнительно кнопка WPS.
На клавиатуре нужно жать Fn и F3.
Samsung
В зависимости от модели могут использоваться кнопки и переключатели, расположенные на лицевой панели или на торцах. Не всё однозначно и с клавиатурой. Обычно используется сочетание Fn+F9. Но может быть F3 или F12.
Для подключения ноутбука к интернету рекомендуется использовать Wi-Fi-технологию. Это исключает необходимость использования патч-корда, что делает ноутбук более мобильным. Но как вручную включить Вай-Фай на ноуте Виндовс 7? Нужно ли переустанавливать драйвер, если отсутствует интернет? И какие клавиши нужно нажать, чтобы аппаратно запустить беспроводной адаптер? Ниже эти вопросы будут рассмотрены.
Содержание
- Аппаратный запуск Wi-Fi
- Подключение
- Автоматическое подключение
- Подключение вручную
- Проверка подключения
- Как подключиться к скрытым беспроводным сетям?
- Настройки на роутере
- Безопасность
- Основные проблемы и пути их решения
- В подключениях отсутствует блок «Беспроводное подключение»
- «Беспроводное подключение» отображается, однако сети отсутствуют
- Задать вопрос автору статьи
Подключение к внешним Wi-Fi-сетям осуществляется с помощью специального устройства, которое называют беспроводным адаптером. Обычно этот прибор уже включен в состав ноутбука. Однако, иногда (например, в случае старых устройств) встроенный Wi-Fi-адаптер может отсутствовать.
Если у вас именно такой случай, то вам следует купить внешний адаптер и подключить его к переносному компьютеру. Для домашнего использования рекомендуется покупать компактный USB-адаптер. Он имеет небольшие размеры и подключается напрямую в USB-разъем, а стоимость такого устройства достаточно низкая (в пределах 500 рублей).
Перед запуском необходимо выполнить установку специальной программы, которая нужна для управления адаптером. Эту программу называют драйвером. Обычно драйвер записывается на диск, который прилагается к ноутбуку. Для установки нужно вставить диск в дисковод, найти драйвер Wi-Fi и выполнить инсталляцию.
Если вы потеряли диск, или он не входит в комплект (современные ноутбуки часто выпускаются без DVD-дисковода), то в таком случае нужно выполнить загрузку драйвера из интернета. Открываете официальный сайт компании, пишите модель ноутбука в меню поиска. На страничке техподдержки нужно найти пункт Драйверы/Drivers, сохранить программу на внешний накопитель (флешку) и инсталлировать ее.
После установки микропрограмм требуется перезагрузка ноутбука.
После запуска Windows 7 откройте трей – там должна появиться иконка, которая имеет вид белой лесенки. На некоторых ноутбуках операционная система настроена таким образом, что автоматический запуск адаптера Wi-Fi не происходит. В таком случае нужно включить его с помощью клавиатуры.
Комбинация клавиш для запуска зависит от производителя:
| Марка | Комбинация |
|---|---|
| ASUS | Fn + F2 |
| HP | Fn + F12 |
| Lenovo | Fn + F5 |
| DELL | Fn + F2 |
| Самсунг | Fn + F9 |
| Acer | Fn + F3 |
Подключение
Предлагаю посмотреть видео-инструкции по теме:
Итак, вы инсталлировали драйвер и произвели запуск адаптера с помощью комбинации клавиш (если требуется). Давайте теперь узнаем, как подключить Wi-Fi на Windows 7 и выполнить проверку такого подключения.
Автоматическое подключение
Этот способ является самым простым:
- Откройте системный трей и найдите иконку, которая имеет вид белой лесенки, и кликните по ней.
- Перед вами откроется окошко со списком всех активных подключений. Выберите интересующее вас подключение и нажмите «Подключиться».
- Если сеть защищена паролем, то введите его и нажмите клавишу Enter.
- Подождите 5-10 секунд, пока происходит соединение.
Подключение вручную
Если иконка с белой лесенкой не появляется в трее, необходимо выполнить подключение к Wi-Fi вручную:
- Найдите программу для работы (имеет вид монитора), нажмите ПКМ и выберите пункт «Центр управления сетями…».
- Слева выберите строку «Изменение параметров адаптера».
- Найдите иконку, которая подписана «Беспроводное сетевое подключение» и нажмите ПКМ.
- В самом верху вы найдете пункт «Включить» – выберите его. Обратите внимание, что в некоторых случаях для включения вы должны обладать правами администратора.
- Запустите иконку «Беспроводное сетевое подключение» с помощью ЛКМ, выберите нужную сеть и введите пароль.
Обычно настройка параметров подключения к сети осуществляется автоматически. Однако иногда необходимо вручную вбивать информацию о подключении (IP-адрес, DNS-шлюз и т. д.).
Если вы включили сеть, но по факту доступ к интернету отсутствует, а рядом с иконкой подключения имеется восклицательный знак в оранжевом треугольнике, то нужно связаться с провайдером для дополнительной настройки.
Опишу, как настроить Wi-Fi соединение на переносном компьютере с Windows 7 для оператора Ростелеком (инструкция подойдет для большинства провайдеров, у которых не требуется заполнение пунктов IP-адрес, маска сети, DNS-шлюз):
- Через «Панель управления» заходим в «Центр управления сетями…».
- Жмем на нашу сеть Wi-Fi и открываем ее свойства.
- В пункте «Общие» нам требуется протокол TCP/IP и жмем 2 раза мышкой.
- Отмечаем галочкой напротив пунктов автоматического получения IP и DNS-сервера.
- Сохраняем изменения.
Проверка подключения
Для проверки статуса подключения можно воспользоваться специальной утилитой Windows 7. Для этого проделайте такой путь: Пуск -> Панель управления -> Устройства -> Диспетчер устройств (иконка располагается вверху справа). В открывшемся списке найдите вкладку «Сетевые адаптеры» и найдите строку с пометкой «Wireless» (иногда там может быть написано 802.11 bgn).
Какие могут быть варианты:
- Если такая иконка отсутствует – не установлен драйвер, либо беспроводной адаптер отсутствует или поврежден.
- Иконка присутствует, но рядом с ней стоит красный крест – адаптер выключен (алгоритм включения указан выше).
- Иконка присутствует, но рядом с ней стоит желтый треугольник с восклицательным знаком – адаптер работает с ошибками (старый или плохой драйвер, механические повреждения и т. д.).
- Иконка присутствует, а рядом с ней нет никаких пометок – адаптер работает в обычном режиме, а какие-либо поломки и проблемы отсутствуют.
Как подключиться к скрытым беспроводным сетям?
С помощью маршрутизатора можно создать так называемую скрытую Wi-Fi-сеть, которая не будет отображаться в списке доступных. Чтобы подключить ноутбук к скрытой сети, делаем так:
- Откройте центр управления доступом и выберите пункт «Настройка нового подключения…».
- Выберите пункт «Подключение к беспроводной сети вручную».
- Укажите базовые сведения о подключении – название сети, пароль, тип шифрования. Не забудьте поставить галочку рядом с пунктом «Автоматическое подключение» (в противном случае вам придется каждый раз вручную подключаться к скрытой сети через центр управления доступом).
- Нажмите кнопку «Применить».
Настройки на роутере
Если в качестве источника Wi-Fi-сигнала для «семерки» вы используете внешний маршрутизатор, необходимо выполнять настройку самого роутера. Алгоритм может меняться в зависимости от модели маршрутизатора, а для получения доступа к консоли настройки нужно знать некоторые сведения о роутере (IP-адрес, логин/пароль).
В общем случае настройка Wi-Fi на Windows 7 осуществляется так:
- Подключите роутер к электросети и вставьте Ethernet-кабель провайдера (Ростелеком, Белтелеком и др.) в соответствующий разъем на роутере.
- Подключитесь с ноутбука к роутеру через патч-корд или по Wi-Fi.
- Откройте любой браузер и вбейте адрес роутера, а также укажите логин и пароль, чтобы попасть в «админку».
- Откройте вкладку WAN и укажите базовые сведения о вашем подключении на основании соглашения с провайдером. Основная информация – тип IP-адреса, данные о техническом параметре MAC и другие сведения.
- Откройте вкладку WLAN (Wireless, «Беспроводная сеть», «Настройки беспроводного соединения») и выполните настройку Wi-Fi. Основные сведения – название точки доступа, пароль, тип шифрования, канал, режим работы.
Не забудьте поставить галочку рядом с пунктом активации Wi-Fi (на многих роутерах по умолчанию беспроводные сети выключены).
Безопасность
Осталось поговорить о безопасности беспроводного подключения. Защита на сеть ставится в настройках роутера в соответствующем разделе (на разных моделях названия могут разниться – «Безопасность», «Настройки безопасности Wi-Fi», «Защита беспроводного режима» и т. д.
Мои рекомендации:
- Выбирайте тип безопасности WPA2-PSK.
- Тип шифрования AES (или микс AES и TKIP).
- Отключайте режим WPS.
- Выключайте свой роутер, когда уходите из дома и ночью.
Основные проблемы и пути их решения
Что делать, если ваш ПК не видит сеть? Посмотрите следующее видео, возможно, найдете решение:
Давайте теперь рассмотрим несколько проблем, с которыми может столкнуться человек при запуске сети Wi-Fi на ноутбуке с установленной системой Windows 7.
В подключениях отсутствует блок «Беспроводное подключение»
Если вы столкнулись с такой проблемой, то это значит, что у вас не установлен драйвер на Wi-Fi. Решение у этой проблемы очень простое – нужно загрузить в интернете драйвер и выполнить инсталляцию.
«Беспроводное подключение» отображается, однако сети отсутствуют
Здесь есть несколько вариантов. Если на иконке имеется красный крест, то это значит, что рядом с вами нет активных Wi-Fi-сетей, к которым можно подключиться.
Если красного креста нет, а сети все равно не ищутся, это может указывать на неправильную работу драйвера. Также отсутствие подключений может указывать на неисправность самого адаптера. В таком случае необходимо купить новый адаптер и подключить его к ноутбуку.
На этом все. Есть вопросы, пишите смело в комментарии! Всем добра!
Настройка Wi-Fi на ноутбуке с Windows 7: подключение через роутер
Использование вай фая позволяет получить качественный доступ в Интернет, без использования дополнительных проводов. Это удобно, если в доме или офисе нужно подключить несколько компьютеров к одному каналу связи. Беспроводная связь широко используется в общественных местах, давая возможность большому количеству людей пользоваться Сетью. Однако для этого надо, чтобы у тех, кто использует Wi-Fi, был правильно настроен компьютер, и роутер работал без сбоев. В статье будет рассказано, как настроить вай фай на ноутбуке.
Содержание
- Как включить Wi-Fi-адаптер на ноутбуке Windows 7
- HP
- Lenovo
- Acer
- Asus
- Причины отказа включения адаптера Wi-Fi на ноутбуке и как их устранить
- Неверные драйверы
- Неправильная работа системы
- Вирусное заражение
- Инструкция по настройке Wi-Fi на ноутбуке для операционной системы Windows 7
- Возможные проблемы при настройке Wi-Fi на ноутбуке и пути их устранения
- Проблема «Без доступа к интернету»
- Заключение
Как включить Wi-Fi-адаптер на ноутбуке Windows 7
Настройка WiFi на ноутбуке Windows 7 начинается с того, что проверяют включение адаптера. У различных моделей для этой цели могут использоваться разные клавиши.
Важно! Чтобы определить, как это сделать на данной модели, прежде всего, обращают внимание на обозначения на функциональных клавишах. Та из них, которая требуется, имеет обозначение антенны, излучающей сигнал.
После нажатия на выбранную клавишу и Fn иконка сигнала должна поменять свой цвет с красного на зеленый или синий.
HP
В этом случае включить вай фай в HP возможно, нажав F12 при нажатой клавише Fn.
Lenovo
Включение в Lenovo может осуществляться с помощью тумблера на нижней или боковой стороне корпуса компьютера.
Acer
Для моделей, относящихся к этому бренду, надо производить включение нажатием клавиши F3 при условии, что нажата Fn.
Asus
Для ноутбуков, относящихся к марке Asus, включение адаптера осуществляется клавишей F2 при нажатой Fn. В ноутбуках «Асус» не предусмотрены переключатели для этой цели.
Причины отказа включения адаптера Wi-Fi на ноутбуке и как их устранить
Когда все действия выполнены правильно, а сигнал не включается, в этой ситуации надо вернуться к тому, как установить вайфай на ноутбук. Для этого может быть несколько причин, которые далее рассмотрим более подробно.
До тех пор, пока причина не будет устранена, WiFi работать не сможет.
Однако стоит отличать ситуацию, когда имеется неисправность от того, что в данный момент отсутствует доступ к вай фаю.
Неверные драйверы
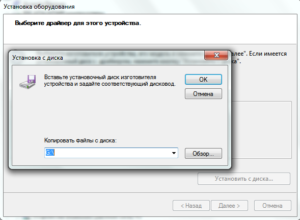
В некоторых случаях диск в комплекте поставки отсутствует. В этом случае нужные драйверы устанавливаются с сайта производителя. После окончания установки ноутбук потребуется перезагрузить, и передача данных восстановится.
«Семерка» и Windows XP предусматривают аналогичную процедуру.
Неправильная работа системы
Если в работе операционной системы имеются сбои, то это становится причиной для прекращения работы соединения. В этом случае проверяют работу Windows и исправляют проблемы, которые будут найдены. Только после этого нужно разбираться в том, как правильно настроить вай фай на ноутбуке Виндовс 7.
Если и после этого связь не будет восстановлена, надо проверить правильность настроек.
Вирусное заражение
Для того чтобы избежать заражения компьютера, используется мощная и современная антивирусная программа, которая постоянно обновляется. В этом случае будет показана максимальная эффективность в предохранении ноутбука от заражения.
Важно! Защита от вирусов особенно актуальна для тех, кто подсоединяется в местах общего пользования. При недостаточной защищенности легко становятся жертвами компьютерных вирусов.
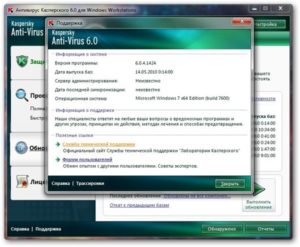
В случае заражения последствия могут быть непредсказуемыми. Конкретный вид нанесенного урона зависит от вида вируса, ставшего источником заражения. Одним из возможных последствий может быть невозможность запустить Интернет.
Если такое случилось, надо проверить ноут антивирусной программой и попытаться «вылечить» его, если программа это может выполнить. В определенных ситуациях наладить что-либо уже невозможно. В этом случае осуществляется переустановка Windows. Только после этого выполняется настройка WiFi на ноутбуке.
Инструкция по настройке Wi-Fi на ноутбуке для операционной системы Windows 7
Для проведения настройки вайфая на ноутбуке требуется выполнить следующий пошаговый алгоритм:
- Сначала нажимают клавишу «Пуск», которая находится в левом нижнем углу экрана.
- В появившемся меню надо перейти в «Панель управления».
- Среди разделов выбирают относящийся к сетевым настройкам.
- После того как открыт этот раздел, переходят на вкладку «Управления сетевым доступом».
- В меню требуется выбрать «Изменение параметров адаптера».
- Далее — «Беспроводные подключения» и нажать правую клавишу мыши. После этого откроется контекстное меню. В нем выбрать «Свойства».
- Выбрать TCP/IPv4 и осуществить настройку. При этом нужно добавить IP-адреса для связи с провайдером. Также нужно указать адреса ДНС-серверов.
- Ввести данные для настройки и подтвердить их.
- Теперь надо вернуться к вкладке сетевого управления. Для этого выбирают ссылку «Подключиться к сети».
- Среди списка доступных вариантов выбирают нужный и подключаются к нему. При этом потребуется ввести пароль доступа.
На этом настройка работы ноутбука с Wi-Fi закончена.
Существует более простой способ попасть в нужный раздел «Панели управления». Если нажать «R» при одновременно нажатой клавише «Win», откроется поле для ввода команд. Вводится строка «ncpa.cpl» и нажимается «Enter». После этого сразу будет открыто окно «Изменение параметров адаптера».
Возможные проблемы при настройке Wi-Fi на ноутбуке и пути их устранения

В этой ситуации рекомендуется попытаться запустить устройство. Для этого установить курсор на иконке подсоединения и нажать правую клавишу мыши. Появится меню, где нужно выбрать «Центр управления сетями и общим доступом».
После этого откроется окно, где будут отображены все существующие на ноутбуке подключения. На каждом из них будет информация о том, включено оно или нет.
Если беспроводной доступ не работает, одной из причин может быть то, что в «Диспетчере устройств» ноутбук не подключен, или это сделано неправильно. Чтобы это проверить, потребуется выполнить следующее:
- Нажать кнопку «Пуск», которая находится в левом нижнем углу экрана и выбрать «Панель управления».
- Среди имеющихся разделов зайти в «Оборудование и звук». На открывшейся странице перейти по ссылке «Диспетчер устройств».
- Теперь отыскать строку «Сетевые адаптеры» и раскрыть ее. Будет показан список установленных на ноутбуке адаптеров.
- Теперь определить, какой именно из них относится к беспроводным подсоединениям. Это определяют, например, по наличию слова «wireless» в его названии.
- Если на иконке видна маленькая стрелочка, направленная вниз, этот адаптер не включен. Чтобы он начал работать, требуется провести включение.
- Для того чтобы его активировать, надо выбрать эту строку и нажать правую клавишу мыши. После этого появится контекстное меню, в котором выбирается пункт «Задействовать».
- Если такого адаптера в «Диспетчере устройств» нет, это означает, что соответствующий драйвер не установлен.
Проблема «Без доступа к интернету»
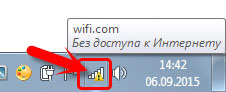
У такой неисправности может быть несколько причин. Прежде всего, надо найти место, которое является источником неисправности, это могут быть провайдер, маршрутизатор, ноутбук.

Если причина в этом, следует позвонить провайдеру и уточнить у него причину отсутствия доступа и ориентировочное время, когда работоспособность связи будет восстановлена. Однако такие проблемы происходят редко. Чаще причина связана с маршрутизатором или ноутбуком.
Также требуется проверить, оплачена ли услуга. Если деньги на счете закончились, доступ будет отключен. Чтобы его восстановить, требуется произвести оплату услуг провайдера.
При проверке настроек устройства важно убедиться, что в нем правильно указаны параметры для связи с провайдером и для раздачи доступа в Сеть. Если это не так, потребуется внести исправления.
Для выполнения дополнительной проверки надо попытаться подсоединить другие устройства. Если они будут работать, это означает, что устройство исправно, а проблема связана с настройками, сделанными в компьютере.

Необходимо проверить, что все проводные соединения в порядке. При этом учитывать, что провод для подсоединения с провайдером должен быть подсоединен в специальное гнездо. Если его по ошибке подключили в другое, результатом станет прекращение связи.
Заключение
При отсутствии связи с провайдером следует правильно произвести настройку. Если после этого она действовать не будет, надо найти причину этого и устранить, пользуясь способами, которые приведены в этой статье.
Подгорнов Илья Владимирович
Всё статьи нашего сайта проходят аудит технического консультанта. Если у Вас остались вопросы, Вы всегда их можете задать на его странице.
С помощью домашней беспроводной сети можно получить доступ к Интернету в разных местах вашего дома. В этой статье описаны основные действия по настройке беспроводной сети и началу ее использования.
Приобретение необходимого оборудования
Чтобы создать собственную беспроводную сеть, необходимы указанные ниже компоненты.
Широкополосное подключение к Интернету и модем. Широкополосное подключение к Интернету — это высокоскоростное подключение. Наиболее распространены следующие типы широкополосного подключения: с помощью технологии DSL и с помощью кабеля. Чтобы получить услуги широкополосного подключения, обратитесь к поставщику услуг Интернета. Обычно технологию DSL используют телефонные компании, а подключение с помощью кабеля — компании кабельного телевидения. Часто поставщики услуг Интернета предлагают широкополосные модемы. Кроме того, в дополнение к модемам некоторые поставщики услуг Интернета предлагают беспроводные маршрутизаторы. Вы также можете найти это оборудование в магазинах электроники и компьютерной техники или в интернет-магазинах.
Беспроводной маршрутизатор. Маршрутизатор пересылает данные между вашей сетью и Интернетом. При использовании беспроводного маршрутизатора вы можете подключить компьютеры к своей сети, используя радиосвязь вместо проводов. Существует несколько типов технологий беспроводной сети, в том числе 802.11a, 802.11b, 802.11g, 802.11n, 802.11ac и 802.11ax.
Беспроводной сетевой адаптер. Беспроводной сетевой адаптер — это устройство, с помощью которого ваш компьютер подключается к беспроводной сети. Чтобы подключить портативный или настольный компьютер к беспроводной сети, он должен быть оснащен беспроводным сетевым адаптером. Многие ноутбуки и планшеты, а также некоторые настольные компьютеры поставляются с беспроводными сетевыми адаптерами.
Чтобы проверить, оснащен ли ваш компьютер беспроводным сетевым адаптером, выполните указанные ниже действия.
-
Выберите Начните , введите диспетчер устройств в поле поиска, а затем выберите Диспетчер устройств.
-
Разверните узел Сетевые адаптеры.
-
Найдите необходимый сетевой адаптер. В его имени может встречаться слово беспроводной.
Настройка модема и подключения к Интернету
После того как у вас будет в наличии все необходимое оборудование, вам потребуется настроить модем и подключение к Интернету. Если модем не настроен поставщиком услуг Интернета, самостоятельно подключите модем к компьютеру и Интернету, выполнив инструкции, поставляемые в комплекте с модемом. Если в модеме используется технология DSL, подключите его к телефонной розетке. Если вы используете кабель, подключите модем к разъему.
Размещение беспроводного маршрутизатора
Разместите беспроводной маршрутизатор в месте, в котором уровень его сигнала будет максимальным, а уровень помех — минимальным. Для достижения наилучших результатов следуйте указанным ниже советам.
Разместите беспроводной маршрутизатор в центре дома или квартиры. Разместите маршрутизатор как можно ближе к центру дома или квартиры, чтобы его радиосигнал равномерно охватывал все уголки дома.
Разместите беспроводной маршрутизатор над полом вдали от стен и металлических объектов, например от металлических шкафов. Чем меньше физических препятствий между компьютером и беспроводным маршрутизатором, тем сильнее будет его сигнал.
Уменьшите уровень помех. Некоторое сетевое оборудование использует радиоканал с частотой 2,4 ГГц. Эту же частоту использует большая часть микроволновых печей и многие беспроводные телефоны. Если вы включите микроволновую печь или вам позвонят на беспроводный телефон, то сигнал беспроводного маршрутизатора может быть временно прерван. Вы можете избежать большей части таких проблем, используя беспроводный телефон, работающий на более высокой частоте, например на частоте 5,8 ГГц.
Обеспечение безопасности беспроводной сети
Безопасность сети всегда важна. При использовании беспроводной сети этот вопрос становится еще более актуальным, так как сигнал вашей сети может выходить за пределы дома. Если вы не обезопасите свою сеть, посторонние люди с компьютерами могут получить доступ к вашим подключенным к сети компьютерам и воспользоваться вашим подключением к Интернету.
Чтобы повысить безопасность своей сети, выполните указанные ниже действия.
Измените имя пользователя и пароль по умолчанию.Это помогает защитить маршрутизатор. Большинство изготовителей маршрутизаторов указывают на маршрутизаторах имя пользователя, пароль и имя сети (SSID), используемые по умолчанию. Посторонние могут воспользоваться этой информацией для доступа к вашему маршрутизатору втайне от вас. Чтобы избежать этого, измените имя пользователя и пароль для доступа к маршрутизатору, используемые по умолчанию. Инструкции можно найти в документации по эксплуатации устройства.
Настройте ключ безопасности (пароль) беспроводной сети. В беспроводных сетях используются ключи безопасности сети, позволяющие защитить сети от несанкционированного доступа. Рекомендуем использовать Wi-Fi защищенного Access 3 (WPA3), если маршрутизатор и компьютер поддерживают его. Дополнительные сведения, в том числе о поддерживаемых типах безопасности и их настройках, см. в документации маршрутизатора.
Некоторые маршрутизаторы поддерживают протокол WPS. Если ваш маршрутизатор поддерживает протокол WPS и подключен к сети, выполните следующие действия, чтобы настроить ключ безопасности сети:
-
В зависимости от того, какая версия Windows установлена на вашем компьютере, выполните одно из следующих действий.
-
В Windows 7 или Windows 8.1 нажмите кнопку Пуск, начните вводить Центр управления сетями и общим доступом, а затем выберите его в списке.
-
В Windows 10 выберите Начните , а затем выберите Параметры> Сетевой & > Состояние > Сети и общий доступ.
-
В Windows 11 выберите Начните ,введите панель управления ,а затем выберите Панель управления > Сеть и Интернет > Сети и общий доступ.
-
-
Выберите Настройка нового подключения или сети.
-
Выберите Создание и настройка новой сети, а затем нажмите кнопку Далее.
Мастер поможет вам создать имя сети и ключ безопасности. Если маршрутизатор поддерживает его, мастер по умолчанию будет поддерживать защиту Wi-Fi Protected Access (WPA2 или WPA3). Мы рекомендуем использовать WPA3, если это возможно, так как оно обеспечивает более безопасную информацию, чем WPA2, WPA или Wired Equivalent Privacy (WEP). С помощью WPA3, WPA2 или WPA также можно использовать passphrase, так что вам не нужно запоминать зашифрованную последовательность букв и цифр.
Запишите ключ безопасности и храните его в надежном месте. Кроме того, вы можете сохранить ключ безопасности на USB-устройстве флэш-памяти, выполнив инструкции мастера. (Сохранение ключа безопасности на USB-устройстве флэш-памяти доступно в Windows 8 и Windows 7, но не в Windows 10 или Windows 11).)
Используйте брандмауэр. Брандмауэр — это оборудование или программное обеспечение, защищающее ваш компьютер от несанкционированного доступа и вредоносного программного обеспечения (вредоносных программ). Если на каждом компьютере в вашей сети работает брандмауэр, вы можете контролировать распространение вредоносного программного обеспечения в сети и защитить свои компьютеры при доступе в Интернет. Брандмауэр Windows включен в состав данной версии Windows.
Подключение компьютера к беспроводной сети
-
В области уведомлений выберите значок Сеть или Wi-Fi.
-
В списке сетей выберите сеть, к которой необходимо подключиться, а затем — пункт Подключиться.
-
Введите ключ безопасности (часто называемый паролем).
-
Следуйте всем дополнительным инструкциям, если они появятся.
Если у вас возникли проблемы с сетью Wi-Fi при использовании Windows 10, см. Wi-Fi проблемы в Windows дополнительные сведения об устранении неполадок.
-
Выберите значок Сеть в области уведомлений, а затем> значок рядом с быстрым параметром Wi-Fi, чтобы увидеть список доступных сетей.
-
Выберите сеть, к которую вы хотите подключиться, и выберите Подключение.
-
Введите ключ безопасности (часто называемый паролем).
-
Следуйте всем дополнительным инструкциям, если они появятся.
Если при использовании Windows 11 у вас возникли проблемы с сетью Wi-Fi, см. Wi-Fi проблемы в Windows дополнительные сведения об устранении неполадок.
На чтение 3 мин Просмотров 6.7к.
Обновлено 24.05.2022
Содержание
- Как включить адаптер на виндовс 7
- С помощью клавиатуры
- С помощью системных настроек
- Подключение через роутер на виндовс 7
Беспроводной интернет весьма популярен, роутеры позволяют нескольким устройствам одновременно использовать один источник связи. Подключить вай фай можно на ноутбуке с Виндовс 7 и любой другой ОС.
Купить Wi-Fi адаптер можно здесь
Как включить адаптер на виндовс 7
Чтобы девайс мог присоединиться к беспроводной сети, должно работать устройство приема-передачи данных. Включить WiFi адаптер ноутбука с Windows 7 несложно: это можно сделать с помощью центра управления или определенным сочетанием клавиш. Некоторые лэптопы оснащены специальной кнопкой, расположенной рядом с клавиатурой или на боковой поверхности корпуса.
С помощью клавиатуры
Купить Wi-Fi адаптер можно здесь
Включение осуществляется комбинацией клавиши Fn и одной из ряда F1-F12, которая обычно отмечена изображением символа WiFi. Если значка нет, номер F-клавиши можно определить по производителю ноутбука:
- F2 — Asus и Del.
- F3 — Acer.
- F5 — Lenovo. Полезный советы: как включить вай фай на ноутбуке леново разными способами.
- F9 — Samsung.
- F12 — HP.
Если адаптер не включился, следует произвести его активацию в настройках устройства.
С помощью системных настроек
Все действия осуществляются через «Центр управления сетями» (к нему ведет путь «Панель управления» — «Сеть и интернет»), где необходимо:
- Найти в колонке справа «Изменение параметров адаптера» и кликнуть по этой строке.
- Среди списка соединений выбрать нужное. Правой кнопкой открыть дополнительное меню, где кликнуть по слову «Включить».
- После этого остается подключиться к сети WiFi. Полезные советы: как подключить ноутбук к принтеру через wifi простым способом.
Подключение через роутер на виндовс 7
Настроить беспроводное соединение WiFi маршрутизатора и ноутбука с Windows 7 можно кликнув по значку сети в трее. В появившемся окошке потребуется выбрать нужное соединение, запросить подключение и ввести пароль. Имя сети и ключ нового роутера содержит специальная наклейка на его корпусе.
Купить Wi-Fi адаптер можно здесь
Бывает, что после подключения интернет не работает, а у иконки соединения в трее появляется желтый треугольник с восклицательным знаком. Тогда может потребоваться дополнительная настройка (производится в разделе «Изменение параметров адаптера»):
- В контекстном меню нужной сети открыть «Свойства».
- Среди компонентов, использующих текущее подключение, найти протокол TPC/IP. Двойным щелчком по нему открыть настройки.
- Выбрать автоматическое получение адреса сервера DNS и IP, сохранить изменения.
Кроме того, следует проверить, установлены ли драйвера:
- Навести курсор на «Мой компьютер», вызвать контекстное меню. Кликнуть по строке «Свойства».
- Через раздел «Оборудование» открыть «Диспетчер устройств».
- В подразделе «Сетевые адаптеры» найти тот, название которого содержит слово «Wireless».
- При наличии рядом желтого треугольника потребуется установка или обновление драйверов.
Читайте также: драйвера на вай фай для ноутбука
Если включить беспроводную сеть на ноутбуке с Windows 7 не удалось, следует в браузере открыть указанный на роутере IP-адрес, проверить соответствие настроек рекомендуемым. Подробную инструкцию можно найти на интернет-странице конкретной модели маршрутизатора или узнать у оператора.
Купить Wi-Fi адаптер можно здесь

Новиков Владимир
Привет, меня зовут Владимир! Занимаюсь программированием с 7 класса. Именно поэтому у меня за плечами такой большой бэкграунд. Люблю вести свой блог и объяснять новичкам сложные вещи простыми словами. Добавляйтесь в закладки и keep in touch 
Разберем на конкретных примерах как настроить wifi на ноутбуке если на нём установлена операционная система Windows 7. Учитывая при этом большинство производителей и подводные камни, которые встречаются в процессе настройки. Быстрая автоматическая настройка и установка драйверов вручную. Основные причины отказа работы Wi-Fi и глюков ноутбука.
Содержание
- Включение wi-fi на ноутбуке: используем комбинации клавиш
- Wi-Fi есть, а интернета нет
- Специфика ноутбуков Lenovo, как включить wi-fi
- На ноутбуке не работает wi-fi при работе от батареи
- Установка драйвера wi-fi
- Windows Х32 и х64, что это?
- Вирусы и программы, блокирующие работу wi-fi
- Заключение
Включение wi-fi на ноутбуке: используем комбинации клавиш
В практике встречаются случаи, когда нужно просто включить вай фай комбинацией клавиш. Рассмотрим производителей и комбинации:
- Asus – FN + F2;
- DEL — FN + F2 или FN + F12;
- Lenovo – FN + F5/F6/F7;
- HP — FN + F12;
- Samsung – FN + F12 или FN + F9;
- Acer – FN + F3.
Некоторые производители, такие как Toshiba, особенно на старых моделях выносили отдельный переключатель на панель ноутбука, который отвечал за включение wifi. Он может находиться в любом месте. Чаще всего на тыльной и лицевой сторонах, реже на боковых.
Wi-Fi есть, а интернета нет
Не путайте системную проблему с аппаратной. Если ноутбук видит и подключается к вай фаю, скорее всего, что настройка wifi на ноутбуке windows 7 не пригодится. Интернет может не работать по разным причинам. Может сгореть роутер, перетереться кабель интернета на крыше, могут слететь настройки роутера. Домашнее животное перегрызло кабель или он просто отошел от гнезда. В таких случаях стоит обратиться к своему провайдеру или в сервисный центр.
Маловероятно, но может сыграть роль удаленности роутера от компьютера. Когда подключение есть, но сигнал настолько слабый, что происходит постоянный обрыв сети. При этом значок на панели будет в статусе «подключен». Проверить это можно переместив роутер ближе к компьютеру или наоборот.
Специфика ноутбуков Lenovo, как включить wi-fi
Разработчики в компании Леново, позаботились о потребителе и добавили возможность использования горячих клавиш без нажатия кнопки FN. Это значит, что включить вайфай можно простым нажатием на кнопку F5.
Что, не получилось? Ох, уж эти Леново! Оказывается, что на некоторых моделях, таких как G580, на кнопке F5 установлена функция включения режима самолета.
Лечить будем так:
- Открываем «ПУСК»;
- Затем «Панель управления»;
- Переходим во вкладку «Диспетчер устройств»;
- Разворачиваем строку «Сетевые адаптеры»;
- Ниже появится контроллер беспроводной сети;
- Жмем на него правой кнопкой мыши и выбираем «включить».
После чего радуемся и запоминаем как настроить вай фай на ноутбуке виндовс.
Еще одна жертва – ноутбук Lenovo z50. Здесь в софт для беспроводного адаптера на windows 7, вселился «Полтергейст». Интернет пропадает при выключении или перезагрузке пк. Да что там перезагрузка, достаточно просто закрыть крышку ноутбука.
Дело в том, что драйвер запускается сам только после первой установки. Далее, его необходимо включать вручную, как приведено в примере выше. Потому, как программная среда не знает, как включить wifi после перезапуска винды. Или найти более свежий драйвер на сайте производителя.
На ноутбуке не работает wi-fi при работе от батареи
Стандартные настройки ноутбука на семерке, запускают режим экономии энергии при работе от батареи. Еще одна причина, когда система сама отключает адаптер беспроводной сети.
Далее несложный способ, как включить вай на ноуте:
- Используем сочетание клавиш Window + R;
Комбинация Win + R на клавиатуре - В открывшемся окне пишем «cpl»
- Находим беспроводное подключение, жмем на нем правой кнопкой мыши и заходим в «Свойства»;
- Затем на кнопку «Настроить»;
- Открываем вкладку «Управление питанием»;
- Убираем галочку в строке «отключение устройства для экономии энергии»;
- Сохраняем настройки и продолжаем работать от батареи.
Отключена плата wifi на ноутбуке
Модуль вай фай – это небольшая плата, размером со спичечный коробок, которая подсоединяется к материнской плате. Редкие, но все же реальные случаи, когда на новом ноуте не подключены антенны. В таком случае, адаптер просто не сможет принять сигнал маршрутизатора.
Если не боитесь подключить их собственноручно, то возьмите крестовую отвертку и снимите заднюю крышку ноутбука. Не заметить антенны будет сложно. Это два провода, черный и белый, на конце коннектор для подключения к плате адаптера.
Установка драйвера wi-fi
Эти действия больше подойдут для пользователей у которых отсутствует драйвер на wifi или установлен не тот, что нужен. Возможно, драйвер был поврежден или просто не подходит к данной модели. В таких случаях, лучше не полагаться на диск с драйверами, который идет в комплекте с ноутбуком, хотя его там может вовсе и не быть. Лучше скачать свежий драйвер, удалив перед этим старый.
Следуем инструкции (пример — Lenovo):
Убедительная рекомендация скачивать драйвера только на официальных сайтах производителей. Они являются абсолютно бесплатными и не нанесут вреда вашему девайсу. В противном случае можете подвергнуться вирусной атаке.
Windows Х32 и х64, что это?
Вроде бы все сделали правильно и нужный драйвер скачали, но он почему-то не устанавливается. Есть такое понятие, как разрядность операционной системы. Опустим подробности, нужно знать, что бывают два вида: x32 bit и х64 bit.
Что бы узнать разрядность своей ОС, нужно нажать правой кнопкой мыши на значке «Мой компьютер» и зайти в «свойства». После чего найти сточку где указан «Тип системы» и скачать нужный драйвер с уже правильной разрядностью.
Вирусы и программы, блокирующие работу wi-fi
Занести вирусы на компьютер в наше время легче простого. Особенно если посещать вредоносные сайты, скачивая оттуда программы и игры. Не стоит также подключать к ноутбуку носители, в которых вы сомневаетесь.
Почему может не работать wi-fi ?
Случается, что вирусы блокируют работу сети интернет. А антивирусы не всегда могу справиться. Можно конечно попытаться вылечить пк при помощи различных антивирусных программ, клинеров и святой воды. Что в свою очередь отнимает много времени и не факт, что будет успешным.
Верным решением будет переустановка windows с полным форматированием жесткого диска. Да это тоже займет какое-то время, а еще плюс установка драйверов и программ. Тем не менее вариант 100% поможет, если причина была в вирусах.
Заключение
Будьте терпеливы и спокойны при выполнении данных операция. Техника не любит спешки. Идите от простого к сложному и у Вас обязательно все получится!
Предыдущая
WindowsКак раздать wi-fi с ноутбука под управлением Windows 10
Следующая
Windows«Неопознанная сеть без доступа к Интернету» — причины возникновения, решение проблемы