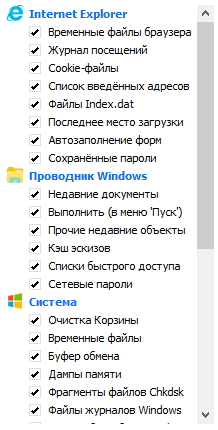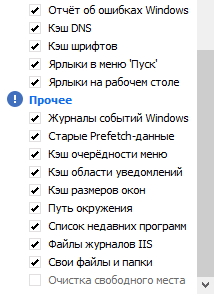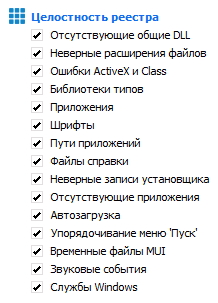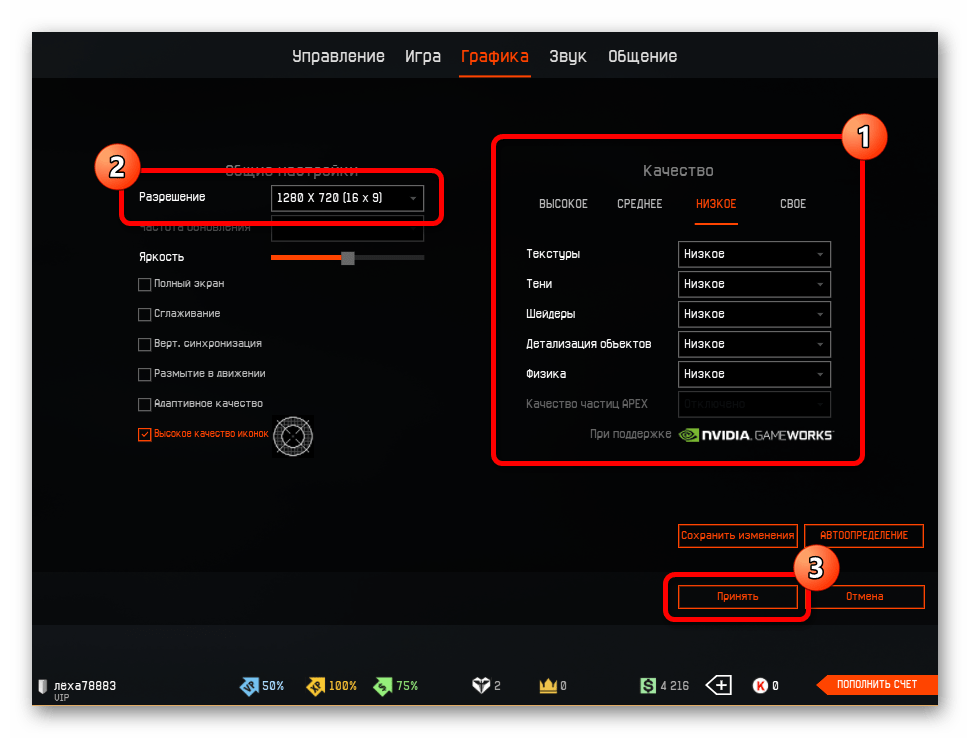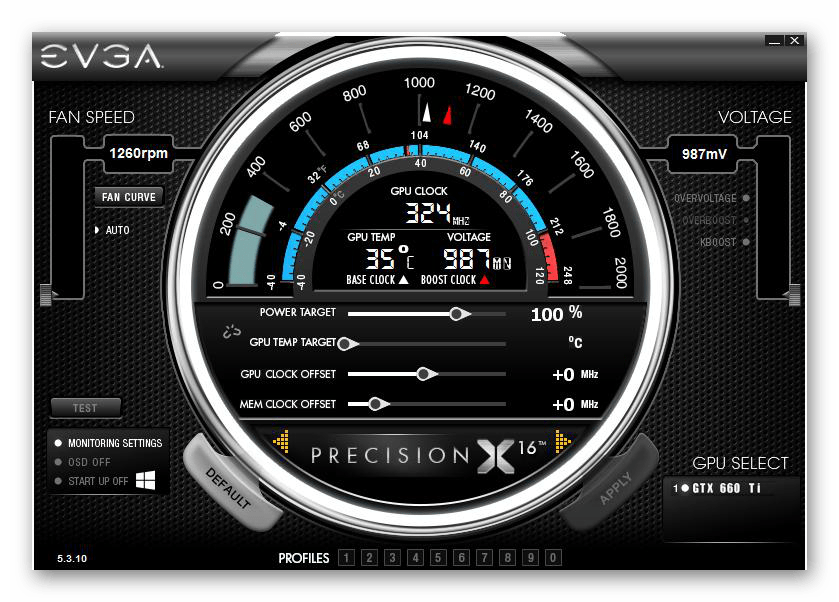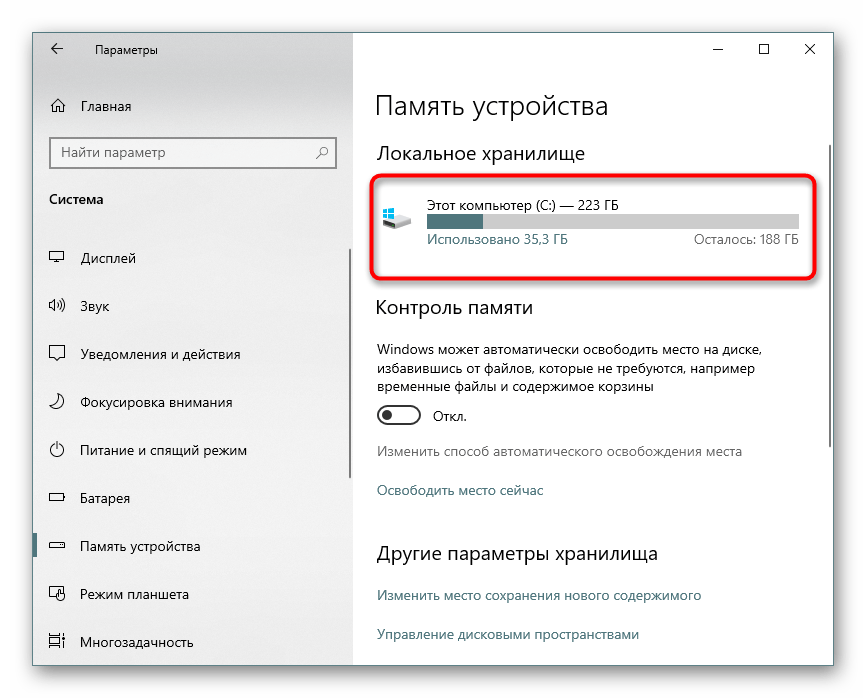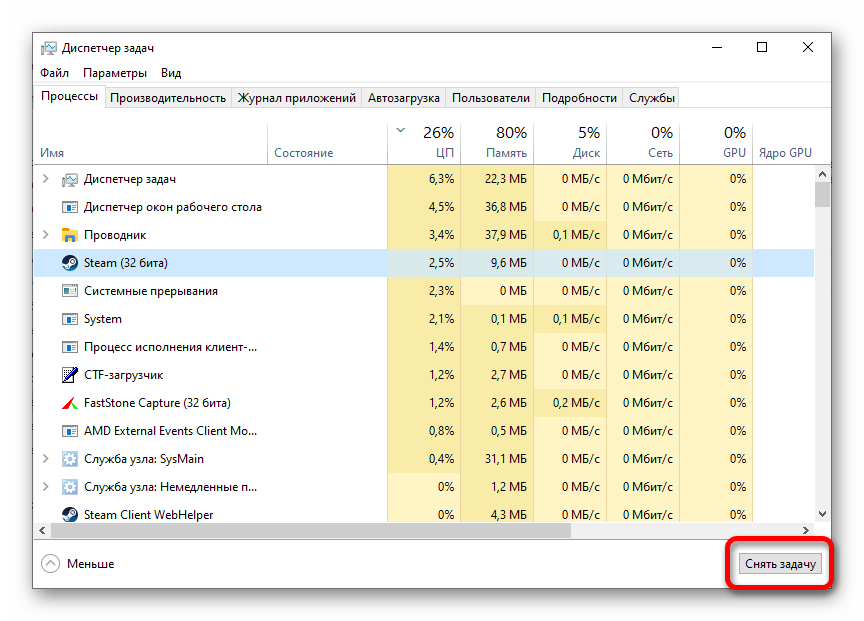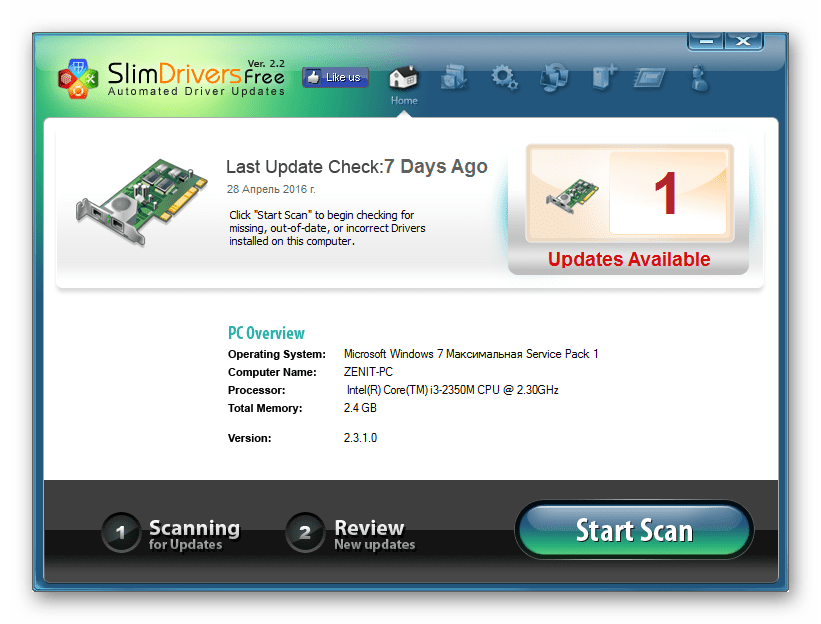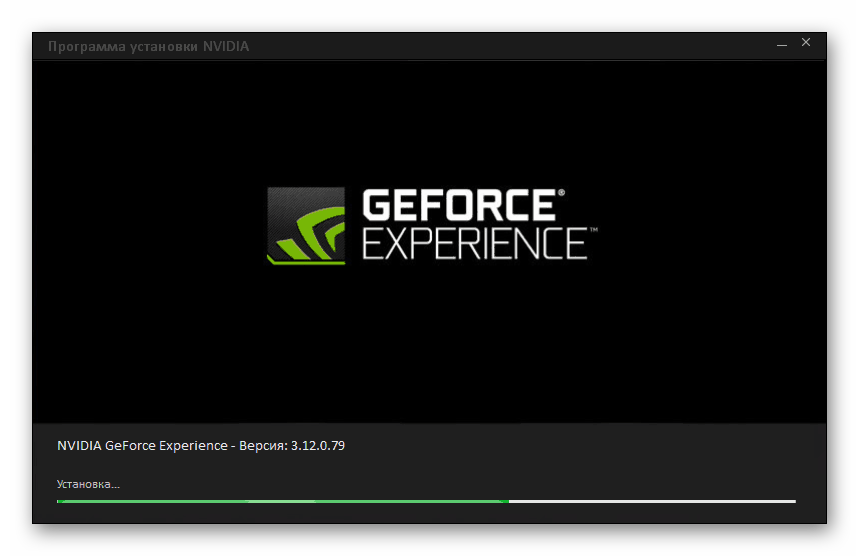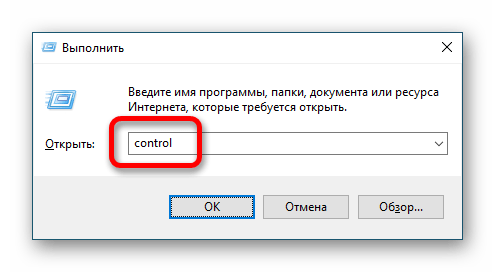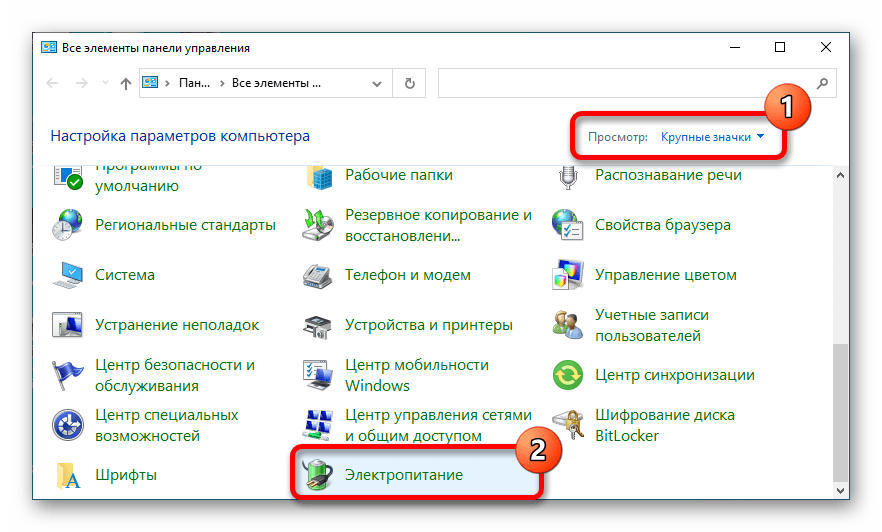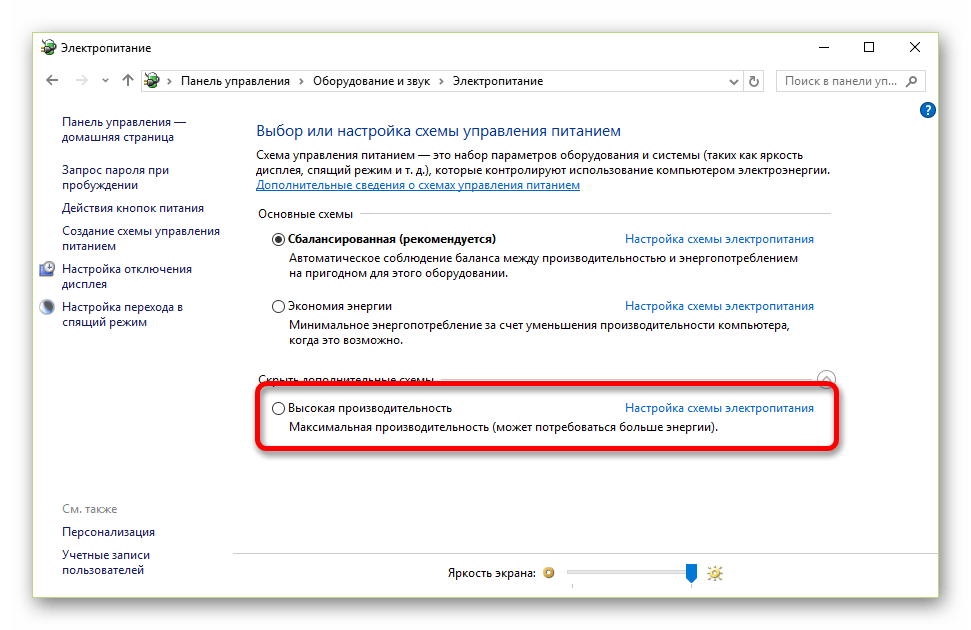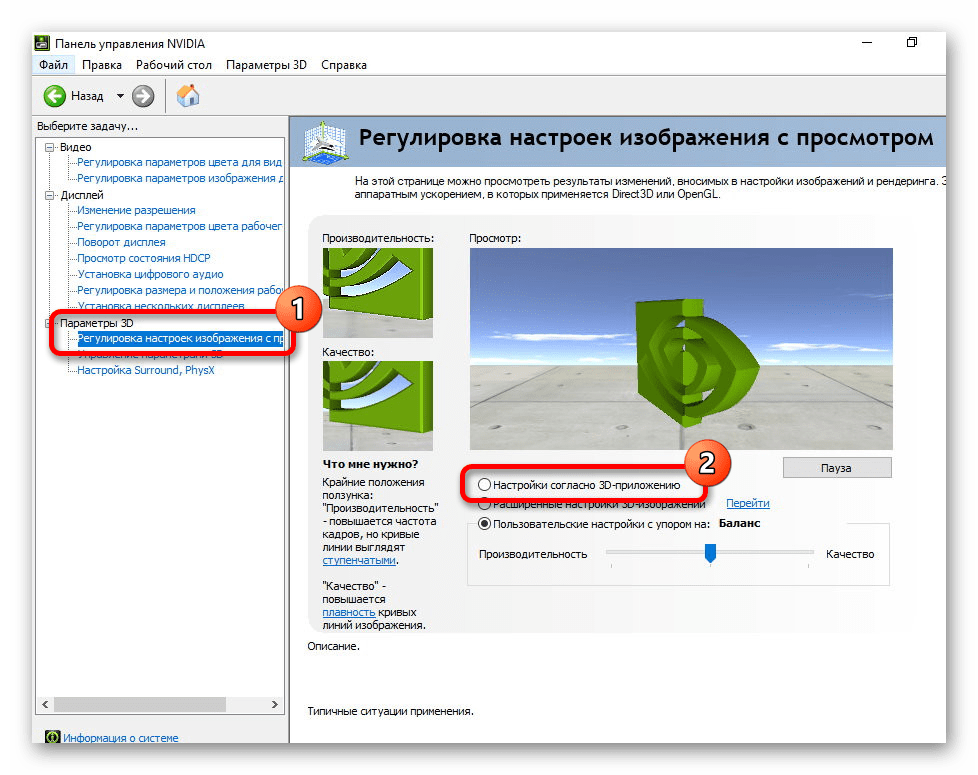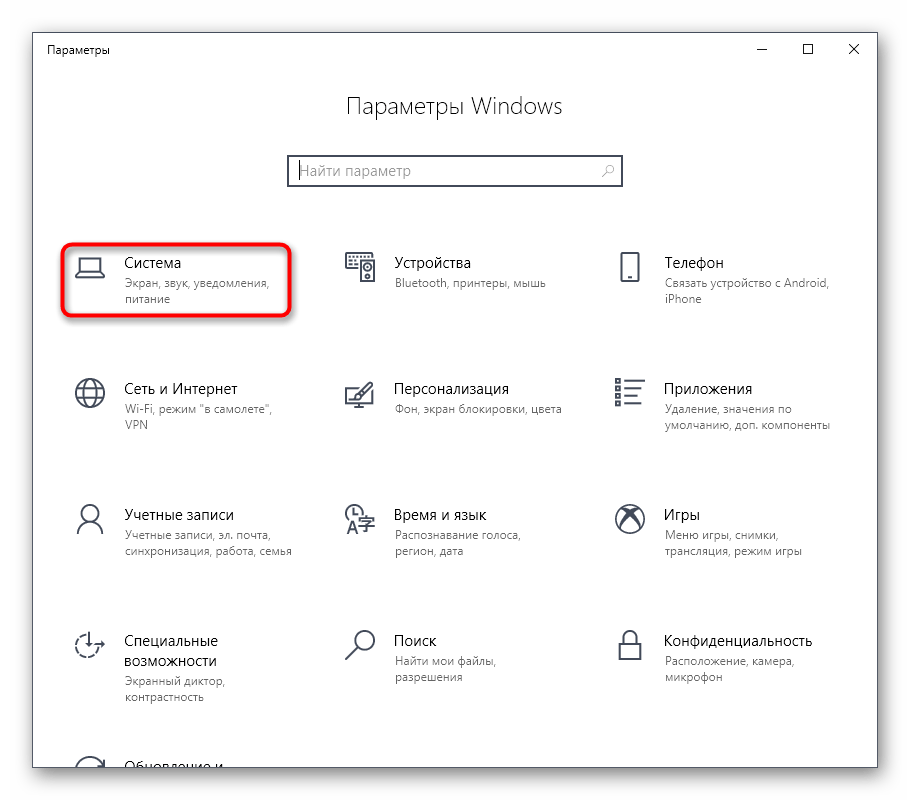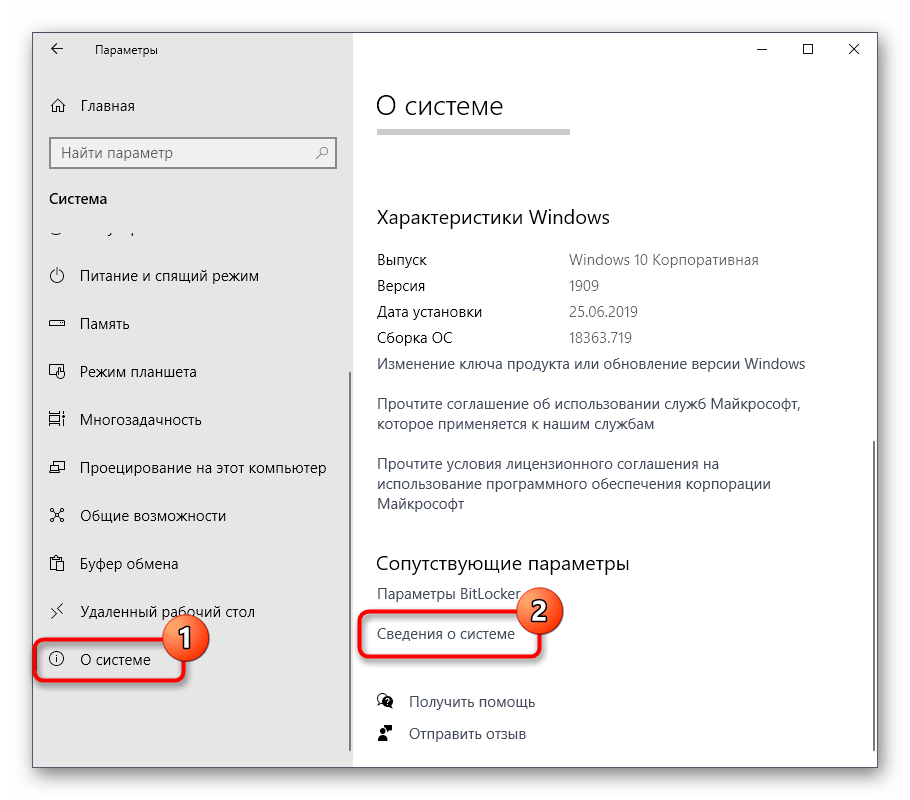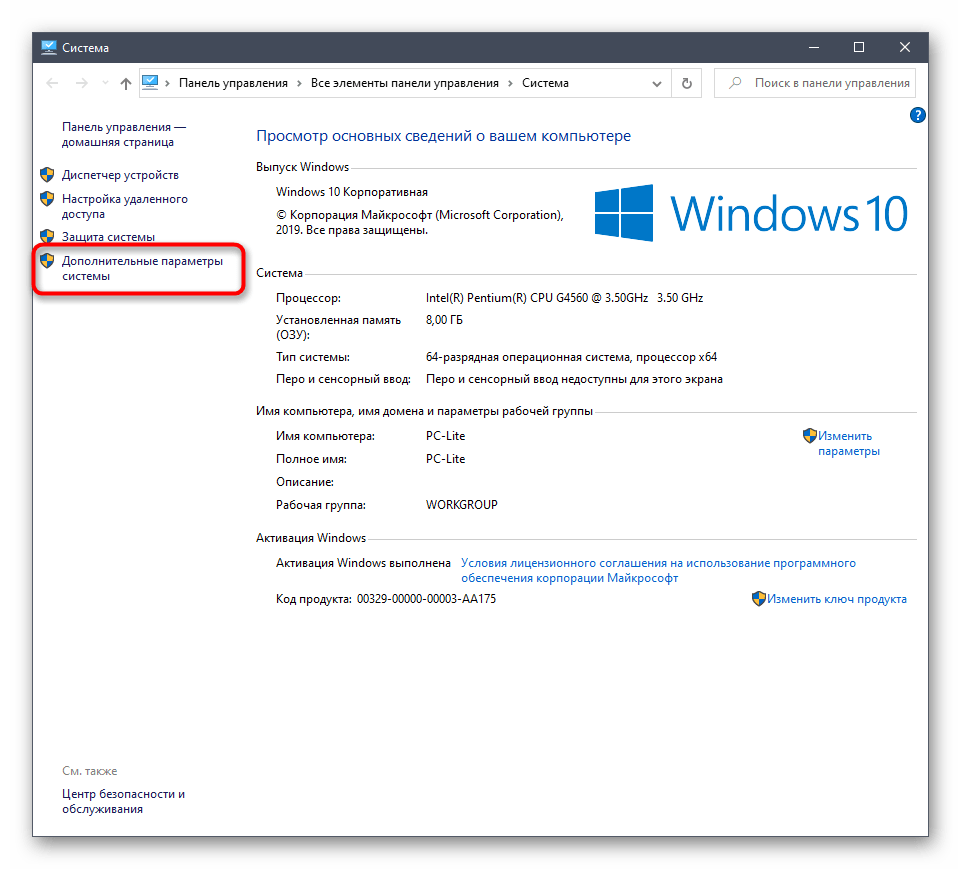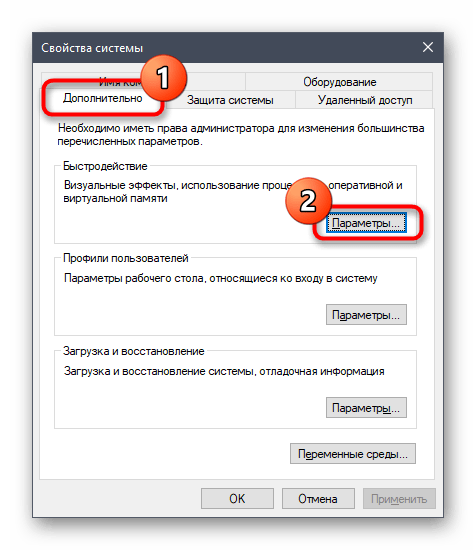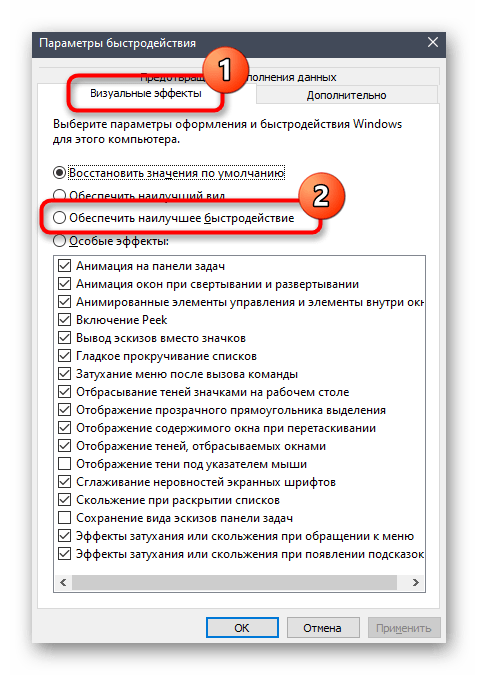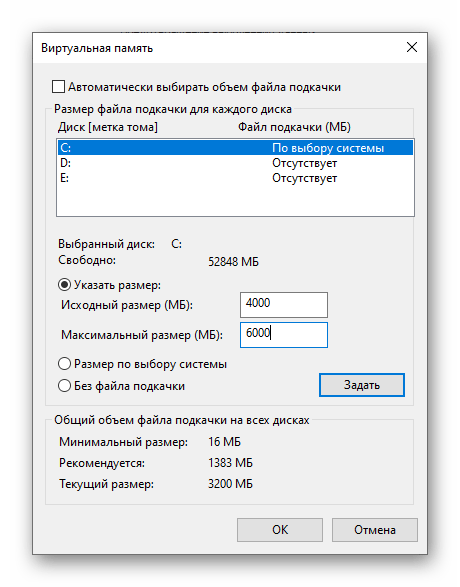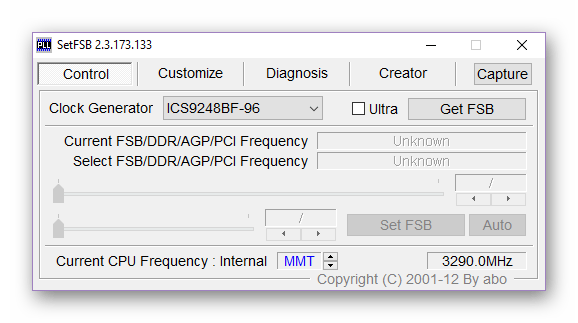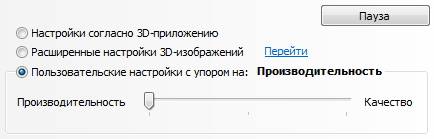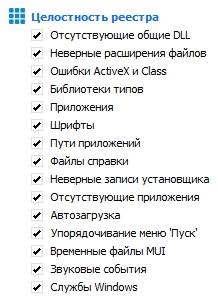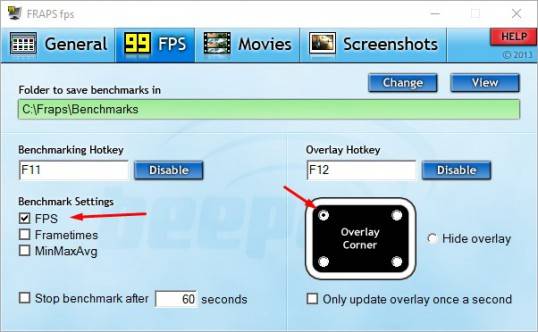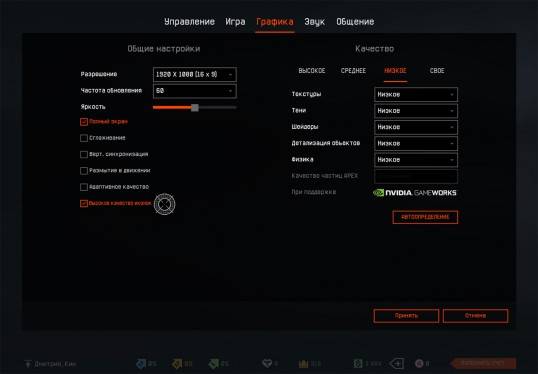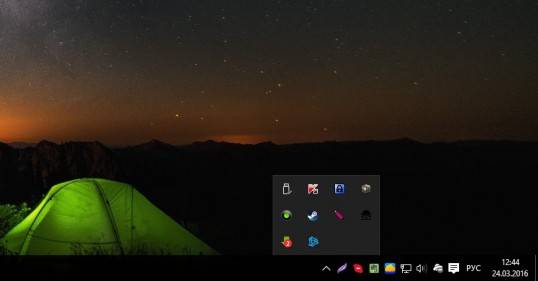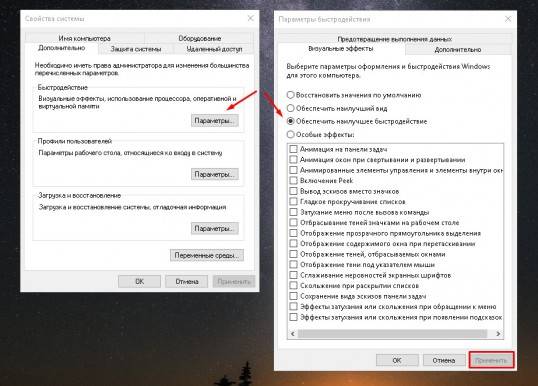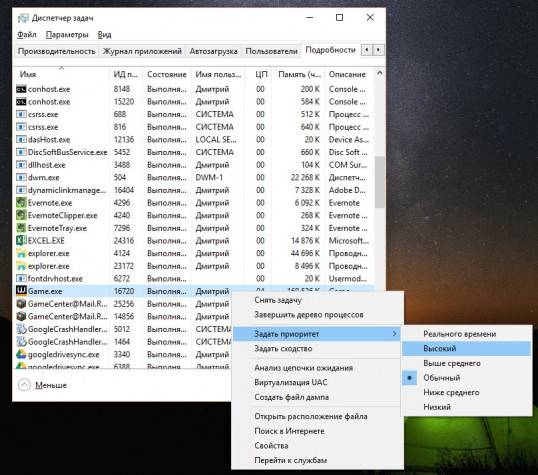Существует много способов улучшить работу игр на не самом слабом компьютере. Далее мы рассмотрим их в порядке от простых к сложным и расскажем, что делать, если Warface тормозит.
- Скачайте и запустите всемирно известный CCleaner (скачать по прямой ссылке) — это программа, которая очистит ваш компьютер от ненужного мусора, в результате чего система станет работать быстрее после первой же перезагрузки;
- Обновите все драйверы в системе с помощью программы Driver Updater (скачать по прямой ссылке) — она просканирует ваш компьютер и обновит все драйверы до актуальной версии за 5 минут;
- Установите программу WinOptimizer (скачать по прямой ссылке) и включите в ней игровой режим, который завершит бесполезные фоновые процессы во время запуска игр и повысит производительность в игре.
Освободить место на диске
Прежде чем переходить к активным действиям нужно убедиться, что на компьютере есть хотя бы 10-15 Гб свободного места на жестком диске, на который установлена операционная система.
Обычно это диск «C». Этот минимальный запас необходим для того, чтобы система могла без каких-либо проблем создавать временные хранилища файлов Warface, кэши и так далее.
Посмотрите системные требования Warface и убедитесь, что на вашем жестком диске достаточно места для нормальной работы игры.
Отключить ненужные программы
Каждая программа, которая запущена в ОС, занимает определенный процент оперативной памяти и загружает процессор. Убедиться в этом легко, достаточно просто открыть диспетчер задач с помощью сочетания клавиш Ctrl+Alt+Del:
Если в компьютере установлен не самый мощный процессор, а оперативной памяти меньше 8-16 Гб, то перед запуском Warface нужно отключить ненужные программы. Например, Skype, Discord, Telegram, Google Chrome и так далее.
Отключить оверлеи
Речь идет о тех программах, которые способны отображать свой интерфейс поверх игры. Часто на компьютере есть такие — Fraps, Steam, Origin и так далее. Даже когда оверлей скрыт, он обрабатывается компьютером, снижая FPS в Warface.
Поэтому все оверлеи нужно отключить. Почти всегда это можно сделать в настройках программы без необходимости ее удаления. Например, оверлей Steam, легко отключается через меню:
Обновить драйвера видеокарты, скачать драйвера для Warface
Вне зависимости от того, какая видеокарта стоит в системном блоке, ее драйвера нужно поддерживать в актуальном состоянии. Поэтому перед запуском Warface следует зайти на сайт производителя и проверить, не вышли ли новые драйвера:
- Скачать драйвер для видеокарт от Nvidia;
- Скачать драйвер для видеокарт от AMD.
После установки драйвера следует перезагрузить компьютер, чтобы исключить возможность сбоев. Также стоит учитывать, что для многих старых видеокарт новые драйверы уже не выходят.
Для некоторых игр производители видеокарт выпускают специально оптимизированные драйвера. Поищите таковые в разделе новостей о Warface — обычно мы про них пишем. Также можно посмотреть на сайте производителей видеокарт.
Изменить параметры электропитания
По умолчанию в компьютере установлен сбалансированный режим электропитания, который, а в некоторых ноутбуках, в целях увеличения времени работы, и вовсе установлена экономия энергии.
Это не дает компьютеру раскрыть свой потенциал в Warface полностью, поэтому первым делом нужно открыть панель управления, которую можно найти с помощью поиска. После нужно сделать следующее:
- Выбрать режим просмотра «Мелкие значки»;
- Кликнуть на «Электропитание»;
- На экране найти опцию «Настройка схемы электропитания», кликнуть на нее;
- Кликнуть на «Изменить дополнительные параметры питания»;
- В открывшемся окне найти выпадающий список;
- В списке выбрать «Высокая производительность»;
- Нажать кнопку «Применить», затем кликнуть «ОК».
Включить режим производительности Nvidia
После установки драйвера для видеокарты от компании Nvidia можно ускорить работу Warface с помощью режима производительности. Это немного упростит графику в игре, но повысит FPS. Обратите внимание, что этот метод доступен только в случае, если у вас видеокарта с чипом от Nvidia. Вот как это сделать:
- В нижнем правом углу экрана, в трее, нажать правой кнопкой мыши на иконку «Настройки NVIDIA»;
- В открывшемся окне справа выбрать вкладку «Параметры 3D»;
- Нажать на опцию «Регулировка настроек изображения с просмотром»;
- Справа поставить флажок напротив «Пользовательские настройки с упором на:»;
- Передвинуть «ползунок», который находится ниже, в крайнюю левую позицию «Производительность»;
- Снизу нажать на кнопку «Применить».
Далее необходимо запустить Warface и убедиться, что все отображается корректно. Если возникают проблемы, то нужно вместо «Пользовательские настройки с упором на:» выбрать «Настройки согласно 3D-приложению».
Отключить эффекты Windows
Если Warface работает не в полноэкранном режиме, а в окне, в том числе и без рамки, то повысить FPS можно, если отключить эффекты Windows. Для этого нужно проделать следующие действия:
- Открыть «Проводник»;
- Правой кнопкой нажать на «Этот компьютер» (или «Мой компьютер»);
- В контекстном меню кликнуть на «Свойства»;
- В открывшемся окне слева нажать на «Дополнительные параметры системы»;
- В открывшемся окне перейти на вкладку «Дополнительно»;
- В разделе «Быстродействие» нажать на кнопку «Параметры…»;
- В открывшемся окне перейти на вкладку «Визуальные эффекты»;
- Поставить флажок напротив опции «Обеспечить наилучшее быстродействие».
При необходимости на последнем шаге можно выбрать опцию «Особые эффекты». В таком случае можно самостоятельно выбрать, какие эффекты оставить, а какие — отключить.
Увеличить файл подкачки, если не хватает оперативной памяти для Warface
Чтобы компенсировать недостаток оперативной памяти, можно увеличить файл подкачки. Это позволит системе хранить часть необходимых Warface данных прямо на жестком диске. Вот что нужно сделать:
- Открыть «Проводник»;
- Правой кнопкой нажать на «Этот компьютер» (или «Мой компьютер»);
- В контекстном меню кликнуть на «Свойства»;
- В открывшемся окне слева нажать на «Дополнительные параметры системы»;
- В открывшемся окне перейти на вкладку «Дополнительно»;
- В разделе «Быстродействие» нажать на кнопку «Параметры…»;
- В открывшемся окне перейти на вкладку «Дополнительно»;
- Снять флажок с параметра «Автоматически выбирать объем файла подкачки» (если есть);
- Поставить флажок напротив опции «Указать размер»;
- В текстовых полях «Исходный размер (МБ):» и «Максимальный размер (МБ):» указать в мегабайтах значение, равное половине объема оперативной памяти.
Например, если в системном блоке установлена «плашка» на 4 Гб, то есть 4192 Мб, в поля выше нужно вписать число 2048. Можно сделать файл подкачки больше, но никакого прироста это не даст.
Следует понимать, что файл подкачки эффективен только тогда, когда системе не хватает оперативной памяти. Если компьютер имеет 8-16 Гб, то файл подкачки практически не используется. А при использовании SSD-диска в качестве системного наличие файла подкачки и вовсе может замедлить производительность Warface, поэтому не следует бездумно задавать большое значение файла подкачки.
Еще больше ухудшить графику в Warface (режим «картошки») — выключить сглаживание и т.п.
Если Warface запускается, но сильно тормозит, то перед началом всех процедур следует снизить графику до минимума через настройки игры. Если это не помогло, то придется прибегнуть к помощи сторонних программ для настройки видеокарты:
- NVIDIA Inspector для видеокарт от Nvidia;
- RadeonMod для видеокарт от AMD.
Загрузив программу, запускаем ее. В случае с NVIDIA Inspector нужно запускать файл nvidiaProfileInspector.exe, а не nvidiaInspector.exe. Сверху, в строке «Profiles:» можно выбрать любую игру, которая поддерживается драйверами Nvidia.
Ниже представлены все доступные настройки. Их много, но для того, чтобы ухудшить графику в игре до «картофельной», вполне достаточно всего нескольких, которые находятся в разделе «Antialiasing».
Наибольший прирост производительности дает изменение этих двух параметров:
- Texture filtering — LOD bias;
- Antialiasing — Transparency Supersampling.
Каждая из этих настроек имеет разные значения. Некоторые из них могут делать картинку в Warface неудобоваримой, поэтому следует попробовать разные комбинации значений, которые дают более-менее сносное играбельную картинку.
В случае с RadeonMod все аналогично: нужно найти настройки, отвечающие за отображение текстур и снижать их до тех пор, пока FPS в игре не станет достаточно высоким.
Как разогнать видеокарту для Warface
Все, что связано с «разгоном», направлено на увеличение производительности, но это довольно обширные темы, о которых в двух словах рассказать сложно. К тому же это всегда довольно рисковое дело. Если что, мы вас предупредили.
Чтобы добиться большего значения FPS в Warface, сначала можно попробовать разогнать видеокарту. Самый простой способ сделать это — воспользоваться встроенными функциями ПО от производителя видеокарты.
Например, в комплекте с некоторыми видеокартами от GIGABYTE поставляется программа Graphics Engine, в которой есть несколько уже готовых профилей разгона. Это позволяет выжать из видеокарты 5-10 дополнительных кадров в секунду.
Если программы от производителя нет, то всегда можно воспользоваться универсальным решением — MSI Afterburner. Это одна из лучших программ для разгона, в ней множество разных настроек.
Но тут придется все настраивать вручную. Повышать следует в первую очередь частоту самого видеочипа («Core Clock») и частоту памяти видеокарты («Memory Clock»). Слева находятся базовые значения этих параметров. Справа отображаются температура и увеличение вольтажа — эти характеристики позволяют следить за «здоровьем» видеокарты.
При повышении частоты возрастает нагрев видеокарты. Если температура переходит отметку в 85 градусов, то следует увеличить скорость оборотов вентиляторов («Fan Speed»). Если температура повысилась до 100 градусов, то следует немедленно прекратить разгон, иначе чип может расплавиться. Мощный «разгон» требует водяного охлаждения, поэтому не следует повышать частоты более чем на 10%.
Разогнать процессор
В то время как «разгон» видеокарты вполне осуществим прямо в Windows, для того, чтобы улучшить работу процессора и тем самым увеличить быстродействие Warface, придется лезть в «Биос».
Геймерский «разгон» процессора обычно предполагает увеличение процессорного множителя (Core Ratio). Сделать это можно далеко не на каждом процессоре, а только на том, где этот множитель разблокирован. Обычно такие процессоры помечаются особым образом. Например, компания Intel использует маркировки «K» и «X‘. То есть, например, i7-4790 нельзя разогнать с помощью множителя, а вот i7-4790K — вполне.
Но как узнать точное название модели процессора? Проще всего воспользоваться программой CPU-Z. Запустив ее, нужно открыть вкладку «CPU» и посмотреть на самую первую строчку — «Name». Это и есть название процессора. Кстати, там же можно увидеть из сам множитель. Он в разделе «Clocks», в строке «Multiplier». Если процессор поддерживает «разгон», то этот множитель можно изменить.
Чтобы изменить коэффициент Core Ratio, нужно сначала попасть в оболочку BIOS. Для этого нужно нажать особое сочетание клавиш во время загрузки компьютера (до того, как появится экран Windows).
Сочетание может различаться в зависимости от материнской платы. Часто BIOS можно вызвать с помощью клавиши «F8» или «Del». На экране «Биоса» нужно найти раздел, посвященный процессору. Тут тоже все сложно, так как оболочек у BIOS много. Практически каждый производитель материнский плат использует свою собственную, поэтому без знания английского языка найти нужное место не так-то просто.
Изменять множитель нужно постепенно, повышая его на 2. После каждого изменения следует перезапускать компьютер и тщательно проверять работоспособность и температуру процессора. Если она становится выше 80 градусов во время игры, то нужно немедленно выключить Warface, перезагрузить компьютер, зайти в BIOS и снизить значение Core Ratio. Иначе процессор может сгореть.
Как играть в warface на слабом пк?
Существует ряд способов повысить производительность игр на менее очевидных ПК. Ниже мы рассмотрим их в порядке от простого к сложному и расскажем, что делать, если Warface лагает.
Способ 1: Простое решение проблемы лагов в Warface с CCleaner
- Скачайте и запустите всемирно известную программу CCleaner (скачать по прямой ссылке) – эта программа очистит ваш компьютер от ненужного хлама, в результате чего ваша система будет работать быстрее после первой перезагрузки.
- Обновите все драйверы в системе с помощью Driver Updater (скачать по прямой ссылке) – он просканирует ваш компьютер и обновит все драйверы до последней версии в течение 5 минут.
- Установите WinOptimizer (скачать по прямой ссылке) и включите в нем Game Mode. Это отключит бесполезные фоновые процессы при запуске игр и улучшит производительность в игре.
Настройка раздела “Очистка”
Настройте раздел реестра.
После настройки программного обеспечения обязательно очистите обе секции.
Способ №2: Снизить настройки графики в игре
Во-первых, чтобы увеличить частоту кадров в Warface, необходимо настроить параметры графики, установив минимальные настройки.
В игре это можно сделать в меню “Графика”. Чтобы не изменять все значения вручную, нажмите на “Низкий”, расположенный в блоке “Качество”.
Если после применения настроек изменений не произошло, необходимо изменить разрешение на более низкое. Когда все изменения будут внесены, нажмите “Принять”.
Если разрешение невозможно изменить методом встроенного ПО, рекомендуется использовать специальное программное обеспечение.
Решение 3: Оптимизация игры
Настройки операционной системы по умолчанию могут оказывать негативное влияние на производительность Warface. Это можно улучшить с помощью специальных программ, направленных непосредственно на ускорение игры.
Метод 4: Освободите место на диске и в памяти
Заблокированный внутренний диск влияет не только на производительность операционной системы, но и на запускаемые игры, включая Warface. для очистки диска необходимо использовать внутренний инструмент или специализированное программное обеспечение. э
Также следует оптимизировать оперативную память, удалив из нее ненужную информацию. подробные инструкции по выполнению этих действий приведены в тематической статье на нашем сайте.
Способ №5: Закройте ненужные программы
Хотя современные компьютеры являются многозадачными, некоторые компьютеры не могут выполнять несколько программ одновременно без потери производительности.
Если наблюдается заметное снижение частоты кадров, необходимо закрыть фоновые приложения. Самый эффективный способ сделать это – воспользоваться диспетчером задач. Подробное руководство можно найти в соответствующей статье на нашем сайте.
Способ №6. Выбор видеокарты
Этот метод имеет смысл только для ноутбуков, но не для всех ноутбуков. Бывает, что в ноутбуке используется два графических адаптера, и именно об этом пойдет речь.
Обычно один из них слабее и используется для работы в офисе или интернете, второй – более производительный и обычно задействуется при запуске игр или программ, требующих высокой скорости обработки изображений. Иногда автоматическое переключение видеоядра не работает, и в результате игры запускаются на более слабой карте, что в конечном итоге приводит к лагам и падению FPS, чтобы избежать этого, необходимо установить необходимые настройки вручную.
Если у вас именно такая ситуация, вам необходимо воспользоваться программой производителя видеокарты. Это может быть AMD Сapture Сontrol Сenter или Nvidia Сontrol Panel. Эта функция обычно находится на виду, и замена видеокарты происходит одним щелчком мыши.
Способ №7: Обновление драйверов видеокарты
Игроки во многом полагаются на мощность своей видеокарты, и если на ней не установлены правильные драйверы, FPS может быть довольно низким, что может привести к замедлению и зависанию игры. Если возникают проблемы, проверьте и при необходимости переустановите программное обеспечение видеочипа.
Это можно сделать с помощью стандартных инструментов операционной системы или с помощью специального приложения, которое автоматически загружает и устанавливает драйверы.
Если вы знаете марку и модель оборудования, следуйте прилагаемым к нему инструкциям.
Способ 8: Редактирование настроек питания
Операционная система имеет инструменты для управления питанием компьютера. Если установить значение для снижения энергопотребления, мощность видеокарты может сильно снизиться, что приведет к проблемам с частотой кадров в Warface. Вам нужно будет проверить и при необходимости скорректировать эти значения следующим образом.
1. Нажмите Win + R, чтобы открыть окно ввода команд. Введите управляющее значение и нажмите Enter.
2. Установите вид главного меню панели на “Крупные значки” и выберите пункт “Питание”.
3. Установите переключатель в положение “Высокая производительность” и перезагрузите компьютер, чтобы изменения вступили в силу немедленно.
Предупреждение. В зависимости от модели ноутбука или аппаратного обеспечения компьютера, в меню может отсутствовать указанная схема питания. В этом случае важно выбрать значение, отличное от “Энергосбережение”.
Способ 9: Активация режима производительности
Видеокарты NVIDIA разработали специальное программное обеспечение, которое позволяет управлять системными функциями на чипе. Эта панель управления позволяет значительно увеличить производительность вашего видеочипа в играх, тем самым избавившись от провалов FPS.
Для этого выполните следующие действия.
1. Запустите “Панель управления NVIDIA” и перейдите в раздел “Настройка параметров изображения с помощью браузера”, где установите переключатель в положение “Устанавливать на основе 3D-приложения”. Затем нажмите “Применить”.
2. Откройте раздел “Настройки управления 3D” на левой боковой панели. В разделе “Использовать следующие настройки 3D” на вкладке “Глобальные параметры” измените значение переменной на следующее.
Значение параметра
Параметр Значение
| CUDA — графические процессоры | Все |
| Анизотропная фильтрация | Выкл. |
| Вертикальный синхроимпульс | Использовать настройку 3D-приложения |
| Затенение фонового освещения | Выкл. |
| Максимальное количество заранее подготовленных кадров | Использовать настройку 3D-приложения |
| Потоковая оптимизация | Автоматически |
| Режим управления электропитанием | Адаптивный |
| Сглаживание — гамма-коррекция | Выкл. |
| Сглаживание — параметры | Выкл. |
| Сглаживание — прозрачность | Выкл. |
| Сглаживание — режим | Выкл. |
| Тройная буферизация | Выкл. |
| Ускорение нескольких дисплеев/смешанных ГП | Режим многодисплейной производительности |
| Фильтрация текстур — анизотропная оптимизация по выборке | Выкл. |
| Фильтрация текстур — качество | Наивысшая производительность |
| Фильтрация текстур — отрицательное отклонение УД | Выкл. |
| Фильтрация текстур — трилинейная оптимизация | Выкл. |
| Анизотропная фильтрация | Выкл. |
| Включить масштабируемые текстуры | Выкл. |
| Ограничение расширения | Выкл. |
ВАЖНО: Некоторые параметры, указанные в таблице, могут быть недоступны на разных компьютерах. Это связано с различными версиями драйверов и базовыми характеристиками видеокарт.
3. Закройте панель управления NVIDIA и перезагрузите компьютер. Все внесенные изменения направлены на снижение графических настроек в игре, что может значительно улучшить частоту кадров Warface. При необходимости вы можете поэкспериментировать с настройками, чтобы добиться хорошего качества изображения и приемлемого FPS.
Способ 10: Отключение эффектов в Windows
Операционная система потребляет ресурсы компьютера для визуализации и обработки элементов графического интерфейса пользователя. Вы можете снизить энергопотребление, изменив соответствующие параметры в настройках Windows. Для этого сделайте следующее.
1. Нажмите сочетание клавиш Win+I и перейдите в раздел Настройки. Откройте раздел “Система”.
2. На вкладке “О программе” нажмите на ссылку “Информация о системе” в нижней части страницы.
3. Появится новое окно “Панель управления”, в котором необходимо перейти в меню “Дополнительные параметры системы”.
4. на вкладке “Дополнительно” нажмите кнопку “Настройки”, расположенную в блоке “Производительность”.
5. перейдите в категорию “Визуальные эффекты” и выберите из списка вариант “Лучшее исполнение”. Нажмите кнопку “Применить”, а затем нажмите “OK”.
Выполненные вами настройки снизят потребление ресурсов операционной системы, что положительно скажется на производительности в игре. При необходимости вы можете вручную активировать несколько эффектов, чтобы улучшить визуальный вид Windows.
Способ 11: Увеличьте размер файла подкачки
Файл подкачки – это память на жестком диске, которая получает информацию из оперативной памяти в ситуациях критической нагрузки. Если игра очень требовательна, необходимо увеличить количество выделений, чтобы оптимизировать процесс и повысить производительность.
Метод 12. Изменение приоритета ЦП для warface
Может оказаться полезным установить высокий приоритет. Это даст компьютеру понять, что для игры необходимо выделить больше ресурсов, чем для других процессов. Это очень просто. Запустите Warface и сверните его с помощью Alt + Tab, затем откройте диспетчер задач и найдите Game.exe во вкладке Processes – это просто запущенная игра. Щелкните правой кнопкой мыши на этой строке и установите для нее высокий приоритет. Если у вас Windows 10, вам нужно найти вкладку “Сведения” в диспетчере и выполнить вышеуказанные действия там.
Метод 13: Разгон видеокарт и процессоров
При производстве видеокарт и процессоров инженеры намеренно ограничивают базовую мощность оборудования, чтобы продлить срок его службы. При необходимости вы можете разогнать свои компоненты, что положительно скажется на производительности вашей игры. Однако делать это следует после ознакомления с теорией, чтобы не повредить оборудование в процессе выполнения всех работ.
Если теория изучена, вам нужно будет определить, какое программное обеспечение использовать для разгона.
Как разогнать видеокарту AMD для периода Воюющих государств
Это легко сделать.
- Откройте Свойства графики (AMD Catalyst Control Centre).
- Перейдите в раздел “Настройки 3D-приложения”.
- и выполните настройки видеокарты, как показано на рисунке.
Авторы многопользовательского шутера Warface регулярно интегрируют новые технологии для улучшения графики и повышения производительности. В этом году была внедрена технология Texture Streaming, а в последнем сезонном обновлении были изменены алгоритмы сглаживания и появились новые. Ниже вы можете прочитать официальный гайд от разработчиков, в котором подробно рассматриваются настройки графики.
Подробнее о настройках
Напомним: качество графики можно изменить в специальном разделе настроек игры. Найдите оптимальное сочетание для своего компьютера! Подробнее об основных пунктах расскажем ниже.

Шейдеры и тени
Шейдеры и тени — самые ресурсозатратные процессы обработки кадров. Рекомендуем в первую очередь обращать внимание на эти пункты: общая производительность игры зависит от них.
Тени очень полезны в бою — они могут помочь определить, стоит ли противник за углом. Шейдеры влияют на различные эффекты окружения и отражения.
Текстуры
От этой настройки зависит качество текстур объектов на картах. Здесь важнее всего видеопамять — чем ее больше, тем лучше. Для части контента (например, некоторые спецоперации) на высоком качестве текстур рекомендуется видеокарта с 4 ГБ видеопамяти, особенно если вы играете на мониторах с высоким разрешением.
Физика
Наименее ресурсозатратный параметр. Он отвечает за динамические объекты — например, траву и листья на деревьях.
Прочее
Сглаживание
В последнем обновлении мы изменили алгоритмы сглаживания изображения. Сейчас вам доступны на выбор TSAA и SMAA. Для слабых видеокарт мы рекомендуем отключить сглаживание, а если у вас высокопроизводительный графический ускоритель или вы — любитель делать красивые скриншоты и записывать видео, то можете включить один из типов сглаживания в зависимости от ваших потребностей.
- SMAA: не дает большой нагрузки, но снижает детализацию — мелкие объекты размываются.
- TSAA: более тяжелый тип сглаживания, но при этом выше качество.
NVIDIA Reflex
Современные графические ускорители NVIDIA поддерживают технологию NVIDIA Reflex — она повышает отзывчивость и незначительно снижает задержки ввода (input lag). Проверьте ее доступность в настройках — если у вас есть возможность включить, активируйте ее.
Режим «Оконный без рамок»
Если вы еще не пользовались этой возможностью — попробуйте! Этот режим сохраняет привычный вам полноэкранный формат, добавляя при этом некоторые удобства — к примеру, быстрое сворачивание и разворачивание клиента, а также возможность управления курсором за пределами игры при использовании нескольких мониторов.
Кстати, среди игроков распространено мнение, что в оконном режиме не работает повышенная частота обновления (например, 144 Гц). Вопреки слухам, можем сказать обратное — игра будет работать с повышенной частотой обновления (используется значение, установленное в настройках системы по умолчанию).
Вертикальная синхронизация
Эта возможность помогает избавиться от различных «рывков» изображения, при этом ограничивая максимальную частоту кадров на значении частоты обновления монитора. Рекомендуем включать ее только если у вас нестабильное значение FPS и это вызывает неудобства.
У меня слабый ПК. Как мне повысить FPS?
В таком случае вам может помочь снижение качества графики (желательно до низкого уровня) и разрешения экрана, а также отключение сглаживания и размытия в движении. Это — самый эффективный способ повышения FPS на слабых системах.
Все еще испытываете неудобства, производительности вашего компьютера не хватает для части игрового контента? Включите в настройках адаптивное качество. Эта возможность снижает качество изображения в реальном времени, чтобы достигать 30 FPS.
Рекомендации по настройкам графики
Ниже — примеры различных настроек графики, в зависимости от компьютера и предпочтений игрока.
Производительный ПК, PvP
Если у вас мощный ПК и вы предпочитаете PvP-режим — рекомендуем использовать настройки графики как на скриншоте ниже. В данном случае шейдеры установлены на низком уровне — это позволит вам не отвлекаться на различные эффекты в бою, а хорошее сглаживание поможет на дальних дистанциях.

Производительный ПК, качество
У вас мощный компьютер, вы любитель красивой графики и спецэффектов? Можете ставить все на «максималки»! Особенно порадуют вас красивые локации «Припяти», «Восхода» и «Марса» — обязательно попробуйте пройти их!

Средний ПК
На системах среднего уровня можно использовать следующий набор настроек графики — с отключением шейдеров и менее требовательным сглаживанием.

Слабый ПК
У вас слабый ПК или вы по какой-то причине временно используете встроенный в процессор графический ускоритель? В таком случае снижение настроек графики и использование адаптивного качества может вам помочь. Обычно при таких настройках бюджетные устройства позволяют играть с 60 FPS на большинстве карт. Если производительности все равно недостаточно, можно также снизить разрешение экрана.

Содержание
- Способ 1: Снижение настроек графики в игре
- Способ 2: Оптимизация игры
- Способ 3: Освобождение места на диске и в оперативной памяти
- Способ 4: Закрытие ненужных программ
- Способ 5: Обновление драйверов видеокарты
- Способ 6: Редактирование параметров электропитания
- Способ 7: Активация режима производительности
- Способ 8: Отключение эффектов в Windows
- Способ 9: Увеличение файла подкачки
- Способ 10: Разгон видеокарты и процессора
- Вопросы и ответы
Способ 1: Снижение настроек графики в игре
Прежде всего, чтобы повысить частоту кадров в Warface, необходимо откорректировать параметры графики, задав наиболее низкие настройки. В игре это выполняется в меню «Графика». Чтобы вручную не изменять все значения, нужно кликнуть по пункту «Низкое», расположенному в блоке «Качество». Если после применения заданных параметров ситуация не изменилась, требуется поменять разрешение на более низкое. После внесения всех правок обязательно нужно нажать по кнопке «Принять».
Если внутрипрограммными методами изменить разрешение не получается, рекомендуется воспользоваться специальным программным обеспечением. В другой статье на сайте представлен список приложений со ссылками на их скачивание.
Подробнее: Программы для изменения разрешения экрана в играх
Способ 2: Оптимизация игры
Штатные параметры операционной системы могут плохо сказываться на производительности в Warface. Улучшить ситуации помогут специальные программы, функции которых напрямую направлены на ускорение игр. У нас на сайте есть содержательная статья, где собраны самые популярные приложения этой категории.
Подробнее: Программы для ускорения игр
Способ 3: Освобождение места на диске и в оперативной памяти
Засоренность внутреннего накопителя негативно сказывается на производительности не только операционной системы, но и запускаемых в ней игр, включая Warface. Необходимо выполнить очистку диска с помощью штатных средств или специализированного программного обеспечения. Также нужно оптимизировать оперативную память, удалив оттуда лишнюю информацию. Подробные инструкции по выполнению этих действий представлены в тематической статье на нашем сайте.
Подробнее: Освобождение памяти на компьютере
Способ 4: Закрытие ненужных программ
Несмотря на многозадачность современных компьютеров, некоторые из них не способны одновременно запускать множество программ без потери производительности. В случае появления заметного снижения частоты кадров, необходимо закрыть фоновые приложения. Наиболее эффективно это делать через «Диспетчер задач». Подробное руководство представлено в соответствующей статье на нашем сайте.
Подробнее: Принудительное закрытие программ через «Диспетчер задач»
Способ 5: Обновление драйверов видеокарты
В основном на производительность в играх затрачивается мощность видеокарты, и если для нее не установлены соответствующие драйвера, FPS может сильно проседать, из-за чего появляются подлагивания и зависания. В случае возникновения проблем следует проверить и при необходимости переустановить программное обеспечение видеочипа. Делается это путем использования штатных инструментов операционной системы или посредством специализированных приложений, которые в автоматическом режиме скачивают и устанавливают драйверы.
На нашем сайте есть тематические статьи, посвященные данной теме, рекомендуем ознакомиться с ними перед выполнением каких-либо действий.
Подробнее: Как установить драйверы с помощью системных средств / через специальные программы
Также есть материал об обновлении драйверов видеокарты от определенного производителя. Если известна марка и модель оборудования, нужно руководствоваться приложенными в них инструкциями.
Подробнее: Как обновить драйверы видеокарты AMD Radeon / NVIDIA
Читайте также: Как узнать модель видеокарты на компьютере с Windows 10 / 8 / 7
Способ 6: Редактирование параметров электропитания
Операционная система имеет инструменты для управления питанием компьютера. Если в настройках задан параметр, направленный на снижение потребления электроэнергии, мощность видеокарты может быть сильно урезана, из-за чего в Warface появляются проблемы с частотой кадров. Необходимо проверить и при необходимости откорректировать эти значения, что делается следующим образом:
- Откройте окно для ввода команд посредством нажатия горячих клавиш Win + R. Впишите значение control и нажмите Enter.
- Выставьте режим просмотра основного меню панели «Крупные значки» и выберите пункт «Электропитание».
- Установите переключатель в положение «Высокая производительность», после чего перезапустите компьютер, чтобы изменения немедленно вступили в силу.
Внимание! В зависимости от модели ноутбука или комплектующих компьютера в меню может не быть указанной схемы электропитания. В таких случаях важно выбирать значение, отличное от «Экономия энергии».
Способ 7: Активация режима производительности
Компанией, производящей видеокарты NVIDIA, было разработано специальное программное обеспечение, которое позволяет управлять функциями системы на кристалле. Такая панель управления позволяет существенно повысить производительность видеочипа в играх, что позволит избавиться от просадок FPS. Для этого необходимо выполнить следующие действия:
-
Запустите «Панель управления NVIDIA» и перейдите в раздел «Регулировка настроек изображения с просмотром», где установите переключатель в положение «Настройки согласно 3D-приложению». После этого нажмите «Применить».
Подробнее: Как открыть «Панель управления NVIDIA»
- На боковой панели слева откройте раздел «Управление параметрами 3D». В блоке «Использовать следующие настройки 3D» на вкладке «Глобальные параметры» измените значения переменных на следующие:
- Закройте «Панель управления NVIDIA» и перезапустите компьютер.
| Параметр | Значение |
|---|---|
| CUDA — графические процессоры | Все |
| Анизотропная фильтрация | Выкл. |
| Вертикальный синхроимпульс | Использовать настройку 3D-приложения |
| Затенение фонового освещения | Выкл. |
| Максимальное количество заранее подготовленных кадров | Использовать настройку 3D-приложения |
| Потоковая оптимизация | Автоматически |
| Режим управления электропитанием | Адаптивный |
| Сглаживание — гамма-коррекция | Выкл. |
| Сглаживание — параметры | Выкл. |
| Сглаживание — прозрачность | Выкл. |
| Сглаживание — режим | Выкл. |
| Тройная буферизация | Выкл. |
| Ускорение нескольких дисплеев/смешанных ГП | Режим многодисплейной производительности |
| Фильтрация текстур — анизотропная оптимизация по выборке | Выкл. |
| Фильтрация текстур — качество | Наивысшая производительность |
| Фильтрация текстур — отрицательное отклонение УД | Выкл. |
| Фильтрация текстур — трилинейная оптимизация | Выкл. |
| Анизотропная фильтрация | Выкл. |
| Включить масштабируемые текстуры | Выкл. |
| Ограничение расширения | Выкл. |
Важно! Некоторые параметры, представленные в таблице, могут отсутствовать на разных компьютерах. Это происходит из-за отличий версий драйверов и базовых функций видеокарты.
Все внесенные изменения направлены на снижение настроек графики в играх, что способно в значительной мере повысить частоту кадров в Warface. При необходимости можно поэкспериментировать с параметрами, чтобы добиться хорошего качества изображения с удобоваримым FPS.
Способ 8: Отключение эффектов в Windows
Операционная система потребляет ресурсы компьютера на отрисовку и обработку графических элементов интерфейса. Вы можете снизить расход мощности, изменив соответствующие параметры в настройках Windows. Для этого необходимо сделать следующее:
- Нажмите сочетание горячих клавиш Win + I, чтобы перейти в параметры. Откройте раздел «Система».
- На вкладке «О системе» кликните по ссылке «Сведения о системе», расположенной в нижней части страницы.
- Появится новое окно «Панели управления», в котором нужно перейти в меню «Дополнительные параметры системы».
- Находясь на вкладке «Дополнительно», нажмите по кнопке «Параметры», расположенной в блоке «Быстродействие».
- Перейдите в категорию «Визуальные эффекты» и выберите из списка параметр «Обеспечить наилучшее быстродействие». После этого кликните по кнопке «Применить», а затем «ОК».

Заданные настройки позволят снизить потребление ресурсов операционной системой, что положительно скажется на производительности в игре. При необходимости можно вручную активировать несколько эффектов, чтобы улучшить визуальную составляющую Windows.
Читайте также: Как повысить производительность компьютера
Способ 9: Увеличение файла подкачки
Файл подкачки — это хранилище на жестком диске, куда попадает информация из оперативной памяти в случае критической загруженности. Если игра сильно требовательная, необходимо увеличить выделяемый объем, чтобы оптимизировать процессы и повысить производительность. На сайте есть отдельные статьи, в которых подробно рассказано, как изменить файл подкачки в разных версиях операционной системы.
Подробнее: Как увеличить файл подкачки в Windows 10 / 8 / 7 / XP
Способ 10: Разгон видеокарты и процессора
При производстве видеокарты и центрального процессора инженерами намеренно вводятся ограничения на базовую мощность оборудования, чтобы продлить срок эксплуатации. При необходимости можно разогнать комплектующие, что положительно отразится на производительности в играх. Но делать это необходимо предварительно ознакомившись с теорией, чтобы в процессе выполнения всех действий не сломать устройство. На нашем сайте есть содержательные статьи, посвященные этим темам.
Подробнее:
Как разогнать видеокарту от AMD / NVIDIA
Как разогнать процессор AMD / Intel
Если теория изучена, необходимо определиться с программным обеспечением, посредством которого будет выполняться разгон. На сайте есть несколько материалов по этой теме.
Подробнее:
Программы для разгона видеокарты AMD / NVIDIA
Программы для разгона центрального процессора AMD / Intel
В многопользовательских играх важно, чтобы игроков ничего не отвлекало. Но если ваш компьютер выдает меньше 60 FPS в Warface, то пора что-то с этим делать.
1. Настройте изображение в панели управления NVIDIA
Обладателям видеокарт от NVIDIA первым делом советуем отрегулировать настройки изображения в панели управления NVIDIA. Скачав и установив самые последние драйвера для своей видеокарты, зайдите в раздел «регулировка настроек изображения с просмотром» и передвиньте ползунок на «Производительность».
В расширенных настройках 3D выключите «анизотропную фильтрацию» и «вертикальный синхроимпульс». «Максимальное количество заранее подготовленных кадров» поставьте на 0. Также советуем не включать «ограничение расширения», «сглаживание — параметры», «сглаживание — прозрачность».
2. Закройте все ненужные программы в трее
Отключение ненужных программ и антивирусов в системном трее (область уведомлений на рабочем столе) — как еще один из простых способов повлиять на FPS в игре.
3. Установите программы для оптимизации системы
Для повышения производительности компьютера и приложений советуем установитьAuslogics Disk Defrag. Это бесплатная утилита для дефрагментации, которая упорядочивает файлы, размещенные на вашем жестком диске.
Starter — еще одна программа в списке наших рекомендаций. Она позволяет контролировать запущенные процессы на компьютере.
Advanced System Care поможет очистить компьютер от ненужных файлов и лишнего мусора, скопившегося на нем, буквально за один клик.
Альтернативой Advanced System Care может послужить всем известный CCleaner.
4. Проставьте оптимальные настройки графики
Самый банальный и самый же эффективный способ (помимо того, чтобы пойти и приобрести новое «железо») — это выставить оптимальные настройки графики.
Два параметра в Warface можно смело отключать даже на мощных системах — тени и шейдеры. С одной стороны, чем больше шейдеров, тем картинка более красочнее и приятнее. Однако профессиональным игрокам, например, шейдеры только мешают. Плюс они сильно нагружают «железо». С тенями ситуация аналогичная — если снизить этот параметр до минимума, то вы заметите, как картинка стала светлее. Темные углы и помещения при низком качестве теней уже не кажутся такими темными.
Сглаживание, размытие в движении и адаптивное качество — забудьте о существовании этих параметров, если ваш компьютер с трудом переваривает Warface.
Текстуры, физика и детализация объектов — три единственных параметра, которые желательно не трогать.
Содержание
- 1 Настройка видеокарты
- 2 Очистка компьютера с помощью программы CCleaner
- 3 Смена оформления Windows на более производительное (Windows Vista и выше)
- 4 Смена приоритета игры
- 5 Настройки на минимум
- 6 Закрытие посторонних программ
- 7 Установка высокого приоритета
- 8 Активация всех ядер
- 9 Настройки видеокарты
- 10 Небольшой совет
- 11 Измеряем показатели — это очень важно
- 12 Способ 1. Параметры графики в игре
- 13 Способ 2. Отключаем лишние приложения
- 14 Способ 3. Меняем быстродействие
- 15 Способ 4. Смена приоритета
- 16 Способ 5. Выбор видеокарты
- 17 Заключение
Насколько мне известно, Warface работает на отвратительно оптимизированном движке CryEngine 3 и ничего с этим не поделаешь. Все что вам остается, это настраивать свою машину на максимальную производительность, чтобы хоть немного убрать лаги в Варфейс и повысить ФПС.
Настройка видеокарты
Настройка видеокарты NVIDIA
- Откройте панель управления NVIDIA и перейдите в раздел «Регулировка настроек изображения с просмотром».
- Выберите пункт «Пользовательские настройки с упором на:» и передвиньте ползунок на «Производительность».
- Перейдите в раздел «Управление параметрами 3D» и настройте все так, как показано на изображениях ниже.
Настройка видеокарты AMD Radeon
- Откройте свойства графики (AMD Catalyst Control Center).
- Перейдите в раздел «Настройка 3D приложений» и настройте все так, как показано на изображениях ниже.
Очистка компьютера с помощью программы CCleaner
Если у вас до сих пор не установлена эта замечательная программа, установите её незамедлительно! Данная программа очистит ваш и без того медленный компьютер от системного мусора и временных файлов.
Настройка раздела «Очистка»
Настройка раздела «Реестр»
После настройки программы обязательно почистите оба раздела.
Смена оформления Windows на более производительное (Windows Vista и выше)
- Откройте панель управления.
- Перейдите в раздел «Система и безопасность» и выберите вкладку «Система».
- Нажмите на ссылку «Дополнительные параметры системы», в разделе «Быстродействие» нажмите на клавишу «Параметры» и выберите пункт «Обеспечить наилучшее быстродействие».
Смена приоритета игры
- Запустите игру и перейдите на рабочий стол посредством Alt+Tab.
- Откройте диспетчер задач и перейдите во вкладку «Процессы».
- Кликните правой кнопкой мыши по процессу Game.exe и выберите приоритет «Реального времени».
Небольшой совет напоследок: перед началом игры отключайте все ненужные вам программы.
Каждая игра может оказаться слишком хороша для вашего компьютера, особенно сейчас, когда системные требования растут с невероятной скоростью. Однако вы можете заставить программы работать быстрее, если знаете, как правильно их оптимизировать. Поэтому, если вам надоели лаги и подвисания в «Варфейс», то нужно будет произвести определенный набор действий, чтобы гарантировать, что данная игра будет хорошо работать даже на не очень производительном компьютере. Кроме того, случаются ситуации, когда даже самый мощный компьютер почему-то не тянет нужную игру — данный случай также будет отдельно рассмотрен. Не беспокойтесь, и у него есть надежное решение, так что если у вас лагает «Варфейс» — не паникуйте. Это можно исправить сразу несколькими способами. Итак, если вас интересует, как убрать лаги в «Варфейс», то данная статья вам непременно поможет.
Настройки на минимум
В каждой игре есть собственные настройки, которые пользователь может «подкручивать» по своему усмотрению. Если вы интересуетесь тем, как убрать лаги в «Варфейс», то первое, что вам нужно сделать, — это проверить, на какой уровень выставлены ваши настройки. Возможно, они автоматически определились как высокие, поэтому ваш компьютер не может воспроизводить запрашиваемое изображение с таким количеством деталей и при этом успешно поддерживать работоспособность игры. От этого и низкий уровень ФПС, и лаги с подвисаниями. Вы можете выставить настройки на минимум, отключив все ненужные украшения, такие как тени или облака, и тогда, вполне вероятно, проблема решится сама собой. Если это случилось, вы можете постепенно повышать настройки, чтобы игра выглядела более красиво, но при этом контролируйте, чтобы лаги не вернулись. Как только это случится, возвращайте предыдущий набор настроек и играйте на нем. Однако это только один способ того, как убрать лаги в «Варфейс». Если он не сработает, то вам стоит попробовать и остальные.
Закрытие посторонних программ
Всем прекрасно известно, что на компьютере запускается далеко не только одна игра, но и многие другие программы. Некоторые из них, в принципе, абсолютно лишние, когда вы находитесь в процессе игры. Поэтому знаете, как убрать лаги в «Варфейс»? Вам стоит отключить все те программы, которые занимают оперативную память вашего компьютера — делается это через «Диспетчер задач». Если вы найдете какую-нибудь задачу, которая потребляет особенно много памяти, то это может сильно помочь — чем больше ресурсов потребляет программа, тем больше их отойдет к игре, когда вы ее закроете. В общем, проверьте, чтобы ваш компьютер в процессе игры не выполнял слишком много ненужных задач. Вы сняли все ненужные задачи, но у вас остались лаги в «Варфейс» — что делать? Не стоит паниковать, потому что у вас еще есть несколько способов решения проблемы.
Установка высокого приоритета
Иногда даже тогда, когда вы закрыли все ненужные программы, компьютер автоматически распределяет свои ресурсы между оставшимися далеко не в пользу игры. И тогда вы думаете: «Почему лаги в «Варфейс» не исчезают?» А ответ крайне прост: потому что сама игра получает низкий приоритет от системы и снабжается невысоким количеством ресурсов. Это нужно менять — вам опять необходимо использовать «Диспетчер задач». В нем отыщите задачу, отвечающую за «Варфейс», выберите ее и нажмите правой кнопкой. В меню свойств вы можете поставить «Варфейсу» высокий приоритет, что приведет к повышению производительности игры. Это еще один действенный способ того, как исправить лаги в «Варфейс». Однако это вряд ли поможет в том случае, если у вас мощный компьютер, и ресурсов хватает на все программы, но лаги все равно присутствуют. Что делать в этом случае?
Активация всех ядер
На некоторых компьютерах при запуске «Варфейс» случается неприятная ситуация — используются ресурсы лишь одного ядра. Учитывая тот факт, что многие компьютеры сейчас обладают двух- или даже четырехъядерными процессорами, использование одного ядра может быть критическим. Проблема же заключается в том, что система отображает в свойствах, будто использует сразу все ядра, но на деле применяются ресурсы только одного. Если вы играете за мощным компьютером с несколькими ядрами, и у вас все равно есть лаги — сверните игру и в ее свойствах в «Диспетчере задач» отключите использование всех ядер. Снова откройте игру, подождите немного, опять сверните и заново включите все ядра — в этом случае они будут использоваться на самом деле, и в игре больше не будет никаких проблем. Теперь вы знаете, как устранить лаги в «Варфейс» даже на мощном компьютере.
Настройки видеокарты
В самой игре вы уже производили настройки — но это не все, что вы можете делать. Также вы можете немного покопаться в настройках самой вашей видеокарты. Например, на картах nVidia вы можете выбрать, на что она будет работать — на качество изображения или на производительность игры. Естественно, если вы испытываете проблемы с лагами, стоит выбирать производительность.
Небольшой совет
Что ж, теперь вы знаете все основные способы оптимизации игры «Варфейс» и борьбы с лагами и подвисаниями. Вы без труда сможете повысить свой ФПС как минимум до 50-60, а то и больше. Еще несколько кадров в секунду поможет вам выиграть этот небольшой совет: если вы являетесь обладателем Windows 7 или 8, вы можете зайти в дополнительные параметры вашей системы и сменить оформление, выбрав наименее требовательное, которое сможет обеспечить наибольшее быстродействие.
2403.2016
Рубрика:Статьи

Очень обидно, когда ты хочешь поиграть в любимую игру, а по факту получаешь кучу тормозов сразу после запуска. Обычно это случается когда, компьютер не соответствует системным требованиям или просто выставлены некорректные настройки графики.
Игра Warface вполне доступна по требованиям и должна хорошо работать даже на слабеньких компьютерах, но если вы все же столкнулись с проблемой притормаживаний в любимом шутере, то в этой статье вы узнаете, как поднять ФПС в Варфейс.
Измеряем показатели — это очень важно
Чтобы правильно оценить ситуации, для начала нужно в ней разобраться, поэтому для начала измерим FPS в игре с помощью программы Fraps. Она бесплатная — вам нужно лишь скачать ее, установить и настроить отображение FPS в углу экрана как показано на картинке ниже
Теперь в верхнем левом углу у вас будет высвечиваться показатель FPS. Для комфортной игры нужно добиться чтобы он был 30-60. В общем чем больше, тем лучше.
Способ 1. Параметры графики в игре
Первое и самое очевидное — это изменить настройки графики в самой игре. Можно выставить высокие, средние или низкие параметры, а можно поиграть с ними и поставить что-то свое. В результате мы должны добиться лучшего показателя.
Если этого мало можно еще обратить внимание на разрешение и выставить его чуть ниже максимального. Главное соблюдать пропорции, что указаны в скобках чтобы картинка у вас не казалась растянутой.
Способ 2. Отключаем лишние приложения
Если у вас компьютер не отличается высокой производительностью, то я рекомендую отключить все лишние приложения в момент игры. Оставьте только самое необходимое и сам клиент Warface.
В общем ваша задача закрыть все окна, а заодно заглянуть в трей. Порой там прячется куча программ, работающих в фоновом режиме. Таким образом вы разгрузите оперативную память и процессор, а игра получит недостающие ресурсы.
Способ 3. Меняем быстродействие
Чтобы еще больше ускорить компьютер, можно облегчить его работу за счет установки упрощенной схемы управления. Это высвободит небольшую часть ресурсов.
Для этого зайдите в свойства компьютера и найдите там пункт «Дополнительные параметры системы». На вкладке дополнительно выберите пункт быстродействие и установите настройки «Обеспечить наилучшее быстродействие»
Способ 4. Смена приоритета
Возможно вам поможет установка высокого приоритета. Это даст компьютера знать, что на игру нужно бросить больше ресурсов чем на остальные процессы.
Делается это просто. Запустите Warface и сверните ее сочетанием клавиш Alt+Tab, затем откройте диспетчер задач и на вкладке процессы найдите Game.exe — это как раз запущенная игра. Жмите правой кнопкой по этой строке и установите высокий приоритет.
Если у вас Windows 10, то в диспетчере вам нужно найти вкладку «подробно», и там проделать вышеописанное действие.
Способ 5. Выбор видеокарты
Этот способ будет актуален лишь для ноутбуков и то не для всех. Бывает, что в ноутбуках используется два графических адаптера именно о них и пойдет речь.
Как правило один из них слабенький и используется для офисной работы или серфинга в интернете, а второй более производительный и обычно вступает в действие во время запуска игр или программ требующих быстрой обработки картинки.
Иногда функция автоматической смены видео ядра не работает и в итоге игра запускается на базе слабой видеокарты, что в итоге приводит к тормозам и проседанию FPS, чтобы такого не было нужно вручную выставить нужные нам настройки.
Если у вас как раз такой случай, то вам нужно задействовать программу, от производителя видеокарты. Это может быть AMD Сatalyst Сontrol Сenter или Nvidia Сontrol Panel. Обычно эта функция на виду и смена видеокарты происходит в один клик.
Заключение
Если не один способ так и не помог повысить FPS тогда вам стоит задуматься о выборе нового компьютера или хотя бы усилении старенького. Я все же надеюсь эта информация вам помогла и Warface теперь у вас работает без проблем.
Задавайте вопросы в комментариях постараюсь на все ответить. А пока я прощаюсь и до встречи в новых материалах.
Этой статьей стоит поделиться с друзьями
Используемые источники:
- https://warface-zone.ru/gajdy-po-varfejs/kak-ubrat-lagi-v-varfejs-i-povysit-fps/
- https://fb.ru/article/167379/kak-ubrat-lagi-v-varfeys-i-povyisit-fps
- http://kingames.ru/stati/kak-podnyat-fps-v-varfeyse-5-prostih-sposobov.html
Содержание материала
- Настройки на минимум
- Видео
- Отключить оверлеи
- Закрытие посторонних программ
- Установка высокого приоритета
- Как разогнать видеокарту для Warface
- Активация всех ядер
- Настройки видеокарты
- Смена оформления Windows на более производительное (Windows Vista и выше)
- Как лучше настроить Warface
- Выбор видеокарты
Настройки на минимум
В каждой игре есть собственные настройки, которые пользователь может «подкручивать» по своему усмотрению. Если вы интересуетесь тем, как убрать лаги в «Варфейс», то первое, что вам нужно сделать, — это проверить, на какой уровень выставлены ваши настройки. Возможно, они автоматически определились как высокие, поэтому ваш компьютер не может воспроизводить запрашиваемое изображение с таким количеством деталей и при этом успешно поддерживать работоспособность игры. От этого и низкий уровень ФПС, и лаги с подвисаниями. Вы можете выставить настройки на минимум, отключив все ненужные украшения, такие как тени или облака, и тогда, вполне вероятно, проблема решится сама собой. Если это случилось, вы можете постепенно повышать настройки, чтобы игра выглядела более красиво, но при этом контролируйте, чтобы лаги не вернулись. Как только это случится, возвращайте предыдущий набор настроек и играйте на нем. Однако это только один способ того, как убрать лаги в «Варфейс». Если он не сработает, то вам стоит попробовать и остальные.
Отключить оверлеи
Речь идет о тех программах, которые способны отображать свой интерфейс поверх игры. Часто на компьютере есть такие — Fraps, Steam, Origin и так далее. Даже когда оверлей скрыт, он обрабатывается компьютером, снижая FPS в Warface.
Поэтому все оверлеи нужно отключить. Почти всегда это можно сделать в настройках программы без необходимости ее удаления. Например, оверлей Steam, легко отключается через меню:
Видео
Закрытие посторонних программ
Всем прекрасно известно, что на компьютере запускается далеко не только одна игра, но и многие другие программы. Некоторые из них, в принципе, абсолютно лишние, когда вы находитесь в процессе игры. Поэтому знаете, как убрать лаги в «Варфейс»? Вам стоит отключить все те программы, которые занимают оперативную память вашего компьютера — делается это через «Диспетчер задач». Если вы найдете какую-нибудь задачу, которая потребляет особенно много памяти, то это может сильно помочь — чем больше ресурсов потребляет программа, тем больше их отойдет к игре, когда вы ее закроете. В общем, проверьте, чтобы ваш компьютер в процессе игры не выполнял слишком много ненужных задач. Вы сняли все ненужные задачи, но у вас остались лаги в «Варфейс» — что делать? Не стоит паниковать, потому что у вас еще есть несколько способов решения проблемы.
Установка высокого приоритета
Иногда даже тогда, когда вы закрыли все ненужные программы, компьютер автоматически распределяет свои ресурсы между оставшимися далеко не в пользу игры. И тогда вы думаете: «Почему лаги в «Варфейс» не исчезают?» А ответ крайне прост: потому что сама игра получает низкий приоритет от системы и снабжается невысоким количеством ресурсов. Это нужно менять — вам опять необходимо использовать «Диспетчер задач». В нем отыщите задачу, отвечающую за «Варфейс», выберите ее и нажмите правой кнопкой. В меню свойств вы можете поставить «Варфейсу» высокий приоритет, что приведет к повышению производительности игры. Это еще один действенный способ того, как исправить лаги в «Варфейс». Однако это вряд ли поможет в том случае, если у вас мощный компьютер, и ресурсов хватает на все программы, но лаги все равно присутствуют. Что делать в этом случае?
Как разогнать видеокарту для Warface
Все, что связано с «разгоном», направлено на увеличение производительности, но это довольно обширные темы, о которых в двух словах рассказать сложно. К тому же это всегда довольно рисковое дело. Если что, мы вас предупредили.
Чтобы добиться большего значения FPS в Warface, сначала можно попробовать разогнать видеокарту. Самый простой способ сделать это — воспользоваться встроенными функциями ПО от производителя видеокарты.
Например, в комплекте с некоторыми видеокартами от GIGABYTE поставляется программа Graphics Engine, в которой есть несколько уже готовых профилей разгона. Это позволяет выжать из видеокарты 5-10 дополнительных кадров в секунду.
Если программы от производителя нет, то всегда можно воспользоваться универсальным решением — MSI Afterburner. Это одна из лучших программ для разгона, в ней множество разных настроек.
Но тут придется все настраивать вручную. Повышать следует в первую очередь частоту самого видеочипа («Core Clock») и частоту памяти видеокарты («Memory Clock»). Слева находятся базовые значения этих параметров. Справа отображаются температура и увеличение вольтажа — эти характеристики позволяют следить за «здоровьем» видеокарты.
При повышении частоты возрастает нагрев видеокарты. Если температура переходит отметку в 85 градусов, то следует увеличить скорость оборотов вентиляторов («Fan Speed»). Если температура повысилась до 100 градусов, то следует немедленно прекратить разгон, иначе чип может расплавиться. Мощный «разгон» требует водяного охлаждения, поэтому не следует повышать частоты более чем на 10%.
Активация всех ядер
На некоторых компьютерах при запуске «Варфейс» случается неприятная ситуация — используются ресурсы лишь одного ядра. Учитывая тот факт, что многие компьютеры сейчас обладают двух- или даже четырехъядерными процессорами, использование одного ядра может быть критическим. Проблема же заключается в том, что система отображает в свойствах, будто использует сразу все ядра, но на деле применяются ресурсы только одного. Если вы играете за мощным компьютером с несколькими ядрами, и у вас все равно есть лаги — сверните игру и в ее свойствах в «Диспетчере задач» отключите использование всех ядер. Снова откройте игру, подождите немного, опять сверните и заново включите все ядра — в этом случае они будут использоваться на самом деле, и в игре больше не будет никаких проблем. Теперь вы знаете, как устранить лаги в «Варфейс» даже на мощном компьютере.
Настройки видеокарты
В самой игре вы уже производили настройки — но это не все, что вы можете делать. Также вы можете немного покопаться в настройках самой вашей видеокарты. Например, на картах nVidia вы можете выбрать, на что она будет работать — на качество изображения или на производительность игры. Естественно, если вы испытываете проблемы с лагами, стоит выбирать производительность.
Смена оформления Windows на более производительное (Windows Vista и выше)
- Откройте панель управления.
- Перейдите в раздел «Система и безопасность» и выберите вкладку «Система».
- Нажмите на ссылку «Дополнительные параметры системы», в разделе «Быстродействие» нажмите на клавишу «Параметры» и выберите пункт «Обеспечить наилучшее быстродействие».
Как лучше настроить Warface
Для этого меняем приоритет игры.
- Запускаем Варфейс.
- Переходим на рабочий стол (Alt+Tab).
- Заходим в «диспетчер задач», затем в «процессы».
- Кликаем по Game.exe, выбираем «реальное время».
Перед тем как начать игру, отключаем все программы, которые нам не нужны.
Выбор видеокарты
Этот способ будет актуален лишь для ноутбуков и то не для всех. Бывает, что в ноутбуках используется два графических адаптера именно о них и пойдет речь.
Как правило один из них слабенький и используется для офисной работы или серфинга в интернете, а второй более производительный и обычно вступает в действие во время запуска игр или программ требующих быстрой обработки картинки.
Иногда функция автоматической смены видео ядра не работает и в итоге игра запускается на базе слабой видеокарты, что в итоге приводит к тормозам и проседанию FPS, чтобы такого не было нужно вручную выставить нужные нам настройки.
Если у вас как раз такой случай, то вам нужно задействовать программу, от производителя видеокарты. Это может быть AMD Сatalyst Сontrol Сenter или Nvidia Сontrol Panel. Обычно эта функция на виду и смена видеокарты происходит в один клик.
Теги
Как повысить ФПС в Варфейсе?
Warface – одна из любимых игр среди молодых геймеров. Тысячи игроков ежедневно сражаются за право быть лучшим из лучших. Однако многие любители этого онлайн-шутера вместо динамичных боев сталкиваются с типичным слайд-шоу. Все дело в том, что Warface построен на игровом движке Cry Engine 3, который требователен к железу ПК.
Но это не значит, что для игры без фризов нужно бежать за новым компьютером. Обойтись можно и другими, не менее действенными способами. Так что в Warface можно играть без проблем и на слабом ПК. А теперь поговорим непосредственно о том, как повысить ФПС в Варфейсе.
Изменение настроек Warface
Самая радикальная и эффективная мера повысить ФПС…
- Если монитор не широкоформатный, то первым делом нужно уменьшить разрешение игры.
- Частота обновления. Чем больше значение, тем быстрее меняется картинка на экране и тем сильнее нагрузка на компьютер. Рекомендуется не трогать или незначительно снизить частоту.
- Снять галочку с пункта «Высокое качество иконок».
- Также рекомендуется убрать сглаживание, вертикальную синхронизацию и эффект размытия.
- Убрать тени и поставить низкое качество шейдеров.
- Если игра продолжает подлагивать, рекомендуется снизить до средних значений детализацию текстур и объектов. При отсутствии должного эффекта – снизить до минимальных значений.
Настройка видеокарты для увеличения ФПС
Многие не знают, что графический адаптер по умолчанию использует стандартные настройки вне зависимости от ситуации. То есть, даже если игра будет зависать, он все равно будет действовать в обычном режиме. Исправить это, а тем самым и повысить ФПС в Варфейсе, можно следующим образом:
- На РС кликнуть ПКМ и выбрать «Панель управления NVidia».
- Перейти в «Настройка параметров 3D».
- Нажать на кнопку «Программа для настройки» и выбрать warface.exe.
- Указать для игры высокопроизводительный процесс.
- Включить потоковую оптимизацию.
Таким образом, можно решить множество проблем с подвисаниями в игре. Для видеокарт от AMD порядок настройки аналогичен вышеописанному.
Смена приоритета
Завершающим штрихом повышения ФПС в Варфейсе будет установка приоритета для игры:
- Запустить игру.
- Через Ctrl + Alt + Del вызвать диспетчер задач.
- Выбрать вкладку «Процессы».
- В списке найти Game.exe, щелкнуть по нему ПКМ и установить «высокий» приоритет.
Заключения
Проделав вышеперечисленные манипуляции, ФПС в Warface повысится – это факт, нельзя точно сказать насколько, но разницу вы почувствуете. Если же компьютер совсем хиленький и прописанные действия не принесли практически никакого результата, то лучшим способом добиться желаемого станет покупка нового компьютера, ну или, по крайней мере – апгрейд старого!
Источник
Как убрать лаги в Варфейс и повысить ФПС
Привет всем! Мой сегодняшний пост целиком и полностью посвящен игрокам со слабыми машинами.
Насколько мне известно, Warface работает на отвратительно оптимизированном движке CryEngine 3 и ничего с этим не поделаешь. Все что вам остается, это настраивать свою машину на максимальную производительность, чтобы хоть немного убрать лаги в Варфейс и повысить ФПС.
Настройка видеокарты
Настройка видеокарты NVIDIA
- Откройте панель управления NVIDIA и перейдите в раздел «Регулировка настроек изображения с просмотром».
- Выберите пункт «Пользовательские настройки с упором на:» и передвиньте ползунок на «Производительность».
- Перейдите в раздел «Управление параметрами 3D» и настройте все так, как показано на изображениях ниже.

Настройка видеокарты AMD Radeon
- Откройте свойства графики (AMD Catalyst Control Center).
- Перейдите в раздел «Настройка 3D приложений» и настройте все так, как показано на изображениях ниже.

Очистка компьютера с помощью программы CCleaner
Если у вас до сих пор не установлена эта замечательная программа, установите её незамедлительно! Данная программа очистит ваш и без того медленный компьютер от системного мусора и временных файлов.
Настройка раздела «Очистка»

Настройка раздела «Реестр»
После настройки программы обязательно почистите оба раздела.
Смена оформления Windows на более производительное (Windows Vista и выше)
- Откройте панель управления.
- Перейдите в раздел «Система и безопасность» и выберите вкладку «Система».
- Нажмите на ссылку «Дополнительные параметры системы», в разделе «Быстродействие» нажмите на клавишу «Параметры» и выберите пункт «Обеспечить наилучшее быстродействие».
Смена приоритета игры
- Запустите игру и перейдите на рабочий стол посредством Alt+Tab.
- Откройте диспетчер задач и перейдите во вкладку «Процессы».
- Кликните правой кнопкой мыши по процессу Game.exe и выберите приоритет «Реального времени».
Небольшой совет напоследок: перед началом игры отключайте все ненужные вам программы.
Источник
Warface → Оптимизация для слабых ПК
Warface — условно-бесплатный многопользовательский шутер с видом от первого лица. Действие игры разворачиваются в 2023 году: военная. Подробнее
- Об игре
- Купить
- Требования
- Новости
- Похожие
- Отзывы
- Скриншоты
- Арт
- Достижения
- Форум
- Статьи
Оптимизация для слабых ПК Warface
Существует много способов улучшить работу игр на не самом слабом компьютере. Далее мы рассмотрим их в порядке от простых к сложным и расскажем, что делать, если Warface тормозит.
Простое решение тормозов в Warface
- Скачайте и запустите всемирно известный CCleaner (скачать по прямой ссылке) — это программа, которая очистит ваш компьютер от ненужного мусора, в результате чего система станет работать быстрее после первой же перезагрузки;
- Обновите все драйверы в системе с помощью программы Driver Updater (скачать по прямой ссылке) — она просканирует ваш компьютер и обновит все драйверы до актуальной версии за 5 минут;
- Установите программу WinOptimizer (скачать по прямой ссылке) и включите в ней игровой режим, который завершит бесполезные фоновые процессы во время запуска игр и повысит производительность в игре.
Освободить место на диске
Прежде чем переходить к активным действиям нужно убедиться, что на компьютере есть хотя бы 10-15 Гб свободного места на жестком диске, на который установлена операционная система.
Обычно это диск «C». Этот минимальный запас необходим для того, чтобы система могла без каких-либо проблем создавать временные хранилища файлов Warface, кэши и так далее.
Посмотрите системные требования Warface и убедитесь, что на вашем жестком диске достаточно места для нормальной работы игры.
Отключить ненужные программы
Каждая программа, которая запущена в ОС, занимает определенный процент оперативной памяти и загружает процессор. Убедиться в этом легко, достаточно просто открыть диспетчер задач с помощью сочетания клавиш Ctrl+Alt+Del:
Если в компьютере установлен не самый мощный процессор, а оперативной памяти меньше 8-16 Гб, то перед запуском Warface нужно отключить ненужные программы. Например, Skype, Discord, Telegram, Google Chrome и так далее.
Отключить оверлеи
Речь идет о тех программах, которые способны отображать свой интерфейс поверх игры. Часто на компьютере есть такие — Fraps, Steam, Origin и так далее. Даже когда оверлей скрыт, он обрабатывается компьютером, снижая FPS в Warface.
Поэтому все оверлеи нужно отключить. Почти всегда это можно сделать в настройках программы без необходимости ее удаления. Например, оверлей Steam, легко отключается через меню:
Обновить драйвера видеокарты, скачать драйвера для Warface
Вне зависимости от того, какая видеокарта стоит в системном блоке, ее драйвера нужно поддерживать в актуальном состоянии. Поэтому перед запуском Warface следует зайти на сайт производителя и проверить, не вышли ли новые драйвера:
После установки драйвера следует перезагрузить компьютер, чтобы исключить возможность сбоев. Также стоит учитывать, что для многих старых видеокарт новые драйверы уже не выходят.
Для некоторых игр производители видеокарт выпускают специально оптимизированные драйвера. Поищите таковые в разделе новостей о Warface — обычно мы про них пишем. Также можно посмотреть на сайте производителей видеокарт.
Изменить параметры электропитания
По умолчанию в компьютере установлен сбалансированный режим электропитания, который, а в некоторых ноутбуках, в целях увеличения времени работы, и вовсе установлена экономия энергии.
Это не дает компьютеру раскрыть свой потенциал в Warface полностью, поэтому первым делом нужно открыть панель управления, которую можно найти с помощью поиска. После нужно сделать следующее:
- Выбрать режим просмотра «Мелкие значки»;
- Кликнуть на «Электропитание»;
- На экране найти опцию «Настройка схемы электропитания», кликнуть на нее;
- Кликнуть на «Изменить дополнительные параметры питания»;
- В открывшемся окне найти выпадающий список;
- В списке выбрать «Высокая производительность»;
- Нажать кнопку «Применить», затем кликнуть «ОК».
Включить режим производительности Nvidia
После установки драйвера для видеокарты от компании Nvidia можно ускорить работу Warface с помощью режима производительности. Это немного упростит графику в игре, но повысит FPS. Обратите внимание, что этот метод доступен только в случае, если у вас видеокарта с чипом от Nvidia. Вот как это сделать:
- В нижнем правом углу экрана, в трее, нажать правой кнопкой мыши на иконку «Настройки NVIDIA»;
- В открывшемся окне справа выбрать вкладку «Параметры 3D»;
- Нажать на опцию «Регулировка настроек изображения с просмотром»;
- Справа поставить флажок напротив «Пользовательские настройки с упором на:»;
- Передвинуть «ползунок», который находится ниже, в крайнюю левую позицию «Производительность»;
- Снизу нажать на кнопку «Применить».
Далее необходимо запустить Warface и убедиться, что все отображается корректно. Если возникают проблемы, то нужно вместо «Пользовательские настройки с упором на:» выбрать «Настройки согласно 3D-приложению».
Отключить эффекты Windows
Если Warface работает не в полноэкранном режиме, а в окне, в том числе и без рамки, то повысить FPS можно, если отключить эффекты Windows. Для этого нужно проделать следующие действия:
- Открыть «Проводник»;
- Правой кнопкой нажать на «Этот компьютер» (или «Мой компьютер»);
- В контекстном меню кликнуть на «Свойства»;
- В открывшемся окне слева нажать на «Дополнительные параметры системы»;
- В открывшемся окне перейти на вкладку «Дополнительно»;
- В разделе «Быстродействие» нажать на кнопку «Параметры. »;
- В открывшемся окне перейти на вкладку «Визуальные эффекты»;
- Поставить флажок напротив опции «Обеспечить наилучшее быстродействие».
При необходимости на последнем шаге можно выбрать опцию «Особые эффекты». В таком случае можно самостоятельно выбрать, какие эффекты оставить, а какие — отключить.
Увеличить файл подкачки, если не хватает оперативной памяти для Warface
Чтобы компенсировать недостаток оперативной памяти, можно увеличить файл подкачки. Это позволит системе хранить часть необходимых Warface данных прямо на жестком диске. Вот что нужно сделать:
- Открыть «Проводник»;
- Правой кнопкой нажать на «Этот компьютер» (или «Мой компьютер»);
- В контекстном меню кликнуть на «Свойства»;
- В открывшемся окне слева нажать на «Дополнительные параметры системы»;
- В открывшемся окне перейти на вкладку «Дополнительно»;
- В разделе «Быстродействие» нажать на кнопку «Параметры. »;
- В открывшемся окне перейти на вкладку «Дополнительно»;
- Снять флажок с параметра «Автоматически выбирать объем файла подкачки» (если есть);
- Поставить флажок напротив опции «Указать размер»;
- В текстовых полях «Исходный размер (МБ):» и «Максимальный размер (МБ):» указать в мегабайтах значение, равное половине объема оперативной памяти.
Например, если в системном блоке установлена «плашка» на 4 Гб, то есть 4192 Мб, в поля выше нужно вписать число 2048. Можно сделать файл подкачки больше, но никакого прироста это не даст.
Следует понимать, что файл подкачки эффективен только тогда, когда системе не хватает оперативной памяти. Если компьютер имеет 8-16 Гб, то файл подкачки практически не используется. А при использовании SSD-диска в качестве системного наличие файла подкачки и вовсе может замедлить производительность Warface, поэтому не следует бездумно задавать большое значение файла подкачки.
Еще больше ухудшить графику в Warface (режим «картошки») — выключить сглаживание и т.п.
Если Warface запускается, но сильно тормозит, то перед началом всех процедур следует снизить графику до минимума через настройки игры. Если это не помогло, то придется прибегнуть к помощи сторонних программ для настройки видеокарты:
Загрузив программу, запускаем ее. В случае с NVIDIA Inspector нужно запускать файл nvidiaProfileInspector.exe, а не nvidiaInspector.exe. Сверху, в строке «Profiles:» можно выбрать любую игру, которая поддерживается драйверами Nvidia.
Ниже представлены все доступные настройки. Их много, но для того, чтобы ухудшить графику в игре до «картофельной», вполне достаточно всего нескольких, которые находятся в разделе «Antialiasing».
Наибольший прирост производительности дает изменение этих двух параметров:
- Texture filtering — LOD bias;
- Antialiasing — Transparency Supersampling.
Каждая из этих настроек имеет разные значения. Некоторые из них могут делать картинку в Warface неудобоваримой, поэтому следует попробовать разные комбинации значений, которые дают более-менее сносное играбельную картинку.
В случае с RadeonMod все аналогично: нужно найти настройки, отвечающие за отображение текстур и снижать их до тех пор, пока FPS в игре не станет достаточно высоким.
Как разогнать видеокарту для Warface
Все, что связано с «разгоном», направлено на увеличение производительности, но это довольно обширные темы, о которых в двух словах рассказать сложно. К тому же это всегда довольно рисковое дело. Если что, мы вас предупредили.
Чтобы добиться большего значения FPS в Warface, сначала можно попробовать разогнать видеокарту. Самый простой способ сделать это — воспользоваться встроенными функциями ПО от производителя видеокарты.
Например, в комплекте с некоторыми видеокартами от GIGABYTE поставляется программа Graphics Engine, в которой есть несколько уже готовых профилей разгона. Это позволяет выжать из видеокарты 5-10 дополнительных кадров в секунду.
Если программы от производителя нет, то всегда можно воспользоваться универсальным решением — MSI Afterburner. Это одна из лучших программ для разгона, в ней множество разных настроек.
Но тут придется все настраивать вручную. Повышать следует в первую очередь частоту самого видеочипа («Core Clock») и частоту памяти видеокарты («Memory Clock»). Слева находятся базовые значения этих параметров. Справа отображаются температура и увеличение вольтажа — эти характеристики позволяют следить за «здоровьем» видеокарты.
При повышении частоты возрастает нагрев видеокарты. Если температура переходит отметку в 85 градусов, то следует увеличить скорость оборотов вентиляторов («Fan Speed»). Если температура повысилась до 100 градусов, то следует немедленно прекратить разгон, иначе чип может расплавиться. Мощный «разгон» требует водяного охлаждения, поэтому не следует повышать частоты более чем на 10%.
Разогнать процессор
В то время как «разгон» видеокарты вполне осуществим прямо в Windows, для того, чтобы улучшить работу процессора и тем самым увеличить быстродействие Warface, придется лезть в «Биос».
Геймерский «разгон» процессора обычно предполагает увеличение процессорного множителя (Core Ratio). Сделать это можно далеко не на каждом процессоре, а только на том, где этот множитель разблокирован. Обычно такие процессоры помечаются особым образом. Например, компания Intel использует маркировки «K» и «X‘. То есть, например, i7-4790 нельзя разогнать с помощью множителя, а вот i7-4790K — вполне.
Но как узнать точное название модели процессора? Проще всего воспользоваться программой CPU-Z. Запустив ее, нужно открыть вкладку «CPU» и посмотреть на самую первую строчку — «Name». Это и есть название процессора. Кстати, там же можно увидеть из сам множитель. Он в разделе «Clocks», в строке «Multiplier». Если процессор поддерживает «разгон», то этот множитель можно изменить.
Чтобы изменить коэффициент Core Ratio, нужно сначала попасть в оболочку BIOS. Для этого нужно нажать особое сочетание клавиш во время загрузки компьютера (до того, как появится экран Windows).
Сочетание может различаться в зависимости от материнской платы. Часто BIOS можно вызвать с помощью клавиши «F8» или «Del». На экране «Биоса» нужно найти раздел, посвященный процессору. Тут тоже все сложно, так как оболочек у BIOS много. Практически каждый производитель материнский плат использует свою собственную, поэтому без знания английского языка найти нужное место не так-то просто.
Изменять множитель нужно постепенно, повышая его на 2. После каждого изменения следует перезапускать компьютер и тщательно проверять работоспособность и температуру процессора. Если она становится выше 80 градусов во время игры, то нужно немедленно выключить Warface, перезагрузить компьютер, зайти в BIOS и снизить значение Core Ratio. Иначе процессор может сгореть.
Источник