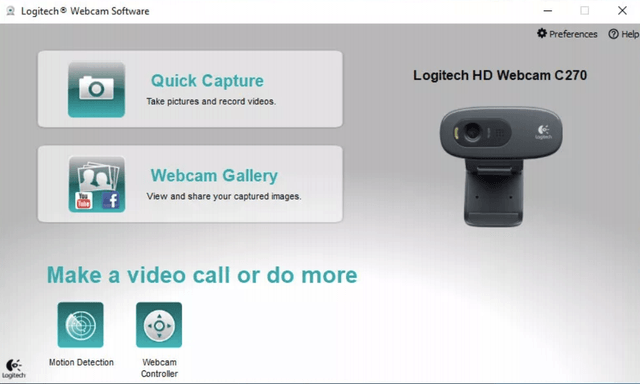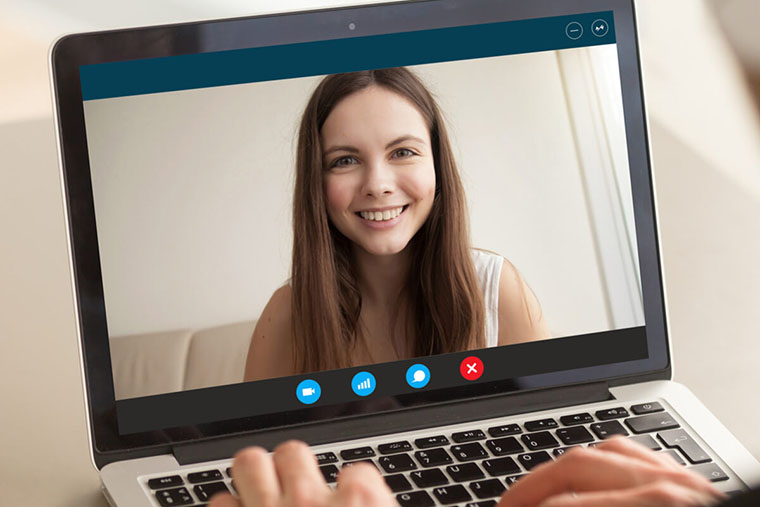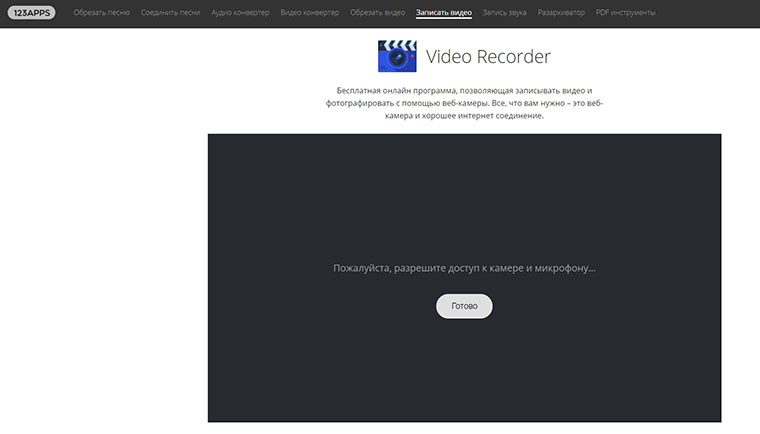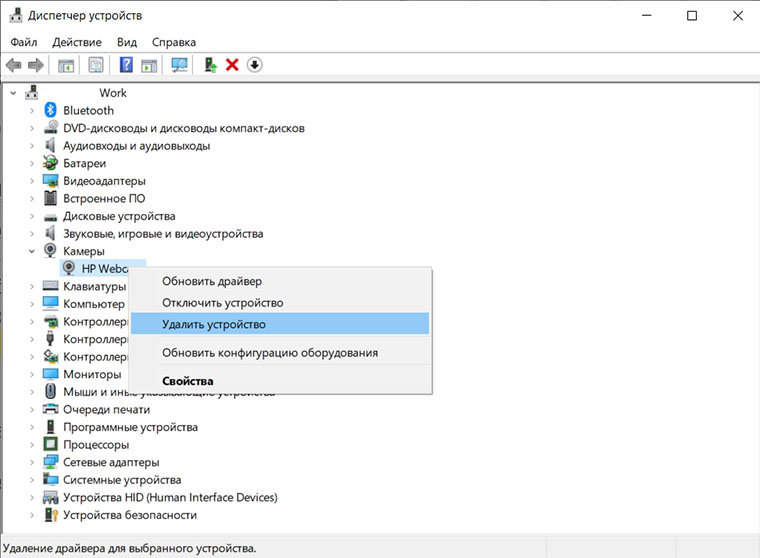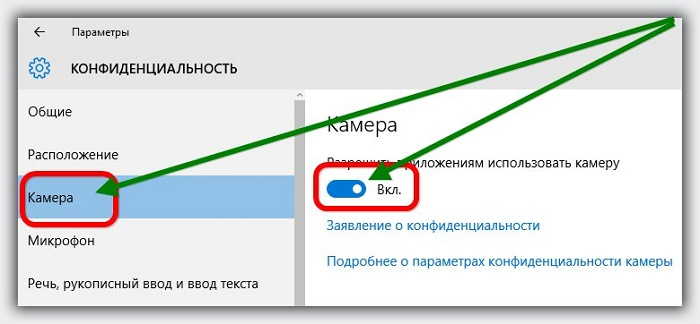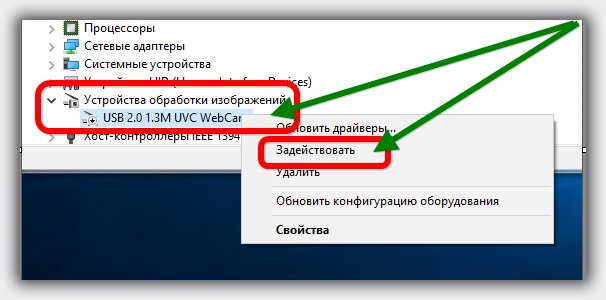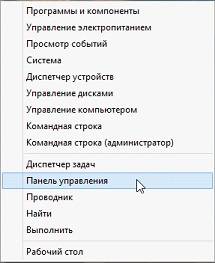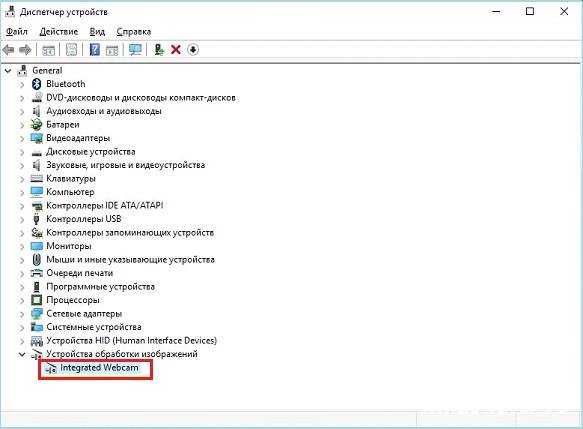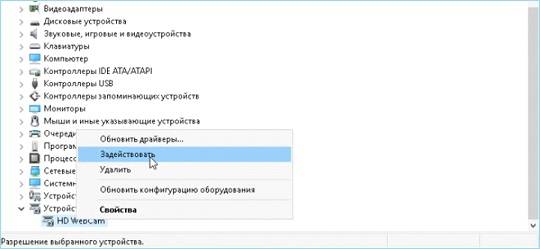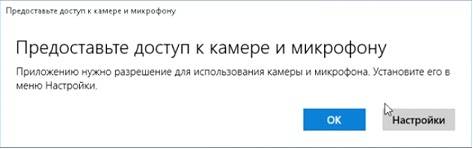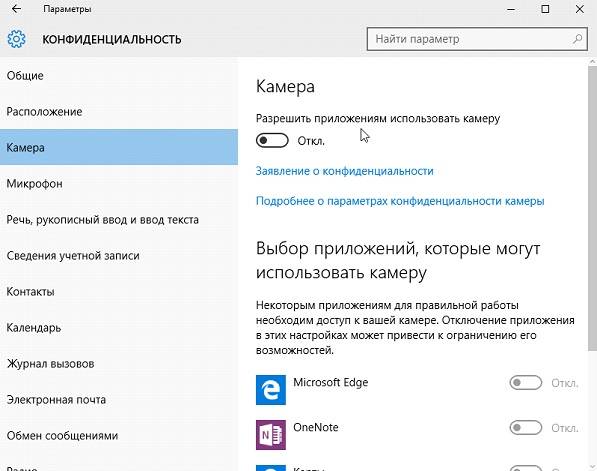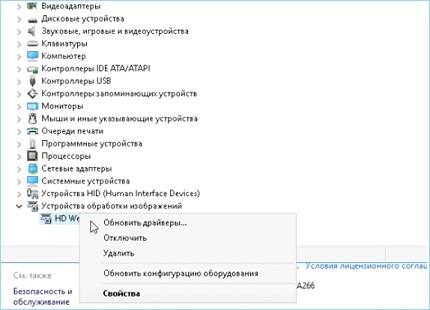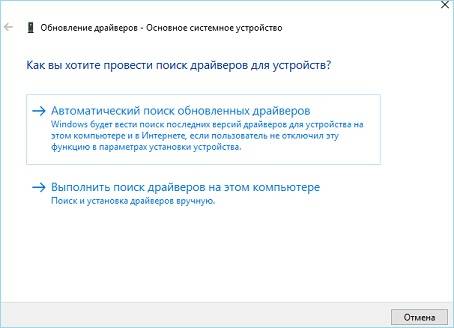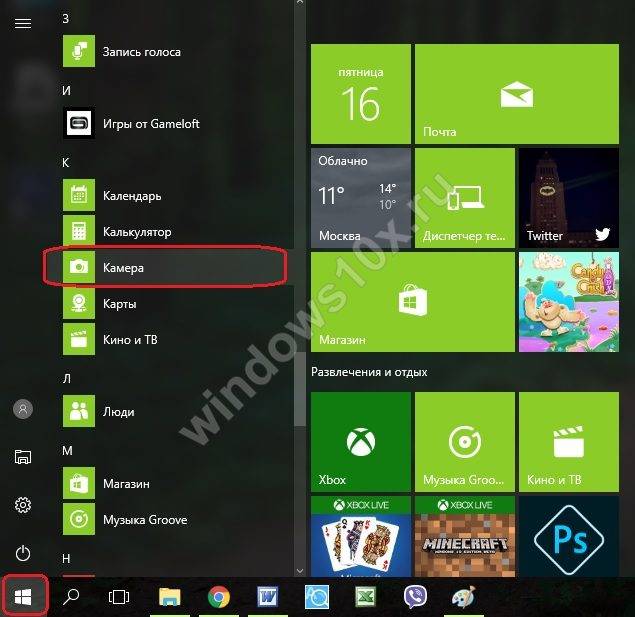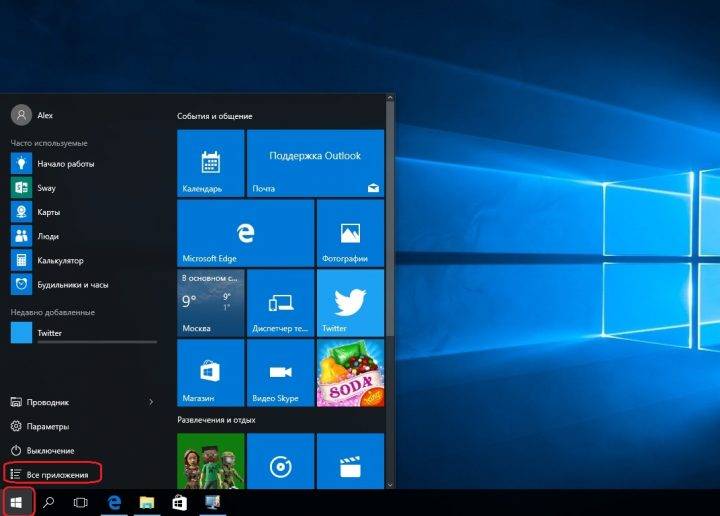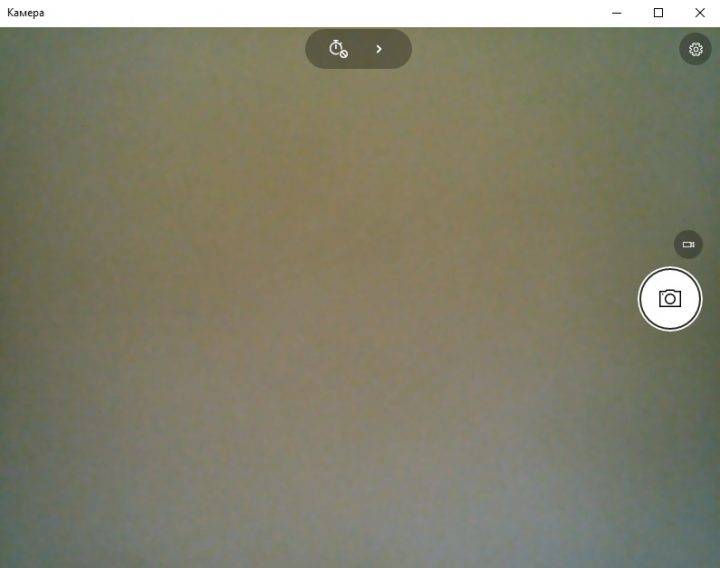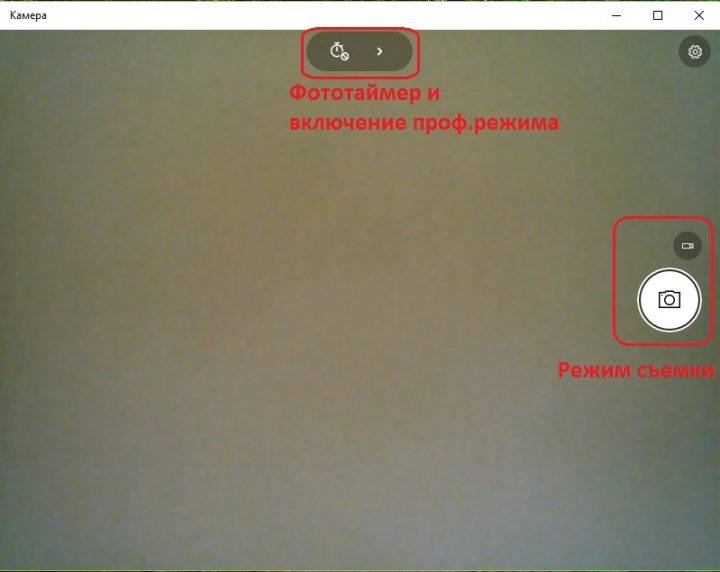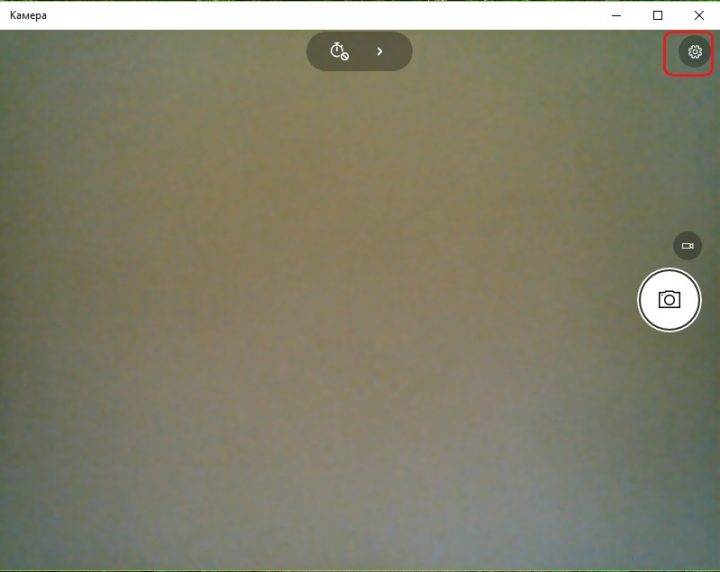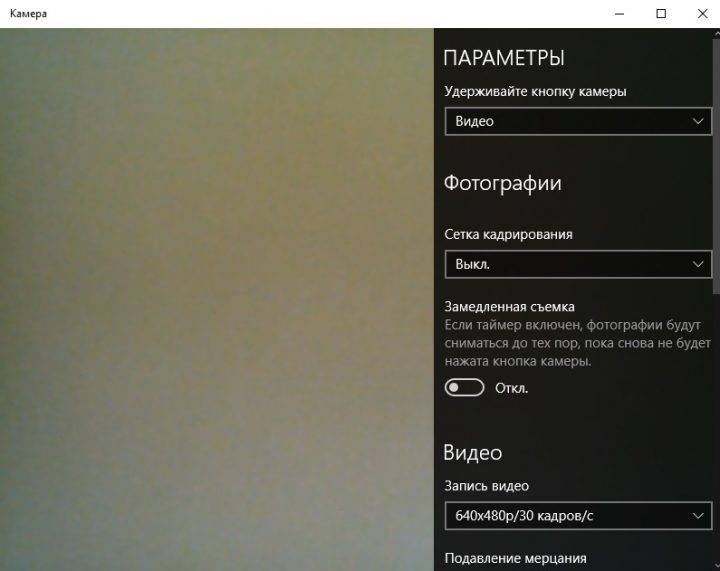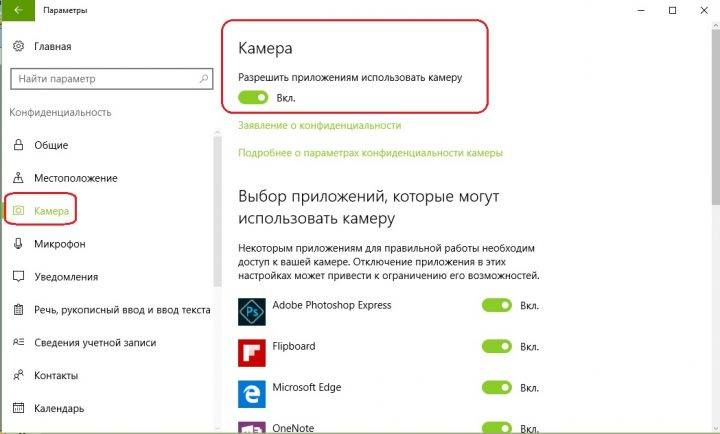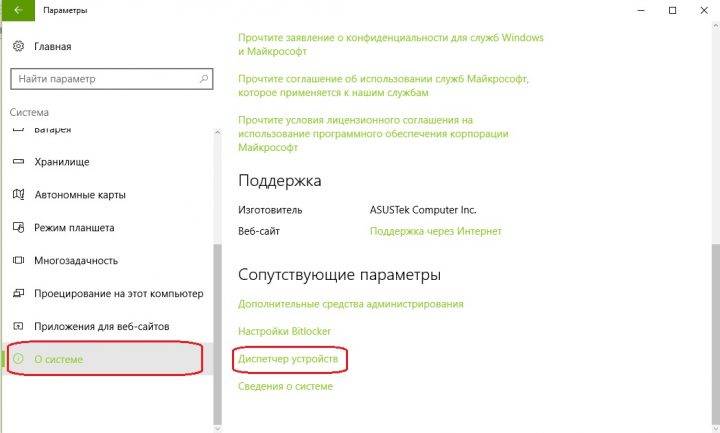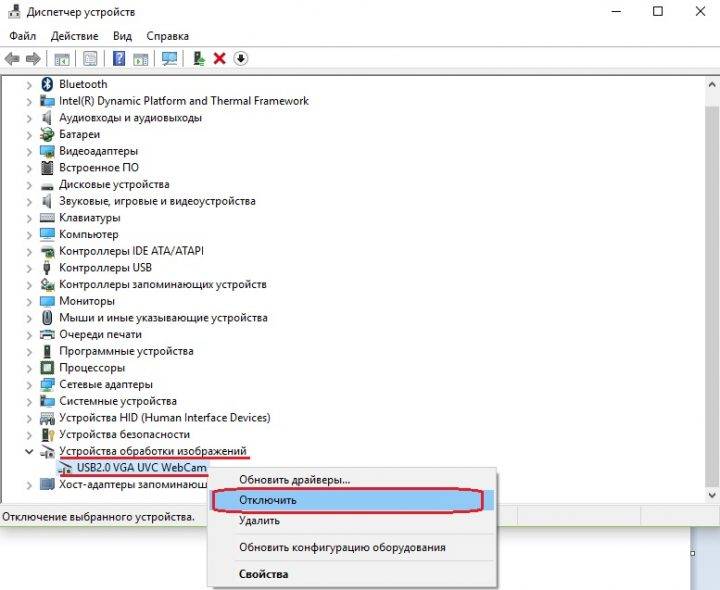Содержание
- Шаг 1: Поиск и установка драйверов
- Шаг 2: Включение веб-камеры
- Шаг 3: Управление разрешениями
- Шаг 4: Активация опции «Windows Hello»
- Шаг 5: Настройка камеры в Skype
- Вопросы и ответы
Если вы обладаете веб-камерой как отдельным устройством и еще не подключили ее к компьютеру, перед началом настройки обязательно сделайте это. Весь процесс состоит всего из пяти простых шагов, ознакомиться с которыми можно по ссылке ниже.
Подробнее: Подключение веб-камеры к компьютеру
Шаг 1: Поиск и установка драйверов
Перед началом использования веб-камеры потребуется установить соответствующий драйвер, разработанный производителем оборудования. Конечно, функциональность Windows 10 подразумевает то, что файлы, обеспечивающие нормальную работу устройства, должны быть найдены и инсталлированы автоматически, но это происходит далеко не всегда. Обладатели ноутбуков могут ознакомиться с представленной далее статьей на примере ASUS, чтобы понять принцип поиска драйверов всеми доступными способами.
Подробнее: Устанавливаем драйвер веб-камеры для ноутбуков ASUS
Что касается юзеров, приобретших веб-камеру отдельно, например, для своего компьютера, то для них поиск соответствующего программного обеспечения немного отличается. На нашем сайте собраны руководства по самым популярным моделям от известных производителей подобных девайсов. Кликните по одному из расположенных далее заголовков, чтобы перейти к прочтению подходящих инструкций.
Подробнее: Скачивание драйверов для веб-камеры Logitech / Genius / A4Tech / Defender / Trust Webcam
Шаг 2: Включение веб-камеры
Не всегда веб-камера активируется автоматически сразу же после подключения к ПК или установки операционной системы на ноутбук. У обладателей лэптопов есть дополнительная опция, позволяющая регулировать активность камеры. Они могут включать ее или отключать при помощи функциональных клавиш F1-F12. Необходимо лишь изучить значки, которые находятся на самих клавишах, чтобы понять, какая из них отвечает за управление. В ОС тоже есть функция, активирующая веб-камеру для устройства. Более детально об этом читайте далее.
Подробнее: Включение камеры в Windows 10
Шаг 3: Управление разрешениями
В Виндовс 10 разработчики уделили должное внимание конфиденциальности, позволяя каждому устройству настроить свои разрешения в общем для системы и отдельно для каждого приложения. Относится это и к веб-камере, поэтому следующий алгоритм и будет посвящен данной теме.
- Откройте меню «Пуск» и перейдите оттуда в «Параметры».
- Опуститесь вниз по списку и выберите раздел «Конфиденциальность».
- Через левую панель переместитесь к пункту «Камера».
- Первая кнопка «Изменить», расположенная вверху, позволяет вовсе отключить веб-камеру, чтобы компьютер или ноутбук не мог ее использовать. Второй переключатель отвечает за общий доступ к девайсу для всех приложений.
- Немного ниже вы увидите список с доступными программами. Устанавливайте для каждой из них свои ограничения или разрешения, перемещая расположенные напротив ползунки.

Шаг 4: Активация опции «Windows Hello»
Встроенная в Виндовс 10 функция под названием «Windows Hello» позволяет авторизовываться в системе без ввода пин-кода или установленного пароля. При открытии крышки ноутбука или включении веб-камеры происходит сканирование лица и вход в ОС автоматически разрешается. Однако для этого само действие сначала нужно настроить, добавив в память фото своего лица.
- В том же меню «Параметры» откройте раздел «Учетные записи».
- Перейдите к разделу «Варианты входа».
- Здесь выберите «Распознавание лиц Windows Hello».
- Уточним, что не все камеры совместимы с этой возможностью. Если такое случится, вы получите соответствующее уведомление.

В случае, когда опция доступна для настройки, следуйте появившимся на экране инструкциям, создав скан лица и задав пароль. Сам пин-код необходим для входа в учетную запись при возникновении ситуации, когда веб-камера вдруг сломается или функция по каким-то причинам не сработает.
Шаг 5: Настройка камеры в Skype
Часто пользователи заинтересованы в настройке веб-камеры для того, чтобы в дальнейшем общаться со своими коллегами, друзьями и родственниками через специальное программное обеспечение. Наиболее популярным приложением, обеспечивающим подобную связь, можно считать Skype, поэтому в качестве завершающего шага статьи мы решили упомянуть процесс конфигурирования девайса именно в нем. Развернуто об этом процессе читайте в статье по ссылке ниже.
Подробнее: Настройка камеры в программе Skype
Дополнительно предоставляем ссылки на другие вспомогательные материалы, которые могут пригодиться каждому юзеру, столкнувшемуся с необходимостью настройки веб-камеры в Windows 10. В следующих руководствах вы найдете рекомендации по исправлению частых проблем, а также другие руководства по конфигурированию микрофона.
Читайте также:
Настройка микрофона в Windows 10
Проверка веб-камеры в Windows 10
Исправление ошибки 0х00f4244 при включении камеры в Windows 10
Отключение камеры на ноутбуке с Windows 10
Содержание
- Настройка камеры в Windows 10
- Подключение и настройка внешней камеры
- Проверка и отключение веб-камеры
- Вероятные проблемы с драйверами
- Открываем доступ приложениям на работу с камерой
- Загружаем драйвера для веб-камеры A4Tech
- Выбираем софт для веб-камеры A4Tech
- Способ 1: Ищем драйвера на официальном сайте
- Способ 2: Общие программы поиска драйверов
- Способ 3: Поиск софта по ИД веб-камеры
- Способ 4: Стандартные инструменты системы
- Настройка веб-камеры в Windows 10
- Шаг 1: Поиск и установка драйверов
- Шаг 2: Включение веб-камеры
- Шаг 3: Управление разрешениями
- Шаг 4: Активация опции «Windows Hello»
- Шаг 5: Настройка камеры в Skype
- Как подключить веб камеру к компьютеру windows 10
- Как подключить и настроить устройство
- Этапы по подключению и настройке внешней камеры
- Как проверить и отключить веб-камеру
- Возможные проблемы с драйверами
- Работа с камерой в приложениях
- Как правильно подключить веб-камеру к компьютеру под управлением Windows
- Установите программное обеспечение для веб-камеры
- Использование CD
- Нет диска? Нет проблем! Подключи и снимай
- Найдите USB (или другое) соединение веб-камеры
- Расположите камеру на плоской поверхности
- Найдите клипсу веб-камеры
- Прикрепите свою веб-камеру к монитору
- Перейдите к программному обеспечению веб-камеры
Настройка камеры в Windows 10
Компания Майкрософт в Windows 10 ввела особую утилиту, посредством которой осуществляется видеосвязь. Но начинающий пользователь нередко испытывает трудности с первым включением веб-камеры, не зная где ее найти и как поставить драйвера, если они не установились автоматически.
Как видите, включить веб-камеру не сложно, сразу после этого действия вы можете использовать все ее возможности.
Подключение и настройка внешней камеры
Под внешней камерой следует понимать отдельное устройство, которое подключается к USB порту компьютера. Конструкция и форма прибора могут сильно разниться, что прежде всего зависит от производителя. У многих моделей имеется встроенный микрофон, за счет чего удается избежать лишних финансовых затрат. Для подключения рекомендуется воспользоваться активными кабелями-удлинителями, которые обеспечат вебку дополнительным питанием, что положительно сказывается на качестве сигнала. С помощью активного кабеля можно расположить камеру на расстоянии до 10 метров от компьютера, в то время, как при использовании пассивного установлено ограничение в 5 метров.
В комплектацию с камерой входит диск, на котором присутствуют все необходимые для работы драйвера и софт от производителя. Для настройки камеры подключаем ее через порт USB, включаем, если соответствующая клавиша предусмотрена на корпусе, устанавливаем диск в привод и загружаем драйвера. С помощью софта от производителя вы сможете настроить громкость микрофона, включить и отключить камеру. В большинстве случаев даже не требуется устанавливать драйвера — система находит их автоматически после подключения устройства.
Проверка и отключение веб-камеры
Для отключения вебки нужно проследовать по следующему пути: Пуск — Параметры — Конфиденциальность – Камера. Перед нами появляется функционал, позволяющий активировать и деактивировать ее. Если у вас возникли проблемы с работоспособностью камеры, то действуем следующим образом:
На качестве видеосвязи сказываются характеристики имеющегося графического оснащения. Если у вас быстрый интернет, но в то же время картинка обладает множеством шумов, то на это повлиять будет никак нельзя. Единственный способ решения проблемы — покупка новой камеры.
Вероятные проблемы с драйверами
Если в “Диспетчере устройств” вы не нашли свою вебку или она обозначается как неопознанное оборудование, то для ее нормального функционирования потребуется загрузить драйвера. Сделать это можно при помощи возможностей ОС Виндовс 10 — система найдет их в своей базе и автоматически загрузит на компьютер. Для этого нажимаем правой кнопкой мышки на оборудование и выбираем “Обновить драйвера”. Выбираем автоматический метод поиска, если ранее вы не загружали драйвера на свой компьютер. Далее они будут автоматически загружены из интернета и установлены на компьютер.
Есть и другой способ — посетить сайт производителя устройства и скачать актуальную версию драйверов оттуда.
Открываем доступ приложениям на работу с камерой
Зачастую камера не работает в некоторых программах, что может заключаться в ограниченном доступе. Снять его очень легко, для этого проделываем следующее:
Мы надеемся, что наш текст и скриншоты помогли вам подключить, а также правильно настроить вебку.
Источник
Загружаем драйвера для веб-камеры A4Tech
Сегодня мы подробно рассмотрим то, как установить драйвера для веб-камеры от фирмы A4Tech, ведь для того, чтобы устройство работало корректно, необходимо подобрать актуальный софт.
Выбираем софт для веб-камеры A4Tech
Как и для любого другого устройства, для камеры выбрать драйвера можно несколькими способами. Мы уделим внимание каждому методу и, возможно, вы выделите для себя наиболее удобный.
Способ 1: Ищем драйвера на официальном сайте
Первый способ, который мы рассмотрим — поиск программного обеспечения на официальном сайте. Именно этот вариант позволит вам подобрать драйвера для вашего устройства и ОС без риска скачать какое-либо вредоносное ПО.

На этом установка программного обеспечения для веб-камеры завершена и вы можете использовать устройство.
Способ 2: Общие программы поиска драйверов
Еще один неплохой метод — поиск ПО с помощью специализированных программ. Их в интернете вы можете найти множество и выбрать ту, которая вам больше понравится. Преимущество данного способа в том, что весь процесс будет проделан автоматически — утилита самостоятельно определит подключенное оборудование и подберет для него подходящие драйвера. Если вы не знаете, какую программу лучше выбрать, то рекомендуем вам ознакомиться со списком самого популярного софта для установки ПО оборудования:
Рекомендуем обратить внимание на одну из самых популярных и простых программ подобного плана — DriverPack Solution. С ее помощью вы сможете быстро найти все необходимые драйвера и установить их. А в случае, если произойдет какая-либо ошибка, вы всегда сможете сделать откат, ведь утилита создает точку восстановления перед началом установки. С ее помощью установка программного обеспечения для веб-камеры A4Tech потребует от пользователя всего один клик.
Способ 3: Поиск софта по ИД веб-камеры
Скорее всего, вы уже знаете, что любой компонент системы обладает уникальным номером, который может пригодиться, если вы ищете драйвера. Узнать ID можно с помощью Диспетчера устройств в Свойствах компонента. После того, как вы отыщете необходимое значение, введите его на ресурсе, который специализируется на поиске софта по ИД. Вам останется только выбрать последнюю версию ПО для своей операционной системы, загрузить его и инсталлировать на компьютер. Также на нашем сайте вы найдете подробную инструкцию о том, как искать программное обеспечение с помощью идентификатора.
Способ 4: Стандартные инструменты системы
И напоследок рассмотрим, как можно установить на веб-камеру драйвера без помощи сторонних программ. Преимущество данного метода в том, что у вас нет необходимости скачивать никакое дополнительное ПО, а соответственно и подвергать систему риску заражения. Ведь все можно сделать, используя лишь «Диспетчер устройств». Мы не будем расписывать здесь, как установить необходимый для устройства софт штатными средствами Виндовс, ведь на нашем сайте вы сможете найти подробную пошаговую инструкцию на эту тему.
Как видите, поиск драйверов для веб-камеры A4Tech не займет у вас много времени. Просто наберитесь немного терпения и внимательно смотрите, что вы устанавливаете. Надеемся, у вас не возникло никаких проблем в ходе установки драйверов. Иначе — напишите свой вопрос в комментариях и мы постараемся ответить вам как можно быстрее.
Помимо этой статьи, на сайте еще 12342 инструкций.
Добавьте сайт Lumpics.ru в закладки (CTRL+D) и мы точно еще пригодимся вам.
Отблагодарите автора, поделитесь статьей в социальных сетях.
Источник
Настройка веб-камеры в Windows 10
Если вы обладаете веб-камерой как отдельным устройством и еще не подключили ее к компьютеру, перед началом настройки обязательно сделайте это. Весь процесс состоит всего из пяти простых шагов, ознакомиться с которыми можно по ссылке ниже.
Шаг 1: Поиск и установка драйверов
Перед началом использования веб-камеры потребуется установить соответствующий драйвер, разработанный производителем оборудования. Конечно, функциональность Windows 10 подразумевает то, что файлы, обеспечивающие нормальную работу устройства, должны быть найдены и инсталлированы автоматически, но это происходит далеко не всегда. Обладатели ноутбуков могут ознакомиться с представленной далее статьей на примере ASUS, чтобы понять принцип поиска драйверов всеми доступными способами.
Что касается юзеров, приобретших веб-камеру отдельно, например, для своего компьютера, то для них поиск соответствующего программного обеспечения немного отличается. На нашем сайте собраны руководства по самым популярным моделям от известных производителей подобных девайсов. Кликните по одному из расположенных далее заголовков, чтобы перейти к прочтению подходящих инструкций.
Шаг 2: Включение веб-камеры
Не всегда веб-камера активируется автоматически сразу же после подключения к ПК или установки операционной системы на ноутбук. У обладателей лэптопов есть дополнительная опция, позволяющая регулировать активность камеры. Они могут включать ее или отключать при помощи функциональных клавиш F1-F12. Необходимо лишь изучить значки, которые находятся на самих клавишах, чтобы понять, какая из них отвечает за управление. В ОС тоже есть функция, активирующая веб-камеру для устройства. Более детально об этом читайте далее.
Шаг 3: Управление разрешениями
В Виндовс 10 разработчики уделили должное внимание конфиденциальности, позволяя каждому устройству настроить свои разрешения в общем для системы и отдельно для каждого приложения. Относится это и к веб-камере, поэтому следующий алгоритм и будет посвящен данной теме.
Шаг 4: Активация опции «Windows Hello»
Встроенная в Виндовс 10 функция под названием «Windows Hello» позволяет авторизовываться в системе без ввода пин-кода или установленного пароля. При открытии крышки ноутбука или включении веб-камеры происходит сканирование лица и вход в ОС автоматически разрешается. Однако для этого само действие сначала нужно настроить, добавив в память фото своего лица.
В случае, когда опция доступна для настройки, следуйте появившимся на экране инструкциям, создав скан лица и задав пароль. Сам пин-код необходим для входа в учетную запись при возникновении ситуации, когда веб-камера вдруг сломается или функция по каким-то причинам не сработает.
Шаг 5: Настройка камеры в Skype
Часто пользователи заинтересованы в настройке веб-камеры для того, чтобы в дальнейшем общаться со своими коллегами, друзьями и родственниками через специальное программное обеспечение. Наиболее популярным приложением, обеспечивающим подобную связь, можно считать Skype, поэтому в качестве завершающего шага статьи мы решили упомянуть процесс конфигурирования девайса именно в нем. Развернуто об этом процессе читайте в статье по ссылке ниже.
Дополнительно предоставляем ссылки на другие вспомогательные материалы, которые могут пригодиться каждому юзеру, столкнувшемуся с необходимостью настройки веб-камеры в Windows 10. В следующих руководствах вы найдете рекомендации по исправлению частых проблем, а также другие руководства по конфигурированию микрофона.
Помимо этой статьи, на сайте еще 12342 инструкций.
Добавьте сайт Lumpics.ru в закладки (CTRL+D) и мы точно еще пригодимся вам.
Отблагодарите автора, поделитесь статьей в социальных сетях.
Источник
Как подключить веб камеру к компьютеру windows 10

Кстати! Узнайте, как выполняется проверка веб камеры перед использованием.
Содержание
Как подключить и настроить устройство
Этапы по подключению и настройке внешней камеры
Как проверить и отключить веб-камеру
Возможные проблемы с драйверами
Работа с камерой в приложениях
Как подключить и настроить устройство
Система Windows имеет такие настройки, которые позволят легко и быстро настраивать все элементы, отвечающие за звук, изображение и видео. Для открытия камеры в операционной системе Windows 10 необходимо:
Кликнуть на кнопку «Пуск».
В общем списке приложений найти службу «Камера» и кликнуть на нее. Все приложения в системе отсортированы по алфавиту, что позволяет быстро осуществлять поиск.
При верных настройках появятся подробные сведения о приложении, произойдет его активация, в результате чего можно будет просмотреть с нее изображение.
После проделанных действий можно осуществлять все необходимые операции с устройством.
Этапы по подключению и настройке внешней камеры

Для подсоединения стоит применять активные кабели-удлинители. Они обеспечивают устройство дополнительным питанием, которое позволяет улучшить качество изображения и звука. Также данный кабель позволяет установить устройство на расстояние до 10 метров. Если использовать пассивный кабель, то оно ограничивается пятью метрами.
Вместе с камерой предлагается диск. На нем содержатся драйвера для установки и софт от производителя. Чтобы настроить камеру, необходимо:
Подключить ее через порт USB.
Если это предусмотрено, нажать на кнопку на камере для ее включения.
Установить диск и загрузить драйвера.
Софт от производителя позволяет регулировать громкость микрофона, производить отключение и подключение камеры. Чаще всего не требуется установка драйверов, так как система осуществляет их поиск в автоматическом режиме, после того, как камера подключена.
Осуществление настроек основных параметров видео можно осуществить в окне, открытие которого описано выше. Здесь можно проделать переключение на фото или видео, установка фототаймера, переход на профессиональный режим.
Для осуществления расширенных настроек необходимо кликнуть на значок, который находится в правом углу сверху. Данные настройки позволяют:
осуществить установку параметров удержания кнопки для снятия видео и серий фотографий;
выбрать для режима фотографий сетку кадрирования и замедленный режим;
выбрать для видео качество записи и угнетения мерцания.
Как проверить и отключить веб-камеру
Для проверки устройства система Windows ввела программу «Камера». Чтобы произвести отключение камеры необходимо пройти по следующему пути:
При возникновении проблем с камерой проделываются следующие действия:
Слева выбрать пункт «О системе».
Справа выбрать блок «Диспетчер устройств».
Найти и развернуть список пункта «Устройство обработки изображений».
Правой клавишей мыши нажать на наименование камеры.
Далее появляется возможность отключения и запуска камеры, обновления драйверов и просмотр свойств.
На то, каким качеством обладает камера, влияют параметры графического изображения. Если интернет обладает высокой скоростью, однако картинка имеет много шумов, то это никак нельзя исправить. Решить проблему поможет только приобретение нового устройства.
Возможные проблемы с драйверами

Правой кнопкой мыши кликнуть на оборудование.
Выбрать «Обновить драйвера».
Если раньше драйвера не были загружены на компьютер, необходимо выбрать автоматический метод поиска.
Далее драйвера в автоматическом режиме загрузятся из Интернета и установятся на компьютер.
Также возможно воспользоваться иным способом: зайти на сайт производителя камеры и оттуда скачать необходимую версию драйверов. Сайты могут быть европейскими и русскими. На первых из них большее количество драйверов. Следовательно, если на русском необходимых драйверов нет, то необходимо поискать их на европейском. Зайдя на сайт необходимо найти вкладку «Сервисы – Драйверы и руководства». Используя серийный номер ноутбука или его модель, можно найти драйвера.
Работа с камерой в приложениях
Иногда камера не функционирует в некоторых программах. Это может говорить об ограниченном доступе. Чтобы его снять, необходимо проделать следующие шаги:
Зайти во вкладку параметры.
Кликнуть на раздел «Конфиденциальность».
Выбрать те приложения, которым необходимо предоставить доступ. Для этого перевести переключатель в положение «Вкл.», находящийся напротив них.
Камера может не функционировать по следующим причинам:
не установлены необходимые драйвера;
операционная система Windows 10 имеет проблемы;
неисправность камеры или повреждение ее шлейфа. Это может произойти по причине замены матриц.




Источник
Как правильно подключить веб-камеру к компьютеру под управлением Windows
Перед началом любого проекта, большого или маленького, такого как подключение веб-камеры, важно знать, с чем вы будете иметь дело. Так что выложите комплектующие своей веб-камеры, чтобы иметь четкое представление о том, что вам нужно делать.
Большинство веб-камер будут иметь USB-кабель, программный диск для своих драйверов и, конечно же, реальную физическую камеру, где находится объектив, который вам нужно будет поместить куда-нибудь, откуда он сможет вас «увидеть».
Установите программное обеспечение для веб-камеры
Прежде чем вы сможете начать пользоваться своей веб-камерой, вам нужно будет установить драйверы на свой компьютер. В зависимости от вашей веб-камеры вы либо получите компакт-диск с драйверами, либо получите инструкции по их поиску в Интернете. Поскольку сегодня на многих компьютерах нет дисковода, это может быть спорным, и вам нужно перейти к разделу «Нет диска» в этом руководстве.
Использование CD
Если не указано иное, вставьте диск, прилагаемый к веб-камере, прежде чем подключать его.
Windows распознает, что вы пытаетесь установить программное обеспечение, и должен появиться мастер, который проведет вас через весь процесс установки драйвера.
Если этого не произойдет, просто перейдите в «Мой компьютер» или «Этот компьютер» в Windows 10 с помощью поиска на рабочем столе или в меню «Пуск» и нажмите на дисковод компакт-дисков (обычно E: ), чтобы запустить файлы на диске.
Нет диска? Нет проблем! Подключи и снимай
Всё чаще аппаратное обеспечение (включая некоторые веб-камеры) поставляется без диска для установки драйверов вообще. Для этого могут быть самые разные причины, но самая большая из них заключается в том, что Windows обладает (как правило) отличными возможностями по распознаванию и установки оборудования без необходимости в программном обеспечении.
Если ваша веб-камера не поставляется с программным диском, просто подключите её и посмотрите, что произойдет. Чаще всего Windows распознает её как новое оборудование и либо сможет использовать, либо проведёт вас через процесс поиска драйверов (онлайн или на вашем компьютере) для его использования.
Вы также можете использовать Центр обновления Windows для поиска драйверов вручную. Введите Диспетчер устройств в поле поиске на рабочем столе в Windows 10. Приложение, которое вы ищете, будет первым результатом.
Когда откроется окно, вы увидите полный список устройств на вашем компьютере. Найдите свою веб-камеру в разделе «Камеры» или «Устройства обработки изображений». Щелкните правой кнопкой мыши и выберите Обновить драйвер в открывшемся меню. Пройдите по мастеру, чтобы увидеть, может ли Windows найти драйверы.
Конечно, при подключении к сети может ничего не произойти, и Windows не найдёт драйверы. В этом случае вам, вероятно, следует прочитать инструкцию по эксплуатации или посетить веб-сайт производителя, чтобы найти программное обеспечение драйвера для веб-камеры. Это также то, что вы должны делать, если вы потеряли или выбросили диск, поставляемый с вашей веб-камерой. В последние годы, поскольку дисководы стали менее распространенными, производители веб-камер стали намного чаще предлагать последние версии драйверов через Интернет.
Найдите USB (или другое) соединение веб-камеры
Большинство веб-камер подключаются через USB-шнур или что-то подобное. Убедитесь, что вы нашли его на своем компьютере. Обычно он находится на передней или задней панели компьютера и выглядит как крошечный прямоугольник, «готовый принять ваш USB-шнур».
Подключите веб-камеру и наблюдайте, как происходит волшебство. Ваш компьютер с Windows должен либо автоматически открыть установленное программное обеспечение, когда вы подключите веб-камеру, либо вы можете перейти к нему через меню «Пуск», когда будете готовы его использовать.
Расположите камеру на плоской поверхности
Вам не нужно быть профессиональным фотографом, чтобы делать эффективные видео или фотографии с веб-камеры, но некоторые приемы действительно применимы.
Ваша веб-камера должна быть размещена на плоской поверхности, чтобы ваши изображения и видеоролики не выглядели изогнутыми или искаженными. Некоторые люди используют стопку книг или даже штатив, особенно если заинтересованы в настройке веб-камеры для съемки видео, отличного от того, что находится прямо перед вашим экраном, и именно это многие люди предпочитают.
Найдите клипсу веб-камеры
В зависимости от стиля и модели вашей веб-камеры, она может иметь или не иметь удобную и регулируемую клипсу, чтобы прикрепить её к монитору.
Большинство людей предпочитают крепить свои веб-камеры к верхней части монитора, поскольку это позволяют записывать себя, когда они смотрят на монитор компьютера. Это полезно, если вы записываете веб-трансляцию, видеодневник или общаетесь с друзьями или семьей через веб-камеру.
Прикрепите свою веб-камеру к монитору
Как только вы убедитесь, что клипса надежно закреплена на вашем мониторе, вы будете готовы установить свою веб-камеру. Если ваш монитор очень тонкий, для закрепления может потребоваться немного больше творчества, но производители веб-камер также учитывают существование ультратонких дисплеев.
Привязка веб-камеры к плоскому дисплею, вероятно, является наиболее полезным и универсальным местом, где вы можете её разместить. И, конечно, это её просто снять и поместить в другое место, если вам нужно.
На самом деле, это одна из возможностей, которая ставит веб-камеры настольных ПК на шаг выше стандартных веб-камер для ноутбуков, поскольку они, как правило, зафиксированы в одном месте – в центре верхней части монитора. Конечно, компромисс в том, что ваш ноутбук сам по себе портативен.
Перейдите к программному обеспечению веб-камеры
Как только вы подключите свою веб-камеру и поместите её туда, куда хотите, пришло время включить её и посмотреть, что она может сделать!
Поскольку вы уже установили программное обеспечение, поставляемое с вашей веб-камерой, использовать его так же просто, как открыть меню «Пуск» и перейти к программе веб-камеры, отображаемой здесь как Logitech Webcam Software. Очевидно, что ваше будет связана с маркой и моделью вашей собственной веб-камеры.
Windows 10 поставляется с собственным приложением Камера, которое очень хорошо работает с большинством брендов, если отсутствует собственное программное обеспечение вашей веб-камеры.
Источник
Содержание
- Настройка веб-камеры в Windows 10
- Шаг 1: Поиск и установка драйверов
- Шаг 2: Включение веб-камеры
- Шаг 3: Управление разрешениями
- Шаг 4: Активация опции «Windows Hello»
- Шаг 5: Настройка камеры в Skype
- Как включить камеру на ноутбуке: настройка, функции, отключение
- Как включить камеру на ноутбуке
- 1 Клавишами
- 2 Смотрим параметры доступа
- 3 Включаем в Windows 7
- Как проверить камеру на ноутбуке и компьютере — Windows 10 и 7
- Проверка на Windows 10
- Webcammictest
- Webcamtests
- При возникновении неполадок
- В заключение
- Как проверить веб камеру на Windows 10. Как включить.
- Как проверить камеру на ноутбуке? Советы для пользователей с Windows 7 и 10
- Как включить камеру на Windows 10
- Как проверить камеру онлайн-сервисами
- Комбинации клавиш
- Vsesam
- Как включить веб камеру на ноутбуке windows 10
- Как настроить веб камеру на ноутбуке windows 10
Настройка веб-камеры в Windows 10
Если вы обладаете веб-камерой как отдельным устройством и еще не подключили ее к компьютеру, перед началом настройки обязательно сделайте это. Весь процесс состоит всего из пяти простых шагов, ознакомиться с которыми можно по ссылке ниже.
Шаг 1: Поиск и установка драйверов
Перед началом использования веб-камеры потребуется установить соответствующий драйвер, разработанный производителем оборудования. Конечно, функциональность Windows 10 подразумевает то, что файлы, обеспечивающие нормальную работу устройства, должны быть найдены и инсталлированы автоматически, но это происходит далеко не всегда. Обладатели ноутбуков могут ознакомиться с представленной далее статьей на примере ASUS, чтобы понять принцип поиска драйверов всеми доступными способами.
Что касается юзеров, приобретших веб-камеру отдельно, например, для своего компьютера, то для них поиск соответствующего программного обеспечения немного отличается. На нашем сайте собраны руководства по самым популярным моделям от известных производителей подобных девайсов. Кликните по одному из расположенных далее заголовков, чтобы перейти к прочтению подходящих инструкций.
Шаг 2: Включение веб-камеры
Не всегда веб-камера активируется автоматически сразу же после подключения к ПК или установки операционной системы на ноутбук. У обладателей лэптопов есть дополнительная опция, позволяющая регулировать активность камеры. Они могут включать ее или отключать при помощи функциональных клавиш F1-F12. Необходимо лишь изучить значки, которые находятся на самих клавишах, чтобы понять, какая из них отвечает за управление. В ОС тоже есть функция, активирующая веб-камеру для устройства. Более детально об этом читайте далее.
Шаг 3: Управление разрешениями
В Виндовс 10 разработчики уделили должное внимание конфиденциальности, позволяя каждому устройству настроить свои разрешения в общем для системы и отдельно для каждого приложения. Относится это и к веб-камере, поэтому следующий алгоритм и будет посвящен данной теме.
Шаг 4: Активация опции «Windows Hello»
Встроенная в Виндовс 10 функция под названием «Windows Hello» позволяет авторизовываться в системе без ввода пин-кода или установленного пароля. При открытии крышки ноутбука или включении веб-камеры происходит сканирование лица и вход в ОС автоматически разрешается. Однако для этого само действие сначала нужно настроить, добавив в память фото своего лица.
В случае, когда опция доступна для настройки, следуйте появившимся на экране инструкциям, создав скан лица и задав пароль. Сам пин-код необходим для входа в учетную запись при возникновении ситуации, когда веб-камера вдруг сломается или функция по каким-то причинам не сработает.
Шаг 5: Настройка камеры в Skype
Часто пользователи заинтересованы в настройке веб-камеры для того, чтобы в дальнейшем общаться со своими коллегами, друзьями и родственниками через специальное программное обеспечение. Наиболее популярным приложением, обеспечивающим подобную связь, можно считать Skype, поэтому в качестве завершающего шага статьи мы решили упомянуть процесс конфигурирования девайса именно в нем. Развернуто об этом процессе читайте в статье по ссылке ниже.
Дополнительно предоставляем ссылки на другие вспомогательные материалы, которые могут пригодиться каждому юзеру, столкнувшемуся с необходимостью настройки веб-камеры в Windows 10. В следующих руководствах вы найдете рекомендации по исправлению частых проблем, а также другие руководства по конфигурированию микрофона.
Помимо этой статьи, на сайте еще 12369 инструкций.
Добавьте сайт Lumpics.ru в закладки (CTRL+D) и мы точно еще пригодимся вам.
Отблагодарите автора, поделитесь статьей в социальных сетях.
Источник
Как включить камеру на ноутбуке: настройка, функции, отключение
Включить камеру можно довольно легко на каждом ноутбуке, который ее имеет. А это практически все модели, которые вообще существуют на данный момент.
Современные веб-камеры лэптопов обладают очень хорошим качеством изображения. А дополнительные настройки сделают видеозвонки еще интереснее.
Из предыдущего материала вы узнали, можно ли удалить windows.old, и как это сделать. Сейчас мы рассмотрим, как включается веб камера на ноутбуке с Windows 10, 7 и 8, как ее настраивать и при желании, наоборот, отключить.
Интересно! Инструкция является универсальной для ноутбуков всех марок: Леново, HP, Acer, Samsung и других. Поэтому просто выполняйте шаги, описанные ниже, и все заработает.
Как включить камеру на ноутбуке
1 Клавишами
Камера включается простым нажатием двух кнопок на клавиатуре: FN + ESC или F1-F12 или V. Клавиша должна соответствовать той, на которой нарисована камера. Чаще это — F8, F10 или V.
Интересно! Также это может быть и совсем другая клавиша, посмотрите на клавиатуре на какой изображен соответствующий значок.
Нажимать нужно вначале клавишу FN, а уже потом другую клавишу. Иначе команда может не сработать. Нажмите их и проверьте, заработало ли все. Таким же образом она выключается — этим же сочетанием клавиш
Важно! Если хотите настроить качество изображения, которое будет передаваться, то сделайте это в программе или на сайте, в которой(ом) совершаете видеозвонки.
2 Смотрим параметры доступа
1. Нажмите одновременно клавиши WIN + I на клавиатуре и откройте раздел «Конфиденциальность».
2. В левой колонке перейдите в группу «Камеры» и в правой в блоке доступа кликните по кнопке «Изменить». Проверьте включен ли параметр. Отдельные параметры доступа приложений регулируются в этом же меню снизу.
Интересно! Каждый раз, когда какая-либо программа будет запрашивать камеру — вам будет приходить уведомление, где вы можете разрешить или запретить к ней доступ.
3 Включаем в Windows 7
1. Нажмите одновременно клавиши WIN + R на клавиатуре и введите команду — control printers
2. Откройте в списке устройств свою веб-камеру и включите ее.
Как проверить камеру на ноутбуке и компьютере — Windows 10 и 7
Проверить ее можно несколькими разными способами, приложением на Windows 10, Skype или другими программами, или онлайн сервисами в интернете. Рассмотрим, как это сделать в Виндовс и парочку таких сервисов, чтобы не устанавливать лишний софт на свой компьютер.
Интересно! Все эти способы также отвечают и на вопрос — как проверить веб камеру на компьютере. Внешнее устройство проверяется точно такими же способами, они универсальны.
Проверка на Windows 10
Нажмите одновременно клавиши WIN + R на клавиатуре и введите команду — microsoft.windows.camera:
Откроется приложение камеры, и вы сразу увидите себя в ней, если все работает нормально.
Webcammictest
Простой сервис для проверки веб-камеры. Перейдите на него и нажмите на большую кнопку — «Проверить веб-камеру», если браузер попросит разрешение на ее работу — разрешите. Если видео пошло, значит все нормально и можете сразу ознакомиться с качеством картинки.
Webcamtests
Еще один неплохой сервис, сразу после того, как вы на него перейдете, покажет изображение с вебки. Если возникнут какие-то неполадки — об этом сразу будет показано сообщение.
При возникновении неполадок
1. Нажмите одновременно клавиши WIN + R на клавиатуре и введите команду — devmgmt.msc
2. Откройте раздел с устройствами обработки изображений и посмотрите, какой значок стоит у камеры.
Если после перезагрузки значок еще желтый или в вообще в этом разделе не нашли веб-камеру, то установите драйвера на нее заново и все заработает. Найти их вы может на сайте производителя вашего ноутбука.
Интересно! Если у вас до сих пор не получается никак заставить вебку заработать, то рекомендую прочитать материал со всеми решениями этой проблемы — почему не работает камера на ноутбуке.
В заключение
Чаще всего, все начинает работать после простого нажатия на сочетание клавиш. А проблемы в ее работе решаются переустановкой драйверов. Все делается максимально просто для пользователя.
Источник
Как проверить веб камеру на Windows 10. Как включить.
Сейчас я покажу, как на Windows 10 быстро проверить работает ли у вас камера, если не работает посмотреть включена ли она и покажем, как устанавливаются драйвера на веб-камеру.
Microsoft в Windows 10 ввел специальную программу «Камера», которой мы и воспользуемся для ее проверки.
Жмем на кнопку «Пуск» (левый нижний угол экрана) и выбираем «Все приложения.
В списке отсортированы приложения по алфавиту, поэтому находим букву «К» и заходим в «Камера».
В появившемся окне, запрашивающем доступ к камере, выбираем «Настройки».
Также в настройки можно зайти через «Пуск – Параметры – Конфиденциальность» и здесь слева находим «Камера».
Выбираем этот пункт и в графе «Разрешить приложениям использовать камеру» перемещаем переключатель в положение «Вкл.»
Теперь снова заходим в «Пуск – Приложения – Камера» и все должно заработать и вы увидите изображение с веб-камеры.
В данном приложении есть кнопки просмотра фотографий (слева вверху), настройка яркости (по центру вверху), кнопка, чтобы сделать фото и записать видео (справа).
Таким образом, мы можем проверить, будет ли работать веб-камера и в других приложениях.
Если же возникли какие-то проблемы, то есть несколько вариантов их решения.
В старых ноутбуках часто есть кнопки включения камеры или какие-либо переключатели.
Кнопки обычно располагаются возле кнопки включения и помечены схематическим изображением камеры, а переключатели, как правило, размещают на торце возле TouchPad.
Далее заходим в систему «Пуск – Параметры – Система» спускаемся в самый низ и слева находим «О системе». Здесь также опускаемся вниз и выбираем «Диспетчер устройств».
В диспетчере устройств находим «Устройство обработки изображений», нажав на него, можно увидеть вашу веб-камеру.
Чтобы включить или отключить ее, нужно нажать на ней правой кнопкой мыши, выбрать «Включить»/«Отключить».
Если в диспетчере файлов в «Устройство обработки изображений» не будет присутствовать веб-камера, а будет отображаться не определенное устройство с восклицательным знаком, возможно, что оно не имеет драйверов.
На этом сайте вы сможете найти описания, как можно установить все драйвера для большинства ноутбуков, так и для конкретных моделей.
Так же можно зайти на официальный сайт производителя ноутбуков. В нашем случае Acer (acer.ru).
Обычно есть русские сайты, а есть европейские, и на европейских драйверов больше. Поэтому если вы не нашли драйвера на русском сайте, попробуйте поискать их на европейском.
На сайте находим вкладку «Сервисы – Драйверы и руководства». Заходим на эту страницу и здесь можно найти драйвера по серийному номеру или модели ноутбука.
Если драйверов нет для Windows 10, можно поискать их под Windows 8, 7, они, как правило, совместимы.
Еще можно поискать драйвера по id оборудования. Для этого заходим в «Диспетчер устройств» и кликаем правой кнопкой мыши на устройстве, выбираем свойства.
Переходим на вкладку «Сведения», жмем на выпадающий список «Описание устройства» и выбираем «ИД оборудования».
В окне появится ИД вашего оборудования. Копируем его и вбиваем в любом поисковике с припиской «…скачать драйвера». Поисковик выдаст несколько сайтов, где вы сможете скачать драйвера.
Если не находит по полному ИД, можно удалить пару секторов в ИД.
В итоге можно определить следующие варианты, почему не работает камера.
Источник
Как проверить камеру на ноутбуке? Советы для пользователей с Windows 7 и 10
Практически все ноутбуки имеют встроенную веб-камеру, и этот модуль должен работать без каких-либо дополнительных манипуляций — сразу же после установки драйверов. Но, если вы долгое время не пользовались вебкой, или же вообще ни разу не запускали этот модуль, то стоит проверить камеру перед использованием. Как это сделать? Блог Comfy подготовил для вас простую пошаговую инструкцию, которая поможет легко протестировать веб-камеру. Наши советы пригодятся и для ноутбуков, работающих под ОСью Windows 7, и для ноутов с Windows 10!
Прежде чем проверять, работает ли встроенная камера на ноутбуке, следует убедиться, что она вообще предусмотрена физической конфигурацией системы. Если вебка есть, то она будет интегрирована в крышку лэптопа над экраном — глазок камеры обычно расположен на рамке по центру над дисплеем. Когда камера в выключенном состоянии, она никак себя нет проявляет, но если ее активировать, то рядом с модулем засветится диод индикатора.
Вы включили веб-камеру, но индикатор не активировался? Следует убедиться, что ноутбук «видит» этот модуль, поскольку может быть, что система просто еще не обнаружила это устройство в своей конфигурации. Кроме того, для работы встроенной камеры требуются отдельные драйвера, и если они отсутствуют, повреждены или установлены неправильно, то гаджет не сможет использовать это устройство.
Как проверить веб-камеру в лэптопе? Тут есть несколько способов. Можно включить камеру на ноуте вручную — через встроенные программы Windows, через приложения, поддерживающие режимы видеозвонков и трансляций, а также через специальные интернет-сервисы.
Как включить камеру на Windows 10
Чтобы включить камеру на ноутбуке под Windows 10, ее нужно сначала немного настроить. В менюшке «Параметры» найдите пункт «Конфиденциальность», а в нем — вкладку «Камера». В этих настройках должно быть выставлено разрешение на использование камеры приложениями. Включите эту функцию, передвинув соответствующий ползунок вправо. Далее в этом же окне вы можете вручную задать разрешения для активации веб-камеры своего ноутбука для каждого из установленных на ПК приложений.
После этого зайдите в меню «Пуск» и в колонке со всеми установленными на ноуте приложениями найдите пункт «Камера». Модуль запустится кликом по этой плиточке. На экране развернется окошко, и в него в режиме реального времени будет транслироваться то, что видит встроенная вебка. Индикатор при этом засветится.
Как включить камеру на Windows 7
А как включать камеру на ноутбуке, работающем под Windows 7? Тут принцип немного другой. Для начала заходим в «Пуск» — здесь вам нужно найти менюшку «Устройства и принтеры». Кликните один раз по ней левой кнопкой мышки.
В развернувшемся окошке отобразится инфа обо всех модулях, подключенных на этом ноуте. Если вебка имеется, она тоже тут будет. Кликните ПКМ по плитке, отвечающей за веб-камеру, и активируйте этот модуль, если он до этого был отключен. Все, вебка должна работать!
Как проверить камеру онлайн-сервисами
Еще один простой и удобный способ протестировать вебку — это воспользоваться одним из онлайн-сервисов. В интернете есть много сайтов, позволяющих быстро проверить веб-камеру онлайн, и для нашей сегодняшней статьи мы отобрали 2 удобных и безопасных портала с таким функционалом. Этим способом удобно проверять, работает ли встроенная камера в ноуте, ведь здесь не нужно рыться в настройках или устанавливать какой-либо специальный софт.
Комбинации клавиш
Еще один простой способ запуска управления встроенной веб-камерой ноутбука — это использование горячих клавиш. Если на клавиатурном блоке ноутбука есть клавиша с иконкой камеры, то активировать вебку можно, зажав эту кнопку одновременно с Fn. Но следует учитывать, что комбинации клавиш, активирующие встроенную вебку, отличаются в лэптопах разных брендов. Например, в ноутбуках Acer за включение и выключение встроенной веб-камеры чаще всего отвечает сочетание клавиш Fn+F6, в ноутбуках Asus — Fn+V, а в Lenovo — Fn+Esc.
Иногда случается, что уже настроенная веб-камера в ноутбуке внезапно перестает работать. Обычно это происходит после установки обновлений ОС или каких-либо приложений, использующих в своей работе вебку. В таком случае следует переустановить драйвера — чаще всего для исправления ошибки этого достаточно.
Через меню «Пуск» войдите в «Диспетчер устройств» и там найдите строку «Камеры». Если такого пункта в вашей версии ОСи Windows нет, то раскройте двойным кликом строчку «Устройства обработки изображений» — камера будет там.
Удалите установленную вебку через клик ПКМ по строке с ее названием, а затем обновите конфигурацию оборудования через вкладку «Действие» в этом же окошке. Снова кликните ПКМ по строке с названием вебки и запустите обновление драйверов на камеру. Если после этих манипуляций проблема не решится, попробуйте начисто переустановить драйвера. Это можно сделать с сайта производителя вашего ноута или же через фирменную утилиту для этой модели лэптопа.
Хотите больше полезных статей от Блога Comfy? Тогда почаще заходите на наши страницы, и вы всегда найдете здесь что-то полезное для себя! А еще обязательно подписывайтесь на Telegram-канал Якось Так, если вы вдруг до сих пор не присоединились к числу наших фолловеров. Здесь нескучно! 😉
Источник
Vsesam
С первых слов нужно отменить что включение и настройка встроенной веб камеры в ноутбуке на windows 10, практически ничем не отличается от семерки и восьмерки.
Также нельзя обойти мимо того, что не только на всех названиях ноутбуков hp, asus, lenovo, acer, samsung или toshiba включение и настройка отличаются, но есть существенные различия в моделях.
Первое что вам нужно обязательно посмотреть, это нажать «кнопку пуск» и кликнуть в низу на «параметры». Затем выбрать раздел «конфиденциальность» и перейти на вкладку «камера».
Там ниже строки «Разрешить приложениям использовать камеру» (если еще не сделано) передвиньте ползунок в правое положение.
Так чтобы он бы отображался не серым цветом, а синим, иначе ни одна программа, включая скайп доступ к ней не получат.
Как включить веб камеру на ноутбуке windows 10
Чтобы включить веб камеру на любом ноутбуке с установленной windows 10, обязательно нужен драйвер – без него никак.
Обычно сразу после установки windows 10, или обновления до нее, это драйвер уже есть. В большинстве случаев его достаточно, но не всегда.
Иногда картинка может быть перевернута – в любом случае лучше скачать с официального сайта и поставить «родной».
Если вы не знаете, как это сделать, то в разделе меню «уроки» (в самом верху) найдете описание для всех моделей.
Еще один момент. Иногда камера может быть отключена. Тогда откройте диспетчер устройств и дважды кликните на ветку «устройство обработки изображений».
После этого вы должны увидеть свою веб камеру. Кликните по ней ПКМ и если устройство отключено нажмите «задействовать».
Как настроить веб камеру на ноутбуке windows 10
Настроить веб камеру в ноутбуке windows 10 инструментов не имеет. Настраивать можно только в программах.
Есть «навороченные» программы (обычно платные) позволяющие во время сьемки применять различные эффекты.
Если используете такие, то все настраивается прямо в них, а в обычных приложениях будет записывается обычное видео или фото как в телефоне.
Отдельного внимания заслуживает скайп. Здесь я описывать настройки в нем не буду, так как уже такая запись есть. Если нужно – жмите сюда. Успехов.
Источник
Будьте готовы к следующему видеозвонку.
Если ваши фотографии начинают выглядеть немного необычно или вы не можете заставить камеру работать во время видеозвонков в Skype или Google Hangouts, вам нужно взглянуть на ее настройки. К счастью, в Windows 10 есть несколько встроенных инструментов, которые помогут вам решить проблемы.
1. Быстрые исправления веб-камеры
Если вы используете USB-камеру, проверьте порт, так как проблемы могут быть вызваны неправильным подключением. Попробуйте использовать другой порт или подключите камеру к другому устройству, чтобы проверить это.
Другой вариант — перезагрузить компьютер. Перезагрузка компьютера часто решает основные проблемы, и всегда стоит попробовать, прежде чем исправлять другие ошибки.
В приложении камеры есть несколько параметров, которые позволяют изменить настройки по умолчанию.
-
В строке поиска меню «Пуск» найдите камеру и выберите «Лучшее совпадение».
-
Щелкните значок настроек, расположенный в верхнем левом углу приложения.
-
Используйте раскрывающиеся меню, чтобы изменить настройки фотографий и видео в соответствии с вашими предпочтениями.
Если вы хотите настроить яркость камеры, включите режим Pro. Чтобы настроить яркость, щелкните значок «Яркость», расположенный в левой части окна, и воспользуйтесь ползунком.
3. Используйте настройки камеры в Windows 10.
Ваша камера могла перестать работать из-за ваших настроек конфиденциальности. Чтобы разрешить доступ, вы должны указать, какие приложения могут получать доступ к вашей камере.
-
Щелкните правой кнопкой мыши Пуск> Параметры> Конфиденциальность.
-
Под разрешениями приложений выберите Камера.
-
Используйте переключатели, чтобы выбрать, какие приложения могут получить доступ к вашей камере.
4. Используйте диспетчер устройств, чтобы проверить наличие проблем с драйверами камеры.
В Windows 10 могут возникать проблемы с обнаружением вашей камеры. Чтобы исправить это, выполните следующие действия:
-
В строке поиска меню «Пуск» откройте диспетчер устройств ввода и выберите «Лучшее совпадение».
-
Откройте меню устройств обработки изображений.
-
Убедитесь, что ваша камера отображается в меню «Устройства обработки изображений».
-
Если вы не можете найти свою камеру, нажмите «Действие»> «Сканировать на предмет изменений в оборудовании». После завершения сканирования повторите вышеуказанные шаги еще раз.
Если ваша камера отображается в диспетчере устройств и не работает, проверьте и обновите драйверы.
Заставьте камеру Windows 10 снова заработать
Настройка или исправление настроек камеры может вас не заинтересовать, пока она не перестанет работать должным образом во время важного видеозвонка. Чтобы этого не произошло, запланируйте видеозвонок с другом, и если что-то не работает должным образом, следуйте приведенным здесь решениям, чтобы устранить проблему.
Если вы обладаете веб-камерой как отдельным устройством и еще не подключили ее к компьютеру, перед началом настройки обязательно сделайте это. Весь процесс состоит всего из пяти простых шагов, ознакомиться с которыми можно по ссылке ниже.
Подробнее: Подключение веб-камеры к компьютеру
Зачем это нужно?
Если ваша встроенная камера работает некорректно – вы подключаете внешнюю и пытаетесь ее использовать. Однако у вас не всегда получится сделать это сразу. Причина этого – в том, что встроенная камера первая в приоритетах системы, и именно она блокирует использование внешней. В таком случае единственный выход – отключить ее.
Причиной также может являться и банальное нежелание все время находиться под прицелом камеры. Заклеивать ее – как-то совсем неправильно, а вот отключить – самое то. И на душе спокойнее, и выглядит прилично.
На самом деле, причин может быть множество, но вывод один: камера на ноутбуке отключается несколько сложнее, чем на ПК – просто выдернуть шнур не получится. Что ж, разбираемся.
Проверка настроек в параметрах операционной системы
Как проверить камеру на ноутбуке и ПК с Windows 7
После установки устройства приступают ко второму этапу. Здесь нужно проверить настройки камеры и изменить их при необходимости.
Происходит это в следующей последовательности:
- Камера Windows 10 настраивается через приложение «Параметры». Чтобы его открыть, необходимо воспользоваться меню «Пуск», но не заходить в него, а щелкнуть правой кнопкой мыши. Откроется список возможных действий. Выбрать стоит «Параметры». Второй способ открытия приложения — это сочетание клавиш «Windows + Х», их нужно нажать одновременно. Можно упростить задачу и воспользоваться комбинацией клавиш «Windows + I». Тогда сразу открывается окно нужного приложения.
- В открывшемся окне необходимо прокрутить все команды вниз и открыть «Конфиденциальность». Далее в левой колонке нового открывшегося окна выбрать «Камера».
- Откроются возможные действия для представленного устройства. Для проверки приобретенной и подключенной камеры необходимо включить доступ, если он не подключен. Для этого нажимают на кнопку «Изменить» под пунктом «Доступ для этого устройства выключен». Если доступ будет выключен, система Windows не сможет распознать подключенное устройство. Даже если пользователю удастся совершить другие действия с камерой, работать она не будет.
- Чтобы в дальнейшем использовать веб-камеру в полном объеме ее возможностей, необходимо разрешить доступ к устройству другим приложениям. Если этого не будет, то скачанная, к примеру, программа Скайп, не сможет начать работу. Она просто не запустит связь, указывая на ошибку — отсутствие возможности начать видеотрансляцию. Чтобы запустить камеру и микрофон, необходимо разрешить доступ, что делается по аналогии с предыдущим подключением. Необходимо только в пункте «Разрешить приложениям доступ» переместить флажок на «Вкл.».
- Как только доступ приложениям будет включен, откроется список программ, на которые представленные действия распространяются. Напротив нужных приложений просто передвигают флажки.
Таким образом проходит настройка веб-камеры в системе Windows 10. Теперь устройство не только удалось установить, но и разрешить ее дальнейшее использование в полном объеме.
Веб-камера все еще не работает
Если после использования представленных способов устранения неисправностей веб-камера по-прежнему не работает ни в одном приложении, то вероятнее всего она просто сломалась. Если это внешняя веб-камера, то попробуйте подключить ее к другому компьютеру и проверьте, работает ли она.
И в случае неисправности обратитесь в сервисный центр для бесплатного устранения неполадки, если гарантийный период вашего ноутбука (при встроенной камере) или гарантийный срок веб-камеры (если это внешнее устройство) еще не истек.
Дважды проверьте подключение веб-камеры к компьютеру
Если ни одно из приложений не определяет вашу веб-камеру, то стоит проверить, правильно ли она подключена. Обращая первоначально внимание на устранение возможных неисправностей на программном уровне, пользователи довольно часто не рассматривают ситуацию, когда кабель устройства был не должным образом подключен к компьютеру, несмотря на то, что это довольно распространенная причина.
Если веб-камера имеет «USB-разъем»
, то убедитесь, что
«USB-кабель»
веб-камеры плотно подключен к
«USB-порту»
вашего компьютера. Отключите и снова подключите его, чтобы удостовериться, что он надежно закреплен и не болтается. Некоторые веб-камеры имеют индикаторы, которые светятся, когда устройства подключены. Если это так, обратите внимание, включается ли индикатор после подключения веб-камеры. Также стоит попробовать другой
«USB-порт»
на вашем компьютере, так как возможные неполадки с портом могут вызвать проблемы с подключением и привести к неправильной работе веб-камеры.
Если веб-камера встроена в корпус ноутбука, то следует убедиться, что пользователь случайно ее не закрыл. Новые модели ноутбуков содержат защитные шторки, которые скользят по направляющим пазам и скрывают веб-камеру, когда она не используется.
Как проверить работу ВЕБ-камеры
В операционной системе Windows 10 проверить, работает видеокамера или нет, можно с помощью установленного по умолчанию бесплатного приложения «Камера» от Microsoft.
Чтобы запустить эту программу, нужно сначала нажать на меню «Пуск» в левом нижнем углу экрана. Далее у одних пользователей потребуется выбрать «Все приложения» для раскрытия полного списка, у других такой перечень программ будет развёрнут автоматически. Прокручивая вниз при помощи колесика мыши, соответствующей клавиши клавиатуры со стрелкой или зажимая бегунок, следует опуститься до программ с названием на русскую букву «К». Здесь как раз и находится приложение «Камера».
Если всё работает корректно, видеоустройство включится, а на экране появится изображение. В рассматриваемом приложении можно делать фото с выставленным таймером и записывать видео. Есть возможность настроить яркость. Дополнительные настройки можно произвести, если нажать на кнопку «Параметры» – шестерёнку в правом верхнем углу.
Этапы по подключению и настройке внешней камеры
Для подсоединения стоит применять активные кабели-удлинители. Они обеспечивают устройство дополнительным питанием, которое позволяет улучшить качество изображения и звука. Также данный кабель позволяет установить устройство на расстояние до 10 метров. Если использовать пассивный кабель, то оно ограничивается пятью метрами.
Вместе с камерой предлагается диск. На нем содержатся драйвера для установки и софт от производителя. Чтобы настроить камеру, необходимо:
- Подключить ее через порт USB.
- Если это предусмотрено, нажать на кнопку на камере для ее включения.
- Установить диск и загрузить драйвера.
Софт от производителя позволяет регулировать громкость микрофона, производить отключение и подключение камеры. Чаще всего не требуется установка драйверов, так как система осуществляет их поиск в автоматическом режиме, после того, как камера подключена.
Осуществление настроек основных параметров видео можно осуществить в окне, открытие которого описано выше. Здесь можно проделать переключение на фото или видео, установка фототаймера, переход на профессиональный режим.
Для осуществления расширенных настроек необходимо кликнуть на значок, который находится в правом углу сверху. Данные настройки позволяют:
- осуществить установку параметров удержания кнопки для снятия видео и серий фотографий;
- выбрать для режима фотографий сетку кадрирования и замедленный режим;
- выбрать для видео качество записи и угнетения мерцания.
Проверка работы в диспетчере устройств
Частой причиной неработающей камеры является то, что видеоустройство хоть и есть в конструкции компьютера, но отключено от работы в системе. Чтобы проверить это предположение, необходимо перейти в «Диспетчер устройств». Сделать это можно несколькими способами.
Первый вариант – через меню «Пуск» и окно «Параметры», как уже делалось выше. В поисковой строке вводится запрос «диспетчер устройств». Далее из выпадающих подсказок выбирается нужное, и открывается новое окно.
Второй вариант – через «Этот компьютер». Если есть соответствующий ярлык на экране, следует подвести курсор и нажать правую клавишу. В другом случае в открытом проводнике правой клавишей нужно нажать на «Этот компьютер». В появившемся списке выбираем «Свойства».
Далее открывается окно «Система», где следует активировать вкладку «Диспетчер устройств».
В появившемся окне интересует пункт «Камеры». Также может использоваться название «Устройство обработки изображений». Здесь показаны все использующиеся на переносном компьютере видеокамеры. Дважды нажав левой клавишей мышки на выбранной видеокамере, откроется окно со свойствами.
Во вкладке «Драйвер» устройство для записи может как отключаться, так и быть включено.
Видеокамера может работать некорректно в случае неправильно установленного драйвера. Если причина в этом, то в списках устройств для видеофиксации может быть указано неизвестное устройство. Также о проблеме может говорить тот факт, что рядом с устройством будет восклицательный знак. В свойствах можно обновить нужную утилиту или откатить результаты к предыдущей версии, если после обновления драйвер работает некорректно.
Бывают случаи, когда драйвер не получается обновить автоматически. Тогда его нужно найти и скачать на официальном сайте производителя ноутбука. Также можно воспользоваться поисковиками Google или Yandex для поиска утилиты на сторонних ресурсах.
Обновляем драйверы
Самым распространенным фактором, вызывающим неполадки в работе периферийных устройств в Windows 10, являются драйверы. Ввиду большого числа моделей разработчики попросту не успевают своевременно выпускать свежие версии программного обеспечения по мере востребованности.
Нижеприведенные действия помогут проверить, а при наличии, установить свежий драйвер для вашей камеры.
- Вызываем «Диспетчер устройств» посредством контекстного меню Мой компьютер.
- Находим камеру.
Она может располагаться в названных выше категориях или в новом разделе «Другие устройства», если с драйвером возникли неполадки.
- Через контекстное меню девайса вызываем команду «Обновить драйверы…».
- Выбираем первый вариант «Автопоиск обновленных драйверов».
Соглашаемся на установку и перезагружаем компьютер после ее завершения.
В крайнем случае, если Windows 10 не обнаружила драйвер, найдите его на странице производителя или поддержки устройства и инсталлируйте вручную, следуя инструкциям установщика.
Установка или обновление драйверов веб-камеры
Как включить вай-фай на ноутбуке Асус с Windows 7 и 10
Не всегда драйвера устанавливаются автоматически при подключении камеры или разрешения доступа другим приложениям. В таком случае необходимо дополнительно осуществить процедуру установки драйверов. В представленном вопросе можно воспользоваться двумя способами.
Первый способ — установить драйвер, приложенный к камере. Он также может входить в пакет Windows 10. Включиться запуск такого драйвера может сразу после подключения нового устройства через провод.
Обратите внимание! Установка проходит в считанные секунды. От пользователя необходимо только указать папку для сохранения системных файлов, а также подтвердить свои действия. Но применение таких драйверов не гарантирует качественное изображение и бесперебойную работу устройства. Приходится обращаться ко второму способу.
Второй способ — это применение дополнительных драйверов. Их можно скачать через браузер в Интернете. Устанавливать такие драйвера приходится по аналогии с простыми программами.
Устанавливать драйвер следует в следующей последовательности:
- Зайти в «Диспетчер устройств», воспользовавшись одним из представленных выше способов.
- Выбрать под словом «Камеры» свое устройство и нажать правой кнопкой мыши.
- Появится список возможных действий. Выбирают одно из двух вариантов «Установить драйвер» или «Обновить драйвер».
- Запустится программа, в которой выбирают скачанный драйвер и продолжают установку стандартным способом.
Важно! Этим же методом можно узнать, установлен ли драйвер автоматически после запуска камеры. Если этого нет, придется делать все вручную, во время чего дополнительно настраивать устройство для дальнейшей работы.
А, может, изолента?
Наконец, если вы боитесь лезть в настройки, всегда можно заклеить окно камеры изолентой. Вы будете смеяться, но это способ работает всегда (в отличие от предыдущих), к тому же вернуть все в прежнее состояние можно в любой момент. Если вас заботит внешний вид раскладного девайса, закажите за копейки , которая подойдет практически для любого ноутбука.
https://ichip.ru/sovety/ekspluataciya/kak-otklyuchit-kameru-v-noutbuke-s-windows-10-729102
Все новости
- Арт: 1033851
Мотоблок Huter MK-6700 (70/5/4) бензиновый 6.7кВт 9л.с.
52 223 руб.
- Арт: 1033842
Духовой шкаф Электрический Gorenje BO635E20W-M белый/черный
29 306 руб.
- Арт: 1033876
Вытяжка каминная Gorenje WHI941ST нержавеющая сталь управлен…
46 902 руб.
- Арт: 1033886
Вытяжка каминная Gorenje WHI641ST нержавеющая сталь управлен…
43 069 руб.
- Арт: 1033841
Духовой шкаф Электрический Gorenje BO625E10WG белый
24 481 руб.
- Арт: 1033844
Мотоблок Huter GMC-7.5 (70/5/5) бензиновый 5.1кВт 7л.с.
35 595 руб.
- Арт: 1034123
Посудомоечная машина Gorenje GV57211 1900Вт полноразмерная б…
37 987 руб.
- Арт: 1033908
Проигрыватель винила ION Audio PRO 100BT частично автоматиче…
15 500 руб.
- Арт: 1045484
Защитная пленка для экрана Samsung ET-FG965CTEGRU для Samsun…
492 руб.
- Арт: 1047159
Катушка для шланга Gardena 08026-20.000.00 30м
15 371 руб.
- Арт: 1047154
Комплект полива Gardena Юбилейный выпуск 5 предметов (18295-…
686 руб.
- Арт: 1047183
Сертификат Samsung защита экрана Premium P-GT-NKXXS0PC для с…
4 731 руб.
- Арт: 1047156
Комплект полива Gardena 50 лет полива 5 предметов (18299-34…
1 166 руб.
- Арт: 1047163
Комплект полива Gardena 13135-20.000.00 10м
3 831 руб.
- Арт: 1047152
Штуцер Gardena Premium 1″ (18242-20.000.00)
587 руб.
- Арт: 1417935
Память DDR4 4Gb 2666MHz Patriot PSD44G266641S RTL PC4-23400 …
1 362 руб.
- Арт: 1212203
Корпус Zalman ZM-T7 черный без БП ATX 6x120mm 2xUSB2.0 1xUSB…
2 889 руб.
- Арт: 1382751
Парковочный Радар ACV APS-231 4 датчика 18мм белый
1 226 руб.
- Арт: 345277
Колонки автомобильные Pioneer TS-A133CI 300Вт 90дБ 4Ом 13см …
4 900 руб.
- Арт: 366801
Шкаф распределительный Rittal (1045.500) настенный 12U 500×2…
7 964 руб.
- Арт: 480581
Автомагнитола Digma DCR-340B 1DIN 4×45Вт
1 430 руб.
- Арт: 692216
Картридж лазерный Canon 718M 2660B002 пурпурный (2900стр.) д…
9 240 руб.
- Арт: 1382456
Моющее средство Topper 500мл для металлических поверхностей …
357 руб.
- Арт: 41466
Пружины для переплета пластиковые Fellowes d=8мм 21-40лист A…
264 руб.
- Арт: 923084
Тонер Картридж Xerox 106R01573 black для Phaser 7800 (24000с…
2 724 руб.
- Арт: 396527
Конверт дизайн Бюрократ Cocktail 52120MDB E65 110×220мм темн…
252 руб.
- Арт: 1381493
Моноблок Acer Aspire C22-963 21.5″ Full HD i3 1005 G1 (…
59 590 руб.
- Арт: 490078
Полка стационарная ЦМО СВ-39-9005 нагр.:45кг. 19″ 390мм…
862 руб.
- Арт: 343747
Батарея для ИБП Powercom SRT-24V 24В 21.6Ач для SRT-1000A
20 890 руб.
- Арт: 1161973
Разрешаем программам использовать веб-камеру
Проблема также может состоять в изрядном отключении опций, которые помогают Windows 10 следить за пользователем. Последний запретил программам получать доступ к камере.
- Заходим в «Параметры».
- Идем в раздел «Конфиденциальность».
- Переносим первый переключатель в положение «Вкл.».
Посмотрите ещё: Как зарезервировать себе Windows 10
- Ниже перемещаем переключатели в «Вкл.», стоящие напротив программ, которыми будете пользоваться для видеообщения или захвата видеопотока с камеры.
Всем привет! Сегодня мы посмотрим, как включить, проверить и настроить камеру на ноутбуке или компьютере. Инструкцию я писал для операционной системы Windows 10. Но рекомендации без проблем подойдут и для других версий «Окон». Я описал два способа проверки Web-камеры. Если в процессе у вас возникнут какие-то проблемы, например, камера не будет выводить изображение, или вы увидите ошибку – тогда смотрим последнюю главу этой статьи.
Содержание
- Способ 1: Проверка встроенной программой
- Способ 2: Проверка в Skype
- Не работает веб-камера на Windows 10
- Видео
- Задать вопрос автору статьи
Способ 1: Проверка встроенной программой
Итак, в этой главе мы попробуем проверить камеру на вашем ПК. Если у вас Windows 10 установлена на стационарном компьютере, то перед этим проверьте, чтобы камера была подключена к USB порту. В десятке с недавним обновлением разработчики добавили отдельное приложение «Камера», с помощью которого вы сможете проверить ваше устройство.
Если вы помимо камеры будете использовать устройство звукового ввода, тогда обязательно прочтите инструкцию – как правильно подключить и настроить микрофон.
Советую почитать статью – как правильно подключить камеру к компьютеру.
- Откройте меню «Пуск», нажав по значку Windows в правом нижнем углу экрана.
- Далее найдите раздел «Конфиденциальность».
- Слева заходим в подраздел «Камера». Проверьте, чтобы был включен доступ к камере, установленной на ноутбуке или компьютере.
- Пролистайте ниже, там вы увидите настройки доступа для установленных программ. Если вы используете Skype или любую другую утилиту для связи – включите доступ и для неё. Далее мы будем проверять доступ к устройству во встроенном приложении – «Камера».
- Проще всего запустить программу через поиск, нажав по лупе, и введя название в строку поиска.
- Или вы можете найти приложение в списке в меню «Пуск» – ищем букву «К».
- После этого вы должны увидеть ваше изображение. Если его нет, то проверьте, чтобы камера была открыта. На стационарном персональном компьютере проверьте подключение к USB-порту. Если у вас подключено несколько камер, нажмите по значку в правом верхнем углу, чтобы переключиться на другое устройство.
Если изображения все равно нет – смотрим последнюю главу этой статьи.
- Здесь же вы можете настроить камеру – для этого кликаем по значку шестеренки.
- С помощью приложения вы можете записывать видео и также делать фотографии. Вы можете в настройках изменить качество конечного записанного изображения. Например, можно увеличить разрешение или частоту кадров (fps). Конфигураций не так много.
Как правило, встроенные камеры имеют очень плохое качество записи, и поэтому настроек тут мало. Если же у вас дорогая профессиональная камера, то для неё лучше скачивать отдельные приложения и драйвера, как для настройки, так и для работы. Посмотрите есть ли дополнительное ПО на официальном сайте производителя.
Способ 2: Проверка в Skype
На ноутбуках и ПК с Windows 10 можно открыть и проверить изображение с камеры с помощью популярной программы – Skype.
- Скачать программу можно с официального сайта (ссылка).
- После установки авторизовываемся или создаем аккаунт, если вы ранее этого не сделали. Но по умолчанию вам предложат использовать аккаунт Microsoft, который привязан к вашей учетной записи Windows.
- Откройте программу и нажмите по трем точкам правее вашего аватара. Далее откройте «Настройки».
- Перейдите в пункт «Звук и видео». Если вы не видите свое изображение, нажмите по камере выше и выберите другое устройство из списка. Если вы перепробовали все варианты, но картинки все равно нет – читаем последнюю главу ниже. Если же вам нужно настроить и проверить звук, то читаем статью, ссылку на которую я оставил в самом начале статьи.
- Если вы нажмете по ссылке «Настройки веб-камеры», то тут можно изменить некоторые характеристики изображения. Например, уменьшить яркость, увеличить контрастность, чёткость или гамму. Тут также можно уменьшить или увеличить частоту кадров в секунду (Гц). После изменения каких-то настроек не забудьте нажать по кнопке «Применить».
Итак, вы столкнулись с проблемой – ваша Web-камера не работает, не выводит изображение, или есть какие-то другие проблемы. Если вы используете отдельное внешнее устройство, подключенное к USB-порту, то проверьте подключение. Можно даже попробовать переподключить камеру в другой свободный порт.
Как правило, проблема лежит на драйверах, установленных в системе. Они могут быть поломаны, или неправильно установлены.
- Откройте «Диспетчер устройств», нажав ПКМ по кнопке «Пуск».
- Теперь раскройте «Камеры». Если у вас ноутбук или ПК, то у вас, скорее всего, будет одно устройство. Кликните по нему правой кнопкой и зайдите в «Свойства».
- Иногда устройство перестает работать из-за кривых обновлений. Посмотрите, не активна ли кнопка «Откатить». Если вы можете нажать на неё – нажмите и пройдите процедуру отката драйверов. Если кнопка не активна, кликните «Обновить драйвер».
- «Автоматический поиск драйверов».
- Если драйвера будут найдены – установите их. Но, скорее всего, вы столкнетесь с проблемой, когда «Наиболее подходящие драйвера…» уже установлены.
- Так как мы не можем установить драйвер, мы попробуем его переустановить. В окне свойств нажмите по кнопке «Удалить устройство». Вылезет другое окно – соглашаемся на удаление.
- Как только камера будет удалена, в самом верху найдите кнопку обновления оборудования и нажмите по ней.
- Драйвера автоматом установятся повторно. Еще раз проверяем работу камеры.
Если камера все равно не работает – попробуйте найти в строке клавиш F1 – F12 значок камеры. Она может быть перечеркнута, как на картинке ниже. Вам нужно зажать кнопку Fn и потом кликнуть на эту кнопку.
Это сочетание клавиш отключает встроенную камеру на ноутбуках и некоторых компьютерах.
Если это не поможет, то скорее всего нужно будет установить драйвера вручную. Если у вас ноутбук, то заходим на официальный сайт производителя и скачиваем полный пак дров оттуда. Если у вас компьютер, то я советую вручную скачать и установить драйвера для материнской платы, так как подключение идет к ней через USB порт.
Ознакомьтесь со статьей – как правильно установить все драйвера. Но прежде чем вы перейдете по ссылке и начнете, я хотел бы сказать пару слов. Обязательно скачиваем дрова и не используем «Диспетчер устройств» – так как мы его уже попробовали. Обязательно не забываем про разрядность системы, которая у вас установлена.
Если ничего из вышеперечисленного не помогло, то вот ряд дополнительных советов:
- Попробуйте зайти в BIOS / UEFI. Камера может быть отключена там, если она интегрирована в ноутбук. Она может находиться в разделе «Advanced» или «Integrated Peripherals». Попробуйте просто поискать её. Убедитесь, что она включена.
- Про драйвер для ноутбуков я уже писал, но частенько на дорогих камерах идет дополнительное программное обеспечение – установите и его.
- Если у вас крутая профессиональная камера – найдите официальный сайт и скачайте полный пак драйверов и ПО.
- Если с вашей камерой идет какое-то ПО, то можно попробовать его полностью удалить – инструкция на полное удаление (ссылка). После удаления проверяем подключение. Можно попробовать скачать и установить ПО повторно.
- Иногда проблема появляется после установки каких-то программ или сторонних утилит. Быть может виной является обновление самой операционной системы. Можно попробовать выполнить откат системы.
- Проверьте систему антивирусной программой и выполните проверку целостности системных файлов.
- Попробуйте подключить камеру к другому компьютеру, если она у вас внешняя.
- Посмотрите нет ли физического повреждения провода или штекера.
На этом все. Надеюсь, статья была для вас полезна. Напомню, что вы всегда можете связаться со мной в комментариях, и там же задать свои вопросы и написать дополнения. До встречи на нашем любимом портале WiFiGiD.RU.
Видео
Содержание
- 1 Активируем устройство
- 2 Разрешаем программам использовать веб-камеру
- 3 Обновляем драйверы
- 4 Как включить камеру на ноутбуке c Windows 10
- 5 Как отключить веб-камеру на ноутбуке c Windows 10
- 6 Как настроить веб-камеру на ноутбуке
- 7 Что делать, если камера не работает
- 8 Как запустить веб-камеру на Windows 10
- 9 Проверка и отключение
Начало›Windows 10›Настраиваем в Windows 10 камеру
Все выпущенные в последние 5-8 лет ноутбуки оснащаются web-камерами. Многие владельцы компьютеров, которым для игр, работы или общения через интернет нужна камера, оснащают ПК этим USB-гаджетом. Но с переходом на Windows 10 начинаются проблемы с функционированием этих устройств. Сегодня рассмотрим, откуда эти неполадки берутся и как решаются собственными силами.
Инструкция написана для пользователей, девайсы которых не имеют дефектов на физическом уровне.
Если в среде Windows 10 не функционирует камера, в первую очередь проделываем следующие шаги.
- Проверяем, подключено ли устройство к ПК, надежно ли вставлен штекер в USB-гнездо, на всякий случай переподключаем его в соседний порт.
- Удостоверяемся, что камера не отключена аппаратно.
Воспользуемся сочетанием горячих клавиш, одна из которых, как правило, называется Fn, а вторая (обычно это Esc или одна из функционального ряда F) обозначена соответствующей иконкой. Вместо комбинации на некоторых ноутбуках есть специальная кнопка, позволяющая быстро включать/выключать веб-камеру.
Активируем устройство
В предыдущих редакциях Виндовс камера могла быть неактивной из-за отсутствия на флешке с дистрибутивом Windows драйверов для нее. В «десятке» же все драйверы устанавливаются автоматически после обнаружения системой нового оборудования.
Проверим, не отключен ли девайс в диспетчере устройств.
- Вызываем диспетчер, воспользовавшись Win+X или контекстным меню пуска.
- Разворачиваем последнюю вкладку «Устройства обработки изображений».
Если в списке камера не числится, ищем ее в звуковых и игровых устройствах.
- Если возле ее иконки стоит направленная вниз серая стрелочка, вызываем контекстное меню и выбираем команду «Задействовать».
- Заходим в Скайп или приложение «Камера» в Windows 10 и проверяем работоспособность устройства.
Если работает, Виндовс 10 запросит доступ к камере и звукозаписывающему устройству.
Посмотрите ещё: После обновления на Windows 10 не работает звук
Разрешаем программам использовать веб-камеру
Проблема также может состоять в изрядном отключении опций, которые помогают Windows 10 следить за пользователем. Последний запретил программам получать доступ к камере.
- Заходим в «Параметры».
- Идем в раздел «Конфиденциальность».
- Переносим первый переключатель в положение «Вкл.».
- Ниже перемещаем переключатели в «Вкл.», стоящие напротив программ, которыми будете пользоваться для видеообщения или захвата видеопотока с камеры.
Обновляем драйверы
Самым распространенным фактором, вызывающим неполадки в работе периферийных устройств в Windows 10, являются драйверы. Ввиду большого числа моделей разработчики попросту не успевают своевременно выпускать свежие версии программного обеспечения по мере востребованности.
Нижеприведенные действия помогут проверить, а при наличии, установить свежий драйвер для вашей камеры.
- Вызываем «Диспетчер устройств» посредством контекстного меню Мой компьютер.
- Находим камеру.
Она может располагаться в названных выше категориях или в новом разделе «Другие устройства», если с драйвером возникли неполадки.
- Через контекстное меню девайса вызываем команду «Обновить драйверы…».
- Выбираем первый вариант «Автопоиск обновленных драйверов».
Соглашаемся на установку и перезагружаем компьютер после ее завершения.
В крайнем случае, если Windows 10 не обнаружила драйвер, найдите его на странице производителя или поддержки устройства и инсталлируйте вручную, следуя инструкциям установщика.
(Visited 32 098 times, 1 visits today) Опубликовано в Windows 10
Все ноутбуки оснащаются встроенной веб-камерой. Пользователи могут использовать её как инструмент для видеочатов в различных мессенджерах, например, «Скайпе». В Windows 10 присутствует специальное стандартное приложение «Камера», которое позволяет быстро запустить её на ноутбуке как на телефоне, чтобы сделать мгновенную фотографию или снять видео. Сегодня рассмотрим, как включить и настроить камеру в одноимённом приложении, а также как предоставить определённым программам доступ к ней. Кроме этого, перечислим эффективные способы устранения неполадок с «вебкой».
Как включить камеру на ноутбуке c Windows 10
Активировать веб-камеру лэптопа можно для проведения съёмки в текущий момент времени, для этого запускается классическое приложение «Камера». Если вы хотите использовать её в других утилитах, дайте им доступ к ней в настройках Windows. Рассмотрим, как осуществить и то и другое.
Запуск приложения через меню «Пуск»
Вызвать приложение «Камера» довольно просто: оно есть в перечне утилит в системном меню «Пуск». Следуйте небольшой инструкции:
- Нажмите на кнопку в виде окна в левом нижнему углу экрана. Это самый крайний левый значок на панели задач. Данное меню также вызывается специальной клавишей, на которой нарисован тот же значок. Отыскать её просто: она находится рядом с пробелом.
Нажмите на кнопку «Пуск» со значком в виде окна, чтобы запустить одноимённое меню - В меню вы можете просто пролистать перечень сервисов и приложений до буквы «К». Если не хотите прокручивать список, нажмите на букву «А».
Кликните по букве «А», чтобы открыть таблицу с остальными доступными буквами - В появившейся таблице с буквами из двух алфавитов выберите русскую «К» левой кнопкой мыши.
Выберите русскую букву «К» в таблице - Откроется небольшой список с приложениями, названия которых начинаются на эту букву. Найдите в нём «Камеру» и щёлкните по ней левой кнопкой.
Щёлкните по пункту «Камера» в списке приложений на букву «К» - На дисплее ПК вы должны сразу увидеть себя.
Видео: запускаем утилиту «Камера» на Windows 10
Включение с помощью специальных клавиш
На многих портативных компьютерах есть специальные клавиши, которые позволяют активировать веб-камеру (открыть окно, где вы будете видеть себя). Для моделей каждого производителя они разные. Включение идёт за счёт сочетания двух кнопок, первой из которых всегда является Fn. К ней добавляется уже вышеупомянутая клавиша: обычно на ней есть значок в виде камеры, поэтому клавиатуру следует внимательно изучить. Для ноутбуков Lenovo действуют две комбинации: Fn + F5 и Fn + Esc.
Для многих ноутбуков также работает сочетание Fn + V.
На старых моделях ноутбуков есть отдельная кнопка, которая, как правило, располагается рядом с Power (клавиша включения питания). При этом нажимать необходимо только на неё, Fn в этом случае не нужна.
Установка разрешения на использование веб-камеры другими программами
Если при запуске приложения «Камера» на экране появляется белое окно с сообщением о том, что нужно предоставить доступ к камере и микрофону, это означает, что у вас отключён доступ к ним в настройках конфиденциальности. В этом случае никакие программы не смогут воспользоваться «вебкой». Как включить доступ, расскажем подробно:
- Одновременно нажимаем две кнопки: Win и I. Так вы сможете открыть окно «Параметры Windows», в котором и будут выполняться все манипуляции по настройке. Если это сочетание не срабатывает, перейдите в это окно через меню «Пуск»: запустите его на панели задач и щёлкните по значку в виде шестерёнки.
- В окне с параметрами нас интересует плитка «Конфиденциальность». Она, как правило, находится в самом низу страницы. Жмём на неё.
Нажмите на плитку «Конфиденциальность» в окне параметров -
Сразу щёлкаем по первому переключателю, чтобы разрешить всем утилитам использовать камеру.
-
Переключаемся на третий блок под названием «Камера». Его вы также можете запустить из самого одноимённого приложения, если оно у вас работает. Для этого нажмите на шестерёнку в правом верхнем углу, прокрутите панель в правой части окна вниз до блока «Связанные параметры». В нём уже щёлкните по ссылке «Изменить параметры конфиденциальности». Система сразу перенаправит вас на нужную вкладку в окне «Параметры Windows».
Во вкладке «Камера» поставьте первый переключатель в позицию «Вкл.», чтобы разрешить приложениям использовать веб-камеру </p>
-
Средства Windows позволяют настроить включение камеры только для отдельных приложений. Если это ваш случай, прокрутите страницу немного вниз и в перечне утилит найдите те, которым вы хотите дать доступ к «вебке». Для них установите переключатель в позицию «Вкл.».
В списке выберите те приложения, которым вы хотите дать доступ к камере, а затем включите их, используя переключатели справа </p>
Как отключить веб-камеру на ноутбуке c Windows 10
Иногда пользователям может понадобиться отключить веб-камеру по тем или иным причинам. Сделать это можно в системном окне Windows «Диспетчер устройств». Следуйте пошаговой инструкции:
- Вызовите окно «Диспетчера устройств». Самый простой способ — ввести соответствующий запрос в панели для универсального поиска по системе Windows: она запускается через иконку в виде лупы на «Панели задач». Обычно этот значок располагается рядом с кнопкой «Пуск». В результатах поиска затем нажмите на нужный раздел.
В строке панели «Поиск» введите запрос «Диспетчер устройств» - Если у вас нет этой иконки, воспользуйтесь окном «Параметры Windows»: нажмите комбинацию клавиш Win + I и строке поиска начните вводить «Диспетчер устройств». По мере ввода система будет автоматически определять, что именно вы хотите открыть. Выберите в списке нужный сервис кликом левой кнопки мыши.
В строке поиска в окне «Параметры» введите запрос «Диспетчер устройств» - В окне диспетчера найдите строку «Камеры» и раскройте список подключённых устройств двойным щелчком.
- Щёлкните правой кнопкой мыши по названию вашей встроенной камеры. В контекстном меню выберите опцию «Отключить устройство».
В контекстном меню кликните по строке «Отключить устройство» - В появившемся диалоговом окошке подтвердите своё намерение деактивировать на время видеоустройство.
Нажмите «Да», чтобы отключить видеокамеру
Снова включить вебку можно через то же контекстное меню, которое открывается с помощью клика правой кнопкой по соответствующему пункту.
Как настроить веб-камеру на ноутбуке
Изменить параметры веб-камеры можно в окне классического приложения «Камера». О том, какие именно настройки доступны в этой утилите, расскажем по пунктам:
- Запустите программу «Камера», используя инструкцию из первого раздела этой статьи. В окне приложения сверху находится фототаймер (значок в виде будильника). Стрелка рядом позволяет перейти из автоматического режима съёмки в профессиональный. Справа есть две круглые кнопки для переключения между съёмкой фото и видео.
В приложении «Камера» можно выбрать режим (фото- или видеосъёмка), а также включить возможность ручного задания всех настроек - Чтобы добраться до настроек, щёлкаем по иконке в виде шестерёнки, которая располагается в правом верхнем углу окна приложения под значком для закрытия.
- В первом выпадающем меню можно выбрать действие, которое будет выполняться после нажатия на кнопку камеры и её удержания. Доступны три варианта: один снимок, целая серия фотографий или запись видео.
Установите действие, которое будет выполняться после нажатия на кнопку камеры и её удержания - В следующем меню можно перевернуть изображение, которое вы видите в окне приложения.
При необходимости установите угол, на который нужно повернуть изображение - В разделе «Фотографии» доступны параметры пропорций изображения, а также сетки кадрирования. В зависимости от того, какой вид съёмки вы хотите использовать, выберите тип сетки. С ней будет легче применить тот или иной метод.
Установите сетку кадрирования в соответствии с методом съёмки, который вы хотите применить - Включённый параметр «Серийная съёмка» позволяет делать множество фотографий до тех пор, пока вы снова не нажмёте на кнопку камеры.
- В блоке «Видео» можно выбрать качество записи (в зависимости от того, какой максимальный параметр предлагает сама камера), а также настроить опцию подавления мерцания.
В меню «Запись видео» установите качество вашего будущего медиаконтента - В разделе «Сопутствующие параметры» вы можете изменить путь к папкам, в которых будут сохраняться фотографии и видео.
В разделе сопутствующих параметров вы можете выбрать расположение файлов со сделанными фото и видео - Кроме этого, вы можете включить использование местоположения вашего компьютера. В характеристиках фото или видео будет указано, в каком месте они были сделаны.
Разрешите приложению «Камера» показывать ваше текущее местоположение
Что делать, если камера не работает
У пользователей операционной системы Windows иногда не получается произвести запуск классической утилиты «Камера». При этом в окне, как правило, появляется сообщение о том, что не удаётся найти камеру или включить её. У каждой ошибки есть свой код. Большинство неполадок решается обновлением или откатом драйверов видеоустройства.
Проверка настроек антивируса
В большинстве антивирусов есть функция, которая защищает пользователя от слежки через веб-камеру. Она разрешает или блокирует доступ к видеоустройству для тех или иных скриптов и программ. Однако с этой функцией могут возникнуть неполадки. Например, антивирус может вдруг отключить камеру для стандартного приложения «Камера» или сторонней утилиты «Скайп», посчитав их угрозой. В мессенджере Skype в таком случае обычно появляется сообщение о том, что он не может подключиться к вебке и что нужно закрыть утилиту, которая её в данный момент использует.
Чтобы убедиться в том, что дело совсем не в антивирусе, отключите в нём на время функции защиты камеры. Название опции, а также расположение раздела отличаются в зависимости от типа антивируса. Рассмотрим инструкцию на примере программы Avast:
- Антивирусы обычно работают в фоновом режиме, чтобы быть всегда начеку и при необходимости заблокировать угрозу. Это означает, что открыть его можно через трей Windows (правая крайняя часть панели задач с датой, временем и другими значками). Кликаем по стрелке, направленной вверх, и на небольшой панели жмём на иконку Avast.
Отыщите иконку Avast в трее Windows, а затем кликните по ней - Щёлкаем по вкладке «Приватность» со значком отпечатка пальцев. В синем меню выбираем блок «Защита веб-камеры».
Во вкладке «Приватность» откройте раздел «Защита веб-камеры» - Кликаем по зелёному переключателю, чтобы деактивировать опцию, и пытаемся открыть «вебку» в сторонней утилите либо в стандартной программе «Камера».
Кликните один раз по переключателю, чтобы отключить опцию защиты на время
Обновление или установка драйвера
Самая распространённая причина неполадок с камерой — несвоевременное обновление её драйверов. Как сделать апдейт, опишем в инструкции:
- Запускаем «Диспетчер устройств» любым из методов, описанных в разделе «Как отключить веб-камеру на ноутбуке с Windows 10».
- Находим в перечне объект «Камеры» и раскрываем его двойным кликом. Нажимаем правой клавишей мыши на строку с нужным оборудованием и выбираем в списке опцию «Обновить драйвер». Запустить апдейт можно также, кликнув по пункту «Свойства» — появится новое небольшое окно, во второй вкладке которого нужно нажать на кнопку «Обновить драйвер».
Нажмите на кнопку «Обновить драйвер» в окне «Свойства» - В следующем окне нажимаем на ссылку для автоматического поиска.
Щёлкаем по ссылке «Автоматический поиск обновлённых драйверов» - Ждём, пока завершится процесс. Он займёт немного времени.
Ждём, когда завершится поиск доступных драйверов в сети - В результате система либо найдёт, скачает и установит доступное обновление, либо уведомит вас, что на вашем устройстве уже стоят все актуальные драйверы.
Система может выдать сообщение о том, что актуальные драйверы уже установлены - Вы также можете вручную найти обновления на компьютере, чтобы убедиться, что драйверу точно не нужно обновление. Для этого вместо автоматического поиска в начальном окне выберите пункт «Выполнить поиск драйверов на этом компьютере». Снова кликните по «Выбрать драйвер из списка доступных на ПК».
Кликните по ссылке внизу «Выбрать драйвер из списка доступных на компьютере» - Если у вас есть диск или иной накопитель с драйверами вашей камеры, кликните по ссылке «Установить с диска».
Кликните по кнопке «Далее», чтобы запустить поиск драйверов или на кнопку «Установить с диска», если у вас есть диск с драйверами камеры - Подождите, пока завершится процедура. В результате появится сообщение о том, что система успешно провела инсталляцию драйверов. Теперь можно закрыть все окна, перезагрузить компьютер и попробовать запустить камеру снова.
Нажмите на кнопку «Закрыть» после того, как система успешно завершит обновление драйверов
Откат до прежней версии драйвера
Если вы заметили, что «вебка» стала отказываться работать после недавнего обновления драйверов, выполните откат до предыдущей версии. Следующая процедура может помочь вам восстановить доступ к камере:
- Снова вызываем на дисплее «Диспетчер устройств». В контекстном меню видеоустройства, которое находится в разделе «Камеры», кликаем по опции «Свойства».
- Переключаемся на второй блок и в нём жмём на клавишу «Откатить». Нужно отметить, что некоторые драйверы не поддерживают откат. В этом случае кнопка имеет тусклый оттенок и становится некликабельной — сделать откат в этом случае не получится.
Кнопка «Откатить» в окне со свойствами можете быть неактивной: откат в этом случае произвести не получится - Подтверждаем своё действие кликом на кнопку «Да».
- После процедуры проверяем, работает ли камера.
Удаление и повторное обнаружение веб-камеры
Если обычное обновление вам не помогло, сделайте немного иначе: удалите видеокамеру, а затем тут же верните её на место. При возвращении система сразу же установит устройство со всеми актуальными обновлениями. Как это сделать, опишем ниже:
- Запускаем «Диспетчер задач», используя окно «Параметры Windows» либо панель «Поиск». Подробная инструкция по запуску есть в разделе, посвящённом отключению веб-камеры.
- Кликаем по своему видеоустройству правой клавишей мыши, в дополнительном меню выбираем «Удалить устройство».
Нажмите на пункт «Удалить устройство», чтобы раздел «Камеры» исчез из перечня «Диспетчера задач» - В следующем окошке подтверждаем, что хотим на время избавиться от камеры. Вы увидите, что раздел «Камеры» пропал из перечня.
Нажмите «Удалить», чтобы подтвердить действие - Щёлкаем по ссылке «Действие» на верхней панели диспетчера и выбираем опцию «Обновить конфигурацию оборудования».
Выберите пункт меню «Обновить конфигурацию оборудования» - Ждём, когда система найдёт заново устройства и обновит перечень. После этого можно пробовать снова запустить веб-камеру.
Устранение неполадки с кодом 0xA00F4246
После запуска утилиты «Камера» может открыться чёрное окно с уведомлением о том, что произвести запуск «вебки» не удаётся. При этом система попросит проверить, доступны ли новые версии драйверов, и сделать апдейт последних при их наличии. Код ошибки в этом случае — 0xA00F4246. Она возникает как со встроенными устройствами, так и со съёмными (внешними), которые подключаются отдельно.
Если вы столкнулись с этой проблемой, скорее всего, ваша камера не будет работать и в остальных утилитах, которым она необходима, например, в «Скайпе». Устранить неполадку простым обновлением драйверов, к сожалению, не получится. Выход из ситуации — небольшая процедура по редактированию реестра в системном приложении Windows:
- Запустите редактор реестра. Сделать это довольно просто: нажмите клавиши Win и R и в небольшом окне введите по буквам слово regedit. После этого сразу нажмите на ОК либо Enter, чтобы система выполнила заданную команду.
Введите команду regedit в появившемся окне - В небольшом системном окне Windows подтвердите разрешение редактору реестра вносить изменения на компьютере.
- На левой панели окна появится список из нескольких веток. Выберите третью — HKEY_LOCAL_MACHINE. Запустите её двойным кликом и откройте папку SOFTWARE.
Откройте слева ветку HKEY_LOCAL_MACHINE, а в ней папку SOFTWARE - Перейдите в папку Microsoft, а затем — в Windows Media Foundation.
Откройте раздел Windows Media Foundation в папке Microsoft - В последней папке нажмите правой кнопкой на блоке Platform и в небольшом меню наведите стрелку на пункт «Создать». В следующем перечне выберите «Параметр DWORD».
Нажмите на кнопку «Создать»и выберите пункт «Параметр DWORD» - В качестве имени созданного параметра используйте EnableFrameServerMode.
Назовите созданную запись EnableFrameServerMode - Откройте его двойным кликом левой кнопки мыши. В появившемся окне задайте созданному параметру значение 0. Для сохранения изменений нажмите ОК.
Поставьте значение 0 в соответствующем поле окна - Закройте окно редактора, отключите все открытые приложения и перезапустите ПК.
- Когда устройство запустится, проверьте, решена ли проблема с утилитой «Камера».
Видео: что предпринять, если появилась ошибка с номером 0xA00F4246 при запуске «Камеры»
В систему Windows 10 встроена специальная утилита «Камера», которая позволяет запускать «вебку». В этой программе пользователи ПК снимают видео и делают фотографии. Чтобы веб-камера включалась в других стандартных и сторонних программах, нужно разрешить им пользоваться ей в настройках конфиденциальности, которые доступны в окне «Параметры Windows». Если ваша камера не хочет запускаться ни в стандартных, ни в сторонних утилитах, попробуйте обновить её драйверы в «Диспетчере устройств», а также проверьте, не блокирует ли её работу антивирус.
Разработчики Microsoft ввели в Виндовс 10 специальную службу, отвечающую за работу средств видеосвязи на устройстве. Рассмотрим все нюансы, связанные с этой программой, и разберем ключевые вопросы, касающиеся темы: как включить камеру на ноутбуке с OS Windows 10, каким образом произвести отключение и как настроить оборудование визуализации.
Как запустить веб-камеру на Windows 10
Операционная система Виндовс 10 способна эффективно управлять и контролировать работу всех устройств и элементов, которые отвечают за видео, звук, качество изображения и т. д. Чтобы настроить звук в ОС Windows 10 нужно придерживаться следующих правил. Здесь же мы разберем детали, касающиеся средств видеосвязи.
Как открыть камеру на ноутбуке с ОС Windows 10? Нужно выполнить следующую серию последовательных действий:
- Разворачиваем панель «Пуск».
- В перечне всех приложений, если они уже выведены на начальный экран «Пуска», находим группу на букву «К», выбираем службу «Камера» и выбираем ее.
- Если список скрыт, нажимаем на «Все приложения» и ищем по списку там.
- Откроется карточка системной службы. Если оборудование визуализации настроено, оно включится и на экране отобразится изображение.
Вопрос, как включить веб камеру на компьютере с Windows 10, решен. Теперь можно пользоваться видеосвязью, записывать видео и делать фотоснимки.
Настройка web-камеры в ОС Windows 10
Основные параметры встроенного видео прибора можно настроить в окне, которое мы открыли выше. Здесь есть быстрое переключение на фото или видео съемку, фототаймер и переключение на профессиональный режим.
Как настроить детали веб-камеры на ноутбуке с ОС Windows 10? Для выполнения расширенных настроек, нажимаем на соответствующий значок в верхнем правом углу.
Здесь можно установить параметры удержания кнопки для снятия видео и серийных фотографий. Для фотографии можно выбрать сетку кадрирования и замедленный режим. Для видео есть возможность выбора качества записи и подавления мерцания.
Проверка и отключение
Как отключить камеру на ноутбуке с Windows 10? Чтобы решить этот вопрос нужно пройти через Пуск – Параметры – Конфиденциальность – Камера.
Здесь производится быстрое включение и отключение.
Как проверить камеру на ноутбуке с Windows 10 если возникли проблемы с открытием и включением вышеназванными способами? Для этого нужно проследовать следующим путем: Пуск – Параметры – Система. В открывшейся карточке в левом списке системных параметров выбираем пункт «О системе». В правом блоке спускаемся вниз и находим сопутствующие параметры – «Диспетчер устройств».
В открывшейся карточке выбираем поле «Устройства обработки изображений». Разворачиваем этот пункт, нажимаем правой кнопкой на наименовании устройства. Выбираем отключить/включить.
Здесь можно обновить драйвера, конфигурацию оборудования и перейти в свойства устройства.
На качество видеосвязи и записи изображения влияют параметры графического оборудования, которое установлено на ноутбуке. Если возникли проблемы с четкостью картинки при высокоскоростном интернете, стоит проверить характеристики устройств, отвечающих за графику. С инструкцией, как посмотреть видеокарту на Виндовс 10, можно познакомиться здесь.
Используемые источники:
- https://windowsprofi.ru/win10/nastraivaem-v-windows-10-kameru.html
- https://winda10.com/nastrojki/kak-vklyuchit-kameru-na-noutbuke-windows-10.html
- https://windows10x.ru/kak-vklyuchit-kameru-na-noutbuke-windows-10/
Загружаем драйвера для веб-камеры A4Tech
Сегодня мы подробно рассмотрим то, как установить драйвера для веб-камеры от фирмы A4Tech, ведь для того, чтобы устройство работало корректно, необходимо подобрать актуальный софт.
Выбираем софт для веб-камеры A4Tech
Как и для любого другого устройства, для камеры выбрать драйвера можно несколькими способами. Мы уделим внимание каждому методу и, возможно, вы выделите для себя наиболее удобный.
Способ 1: Ищем драйвера на официальном сайте
Первый способ, который мы рассмотрим — поиск программного обеспечения на официальном сайте. Именно этот вариант позволит вам подобрать драйвера для вашего устройства и ОС без риска скачать какое-либо вредоносное ПО.
- Первым шагом необходимо перейти на
- Вы увидите два выпадающих меню, в которых необходимо выбрать серию и модель вашего устройства. Затем кликните «Go».
На этом установка программного обеспечения для веб-камеры завершена и вы можете использовать устройство.
Способ 2: Общие программы поиска драйверов
Еще один неплохой метод — поиск ПО с помощью специализированных программ. Их в интернете вы можете найти множество и выбрать ту, которая вам больше понравится. Преимущество данного способа в том, что весь процесс будет проделан автоматически — утилита самостоятельно определит подключенное оборудование и подберет для него подходящие драйвера. Если вы не знаете, какую программу лучше выбрать, то рекомендуем вам ознакомиться со списком самого популярного софта для установки ПО оборудования:
Рекомендуем обратить внимание на одну из самых популярных и простых программ подобного плана — DriverPack Solution. С ее помощью вы сможете быстро найти все необходимые драйвера и установить их. А в случае, если произойдет какая-либо ошибка, вы всегда сможете сделать откат, ведь утилита создает точку восстановления перед началом установки. С ее помощью установка программного обеспечения для веб-камеры A4Tech потребует от пользователя всего один клик.
Способ 3: Поиск софта по ИД веб-камеры
Скорее всего, вы уже знаете, что любой компонент системы обладает уникальным номером, который может пригодиться, если вы ищете драйвера. Узнать ID можно с помощью Диспетчера устройств в Свойствах компонента. После того, как вы отыщете необходимое значение, введите его на ресурсе, который специализируется на поиске софта по ИД. Вам останется только выбрать последнюю версию ПО для своей операционной системы, загрузить его и инсталлировать на компьютер. Также на нашем сайте вы найдете подробную инструкцию о том, как искать программное обеспечение с помощью идентификатора.
Способ 4: Стандартные инструменты системы
И напоследок рассмотрим, как можно установить на веб-камеру драйвера без помощи сторонних программ. Преимущество данного метода в том, что у вас нет необходимости скачивать никакое дополнительное ПО, а соответственно и подвергать систему риску заражения. Ведь все можно сделать, используя лишь «Диспетчер устройств». Мы не будем расписывать здесь, как установить необходимый для устройства софт штатными средствами Виндовс, ведь на нашем сайте вы сможете найти подробную пошаговую инструкцию на эту тему.
Как видите, поиск драйверов для веб-камеры A4Tech не займет у вас много времени. Просто наберитесь немного терпения и внимательно смотрите, что вы устанавливаете. Надеемся, у вас не возникло никаких проблем в ходе установки драйверов. Иначе — напишите свой вопрос в комментариях и мы постараемся ответить вам как можно быстрее.

Всем привет, купил камеру A4 TECH USB2.0 Camera PK-810G, но она никак не хочет работать В комплекте с камерой идет диск якобы с дровами. Все устанавливаю в итоге работать она не хочет, на сайте производителя вообще написано, что драйвер не предусмотрен.. У мня операционка Win XP — камера должна её поддерживать,но win требует драйвер, а где его взять.
вставляю диск с дровами якобы, жму обновить драйвер:
Еще установил все, что было на диске, например эта прога, пишет поиск камеры, но найти не может её:
Вот скрин из Скайпа, названия камеры видит, а пишет типа поиск камеры:
И ждать пока якобы скайп её найдет бесмысленно, это бесконечно крутиться, поиск камеры и тд. ПОМОГИТЕ че делать? Если не туда запостил, перенесите тему, куда нужно
| Меню пользователя VIP7777 |
| Посмотреть профиль |
| Найти ещё сообщения от VIP7777 |
Но вам не автоматом надо устанавливать, а носом ткнуть систему в дровишки.
| Меню пользователя laptop |
| Посмотреть профиль |
| Найти ещё сообщения от laptop |
оке спасиб качаю, надеюсь там то, что мне нужно.
каким образом.. там был диск я прямой путь до него указал. но пишет, что нету там дров)
Еще установкой ставиться якобы дровишки, но в итоге ниче там не ставиться) система пишет вопросик типа..
Добавлено через 28 минут
скачал, поставил тоже самое как стоял знак вопроса в устройствах, так и стоит
| Меню пользователя VIP7777 |
| Посмотреть профиль |
| Найти ещё сообщения от VIP7777 |
| Меню пользователя laptop |
| Посмотреть профиль |
| Найти ещё сообщения от laptop |
а где конкретно смотреть?
а в чем проблема ? и как решить? железо на компе старое так бы поставил Win 7. Но интересует как на XP таки воткнуть эту камеру.. либо она не работает, либо что то установить надо, а что не знаю. то есть комп то камеру видит, а просит дрова все равно. ни разу с таким ещё не сталкивался, чтоб дрова не ставились.. а тут его походу просто нету или че..
Есть вкладка сканеры и камеры — может там должно что-то быть? Но там список производителей, и такого нет.. выбирал с диска не катит тоже..
в свойствах пишет:
| Меню пользователя VIP7777 |
| Посмотреть профиль |
| Найти ещё сообщения от VIP7777 |
Когда втыкаю в USB пишет:
Сразу вылезает окошко типа:
Там с диска ниче не ставиться и тд и тп.
Если нажать отмену, выскакивает это:
ТОЕСТЬ ПРОСИТ ДРАЙВЕР И БЕЗ НЕГО РАБОТАТЬ НЕ ХОЧЕТ
| Меню пользователя VIP7777 |
| Посмотреть профиль |
| Найти ещё сообщения от VIP7777 |
| Меню пользователя VIP7777 |
| Посмотреть профиль |
| Найти ещё сообщения от VIP7777 |
| Меню пользователя C@pral |
| Посмотреть профиль |
| Найти ещё сообщения от C@pral |
это канеш хорошо но вкладки сведения даже нету
если нажать то:
Я уже думаю, нафиг вернуть эту камеру в магаз и взять с дровами. или купить 2ю , какую взять. чтоб на XP работала?
Написано работает с XP. ещё у продавца спросил несколько раз, точно с XP работать будет?? та девчОнка продавец. да.. даааа. лишь бы продать! но и там реал написано с XP должна работать. Я вот на сайте этой компании задал вопрос, ответят или нет хз. Реально интересно стало(тока на русском сайте, англ. не знаю )! Но чета сомнения, что будет ответ.
Тут дело принципа. стоит она копейки! НО реально не нра мне такой расклад.. че я должен париться. она должна работать.
Инструкция и руководство для
A4tech PK-810G на русском
A4TECH PK-635M vs LOGITECH C270 | WEBCAM | JHA OLIVEROS .
Обзор A4Tech PK-910H 1080P Full-HD
A4Tech PK-635M обзор / review
A4tech PK — 810G PC WEBCAEM REVIEW LOW BUDGET PARCHAIZ JANHIPER VIDEOS
A4tech PK-810G anti glare webcam 16megapixel video test
Webcam có mic thu âm để học trực tuyến — họp online A4TECH PK-810G
Сравнение камер A4Tech PK-810G и Logitech HD Webcam C270
PK-810G Review |Ismael Musa|
Веб-камеры серий f&g, Руководство пользователя
Веб-камеры серий F&G
РУКОВОДСТВО ПОЛЬЗОВАТЕЛЯ
Благодарим вас за приобретение веб.
Благодарим вас за приобретение веб-камеры A4Tech. Перед использованием,
пожалуйста, ознакомьтесь с данным руководством пользователя.
Видео звонки без предварительной установки драйвера
(
Для Windows XP, Vista, Windows 7, Mac OS X v10.4.8 и более поздних версий ОС
1. Подключите USB-кабель к USB-порту вашего компьютера или ноутбука. Компьютер
автоматически распознает оборудование.
Если этого не произошло, проделайте следующее:
a. Отсоедините USB-кабель, подключите его еще раз к тому же или другому
свободному USB-порту.
b. Чтобы убедиться в работоспособности камеры попробуйте подключить ее к USB-
порту другого компьютера.
2. После успешного подключения камеры вы можете приступать к ее использованию.
Фотосъемка и предварительный просмотр изображения без драйвера
(Для Windows XP)
1. Откройте «Мой компьютер» (рис.1)
2. Дважды кликните по иконке с изображением веб-камеры «
изображение, передаваемое камерой.
3. Отрегулировав положение камеры, можете делать фотографии.
Примечание: В операционных системах Windows Vista, Windows 7, Mac OS X v10.4.8 (и
более поздних версиях) перед фотосъемкой необходимо установить программу «CAP» с
прилагающегося диска.
Содержание
- Настройка камеры в Windows 10
- Подключение и настройка внешней камеры
- Проверка и отключение веб-камеры
- Вероятные проблемы с драйверами
- Открываем доступ приложениям на работу с камерой
- Включение камеры в Windows 10
- Включаем камеру в Windows 10
- Решение некоторых проблем
- Настройка веб-камеры в Windows 10
- Шаг 1: Поиск и установка драйверов
- Шаг 2: Включение веб-камеры
- Шаг 3: Управление разрешениями
- Шаг 4: Активация опции «Windows Hello»
- Шаг 5: Настройка камеры в Skype
- Камера Windows 10 — управление устройством
- Скачать Камера Windows 10 бесплатно
- Как отключить камеру в Windows 10 в настройках
- Отключить камеру с помощью диспетчера устройств
- Включить камеру в Windows 10 с помощью диспетчера устройств
Настройка камеры в Windows 10
Компания Майкрософт в Windows 10 ввела особую утилиту, посредством которой осуществляется видеосвязь. Но начинающий пользователь нередко испытывает трудности с первым включением веб-камеры, не зная где ее найти и как поставить драйвера, если они не установились автоматически.
- Открываем “Пуск”, где переходим в общий список приложений и ищем службу “Камера”;
- На мониторе отобразится подробная информация о приложении. Если веб-камера настроена корректно, то она активируется и вы увидите изображение с нее.
Как видите, включить веб-камеру не сложно, сразу после этого действия вы можете использовать все ее возможности.
Подключение и настройка внешней камеры
Под внешней камерой следует понимать отдельное устройство, которое подключается к USB порту компьютера. Конструкция и форма прибора могут сильно разниться, что прежде всего зависит от производителя. У многих моделей имеется встроенный микрофон, за счет чего удается избежать лишних финансовых затрат. Для подключения рекомендуется воспользоваться активными кабелями-удлинителями, которые обеспечат вебку дополнительным питанием, что положительно сказывается на качестве сигнала. С помощью активного кабеля можно расположить камеру на расстоянии до 10 метров от компьютера, в то время, как при использовании пассивного установлено ограничение в 5 метров.
В комплектацию с камерой входит диск, на котором присутствуют все необходимые для работы драйвера и софт от производителя. Для настройки камеры подключаем ее через порт USB, включаем, если соответствующая клавиша предусмотрена на корпусе, устанавливаем диск в привод и загружаем драйвера. С помощью софта от производителя вы сможете настроить громкость микрофона, включить и отключить камеру. В большинстве случаев даже не требуется устанавливать драйвера — система находит их автоматически после подключения устройства.
Проверка и отключение веб-камеры
Для отключения вебки нужно проследовать по следующему пути: Пуск — Параметры — Конфиденциальность – Камера. Перед нами появляется функционал, позволяющий активировать и деактивировать ее. Если у вас возникли проблемы с работоспособностью камеры, то действуем следующим образом:
- Переходим в Пуск — Параметры – Система;
- В отобразившимся окне выбираем пункт “О системе”, он будет слева. Обращаем внимание на правый блок, где нужно найти и выбрать “Диспетчер устройств”;
- Находим графу “Устройства обработки изображений”, разворачиваем список и правой клавишей жмем на название веб-камеры. Тут можно отключить и запустить ее, обновить драйвера и просмотреть свойства.
На качестве видеосвязи сказываются характеристики имеющегося графического оснащения. Если у вас быстрый интернет, но в то же время картинка обладает множеством шумов, то на это повлиять будет никак нельзя. Единственный способ решения проблемы — покупка новой камеры.
Вероятные проблемы с драйверами
Если в “Диспетчере устройств” вы не нашли свою вебку или она обозначается как неопознанное оборудование, то для ее нормального функционирования потребуется загрузить драйвера. Сделать это можно при помощи возможностей ОС Виндовс 10 — система найдет их в своей базе и автоматически загрузит на компьютер. Для этого нажимаем правой кнопкой мышки на оборудование и выбираем “Обновить драйвера”. Выбираем автоматический метод поиска, если ранее вы не загружали драйвера на свой компьютер. Далее они будут автоматически загружены из интернета и установлены на компьютер.
Есть и другой способ — посетить сайт производителя устройства и скачать актуальную версию драйверов оттуда.
Открываем доступ приложениям на работу с камерой
Зачастую камера не работает в некоторых программах, что может заключаться в ограниченном доступе. Снять его очень легко, для этого проделываем следующее:
- Переходим в “Параметры”;
- Раздел “Конфиденциальность”;
- Выбираем приложения, которым нужно предоставить доступ и переводим переключатель напротив них в положение “Вкл”.
Мы надеемся, что наш текст и скриншоты помогли вам подключить, а также правильно настроить вебку.
Включение камеры в Windows 10
В Windows 10 разработчики добавили новое приложение – «Камера». С её помощью вы можете делать снимки или записывать видео. В статье будут описаны настройки и решение проблем, связанные с этим инструментом ОС.
Включаем камеру в Windows 10
Чтобы включить камеру в Виндовс 10, сначала нужно настроить её в «Параметрах».
- Зажмите Win+I и перейдите в «Конфиденциальность».
Теперь откройте «Пуск» — «Все приложения».
Данная программа имеет стандартные функции и в ней есть всё необходимое для комфортной работы и использования.
Решение некоторых проблем
Бывает так, что после обновлений камера отказывается работать. Это можно исправить переустановкой драйверов.
- Кликните правой кнопкой мыши на значок «Пуск» и выберите «Диспетчер устройств».
Найдите и разверните раздел «Устройства обработки изображений».
Вызовите контекстное меню (правый клик) на оборудовании и выберите пункт «Удалить».
Теперь в верхней панели кликните «Действие» — «Обновить конфигурацию оборудования».

Если оборудование отображается с восклицательным знаком, то нужно обновить драйвера. Вы можете это сделать вручную или с помощью специальных программ.
Включение камеры в Виндовс 10 — довольно простая задача, с которой не должно возникнуть серьёзных сложностей.
Настройка веб-камеры в Windows 10
Если вы обладаете веб-камерой как отдельным устройством и еще не подключили ее к компьютеру, перед началом настройки обязательно сделайте это. Весь процесс состоит всего из пяти простых шагов, ознакомиться с которыми можно по ссылке ниже.
Шаг 1: Поиск и установка драйверов
Перед началом использования веб-камеры потребуется установить соответствующий драйвер, разработанный производителем оборудования. Конечно, функциональность Windows 10 подразумевает то, что файлы, обеспечивающие нормальную работу устройства, должны быть найдены и инсталлированы автоматически, но это происходит далеко не всегда. Обладатели ноутбуков могут ознакомиться с представленной далее статьей на примере ASUS, чтобы понять принцип поиска драйверов всеми доступными способами.
Что касается юзеров, приобретших веб-камеру отдельно, например, для своего компьютера, то для них поиск соответствующего программного обеспечения немного отличается. На нашем сайте собраны руководства по самым популярным моделям от известных производителей подобных девайсов. Кликните по одному из расположенных далее заголовков, чтобы перейти к прочтению подходящих инструкций.
Шаг 2: Включение веб-камеры
Не всегда веб-камера активируется автоматически сразу же после подключения к ПК или установки операционной системы на ноутбук. У обладателей лэптопов есть дополнительная опция, позволяющая регулировать активность камеры. Они могут включать ее или отключать при помощи функциональных клавиш F1-F12. Необходимо лишь изучить значки, которые находятся на самих клавишах, чтобы понять, какая из них отвечает за управление. В ОС тоже есть функция, активирующая веб-камеру для устройства. Более детально об этом читайте далее.
Шаг 3: Управление разрешениями
В Виндовс 10 разработчики уделили должное внимание конфиденциальности, позволяя каждому устройству настроить свои разрешения в общем для системы и отдельно для каждого приложения. Относится это и к веб-камере, поэтому следующий алгоритм и будет посвящен данной теме.
- Откройте меню «Пуск» и перейдите оттуда в «Параметры».
Через левую панель переместитесь к пункту «Камера».
Первая кнопка «Изменить», расположенная вверху, позволяет вовсе отключить веб-камеру, чтобы компьютер или ноутбук не мог ее использовать. Второй переключатель отвечает за общий доступ к девайсу для всех приложений.
Немного ниже вы увидите список с доступными программами. Устанавливайте для каждой из них свои ограничения или разрешения, перемещая расположенные напротив ползунки.
Шаг 4: Активация опции «Windows Hello»
Встроенная в Виндовс 10 функция под названием «Windows Hello» позволяет авторизовываться в системе без ввода пин-кода или установленного пароля. При открытии крышки ноутбука или включении веб-камеры происходит сканирование лица и вход в ОС автоматически разрешается. Однако для этого само действие сначала нужно настроить, добавив в память фото своего лица.
- В том же меню «Параметры» откройте раздел «Учетные записи».
Перейдите к разделу «Варианты входа».
Здесь выберите «Распознавание лиц Windows Hello».
Уточним, что не все камеры совместимы с этой возможностью. Если такое случится, вы получите соответствующее уведомление.
В случае, когда опция доступна для настройки, следуйте появившимся на экране инструкциям, создав скан лица и задав пароль. Сам пин-код необходим для входа в учетную запись при возникновении ситуации, когда веб-камера вдруг сломается или функция по каким-то причинам не сработает.
Шаг 5: Настройка камеры в Skype
Часто пользователи заинтересованы в настройке веб-камеры для того, чтобы в дальнейшем общаться со своими коллегами, друзьями и родственниками через специальное программное обеспечение. Наиболее популярным приложением, обеспечивающим подобную связь, можно считать Skype, поэтому в качестве завершающего шага статьи мы решили упомянуть процесс конфигурирования девайса именно в нем. Развернуто об этом процессе читайте в статье по ссылке ниже.
Дополнительно предоставляем ссылки на другие вспомогательные материалы, которые могут пригодиться каждому юзеру, столкнувшемуся с необходимостью настройки веб-камеры в Windows 10. В следующих руководствах вы найдете рекомендации по исправлению частых проблем, а также другие руководства по конфигурированию микрофона.
Камера Windows 10 — управление устройством
В Windows 10 приложение «Настройки» может открывать страницу «Камеры», которая позволяет отключать или включать веб камеры Windows 10, а также сетевые камеры, и в этом руководстве вы узнаете, как выполнять эти задачи.
Начиная с сборки 21354, Windows 10 представляет новую страницу «Камеры» в настройках раздела «Устройства» для управления всеми видами камер (USB, встроенными и сетевыми). Хотя вы можете ограничить доступ приложений к этим устройствам с помощью настроек конфиденциальности, новая интеграция позволяет полностью отключить их, чтобы легко улучшить вашу конфиденциальность.
Кроме того, есть новая страница конфигурации для настройки различных параметров, включая подсветку, которая вызывает тени на вашем лице. И вы даже можете настроить яркость и контрастность, включить видео HDR или зрительный контакт или скорректировать поворот камеры.
Скачать Камера Windows 10 бесплатно
Камера Windows 10 от Microsoft является бесплатным приложение и обеспечивает простое альтернативное приложение для веб-камеры. Камера Windows 10 скачать можно с официального сайта из магазина Microsoft Store. Вы можете использовать его для съемки и записи видео со встроенной камерой на вашем Компьютере Windows. Приложение регулярно обновляется для работы с последней версией операционных систем Windows.
Далее в этом руководстве вы узнаете, как отключить или включить камеры в Windows 10, сборка 21354 или выше. Кроме того, мы также опишем шаги для выполнения тех же задач с устаревшей опцией (Диспетчер устройств).
Читайте по теме:
Как отключить камеру в Windows 10 в настройках
Чтобы отключить веб-камеру или сетевую камеру, выполните следующие действия:
- Откройте Настройки в Windows 10.
- Щелкните » Устройства».
- Щелкните Камеры.
- Выберите камеру и нажмите кнопку « Отключить».
- Щелкните кнопку Да .
После того, как вы выполните эти шаги, камера по-прежнему будет присутствовать, но она не будет активна или доступна для каких-либо приложений.
Отключить камеру с помощью диспетчера устройств
Чтобы отключить камеру через диспетчер устройств, выполните следующие действия:
- Откройте Пуск.
- Найдите Диспетчер устройств и щелкните верхний результат, чтобы открыть приложение.
- Дважды щелкните ветку «Устройства обработки изображений», чтобы развернуть ее.
- Щелкните камеру правой кнопкой мыши и выберите параметр « Отключить устройство».
- Щелкните кнопку Да .
После выполнения этих шагов сетевая камера или веб-камера больше не будут доступны для приложений.
Как включить камеру в настройках Windows 10
Чтобы включить веб-камеру или сетевую камеру, выполните следующие действия:
- Откройте настройки.
- Щелкните » Устройства».
- Щелкните Камеры.
- Выберите камеру и нажмите «Включить».
После того, как вы выполните эти шаги, камера будет доступна для всех приложений.
Включить камеру в Windows 10 с помощью диспетчера устройств
Чтобы включить камеру с помощью диспетчера устройств, выполните следующие действия:
- Откройте Пуск.
- Найдите Диспетчер устройств и щелкните верхний результат, чтобы открыть приложение.
- Дважды щелкните ветку «Устройства обработки изображений», чтобы развернуть ее.
- Щелкните камеру правой кнопкой мыши и выберите параметр «Включить устройство».
- Щелкните кнопку Да.
После того, как вы выполните эти шаги, веб-камера или IP-камера снова будут доступны в Windows 10.
Если этот параметр недоступен в приложении «Настройки», это связано с тем, что вы не используете версию Windows 10, которая поддерживает эту функцию. Страница Камеры доступна, начиная с сборки 21354, которая на момент написания является последней версией в Dev Channel. Вы можете определить версию, установленную на вашем устройстве, прочитав это руководство.
Чтобы делать качественные фотографии в приложении Windows 10 Camera, вам необходимо понимать настройки приложения и уметь их изменять. Если приложение «Камера» не открыто, откройте его сейчас. Выберите Кнопка настроек расположен в правом верхнем углу окна камеры. Появится панель с двумя параметрами: Автоспуск и Настройки.
Как исправить качество камеры в Windows?
Нажмите (клавиша Windows + X) и щелкните «Диспетчер устройств». Разверните «веб-камеру». Щелкните правой кнопкой мыши драйвер веб-камеры и выберите «Обновить программное обеспечение драйвера». Как только это будет сделано, перезагрузите компьютер и проверьте, работает ли он.
Где находятся настройки веб-камеры в Windows 10?
Чтобы открыть веб-камеру или камеру, нажмите кнопку «Пуск», а затем выберите «Камера» в списке приложений. Если вы хотите использовать камеру в других приложениях, нажмите кнопку «Пуск», выберите Настройки> Конфиденциальность> Камера., а затем включите параметр Разрешить приложениям использовать мою камеру.
Как мне изменить качество моей веб-камеры?
Вот как улучшить качество вашей веб-камеры:
- Используйте студийное освещение, например, кольцевую подсветку или светодиодную панель. Поможет даже лампа.
- Используйте дневной свет как источник света.
- Убедитесь, что вы смотрите на самый яркий источник света.
- Измените настройки вашей веб-камеры вручную.
- Добавьте LUT-таблицы для цветовой оценки отснятого материала в режиме реального времени.
Как уменьшить качество камеры в Windows 10?
Изменение настроек камеры
- Откройте приложение «Камера».
- Проведите пальцем от правого края экрана и выберите «Настройки».
- Выберите Параметры.
- Настройте параметры для каждого параметра. К ним могут относиться: Изменение соотношения сторон фотографии или качества видео. Включите или отключите информацию о местоположении. Показать или скрыть линии сетки.
Почему качество камеры моего ноутбука такое плохое?
Все это заставило меня задуматься: почему камеры в ноутбуках все еще такие плохие? Оказывается, есть две основные причины: Наши ноутбуки стали очень тонкими, и производители покупают самые дешевые комплектующие.. Одна из самых сложных проблем, с которыми сталкиваются веб-камеры портативных компьютеров, — это ограниченное пространство, доступное для более качественного оборудования.
Как я могу улучшить четкость камеры?
Настройте свой настройки веб-камеры, например, контраст яркости, оттенок и насыщенность для соответствия освещению в комнате. Чтобы получить доступ к настройкам веб-камеры, нажмите «Пуск» и откройте «Панель управления». Выберите «Оборудование», а затем выберите внутреннюю веб-камеру в меню оборудования.
Как улучшить качество камеры с зумом?
Вы можете улучшить качество видео, выбрав Включить HD, который находится в настройках видео. Источник: программное обеспечение Zoom. Начните с внесения этих изменений на вкладке «Параметры видео»: Включить HD: это улучшает общее качество видео.
Как активировать веб-камеру?
О: Чтобы включить встроенную камеру в Windows 10, просто введите «камера» в строку поиска Windows и найдите «Настройки.» Или нажмите кнопку Windows и «I», чтобы открыть настройки Windows, затем выберите «Конфиденциальность» и найдите «Камера» на левой боковой панели.
Как мне улучшить качество камеры на моем ноутбуке?
8 вещей, которые вы можете сделать, чтобы улучшить качество камеры ноутбука
- Обновите программное обеспечение для обработки изображений до последней версии. …
- Отрегулируйте условия освещения. …
- Смягчите свет. …
- Ваше прошлое имеет значение. …
- Не перегружайте ноутбук множеством задач. …
- Отрегулируйте настройки видео камеры вашего ноутбука. …
- Если у вас есть роутер, настройте качество обслуживания (QoS)
Как мне узнать разрешение моей веб-камеры?
Найдено несколько веб-камер. Чтобы узнать информацию о разрешениях, поддерживаемых вашей камерой, выберите его в раскрывающемся списке ниже и нажмите «Проверить разрешение камеры».. Ваша веб-камера с именем «» должна быть мегапиксельной камерой. В качестве разрешения камеры по умолчанию ваш браузер использует (Мп).