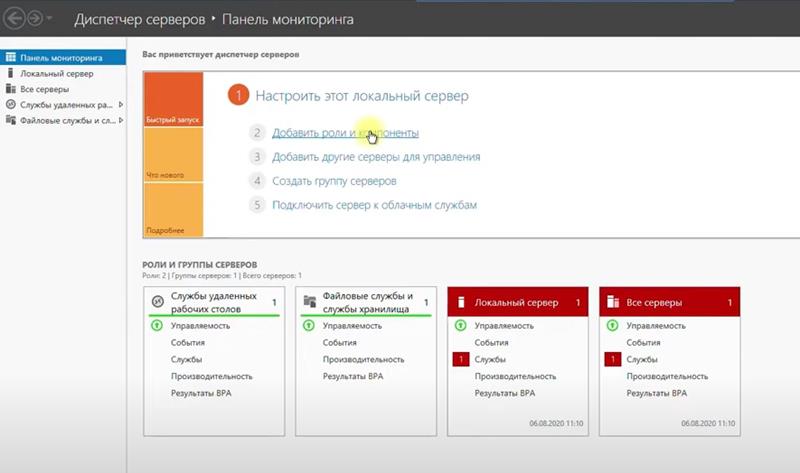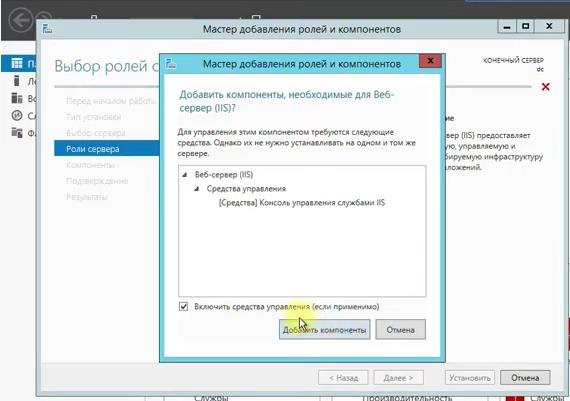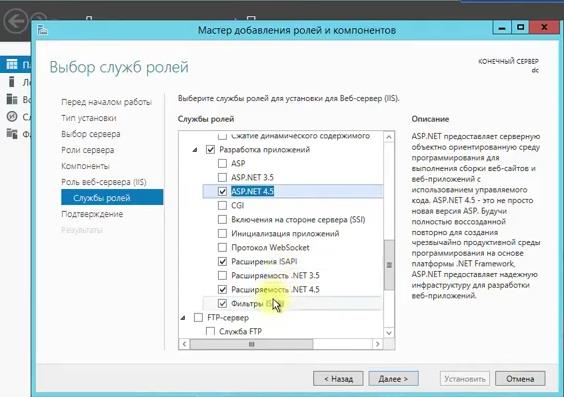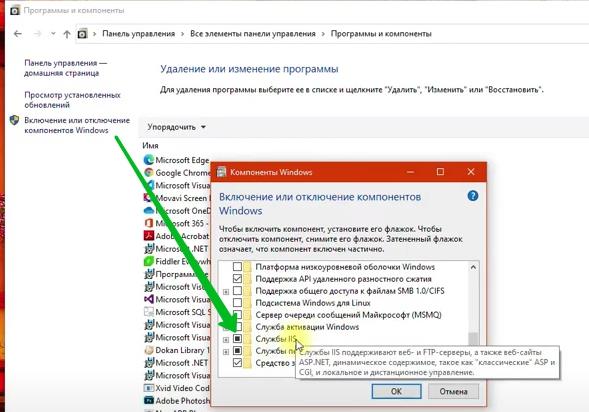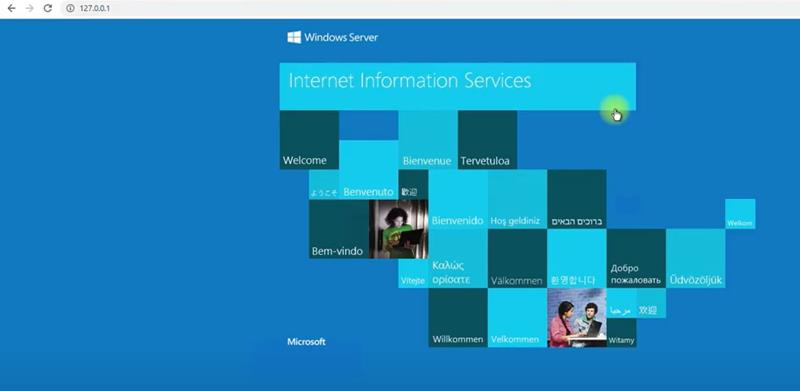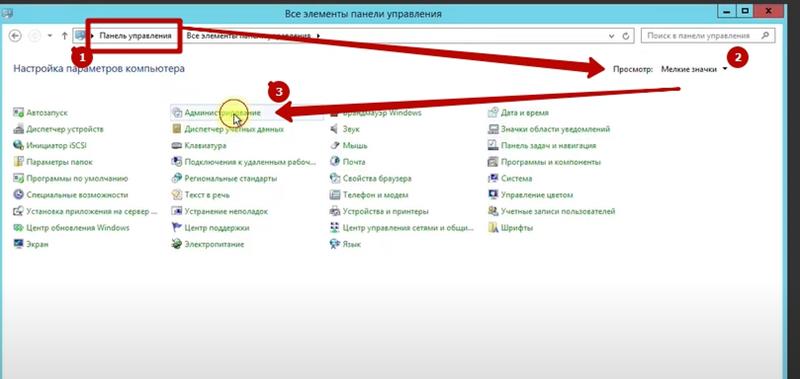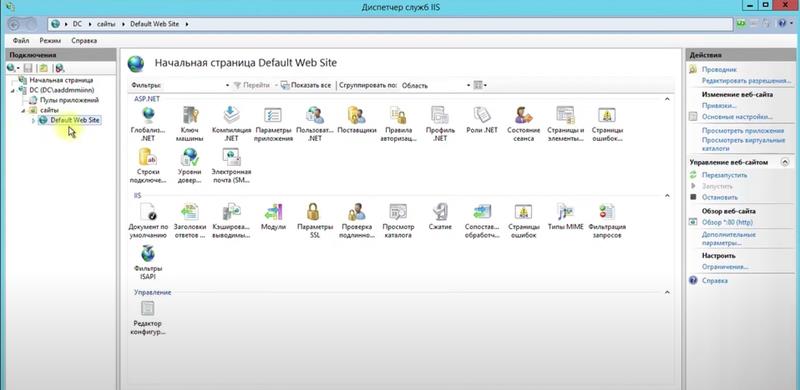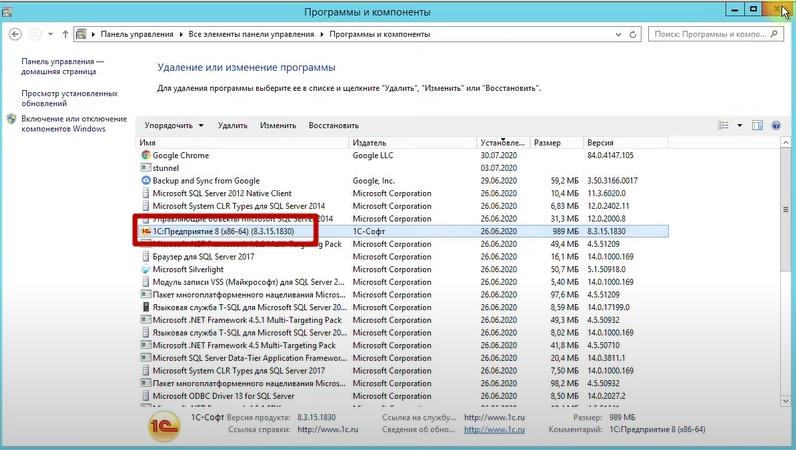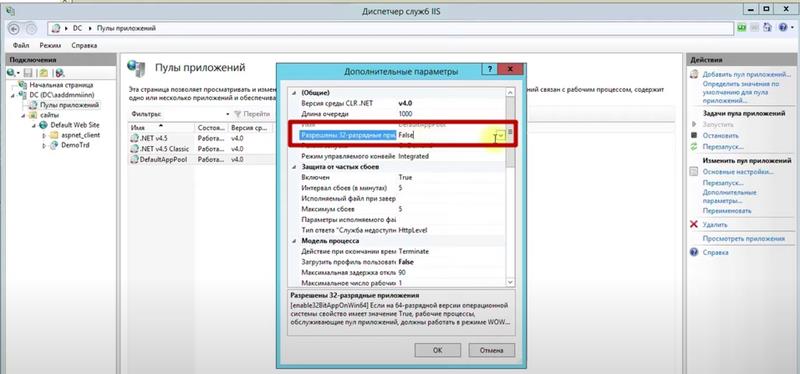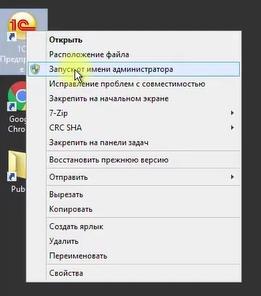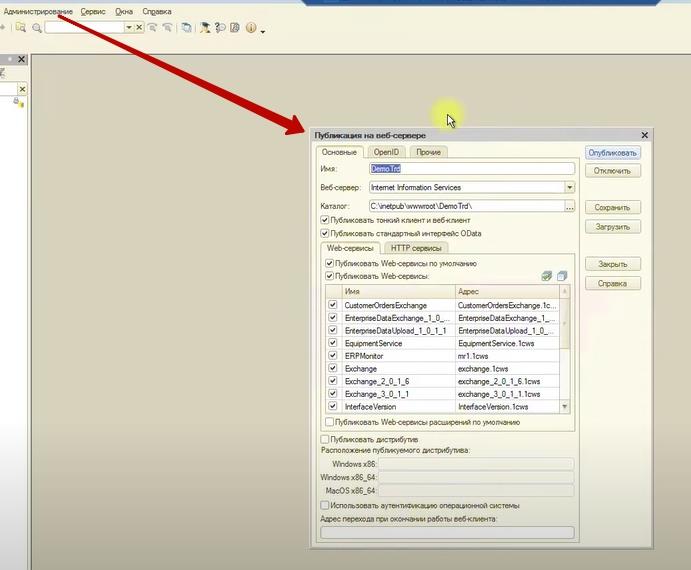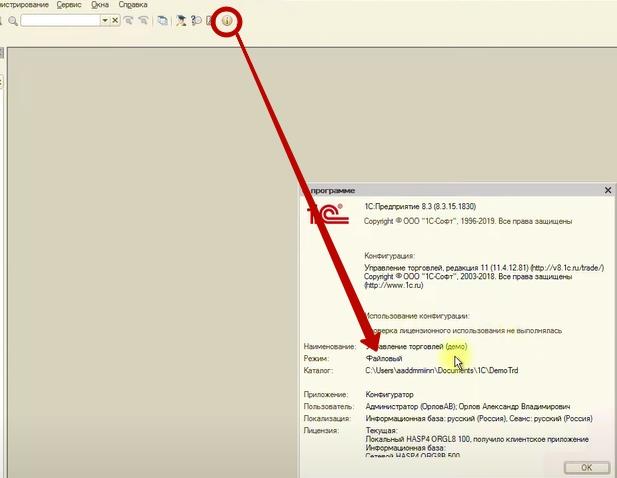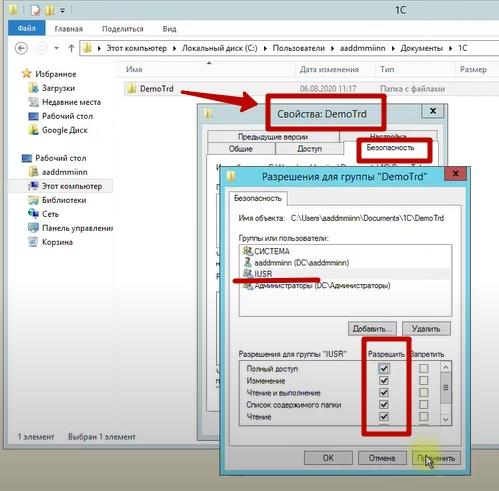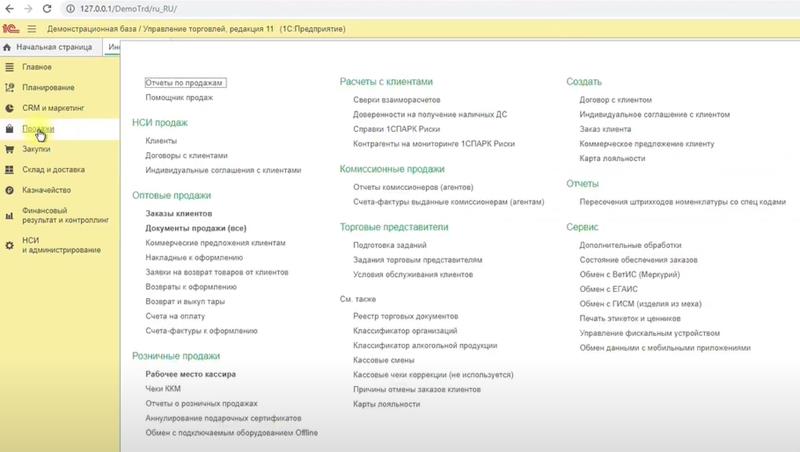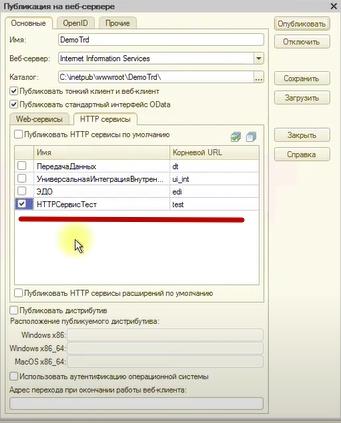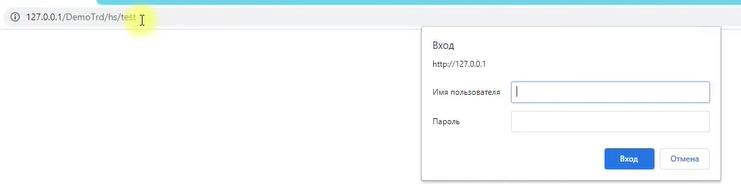Подавляющая часть пользователей программных продуктов от фирмы 1С осведомлена о возможностях платформы и типовыхнетиповых конфигурациях, разработанных на ней. Но остальная часть юзеров в состав, которых входят бухгалтера, кадровики и другие офисные сотрудники наверняка не знают до конца всех прелестей программы. Сюда же можно отнести и опытных ИТ специалистов, который просто никогда плотно не работали с 1С, отсюда и вытекают упущения в использовании полного функционала. К подобным полезным механизмам ПО от 1С можно отнести возможность работы в нескольких клиентских режимах:
- Тонкий клиент – это программа или клиентское приложение, входящее в состав системы 1С:Предприятие, которая позволяет работать пользователю с базой данных. Название «Тонкий клиент» вытекает из ограниченного списка возможностей, открытых в этом режиме.
- Толстый клиент – это аналогичное клиентское приложение 1С, за исключением предоставления пользователю полных функциональных возможностей программы.
- Веб-клиент – это виновник сегодняшней темы публикации, о котором будем вести речь. Веб-клиент является аналогом тонкого и толстого клиентов, интерфейс полностью идентичен. Однако между ними есть огромное отличие, которое заключает в принципе работы этого режима 1С. Тонкий и толстый клиенты запускаются и работают в среде операционной системы, неважно какой Windows или Linux, а веб-клиент для запуска и дальнейшей работы пользуется средствами браузера.
Это позволяет неограниченному количеству пользователей удаленно работать с центральной базой из любой точки, где есть интернет. Этот становится возможно благодаря публикации центральной базы на веб-сервере IIS (internet Information Server) или других подобных веб-серверах. Для того, чтобы правильно настроить подобным способом работу конфигурации необходимо следовать инструкциям, которые описаны в этой публикации.
Веб-сервер может использоваться как на операционных системах, предназначенных для серверного оборудования, так и на Windows 10. Отличие заключается только в разной настройке служб. Чтобы приступить к разворачиванию служб интернет-сервера, перейдем в стандартную панель управления, где откроем утилиту «Программы и компоненты», а далее в левой части окна нажмем «Включение или отключение компонентов Windows».
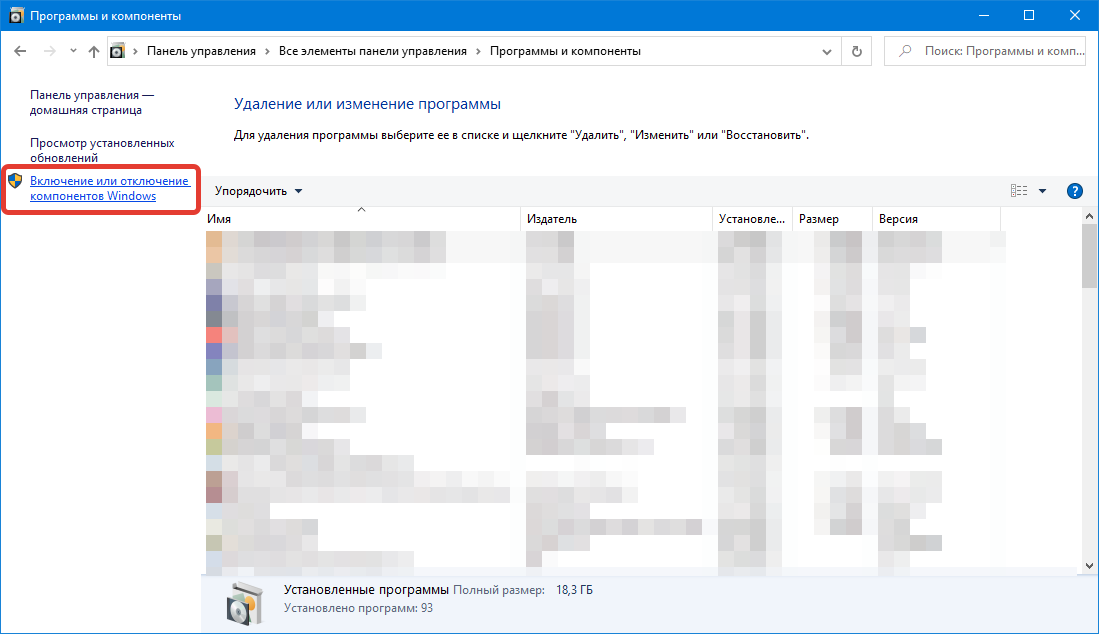
В открывшемся окне «Компоненты Виндовс» необходимо найти и активировать галочкой «Службы IIS». Далее нужно развернуть дерево этого компонента и перейти в ветку как показано на скриншоте ниже. Здесь обязательно нужно активировать следующий набор компонентов, которые будут необходимы для корректной работы платформы 1С:Предприятие (х64): NET Extensibility 4.8, ASP библиотеки, а также расширения и фильтры ISAPI. Далее походу публикации разберем особенность настроек веб-сервера для работы с платформой разрядностью x86.
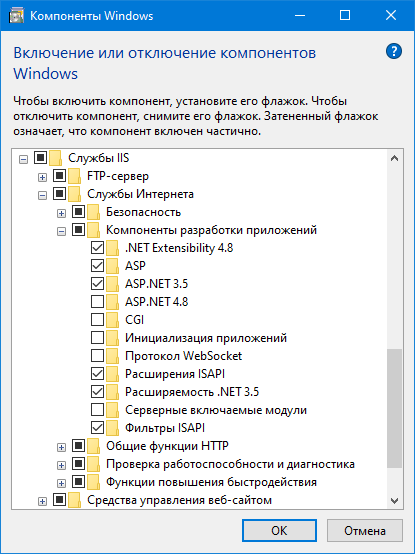
После этого нажимаем «Ок» и перезагружаем компьютер, после перезагрузки, установленные компоненты должны будут заработать. Проверить это можно, открыв любой браузер, и в адресной строке ввести localhost. В браузере должна отобразиться домашняя страница IIS, это будет означать, что мы движемся в верном направлении. Если страница не отображается, значит необходимо проверить правильность включенных компонентов, о которых говорили выше.
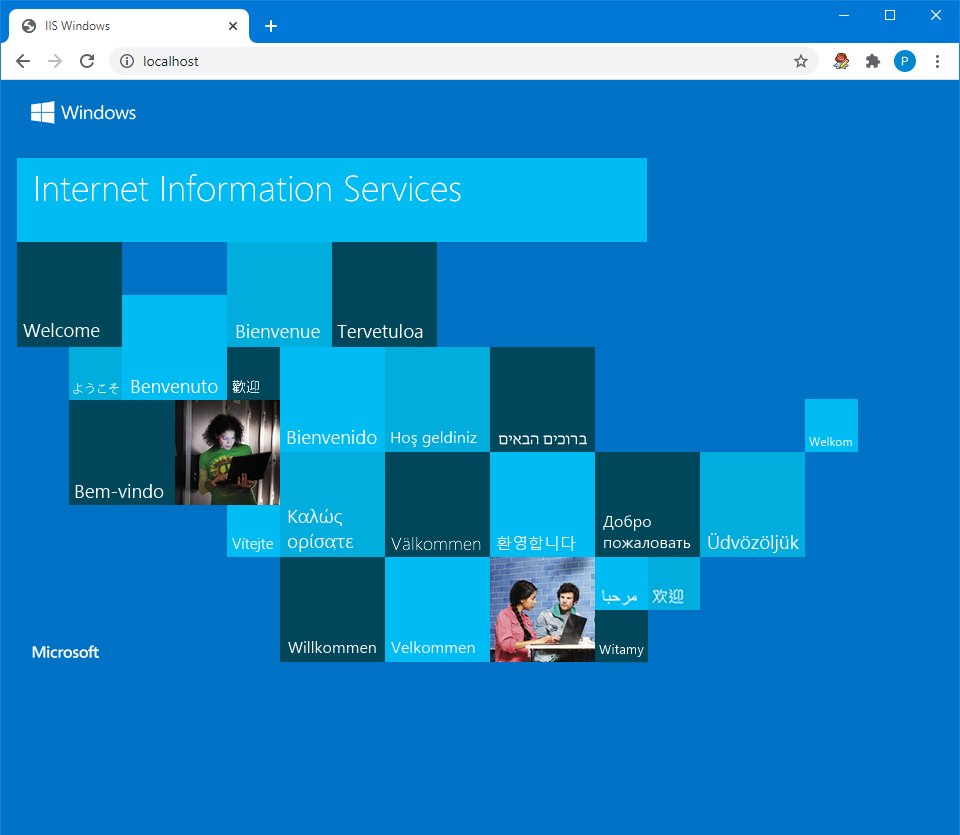
Проверка установленных модулей расширения 1С:Предприятие
После успешного запуска IIS, необходимо убедиться в том, что во время установки программы 1С был добавлен модуль, который позволяет работать в режиме web-клиента. Для этого снова возвращаемся к утилите, отвечающей за программы и компоненты операционной системы, в списке программ находим установленную платформу и нажимаем «Изменить». В мастере установки, также выбираем режим установки «Изменить», чтобы добавить недостающие дополнения. В списке расширений платформы находим «Модуль расширения веб-сервера». Если он не отображается в виде красного крестика, значит этот модуль был установлен ранее, иначе его нужно установить.
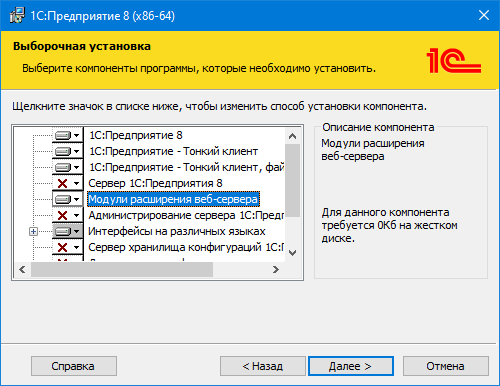
Как только убедились в том, что 1С установлена корректно со всеми необходимыми дополнениями, продолжим двигаться дальше. Поскольку в корневую папку платформы будет обращаться сервер IIS, необходимо на эту папку дать полные права соответствующей группе пользователей под названием «IIS_IUSRS». Переходим в директорию, куда ранее была установлена 1С платформа (х64). Обычно это C:Program Files1Cv8, а для 32-разрядных C:Program Files(х86)1Cv8. Нажимаем правой кнопкой мыши и открываем свойства корневой папки 1cv8. Далее открываем вкладку, где определяется безопасность и нажимем кнопку «Изменить», чтобы добавить необходимую группу пользователей. Следом в открывшемся окне жмем «Добавить» и переходим в окно «Выбор: Пользователя или группы», где переходим в раздел дополнительно. Нажимаем в открывшемся окне кнопку «Поиск» и в результатх поиска выбираем IIS_IUSRS, после этого соответственно добавляем группу с помощью кнопки «ОК».
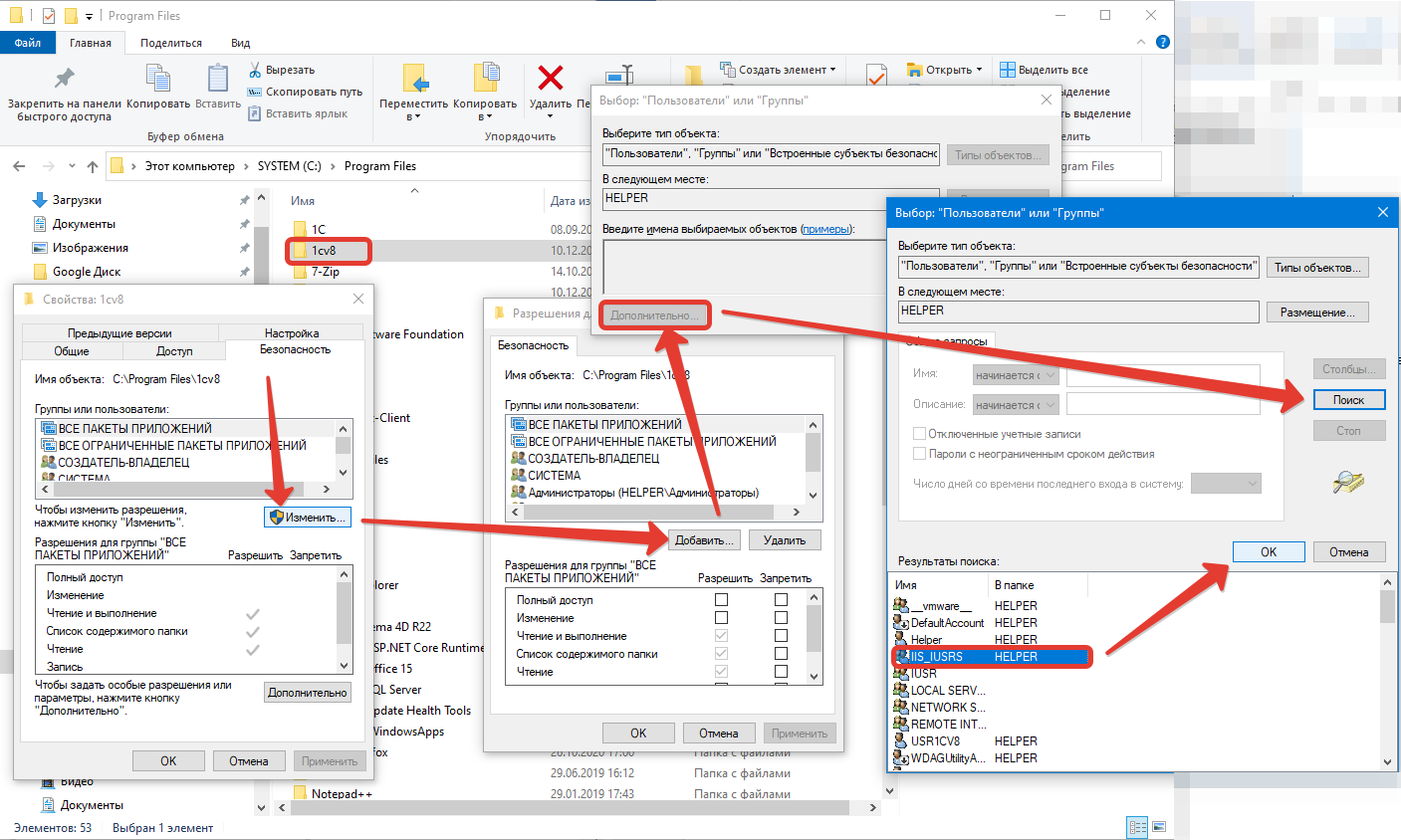
Далее останется только установить полные права этой группе в окне «Разрешения для группы:» и закрыть все открытые окна, нажимая «Ок».
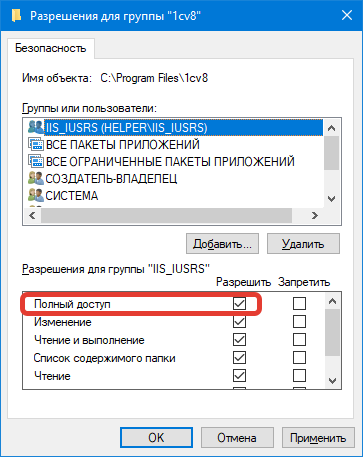
Публикация центральной базы
Следующий шаг, это процесс публикации базы, запускаем приложение 1С:Предприятие под правами администратора windows и переходим в конфигуратор основной базы. В конфигураторе в главном меню перейдем в раздел «Администрирование» — «Публикация на веб-сервере». В появившемся окне заполняем следующие реквизиты:
- Имя. Название, которое будет использоваться для подключения в веб-клиенте.
- Веб-сервер. По умолчанию будет установлен Internet Information Server.
- Каталог. Папка публикуемой базы, создаваемая публикацией в основном каталоге IIS.
После, нужно отметить галочками сервисы, которые пригодятся для дальнейшей работы в браузере и далее нажать кнопку «Опубликовать». После должно высветиться диалоговое окно, которое сообщит об успешном завершении.
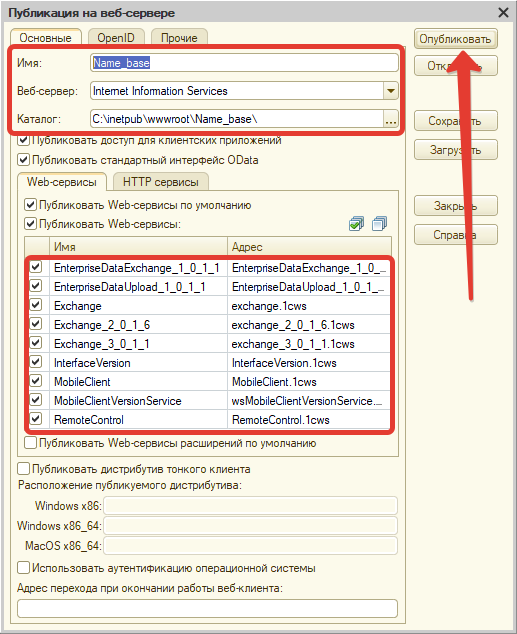
Отмечу, что, если используется 64-разрядная платформа, тогда останется только провести регистрацию, исполняемого модуля веб-расширения 1С в информационном интернет сервере (IIS). Это можно сделать с помощь специального файла «webinst.exe», который необходимо просто запустить от имени администратора и дождаться окончания выполняемых процедур. Располагается этот волшебный файл в каталоге bin, в директории, где была установлена 1С. После того как файл завершит работу, модуль будет зарегистрирован. Или же пойти вторым более долгим, но надежным путем. Открываем «Диспетчер служб Internet Information Server», где в дереве сайтов необходимо выбрать опубликованный веб-вариант центральной базы и перейти к настройкам «Сопоставления обработчиков».
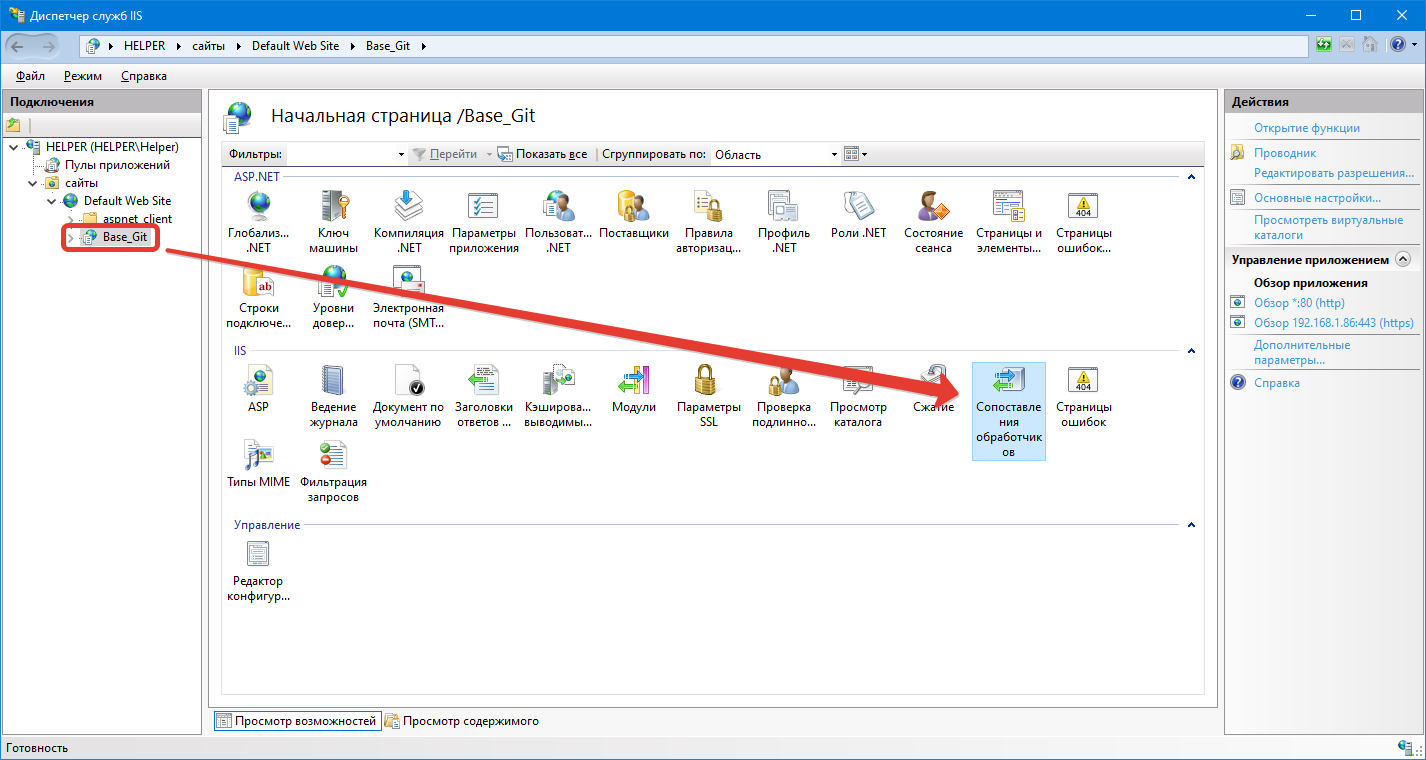
В списке сопоставления найдем и откроем обработчик, относящийся к нашей базе, найти его можно по характерному названию «1C Web-service Extension». Дважды щёлкнем по нему, откроется окно редактирования, где в соответствующем поле укажем путь к исполняемому файлу 64-разрядного модуля расширения веб-сервера 1С. Его расположение соответствует корневой папке bin, в которую необходимо перейти и отметить необходимый файл (dll). Точный путь к нужному файлу показан на скриншоте ниже.
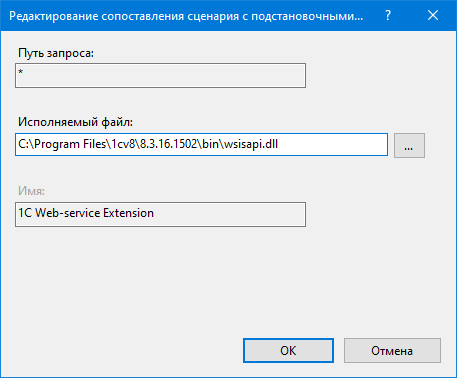
После, необходимо нажать на «Ок» и вернуться в список сопоставления обработчиков, где аналогичным способом открыть и настроить обработчик ISAPI-dll. В нем также необходимо указать директорию к исполняемому файлу wsisapi.dll 64-разрядного модуля.
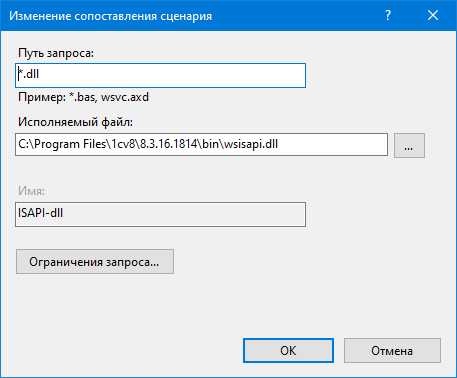
Процесс сопоставления обработчиков стандартного пула приложений для 32-рязрядных платформы полностью аналогичен, за исключением того, что исполняемый файл wsisapi.dll располагается в другой директории, соответствующей разрядности платформы (C:Program Files (x86)1cv88.3.16.1814binwsisapi.dll). Нужно просто указать этот путь в поле «Исполняемый файл» в обработчиках, рассмотренных выше. Ну и заключительным шагом разрешить работу для 32-разрядных программам в пуле стандартных приложений (см. рисунок ниже).
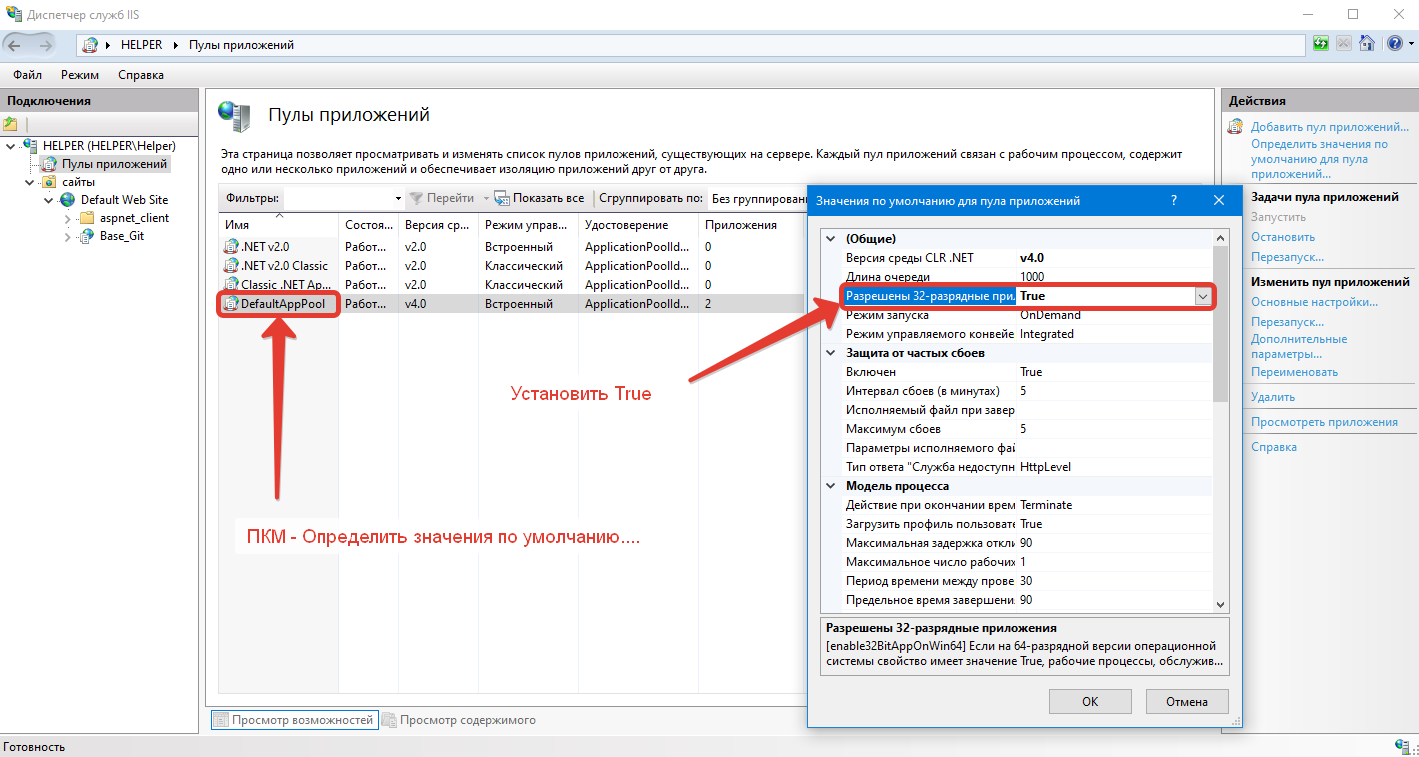
После этого разворачивание IIS и публикация базы на платформе 1С:Предприятие (x64-x86) закончена, чтобы в этом убедиться введем в браузере адрес публикации, например, http://localhost/Name_base. Если мы увидим загрузку нашей конфигурации значит можем радоваться, веб-клиент доступен и готов к работе. На этом статья подошла к своему логическому завершению, спасибо за внимание.
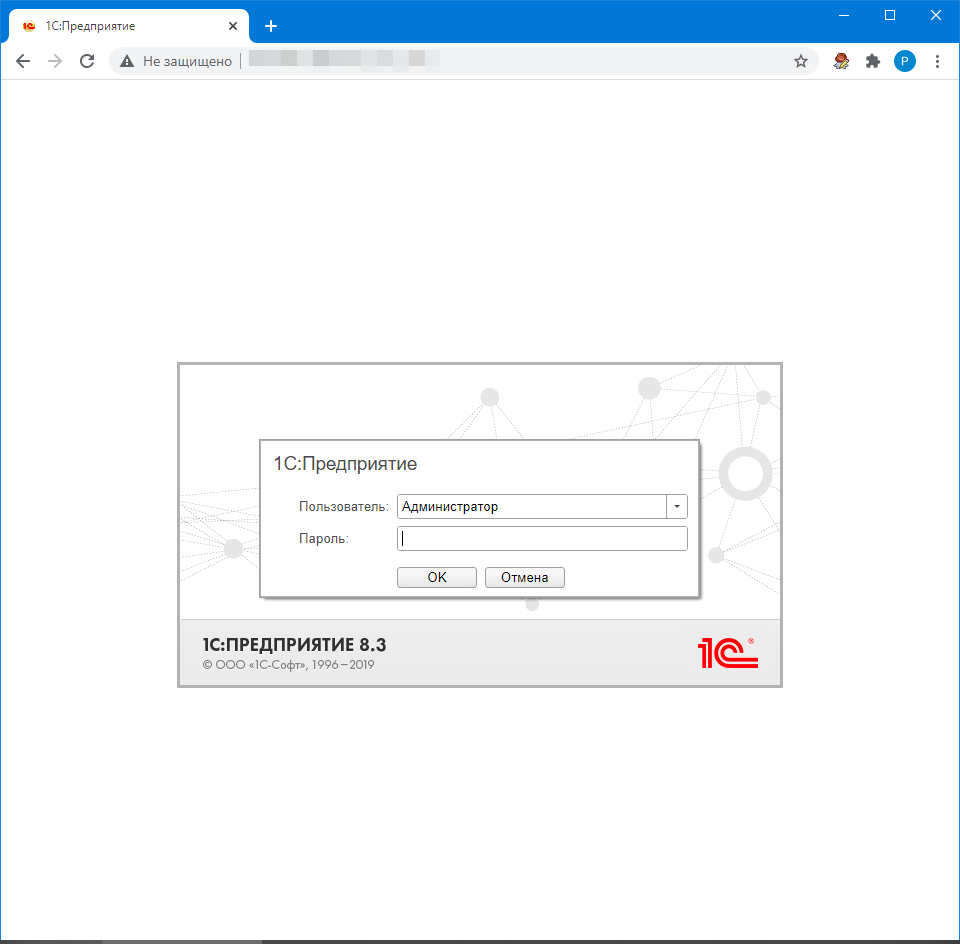
Отправить эту статью на мою почту
Статья описывает пошаговые действия по публикации в интернете базы 1С Предприятие 8.3 (Управление торговлей 11) и собственного HTTP-сервиса на веб-сервере Microsoft IIS.
Для чего публиковать 1С в интернете?
Для доступа к функционалу 1С и вашей рабочей базе через обыкновенный веб-браузер или тонкий клиент. При этом никаких ограничений в вашей работе не будет, это все-равно что 1С установлен на вашем компьютере, только доступен через веб-браузер (даже со смартфона, правда, в случае смартфона – не очень удобно будет из-за отсутствия масштабирования).
Что касается HTTP-сервиса, то это более специфический функционал, кто понимает, что такое HTTP REST API, то уже может представить, что это такое. Если кратко, то HTTP-сервисы предназначены для программного обмена информацией между интернет-ресурсами, например, в моей статье про Скайп-боты в 1С HTTP-сервис обязательно нужен – он выполняет функции приема и обработки сообщений которые отправляются Боту в Скайпе от человека.
Данная статья представлена в виде видео-инструкции:
Устанавливаем веб-сервер Microsoft IIS (Internet Information Services)
Веб-сервер рекомендую устанавливать на серверной операционной системе, в моем случае это был Microsoft Windows Server 2012 R2.
Веб-сервер IIS можно устанавливать на рабочем сервер даже с активными RDP подключениями других пользователей, не бойтесь, их не выкинет из сервера 
- Заходим в пуск, далее набираем на клавиатуре «Диспетчер серверов».
- Нажимаем ссылку – «Добавить роли и компоненты».
- Нажимаем «Далее», выбираем «Установка ролей и компонентов». Далее.
- В окне выбора целевого сервера – оставляем всё как есть и нажимаем Далее.
- В окне выборе ролей сервера поставьте флаг на против «Веб-сервер (IIS)». В появившемся окне «Добавить компоненты, необходимые для Веб-сервера (IIS)» оставьте всё как есть и нажмите кнопку «Добавить компоненты». Далее.
- В окне «Выбор компонентов» на шаге «Компоненты» – оставляем всё как есть и нажимаем Далее.
- На шаге «Службы ролей» отмечаем флажками пункты: Безопасность – Обычная проверка подлинности и проверка подлинности Windows. В группе «Разработка приложений» — ASP.NET 4.5, расширения ISAPI, Расширяемость .NET 4.5, Фильтры ISAPI.
- Нажимаем Далее и Установить.
Если вы решили установить IIS на Windows 10 (7, 8), то установка IIS будет примерно такая же, только там не будет оснастки «Диспетчер серверов», вместо этого нужно зайти в Панель управления – Удаление программ, далее слева ссылка – «Включение и отключение компонентов Windows», ставим флаг напротив «Службы IIS», далее установите флаги как было описано выше.
Проверяем корректность установки веб-сервера IIS, для этого запускаем интернет-браузер, например, Хром и в адресной строке указываем локальный адрес текущего сервера: http://127.0.0.1, если всё сделано правильно, то откроется главная страница веб-сервера IIS.
Чтобы открыть панель управления веб-сервером IIS, перейдите в Панель управления компьютером, далее кнопка Просмотр – Категория – Мелкие значки, кликаем по «Администрирование».
Открываем ярлык – «Диспетчер служб IIS».
Обратите внимание на разрядность установленной платформы 1С — х64:
После того как вы поняли какая разрядность у вашей платформы 1С (х32 или как на скриншоте выше – х64), в диспетчере служб IIS выберите «Пулы приложений», один раз кликните левой кнопкой мыши по «DefaultAppPool» и справа нажмите ссылку «Дополнительные параметры», далее в строке «Разрешены 32-разрядные приложения» должность стоять False, а если платформа 1С у вас была бы не х64, т.е. х32, то здесь должно быть установлено значение True.
Заранее имейте ввиду, если после публикации 1С на веб-сервере вы откроете 1С в веб-браузере, далее откроете список документов и получите ошибку «Обнаружено потенциально опасное значение Request.Path, полученное от клиента (:)», то в настройках «DefaultAppPool» рядом с «Разрешены 32-разрядные приложения» есть строка «Режим управляемого контейнера», он должен быть «Classic».
Публикуем базу 1С на веб-сервере IIS
Кликаем по ярлыку 1С правой кнопкой мыши и выбираем пункт – «Запуск от имени администратора».
Запускаем нужную базу 1С в режиме конфигуратора. Внимание! Конфигурация 1С должна быть на управляемых формах, иначе публикация будет бессмысленная, например, Управление торговлей редакции 11.х можно публиковать и иметь к ней доступ через веб-браузер, а Управление торговлей редакции 10.х нельзя. Но это не касается HTTP-сервисов, если вы создадите свой HTTP-сервис в Управление торговлей редакции 10.х, то он будет работать.
В конфигураторе нажмите кнопку меню Администрирование – Публикация на веб-сервере. Далее кнопку «Опубликовать». Только запомните название публикации, в моем случае (на скрине ниже) – «DemoTrd».
Может появиться просьба перезапустить веб-сервер IIS, соглашаемся.
Если база файловая:
То может отобразиться предупреждение при публикации на веб-сервере:
Дайте полные права пользователю IUSR на директорию в которой установлена база 1С (адрес директории отображается в окне с ошибкой о правах см. выше или в окне «О программе» также смотрите выше).
Теперь можете проверить работу 1С в режиме веб-браузера, для этого открываете веб-браузер на том же сервере где только что настраивали веб-сервер и вводите адрес: http://127.0.0.1/DemoTrd
Если всё сделали правильно, то откроется база 1С.
Публикуем HTTP-сервис 1С на веб-сервере IIS
Давайте по-быстрому создадим свой HTTP-сервис который будет просто возвращать слова «Всё хорошо!» при обращении к нему через обычный веб-браузер.
Советую более наглядно это посмотреть в моей видео-инструкции:
В конфигураторе создаем новый HTTP-сервис, с шаблоном по умолчанию и одним GET методом у которого будет обработчик такого вида:
Обновим нашу публикацию на веб-сервере, для этого снова нажмите в меню Администрирование – Публикация на веб-сервере, убедитесь, что на закладен HTTP-сервисы установлен флаг на против нашего HTTP-сервиса:
Нажимаем «Опубликовать». Должно появиться сообщение – «Публикация обновлена».
Теперь можете проверить работу опубликованного HTTP-сервиса в режиме веб-браузера, для этого открываете веб-браузер на том же сервере где только что настраивали веб-сервер и вводите адрес: http://127.0.0.1/DemoTrd/hs/test где «test» это корневой URL HTTP-сервиса, в итоге, если всё настроено верно, то получим сообщение «Все хорошо». Единственное, браузер может попросить указать логин и пароль пользователя из базы 1С.
Доступ к вашей базе 1С из любой точки земли и интернета
Если IP адрес вашего сервера внешний и статический (это можно узнать у вашего системного администратора и интернет-провайдера), то открывать вашу базу 1С и HTTP-сервис через интернет можно будет с любого компьютера подключенного к интернету, для этого в интернет-браузере вводите внешний статический IP-адрес сервера вместо 127.0.0.1 в адресах указанных выше.
Благодарю Вас за внимание!
Подписывайтесь на мой YouTube-канал, там много интересного видео — https://youtube.com/c/ЮрийКозицынПрограммист1С
Обсудить статью на 1С форуме?
Читайте также
- Где в 1С дата запрета редактирования?
- Обновление конфигурации 1С 8.3
- Резервное копирование 1С 8.3
- Лайфхаки 1С – групповое изменение данных в 1С
- Лайфхаки 1С – чудеса с табличной частью документа!
Рассмотрим вопрос по публикации баз 1С на IIS. Есть что сказать по настройке. Потому как регулярно возникают похожие вопросы. Например, ошибка «0x800700c1» в IsapiModule или «HTTP 500.0 Internal Server Error».
Общие моменты
1. Состав компонентов IIS — в Интернете полно инструкций и указаний. Повторяться не будем.
2. Установка 1С необходимой разрядности. Варианта 2: x86 (32-разрядное приложение) или x64. Обязательно выбираем «Модули расширения веб-сервера».
3. Права для встроенной группы веб-сервера (IUSR) на папки:
- с установленной платформой (для старта процессов);
- самих расположений ИБ (в случае файлового варианта).
4. Публикация базы через Конфигуратор 1С. Возможно потребуется открыть программу с повышенными правами — «Запуск от имени администратора».
5. Для 32-разрядного клиента 1С в диспетчере IIS включаем разрешение запуска (DefaultAppPool — Дополнительные параметры — Разрешены 32-разрядные приложения = True). Для 1C x64 — значение не меняем.
6. На странице сопоставления обработчиков для «1С Web-service Extension» потребуется указать путь к исполняемому модулю:
- x86 — «C:Program Files (x86)1cv88.3.x.xxbinwsisapi.dll»;
- x64 — «C:Program Files1cv88.3.x.xxbinwsisapi.dll».
Либо изменяем путь к библиотеке в файлах web.config через Блокнот (располагается, как правило, в c:inetpubwwwroot<имя базы>).
Если в п. 2 все сделано правильно — по указанному пути должен присутствовать файл wsisapi.dll.
7. В некоторых случаях потребуется перезапуск служб IIS. Выполните «Перезапустить» в оснастке управления или перезагрузите сервер.
Соблюдаем соответствие разрядности: если запускаем и публикуем 64-разрядный клиент 1С:Предприятие, то dll также должна быть 64-битной версии.
Если публикуем 32-разрядную версию 1С, то ставим разрешение запуска 32-разрядных приложений на IIS и проверяем путь к wsisapi из каталога x86.
Ищете подробное описание? Обратите внимание на статьи:
- Публикация баз 1С на веб-сервере IIS и возможные ошибки;
- Установка веб-сервера IIS на Windows 10 Pro для 1С.

0. Оглавление
- Что понадобится
- Установка веб-сервера IIS
- Установка компонент «1С:Предприятие»
- Настройка операционной системы
- Публикация базы данных на веб-сервере
- Настройка IIS для использования 32-разрядного модуля расширения веб-сервера
- Настройка IIS для использования 64-разрядного модуля расширения веб-сервера
- Подключение к опубликованной информационной базе через веб-браузер
- Подключение к опубликованной информационной базе через клиент «1С:Предприятия»
- Конфигурационные файлы виртуального каталога
- Файл default.vrd
- Файл web.config
1. Что понадобится
- Компьютер отвечающий минимальным системным требованиям для работы веб-сервера под управлением одной из операционных систем:
- Microsoft Windows Server 2012 (R2)
- Microsoft Windows Server 2008 (R2)
- Права локального администратора на данном компьютере.
- Дистрибутив для установки компонент «1С:Предприятие». Для настройки 64-разрядного модуля расширения веб-сервера, дистрибутив для установки 64-разрядного сервера «1С:Предприятие». В данном примере используется версия 8.3.4.389. Для более старых версий «1С:Предприятие» (8.1 и 8.2) алгоритм публикации баз данных в целом аналогичен.
2. Установка веб-сервера IIS
Устанавливаем веб-сервер Internet Information Server, который по умолчанию входит в поставку Microsoft Windows Server. При установке обязательно выбираем компоненты:
- Общие функции HTTP (Common HTTP Features)
- Статическое содержимое (Static Content)
- Документ по умолчанию (Default Document)
- Обзор каталогов (Directory Browsing)
- Ошибки HTTP (HTTP Errors)
- Разработка приложений (Application Development)
- ASP
- ASP.NET 3.5
- Расширяемость .NET 3.5 (.NET Extensibility 3.5)
- Расширения ISAPI (ISAPI Extensions)
- Фильтры ISAPI (ISAPI Filters)
- Исправление и диагностика (Health and Diagnostics)
- Ведение журнала HTTP (HTTP Logging)
- Монитор запросов (Request Monitor)
- Средства управления (Management Tools)
- Консоль управления IIS (IIS Management Console)
Подробно про процесс развертывания веб-сервера IIS я писал:
- В Microsoft Windows Server 2012 (R2) — здесь. IIS версии 8, после установки должны увидеть страницу Default Web Site вида:
- В Microsoft Windows Server 2008 (R2) — здесь. IIS версии 7, после установки должны увидеть страницу Default Web Site вида:
3. Установка компонент «1С:Предприятие»
На этот же сервер, где развернут веб-сервер IIS, устанавливаем «1С:Предприятие» (32-разрядные компоненты) обязательно выбрав при установке компоненты:
- 1С:Предприятие
- Модули расширения веб-сервера
Если планируется настроить 64-разрядный модуль расширения веб-сервера, то необходимо дополнительно запустить программу установки 64-разрядного сервера из соответствующей поставки «1С:Предприятие» и установить компоненту:
- Модуль расширения веб-сервера
4. Настройка операционной системы
Теперь необходимо установить необходимые права на ключевые папки, используемые при работе веб-доступа к базам данных «1С:Предприятие». Для каталога хранения файлов веб-сайтов, опубликованных на веб-сервере (по умолчанию C:inetpubwwwroot ) необходимо дать полные права группе «Пользователи» (Users). В принципе, этот шаг можно пропустить, но тогда для публикации или изменения публикации базы данных надо будет запускать «1С:Предприятие» от имени администратора. Для настройки безопасности данного каталога, кликаем по нему правой кнопкой мыши и в контекстном меню выбираем «Свойства» (Properties).
В открывшемся окне свойств, переходим на вкладку «Безопасность» (Security) и нажимаем кнопку «Изменить» (Edit…), для изменения действующих разрешений. Появится окно разрешений для данного каталога. В списке Групп или пользователей (Groups or user names) выделим группу «Пользователи» (Users) и в списке разрешений для выбранной группы установим флаг «Польный доступ» (Full control). Затем нажмем «Применить» (Apply) для записи изменений и закроем все окна при помощи кнопки «ОК».
Далее необходимо дать полные права на каталог с установленными файлами «1С:Предприятие» (по умолчанию C:Program Files (x86)1cv8 для 32-разрядного модуля расширения и C:Program Files1cv8 для 64-разрядного) группе IIS_IUSRS. Для этого выполняем аналогичные описанным выше действия, с той лишь разницей, что для того чтобы необходимая группа появилась в списке «Группы или пользователи» (Groups or user names) необходимо нажать расположенную под списком кнопку «Добавить» (Add..), а в окне выбора групп или пользователей нажать «Дополнительно» (Advanced…).
Затем нажимаем расположенную справа кнопку «Поиск» (Find Now), после чего выбираем необходимую группу IIS_IUSRS в таблице результатов поиска и нажимаем «ОК».
Группа IIS_IUSRS появится в списке групп или пользователей. Даем ей полные права на на выбранную директорию и нажимаем «Применить» (Apply) для сохранения изменений.
Ну и наконец, если публикация выполняется для файловой базы, необходимо также дать группе IIS_IUSRS полные права на каталог с расположенными файлами данной информационной базы.
5. Публикация базы данных на веб-сервере
Переходим к непосредственной публикации базы данных на веб-сервере. Для этого запускаем «1С:Предприятие» в режиме Конфигуратор для той базы, которую требуется опубликовать. Затем в меню выбираем «Администрирование» — «Публикация на веб-сервере…»
Откроется окно настройки свойств публикации на веб-сервере. Основные поля необходимые для публикации уже заполнены по умолчанию:
- Имя виртуального каталога — имя по которому будет происходить обращение к база данных на веб-сервере. Может состоять только из символов латинского алфавита.
- Веб сервер — выбирается из списка найденных на текущем компьютере веб-серверов. В нашем случае это Internet Information Services.
- Каталог — физическое расположение каталога, в котором будут располагаться файлы виртуального приложения.
- Соответствующими флагами можно указать типы клиентов для публикации, а также указать возможность публикации Web-сервисов. В расположенной ниже таблице можно отредактировать список Web-сервисов которые будут опубликованы, а также в столбце «Адрес» изменить синоним, по которому будет происходить обращение к данному Web-сервису.
- Также для веб-сервера IIS есть возможность указать необходимость выполнения аутентификации на веб-сервере средствами ОС, установив соответствующий флаг.
Выбрав необходимые настройки публикации нажимаем «Опубликовать».
Если публикация прошла без ошибок, увидим соответствующее сообщение.
Публикация на веб-сервере IIS всегда выполняется для веб-сайта по умолчанию и для пула приложения по умолчанию. Стоит иметь ввиду, что при выполнении публикации из конфигуратора будет зарегистрирован 32-разрядный модуль расширения веб-сервера, а используемый по умолчанию пул приложений — DefaultAppPool — без настройки работает только с 64-разрядными приложениями. Соответственно, дальнейшие действия зависят от разрядности модуля расширения веб-сервера, который планируется использовать. Для 32-разрядного модуля расширения веб-сервера, необходимо разрешить пулу приложений использовать 32-разрядные приложения, либо же зарегистрировать 64-разрядный модуль расширения веб-сервера. Об этом пойдет речь ниже
6. Настройка IIS для использования 32-разрядного модуля расширения веб-сервера
Запустим Диспетчер служб IIS (Internet Information Services (IIS) Manager). Сделать это можно из Диспетчера серверов (Server Manager) выбрав в меню пункт «Средства» (Tools) — «Диспетчер служб IIS» (Internet Information Services (IIS) Manager).
Здесь, развернув дерево в окне подключений, увидим, что для веб-сайта по умолчанию — Default Web Site — появился преобразованный в приложение виртуальный каталог с именем, которое мы задавали при публикации базы данных. Для завершения публикации осталось только разрешить 32-разрядные приложения для пула приложений по умолчанию. Для этого перейдем в дереве подключений на вкладку «Пулы приложений» (Application Pools).
В списке пулов приложений найдем пул с именем DefaultAppPool. Кликнем по нему правой кнопкой мыши и в контекстном меню выберем пункт «Дополнительные параметры» (Advanced Settings).
В открывшемся окне параметров пула приложения, в группе «Общие» (General) найдем пункт «Разрешены 32-разрядные приложения» (Enable 32-Bit Applications) и установим значение параметра равным True. Затем сохраним изменения нажав «ОК».
7. Настройка IIS для использования 64-разрядного модуля расширения веб-сервера
Зарегистрировать 64-разрядный модуль расширения веб-сервера можно с помощью утилиты webinst.exe соответствующей версии, расположенной в каталоге bin, каталога с установленной программой «1С:Предприятие», либо воспользоваться приведенным ниже способом.
Запустим Диспетчер служб IIS (Internet Information Services (IIS) Manager). Сделать это можно из Диспетчера серверов (Server Manager) выбрав в меню пункт «Средства» (Tools) — «Диспетчер служб IIS» (Internet Information Services (IIS) Manager).
Здесь, развернув дерево в окне подключений, увидим, что для веб-сайта по умолчанию — Default Web Site — появился преобразованный в приложение виртуальный каталог с именем, которым мы задавали при публикации базы данных. Для завершения публикации осталось только указать данному приложению использовать 64-разрядный обработчик запросов. Для этого откроем страницу настройки сопоставления обработчиков для данного виртуально каталога, выбрав пункт «Сопоставление обработчиков» (Handler Mappings) на начальной странице приложения.
В таблице сопоставлений обработчиков найдем обработчик «1С Web-service Extension». Откроем данный обработчик, кликнув 2 раза по соответствующей строке в таблице.
Отредактируем обработчик, заменив путь к исполняемой dll 32-разрядного модуля расширения веб-сервера, который выбран в данный момент, на путь к 64-разрядной версии библиотеки. В данном примере меняем путь c «C:Program Files (x86)1cv88.3.4.389binwsisapi.dll» на «C:Program Files1cv88.3.4.389binwsisapi.dll» воспользовавшись кнопкой выбора. Изменив путь нажимаем «ОК» для сохранения изменений.
8. Подключение к опубликованной информационной базе через веб-браузер
Ну вот вроде и все. Для подключений к только что опубликованной базе данных, запускаем Internet Explorer, и в строке адреса вводим путь вида http://localhost/<Имя публикации информационной базы>. В данном примере это http://localhost/DemoAccounting/.
К данной информационной базе также можно подключиться и с любого компьютера в сети, обратившись к веб-серверу по его внутреннему (или если прокинут порт 80, по внешнему) IP-адресу.
В этом случае, для корректной работы «1С:Предприятие», имя домена, на который идет обращение (или IP-адрес) должен быть добавлен в надежные узлы Internet Explorer, а также для него должны быть разрешены всплывающие окна. Подробнее про настройку Internet Explorer для работы веб-клиента «1С:Предприятие» читайте здесь.
9. Подключение к опубликованной информационной базе через клиент «1С:Предприятия»
К опубликованной на веб-сервере информационной базе можно подключиться и с помощью тонкого клиента «1С:Предприятия». Для подключения откроем окно запуска «1С:Предприятие» и нажмем кнопку «Добавить» для добавления информационной базы.
В окне добавления информационной базы/группы установим переключатель в «Добавление в список существующей информационной базы» и нажмем «Далее».
Введем имя базы данных, как она будет отображаться в списке информационных баз (должно быть уникальным для данного списка), тип расположения выберем «На веб-сервере» и нажмем «Далее».
Вводим строку адреса для подключения к информационной базе (без префикса /ru_RU/). Также здесь можно указать параметры прокси-сервера (если есть) и способ аутентификации на веб-сервере. Указав необходимые настройки снова жмем «Далее».
Указываем параметры запуска для информационной базы и нажимаем «Готово» для завершения работы мастера.
После чего данная информационная база появится в списке баз окна запуска «1С:Предприятие». Обратим внимание что режим запуска Конфигуратор недоступен для данного типа подключения. Нажимаем «1С:Предприятие» для подключения к информационной базе.
10. Конфигурационные файлы виртуального каталога
Рассмотрим подробнее структуру файлов, которые были созданы в процессе публикации. Если веб-доступ к опубликованной информационной базе по каким-то причинам не заработал, конфигурационные файлы можно отредактировать вручную, для достижения желаемого результата (конфигурационные файлы из данной статьи для 64-разрядного модуля расширения веб-сервера можно скачать здесь).
Перейдем в каталог, который мы указывали во время публикации базы данных. В нем увидим два файла:
- default.vrd
- web.config
Оба файла доступны для просмотра и редактирования с помощью любого текстового редактора, например программы «Блокнот» (Notepad). Рассмотрим структуру этих файлов подробнее.
10.1. Файл default.vrd
В файле default.vrd описываются опубликованные Web-сервисы (элемент <ws>), а также указывается имя виртуального приложения (атрибут base) и строка подключения к информационной базе «1С:Предприятие» (атрибут ib). В данном примере для файловой информационной базы, строка подключения будет следующей:
ib="File="C:1C_BASEDemoAccounting";"
Как видно из примера, если в строке подключения встречаются символы, недопустимые с точки зрения стандарта XML (http://www.w3.org/TR/xml11/), они должны быть заменены соответствующим образом.
В строке подключения можно указать логин и пароль пользователя. В этом случае, подключение к информационной базе будет выполняться от имени указанного пользователя. Например, для подключения от имени пользователя Продавец, строка подключения будет следующей:
ib="File="C:1C_BASEDemoAccounting";Usr=Продавец;Pwd=123;"
Для серверной информационной базы строка подключения будет иметь вид:
ib="Srvr="WIN2012"e;;Ref="e;Accounting"e;;"
Где WIN2012 — имя кластера серверов «1С:Предприятие», а Accounting — имя базы данных в кластере.
Подробнее про структуру данного файла можно почитать в книге «Руководство администратора» 2-е издание , Приложение 2, глава 3.12.
10.2. Файл web.config
Файл web.config — это файл, определяющий параметры для ASP.NET web-приложения. В каждом web-приложении должен быть файл web.config, находящийся в его корневом каталоге. Наш виртуальный каталог не является исключением. В текущем файле содержатся данные об обработчике «1С Web-service Extension», обрабатывающем запросы к данному приложению. Обработчик настроен таким образом, что все запросы передаются библиотеке wsisapi.dll, расположенной в каталоге bin, каталога с файлами «1С:Предприятие». В случае использования серверных информационных баз, версия библиотеки должна соответствовать версии кластера серверов «1С:Предприятия».
Данный обработчик можно найти (или добавить, если его нет) в Диспетчере служб IIS. Для этого необходимо выделить вкладку с текущим приложением и в окне свойств выбрать пункт «Сопоставления обработчиков» (Handler Mappings).
В таблице сопоставлений обработчиков увидим наш обработчик «1С Web-service Extension». Если такого обработчика в списке нет, его следует добавить выбрав в окне «Действия» (Actions) пункт «Добавление сопоставления сценария с подстановочными знаками» (Add Wildcard Script Map…).
При добавлении вводим имя обработчика и указываем путь к файлу wsisapi.dll. Данные параметры можно изменить и для действующего обработчика выбрав пункт «Изменить…» (Edit…) в окне списка действий.
Необходимо также убедиться, что для обработчика стоит флаг «Выполнение» (Execute) в окне изменений разрешений функции. Вызвать данное окно можно выбрав пункт «Изменение разрешений функции…» (Edit Feature Permissions…) в окне «Действия» (Actions).
Настройка веб-серверов для работы с «1С:Предприятием»
1. Общая информация
Данная статья описывает механизм настройки веб-серверов для работы с веб-клиентом и Web-сервисами, а также настройка поддержки OpenID-аутентификации. После публикации обращение к опубликованным компонентам будет выполняться следующим образом:
● Обращение к веб-клиенту. Для запуска веб-клиента необходимо использовать адрес, который формируется по следующим правилам: <Имя хоста веб-сервера>/<Имя виртуального каталога>. Если имя виртуального каталога DemoCfg, то для запуска веб-клиента следует набрать следующий URL (для получения доступа с локальной машины): http://localhost/DemoCfg.
● Обращение в Web-сервису. Для получения доступа к Web-сервису необходимо использовать адрес, который формируется следующим образом:
<Имя хоста веб-сервера>/<Имя виртуального каталога>/ws/<Имя Web-сервиса> или <Имя хоста веб-сервера>/<Имя виртуального каталога>/ws/<Адрес Web-сервиса>.
Так, если виртуальный каталог имеет имя DemoWS, имя Web-сервиса в конфигураторе указано как ДемонстрацияРаботыWS, а в качестве адреса указано DemoWorkWS, то обращение к Web-сервису можно выполнять одновременно по двум адресам (для получения доступа с локальной машины):
http://localhost/DemoWS/ws/ДемонстрацияРаботыWS или http://localhost/DemoWS/ws/DemoWorkWS.
Подробнее про Web-сервисы см. здесь.
● Обращение в HTTP-сервису. Для получения доступа к HTTP-сервису необходимо использовать адрес, который формируется следующим образом:
<Имя хоста веб-сервера>/<Имя виртуального каталога>/hs/<путь к ресурсу>.
Подробнее про HTTP-сервисы см. здесь.
● OpenID-аутентификация выполняется системой автоматически.
Веб-серверы семейства Internet Information Services (далее IIS) поставляются вместе с операционной системой, и для упрощения понимания, какой веб-сервер вы используете, приведем таблицу соответствия версии веб-сервера и операционной системы:
Версия IIS Версия операционной системы
IIS 5.1 Windows XP Professional
IIS 6.0 Windows Server 2003 или Windows XP Professional x64 Edition
IIS 7.0 Windows Vista или Windows Server 2008
IIS 7.5 Windows 7 или Windows Server 2008 R2
IIS 8.0 Windows 8 или Windows Server 2012
IIS 8.5 Windows 8.1 или Windows Server 2012 R2
IIS 10.0 Windows 10
Дистрибутив веб-сервера Apache (как для ОС Windows, так и для ОС Linux) можно получить на веб-сайте проекта: http://httpd.apache.org/download.
2. Общие требования
На компьютере, где выполняется публикация, должен быть установлен и настроен поддерживаемый веб-сервер. Для установки веб-сервера Internet Information Services может потребоваться дистрибутив используемой операционной системы. При установке веб-сервера необходимо обязательно установить поддержку ISAPI расширений. Для установки веб-сервера требуются административные привилегии на компьютере, на который будет установлен требуемый веб-сервер. Публикация может выполняться двумя способами:
● С помощью диалога публикации на веб-сервере, если на компьютере с веб-сервером имеется возможность запустить конфигуратор необходимой разрядности.
● С помощью утилиты webinst.( Вызывать утилиту webinst следует из каталога bin 32-разрядной версии «1С:Предприятия»)
Для выполнения публикации на веб-серверах необходимы административные привилегии на компьютере, где выполняется публикация:
● Для ОС Windows Vista и старше, чтобы выполнить публикацию, следует запускать конфигуратор с помощью пункта Запуск от имени администратора контекстного меню приложения или программы запуска. Если публикация выполняется с помощью утилиты webinst, то от имени администратора должна быть запущена или сама утилита, или интерпретатор командной строки Windows.
● Для ОС Linux, чтобы выполнить публикацию, следует получить права суперпользователя (пользователь root) с помощью команды su или запускать приложение, которое выполняет публикацию, с помощью команды sudo.
При попытке выполнить публикацию система проверяет наличие необходимых привилегий для выполнения операции. Если привилегий текущего пользователя недостаточно для выполнения публикации, то:
● При публикации из конфигуратора пользователю задается вопрос о необходимости продолжить публикацию. В диалоге указывается причина возникновения (диалога) и присутствуют рекомендации по тому, как получить необходимые привилегии.
● При публикации с помощью утилиты webinst пользователю выдается диагностическое сообщение, но публикация продолжается.
Публикация возможна только в том случае, если «1С:Предприятие» расположено на компьютере с веб-сервером.
Для веб-сервера IIS 7.x и старше не поддерживается публикация в том случае, если свойство Каталог (или параметр dir утилиты webinst) указывает на каталог %SYSTEMDRIVE%Inetpubwwwroot.
ПРИМЕЧАНИЕ. Для работы с конфигурацией через веб-сервер конфигурация не должна быть пустой.
3. Виды публикации
3.1. Общая схема публикации
Общая схема публикации выглядит следующим образом:
● выполняется регистрация модуля обработки запросов (модуля расширения веб-сервера), соответствующего веб-серверу;
● на веб-сервере регистрируется виртуальное приложение;
● создается каталог виртуального приложения, и в нем размещается файл default.vrd и выполняется его настройка;
● для пользователей назначаются права на каталог с файлом базы данных (только для файлового варианта).
Для публикации веб-клиента следует использовать версию «1С:Предприятия», использующуюся для работы с информационной базой, к которой планируется получить доступ с помощью веб-клиента. Если на компьютере установлены две версии, например, 8.3.3.100 и 8.3.3.150 и запущен сервер «1С:Предприятия» версии 8.3.3.150, то для публикации следует использовать конфигуратор или утилиту webinst ровно этой же версии.
При выполнении публикации следует помнить, что разрядность регистрируемого расширения веб-сервера должна совпадать с разрядностью самого веб-сервера.
При публикации на веб-сервере IIS следует помнить, что:
● Публикация всегда выполняется для веб-сайта по умолчанию (Default Web Site);
● Публикация всегда выполняется для пула приложений по умолчанию (DefaultAppPool);
● Для пула приложений, используемого для работы «1С:Предприятия», должна быть отключена поддержка среды .NET. Для этого следует установить свойство пула приложений Версии среды .NET Framework в значение Без управляемого кода.
Для выполнения публикации из конфигуратора, необходимо воспользоваться диалогом публикации (Администрирование – Публикация на веб- сервере…).
Затем следует выполнить следующие действия:
● Ввести имя виртуального каталога в поле Имя, при этом имя виртуального каталога может состоять только из символов латинского алфавита.
● В поле Веб-сервер указать тип веб-сервера, для которого выполняется публикация.
● В поле Каталог указать физическое местоположение каталога, в котором будут расположены файлы, описывающие виртуальный каталог. При использовании веб-сервера Apache имя каталога должно состоять только из символов латинского алфавита.
● В зависимости от необходимости установить флажки Публиковать тонкий и веб-клиент и Публиковать Web-сервисы.
● Для веб-сервера IIS можно указать необходимость выполнять аутентификацию на веб-сервере средствами ОС.
● При необходимости выбирать Web-сервисы, которые необходимо опубликовать. Колонка Адрес может быть изменена. В данной колонке задается синоним Web-сервиса. Обращение к Web-сервису возможно как по имени, так и по синониму.
● При необходимости – выполнить настройки остальных параметров публикации.
● Нажатие кнопки Опубликовать запускает процесс публикации. Нажатие кнопки Отключить выполняет удаление публикации с выбранного веб-сервера.
После выполнения публикации будет предложено перезапустить веб-сервер в следующих случаях:
● изменилась версия «1С:Предприятия»;
● изменился путь к модулю расширения веб-сервера;
● выполнена новая публикация для веб-сервера Apache;
● выполнено отключение публикации.
При использовании анонимной аутентификации и файловой информационной базы, при выполнении публикации происходит проверка наличия прав доступа на каталог информационной базы у пользователя, от лица которого выполняется анонимный доступ. Если пользователь не обладает необходимыми правами, выдается предупреждение о невозможности работы с этой информационной базой через веб-сервер. Рекомендуется или дать права на каталог с информационной базой, или установить флажок Использовать аутентификацию операционной системы на веб-сервере.
Если публикация из конфигуратора недоступна (например, при использовании 64-разрядной ОС Windows), публикацию можно выполнить с помощью
утилиты командной строки webinst, которая доступна в ОС Windows и Linux в обеих разрядностях. Далее будет подробно описан диалог публикации и
ключи командной строки утилиты webinst.
3.2. Диалог публикации
Диалог публикации служит для создания публикации или подготовки файла-шаблона для публикации с помощью утилиты webinst (с использованием параметра командной строки -descriptor).
Все параметры, которые можно редактировать при создании публикации, размещены на двух закладках. Рассмотрим их подробнее.
3.2.1. Кнопки диалога
Кнопка Опубликовать выполняет публикацию на веб-сервере. При публикации происходит создание каталога на диске и настройка указанного веб-сервера для работы с «1С:Предприятием». Следует помнить, что публикация на веб-сервере IIS всегда выполняется для веб-сайта по умолчанию (Default Web Site) и для пула приложений по умолчанию (DefaultAppPool).
Под ОС Linux выполняются следующие действия:
● Для каталога, в котором расположен файл default.vrd, в качестве группы-владельца устанавливается группа пользователя, от имени которого работает веб-сервер;
● Для файла default.vrd устанавливается доступ по чтению для группы, включающей пользователя, от имени которого работает веб-сервер.
В случае публикации файловой информационной базы, для каталога с файлом информационной базы в качестве группы-владельца устанавливается группа пользователя, от имени которого работает веб-сервер, а также настраивается наследование группы-владельца для обеспечения работы с информационной базой .
Кнопка Отключить выполняет удаление приложения из веб-сервера и каталога публикации, если это необходимо.
Кнопка Сохранить выполняет сохранение параметров, указанных в диалоге публикации на веб-сервере, в файл. При сохранении система запрашивает имя и место расположения файла, в который будет выполнено сохранение. Сохранение будет выполнено в формате файла default.vrd. С помощью этой команды можно создавать файлы шаблонов, которые будут использоваться в качестве параметра -descriptor утилиты webinst. В качестве значений атрибутов ib и base элемента point будут записаны параметры той информационной базы, из которой выполняется сохранение файла.
Кнопка Загрузить позволяет загрузить для редактирования произвольный файл default.vrd. При загрузке игнорируются атрибуты ib и base элемента point загружаемого файла.
Кнопка Закрыть выполняется закрытие диалога.
Кнопка Справка открывает окно со справочной информацией о диалоге публикации.
3.2.2. Закладка «Основные»
3.2.2.1. Общие параметры
На данной закладке можно задать основные параметры публикации.
Имя. Указывает имя публикации. При публикации с помощью утилиты webinst описывается параметром -wsdir. В файле default.vrd соответствует атрибуту base элемента point.
Веб-сервер. Указывает, для какого веб-сервера выполняется публикация. Веб-сервера Apache добавляются в список в том случае, если они обнаружены на компьютере. При публикации с помощью утилиты webinst , используемый веб-сервер указывается одним из параметров iis, apache2, apache22 или apache24. При работе в ОС Linux возможна публикация только для веб-сервера Apache.
В том случае, если система не смогла однозначно определить версию установленного на компьютере веб-сервера Apache (2.2 или 2.4), в списке будут присутствовать обе версии веб-сервера. При этом следует учитывать, что для веб-сервера Apache версии 2.2 и 2.4 различаются изменения, выполняемые в конфигурационном файле веб-сервера. Поэтому неверное указание версии веб-сервера приведет к неработоспособности публикации.
Каталог. Указывает физический каталог на диске, в котором будет находиться файл default.vrd и куда будет отображен виртуальный каталог веб-сервера. Каталог должен существовать. При публикации с помощью утилиты webinst описывается параметром -dir.
Публиковать тонкий и веб-клиент. Отвечает за возможность работы с опубликованной информационной базой с помощью тонкого и веб-клиента. Если флажок установлен, возможна работа с опубликованной информационной базой с помощью тонкого и веб-клиента. В файле default.vrd соответствует атрибуту enable элемента point.
Публиковать стандартный интерфейс OData. Отвечает за возможность получения доступа к стандартному интерфейсу OData прикладного решения. Подробнее механизм стандартного интерфейса OData описан в книге 1С:Предприятие 8.3. “Руководство разработчика”. В файле default.vrd соответствует атрибуту enableStandardOData элемента point.
Публиковать дистрибутив. Определяет возможность получения и установки клиентского приложения в том случае, если не совпадают версии клиентского приложения и сервера. В качестве дистрибутива используется zip-архив, полное имя которого указывается в качестве значения свойства Расположение публикуемого дистрибутива. В файле default.vrd эти свойства соответствуют атрибуту pubdst элемента point. В архиве должен
располагаться дистрибутив клиентского приложения. При установке будут использоваться параметры установки, указанные в файле 1cestart.cfg (аналогично обычной установке клиентского приложения).
Использовать аутентификацию операционной системы. Разрешает системе установить возможность аутентификации ОС на веб-сервере IIS.
Адрес перехода при окончании работы веб-клиента позволяет указать URL, на который будет выполняться переход после окончания работы веб- клиента. В файле default.vrd соответствует элементу exitURL .
3.2.2.2. Закладка Web-сервисы
Публиковать Web-сервисы. Установка данного флажка приведет к тому, что будут опубликованы Web-сервисы, созданные в конфигурации и перечисленные в таблице, расположенной ниже флажка. В файле default.vrd соответствует атрибуту enable элемента ws. Если флажок сброшен, то это эквивалентно отсутствию элементу ws в файле default.vrd или наличие элемента ws с атрибутом enable, установленным в значение true.
Публиковать Web-сервисы по умолчанию. Отвечает за возможность использования в данной информационной базе Web-сервисов, которые опубликованы без явного указания разрешения использования. В файле default.vrd соответствует атрибуту pointEnableCommon элемента ws.
Таблица ниже флажка Публиковать Web-сервисы содержит перечень публикуемых Web-сервисов и позволяет управлять публикацией каждого Web-сервиса. Первая колонка управляет публикацией конкретного Web-сервиса. Если флажок сброшен, то данный Web-сервис будет запрещен к использованию (его нельзя будет вызвать). В файле default.vrd соответствует атрибуту enable элемента point.
Вторая колонка (с именем Имя) содержит имя Web-сервиса, как оно задано при создании. Описание Web-сервисов приведено в книге 1С:Предприятие 8.3. “Руководство разработчика”. В файле default.vrd соответствует атрибуту name элемента point.
Последняя колонка таблицы (с именем Адрес) содержит псевдоним имени публикуемого Web-сервиса. Обращение к Web-сервису возможно как по имени, так и по псевдониму. Псевдоним Web-сервиса можно редактировать в окне публикации. В файле default.vrd соответствует атрибуту alias элемента point.
Web-сервисы, которые расположены в подключенных расширениях, не отображаются в данной таблицы и могут быть опубликованы только редактированием файла default.vrd вручную.
Публиковать Web-сервисы расширений по умолчанию. Отвечает за возможность использования Web-сервисов, которые поставляются в расширениях конфигурации. В файле default.vrd соответствует атрибуту publishExtensionsByDefault элемента ws .
3.2.2.3. Закладка HTTP-сервисы
Закладка HTTP сервисы предназначена для управления возможностью доступа к прикладному решению с помощью HTTP-сервисов.
Публиковать HTTP сервисы по умолчанию. Установка данного флажка приведет к тому, что будут опубликованы HTTP-сервисы, созданные в конфигурации и перечисленные в таблице, расположенной ниже флажка. В файле default.vrd соответствует атрибуту publishByDefault элемента httpServices. Если флажок сброшен, то это эквивалентно отсутствию элементу httpServices в файле default.vrd или наличие элемента httpServices с
атрибутом publishByDefault, установленным в значение false.
Таблица ниже флажка Публиковать HTTP сервисы по умолчанию содержит перечень публикуемых HTTP-сервисов и позволяет управлять публикацией каждого HTTP-сервиса. Первая колонка управляет публикацией конкретного HTTP-сервиса. Если флажок сброшен, то данный HTTP-сервис будет запрещен к использованию (его нельзя будет вызвать). В файле default.vrd соответствует атрибуту enable элемента service.
Вторая колонка (с именем Имя) содержит имя HTTP-сервиса, как оно задано при создании. Описание HTTP-сервисов приведено в книге 1С:Предприятие 8.3. “Руководство разработчика”. В файле default.vrd соответствует атрибуту name элемента service.
HTTP-сервисы, которые расположены в подключенных расширениях, не отображаются в данной таблицы и могут быть опубликованы только редактированием файла default.vrd вручную.
Публиковать HTTP-сервисы расширений по умолчанию. Отвечает за возможность использования HTTP-сервисов, которые поставляются в расширениях конфигурации. В файле default.vrd соответствует атрибуту publishExtensionsByDefault элемента httpServices
3.2.3. Закладка «Прочие»
На данной закладке можно изменить вспомогательные параметры публикации.
Каталог временных файлов. Позволяет указать каталог временных файлов для работы расширения веб-сервера или файлового варианта информационной базы. В файле default.vrd соответствует атрибуту temp элемента point.
Группа Пул соединений. Описывает элемент pool файла default.vrd. Подробнее см. здесь. Также параметры этой группы управляют работой системы отслеживания разрыва соединений.
Группа Отладка. Описывает элемент debug файла default.vrd.
Группа OpenID. Описывает элемент openid файла default.vrd.
Разделение данных. Описывает элемент zones файла default.vrd. Подробнее остановимся на структуре таблицы с разделителями.
В таблицу попадают все независимые разделители, существующие в конфигурации или загруженном файле. Первая колонка (без имени) определяет необходимость создания элемента zone для выбранного разделителя. Следует помнить, что сопоставление элемента выполняется не по имени разделителя, а по его порядковому расположению в списке. Если отключается первый разделитель, то имеет смысл отключить и все остальные, т. к. параметры элемента zones будут применены системой к другим разделителям.
Колонка Имя содержит имя разделителя, как оно задано в свойствах общего реквизита. Флажок в следующей колонке определяет, будет задано значение разделителя в элементе zone или нет. Если флажок установлен, то в качестве значения атрибута value будет использовано значение из колонки Значение.
Флажки в колонках Указание и Безопасное отвечают за атрибуты safe и specify (соответственно) элемента zone файла default.vrd.
Параметр Фоновые задания в файловом варианте описывает возможность использования фоновых заданий в файловом варианте информационной базы (атрибут allowexecutescheduledjobs корневого элемента point).