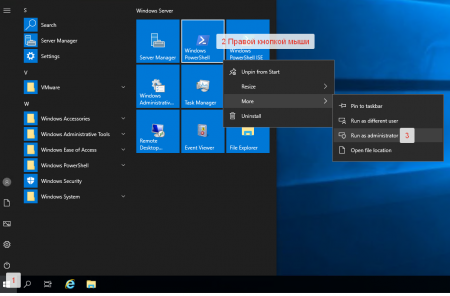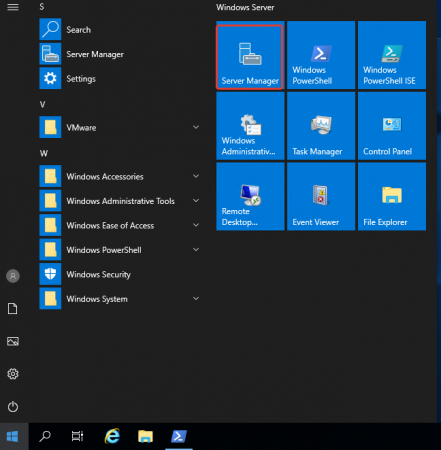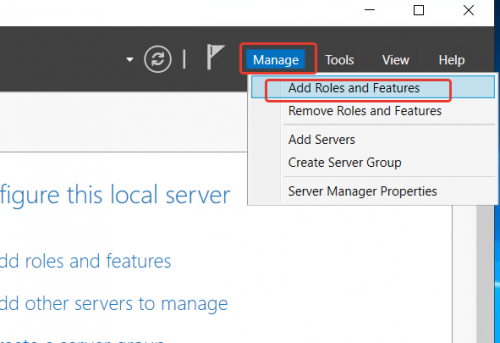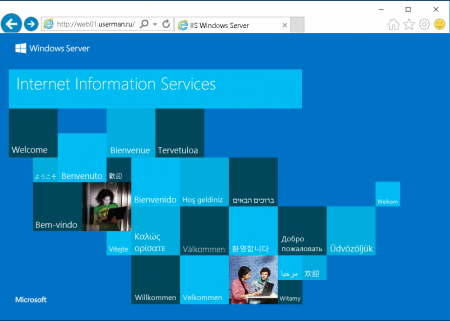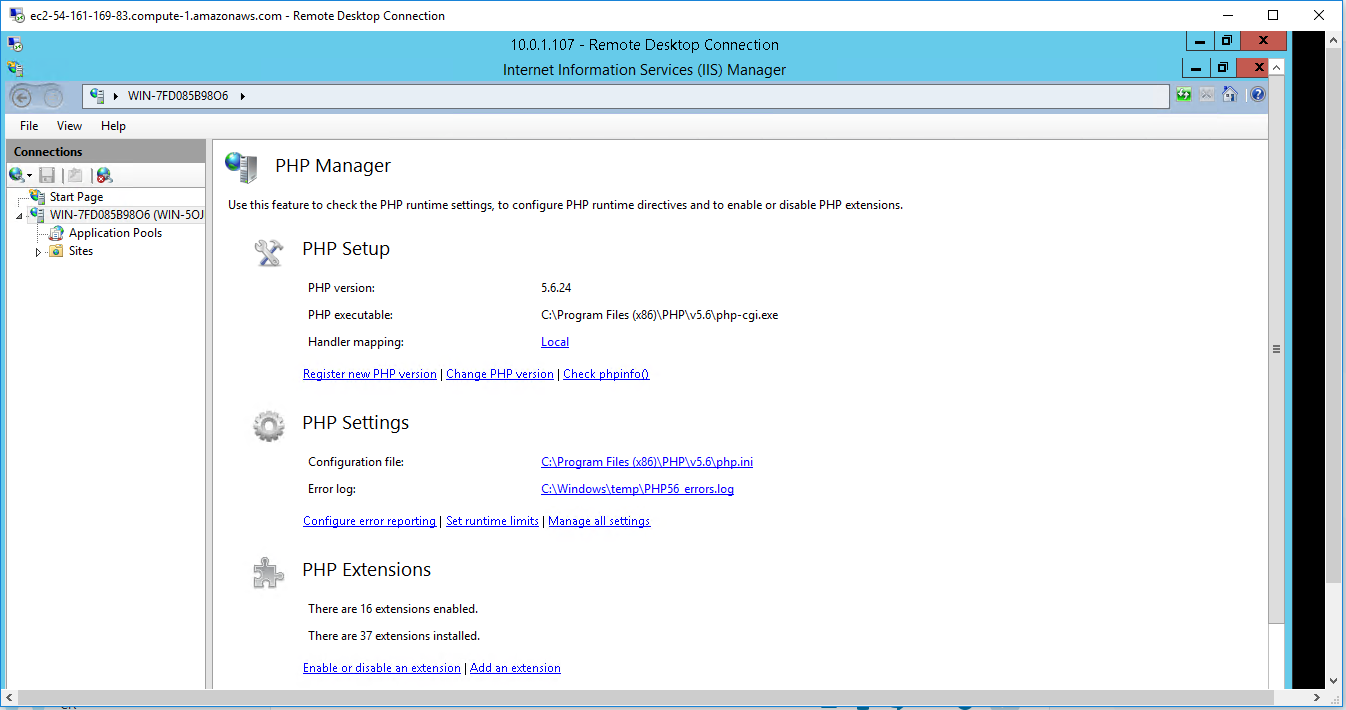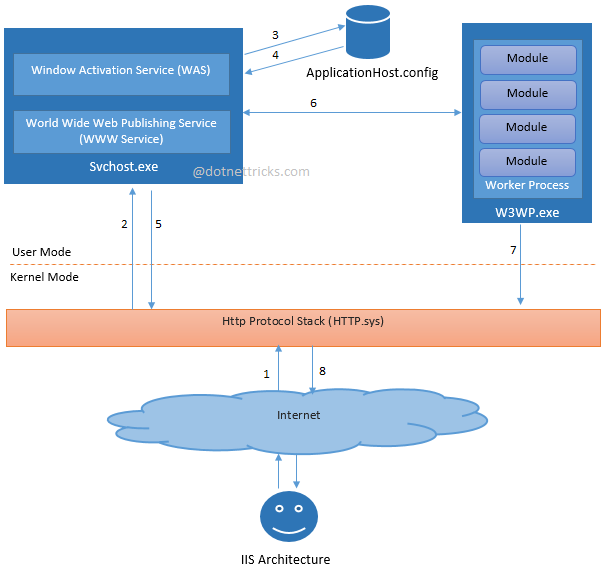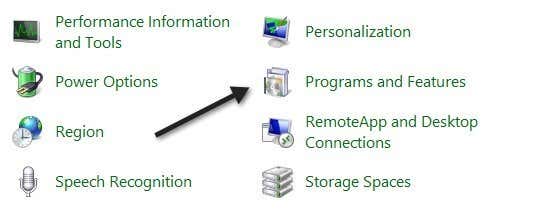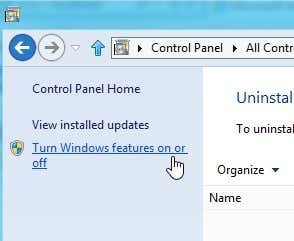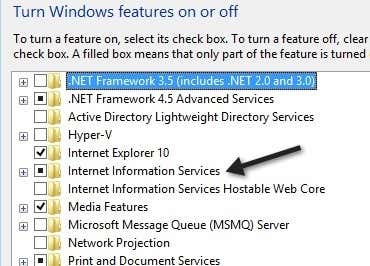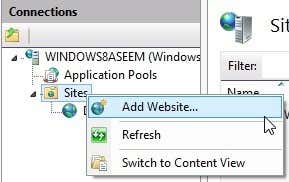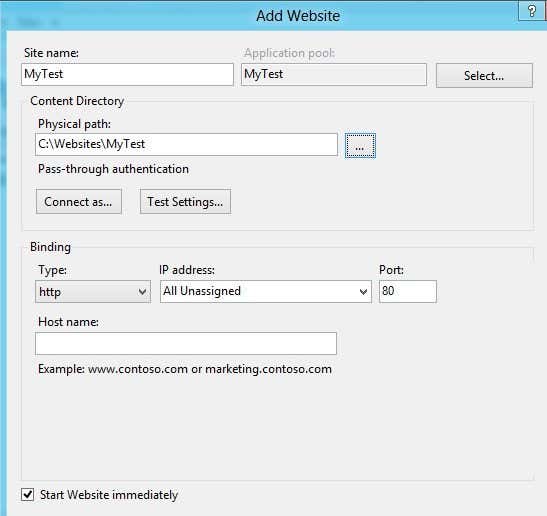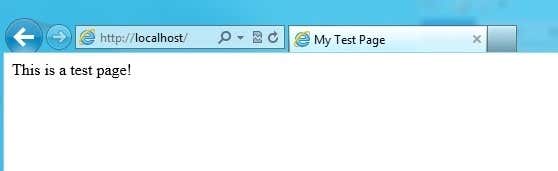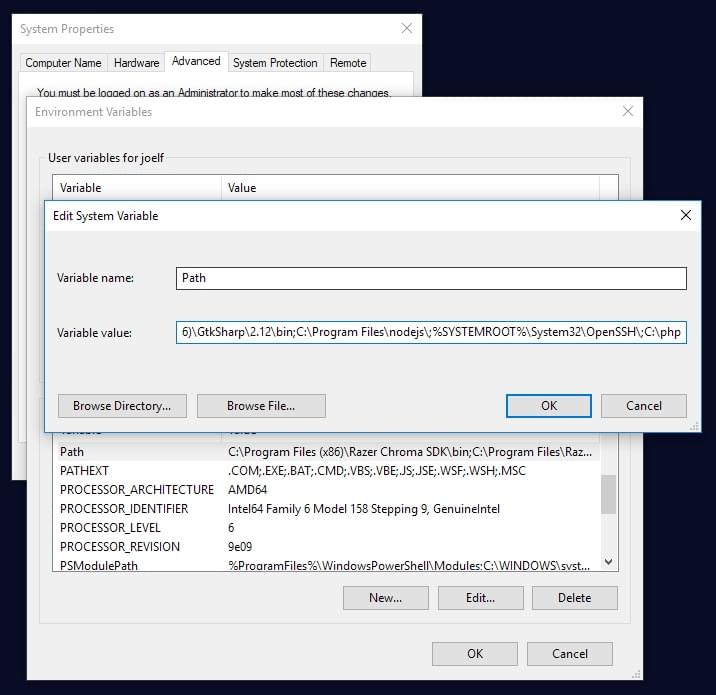В статье расскажем, как установить службу Internet Information Services (IIS) на серверы с операционной системой Windows Server 2019. Инструкция подойдет и для ОС Windows Server 2016.
IIS (Internet Information Services) — набор сервисов от компании Microsoft для работы веб-сервера и других интернет служб. IIS устанавливается на сервер и работает с протоколами HTTP/HTTPS, POP3, SMTP, FTP, NNTP.
Чтобы приступить к установке, зайдите на сервер с правами администратора.
«Диспетчер серверов» (Server Manager) будет уже запущен (запускается автоматически при старте ОС) или запустите его вручную из меню «Пуск».

То же самое можно сделать через панель «Локальный сервер» (Local Server) — «Управление» (Manage).


Обратите внимание, что служба FTP по умолчанию не устанавливается. Если в дальнейшем вам понадобятся новые роли, то вы сможете их добавить без переустановки IIS.
При необходимости отметьте «Автоматический перезапуск конечного сервера» (Restart the destination server automatically if required), если пункт не выбран, то перезагрузите сервер самостоятельно после окончания установки.

В списке содержимого появится установленная служба IIS.

Возможности, доступные вам в службе IIS, перечислены на панели Просмотр возможностей (Features View). Отсюда управляйте возможностями IIS, настраивайте и перезапускайте. Например, настройте SSL-сертификаты.






Этот материал был полезен?
Содержание
- DATAENGINER
- Установка и настройка WEB-сервера IIS, PHP и MySQL на Windows Server 2012
- Сейчас читают:
- Установка для Windows Server 2012
- Устанавливаем и настраиваем службу IIS
- Устанавливаем PHP
- Устанавливаем MySQL
- Установка модуля rewrite
- Установка для Windows Server 2019
- Установка и настройка веб-сервера IIS + PHP + MySQL
- Установка IIS
- Развертывание отдельного сайта
- Hello from PHP site
- Установка PHP
- Настройка сайта на IIS для работы с PHP
- PHP Manager в IIS
- Установка MySQL
- Создание сайта на windows server 2019
DATAENGINER
Добрый день! Сегодня мы продолжаем создавать наш ftp-server на ОС Windows Server 2019. В данной статье мы подробно рассмотрим создание своего первого ftp-сайта.
Итак, приступим к установке.
Шаг 1. Откроем панель управления сервером Windows 2019, в боковом меню выбираем IIS.
Шаг 2. Перед нами dashboard (рабочий стол) IIS Windows Server 2019, где будет указан наш сервер. Выделяем его и нажимаем правой кнопкой мыши, в появившемся меню выбираем Internet Information Server Manager.
Шаг 3. Перед нами появится консоль управления IIS Manager.Нажмем на наш сервер и перед нами появятся настройки и конфигурация нашего IIS 10.
Как видите – это довольное большое меню с различными значками и множеством настроек.
Шаг 4. Для дальнейшей работы, нам необходимо создать сайт Ftp. Нажмем в боковом меню на наш сервер и выберем Добавить ftp – сайт (Add ftp – site)
Шаг 5. Укажем имя сайта и путь к директории ftp-сайта(где будут храниться файлы). Я уже предварительно создал папку Ftp на локальном диске C. Сайт назовем «FtpTest».
Шаг 6. Далее в выпадающем списке выбираем наш ip-адрес, а также отмечаем NoSSL. No SSL значит, что мы не будем использовать SSL шифрование.
Шаг 7. Далее в качестве аутентификации, выбираем «Basic», а на вопрос кому предоставлять доступ в выпадающем списке выбираем «Specified roles or user groups». В качестве группы, указываем группу ftp-test. Разрешаем запись и чтение установив галочки «Read» и «Write». Нажимаем Finish.
Теперь наш новый Ftp-сайт появится в боковом меню IIS Manager.
Источник
Установка и настройка WEB-сервера IIS, PHP и MySQL на Windows Server 2012
Сейчас читают:
IIS — служба Microsoft Windows, предназначенная для развертывания web-сервера. Служба IIS является отдельной функцией ОС, и изначально она не установлена.
Установка для Windows Server 2012
Устанавливаем и настраиваем службу IIS
Заходим в «Диспетчер серверов», нажимаем на вкладку «Управление» и выбираем «Добавить роли и компоненты».
Откроется «Мастер добавления ролей и компонентов». В разделе «Перед началом работы» ознакомимся с информацией и нажмем кнопку «Далее».
В разделе тип «Тип установки» выбираем «Установка ролей или компонентов» и жмем «Далее»
Ставим флажок на «Выберите сервер из пула серверов», выбираем сервер и нажимаем «Далее».
Отмечаем «Веб-сервер (IIS)».
Появится окно, в нем необходимо нажать «Добавить компоненты». Затем нажимаем «Далее».
После этого откроется информационный раздел «Роль веб-сервера (IIS)», ознакомить с ним и нажмите «Далее».
Открываем «Службы ролей», и в «Разработке приложений» отмечаем все, кроме «Инициализация приложений».
После этого появится надпись об отсутствии исходников. Интернет должен быть включен, нажимаем «Установить», далее установка пройдет в автоматическом режиме.
По окончанию инсталляции настраиваем веб-сервер IIS.
Открываем «Диспетчер серверов» переходим в «IIS» нажимаем «Средства», и из списка выбираем «Диспетчер служб IIS».
Мы видим созданный веб-сайт. Для его просмотра на правой панели нажимаем «Обзор *:80 (http)»
При его просмотре откроется приветственная страница.
Устанавливаем PHP
Для установки PHP потребуется скачать PHP Manager for IIS и необходимую вам версию PHP (рекомендуем 5.6.40).
Скачиваем архив с файлами PHP и распаковываем его в С:php.
Затем скачиваем и устанавливаем PHP Manage For IIS. Дальше везде кликаем «Next».
По окончанию инсталляции в Диспетчере служб IIS появится иконка «Администратор PHP». Кликаем по ней.
Далее нажимаем «зарегистрировать новую версию PHP».
При регистрации переходим в папку С:php и выбираем файл «php-cgi.exe».

Проверяем работоспособность РНР. В этой же вкладке кликаем «проверить phpinfo()».
Если при открытии тестовой страницы появилась ошибка «HTTP 500.0 — Internal Server Error», то нужно установить пакет Visual C++ для Visual Studio 2012.
Для этого переходим на сайт Microsoft и скачиваем «Распространяемый пакет Visual C++ для Visual Studio 2012 Обновление 4».
Затем устанавливаем его на сервере и снова нажимаем «проверить phpinfo()».
Устанавливаем MySQL
Скачиваем версию MySQL необходимую для вашего проекта и запускаем установщик.
Читаем лицензионное соглашение, ставим галочку и нажимаем «Next».
Выбираем «Developer Default» и нажимаем «Next».
Затем нажимаем «Execute» и ждем пока установщик проверит конфигурацию, при необходимости загрузит недостающие компоненты, а затем нажмем «Next».
Соглашаемся с лицензией и запускаем установку.
Параметры сети для MySQL сервера оставляем по умолчанию и нажимаем «Next».
Задаем пароль для root пользователя и нажимаем «Next».
Дальнейшие настройки оставляем по умолчанию и и нажимаем «Next».
Присоединяемся к серверу MySQL серверу.
Принимаем настройки и нажимаем «Finish».
Откроется MySQL Workbench нажмем на «Local instance MySQL» и в появившемся окне введем заданный ранее пароль.
Откроется окно управления нашим MySQL-сервером.
Установка модуля rewrite
Скачиваем Модуль переопределения URL-адресов (URLRewriter) 2.0 для IIS с сайта Microsoft.
Запускаем установщик, читаем лицензионное соглашение, ставим галочку о согласии и нажимаем «Установить».
Ждем завершения установки и нажимаем «Готово»
Установка для Windows Server 2019
Установка для Windows Server 2019 не имеет значительных отличий, но при добавлении ролей и компонентов не нужно указывать «.NET Extensibility» 3.5 и «ASP.NET 3.5».
Начни экономить на хостинге сейчас — 14 дней бесплатно!
Источник
Установка и настройка веб-сервера IIS + PHP + MySQL
Чаще всего, PHP и MySQL устанавливается на серверы с Linux. Однако, при необходимости, можно настроить запуск и обработку PHP скриптов на Windows. Версии последней могут быть разные, например, Server 2008/2012/2016/2019 или не серверные системы, такие как, 7/8/10. Данная инструкция подойдет как для чайника, так и опытного специалиста (в качестве шпаргалки).
Установка IIS
Если откроется окно с приветствием, нажимаем Далее:
При выборе типа установки выбираем Установка ролей или компонентов:
При выборе целевого сервера оставляем локальный сервер (или выбираем удаленный, если установка выполняется из удаленной консоли):
Также среди ролей в подразделе «Разработка приложений» ставим галочку для установки CGI — этот компонент нам нужен для работы PHP:
Выбор служб ролей — нажимаем далее или, при необходимости, выбираем FTP-сервер:
В следующем окне ставим галочку Автоматический перезапуск конечного сервера, если требуется и кликаем по Установить:
Дожидаемся окончания процесса установки.
Сразу после установки IIS запускается автоматически. Но, если что, его можно запустить с помощью команды iisreset:
* если выполнить данную команду без опций, то она перезапустить веб-сервер.
Также мы можем открыть диспетчер служб (команда services.msc) и перезапустить Службу веб-публикаций:
Открываем браузер и вводим адрес http://localhost — должен открыться стартовый портал:
Развертывание отдельного сайта
Мы можем пропустить данный пункт, если хотим использовать сайт по умолчанию. Однако, в данной инструкции мы разберем пример, когда для сайта на PHP будет создана отдельная настройка.
Заполняем данные для нового сайта:
После заходим в каталог с сайтом (в нашем примере, это C:inetpubwwwrootphp) и создадим в нем файл index.html со следующим содержимым:
Hello from PHP site
Открываем браузер и переходим на созданный сайт, например, как в нашей инструкции — http://php.dmosk.ru. Мы должны увидеть страницу с написанным нами текстом:
Тестовый сайт создан.
Установка PHP
Откроется страница с несколькими версиями пакета — там как мы ставим PHP как FastCGI, нам нужна версия «Non Thread Safe» (не потокобезопасная), так как она будет работать быстрее. И так, скачиваем zip-архив на сервер:
Для установка PHP на Windows достаточно просто распаковать содержимое архива в любой каталог, например, C:Program FilesPHP:
Делаем копию файла php.ini-production и переименовываем его в php.ini:
Открываем на редактирование данный файл и правим следующее:
open_basedir = C:inetpubwwwroot
.
cgi.force_redirect = 0
.
short_open_tag = On
* где open_basedir — директория, в которой будут разрешены PHP-скрипты; cgi.force_redirect — указывает будет ли скрипты обрабатываться при прямом запросе или только при запросе от веб-сервера. В IIS запросы контролируются самим веб-сервером, поэтому опция может оказать обратный эффект; short_open_tag — позволяет использовать короткий вид открывающих тегов для PHP.
cd «C:Program FilesPHP»
Мы должны получить список подключенных модулей:
[PHP Modules]
bcmath
calendar
Core
ctype
.
Но если мы получим ошибку, связанную с отсутствием файла VCRUNTIME140.dll:
. необходимо установить Microsoft Visual C++ Redistributable. Переходим на страницу https://www.microsoft.com/ru-RU/download/details.aspx?id=52685 и скачиваем компонент:
После загрузки, устанавливаем его на сервер, после чего, снова пробуем вывести на экран модули php:
Настройка сайта на IIS для работы с PHP
В меню справа кликаем по Добавить сопоставление модуля:
Нажимаем OK и подтверждаем действие. Сопоставление создано.
Теперь заходим в Документ по умолчанию:
. и добавляем новый документ:
* в данном примете мы указываем, что по умолчанию сервер будет искать файл index.php, если таковой не указан явно в запросе.
Открываем в проводнике папку, в которой находятся файлы сайта (в нашем примере, C:inetpubwwwrootphp). Создаем файл index.php с содержимым:
Открываем браузер и снова переходим на наш сайт — мы должны увидеть страницу с информацией о php:
PHP Manager в IIS
Для того, чтобы упростить настройку PHP мы можем установить диспетчер PHP для IIS. Для этого переходим по ссылке https://www.iis.net/downloads/community/category/manage и переходим по ссылке для скачивания стабильной версии php-менеджера:
Выполняем установку на сервере, запустив загруженный файл. Открываем диспетчер управления IIS — мы должны увидеть PHP Manager:
Установка MySQL
На следующей странице выбираем для скачивания mysql-installer-community:
В открывшемся окне кликаем по No thanks, just start my download:
В следующем окне кликаем по Execute:
. и дожидаемся установки СУБД:
Откроется окно конфигурации MySQL — нажимаем Next:
Выбираем установку одиночного сервера MySQL:
Оставляем все значения по умолчанию для настроек сети:
Требуем сложные пароли:
Вводим дважды пароль для пользователя root:
* также, на данном этапе мы можем сразу добавить новых пользователей.
Устанавливаем СУБД как сервис и стартуем его:
Настройки готовы для применения — нажимаем Execute:
Дожидаемся применения настроек и кликаем по Next:
Установка завершена — нажимаем Finish.
Сервер баз данных готов к использованию.
По умолчанию, PHP поддерживаем mysql — в этом можно убедиться на странице phpinfo, найдя раздел mysqlnd:
Источник
Создание сайта на windows server 2019
В этой статье мы рассмотрим базовые настройки Windows Server 2019, это AD, DNS, DHCP и лицензирование терминального сервера. Данные настройки актуальны на большинстве серверов и являются самыми необходимыми.
Как установить Windows Server и произвести первичные настройки по активации можете ознакомиться в нашей прошлой статье по этой ссылке.
1) Меняем имя сервера и его описание (если нужно). Переходим в свойства системы => изменить параметры => изменить. Задаем «Имя компьютера», и если нужно, то имя рабочей группы. После изменения параметров нужно перезагрузиться.
После перезагрузки можете проверить, все ли у вас прошло успешно с изменением имени.
2) Далее меняем сетевые настройки, IP, маску и шлюз ставите обязательно статичными, настройки производятся в зависимости от Вашей сети.
Переходим в свойства сетевой карты.
И далее в свойства IPv4
3) Следующим пунктом настраиваем Active Directory. Добавляем роли и компоненты. Для этого переходим меню «Пуск» => Диспетчер серверов.
Установка «Ролей и компонентов».
Соответственно выбираем нужный нам пул сервера.
В «Роли сервера» для всех наших настроек выберем «DHCP-сервер», «DNS-сервер», «Доменные службы Active Directory» и «Службы удаленных рабочих столов».
Идем далее до «Службы ролей» и выбираем пункты как на скриншоте ниже.
После так же идем «Далее» до пункта «Подтверждение» и устанавливаем все, что мы выбрали.
После установки в «Результатах» выбираем пункт «Повысить роль этого сервера до уровня контроллера домена».
В мастере настроек доменных служб выбираем «Добавить лес» и вводим имя корневого домена, это может быть любое имя, к примеру домен вашего сайта.
В параметрах контроллера нужно придумать пароль.
По каталогу настроек идем дальше, до дополнительных параметров, там нужно указать имя домена NetBIOS, если он у вас там уже стоит, то можете оставить как есть, либо поменять по своему желанию.
Далее идем до «Проверки предварительных требований», если проверка прошла успешно, то устанавливаем примененные настройки.
После полной установки необходимо перезагрузиться.
4) Производим настройку «Зона обратного просмотра».
На пункте «Зона обратного просмотра» => Создать новую зону.
Выбираем «Основную зону».
Для всех DNS-серверов, работающих на контроллерах домена в этом домене:
Зона обратного просмотра IPv4
Ну и соответственно выводим индефикатор сети.
Проверяем, что все установилось.
5) Переходим к настройке DHCP. Переходим в мастер установки.
После завершения установки => Диспетчер => Средства => DHCP
Задаем любое имя области DHCP.
В диапазоне адресов задаем начальный и конечный интервал области IP адресов, который будет раздавать сервер.
Далее в дереве каталогов DHCP => Имя сервера => Область => Пул адресов. В списке должен быть указан начальный и конечный диапазон, который Вы указывали в настройках.
6) Теперь по настройкам лицензирования удаленных рабочих столов (терминального сервера). Пошаговую инструкцию как лицензировать терминальный сервер можете прочитать в нашей ранней статье на следующей странице.
Источник
В статье ниже, будут рассмотрены способы установки веб-сервера Internet Information Services (IIS) на операционной системе Microsoft Windows Server 2019. Существует два основных способа установки IIS на Windows Server.Первый способ традиционный, с помощью графического интерфейса, второй — при помощи PowerShell. Оба метода будут показаны в данной статье.
Для чего нужен IIS
IIS (Internet Information Services) — это встроенный в операционную систему Windows Server набор серверов. В этот набор входят следующие серверы:
- Web-сервер — является основным и наиболее часто используемым компонентом IIS.
- FTP-сервер — сервер для обмена файлами
- SMTP-сервер — сервер отправки почты (устанавливается как Feature, но управляется консолью IIS6)
Как правило, исходя из целевого назначения используется соответсвующий компонент или их набор IIS.
Установка IIS Web сервер при помощи PowerShell
Если на сервере не установлен графический интерфейс, необходимо автоматизировать процесс установки или Вы просто хотите использовать самый быстрый способ установки Web сервера IIS, то необходимо:
1. Выполнить вход на сервер с правами администратора
2. Запустить PoweShell от имени администратора
3. Выполнить команду:
Install-WindowsFeature -name Web-Server -IncludeManagementToolsРезультат выполнения команды на скриншоте ниже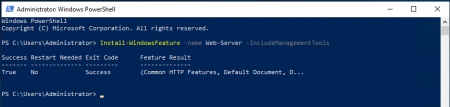
Установка IIS Web сервер через графический интерфейс
1. Выполнить вход на сервер с правами администратора
2. Если автоматически не запустилась консоль Server Manager, то необходимо запустить ее вручную
3. в консоли Server Manager выбрать Manage -> Add Roles and Features
4. Если выполняется установка IIS на единичном локальном сервере, по в появившемся мастере установки ролей, необходимо нажать Next 2 раза. И на данном шаге выбрать установку Web Server (IIS). 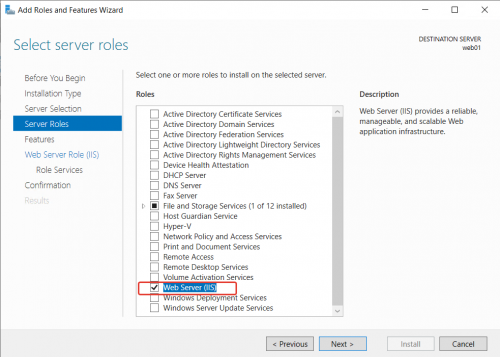
5. Если установка выполняется в режиме по умолчанию, то стоит нажать 4 раза Next, а затем Install.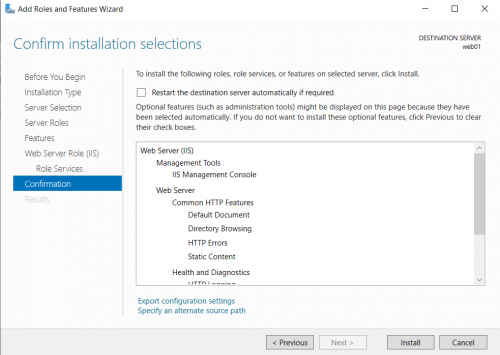
В обоих способах установки IIS, после завершения установки, веб сервер запущен и работать по протоколу http, со страницей по умолчанию, как на скриншоте ниже:
Как удалить ранее установленный IIS?
В PowerShell, запущенной от имени администратора,выполнить команду:
Remove-WindowsFeature -Name Web-ServerПо завершении удаления web сервера IIS необходимо выполнить перезагрузку сервера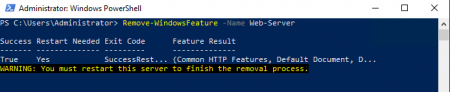
Большинство пользователей при работе в тонком или веб-клиенте используют в основном публикацию информационных баз на основании протокола HTTP. С одной стороны — это простой и быстрый способ дать доступ к информационной базе пользователю, у которого нет дистрибутива тонкого клиента, и он может работать только в веб-клиенте или у пользователя нет прямого доступа к серверу «1С:Предприятие». С другой стороны – информационные базы, опубликованным таким образом, категорически не рекомендуются публиковать в глобальной сети Интернет, так как в таком случае используется незащищенный канал, данные по которому могут быть перехвачены злоумышленниками. Например, распространенные виды атак это:
- анализаторы траффика
- man in middle
Решением этих проблем является использование расширения протокола HTTP и в данной статье рассмотрены публикации информационных баз с использование протокола с шифрованием (HTTPS) для веб-сервера IIS.
Внимание! В статье не рассматривается выпуск и получение сертификата проверенных поставщиков. Этот пункт должен быть выполнен самостоятельно на основании предпочтений выбора провайдера услуг. В статье предполагается что, пропуская шаг выпуска самоподписанных сертификатов, у пользователя или администратора он имеется в наличие и будет подставлен в настроечные файлы, вместо указанных в статье самоподписанных сертификатов.
План работ:
- Включение компонент веб-сервера.
- Windows 10.
- Windows Server 2012 R2, 2016 и 2019.
- Выпуск самоподписанного сертификата (Необязательно).
- Привязка сертификата.
- Проверка публикации.
По умолчанию в операционной среде Windows компоненты веб-сервера не установлены. В зависимости от версии установка может несущественно различаться. Мы будем рассматривать два варианта – это распространенный дистрибутив Windows 10, если планируются использовать для пробного включения шифрования протокола и Windows Server 2016/2018, если уже планируется непосредственное разворачивание публикации в продуктивной зоне.
1.1. Windows 10
Включение компонентов веб-сервера IIS в операционной системе Windows 10 выполняется достаточно просто. Для начала нужно открыть раздел «Программы и компоненты» («Programs and Features») в панели управления (Control panel). Сделать можно это несколькими способами:
- Нажать сочетание клавиш Win + R и в открывшемся окне ввести «appwiz.cpl» и нажать ОК.
- Открыть панель управления (Control panel) и выбрать пункт меню Программы – Программы и компоненты (Programs – Programs and features).
В окне «Программы и компоненты» («Programs and Features») нажмите на кнопку «Включение и отключение компонентов Windows» («Turn Windows features on or off»).
Когда откроется окно «Компоненты Windows» («Windows features») в нем необходимо будет проставить флажки для следующих элементов:
- Службы IIS
- Службы интернета
- Компоненты разработки приложений
- Расширение ISAPI
- Фильтры ISAPI
- Компоненты разработки приложений
- Средства управления веб-сайтом
- Консоль управления IIS
- Службы интернета
После этого нажимайте на кнопку «OK» и дождитесь завершения выполнения операции. После того как включение компонент будет выполнено, можно переходить к пункту «2. Публикация информационной базы».
1.2 Windows Server 2012 R2, 2016 и 2019
Настройка компонент для Windows Server 2012 R2, Windows Server 2016 и Windows Server 2019 одинаковая и все настройки производятся в диспетчере серверов (Server Manager).
Откройте диспетчер серверов (Server Manager) и нажмите Управление – Добавить роли и компоненты (Manage – Add Roles and Features).
В ответ на нажатие откроется окно мастера добавления ролей и компонентов (Add Roles and Features).
В этом окне нажмите два раза «Далее» («Next») пока мастер не переключится на страницу ролей сервера (Server Roles).
Во вкладке роли сервера (Server Roles) установите флажок «Web Server IIS». Так как эта роль зависит от другой роли ([Tools] IIS Management Console), то будет предложено установить ее дополнительно. Это можно сделать с помощью нажатия кнопки «Добавить компоненты» (Add Features) в открывшемся окне. После чего нажимаем кнопку «Далее» («Next») пока мастер не дойдет до вкладки «Роль веб-сервера IIS» («Web Server Role IIS»). На этой вкладке нажимайте кнопку «Далее» («Next») и попадете на вкладку «Службу ролей» («Role Services»). Во вкладке нужно найти пункт «Application Development» и выбрать в нем с помощью флажков пункты «ISAPI Extensions» и «ISAPI Filters». Как только закончите с установкой флажков нажимайте «Далее» («Next») и «Установить» («Install»).
На этом установка веб-сервера завершена. Можно переходить к настройкам сертификатов.
2. Выпуск самоподписанного сертификата
Выпуск самоподписанного сертификата для веб-сервера IIS максимально простой.
Для реальных систем не рекомендуем использовать самоподписанный сертификат.
Для начала процедуры выпуска откройте окно Диспетчера служб IIS (Internet Information Services (IIS) Manager) и выделите сервер в списке Подключений (Connections). После этого нажмите на ссылку «Сертификаты сервера» («Server Certificates»).
Откроется окно доступных сертификатов сервера (Server Certificates) в котором нужно нажать «Создать самозаверенный сертификат…» («Create Self-Signed Certificate…»).
В окне мастера создания самоподписанного сертификата остается указать только произвольное название сертификата. В большинстве случаев, во избежание путаницы лучше явно указывать в качестве значения «Полное имя сертификата» («Specify a friendly name for the certificate») адрес сервера, на котором расположен сервер IIS. Как только имя сертификата будет задано нажимайте на кнопку OK и переходите к пункту привязки сертификата.
3. Привязка сертификата
Предполагается, что сертификат получен и добавлен в список сертификатов сервера. Если сертификат получен с помощью распространенного сертифицирующего центра, то его нужно предварительно импортировать в окне «Сертификаты сервера» («Server Certificates»).
Как только сертификат появится в списке, переходим непосредственно к его привязки к публикации сайта. Для этого выделяем «Default Web Site» и в окне «Действия» («Actions») нажимаем на пункт «Привязки…» («Binding…»).
В этом окне можно увидеть, что публикация работает только на порту 80, который относится к незащищенному протоколу HTTP. Чтобы его расширить, нажмите кнопку Добавить… (Add…) слева от списка привязок сайта и в открывшемся окне выберите Тип (Type) в качестве значения «https». Завершением настройки будет выбор ранее импортированного сертификата в списке «SSL-сертификат» («SSL certificate»). Нажимаем кнопку OK и закрываем мастер привязок сайта.
Можно переходить к публикации информационной и проверки его работоспособности.
4. Проверка публикации
Для публикации информационной базы нужно открыть конфигуратор конкретной базы от имени администратора и перейти в пункт меню «Администрирование». После этого выбрать «Публикация информационной базы».
В окне публикации указать имя публикации и по желанию определить каталог, где будут находиться настройки публикации. Его также можно оставить по умолчанию.
После этого требуется нажать кнопку «Опубликовать» и дождаться окончания операции.
Для проверки корректной работы нужно открыть страницу в браузере и перейти по ссылке, которая состоит из двух частей:
- Имя вашего сервера (например, server1)
- Имя публикации базы (которое было указано в окне настройки публикации)
Для таких параметров ссылка будет иметь вид:
https://server1/test_1c_iis
Если все хорошо, то откроется страница с вашей информационной базой.

Используемые термины: IIS, PHP, MySQL.
Чаще всего, PHP и MySQL устанавливается на серверы с Linux. Однако, при необходимости, можно настроить запуск и обработку PHP скриптов на Windows. Версии последней могут быть разные, например, Server 2008/2012/2016/2019 или не серверные системы, такие как, 7/8/10. Данная инструкция подойдет как для чайника, так и опытного специалиста (в качестве шпаргалки).
Устанавливаем IIS
Публикация сайта для PHP
Работаем с PHP
Устанавливаем
Настраиваем IIS + PHP
PHP Manager для управления
Установка MySQL
Установка IIS
Для установки веб-сервера, открываем Диспетчер серверов — переходим в Управление — Добавить роли и компоненты:
Если откроется окно с приветствием, нажимаем Далее:
При выборе типа установки выбираем Установка ролей или компонентов:
При выборе целевого сервера оставляем локальный сервер (или выбираем удаленный, если установка выполняется из удаленной консоли):
Среди ролей выбираем Веб-сервер (IIS) — во всплывающем окне кликаем по Добавить компоненты:
Также среди ролей в подразделе «Разработка приложений» ставим галочку для установки CGI — этот компонент нам нужен для работы PHP:
При выборе компонентов ничего не меняем — нажимаем Далее:
Откроется окно настройки роли веб-сервера — просто нажимаем Далее:
Выбор служб ролей — нажимаем далее или, при необходимости, выбираем FTP-сервер:
В следующем окне ставим галочку Автоматический перезапуск конечного сервера, если требуется и кликаем по Установить:
Дожидаемся окончания процесса установки.
Сразу после установки IIS запускается автоматически. Но, если что, его можно запустить с помощью команды iisreset:
iisreset /start
* если выполнить данную команду без опций, то она перезапустить веб-сервер.
Также мы можем открыть диспетчер служб (команда services.msc) и перезапустить Службу веб-публикаций:
Открываем браузер и вводим адрес http://localhost — должен открыться стартовый портал:
Развертывание отдельного сайта
Мы можем пропустить данный пункт, если хотим использовать сайт по умолчанию. Однако, в данной инструкции мы разберем пример, когда для сайта на PHP будет создана отдельная настройка.
Открываем Диспетчер серверов — кликаем по Средства — Диспетчер служб IIS:
Находим раздел сайты — кликаем правой кнопкой мыши по Добавить веб-сайт…:
Заполняем данные для нового сайта:
* где:
- Имя сайта — произвольно имя будущего сайта.
- Физический путь — путь до папки на сервере, где будут расположены файлы сайта.
- Тип — тип соединения (http или https). Для первого запуска обойдемся http. При необходимости, его можно всегда поменять или использовать оба типа одновременно.
- IP-адрес — если на сервере много IP-адресов, то мы можем выбрать конкретный, на котором будет работать сайт.
- Порт — сетевой порт, на котором будет работать сайт. Как правило, это 80 для http или 443 для https.
- Имя узла — доменное имя сайта, при обращении по которому должен открываться создаваемый сайт.
После заходим в каталог с сайтом (в нашем примере, это C:inetpubwwwrootphp) и создадим в нем файл index.html со следующим содержимым:
<h1>Hello from PHP site</h1>
Открываем браузер и переходим на созданный сайт, например, как в нашей инструкции — http://php.dmosk.ru. Мы должны увидеть страницу с написанным нами текстом:
Тестовый сайт создан.
PHP
Установка PHP
Для установки php на Windows переходим на страницу загрузки PHP — выбираем нужную нам версию, например, последнюю стабильную и переходим по ссылке для загрузки версии для Windows:
Откроется страница с несколькими версиями пакета — там как мы ставим PHP как FastCGI, нам нужна версия «Non Thread Safe» (не потокобезопасная), так как она будет работать быстрее. И так, скачиваем zip-архив на сервер:
Для установка PHP на Windows достаточно просто распаковать содержимое архива в любой каталог, например, C:Program FilesPHP:
Делаем копию файла php.ini-production и переименовываем его в php.ini:
Открываем на редактирование данный файл и правим следующее:
open_basedir = C:inetpubwwwroot
…
cgi.force_redirect = 0
…
short_open_tag = On
* где open_basedir — директория, в которой будут разрешены PHP-скрипты; cgi.force_redirect — указывает будет ли скрипты обрабатываться при прямом запросе или только при запросе от веб-сервера. В IIS запросы контролируются самим веб-сервером, поэтому опция может оказать обратный эффект; short_open_tag — позволяет использовать короткий вид открывающих тегов для PHP.
Проверяем, что PHP работает. Открываем командную строку Windows — переходим в каталог с установленным PHP:
cd «C:Program FilesPHP»
Запускаем php с параметром -m:
php -m
Мы должны получить список подключенных модулей:
[PHP Modules]
bcmath
calendar
Core
ctype
…
Но если мы получим ошибку, связанную с отсутствием файла VCRUNTIME140.dll:
… необходимо установить Microsoft Visual C++ Redistributable. Переходим на страницу https://www.microsoft.com/ru-RU/download/details.aspx?id=52685 и скачиваем компонент:
После загрузки, устанавливаем его на сервер, после чего, снова пробуем вывести на экран модули php:
php -m
Настройка сайта на IIS для работы с PHP
И так, веб-сервер поднят, PHP установлено, сайт работает. Настроим связку IIS + PHP. Открываем панель управления IIS — переходим к созданному сайту и кликаем по Сопоставления обработчиков:
В меню справа кликаем по Добавить сопоставление модуля:
Заполняем поля:
* где:
- Путь запроса — путь к файлам, при вызове которых действует сопоставление. В данном примере для всех файлов, заканчивающихся на php.
- Модуль — действующий модуль для обработки запроса.
- Исполняемый файл — файл, который будет выполнять обработку запроса. В данном примере мы выбрали файл из скачанного и распакованного нами архива PHP.
- Имя — произвольное имя для сопоставления.
Нажимаем OK и подтверждаем действие. Сопоставление создано.
Теперь заходим в Документ по умолчанию:
… и добавляем новый документ:
* в данном примете мы указываем, что по умолчанию сервер будет искать файл index.php, если таковой не указан явно в запросе.
Открываем в проводнике папку, в которой находятся файлы сайта (в нашем примере, C:inetpubwwwrootphp). Создаем файл index.php с содержимым:
Открываем браузер и снова переходим на наш сайт — мы должны увидеть страницу с информацией о php:
PHP Manager в IIS
Для того, чтобы упростить настройку PHP мы можем установить диспетчер PHP для IIS. Для этого переходим по ссылке https://www.iis.net/downloads/community/category/manage и переходим по ссылке для скачивания стабильной версии php-менеджера:
Скачиваем дополнение:
Выполняем установку на сервере, запустив загруженный файл. Открываем диспетчер управления IIS — мы должны увидеть PHP Manager:
Установка MySQL
MySQL для Windows можно скачать бесплатно. Переходим на страницу https://dev.mysql.com/downloads/mysql/ — выбираем операционную систему Microsoft Windows — кликаем по Go to Download Page:
На следующей странице выбираем для скачивания mysql-installer-community:
В открывшемся окне кликаем по No thanks, just start my download:
Начнется загрузка файла для установки MySQL. Дожидаемся скачивания и запускаем установочный файл — в открывшемся окне выбираем Server only:
В следующем окне кликаем по Execute:
… и дожидаемся установки СУБД:
Откроется окно конфигурации MySQL — нажимаем Next:
Выбираем установку одиночного сервера MySQL:
Оставляем все значения по умолчанию для настроек сети:
Требуем сложные пароли:
Вводим дважды пароль для пользователя root:
* также, на данном этапе мы можем сразу добавить новых пользователей.
Устанавливаем СУБД как сервис и стартуем его:
Настройки готовы для применения — нажимаем Execute:
Дожидаемся применения настроек и кликаем по Next:
Настройка завершена:
Установка завершена — нажимаем Finish.
Сервер баз данных готов к использованию.
По умолчанию, PHP поддерживаем mysql — в этом можно убедиться на странице phpinfo, найдя раздел mysqlnd:
PHP is a server-side scripting language designed for web development but also used as a general-purpose programming language. Originally created by Rasmus Lerdorf in 1994,the PHP reference implementation is now produced by The PHP Group. PHP originally stood for Personal Home Page,[3] but it now stands for the recursive backronym PHP: Hypertext Preprocessor.
PHP code may be embedded into HTML code, or it can be used in combination with various web template systems, web content management system and web frameworks. PHP code is usually processed by a PHP interpreter implemented as amodule in the web server or as a Common Gateway Interface (CGI) executable. The web server combines the results of the interpreted and executed PHP code, which may be any type of data, including images, with the generated web page. PHP code may also be executed with a command-line interface (CLI) and can be used to implement standalone graphical applications.
The standard PHP interpreter, powered by the Zend Engine, is free software released under the PHP License. PHP has been widely ported and can be deployed on most web servers on almost every operating system and platform, free of charge.
The PHP language evolved without a written formal specification or standard until 2014, leaving the canonical PHP interpreter as a de facto standard. Since 2014 work has gone on to create a formal PHP specification.
PHP is a server-side scripting language designed for web development but also used as a general-purpose programming language. PHP code may be embedded into HTML code, or it can be used in combination with various web template systems, web content management system and web frameworks. PHP code is usually processed by a PHP interpreter implemented as amodule in the web server or as a Common Gateway Interface (CGI) executable. The web server combines the results of the interpreted and executed PHP code, which may be any type of data, including images, with the generated web page. PHP code may also be executed with a command-line interface (CLI) and can be used to implement standalone graphical applications.
The standard PHP interpreter, powered by the Zend Engine, is free software released under the PHP License. PHP has been widely ported and can be deployed on most web servers on almost every operating system and platform, free of charge.
The PHP language evolved without a written formal specification or standard until 2014, leaving the canonical PHP interpreter as a de facto standard. Since 2014 work has gone on to create a formal PHP specification.
What You Can Do with PHP
There are lot more things you can do with PHP.
- You can generate pages and files dynamically.
- You can create, open, read, write and close files on the server.
- You can collect data from a web form such as user information, email, phone no, etc.
- You can send emails to the users of your website.
- You can send and receive cookies to track the visitor of your website.
- You can store, delete, and modify information in your database.
- You can restrict unauthorized access to your website.
- You can encrypt data for safe transmission over internet.
The list does not end here, there are many other interesting things that you can do with PHP. You will learn about all of them in detail in upcoming chapters.
Advantages of PHP over Other Languages
If you’re familiar with other server-side languages like ASP.NET or Java, you might be wondering what makes PHP so special. There are several advantages why one should choose PHP.
- Easy to learn: PHP is easy to learn and use. For beginner programmers who just started out in web development, PHP is often considered as the preferable choice of language to learn.
- Open source: PHP is an open-source project. It is developed and maintained by a worldwide community of developers who make its source code freely available to download and use.
- Portability: PHP runs on various platforms such as Microsoft Windows, Linux, Mac OS, etc. and it is compatible with almost all servers used today such Apache, IIS, etc.
- Fast Performance: Scripts written in PHP usually execute or runs faster than those written in other scripting languages like ASP, Ruby, Python, Java, etc.
- Vast Community: Since PHP is supported by the worldwide community, finding help or documentation related to PHP online is extremely easy.
Internet Information Services (IIS, formerly Internet Information Server) is an extensible web server created by Microsoft for use with Windows NT family.IIS supports HTTP, HTTPS, FTP, FTPS, SMTP and NNTP. It has been an integral part of the Windows NT family since Windows NT 4.0, though it may be absent from some editions (e.g. Windows XP Home edition), and is not active by default.
IIS is a web server that runs on the Microsoft .NET platform on the Windows OS. While it’s possible to run IIS on Linux and Macs using Mono, it’s not recommended and will likely be unstable. (There are other options, which I’ll present later). It’s versatile and stable, and it’s been widely used in production for many years. Version 10 is the most current. Once it’s installed you’ll see this welcome page in your browser. “Tervetuloa!”
IIS Architecture
IIS has two main layers – Kernel Mode and User Mode. The Kernel Mode contains the HTTP.SYS and User Mode contains WAS and W3 service. The subsection of both are shown in fig.
INSTALLING IIS
- Open the Windows PowerShell and type the below command to install IIS service with CGI extension.
Install-WindowsFeature -name web-server,web-cgi –IncludeManagementTools
- It will take few minutes to complete the installation.
- Once the installation is completed, verify the CGI feature was installed in the server using the below command.
Get-WindowsFeature web-cgi
INSTALLING PHP
- Go to the below URL to download the PHP 7.1 version.
http://windows.php.net/download/
- Extract the ZIP file to C:program files folder.
- There will be two PHP.ini files are available in that folder. Rename the php-.ini-development to php.ini.
- Open the php.ini file Add the following line at the end of the file.
extension=php_wincache.dll
- Save and close the php.ini file.
- Right-click on the windows start menu and click on system.
- Click on Advanced system settings.
- Click on Environment Variables.
- Under System Variables, select path variable and click on Edit.
- Click on New button and add the PHP binary path.
- Click OK thrice to close the system properties window.
INSTALL WINCACHE EXTENSION
- Browse the below URL to download the Wincache extension for PHP.
https://www.iis.net/downloads/microsoft/wincache-extension
- Scroll down and download WinCache 2.0 for PHP 7.1 under download section.
Note : In this demo, we are installing PHP 7.1, so we are downloading corresponding wincache version
- Once you download, double-click on the wincache-2.0.0.8-dev-7.1-nts-vc14-x64.exe file and extract the files to a folder.
- Copy the php.wincache.dll file to C:Program Filesphp-7.1ext folder.
CONFIGURE PHP IN IIS
- Open IIS snap-in and click on the server name.
- Double click on Handler Mappings icon.
- Click on Add Module Mapping… under actions menu.
- Provide the below information as shown below. And click on Request Restrictions, under Mapping make sure you have select the File or Folder button.
- Click OK twice to close configuration window. Now the PHP will be listed under Handler Mappings List.
During the 2010s there have been increased efforts towards standardisation and code sharing in PHP applications by projects such as PHP-FIG in the form of PSR-initiatives as well as Composer dependency manager and the Packagist repository
Install IIS 10 on Windows 10
The first thing we’ll need to do is install IIS via the Control Panel. Once you are there, click on Programs and Features.
Next click on Turn Windows features on and off in the left-hand column.
Now scroll down until you see Internet Information Services in the list. Go ahead and click in the empty checkbox next to the title. It should turn into a small black square.
Note that having the black square instead of the checkmark just means that not all of the sub-items are being installed. For example, by default, checking IIS will not install the FTP server option. If you want to install FTP Server, you have to expand the + box and manually check it. Go ahead and click OK at this point and Windows 10 will install IIS. You shouldn’t need the DVD to install IIS.
Once it has finished, you should be able to load the default website by going to your IE and tying in //localhost. This should bring up the IIS 10 default web page.
Next, you can then go to Control Panel and click on Administrative Tools. Here you will see Internet Information Services (IIS) Manger. You’ll get the familiar IIS console screen:
On the left hand side, you can expand out the server to see the list of sites. To start, you only have the Default Web Site, which is stored under C:inetpubwwwroot.
To setup a new website in IIS 10, right-click on Sites and choose Add Website.
Give your site a name and browse to the physical path where the web files are stored.
In the Binding section, you can specify what IP address the website should be listening on and which port. You can also specify a host name if your computer has a static public IP address with DNS records for the domain name pointing to that IP address. In this post, I won’t go into how to access your website from outside your local network.
Click OK and you’ll get a warning about how another site is already using the same settings and therefore it will conflict. That’s because the default website is also set to All Unassigned for the IP address and port 80. I just stopped the default website and started my test website. You can stop a website by selecting it in the left-hand pane and then clicking Stop in the far-right pane. Then when I visited //localhost again, my new index.html file came up:
That’s it, now you can start playing around with the settings to configure your website. A good place to start is the Microsoft Web Platform Installer, which is a tool that quickly sets you up with all the different Microsoft web components like SQL Server Express, .NET Framework, Visual Web Developer, and lots more. Also, check out the IIS.net home page to learn more about managing IIS. Enjoy!
How to Install PHP on Windows
The PHP Installer
Although an installer is available from php.net, I would recommend the manual installation if you already have a web server configured and running.
Manual Installation
Manual installation offers several benefits:
- backing up, reinstalling, or moving the web server can be achieved in seconds (see 8 Tips for Surviving PC Failure) and
- you have more control over PHP and Apache configuration.
Step 1: Download the files
Download the latest PHP 5 ZIP package from www.php.net/downloads.php
As always, virus scan the file and check its MD5 checksum using a tool such as fsum.
Step 2: Extract the files
We will install the PHP files to C:php, so create that folder and extract the contents of the ZIP file into it.
PHP can be installed anywhere on your system, but you will need to change the paths referenced in the following steps.
Step 3: Configure php.ini
Copy C:phpphp.ini-development to C:phpphp.ini. There are several lines you will need to change in a text editor (use search to find the current setting). Where applicable, you will need to remove the leading semicolon to uncomment these setting.
Define the extension directory:
extension_dir = "C:/php/ext"Enable extensions. This will depend on the libraries you want to use, but the following extensions should be suitable for the majority of applications:
extension=curl
extension=gd2
extension=mbstring
extension=mysql
extension=pdo_mysql
extension=xmlrpc
If you want to send emails using the PHP mail() function, enter the details of an SMTP server (your ISP’s server should be suitable):
[mail function]
; For Win32 only.
SMTP = mail.myisp.com
smtp_port = 25
; For Win32 only.
sendmail_from = my@emailaddress.com
Step 4: Add C:php to the path environment variable
To ensure Windows can find PHP, you need to change the path environment variable. Open Settings, type ‘environment variables’ into the search field and open the result. Select the “Advanced” tab, and click the “Environment Variables” button.
Scroll down the System variables list and click on “Path” followed by the “Edit” button. Click “Edit text” and add ;C:php to the end of the Variable value line (remember the semicolon).
Now click OK until you’re out. You might need to reboot at this stage.
Step 5: Configure PHP as an Apache module
Ensure Apache is not running (use net stop Apache2.2 from the command line) and open its confhttpd.conf configuration file in an editor. The following lines should be changed:
On line 239, add index.php as a default file name:
DirectoryIndex index.php index.html
At the bottom of the file, add the following lines (change the PHP file locations if necessary):
# PHP5 module
LoadModule php5_module "c:/php/php5apache2_2.dll"
AddType application/x-httpd-php .php
PHPIniDir "C:/php"
Save the configuration file and test it from the command line (Start > Run > cmd):
cd Apache2bin
httpd -t
Step 6: Test a PHP file
Create a file named index.php in Apache’s web page root (either htdocs or D:WebPages) and add this code:
<?php phpinfo(); ?>During the 2010s there have been increased efforts towards standardisation and code sharing in PHP applications by projects such as PHP-FIG in the form of PSR-initiatives as well as Composer dependency manager and the Packagist repository.
Install and Configure IIS Web Server on Windows Server 2019
Installation Instructions for Windows
Note: How to find PublicDNS in AWS
Step 1) RDP Connection: To connect to the deployed instance, Please follow Instructions to Connect to Windows instance on AWS Cloud
1) Connect to the virtual machine using following RDP credentials:
- Hostname: PublicDNS / IP of machine
- Port : 3389
Username: To connect to the operating system, use RDP and the username is Administrator.
Password: Please Click here to know how to get password .
Step 2) Choose Start, expand All Programs, and then select PHP
Step 3) Other Information:
1.Default installation path: will be in your root folder “C:inetpubwwwroot”
2.Default ports:
- Windows Machines: RDP Port – 3389
- Http: 80
- Https: 443
Configure custom inbound and outbound rules using this link
AWS Step by Step Screenshots
Product Overview
How to install and configure php on iis 2008 R2
How to install and configure PHP Website on IIS 8 in Windows 2012