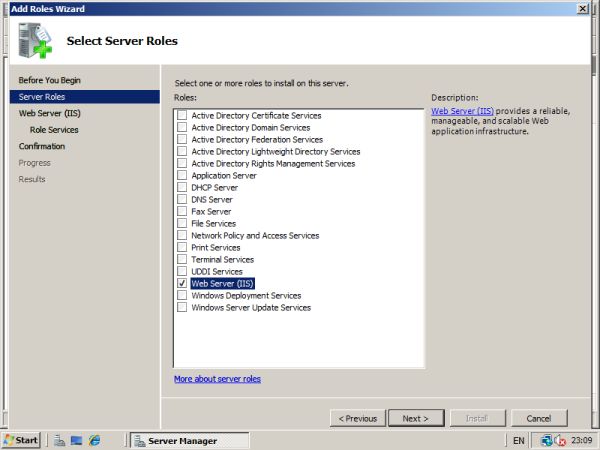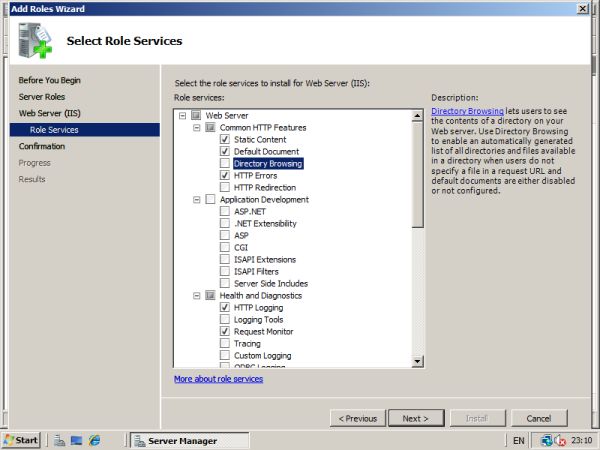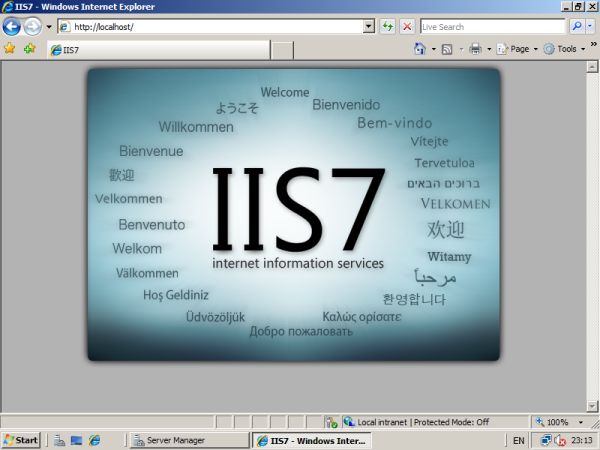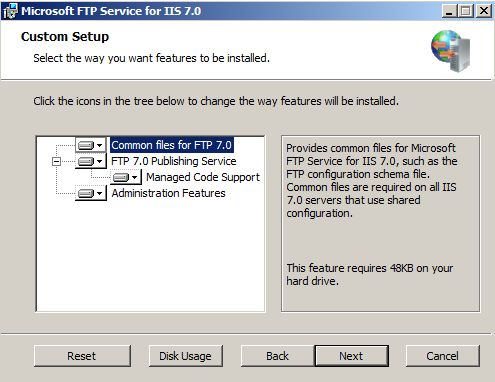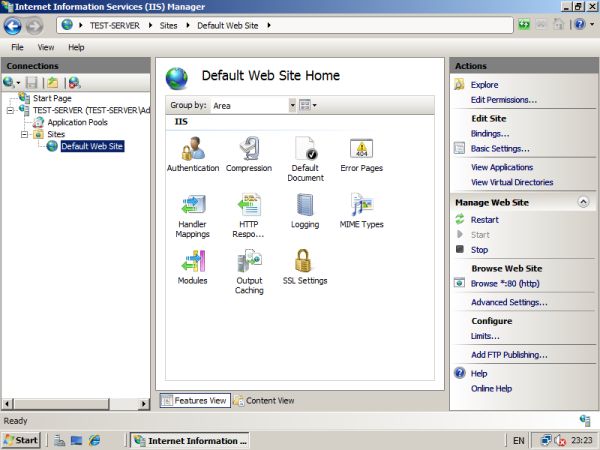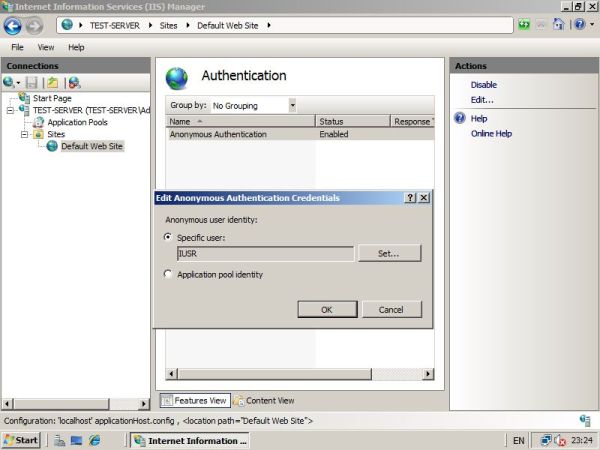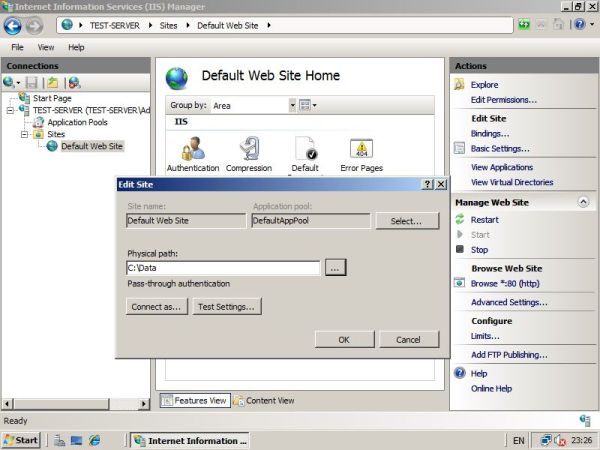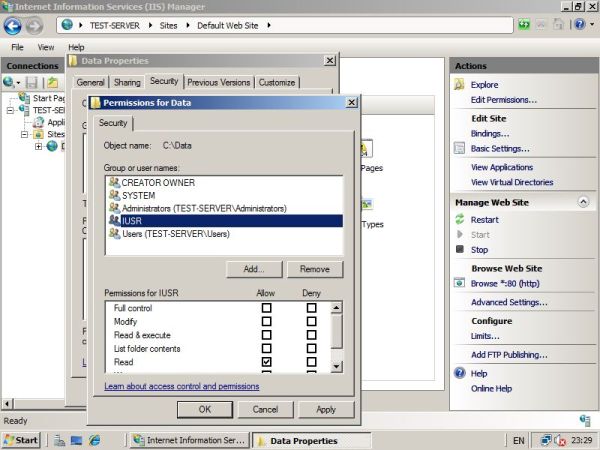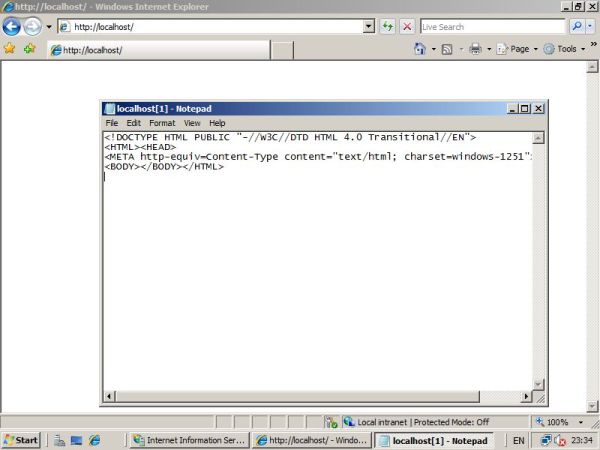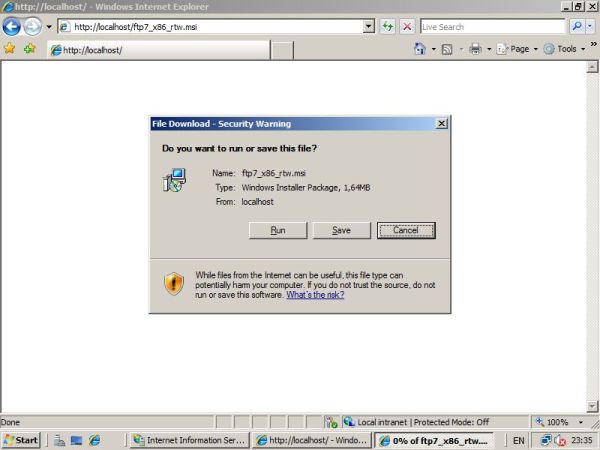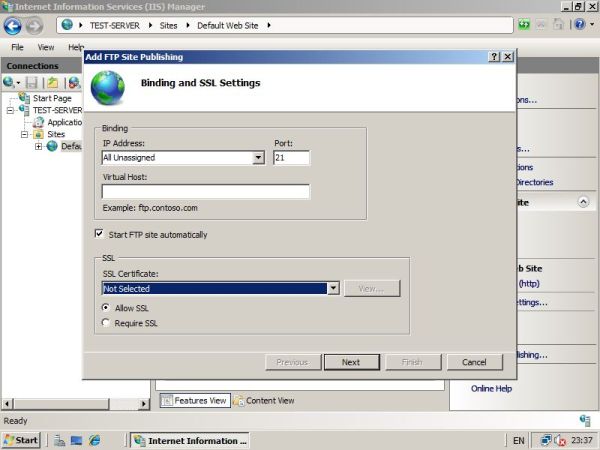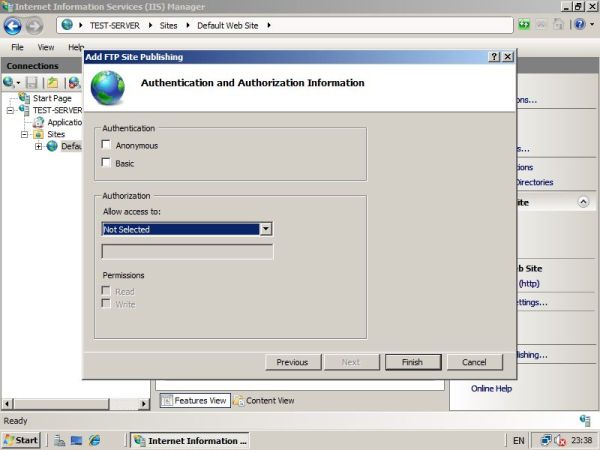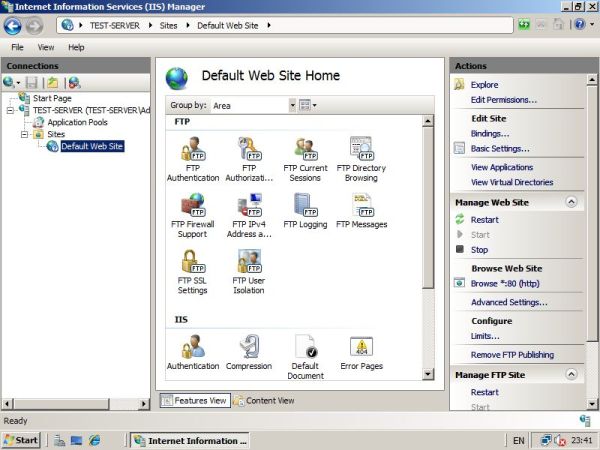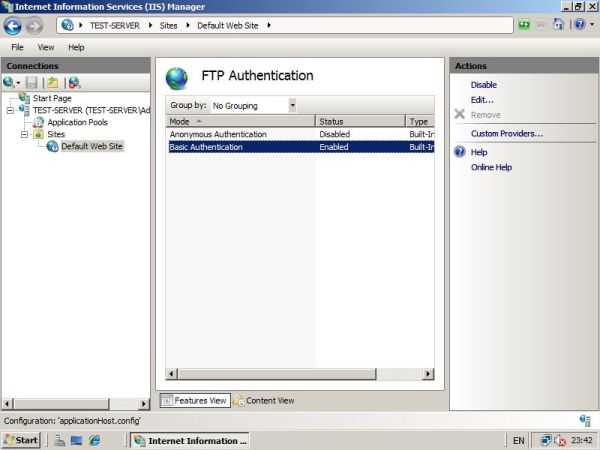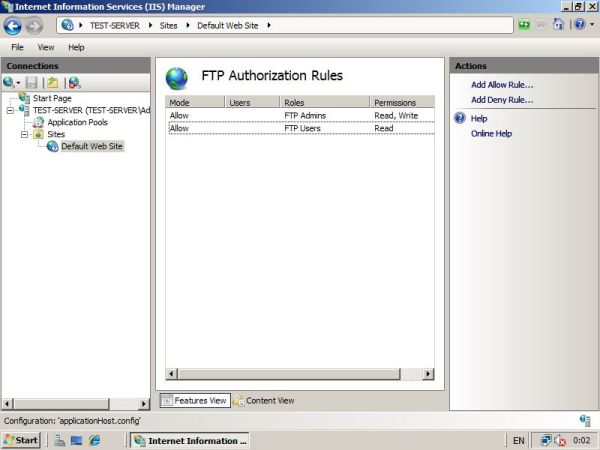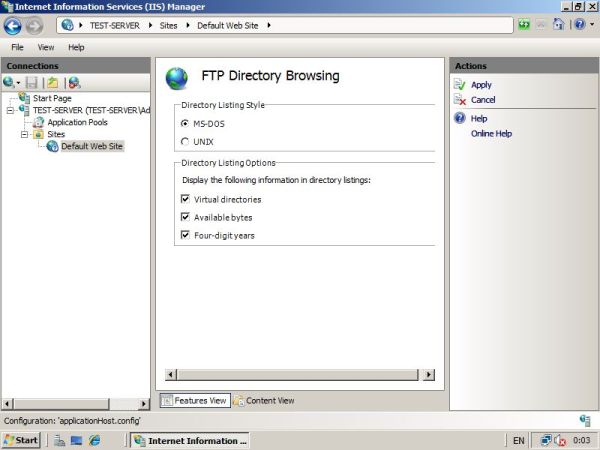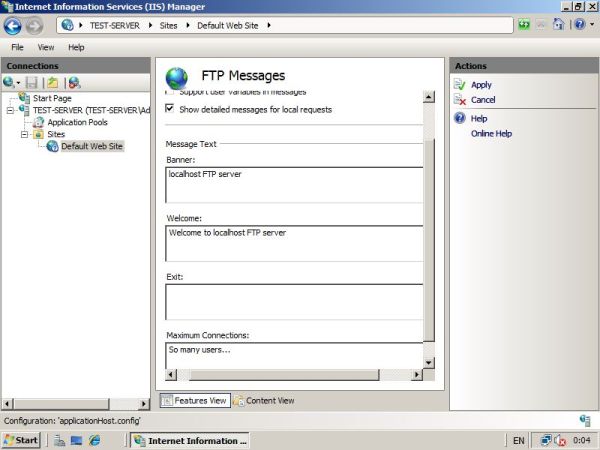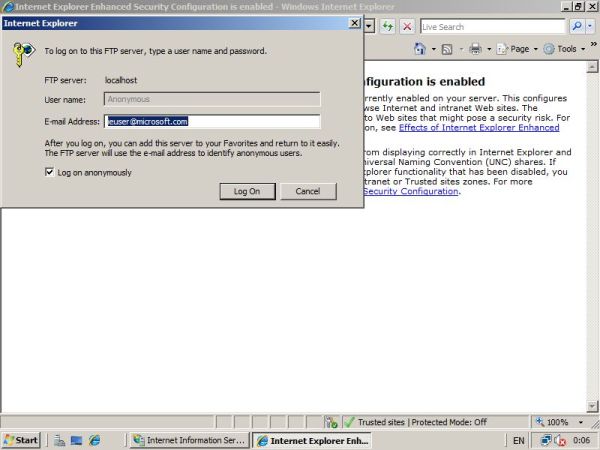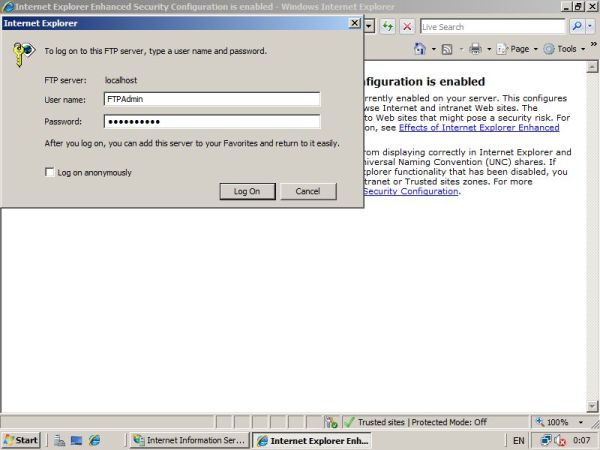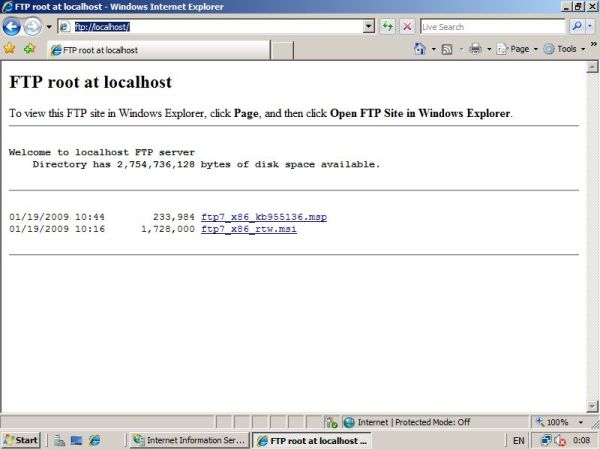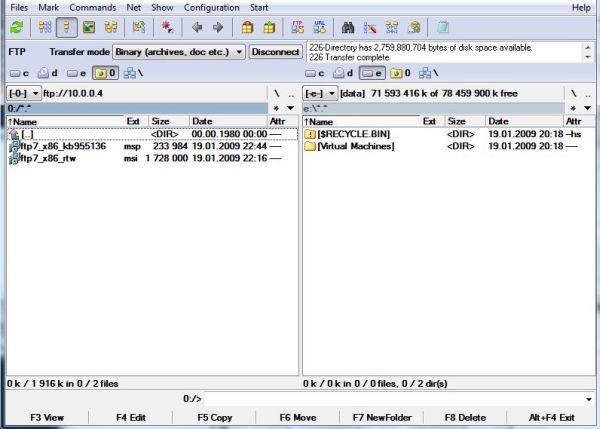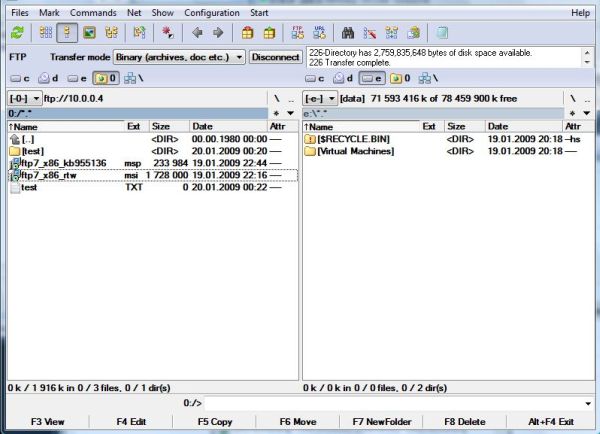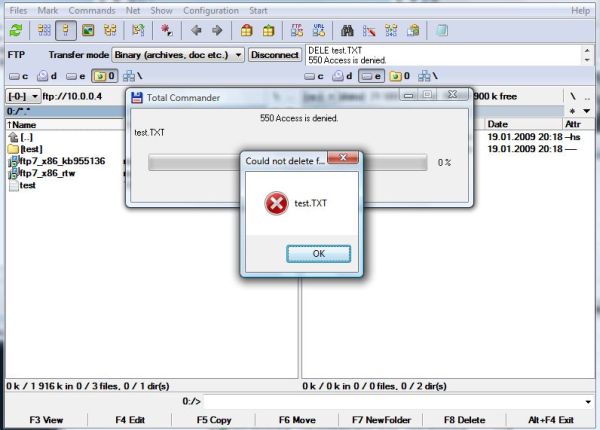0. Оглавление
- Что потребуется
- Запуск веб-сервера IIS
- Установка PHP
- Установка MySQL
- Установка WordPress
1. Что потребуется
- Подключенный к сети Интернет, постоянно работающий компьютер, под управлением Windows Server 2008 R2 (О том как установить Windows Server 2008 я писал здесь).
- Выделенный IP-адрес на текущем подключении.
- Зарегистрированное доменное имя (О том как это сделать можно прочитать здесь).
- Доменное имя должно быть привязано к текущему выделенному IP (И об этом я тоже писал здесь)
2. Запуск веб-сервера IIS
Для начала нашему серверу необходимо добавить роль Web-сервера. В Windows Server 2008 эта роль называется Internet Information Services или IIS. Для добавления заходим в «Пуск» — «Администрирование» — «Диспетчер сервера». Раскрываем вкладку «Роли» и нажимаем «Добавить роли» .
Запустится «Мастер добавления ролей», нажимаем «Далее» и в списке выбираем «Веб-сервер (IIS)» .
Нажимаем 2 раза «Далее» и попадаем на страницу выбора служб ролей. Помимо уже отмеченных служб, отмечаем «ASP.NET», «Расширяемость .NET», «CGL», «Расширения ISAPI», «Фильтры ISAPI», нажимаем «Далее» и «Установить» .
После завершения установки в Ролях появилась вкладка «Веб-сервер (IIS)», в которой содержится «Диспетчер служб IIS» (Также он доступен через «Пуск» — «Администрирование» — «Диспетчер служб IIS»)
В диспетчере мы видим наш сервер, и вкладку «сайты», по умолчанию содержащую «Default Web Site». Этот сайт состоит из приветственной страницы IIS. Мы можем просмотреть ее открыв Internet Explorer и в строке адрес введя http://localhost
Можно сразу удалить эту страницу, кликнув в «Диспетчере служб IIS» по ней правой кнопкой и выбрав «Удалить» .
На этом подготовка операционной системы закончена. Далее надо установить PHP и MySQL.
3. Установка PHP
Нам необходимо реализовать поддержку языка PHP. Для этого нужно установить и запустить соответствующую службу. Скачиваем с http://windows.php.net/download/установщик php-сервера. На момент написания статьи актуальной была версия 5.3.6. После скачивания устанавливаем PHP-сервер, следуя инструкциям инсталлятора не меняя настроек и выбрав режим «IISFastCGI» . Более подробно об установки PHP можно прочитать в статье «Установка и настройка компоненты PHP для веб-сервера IIS».
Теперь нужен плагин PHP Manager for IIS для управления PHP из из диспетчера IIS. Скачиваем его здесь: http://phpmanager.codeplex.com/releases/view/69115. После загрузки также устанавливаем его следуя инструкциям инсталятора. Если все сделано правильно в Диспетчере служб IIS должна появиться оснастка «Администратор PHP»
Запускаем ее, и нажимаем на «Зарегистрировать новую версию PHP», указываем путь к исполняемому файлу php и нажимаем «ОК»
Все, на этом регистрация PHP завершена.
4. Установка MySQL
Для хранения базы данных будем использовать бесплатный MySQL. Скачиваем установщик на официальной странице http://www.mysql.com/downloads/installer/. Последняя версия на момент написания статьи 5.5.13. После загрузки запускаем установку, соглашаемся с лицензионным соглашением, выбираем режим «Typical» и нажимаем «Install». После завершения установки, оставляем галочку «Launch the MySQL Instance Configuration Wizard» и нажимаем «Finish».
Запустится вышеназванный мастер. Нажимаем «Next» и выбираем режим «Standart Configuration».
Нажимаем «Next», ничего не меняя еще раз «Next» и вводим пароль на учетную запись «root». Советую сразу записать пароль на листок. Как говорится, тупой карандаш лучше острой памяти. А лучше всего использовать специальные менеджеры паролей. Еще раз жмем «Next» и «Execute». Если все прошло хорошо, то мы должны увидеть следующее:
Жмем «Finish». Установка завершена.
Для управления MySQL я использую простую бесплатную утилиту HeidiSQL, которую можно скачать с http://www.heidisql.com/download.php. На момент написания статьи последней была версия 6.0. Установив программу, следуя инструкциям инсталлятора и запустив ее, мы увидим окно «Session manager», где нужно добавить подключение к нашему MySQL серверу.
Нажимаем «New» и оставляем все поля нетронутыми, введя лишь тот самый пароль, который мы записали на предыдущем шаге.
Жмем «Open» и соглашаемся с сохранением настроек. Теперь нам надо создать новую базу, для нашего сайта. Для этого в окне слева с наименованием баз кликаем правой кнопкой, выбираем «Create new Database».
Заполняем параметры следующим образом:
- Name: Любое имя нашей базы (может совпадать с именем домена)
- Character set: utf8
- Collation: utf8_unicode_ci
и жмем «ОК», после чего наша база должна появиться в списке:
После чего настройка MySQL тоже закончена. Более подробно про установку и настройку MySQL можно прочитать в статье «Установка и настройка MySQL + HeidiSQL».
5. Установка WordPress
Ну вот, можно приступать и к самому сайту. Мой сайт сделан на движке WordPress. На дату статьи последней бала версия 3.1.3. Создадим на диске С папку WEB. С официального сайта http://ru.wordpress.org/ скачиваем архив, который нужно извлечь с созданную папку. В папке WEB появится каталог wordpress, который переименуем в соответствии с нашем доменным именем.
Теперь в корне этого каталога найдем файл «wp-config-sample.php» и откроем его любым текстовым редактором, например блокнотом. Найдем и изменим в нем только следующие параметры:
В строке
- define(‘DB_NAME’, ‘database_name_here’); — вместо database_name_here пишем имя созданной нами базы данных. (В моем случае должно получиться define(‘DB_NAME’, ‘tavalik);
- define(‘DB_USER’, ‘username_here’); — вместо username_here пишем имя пользователя root.
- define(‘DB_PASSWORD’, ‘password_here’); — вместо password_here пишем сохраненный нами пароль.
и сохраняем под именем wp-config.php.
Теперь опять заходим в «Диспетчер служб IIS», находим вкладку «Сайты», кликаем по ней правой кнопкой и выбираем «Добавить веб-сайт»
Вводим имя нашего сайта, указываем физический путь к сайту (в моем примере это C:WEBtavalik) и нажимаем «ОК».
После этого открываем Internet Explorer, в строке адреса вводим http://localhost и попадаем на страницу установки WordPress. Вводим заголовок сайта, имя пользователя и пароль для входа на сайт, адрес электронной почты и нажимаем «Установить WordPress».
После сообщения об успешной установке нажимаем на «Войти», вводим только что придуманные логин и пароль и попадаем на консоль управления сайтом. Находим в нижнем левом углу «Параметры» .
Вводим краткое описание сайта, и в поля «Адрес WordPress (URL)»и «Адрес сайта (URL)» вводим имя нашего домена. Нажимаем «Сохранить изменения» и….
Все, наш сайт готов. Можно пользоваться. Для проверки вводим в строке браузера имя сайта и, если все сделано правильно, попадаем на начальную страничку.
В статье подробно описан и продемонстрирован процесс установки веб-сервера на Windows Server 2008 R2 (IIS + PHP + MySQL) для организации хостинга на компьютере с сайтом под управлением CMS WordPress.
Для установки веб-сервера на Windows Server 2008 R2 (IIS + PHP + MySQL) потребуются:
1. Подключенный к сети Интернет, постоянно работающий компьютер, под управлением Windows Server 2008 R2 (О том как установить Windows Server 2008 R2 можно прочитать в данной статье: «Установка и активация Windows Server 2008 R2 с USB флешки» ).
2. Выделенный IP-адрес на текущем подключении (О том, что это такое, и как приобрести данную услугу, можно узнать у своего интернет-провайдера).
3. Зарегистрированное доменное имя (зарегистрировать доменное имя можно на reg.ru или любом другом аналогичном ресурсе, процесс регистрации на данных ресурсах предельно прост и интуитивно понятен).
4. Доменное имя должно быть привязано к текущему выделенному IP (рекомендации как это сделать, можно найти у поставщика, у которого вы регистрировали домен).
.
I. Настройка Internet Information Services (IIS)
1. В первую очередь необходимо добавить роль веб-сервера. В Windows Server 2008 R2 эта роль называется Internet Information Services (IIS). Нажмите: Пуск > Администрирование > Диспетчер сервера (Рис.1).
Рис.1
.
2. Выберите Роли, затем нажмите Добавить роли (Рис.2).
Рис.2
.
3. Нажмите Далее (Рис.3).
Рис.3
.
4. Поставьте галочку напротив Веб-сервер (IIS), затем нажмите Далее (Рис.4).
Рис.4
.
5. Нажмите Далее (Рис.5).
Рис.5
.
6. Поставьте галочку напротив Разработка приложений, затем нажмите Далее (Рис.6).
Рис.6
.
7. Нажмите Установить (Рис.7).
Рис.7
.
8. Убедитесь, что установка прошла успешно, затем нажмите Закрыть (Рис.8).
Рис.8
.
9. Нажмите: Пуск > Администрирование >Диспетчер сервера > Диспетчер служб IIS > Default Web Site, затем (через правую кнопку мыши) вызовите меню и нажмите Удалить (Рис.9).
Рис.9
.
10. В появившемся окне нажмите Да (Рис.10).
Рис.10
.
II. Установка PHP
1. Чтобы реализовать поддержку языка PHP, необходимо установить и запустить соответствующую службу. Для этого, в первую очередь, нужно скачать установщик PHP-сервера:
Ссылка на скачивание PHP 5.3.9 с официального сайта:
Скачать PHP 5.3.9 с официального сайта
.
Ссылка на скачивание PHP 5.3.9 с Google Drive:
Скачать PHP 5.3.9 с Google Drive
.
2. Запустите установщик php-5.3.9-Win32-VC9-x86, в появившемся окне нажмите Next (Рис.11).
Рис.11
.
3. Поставьте галочку напротив I accept the terms in the License Agreement, затем нажмите Next (Рис.12).
Рис.12
.
4. Выберите директорию для установки PHP (прим. в примере директория выбрана по умолчанию), затем нажмите Next (Рис.13).
Рис.13
.
5. Выберите IIS FastCGI, затем нажмите Next (Рис.14).
Рис.14
.
6. Нажмите Next (Рис.15).
Рис.15
.
7. Нажмите Install (Рис.16).
Рис.16
.
8. После окончания установки нажмите Finish (Рис.17).
Рис.17
.
III. Установка PHP Manager for IIS
1. Для управления PHP из из диспетчера IIS, необходим PHP Manager for IIS. Скачать PHP Manager 1.2 for IIS 7 можно скачать по ссылкам ниже.
Ссылка на скачивание PHP Manager 1.2 for IIS 7 с официального сайта:
Скачать PHP Manager 1.2 for IIS 7 с официального сайта
.
Ссылка на скачивание PHP Manager 1.2 for IIS 7 с Google Drive:
Скачать PHP Manager 1.2 for IIS 7 с Google Drive
.
2. Запустите установщик PHPManagerForIIS-1.2.0-x64, в появившемся окне нажмите Next (Рис.18).
Рис.18
.
3. Выберите I Agree, затем нажмите Next (Рис.19).
Рис.19
.
4. После окончания установки нажмите Close (Рис.20).
Рис.20
.
5. Нажмите: Пуск > Администрирование > Диспетчер сервера > Диспетчер служб IIS, затем выберите Ваш сервер и нажмите Администратор PHP (Рис.21).
Рис.21
.
6. Выберите Посмотреть рекомендации (Рис.22).
Рис.22
.
7. Установите галочки напротив: Default document, monitorChangesTo, cgi.fix_pathinfo, date.timezone, затем нажмите OK (Рис.23).
Рис.23
.
8. Выберите Контролировать все параметры (Рис.24).
Рис.24
.
9. Выберите из списка date.timezone, в открывшемся окне установите значение в соответствии со своим часовым поясом (прим. в примере это Москва UTC+03:00, соотв. значение: «Europe/Moskow»), затем нажмите OK (Рис.25).
Рис.25
.
10. Выберите из списка upload_max_filesize, в открывшемся окне установите значение: 16M, затем нажмите OK (Рис.26).
Рис.26
.
11. Выберите из списка post_max_size, в открывшемся окне установите значение: 16M, затем нажмите OK (Рис.27).
Рис.27
.
12. Выберите из списка upload_tmp_dir, в открывшемся окне установите значение: «C:phpupload», затем нажмите OK (Рис.28).
Рис.28
.
13. Выберите из списка session.save_path, в открывшемся окне установите значение: «C:phptemp», затем нажмите OK (Рис.29).
Рис.29
.
14. Перейдите в папку php (по умолчанию это: C:php ), затем создайте в ней две папки с названиями temp и upload (Рис.30).
Рис.30
.
IV. Установка Microsoft .NET Framework 4
1. Для работы веб-сервера необходим Microsoft .NET Framework 4. Microsoft .NET Framework 4 можно скачать по ссылкам ниже.
Ссылка на скачивание Microsoft .NET Framework 4 с официального сайта:
Скачать Microsoft .NET Framework 4 с официального сайта
.
Ссылка на скачивание Microsoft .NET Framework 4 с Google Drive:
Скачать Microsoft .NET Framework 4 с Google Drive
.
2. Запустите скачанный файл dotNetFx40_Full_x86_x64, в появившемся окне поставьте галочку напротив Я прочитал и принимаю условия лицензионного соглашения, затем нажмите Установить (Рис.31).
Рис.31
.
3. После окончания установки нажмите Готово (Рис.32).
Рис.32
.
V. Установка Microsoft Visual C++ 2013 Redistributable (x64)
1. Для работы веб-сервера необходим Microsoft Visual C++ 2013 Redistributable (x64). Microsoft Visual C++ 2013 Redistributable (x64) можно скачать по ссылкам ниже.
Ссылка на скачивание Microsoft Visual C++ 2013 Redistributable (x64) с официального сайта:
Скачать Microsoft Visual C++ 2013 с официального сайта
.
Ссылка на скачивание Microsoft Visual C++ 2013 Redistributable (x64) с Google Drive:
Скачать Microsoft Visual C++ 2013 с Google Drive
.
2. Запустите скачанный файл vcredist_x64, в появившемся окне поставьте галочку напротив Я прочитал и принимаю условия лицензионного соглашения, затем нажмите Установить (Рис.33).
Рис.33
.
3. После окончания установки нажмите Закрыть (Рис.34).
Рис.34
.
VI. Установка MySQL
1. MySQL – это одна из самых популярных и самых распространенных СУБД (система управления базами данных). Она не предназначена для работы с большими объемами информации, но ее применение идеально для интернет сайтов, как небольших, так и достаточно крупных. Для того, чтобы скачать MySQL с официального сайта, перейдите по ссылке на официальный сайт: https://dev.mysql.com/downloads/installer/ , затем выберите для загрузки полную версию (MySQL Installer Community), которую легко определить по размеру (прим. на момент написания руководства актуальной версией была 5.7.18), затем нажмите Download (Рис.35).
Рис. 35
.
2. Нажмите No thanks, just start my download, после чего начнётся загрузка (Рис.36).
Рис.36
.
Примечание: Если по каким-то причинам Вы не можете скачать MySQL с официального сайта, то Вы можете скачать MySQL 5.7.18 с Google Drive.
Ссылка на скачивание MySQL 5.7.18 с Google Drive:
Скачать MySQL 5.7.18 с Google Drive
.
3. Запустите установочный файл MySQL, в появившемся окне поставьте галочку напротив I accept the license terms, затем нажмите Next (Рис.37).
Рис.37
.
4. Выберите пункт Server only, затем нажмите Next (Рис.38).
Рис.38
.
5. Нажмите Execute (Рис.39).
Рис.39
.
6. Нажмите Next (Рис.40).
Рис.40
.
7. Нажмите Next (Рис.41).
Рис.41
.
8. Выберите пункт Standalone MySQL Server / Classic MySQL Replication, затем нажмите Next (Рис.42).
Рис.42
.
9. В разделе Config Type выберите Server Machine, затем нажмите Next (Рис.43).
Рис.43
.
10. Придумайте и введите в поля MySQL Root Password и Repeat Password пароль суперпользователя (root). Пароль не должен быть пустым и простым. Затем нажмите Next (Рис.44).
Рис.44
.
11. Поставьте галочки напротив Configure MySQL Server as a Windows Service и Start the MySQL Server at System Startup, в разделе Windows Service Name ничего менять не нужно. В разделе Run Windows Service as… выберите пункт Satandard System Account, затем нажмите Next (Рис.45).
Рис.45
.
12. Нажмите Next (Рис.46).
Рис.46
.
13. Нажмите Execute (Рис.47).
Рис.47
.
14. После окончания установки нажмите Finish (Рис.48).
Рис.48
.
15. Нажмите Next (Рис.49).
Рис.49
.
16. Нажмите Finish (Рис.50).
Рис.50
.
VII. Установка HeidiSQL
1. HeidiSQL — программа для управления базами данных MySQL, которая подключается к серверу MySQL и может выполнять различные операции по администрированию СУБД. HeidiSQL можно скачать по ссылкам ниже.
Ссылка на скачивание HeidiSQL с официального сайта:
Скачать HeidiSQL с официального сайта
.
Ссылка на скачивание HeidiSQL 9.4 с Google Drive:
Скачать HeidiSQL 9.4 с Google Drive
.
2. Запустите установочный файл HeidiSQL, в появившемся окне нажмите Далее (Рис.51).
Рис.51
.
3. Выберите пункт Я принимаю условия соглашения, затем нажмите Далее (Рис.52).
Рис.52
.
4. Нажмите Далее (Рис.53).
Рис.53
.
5. Нажмите Далее (Рис.54).
Рис.54
.
6. Нажмите Далее (Рис.55).
Рис.55
.
7. Нажмите Установить (Рис.56).
Рис.56
.
8. Нажмите Завершить (Рис.57).
Рис.57
.
9. Выберите Unnamed (Рис.58).
Рис.58
.
10. В поле «Пользователь» введите root, в поле «Пароль» введите пароль суперпользователя (root), который Вы указывали ранее (прим. см. Рис.44), затем нажмите Открыть (Рис.59).
Рис.59
.
11. Нажмите: Unnamed > Создать > База данных (Рис.60).
Рис.60
.
12. В поле «Имя» введите имя базы данных (прим. оно может быть любым (на латинице), в примере это test_db). В поле «Сопоставление» выберите utf8_unicode_ci, затем нажмите OK (Рис.61).
Рис.61
.
13. Созданная база данных появится в списке сеанса (Рис.62).
Рис.62
.
VIII. Установка CMS WordPress
1. Для установки CMS WordPress, перейдите на официальный сайт: https://ru.wordpress.org/ , затем нажмите Скачать WordPress 4.7.5 (прим. на момент написания данного руководства актуальной версией являлась 4.7.5) (Рис.63).
Рис.63
.
2. В появившемся окне нажмите Сохранить (Рис.64).
Рис.64
.
3. На диске (C:) создайте папку WebSite (Рис.65).
Рис.65
.
4. Распакуйте скачанный архив с WordPress в папку C:WebSite (Рис.66).
Рис.66
.
5. Распакованную папку wordpress можно переименовать (прим. например в соответствии с названием сайта, в руководстве будет использовано название lyapidov) (Рис.67).
Рис.67
.
6. Откройте переименованную папку (прим. в данном руководстве использовано название lyapidov) (Рис.68).
Рис.68
.
7. Откройте файл wp-config-sample.php при помощи Блокнота (Рис.69).
Рис.69
.
8. В файле wp-config-sample.php измените следующие параметры: define(‘DB_NAME’, ‘database_name_here’); — вместо database_name_here впишите имя созданной Вами базы данных (прим. в данном руководстве имя БД test_db, поэтому должно получиться define(‘DB_NAME’, ‘test_db’);); define(‘DB_USER’, ‘username_here’); — вместо username_here впишите имя пользователя root; define(‘DB_PASSWORD’, ‘password_here’); — вместо password_here впишите пароль суперпользователя (root), который Вы указывали ранее (прим. см. Рис.44, Рис.59) (Рис.70).
Рис.70
.
9. После внесения изменений сохраните файл под именем wp-config.php (Рис.71).
Рис.71
.
10. Нажмите: Пуск > Администрирование > Диспетчер сервера > Диспетчер служб IIS, затем выберите Ваш сервер, вкладку Сайты, откройте меню (правой кнопкой мыши) и нажмите Добавить веб-сайт… (Рис.72).
Рис.72
.
11. В поле «Имя сайта» введите имя Вашего сайта (прим. в данном руководстве это lyapidov), в поле «Физический путь» укажите путь к сайту (прим. в данном руководстве это C:WebSitelyapidov), затем нажмите OK (Рис.73).
Рис.73
.
12. Откройте браузер и введите в строке адреса: http://localhost , после чего Вы будете направлены на страницу установки WordPress. В соответствующих полях введите название сайта, имя пользователя, пароль для входа на сайт и адрес электронной почты, затем нажмите Установить WordPress (Рис.74).
Рис.74
.
13. После установки WordPress нажмите Войти (Рис.75).
Рис.75
.
14. Для входа на сайт введите имя пользователя и пароль, которые Вы указывали ранее (прим. см. Рис.74), затем нажмите Войти (Рис.76).
Рис.76
.
15. Выберите в меню: Настройки > Общие, в полях «Адрес WordPress (URL)» и «Адрес сайта (URL)» введите доменное имя, которое привязано к текущему выделенному IP, затем (внизу страницы) нажмите Сохранить изменения (Рис.77).
Рис.77
.
16. Сайт готов и им можно пользоваться. Для проверки введите в строке браузера имя сайта и, если все сделано правильно, Вы попадёте на начальную страницу.
.
Установка веб-сервера на Windows Server 2008 R2 (IIS + PHP + MySQL) с CMS WordPress завершена!
.
| title | author | description | ms.date | ms.assetid | msc.legacyurl | msc.type |
|---|---|---|---|---|---|---|
|
Installing IIS 7 on Windows Server 2008 or Windows Server 2008 R2 |
rick-anderson |
Introduction You can use Microsoft ® Web Platform Installer (Web PI) to easily install Internet Information Services (IIS) and applications that run on IIS…. |
10/26/2007 |
f784d613-a814-4ec5-ab99-c9b1cc76b30c |
/learn/install/installing-iis-7/installing-iis-7-and-above-on-windows-server-2008-or-windows-server-2008-r2 |
authoredcontent |
Installing IIS 7 on Windows Server 2008 or Windows Server 2008 R2
You can use Microsoft® Web Platform Installer (Web PI) to easily install Internet Information Services (IIS) and applications that run on IIS. However, if you choose to install IIS manually, you can use this article for guidance. You can also refer to Installing and Configuring IIS 7 and Above.
IIS is Microsoft Web server role that is included with all versions of Microsoft’s operating systems, and also powers Windows Azure Web Sites to provide robust cloud-based PaaS (Platform as a Service). Version 7.0 of IIS is included with Windows Server® 2008 and Windows Vista®. IIS 7.5 is the Web server role in Windows Server® 2008 R2 and the Web server in Windows® 7. IIS 8.0 is the version that is part of Windows Server 2012, and Windows Server 2012 R2 includes IIS 8.5. Windows Server 2008 R2 and Windows Server 2008 operating systems have all the IIS features needed to support the hosting of Web content in production environments. Windows 7 and Windows Vista also include IIS features, but the available features depend on the operating system versions.
The Web server was redesigned in IIS 7.0 to enable you to customize a server by adding or removing modules to meet your specific needs. Modules are individual features that the server uses to process requests. For example, IIS 7.0 and IIS 7.5 use authentication modules to authenticate client credentials and use cache modules to manage cache activity. Both versions of IIS also provide:
- A new management interface. The interface lets you quickly and easily change the settings for each Web site. It is also possible to edit the settings of a Web site in a text-based configuration file.
- The ability to share tasks with Web site owners. A hoster with multiple sites can delegate administrative control to developers or content owners.
New in IIS 7.5
IIS 7.0 and IIS 7.5 are together known as IIS 7 or IIS 7 and above; however, IIS 7.5 and Windows Server 2008 R2 include several new features not found in IIS 7.0:
-
Microsoft® ASP.NET runs on Windows Server 2008 R2 Server Core installations.
-
Some of the extensions available to be added to the IIS 7.0 platform are integrated into the IIS 7.5 platform, including:
- FTP publishing.
- Web-based Distributed Authoring and Versioning (WebDAV) publishing.
- Windows PowerShell™ snap-in for IIS.
- IIS Administration Pack modules.
-
IIS 7.5 includes configuration logging and tracing (IIS 7.0 does not include any built-in tracing mechanisms for configuration changes).
-
IIS 7.5 includes the Best Practice Analyzer, an automated tool for helping to ensure compliance with security best practices.
Before You Begin
Ensure that you have administrative user rights on the computer on which you plan to install IIS 7 or above. Note that by default, you do not have administrative user rights if you are logged on as a user other than as the built-in administrator, even if you were added to the local Administrators group on the computer (this is a new security feature in Windows Server 2008 called Local User Administrator).
Log on either to the built-in administrator account, or explicitly invoke applications as the built-in administrator by using the runas command-line tool.
[!NOTE]
You can run runas /user:administrator cmd.exe so that every application you run from that command line will be elevated, eliminating the need to use the runas syntax from that command line.
If you are logged on to an account other than the built-in local administrator account, you may see the following security alert dialog box.
Figure 1: Windows® Security (User Account Control)
Install IIS 7.5 on Windows Server 2008 R2
IIS is one of the Windows Server® server roles. IIS can be installed through the graphical user interface (GUI) by using the new Server Manager interface after the Windows Server operating system is installed.
Server Manager provides a single dashboard to install or uninstall server roles and features. Server Manager also gives an overview of all currently installed roles and features. When IIS is chosen from the Server Manager, the basic components and services needed for IIS are automatically selected.
-
Click Start > All Programs > Administrative Tools > Server Manager.
Figure 2: Server Manager -
In the Server Manager window, scroll down to Roles Summary, and then click Add Roles. The Add Roles Wizard will start with a Before You Begin page. The wizard asks for verification of the following:
- The administrator account has a strong password.
- The network settings, such as IP addresses, are configured.
- The latest security updates from Windows® Update are installed.
-
Select Web Server (IIS) on the Select Server Roles page. An introductory page will open with links for further information.
[!NOTE]
When you use the Add Roles Wizard to install IIS, you get the default installation, which has a minimum set of role services. If you need additional IIS role services, such as Application Development or Health and Diagnostics, make sure to select the check boxes associated with those features in the Select Role Services page of the wizard.
Figure 3: Select Server Roles -
Select the IIS services to be installed on the Select Role Services page. Add only the modules necessary. In this case, ASP.NET is selected, and a description of ASP.NET appears in the right pane. Once desired modules are added, click Next.
Figure 4: Select Role Services -
Add any required role services.
Figure 5: Wizard warning page -
IIS is now installed with a default configuration for hosting ASP.NET on Windows Server. Click Close to complete the process.
Figure 6: Installation Results page -
Confirm that the Web server works by using
http://localhost.
Figure 7: Default Web site
[!NOTE]
Install only the absolutely necessary IIS services to minimize the IIS installation footprint. This also minimizes the attack surface, which is one of the benefits of IIS 7 and above.
Use a Script to Install IIS 7.5 on Windows Server 2008 R2
You can also use a script to install IIS 7.5. Note that if you use this script, you get the full IIS installation, which installs all available feature packages. If there are feature packages you do not need, you should edit the script to install only the packages you require. For more information, see Installing IIS 7.5 on Windows Server 2008 R2.
To install IIS 7.5 with a script, type the following at a command prompt:
[!code-consoleMain]
Unattended Installation of IIS 7.0 on Windows Server 2008
Automating the installation of IIS by using unattended scripts is very useful if you need to deploy multiple Web servers and want to ensure that each of the Web servers is set up with identical components and services.
In the Windows Server 2008 and Windows Vista operating systems, Pkgmgr.exe is used for unattended scripts, letting you install or uninstall optional features from a command prompt or scripts. (Note: Pkgmgr.exe replaces Sysocmgr.exe which was used in Windows Server® 2003.) For instructions and an overview of Pkgmgr.exe, see Installing IIS 7.0 and Above from the Command Line. See also Unattended Setup to Install IIS 7.0 and Above. Note that to use Pkgmgr.exe, you must make sure you have administrative user rights on the computer.
Install IIS 7.0 on Windows Server 2008
-
To start Server Manager, click Start Menu > All Programs > Administrative Tools > Server Manager. The Server Manager window opens.
Figure 8: Server Manager -
In the Server Manager window, select Roles. The Role Summary View is displayed.
Figure 9: Start Add Roles Wizard -
Click Add Roles. The Add Roles Wizard opens. Click Next to select roles to install.
Figure 10: Add Roles Wizard Introduction -
Select Web Server (IIS).
Figure 11: Select Web Server (IIS) in Add Roles Wizard -
The Add Roles Wizard notifies you of any required dependencies; since IIS depends on the Windows Process Activation Service (WAS) feature, the following informational dialog box appears. Click Add Required Role Services to continue.
Figure 12: Add Dependencies -
The Web Server is now selected for install. The Select Server Roles dialog box opens. Click Next to continue.
Figure 13: Selected Web Server (IIS) -
The following dialog box and information appears. Click Next to continue.
Figure 14: Introduction to Web Server dialog box -
The Add Roles Wizard displays a list of all IIS 7.0 features available to install as shown below. Note that features comprising the default install are pre-selected.
Figure 15: Web Server Features Listed -
To install just the IIS 7.0 default features, click the Install button, and then proceed to Step 14. If you need to install additional features, proceed to step 10.
-
For this example, we install additional IIS features. Select the check box for ASP.NET. The Wizard warns if adding an IIS feature will also cause other features to be installed.
Figure 16: Dependency Information -
Click Add Required Role Services to continue.
-
Continue selecting additional IIS Role Services features to install.
Figure 17: Add Features For Web Server -
When you have selected all the features you require, click Next to continue.
-
The Wizard provides a summary of what will be installed.
Figure 18: Summary of Features -
Click Install to continue. The Installation Progress dialog box opens.
Figure 19: Install Progress -
When the IIS 7.0 installation is complete, the following dialog box opens. Click Close to return to the Server Manager.
Figure 20: Installation Summary -
You can now perform a quick check to verify that IIS 7.0 is installed. Start the Windows® Internet Explorer® Web browser, and enter the address
http://localhost. You should see the default IIS «Welcome» page.
See also
- Installing and Configuring WebDAV on IIS 7.0 and Above
- Available Web Server (IIS) Role Services in IIS 7.5
- Installing IIS 7.0 on Windows Server 2008
- Editing Configuration Files
- Extending IIS Configuration
| title | author | description | ms.date | ms.assetid | msc.legacyurl | msc.type |
|---|---|---|---|---|---|---|
|
Install Windows Server 2008 and Windows Server 2008 R2 |
rick-anderson |
Introduction The Microsoft ® Web Platform is a powerful set of tools, servers, and technologies optimized for building and hosting next-generation Web applic… |
11/15/2009 |
7432a535-a72e-4792-8c8a-51fde740dcf8 |
/learn/install/installing-iis-7/install-windows-server-2008-and-windows-server-2008-r2 |
authoredcontent |
Install Windows Server 2008 and Windows Server 2008 R2
by Tali Smith
Introduction
The Microsoft® Web Platform is a powerful set of tools, servers, and technologiesoptimized for building and hosting next-generation Web applications and solutions. At the base of the Microsoft Web Platform is Windows Server® 2008, Windows Server® 2008 R2, or another Windows Server® operating system version. Windows Server 2008 R2 comes with Internet Information Services 7.5 (IIS 7.5), a Web server and security-enhanced platform for developing and reliably hosting Web applications and services. Windows Server 2008 comes with IIS 7.0. IIS 7.0 and 7.5 (together known as IIS 7) include a componentized architecture for greater flexibility and control. IIS 7 and above also provides simplified management and powerful diagnostic and troubleshooting capabilities. IIS Manager extensions make it easy to administer local and remote Web servers.
IIS 7 and above, together with the Microsoft® .NET Framework 3.0, provides a comprehensive platform for building applications. Additionally, IIS plays a central role in unifying the Microsoft Web platform technologies—Microsoft® ASP.NET, Windows® Communication Foundation (WCF) Web services, and Windows® SharePoint® Services.
This article describes general procedures for installing Windows Server 2008 or Windows Server 2008 R2; links for more detailed information can be found throughout the article. After installing Windows Server 2008 or Windows Server 2008 R2, you will need to install IIS.
Operating System Editions
Windows Server 2008 and Windows Server 2008 R2 are available in multiple editions to support the varying server and workload needs of organizations. The four main editions include Windows Server® 2008 R2 Standard, Windows Server® 2008 R2 Enterprise, Windows Server® 2008 R2 Datacenter, and Windows® Web Server 2008 R2 (or Windows Server® 2008 Standard, Windows Server® 2008 Enterprise, Windows Server® 2008 Datacenter, and Windows® Web Server 2008). See Overview of Editions for more detailed information about the various editions of Windows Server 2008 R2 and Windows Server 2008.
Hardware Requirements
Processor — Processor performance depends not only on the clock frequency of the processor, but also on the number of processor cores and the size of the processor cache. The following are the processor requirements:
- Minimum: 1 GHz (for x86 processors) or 1.4 GHz (for x64 processors)
- Recommended: 2 GHz or faster
RAM — The following are the RAM requirements:
- Minimum: 512 MB
- Recommended: 2 GB or more
- Maximum (32-bit systems): 4 GB (for Windows Server 2008 Standard) or 64 GB (for Windows Server 2008 Enterprise or Windows Server 2008 Datacenter)
- Maximum (64-bit systems): 32 GB (for Windows Server 2008 Standard) or 2 terabyte (for Windows Server 2008 Enterprise, Windows Server 2008 Datacenter, or Windows Server® 2008 for Itanium-Based Systems)
Disk space requirements —The following are the approximate disk space requirements for the system partition. Itanium-based and x64-based operating systems will vary from these estimates. Additional disk space may be required if you install the system over a network:
-
Minimum: 10 GB
-
Recommended: 40 GB or more
[!NOTE]
Computers with more than 16 GB of RAM require more disk space for paging, hibernation, and dump files. -
DVD-ROM drive
-
Super VGA (800 x 600) or higher-resolution monitor
-
Keyboard and mouse (or other compatible pointing device)
See Hardware and Software Requirements for Installing SQL Server 2008 for more information.
Install Windows Server 2008 R2 or Windows Server 2008
Windows Server 2008 or Windows Server 2008 R2 setup works in several stages: first you are prompted for some basic information, including where you want to install Windows®.
Figure 1: Provide basic information
Then, the setup procedure copies files and restarts the computer. The setup procedure concludes by presenting the Initial Configuration Tasks menu, which you can use to adjust the server configuration for your specific needs. Detailed instructions can be found at Installing Windows Server 2008 R2 or Installing Windows Server 2008.
Server Core Option
Note that you can choose to perform a Server Core installation—a minimal server installation of the operating system. With the addition of .NET Framework to Server Core in Windows Server 2008 R2, the Server Core installation option is even more appealing for those who want to use a very low footprint server for hosting their applications. For detailed instructions, see the Server Core Installation Option Getting Started Guide.
Figure 2: Server Core option
With the Server Core installation option, the traditional Windows interface is not installed, so you must configure the server from the command prompt. Note that if you use a Server Core installation, you cannot install some modules that rely on the .NET Framework or managed code. For more information, see Using Server Core.
Configure Windows Server 2008 R2 or Windows Server 2008
After the Windows Server 2008 or Windows Server 2008 R2 setup is finished, log on to the server for the first time, and the Initial Configuration Tasks window automatically opens. You can now configure the new server by using commands in the Initial Configuration Tasks window.
The configuration tasks include setting the administrator password (the default is blank), changing the name of the administrator account to improve the security of your server (the default is «Administrator»), joining the server to an existing domain (the default is «WORKGROUP»), changing the name of the computer (the default is a random-generated name), enabling Remote Desktop for the server, and enabling Windows® Update (the default is off) and Windows® Firewall (the default is on). For more information, see Windows Server Initial Configuration Tasks.
Links for Further Information
- Windows Server 2008 R2.
- Optimizing Your Core Infrastructure.
- Introduction to Deploying Windows Server 2008.
- Installing Windows Server 2008 (
https://download.microsoft.com/download/e/6/3/e63cf2f6-7f71-450b-8e4a-dace88e99456/readme.htm). - Edition Comparison by Server Core Installation Option.
| title | author | description | ms.date | ms.assetid | msc.legacyurl | msc.type |
|---|---|---|---|---|---|---|
|
Install Windows Server 2008 and Windows Server 2008 R2 |
rick-anderson |
Introduction The Microsoft ® Web Platform is a powerful set of tools, servers, and technologies optimized for building and hosting next-generation Web applic… |
11/15/2009 |
7432a535-a72e-4792-8c8a-51fde740dcf8 |
/learn/install/installing-iis-7/install-windows-server-2008-and-windows-server-2008-r2 |
authoredcontent |
Install Windows Server 2008 and Windows Server 2008 R2
by Tali Smith
Introduction
The Microsoft® Web Platform is a powerful set of tools, servers, and technologiesoptimized for building and hosting next-generation Web applications and solutions. At the base of the Microsoft Web Platform is Windows Server® 2008, Windows Server® 2008 R2, or another Windows Server® operating system version. Windows Server 2008 R2 comes with Internet Information Services 7.5 (IIS 7.5), a Web server and security-enhanced platform for developing and reliably hosting Web applications and services. Windows Server 2008 comes with IIS 7.0. IIS 7.0 and 7.5 (together known as IIS 7) include a componentized architecture for greater flexibility and control. IIS 7 and above also provides simplified management and powerful diagnostic and troubleshooting capabilities. IIS Manager extensions make it easy to administer local and remote Web servers.
IIS 7 and above, together with the Microsoft® .NET Framework 3.0, provides a comprehensive platform for building applications. Additionally, IIS plays a central role in unifying the Microsoft Web platform technologies—Microsoft® ASP.NET, Windows® Communication Foundation (WCF) Web services, and Windows® SharePoint® Services.
This article describes general procedures for installing Windows Server 2008 or Windows Server 2008 R2; links for more detailed information can be found throughout the article. After installing Windows Server 2008 or Windows Server 2008 R2, you will need to install IIS.
Operating System Editions
Windows Server 2008 and Windows Server 2008 R2 are available in multiple editions to support the varying server and workload needs of organizations. The four main editions include Windows Server® 2008 R2 Standard, Windows Server® 2008 R2 Enterprise, Windows Server® 2008 R2 Datacenter, and Windows® Web Server 2008 R2 (or Windows Server® 2008 Standard, Windows Server® 2008 Enterprise, Windows Server® 2008 Datacenter, and Windows® Web Server 2008). See Overview of Editions for more detailed information about the various editions of Windows Server 2008 R2 and Windows Server 2008.
Hardware Requirements
Processor — Processor performance depends not only on the clock frequency of the processor, but also on the number of processor cores and the size of the processor cache. The following are the processor requirements:
- Minimum: 1 GHz (for x86 processors) or 1.4 GHz (for x64 processors)
- Recommended: 2 GHz or faster
RAM — The following are the RAM requirements:
- Minimum: 512 MB
- Recommended: 2 GB or more
- Maximum (32-bit systems): 4 GB (for Windows Server 2008 Standard) or 64 GB (for Windows Server 2008 Enterprise or Windows Server 2008 Datacenter)
- Maximum (64-bit systems): 32 GB (for Windows Server 2008 Standard) or 2 terabyte (for Windows Server 2008 Enterprise, Windows Server 2008 Datacenter, or Windows Server® 2008 for Itanium-Based Systems)
Disk space requirements —The following are the approximate disk space requirements for the system partition. Itanium-based and x64-based operating systems will vary from these estimates. Additional disk space may be required if you install the system over a network:
-
Minimum: 10 GB
-
Recommended: 40 GB or more
[!NOTE]
Computers with more than 16 GB of RAM require more disk space for paging, hibernation, and dump files. -
DVD-ROM drive
-
Super VGA (800 x 600) or higher-resolution monitor
-
Keyboard and mouse (or other compatible pointing device)
See Hardware and Software Requirements for Installing SQL Server 2008 for more information.
Install Windows Server 2008 R2 or Windows Server 2008
Windows Server 2008 or Windows Server 2008 R2 setup works in several stages: first you are prompted for some basic information, including where you want to install Windows®.
Figure 1: Provide basic information
Then, the setup procedure copies files and restarts the computer. The setup procedure concludes by presenting the Initial Configuration Tasks menu, which you can use to adjust the server configuration for your specific needs. Detailed instructions can be found at Installing Windows Server 2008 R2 or Installing Windows Server 2008.
Server Core Option
Note that you can choose to perform a Server Core installation—a minimal server installation of the operating system. With the addition of .NET Framework to Server Core in Windows Server 2008 R2, the Server Core installation option is even more appealing for those who want to use a very low footprint server for hosting their applications. For detailed instructions, see the Server Core Installation Option Getting Started Guide.
Figure 2: Server Core option
With the Server Core installation option, the traditional Windows interface is not installed, so you must configure the server from the command prompt. Note that if you use a Server Core installation, you cannot install some modules that rely on the .NET Framework or managed code. For more information, see Using Server Core.
Configure Windows Server 2008 R2 or Windows Server 2008
After the Windows Server 2008 or Windows Server 2008 R2 setup is finished, log on to the server for the first time, and the Initial Configuration Tasks window automatically opens. You can now configure the new server by using commands in the Initial Configuration Tasks window.
The configuration tasks include setting the administrator password (the default is blank), changing the name of the administrator account to improve the security of your server (the default is «Administrator»), joining the server to an existing domain (the default is «WORKGROUP»), changing the name of the computer (the default is a random-generated name), enabling Remote Desktop for the server, and enabling Windows® Update (the default is off) and Windows® Firewall (the default is on). For more information, see Windows Server Initial Configuration Tasks.
Links for Further Information
- Windows Server 2008 R2.
- Optimizing Your Core Infrastructure.
- Introduction to Deploying Windows Server 2008.
- Installing Windows Server 2008 (
https://download.microsoft.com/download/e/6/3/e63cf2f6-7f71-450b-8e4a-dace88e99456/readme.htm). - Edition Comparison by Server Core Installation Option.
Windows, Программное обеспечение
- 07.02.2020
- 7 781
- 0
- 4
- 4
- 0
- Содержание статьи
- Описание
- Установка и настройка IIS
- Добавить комментарий
Описание
В данной статье будет рассмотрен процесс минимальной настройки сервера на базе IIS, который вы можете поднять для того, чтобы обеспечить доступ к вашему серверу по протоколу http (https) и ftp.
Установка и настройка IIS
Windows Server 2008 имеет в комплекте сильно изменённую роль веб-сервера IIS. Изменения коснулись как самого веб-сервера, так и инструментов его управления. В этой заметке я коснусь только простейших настроек. Впрочем и решённую задачу назвать сложной проблематично. Итак, имеется сервер, на базе его надо настроить ftp-сервер с доступом по паролю к определённой папке и http-сервер с анонимным доступом к этой же папке, но без возможности просмотра содержимого папки.
Для начала рассмотрим процесс установки IIS. Роль веб-сервера доступна в списке стандартных ролей Windows Server 2008. И для её установки достаточно эту роль добавить.
В связи с требованиями задачи список компонентов устанавливаемых по умолчанию надо подкорректировать. Directory Browsing и Basic Authentication нам не понадобятся.
По завершении мастера установки можно проверить корректность работы сервера подключившись в браузере к http://localhost. В случае успешной установки должен отобразиться следующий сайт:
К сожалению, в комплект Windows Server 2008 не входит FTP Publishing Service 7.0. Он доступен на сайте Майкрософта. Ссылка на скачивание здесь. При установке выбираем все предлагаемые компоненты:
После установки FTP вернёмся к конфигурированию нашего веб-сервера. Консоль управления IIS очень сильно изменилась по сравнению с шестой версией и выглядит следующим образом:
В Authentication проверяем что к нашему веб-сайту доступ имеют только анонимные пользователи. В IIS 7.0 доступ к ресурсам сервера анонимных пользователей идёт от имени служебной учётной записи IUSR.
Далее в Basic Settings указываем папку, где будет находиться содержимое нашего сайта
и права доступа к файловым ресурсам (пользователю IUSR даём только право Read на нашу папку).
Теперь попробуем посмотреть в браузере что у нас получилось. При попытке доступа к localhost по http-протоколу получаем чистый экран
Если же будем обращаться к конкретному файлу — то сервер даст его скачать
Вернёмся к конфигурированию нашего веб-сервера. Займёмся настройками FTP. Для этого не обязательно делать отдельный ftp-сайт, можно подключить ftp к текущему нашему сайту. Делается это через команду Add FTP Publishing с консоли действий нашего IIS manager’а.
После этого в настройках нашего сайта появятся дополнительные настройки для конфигурирования FTP-сервера.
Для начала в FTP Authentication проверяем, что анонимный доступ к ftp-серверу отключен, включена только Basic аутентификация.
Далее, настраиваем FTP Authorization Rules. Предварительно создаем две локальных группы FTP Admins и FTP Users, например. Первой даём права на чтение-запись на нашем сервере, второй — только на чтение.
Затем, в FTP Directory Browsing можно настроить внешний вид FTP-сайта и различные сообщения сервера.
На этом конфигурация нашего сервера заканчивается. Проверяем отсутствие доступа анонимных пользователей и доступ для пользователя — члена группы FTP Admins:
Ну и напоследок, проверяем через ftp-клиент Total Commander’a права доступа для учётки из группы FTP Admins и для учётки из группы FTP Users.
Продолжаем изучать web сервера и сегодня мы рассмотрим установку и основные настройки Internet Information Services (IIS) версии 7.0 на платформе Windows Server 2008. А также научимся привязывать такие отдельные технологии как PHP к нашему web серверу.
Как Вы знаете, PHP отлично работает с Apache и MySql, но вдруг у Вас возникла необходимость использовать именно IIS в связке с PHP, то тогда данная статья именно для Вас. Сегодня мы рассмотрим основы IIS 7.0, научимся устанавливать данный web сервер и привязывать к нему PHP. Мы будем рассматривать IIS 7 версии, но не расстраивайтесь, если у Вас, например, стоит Windows Server 2008 R2, где устанавливается IIS версии 7.5, он практически не отличается от 7 версии.
Для начала давайте немного поговорим об архитектуре IIS 7.0. Данный Web-сервер полностью построен на модульной основе, т.е. в отличие от IIS 6.0, который просто устанавливался как роль сервера и все. В IIS 7 более гибко можно настроить свой веб сервер, путем установки только необходимых модулей, которые Вам нужны. Это огромный плюс так как:
- ненужные модули отключены, тем самым увеличивается производительность;
- чем меньше модулей задействовано, тем выше безопасность Web сервера, другими словами, так называемых «дырок» становится меньше.
Содержание
- Установка Web-Сервера IIS 7.0 на Windows Server 2008
- Как администрировать IIS?
- Привязываем PHP к IIS
- Создание нового сайта в IIS
- Полезные настройки IIS
Установка Web-Сервера IIS 7.0 на Windows Server 2008
Перед установкой хочу дать небольшой совет, устанавливайте данную роль сервера на полностью «голый» сервер, т.е. помимо службы IIS там ничего недолжно быть установлено (имеется в виду из ролей сервера) исключением может быть только DNS сервер. Существует даже отдельная редакция Windows Server 2008 Web Server, которая полностью ориентирована именно на Web сервер, кстати, она намного дешевле других редакций этой операционной системы.
Существует несколько вариантов установки данной роли в Windows:
- Через графический интерфейс (мы будем использовать);
- Через командную строку (на мой взгляд, не удобно, так как приходиться полностью вручную писать все необходимые модули, которые Вам нужны, причем их названия регистрозависимые);
- Также через командную строку, но уже с использованием XML файла (удобно, если Вам необходимо поднять много web серверов, Вы просто один раз повозитесь с xml файлом, а потом просто будете запускать одну команду в командной строке и все).
Теперь давайте перейдем непосредственно к самой установки этого сервера. Предполагается, что у Вас уже установлена операционная система Windows Server 2008.
Нажимаем Пуск -> Администрирование -> Диспетчер сервера -> переходим на пункт роли и жмем «Добавить роли».
Затем нажимаем «Далее», а на следующем шаге выберите Веб-сервер (IIS).
На следующем шаге просто жмите «Далее», а вот на следующем шаге приостановитесь и задумайтесь. Какие именно компоненты (модули) Вам нужны, если все оставить по умолчанию, то Вы сможете, обрабатывать только статический контент, и вообще у Вас будет доступно мало функций на Вашем сервере. Но все равно, все ставить не нужно, выберите только то, что Вам необходимо.
В моем случае мы будем прикручивать PHP и для поддержки этого нужно выбрать пункт CGI, а если Вы вдруг используете asp.net, то выбирайте соответствующие пункты, да и вообще почитайте, что там есть еще (описание располагается справа), чтобы потом не удивляться, «почему у меня нет этого и не работает вот это». Жмите далее.
А теперь жмем «Установить». Ждем несколько минут, и после того как мастер добавления ролей скажет, что «Установка прошла успешно», жмем закрыть. И сразу же можем проверить работоспособность нашего web сервер, путем простого открытия браузера и набора в адресной строке http://localhost и если у Вас появилась следующая картинка, то Ваш сервер работает!
Для управления web сервером используется графический интерфейс, но сразу могу сказать, что управлять можно также и напрямую редактировав xml файлы. Все настройки web сервера IIS7 хранятся в виде xml файлов. Настройки сразу для всего сервера IIS (сразу для всех сайтов) хранятся в файле applicationHost.config, который располагается по следующему пути:
Но для конфигурации отдельного сайта можно использовать файл web.config, он создастся автоматически при изменение любой настройки применительно к одному сайту. Мне такая схема напомнила конфигурирование web сервера Apache, где для конфигурации отдельно взятого сайта можно использовать файл .htaccess.
Кстати, по умолчанию корневая директория вашего web сервера располагается по адресу: C:inetpub, в которой и располагаются все Ваши сайты, когда Вы открыли сайт по умолчанию, то у Вас открылись файлы из папки wwwroot.
Перейдем непосредственно в нашу графическую панель управления web сервером IIS 7, для этого откройте «Пуск->Администрирование->Диспетчер служб IIS». В итоге у Вас откроется, вот тая панель:

Где, слева будет дерево Ваших сайтов (у нас пока только сайт по умолчанию) и приложений, по центру сгруппированы все настройки, а справа свойства той или иной настройки.
Привязываем PHP к IIS
Теперь нам необходимо установить PHP, для этого нужно скачать дистрибутив php с официального сайта (http://windows.php.net/download/) в виде msi пакета (нажав на ссылку installer), я скачал версию php-5.3.10-nts-Win32-VC9-x86.msi, но Вы можете скачать версию и поновей.
Перейдем к установке PHP, вообще проблем возникнуть не должно, только на одном окне обязательно выберите следующий пункт: IIS Fast CGI.
Создание нового сайта в IIS
После этого давайте создадим новый сайт (в IIS это будет узел), щелкнем правой кнопкой по пункту «Узлы» и нажмем «Добавить веб-узел». Заполняем как на картинке, локальную директорию для нового сайта я создал в папке C:inetpubmy, но Вы можете создать ее хоть на другом диске.
Если у Вас будет не один сайт, то у Вас возникнет необходимость отделять их друг от друга. Существует несколько способов, первый, например, посадить их на разные порты, но в некоторых случаях это не удобно. У сайта по умолчанию он 80, а у нового сайта 8080, но если у Вас будет много сайтов и Вы хотите чтобы они работали на одном порту, скажем на 80, то Вам необходимо заполнять поле «Имя узла», другими словами, это домен сайта. После того как Вы указали здесь, например, как я mysite, Вам необходимо сделать соответствующую запись на DNS сервере или, если у Вас мало компов и просто нет DNS сервера, или Вы просто разработчик, то пропишите это соответствие в файле hosts (например, 10.10.10.2 mysite)
Теперь создайте в папке нового сайта (C:inetpubmy) файл, например, index.php с таким содержимым
<?PHP
phpinfo();
?>
С помощью этой простой функции на языке php, можно узнать настройки самого php установленного на этом сервере, если Вы увидите страничку с указанием версии php, которая указанна чуть ниже, то у Вас все работает.
Как Вы заметили никаких специальных действий на сервере IIS 7, для привязки php, мы не делали (за исключением того, что мы при установке добавили компонент CGI), за нас это сделал сам дистрибутив php и сервер iis.
Полезные настройки IIS
Теперь рассмотрим пару настроек сервера IIS 7, например, мы хотим, чтобы у нас на одном сайте по умолчанию открывался документ mydoc.php. Для этого перейдите на нужный сайт и откройте настройки «Документ по умолчанию» и добавьте нужный Вам документ, причем Вы можете указать несколько документов, задав им необходимый приоритет.
И после этого Вы сразу же увидите, что в Вашей папке с новым сайтом Mysite, появился файл web.config (как я раньше и говорил). Для того чтобы проверить, что Вы сделали все правильно, создайте файл mydoc.php с любым содержимым, и откройте в браузере адрес Вашего сайта, и по умолчанию должен загрузиться этот документ.
Еще хочу обратить Ваше внимание на то, что если Вы где-нибудь прочитали или Вам кто-то подсказал какую-нибудь настройку на сервере IIS, а Вы ее не можете найти на панели, то скорей всего у Вас не установлен необходимый для этого модуль, так как настройки появляются в соответствие с установленными модулями.
Например, Вы хотите настроить на вашем сайте Basic аутентификацию, но в данный момент Вы не можете найти эту настройку на сервере, для этого Вам необходимо до установить нужный компонент. Открываем диспетчер сервера «Роли->Веб-сервер(IIS)->Добавить службы ролей» и выбираем «Обычная проверка подлинности» или по англ. Basic authentication.
Открываем заново «Диспетчер служб IIS» и мы замечаем, что в пункте «Проверка подлинности» у нас появился еще один пункт «Обычная проверка подлинности». Для того чтобы ее включить, Вам необходимо отключить «Анонимная проверка подлинности» и соответственно включить «Обычная проверка подлинности». Не забудьте создать пользователей, в данном случае «Локальных пользователей». «Диспетчер сервера ->Конфигурация ->Локальные пользователи» щелкаем правой кнопкой мыши «Создать пользователя», я создал пользователя test. Теперь при обращении к нашему сайту будет появляться форма для аутентификации.
Вводите своего пользователя и если Вы все сделали правильно, то Вы опять попадете на свой сайт!
Теперь поговорим о самой любимой связке — это PHP+MySql. Для того чтобы добавить поддержку MySql, достаточно просто установить эту СУБД (подробная установка рассматривается в статье — Установка сервера MySql и обзор средств его управления и администрирования) и все! Можете создавать сайты в связке IIS 7+PHP+MySql.
Я думаю для основы этого вполне достаточно, если возникают вопросы, пишите в комментариях, постараюсь помочь. Удачи!