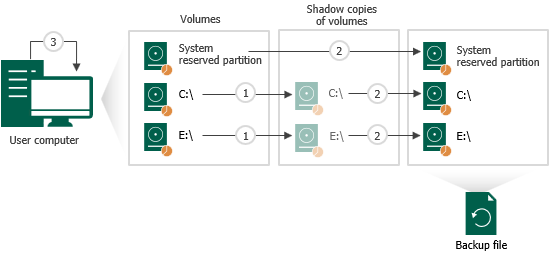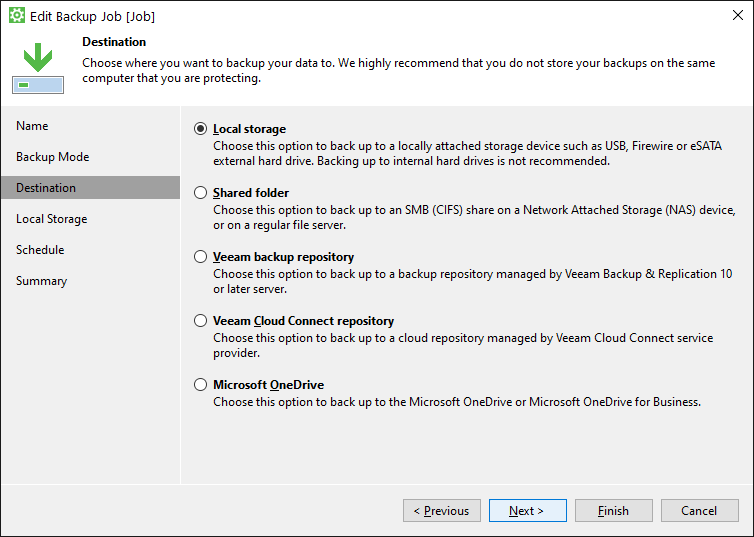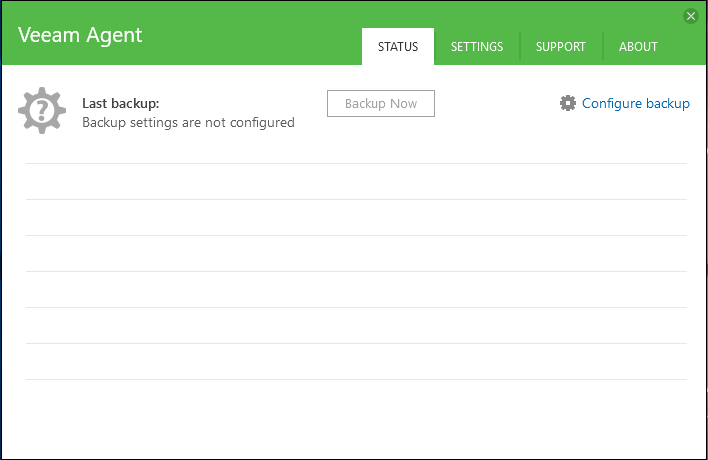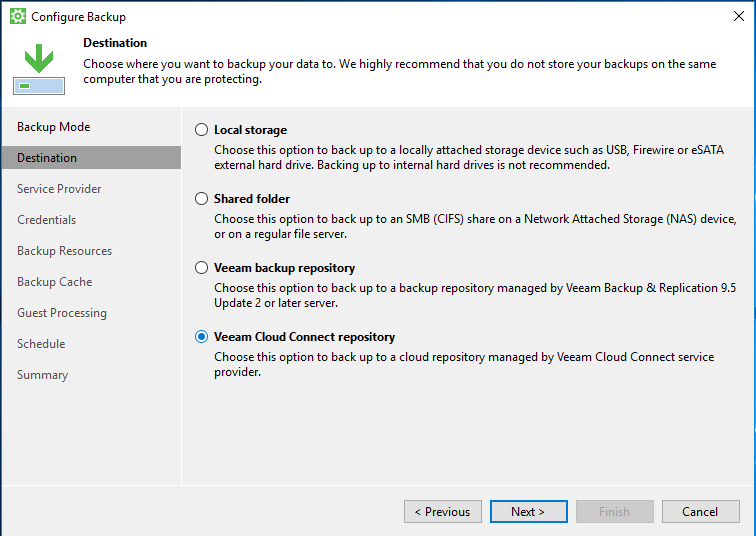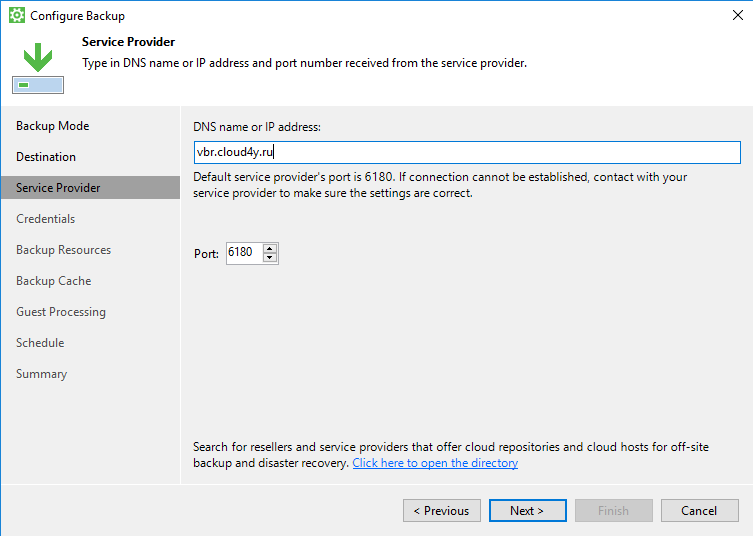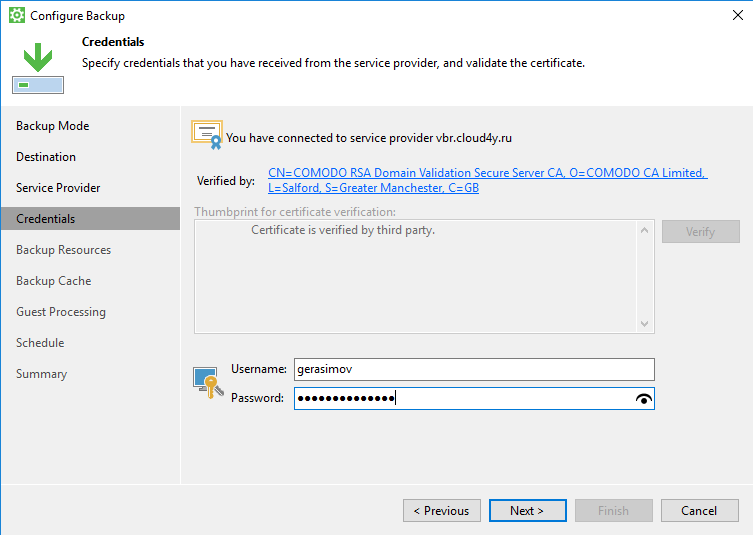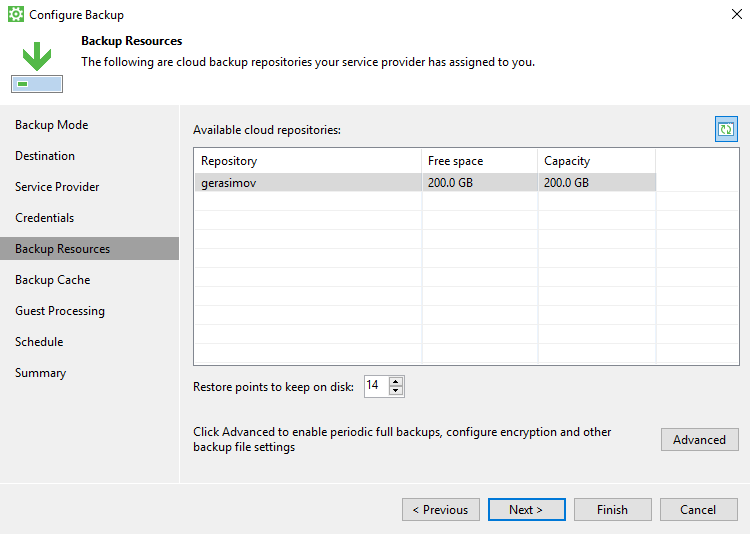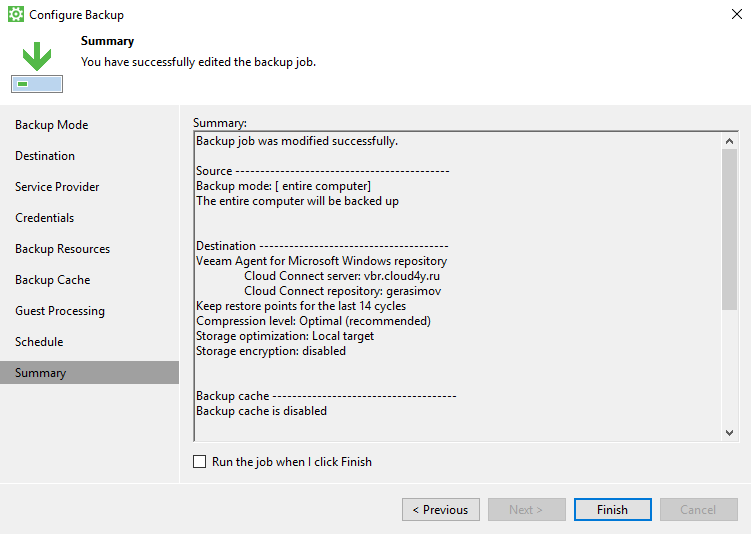В Windows 10, 8 и Windows 7 присутствуют встроенные средства резервного копирования, позволяющие сохранить состояние системы и важных файлов в определенный момент времени (см. Точки восстановления Windows, История файлов Windows 10) или создать полную резервную копию (образ) системы (см. Как создать резервную копию Windows 10, подойдет и для предыдущих версий ОС). Существуют также и простые бесплатные программы для резервного копирования, например, Aomei Backupper Standard (описана в предыдущей упомянутой инструкции).
Однако, в случае, если требуется «продвинутое» создание резервных копий Windows или дисков (разделов) с данными, встроенных средств ОС может оказаться недостаточно, а вот рассматриваемой в статье программе Veeam Agent for Windows Free вероятнее всего хватит для большинства задач резервного копирования. Единственный возможный недостаток для моего читателя — отсутствие русского языка интерфейса, но я постараюсь рассказать об использовании утилиты максимально подробно.
Установка Veeam Agent Free (Veeam Endpoint Backup)
Установка программы не должна вызывать особенных сложностей и выполняется с помощью следующих простых шагов:
- Согласитесь с условиями лицензионного соглашения, поставив соответствующую отметку и нажмите «Install».
- На следующем шаге вам будет предложено подключить внешний накопитель, который будет использоваться для резервного копирования для его настройки. Делать это не обязательно: вы можете выполнять резервное копирование на внутренний накопитель (например, второй жесткий диск) или выполнить настройку позже. Если во время установки вы решите пропустить этот этап, отметьте пункт «Skip this, I will configure backup later» и нажмите «Next» (далее).
- По завершении установки вы увидите окно с сообщением о том, что установка была завершена и установленной по умолчанию отметкой «Run Veeam Recovery Media Creation wizard», запускающей создание диска восстановления. Если на этом этапе вы не хотите создавать диск восстановления, можете снять отметку.
Диск восстановления Veeam
Создать диск восстановления Veeam Agent for Microsoft Windows Free можно сразу после установки, оставив отметку из п.3 выше или же в любой момент, запустив «Create Recovery Media» из меню Пуск.
Для чего потребуется диск восстановления:
- Прежде всего, если вы планируете создавать образ всего компьютера или резервную копию системных разделов диска, восстановить их из резервной копии можно будет только загрузившись с созданного диска восстановления.
- Диск восстановления Veeam также содержит несколько полезных утилит, которые можно использовать для восстановления Windows (например, сброс пароля администратора, командная строка, восстановление загрузчика Windows).
После запуска создания Veeam Recovery Media, вам потребуется выполнить следующие шаги:
- Выбрать тип создаваемого диска восстановления — CD/DVD, USB-накопитель (флешка) или ISO-образ для последующей записи на диск или флешку (у меня на скриншоте отображается только ISO-образ, т.к. компьютер без оптического привода и подключенных флешек).
- По умолчанию отмечены пункты, включающие в себя параметры сетевых подключений текущего компьютера (пригодится для восстановления с сетевого накопителя) и драйверы текущего компьютера (также пригодится, например, для того чтобы после загрузки с диска восстановления был доступ к сети).
- При желании вы можете отметить третий пункт и добавить дополнительные папки с драйверами в состав диска восстановления.
- Нажмите «Next». В зависимости от выбранного типа накопителя вы попадете в разные окна, например, в моем случае, при создании образа ISO — в выбор папки для сохранения этого образа (с возможностью использовать сетевое расположение).
- На следующем шаге останется лишь нажать «Create» и дождаться завершения создания диска восстановления.
На этом всё готово для создания резервных копий и восстановления из них.
Резервные копии системы и дисков (разделов) в Veeam Agent
Прежде всего, необходимо настроить резервное копирование в Veeam Agent. Для этого:
- Запустите программу и в главном окне нажмите «Configure Backup».
- В следующем окне вы можете выбрать следующие опции: Entire Computer (резервная копия всего компьютера, обязательно должна сохранятся на внешнем или сетевом диске), Volume Level Backup (резервная копия разделов диска), File Level Backup (создание резервных копий файлов и папок).
- При выборе варианта Volume Level Backup будет предложено выбрать, какие именно разделы следует включать в резервную копию. При этом, при выборе системного раздела (у меня на скриншоте — диск C), в образ будут включены и скрытые разделы с загрузчиком и средой восстановления, как на EFI так и на MBR системах.
- На следующем этапе требуется выбрать место сохранения резервной копии: Local Storage, куда включаются как локальные диски, так и внешние накопители или Shared Folder — сетевая папка или NAS-накопитель.
- При выборе локального хранилища на следующем шаге нужно указать, какой именно диск (раздел диска) использовать для сохранения резервных копий и папку на этом диске. Здесь же указывается, в течение какого времени хранить резервные копии.
- По нажатию на кнопку «Advanced» вы можете создать частоту создания полных резервных копий (по умолчанию сначала создается полная резервная копия, а в дальнейшем записываются только изменения, которые произошли с момента ее создания. В случае включения периодичности Active full backup, каждый раз в указанное время будет запускаться новая цепочка резервных копий). Здесь же, на вкладке Storage можно задать степень сжатия резервных копий и включить шифрование для них.
- Следующее окно (Schedule) — настройка частоты создания резервных копий. По умолчанию, они создаются ежедневно в 0:30, при условии, что компьютер включен (или находится в режиме сна). Если выключен — создание резервной копии начинается после следующего включения. Также можно задать создание резервных копий при блокировке Windows (Lock), выходе из системы (Log off) или при подключении внешнего накопителя, заданного в качестве целевого для хранения резервных копий (When backup target is connected).
После применения настроек вы можете создать первую резервную копию вручную, просто нажав кнопку «Backup Now» в программе Veeam Agent. Время создания первого образа может быть продолжительным (зависит от параметров, количества сохраняемых данных, скорости накопителей).
Восстановление из резервной копии
При необходимости произвести восстановление из резервной копии Veeam, вы можете сделать это:
- Запустив Volume Level Restore из меню Пуск (только для восстановления резервных копий не системных разделов).
- Запустив File Level Restore — чтобы восстановить только отдельные файлы из резервной копии.
- Загрузившись с диска восстановления (для восстановления резервной копии Windows или всего компьютера).
Volume Level Restore
После запуска Volume Level Restore потребуется указать место хранения резервной копии (обычно определяется автоматически) и точку восстановления (в случае если их несколько).
И указать какие разделы требуется восстановить в следующем окне. При попытке выбора системных разделов вы увидите сообщение о том, что их восстановление внутри запущенной системы невозможно (только с диска восстановления).
После этого дождаться восстановления содержимого разделов из резервной копии.
File Level Restore
Если необходимо восстановить только отдельные файлы из резервной копии, запустите File Level Restore и выберите точку восстановления, затем на следующем экране нажмите кнопку «Open».
Откроется окно Backup Browser с содержимым разделов и папок в резервной копии. Вы можете выбрать любые из них (в том числе выделить несколько) и нажать кнопку «Restore» в главном меню Backup Browser (появляется только при выборе файлов или файлов + папок, но не только папок).
Если была выбрана папка — нажмите по ней правой кнопкой мыши и выберите пункт «Restore», а также режим восстановление — Overwrite (перезаписать текущую папку) или Keep (сохранить обе версии папки).
При выборе второго варианта на диске останется папка в текущем виде и восстановленная копия с именем RESTORED-ИМЯ_ПАПКИ.
Восстановление компьютера или системы с использованием диска восстановления Veeam
В случае необходимости восстановления системных разделов диска, потребуется загрузиться с загрузочного диска или флешки Veeam Recovery Media (может потребоваться отключить Secure Boot, поддерживается загрузка EFI и Legacy).
При загрузке во время появления надписи «press any key to boot from cd or dvd» нажмите любую клавишу. После этого откроется меню восстановления.
- Bare Metal Recovery — использование восстановления из резервных копий Veeam Agent for Windows. Всё работает так же, как и при восстановлении разделов в Volume Level Restore, но с возможностью восстанавливать системные разделы диска (При необходимости, если программа не обнаружит расположение сама, укажите папку с резервной копией на странице «Backup Location»).
- Windows Recovery Environment — запуск среды восстановления Windows (встроенных средств системы).
- Tools — полезные в контексте восстановления системы инструменты: командная строка, сброс пароля, загрузка драйвера оборудования, диагностика оперативной памяти, сохранение журналов проверки.
Пожалуй, это всё на тему создания резервных копий с помощью Veeam Agent for Windows Free. Надеюсь, если будет интересно, с дополнительными опциями вы сможете разобраться.
Скачать программу можно бесплатно с официальной страницы https://www.veeam.com/ru/windows-endpoint-server-backup-free.html (для загрузки потребуется регистрация, которая, однако, не проверяется каким-либо образом на момент написания статьи).
Время прочтения
6 мин
Просмотры 14K
В обычной жизни я, как и многие из вас, уважаемые читатели, большую часть времени работаю в офисе, и меня это вполне устраивает. Но сегодня ситуация такова, что и я, и мои коллеги в разных уголках мира, и, думаю, большинство читающих эту статью — все мы работаем из дома.
И тут совсем нелишним будет напомнить о необходимости резервного копирования домашнего компьютера или ноутбука. Ибо когда меняется рабочая обстановка, меняется и привычная манера работы с данными. С работой в офисе всё очевидно: доступ напрямую к нужным ресурсам, централизованное резервное копирование, если что — всегда можно обратиться в helpdesk. С работой же из дома многие вещи нужно предусмотреть самостоятельно, в том числе бэкап.
Полагаю, что многие из вас уже используют для этого Veeam Agent for Microsoft Windows или Veeam Agent for Linux. Если же ещё нет — то, возможно, вас заинтересует сегодняшний краткий обзор. Итак, добро пожаловать под кат.
В 2014 году, когда вышла первая версия нашего продукта, ныне известного как Veeam Agent for Microsoft Windows, он назывался Veeam Endpoint Backup Free и имел единственную — некоммерческую — редакцию.
Конечно, с той поры решение очень изменилось, стала выходить и коммерческая версия, в которой много продвинутых возможностей — это и централизованное управление, и драйвер СВТ, и поддержка кластеров, и параллельная обработка дисков, и многое другое. Развивается и Veeam Agent for Linux, который позволяет бэкапить физические машины и восстанавливать данные из резервных копий. Но и сейчас, когда на дворе 2020-й, у новых версий Veeam Agent for Microsoft Windows и Veeam Agent for Linux также есть бесплатная редакция, предназначенная для отдельно взятых компьютеров.
Так что если вам нужно бэкапить домашний десктоп, ноутбук или даже планшетник, работающий на ОС Windows, пользуйтесь на здоровье.
Как это работает
Принцип действия у этого решения такой: на основе образа создается резервная копия, а при необходимости из нее можно выполнить восстановление “на голое железо” или другой вариант восстановления. Рассмотрим пример с Veeam Agent for Microsoft Windows. Вот как происходит резервное копирование:
- Используя технологию Microsoft VSS, Veeam Agent создает снапшот тома, который вы рассчитываете забэкапить. Снапшот VSS обеспечивает консистентность данных тома во время бэкапа.
Примечание: В бесплатной редакции тип снапшота VSS будет зависеть от того, клиентская у вас ОС или серверная. Для клиентской будет создан снапшот типа copy-only, а для серверной — полноценный.
Также имейте в виду, что Microsoft Windows по умолчанию не включает в снапшот VSS файлы Outlook Data Files (.ost).
- Далее Veeam Agent читает данные из снапшота VSS, выполняет их сжатие и копирует в указанное местоположение.
- При бэкапе тома копируются блоки данных всего тома.
- При бэкапе файлов Veeam Agent создает том внутри файла резервной копии на целевом хранилище. В этот том Veeam Agent for Microsoft Windows скопирует только те файлы, которые вы выбрали для бэкапа.
- Данные в целевом хранилище сохраняются в файл резервной копии.
Схематично это выглядит вот так:
Для Veeam Agent for Linux история аналогичная:
- Создается снапшот нужных томов – это делается с помощью специального модуля Veeamsnap. (Снапшот создается на томе, где есть достаточно свободного места.)
При бэкапе тома Veeam Agent копирует в целевое местоположение таблицу разделов и загрузчик (bootloader)
- Veeam Agent for Linux читает данные из тома, выполняет сжатие и копирование в целевое местоположение.
- После того, как все нужные данные скопированы, снапшот удаляется. Данные сохраняются в файл резервной копии.
Картинка тоже очень похожая:
Veeam Agent for Microsoft Windows: поддерживаемые ОС
Поддерживаются 64-битные и 32-битные (где применимо) версии ОС:
- Microsoft Windows Server 2019
- Microsoft Windows Server 2016
- Microsoft Windows Server Semi-Annual Channel (включая 1909)
- Microsoft Windows Server 2012 R2
- Microsoft Windows Server 2012
- Microsoft Windows Server 2008 R2 SP1
- Microsoft Windows 10 (с версии 1607 по 1909)
- Microsoft Windows 8.1
- Microsoft Windows 7 SP1
Примечания:
- Для серверных ОС поддерживаются редакции Small Business Server и Server Essentials.
- Версии Server Core для серверных систем в сценарии с автономным развертыванием не поддерживаются.
- Поддерживаются Windows Embedded / Windows IoT OS (кроме кастомных сборок).
- Microsoft Failover Clusters поддерживаются в случае работы Veeam Agent for Microsoft Windows под управлением Veeam Backup & Replication (в сценарии с автономным развертыванием не поддерживаются).
- Microsoft Windows 10 Education поддерживается, начиная с билда 10586.
Остальные системные требования подробно описаны в документации (на англ. языке).
Задание резервного копирования в Veeam Agent for Microsoft Windows
Для бэкапа настраиваем задание резервного копирования, запуская мастер New Backup Job. В нём выбираем тип бэкапа:
- Entire computer — вся машина целиком.
- Volume level backup — бэкап выбранных томов.
- File level backup — бэкап конкретных файлов.
В качестве места хранения резервных копий Veeam Agent for Microsoft Windows может использовать разные виды СХД:
- Local storage — внешний диск (USB, Firewire или eSata). Тут главное, как вы понимаете, не делать на машине бэкап самой себя на встроенный диск.
- Shared folder — SMB share на файловом сервере или сетевом хранилище NAS.
- Veeam backup repository — репозиторий Veeam (on-premises).
- Veeam Cloud Connect repository — облачный репозиторий, предоставленный сервис-провайдером Veeam.
- Microsoft OneDrive.
В моем примере бэкап пойдет на USB Drive — для этого на шаге Destination выбираем Local storage:
Затем задаем настройки, специфичные для выбранного типа хранилища.
Важно! При работе со съёмными дисками USB надо иметь в виду, что если такой диск отформатирован под FAT32, то для него не поддерживается хранение файлов больше 4 GB. Так что не рекомендуется использовать такие диски в качестве целевого хранилища резервных копий.
Далее настраиваем расписание на шаге Schedule. Тут можно указать, делать ли бэкап регулярно в определенное время либо делать его при наступлении выбранных событий:
- Lock — когда вы залочили машину
- Log off — когда выполнен выход для текущей учетной записи
- When backup target is connected — когда подключено целевое хранилище резервных копий
Если указан третий вариант, то можно также проинструктировать Veeam Agent по окончании резервного копирования отсоединить (Eject) целевое хранилище, чтобы бэкап оказался в офлайне. Это снизит риск воздействия на резервную копию вируса-шифровальщика, буде таковой обнаружится.
Для этого выбираем опцию When backup target is connected → Eject removable storage once backup is completed (CryptoLocker protection):
Veeam Agent for Linux
Решение Veeam Agent for Linux предназначено для защиты данных машин, работающих на ОС Linux, и у этого решения также есть бесплатная редакция. Поддерживается ядро Linux 2.6.32 и выше.
Поддерживаются 64-битные и 32-битные (где применимо) версии дистрибутивов:
- Debian 8.0 – 10.3
- Ubuntu 14.04, 16.04, 18.04, 19.10
- RHEL 6.0 – 8.1
- CentOS 6.0 – 8.1
- Oracle Linux 6 – 8.1 (RHCK)
- Oracle Linux 6 (начиная с UEK R1) – Oracle Linux 7 (до UEK R5 U2)
- SLES 11 SP4, 12 SP1 – 15 SP1
- SLES for SAP 11 SP4, 12 SP1 – 15 SP1
- Fedora 30 – 31
- openSUSE Leap 15.1
- openSUSE Tumbleweed
Примечания:
- Fedora поддерживается до версии ядра 5.4.14 включительно.
- openSUSE Tumbleweed поддерживается до версии ядра 5.1.7 включительно.
- Ядро Linux 2.6.32-754.6.3 в CentOS / RHEL и Oracle Linux (RHCK) не поддерживается.
Подробнее см. документацию (на англ.языке).
Поддерживаются те же виды бэкапов, что в Veeam Agent for Microsoft Windows, включая бэкап на уровне файлов. Настройки резервного копирования можно задавать с помощью шагов мастера или из командной строки.
Подробнее о каждом из решений можно прочитать в руководстве пользователя для Windows (на англ. языке) или для Linux (также на англ. языке).
Об ограничениях бесплатной редакции
Для Veeam Agent for Linux (в сравнении с коммерческой редакцией Server):
- Можно создать только 1 задание резервного копирования.
- Не поддерживается Veeam Cloud Connect repository в качестве целевого репозитория резервных копий.
- Для задания резервного копирования не поддерживаются скрипты pre-freeze и post-thaw.
- Резервное копирование с учетом работы СУБД Oracle, MySQL, PostgreSQL не поддерживается.
Более подробно — в таблице здесь. А о том, что происходит «за сценой», как работают наши инженеры, чтобы обеспечить поддержку этого «зоопарка» и совместимость решения Veeam, читайте в статье разработчика Сергея Штепы в блоге на Хабре.
Ограничения для Agent for Windows подробно перечислены в той же таблице. Из основных отметим вот что:
- Резервное копирование с учетом работы приложений не поддерживается.
- Не поддерживается Veeam Cloud Connect repository в качестве целевого репозитория резервных копий.
- Microsoft OneDrive не поддерживается в качестве хранилища резервных копий для машин с серверной ОС Windows.
- Microsoft OneDrive можно использовать только для бэкапов состояния системы. (Подробнее о видах бэкапов см. здесь.)
Надеюсь, решение Veeam Agent пригодится всем, кто работает из home office. Если же у вас дома развернута более обширная инфраструктура, и вам требуется централизованное управление резервным копированием, то можно использовать бесплатную редакцию Veeam Backup & Replication Community Edition — ее обзор на русском языке здесь.
Берегите себя и не забывайте также о сохранности своих данных.
Что еще почитать и посмотреть
- Скачать Veeam Agent for Microsoft Windows Free
- Скачать Veeam Agent for Linux Free
- Обзор решения Veeam Agent for Windows (на русском языке)
- Обзор решения Veeam Agent for Linux (на русском языке)
- Сравнение редакций
- Статья на Хабре «Бэкап для Linux, или как создать снапшот»
- Статья на Хабре «Linux многоликий: как работать на любом дистрибутиве»
Veeam Agent для Microsoft Windows — это решение для защиты данных и аварийного восстановления физических и виртуальных машин.
Veeam Agent для Microsoft Windows интегрируется с Veeam Backup & Replication™, позволяя восстанавливать файлы и диски из резервных копий, управлять заданиями резервного копирования Veeam Agent или резервными копиями, созданными с этими заданиями.
Вы можете настроить агент Veeam™ для Microsoft Windows таким образом, чтобы резервные копии выполнялись автоматически (в определенное время дня или при определенных событиях). Можно также выполнять резервное копирование данных вручную для всех данных или для отдельных папок с файлами. Подробнее читайте в статье Резервное копирование данных.
Агент Veeam™ для Microsoft Windows предлагает два сценария восстановления данных:
- восстановление системного образа;
- восстановление отдельных файлов и папок.
Перед началом работы ознакомьтесь с системными требованиями и используемыми сетевыми портами.
Выбор редакции
Veeam Agent для Microsoft Windows предлагает три типа редакции, которые определяют функциональность продукта и режимы работы:
- Server — коммерческое издание, обеспечивающее доступ ко всем функциям продукта. Необходима платная лицензия, поддерживающая данную версию продукта;
- Workstation — коммерческое издание, которое предлагает возможности для выполнения задач защиты данных рабочих станций с ОС Microsoft Windows. Необходима платная лицензия, поддерживающая данную версию продукта;
- Free — бесплатная версия, которая предлагает возможности для личного использования продукта. В отличие от выпусков Workstation и Server, бесплатная версия не требует лицензии.
Если вы используете Veeam Agent для Microsoft Windows с Veeam Backup & Replication™, ознакомьтесь с разделом Управление лицензией с помощью Veeam Backup & Replication™.
По истечении срока действия лицензии агент Veeam™ для Microsoft Windows автоматически переключается на бесплатную версию. Если ранее использовались параметры Workstation и Server, необходимо отключить их в свойствах задания резервного копирования.
Когда вы устанавливаете лицензию, Veeam Agent для Microsoft Windows автоматически выбирает версию продукта, разрешенную лицензией. Если лицензия поддерживает как резервное копирование рабочей станции, так и сервера, будет выбрана версия продукта на основе типа операционной системы, установленной на компьютере агента Veeam®.
При необходимости вы можете изменить редакцию продукта вручную. Чтобы выбрать выпуск продукта:
- Дважды щелкните значок Veeam Agent для Microsoft Windows на панели задач или щелкните правой кнопкой мыши значок Veeam Agent for Microsoft Windows на панели задач и выберите Панель управления.
- В верхней части окна перейдите на вкладку О программе.
- В разделе Версия выберите Управление лицензией и изданием.
- В диалоговом окне в разделе Выпуск выберите нужную версию продукта.
После того, как вы переключитесь с версии сервера на версию рабочей станции или наоборот, агент Veeam™ для Microsoft Windows отключит задание резервного копирования. Эта операция требуется, поскольку политики хранения резервных копий и доступные параметры задания резервного копирования различаются в версиях рабочих станций и серверов. Чтобы включить задание, необходимо отредактировать настройки задания резервного копирования в соответствии с выбранной редакцией.
Установка агента
Чтобы установить агент Veeam™ для Microsoft Windows:
- Загрузите архив Veeam Agent для установки Microsoft Windows на странице загрузки Veeam и сохраните загруженный архив.
- Дважды щелкните на загруженный архив настроек.
- Чтобы установить агент Veeam™ для Microsoft Windows, вы должны принять лицензионное соглашение. Ознакомьтесь с лицензионным соглашением, установите флажок Я согласен с Лицензионным соглашением и нажмите кнопку Установить.
По завершении процесса установки Veeam Agent для Microsoft Windows можно:
- задать автоматическую настройку параметров задания резервного копирования;
- создать образ восстановления для вашего компьютера.
Установка лицензии
При первом запуске панели управления Veeam Agent для Microsoft Windows агент Veeam™ для Microsoft Windows отображает окно уведомлений, предлагающее установить лицензию. Вы можете сразу установить лицензию (используя лицензионный ключ) или отложить эту операцию.
Пока вы не установите лицензию, можно использовать бесплатную версию продукта. Чтобы перейти на коммерческую версию Veeam Agent для Microsoft Windows, вам необходимо получить и установить лицензию.
Если вы планируете использовать репозиторий Veeam Backup & Replication™ в качестве основного хранилища для резервных копий Veeam Agent, вы должны установить соответствующую лицензию.
Для установки лицензии:
- Дважды щелкните значок Veeam Agent для Microsoft Windows на панели задач или щелкните правой кнопкой мыши значок Veeam Agent for Microsoft Windows на панели задач и выберите Панель управления.
- В верхней части окна перейдите на вкладку О программе.
- В разделе Версия выберите ссылку:
- обновите лицензию, чтобы получить дополнительные функции — если лицензия еще не установлена, и вы запускаете бесплатную версию агента Veeam для Microsoft Windows;
- управление лицензией и изданием — если лицензия уже установлена на компьютере агента Veeam, и вы хотите изменить лицензию или выбрать редакцию продукта.
- В диалоговом окне нажмите кнопку Установить и перейдите в файл LIC.
Настройка бэкап-джобов (заданий бэкапа)
Чтобы создать резервную копию данных, необходимо настроить задание резервного копирования. Задача резервного копирования определяет как, где и когда будет выполняться резервное копирование данных.
Управление бэкап-джобами
После настройки запланированного задания резервного копирования можно выполнить следующие действия:
- изменять настройки задания резервного копирования;
- отключать и включать задание резервного копирования.
Удаление бэкапов
Резервные файлы, созданные с помощью агента Veeam для Microsoft Windows, автоматически удаляются в соответствии с параметрами политики хранения. При необходимости вы также можете вручную удалять файлы резервных копий.
Всегда удаляйте целую цепочку резервных копий из целевого местоположения. Если вы удалите полный резервный файл или отдельный инкрементный файл резервной копии из цепочки резервного копирования, цепочка будет разорвана, а Veeam Agent для Microsoft Windows не сможет выполнить запланированное резервное копирование в следующий раз.
Если вы удалите всю цепочку резервного копирования из целевого местоположения, во время следующего сеанса задания резервного копирования агент Veeam™ для Microsoft Windows создаст новую полную резервную копию. Все последующие резервные копии будут инкрементальными.
Вы можете использовать интерфейс командной строки для удаления резервных копий агента Veeam из хранилища Veeam Cloud Connect®.
Когда вы удаляете резервную копию из облачного репозитория, агент Veeam™ для Microsoft Windows удаляет фактические файлы резервных копий из облачного хранилища и удаляет записи о резервном копировании из базы данных Veeam Backup & Replication™ на сервере резервного копирования. После того как информация о резервном копировании будет удалена с сервера резервного копирования, Veeam Backup & Replication™ удаляет эту информацию из своей базы данных и консоли на сервере резервного копирования арендатора. Подробнее читайте в статье Удаление резервных копий с помощью интерфейса командной строки.
Перед удалением резервной копии проверьте следующие предварительные условия:
- чтобы выполнить операцию удаления, вы должны запустить интерфейс командной строки с правами администратора;
- операция удаления не может быть выполнена, если в настоящий момент выполняется задача резервного копирования или восстановления;
- облачный репозиторий Veeam Cloud Connect®, из которого вы хотите удалить резервную копию, должен быть указан как основное место хранения для файлов резервных копий в настройках задания резервного копирования;
- данные учетной записи пользователя (Облачный репозиторий Veeam Cloud Connect), резервную копию которой вы хотите удалить, должны быть указаны в настройках задания резервного копирования.
Чтобы удалить резервную копию агента Veeam, используйте команду со следующим синтаксисом:
"C:Program FilesVeeamEndpoint BackupVeeam.EndPoint.Manager.exe" /deletebackup
Агент Veeam™ для Microsoft Windows может предоставить следующие коды выхода:
- 0 — резервная копия было успешно удалена;
- -1 — операция удаления резервной копии не удалась.
Восстановление данных
Если у вас возникла проблема с компьютером, ваши данные теряются или повреждаются, вы можете использовать один из следующих вариантов для восстановления данных:
- восстановление с Veeam Recovery Media;
- использование агента Veeam и инструментов Microsoft Windows;
- использование среды восстановления Microsoft Windows;
- восстановление томов;
- восстановление файлов и папок.
Резервное копирование — простой и эффективный способ застраховать свои данные на случай непредвиденных ошибок в системе или поломок оборудования. В Windows имеются собственные средства резервного копирования, но они подчас не так хороши как сторонние программы, специализирующиеся на создании таких копий. Среди этих программ имеются как платные, к примеру Acronis True Image, так и бесплатные, как Aomei Backupper Standard.
Инструмент, который мы сегодня предлагаем рассмотреть также является бесплатным. Называется он Veeam Agent for Microsoft Windows Free. Это мощная программа, ранее известная как Veeam Endpoint Backup Free предназначается для создания резервных копий файлов, папок, разделов и дисков, а также их восстановления. Приложение поддерживает работу с пользовательскими и системными разделами, при этом копии могут сохраняться на внутренние, внешние и сетевые носители. Также Veeam Agent for Microsoft Windows Free включает в себя набор полезных утилит, которые могут пригодиться при реанимации Windows.
Установка и базовая настройка
Устанавливается Veeam Agent как и большинство других программ. После принятия условий использования приложение скопирует в системные папки файлы и установит свою службу, которая будет запускаться в фоновом режиме при каждом старте Windows. В конце установки мастер предложит создать загрузочный диск, он понадобится вам для восстановления повреждённой и незагружающейся системы. В долгий ящик процедуру создания загрузочного носителя рекомендуем не откладывать, записать его лучше сразу, если же захотите сделать это позже, пожалуйста, опция вызова мастера доступна в меню Пуск.
Создание загрузочного диска состоит из четырех шагов. Тип диска можно выбрать USB, CD/DVD и ISO файл. Если CD-ROM отсутствует, флешка не подключена, доступен будет только один вариант — создание ISO-образа. В настройках мастера можно ничего не менять, но если вы хотите интегрировать в образ свои драйвера, отметьте галочкой пункт «Include the following additional storage and network hardware drivers».
Содержимое следующих окон мастера будет зависеть от того, какой тип носителя вы выберите.
В нашем примере с ISO-образом мастер предложит папку для его сохранения. На последнем шаге жмём «Crеate».
И ждём завершения операции.
Создание резервной копии системного раздела
Поскольку Veeam Agent поддерживает создание трёх типов копий: всего диска, конкретного раздела и отдельных файлов и папок, вам нужно будет указать, какой именно режим вы собираетесь использовать.
Нажмите справа «Configure Backup».
И выберите одну из этих трёх опций: Entire Computer (копия всего диска), Volume Level Backup (копия раздела) и File Level Backup (копия файлов и папок). Мы будем создавать бекап системного раздела, поэтому выбираем второй вариант.
Жмём «Next» и отмечаем галочкой диск С. Загрузочная запись и область «Зарезервировано системой» включаются в образ по умолчанию, но вы можете проверить так ли это, установив галочку в чекбоксе «Show system and hidden volumes».
На следующем этапе выбираем место хранения бекапа. Доступны Local Storage (локальный или съёмный диск), Shared folder (сетевая папка) и Veeam backup repository (удалённое хранилище Veeam).
Выбираем локальный диск, указываем нужный раздел, при желании задаём время хранения резервной копии.
Если же нажать «Advanced», можно будет настроить периодичность создания копий, настроить сжатие.
За сим следует настройка планировщика, частично дублирующего опции раздела «Advanced». По умолчанию копии в Veeam Agent создаются ежедневно в 0:30. Если же ПК выключен, резервирование запустится при следующем включении.
Восстановление из резервной копии
После нажатия «Apply» и «Finish» настройки будут сохранены, и вы сможете запустить создание резервной копии вручную нажатием кнопки «Backup Now».
Время процедуры зависит от размера резервируемых данных, параметров сжатия и скорости дисков.
Способ восстановления будет зависеть от типа копии.
Если нужно восстановить содержимое пользовательского раздела, запустите через меню Пуск компонент «Volume Level Restore», выберите нужную копию и проследуйте указаниям мастера.
Если необходимо восстановить конкретный файл или папку, дважды кликните в окне Veeam Agent по резервной копии, нажмите «Restore Files».
Выберите в окне обзора нужные объекты и кликните по иконке «Restore» в левом верхнем углу.
Поскольку мы будем восстанавливать системный раздел, нам понадобится загрузочный диск. В открывшемся окне мастера диска жмём «Bare Metal Recovery».
Выбираем копию и следуем дальнейшим указаниям.
Никаких дополнительных действий не потребуется, процедура восстановления выполняется в автоматическом режиме.
Обратите внимание, что в окне мастера также будет доступны две опции — Windows Recovery Environment и Tools. Windows Recovery Environment также служит для восстановления Windows, но только из образа, созданного средствами системы.
Наконец, раздел «Tools» содержит набор дополнительных инструментов, с помощью которых вы сможете запустить в среде восстановления командную строку, сбросить пароль локального администратора, подгрузить драйвера, выполнить диагностику оперативной памяти, восстановить загрузочную запись, а также сохранить сведения о восстановлении в текстовый лог.
Официальный сайт: www.veeam.com/ru/windows-endpoint-server-backup-free.html
Загрузка…
Резервное копирование важно для каждой организации, особенно сейчас, когда мы ежедневно сталкиваемся с атаками вирусов вымогателей. Вот инструкция о том, как легко создать резервную копию вашего сервера Windows с помощью агента Veeam.
Скачивание и установка Veeam агента
Сначала нам нужно скачать Veeam backup agent с официального сайта, вот ссылка для скачивания:
https://www.veeam.com/windows-endpoint-server-backup-free.html
После завершения загрузки нам нужно установить это программное обеспечение, для этого вам понадобятся права администратора. Распакуйте Veeam Agent Windows и запустите его.
Примите все условия и приступайте к установке. Установка проста и завершится автоматически.
Пропустите настройку резервного копирования на внешнее устройство.
И в следующем окне нажмите кнопку Finish
Создание образа восстановления
Сначала нам нужно создать образ для восстановления, оставьте все по умолчанию и нажмите Next
Выберите место, где вы хотите сохранить этот образ, вы можете использовать для этого локальное или сетевое хранилище, в моем случае я сохраню его на локальном диске, нажмите Next и Create. Дождитесь завершения создания образа, это займет некоторое время.
Нажмите Finish и откройте Veeam Agent в трее Windows.
Настройка Veeam Backup Agent
Сначала он попросит установить файл лицензии, нажмите No и затем «Add new job». Откроется мастер.
Здесь нам нужно указать имя задания и нажать Next. После этого нужно выбрать тип резервного копирования. В нашем примере я буду делать полную резервную копию всей системы.
Нажмите Next выберите место назначения резервной копии, в нашем примере мы сделаем резервную копию на общий диск.
Опция хранение резервных копий в течение 7 дней определяет глубину архива. Это количество дней, в течение которых вы хотите хранить резервные копии на сервере. Если вы делаете резервное копирование каждый день и указываете 8 дней, то резервные копии системы будут сохранены за последние 8 дней. Если вы делаете резервное копирование каждый второй день, то за 4 дня и так далее.
Можно создать несколько заданий с разной глубиной резервного копирования. Например: каждый день 7 дней, раз в неделю 30 и раз в месяц 365. Таким образом, у вас всегда будут последние 7 резервных копий системы за эту неделю. Затем одна резервная копия в неделю за последний месяц и 12 резервных копий в месяц за последний год.
Нажмите кнопку Дополнительно, чтобы добавить некоторые дополнительные настройки, вам нужно перейти на вкладку Storage и включить шифрование резервных копий:
Создайте, введите, а затем сохраните надежный пароль в менеджере паролей. Нажмите Ок, затем Next.
Теперь нам нужно настроить расписание, в этом примере я буду делать только одну резервную копию. Поэтому я сниму флажок с опции Daily.
Нажмите кнопку Apply, проверьте Summary и отметьте опцию » Run the job when I click Finish «. И нажмите Finish.
Резервное копирование сразу же начнется, и мы можем проверить его состояние, нажав на задание, а затем на «Processing».
После завершения задания мы можем просмотреть нашу резервную копию на сетевом диске:
191028
Санкт-Петербург
Литейный пр., д. 26, Лит. А
+7 (812) 403-06-99
700
300
ООО «ИТГЛОБАЛКОМ ЛАБС»
191028
Санкт-Петербург
Литейный пр., д. 26, Лит. А
+7 (812) 403-06-99
700
300
ООО «ИТГЛОБАЛКОМ ЛАБС»
Если вы хотите хранить данные в облаке, вы можете подключиться к поставщику услуг Veeam Cloud Connect (SP) и создать резервные копии Veeam Agent’ом в облачном хранилище.
Перед установкой агента Veeam для Microsoft Windows убедитесь, что конечный компьютер соответствует системным требованиям и открыты все необходимые порты:
CPU: x86-64 processor.
Memory: 2 GB RAM.
Disk Space: 150 MB для установки агента.
Network: 1 Mbps или быстрее.
Поддерживаются 64-разрядные и 32-разрядные версии следующих операционных систем:*
• Microsoft Windows 7 SP1
• Microsoft Windows 8.x
• Microsoft Windows 10**
• Microsoft Windows Server 2008 R2 SP1
• Microsoft Windows Server 2012
• Microsoft Windows Server 2012 R2
• Microsoft Windows Server 2016
* Server Core installations of Microsoft Windows не поддерживаются.
* Microsoft Failover Clusters не поддерживаются.
** Microsoft Windows 10 Education поддерживается начиная со сборки 10586 и выше.
Используемые порты TCP:
Убедитесь, что следующие порты открыты, для корректной работы Veeam Agent for Microsoft Windows.
10001 — Порт по умоолчанию используется для соединения с Veeam Backup server.
9395, 6183 — Используются локально на компьютере с Veeam Agent для обмена данными между Veeam Agent components и Veeam Agent for Microsoft Windows Service.
6180 — Порт на cloud gateway используется для транспортировки данных Veeam Agent в Veeam Cloud Connect repository.
80 или 443 — Компьютер с Veeam Agent нуждается в доступе к CRLs (Certificate Revocation Lists) CA (Certification Authority) того кто выпустил сертификат Veeam Cloud Connect.
Скачайте Veeam Agent for Microsoft Windows в личном кабинете пользователя:
https://client.cloud4y.ru/
(В меню перейти в раздел «Поддержка» — «Загрузки»)
Произведите установку агента приняв лицензионное соглашение, после установки агент попросит установить лицензию (предоставляется службой технической поддержки)
Запустите Veeam Agent for Windows:
Далее нажмите Configure backup, и настройте задание для снятия бекапа в соответствии с Вашими требованиями. Мы запустим задание с дефолтными настройками, но выполним его в репозиторий Veeam Cloud Connect.
Для этого на следующем этапе настройки (destination) нам необходимо выбрать Veeam Cloud Connect repository:
Далее указываем адрес Veeam Cloud Connect repository: vbr.cloud4y.ru
На следующей вкладке указываем login и pass полученные в письме от службы технической поддержки:
В письме содержится информация вида:
Username: companyuser
Password: password
Нам потребуются user & password.
Далее жмём next, next.. next.. finish.
Готово, наше задание настроено на выполнение бекапа в репозиторий Veeam Cloud Connect.
Ещё не пробовали услугу «Облачный хостинг» от Cloud4Y?
Отправьте заявку сейчас и получите 14-ти дневный бесплатный доступ.
Данная процедура состоит из нескольких этапов:
- Получение учетных данных для доступа к облачному репозиторию Cloud Connect.
Данные предоставляются Service Provider и имеют следующий вид:Доменное имя для подключения к облачному репозиторию:
veeamcc.slcloud.ru — площадка Москва
veeamcc-spb.slcloud.ru — площадка Санкт-Петербург
veeamcc-nsk.slcloud.ru — площадка Новосибирск
veeamcc-ekt.slcloud.ru — площадка Екатеринбург
veeamcc-qaz.slcloud.ru — площадка Казахстан
Port: 6180
Username: login
Password: password - Регистрация на официальном сайте Veeam
- Получение дистрибутива и файла лицензии
- Установка Veeam Agent на целевую виртуальную машину или физический хост под управлением ОС Windows/Linux
- Создание задания резервного копирования
Регистрация на официальном сайте Veeam
Необходимо зайти на официальный сайт Veeam и создать учетную запись по ссылке: https://www.veeam.com/ru/signin.html?client_id=aem
Получение дистрибутива и файла лицензии (Microsoft Windows)
После регистрации необходимо перейти по ссылке: https://www.veeam.com/ru/windows-backup-download.html?ad=downloads и скачать Автономный Veeam Agent for Microsoft Windows:
Нажав на кнопку Лицензионный ключ, Вам на почту будет направлен пробный 30-дневный лицензионный ключ
На почту придёт письмо с темой: Veeam 30-Day Evaluation Key: Veeam Backup & Replication.
Во вложении к письму будет содержаться лицензионный ключ в формате lic. Скачайте его.
Также по ссылке https://www.veeam.com/ru/download-version.html?tab=current можно скачать текущие и предыдущие версии программных продуктов Veeam для различных операционных систем.
Перейдя по ссылке https://my.veeam.com/#/licenses/trial можно посмотреть или скачать все ранее полученные лицензии, а также запросить новые:
Установка Veeam Agent (Windows)
Далее необходимо установить агента на целевой сервер:
- Запустим ранее скачанный дистрибутив.
- Необходимо согласиться с лицензионным соглашением и нажать Install
- Отказываемся от монтирования внешнего usb-носителя, установив галочку Skip this, I will configure backup later, нажимаем Next
- Убираем галочку Run Veeam Recovery Media creation wizard, нажимаем Finish:
-
Запускаем Veeam Agent.
Появится всплывающее окно с вопросом об установке файла лицензии – нажимаем Yes.
-
В появившемся окне нажимаем Install и указываем путь до ранее полученного файла-лицензии:
После загрузки файла-лицензии обновится информация о текущей редакции Veeam Agent. Нажимаем Close.
В Main Menu – About отобразится информации о только что установленной лицензии:
Создание задания резервного копирования (Windows)
- Перейдем в Main Menu и выберем пункт меню Add New Job:

- На шаге Name необходимо указать имя нового задания резервного копирования, при необходимости заполнить поле Description, нажать Next
- На шаге Backup Mode необходимо выбрать режим Entire Computer, нажать Next
- На шаге Destination необходимо выбрать Veeam Cloud Connect repository, нажать Next
- На шаге Service Provider в поле DNS name or IP address необходимо указать доменное имя хоста (ip-адрес) и номер порта для подключения к облачному репозиторию Service Provider:
- На шаге Credentials необходимо указать учетные данные, полученные от Service Provider:
- На шаге Backup Resources необходимо:
— Выбрать репозиторий (доступные репозитории будут отображены автоматически)
— В поле Retention policy указать сколько дней (точек восстановления) хранить резервную копию
— Нажав на кнопку Advanced, можно задать дополнительные настройки
Нажать кнопку Next.
- На шаге Schedule необходимо установить расписание, согласно которому будет выполняться резервное копирование. В случае создания разового бэкапа – галочку Run the job automatically необходимо снять. Нажмите на кнопку Apply.
- На шаге Summary необходимо проверить ранее указанные параметры и нажать на кнопку Finish. В случае необходимости выполнения бэкапа сразу после настройки создания задания резервного копирования– установите галочку Run the job when I click Finish.
После создания нового задания резервного копирования – оно отобразится в интерфейсе Veeam Agent:
Наведя указатель мыши на название задания резервного копирования, откроется дополнительное меню:
Выберем пункт меню Backup Now для создания первого полного бэкапа.
*Перед запуском резервного копирования рекомендуем отключить все образы из виртуального CD-ROM целевой ВМ.
В интерфейсе Veeam Agent отобразится текущий статус выполнения задания резервного копирования:
После окончания резервного копирования интерфейс Veeam Agent отобразит информацию об успешном создании точки восстановления.
Выбрав точку восстановления, откроется дополнительное окно с подробной информацией:

Резервное копирование выполнено успешно.
Получение дистрибутива и файла лицензии (Linux)
Установка Veeam Agent для Linux будет рассмотрена на примере дистрибутива Ubuntu 20.04
После регистрации на сайте Veeam необходимо перейти по ссылке: https://www.veeam.com/ru/download-version.html?tab=current
Нажать на кнопку «Скачать» Veeam Agent for Linux:
В появившемся диалогом окне выбрать дистрибутив и его разрядность, нажать на кнопку «Get Link»:
В появившемся диалогом нажать на кнопку Download:
Нажав на кнопку Request Trial Key Вам на почту будет направлен пробный 30-дневный лицензионный ключ
На почту придёт письмо с темой: Veeam 30-Day Evaluation Key: Veeam Backup & Replication.
Во вложении к письму будет содержаться лицензионный ключ в формате lic. Скачайте его.
Установка Veeam Agent (Linux)
- Загружаем файл лицензии и пакет любым удобным способом на целевой хост/виртуальную машину
- Устанавливаем репозиторий из пакета:
dpkg -i ./veeam-release* && apt-get update - Читаем состав ранее установленного репозитория и устанавливаем агент:
apt update
apt install veeam –y - Дожидаемся окончания установки
- Запуск и Настройка агента будет осуществляться через графический интерфейс. Запускаем агент veeam помощью команды:
veeam - На шаге License Agreements (Пользовательское соглашение) с помощью клавиши «пробел» необходимо принять соглашение, после чего нажать Next
-
Пропускаем шаг Custom Recovery Media – Recovery ISO нажав Next
-
На шаге Provide license file for Veeam Agent for Linux (Добавление файла лицензии) указываем путь до ранее полученного файла.
Для этого необходимо:
— выбрать «Browse»
— в открывшемся файловом менеджере необходимо указать путь куда ранее был сохранен файл лицензии
— изменить тип редакции с Workstation на Server
— нажать клавишу Enter (Finish)
Установка Veeam агента успешно завершена.
Создание задания резервного копирования (Linux)
- Нажимаем на клавишу C (Configure) для настройки задания резервного копирования
- Необходимо указать имя задания резервного копирования
- На шаге Backup mode необходимо указать тип резервного копирования
- На шаге Destination (Назначение) с помощью клавиши Tab необходимо выбрать Veeam Cloud Connect repository
-
На шаге Provider необходимо указать доменное имя или ip-адрес облачного репозитория. Эти данные предоставляются сервис провайдером
-
На шаге Credentials необходимо укачать учетные данные для доступа к облачному репозиторию. Эти данные предоставляются сервис провайдером
-
На шаге Repository отобразится предоставленный сервис провайдером и выделенная квота. Также на этом шаге можно указать глубину хранения бэкапа (Restore points)
- На шаге Advanced можно указать дополнительные параметры задания резервного копирования
- На шаге Schedule можно настроить расписание — когда будет выполняться резервное копирование
-
На шаге Summary отображена вся информация о настроенном задании резервного копирования. При активном флажке в поле Start job now – задание резервного копирования будет запущена автоматически после того как будет нажата кнопка Finish
- Подтверждаем запуск задания резервного копирования, нажав OK
- Задание резервного копирования с именем First Job запущено
- Нажав клавишу Enter – отобразится подробная информация о выполнении задания резервного копирования с именем First Job
Более подробно об установке и настройке Veeam Agent для различных дистрибутивов Linux можно ознакомиться на странице Центра помощи Veeam: https://helpcenter.veeam.com/docs/agentforlinux/userguide/installation.html?ver=50