Описанные ниже действия могут выполняться только при использовании ноутбуков и компьютеров с поддержкой функции распознавания отпечатков пальцев.
- Нажмите на значок Пуск, затем нажмите на значок настроек и выберите Учетные записи (Accounts).
- Перейдите в раздел Параметры входа в систему (Sign-in options).
- Нажмите Распознавание отпечатков пальцев Windows Hello (Windows Hello Fingerprint), выберите Настройка (Set up) или Добавить еще (Add another) и следуйте инструкциям на экране, чтобы зарегистрировать отпечаток пальца.
- Рекомендуется сначала настроить пароль и PIN-код для вашей учетной записи. Если вы не настроили пароль для учетной записи, опция Настройка (Set up) в разделе Распознавание отпечатков пальцев Windows Hello (Windows Hello Fingerprint) будет недоступна и вы не сможете зарегистрировать отпечаток пальца. Если вы не настроили PIN-код, данные отпечатка пальца не будут сохранены после регистрации.
- Для одной учетной записи можно зарегистрировать не более 10 отпечатков пальцев.
- Ваш компьютер поддерживает регистрацию отпечатков пальцев в формате 360 градусов. Постарайтесь зарегистрировать всю область вашего отпечатка пальца, чтобы повысить точность распознавания.
- Чтобы удалить зарегистрированные отпечатки пальцев, нажмите на опцию Удалить (Remove) в разделе Распознавание отпечатков пальцев Windows Hello (Windows Hello Fingerprint).
После выбора опции Удалить (Remove) все зарегистрированные отпечатки пальцев будут удалены.
- Нажмите Распознавание отпечатков пальцев Windows Hello (Windows Hello Fingerprint), выберите Настройка (Set up) или Добавить еще (Add another) и следуйте инструкциям на экране, чтобы зарегистрировать отпечаток пальца.
Описанные ниже действия могут выполняться только при использовании ноутбуков и компьютеров с поддержкой функции распознавания отпечатков пальцев.
- Нажмите комбинацию клавиш Win + I, чтобы открыть раздел Настройки, а затем перейдите в раздел Учетные записи.
- Перейдите в раздел Параметры входа в систему.
- Перейдите в раздел Распознавание отпечатков пальцев (Windows Hello) > Настроить или Добавить отпечаток пальца, введите PIN-код и, следуя инструкциям на экране, зарегистрируйте отпечаток пальца.
- Рекомендуется сначала настроить пароль и PIN-код для вашей учетной записи. Если пароль или PIN-код учетной записи не установлены, в разделе Распознавание отпечатков пальцев (Windows Hello) будет отсутствовать опция Настройки.
- Для одной учетной записи можно зарегистрировать не более 10 отпечатков пальцев.
- Ваш компьютер поддерживает регистрацию отпечатков пальцев в формате 360 градусов. Постарайтесь зарегистрировать всю область вашего отпечатка пальца, чтобы повысить точность распознавания.
- Выберите опцию Удалить в разделе Распознавание отпечатков пальцев (Windows Hello), чтобы удалить все отпечатки пальцев.
После того как вы выберете опцию Удалить, все зарегистрированные отпечатки пальцев будут удалены.
- Перейдите в раздел Распознавание отпечатков пальцев (Windows Hello) > Настроить или Добавить отпечаток пальца, введите PIN-код и, следуя инструкциям на экране, зарегистрируйте отпечаток пальца.
Содержание
- Не работает или не настраивается вход по отпечатку пальца после переустановки Windows
- Проблема
- Причина
- Решение
- Ноутбук хуавей как настроить отпечаток пальца
- Вопросы и ответы
- Загрузка драйверов
- Управление устройством с помощью датчика отпечатка пальца
- Ноутбук хуавей как настроить отпечаток пальца
- Ноутбук хуавей как настроить отпечаток пальца
- Вопросы и ответы
- Загрузка драйверов
Не работает или не настраивается вход по отпечатку пальца после переустановки Windows
Не работает или не настраивается вход по отпечатку пальца после переустановки Windows
Проблема
После переустановки Windows опция настройки входа по отпечатку пальца недоступна или стала серой.
Причина
Драйверы для входа по отпечатку пальца или связанные компоненты не установлены.
Решение
- Убедитесь, что вы установили версию Windows 10 RS3 (10.0.16299) и выше. Введите команду cmd в поисковой строке на панели задач и проверьте версию Windows в отобразившемся диалоговом окне.
Примечание. Эта функция не поддерживается на ноутбуках HUAWEI MateBook.
Если Вы вошли в систему со встроенного в саму Windows 10 аккаунта администратора, Вы не сможете настроить вход по отпечатку пальца. Чтобы проверить, введите команду cmd в поисковой строке на панели задач и откройте программу Командная строка . Если в открывшемся окне вы увидите надпись C:UsersAdministrator, вы являетесь администратором. Переключитесь на существующую учетную запись пользователя или создайте новую.
Для создания новой учетной записи выполните следующие действия.
Нажмите на значок Пуск и откройте Параметры. Перейдите в раздел Учетные записи > Другие люди . Нажмите Добавить пользователя для этого компьютера . Следуйте инструкциям на экране, чтобы добавить пользователя.
Если приложение постоянно останавливается при регистрации отпечатков, проверьте настройки управления учетными записями пользователей.
Введите Изменение параметров контроля учетных записей в окне поиска на панели задач. Выберите Уведомлять только при попытках приложений внести изменения в компьютер (по умолчанию) .
Перейдите на официальный веб-сайт Huawei (http://consumer.huawei.com/en/support/index.htm), введите название компьютера, загрузите и установите в следующем порядке драйвер чипсета Intel, драйвер последовательного порта, драйвер Intel Me, Intel SGX, драйвер сканирования отпечатков пальцев. Система может потребовать перезагрузить компьютер во время установки. Для примера приведена установка драйверов на ноутбуке HUAWEI MateBook X Pro.
Примечание. Драйвер Intel SGX недоступен для ноутбуков HUAWEI MateBook.
Нажмите правой кнопкой мыши на значок Пуск и выберите Диспетчер устройств . Проверьте, есть ли желтый восклицательный знак напротив опции Биометрические устройства . Если нет, проблема была решена и вы можете зарегистрировать отпечаток пальца для входа в систему.
Источник
Ноутбук хуавей как настроить отпечаток пальца
СТОИМОСТЬ ЗАПАСНЫХ ЧАСТЕЙ
Вопросы и ответы
Нет результатов, отвечающих условиям поиска.
Нет результатов, отвечающих условиям поиска.
Нет результатов, отвечающих условиям поиска.
Загрузка драйверов
Эти драйверы устанавливаются только на компьютерах. Не загружайте их на другие устройства.
Нет результатов, отвечающих условиям поиска.
Нет результатов, отвечающих условиям поиска.
Заявка на ремонт, гарантийный срок, стоимость запасных частей и другое
Источник
Управление устройством с помощью датчика отпечатка пальца
Управление устройством с помощью датчика отпечатка пальца
Не можете дотянуться до кнопки съемки, чтобы сделать фото? Хотите быстрее отвечать на вызовы и выключать сигналы будильника? Можно использовать датчик отпечатка пальца для выполнения этих действий. При этом регистрация отпечатка пальца не требуется.
Откройте 
- Съемка фото и видео: Когда открыт экран приложения Камера, нажмите и удерживайте датчик отпечатка пальца, чтобы снять фото или видео.
- Ответ на вызов: Нажмите и удерживайте датчик отпечатка пальца, чтобы ответить на вызов.
- Выключение будильника: Нажмите и удерживайте датчик отпечатка пальца, чтобы отключить сигнал будильника.
- Отображение панели уведомлений: Когда экран устройства расположен вертикально, проведите вниз по датчику отпечатка пальца, чтобы открыть панель уведомлений; нажмите на него дважды, чтобы удалить уведомления; проведите по нему вверх, чтобы закрыть панель уведомлений.
- Просмотр фото: При просмотре фото в полноэкранном режиме проведите влево или вправо по датчику отпечатка пальца, чтобы перейти к другому фото.
Источник
Ноутбук хуавей как настроить отпечаток пальца
BIOS — F2 | Boot Menu — F12 | Recovery — F10
Сообщение отредактировал lauber.e.m.box — 12.10.21, 21:23
№1 17.04.20..10.04.21
№2 10.04.21..19.08.2021
Сообщение отредактировал lauber.e.m.box — 29.08.21, 20:38
кто нибудь знает как активировать турбо буст?
на сколько я знаю, он включен по дефолту и подрубается сам когда нужно.
НО, при работе с тяжелыми проектами в софте от адоба, герцовка максимум 2.7-2.8 и проц загружается максимум на 50-70%
так вот мне стало интересно, как использовать процессор по максимуму, есть кто знает?
Всем привет. Приобрёл данный Ноут пару дней назад. И Сразу есть вопрос, может кто-то знает как победить или дорога в Сервис?
В общем при включении ноутбука каким-то чудесным образом срабатывает сканер отпечатка пальца.
Т.е. алгоритм такой:
1. Открываю ноутбук.
2. Включаю его с кнопки.
3. Загружается винда и сразу проходит авторизацию. Словно я приложил палец к сканеру. (Хотя фактически ни одно кнопки не трогал)
Вот никак не пойму это проблема железа или софта?
Разобрался.
Странно конечно придумали но постараюсь описать для добавления в Шапку:
В Общем если вы добавили в Hello Windows свой отпечаток пальца и включаете ноут этим пальцем то (то ли сканер то ли ещё какая-то подсистема) сразу постарается вас в системе авторизовать. Внешне это похоже как будто сканер срабатывает сам.
Но если включать ноутбук пальцем который не добавлен в память то система также попытается вас авторизовать но на экране блокировки будет надпись что отпечаток не распознан.
Если же включать ноутбук не пальцем, а каким-нибудь предметом. То при загрузке экрана блокировки Windows никаких попыток авторизации не происходит.
Внешне это всё похоже на некорректную работу сканера, но с другой стороны штука удобная, не надо лишний раз сканировать отпечаток для авторизации.
Сейчас проверил лично, раз 20 включил выключил. Работает система именно по такому алгоритму.
Источник
Ноутбук хуавей как настроить отпечаток пальца
СТОИМОСТЬ ЗАПАСНЫХ ЧАСТЕЙ
Вопросы и ответы
Нет результатов, отвечающих условиям поиска.
Нет результатов, отвечающих условиям поиска.
Нет результатов, отвечающих условиям поиска.
Загрузка драйверов
Эти драйверы устанавливаются только на компьютерах. Не загружайте их на другие устройства.
Нет результатов, отвечающих условиям поиска.
Нет результатов, отвечающих условиям поиска.
Заявка на ремонт, гарантийный срок, стоимость запасных частей и другое
Источник
Инструкция HUAWEI MateBook D14 NBL-WAP9R для устройства ноутбук содержит страницы на русском языке.
Размер файла: 1.08 MB. Состоит из 35 стр.
Вы можете скачать pdf файл этой инструкции: Скачать PDF
Кнопка питания с
функцией
сканирования
отпечатка пальца
После регистрации отпечатка пальца вы можете
использовать эту кнопку для быстрого и безопасного
запуска и разблокировки компьютера без ввода
пароля.
Когда компьютер выключен, работает в спящем
режиме или экран компьютера заблокирован,
нажмите кнопку питания для включения либо
разблокировки компьютера или экрана.
Когда экран компьютера заблокирован, нажмите
кнопку питания для разблокировки экрана.
Чтобы открыть камеру и сделать фотографию или
записать видео, нажмите на эту кнопку. Чтобы скрыть
камеру, нажмите на кнопку еще раз.
Показывает статус камеры. Индикатор горит белым,
когда камера включена.
При помощи функции NFC (датчики NFC
расположены в задней панели смартфонов HUAWEI и
HONOR) вы можете мгновенно передавать
изображения, видео и документы между
компьютером и телефоном без подключения кабеля.
Избегайте повреждений наклейки Huawei
Share, иначе функция Huawei Share OneHop не
будет работать корректно.
Положение наклейки на рисунке приведено
для справки.
Выполняет функции правой кнопки мыши.
Используется для выполнения голосовых или
видеовызовов или записи звуков.
Выполняет функции левой кнопки мыши.
Тачпад на клавиатуре выполняет функции мыши для
удобства работы с компьютером.
Источник
Содержание
- Обзор HUAWEI MateBook D14: металл, Type-C и сканер отпечатков пальцев
- Дизайн, верный традициям
- Экран без бликов
- Оцениваем производительность
- Интересные особенности
- Что с подключениями?
- Удобно заряжать
- Технические характеристики
- Результаты тестирования
- Выводы
- Как настроить отпечаток пальца на Honor и Huawei
- Что лучше: классический сканер или экранный?
- Как сделать (добавить) отпечаток пальца на телефоне Хонор и Хуавей
- Шаг 1: добавление обычного пароля
- Шаг 2: регистрация нового Touch ID
- Шаг 3: проверка датчика
- Как удалить добавленные отпечатки
- Видео-инструкция
- Ответы на популярные вопросы
- Пишет «Сбой отпечатка пальца», что делать?
- Пропал пункт с настройками отпечатков, что делать?
- Что делать, если добавленные отпечатки пропали?
- Датчик не реагирует при прикосновении
- Александр Рогулин
- Как легко настроить отпечаток пальца на телефоне Huawei/Honor
- Какой сканер лучше: классический или экранный?
- Как добавить отпечаток пальца на смартфон
- Шаг 1: Вначале добавляем обычный пароль
- Шаг 2: Регистрируем новый Touch ID
- Шаг 3: Как проверит датчик
- Как удалить отпечатки пальцев
- Датчик не реагирует на касание пальца или не распознает отпечаток пальца
- Что делать, если отсутствуют настройки отпечатков
- Как настроить отпечаток пальца на Huawei и Honor
- Как включить
- Дополнительные функции отпечатка
- Возможные проблемы и способы их решения
- Как отключить отпечаток пальца
Иногда консерватизм лучше экспериментов — особенно в устройствах, предназначенных для работы. Создатели HUAWEI MateBook D14 не стали изобретать велосипед, а выбрали проверенный рецепт: металлический корпус, хороший запас мощности, безрамочный экран, неплохой звук — в чём подвох?
Дизайн, верный традициям
Знакомство с ультрабуком начинается с корпуса. Благодаря гладкому матовому металлу на нём незаметны отпечатки пальцев, а тактильные ощущения — приятные. В дизайне обошлось без острых граней. За облик устройства не придётся краснеть даже в самой модной кофейне или на крутом коворкинге.
Единственная претензия — к верхней крышке: в закрытом состоянии она ощутимо продавливается. В остальном всё на уровне. Кнопки клавиатуры получили мягкую «лунную» подсветку, тачпад сделан из приятного на ощупь материала и работает чётко.
В правом верхнем углу расположена кнопка питания. По совместительству она выполняет роль сканера отпечатков пальцев.
Несмотря на её близость к клавиатурному блоку, случайно выключить MateBook D14 нельзя — для этого нужно длительное нажатие. Точность распознавания высокая, задержек и сбоев нет. Достаточно один раз настроить вход с помощью сканера — и возвращаться к привычному вводу пароля уже не захочется.
Экран без бликов
HUAWEI MateBook D оснастили 14-дюймовым дисплеем с тонкими (всего 4,8 мм) рамками и разрешением 1920х1080 точек. Плотность пикселей при этом составляет 167 ppi — вполне достаточно по меркам ноутбуков. Сенсорный слой отсутствует. Вроде ничего необычного, но качество изображения высокое, а запас яркости большой. Стоит отметить матовое покрытие — оно прекрасно справляется с бликами и отражениям.
Оцениваем производительность
За быстродействие отвечает четырёхъядерный процессор AMD Ryzen 5 3500U, работающий в паре с графикой Radeon Vega 8. Чип уже не новый и построен на архитектуре Zen+, а не Zen2, но в этом классе устройств его возможностей должно хватать с запасом. Ультрабук оснастили 8 ГБ оперативной памяти.
На практике железо даёт уверенную производительность в рабочих задачах: Adobe Photoshop «летает», приложения открываются быстро. Можно и пару вечеров за играми скоротать. Модель не геймерская, но справляется со старыми или не очень требовательными развлечениями — вроде The Elder Scrolls V: Skyrim или Darksiders Genesis. Правда, в последнем случае лучше выбрать среднее качество картинки. Стоит отметить, что ноутбук даже под нагрузкой не склонен к сильному нагреву — вопреки расхожему мнению о горячем нраве AMD.
Интересные особенности
В характеристиках HUAWEI MateBook D14 указана веб-камера, но её нигде не видно. Оказывается, надо нажать отдельную кнопку между клавишами F6 и F7, чтобы объектив приподнялся над клавиатурным блоком. Оригинальное решение. Тем, кто любит заклеивать вебку скотчем — например, Марку Цукербергу, — это точно понравится.
Ультрабук оснащён стереодинамиками с хорошим качеством звучания. Запас громкости достаточный, средние частоты выразительные — не разочарует во время просмотра фильмов и видеороликов на YouTube.
Имеется и HUAWEI Share OneHop — технология упрощённого обмена данными между устройствами бренда. Если надо перенести файлы со смартфона HUAWEI на ноутбук или наоборот — можно обойтись без кабеля. Достаточно приложить мобильное устройство к лэптопу меткой NFC — она обозначена наклейкой на корпусе. Процесс максимально простой: передаётся файл, открытый в этот момент на экране. Можно быстро перебросить фото, видео или документы.
Функция «Мультискрин» позволяет отобразить экран смартфона HUAWEI прямо на дисплее лэптопа. Удобно, когда нужно отредактировать текстовый файл или фотографии, находящиеся в памяти телефона. При этом управлять смартфоном можно с помощью мыши.
Что с подключениями?
Беспроводная передача файлов — вещь удобная, но и подключение периферии никто не отменял. Ультрабук получил порт USB Type-C и пару Type-A, 3,5-миллиметровый аудиоразъём, а также HDMI 2.0. Богатым этот набор не назовёшь — ещё один USB-A явно не помешал бы. Картридер тоже отсутствует.
Удобно заряжать
Ёмкость аккумулятора HUAWEI MateBook D14 составляет 7565 мАч. Так что автономность приличная — заряда хватает на день активной работы. Зацикленное видео модель воспроизводила на протяжении 11 часов, находясь при этом в режиме «Оптимальная производительность» с яркостью экрана на 50%. Достойный результат.
С играми расклад такой: час в Skyrim при максимальной производительности, работающем Wi-Fi и половинной яркости дисплея отнимает от батареи примерно 42%. Установив более щадящие настройки, этот показатель можно заметно улучшить.
Зарядка идёт через Type-C, а не проприетарный разъём — это признак хорошего тона в 2020 году. За полчаса HUAWEI MateBook D14 пополнил запасы с 23% до 65% от штатного адаптера. Ультрабук без проблем восполняет энергию и через сторонний Type-C от смартфона. Можно не переживать, если комплектное ЗУ оказалось забыто дома или на работе.
Технические характеристики
Результаты тестирования
Выводы
Решения на базе AMD неплохо зарекомендовали себя в сегменте ультрабуков. HUAWEI MateBook D играючи справится с большинством задач, оставаясь удобным в повседневной жизни. Он заряжается по Type-C, автономности хватает на день, а экран и звук радуют качеством. Но хотелось бы видеть больше разъёмов. Кому подойдёт MateBook D14? В первую очередь — молодым профессионалам, ищущим универсальную модель с умеренными габаритами. Аппарат выглядит внешне привлекательно и при этом радует невысокой стоимостью.
Источник
Как настроить отпечаток пальца на Honor и Huawei
Датчик отпечатка пальцев в современном смартфоне – это отличный способ защитить информацию, хранящуюся на устройстве от посторонних лиц. Кроме того, использование сканера для разблокировки экрана занимает меньше времени, чем ввод цифрового или графического пароля. Данная технология получила название Touch ID и все чаще применяется в современных смартфонах. Сейчас мы рассмотрим, как настроить отпечаток пальца на Honor и Huawei после покупки смартфона, а также ответим на популярные вопросы по этой теме.
Что лучше: классический сканер или экранный?
Гораздо удобнее, когда сканер находится перед глазами, то есть под экраном телефона. В этом случае пользователю не требуется полагаться тактильным ощущениям, чтобы нащупать сканер на боковой грани или задней панели.
Тем не менее у расположения датчика под дисплеем есть недостаток. Время распознавания отпечатка заметно дольше. Это связано с тем, что экран зачастую защищен пленкой или стеклом. К счастью, современные телефоны справляются с этим за секунду, поэтому преимущество использования экранного сканера очевидно.
Как сделать (добавить) отпечаток пальца на телефоне Хонор и Хуавей
При включении нового смартфона Honor или Huawei пользователю будет предложено поставить цифровой пароль для защиты. В этих же настройках, следуя указаниям помощника, можно установить сканер. Если по каким-то причинам пользователь пропустил этот момент, то к нему всегда можно вернуться через пункт «Настройки» меню смартфона.
Шаг 1: добавление обычного пароля
Прежде чем приступить к включению сканера отпечатка пальца, необходимо установить обычный цифровой пароль. Этот пункт обязательное условие. Без цифрового или буквенного пароля настроить разблокировку по отпечатку не получится.
Устанавливается пароль следующим образом:
Шаг 2: регистрация нового Touch ID
Сразу же после повторного ввода 6-значного PIN-кода на экране смартфона появится сообщение, где система предложит пользователю зарегистрировать себя с помощью Touch ID.
Настройка отпечатка пальца на телефонах Хуавей и Хонор выглядит следующим образом:
Готово. Теперь телефон можно разблокировать не только с помощью цифрового пароля, но и прикосновением руки.
Можно зарегистрировать до 5 цифровых отпечатков. Для этого в разделе настроек «Безопасность и конфиденциальность» следует выбрать пункт «Управление ОП», а затем «Новый ОП».
Шаг 3: проверка датчика
Для проверки работы датчика необходимо заблокировать дисплей нажатием кнопки питания или подождать, пока он выключиться сам. После этого можно прикоснуться к сканеру. Если настройка прошла хорошо, то телефон будет разблокирован.
Как удалить добавленные отпечатки
В любой момент пользователи могут отключить работу сканера или удалить зарегистрированные ID пальцев. Для тех, кто не знает, как убрать отпечаток, в настройках телефона следует выбрать:
Видео-инструкция
Ответы на популярные вопросы
Пишет «Сбой отпечатка пальца», что делать?
В некоторых ситуациях при попытке разблокировать дисплей может появляться сообщение: «Сбой распознавания отпечатка пальца. Осталось 4 попытки. Протрите палец и датчик, а затем повторите попытку».
Причиной сбоя может служить:
Чтобы решить эту проблему необходимо:
Теперь телефон должен распознать пользователя.
После 5 неверных попыток разблокировать экран с помощью датчика, смартфон заблокирует эту функцию на 30 секунд. В этом случае пользователь может воспользоваться разблокировкой дисплея с помощью цифрового 6-значного пароля.
Пропал пункт с настройками отпечатков, что делать?
Причин, почему пропал пункт «Отпечаток пальца» в разделе «Безопасность и конфиденциальность» настроек смартфона, может быть две:
В первом случае, если пропали настройки, поможет установка антивирусного приложения с полной проверкой телефона на наличие вредоносного ПО, которое может блокировать работу датчика. При установке или обновлении прошивки, стоит учитывать, что ее создатели могут забыть сделать поддержку русского языка и некоторые пункты меню просто не отображаются на дисплее. В такой ситуации поможет выбор английского языка с последующей настройкой датчика или возврат к заводским настройкам смартфона.
Что делать, если добавленные отпечатки пропали?
Датчик не реагирует при прикосновении
Есть несколько причин, объясняющее это:
В первых двух случаях достаточно будет протереть руки и датчик, после чего повторить попытку. Если после этого снять ID не получается, то скорее всего неисправен шлейф, поэтому стоит обратиться в сервисный центр для диагностики и последующего ремонта.
Как видите, настроить разблокировку устройств Хонор и Хуавей при помощи Touch ID очень легко. Включение сканера предотвратит доступ к устройству нежелательных лиц и сохранит имеющуюся на нем информацию в безопасности.
Александр Рогулин
Преданный поклонник продукции Huawei, так как цена всегда соответствует качеству. Высшее техническое образование. Владелец Honor 10 и других гаджетов. Делюсь полезной информацией о работе с продукцией данного бренда.
Источник
Как легко настроить отпечаток пальца на телефоне Huawei/Honor
Практически все современные смартфоны оснащены функцией отпечатка пальца. Главным свойством опции является сохранность от посторонних лиц всей информации, хранящейся на устройстве. Также разблокировка гаджета таким способом занимает меньше времени, чем например ввод графического и цифрового пароля. Технология отпечатка пальца носит название Touch ID. В описанной ниже статье можно ознакомиться с инструкцией настройки функции на Honor или Huawei. А еще в ней можно найти ответы на самые распространенные вопросы, связанные с данной темой.
Какой сканер лучше: классический или экранный?
Удобнее всего, когда сканер отпечатка находится внизу экрана гаджета. В этом случае его можно видеть. И не приходиться полагаться только на тактильные ощущения, как например, со сканером, расположенным сбоку или на задней панели.
Помимо своих достоинств, данный метод расположения датчика имеет недостаток. Это касается пользователей, которые предпочитают защищать дисплей при помощи пленки или стекла. Но современные устройства с легкостью справляются с проблемой, поэтому выбор экранного сканера очевиден.
Как добавить отпечаток пальца на смартфон
При первом запуске телефона, пользователю предлагается защитить гаджет с помощью цифрового пароля. Также, при помощи настроек, можно установить сканер отпечатка пальца, просто следуя рекомендациям помощника. Бывает, когда указания по настройке опции были пропущены. К ним всегда можно возвратиться, используя раздел «Настройки» в меню устройства.
Шаг 1: Вначале добавляем обычный пароль
Первым шагом в смартфоне, для защиты, необходимо установить цифровой пароль. Это условие является обязательным. Не применяя буквенного или цифрового пароля, не получится настроить отпечаток пальца. Пароль можно установить, используя инструкцию:
 Шаг 2: Регистрируем новый Touch ID
Шаг 2: Регистрируем новый Touch ID
После удачно проделанных манипуляций с введением PIN-кода, на дисплее отобразится предложение по созданию регистрации в Touch ID. Чтобы настроить отпечаток пальца на Honor или Huawei, можно использовать инструкцию:


Примечание: В зависимости от модели телефона, датчик сканера отпечатка на Honor и Huawei может располагаться в разных местах. Место расположения сканера укажет помощник: снизу на дисплее, на задней панели, или боковая кнопка.
Шаг 3: Как проверит датчик
Для того чтобы проверить сканер отпечатка, необходимо заблокировать устройство при помощи кнопки питания. Также можно подождать пока телефон сам выключиться. А затем поднести палец к датчику. Если все настройки выполнены успешно — гаджет разблокируется.
Как удалить отпечатки пальцев
Случается когда пользователю требуется выключить работу отпечатка пальца, или вовсе удалить зарегистрированный ID. Ниже предлагается инструкция, как решить данный вопрос:
Датчик не реагирует на касание пальца или не распознает отпечаток пальца
Причин проблемы может быть несколько. Например:
Существует несколько решений данных проблем:
Но не стоит забывать, что после 5 неудачных попыток отсканировать палец, гаджет поставит блокировку данной опции на 30 секунд. Если случилась такая проблема, смартфон можно будет разблокировать только при помощи пароля из 6 цифр.
Что делать, если отсутствуют настройки отпечатков
Существует лишь две причины исчезновения пункта «Отпечаток пальца» из раздела «Безопасность и конфиденциальность». Разберем каждую:
Для первого варианта решением является установка антивирусных программ, которые поспособствуют удалению вируса со смартфона. А для второго варианта всегда стоит помнить о том, что создатели могли забыть внести поддержку на русском языке. Именно поэтому некоторые пункты меню могут не отображаться. Решением проблемы станет установка английского языка, при дальнейшей настройке датчика. Или также можно вернуть предустановленные настройки устройства.
Источник
Как настроить отпечаток пальца на Huawei и Honor
Отпечаток пальца на Huawei (Honor) и любом другом смартфоне — хороший способ защиты персональных данных. Он также используется для авторизации и подтверждения платежей в банковских приложениях, таких как Сбербанк Онлайн или Webmoney. Давайте разберемся, как его настроить.
Как включить
Чтобы включить отпечаток пальца на Huawei или Honor, переходим в Настройки > Безопасность и конфиденциальность > Отпечаток пальца.
Здесь нас интересует пункт Управление отпечатком пальца. При этом если у вас не был предварительно настроен PIN-код для разблокировки или графический ключ — система предложит его создать. Это нужно на случай,если сканер отпечатка пальцев выдаст сбой и вы могли разблокировать ваш смартфон другим способом.
После настройки PIN-кода или графического ключа вы попадете в управление отпечатком. Тут можно выбрать один из трех вариантов применения:
Выберем первый вариант и начинаем нажимать пальцем на сканер.При каждом нажатии желательно менять расположение пальца.
По завершении операции жмем ОК и готово. Теперь вы можете разблокировать смартфон слегка прикоснувшись к датчику отпечатка.
Дополнительные функции отпечатка
В разделе Отпечаток пальца вы можете назначить дополнительные функции. Нажатием на сенсор можно:
Возможные проблемы и способы их решения
Что делать, если сканер отпечатка пальца на вашем Хуавей и Хонор перестал работать? Вот список проблем, которые иногда возникают:
В таких случаях для устранения проблемы попробуйте сделать следующее:
В некоторых случаях такие манипуляции помогают. Также иногда помогает банальная перезагрузка, но если имеет место поломка датчика, то единственный вариант решения проблемы — обращение в сервисный центр. Иногда проблема кроется в прошивке после того, как вы обновили девайс. Как правило, разработчики стараются быстро решить подобные вопросы и баг уходит с очередным обновлением.
Как отключить отпечаток пальца
Переходим в Настройки > Безопасность и конфиденциальность > Отпечаток пальца > Управление отпечатком пальца. Здесь вводим пин или графический ключ, после чего можно будет выключить данную функцию.
Источник
Главная » Уроки и статьи » Windows
Люди все чаще хотят установить вход по отпечатку пальца. В Windows 10 такая функция присутствует по умолчанию и включить ее довольно просто. Однако важно учитывать, что для этого нужен ноутбук, имеющий специальный сканер.
Как активировать вход по отпечатку пальца
Важно сразу отметить, что для работы с этой функцией требуется установить ПИН-код. Если он есть, то остается лишь следовать инструкции, предоставленной ниже:
- Сначала нужно открыть «Параметры». Для этого требуется кликнуть по значку шестеренки в меню «Пуск» или проводнике.
- Далее в списке разделов нужно выбрать ту, что отвечает за учетные записи.
- В подразделе (располагается в левой части окна) «Варианты входа» есть нужная функция. Выглядит она следующим образом:
- Следует кликнуть по ней, после чего в правой части экрана появится кнопка «Настройка».
- Воспользовавшись ПИН-кодом, можно перейти непосредственно к отпечаткам пальцев: система сама скажет, сколько раз нужно приложить палец. Нужно просто следовать ее подсказкам.
- Когда процедура будет завершена, должно обязательно появится соответствующее сообщение.
Настройки сохранятся автоматически, и уже при следующем входе можно будет увидеть изменения.
Как добавить новые отпечатки
Добавление может осуществляться при установке типа входа (соответствующая надпись отчетливо видна на скриншоте выше). Также можно добавить отпечатки и после завершения процедуры. Для этого требуется перейти в тот же раздел параметров и снова кликнуть по нужному пункту. При этом появится новая кнопка, а именно «Добавить еще». При нажатии на нее появится окно, которое выглядит так же, как и при запоминании первого отпечатка.
Почему не работает функция
Не всегда стоит винить сканер: часто он исправно работает, но распознавание не происходит. Часто подобное явление можно увидеть после обновлений операционной системы. При этом попытка добавить новый отпечаток приводит к тому, что система выдает ошибку. Самое простое решение – нажать на кнопку «Удалить», после чего провести процедуру заново. Также могут встречаться следующие причины:
- Отключена биометрическая служба Windows. Активировать ее можно самостоятельно. Для этого требует найти в поиске на панели задач утилиту «Службы», перейти к нужному пункту и дважды кликнуть по нему ЛКМ. Далее следует установить автоматический тип запуска.
- Отсутствие драйверов для сканера или их устаревшая версия. В такой ситуации в параметрах будет надпись, указывающая на отсутствие совместимого сканера. Рекомендуется зайти на сайт производителя, скачать и вручную установить ПО. Если надпись осталась, значит сканер действительно несовместим, однако встречается подобное редко.
- Загрязнение сканера. Влага или грязь, попавшие на него, могут стать причиной некорректной работы.
Таким образом, вход по отпечатку пальца в Windows 10 можно установить, как и другие типы входа, т. е. через параметры ОС. Процедура эта несложная, поэтому справиться с ней сможет даже начинающий пользователь. Несмотря на это, важно не забыть сначала настроить ПИН-код.
Понравилось? Поделись с друзьями!
Дата: 16.12.2021
Автор/Переводчик: Wolf
Содержание
- Windows Hello недоступна на этом устройстве; Устранить проблемы Windows Hello
- Windows Hello недоступна на этом устройстве
- Как исправить Windows Hello не работает на Windows 10 —
- Почему Windows Hello не работает в Windows 10?
- Решение 1. Настройте TPM на своем устройстве
- Решение 2. Авторизуйте ввод PIN-кода с помощью редактора реестра
- Решение 3. Переустановите драйверы для биометрических устройств и устройств обработки изображений.
- Решение 4. Обновите Windows до последней версии
- Исправление: ошибка Windows 10 «Windows Hello не работает»
- Включить биометрию через редактор локальной групповой политики
- Авторизуйте ввод PIN-кода с помощью редактора реестра
- Обновление за апрель 2021 года:
- Используйте средство устранения неполадок Windows 10.
- Обновите свою систему драйверы
- Сброс настроек распознавания лиц
Windows Hello недоступна на этом устройстве; Устранить проблемы Windows Hello
Windows Hello – это функция в Windows 10, которая использует биометрические данные, в том числе распознавание лиц, для быстрого входа на компьютер. Вы можете получить доступ к его настройкам через WinX Menu> Настройки> Аккаунты> Параметры входа. Если вы видите здесь сообщение Windows Hello на этом устройстве недоступно, обратите внимание на несколько вещей.
Windows Hello недоступна на этом устройстве
Просмотрите весь список предложений и посмотрите, какие из них могут применяться в вашем сценарии.
1] Прежде всего, проверьте, поддерживает ли ваше устройство Windows Hello. Вы можете записать имя вашего ноутбука и номер модели и выполнить поиск на сайте производителя, чтобы узнать, поддерживает ли он Windows Hello.
2] Запустите встроенное средство устранения неполадок оборудования и устройств. Вы также можете использовать Средство восстановления программного обеспечения Windows и посмотреть, поможет ли оно.
3] Если Windows Hello не работает для вас, вам необходимо войти в свое устройство, используя другой метод, например, PIN-код или пароль, а затем удалить Windows Hello в качестве параметра входа. Сделайте это, открыв Настройки> Аккаунты> Параметры входа и нажав ссылку Удалить в разделе «Отпечаток пальца» или «Распознавание лиц».
Сделав это, перезагрузите компьютер, а затем заново установите Windows Hello или Fingerprint Reader на Windows 10 или устройстве Surface и посмотрите, подходит ли вам это сейчас.
4] Возможно, вам нужно обновить драйверы устройства. В меню WinX откройте Диспетчер устройств и обновите драйверы устройств для:
- Windows Hello драйвер
- Вебкамера
- Сканер отпечатков пальцев
- Microsoft IR Camera Front
- Поверхность камеры Windows Hello
Вы можете не видеть все драйверы на вашем устройстве. Найдите те, которые доступны, и либо обновите их, либо удалите драйверы, перезагрузите компьютер и нажмите S can для изменений оборудования , чтобы Windows загрузила последние версии драйверов для вашего устройства.
5] Если вы столкнулись с этой проблемой в вашей бизнес-среде, вы можете запустить gpedit и убедиться, что для всех параметров здесь установлено значение Не настроено :
Конфигурация компьютера> Административные шаблоны> Компоненты Windows> Биометрия.
Этот ресурс Microsoft может пролить больше света на эту тему.
Надеюсь, что-нибудь поможет!
Этот пост поможет вам, если Windows Hello не распознает ваше лицо или отпечаток пальца.
Как исправить Windows Hello не работает на Windows 10 —
Windows Hello предоставляет пользователям альтернативный способ входа на свои устройства с помощью сканирования радужной оболочки, распознавания лиц или сканирования отпечатков пальцев. Его также можно использовать для входа в приложения, онлайн-сервисы и сети. В некоторых случаях Windows Hello просто перестает работать после обновления, сброса Windows или без видимой причины.

В любом случае, есть методы, которые люди используют для решения этой проблемы и заставить Windows Hello снова начать работать. Их, как правило, легко выполнить, поэтому обязательно следуйте приведенным ниже решениям, чтобы правильно использовать эту функцию.
Почему Windows Hello не работает в Windows 10?
Существует несколько причин, из-за которых Windows Hello перестает работать в Windows 10. Эти причины обычно связаны с недавно установленными обновлениями Windows, перезагрузками Windows или аналогичными. Проверьте список ниже:
- Модуль Trusted Platform Module (TPM) не настроен на вашем устройстве — TPM должен быть настроен и запущен на устройстве, чтобы разрешить ввод PIN-кода для пользователей домена. Пользователи решили проблему, настроив ее на своих компьютерах
- ПИН-код не авторизован — Как и в случае с первой причиной, недавнее обновление Windows может отключить авторизацию входа с помощью PIN-кода, которая была у вас ранее. Убедитесь, что вы включили его снова в редакторе реестра.
- Старые драйверы для обработки изображений и биометрических устройств — Если драйверы для необходимых устройств, таких как веб-камеры, датчики отпечатков пальцев и сканеры радужной оболочки, устарели и устарели, Windows Hello не сможет запуститься. Обновление их в диспетчере устройств позволило решить проблему для многих пользователей.
Решение 1. Настройте TPM на своем устройстве
Технология Trusted Platform Module (TPM) обеспечивает аппаратные функции, связанные с безопасностью, и ее необходимо настроить, прежде чем пытаться получить доступ к Windows Hello на вашем устройстве. Возможно, он был отключен в результате других действий, которые вы могли предпринять на вашем компьютере, или в результате обновления или сброса Windows. Следуйте инструкциям ниже, чтобы начать все заново.
- Откройте утилиту «Выполнить», используя комбинацию клавиш Windows + R на клавиатуре (нажмите эти клавиши одновременно. Введите «ТРМ.ЦКМ”В открывшемся окне без кавычек и нажмите кнопку ОК, чтобы открыть Управление доверенным платформенным модулем (TPM) инструмент.

- В меню в верхней части окна нажмите «Действие» и выберите Подготовьте TPM … вариант из контекстного меню, которое появится.
- Появится окно, предлагающее перезагрузить компьютер и следовать инструкциям, которые появятся в процессе запуска.

- Нажмите на Запустить снова и следуйте инструкциям при запуске. Проверьте, работает ли теперь Windows Hello на вашем устройстве.
Решение 2. Авторизуйте ввод PIN-кода с помощью редактора реестра
После обновления Anniversary для Windows 10 многие пользователи столкнулись с трудностями при использовании Windows Hello, поскольку процедура входа с помощью PIN-кода для пользователя домена была сброшена. Это означает, что вход в систему с помощью PIN-кода необходимо повторно включить в Windows 10, прежде чем можно будет использовать Windows Hello. Следуйте инструкциям ниже, чтобы сделать это!
- Поскольку вы собираетесь редактировать раздел реестра, рекомендуем вам ознакомиться с этой статьей, которую мы опубликовали, чтобы вы могли безопасно создавать резервные копии реестра, чтобы избежать других проблем. Тем не менее, ничего плохого не произойдет, если вы будете следовать инструкциям тщательно и правильно.
- Открой Редактор реестра введите «regedit» в строке поиска, меню «Пуск» или в диалоговом окне «Выполнить», которое можно открыть с помощью Windows Key + R комбинация клавиш. Перейдите к следующему ключу в вашем реестре, перейдя на левую панель:

- Нажмите на этот ключ и попробуйте найти запись с именем AllowDomainPINLogon. Если его там нет, создайте новый Значение DWORD запись называется AllowDomainPINLogon щелкнув правой кнопкой мыши в правой части окна и выбрав Новое >> DWORD (32-битное) значение. Щелкните правой кнопкой мыши на нем и выберите изменять вариант из контекстного меню.

- в редактировать окно, под Значение данных раздел изменить значение на 1 и применить внесенные вами изменения. Убедитесь, что для Base задано шестнадцатеричное значение. подтвердить любые диалоги безопасности, которые могут появиться во время этого процесса.
- Теперь вы можете вручную перезагрузить компьютер, нажав Меню Пуск> Кнопка питания> Перезагрузить и проверьте, исчезла ли проблема. Это, вероятно, решит проблему немедленно.
Решение 3. Переустановите драйверы для биометрических устройств и устройств обработки изображений.
Пользователи смогли решить проблему после переустановки драйверов для устройств обработки изображений и для устройств, которые используются в качестве биометрических устройств, таких как датчики отпечатков пальцев и сканеры радужной оболочки глаза. Если устройство, используемое для обработки ошибок ввода биометрических данных или изображений, Windows Hello не должно работать, и эта проблема должна появиться. Убедитесь, что вы обновили все необходимые драйверы, прежде чем проверять, сохраняется ли проблема.
- Нажмите кнопку меню Пуск, введите «Диспетчер устройств”И выберите его из списка доступных результатов, просто щелкнув первый. Вы также можете нажать Комбинация клавиш Windows + R чтобы вызвать диалоговое окно Run. Введите «devmgmt.ЦКМ”В диалоговом окне и нажмите OK, чтобы запустить его.

- Разделы, которые вам нужно посетить, называются Устройства обработки изображений и Биометрические устройства. В разделе «Устройства обработки изображений» обязательно выполните следующие действия для своей веб-камеры. Внутри биометрических устройств вы можете выбрать все записи. Выполните следующие шаги для всех устройств. Щелкните правой кнопкой мыши на каждой выбранной записи и выберите Удалить устройство.

- Подтвердите любые диалоговые окна или приглашения, которые могут попросить вас подтвердить удаление текущего драйвера и дождаться завершения процесса.
- Google ‘название вашего устройства + производитель и найдите ссылку на их официальный сайт. Найдите последнюю версию драйвера вашего устройства и скачать.
- Убедитесь, что вы запустили только что загруженный файл и Следуй инструкциям который появится на экране для установки последних версий драйверов. Кроме того, вы можете вернуться к Диспетчер устройств и нажмите действие из верхнего меню. Нажмите на Сканирование на предмет изменений оборудования опцию, и он проверит устройства без драйверов и автоматически их переустановит.

- Проверьте, была ли проблема решена и все еще ли возникают проблемы с Windows Hello!
Решение 4. Обновите Windows до последней версии
Пользователи сообщают, что последней доступной версией Windows 10 удалось решить проблему для них, поэтому обязательно загрузите и установите ее. Обновление операционной системы до последней версии всегда полезно, когда дело доходит до устранения подобных ошибок, и пользователи сообщают, что последние версии Windows 10 действительно решают эту проблему конкретно.
- Использовать Комбинация клавиш Windows + I для того, чтобы открыть настройки на вашем ПК с Windows. Кроме того, вы можете искать «настройки”С помощью панели поиска, расположенной на панели задач, или очистите значок шестеренки в левой нижней части.

- Найдите и откройте «Обновить безопасностьРаздел в настройки Оставайтесь в Центр обновления Windows вкладку и нажмите на Проверьте наличие обновлений кнопка под Обновить статус чтобы проверить, доступна ли новая версия Windows.

- Если он есть, Windows должна немедленно установить обновление, после чего вам будет предложено перезагрузить компьютер.
Исправление: ошибка Windows 10 «Windows Hello не работает»
Используйте отпечаток пальца Windows Hello для подключения к компьютеру или устройству Windows 10. Это делает соединение проще, быстрее и безопаснее. Фронтальные камеры могут распознавать ваше лицо и радужную оболочку глаз и подключаться, не касаясь экрана или клавиатуры. Как бы ни была популярна эта функция, некоторые пользователи жаловались, что она не будет работать после Обновления для Windows 10.
В этом случае, если вы попытаетесь подключиться к Windows, камера Windows Hello не включится, чтобы обнаружить ваше лицо или радужную оболочку. Или, если вы поместите зарегистрированный палец на считыватель отпечатков пальцев, он не будет отвечать на ваш запрос, или Windows Hello покажет вам только несколько сообщений об ошибках.
В этой статье вы узнаете о различных методах исправления ошибки, Windows Hello not Working:
Включить биометрию через редактор локальной групповой политики
- Запустите команду «Выполнить», нажав клавишу Windows + R на клавиатуре.
- Введите «gpedit.msc» и нажмите Enter. Эта команда открывает редактор локальной групповой политики.
- Щелкните Конфигурация компьютера> Административные шаблоны> Компоненты Windows> Биометрия.
- Нажмите на Разрешить использование настроек биометрии.
- Проверьте опцию Enabled.
- Нажмите на Применить, затем ОК.
- Нажмите «Войти в систему с помощью биомометрических данных», нажмите «Применить», затем «ОК».
- Перезагрузите компьютер.
Авторизуйте ввод PIN-кода с помощью редактора реестра
- Откройте окно редактора реестра, набрав «regedit» в строке поиска, меню «Пуск» или диалоговом окне «Выполнить».
- Вы также можете нажать Windows + R для запуска диалогового окна.
- Перейдите к следующему ключу в своем реестре, перейдя к левой панели: HKEY_LOCAL_MACHINE SOFTWARE Policies Microsoft Windows System
Обновление за апрель 2021 года:
Теперь мы рекомендуем использовать этот инструмент для вашей ошибки. Кроме того, этот инструмент исправляет распространенные компьютерные ошибки, защищает вас от потери файлов, вредоносных программ, сбоев оборудования и оптимизирует ваш компьютер для максимальной производительности. Вы можете быстро исправить проблемы с вашим ПК и предотвратить появление других программ с этим программным обеспечением:
- Шаг 1: Скачать PC Repair & Optimizer Tool (Windows 10, 8, 7, XP, Vista — Microsoft Gold Certified).
- Шаг 2: Нажмите «Начать сканирование”, Чтобы найти проблемы реестра Windows, которые могут вызывать проблемы с ПК.
- Шаг 3: Нажмите «Починить все», Чтобы исправить все проблемы.
- Нажмите на этот ключ и попробуйте найти запись с именем AllowDomainPINLogon. Если он недоступен, вы можете создать новую запись. Щелкните правой кнопкой мыши в правой части окна и выберите New >> DWORD (32-bit) Value. Щелкните правой кнопкой мыши и выберите в контекстном меню команду «Изменить». Новая запись значения DWORD должна называться AllowDomainPINLogon. В окне редактирования в разделе «Данные значения» измените значение на 1, затем нажмите «ОК».
- Убедитесь, что база установлена в шестнадцатеричном формате. Подтвердите любые диалоговые окна безопасности, которые могут появиться во время этого процесса.
- Перезагрузите компьютер и проверьте, решает ли он проблему.
Используйте средство устранения неполадок Windows 10.
- Нажмите на меню Пуск. Перейти в категорию W.
- Разверните систему панели управления Windows.
- В маленьком представлении значка выберите Устранение неполадок.
- Нажмите на Оборудование и звук. Выберите оборудование и устройства. Нажмите на кнопку Далее.
- Подождите, пока процесс обнаружения не будет завершен.
Обновите свою систему драйверы
- Щелкните правой кнопкой мыши кнопку Windows и выберите «Диспетчер устройств».
- Найдите драйверы Hello, Webcam и Fingerprint по одному и щелкните правой кнопкой мыши на каждом из них.
- Выберите Удалить водитель и дождитесь завершения удаления.
- Повторите удаление со всеми драйверами Windows Hello, затем перезагрузите компьютер.
- Затем откройте Диспетчер устройств, нажмите Действие -> Сканировать на предмет изменений оборудования.
- Система должна автоматически обнаружить и переустановить драйверы.
Сброс настроек распознавания лиц
- Запустите «Настройки приложения», щелкнув меню «Пуск», затем значок шестеренки или одновременно нажав Windows + I.
- Щелкните Учетные записи> Параметры входа.
- Перейдите к Распознаванию лиц и нажмите Удалить.
- Нажмите Пуск и следуйте инструкциям, чтобы сбросить функцию.
- Перезагрузите компьютер.
CCNA, веб-разработчик, ПК для устранения неполадок
Я компьютерный энтузиаст и практикующий ИТ-специалист. У меня за плечами многолетний опыт работы в области компьютерного программирования, устранения неисправностей и ремонта оборудования. Я специализируюсь на веб-разработке и дизайне баз данных. У меня также есть сертификат CCNA для проектирования сетей и устранения неполадок.

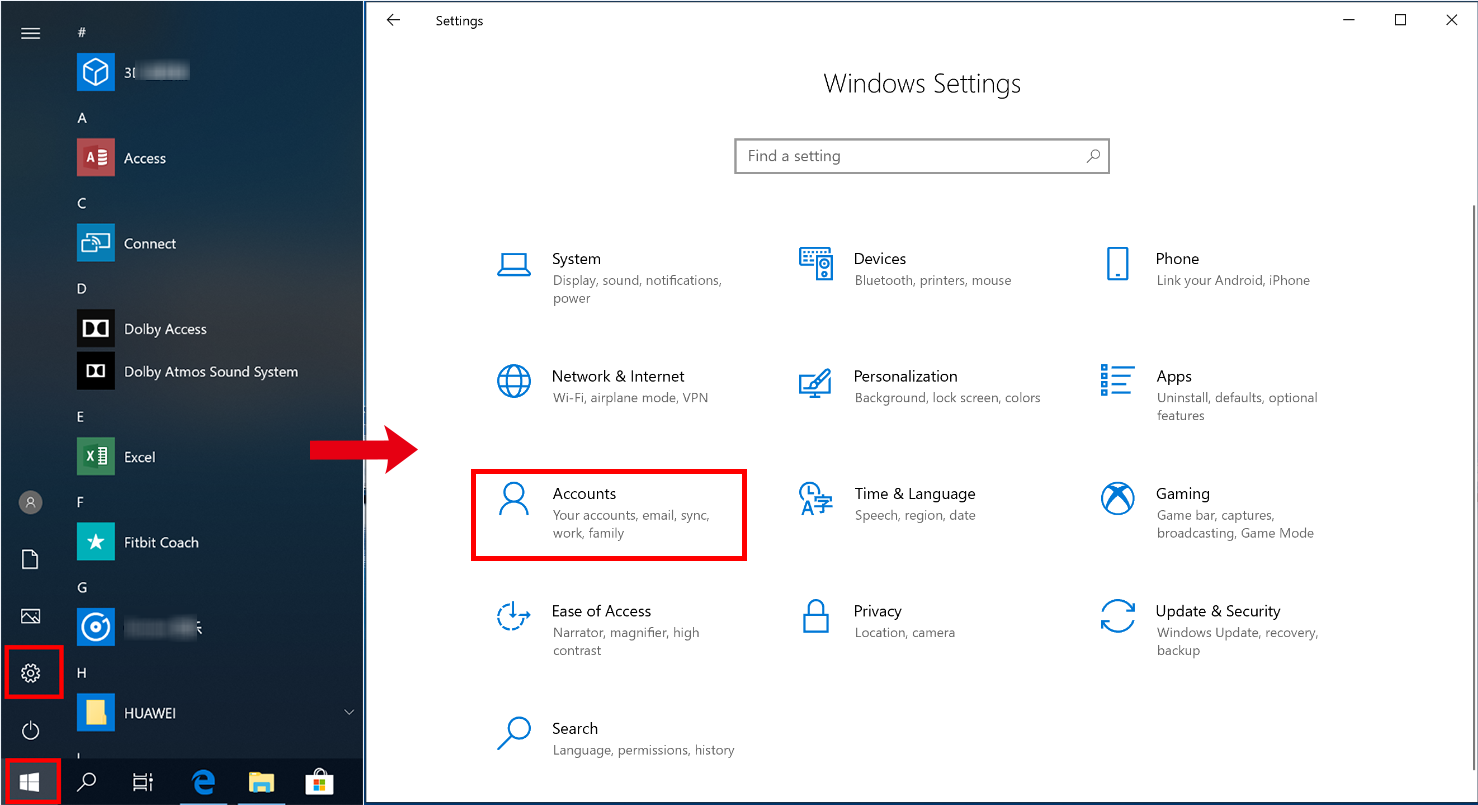
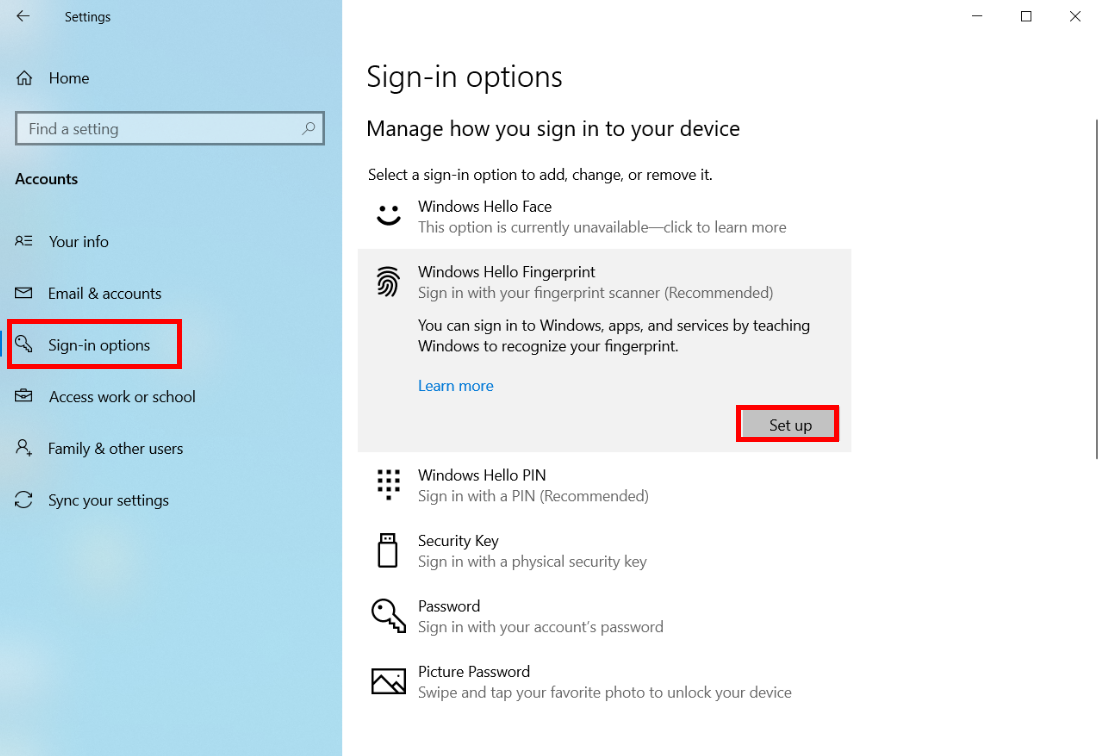
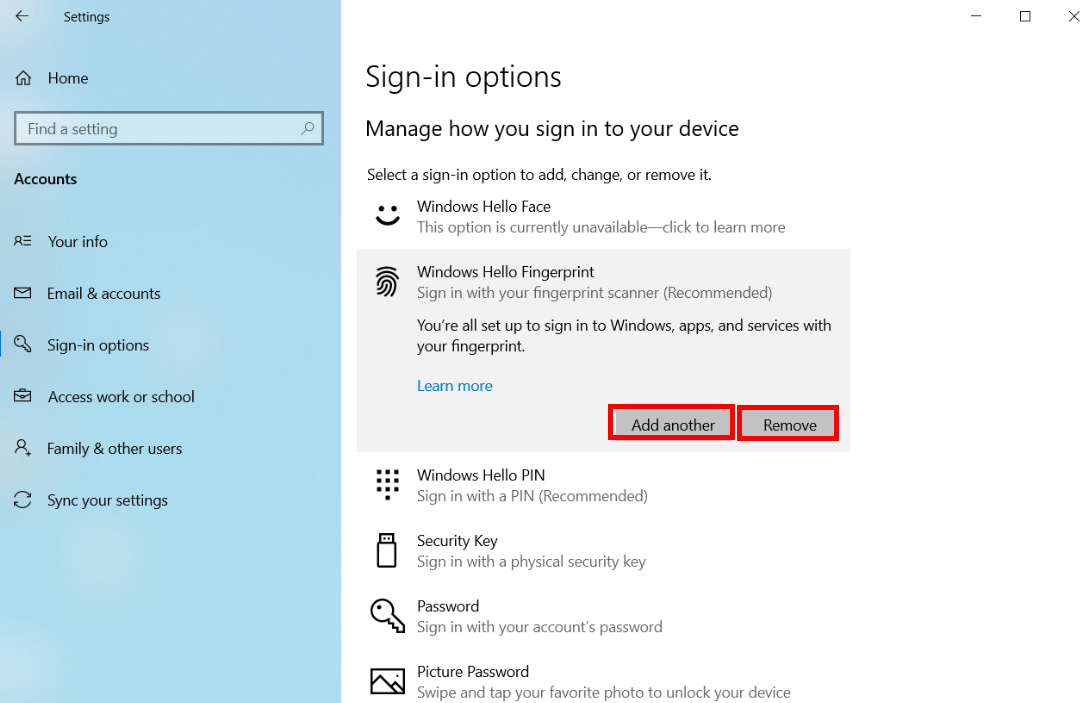
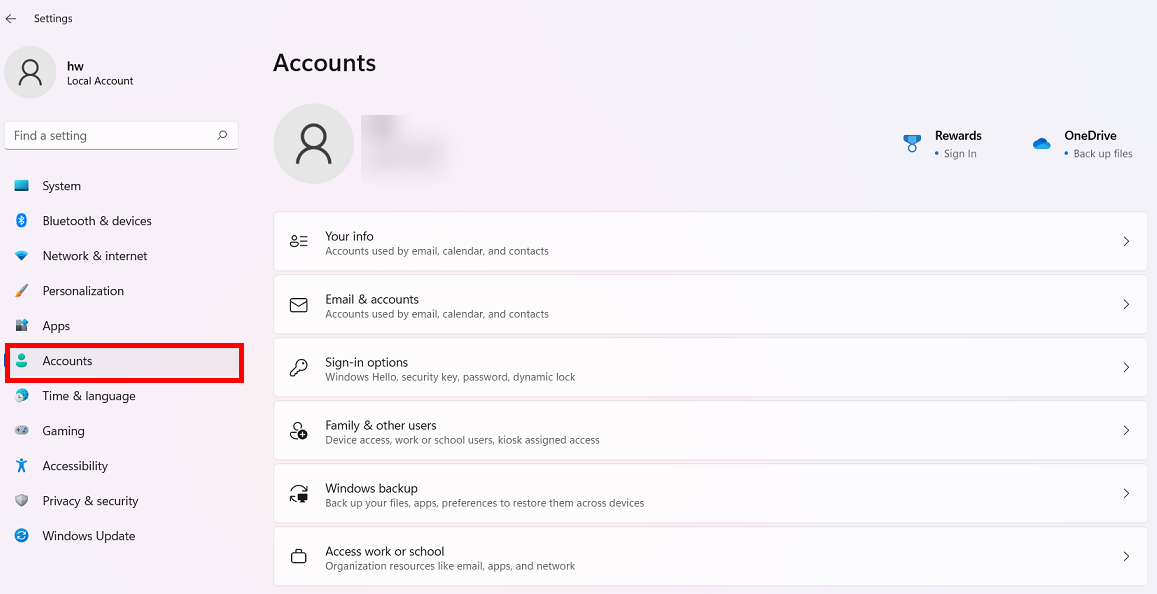
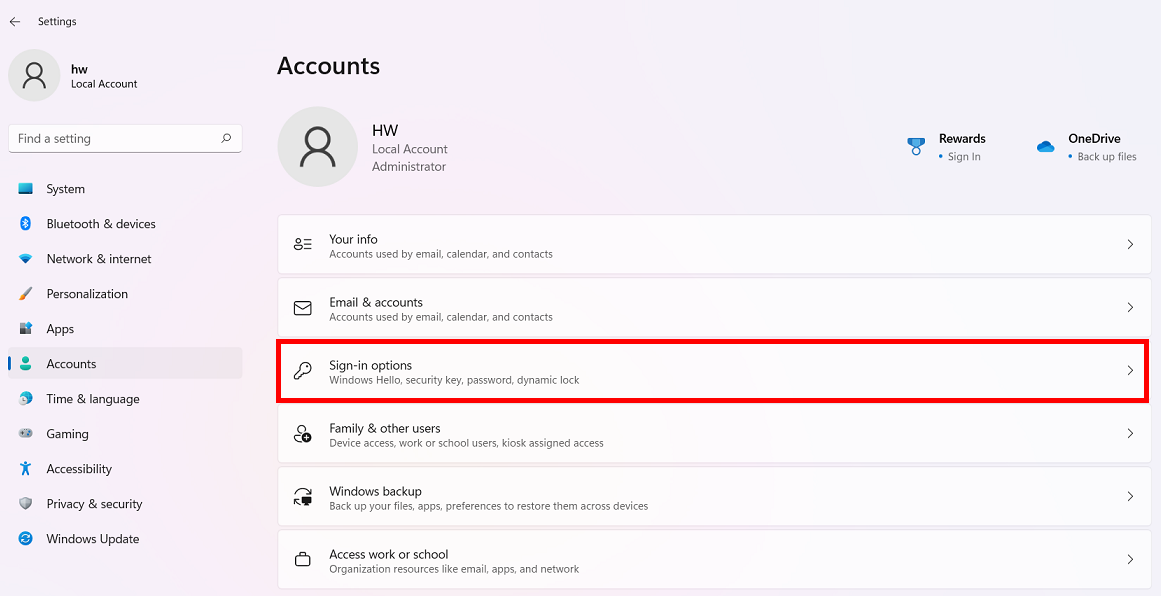
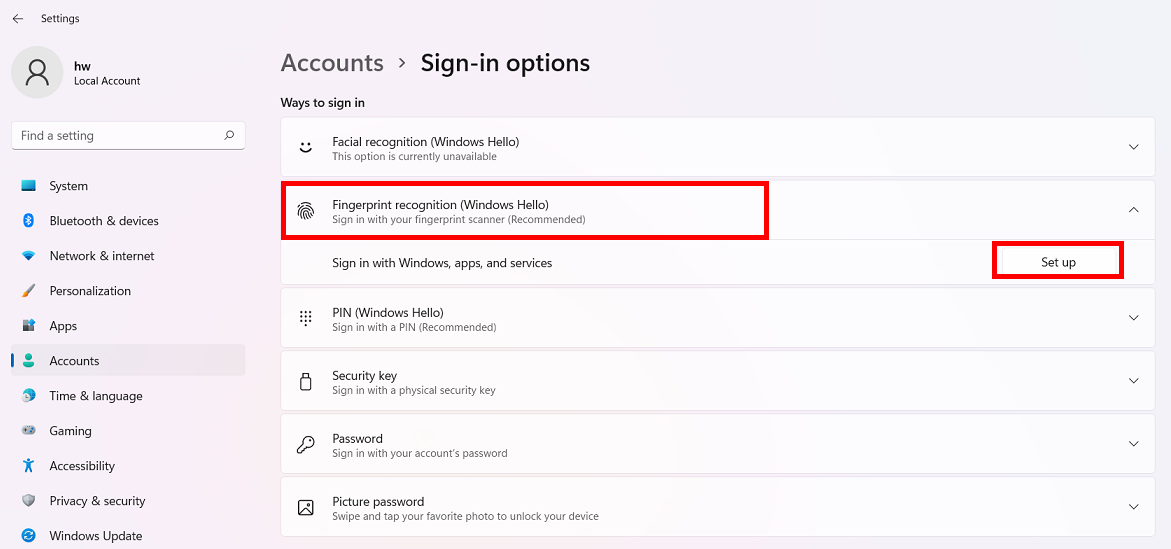
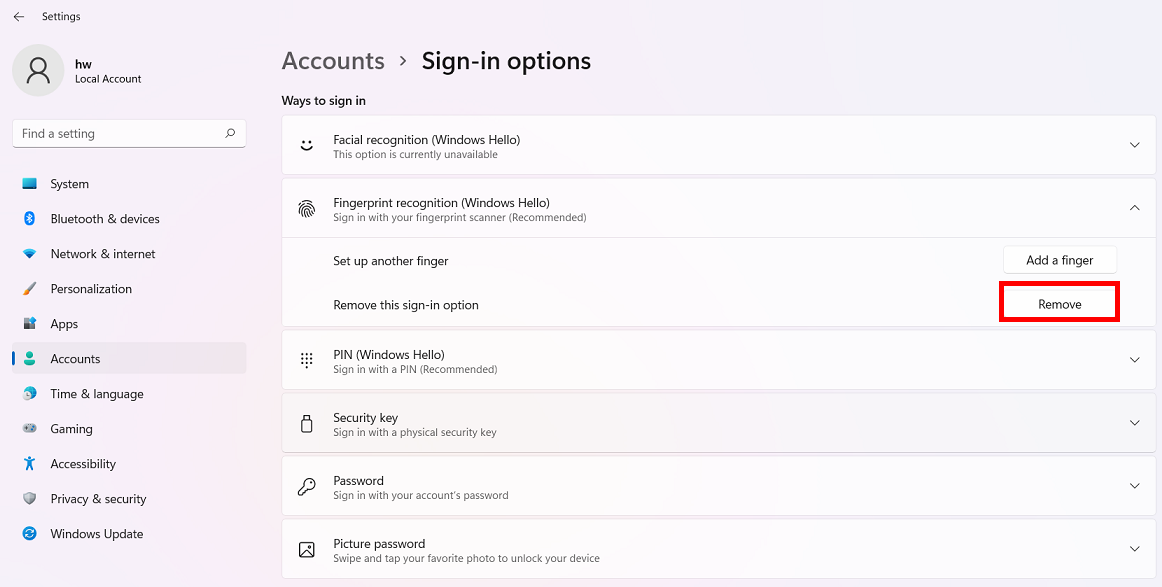
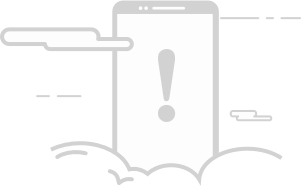

















 Шаг 2: Регистрируем новый Touch ID
Шаг 2: Регистрируем новый Touch ID

















