Как настроить камеру в Скайпе, чтобы всё работало на отлично и твой собеседник видел тебя хорошо? И почему иногда видеозвонок не удаётся по причине, что тебя не видно, хотя всё было сделано правильно? Именно об этом расскажет тебе наша статья.
Как настроить веб камеру в Скайпе?
Здесь мы приводим инструкцию, как настроить камеру в Скайпе на ноутбуке или компьютере самостоятельно. Если при этом у тебя возникнут какие-нибудь проблемы, то ты сможешь узнать в следующем разделе о возможных вариантах их решения.
Если ты пока что не знаешь, как загрузить Скайп на ноутбук, читайте другую нашу статью на эту тему.
Прежде чем настраивать, тебе необходимо подключить камеру к компьютеру в Скайп. После этого можно приступить к настройке:
- Открой Скайп и найди вкладку «Инструменты».
- Теперь нужно открыть «Настройки» и выбрать среди них вариант «Настройки видео».
- Ты увидишь окно, в которое транслируется видео изображение с твоей веб-камеры. Если оно присутствует, значит — всё в порядке, ты можешь закрывать вкладку и переходить, собственно, к общению с друзьями.
Если же программа не может установить связь с веб-камерой, то можно попробовать следующие способы решения этой проблемы.
Если тебе интересно узнать что такое Skype for Web, читай другую статью на нашем сайте.
Почему не получается настройка видеокамеры в Скайпе?
В этом разделе собраны наиболее вероятные причины, по которым камера в Скайпе не работает. Если ты для выхода в сеть используешь ноутбук, имеющий встроенную камеру, то пропусти первые два абзаца — они предназначены для владельцев компьютеров, которые пользуются внешним устройством.
Проверь, подключена ли камера
Иногда, если Скайп не видит камеру, вопрос легко разрешается всего лишь проверкой соединения дополнительного оборудования с компьютером. Проверь место входа проводов питания, а также их целостность — возможно, всё дело именно в этом.
Если тебе интересно узнать, что такое в Скайп — Resolver, для чего он нужен и как им пользоваться, открывайте указанную ссылку.
Проверь, установлены ли необходимые драйвера
Для корректной работы веб-камеры на твоём устройстве должны быть установлены соответствующие ей драйвера. Проверить их наличие и актуальность можно так:
- Выйди из Скайпа и открой меню твоего компьютера.
- На панели управления впиши в строку поиска «Диспетчер устройств» и открой его.
- Отыщи в списке веб-камеру или видеоадаптеры.
- Если напротив неё стоит жёлтый восклицательный знак, это означает, что драйвера отсутствуют. Значит, их нужно загрузить. Для этого просто введите в поисковик имя производителя камеры, а также её номер и серию, а потом скачайте обеспечение на своё устройство.
- Иногда драйвера требуют обновления. Проверить это ты можешь, кликнув по строчке с камерой правой кнопкой мыши и выбрав пункт «Обновить драйвер».
Проверь, не запрещено ли подключение службой безопасности Скайп
- Открой «Инструменты».
- Войди в «Настройки» твоего устройства.
- Найди и открой пункт «Безопасность».
- Выбери параметр «Автоматически принимать видео и демонстрировать экран для…» и поставь «от кого угодно».
Теперь ты знаешь как осуществить настройку web камеры в Skype и по каким причинам видеосвязь может барахлить. Мы очень надеемся, что теперь твой собеседник сможет видеть тебя во время разговора и это добавит вам обоим позитива и хорошего настроения.
Если у тебя возникли вопросы, связанные с настройкой этих параметров в программе Скайп — пиши нам и мы с удовольствием ответим на все твои вопросы.
О других настройках Скайп мы говорили в отдельной статье, которую ты сможешь найти на сайте.
Смотрим видео инструкцию:
37.3%
пользователей считают эту статью полезной.
Содержание
- Вариант 1: настройка камеры в программе Skype
- Подключение камеры
- Настройка видео в Skype
- Вариант 2: настройка камеры в приложении Skype
- Включение камеры и проверка работоспособности
- Вопросы и ответы
Создание видеоконференций и видео переговоров – одна из основных особенностей программы Skype. Но для того, чтобы все произошло максимально корректно, нужно правильно настроить камеру в программе. Давайте выясним, как включить камеру, и произвести её настройку для общения в Скайпе.
Вариант 1: настройка камеры в программе Skype
Компьютерная программа Skype имеет достаточно широкий спект настроек, позволяющих настроить веб-камеру под свои требования.
Подключение камеры
Для тех пользователей, у которых есть ноутбук со встроенной камерой, задача подключения видеоустройства не стоит. Тем же юзерам, у которых нет ПК с вмонтированной камерой, нужно её приобрести, и подключить к компьютеру. При выборе камеры, в первую очередь, определитесь, для чего она нужна. Ведь нет смысла переплачивать за функционал, который по факту использоваться не будет.
При подключении камеры к ПК, обратите внимание, чтобы штекер плотно входил в разъем. И, самое главное, не перепутайте разъемы. Если к камере прилагается установочный диск, используйте его при подключении. С него будут установлены все необходимые драйвера, что гарантирует максимальную совместимость видеокамеры с компьютером.
Настройка видео в Skype
Для того, чтобы настроить камеру непосредственно в программе Скайп, открываем раздел «Инструменты» данного приложения, и переходим в пункт «Настройки…».
Далее, переходим в подраздел «Настройки видео».
Перед нами открывается окно, в котором можно произвести настройку камеры. Прежде всего, проверяем, та ли камера выбрана, которая нам нужна. Особенно это актуально, если к компьютеру подсоединена другая камера, или ранее к нему подключалось, и использовалось в Скайпе другое видеоустройство. Для того, чтобы проверить ту ли видеокамеру видит Скайп, смотрим, какое устройство указано в верней части окна после надписи «Выбрать веб-камеру». Если там указана другая камера, то кликаем по наименованию, и выбираем то устройство, которое требуется.
Для того, чтобы произвести непосредственные настройки выбранного устройства, кликаем по кнопке «Настройки веб-камеры».
В открывшемся окне, можно регулировать яркость, контрастность, оттенок, насыщенность, четкость, гамму, баланс белого цвета, съемку против света, усиление, и цветность изображения, которое транслирует камера. Большинство из этих регулировок производится простым перетаскиванием ползунка вправо или влево. Таким образом, пользователь может настроить изображение, передаваемое камерой, на свой вкус. Правда, на некоторых камерах, ряд описанных выше настроек недоступен. После выполнения всех настроек, не забываем кликнуть по кнопке «OK».
Если по какой-либо причине произведенные настройки вам не подошли, то их всегда можно сбросить к первоначальным, просто нажав на кнопку «По умолчанию».
Чтобы параметры вступили в силу, в окне «Настройки видео», нужно нажать на кнопку «Сохранить».
Как видим произвести настройку веб-камеры для работы в программе Skype не так уж и сложно, как кажется на первый взгляд. Собственно, всю процедуру можно разделить на две большие группы: подключение камеры к компьютеру, и настройка камеры в Скайпе.
Вариант 2: настройка камеры в приложении Skype
Не так давно Microsoft стало активно продвигать приложение Skype, доступное для загрузки на компьютеры пользователей Windows 8 и 10. Данное приложение отличается от привычной версии Скайп тем, что оптимизировано для использования и на сенсорных устройствах. Кроме этого, здесь гораздо более минималистичный интерфейс и похудевший набор настроек, в том числе и позволяющих настроить камеру.
Включение камеры и проверка работоспособности
- Запустите приложение Skype. Кликните в левом нижнем углу по иконке с шестеренкой, чтобы пройти в настройки приложения.
- На экране отобразится окно, в верхней части которого расположился нужный нам блок «Видео». Около пункта «Видео» откройте выпадающий список и выберите ту камеру, которая и будет снимать вас в программе. В нашем случае ноутбук оснащен лишь одной веб-камерой, поэтому она единственная из доступных в списке.
- Чтобы убедиться, что камера отображает в Skype изображение корректно, ниже передвиньте ползунок около пункта «Проверить видео» в активное положение. В этом же окне появится миниатюрное изображение, захватываемое вашей веб-камерой.
Собственно, иных возможностей для настройки камеры в приложении Skype не имеется, поэтому, если вам требуется более тонкая настройка изображения, отдавайте предпочтение привычной программе Skype для Windows.
Одной из лучших фишек Скайпа является, конечно же, видеозвонок. Он позволяет общаться с разных частей света с кем угодно, словно при личном общении. Однако неопытному пользователю может показаться это чем-то новым, а потому в голове возникает ряд вопросов. Как настроить камеру в Скайпе? Придется выполнить несколько пошаговых действий.
Содержание
- Настройка в компьютере
- Как включить камеру в Скайпе
- Настройка
- Видео в мобильном приложении
- Подключение и проверка
- Возможные проблемы и как их решить
- Заключение
Настройка в компьютере
Настраивать камеру для приложения придется тем, у кого компьютер. Так как обычно в ноутбуках есть встроенная камера, и проблем с ней не бывает. Помните, что важно приобретать устройство, которое должно соответствовать всем требованиям, и не вызвало в последствии недовольства из-за качества изображения.
Как включить камеру в Скайпе
Выполнить подключение новой камеры не сложно. Найдите нужный разъем и вставьте устройство в ПК. Как только вы это сделаете, она начнет свою работу. При условии, что вы включили любое записывающее приложение или, например, дали доступ на подключение по видеозвонку.
Настройка
Стоит разобраться с насущным вопросом – как установить веб-камеру на компьютер для Скайпа. Теоретически современные модели самостоятельно ищут драйверы и настраиваются автоматически. Для стандартных операций такой расклад пойдёт, но чтобы получить самый настоящий «кайф» от общения, следует подстроить камеру под-себя.
Делаем следующие действия:
- Запускаем Скайп. Нажимаем на кнопку в виде трех точек.
- Оттуда переходим в «Настройки».
- В списке слева ищем «Звук и видео».
- Под окошком с демонстрацией кликаем на «Настройки веб-камеры».
- В открывшемся окне можем перетаскивать ползунки так, чтобы настроить качество и саму картинку по вашему вкусу.
- Кликаем на «ОК», далее сохраняем новые настройки.
Если вы хотите вернуть настройки к их первоначальному положению, то поставьте «По умолчанию». Все это работает для старых версий Скайпа. Разработчики выпустили новую, в которой нет возможности изменять настройки камеры, поэтому не пользуйтесь ей, если вас это не устраивает.
Видео в мобильном приложении
Очень удобно пользоваться Skype с мобильного приложения. В зависимости от того, какой у вас телефон и камера, такое качество видео вы и получите на выходе. Также необходимо разобраться с тем, как это все настроить.
Подключение и проверка
Убедитесь, что у вас есть аккаунт в Скайп. С приложения войдите в него. При самом первом звонке, устройство запросит вас предоставить доступ к камере (IOS), а на Андроид необходимо поставить галочку в настройках рядом с графой «Видеозвонок».
При первом видеозвонке камера будет находиться в выключенном положении. Найдите на экране иконку, где идет звонок. Значок с камерой, будет зачеркнут. На него необходимо нажать, тогда изображение тут же проявится.
Проверить видео можно лишь во время звонка. Позвоните сами себе (создайте конференцию), либо свяжитесь с другом или коллегой по работе. Попросите его оценить качество вашего видео.
Возможные проблемы и как их решить
К сожалению даже во время настройки могут возникнуть проблемы. Пугаться не стоит. Некоторые ошибки можно исправить самостоятельно.
Самые распространённые проблемы во время настройки:
- При подключении черный экран. Возможно, вы не дали доступ к камере Skype. Перейдите в настройки телефона или компьютера, и поставьте галочку рядом с нужным пунктом.
- Изображение тормозит и показывается с зависаниями. В таком случае, стоит проверить соединение с сетью интернет. Только хороший интернет может обеспечить корректным отображением картинки, а также звуком.
- Камера выдает ошибки на персональном компьютере. Если дело не в Скайпе, а именно в устройстве компьютера, вам стоит разобраться с этим через настройки. Например, дать доступ к приложениям или обновить нужные драйвера.
Заключение
Настроить камеру в Skype достаточно просто. Чаще всего дело именно в доступе к различным приложениям. Либо она неправильно отображается. В любом случае стоит вначале подумать, как настроить и проверить камеру в Скайпе. Потом исключить все ошибки.
Содержание
- 1 Настройка камеры в Skype для ПК
- 1.1 Подключение девайса
- 1.2 Как настроить видео
- 1.3 Новый Skype для Windows 8/10
- 2 Возможные проблемы
- 3 Заключение
- 4 Видео по теме
Skype — одна из наиболее популярных программ для голосового и видео общения. Звонить друг другу, несмотря на километры расстояния, можно бесплатно, что и вывело ее в ТОП. Основное предназначение Скайпа — видеосвязь, и без веб-камеры тут не обойтись. Обычно ее подключение не вызывает сложностей — вставил шнур в разъем и пользуйся. Но не всегда все получается с первого раза, а ведь мессенджером пользуются не только в развлекательных целях, но и для деловых переговоров. В статье пойдет речь о том, как настроить камеру в Скайпе на ноутбуке и на компьютере, и с какими сложностями при этом можно столкнуться.
Настройка камеры в Skype для ПК
В Скайпе, предназначенном для компьютера, предусмотрены различные настройки веб-камеры.
Подключение девайса
Включать камеру на ноутбуках не нужно, она уже готова к работе, зато ее можно настроить. Владельцам же персональных компьютеров, которые желают участвовать в видеоконференциях, придется сначала купить видеокамеру и подсоединить ее. «Вебки» сейчас самые разные, с дополнительными функциями и прочими фишками, и если в планах использовать девайс только для видеообщения — нет смысла переплачивать за ненужный функционал. Блогеры и стримеры и вовсе пользуются фотоаппаратами в качестве устройства для захвата картинки.
Как подключить камеру:
- Веб-камера подключается к USB-порту, который имеется на любом компьютере и ноуте.
- После подсоединения в правом нижнем углу экрана отобразится уведомление, что система обнаружила дополнительное оборудование. Вместе с этим прозвучит характерный сигнал.
- Чтобы включить камеру в Скайпе, для нее в первую очередь нужно установить драйвера. Процедура не сложная, особенно если учесть, что все ПО идет вместе с камерой (на установочном диске). Или же драйвера «подхватятся» системой автоматически. Если нет — установка аналогична тому, как ставится обычная программа, где достаточно следовать подсказкам на экране.
- На Виндовс, чтобы узнать, что все в порядке, откройте «Диспетчер устройств» и там, в разделе «Устройства обработки изображений» отобразится название модели камеры.
Как настроить видео
Рассмотрим, как осуществить настройку web-камеры непосредственно в Skype. Для начала откройте программу, жмите на 3 точки (меню) и выберите «Настройки».
В открывшемся окне зайдите в раздел «Звук и видео», отсюда настраивается камера в Скайпе. Сначала проверьте, то ли устройство выбрано (раскрывающееся меню над изображением). Вместо черного квадрата должно появится то, что «видит» вебка. Выбирать необходимо, если к ПК подключено несколько камер или раньше использовалось другое видеоустройство.
Как включается понятно, перейдем к вопросу, как настроить веб-камеру. Для этого жмите на кнопку «Настройки веб-камеры», которая находится прямо под изображением. Откроется окно с параметрами яркости, контрастности, оттенка, насыщенности и так далее. Регулировка простая — достаточно подвигать ползунок вправо-влево. Осуществив настройку камеры в Skype жмите «Применить» и «ОК» — окно закроется, а изменения вступят в силу.
Если при проверке камеры кажется, что что-то с настройками не так, сбросьте их кнопкой «По умолчанию».
Также в разделе «Звук и видео» выберите микрофон, проверьте звук нажав кнопку «Сделать бесплатный пробный звонок»
Собственно, вот и вся настройка видео в Скайпе. На телефоне еще проще — достаточно дать приложению при первом запуске соответствующие разрешения для доступа к камере и диктофону.
Новый Skype для Windows 8/10
Microsoft стали активно продвигать мессенджер с выходом Виндовс 10. В отличие от классической версии, обновленная под названием «Modern» оптимизирована под сенсорные устройства. По другому выглядит и интерфейс, а вот параметры для вебки «урезали».
Как включить камеру и проверить ее работоспособность:
- Откройте приложение и перейдите в меню (значок шестеренки).
- Нужный блок называется «Звук и видео». Откройте его и в выпадающем меню выберите камеру, которая будет использоваться.
- Убедитесь, что она нормально работает. Для этого переведите ползунок «Проверить видео» в состояние «Вкл.». Если все в порядке — в квадрате отобразится то, что «видит» веб-камера.
Это все доступные настройки в этой версии Скайпа. Конечно, на Windows 10 можно установить и классический Skype, и параметры там будут те же, что и на 7-ке, только интерфейс другой.
Возможные проблемы
Пользуясь мессенджером, можно столкнуться со следующими трудностями:
- Ваше изображение и собеседника отображается перевернутым. Обычно проблема заключается в драйвере. Удалите старый и установите новый, предназначенный для конкретной модели вебки. Если установочного диска нет, ПО можно скачать с официального сайта производителя.
- Собеседник не слышит. Во-первых, нужно выбрать микрофон в настройках. Если все нормально, то проблема может быть вызвана поломкой шнура (актуально для моделей с раздвоенным кабелем). Или штекеры просто вставлены не в те гнезда.
- Видео подтормаживает. У многих стоят продвинутые камеры, где можно выставить высокое разрешение. И если Интернет «слабый», нечего удивляться, что он не может прогрузить картинку как следует.
Заключение
Настройка web-камеры в Скайпе — несложная процедура, выполняемая из соответствующего меню. Если имеющихся опций недостаточно, всегда можно установить дополнительные программы по обработке видео, например, WebcamMax.
Видео по теме

У большинства пользователей ноутбуков возникают проблемы с её включением. В процентах 90 случаев камера всегда работает (на нее подается питание), просто находится в режиме ожидания. Для того чтобы её вывести из этого режима необходимо просто запустить программу, которая её будет использовать. К счастью, в Windows 7 и 8 нет встроенных утилит, к счастью, потому что хватит с нас и Internet Explorer. Теперь подробнее о том, как настроить камеру в скайпе на ноутбуке в ОС Windows 8 и 7.
Ищем проблему
Итак, качаем скайп с официального сайта, запускаем и профит: скайп сам настраивает видеокамеру по оптимальным параметрам. Пользовательскую настройку можно произвести, нажав на кнопку «инструменты», затем «настройки» и наконец «настройки видео».
Если же скайп все равно не находит видеокамеру, то придется немного потрудиться. Камера может не работать по следующим причинам:
- вы скачали не самую последнюю версию скайпа;
- отсутствие драйверов на видеокамеру, либо их порча каким-либо вирусом;
- камера отключена либо вами, либо системой в диспетчере устройств;
- сама видеокамера неисправна;
- отсутствие у ноутбука встроенной видеокамеры.
Решаем неисправности
Способы исправления данных ситуаций:
- Запускаете скайп, нажимаете вкладку «помощь» и далее кликаете по пункту «проверка наличия обновлений». Если таковые имеются, программа предложит вам их скачать, после чего произойдет установка и перезапуск программы. Так же вы можете удалить утилиту со своего ноутбука и заново скачать её и установить с официального сайта.
- После сноса ОС, большинство драйверов требует ручной установки, так как необходимых драйверов нет в пакетах установщика Windows. Через «мой компьютер» и далее «свойства» заходите в диспетчер устройств. Открывайте вкладку «устройства обработки видео и изображений», вкладка раскрывается и показывает все видеокамеры на ноутбуке. Если напротив интегрированной камеры стоит восклицательный знак на желтом фоне, это означает, что у нее есть какой-то конфликт. В данном случае это отсутствие драйверов. Заходим на сайт производителя вашего ноутбука, качаем драйвер видеокамеры и устанавливаем его, возможно, потребуется перезапуск компьютера. После этого никаких конфликтов у нее возникать не должно.
- Аналогично второму пункту запускаем диспетчер устройств, после чего находим в списке нужную видеокамеру и дважды кликаем по ее названию. Откроется окно с информацией о модуле, так же там должна быть кнопка отключить, либо подключить в зависимости от текущего состояния камеры, если она отключена, нажимаем на кнопку подключить, нажимаем «ок» и закрываем диспетчер. После этого камера работает в штатном режиме.
- Если проблему не удалось решить способами, приведенными выше, то существует вероятность, что сама камера неисправна. Для того чтобы убедиться или опровергнуть это придется отнести ваш ноутбук на диагностику. Если опасения подтвердятся, то вашему компьютеру потребуется небольшой, но в то же время дорогой ремонт.
- Этот пункт самый веселый: бывают случаи, когда человек пытается настроить камеру, считая, что она есть у него в ноутбуке. Могут пройти часы, до того момента, пока он не поймет своей ошибки. Так что всегда читайте технические характеристики вашего ноутбука. Если вы все же прогадали с камерой, не беда, всегда можно отправиться в магазин и купить внешнее устройство. Способ настройки такой камеры ничем не отличается от вышеописанных.
Теперь вы знаете, как настроить вебкамеру в скайпе на ноутбуке, приятных сеансов видеосвязи.
В мире инновационных средств коммуникации программа Skype (Скайп) далеко не новинка, и уже завоевала своих многочисленных приверженцев, число которых неустанно растёт на протяжении более десяти лет.
Благодаря Skype открывается доступ к бесплатному общению в реальном времени с возможностью не только слышать, но и видеть собеседника. Всё, что нужно, для того чтобы использовать это средство коммуникации — это доступ к интернету, наличие установленной программы, а также гарнитуры и веб-камеры.
Первоначальные настройки
Во время установки программа предлагает ввести первоначальные настройки, создать учётную запись или войти в уже существующий аккаунт, установить аватарку, а также проверить качество звука и видео. Можно сразу воспользоваться функцией дополнительных настроек. Нажимая кнопку «Продолжить», вы переходите к основному меню приложения.
Перед тем как настроить Скайп, можно внести в свой список контактов необходимых вам собеседников. Под аватаркой есть поле для поиска со знакомым всем значком в виде лупы. При помощи поиска и обмена контактными данными с левой стороны приложения формируется список контактов.
В контактах по умолчанию находится Echo/Sound Test Service. С помощью этого сервиса можно проверить наличие звука и видео в программе.
Если вы являетесь обладателем современной модели ноутбука, нетбука или планшета, куда установили Skype, на таких устройствах имеются уже встроенные микрофон, динамик и камера, тут проблем с работоспособностью связи возникнуть не должно, а разобраться, как настроить Скайп, не составит особого труда. Но если же к компьютеру требуется дополнительно подключить гарнитуру и камеру, то на первых порах у неискушённого пользователя могут возникнуть некоторые сложности.
Настройка микрофона и звука
Исправность оборудования и правильное подключение микрофона к компьютеру обусловит работу без дополнительной регулировки. Произведя настройки подключения на ПК, установку необходимых драйверов, вопроса, как настроить микрофон в Скайпе, не появится, так как приложение установит по умолчанию все нужные для работы параметры.
Порядок действий, производимый при отсутствии звука в Skype:
- Для начала убеждаемся, что микрофон и динамики подключены к соответствующим разъёмам компьютера.
- Теперь проверяем подключение к системе с помощью «Панели управления», которая вызывается с помощью меню «Пуск». Переходим на вкладку «Оборудование и звук», выбираем «Звук». В появившемся окне настроек во вкладке «Запись» должен отобразиться значок микрофона. Если на компьютере используется несколько звуковых карт, необходимо выбрать ту, к которой подключено устройство. В случае когда микрофон встроен в веб-камеру, выбираем её название. Нажимаем правой кнопкой мыши «Подключить».
- На вкладке «Воспроизведение» отображается значок подключённых динамиков.
Если устройство неактивно, также на значке правой кнопкой мыши выбираем «Подключить». Во вкладке свойств динамиков и микрофона «Уровни» обоих устройств должны достигать стопроцентной отметки, если же нет — просто перетяните ползунок вправо до конца. Однако усиление микрофона не должно превышать значения +10,0 дБ, иначе он не порадует своим искажённым звучанием.
- Если необходимые параметры системы настроены правильно, а звук непосредственно в приложении всё равно не появился, рассмотрим, как настроить микрофон в Скайпе. Для этого необходимо перейти в программе на вкладку «Инструменты», раздел «Настройки» и выбрать пункт «Настройка звука».
- Желательно поставить галочки в соответствующих местах для автоматической настройки динамиков и микрофона, после чего сохранить заданные параметры. При разговоре зелёная полоса громкости микрофона должна немного колебаться, но если будут наблюдаться резкие колебания звука, то лучше эту опцию отключить.
- Запускаем Echo/Sound Test Service для тестирования звука. При условии, что все настройки были введены верно, после тестовой записи вы услышите свой голос из динамика.
- После того как настроить звук в Скайпе получилось и есть желание задать мелодии на своё усмотрение для звонка или других событий Skype, вы можете перейти во вкладку «Звуки», где есть возможность выбрать нужную мелодию из списка.
Настройка камеры
Функция видеосвязи является важным аспектом при необходимости зрительного контакта в процессе общения. Обладателям ноутбуков со встроенными устройствами беспокоится о том, как настроить камеру не придётся, никаких дополнительных параметров для отображения видео устанавливать не нужно. Но если же у вас на компьютере будет подключена внешняя веб-камера, то её необходимо настраивать для корректной работы.
- Первое, что следует проверить, подключено ли устройство в предназначенный для него разъём на компьютере. Драйверы могут устанавливаться автоматически или вручную с диска, идущего в комплектации.
- Если с драйверами что-то не так, они отсутствуют или есть необходимость обновления, то в «Диспетчере устройств» рядом со значком подключённого устройства будет стоять жёлтый восклицательный знак. Тогда нужно открыть «Свойства камеры» и установить или обновить драйверы.
- Камера не работает непрерывно, а включается лишь тогда, когда запускаются программы, использующие её, такие как Skype, поэтому запускаем приложение.
- Открываем во вкладке «Инструменты» раздел «Настройки» и выбираем там пункт «Настройки видео». Если появилось изображение, то больше ничего настраивать не нужно, можно переходить к общению. А если видео не отображается, но все действия, описанные выше, произведены, следует выяснить, не используется ли камера другим приложением.
- Меню настройки также предполагает наличие дополнительных параметров, таких как регулировка яркости, контраста, поворот изображения, — их можно найти на вкладке «Дополнительные настройки».
После того как настроить Скайп удалось, можно начинать совершать видеозвонки другим пользователям.
Если возникнет необходимость, вы всегда сможете вносить коррективы настроек звука или видео в соответствующем разделе на вкладке «Инструменты».
Вернуться к результатам поиска
Чтобы изменить параметры звука в Skype для iPhone и iPad, выполните следующие действия.
- Коснитесь своего аватара.
- Нажмите кнопку «Параметры»
.
- Коснитесь & видео
.
- Рядом с функцией отмены шумакоснитесь элемента Auto или текущего параметра, выбранного для звонков Skype. Дополнительные сведения о подавлении шума на основе ИИ.
Вы можете выбрать один из следующих вариантов:- Выкл. Отключена шумовая отмена.
- Auto (по умолчанию) — приложение Skype настроит уровень подавления шума в зависимости от вашей среды.
- Низкий — низкий уровень постоянного фонового шума будет подавляться, например вентилятор компьютера или кондиционер. Однако этот параметр можно использовать, если вы хотите поделиться воспроизводимой музыкой.
- Высокий — весь фоновый звук будет подавляться, за исключением речи.
Примечание. Шумовая отмена недоступна в Skype для Android.
Чтобы изменить параметры звука и видео в Skype на рабочем столе, выполните следующие действия.
- Щелкните свой аватар.
- Выберите Настройки
.
- Выберите пункт Звук и видео
.
- Здесь можно настроить следующие параметры звука и видео:
- Камера. Выберите другую подключенную камеру.
- Предварительный просмотр камеры. Просмотрите изображение своей камеры.
- Изменение фона — размытие или настройка фона во время видеозвонка в Skype
- Параметры веб-камеры. Настройте яркость, контрастность и другие параметры веб-камеры. Эта функция доступна только в Skype для Windows, Mac и Linux.
- Микрофон. Выберите другой подключенный микрофон.
- Настроить микрофон автоматически. Если этот параметр включен, громкость вашего микрофона будет настраиваться автоматически. Если этот параметр отключен, вы можете настроить громкость своего микрофона вручную (недоступно в Скайпе для браузера).
- Шумовая отмена — настройка параметра «Шумная отмена» для звонков Skype. Дополнительные сведения о подавлении шума на основе ИИ.
Вы можете выбрать один из следующих вариантов:- Auto (по умолчанию) — приложение Skype настроит уровень подавления шума в зависимости от вашей среды.
- Низкий — низкий уровень постоянного фонового шума будет подавляться, например вентилятор компьютера или кондиционер. Однако этот параметр можно использовать, если вы хотите поделиться воспроизводимой музыкой.
- Высокий — весь фоновый звук будет подавляться, за исключением речи.
- Выкл. Отключена шумовая отмена.
Примечание. Включение этого параметра использует больше ресурсов компьютера, так как шумовая отмена происходит на вашем устройстве, а не на стороне Skype.
- Динамики. Выберите другой подключенный динамик.
- Громкость динамиков. Настройте громкость своих динамиков (недоступно в Скайпе для браузера).
- Примечание. По умолчанию значение громкости динамиков установлено на максимум (уровень 10), и его можно изменить в любое время. Эта настройка изменяет громкость мелодий звонка и звука при звонке Скайп независимо от параметров громкости устройства.
- Проверка звука. Выберите этот параметр, чтобы проверить текущую громкость динамиков.
- Включать звук при входящих звонках. Выберите, нужно ли включать звук при входящих звонках, установив этот переключатель в положение Вкл или Выкл (недоступно в Скайпе для браузера).
- Дублирование звонка на другом устройстве. Вы можете настроить получение входящих звонков Скайпа на нескольких звуковых устройствах, например, если одновременно подключены наушники и динамики (недоступно в Скайпе для браузера).
- Громкость динамиков. Настройте громкость своих динамиков (недоступно в Скайпе для браузера).
- Сделать бесплатный пробный звонок. Вы можете использовать эту функцию, чтобы проверить работу звука и микрофона в Скайпе.
- Камера. Выберите другую подключенную камеру.
машинный перевод
ВНИМАНИЕ! Эта статья переведена с помощью средств машинного (автоматического) перевода, а не человеком. Дополнительные сведения см в следующей статье. В Skype машинный перевод используется для предоставления статей службы поддержки и справки на дополнительных языках. При этом автоматически переведенные статьи могут содержать ошибки, а также синтаксические и грамматические неточности, аналогичные тем, которые допускают носители других языков. Skype не несет ответственности за неточности, ошибки и ущерб, вызванные некачественным переводом или его использованием клиентами.
См. исходный текст на английском языке: FA34863
Дополнительные ресурсы

Не работает видео в Скайпе и вы хотите понять, почему так происходит? Ниже мы перечислим возможные причины возникновения проблемы. Также вы найдете здесь пошаговые инструкции их устранения.
Сбой в настройках мессенджера
Зачастую, когда не работает видео в Скайпе Windows 7, 8 или 10, речь идет о том, что Скайп “не видит” оборудование (штатную или дополнительно подключенную камеру) вообще, либо “по умолчанию” определяется системой не та камера, которую вы назначили ранее — и эта “не та” выключена или находится в нерабочем состоянии.
Если Скайп не видит оборудование
Чтобы убедиться, что дело именно в этом, вы можете так: Еще → Настройки → Звук и видео → Камера. Окошко с тестовым видео будет пустым (черным), а строка с названием камеры (над окошком, справа) будет пустой.
Что делать, если не работает видеозвонок в Скайпе на ноутбуке или настольном ПК — не определяется оборудование:
- Проверить, подключена ли камера к компьютеру. Смотрим, не отошли ли штекеры и другие разъемы, обеспечивающие подсоединение оборудования к компьютеру и источнику питания.
- Если по п.1 все в порядке, перезагружаем компьютер. Возможно, дело в системном сбое устройства.
- Проводим диагностику видеокамеры — подключаем ее к другому ПК.
Если с другим ПК проблем не возникает, а на первом видеозвонок Скайп так и не работает, то, возможно, есть смысл проверить первый компьютер на заражение вирусами — запустить глубокую проверку.
Неправильно определяется камера для видео “по умолчанию”
Такое может случиться после очередного обновления — при установке новых файлов иногда “слетают” пользовательские настройки. Если из-за этого не работает видео в Скайпе Windows 10 (и других версиях), делаем следующее:
- Проходим по пути: Еще → Настройки → Звук и видео → Камера.

- Справа, над тестовым окошком видео, есть кнопка “Камера”. Жмем на флажок рядом с ней — вниз выпадет список всего оборудования для видео, подключенного к ПК.
- Кликаем по названию камеры, которая должна запускаться по умолчанию, а затем закрываем окно настроек.*
*Изменения сохраняются автоматически, никаких дополнительных действий для этого не нужно.
Если после того, как вы все сделаете, в тестовом окошке пойдет видеоряд, то значит все в порядке и можно приступать к общению.
На устройстве запрещено использование камеры
И еще одна из возможных причин, почему в Скайпе не работает видеозвонок — установленный запрет на использование камеры на этом ПК. Он может появиться и как побочный эффект очередного обновления ОС, так и при вмешательстве третьего лица (например, ребенок кнопки понажимал). Эта проблема легко устраняется вручную.
Если в Скайпе не работает видеозвонок из-за установленного запрета, что делать:
- Переходим в раздел, где будем менять настройки. Win → Параметры → Конфиденциальность.
- Прокручиваем панель слева до раздела “Разрешения приложений” и кликаем по строке “Камера”.
- Опять прокручиваем окно вверх. Нам нужен подраздел “Разрешить классическим приложениям доступ …”. Здесь вы увидите ползунок, находящийся в положении “Выкл”. Переводим его на “Вкл”.
Готово. Закрываем все лишние окна и через “Еще → Настройки → Звук и видео” добираемся до тестового окошка — в нем должен пойти видеоряд.
Выше нами были перечислены все возможные причины, почему не работает видео в Скайпе и способы, как разрешить ситуацию. Попробуйте воспользоваться нашими инструкциями — уверены, у вас все получится!
Как настроить видео в Скайпе
Чтобы воспользоваться всеми преимуществами видеосвязи в Skype, у вас должно быть работающее оборудование и программное обеспечение. Как правило, они настраиваются автоматически.
Если у вас новое устройство, и вы обновляете версии установленных программ, вам, скорее всего, доступна бесплатная видеосвязь в Скайпе без каких-либо настроек.
Как включить видео в Скайпе (как сделать видеозвонок)
Включить видеозвонок можно, используя меню или сочетание клавиш:
Пункт меню
Включить видеосвязь можно и на страничке контакта:
Кнопка
Вам может потребоваться настроить видеосвязь, если вы не получаете нужного результата или хотите, например, улучшить изображение.
Возможно настроить видео в Скайпе как в самой программе, так и в приложении, отвечающем за видео вашего устройства, или в параметрах камеры.
Как настроить камеру в Скайпе
Чтобы настроить вебкамеру («вебку»), вам нужно в главном горизонтальном меню выбрать «Инструменты», далее – «Настройки»:
Необходимый пункт меню
Здесь есть целый раздел «Настройки видео». Skype может не обнаружить видеокамеру, тогда вы увидите такое окно:
Настройки
В таком случае может быть и не активен видеозвонок в приложении.
Если же устройство, позволяющее снимать и передавать video, установлено (если работает – вы сразу увидите себя на экране), вы сможете осуществить настройку веб-камеры в Скайпе по следующим пунктам:
-
выбрать веб-камеру:
Выбрать устройство
Хотя, если программа видит одну, такой опции не будет:
Изображение
- настроить изображение:
Свойства видеопроцессора
Свойства камеры
Как улучшить качество видео в Скайпе
Улучшения качества связи можно добиться с помощью меню «Усилитель видеопроцессора» и «Управление камерой» (см. два скриншота выше). Здесь с помощью различных пунктов вы можете улучшить изображение, установить частоту линии питания при видеовызове (но не разрешение, это одна из заводских характеристик камеры), регулировать яркость, контрастность, оттенок, насыщенность, четкость видео, гамму, баланс белого и другие параметры. Правда, иногда плохое качество видео в Скайпе может быть связано с неустойчивым интернет-соединением или с качеством камеры, программного обеспечения и устройства.
Как настроить видеозвонок в Скайпе
Это можно сделать во время разговора (исчерпывающая инструкция из центра поддержки пользователей Skype):
Что можно делать при разговоре
Как проверить камеру в Скайпе
Зайдите в «Настройки видео». Если камера работает, вы сразу же увидите свое изображение (через камеру телефона – тоже). Если нет, или вы сталкиваетесь с какими-то проблемами во время бесплатных видеозвонков, обратитесь в официальный справочный центр сервиса:
https://support.skype.com/ru/faq/FA1267/ustranenie-nepoladok-s-veb-kameroy-ili-video-skype-dlya-rabochego-stola-windows/
Решение проблем
- Если плохо работает интернет, никакая Skype-HD-камера не сможет качественно передать изображение собеседника. В этом случае нужно проверить связь. Это и частый ответ на вопрос, почему нет видеозвонка, почему Скайп не звонит и почему он не принимает звонки.
- Если ваше устройство не видит камеру, возможно, слетели драйверы. Но это не проблема: их можно скачать бесплатно с сайтов поставщиков оборудования.
- Если вы хотите смотреть видео, «со Скайпа», как часто спрашивают, это невозможно. В приложении можно просматривать только видеосообщения, для остального вам поможет только видеоплеер, а никак не Skype.
Видео:
Перестала нормально функционировать камера в Скайпе? Не знаете, как устранить проблему? Не отчаивайтесь, это распространенная неполадка, которую легко исправить. В этой статье перечислены все причины исчезновения видеоизображения в Skype и детально описаны методы устранения неисправности, начиная с простых и заканчивая самыми сложными.
Содержание
- Причины возникновения неполадок
- Камера отключена
- Физическое соединение с системным блоком или ноутбуком
- Нестабильный доступ в Интернет
- Устаревшая версия Скайпа
- Некорректные настройки
- Камера используется другой программой
- Неполадки с DirectX
- Неполадки в работе драйвера камеры
- Некорректное функционирование драйвера видеокарты
- Устранение проблем на мобильных устройствах
Причины возникновения неполадок
Чтобы разрешить проблему, необходимо понять, из-за чего она возникает. Вот список самых распространенных причин:
- Камера отключена нажатием кнопки на клавиатуре или корпусе ноутбука.
- Возникли неполадки с физическим подключением камеры.
- Нет стабильного соединения с интернетом.
- Установлена устаревшая версия Скайпа или в его работе произошел сбой.
- Мессенджер неправильно настроен.
- Камера недоступна из-за использования её другой программой.
- Возникли неполадки в программном обеспечении DirectX.
- Некорректно функционирует драйвер камеры.
- Возникли проблемы в работе драйвера видеоадаптера.
Рассмотрим каждую из причин более подробно и разберемся, как ее устранить.
Камера отключена
Очень часто видеоизображение в Скайпе отсутствует из-за того, что камера попросту выключена. Чтобы проверить эту версию, взгляните на индикатор рабочего состояния вебки.

Физическое соединение с системным блоком или ноутбуком
При использовании отдельной (переносной) веб-камеры проверьте, цел ли и надежно ли подсоединен к компьютеру ее кабель. Попробуйте подключить ее к другому разъему USB.

Нестабильный доступ в Интернет

Устаревшая версия Скайпа

Для обновления мессенджера скачайте и запустите инсталляционный пакет с официального ресурса.
Чтобы проверить, какая версия Skype инсталлирована на компьютере, проделайте следующие шаги:
- Запустите мессенджер.
- Нажмите на аватар вашего профиля в верхнем левом углу окна.
- В новом окне пролистайте страницу в самый низ и перейдите в раздел «О программе».
Откроется окно с информацией о текущей версии, в котором также указано, является ли она самой последней. Когда программа нуждается в обновлении, разработчики присылают об этом уведомление. Если вы видите его, нажмите на кнопку «Update». Это запустит скачивание и установку новой версии мессенджера. По завершении процесса Скайп автоматически перезапустится.
Некорректные настройки
Иногда камера не работает в Скайп из-за неправильных настроек в самом мессенджере. Чтобы проверить, установлены ли соответствующие параметры, сделайте следующее:
- Запустите приложение.
- Нажмите на аватар вашего профиля в верхнем левом углу приложения.
- В новом окне перейдите в раздел «Настройки звука и видео».
- Убедитесь, что напротив пункта «Камера» значится ваше устройство. Если там находится что-либо другое, выберите установленную камеру из выпадающего списка, нажав на её название.
- После этого кликните по пункту «Настройки веб камеры».
- В новом окне нажмите на кнопку «Default». Так настройки будут сброшены до значений по умолчанию. Далее кликните «OK».
- Перезапустите Скайп и проверьте изображение.
Камера используется другой программой

Если виден активный сигнал, говорящий о том, что устройство снимает, но вы в это время не звоните по Скайпу, вероятно, камеру занимает какая-либо программа. Выключите всё, что может её использовать.
Неполадки с DirectX

Откройте страницу загрузки и проделайте следующие шаги:
- Выберите нужный язык.
- Кликните по красной кнопке «Скачать».
- После загрузки приложения на компьютер запустите файл «dxwebsetup».
Программа в автоматическом режиме начнет процедуру обновления файлов DirectX. Если во время проверки будут найдены недостающие компоненты, они скачаются с сайта Microsoft.
Неполадки в работе драйвера камеры

Чтобы переустановить драйвер веб-камеры, сделайте следующее:
- Загрузите установочный пакет с официального сайта.
- Запустите «Диспетчер устройств» из контекстного меню кнопки «Пуск».
- Посмотрите, нет ли в списке устройств неизвестного оборудования. Драйверы, которые функционируют некорректно, обозначены иконкой с восклицательным знаком.
- Кликните по пункту правой кнопкой и выберите вариант «Удалить устройство».
- В следующем окне установите птичку в пункте «Удалить программы драйверов для этого устройства».
- Нажмите «Удалить».
- Установите вновь скачанное программное обеспечение.
- Перезагрузите компьютер и проверьте работоспособность камеры.
Инструкция актуальна как для Windows 7, так и для Windows 10.
Некорректное функционирование драйвера видеокарты

Кстати, помимо описанных способов диагностики, можете воспользоваться специальными сервисами, которые предлагают протестировать работоспособность камеры в режиме онлайн. Все они работают по схожему принципу, поэтому достаточно использовать один.
Рассмотрим тестирование на примере www.testcam.ru. Чтобы проверить камеру с его помощью, сделайте следующее:
- Откройте сайт в браузере.
- Разрешите доступ к камере, кликнув по кнопке «Allow» или «Разрешить».
- Если устройство функционирует правильно, в браузере появится изображение.
Если ни один из перечисленных методов не помог, можно попытаться откатить систему при помощи точки восстановления до состояния, когда камера в Скайпе функционировала нормально.
Устранение проблем на мобильных устройствах

- Камера попросту вышла из строя.
- Она блокируется сторонними программами.
- Съемка видео не работает из-за системных сбоев или вирусов.
Чтобы проверить работоспособность и условную исправность камеры, включите её обычным образом из меню телефона. Если при этом возникают ошибки, убедитесь, что она не блокируется защитными приложениями – такими, как «Camera Block» или «Camera Guard Blocker». Для этого откройте список установленных программ и, если найдете вышеупомянутые, отключите или удалите их.
Продиагностировать камеру можно и с помощью специальных утилит, например, Test Your Android. Если приложение покажет, что она в порядке, причину сбоя следует искать в системе или стороннем, в том числе вредоносном ПО.
Как проверить Андроид-устройство на вирусы и удалить их, наш сайт рассказывал в этой статье.
Если ничего из перечисленного не помогло, остается только сбросить телефон до заводских настроек из его меню «Сброс и восстановление» или обратиться в сервис.
Прежде чем делать сброс, не забудьте создать резервную копию данных, так как иначе всё, что хранится в памяти смартфона, будет удалено.
Отсутствие видео в Скайпе на iPhone и iPad обычно бывает следствием запрета на доступ к камере. Чтобы снять запрет, проделайте следующие шаги:
- Зайдите в настройки устройства.
- Из списка программ выберите «Skype».
- Перейдите на вкладку «Privacy/Безопасность».
- Переместите слайдер около надписи «Camera» вправо.
На этом всё. Надеемся, что наша инструкция помогла вам устранить неполадку.


















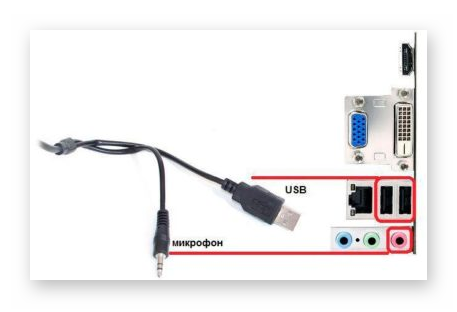
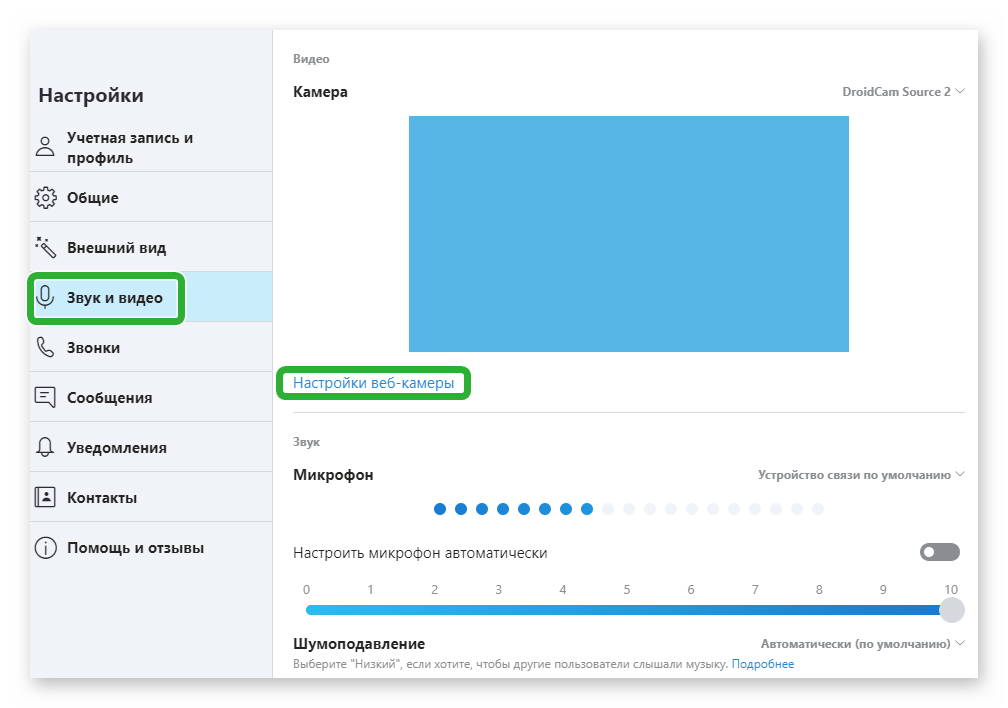
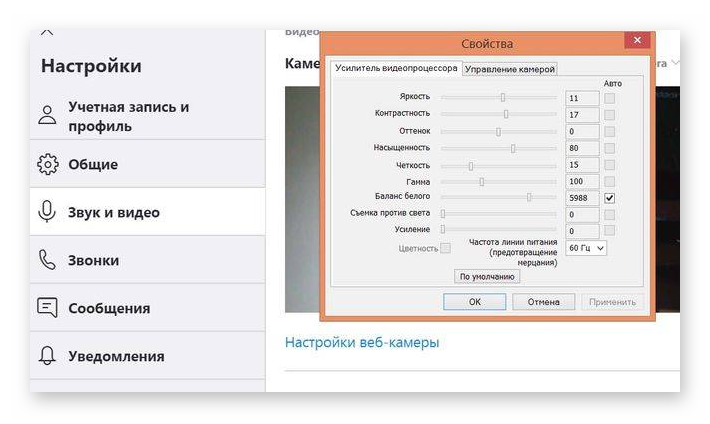
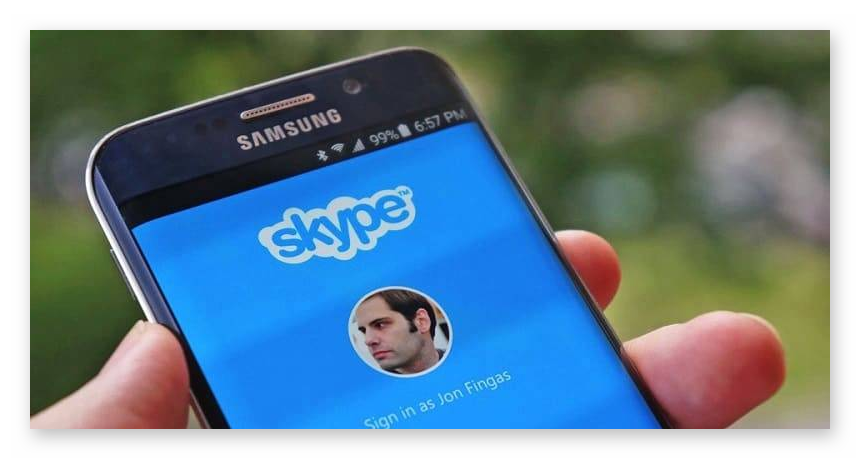






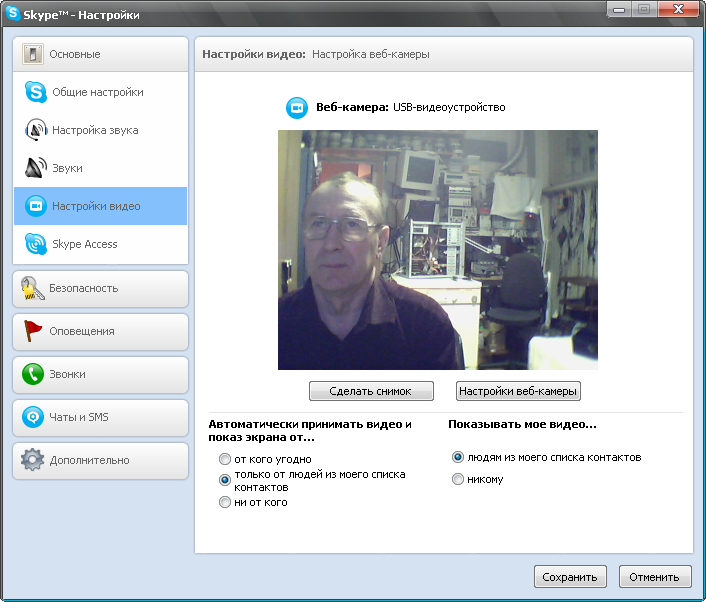
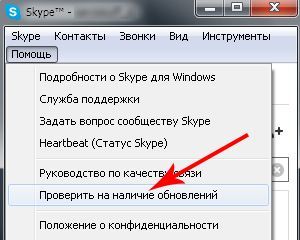
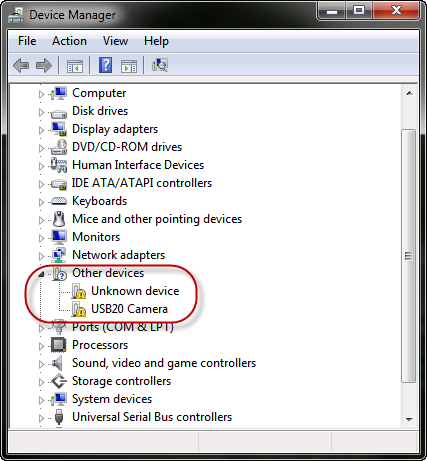
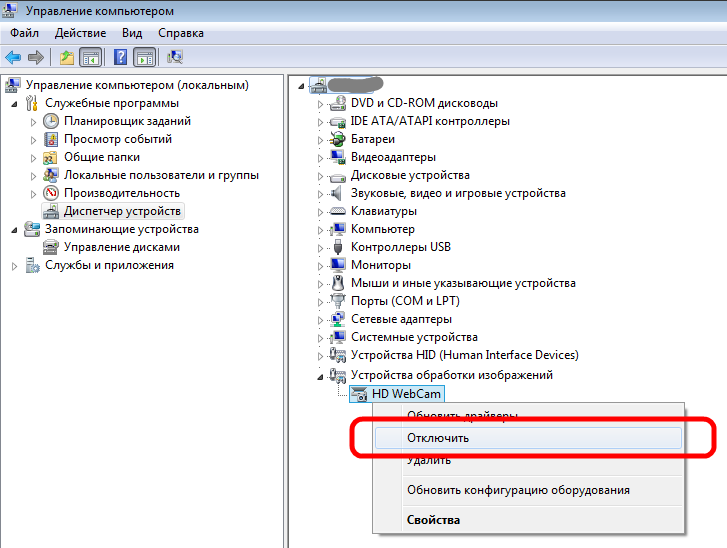

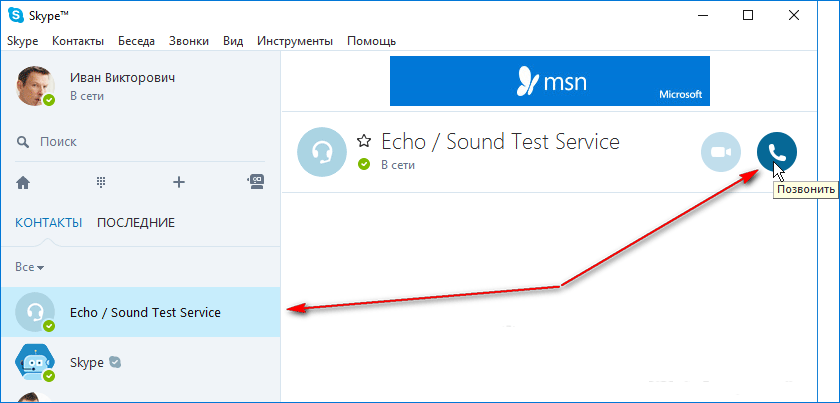
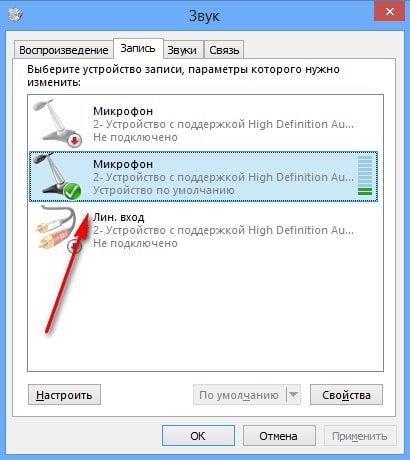
 Если устройство неактивно, также на значке правой кнопкой мыши выбираем «Подключить». Во вкладке свойств динамиков и микрофона «Уровни» обоих устройств должны достигать стопроцентной отметки, если же нет — просто перетяните ползунок вправо до конца. Однако усиление микрофона не должно превышать значения +10,0 дБ, иначе он не порадует своим искажённым звучанием.
Если устройство неактивно, также на значке правой кнопкой мыши выбираем «Подключить». Во вкладке свойств динамиков и микрофона «Уровни» обоих устройств должны достигать стопроцентной отметки, если же нет — просто перетяните ползунок вправо до конца. Однако усиление микрофона не должно превышать значения +10,0 дБ, иначе он не порадует своим искажённым звучанием.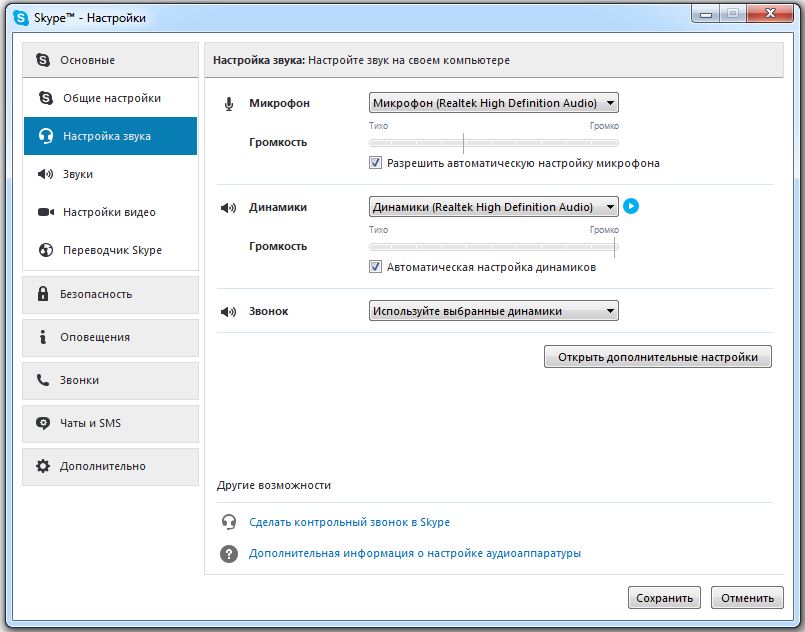
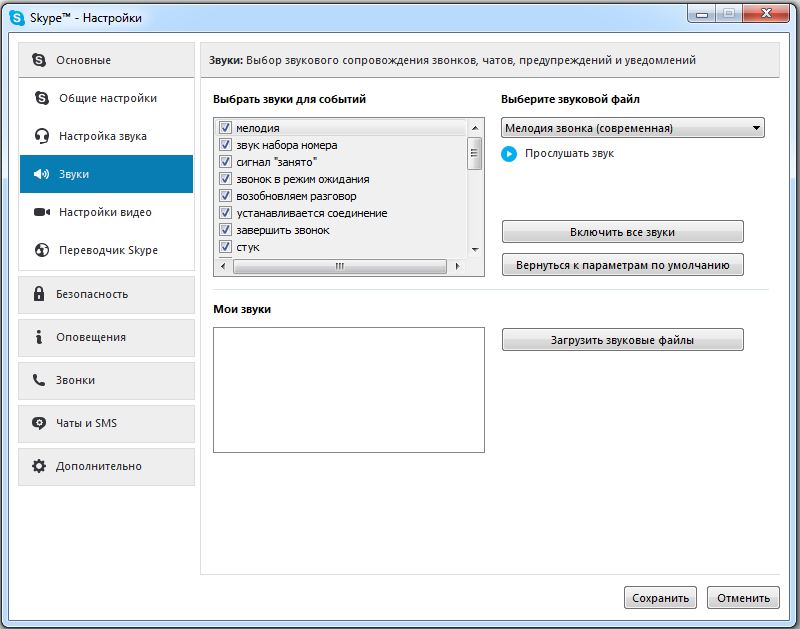
 .
. .
.

































