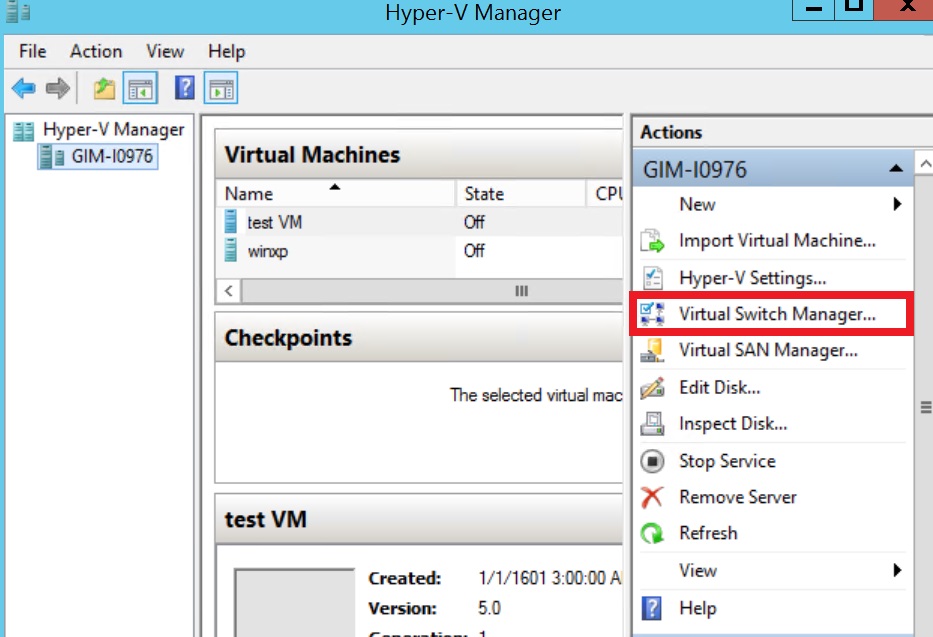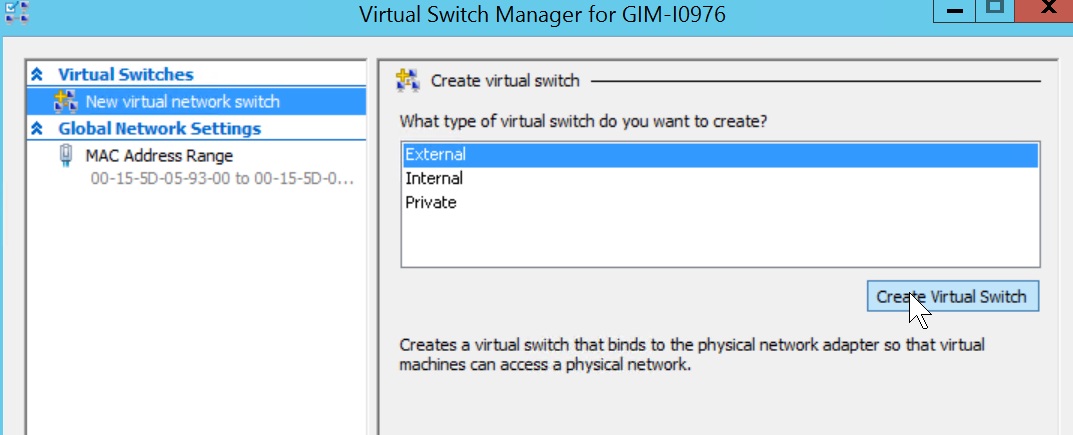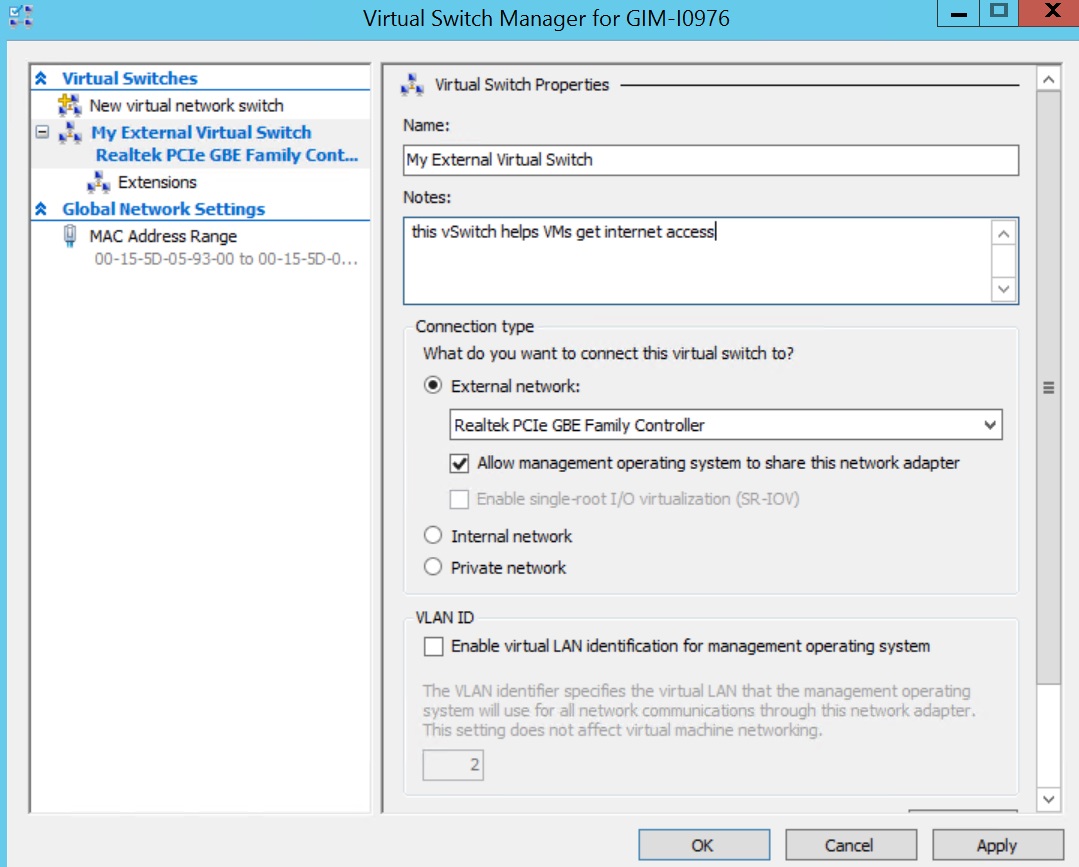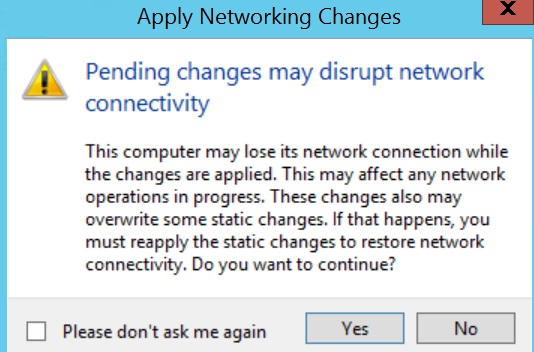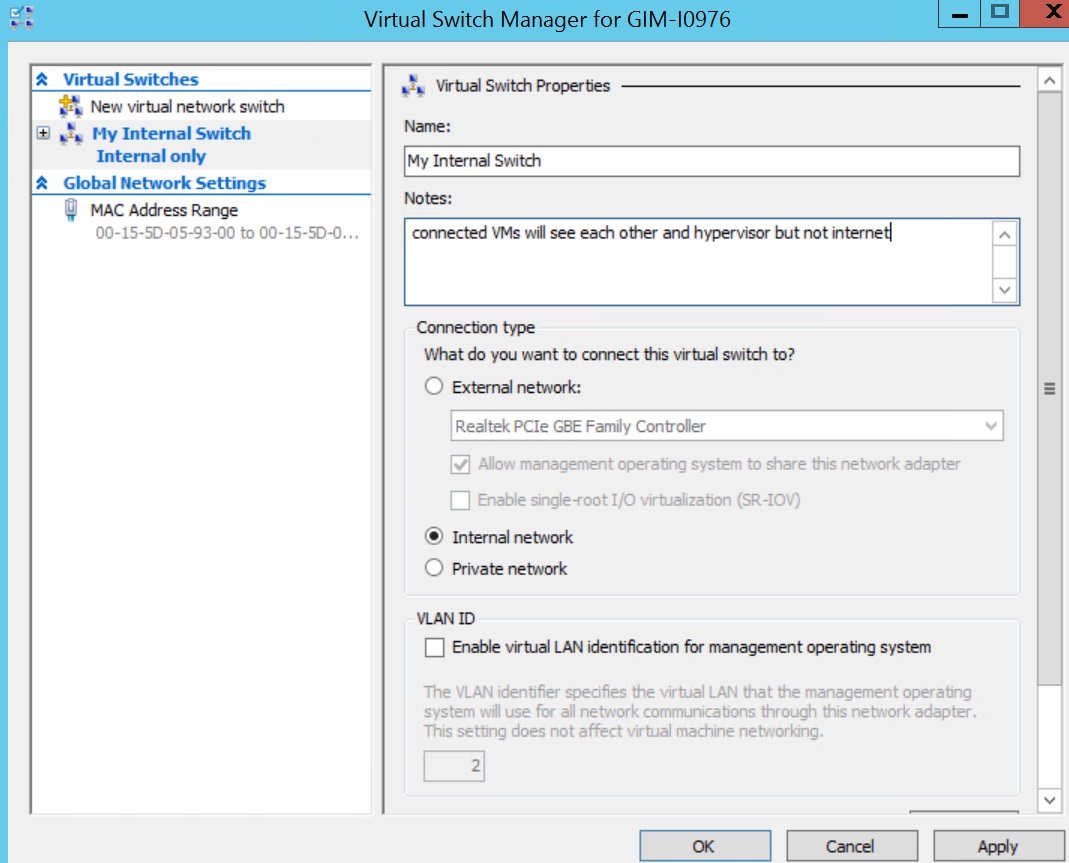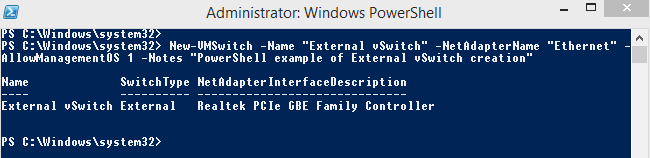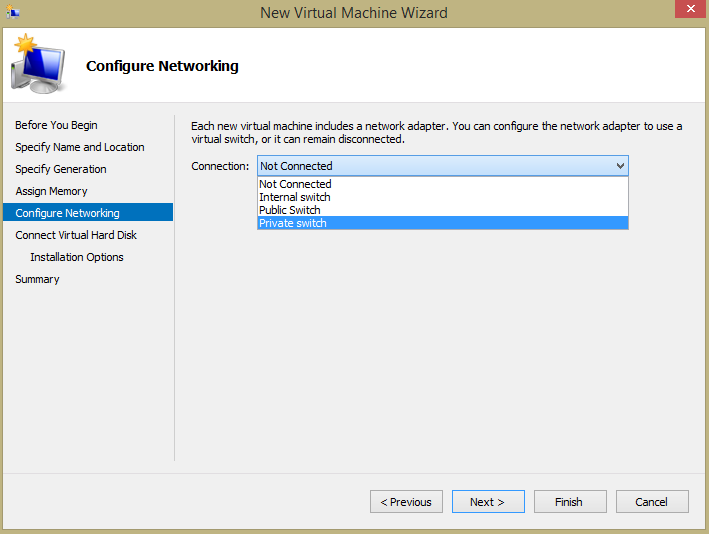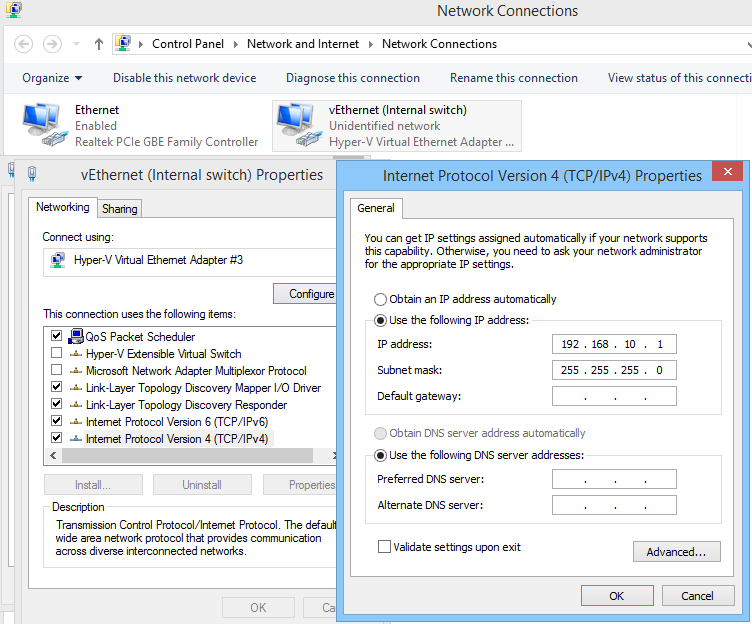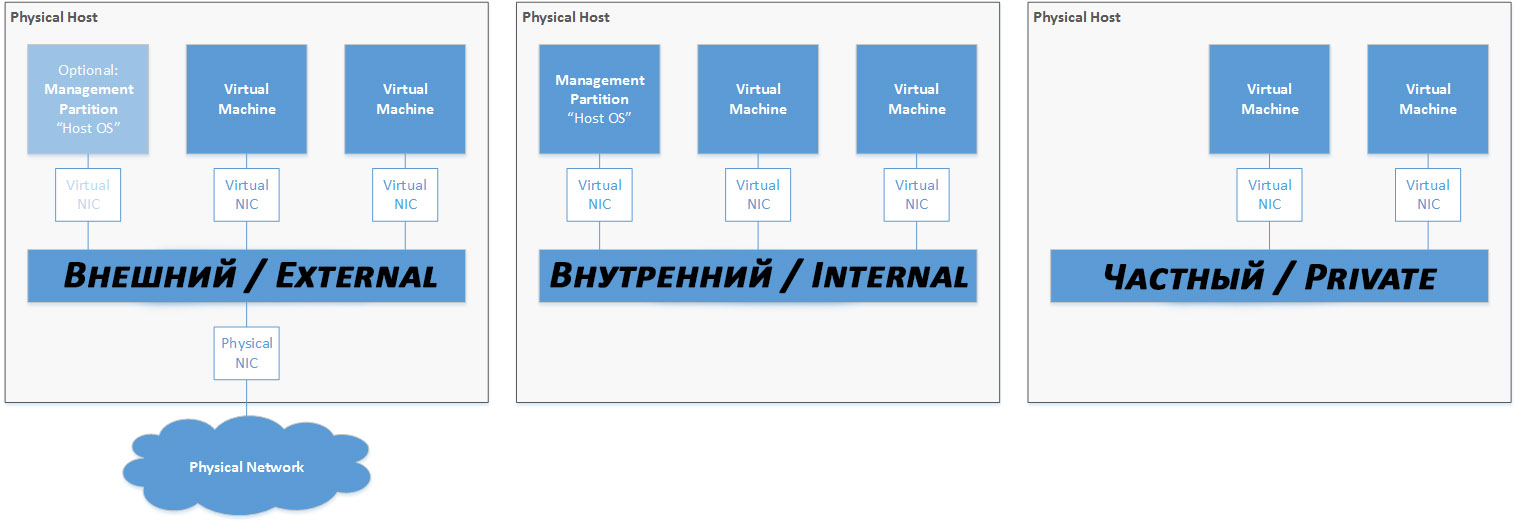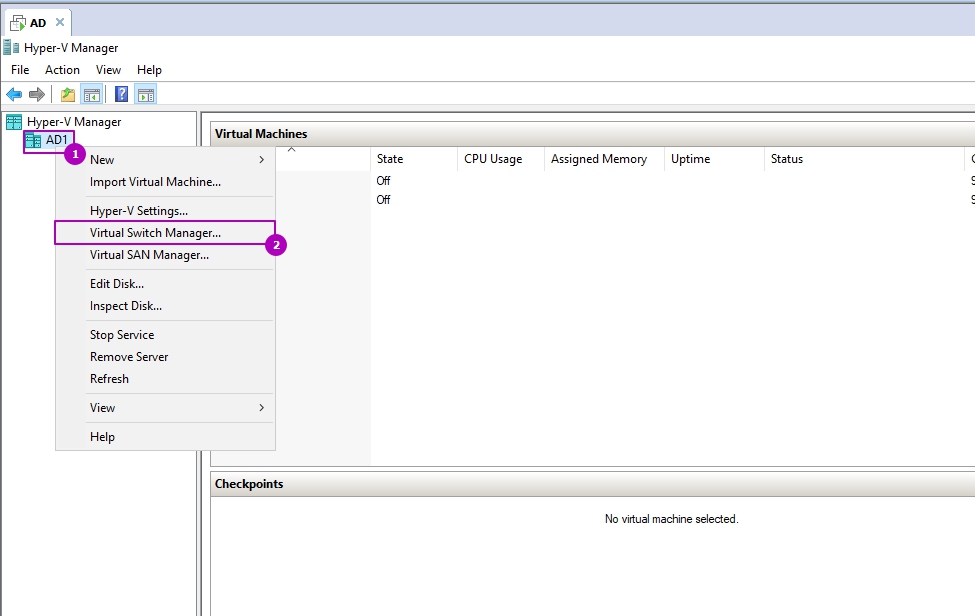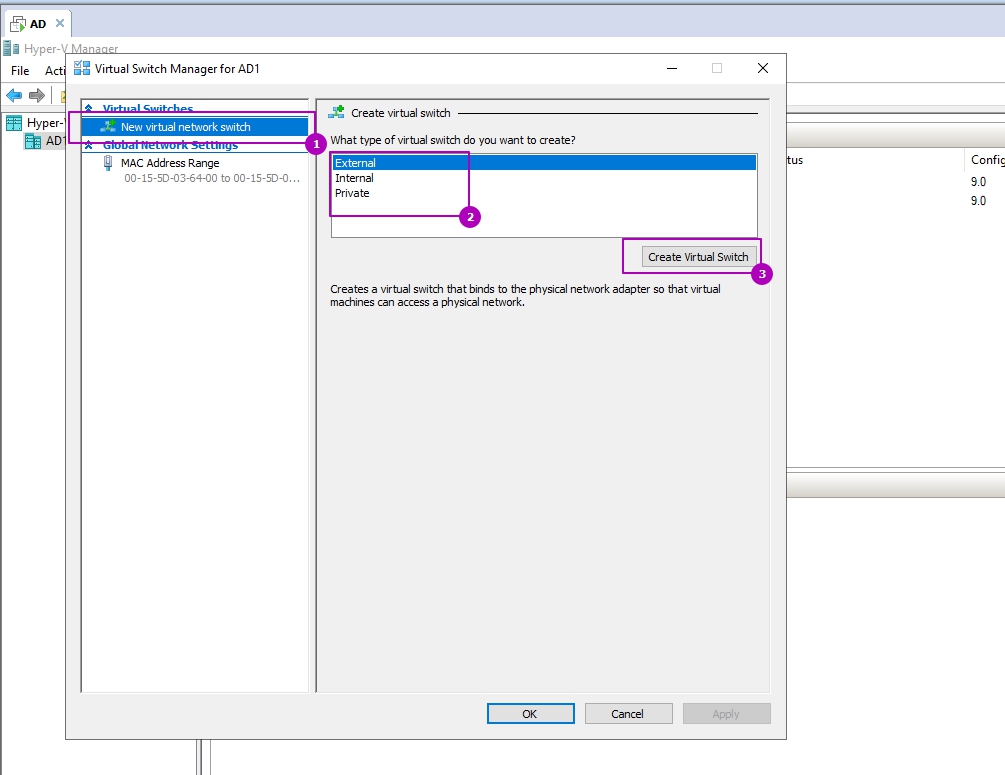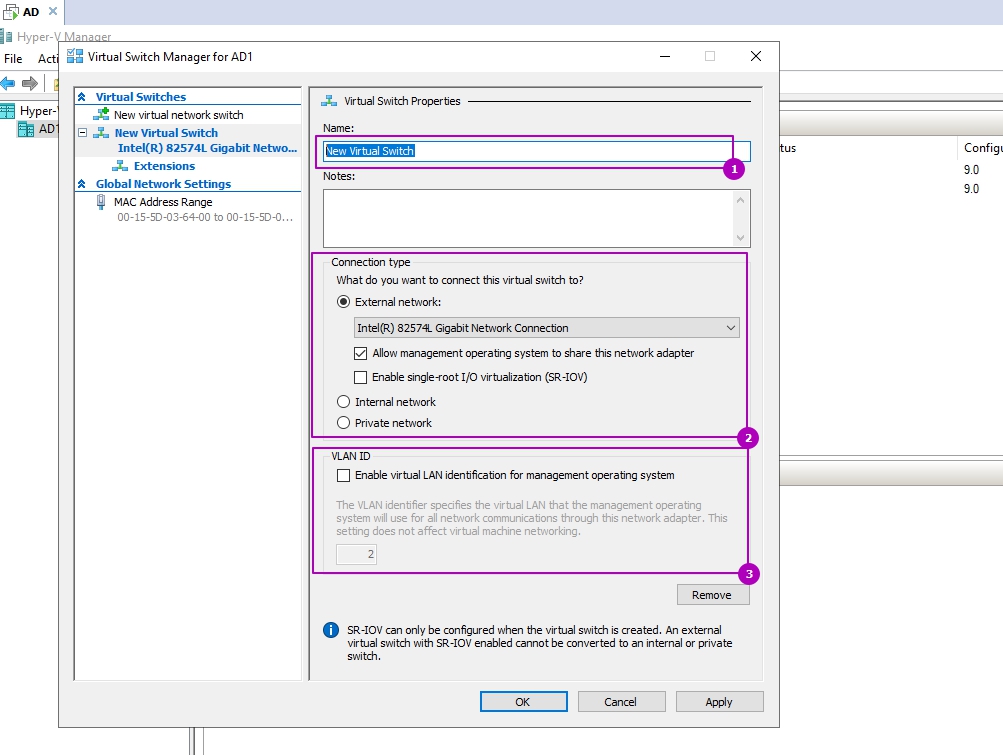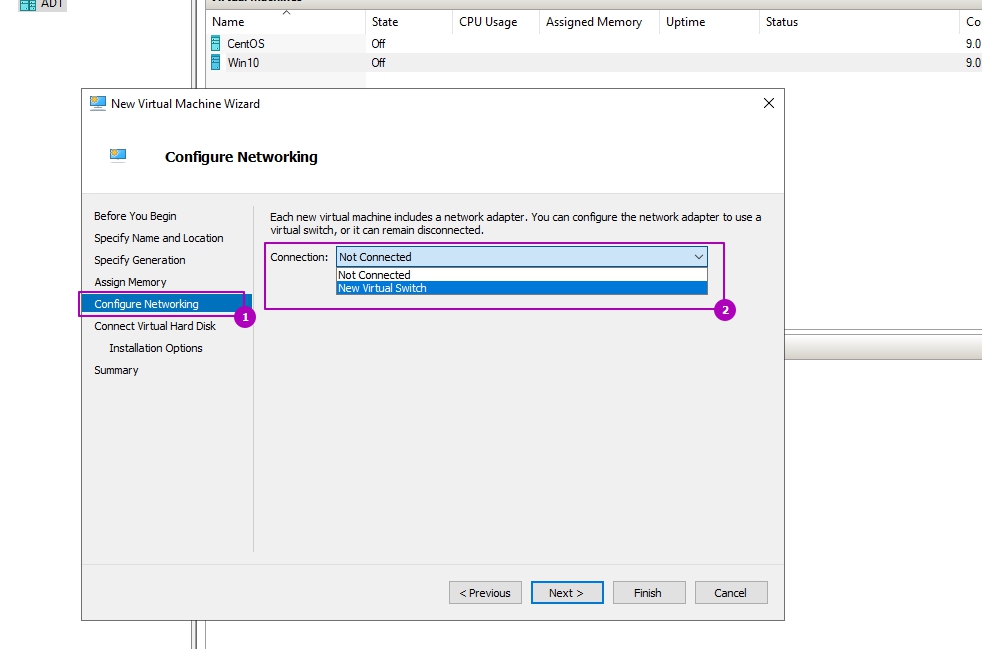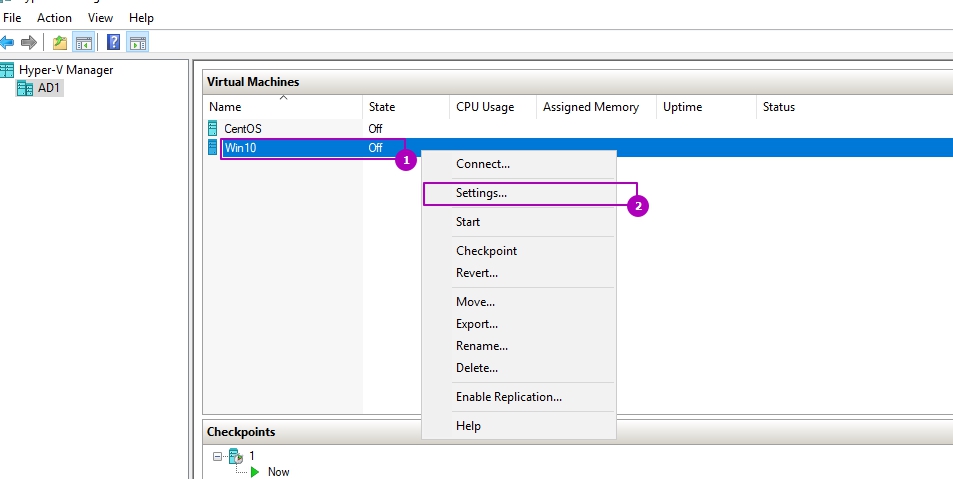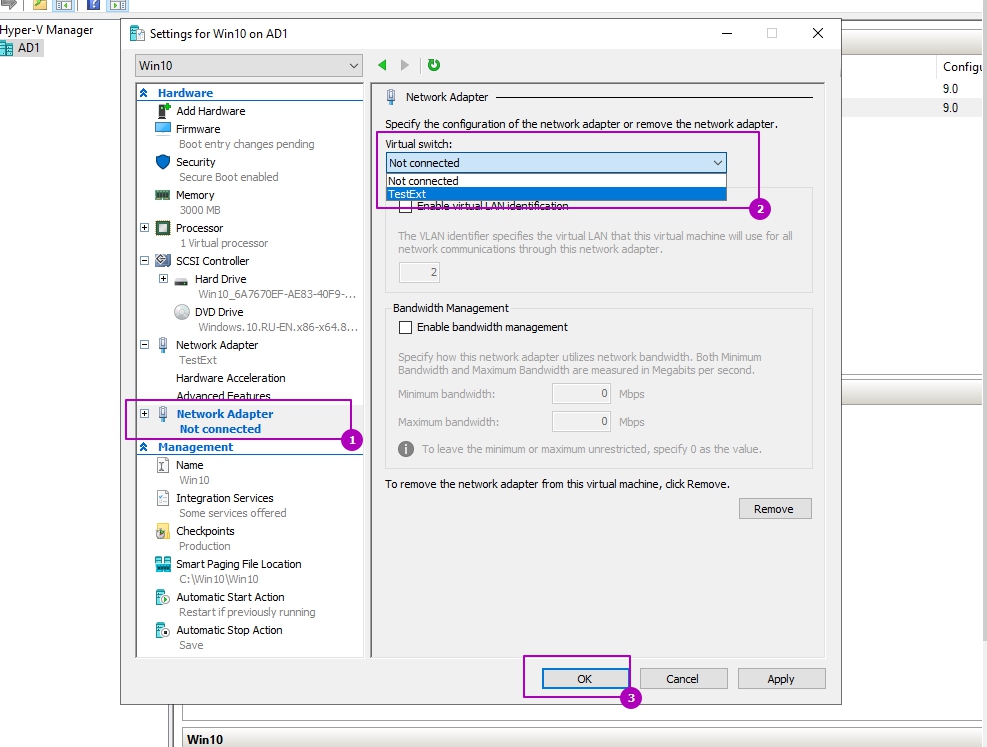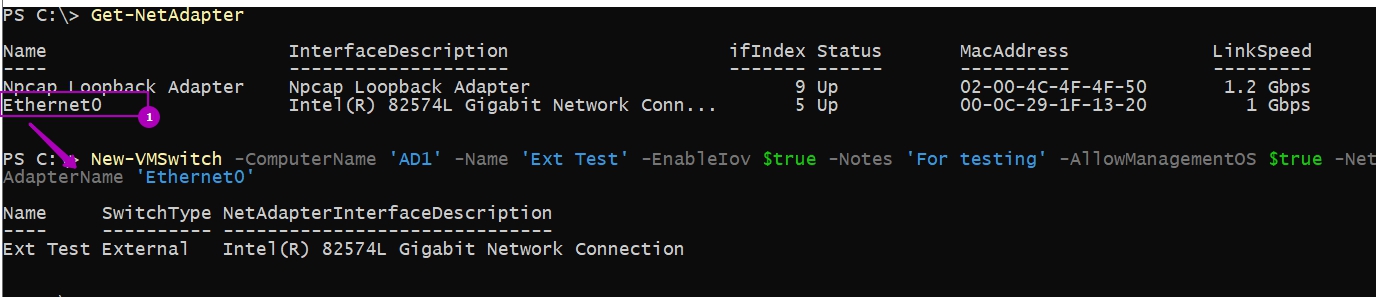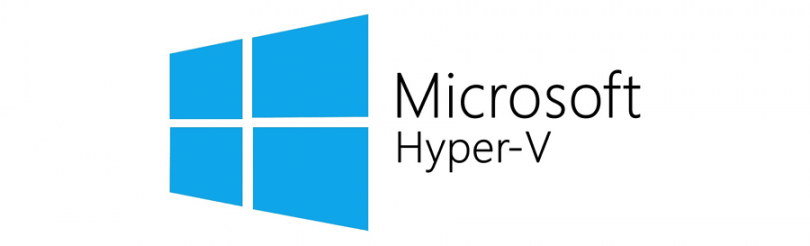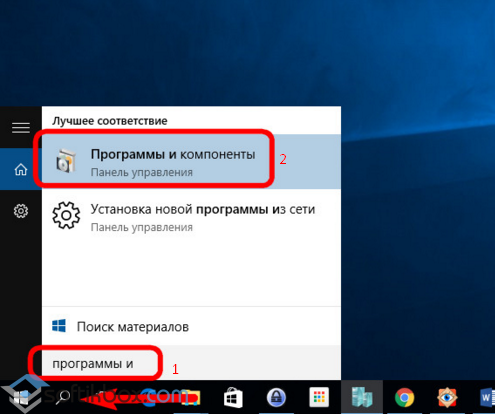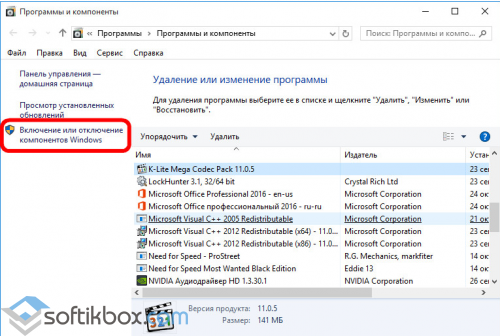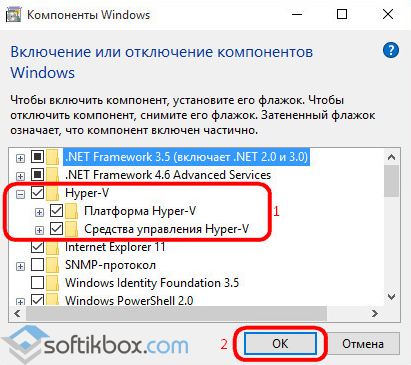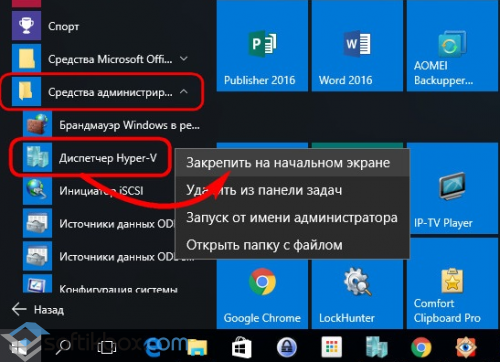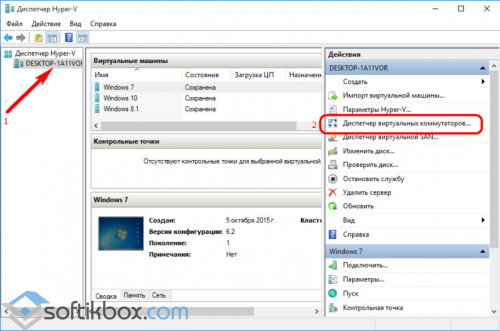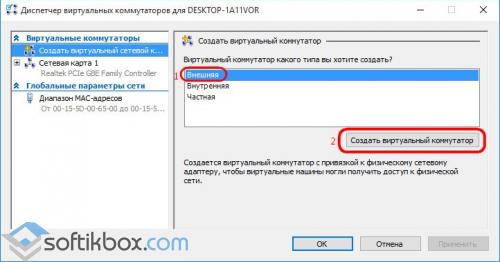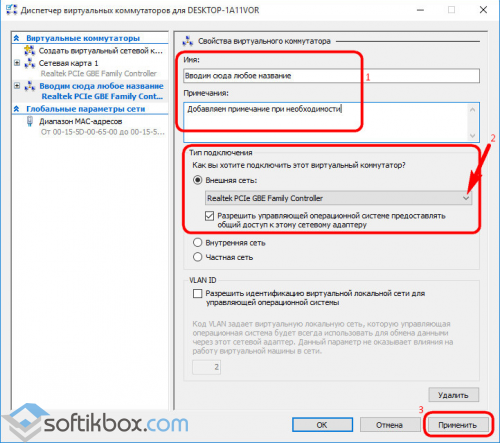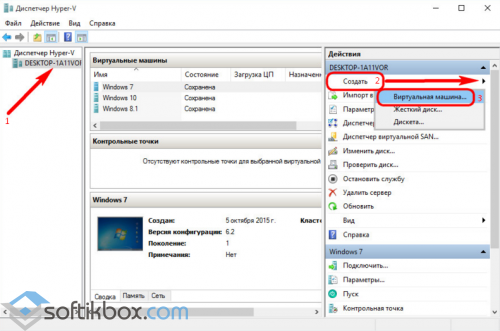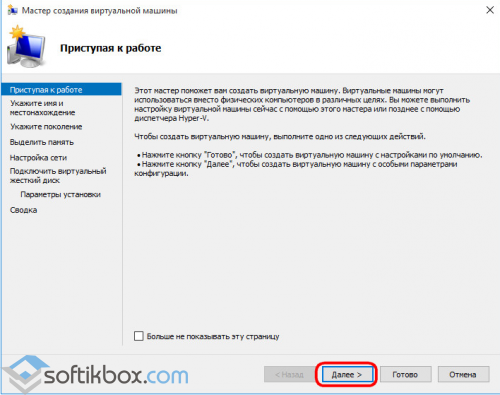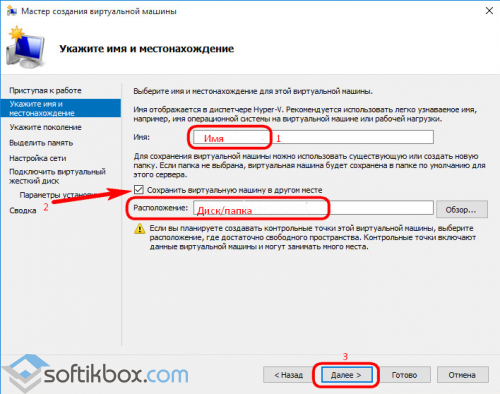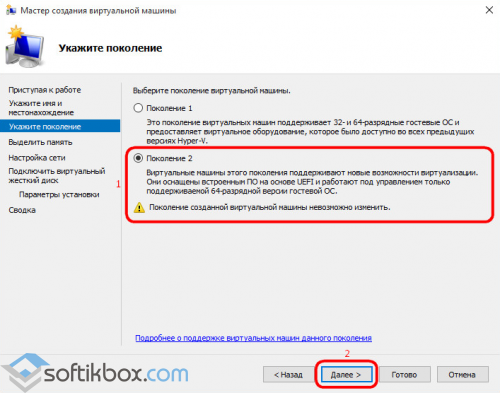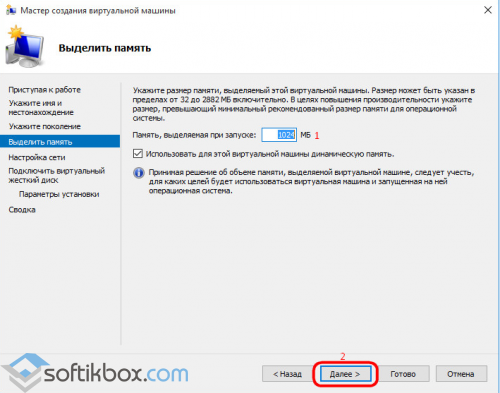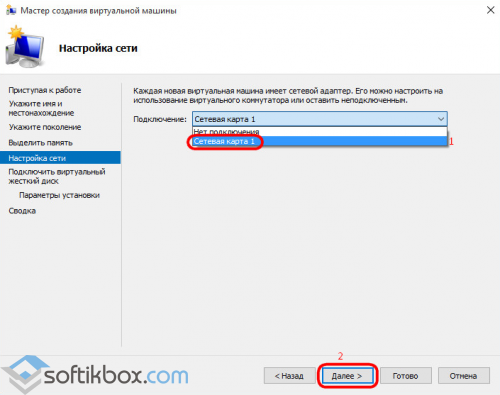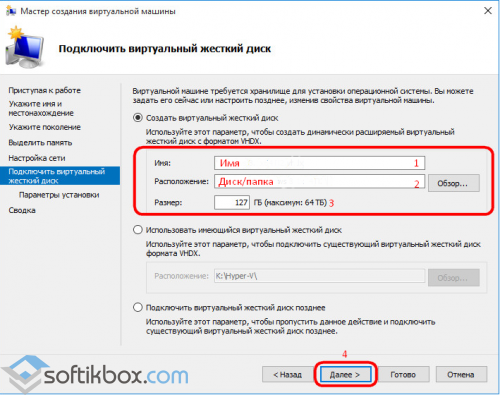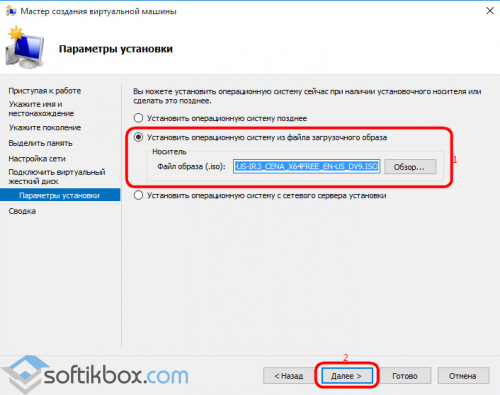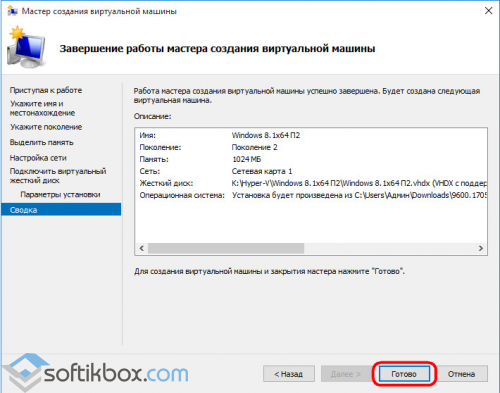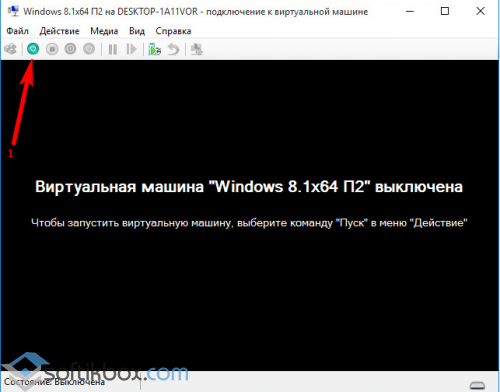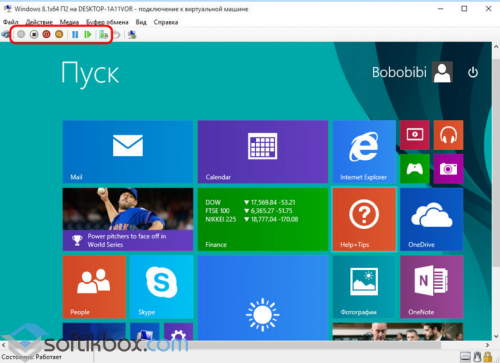Процесс перехода от традиционной инфраструктуры к виртуальной может оказаться физически (да и психологически) сложной задачей для администратора, поскольку терминология и возможности систем виртуализации иногда отличаются от изученного ранее. Для тех из вас, кто изучает различные аспекты виртуализации и системы Hyper-V, мы продолжим публиковать полезные статьи, подробно рассматривающие многочисленные возможности системы Hyper-V.
Сегодня я хочу рассказать о виртуальном коммутаторе Hyper-V (vSwitch) в Windows Server 2012 R2. Но сперва уделите немного времени чтению следующих вопросов:
- Что такое виртуальный коммутатор Hyper-V vSwitch?
- Какие типы коммутаторов vSwitch существуют в системе Hyper-V и в чем их различия?
- Что представляет собой команда PowerShell для удаленной настройки vSwitch?
- Как я могу настроить ВМ (виртуальную машину) на обнаружение только внутренней сети, но не интернета?
Какой-нибудь из этих вопросов кажется вам знакомым? Если да, прочитайте эту статью до конца. У меня есть ответы!
Hyper-V vSwitch — это программно-определяемый коммутатор трафика сети Ethernet, работающий на канальном уровне (layer-2). С его помощью сетевые администраторы могут подключать ВМ как к физическим, так и к виртуальным сетям. Он доступен по умолчанию при установке Hyper-V Manager и содержит улучшенные средства обеспечения безопасности и отслеживания системных ресурсов. Как и в случае других возможностей среды Hyper-V, в состав каждой новой версии Hyper-V входит улучшенная версия vSwitch. В настоящее время коммутатор vSwitch считается очень надежным, но в него продолжают вносить улучшения. Например, в среде Hyper-V 4.0 (той, что в Windows 2012 R2) предусмотрено множество возможностей для внутреннего изолирования и защиты сети от вредоносных ВМ.
Поскольку я не вижу смысла в теории без практики, хотелось бы перейти в Hyper-V Manager и позволить вам самим увидеть и оценить все возможности.
Установка Hyper-V vSwitch
В ходе установки среды Hyper-V предварительная настройка V vSwitch не выполняется. Если вы попытаетесь создать ВМ сразу после процесса установки, подключиться к сети вам не удастся. Чтобы настроить сетевую среду, выберите Virtual Switch Manager (Менеджер виртуального коммутатора) на правой панели приложения Hyper-V Manager.
Рис. 1. Hyper-V Manager
Virtual Switch Manager упрощает настройку параметров коммутатора vSwitch и глобальной сети, что дает возможность изменять пространство стандартных MAC-адресов (примечание: изменение пространства MAC не будет влиять на существующий виртуальный коммутатор).
Создание виртуального коммутатора простая процедура. Для создания доступно три типа коммутаторов vSwitch:
- Внешний vSwitchсоединит физический сетевой адаптер хоста Hyper-V с виртуальным и затем предоставит вашим ВМ доступ за пределы хоста — в вашу физическую сеть и интернет (если физическая сеть подключена к интернету).
- Внутренний vSwitchследует использовать для построения независимой виртуальной сети, в которой подключенные ВМ будут «видеть» друг друга, а также хост гипервизора.
- Частный vSwitchсоздаст виртуальную сеть, в которой все входящие в соединение ВМ будут «видеть» друг друга, но не хост Hyper-V. В этой тестовой среде ВМ будут полностью изолированы.
Рис.2 vSwitch Manager
Создание внешнего коммутатора vSwitch
Мастер создания предлагает вам выбор нескольких настроек при создании внешнего vSwitch.
- Можно выбрать нужный физический сетевой адаптер, если подходящих vSwitch у вас несколько.
- Опция Allow management OS to share this network adapter(Разрешить управляющей операционной системе создавать общий доступ к этому сетевому адаптеру) по умолчанию включена. Отключение этой опции лишит ОС гипервизора возможности сетевого подключения. Будьте осторожнее при создании vSwitch удаленно. Это может полностью разорвать соединение с удаленным хостом.
- SR-IOV(Single Root I/O Virtualization) (Виртуализация ввода-вывода с единым корнем) позволяет подготовить такую конфигурацию, которая может увеличить пропускную способность сети путем перенаправления трафика напрямую в ВМ в обход коммутатора vSwitch. Информация о включении опции SR-IOV доступна здесь. Необходимо учесть несколько аппаратных и системных требований: совместимость BIOS, поддержка SLAT процессором и сетевой картой SR-IOV PCIe в вашей системе. Убедитесь заранее, что вы знаете, что делаете.
ПРИМЕЧАНИЕ: Вы не сможете включить опцию SR-IOV для существующего коммутатора vSwitch. - VLAN ID: Эта настройка разрешает создание виртуальной локальной сети (VLAN) в управляющей ОС. Верно это и для физической среды, настройка позволяет выделить трафик гипервизора путем предоставления отдельных широковещательных доменов внутри единой сети.
Рис. 3. Создание внешнего коммутатора vSwitch
Нажав кнопку Apply (Применить), будьте готовы потерять возможность физического сетевого подключения на время, пока среда Hyper-V выключит физический сетевой адаптер, настроит коммутатор vSwitch и заново их включит:
Рис. 4. Предупреждение при создании внешнего vSwitch
Процедура создания внутреннего и частного коммутатора vSwitch аналогична, хотя некоторые настройки, такие как общий доступ к сети и SR-IOV будут недоступны и выделены серым цветом, что связано с самим характером этих коммутаторов.
Рис. 5. Создание внутреннего коммутатора vSwitch
ПРИМЕЧАНИЕ: Возможна автоматизация процедуры с помощью скрипта PowerShell, как и в случае других административных операций Windows 2012 R2. Полный синтаксис скрипта нуждается в проверке на сайте TechNet, но несколько примеров скриптов PS приведено ниже.
ПОДСКАЗКА: Не забудьте запустить консоль PowerShell с повышенными правами.
Следующая команда создает внешний коммутатор vSwitch для сетевого адаптера “Ethernet”:
New-VMSwitch -Name "External vSwitch" -NetAdapterName "Ethernet" -AllowManagementOS 1 -Notes "PowerShell example of External vSwitch creation"
Следующая команда создает внутренний коммутатор vSwitch:
New-VMSwitch -Name "Internal vSwitch" -SwitchType "Internal" -Notes "PowerShell example of Internal vSwitch creation"
Тип коммутатора vSwitch определяется параметром “-SwitchType «Internal/Private» или в случае внешнего vSwitch одним из следующих параметров: “-NetAdapterName «имя физического сетевого адаптера» / -NetAdapterInterfaceDescription «описание физического сетевого адаптера»”.
Создав коммутаторы vSwitch, вы можете их использовать в настройках сетевого подключения ваших ВМ.
Рис. 6. Мастер создания новой ВМ
ПОДСКАЗКА: Проверьте, к какому из всех vSwitch подключены ваши ВМ, с помощью команды:
Get-VMNetworkAdapter -VMName *
Подключение к сети ВМ
Имейте в виду, что подключенные к внутреннему или к частному коммутатору vSwitch виртуальные машины получат IP-адрес автоматически только в случае, если в той же виртуальной сети присутствует DHCP-сервер. Если DHCP-сервер отсутствует, выполните небольшую пост-конфигурацию ВМ, подключенных к частному vSwitch:
1. Перейдите в панель управления Network Connections (Сетевые подключения) ОС гипервизора и найдите подключение, относящееся к внутреннему vSwitch. Настройте статический IP-адрес и маску подсети вручную:
Рис. 7. Пост-конфигурация внутреннего коммутатора
2. Включите ВМ и задайте сетевому адаптеру ВМ нужный статический IP-адрес той же подсети, чтобы установить сетевое подключение. Задав правильные настройки, вы сможете проверить с помощью ping-запроса гипервизору, все ли настроено верно.
Рис. 8. Проверка возможности сетевого подключения внутреннего коммутатора
Для настройки частного коммутатора vSwitch используйте статические IP-адреса для всех ВМ и разместите их в одной подсети.
Вот и все! Позже я опубликую еще несколько полезных материалов о среде Hyper-V. А пока поделитесь со мной своим опытом виртуальной сетевой коммутации в среде Hyper-V. Какие-либо сложности, подсказки или комментарии? Все то, чем вы хотели бы поделиться.
В данной инструкции мы рассмотрим варианты настройки сетей Hyper-V, расскажем для чего служат каждый тип виртуального коммутатора и базовую настройку каждого из них.
Используются 2 виртуальные машины на ОС Windows Server 2019. Для выполнения действий ниже необходимо иметь процессор с поддержкой аппаратной виртуализации, а также в настройках BIOS/UEFI включить виртуализацию. Также необходимо установить Hyper-V.
Для того, чтобы создать виртуальное сетевое устройство необходимо зайти в Диспетчер Hyper-V → Диспетчер виртуальных коммутаторов. На выбор Hyper-V предлагает 3 типа коммутаторов: внешний, внутренний и частный. Разберемся для чего нужен каждый из них.
Настройка внешней сети
Если вам необходимо, чтобы ваша виртуальная машина была доступна в вашей локальной сети и могла выходить в интернет, то выберите тип внешний.
Для этого в диспетчере виртуальных коммутаторов выберете внешний коммутатор, нажмите создать виртуальный коммутатор присвойте ему имя, а затем подключите его к вашей виртуальной машине.

Рисунок 1 — Диспетчер виртуальных коммутаторов
Для этого зайдите в параметры виртуальной машины, выберите слева пункт Установка оборудования, затем в списке справа сетевой адаптер → добавить.

Рисунок 2 — Параметры сетевого адаптера
Далее перейдите в пункт слева сетевой адаптер и в списке виртуальный коммутатор выберете ваш новый виртуальный коммутатор. Теперь он должен появиться внутри ВМ.
Принцип работы с ним практически не отличается от работы с сетевым адаптером на обычном компьютере. В настройках сети вам необходимо будет прописать IP вашего сетевого шлюза (роутера/свича) и назначить IP машины.
Для этого нужно открыть выполнить ввести и открыть ncpa.cpl на виртуальной машине, нажать ПКМ на сетевой адаптер vEthernet (в случае, если на вашей ВМ установлен только один виртуальный сетевой адаптер, то в оснастке он будет единственным), зайти в Свойства → IP версии 4 → Свойства и прописываем IP-адрес, маску подсети и адрес сетевого шлюза.
Далее на ВМ включите сетевое обнаружение. Зайдите в Панель управления → Центр управления сетями и общим доступом → Изменить дополнительные параметры общего доступа и в каждом профиле сети включите сетевое обнаружение.

Рисунок 3 — Настройка общего доступа
Затем попробуйте запустить ping до машины по этому внешнему адресу. Если ВМ пингуется, значит она доступна для других устройств в локальной сети.
Настройка внутренней сети
Если вы хотите настроить доступ с вашей хост-машины и между виртуальными машинами, то выбирайте тип внутренний.
В данном случае сетевой шлюз указывать не нужно; только прописать IP-адрес и маску подсети и включить сетевое обнаружение на ВМ.
Также после того, как вы создали внутренний коммутатор, на хост-машине зайдите в выполнить (Win+R) → введите ncpa.cpl → Enter. Там вы обнаружите Hyper-V Virtual Ethernet Adatpter, зайдите в свойства этого устройства и также пропишите IP-адрес и маску подсети в свойствах IPv4 в свойствах адаптера, чтобы хост-машина смогла взаимодействовать с ВМ по внутренней сети.
Обратите внимание! Для того, чтобы виртуальные машины и хост-машина смогли общаться между собой по внутреннему виртуальному коммутатору, необходимо, чтобы они были в одной подсети.
Например:
Вы назначили ВМ1 IP-адрес 187.255.1.1 и маску подсети 255.255.255.0
Значит, у ВМ2 и хост-машины должен быть IP-адрес в диапазоне 187.255.1.2-254 и такая же маска подсети.
Проверяем работу внутренней сети так же через PING.

Рисунок 4 — Скриншот с хост-машины
Настройка частной сети
Если вам нужна сетевая коммуникация только между ВМ, то выберите частную сеть.
Частная сеть практически ничем не отличается от внутренней; только тем, что хост-машина не может подключаться к виртуальным машинам.
Действия для настройки частной сети идентичны таковым при внутренней, с тем отличием, что виртуальный сетевой адаптер не появится на хост-машине, и вам нужно будет только прописать сетевые конфигурации ВМ в ncpa.cpl.
Что такое Default Switch?
Этот тип виртуального коммутатора создаётся гипервизором автоматически и использует технологию NAT для выхода в интернет.
Подходит только в тех случаях, когда на ВМ вам нужен только выход в интернет.
IP-адрес назначается автоматически и динамически, что значит, что он будет постоянно меняться, а hostname не успевать обновляться, поэтому не подходит для настройки сетевого взаимодействия между виртуальными машинами и устройствами в локальной сети.
Видеоинструкция

Научиться настраивать MikroTik с нуля или систематизировать уже имеющиеся знания можно на углубленном курсе по администрированию MikroTik. Автор курса, сертифицированный тренер MikroTik Дмитрий Скоромнов, лично проверяет лабораторные работы и контролирует прогресс каждого своего студента. В три раза больше информации, чем в вендорской программе MTCNA, более 20 часов практики и доступ навсегда.
С одной стороны, ничего сложного в настройке сетей для виртуальных машин нет, с другой многие начинают путаться во всех этих адаптерах, с трудом понимая, где реальный, где виртуальный, и чем они друг от друга отличаются. Постараемся внести ясность.
За настройку сетей в Hyper-V отвечает Диспетчер виртуальных коммутаторов, если мы откроем его, то увидим следующую картину:

Внешняя сеть
Самый распространенный тип сети, который позволяет виртуальным машинам взаимодействовать с внешними сетями и хостом. При ее создании необходимо выбрать один из физических сетевых адаптеров, через который данная виртуальная сеть будет соединяться с внешними сетями.

В этом нетрудно убедиться, после создания внешней сети на хосте появляется Адаптер Ethernet для виртуальной сети Hyper-V, на который переносятся все настройки с физического адаптера.


Также имеется возможность создания внешних сетей, изолированных от хоста, в этом случае виртуальный сетевой адаптер не создается, а физический интерфейс отключается от хоста, обслуживая только виртуальный коммутатор. Для этого при создании внешней сети необходимо снять галочку Разрешить управляющей операционной системе предоставлять общий доступ к этому сетевому адаптеру.

Внутренняя сеть
Как следует из ее названия, внутренняя сеть предназначена для подключения виртуальных машин и хоста и не предусматривает соединения с внешними сетями. При ее создании также создается виртуальный сетевой адаптер для хоста, который оказывается подключен к виртуальному коммутатору внутренней сети и должен быть сконфигурирован в соответствии с настройками виртуальной сети.

Внутренняя сеть c NAT
Данная возможность появилась начиная с Windows Server 2016, Hyper-V Server 2016 и Windows 10. Подробнее читайте в нашей статье: Настраиваем сеть NAT в Hyper-V
Частная сеть
Частная сеть отличается от внутренней тем, что виртуальный коммутатор может быть подключен только к виртуальным машинам и изолирован от хоста.


Как видим, Hyper-V дает в руки администратора весьма гибкий и мощный инструмент, позволяющий создавать весьма сложные сетевые конфигурации и управлять ими.
Научиться настраивать MikroTik с нуля или систематизировать уже имеющиеся знания можно на углубленном курсе по администрированию MikroTik. Автор курса, сертифицированный тренер MikroTik Дмитрий Скоромнов, лично проверяет лабораторные работы и контролирует прогресс каждого своего студента. В три раза больше информации, чем в вендорской программе MTCNA, более 20 часов практики и доступ навсегда.
Virtual switch или коммутаторы Hyper V нужны для работы сети в виртуальных машинах. На примерах мы рассмотрим как создавать и настраивать эти коммутаторы.
Коммутатор или switch — это оборудование канального уровня или Layer 2 в модели OSI. То есть у коммутатора нет IP, но имеет MAC. Такое оборудование помогает устанавливать связь между хостами.
Первое что нужно понять, что в Hyper V есть три типа свитчей:
- Внешний (External) — виртуальные хосты подключенные к этому свитчу могут общаться с машинами вне хоста Hyper V, выходить в интернет и общаться с другими виртуальными машинами на этом хосте.
- Внутренний (Internal) — виртуальные машины с этим свитчем не могут выходить в интернет, но им доступен хост Hyper V и другие виртуалки с этим адаптером.
- Частный (Private) — виртуалки с этим свитчем не могут выходить в интернет и обращаться к хосту Hyper V. Виртуальные хосты под этим свитчем общаются только между собой.
По сути мы создаем внешний виртуальный коммутатор Hyper V чаще всего, он имеет и доступ к внешнему DNS и DHCP. Если мы захотим протестировать DHCP сервер, например, отличным кандидатов будет приватный свитч.
Для создания первого свитча нужно нажать следующие кнопки:
В новом окне у нас появится выбор выше описанных свитчей с кнопкой создания.
Hyper V не создает коммутаторов по умолчанию. Если в диспетчере виртуальных коммутаторов вы видите имя default switch , то скорее всего кто-то поленился написать название.
Можно выбрать любой, так как на следующем шаге этот выбор останется. Нажимаем кнопку 3:
На следующем окне мы можем установить название свитча(1) и выбрать область его работы (2) и установить, если есть, идентификатор VLAN (3). Идентификаторы VLAN могут иметь свитчи кроме приватного.
Если на количество приватных и внутренних свитчей ограничений нет, то на внешний есть. Внешний свитч может создаваться один на каждый физический адаптер. Кроме этого внешний Hyper V виртуальный коммутатор имеет две дополнительные настройки:
- Разрешить управляющей операционной системе предоставлять общий доступ к этому сетевому адаптеру (Allow management OS to share this network adapter) — хост с ролью Hyper V перестанет использовать этот сетевой адаптер. Его смогут использовать только виртуалки. Рекомендации любого вендора иметь отдельный адаптер для хоста виртуализации и отдельный для виртуальных машин.
- Виртуализация ввода-вывода с единым корнем (Enable Single Root I/O Virtualization SR-IOV) — по сути эта технология позволяет миновать лишний расход ресурсов и направлять трафик с адаптера в виртуальную машину. Работа SR-IOV возможна с Windows Server 2012 и на виртуальных машинах с Windows Server 2012 и 8, при наличии физической поддержки со стороны сетевого адаптера, BIOS и процессора. Такая опция может быть включена только при создании свитча, но не после.
Если вы выбрали внешний коммутатор, у вас единственный адаптер и включена опция «Allow management OS to share this network adapter», то вы можете обратить внимание что на хосте Hyper V у вас два адаптера в «Сетевые подключения». Один физический, работающий на канальном уровне, а другой, новый, через который работает хост Hyper V.
Виртуальную машину можно подсоединено ко множеству свитчей. Это делается либо при создании виртуальных машин в этом окне:
Либо у существующей виртуальной машины. Начиная с Windows Server 2016 адаптеры можно добавлять на работающую машину. Для того что бы это сделать нужно зайти в свойства машины:
Затем добавить сетевой адаптер:
Затем выбрать новый адаптер и подключить к настроенному коммутатору Hyper V:
После этого у хостов появится подключение.
Создание виртуальных коммутаторов Hyper V в Powershell
Для создания свитчей в Powershell у нас есть команда New-VMSwitch. Так как в этой команде доступен ключ ComputerName мы можем выполнять эту операцию удаленно. Командой ниже я создам приватный свитч:
New-VMSwitch -Name 'Private Hyper V Switch' -SwitchType Private -ComputerName 'AD1'В SwitchType мы можем указать коммутаторы описанные выше:
- External
- Internal
- Private
Так как внешний свитч не создается без физического адаптера мы должны получить его имя:
Get-NetAdapterА затем создать свитч:
New-VMSwitch -ComputerName 'AD1' -Name 'Ext Test' -EnableIov $true -Notes 'For testing' -AllowManagementOS $true -NetAdapterName 'Ethernet0'Где:
- Notes — описание коммутатора. Не обязательно заполнять.
- AllowManagementOS — опция описанная выше. Позволяет пользоваться коммутатором хосту Hyper V.
- EnableIov — включает SR-IOV
Есть дополнительные ключи, но они не часть этой темы:
- EnableEmbeddedTeaming — нужен для создания Switch Embedded Teaming
- EnablePacketDirect — нужна физическая поддержка. Позволяет ускорять работу адаптеров.
- MinimumBandwidthMode — минимальная пропускная способность коммутатора.
Теперь добавим адаптер к виртуальной машине. Список всех виртуальных машин можно получить так:
Get-VMДля добавления нам нужно указать имя свитча и машины:
Add-VMNetworkAdapter -SwitchName 'Ext Test' -VMName 'CentOS'…
Теги:
#hyper-v
Все знают, что есть три вида виртуальных коммутаторов Hyper-V: Внешний, Внутренний и Частный. При этом выход в интернет для виртуальных машин предоставляет только Внешний хаб, поэтому он же самый востребованный. Тоже все знают. Но Внешний хаб имеет недостаток — он изменяет свойства текущего сетевого подключения. Прежде чем продолжу, важно четко понимать схему включения при Внешнем и Внутреннем хабе. При Внешнем хабе:
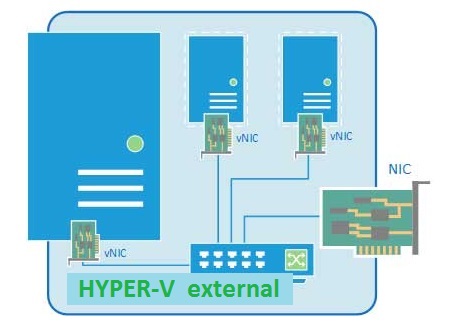
При создании Внешнего хаба наша сетевая карта становится придатком без сетевых параметров.
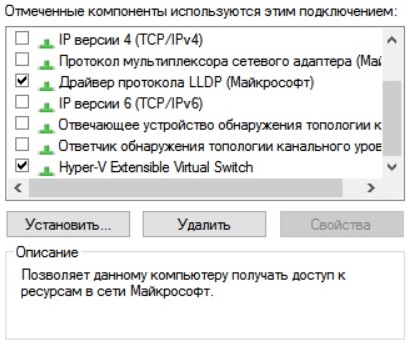
Все сетевые параметры передаются на новую сетевую — виртуальную, связанную с хабом.
С определенного момента стал замечать, что после создания Внешнего хаба на моей сетевой, имеющей подключение к интернет, начинает периодически отваливаться связь с Power-Line адаптером. Лечится отключением/включением сетевой карты в Сетевых подключениях. И новая программа от Tp-Link’а для проверки статуса соединения не может определить Power-Line адаптеры, показывает пустое поле. Не лечится. В чем здесь дело.. в Windows, в драйверах сетевой, в реализации хаба, в прошивке PowerLine — мне неважно, важно, что такой вариант не подходит. Пришлось реализовать связь из хостовой ОС с виртуалками через Внутренний хаб. Такой коммутатор создает отдельную виртуальную сетевую карту, связанную с хабом, но несвязанную с основной сетевой, при этом в системе получается две сетевые — одна физическая и одна синтетическая. Схема включения:
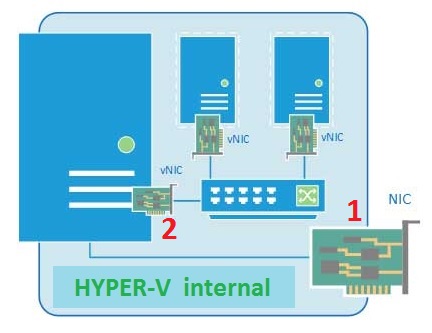
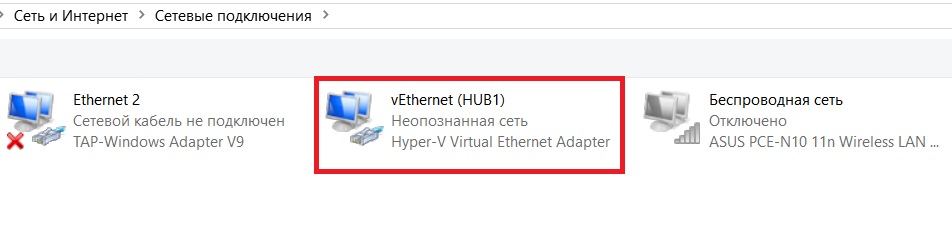
При таком включении сразу же возникают неудобства для работы в виртуалках — нет интернета. Как же сделать выход в интернет для виртуальных машин через Внутренний хаб?
Реализация
Не уверен, что такое решение подойдёт для продакшена на предприятии (да-да, на серверных осях тоже появляется закладка Sharing, если сетевых две или больше — забавно, но факт), а для дома самое то, на мой взгляд. В системе есть две сетевые? Значит всё просто — используем старый-добрый Совместный доступ к интернету. Включаем его на основной карте с выходом в интернет, выбираем виртуальную карту в качестве Подключения домашней сети.
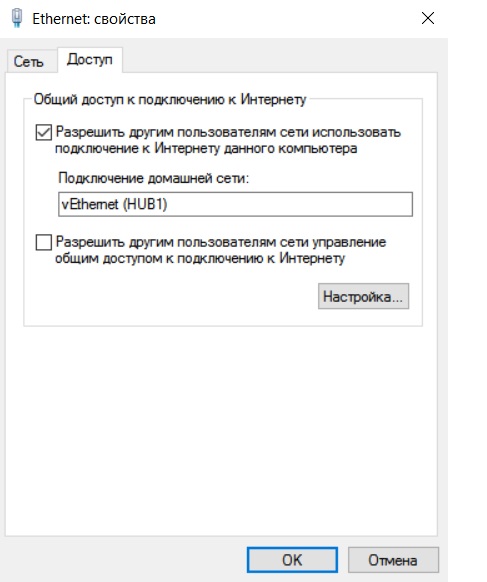
После включения запускается сильно урезанное подобие роли Маршрутизация и удаленный доступ, которая есть на серверах. При этом будет предложен новый IP адрес для виртуальной сетевой, уже из другой подсети. У меня основная подсеть 192.168.17.0/24, а тут предлагается 192.168.137.0/24.
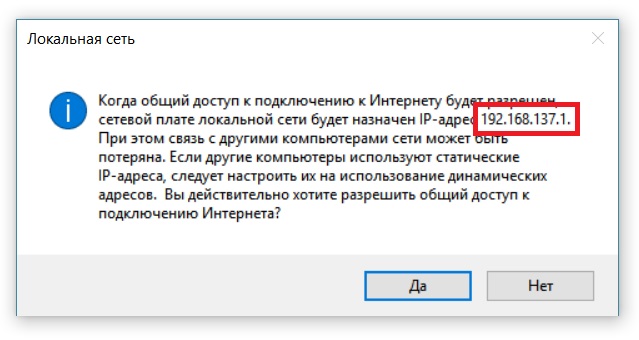
После чего виртуальная сетевая принимает эти настройки. Следует отметить, что шлюза в этих настройках нет. В упрощённом варианте — шлюз может быть только на одной сетевой в системе.
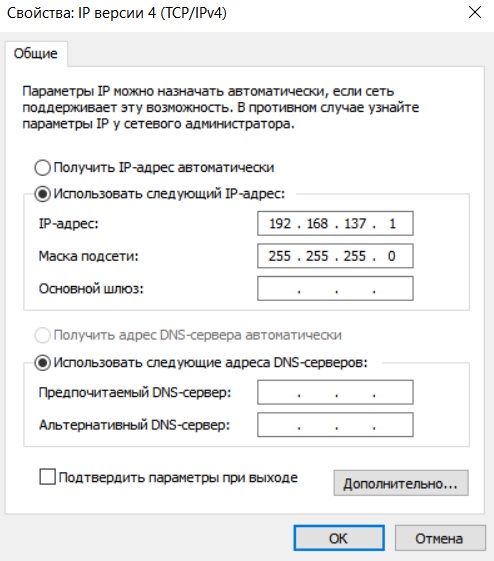
Осталось настроить виртуалки.
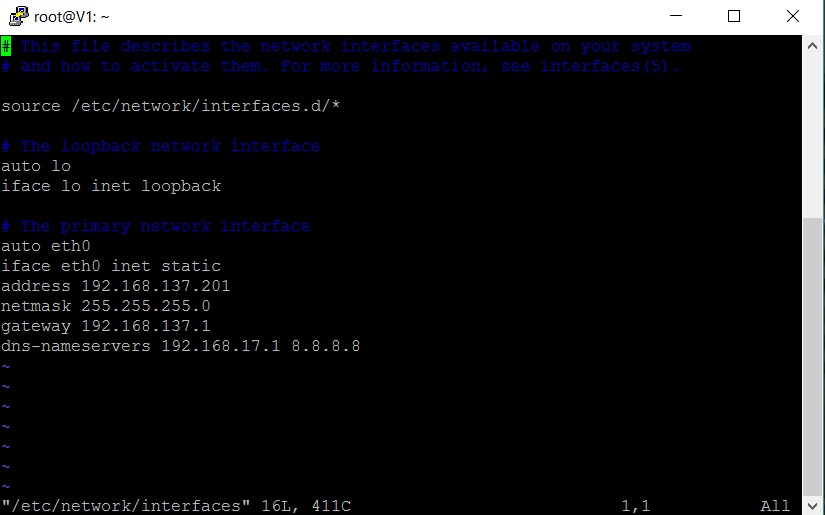
Выбираем любой IP из новой подсети 192.168.137.0/24, шлюз указываем 192.168.137.1, а DNS — те, которые использовались в основной сетевой. Готово. Интернет на виртуалках есть.
Замечания
К физическому сетевому адаптеру можно привязать только 1 Внешний коммутатор, с возможностью доступа ОС или без. При поптыке создать второй Внешний коммутатор на том же адаптере, возникнет ошибка. Внутренних коммутаторов можно насоздавать сколько угодно. Хотя на рисунке схемы включения для Внутреннего коммутатора, созданная Виртуальная сетевая карта привязана и к коммутатору, и к физической сетевой, на самом деле привязки к какой либо из физических сетевых карт у неё нет.
В последних релизах Windows 10 появился Виртуальный коммутатор по умолчанию, он является внутренним и возможности удалить его нет. Его особенность в том, что он берет себе IPv4 адрес из диапазона 172.. /28 и присваивает всем подключенным VMs адреса из этого диапазона, то есть выступает в роли DHCP. Другие Внутренние коммутаторы, созданные вручную, берут себе адреса из диапазона 169.254.. APIPA и раздавать адреса как DHCP соответственно не умеют.
Заключение
Зачем всё это написано? Вроде бы очевидно. Вот зачем: при изучении Hyper-V, при подготовке к экзаменам в голове очень прочно оседает информация, что Внутренний хаб не имеет выхода в другие сети (интернет). На самом деле имеет, легко и просто. 🙂
Настроим виртуальный коммутатора Hyper-V на новом сервере.
Запускаем Hyper-V Manager.
В списках серверов Hyper-V есть текущий сервер ILAB-DC. Нажимаем на него.
Список виртуальных машин у меня пуст. Перед созданием новой виртуалки нужно настроить виртуальный коммутатор. По идее он уже должен быть настроен, т.к. мы при установке роли Hyper-V скорее всего ставили галку для привязки виртуального коммутатора к физическому сетевому адаптеру. Но проверить не помешает, были случаи, когда виртуальный коммутатор на привязывался к физическому адаптеру. Такое случается, когда роль Hyper-V устанавливается несколько раз. В этом случае зайдите в настройки физического адаптера и снимите галку со всего где есть слово «Hyper-V», после этого физический адаптер можно снова привязать к виртуальному коммутатору из оснастки Hyper-V Manager.
Нажимаем Virtual Switch Manager…
У меня один виртуальный коммутатор «vmxnet3 Ethernet Adapter — Virtual Switch». Виртуальный коммутатор может работать в трёх режимах:
- External network
Предоставляет виртуальным машинам доступ к физической сети для взаимодействия с серверами и клиентами во внешней сети. Позволяет виртуальным машинам на одном сервере Hyper-V взаимодействовать друг с другом.- Allow management operating system to share this network adapter (Разрешить управляющей операционной системе предоставлять общий доступ к этому сетевому адаптеру)
Выберите этот параметр, если вы хотите разрешить узлу Hyper-V совместно использовать виртуальный коммутатор и сетевую карту или группу сетевых адаптеров с виртуальной машиной. Если этот параметр включен, узел может использовать любые параметры, настроенные для виртуального коммутатора, такие как параметры качества обслуживания (QoS), параметры безопасности или другие функции виртуального коммутатора Hyper-V. - Enable single-root I/O virtualization (SR-IOV) (Включить виртуализацию SR-IOV)
Выберите этот параметр, только если вы хотите разрешить трафику виртуальной машины обходить коммутатор виртуальной машины и перейти непосредственно к физическому сетевому адаптеру. Сетевой адаптер должен поддерживать SR-IOV.
- Allow management operating system to share this network adapter (Разрешить управляющей операционной системе предоставлять общий доступ к этому сетевому адаптеру)
- Internal network
Разрешает обмен данными между виртуальными машинами на одном сервере Hyper-V, а также между виртуальными машинами и сервером Hyper-V. - Private network
Разрешает обмен данными только между виртуальными машинами на одном сервере Hyper-V. Частная сеть изолирована от всего внешнего сетевого трафика на сервере Hyper-V. Этот тип сети полезен, если необходимо создать изолированную сетевую среду, например изолированный тестовый домен.
SR-IOV (Single Root Input/Output Virtualization, виртуализация ввода-вывода с единым корнем) — технология виртуализации устройств, позволяющая предоставить виртуальным машинам прямой доступ к части аппаратных возможностей устройства.
При необходимости можно включить поддержку VLAN.
OK.
18.11.2015
Просмотров: 12840
На рынке софта виртуализации операционных систем тройку лидеров возглавляют такие бренды как VMware, VirtualBox и Hyper-V. Однако последний гипервизор занимает особенное место, так как является штатным компонентом серверных систем компании Microsoft.
Поэтому после установки новой операционной системы пользователи часто задаются вопросом: как активировать Hyper-V в Windows 10 и создать виртуальную машину?
Содержание:
- Что такое гипервизор Hyper-V?
- Как активировать и запустить Hyper-V в Windows 10?
- Как настроить доступ к сети с помощью Hyper-V?
- Как создать виртуальную машину?
- Как подключить виртуальную машину?
Что такое гипервизор Hyper-V?
Штатный компонент Hyper-V Windows 10 получила от предыдущей операционной системы. Однако стоит отметить, что гипервизор присущ только для 64-битных версий Windows 10 Pro и Enterprise. В состав остальных версий ОС данный компонент не включили. Но это не значит, что его невозможно добавить на свой ПК. Главное, чтобы устройство соответствовало определённым требованиям. Среди них выделим:
- Минимальный объем оперативной памяти – 4 Гб;
- Процессор с поддержкой технологии SLAT (большинство современных процессоров адаптированы под это требование);
- Поддержка процессором технологии аппаратной виртуализации и её активное состояние в BIOS;
- Наличие от 4 Гб свободного места на жёстком диске.
- Созданный образ системы.
Читайте также: Как сделать точку доступа Wi-Fi в Windows 10 и Windows 8.1?
Как активировать и запустить Hyper-V в Windows 10?
Изначально в любой Windows 10 штатный Hyper-V отключён. Чтобы его активировать нужно выполнить следующие действия.
Жмём «Пуск» и в поисковую строку вводим «Программы и компоненты». Открываем результат выдачи.
Переходим в раздел «Программы и компоненты». В левом меню выбираем «Включение и отключение системных компонентов».
Откроется новое диалоговое окно. Отмечаем все пункты, которые касаются Hyper-V и кликаем «ОК».
В течение нескольких секунд система будет активировать компоненты гипервизора, после чего на экране появится уведомление о необходимости перезагрузки ПК. Жмём «Перезагрузить».
После выполнения перезагрузки кликаем «Пуск» и вводим в поисковую строку «Hyper-V». Появится «Диспетчер Hyper-V». Двойным щелчком запускаем службу. Теперь гипервизор активен и готов к использованию. Также можно его вынести на начальный экран, кликнув правой кнопкой мыши и выбрав нужный пункт.
Как настроить доступ к сети с помощью Hyper-V?
Для того, чтобы настроит доступ к сети в Windows 10 с помощью Hyper-V, необходимо создать виртуальный коммутатор – параметр, который отвечает за доступ к интернету. Поэтому запускаем «Диспетчер Hyper-V» и в левой стороне жмём на названии ПК, а в правой части экрана выбираем «Диспетчер виртуальных коммутаторов…».
Запустится «Мастер создания виртуального коммутатора». Здесь нужно выбрать тип сети.
Различают три типа:
- Внешний, который использует Wi-Fi или сетевую карту для подключения к сети.
- Внутренний – это тип, который создаёт связь между основным ПК и виртуальной машиной, но не предоставляет им доступ к сети.
- Частная – тип для создания связи между виртуальными машинами.
Чтобы подключиться к Интернету, необходимо выбрать первый тип. Далее кликаем «Создать виртуальный коммутатор».
Откроется окно. Присваиваем имя новому коммутатору и выбираем «Тип подключения». Это может быть подключение как через сетевую карту, так и через Wi-Fi. После кликаем «Применить».
Как создать виртуальную машину?
После создания коммутатора можно приступать к настройке виртуальной машины. Открываем «Диспетчер Hyper-V». Кликаем на физическом названии ПК. В правом меню выбираем «Создать». Жмём «Виртуальная машина».
Появится информационное окно. Кликаем «Далее».
Присваиваем имя новой виртуальной машине, указываем место её расположения и жмём «Далее».
Выбираем втрое поколение устройств. Можно выбрать и первое поколение, однако второе имеет ряд полезных функций. Кликаем «Далее».
В окне выделения памяти оставляем всё без изменений. Если ПК имеет ОП более чем 4 Гб, показатель можно увеличить. После кликаем «Далее».
В окне настроек сети выбираем ранее созданный коммутатор. Жмём «Далее».
В следующем окне вводим имя виртуальной машины и указываем её размер на виртуальном жёстком диске. Вновь кликаем «Далее».
Если в предыдущем окне вы выбрали создание виртуального жёсткого диска, то в этом окне нужно указать путь к дистрибутиву Windows 10. Во втором поколении это будет или ISO-образ или сеть. Выбираем ISO-образ и кликаем «Далее».
После создания диска нажимаем «Готово».
Как подключить виртуальную машину?
Чтобы виртуальная машина стала активной нужно выделить её в списке и нажать «Подключиться» в правом меню «Диспетчера Hyper-V».
Откроется новое окно. Жмём на зелёную кнопку.
Далее система выдаст уведомление: «Нажмите любую кнопку…» для того, чтобы машина стала активной. Кликаем «Пробел».
Запустится стандартный процесс установки новых компонентов. После перезагружаем ПК и включаем виртуальную машину для использования.
Читайте также: Как настроить Wi-Fi в Windows 10?
Статья посвящена особенностям управления виртуальными машинами Hyper-V из консоли PowerShell. Мы рассмотрим создание виртуальных коммутаторов и виртуальных машин, изменение настроек ВМ и управление ими. Вы сможете использовать рассмотренные команды для ручного управления своими ВМ или в PowerShell скриптах для автоматизации различных задачей.
Содержание:
- Установка роли Hyper-V в Windows Server и Windows 10
- Создаем виртуальный коммутатор Hyper-V с помощью PowerShell
- Создание и изменение настроек виртуальной машины Hyper-V с помощью PowerShell
- Используем PowerShell для управления виртуальными машинами Hyper-V
Установка роли Hyper-V в Windows Server и Windows 10
Для установки роли Hyper-V хост должен иметь процессор, поддерживающий виртуализацию со SLAT. В Windows Server для установки роли Hyper-V используется команда:
Install-WindowsFeature -Name Hyper-V -IncludeManagementTools -Restart
В десктопных редакциях (Windows 10 и 11) роль Hyper-V устанавливается так:
Enable-WindowsOptionalFeature -Online -FeatureName Microsoft-Hyper-V –All
Для управления хостом Hyper-V на компьютере должен быть установлен модуль Hyper-V. Полный список команд в модуле (зависит от версии Windows) можно вывести так:
Get-Command -Module hyper-v
В Windows Server 2022 в модуле Hyper-V доступно 245 командлетов.
Вывести полный список настроек хоста Hyper-V можно с помощью команды:
Get-VMHost|fl *
Чтобы вывести только информацию о количестве доступных ядер и RAM:
Get-VMHost| select LogicalProcessorCount, MemoryCapacity
Чтобы изменить настройки хоста Hyper-V используется командлет Set-VMHost. Следующая команда изменит пути по-умолчанию для хранения виртуальных дисков и конфигурационных файлов ВМ:
Set-VMHost -VirtualMachinePath D:VM -VirtualHardDiskPath 'D:VMVHD'
Создаем виртуальный коммутатор Hyper-V с помощью PowerShell
Прежде всего на сервере Hyper-V нужно создать виртуальный коммутатор. Виртуальные машины смогут получать доступ к сети только через виртуальный коммутатор.
Выведем список доступных физических адаптеров на хосте Hyper-V:
Get-NetAdapter | where {$_.status -eq "up"}
Если ваш сервер поддерживает SR-IOV (Single-Root Input/Output (I/O) Virtualization), обратите внимание, что нужно включать эту опцию во время создания коммутатора. Включить SR-IOV для существующего vSwitch нельзя. Более подробно это описано в статье Включаем поддержку SR-IOV для виртуальных машин Hyper-V.
Создайте виртуальный внешний коммутатор:
New-VMSwitch -Name "ExtVMSwitch" -AllowManagementOS $True -NetAdapterName Ethernet0 -SwitchType External
Создание и изменение настроек виртуальной машины Hyper-V с помощью PowerShell
Для создания новой виртуальной машины используется командлет New-VM. В этом примере мы создадим новую ВМ второго поколения с 1 ГБ RAM и vhdx диском размером 5 Гб.
$VMName = "spb-dmz2"
$VM = @{
Name = $VMName
MemoryStartupBytes = 1Gb
Generation = 2
NewVHDPath = "C:HV$VMName$VMName.vhdx"
NewVHDSizeBytes = 5Gb
BootDevice = "VHD"
Path = "C:HV$VMName"
SwitchName = "ExtVMSwitch"
}
New-VM @VM
Рассмотрим команды, которые можно использовать для изменения настроек виртуальных машин.
Увеличить размер RAM для ВМ:
Get-VM -Name spb-dmz1| Set-VMMemory -StartupBytes 2Gb
Изменить количество vCPU:
Set-VMProcessor spb-dmz1 -Count 2
Разрешить автозапуск для виртуальной машину Hyper-V:
Get-VM –VMname spb-dmz1 | Set-VM –AutomaticStartAction Start
Чтобы подключить дополнительный виртуальный диск в ВМ, нужно сначала создать его:
New-VHD -Path 'C:VMtest1.vhdx' -SizeBytes 2GB
А затем подключить к ВМ:
Add-VMHardDiskDrive -VMName spb-dmz1 -Path 'C:VMtest1.vhdx'
Используем PowerShell для управления виртуальными машинами Hyper-V
Вывести список виртуальных машин на хосте Hyper-V:
Get-VM
Команда вернула список ВМ с несколькими базовыми характеристиками. Чтобы вывести все свойства ВМ, выполните:
Get-VM -Name spb-dmz1 | fl *
Вывести только включенные ВМ:
Get-VM | where {$_.State -eq 'Running'}
Запустить виртуальную машину:
Start-VM -Name spb-app01
Запустить все выключенные виртуальные машины:
Get-VM | where {$_.State -eq 'Off'} | Start-VM
Выключить ВМ (корректное выключение через гостевую ОС):
Stop-VM -Name spb-app01
Чтобы выключить ВМ по питанию используется ключ TurnOff:
Stop-VM -Name spb-app01 –TurnOff
Зависшие ВМ можно выключить так.
Подключить ISO файл в виртуальное CD/DVD устройство:
Set-VMDvdDrive -VMName spb-app01 -Path c:isoWinSrv2022.iso
Чтобы перенести все файлы ВМ на лету на другой диск, используйте команду:
Move-VMStorage spb-app01 -DestinationStoragePath D:VMspb-app01
Увеличить или сжать виртуальный диск можно с помощью команды Resize-VHD:
Resize-VHD -Path 'C:VMfs01.vhdx' -SizeBytes 50Gb
Создать чекпоинт (снапшот) указанной ВМ:
Get-VM -Name spb-app01| Checkpoint-VM -SnapshotName "before install patch"
Вывести список доступных чекпоинтов:
Вернуть состояние ВМ из предыдущему чекпоинту:
Restore-VMCheckpoint -Name "before install patch" -VMName spb-app01 -Confirm:$false
Удалить снапшот:
Remove-VMCheckpoint -VMName spb-app01 -Name "before install patch"
Экспорт, импорт и клонирование ВМ описаны подробно в статье по ссылке:
Export-VM -Name spb-app01 -Path 'C:VHDexport' -CaptureLiveState CaptureCrashConsistentState
Получить IP адреса гостевых ОС виртуальных машин:
Get-VM | Select -ExpandProperty NetworkAdapters | Select VMName, IPAddresses, Status
Подключиться к консоли определенной виртуальной машины:
vmconnect.exe localhost spb-app01
Для подключения PowerShell сессией напрямую к гостевым ОС виртуальных машин через шину vmbus можно использовать PowerShell Direct (доступен для гостевых ОС Windows Server 2016, Windows 10 и новее). Можно использовать командлеты Invoke-Command (для запуска скриптов) и Enter-PSSession (для входа в интерактивную PowerShell сессию):
Invoke-Command -VMName spb-app01 -ScriptBlock {Get-Process}
Enter-PSSession -VMName spb-app01
Для копирования файлов с хоста Hyper-V в виртуальную машину через PowerShell Direct используйте:
$PSSession1 = New-PSSession --VMName spb-app01 -Credential (Get-Credential)
Copy-Item -ToSession $PSSession1 -Path C:isowin10.iso -Destination D:ISO
Вы можете использовать PowerShell для локального или удаленного управления виртуальными машинами на хостах Hyper-V (как на Windows Server в режимах Full GUI или Core, так и на Free Windows Hyper-V Server, или Windows 10) как отдельно, так и в дополнении к графическим средствам управления Hyper-V Manager и Windows Admin Center.
Как бы не ругали пользователи Windows 10 но это самая популярная ОС. Серверные ОС Windows Server также не имеют аналогов. Это что касается относительной простоты настройки и дружелюбности к пользователю. Каждый меня поймет кто хоть когда то пытался соорудить нечто подобное Active Directory на Linux. Это небольшое отступление. Но сегодня я хочу рассказать насколько проста установка и настройка Microsoft Hyper-V Server 2019. Это бесплатный гипервизор от Microsoft.
Я долго сравнивал разные бесплатные гипервизоры (Proxmox, VMWare). Мне хотелось чтобы была возможность управлять сервером через WEB и консоль. Рассматривал Proxmox, но совсем не тривиальная настройка меня остановила.
Про Microsoft Hyper-V Server я знал, но в нем не было WEB интерфейса для управления. Хотя подкупал RDP доступ, Hype-V Manager и возможность использовать Powershell со всем его огромным функционалом.
Буквально на днях узнал о существовании WEB консоли для управления WIndows серверами Windows Admin Center. Этот факт подтолкнул меня к установке бесплатного гипервизора от Microsoft последней версии.
Установка Microsoft Hyper-V Server 2019
Перед началом установки необходимо проверить в BIOS что аппаратная виртуализация включена. У Intel — Intel VT (VT-x и VT-d), AMD — AMD-V. Скачать Hyper-V Server 2019 можно с сайта Microsoft. Обычно я использую английскую версию серверного софта для исключения различных проблем с локализацией.

Скачанный ISO файл необходимо записать на USB Flash. Для этих целей я использую Rufus. Используйте накопитель с минимальным объемом не менее 4 Гб.

- Устройство: выбрать ваш Flash накопитель
- Метод загрузки: Диск или ISO нажать кнопку ВЫБРАТЬ и указать ISO образ Hyper-V 2019
- Файловая система: NTFS
Нажать СТАРТ и дождаться окончания записи образа на Flash накопитель.

После окончания записи на флешку можно приступить к установке системы.
Установка системы проста как любой Windows, на этом заострять внимание я не буду.
Настройка Microsoft Hyper-V Server 2019
Пройдя авторизацию в Hyper-V Server возникнет окошко Server Configuration с основными настройками сервера. Для использования каждого пункта нажимаем соответствующую цифру и далее Enter.

- Domain/Workgroup — добавить сервер в рабочую группу либо домен. По умолчанию используется рабочая группа WORKGROUP
- Computer Name — имя компьютера. Можно оставить автоматически присвоенное либо изменить на свое.
- Add Local Administrator — добавить локального администратора. Позволяет добавить нескольких локальных администраторов. По умолчанию включен только один администратор с логином Administrator
- Configure Remote Management — настройка разрешений удаленного управления сервером для подключения с помощью Powershell, WEB консоли и т.д.
- Windows Update Settings — установка обновлений Windows. Возможные варианты: Automatic — полностью автоматически, DownloadOnly — только скачать, Manual — ручной режим.
- Download and Install Updates — скачать и установить обновления. Непосредственный запуск установки обновлений.
- Remote Desktop — удаленный доступ к рабочему столу. Необходимо включить для удаленного доступа по RDP. Можно использовать RDP with NLA и RDP any. RDP with NLA для использования на клиентах Windows XP SP3 и выше, более безопасный и быстрый вариант. RDP any для использования на любых клиентах Windows, Linux, Android и т.д.
- Network Settings — доступ к настройкам сетевой карты. Изменить IP, маску, DNS и т.д.
- Date and Time — открывает окошко настройки времени с возможностью изменить сервер синхронизации
- Telemetry settings — сбор сведений телеметрии. Для выбора есть Security, Basic, Enhanced, Full.
- Log Off User — выйти из текущей сессии
- Restart Server — перезагрузить сервер
- Shut Down Server — выключить сервер
- Exit to Command Line — закрыть текущее окно настроек и оставить активным только окно командной строки.
Проведем первоначальные настройки сервера с помощью консоли Server Configuration
Изменим имя компьютера на WHS19. Включим удаленное управление Remote Management и Remote Desktop. Windows Update Settings я оставляю в изначальном состоянии DownloadOnly. Меняю часовой пояс на свой и настройки телеметрии ставлю Secutiry. Сетевые настройки приходят по DHCP (не забываем сделать резервацию) или вручную. После измененных настроек рекомендую перезагрузить сервер.
Если по чистой случайности вы закрыли оба окна (консоль cmd и Server Configuration) можно воспользоваться сочетанием клавиш Ctrl+Shift+Esc и вызвать диспетчер задач.

В диспетчере задач меню File — Run new task можно запустить cmd, powershell и любое приложение установленное в системе. Небольшой лайфхак: как быстро скопировать файл со своей машины на сервер Hyper-V Core. Заходим на сервер по RDP, запускаем блокнот. В блокноте нажимает File — Open. На своем компьютере выбираем нужный файл и копируем его в буфер обмена. На сервере в открытом окне блокнота нажимаем правой кнопкой и выбираем вставить. Файл скопируется в текущее место открытое в блокноте.

Настройка дисков
В моём сервере установлено 3 диска. На одном диске установлена система, два других под виртуальные машины и резервные копии. Запустим Powershell из консоли cmd.
Получим список дисков установленных в сервере

В моем случае система установлена на диск 0 — OCZ-VERTEX3. Диск 1 WDC WD1600AAJS я буду использовать под виртуальные машины. И самый емкий из установленных диск 2 HGST HTS725050A7E630 использую под резервные копии. Подготовим диски.
Создадим новый раздел на диске и присвоим ему букву D.
New-Partition -DiskNumber 1 -DriveLetter D –UseMaximumSize
Отформатируем диск под файловую систему NTFS
Format-Volume -DriveLetter D -FileSystem NTFS -NewFileSystemLabel "VMDrive"

Создаем новый раздел на диске HGST для резервных копий и присвоим диску букву E
New-Partition -DiskNumber 2 -DriveLetter E –UseMaximumSize
Форматируем диск E
Format-Volume -DriveLetter E -FileSystem NTFS -NewFileSystemLabel "Backup"

Место хранения виртуальных машин
По умолчанию система сохраняет новые виртуальные машины на диск C. Изменим путь сохранения на диск D
Создаем папку для хранения виртуальных машин и дисков
New-Item -ItemType Directory D:Hyper-VVHD

Укажем системе куда сохранять настройки и диски виртуальных машин
Set-VMHost -VirtualMachinePath D:Hyper-V -VirtualHardDiskPath D:Hyper-VVHD
Проверим что все получилось
Get-VMHost | select virtualmachinepath, virtualharddiskpath

Настройка виртуального коммутатора Hyper-V
Нам необходимо создать виртуальный коммутатор который будет связан с сетевой картой сервера Hyper-V. Он будет получать сетевые адреса также по DHCP как и остальные физические машины в сети.
Проверим поддерживает ли наша сетевая карта технологию SR-IOV (Single Root Input/Output Virtualization). Данная технология виртуализации предоставляет виртуальным машинам прямой доступ к части аппаратных возможностей сетевой карты.
Если данная технология поддерживается, необходимо ее включить командлетом Enable-NetAdapterSriov. После создания виртуального коммутатора включить данную технологию уже не получится.
Получим список всех сетевых адаптеров установленных в системе.

Создадим новый виртуальный коммутатор с именем External. Он будет использоваться как внешний сетевой адаптер получающий адреса по DHCP. При создании включим функцию совместного использования виртуального коммутатора и сетевой карты с виртуальной машиной.
New-VMSwitch -Name "External" -NetAdapterName "Ethernet" -AllowManagementOS $True

Просмотреть детальную информацию по сетевым настройкам можно так
Get-NetIPConfiguration –Detailed
Enhanced Session Mode
Включение функции Enhanced Session Mode позволит подключиться к консоли виртуальной машины используя RDP соединение. С той лишь разницей что подключение будет не к самой виртуальной машине а через средства интеграции гипервизора. Данный метод позволяет подключаться к виртуальной машине даже с отсутствующей сетевой картой. Для себя я вижу удобство именно в подключении к виртуальным машинам с изолированной сетью. Нет необходимости запускать консоль Hyper-V, все можно сделать через RDP.
Основные преимущества Enhanced Session Mode
- можно выбрать произвольное разрешение экрана
- использование локальных принтеров
- перенаправление USB устройств
- подключение дисков
- общий буфера обмена
- работа с аудиоустройствами
- проброс смарт-карт
- поддержка остальных plug-and-play устройств
Включим данный режим сразу для всего сервера
Set-VMHost -EnableEnhancedSessionMode $True -Passthru

Удаленное управление Microsoft Hyper-V Server 2019
Удаленное управление Hyper-V сервером доступно многими средствами. Среди них консоль Hyper-V Manager, Powershell, Windows Admin Center, MMC. Для удаленного управления сервером Hyper-V необходимо произвести настройки на сервере и на каждом клиенте с которого будет подключение. Настройку клиента буду проводить на Windows 10 Pro (минимально необходимая версия).
Если сервер используется в сети с доменом, то необходимо добавить запись типа A в DNS сервер (обычно это контроллер домена). В случае рабочей группы просто добавляем имя сервера Hyper-V в файл C:WindowsSystem32driversetchosts. В моем случае запись будет выглядеть так:
Вначале идет IP адрес сервера: 172.16.169.49 далее через пробел имя WHS19. В случае использования файла hosts не забываем добавлять запись на каждой машине используемой для управления сервером.
На сервере Hyper-V запустим Powershell и выполним командлет для разрешения удаленного подключения
По умолчанию данный командлет открывает доступ только из доменной и приватной сети. Разрешим доступ также из публичной сети.
Enable-PSRemoting -SkipNetworkProfileCheck -Force
Включаем поддержку проверки подлинности CredSSP на стороне сервера
Enable-WSManCredSSP -Role Server

Проверим что на сервере открыт порт WinRM
Test-NetConnection -ComputerName WHS19 -Port 5985

В выводе командлета поле TcpTestSucceeded должно иметь статус True.
Добавим в межсетевой экран правило разрешающее подключаться с любых IP адресов
Set-NetFirewallRule -Name "WinRM-HTTP-In-TCP-Public" -RemoteAddress Any
Список правил межсетевого экрана касаемо WinRM можно посмотреть с помощью командлета Get-NetFirewallRule
Get-NetFirewallRule -DisplayName "Windows Remote*" |where {$_.Enabled -eq $True}|ft displayname, Description

Добавим еще одно разрешающее правило для доступа с помощью оснасток MMC
Enable-NetFirewallRule -DisplayGroup "Remote Administration"
На данном этапе с настройкой сервера мы закончили переходим к настройке клиента.
Настройка клиента Windows 10
Если вы следовали четко по инструкции то прописали имя компьютера в соответствии с его адресом в файле hosts либо на DNS сервере. Следующим этапом убедимся что на компьютере установлена консоль управления Hyper-V Management. Если её нет, давайте установим.
Нажимаем правой кнопкой мыши на Пуск -> Приложения и возможности -> Программы и компоненты -> Включение или отключение компонентов Windows -> Hyper-V -> Средства управления Hyper-V



Далее запускаем Powershell с правами администратора и выполняем все действия по ним.
Включим возможность удаленного подключения
Добавим сервер Hyper-V в доверенные узлы на локальном ПК
Set-Item WSMan:localhostClientTrustedHosts -Value "WHS19"
Проверим что все получилось
Get-Item WSMan:localhostClientTrustedHosts

Настройка проверки подлинности CredSSP для службы WS-Management
Enable-WSManCredSSP -Role client -DelegateComputer "WHS19"

Отредактируем локальную групповую политику. Нажимаем правой кнопкой мыши Пуск -> Выполнить запускаем cmd и далее gpedit. В русской версии: Конфигурация компьютера -> Административные шаблоны -> Система -> Передача данных -> Разрешить передачу новых учетных данных с проверкой подлинности сервера «только NTLM». В английской версии: Computer Configuration -> Administrative Template -> System -> Credentials Delegation -> Allow delegating fresh credentials with NTLM-only server authentication. Включаем данную политику и добавляем сервер Hyper-V в список разрешенных.



Настройка клиента закончена. Пробуем подключится к серверу используя Hyper-V Manager.
Подключение к серверу с помощью Hyper-v Manager
Запустим Hyper-V Manager (он же Диспетчер Hyper-V). Нажимаем Подключиться к серверу. В открытом окне выбираем поле Другой компьютер пишем имя нашего сервера: WHS19. Ставим галочку Подключиться как другой пользователь.

Нажимаем кнопку Выбрать пользователя

Внимательно заполняем логин и пароль для входа на сервер Hyper-V. Обязательно в поле имя пользователя вначале пишем имя компьютера затем имя пользователя. В нашем случае WHS19Administrator. Нажимаем OK. Все готово, теперь можно управлять сервером Hyper-V 2019 из удобной консоли.

Подключение к серверу с помощью Windows Admin Center
Для использования Windows Admin Center необходимо его скачать. Скопируем скачанный файл на сервер Hyper-V. Я скопировал файл WindowsAdminCenter2009.msi по пути C:UsersAdministrator. Переходим в открытую консоль cmd или powershell и запускаем установку.
msiexec /i C:UsersAdministratorWindowsAdminCenter2009.msi /qn /L*v log.txt SME_PORT=9010 SSL_CERTIFICATE_OPTION=generate
Данная команда запустит скрытую установку Windows Admin Center. Журналирование установки идет в файл log.txt, порт для подключения я использую 9010 (можно указать любой свободный). Сертификат создается автоматически. Дожидаемся окончания установки и можем пробовать подключаться.
Из любого браузера открываем сайт https://whs19:9010 вводим учетные данные от сервера и попадаем в консоль управления сервером Windows Admin Center.

В консоли Windows Admin Center можно следить за загрузкой сервера через удобные графики расположенные на одной странице. Можно быстро выключить, перезагрузить, переименовать сервер. Большой набор функций доступен изначально, также есть воможность расширения за счет дополнительных плагинов.

Можно создавать/удалять/управлять виртуальными машинами. Очень удобно прямо из браузера без необходимости запуска других консолей.

Резюмируя хочу сказать что WAC интересный инструмент для быстрой настройки/доступа к серверу. Хотя конечно не без недостатков. Мне лично не нравится то что просмотр логов идет сплошным текстом без выделения по цвету (warning, error и т.д.). В общем смотрите, изучайте, пользуйтесь.
Подключаться к серверу можно и с консоли mmc и с powershell. В общем большой набор инструментов для управления сервером. Установка и настройка Microsoft Hyper-V Server 2019 в целом почти идентична с версией сервера 2016. Можно использовать данную статью как мануал для старой версии.