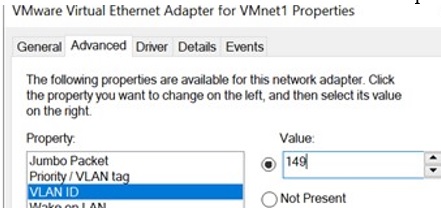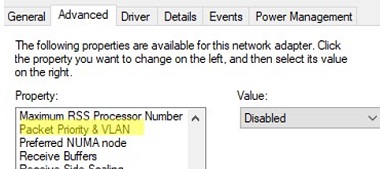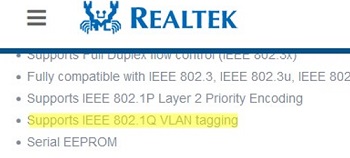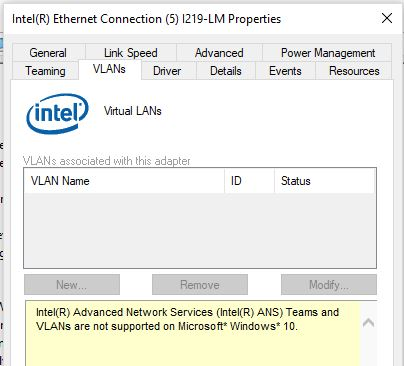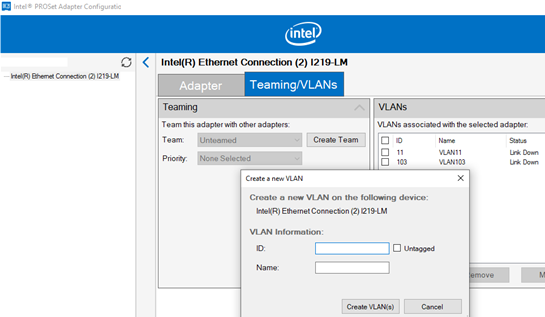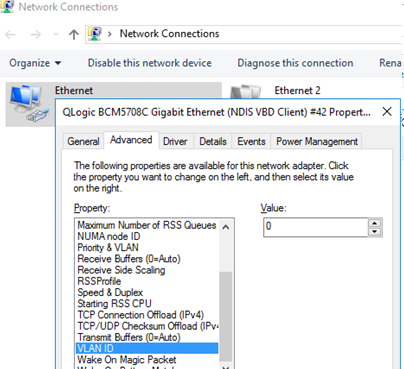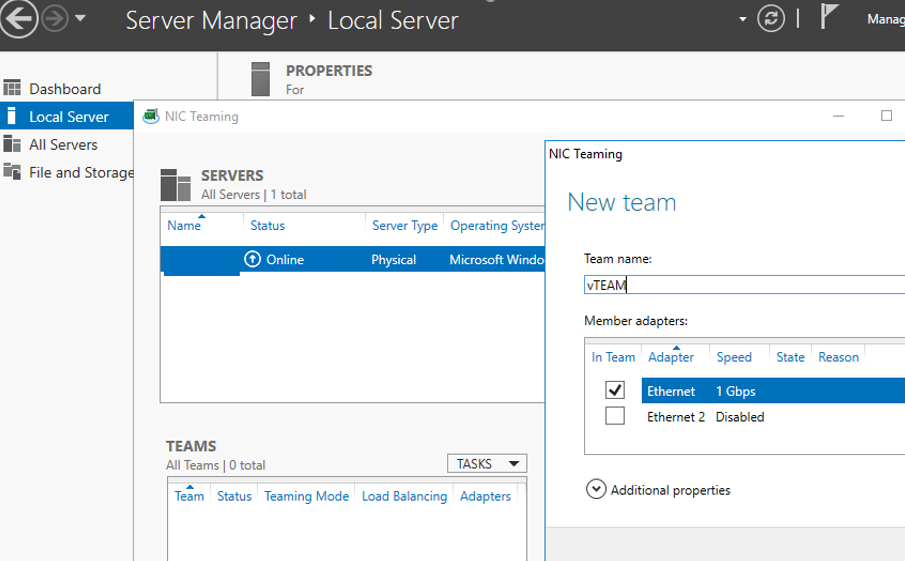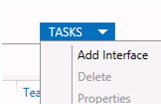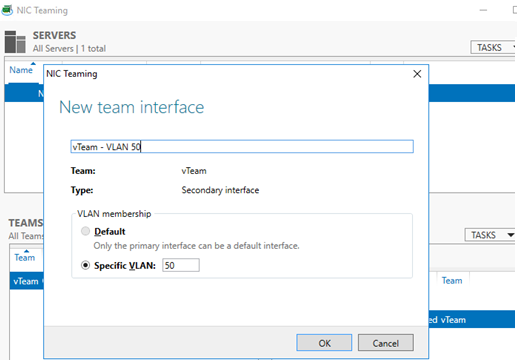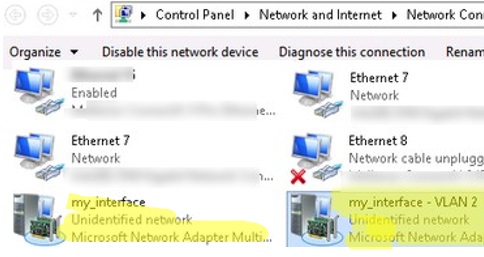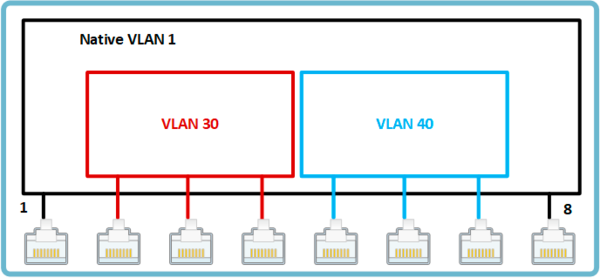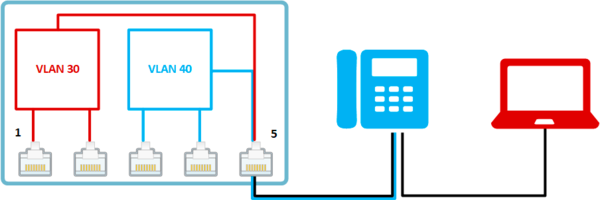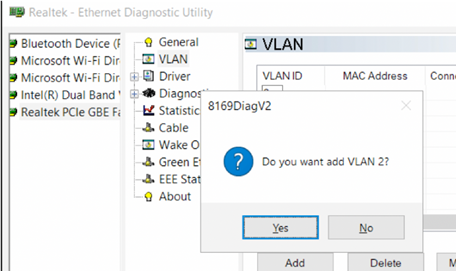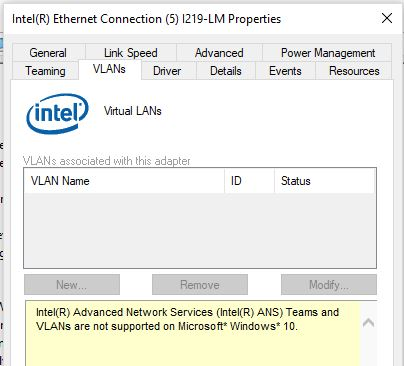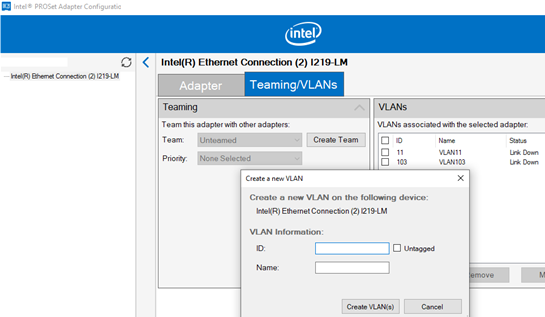В этой статье мы покажем, как настроить тегированный сетевой интерфейс с VLAN в Windows 10/11 и Windows Server 2019 (2022/2016/2012R2). Стандарт VLAN (Virtual LAN) описан в 802.1Q и предполагает маркировку трафика с помощью тегов (vlanid), необходимую для отнесения сетевого пакета к той или иной виртуальной сети. VLAN используются для разделения и сегментирования сетей, ограничения широковещательных доменов и изоляции сегментов сети для повышения безопасности. В Windows вы можете настроить несколько логических сетевых интерфейсов с разными номерами VLAN на одном физическом интерфейсе несколькими способами.
Содержание:
- Настройка VLAN интерфейсов в Windows 10 и 11
- Добавить несколько VLAN ID в Windows Server 2019/2016
- Как создать несколько VLAN в Windows Hyper-V?
Для использования VLAN необходимо соответствующим образом перенастроить порт коммутатора, куда подключен ваш компьютер/сервер. Порт должен быть переведен из режима access в режим транк. По умолчанию на транк порту разрешены все VLAN, но вы можете указать список номеров разрешенных VLAN(от 1до 4094), которые доступны на данном порту коммутатора Ethernet.
Настройка VLAN интерфейсов в Windows 10 и 11
В десктопных версиях Windows нет встроенный поддержки VLAN. По умолчанию драйвера большинства сетевых адаптеров обрезают в пакетах все VLAN-тэги и внешние VLAN становиться недоступными.
Для некоторых сетевых адаптеров вы можете задать номер VLAN в настройках драйвера:
- Запустите консоль диспетчера устройств (
devmgmt.msc
); - Разверните секцию Network adapters и откройте свойства вашего сетевого адаптера;
- Перейдите на вкладку Advanced и найдите опцию VLAN ID;
- Здесь вы можете задать номер VLAN;
- У некоторых сетевых карт сначала нужно включить опцию Packet Priority and VLAN.
В современных версиях Windows 10 и 11 вы можете задать один тег VLAN для вашего сетевого интерфейса. Для этого используется командлет PowerShell для управления сетевыми настройками. Например, вы хотите задать VLAN 50 для вашего сетевого интерфейса с именем Ethernet1:
Set-NetAdapter –Name "Ethernet1" -VlanID 50
Для некоторых сетевых карт (Intel, Broadcom, HP, Realtek) доступны специальные утилиты, позволяющие создать в Windows виртуальный сетевой интерфейс с VLAN ID. Для этого на компьютере нужно установить специальный драйвер с поддержкой тегированного трафика 802.1Q и официальную утилиту от вендора.
Создаем VLAN интерфейсы в Windows 10/11 на сетевой карте Realtek
Для сетевых карт Realtek вы можете настроить несколько виртуальных сетевых адаптеров с различными VLAN с помощью утилиты Realtek Ethernet Diagnostic Utility. Найдите описание вашего сетевого контролера Realtek на сайте вендора, и проверьте что эта модель поддерживает VLAN. Например, в спецификации сетевого контроллера RTL8169SC(L) присутствует строка:
Supports IEEE 802.1Q VLAN tagging
Скачайте и установите последнюю версию сетевого драйвера для вашего адаптера Realtek и запустите утилиту Realtec Ethernet Diagnostic Utility (Diagnostic Program for Win7/Win8/Win10/Win11).
Перейдите в раздел VLAN, нажмите кнопку Add и добавьте нужный VLAN ID. После этого в Windows появится новый сетевой интерфейс.
После того, как вы создали сетевые интерфейсы для ваших VLAN, вы можете задать на них нужный IP из соответствующей подсети.
Добавляем VLAN интерфейсы на сетевом адаптере Intel Ethernet
У Intel для настройки VLAN есть собственная утилита Intel Advanced Network Services (Intel® ANS) VLAN. Ваша модель сетевого адаптера, естественно, должна поддерживать технологию VLAN (например, VLAN не поддерживаются для карт Intel PRO/100 и PRO/1000). При установке драйвера выбейте опции Intel PROSet for Windows Device Manager и Advanced Network Services.
После этого в свойствах физического сетевого адаптера Intel появляется отдельная вкладка VLANs, где вы можете добавить несколько VLAN интерфейсов.
Однако этот способ работает во всех предыдущих версиях Windows (до Windows 10 1809). В последних версиях Windows на этой вкладке присутствует надпись:
Intel(R) Advanced Network (Intel(R) ANS) Teams and VLANs are not supported on Microsoft Windows 10.
Intel недавно выпустила обновленные драйвера сетевых адаптеров и утилиту Intel PROSet Adapter Configuration Utility для последних версий Windows 10 и 11. Скачайте и установите последнюю версию драйвера Intel и утилиту Intel PROset.
Запустите утилиту, перейдите на вкладку Teaming/VLANs, нажмите кнопку New, и укажите имя сетевого интерфейса и его VLANID.
Кроме того, вы можете добавить/удалить/просмотреть список VLAN на сетевых картах Intel с помощью специальных PowerShell командлетов из модуля IntelNetCmdlets. Импортируйте модуль в свою PowerShell сессию:
Import-Module -Name "C:Program FilesIntelWired NetworkingIntelNetCmdletsIntelNetCmdlets" -Scope Local
Вы можете создать нетегированный виртуальный сетевой адаптер (обычно используется с native-vlan-id):
Add-IntelNetVLAN -ParentName "Intel(R) Ethernet Connection I219-LM" -VLANID 0
Чтобы создать сетевой адаптер Intel с конкретным номером VLAN:
Add-IntelNetVLAN -ParentName "Intel(R) Ethernet Connection I219-LM" -VLANID 11
Чтобы вывести список всех виртуальных сетевых адаптеров Intel:
Get-NetAdapter
Удалить VLAN адаптер:
Remove-IntelNetVLAN -ParentName "Intel(R) Ethernet Connection I219-LM" -VLANID 11
Для сетевых карт Broadcom вы можете создавать группы виртуальных сетевых интерфейсов и назначать им VLAN ID с помощью утилиты Broadcom Advanced Control Suite.
Добавить несколько VLAN ID в Windows Server 2019/2016
В Windows Server 2022/2019/2016/2012R2 вы можете настроить несколько VLAN на одном сетевом интерфейсе с помощью встроенных средств (без установки специальных драйверов или утилит). Попробуем настроить несколько разных VLAN на одной физической сетевой карте в Windows Server 2019 с помощью NIC Teaming.
Обязательно убедитесь, что в настройках параметров дополнительных свойств сетевого адаптера не задана VLAN (значение VLAN ID = 0).
- Запустите Server Manager -> Local и нажмите на ссылку «NIC Teaming«;
- В секции Teams нажмите Task -> New Team. Укажите имя группы и выберите сетевые адаптеры, которые нужно в нее добавить;
Можно создать группу NIC Teaming с помощью PowerShell:
New-NetLbfoTeam -Name vTeam -TeamMembers "Ethernet1","Ethernet2" -TeamingMode SwitchIndependent -LoadBalancingAlgorithm Dynamic - Теперь в секции «Adapter and Interfaces» можно добавить виртуальные сетевые интерфейсы. Нажмите Tasks -> Add Interface;
- Укажите имя создаваемого интерфейса и номер VLAN;
Из PowerShell добавить сетевой интерфейс и задать ему VLAN можно так:
Add-NetLbfoTeamNic -Team vTeam -VlanID 50 -Name VLAN50 - Аналогичным образом можно добавить столько сетевых интерфейсов VLAN, сколько нужно;
Обратите внимание, что в Windows Server 2022/2019/2016 поддерживает не более 32 сетевых адаптеров (и соответственно уникальных VLAN) для одной группы NIC Teaming.
- Для каждого сетевого интерфейса в панели управления сетевыми адаптерами (ncpa.cpl) появится отдельная виртуальная сетевая карта;
- Теперь вы можете настроить IP параметры всех созданных виртуальных VALN сетевых интерфейсов вручную в свойствах адаптера или с помощью PowerShell командлетов New-NetIPAddress и Set-DnsClientServerAddress:
New-NetIPAddress -InterfaceAlias my_VLAN_interface -IPAddress 192.168.30.30 -PrefixLength 24 -DefaultGateway 192.168.30.1
Set-DnsClientServerAddress -InterfaceAlias my_VLAN_interface -ServerAddresses 192.168.1.10
Как создать несколько VLAN в Windows Hyper-V?
Вы можете программно обрабатывать VLANы в Windows через через подсистему Hyper-V (доступно как в Windows Server, так и десктопных Windows 10/11 Pro и Enterprise редакциях). Вы можете создать виртуальный свитч с сетевым адаптером в определённом VLAN.
Для этого нужно установить компоненты Hyper-V:
Enable-WindowsOptionalFeature -Online -FeatureName:Microsoft-Hyper-V -All
Создайте новый виртуальный коммутатор через Hyper-V Manager или с помощью команд PowerShell (см. пример в статье о настройке Hyper-V Server).
Затем для каждого VLAN, который нужно создать, выполнить команды:
Add-VMNetworkAdapter -ManagementOS -Name VLAN50 -StaticMacAddress "11-22-33-44-55-AA" -SwitchName VLAN50Switch
Set-VMNetworkAdapterVlan -ManagementOS -VMNetworkAdapterName VLAN50 -Access -VlanId 50
В результате у вас в системе появится сетевой адаптер с нужным тегом VLAN.
Если на вашем Hyper-V сервере запущены ВМ, вы можете поместить их в разные VALN. Чтобы переключить виртуальны сетевой адаптер ВМ на Hyper-V в режим Access и разрешить получать трафик только с определенным VLAN ID, используется команда:
Set-VMNetworkAdapterVlan -VMName Test1 -Access -VlanId 21
Вывести список ВМ и назначенных им VLAN:
Get-VMNetworkAdapterVLAN
В Windows Server 2022 с ролью Hyper-V вы не сможете привязать виртуальный свитч к такому тиминг-интерфейсу. Дело в том, что что LBFO NIC Teaming устарел (https://aka.ms/lbfodeprecation) и в Windows Server 2022 предлагается использовать Switch Embedded Teaming (SET).
Рассмотрим, как создать виртуальный адаптер и назначить ему VLAN в Windows Server 2022 Hyper-V с помощью SET.
Создайте виртуальный свитч, подключённый к сетевым адаптерам хоста:
New-VMSwitch -Name "HVSwitch1" -NetAdapterName "Ethernet3","Ethernet4" -EnableEmbeddedTeaming $true
Теперь создайте виртуальны адаптер, подключенный к виртуальному свитчу:
Add-VMNetworkAdapter -ManagementOS -Name "VLAN11" -StaticMacAddress "XX-XX-XX-XX-XX-XX" -SwitchName "HVSwitch1"
Назначьте тег VLAN для вашего виртуального адаптера:
Set-VMNetworkAdapterVlan -ManagementOS -VMNetworkAdapterName "VLAN11" -Access -VlanId 11
Если нужно, чтобы виртуальный адаптер Hyper-V мог принимать пакеты из нескольких VLAN, можно использовать такую команду:
Get-VMNetworkAdapter -Name youradaptername | Set-VMNetworkAdapterVlan -Trunk -AllowedVlanIdList 50-59 -NativeVlanId 0
Параметр -NativeVlanId 0 обязателен. В этом случае мы указываем Hyper-V, что VLAN:0 используется в качестве нативного для нетегированного трафика.
In this article, we’ll show how to configure a tagged VLAN interface on Windows 10/11 and Windows Server 2019 (2022/2016/2012R2). The VLAN (Virtual LAN) specification is described in the IEEE 802.1Q standard and involves marking traffic with tags (vlanid) so that a network packet may be referred to a particular virtual network. VLANs are used to separate and segment networks, restrict broadcast domains, and isolate network segments to improve security. On Windows, you can configure multiple logical network interfaces with different VLAN ID on a single physical NIC using different tools.
Contents:
- Creating Multiple VLAN Interfaces on Windows 10 and 11
- How to Configure Multiple VLANs on Windows Server 2022/2019/2016?
- Create Multiple VLANs with Windows Hyper-V Role
In order to use VLAN on Windows, you need to reconfigure the physical switch port to which your computer/server is connected to. The port must be switched from access mode to trunk mode. By default, all VLANs are allowed on a trunk port, but you can set the list of allowed VLAN numbers (1 to 4094) available at this Ethernet switch port.
Creating Multiple VLAN Interfaces on Windows 10 and 11
Windows desktop editions don’t natively support VLAN tagging. By default, most network adapter drivers ignore all VLAN tags in network packets and external VLANs become inaccessible.
For some network adapters, you can set the VLAN number in the driver properties:
- Run the Device Manager (
devmgmt.msc); - Expand the Network adapters section and open the properties of your network adapter;
- Go to the Advanced tab and find the VLAN ID option;
- You can set the VLAN number here;
- For some NICs, you first need to enable the Packet Priority and VLAN option.
In modern versions of Windows 10 and 11, you can set one VLAN tag for a network interface adapter. You can use PowerShell to manage network settings. For example, you want to set VLAN ID 24 for your network interface named Ethernet0:
Set-NetAdapter –Name "Ethernet0" -VlanID 24
For some NICs (from Intel, Broadcom, HP, Realtek), special tools are available that allow you to create a virtual network interface in Windows with a VLAN ID. To do this, you need to install a special driver on your computer that supports 802.1Q tagged traffic and the official configuration tool from the vendor.
Create Multiple VLANs on a Realtek NIC in Windows 10 or 11
For Realtek NICs, you can configure multiple virtual NICs with different VLANs using the Realtek Ethernet Diagnostic Utility. Find the description of your Realtek network controller on the vendor’s website, and check that this model supports VLAN. For example, the specification for the RTL8169SC(L) network controller has this option:
Supports IEEE 802.1Q VLAN tagging
Download and install the latest network driver for your Realtek adapter and run the Realtek Ethernet Diagnostic Utility (Diagnostic Program for Win7/Win8/Win10/Win11).
Go to the VLAN section, click Add and add the required VLAN ID. After that, a new network interface will appear in Windows.
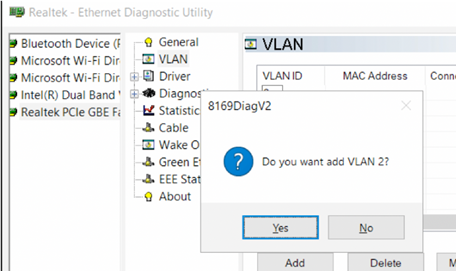
After creating network interfaces for your VLANs, you can assign the IP addresses from the corresponding IP network.
How to Setup VLAN on an Intel Ethernet Network Adapter?
Intel has its own Intel Advanced Network Services (Intel® ANS) tool for configuring VLAN interfaces. Your network adapter model, of course, must support VLAN (for example, VLAN is not supported for NICs such as Intel PRO/100 or PRO/1000). When installing the driver, select the Intel PROSet for Windows Device Manager and Advanced Network Services options.
Then a separate VLANs tab appears in the properties of your physical Intel network adapter, where you can create multiple VLAN interfaces.
However, this method works on all previous versions of Windows (up to Windows 10 1809). In modern Windows 10/11 builds, the following message is displayed in the VLANs tab:
Intel(R) Advanced Network (Intel(R) ANS) Teams and VLANs are not supported on Microsoft Windows 10.
Intel recently released new network adapter drivers and the Intel PROSet adapter configuration tool for the latest builds of Windows 10 and 11. Download and install the latest Intel driver and Intel PROset utility.
Run the configuration tool, go to the Teaming/VLANs tab, click the New button, and specify the name of the network interface and its VLANID.
In addition, you can add/remove/view the list of VLANs on Intel NICs using the PowerShell cmdlets from the IntelNetCmdlets module. Import the module into your PowerShell session:
Import-Module -Name "C:Program FilesIntelWired NetworkingIntelNetCmdletsIntelNetCmdlets" -Scope Local
You can create an untagged virtual network adapter (usually used with native-vlan-id):
Add-IntelNetVLAN -ParentName "Intel(R) Ethernet Connection I219-LM" -VLANID 0
To create an Intel NIC with a specific VLAN number:
Add-IntelNetVLAN -ParentName "Intel(R) Ethernet Connection I219-LM" -VLANID 103
To list all virtual Intel network adapters:
Get-NetAdapter
Remove VLAN interface:
Remove-IntelNetVLAN -ParentName "Intel(R) Ethernet Connection I219-LM" -VLANID 103
For Broadcom NICs, you can create groups of virtual network interfaces and assign VLAN IDs using the Broadcom Advanced Control Suite tool.
How to Configure Multiple VLANs on Windows Server 2022/2019/2016?
In Windows Server 2022/2019/2016/2012R2, you can configure multiple VLANs on the same network interface using built-in tools (without installing third-party drivers and tools). Let’s try to configure multiple VLANs on the same physical NIC in Windows Server 2019 using NIC Teaming.
Make sure that no VLAN number is set in the network adapter advanced settings (VLAN ID = 0).
- Open the Server Manager -> Local and click the NIC Teaming link;
- In the Teams section, click Task -> New Team. Specify the group name and select network adapters to add;
You can create a NIC Teaming group using PowerShell:
New-NetLbfoTeam -Name vTeam -TeamMembers "Ethernet1","Ethernet2" -TeamingMode SwitchIndependent -LoadBalancingAlgorithm Dynamic - Then in the “Adapter and Interfaces” section, add virtual network interfaces. Click Tasks -> Add Interface;
- Enter the name of the interface you are going to create and a VLAN number;
You can add a network interface and set a VLAN for it in PowerShell:
Add-NetLbfoTeamNic -Team vTeam -VlanID 24 -Name VLAN24 - In the same way, you can add as many VLAN network interfaces as you need;
Please note that Windows Server 2022/2019/2016 supports a maximum of 32 NICs (and unique VLANs) per NIC Teaming group.
- A separate virtual network adapter will appear in the list of network connections in
ncpa.cpl; - Now you can configure the IP settings for each VLAN interface in the properties of the network adapter or using PowerShell cmdlets:
New-NetIPAddress -InterfaceAlias your_VLAN_interface -IPAddress 192.168.10.10 -PrefixLength 24 -DefaultGateway 192.168.10.1
Set-DnsClientServerAddress -InterfaceAlias your_VLAN_interface -ServerAddresses 192.168.100.12
Create Multiple VLANs with Windows Hyper-V Role
You can programmatically handle multiple VLANs in Windows through the Hyper-V subsystem (available in both Windows Server and desktop Windows 10/11 Pro and Enterprise editions). You can create a virtual switch with a network adapter in a specific VLAN.
To do this, you need to install Hyper-V components:
Enable-WindowsOptionalFeature -Online -FeatureName:Microsoft-Hyper-V -All
Create a new virtual switch through Hyper-V Manager or using PowerShell commands (see an example in the article on how to configure Hyper-V Server).
Then run the following commands for each VLAN you want to create:
Add-VMNetworkAdapter -ManagementOS -Name VLAN24 -StaticMacAddress "11-11-AA-BB-CC-DD" -SwitchName vSwitch2
Set-VMNetworkAdapterVlan -ManagementOS -VMNetworkAdapterName VLAN24 -Access -VlanId 24
So a network adapter with the VLAN you want will appear in Windows.
If you have VMs running on your Hyper-V server, you can put them in different VLANs. To switch the virtual network adapter of a VM on Hyper-V to Access mode and allow it to receive traffic only with a specific VLAN ID, use the command:
Set-VMNetworkAdapterVlan -VMName MyVMName1 -Access -VlanId 30
Display a list of VMs and their assigned VLANs:
Get-VMNetworkAdapterVLAN
In Windows Server 2022 with the Hyper-V role, you won’t be able to bind a virtual switch to such a teaming interface. The fact is that LBFO NIC Teaming is a deprecated feature on Windows Server 2022 (https://aka.ms/lbfodeprecation). Instead of NIC Teaming, it is proposed to use Switch Embedded Teaming (SET).
Let’s create a virtual adapter and assign a VLAN to it on Windows Server 2022 Hyper-V using SET.
Create a virtual switch connected to the host’s physical adapters:
New-VMSwitch -Name HVVLANSwitch1 -NetAdapterName "Ethernet3","Ethernet4" -EnableEmbeddedTeaming $true
Now create a virtual adapter connected to the virtual switch:
Add-VMNetworkAdapter -ManagementOS -Name "VLAN22" -StaticMacAddress "XX-XX-XX-XX-XX-XX" -SwitchName HVVLANSwitch1
Assign a VLAN tag to your virtual adapter:
Set-VMNetworkAdapterVlan -ManagementOS -VMNetworkAdapterName "VLAN22" -Access -VlanId 22
You can enable the virtual Hyper-V adapter to receive packets from multiple VLANs using the command:
Get-VMNetworkAdapter -Name youradaptername | Set-VMNetworkAdapterVlan -Trunk -AllowedVlanIdList 40-69 -NativeVlanId 0
The -NativeVlanId 0 parameter is required. In this case, we tell Hyper-V that VLAN:0 is used as native for untagged traffic.
Если вы пытались работать с VLAN под Windows, особенно при попытке получить доступ к VLAN на физическом оборудовании из виртуальных машин под Hyper-V или VMware, у вас, скорее всего, ничего не получилось.
Всё дело в том, что раньше Windows не имел встроенного механизма работы с VLAN, но в последних версиях Windows Server он появился.
Драйвера сетевых адаптеров, по умолчанию, обрезают в пакетах все VLAN-тэги и внешние VLAN становиться недоступными.
В этой статье мы рассмотрим, как настроить windows 10 таким образом, чтобы адаптер не обрезал VLAN-тэги у пакетов, приходящих на заданный интерфейс.
В Windows 10 есть возможность указать VLAN в настройках адаптера, но это вариант, для отдельных случаев и нам он не подходит, если мы работаем с эмуляторами ЛВС, например, GNS3. У нас может быть сколько угодно виртуальных сетей с разными VLANID и каждый раз менять в настройках адаптера VLAN нам не подходит.
В Wireshark эта проблема давно известна, и они создали в своей wiki страницу, на которой описали варианты решения проблемы для нескольких производителей чипов для сетевых адаптеров.
Я использую адаптер — D-Link DUB-E100 USB2.0, и всё описанное ниже, помогло заставить работать VLAN в GNS3.
Настройка адаптера
Сперва нам нужно узнать GUID нашего адаптера, в моем случае это USB-адаптер, для этого запускаем PowerShell с правами админа и запускаем команду:
PS C:WINDOWSsystem32> Get-NetAdapter
Name InterfaceDescription ifIndex Status MacAddress LinkSpeed
---- -------------------- ------- ------ ---------- ---------
Ethernet 2 D-Link DUB-E100 USB2.0 to Fast Ether... 14 Up C8-22-19-11-8D-CB 100 Mbps
Ethernet Realtek PCIe GBE Family Controller 8 Up 70-85-44-22-94-82 1 Gbps
VMware Network Adapte...8 VMware Virtual Ethernet Adapter for ... 7 Up 00-50-56-C0-00-08 100 Mbps
VMware Network Adapte...1 VMware Virtual Ethernet Adapter for ... 4 Up 00-50-56-C0-00-01 100 MbpsСмотрим ifIndex нужного устройства, у меня он равен 8.
Запускаем regedit с правами администратора.
Откройте в нём следующий путь (просто вставьте в строку поиска на самом верху и нажмите Enter):
HKLMSYSTEMCurrentControlSetControlClass{4D36E972-E325-11CE-BFC1-08002bE10318}В списке справа найдите раздел с номером своего адаптера, в моем случае это 008.
Всё что нам осталось это изменить значения нескольких значений:
MonitorModeEnabled - 1
MonitorMode - 1
*PriorityVLANTag - 0
SkDisableVlanStrip - 1Как показано на рисунке:
После этого обязательно перезагрузите ПК.
Вот и всё, после загрузки ПК у вас должен заработать VLAN, например, в GNS3.
Единственным недостатком можно назвать появление «мусора» в дампе Wireshark на настроенном интерфейсе, например, такого:
147231 114.119306 172.16.1.253 172.16.1.254 HTTP 1514 [TCP Spurious Retransmission] Continuation
147232 114.122191 172.16.1.254 172.16.1.253 TCP 60 [TCP ACKed unseen segment] 51752 → 3080 [ACK] Seq=433 Ack=400568275 Win=1051136 Len=0
147233 114.122235 172.16.1.254 172.16.1.253 TCP 60 [TCP ACKed unseen segment] 51752 → 3080 [ACK] Seq=433 Ack=400571195 Win=1051136 Len=0
147234 114.122252 172.16.1.254 172.16.1.253 TCP 60 [TCP ACKed unseen segment] 51752 → 3080 [ACK] Seq=433 Ack=400574115 Win=1051136 Len=0
147235 114.122265 172.16.1.254 172.16.1.253 TCP 60 [TCP ACKed unseen segment] 51752 → 3080 [ACK] Seq=433 Ack=400577035 Win=1051136 Len=0
147236 114.122275 172.16.1.254 172.16.1.253 TCP 60 [TCP ACKed unseen segment] 51752 → 3080 [ACK] Seq=433 Ack=400579955 Win=1051136 Len=0
147237 114.122284 172.16.1.254 172.16.1.253 TCP 60 [TCP ACKed unseen segment] 51752 → 3080 [ACK] Seq=433 Ack=400582875 Win=1051136 Len=0
147238 114.122298 172.16.1.254 172.16.1.253 TCP 60 [TCP ACKed unseen segment] 51752 → 3080 [ACK] Seq=433 Ack=400585795 Win=1051136 Len=0
147239 114.122310 172.16.1.254 172.16.1.253 TCP 60 [TCP ACKed unseen segment] 51752 → 3080 [ACK] Seq=433 Ack=400588715 Win=1051136 Len=0
147240 114.122319 172.16.1.254 172.16.1.253 TCP 60 [TCP ACKed unseen segment] 51752 → 3080 [ACK] Seq=433 Ack=400591635 Win=1051136 Len=0
147241 114.122330 172.16.1.254 172.16.1.253 TCP 60 [TCP ACKed unseen segment] 51752 → 3080 [ACK] Seq=433 Ack=400594555 Win=1051136 Len=0
147242 114.122345 172.16.1.254 172.16.1.253 TCP 60 [TCP ACKed unseen segment] 51752 → 3080 [ACK] Seq=433 Ack=400597475 Win=1051136 Len=0Но его можно и отфильтровать, так что это не такая большая проблема. Именно поэтому я и использую сетевой usb-адаптер, чтобы эксперименты не вредили реальной ЛВС.
Если вы знаете способ избавиться от этой проблемы – пишите в комментариях.
Заключение
Сегодня мы рассмотрели настройку Windows с целью разрешить доступ к физическим VLAN из виртуальных серверов.
Мы узнали Id нашего адаптера и внесли изменения в реестр Windows.
После перезагрузки Windows доступ к VLAN появился.
Содержание
- Настраиваем Windows для работы с VLAN
- Настройка адаптера
- Заключение
- Configuring VLAN Interfaces on Windows 10/Windows Server 2016
- Creating Multiple VLAN Interfaces on Windows 10
- Multiple VLANs on a Realtek NIC in Windows 10
- How to Setup VLAN on an Intel Ethernet Network Adapter?
- Multiple VLANs in Windows 10 Using Hyper-V Virtual Switch
- How to Configure Multiple VLANs in Windows Server 2016?
- Настройка VLAN интерфейсов в Windows 10 и Windows Server 2016
- Настройка VLAN интерфейсов в Windows 10
- Настройка VLAN в Windows 10 на сетевой карте Realtek
- Настройка VLAN на сетевом адаптере Intel Ethernet
- Несколько VLAN в Windows 10 с помощью Hyper-V
- Настройка нескольких VLAN в Windows Server 2016
- Записки IT специалиста
- VLAN для начинающих. Общие вопросы
- Краткая инструкция по настройке Vlan-ов
- Видео
Настраиваем Windows для работы с VLAN
Если вы пытались работать с VLAN под Windows, особенно при попытке получить доступ к VLAN на физическом оборудовании из виртуальных машин под Hyper-V или VMware, у вас, скорее всего, ничего не получилось.
Всё дело в том, что раньше Windows не имел встроенного механизма работы с VLAN, но в последних версиях Windows Server он появился.
Драйвера сетевых адаптеров, по умолчанию, обрезают в пакетах все VLAN-тэги и внешние VLAN становиться недоступными.
В этой статье мы рассмотрим, как настроить windows 10 таким образом, чтобы адаптер не обрезал VLAN-тэги у пакетов, приходящих на заданный интерфейс.
В Windows 10 есть возможность указать VLAN в настройках адаптера, но это вариант, для отдельных случаев и нам он не подходит, если мы работаем с эмуляторами ЛВС, например, GNS3. У нас может быть сколько угодно виртуальных сетей с разными VLANID и каждый раз менять в настройках адаптера VLAN нам не подходит.
Настройка адаптера
Сперва нам нужно узнать GUID нашего адаптера, в моем случае это USB-адаптер, для этого запускаем PowerShell с правами админа и запускаем команду:
Смотрим ifIndex нужного устройства, у меня он равен 8.
Запускаем regedit с правами администратора.
Откройте в нём следующий путь (просто вставьте в строку поиска на самом верху и нажмите Enter):
В списке справа найдите раздел с номером своего адаптера, в моем случае это 008.
Всё что нам осталось это изменить значения нескольких значений:
Как показано на рисунке:
После этого обязательно перезагрузите ПК.
Вот и всё, после загрузки ПК у вас должен заработать VLAN, например, в GNS3.
Единственным недостатком можно назвать появление «мусора» в дампе Wireshark на настроенном интерфейсе, например, такого:
Но его можно и отфильтровать, так что это не такая большая проблема. Именно поэтому я и использую сетевой usb-адаптер, чтобы эксперименты не вредили реальной ЛВС.
Если вы знаете способ избавиться от этой проблемы – пишите в комментариях.
Заключение
Сегодня мы рассмотрели настройку Windows с целью разрешить доступ к физическим VLAN из виртуальных серверов.
Мы узнали Id нашего адаптера и внесли изменения в реестр Windows.
После перезагрузки Windows доступ к VLAN появился.
Источник
Configuring VLAN Interfaces on Windows 10/Windows Server 2016
In this article we will show how to configure a tagged VLAN interface on Windows 10 and Windows Server 2016 (2019/2012R2). The VLAN (Virtual LAN) standard is described in IEEE 802.1Q standard and implies traffic tagging (vlanid) so that a network packet may be referred to a particular virtual network. VLANs are used to separate and segment networks, restrict broadcast domains and isolate network segments to improve security. In Windows, you can configure several different logical network interfaces with different VLANID in a single physical interface using different tools.
To use VLAN, you will have to configure the physical switch port, to which your computer/server is connected. The port must be switched from access mode to trunk mode. By default, all VLANs are allowed on the trunk port, but you can set the list of allowed VLAN numbers (1 to 4094) available at this Ethernet switch port.
Creating Multiple VLAN Interfaces on Windows 10
Windows desktop editions don’t natively support VLAN tagging. Only in the latest Windows 10 builds you can set one VLAN tag for a network adapter. To do it, a PowerShell cmdlet to manage network settings is used. For example:
However, there are two ways to create a separate virtual interface with the specific VLAN ID in Windows 10: using a special driver and tool by your network adapter manufacturer or using Hyper-V.
Multiple VLANs on a Realtek NIC in Windows 10
For Realtek network cards you can configure multiple virtual network adapters with different VLANs using a special tool — Realtek Ethernet Diagnostic Utility. See the description on the manufacturer website to make sure that your Realtek network adapter supports VLAN configuration.
Download and install the latest network driver for your Realtek adapter and run the Ethernet Diagnostic Utility.
Go to the VLAN section, click Add and add the required VLAN ID. Then a new network connection will appear in Windows.
After creating network interfaces for your VLANs, you can assign them IP addresses from the corresponding IP subnet.
How to Setup VLAN on an Intel Ethernet Network Adapter?
To configure VLAN, Intel has its own tool — Intel Advanced Network (Intel® ANS) VLAN. Of course, your network adapter model must support VLAN (for example, VLAN is not supported for NICs such as Intel PRO/100 or PRO/1000). When you install a driver, select to install Intel PROSet for Windows Device Manager and Advanced Network Services.
Then a separate VLANs tab appears in the properties of your physical Intel network adapter, where you can create multiple VLAN interfaces.
However, this method works in all previous Windows versions (up than Windows 10 build 1809). In the newer Windows versions, the following message is displayed in the VLANs tab:
Recently, Intel has released an updated network adapter driver and Intel PROSet Adapter Configuration Utility for the latest Windows builds. Download and install the latest Intel driver version and the configuration tool.
Run it, open the Teaming/VLANs tab, click New and enter the name of your network interface and its VLANID.
Also, you can add/remove/view the list of VLANs using special PowerShell cmdlets from the IntelNetCmdlets module:
Multiple VLANs in Windows 10 Using Hyper-V Virtual Switch
There is another way to create multiple VLANs on Windows 10 using Hyper-V (it is available only in Pro and Enterprise). To use it, install Hyper-V components:
Create a new virtual switch in the Hyper-V Manager or using PowerShell commands (see an example in the article on how to configure Hyper-V Server).
Then run the following commands for each VLAN you want to create:
So a network adapter with the VLAN you want will appear in Windows.
How to Configure Multiple VLANs in Windows Server 2016?
In Windows Server 2016, you can configure VLAN using built-in tools, you don’t need to install any special drivers or utilities. Let’s try to configure some different VLANs on a single physical network adapter on Windows Server 2016 using NIC Teaming.
Источник
Настройка VLAN интерфейсов в Windows 10 и Windows Server 2016
В этой статье мы покажем, как настроить тегированный интерфейс VLAN в Windows 10 и Windows Server 2016 (2019/2012R2). Стандарт VLAN (Virtual LAN) описан в 802.1Q и предполагает маркировку трафика с помощью тегов (vlanid), необходимую для отнесения пакета к той или иной виртуальной сети. VLAN используются для разделения и сегментирования сетей, ограничения широковещательных доменов и изоляции сегментов сети для повышения безопасности. В Windows вы можете настроить несколько различных логических сетевых интерфейсов с разными VLAN на одном физическом интерфейсе с помощью различных средств.
Для использования VLAN необходимо соответствующим образом перенастроить порт коммутатора, куда подключен ваш компьютер/сервер. Порт должен быть переведен из режима access в режим транк. По умолчанию на транк порту разрешены все VLAN, но вы можете указать список номеров разрешенных VLAN(от 1до 4094), которые доступны на данном порту коммутатора Ethernet.
Настройка VLAN интерфейсов в Windows 10
В десктопных версиях Windows нет встроенный поддержки VLAN. Только в самых последних версиях Windows 10 можно установить один тег VLAN для сетевого интерфейса. Для этого используется командлет PowerShell для управления сетевыми настройками. Например:
Однако есть два способа создать отдельный виртуальный сетевой интерфейс с определенным VLAN ID в Windows 10: с помощью специального драйвера и утилиты от производителя вашей сетевой карты и с помощью Hyper-V.
Настройка VLAN в Windows 10 на сетевой карте Realtek
Для сетевых карт Realtek вы можете настроить несколько виртуальных сетевых адаптеров с различными VLAN при помощи специальной утилиты от вендора — Realtek Ethernet Diagnostic Utility. В описании на сайте производителя убедитесь, что ваш сетевой контроллер Realtek поддерживает настройку VLAN.
Скачайте и установите последнюю версию сетевого драйвера для вашего адаптера Realtek и запустите утилиту Ethernet Diagnostic Utility.
Перейдите в раздел VLAN, нажмите кнопку Add и добавьте нужный VLAN ID. После этого в Windows появится новое сетевое подключение.
После создания сетевых интерфейсов для ваших VLAN вы можете задать на них нужный IP из соответствующей подсети.
Настройка VLAN на сетевом адаптере Intel Ethernet
У Intel для настройки VLAN есть собственная утилита Intel Advanced Network (Intel® ANS) VLAN. Ваша модель сетевого адаптера, естественно, должна поддерживать технологию VLAN (например, VLAN не поддерживаются для карт Intel PRO/100 и PRO/1000). При установке драйвера выбейте опции Intel PROSet for Windows Device Manager и Advanced Network Services.
После этого в свойствах физического сетевого адаптера Intel появляется отдельная вкладка VLANs, где можно создать несколько VLAN интерфейсов.
Однако этот способ работает во всех предыдущих версиях Windows (до Windows 10 1809). В последних версиях Windows 10 на вкладке присутствует надпись:
Для последних версий Windows 10 недавно Intel выпустила обновленный драйвера сетевых адаптеров и утилиту Intel PROSet Adapter Configuration Utility. Скачайте и установите последнюю версию драйвера Intel и эту утилиту.
Запустите ее, перейдите на вкладку Teaming/VLANs, нажмите кнопку New и укажите имя сетевого интерфейса и его VLANID.
Кроме того, вы можете добавить/удалить/просмотреть список VLAN с помощью специальных PowerShell командлетов из модуля IntelNetCmdlets:
Несколько VLAN в Windows 10 с помощью Hyper-V
Есть еще один способ создать несколько VLAN в Windows 10 с помощью Hyper-V (доступен только в Pro и Enterprise). Для этого нужно установить компоненты Hyper-V:
Создайте новый виртуальный коммутатор через Hyper-V Manager или с помощью команд PowerShell (см. пример в статье о настройке Hyper-V Server).
Затем для каждого VLAN, который нужно создать, выполнить команды:
В результате у вас в системе появится сетевой адаптер с нужным VLAN.
Настройка нескольких VLAN в Windows Server 2016
В Windows Server 2016 можно настроить VLAN с помощью встроенных средств, устанавливать специализированные драйвера или утилиты не нужно. Попробуем настроить несколько разных VLAN на одной физической сетевой карте в Windows Server 2016 с помощью NIC Teaming.
Источник
Записки IT специалиста
Технический блог специалистов ООО»Интерфейс»
VLAN для начинающих. Общие вопросы
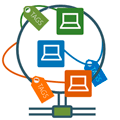
Прежде чем продолжить сделаем краткое отступление о работе локальных сетей. В данном контексте мы будем говорить об Ethernet-сетях описанных стандартом IEEE 802.3, куда входят всем привычные проводные сети на основе витой пары. Основой такой сети является коммутатор (свич, switch), который работает на втором уровне сетевой модели OSI (L2).
Коммутатор анализирует заголовки каждого входящего кадра и заносит соответствие MAC-адреса источника в специальную MAC-таблицу, после чего кадр, адресованный этому узлу, будет направляться сразу на определенный порт, если МАС-адрес получателя неизвестен, то кадр отправляется на все порты устройства. После получения ответа коммутатор привяжет MAC-адрес к порту и будет отправлять кадры только через него.
Как мы уже говорили выше, к широковещанию прибегает сам коммутатор, когда получает кадр MAC-адрес которого отсутствует в MAC-таблице, а также узлы сети, отправляя кадры на адрес FF:FF:FF:FF:FF:FF, такие кадры будут доставлены всем узлам сети в широковещательном сегменте.
А теперь вернемся немного назад, к доменам коллизий и вспомним о том, что в нем может передаваться только один кадр одновременно. Появление широковещательных кадров снижает производительность сети, так как они доставляются и тем, кому надо и тем, кому не надо. Делая невозможным в это время передачу целевой информации. Кроме того, записи в MAC-таблице имеют определенное время жизни, по окончании которого они удаляются, что снова приводит к необходимости рассылки кадра на все порты устройства.
Чем больше в сети узлов, тем острее стоит проблема широковещания, поэтому широковещательные домены крупных сетей принято разделять. Это уменьшает количество паразитного трафика и увеличивает производительность, а также повышает безопасность, так как ограничивает передачу кадров только своим широковещательным доменом.
Как это можно сделать наиболее простым образом? Установить вместо одно коммутатора два и подключить каждый сегмент к своему коммутатору. Но это требует покупки нового оборудования и, возможно, прокладки новых кабельных сетей, поэтому нам на помощь приходит технология VLAN.
Давайте рассмотрим, как работает коммутатор с виртуальными сетями. В нашем примере мы возьмем условный 8-портовый коммутатор и настроим на нем три порта на работу с одним VLAN, а еще три порта с другим.
Каждый VLAN обозначается собственным номером, который является идентификатором виртуально сети. Порты, которые не настроены ни для какого VLAN считаются принадлежащими Native VLAN, по умолчанию он обычно имеет номер 1 (может отличаться у разных производителей), поэтому не следует использовать этот номер для собственных сетей. Порты, настроенные нами для работы с VLAN, образуют как-бы два отдельных виртуальных коммутатора, передавая кадры только между собой. Каким образом это достигается?
В порт, принадлежащий определенному VLAN, могут быть отправлены только пакеты с тегом, принадлежащим этому VLAN, остальные будут отброшены. Фактически мы только что разделили единый широковещательный домен на несколько меньших и трафик из одного VLAN никогда не попадет в другой, даже если эти подсети будут использовать один диапазон IP. Для конечных узлов сети такой коммутатор нечем ни отличается от обычного. Вся обработка виртуальных сетей происходит внутри.
Такие порты коммутатора называются портами доступа или нетегированными портами (access port, untagged). Обычно они используются для подключения конечных узлов сети, которые не должны ничего знать об иных VLAN и работать в собственном сегменте.
А теперь рассмотрим другую картину, у нас есть два коммутатора, каждый из которых должен работать с обоими VLAN, при этом соединены они единственным кабелем и проложить дополнительный кабель невозможно. В этом случае мы можем настроить один или несколько портов на передачу тегированного трафика, при этом можно передавать как трафик любых VLAN, так и только определенных. Такой порт называется магистральным (тегированным) или транком (trunk port, tagged).

Так как кадр 802.1Q отличается от обычного Ehternet-кадра, то работать с ним могут только устройства с поддержкой данного протокола. Если на пути тегированного трафика попадется обычный коммутатор, то такие кадры будут им отброшены. В случае доставки 802.1Q кадров конечному узлу сети такая поддержка потребуется от сетевой карты устройства. Если на магистральный порт приходит нетегированный трафик, то ему обычно назначается Native VLAN.
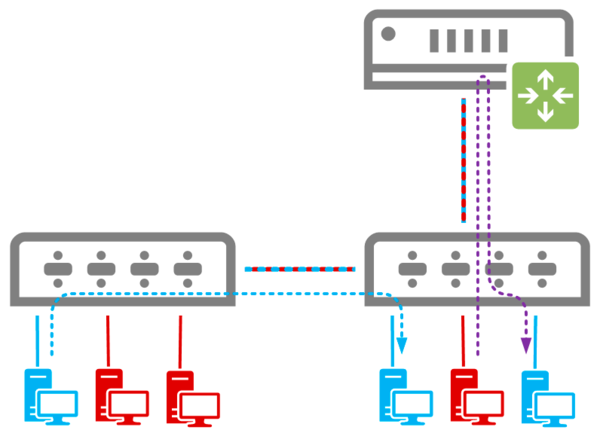
Все кадры, попадающие с порта доступа в коммутатор, получают тег с VLAN ID 40 и могут покинуть коммутатор только через порты, принадлежащие этому VLAN или транк. Таким образом любые широковещательные запросы не уйдут дальше своего VLAN. Получив ответ узел сети формирует кадр и отправляет его адресату. Далее в дело снова вступают коммутаторы, сверившись с MAC-таблицей они отправляют кадр в один из портов, который будет либо принадлежать своему VLAN, либо будет являться магистральным. В любом случае кадр будет доставлен по назначению без использования маршрутизатора, только через коммутаторы.
Совсем иное дело, если узел одного из VLAN хочет получить доступ к узлу другого VLAN. В нашем случае узел из красной сети (VLAN ID 30) хочет получить доступ к узлу синей сети (VLAN ID 40). Узел источник знает IP-адрес адресата и также знает, что этот адрес не принадлежит его сети. Поэтому он формирует IP-пакет на адрес основного шлюза сети (роутера), помещает его в Ethernet-кадр и отправляет на порт коммутатора. Коммутатор добавляет к кадру тег с VLAN ID 30 и доставляет его роутеру.
Роутер получает данный кадр, извлекает из него IP-пакет и анализирует заголовки. Обнаружив адрес назначения, он сверяется с таблицей маршрутизации и принимает решение куда отправить данный пакет дальше. После чего формируется новый Ethernet-кадр, который получает тег с новым VLAN ID сети-получателя в него помещается IP-пакет, и он отправляется по назначению.
Таким образом любой трафик внутри VLAN доставляется только с помощью коммутаторов, а трафик между VLAN всегда проходит через маршрутизатор, даже если узлы находятся в соседних физических портах коммутатора.
Говоря о межвлановой маршрутизации нельзя обойти вниманием такие устройства как L3 коммутаторы. Это устройства уровня L2 c некоторыми функциями L3, но, в отличие от маршрутизаторов, данные функции существенно ограничены и реализованы аппаратно. Этим достигается более высокое быстродействие, но пропадает гибкость применения. Как правило L3 коммутаторы предлагают только функции маршрутизации и не поддерживают технологии для выхода во внешнюю сеть (NAT) и не имеют брандмауэра. Но они позволяют быстро и эффективно осуществлять маршрутизацию между внутренними сегментами сети, в том числе и между VLAN.
Маршрутизаторы предлагают гораздо большее число функций, но многие из них реализуются программно и поэтому данный тип устройств имеет меньшую производительность, но гораздо более высокую гибкость применения и сетевые возможности.
При этом нельзя сказать, что какое-то из устройств хуже, каждое из них хорошо на своем месте. Если мы говорим о маршрутизации между внутренними сетями, в том числе и о межвлановой маршрутизации, то здесь предпочтительно использовать L3 коммутаторы с их высокой производительностью, а когда требуется выход во внешнюю сеть, то здесь нам потребуется именно маршрутизатор, с широкими сетевыми возможностями.
Помогла статья? Поддержи автора и новые статьи будут выходить чаще:
Или подпишись на наш Телеграм-канал:
Источник
Краткая инструкция по настройке Vlan-ов
VLAN (аббр. от англ. Virtual Local Area Network) — виртуальная локальная компьютерная сеть, представляет собой группу хостов с общим набором требований, которые взаимодействуют так, как если бы они были подключены к широковещательному домену, независимо от их физического местонахождения. VLAN имеет те же свойства, что и физическая локальная сеть, но позволяет конечным станциям группироваться вместе, даже если они не находятся в одной физической сети. Такая реорганизация может быть сделана на основе программного обеспечения вместо физического перемещения устройств.
На устройствах Cisco, протокол VTP (VLAN Trunking Protocol) предусматривает VLAN-домены для упрощения администрирования. VTP также выполняет «чистку» трафика, направляя VLAN трафик только на те коммутаторы, которые имеют целевые VLAN-порты. Коммутаторы Cisco в основном используют протокол ISL (Inter-Switch Link) для обеспечения совместимости информации.
По умолчанию на каждом порту коммутатора имеется сеть VLAN1 или VLAN управления. Сеть управления не может быть удалена, однако могут быть созданы дополнительные сети VLAN и этим альтернативным VLAN могут быть дополнительно назначены порты.
Native VLAN — это параметр каждого порта, который определяет номер VLAN, который получают все непомеченные (untagged) пакеты.
Для чего это надо?
Есть несколько ситуаций:
1. Банально представим ситуацию есть большая сеть, в районе покрытия этой сети у нас расположено два офиса, их необходимо объединить в одну физическую сеть, при этом общегородская сеть не должна видеть/иметь доступ к офисным тачкам. Данную ситуацию конешно можно разрулить VPN-ами, но на шифрованый трафик порядка 100 мегабит нужно не кислое железо, поэтому рулим vlan-aми.
2. Есть масса подсетей, территориально поделенных по городу, необходимо на каждую подсеть настроить интерфейс, по началу можно конечно обойтись сетевыми картами, но сети имеют свойства разростаться, и что прикажете делать, например в такой ситуации?:
serv:
#
3. Клиенту необходимо выдать блок из 4,8,16 и т.д. и т.п. адресов.
4. Уменьшение количества широковещательного трафика в сети
Каждый VLAN — это отдельный широковещательный домен. Например, коммутатор — это устройство 2 уровня модели OSI. Все порты на коммутаторе, где нет VLANов, находятся в одном широковещательном домене. Создание VLAN на коммутаторе означает разбиение коммутатора на несколько широковещательных доменов. Если один и тот же VLAN есть на разных коммутаторах, то порты разных коммутаторов будут образовывать один широковещательный домен.
И множество других причин/ситуаций в которых это может понадобиться.
5. Увеличение безопасности и управляемости сети
Когда сеть разбита на VLAN, упрощается задача применения политик и правил безопасности. С VLAN политики можно применять к целым подсетям, а не к отдельному устройству. Кроме того, переход из одного VLAN в другой предполагает прохождение через устройство 3 уровня, на котором, как правило, применяются политики разрешающие или запрещающие доступ из VLAN в VLAN.
Как мне это все сделать?
Легко!
Тегирование трафика VLAN
Компьютер при отправке трафика в сеть даже не догадывается, в каком VLAN’е он размещён. Об этом думает коммутатор. Коммутатор знает, что компьютер, который подключен к определённому порту, находится в соответствующем VLAN’e. Трафик, приходящий на порт определённого VLAN’а, ничем особенным не отличается от трафика другого VLAN’а. Другими словами, никакой информации о принадлежности трафика определённому VLAN’у в нём нет.
Однако, если через порт может прийти трафик разных VLAN’ов, коммутатор должен его как-то различать. Для этого каждый кадр (frame) трафика должен быть помечен каким-то особым образом. Пометка должна говорить о том, какому VLAN’у трафик принадлежит.
Наиболее распространённый сейчас способ ставить такую пометку описан в открытом стандарте IEEE 802.1Q. Существуют проприетарные протоколы, решающие похожие задачи, например, протокол ISL от Cisco Systems, но их популярность значительно ниже (и снижается).
Настройка обычно происходит на серверах и на свитчах.
По умолчанию все сетевые устройства находятся в первом (1, default) vlan-e.
Поэтому подними 2-й vlan, с сетью 1
В зависимости от ОСи на сервере vlan-ы конфигурятся по разному.
В данной статье я попробую максимально коротко и четко описать различные способы настройки vlan-ов, на разных ОС.
И так поехали, попробуем на разных ОС сделать одну и ту же задачу — настроить 2-й vlan, с адресным пространством из 64-х адресов, 10.10.10.0/26
Для начала нам необходимо рассчитать маску, бродкастовый адрес и шлюз, в помощь прийдет ipcalc 🙂
Address: 10.10.10.0 00001010.00001010.00001010.00 000000
Netmask: 255.255.255.192 = 26 11111111.11111111.11111111.11 000000
Wildcard: 0.0.0.63 00000000.00000000.00000000.00 111111
=>
Network: 10.10.10.0/26 00001010.00001010.00001010.00 000000 (Class A)
Broadcast: 10.10.10.63 00001010.00001010.00001010.00 111111
HostMin: 10.10.10.1 00001010.00001010.00001010.00 000001
HostMax: 10.10.10.62 00001010.00001010.00001010.00 111110
Hosts/Net: 62 (Private Internet)
Шлюзом сделаем 10.10.10.1
Маска 255.255.255.192 или 26
Broadcast 10.10.10.63
Итого мы получаем на клиентов 61 адрес, 10.10.10.2 — 10.10.10.62
Debian-like:
Нам необходимо поставить пакет vlan
# apt-get install vlan
Далее переходим в /etc/network/
и правим файл с интерфейсами.
# nano interfaces
auto eth0.2 # автоматически поднимаем интерфейс после ребута. eth0 транковый интерфейс в которы подаем vlan
iface eth0.2 inet static
address 10.10.10.1
netmask 255.255.255.192
broadcast 10.10.10.63
поднимаем интерфес:
# ifup eth0.2
Red-Hat-like:
Для ред-хата необходима утилита настройки vlan’ов, ставим утилиту vconfig
[root@notebook
]# yum search vconfig
vconfig.i686 : Linux 802.1q VLAN configuration utility
[root@notebook
]# vconfig add eth0 2
переходим в /etc/sysconfig/network-scripts, создадим файл интерфейса, редактируем его
[root@notebook
]# cd /etc/sysconfig/network-scripts
[root@notebook
]# touch ifcfg-eth0.2
[root@notebook
]# nano ifcfg-eth0.2
DEVICE=eth0.2
VLAN_TRUNK_IF=eth0
BOOTPROTO=static
IPADDR=10.10.10.1
NETMASK=255.255.255.192
BROADCAST=10.10.10.63
ONBOOT=yes
поднимаем интерфейс
[root@notebook
В BSD-like:
ifconfig vlan_device vlan vlan_id vlandev parent_device
ifconfig vlan0 vlan 2 vlandev xl0
ifconfig vlan0 inet 10.10.10.1 netmask 255.255.255.192
Для того чтобы интерфейс автоматически загружался, правим /etc/rc.conf.
cloned_interfaces=»vlan0″ #You need a recent STABLE for this else use:
#network_interfaces=»lo0 vlan0″
ifconfig_vlan0=»inet 10.10.10.1 netmask 255.255.255.192 vlan 24 vlandev xl0″
#Note: If you do not assign an IP Adress to your parent device, you need to
#start it explicitly:
ifconfig_xl0=»up»
Теперь перейдем к более интересному пункту, настройка сетевых коммутаторов.
т.к. коммутаторы 2-го уровня бывают разные я приведу несколько примеров по настройке, на разных коммутаторах разное меню соответственно по разному настраивается, обычно ничего сложного нет, и принцип настройки одинаковый. ситуация серв включен в 1-й порт, необходимо подать 2-й влан в 4,5,6 порты, и во втором порту подать его тегированным.
На D-Link-е:
config vlan default delete 1-26
config vlan default add untagged 1,3,7-24
create vlan Offices tag 2
config vlan Offices add tagged 1,2
config vlan Offices add untagged 4,5,6
save
Пробуем воткнуться в 4 дырочку сетевым устройством и прописать адрес из диапазона 10.10.10.0/26 и банально пингами проверить.
На EdgeCore/LinkSys
Vty-0#configure
Vty-0(config)#vlan database
Vty-0(config-vlan)#
Vty-0(config-vlan)#vlan 2 name Offices media ethernet state active
Vty-0(config-vlan)#exit
Vty-0(config)#interface ethernet 1/1
Vty-0(config-if)#switchport mode trunk
Vty-0(config-if)#switchport allowed vlan add 2 tagged
Vty-0(config-if)#exit
Vty-0(config)#interface ethernet 1/2
Vty-0(config-if)#switchport mode trunk
Vty-0(config-if)#switchport allowed vlan add 2 tagged
Vty-0(config-if)#exit
Vty-0(config)#interface ethernet 1/4
Vty-0(config-if)#switchport mode access
Vty-0(config-if)#switchport allowed vlan add 2 untagged
Vty-0(config-if)#switchport native vlan 2
Vty-0(config-if)#exit
Vty-0(config)#interface ethernet 1/5
Vty-0(config-if)#switchport mode access
Vty-0(config-if)#switchport allowed vlan add 2 untagged
Vty-0(config-if)#switchport native vlan 2
Vty-0(config-if)#exit
Vty-0(config)#interface ethernet 1/6
Vty-0(config-if)#switchport mode access
Vty-0(config-if)#switchport allowed vlan add 2 untagged
Vty-0(config-if)#switchport native vlan 2
Vty-0(config-if)#exit
Vty-0(config)#exit
Vty-0#copy running-config startup-config
; Для проверки запустим
Vty-0#show running-config
Источник
Видео
Как настроить Vlan на windowsСкачать
Оптимизация Windows 10 #7 | Настройка сетевого адаптера (2020)Скачать
🔧КАК НАСТРОИТЬ И ОПТИМИЗИРОВАТЬ ИНТЕРНЕТ / ПОНИЖАЕМ ПИНГ и ЗАДЕРЖКУ В ИГРАХСкачать
Скорость сетевой карты и настройка маршрутизации.Скачать
Создание и настройка сети WINDOWS 10 | Если не отображаются общие папкиСкачать
Как настроить локальную сеть между ПК, с помощью роутера на Windows 10, 7Скачать
VLAN — Виртуальные локальные сетиСкачать
Как включить сетевой адаптер в Windows 10Скачать
Настройка сетевых интерфейсов и VLAN в Hyper V с помощью командной строкиСкачать
Как настроить локальную сеть между компьютерами на Windows 10Скачать
Содержание
- Настройка VLAN интерфейсов в Windows 10 и Windows Server 2016
- Настройка VLAN интерфейсов в Windows 10
- Настройка VLAN в Windows 10 на сетевой карте Realtek
- Настройка VLAN на сетевом адаптере Intel Ethernet
- Несколько VLAN в Windows 10 с помощью Hyper-V
- Настройка нескольких VLAN в Windows Server 2016
- Realtek vlan configuration utility windows 10
- Общие обсуждения
- Все ответы
- Краткая инструкция по настройке Vlan-ов
- Configuring VLAN Interfaces on Windows 10/Windows Server 2016
- Creating Multiple VLAN Interfaces on Windows 10
- Multiple VLANs on a Realtek NIC in Windows 10
- How to Setup VLAN on an Intel Ethernet Network Adapter?
- Multiple VLANs in Windows 10 Using Hyper-V Virtual Switch
- How to Configure Multiple VLANs in Windows Server 2016?
- Windows 10 NIC Teaming with Realtek NICs
- 3 Answers 3
Настройка VLAN интерфейсов в Windows 10 и Windows Server 2016
В этой статье мы покажем, как настроить тегированный интерфейс VLAN в Windows 10 и Windows Server 2016 (2019/2012R2). Стандарт VLAN (Virtual LAN) описан в 802.1Q и предполагает маркировку трафика с помощью тегов (vlanid), необходимую для отнесения пакета к той или иной виртуальной сети. VLAN используются для разделения и сегментирования сетей, ограничения широковещательных доменов и изоляции сегментов сети для повышения безопасности. В Windows вы можете настроить несколько различных логических сетевых интерфейсов с разными VLAN на одном физическом интерфейсе с помощью различных средств.
Для использования VLAN необходимо соответствующим образом перенастроить порт коммутатора, куда подключен ваш компьютер/сервер. Порт должен быть переведен из режима access в режим транк. По умолчанию на транк порту разрешены все VLAN, но вы можете указать список номеров разрешенных VLAN(от 1до 4094), которые доступны на данном порту коммутатора Ethernet.
Настройка VLAN интерфейсов в Windows 10
В десктопных версиях Windows нет встроенный поддержки VLAN. Только в самых последних версиях Windows 10 можно установить один тег VLAN для сетевого интерфейса. Для этого используется командлет PowerShell для управления сетевыми настройками. Например:
Однако есть два способа создать отдельный виртуальный сетевой интерфейс с определенным VLAN ID в Windows 10: с помощью специального драйвера и утилиты от производителя вашей сетевой карты и с помощью Hyper-V.
Настройка VLAN в Windows 10 на сетевой карте Realtek
Для сетевых карт Realtek вы можете настроить несколько виртуальных сетевых адаптеров с различными VLAN при помощи специальной утилиты от вендора — Realtek Ethernet Diagnostic Utility. В описании на сайте производителя убедитесь, что ваш сетевой контроллер Realtek поддерживает настройку VLAN.
Скачайте и установите последнюю версию сетевого драйвера для вашего адаптера Realtek и запустите утилиту Ethernet Diagnostic Utility.
Перейдите в раздел VLAN, нажмите кнопку Add и добавьте нужный VLAN ID. После этого в Windows появится новое сетевое подключение.
После создания сетевых интерфейсов для ваших VLAN вы можете задать на них нужный IP из соответствующей подсети.
Настройка VLAN на сетевом адаптере Intel Ethernet
У Intel для настройки VLAN есть собственная утилита Intel Advanced Network (Intel® ANS) VLAN. Ваша модель сетевого адаптера, естественно, должна поддерживать технологию VLAN (например, VLAN не поддерживаются для карт Intel PRO/100 и PRO/1000). При установке драйвера выбейте опции Intel PROSet for Windows Device Manager и Advanced Network Services.
После этого в свойствах физического сетевого адаптера Intel появляется отдельная вкладка VLANs, где можно создать несколько VLAN интерфейсов.
Однако этот способ работает во всех предыдущих версиях Windows (до Windows 10 1809). В последних версиях Windows 10 на вкладке присутствует надпись:
Для последних версий Windows 10 недавно Intel выпустила обновленный драйвера сетевых адаптеров и утилиту Intel PROSet Adapter Configuration Utility. Скачайте и установите последнюю версию драйвера Intel и эту утилиту.
Запустите ее, перейдите на вкладку Teaming/VLANs, нажмите кнопку New и укажите имя сетевого интерфейса и его VLANID.
Кроме того, вы можете добавить/удалить/просмотреть список VLAN с помощью специальных PowerShell командлетов из модуля IntelNetCmdlets:
Несколько VLAN в Windows 10 с помощью Hyper-V
Есть еще один способ создать несколько VLAN в Windows 10 с помощью Hyper-V (доступен только в Pro и Enterprise). Для этого нужно установить компоненты Hyper-V:
Создайте новый виртуальный коммутатор через Hyper-V Manager или с помощью команд PowerShell (см. пример в статье о настройке Hyper-V Server).
Затем для каждого VLAN, который нужно создать, выполнить команды:
В результате у вас в системе появится сетевой адаптер с нужным VLAN.
Настройка нескольких VLAN в Windows Server 2016
В Windows Server 2016 можно настроить VLAN с помощью встроенных средств, устанавливать специализированные драйвера или утилиты не нужно. Попробуем настроить несколько разных VLAN на одной физической сетевой карте в Windows Server 2016 с помощью NIC Teaming.
Источник
Realtek vlan configuration utility windows 10
Общие обсуждения
Возможно кто-то решил проблему с созданием интерфейсов с VLAN на сетевой карте Realtek
Ранее в Windows 8 была утилита «Realtek diagnostic Tool», но в 10-ке она не поддерживается (не работает)
Все ответы
Пока могу только порекомендовать поддержать аналогичное обсуждение в англоязычном форуме Microsoft Answers
(щелкнуть «Me too»). Это может поспособствовать, что на данную проблему обратят внимание.
прошел год. интел выпустил процы, которые не поддерживают ОС ниже вин 10
прошел год. интел выпустил процы, которые не поддерживают ОС ниже вин 10
А деньги за проц который Вам не подходит Вам должен вернуть магазин (это по идее прописано в законодательстве вашего государства, как пример в Украине товар можно вернуть в течении 14 дней.)
The opinion expressed by me is not an official position of Microsoft
Источник
Краткая инструкция по настройке Vlan-ов
VLAN (аббр. от англ. Virtual Local Area Network) — виртуальная локальная компьютерная сеть, представляет собой группу хостов с общим набором требований, которые взаимодействуют так, как если бы они были подключены к широковещательному домену, независимо от их физического местонахождения. VLAN имеет те же свойства, что и физическая локальная сеть, но позволяет конечным станциям группироваться вместе, даже если они не находятся в одной физической сети. Такая реорганизация может быть сделана на основе программного обеспечения вместо физического перемещения устройств.
На устройствах Cisco, протокол VTP (VLAN Trunking Protocol) предусматривает VLAN-домены для упрощения администрирования. VTP также выполняет «чистку» трафика, направляя VLAN трафик только на те коммутаторы, которые имеют целевые VLAN-порты. Коммутаторы Cisco в основном используют протокол ISL (Inter-Switch Link) для обеспечения совместимости информации.
По умолчанию на каждом порту коммутатора имеется сеть VLAN1 или VLAN управления. Сеть управления не может быть удалена, однако могут быть созданы дополнительные сети VLAN и этим альтернативным VLAN могут быть дополнительно назначены порты.
Native VLAN — это параметр каждого порта, который определяет номер VLAN, который получают все непомеченные (untagged) пакеты.
Для чего это надо?
Есть несколько ситуаций:
1. Банально представим ситуацию есть большая сеть, в районе покрытия этой сети у нас расположено два офиса, их необходимо объединить в одну физическую сеть, при этом общегородская сеть не должна видеть/иметь доступ к офисным тачкам. Данную ситуацию конешно можно разрулить VPN-ами, но на шифрованый трафик порядка 100 мегабит нужно не кислое железо, поэтому рулим vlan-aми.
2. Есть масса подсетей, территориально поделенных по городу, необходимо на каждую подсеть настроить интерфейс, по началу можно конечно обойтись сетевыми картами, но сети имеют свойства разростаться, и что прикажете делать, например в такой ситуации?:
serv:
#
3. Клиенту необходимо выдать блок из 4,8,16 и т.д. и т.п. адресов.
4. Уменьшение количества широковещательного трафика в сети
Каждый VLAN — это отдельный широковещательный домен. Например, коммутатор — это устройство 2 уровня модели OSI. Все порты на коммутаторе, где нет VLANов, находятся в одном широковещательном домене. Создание VLAN на коммутаторе означает разбиение коммутатора на несколько широковещательных доменов. Если один и тот же VLAN есть на разных коммутаторах, то порты разных коммутаторов будут образовывать один широковещательный домен.
И множество других причин/ситуаций в которых это может понадобиться.
5. Увеличение безопасности и управляемости сети
Когда сеть разбита на VLAN, упрощается задача применения политик и правил безопасности. С VLAN политики можно применять к целым подсетям, а не к отдельному устройству. Кроме того, переход из одного VLAN в другой предполагает прохождение через устройство 3 уровня, на котором, как правило, применяются политики разрешающие или запрещающие доступ из VLAN в VLAN.
Как мне это все сделать?
Легко!
Тегирование трафика VLAN
Компьютер при отправке трафика в сеть даже не догадывается, в каком VLAN’е он размещён. Об этом думает коммутатор. Коммутатор знает, что компьютер, который подключен к определённому порту, находится в соответствующем VLAN’e. Трафик, приходящий на порт определённого VLAN’а, ничем особенным не отличается от трафика другого VLAN’а. Другими словами, никакой информации о принадлежности трафика определённому VLAN’у в нём нет.
Однако, если через порт может прийти трафик разных VLAN’ов, коммутатор должен его как-то различать. Для этого каждый кадр (frame) трафика должен быть помечен каким-то особым образом. Пометка должна говорить о том, какому VLAN’у трафик принадлежит.
Наиболее распространённый сейчас способ ставить такую пометку описан в открытом стандарте IEEE 802.1Q. Существуют проприетарные протоколы, решающие похожие задачи, например, протокол ISL от Cisco Systems, но их популярность значительно ниже (и снижается).
Настройка обычно происходит на серверах и на свитчах.
По умолчанию все сетевые устройства находятся в первом (1, default) vlan-e.
Поэтому подними 2-й vlan, с сетью 1
В зависимости от ОСи на сервере vlan-ы конфигурятся по разному.
В данной статье я попробую максимально коротко и четко описать различные способы настройки vlan-ов, на разных ОС.
И так поехали, попробуем на разных ОС сделать одну и ту же задачу — настроить 2-й vlan, с адресным пространством из 64-х адресов, 10.10.10.0/26
Для начала нам необходимо рассчитать маску, бродкастовый адрес и шлюз, в помощь прийдет ipcalc 🙂
Address: 10.10.10.0 00001010.00001010.00001010.00 000000
Netmask: 255.255.255.192 = 26 11111111.11111111.11111111.11 000000
Wildcard: 0.0.0.63 00000000.00000000.00000000.00 111111
=>
Network: 10.10.10.0/26 00001010.00001010.00001010.00 000000 (Class A)
Broadcast: 10.10.10.63 00001010.00001010.00001010.00 111111
HostMin: 10.10.10.1 00001010.00001010.00001010.00 000001
HostMax: 10.10.10.62 00001010.00001010.00001010.00 111110
Hosts/Net: 62 (Private Internet)
Шлюзом сделаем 10.10.10.1
Маска 255.255.255.192 или 26
Broadcast 10.10.10.63
Итого мы получаем на клиентов 61 адрес, 10.10.10.2 — 10.10.10.62
Debian-like:
Нам необходимо поставить пакет vlan
# apt-get install vlan
Далее переходим в /etc/network/
и правим файл с интерфейсами.
# nano interfaces
auto eth0.2 # автоматически поднимаем интерфейс после ребута. eth0 транковый интерфейс в которы подаем vlan
iface eth0.2 inet static
address 10.10.10.1
netmask 255.255.255.192
broadcast 10.10.10.63
поднимаем интерфес:
# ifup eth0.2
Red-Hat-like:
Для ред-хата необходима утилита настройки vlan’ов, ставим утилиту vconfig
[root@notebook
]# yum search vconfig
vconfig.i686 : Linux 802.1q VLAN configuration utility
[root@notebook
]# vconfig add eth0 2
переходим в /etc/sysconfig/network-scripts, создадим файл интерфейса, редактируем его
[root@notebook
]# cd /etc/sysconfig/network-scripts
[root@notebook
]# touch ifcfg-eth0.2
[root@notebook
]# nano ifcfg-eth0.2
DEVICE=eth0.2
VLAN_TRUNK_IF=eth0
BOOTPROTO=static
IPADDR=10.10.10.1
NETMASK=255.255.255.192
BROADCAST=10.10.10.63
ONBOOT=yes
поднимаем интерфейс
[root@notebook
В BSD-like:
ifconfig vlan_device vlan vlan_id vlandev parent_device
ifconfig vlan0 vlan 2 vlandev xl0
ifconfig vlan0 inet 10.10.10.1 netmask 255.255.255.192
Для того чтобы интерфейс автоматически загружался, правим /etc/rc.conf.
cloned_interfaces=»vlan0″ #You need a recent STABLE for this else use:
#network_interfaces=»lo0 vlan0″
ifconfig_vlan0=»inet 10.10.10.1 netmask 255.255.255.192 vlan 24 vlandev xl0″
#Note: If you do not assign an IP Adress to your parent device, you need to
#start it explicitly:
ifconfig_xl0=»up»
Теперь перейдем к более интересному пункту, настройка сетевых коммутаторов.
т.к. коммутаторы 2-го уровня бывают разные я приведу несколько примеров по настройке, на разных коммутаторах разное меню соответственно по разному настраивается, обычно ничего сложного нет, и принцип настройки одинаковый. ситуация серв включен в 1-й порт, необходимо подать 2-й влан в 4,5,6 порты, и во втором порту подать его тегированным.
На D-Link-е:
config vlan default delete 1-26
config vlan default add untagged 1,3,7-24
create vlan Offices tag 2
config vlan Offices add tagged 1,2
config vlan Offices add untagged 4,5,6
save
Пробуем воткнуться в 4 дырочку сетевым устройством и прописать адрес из диапазона 10.10.10.0/26 и банально пингами проверить.
На EdgeCore/LinkSys
Vty-0#configure
Vty-0(config)#vlan database
Vty-0(config-vlan)#
Vty-0(config-vlan)#vlan 2 name Offices media ethernet state active
Vty-0(config-vlan)#exit
Vty-0(config)#interface ethernet 1/1
Vty-0(config-if)#switchport mode trunk
Vty-0(config-if)#switchport allowed vlan add 2 tagged
Vty-0(config-if)#exit
Vty-0(config)#interface ethernet 1/2
Vty-0(config-if)#switchport mode trunk
Vty-0(config-if)#switchport allowed vlan add 2 tagged
Vty-0(config-if)#exit
Vty-0(config)#interface ethernet 1/4
Vty-0(config-if)#switchport mode access
Vty-0(config-if)#switchport allowed vlan add 2 untagged
Vty-0(config-if)#switchport native vlan 2
Vty-0(config-if)#exit
Vty-0(config)#interface ethernet 1/5
Vty-0(config-if)#switchport mode access
Vty-0(config-if)#switchport allowed vlan add 2 untagged
Vty-0(config-if)#switchport native vlan 2
Vty-0(config-if)#exit
Vty-0(config)#interface ethernet 1/6
Vty-0(config-if)#switchport mode access
Vty-0(config-if)#switchport allowed vlan add 2 untagged
Vty-0(config-if)#switchport native vlan 2
Vty-0(config-if)#exit
Vty-0(config)#exit
Vty-0#copy running-config startup-config
; Для проверки запустим
Vty-0#show running-config
Источник
Configuring VLAN Interfaces on Windows 10/Windows Server 2016
In this article we will show how to configure a tagged VLAN interface on Windows 10 and Windows Server 2016 (2019/2012R2). The VLAN (Virtual LAN) standard is described in IEEE 802.1Q standard and implies traffic tagging (vlanid) so that a network packet may be referred to a particular virtual network. VLANs are used to separate and segment networks, restrict broadcast domains and isolate network segments to improve security. In Windows, you can configure several different logical network interfaces with different VLANID in a single physical interface using different tools.
To use VLAN, you will have to configure the physical switch port, to which your computer/server is connected. The port must be switched from access mode to trunk mode. By default, all VLANs are allowed on the trunk port, but you can set the list of allowed VLAN numbers (1 to 4094) available at this Ethernet switch port.
Creating Multiple VLAN Interfaces on Windows 10
Windows desktop editions don’t natively support VLAN tagging. Only in the latest Windows 10 builds you can set one VLAN tag for a network adapter. To do it, a PowerShell cmdlet to manage network settings is used. For example:
However, there are two ways to create a separate virtual interface with the specific VLAN ID in Windows 10: using a special driver and tool by your network adapter manufacturer or using Hyper-V.
Multiple VLANs on a Realtek NIC in Windows 10
For Realtek network cards you can configure multiple virtual network adapters with different VLANs using a special tool — Realtek Ethernet Diagnostic Utility. See the description on the manufacturer website to make sure that your Realtek network adapter supports VLAN configuration.
Download and install the latest network driver for your Realtek adapter and run the Ethernet Diagnostic Utility.
Go to the VLAN section, click Add and add the required VLAN ID. Then a new network connection will appear in Windows.
After creating network interfaces for your VLANs, you can assign them IP addresses from the corresponding IP subnet.
How to Setup VLAN on an Intel Ethernet Network Adapter?
To configure VLAN, Intel has its own tool — Intel Advanced Network (Intel® ANS) VLAN. Of course, your network adapter model must support VLAN (for example, VLAN is not supported for NICs such as Intel PRO/100 or PRO/1000). When you install a driver, select to install Intel PROSet for Windows Device Manager and Advanced Network Services.
Then a separate VLANs tab appears in the properties of your physical Intel network adapter, where you can create multiple VLAN interfaces.
However, this method works in all previous Windows versions (up than Windows 10 build 1809). In the newer Windows versions, the following message is displayed in the VLANs tab:
Recently, Intel has released an updated network adapter driver and Intel PROSet Adapter Configuration Utility for the latest Windows builds. Download and install the latest Intel driver version and the configuration tool.
Run it, open the Teaming/VLANs tab, click New and enter the name of your network interface and its VLANID.
Also, you can add/remove/view the list of VLANs using special PowerShell cmdlets from the IntelNetCmdlets module:
Multiple VLANs in Windows 10 Using Hyper-V Virtual Switch
There is another way to create multiple VLANs on Windows 10 using Hyper-V (it is available only in Pro and Enterprise). To use it, install Hyper-V components:
Create a new virtual switch in the Hyper-V Manager or using PowerShell commands (see an example in the article on how to configure Hyper-V Server).
Then run the following commands for each VLAN you want to create:
So a network adapter with the VLAN you want will appear in Windows.
How to Configure Multiple VLANs in Windows Server 2016?
In Windows Server 2016, you can configure VLAN using built-in tools, you don’t need to install any special drivers or utilities. Let’s try to configure some different VLANs on a single physical network adapter on Windows Server 2016 using NIC Teaming.
Источник
Windows 10 NIC Teaming with Realtek NICs
I have a 2 port Gigabit PCIe card from Realtek. How can I team these NICs together to form a 2Gbps link? I tried installing their Diagnostic Program but it only shows information.
3 Answers 3
Update I have not been able to get this to work in a Windows 10 environment using the below guide, those it does work for Windows server 2016, It has something to do with the LBFO Teaming? I am still looking into it.
See the Intel NIC Threads here:
I was able to get the Realtek cards to team in Windows Server 2016, though there may be a slight difference in the process (which I am looking into).
You need to install the latest Realtek Diagnostic software if you do not already have it: The version I tested with was 2.0.3.0 Which you should be able to find here: Realtek 10/100/1000 downloads
Right-click on the RtTeam640.inf file and select INSTALL
Now if we go into our Network and Sharing center > Change Adapter Options
(Note, if you are on Windows 10, build 1803+, you will need to go to Network and internet settings, click on Ethernet, then you can go into ‘Change Adapter Aptions’)
From here, right click on your adapter and select Properties
There should be Realtek under Manufacturer, with a teaming options. Once this is installed, you will see the teaming option under in the properties menu.
Note: This is where Windows Server 2016 and Windows 10 diverge. I was able to setup teaming in the Windows Server Manager, instead of using the diagnostic utility. However, (and I will be testing this as soon as possible) in the Realtek Diagnostic Utility, it should now show the Teaming options.
Источник
На чтение 4 мин. Просмотров 119 Опубликовано 11.02.2021
В этой статье мы покажем, как настроить тегированный интерфейс VLAN в Windows 10 и Windows Server 2016 (2019/2012R2). Стандарт VLAN (виртуальная локальная сеть) описывает 802.1Q и предполагает маркировку трафика с помощью тегов (vlanid), для специального отнесения пакета к той или иной сети. VLAN используются для разделения и сегментирования сетей, ограничения широковещательных доменов и изоляции сегментов для повышения безопасности. В Windows вы можете настроить несколько различных логических сетевых интерфейсов с помощью разных VLAN на одном физическом интерфейсе с помощью различных средств.
Содержание:
- Настройка интерфейсов VLAN в Windows 10
- Несколько VLAN в Windows 10 с помощью Hyper-V
- Настройка нескольких VLAN в Windows Server 2016
Для использования VLAN необходимо соответствующим образом перенастроить порт коммутатора, куда подключен ваш компьютер/сервер. Порт должен быть переведен из режима доступ в режим транк. По умолчанию транк порту разрешены все VLAN, но вы можете указать список номеров разрешенных VLAN (от 1 до 4094), которые доступны на данном порту коммутатора Ethernet.
Содержание
- Настройка интерфейсов VLAN в Windows 10
- Настройка VLAN в Windows 10 на сетевой карте Realtek
- Настройка VLAN на сетевом адаптере Intel Ethernet
- Несколько VLAN в Windows 10 с помощью Hyper-V
- Настройка нескольких VLAN в Windows Server 2016
Настройка интерфейсов VLAN в Windows 10
В десктопных версиях Windows нет встроенной поддержки VLAN. Только в самых последних версиях Windows 10 можно установить один тег VLAN для сетевого интерфейса. Для этого используется командлет PowerShell для управления сетевыми настройками. Например:
Set-NetAdapter –Name "Ethernet1" -VlanID 50
Однако есть два способа создать отдельный виртуальный сетевой интерфейс с определенным идентификатором VLAN в Windows 10: с помощью специального драйвера и утилиты от производителя вашей сетевой карты и с помощью Hyper-V.
Настройка VLAN в Windows 10 на сетевой карте Realtek
Realtek Ethernet Diagnostic Utility . В описании на сайте производителя убедитесь, что ваш сетевой контроллер Realtek поддерживает настройку VLAN.
Скачайте и установите последнюю версию сетевого драйвера для вашего адаптера Realtek и запустите утилиту Ethernet Diagnostic Utility.
Перейдите в раздел VLAN , нажмите кнопку Добавить и установите нужный VLAN ID . После этого в Windows появится новое сетевое подключение.

После создания
Настройка VLAN на сетевом адаптере Intel Ethernet
У Intel для VLAN есть собственная утилита Intel Advanced Network (Intel® ANS) VLAN . Ваша модель сетевого адаптера, естественно, поддерживает сеть VLAN (например, VLAN не поддерживаются для карт Intel PRO/100 и PRO/1000). При установке драйвера выбейте опции Intel PROSet для диспетчера устройств Windows и Advanced Network Services .
После этого в свойствах физического сетевого адаптера Intel представляет отдельную вкладку VLAN, где можно создать несколько интерфейсов VLAN.
Однако этот способ работает во всех предыдущих версиях Windows (до Windows 10 1809). В версиих Windows 10 на вкладке присутствует последняя надпись:
Intel (R) Advanced Network (Intel (R) ANS) Команды и VLAN не поддерживаются в Microsoft Windows 10.

Для последних версий Windows 10 Intel недавно выпустила обновленный драйвер сетевых адаптеров и утилиту Утилита настройки адаптера Intel PROSet . Скачайте и установите последнюю версию драйвера Intel и эту утилиту.
Запустите ее, откройте вкладку Teaming/VLANs , нажмите кнопку New и укажите имя сетевого интерфейса и его VLANID .

Кроме того, вы можете/удалить/просмотреть список VLAN с помощью специальных командлетов PowerShell из модуля IntelNetCmdlets:
Get-IntelNetVLAN , Add-IntelNetVLAN

Несколько VLAN в Windows 10 с помощью Hyper-V
Есть еще один способ создать несколько VLAN в Windows 10 с помощью Hyper-V (доступно только в Pro и Enterprise). Для этого нужно установить компоненты Hyper-V:
Enable-WindowsOptionalFeature -Online -FeatureName: Microsoft-Hyper-V -All
Создайте новый виртуальный коммутатор через Hyper-V Manager или с помощью команд PowerShell (см. Пример в статье о настройке сервера Hyper-V).
Затем для каждого VLAN, который нужно создать, выполнить команды:
Add-VMNetworkAdapter -ManagementOS -Name VLAN50 -StaticMacAddress «11-22-33-44-55-AA» -SwitchName vSwitch2
Set-VMNetworkAdapterVlan -ManagementOS -VMNetworkAdapterName VLAN50 -Access -VlanId 50
В результате у вас в системе появится сетевой адаптер с нужным VLAN.
Настройка нескольких VLAN в Windows Server 2016
В Windows Server 2016 можно настроить VLAN с помощью встроенных средств, использовать специализированные драйверы или утилиты не нужно. Попробуем настроить несколько разных VLAN на одной физической сетевой карте в Windows Server 2016 с помощью NIC Teaming.
Обязательно убедитесь, что в настройках параметров свойств сетевого адаптера не задана VLAN (значение VLAN ID = 0). 
- Запустите Server Manager -> Local и нажмите на ссылку « NIC Teaming «;
- В секции Teams нажмите Task -> Новая команда . Укажите имя группы и выберите сетевые адаптеры, которые нужно в нее добавить;
Можно создать группу NIC Teaming с помощью PowerShell:
New-NetLbfoTeam -Name vTeam -TeamMembers "Ethernet1", "Ethernet2" -TeamingMode SwitchIndependent -LoadBalancingAlgorithm Dynamic - Теперь в секции «Адаптер и интерфейсы» можно добавить виртуальные сетевые интерфейсы. Нажмите Задачи -> Добавить интерфейс;
- Укажите имя создаваемого интерфейса и номер VLAN;
Из PowerShell добавить сетевой интерфейс и задать ему VLAN можно так:
Add-NetLbfoTeamNic -Team vTeam - VlanID 50 -Name VLAN50 - Аналогичным образом можно добавить столько сетевых интерфейсов VLAN, сколько нужно;
- Осталось настроить параметры IP всех созданных виртуальных сетевые интерфейсы в окне
В новых сборках Windows 10 добраться до классического приложения «Панель управления», известного на нам со времен Windows 7, стало намного сложнее. Чтобы ее найти нужно нажать иконку поиска возле кнопки «Пуск»:
И в поисковой строке ввести «Панель управления». Далее щелкнуть мышкой по «Панель управления — Классическое приложение»:
Как найти настройки сетевого адаптера в панели управления
В классической панели управления необходимо выбрать «Сеть Интернет»:
Далее «Центр управления сетями и общим доступом»:
И наконец выбрать пункт «Изменение параметров адаптера»:
После чего вы должны увидеть список сетевых адаптеров вашего компьютера (первое изображение этой статьи).
1.6 Настройка DHCP серверов
Чтобы компьютеры получали сетевые настройки автоматически, необходимо настроить DHCP сервера. Поскольку у нас будут две сети, то нужно настроить два DHCP сервера.
Настраиваем DHCP сервер внутренней сети предприятия:
- Откройте меню IP — DHCP server;
- Нажмите «красный плюсик»;
- В появившемся окне в поле Name укажите название dhcp_server_main;
- В списке Interface выберите интерфейс офисной сети bridge_main;
- В списке Address Pool выберите пул IP адресов dhcp_pool_main, которые будут присваиваться компьютерам предприятия;
- Нажмите кнопку OK.
Настраиваем DHCP сервер гостевой сети аналогичным образом:
- Нажмите «красный плюсик»;
- В появившемся окне в поле Name укажите название dhcp_server_vlan2;
- В списке Interface выберите виртуальный интерфейс гостевой сети vlan2;
- В списке Address Pool выберите пул IP адресов dhcp_pool_vlan2, которые будут присваиваться гостевым ноутбукам;
- Нажмите кнопку OK.
Теперь переходим на вкладку Networks и добавляем наши сети:
Добавляем сеть предприятия:
- Нажмите «красный плюсик»;
- В поле Address укажите сеть предприятия 192.168.88.0/24;
- В поле Gateway укажите адрес шлюза 192.168.88.1;
- В поле Netmask укажите маску 24;
- В поле DNS Servers укажите адрес DNS сервера 192.168.88.1;
- Нажмите кнопку OK.
Добавляем гостевую сеть:
- Нажмите «красный плюсик»;
- В поле Address укажите сеть предприятия 192.168.10.0/24;
- В поле Gateway укажите адрес шлюза 192.168.10.1;
- В поле Netmask укажите маску 24;
- В поле DNS Servers укажите адрес DNS сервера 192.168.10.1;
- Нажмите кнопку OK.
Настройка сети Windows Server 2019 через командную строку
Второй метод заключается в использовании утилиты командной строки netsh. На практике, это используется в скриптах, или при настройке Windows Server в режиме Core. Я опять переведу свои настройки на получение адреса от DHCP сервера. DHCP присвоил мне адрес 192.168.31.56.
Для того, чтобы настроить статический IP-адрес через утилиту Netsh, вам нужно знать правильное имя сетевого адаптера, он легко смотрится при выводе команды Ipconfig /all. В моем примере, это Ethernet0.
netsh interface ip set address «Ethernet0» static 192.168.31.10 255.255.255.0 192.168.31.254
Тут у меня:
- 192.168.31.10 — это мой статический Ip-адрес
- 255.255.255.0 — это моя маска подсети
- 192.168.31.254 — это мой основной шлюз
Видим, что команда успешно отработала, можно сразу проверить применение настроек сети через ipconfig. Теперь выполним настройку основного и альтернативного DNS.
netsh interface ipv4 set dnsservers Ethernet0 static 192.168.31.1 primary
Прописываем альтернативный DNS адрес
netsh interface ipv4 add dnsservers Ethernet0 192.168.31.2 index=2
В итоге как видим у нас появился второй адрес DNS сервера на нашем сетевом интерфейсе. Настройка выполнена.
Если вам нужно вернуть сетевые настройки на получение адреса от DHCP сервера, то введите команду:
netsh interface ipv4 set dnsservers Ethernet0 dhcp && netsh interface ip set address Ethernet0 dhcp
Тегирование vlan
В целом, для понимания процесса тегирования, нужно разделять пакеты данных на входящие (входящие «с сетевого провода») и исходящие (исходящие «в провод»).
Входящие нетегированные пакеты, поступающие на порт, помещаются в так называемый «родной» vlan. Если коммутатор настроен на использование нескольких vlan, вам необходимо указать, к какому именно vlan принадлежит входящий нетегированный пакет.
Входящие тегированные пакеты, поступающие на порт, будут тегированы, и больше ничего вы не сможете с ними сделать. Если коммутатор не умеет работать с тегированием и не знает точной информации о vlan, он будет отбрасывать такие пакеты. Также можно принудительно указать коммутатору принимать только тегированные или же нетегированные пакеты.
Для исходящих нетегированных пакетов вы можете выбрать один vlan на каждом порту, где пакеты тегироваться не будут, т.к. хосты обычно не поддерживают тегирование и не смогут расшифровать такой пакет. Примером такого хоста является ПК, принтер и т.п.
Для исходящих нетегированных пакетов процесс происходит так: вам нужно указать коммутатору, какие из vlan-ов нужно сделать доступными на порту, и если их более одного, то все, за исключением одного, будут тегироваться в любом случае.
Решение
Заказываю контрольные, курсовые, дипломные и любые другие студенческие работы здесь или здесь.
Как выбрать интернет по умолчанию с двумя сетевыми картами?Приветствую всех! Прошу помочь настроить правильно. Имеется сеть 192.168.1.1 (роутер с основным.
ping в одну сторону через компьютер с двумя сетевыми картамиЕсть 3 компьютера A, B, C и роутер R Роутер раздает интернет компу A по Ethernet кабелю и компу B.
Скоростью соединения между гигабитными сетевыми картами не поднимается выше 100 мбЗдравствуйте! Проблема следующего характера: имеются 2 компьютера с идентичными материнскими.
Маршрутизация между сетевыми картамиДоброе Утро! Есть сервер. На нем есть две сетевые карты. Первая сетевая карта.
Поддерживаемые и неподдерживаемые сетевые карты
вы можете использовать любой сетевой адаптер Ethernet, прошедший проверку Windows оборудования и проверки логотипов (WHQL tests) в группе сетевых адаптеров в Windows Server 2016.
Вы не можете разместить следующие сетевые карты в группе сетевых адаптеров:
Виртуальные сетевые адаптеры Hyper-V, которые являются портами виртуального коммутатора Hyper-V, предоставленными в виде сетевых карт в разделе узла.
Важно!
Не размещайте виртуальные сетевые карты Hyper-V, представленные в разделе узла (vNIC), в группе. Объединение vNIC внутри раздела узла не поддерживается ни в какой конфигурации
Попытки команды vNIC могут привести к потере связи, если произошел сбой сети.
Сетевой адаптер отладки ядра (КДНИК).
Сетевые карты, используемые для сетевой загрузки.
сетевые карты, использующие технологии, отличные от Ethernet, такие как WWAN, WLAN/Wi-Fi, Bluetooth и Infiniband, включая сетевые адаптеры по протоколу infiniband (IPoIB).
2.2 Настройка безопасности
На Wi-Fi точку Office нужно установить пароль для подключения к внутренней сети предприятия.
- Откройте меню Wireless — Security;
- В списке ESSID Selection выберите название точки Office;
- В списке Encryption выберите шифрование WPA pre-shared key;
- В WPA Type выберите тип шифрования WPA2 Mixed;
- В списке Pre-shared Key Type выберите тип ключа Passphrase;
- В поле Pre-shared Key введите пароль для подключения к Wi-Fi точке Office;
- Нажмите кнопку Apply для применения настроек.
Ко второй Wi-Fi точке HotSpot будем предоставлять доступ без пароля.
Также не забудьте в меню Management — Admin изменить пароль для входа в настройки точки доступа EnGenius.
1.2 Настройка WAN порта
Настроим WAN порт роутера, к которому подключен кабель провайдера. Как выполнить статические настройки или PPPoE можете посмотреть в статье настройка роутера MikroTik. В нашем случае маршрутизатор получает настройки от провайдера автоматически по DHCP, поэтому делаем динамическую настройку:
- Откройте меню IP — DHCP Client;
- В появившемся окне нажмите красный плюсик;
- В новом окне в списке Interface: выбираем WAN интерфейс ether1;
- Нажимаем кнопку OK для сохранения настроек.
После этого в столбце IP Adress появится IP адрес WAN порта, полученный от провайдера.
Проверяем наличие соединения с интернетом:
- Откройте New Terminal;
- Введите команду ping ya.ru, чтобы пропинговать сайт ya.ru.
Пошли пинги по 20ms, значит есть соединение с интернетом. Завершаем выполнение ping нажатием клавиш Ctrl+C.
Внимание! На компьютерах, подключенных к роутеру MikroTik, интернет не будет работать, пока не будет выполнена настройка NAT
1.8 Включение NAT
Чтобы компьютеры имели выход в интернет, нужно настроить NAT для двух сетей.
Настройка NAT для внутренней сети предприятия:
-
- Откройте меню IP — Firewall;
- Перейдите на вкладку NAT;
- Нажмите «красный плюсик»;
-
- В списке Chain выберите srcnat;
- В поле Src. Address укажите диапазон IP адресов сети предприятия 192.168.88.0/24;
- В списке Out Interface выберите WAN порт ether1, на который приходит интернет от провайдера;
- Перейдите на вкладку Action;
- В списке Action выберите masquerade;
- Нажмите кнопку OK.
Настройка NAT для гостевой сети выполняется аналогичным образом, только используется другой диапазон IP адресов и порт vlan2:
- Нажмите «красный плюсик»;
- В списке Chain выберите srcnat;
- В поле Src. Address укажите диапазон IP адресов гостевой сети 192.168.10.0/24;
- В списке Out Interface выберите WAN порт vlan2, на который приходит интернет от провайдера;
- Перейдите на вкладку Action;
- В списке Action выберите masquerade;
- Нажмите кнопку OK.
Настройка VLAN интерфейсов в Windows 10 и Windows Server 2016
В этой статье мы покажем, как настроить тегированный интерфейс VLAN в Windows 10 и Windows Server 2016 (2019/2012R2). Стандарт VLAN (Virtual LAN) описан в 802.1Q и предполагает маркировку трафика с помощью тегов (vlanid), необходимую для отнесения пакета к той или иной виртуальной сети. VLAN используются для разделения и сегментирования сетей, ограничения широковещательных доменов и изоляции сегментов сети для повышения безопасности. В Windows вы можете настроить несколько различных логических сетевых интерфейсов с разными VLAN на одном физическом интерфейсе с помощью различных средств.
Для использования VLAN необходимо соответствующим образом перенастроить порт коммутатора, куда подключен ваш компьютер/сервер. Порт должен быть переведен из режима access в режим транк. По умолчанию на транк порту разрешены все VLAN, но вы можете указать список номеров разрешенных VLAN(от 1до 4094), которые доступны на данном порту коммутатора Ethernet.
1.4 Добавление VLAN интерфейса
Создадим на интерфейсе bridge_main виртуальный интерфейс с названием vlan2, который позволит изолировать Wi-Fi точку HotSpot от сети предприятия.
- Откройте меню Interfaces;
- Перейдите на вкладку VLAN;
- Нажмите «красный плюсик»;
- В появившемся окне в поле Name указываем название интерфейса vlan2;
- В поле VLAN ID указываем идентификатор виртуальной сети, равный 2. Сетевое оборудование с поддержкой VLAN не оперирует именами виртуальных сетей, а использует цифры от 1 до 4094. VLAN ID — это, по сути, имя виртуального интерфейса, которое будет использоваться оборудованием между собой. Единицу в качестве идентификатор использовать не рекомендуется, поскольку некоторые производители используют VLAN ID 1 в качестве значения по умолчанию;
- В списке Interface выбираем интерфейс bridge_main;
- Нажимаем кнопку OK для создания VLAN интерфейса.
Идентификация VLAN по vlan id
Для идентификации каждого такого домена сетевое оборудование нуждается в определенных числовых метках – vlan id. Каждый vlan id соответствует определенному vlan, то есть определенной подсети конкретного отдела или подразделения. В отличие от собственных стандартов конфигурации VLAN, таких как ISL для Cisco, международный стандарт 802.1Q очень широко используется практически на любом сетевом оборудовании и оперирует понятием vlan id, тегируя им фреймы данных для определения принадлежности к конкретному vlan.
Согласно стандарту, vlan id может принимать значения в диапазоне от 0 до 4095, резервируя vlan id 1 как vlan по умолчанию. Также зарезервированы такие значения vlan id, как 1002 и 1004 для FDDI-сетей, 1003 и 1005 – для сетей Token Ring, но ввиду малой востребованности данного типа сетей, практически не используются.
89 вопросов по настройке MikroTik
Вы хорошо разбираетесь в Микротиках? Или впервые недавно столкнулись с этим оборудованием и не знаете, с какой стороны к нему подступиться? В обоих случаях вы найдете для себя полезную информацию в курсе «Настройка оборудования MikroTik». 162 видеоурока, большая лабораторная работа и 89 вопросов, на каждый из которых вы будете знать ответ. Подробности и доступ к началу курса бесплатно тут.
- https://adminotes.ru/razdelenie-lokalnoj-seti-s-pomoshhyu-vlan/
- https://e-server.com.ua/sovety/chto-takoe-vlan-logika-tehnologija-i-nastrojka-realizacija-vlan-v-ustrojstvah-cisco
- https://mikrotiklab.ru/nastrojka/artga-vlan.html
Настройка нескольких VLAN в Windows Server 2016
В Windows Server 2016 можно настроить VLAN с помощью встроенных средств, использовать специализированные драйверы или утилиты не нужно. Попробуем настроить несколько разных VLAN на одной физической сетевой карте в Windows Server 2016 с помощью NIC Teaming.
Обязательно убедитесь, что в настройках параметров свойств сетевого адаптера не задана VLAN (значение VLAN ID = 0).
- Запустите Server Manager -> Local и нажмите на ссылку « NIC Teaming «;
- В секции Teams нажмите Task -> Новая команда . Укажите имя группы и выберите сетевые адаптеры, которые нужно в нее добавить; Можно создать группу NIC Teaming с помощью PowerShell:
- Теперь в секции «Адаптер и интерфейсы» можно добавить виртуальные сетевые интерфейсы. Нажмите Задачи -> Добавить интерфейс;
- Укажите имя создаваемого интерфейса и номер VLAN; Из PowerShell добавить сетевой интерфейс и задать ему VLAN можно так:
- Аналогичным образом можно добавить столько сетевых интерфейсов VLAN, сколько нужно;
- Осталось настроить параметры IP всех созданных виртуальных сетевые интерфейсы в окне
Настройка Jumbo Frames в Hyper-V Windows Server 2012 / R2
По умолчанию jumbo frames в Windows — системах отключен. Чтобы активировать передачу больших пакетов Jumbo Frames для гостевой ОС, запущенной в виртуальной машине на базе Hyper -V 2012 нужно:
- Включить Jumbo Frames на физических сетевых картах (NIC) гипервизора (хостовой ОС), подключенных к сети LAN
- Включить поддержку Jumbo Frames на сетевом оборудовании LAN
- Включить Jumbo Frames на виртуальном коммутаторе Hyper-V
- Активировать Jumbo Frames в гостевой ОС
Jumbo Frames на физических сетевых картах сервера
Для каждой из сетевых карточек (NIC), используемых для подключений сервера (хостовой ОС) к сети LAN необходимо в свойствах сетевых адаптеров перейти в режим настройки драйвера (кнопка Configure). Затем на вкладке Advanced найти параметр с названием Jumbo Frames (в зависимости от производителя NIC, он также может называться Packet Size, Jumbo Packets или что-то похоже) и установить его значение в 9014.
Примечание. Если это поле отсутствует, убедитесь, что ваша сетевая карточка поддерживает этот режим, и обновите драйвера до актуальной версии.
Поддержка Jumbo Frames на сетевом оборудовании
Далее необходимо включить поддержку Jumbo Frames на коммутаторах, которые в дальнейшем будут задействована в цепочке передачи данных между серверами с включенным Jumbo Frames (это задача для администраторов сети).
Включаем поддержку Jumbo Frames на виртуальном коммутаторе Hyper-V
В том случае, если на хостовой ОС (гипервизор) установлена Windows Server 2012, чтобы активировать Jumbo Frames для виртуального коммутатора Hyper-V нужно
- Открыть редактор реестра и развернуть ветку HKLMSYSTEMCurrentControlSetControlClass{4D36E972-E325-11CE-BFC1-08002BE10318}
- Внутри данной ветки содержатся несколько «подкустов». Нужно пробежаться по ним и найти ветку, в которой значение параметра «driverdesc» равно «Hyper-V Virtual Ethernet Adapter», а «Characteristics»= 0x00000029 (41)
- В найденной ветке задать параметру *JumboPacket значение 9014
- Перезагрузите сервер для вступления изменений в силу
Примечание. Хорошая новость для владельцев Windows Server 2012 R2 — никакой настройки виртуального коммутатора для работы с Jumbo Frames не требуется
Активация Jumbo Frames в гостевой ОС (Windows Server 2012)
На уровне гостевой ОС (в нашем примере это Windows Server 2012) включается аналогично гипервизору: в расширенных настройках драйвера укажите, что Jumbo Packet=9014 Bytes.
Тестируем работу Jumbo Frames в Windows
В большинстве случаев после выполнения указанных настроек перезагрузка ни гостевой, ни хостовой машины не требуется. Однако если что-то не работает, в первую очередь рекомендуется перезагрузить систему.
Протестировать работу Jumbo Frames можно с помощью простой команды ping, позволяющей определить что пакет большого размера может быть передан без дефрагментации:
ping -f -l 8972 second_jumbo_frame_server
где, флаг f — запрещает фрагментацию пакета, флаг -l задает размер пакета (8972 — на нашем стенде это максимальный размер пакета, передающийся без дефрагментации), second_jumbo_frame_server — имя/ip_адрес второго сервера с включенным Jumbo Frames.
Если ping отработал успешно — поздравляю, вы только что настроили Jumbo Frames для виртуальной машины на Hyper-V!
Очереди виртуальных машин (ВМКС)
ВМКС — это функция сетевого интерфейса, которая выделяет очередь для каждой виртуальной машины. Когда Hyper-V включен; также необходимо включить VMQ. в Windows Server 2016 вмкс использовать NIC Switch впортс с одной очередью, назначенной впорт, для предоставления тех же функций.
В зависимости от режима конфигурации коммутатора и алгоритма распределения нагрузки объединение сетевых карт представляет собой минимальное количество доступных и поддерживаемых очередей любым адаптером в группе (режим min-Queues) или общее число очередей, доступных для всех участников группы (режим SUM-of-Queues).
Если команда находится в режиме объединения Switch-Independent и вы устанавливаете распределение нагрузки в режим порта Hyper-V или динамический режим, число сообщаемых очередей — это сумма всех очередей, доступных для членов группы (режим SUM-of-Queues). В противном случае количество очередей в отчете является наименьшим числом очередей, поддерживаемых любым участником команды (режим min-Queues).
Далее описывается, почему это происходит:
-
Если независимая команда находится в режиме порта Hyper-V или в динамическом режиме, входящий трафик для порта коммутатора Hyper-V (ВМ) всегда поступает на один и тот же участник команды. Узел может предсказать или контролировать, какой член получает трафик для конкретной виртуальной машины, чтобы объединение сетевых карт было более продуманным, чем очереди VMQ, выделяемые для конкретного участника команды. Объединение сетевых карт, работа с коммутатором Hyper-V, устанавливает VMQ для виртуальной машины на точно одном члене команды и определяет, что входящий трафик поступает в эту очередь.
-
Если команда находится в любом режиме, зависимом от переключения (статическое объединение или объединение LACP), коммутатор, к которому подключена команда, управляет распределением входящего трафика. Программному обеспечению для объединения сетевых карт не удается предсказать, какой член команды получает входящий трафик для виртуальной машины. возможно, коммутатор распределяет трафик для виртуальной машины по всем членам группы. В результате работы программы объединения сетевых карт, работающей с коммутатором Hyper-V, программа программирует очередь для виртуальной машины на всех участниках группы, а не только на одном члене команды.
-
Если команда находится в режиме, независимом от переключения, и использует балансировку нагрузки хэша адреса, входящий трафик всегда поступает на один сетевой адаптер (основной член группы) — все это только один участник команды. Поскольку другие члены команды не работают с входящим трафиком, они запрограммированы с помощью тех же очередей, что и основной участник, поэтому при сбое основного участника любой другой член команды может использоваться для получения входящего трафика, и очереди уже существуют.
-
Большинство сетевых адаптеров используют очереди для масштабирования на стороне приема (RSS) или VMQ, но не в одно и то же время. Некоторые параметры VMQ выглядят как параметры для очередей RSS, но являются параметрами универсальных очередей, которые используются как для RSS, так и для VMQ в зависимости от того, какая функция используется в настоящее время. Каждая сетевая карта имеет в своих дополнительных свойствах значения * Рссбасепрокнумбер и * Максрсспроцессорс. Ниже приведены несколько параметров VMQ, обеспечивающих лучшую производительность системы.
-
В идеале для каждой сетевой карты необходимо, чтобы для параметра * Рссбасепрокнумбер было установлено четное число, большее или равное двум (2). Первый физический процессор, ядро 0 (логические процессоры 0 и 1) обычно выполняет большую часть системной обработки, поэтому сетевая обработка должна отойти от этого физического процессора. Некоторые архитектуры компьютеров не имеют двух логических процессоров на один физический процессор, поэтому для таких компьютеров базовый процессор должен быть больше или равен 1. Если вы сомневаетесь в том, что ваш узел использует 2 логических процессора на архитектуру физического процессора.
-
Если команда находится в режиме суммирования очередей, процессоры членов группы должны быть не перекрывающиеся. Например, в 4-ядерном хосте (8 логических процессорах) с группой из 2 10 Гбит/сетевых интерфейсов можно установить первый из них, чтобы использовать базовый процессор 2 и использовать 4 ядра; второй будет установлен для использования базового процессора 6 и 2 ядер.
-
Если команда работает в Min-Queues режиме, наборы процессоров, используемые членами команды, должны быть идентичны.
Основы тегирования VLAN
Тегированные порты с поддержкой VLAN обычно классифицируются одним из двух способов: с тегами или без тегов. Они также могут упоминаться как «транк» или «доступ». Назначение помеченного или «транкового» порта состоит из трафика с несколькими виртуальными линиями, тогда как немаркированный имеет доступ к трафику только для одного. Магистральные порты связывают коммутаторы и конечных пользователей, и требуют большего количества процедур для тегируемых портов. Оба конца ссылки должны иметь общие параметры:
- Инкапсуляция.
- Разрешенные VLAN.
- Родной VLAN.
Несмотря на то, что канал может быть успешно настроен, нужно, чтобы обе стороны канала были настроены одинаково. Несоответствие собственной или разрешенной виртуальной линии может иметь непредвиденные последствия. Несовпадающие на противоположных сторонах магистрали могут непреднамеренно создать «перескок VLAN». Часто это метод преднамеренной атаки, он представляет собой открытую угрозу безопасности.
Изменение типа сетевого расположения с помощью политики безопасности
Другой способ изменить тип сетевого расположения — использовать редактор локальной политики безопасности. Запустите secpol.msc и перейдите в раздел Политики диспетчера списков сетей. Справа найдите свою сеть по имени, отображаемому в Центре управления сетями и общим доступом. Откройте свойства сети и перейдите на вкладку «Сетевое расположение», затем измените тип сети с «Не задано» на «Личное» и сохраните изменения. Чтобы запретить пользователям изменять сетевой профиль, выберите опцию «Пользователь не может изменить местоположение».
Примечание: если сервер или компьютер присоединён к домену AD, вы не можете изменить тип сети. После перезагрузки он автоматически вернётся в доменную сеть.
Требуется ли физическая сетевая команда?
В отличие от создания физической команды сетевых карт в предыдущих версиях Windows Server, функция конвергентной сети не требует физической команды. В то время как вы можете использовать физическую команду NIC, был введен новый подход, называемый Switch Embedded Teaming или SET.
С помощью SET физические сетевые адаптеры на узле Hyper-V подключаются и объединяются виртуальным коммутатором. Это предполагает определенные предпосылки:
- Два сервера под управлением Windows Server 2016 Datacenter edition или Windows Server 2016 Standard edition
- Один сертифицированный сетевой адаптер с поддержкой RDMA, установленный на каждом сервере
- Роль сервера Hyper-V, установленная на каждом сервере
Типы Виртуальных Коммутаторов Hyper-V
Hyper-V предоставляет различные типы виртуальных коммутаторов для различных вариантов использования и предоставляет различные возможности и режимы изоляции для виртуальных сетевых ресурсов. Он также обеспечивает гибкость в том, как виртуальная сеть подключается к физической сети.
Существует три различных типа виртуальных коммутаторов Hyper-V, которые используются для подключения сетевых карт виртуальных машин Hyper-V:
- Внешний Виртуальный Коммутатор
- Внутренний Виртуальный Коммутатор
- Частный Виртуальный Коммутатор
Внешний Виртуальный Коммутатор
Внешний виртуальный коммутатор Hyper-V является наиболее распространенным виртуальным коммутатором, используемым в инфраструктуре виртуальной сети Hyper-V. Внешний виртуальный коммутатор — это тип виртуального коммутатора, используемого для подключения виртуальных машин к физической сети.
The characteristics of the external virtual switch include:
- Ability to connect VMs to the physical network
- Allows VMs to talk to each other on the same Hyper-V host or different Hyper-V hosts
- The default option when creating a new Hyper-V virtual switch
The external virtual switch provides connectivity to LAN and WAN traffic as routed/segmented in the physical network.
Internal Virtual Switch
As you would imagine, the Internal Virtual Switch intuitively does not provide access external to the Hyper-V host. The internal virtual switch is a type of virtual switch that allows VMs connected to the switch to talk to one another and also to the Hyper-V host.
Хороший способ думать о виртуальном коммутаторе интернета-это думать о физическом коммутаторе, который не связан ни с каким другим коммутатором. Любое устройство, подключенное к коммутатору, может взаимодействовать друг с другом, но не может взаимодействовать с другими устройствами, внешними по отношению к коммутатору. Внутренний виртуальный коммутатор не поддерживается физической сетевой картой на узле Hyper-V.
Внутренний виртуальный коммутатор имеет идеальный вариант использования, когда вы хотите изолировать трафик вокруг группы виртуальных машин. Это позволяет легко подготовить изолированные лабораторные среды, в которых виртуальные машины могут взаимодействовать только друг с другом, или повысить безопасность сети в определенных случаях использования, например для обеспечения соответствия требованиям. Внутренний виртуальный коммутатор обеспечивает надежную и безопасную репликацию производственных подсетей в изолированной среде для лабораторий, тестирования, POC и т. д.
Вы можете выводить трафик из внутреннего виртуального коммутатора с помощью маршрутизатора или другого устройства, которое может маршрутизировать трафик между сегментами сети.
Ниже приведен пример использования виртуальной машины маршрутизатора для маршрутизации трафика между виртуальными машинами, расположенными на внутреннем виртуальном коммутаторе, и теми, которые расположены на внешнем виртуальном коммутаторе. Это в равной степени относится и к маршрутизации трафика на внешние виртуальные машины или физические машины за пределами самого узла Hyper-V.
Настройка VLAN интерфейсов в Windows 10
В десктопных версиях Windows нет встроенный поддержки VLAN. Только в самых последних версиях Windows 10 можно установить один тег VLAN для сетевого интерфейса. Для этого используется командлет PowerShell для управления сетевыми настройками. Например:
Однако есть два способа создать отдельный виртуальный сетевой интерфейс с определенным VLAN ID в Windows 10: с помощью специального драйвера и утилиты от производителя вашей сетевой карты и с помощью Hyper-V.
Настройка VLAN в Windows 10 на сетевой карте Realtek
Для сетевых карт Realtek вы можете настроить несколько виртуальных сетевых адаптеров с различными VLAN при помощи специальной утилиты от вендора — Realtek Ethernet Diagnostic Utility. В описании на сайте производителя убедитесь, что ваш сетевой контроллер Realtek поддерживает настройку VLAN.
Скачайте и установите последнюю версию сетевого драйвера для вашего адаптера Realtek и запустите утилиту Ethernet Diagnostic Utility.
Перейдите в раздел VLAN, нажмите кнопку Add и добавьте нужный VLAN ID. После этого в Windows появится новое сетевое подключение.
После создания сетевых интерфейсов для ваших VLAN вы можете задать на них нужный IP из соответствующей подсети.
Настройка VLAN на сетевом адаптере Intel Ethernet
У Intel для настройки VLAN есть собственная утилита Intel Advanced Network (Intel ANS) VLAN. Ваша модель сетевого адаптера, естественно, должна поддерживать технологию VLAN (например, VLAN не поддерживаются для карт Intel PRO/100 и PRO/1000). При установке драйвера выбейте опции Intel PROSet for Windows Device Manager и Advanced Network Services.
После этого в свойствах физического сетевого адаптера Intel появляется отдельная вкладка VLANs, где можно создать несколько VLAN интерфейсов.
Однако этот способ работает во всех предыдущих версиях Windows (до Windows 10 1809). В последних версиях Windows 10 на вкладке присутствует надпись:
Для последних версий Windows 10 недавно Intel выпустила обновленный драйвера сетевых адаптеров и утилиту Intel PROSet Adapter Configuration Utility. Скачайте и установите последнюю версию драйвера Intel и эту утилиту.
Запустите ее, перейдите на вкладку Teaming/VLANs, нажмите кнопку New и укажите имя сетевого интерфейса и его VLANID.
Кроме того, вы можете добавить/удалить/просмотреть список VLAN с помощью специальных PowerShell командлетов из модуля IntelNetCmdlets:
Настройка VLAN интерфейсов в Windows 10 и Windows Server 2016
В этой статье мы покажем, как настроить тегированный интерфейс VLAN в Windows 10 и Windows Server 2016 (2019/2012R2). Стандарт VLAN (Virtual LAN) описан в 802.1Q и предполагает маркировку трафика с помощью тегов (vlanid), необходимую для отнесения пакета к той или иной виртуальной сети. VLAN используются для разделения и сегментирования сетей, ограничения широковещательных доменов и изоляции сегментов сети для повышения безопасности. В Windows вы можете настроить несколько различных логических сетевых интерфейсов с разными VLAN на одном физическом интерфейсе с помощью различных средств.
Для использования VLAN необходимо соответствующим образом перенастроить порт коммутатора, куда подключен ваш компьютер/сервер. Порт должен быть переведен из режима access в режим транк. По умолчанию на транк порту разрешены все VLAN, но вы можете указать список номеров разрешенных VLAN(от 1до 4094), которые доступны на данном порту коммутатора Ethernet.
Настройка VLAN интерфейсов в Windows 10 и Windows Server 2016
В этой статье мы покажем, как настроить тегированный интерфейс VLAN в Windows 10 и Windows Server 2016 (2019/2012R2). Стандарт VLAN (Virtual LAN) описан в 802.1Q и предполагает маркировку трафика с помощью тегов (vlanid), необходимую для отнесения пакета к той или иной виртуальной сети. VLAN используются для разделения и сегментирования сетей, ограничения широковещательных доменов и изоляции сегментов сети для повышения безопасности. В Windows вы можете настроить несколько различных логических сетевых интерфейсов с разными VLAN на одном физическом интерфейсе с помощью различных средств.
Для использования VLAN необходимо соответствующим образом перенастроить порт коммутатора, куда подключен ваш компьютер/сервер. Порт должен быть переведен из режима access в режим транк. По умолчанию на транк порту разрешены все VLAN, но вы можете указать список номеров разрешенных VLAN(от 1до 4094), которые доступны на данном порту коммутатора Ethernet.
Настройка VLAN интерфейсов в Windows 10
В десктопных версиях Windows нет встроенный поддержки VLAN. Только в самых последних версиях Windows 10 можно установить один тег VLAN для сетевого интерфейса. Для этого используется командлет PowerShell для управления сетевыми настройками. Например:
Однако есть два способа создать отдельный виртуальный сетевой интерфейс с определенным VLAN ID в Windows 10: с помощью специального драйвера и утилиты от производителя вашей сетевой карты и с помощью Hyper-V.
Настройка VLAN в Windows 10 на сетевой карте Realtek
Для сетевых карт Realtek вы можете настроить несколько виртуальных сетевых адаптеров с различными VLAN при помощи специальной утилиты от вендора — Realtek Ethernet Diagnostic Utility. В описании на сайте производителя убедитесь, что ваш сетевой контроллер Realtek поддерживает настройку VLAN.
Скачайте и установите последнюю версию сетевого драйвера для вашего адаптера Realtek и запустите утилиту Ethernet Diagnostic Utility.
Перейдите в раздел VLAN, нажмите кнопку Add и добавьте нужный VLAN ID. После этого в Windows появится новое сетевое подключение.
После создания сетевых интерфейсов для ваших VLAN вы можете задать на них нужный IP из соответствующей подсети.
Настройка VLAN на сетевом адаптере Intel Ethernet
У Intel для настройки VLAN есть собственная утилита Intel Advanced Network (Intel® ANS) VLAN. Ваша модель сетевого адаптера, естественно, должна поддерживать технологию VLAN (например, VLAN не поддерживаются для карт Intel PRO/100 и PRO/1000). При установке драйвера выбейте опции Intel PROSet for Windows Device Manager и Advanced Network Services.
После этого в свойствах физического сетевого адаптера Intel появляется отдельная вкладка VLANs, где можно создать несколько VLAN интерфейсов.
Однако этот способ работает во всех предыдущих версиях Windows (до Windows 10 1809). В последних версиях Windows 10 на вкладке присутствует надпись:
Для последних версий Windows 10 недавно Intel выпустила обновленный драйвера сетевых адаптеров и утилиту Intel PROSet Adapter Configuration Utility. Скачайте и установите последнюю версию драйвера Intel и эту утилиту.
Запустите ее, перейдите на вкладку Teaming/VLANs, нажмите кнопку New и укажите имя сетевого интерфейса и его VLANID.
Кроме того, вы можете добавить/удалить/просмотреть список VLAN с помощью специальных PowerShell командлетов из модуля IntelNetCmdlets:
Несколько VLAN в Windows 10 с помощью Hyper-V
Есть еще один способ создать несколько VLAN в Windows 10 с помощью Hyper-V (доступен только в Pro и Enterprise). Для этого нужно установить компоненты Hyper-V:
Создайте новый виртуальный коммутатор через Hyper-V Manager или с помощью команд PowerShell (см. пример в статье о настройке Hyper-V Server).
Затем для каждого VLAN, который нужно создать, выполнить команды:
В результате у вас в системе появится сетевой адаптер с нужным VLAN.
Настройка нескольких VLAN в Windows Server 2016
В Windows Server 2016 можно настроить VLAN с помощью встроенных средств, устанавливать специализированные драйвера или утилиты не нужно. Попробуем настроить несколько разных VLAN на одной физической сетевой карте в Windows Server 2016 с помощью NIC Teaming.
Источник
VLAN (аббр. от англ. Virtual Local Area Network) — виртуальная локальная компьютерная сеть, представляет собой группу хостов с общим набором требований, которые взаимодействуют так, как если бы они были подключены к широковещательному домену, независимо от их физического местонахождения. VLAN имеет те же свойства, что и физическая локальная сеть, но позволяет конечным станциям группироваться вместе, даже если они не находятся в одной физической сети. Такая реорганизация может быть сделана на основе программного обеспечения вместо физического перемещения устройств.
На устройствах Cisco, протокол VTP (VLAN Trunking Protocol) предусматривает VLAN-домены для упрощения администрирования. VTP также выполняет «чистку» трафика, направляя VLAN трафик только на те коммутаторы, которые имеют целевые VLAN-порты. Коммутаторы Cisco в основном используют протокол ISL (Inter-Switch Link) для обеспечения совместимости информации.
По умолчанию на каждом порту коммутатора имеется сеть VLAN1 или VLAN управления. Сеть управления не может быть удалена, однако могут быть созданы дополнительные сети VLAN и этим альтернативным VLAN могут быть дополнительно назначены порты.
Native VLAN — это параметр каждого порта, который определяет номер VLAN, который получают все непомеченные (untagged) пакеты.
Для чего это надо?
Есть несколько ситуаций:
1. Банально представим ситуацию есть большая сеть, в районе покрытия этой сети у нас расположено два офиса, их необходимо объединить в одну физическую сеть, при этом общегородская сеть не должна видеть/иметь доступ к офисным тачкам. Данную ситуацию конешно можно разрулить VPN-ами, но на шифрованый трафик порядка 100 мегабит нужно не кислое железо, поэтому рулим vlan-aми.
2. Есть масса подсетей, территориально поделенных по городу, необходимо на каждую подсеть настроить интерфейс, по началу можно конечно обойтись сетевыми картами, но сети имеют свойства разростаться, и что прикажете делать, например в такой ситуации?:
serv:
#
3. Клиенту необходимо выдать блок из 4,8,16 и т.д. и т.п. адресов.
4. Уменьшение количества широковещательного трафика в сети
Каждый VLAN — это отдельный широковещательный домен. Например, коммутатор — это устройство 2 уровня модели OSI. Все порты на коммутаторе, где нет VLANов, находятся в одном широковещательном домене. Создание VLAN на коммутаторе означает разбиение коммутатора на несколько широковещательных доменов. Если один и тот же VLAN есть на разных коммутаторах, то порты разных коммутаторов будут образовывать один широковещательный домен.
И множество других причин/ситуаций в которых это может понадобиться.
5. Увеличение безопасности и управляемости сети
Когда сеть разбита на VLAN, упрощается задача применения политик и правил безопасности. С VLAN политики можно применять к целым подсетям, а не к отдельному устройству. Кроме того, переход из одного VLAN в другой предполагает прохождение через устройство 3 уровня, на котором, как правило, применяются политики разрешающие или запрещающие доступ из VLAN в VLAN.
Как мне это все сделать?
Легко!
Тегирование трафика VLAN
Компьютер при отправке трафика в сеть даже не догадывается, в каком VLAN’е он размещён. Об этом думает коммутатор. Коммутатор знает, что компьютер, который подключен к определённому порту, находится в соответствующем VLAN’e. Трафик, приходящий на порт определённого VLAN’а, ничем особенным не отличается от трафика другого VLAN’а. Другими словами, никакой информации о принадлежности трафика определённому VLAN’у в нём нет.
Однако, если через порт может прийти трафик разных VLAN’ов, коммутатор должен его как-то различать. Для этого каждый кадр (frame) трафика должен быть помечен каким-то особым образом. Пометка должна говорить о том, какому VLAN’у трафик принадлежит.
Наиболее распространённый сейчас способ ставить такую пометку описан в открытом стандарте IEEE 802.1Q. Существуют проприетарные протоколы, решающие похожие задачи, например, протокол ISL от Cisco Systems, но их популярность значительно ниже (и снижается).
Настройка обычно происходит на серверах и на свитчах.
По умолчанию все сетевые устройства находятся в первом (1, default) vlan-e.
Поэтому подними 2-й vlan, с сетью 1
В зависимости от ОСи на сервере vlan-ы конфигурятся по разному.
В данной статье я попробую максимально коротко и четко описать различные способы настройки vlan-ов, на разных ОС.
И так поехали, попробуем на разных ОС сделать одну и ту же задачу — настроить 2-й vlan, с адресным пространством из 64-х адресов, 10.10.10.0/26
Для начала нам необходимо рассчитать маску, бродкастовый адрес и шлюз, в помощь прийдет ipcalc 🙂
Address: 10.10.10.0 00001010.00001010.00001010.00 000000
Netmask: 255.255.255.192 = 26 11111111.11111111.11111111.11 000000
Wildcard: 0.0.0.63 00000000.00000000.00000000.00 111111
=>
Network: 10.10.10.0/26 00001010.00001010.00001010.00 000000 (Class A)
Broadcast: 10.10.10.63 00001010.00001010.00001010.00 111111
HostMin: 10.10.10.1 00001010.00001010.00001010.00 000001
HostMax: 10.10.10.62 00001010.00001010.00001010.00 111110
Hosts/Net: 62 (Private Internet)
Шлюзом сделаем 10.10.10.1
Маска 255.255.255.192 или 26
Broadcast 10.10.10.63
Итого мы получаем на клиентов 61 адрес, 10.10.10.2 — 10.10.10.62
Debian-like:
Нам необходимо поставить пакет vlan
# apt-get install vlan
Далее переходим в /etc/network/
и правим файл с интерфейсами.
# nano interfaces
auto eth0.2 # автоматически поднимаем интерфейс после ребута. eth0 транковый интерфейс в которы подаем vlan
iface eth0.2 inet static
address 10.10.10.1
netmask 255.255.255.192
broadcast 10.10.10.63
поднимаем интерфес:
# ifup eth0.2
Red-Hat-like:
Для ред-хата необходима утилита настройки vlan’ов, ставим утилиту vconfig
[root@notebook
]# yum search vconfig
vconfig.i686 : Linux 802.1q VLAN configuration utility
[root@notebook
]# vconfig add eth0 2
переходим в /etc/sysconfig/network-scripts, создадим файл интерфейса, редактируем его
[root@notebook
]# cd /etc/sysconfig/network-scripts
[root@notebook
]# touch ifcfg-eth0.2
[root@notebook
]# nano ifcfg-eth0.2
DEVICE=eth0.2
VLAN_TRUNK_IF=eth0
BOOTPROTO=static
IPADDR=10.10.10.1
NETMASK=255.255.255.192
BROADCAST=10.10.10.63
ONBOOT=yes
поднимаем интерфейс
[root@notebook
В BSD-like:
ifconfig vlan_device vlan vlan_id vlandev parent_device
ifconfig vlan0 vlan 2 vlandev xl0
ifconfig vlan0 inet 10.10.10.1 netmask 255.255.255.192
Для того чтобы интерфейс автоматически загружался, правим /etc/rc.conf.
cloned_interfaces=»vlan0″ #You need a recent STABLE for this else use:
#network_interfaces=»lo0 vlan0″
ifconfig_vlan0=»inet 10.10.10.1 netmask 255.255.255.192 vlan 24 vlandev xl0″
#Note: If you do not assign an IP Adress to your parent device, you need to
#start it explicitly:
ifconfig_xl0=»up»
Теперь перейдем к более интересному пункту, настройка сетевых коммутаторов.
т.к. коммутаторы 2-го уровня бывают разные я приведу несколько примеров по настройке, на разных коммутаторах разное меню соответственно по разному настраивается, обычно ничего сложного нет, и принцип настройки одинаковый. ситуация серв включен в 1-й порт, необходимо подать 2-й влан в 4,5,6 порты, и во втором порту подать его тегированным.
На D-Link-е:
config vlan default delete 1-26
config vlan default add untagged 1,3,7-24
create vlan Offices tag 2
config vlan Offices add tagged 1,2
config vlan Offices add untagged 4,5,6
save
Пробуем воткнуться в 4 дырочку сетевым устройством и прописать адрес из диапазона 10.10.10.0/26 и банально пингами проверить.
На EdgeCore/LinkSys
Vty-0#configure
Vty-0(config)#vlan database
Vty-0(config-vlan)#
Vty-0(config-vlan)#vlan 2 name Offices media ethernet state active
Vty-0(config-vlan)#exit
Vty-0(config)#interface ethernet 1/1
Vty-0(config-if)#switchport mode trunk
Vty-0(config-if)#switchport allowed vlan add 2 tagged
Vty-0(config-if)#exit
Vty-0(config)#interface ethernet 1/2
Vty-0(config-if)#switchport mode trunk
Vty-0(config-if)#switchport allowed vlan add 2 tagged
Vty-0(config-if)#exit
Vty-0(config)#interface ethernet 1/4
Vty-0(config-if)#switchport mode access
Vty-0(config-if)#switchport allowed vlan add 2 untagged
Vty-0(config-if)#switchport native vlan 2
Vty-0(config-if)#exit
Vty-0(config)#interface ethernet 1/5
Vty-0(config-if)#switchport mode access
Vty-0(config-if)#switchport allowed vlan add 2 untagged
Vty-0(config-if)#switchport native vlan 2
Vty-0(config-if)#exit
Vty-0(config)#interface ethernet 1/6
Vty-0(config-if)#switchport mode access
Vty-0(config-if)#switchport allowed vlan add 2 untagged
Vty-0(config-if)#switchport native vlan 2
Vty-0(config-if)#exit
Vty-0(config)#exit
Vty-0#copy running-config startup-config
; Для проверки запустим
Vty-0#show running-config
Источник
Основы компьютерных сетей. Тема №6. Понятие VLAN, Trunk и протоколы VTP и DTP
P.S. Возможно, со временем список дополнится.
Мы пока не будем затрагивать маршрутизаторы и разные подсети. Допустим все узлы находятся в одной подсети.
Сразу приведу список IP-адресов:
Кто хочет увидеть это в виде анимации, открывайте спойлер (там показан ping от PC1 до PC5).
Красиво да? Мы в прошлых статьях уже не раз говорили о работе протокола ARP, но это было еще в прошлом году, поэтому вкратце объясню. Так как PC1 не знает MAC-адрес (или адрес канального уровня) PC2, то он отправляет в разведку ARP, чтобы тот ему сообщил. Он приходит на коммутатор, откуда ретранслируется на все активные порты, то есть к PC2 и на центральный коммутатор. Из центрального коммутатора вылетит на соседние коммутаторы и так далее, пока не дойдет до всех. Вот такой не маленький трафик вызвало одно ARP-сообщение. Его получили все участники сети. Большой и не нужный трафик — это первая проблема. Вторая проблема — это безопасность. Думаю, заметили, что сообщение дошло даже до бухгалтерии, компьютеры которой вообще не участвовали в этом. Любой злоумышленник, подключившись к любому из коммутаторов, будет иметь доступ ко всей сети. В принципе сети раньше так и работали. Компьютеры находились в одной канальной среде и разделялись только при помощи маршрутизаторов. Но время шло и нужно было решать эту проблему на канальном уровне. Cisco, как пионер, придумала свой протокол, который тегировал кадры и определял принадлежность к определенной канальной среде. Назывался он ISL (Inter-Switch Link). Идея эта понравилась всем и IEEE решили разработать аналогичный открытый стандарт. Стандарт получил название 802.1q. Получил он огромное распространение и Cisco решила тоже перейти на него.
И вот как раз технология VLAN основывается на работе протокола 802.1q. Давайте уже начнем говорить про нее.
В 3-ей части я показал, как выглядит ethernet-кадр. Посмотрите на него и освежите в памяти. Вот так выглядит не тегированный кадр.
Теперь взглянем на тегированный.
Как видим, отличие в том, что появляется некий Тег. Это то, что нам и интересно. Копнем глубже. Состоит он из 4-х частей.
1) TPID (англ. Tag Protocol ID) или Идентификатор тегированного протокола — состоит из 2-х байт и для VLAN всегда равен 0x8100.
2) PCP (англ. Priority Code Point) или значение приоритета — состоит из 3-х бит. Используется для приоритезации трафика. Крутые и бородатые сисадмины знают, как правильно им управлять и оперирует им, когда в сети гуляет разный трафик (голос, видео, данные и т.д.)
3) CFI (англ. Canonical Format Indicator) или индикатор каноничного формата — простое поле, состоящее из одного бита. Если стоит 0, то это стандартный формат MAC-адреса.
4) VID (англ. VLAN ID) или идентификатор VLAN — состоит из 12 бит и показывает, в каком VLAN находится кадр.
Хочу заострить внимание на том, что тегирование кадров осуществляется между сетевыми устройствами (коммутаторы, маршрутизаторы и т.д.), а между конечным узлом (компьютер, ноутбук) и сетевым устройством кадры не тегируются. Поэтому порт сетевого устройства может находиться в 2-х состояниях: access или trunk.
Набираю команду show vlan.
Выстраиваются несколько таблиц. Нам по сути важна только самая первая. Теперь покажу как ее читать.
1 столбец — это номер VLAN. Здесь изначально присутствует номер 1 — это стандартный VLAN, который изначально есть на каждом коммутаторе. Он выполняет еще одну функцию, о которой чуть ниже напишу. Также присутствуют зарезервированные с 1002-1005. Это для других канальных сред, которые вряд ли сейчас используются. Удалить их тоже нельзя.
При удалении Cisco выводит сообщение, что этот VLAN удалить нельзя. Поэтому живем и эти 4 VLANа не трогаем.
2 столбец — это имя VLAN. При создании VLAN, вы можете на свое усмотрение придумывать им осмысленные имена, чтобы потом их идентифицировать. Тут уже есть default, fddi-default, token-ring-default, fddinet-default, trnet-default.
3 столбец — статус. Здесь показывается в каком состоянии находится VLAN. На данный момент VLAN 1 или default в состоянии active, а 4 следующих act/unsup (хоть и активные, но не поддерживаются).
4 столбец — порты. Здесь показано к каким VLAN-ам принадлежат порты. Сейчас, когда мы еще ничего не трогали, они находятся в default.
Приступаем к настройке коммутаторов. Правилом хорошего тона будет дать коммутаторам осмысленные имена. Чем и займемся. Привожу команду.
Остальные настраиваются аналогично, поэтому покажу обновленную схему топологии.
Начнем настройку с коммутатора SW1. Для начала создадим VLAN на коммутаторе.
VLAN создан. Теперь переходим к портам. Интерфейс FastEthernet0/1 смотрит на PC1, а FastEthernet0/2 на PC2. Как говорилось ранее, кадры между ними должны передаваться не тегированными, поэтому переведем их в состояние Access.
Так как оба порта закрепляются под одинаковым VLAN-ом, то их еще можно было настроить группой.
Настроили access порты. Теперь настроим trunk между SW1 и CentrSW.
Сразу видим, что порт перенастроился. В принципе для работы этого достаточно. Но с точки зрения безопасности разрешать для передачи нужно только те VLAN, которые действительно нужны. Приступим.
Без этой команды передаваться будут все имеющиеся VLAN. Посмотрим, как изменилась таблица командой show vlan.
Появился 2-ой VLAN с именем Dir-ya и видим принадлежащие ему порты fa0/1 и fa0/2.
Чтобы вывести только верхнюю таблицу, можно воспользоваться командой show vlan brief.
Можно еще укоротить вывод, если указать определенный ID VLANа.
Вся информациях о VLAN хранится в flash памяти в файле vlan.dat.
Как вы заметили, ни в одной из команд, нет информации о trunk. Ее можно посмотреть другой командой show interfaces trunk.
Здесь есть информация и о trunk портах, и о том какие VLAN они передают. Еще тут есть столбец Native vlan. Это как раз тот трафик, который не должен тегироваться. Если на коммутатор приходит не тегированный кадр, то он автоматически причисляется к Native Vlan (по умолчанию и в нашем случае это VLAN 1). Native VLAN можно, а многие говорят, что нужно менять в целях безопасности. Для этого в режиме настройки транкового порта нужно применить команду — switchport trunk native vlan X, где X — номер присваиваемого VLAN. В этой топологии мы менять не будем, но знать, как это делать полезно.
Осталось настроить остальные устройства.
CentrSW:
Центральный коммутатор является связующим звеном, а значит он должен знать обо всех VLAN-ах. Поэтому сначала создаем их, а потом переводим все интерфейсы в транковый режим.
Не забываем сохранять конфиг. Команда copy running-config startup-config.
Обратите внимание на то, что мы подняли и настроили VLAN, но адресацию узлов оставили такой же. То есть, фактически все узлы в одной подсети, но разделены VLAN-ами. Так делать нельзя. Каждому VLAN надо выделять отдельную подсеть. Я это сделал исключительно в учебных целях. Если бы каждый отдел сидел в своей подсети, то они бы априори были ограничены, так как коммутатор не умеет маршрутизировать трафик из одной подсети в другую (плюс это уже ограничение на сетевом уровне). А нам нужно ограничить отделы на канальном уровне.
Снова отправляю ping с PC1 к PC3.
Идет в ход ARP, который нам и нужен сейчас. Откроем его.
Пока что ничего нового. ARP инкапсулирован в ethernet.
Кадр прилетает на коммутатор и тегируется. Теперь там не обычный ethernet, а 802.1q. Добавились поля, о которых я писал ранее. Это TPID, который равен 8100 и показывающий, что это 802.1q. И TCI, которое объединяет 3 поля PCP, CFI и VID. Число, которое в этом поле — это номер VLAN. Двигаемся дальше.
После тега он отправляет кадр на PC2 (т.к. он в том же VLAN) и на центральный коммутатор по транковому порту.
Так как жестко не было прописано какие типы VLAN пропускать по каким портам, то он отправит на оба коммутатора. И вот здесь коммутаторы, увидев номер VLAN, понимают, что устройств с таким VLAN-ом у них нет и смело его отбрасывают.
PC1 ожидает ответ, который так и не приходит. Можно под спойлером посмотреть в виде анимации.
Теперь следующая ситуация. В состав дирекции нанимают еще одного человека, но в кабинете дирекции нет места и на время просят разместить человека в отделе бухгалтерии. Решаем эту проблему.
Подключили компьютер к порту FastEthernet 0/3 коммутатора и присвою IP-адрес 192.168.1.8/24.
Теперь настрою коммутатор SW2. Так как компьютер должен находиться во 2-ом VLAN, о котором коммутатор не знает, то создам его на коммутаторе.
Дальше настраиваем порт FastEthernet 0/3, который смотрит на PC7.
И последнее — настроить транковый порт.
Чтобы кадры ходили красиво, подкорректирую центральный коммутатор CentrSW.
Время проверки. Отправляю ping с PC1 на PC7.
И вот он приходит на SW2. Открываем и видим, что он еще тегированный. Но следующим узлом стоит компьютер и тег надо снимать. Нажимаем на «Outbound PDU Details», чтобы посмотреть в каком виде кадр вылетит из коммутатора.
И действительно. Коммутатор отправит кадр в «чистом» виде, то есть без тегов.
Доходит ARP до PC7. Открываем его и убеждаемся, что кадр не тегированный PC7 узнал себя и отправляет ответ.
Открываем кадр на коммутаторе и видим, что на отправку он уйдет тегированным. Дальше кадр будет путешествовать тем же путем, что и пришел.
ARP доходит до PC1, о чем свидетельствует галочка на конверте. Теперь ему известен MAC-адрес и он пускает в ход ICMP.
Открываем пакет на коммутаторе и наблюдаем такую же картину. На канальном уровне кадр тегируется коммутатором. Так будет с каждым сообщением.
Видим, что пакет успешно доходит до PC7. Обратный путь я показывать не буду, так как он аналогичен. Если кому интересно, можно весь путь увидеть на анимации под спойлером ниже. А если охота самому поковырять эту топологию, прикладываю ссылку на лабораторку.
Вот в принципе самое популярное применение VLAN-ов. Независимо от физического расположения, можно логически объединять узлы в группы, там самым изолируя их от других. Очень удобно, когда сотрудники физически работают в разных местах, но должны быть объединены. И конечно с точки зрения безопасности VLAN не заменимы. Главное, чтобы к сетевым устройствам имели доступ ограниченный круг лиц, но это уже отдельная тема.
Добились ограничения на канальном уровне. Трафик теперь не гуляет где попало, а ходит строго по назначению. Но теперь встает вопрос в том, что отделам между собой нужно общаться. А так как они в разных канальных средах, то в дело вступает маршрутизация. Но перед началом, приведем топологию в порядок. Самое первое к чему приложим руку — это адресация узлов. Повторюсь, что каждый отдел должен находиться в своей подсети. Итого получаем:
Раз подсети определены, то сразу адресуем узлы.
Осталось настроить маршрутизатор, и я открываю его CLI. По традиции дам осмысленное имя.
Далее переходим к настройке интерфейсов.
Теперь внимание! Мы включили интерфейс, но не повесили на него IP-адрес. Дело в том, что от физического интерфейса (fastethernet 0/0) нужен только линк или канал. Роль шлюзов будут выполнять виртуальные интерфейсы или сабинтерфейсы (англ. subinterface). На данный момент 3 типа VLAN. Значит и сабинтерфейсов будет 3. Приступаем к настройке.
Маршрутизатор настроен. Переходим к центральному коммутатору и настроим на нем транковый порт, чтобы он пропускал тегированные кадры на маршрутизатор.
Конфигурация закончена и переходим к практике. Отправляю ping с PC1 на PC6 (то есть на 192.168.3.3).
PC1 понятия не имеет, кто такой PC6 или 192.168.3.3, но знает, что они находятся в разных подсетях (как он это понимает описано в предыдущей статье). Поэтому он отправит сообщение через основной шлюз, адрес которого указан в его настройках. И хоть PC1 знает IP-адрес основного шлюза, для полного счастья не хватает MAC-адреса. И он пускает в ход ARP.
Обратите внимание. Как только кадр прибывает на CentrSW, коммутатор не рассылает его кому попало. Он рассылает только на те порты, где разрешен пропуск 2-го VLAN. То есть на маршрутизатор и на SW2 (там есть пользователь, сидящий во 2-ом VLAN).
Маршрутизатор узнает себя и отправляет ответ (показан стрелочкой). И обратите внимание на нижний кадр. Когда SW2 получил ARP от центрального коммутатора, он аналогично не стал рассылать его на все компьютеры, а отправил только PC7, который сидит во 2-ом VLAN. Но PC7 его отбрасывает, так как он не для него. Смотрим дальше.
ARP дошел до PC1. Теперь ему все известно и можно отправлять ICMP. Еще раз обращу внимание на то, что в качестве MAC-адреса назначения (канальный уровень), будет адрес маршрутизатора, а в качестве IP-адреса назначения (сетевой уровень), адрес PC6.
Доходит ICMP до маршрутизатора. Он смотрит в свою таблицу и понимает, что не знает никого под адресом 192.168.3.3. Отбрасывает прибывший ICMP и пускает разведать ARP.
PC6 узнает себя и отправляет ответ.
Доходит до маршрутизатора ответ и он добавляет запись в своей таблице. Посмотреть таблицу ARP можно командой show arp.
Двигаемся дальше. PC1 недоволен, что ему никто не отвечает и отправляет следующее ICMP-сообщение.
Первый пакет затерялся (в результате работы ARP), а второй дошел без проблем.
Кому интересно увидеть в анимации, добро пожаловать под спойлер.
Итак. Мы добились того, что если узлы находятся в одной подсети и в одном VLAN, то ходить они будут напрямую через коммутаторы. В случае, когда нужно передать сообщение в другую подсеть и VLAN, то передавать будут через роутер Gateway, который осуществляет «межвлановую» маршрутизацию. Данная топология получила название «router on a stick» или «роутер на палочке». Как вы поняли она очень удобна. Мы создали 3 виртуальных интерфейса и по одному проводу гоняли разные тегированные кадры. Без использования сабинтерфейсов и VLAN-ов, пришлось бы для каждой подсети задействовать отдельный физический интерфейс, что совсем не выгодно.
Кстати очень хорошо этот вопрос разобран в этом видео (видео идет около 3-х часов, поэтому ссылка с привязкой именно к тому моменту времени). Если после прочтения и просмотра видео захочется добить все собственными руками, прикладываю ссылку на скачивание.
Разобрались с VLAN-ами и переходим к одному из протоколов, работающего с ним.
DTP (англ. Dynamic Trunking Protocol) или на русском динамический транковый протокол — проприетарный протокол компании Cisco, служащий для реализации trunk режима между коммутаторами. Хотя в зависимости от состояния, они могут согласоваться и в режим access.
В DTP есть 4 режима: Dynamic auto, Dynamic desirable, Trunk, Access. Рассмотрим как они согласуются.
| Режимы | Dynamic auto | Dynamic desirable | Trunk | Access |
|---|---|---|---|---|
| Dynamic auto | Access | Trunk | Trunk | Access |
| Dynamic desirable | Trunk | Trunk | Trunk | Access |
| Trunk | Trunk | Trunk | Trunk | Отсутствие соединения |
| Access | Access | Access | Отсутствие соединения | Access |
То есть левая колонка это 1-ое устройство, а верхняя строка 2-ое устройство. По-умолчанию коммутаторы находятся в режиме «dynamic auto». Если посмотреть таблицу сопоставления, то два коммутатора в режиме «dynamic auto» согласуются в режим «access». Давайте это и проверим. Создаю я новую лабораторную работу и добавлю 2 коммутатора.
Соединять их пока не буду. Мне надо убедиться, что оба коммутатора в режиме «dynamic auto». Проверять буду командой show interfaces switchport.
Результат этой команды очень большой, поэтому я его обрезал и выделил интересующие пункты. Начнем с Administrative Mode. Эта строка показывает, в каком из 4-режимов работает данный порт на коммутаторе. Убеждаемся, что на обоих коммутаторах порты в режиме «Dynamic auto». А строка Operational Mode показывает, в каком режиме работы они согласовали работу. Мы пока их не соединяли, поэтому они в состоянии «down».
Сразу дам вам хороший совет. При тестировании какого либо протокола, пользуйтесь фильтрами. Отключайте показ работы всех ненужных вам протоколов.
Перевожу CPT в режим simulation и отфильтрую все протоколы, кроме DTP.
Думаю здесь все понятно. Соединяю коммутаторы кабелем и, при поднятии линков, один из коммутаторов генерирует DTP-сообщение.
Открываю и вижу, что это DTP инкапсулированный в Ethernet-кадр. Отправляет он его на мультикастовый адрес «0100.0ccc.cccc», который относится к протоколам DTP, VTP, CDP.
И обращу внимание на 2 поля в заголовке DTP.
1) DTP Type — сюда отправляющий вставляет предложение. То есть в какой режим он хочет согласоваться. В нашем случае он предлагает согласовать «access».
2) Neighbor MAC-address — в это поле он записывает MAC-адрес своего порта.
Отправляет он и ждет реакции от соседа.
Доходит до SW1 сообщение и он генерирует ответный. Где также согласует режим «access», вставляет свой MAC-адрес и отправляет в путь до SW2.
Успешно доходит DTP. По идее они должны были согласоваться в режиме «access». Проверю.
Как и предполагалось, согласовались они в режим «access».
Кто то говорит, что технология удобная и пользуется ею. Но я крайне не рекомендую использовать этот протокол в своей сети. Рекомендую это не только я, и сейчас объясню почему. Смысл в том, что этот протокол открывает большую дыру в безопасности. Я открою лабораторку, в которой разбиралась работа «Router on a stick» и добавлю туда еще один коммутатор.
Теперь зайду в настройки нового коммутатора и жестко пропишу на порту работу в режиме trunk.
Соединяю их и смотрю, как они согласовались.
Все верно. Режимы «dynamic auto» и «trunk» согласуются в режим trunk. Теперь ждем, когда кто- то начнет проявлять активность. Допустим PC1 решил кому то отправить сообщение. Формирует ARP и выпускает в сеть.
Пропустим его путь до того момента, когда он попадет на SW2.
И вот самое интересное.
Но здесь настройки порта пустые. Ввожу show interfaces switchport и проматываю до fa0/4.
А вот здесь видим, что согласован trunk. Не всегда show running-config дает исчерпывающую информацию. Поэтому запоминайте и другие команды.
Думаю понятно почему нельзя доверять этому протоколу. Он вроде облегчает жизнь, но в то же время может создать огромную проблему. Поэтому полагайтесь на ручной метод. При настройке сразу же обозначьте себе какие порты будут работать в режиме trunk, а какие в access. И самое главное — всегда отключайте согласование. Чтобы коммутаторы не пытались ни с кем согласоваться. Делается это командой «switchport nonegotiate».
Переходим к следующему протоколу.
VTP (англ. VLAN Trunking Protocol) — проприетарный протокол компании Cisco, служащий для обмена информацией о VLAN-ах.
Представьте ситуацию, что у вас 40 коммутаторов и 70 VLAN-ов. По хорошему нужно вручную на каждом коммутаторе их создать и прописать на каких trunk-ых портах разрешать передачу. Дело это муторное и долгое. Поэтому эту задачу может взвалить на себя VTP. Вы создаете VLAN на одном коммутаторе, а все остальные синхронизируются с его базой. Взгляните на следующую топологию.
Здесь присутствуют 4 коммутатора. Один из них является VTP-сервером, а 3 остальных клиентами. Те VLAN, которые будут созданы на сервере, автоматически синхронизируются на клиентах. Объясню как работает VTP и что он умеет.
Итак. VTP может создавать, изменять и удалять VLAN. Каждое такое действие влечет к тому, что увеличивается номер ревизии (каждое действие увеличивает номер на +1). После он рассылает объявления, где указан номер ревизии. Клиенты, получившие это объявление, сравнивают свой номер ревизии с пришедшим. И если пришедший номер выше, они синхронизируют свою базу с ней. В противном случае объявление игнорируется.
Но это еще не все. У VTP есть роли. По-умолчанию все коммутаторы работают в роли сервера. Расскажу про них.
Начитались теории и переходим к практике. Проверим, что центральный коммутатор в режиме Server. Вводим команду show vtp status.
Видим, что VTP Operating Mode: Server. Также можно заметить, что версия VTP 2-ая. К сожалению, в CPT 3-ья версия не поддерживается. Версия ревизии нулевая.
Теперь настроим нижние коммутаторы.
Видим сообщение, что устройство перешло в клиентский режим. Остальные настраиваются точно также.
Чтобы устройства смогли обмениваться объявлениями, они должны находиться в одном домене. Причем тут есть особенность. Если устройство (в режиме Server или Client) не состоит ни в одном домене, то при первом полученном объявлении, перейдет в объявленный домен. Если же клиент состоит в каком то домене, то принимать объявления от других доменов не будет. Откроем SW1 и убедимся, что он не состоит ни в одном домене.
Убеждаемся, что тут пусто.
Теперь переходим центральному коммутатору и переведем его в домен.
Видим сообщение, что он перевелся в домен cisadmin.ru.
Проверим статус.
И действительно. Имя домена изменилось. Обратите внимание, что номер ревизии пока что нулевой. Он изменится, как только мы создадим на нем VLAN. Но перед созданием надо перевести симулятор в режим simulation, чтобы посмотреть как он сгенерирует объявления. Создаем 20-ый VLAN и видим следующую картинку.
Как только создан VLAN и увеличился номер ревизии, сервер генерирует объявления. У него их два. Сначала откроем тот, что левее. Это объявление называется «Summary Advertisement» или на русском «сводное объявление». Это объявление генерируется коммутатором раз в 5 минут, где он рассказывает о имени домена и текущей ревизии. Смотрим как выглядит.
В Ethernet-кадре обратите внимание на Destination MAC-адрес. Он такой же, как и выше, когда генерировался DTP. То есть, в нашем случае на него отреагируют только те, у кого запущен VTP. Теперь посмотрим на следующее поле.
Здесь как раз вся информация. Пройдусь по самым важным полям.
Думаю здесь понятно. Отдельный заголовок для каждого типа VLAN. Список настолько длинный, что не поместился в экран. Но они точно такие, за исключением названий. Заморачивать голову, что означает каждый код не буду. Да и в CPT они тут больше условность.
Смотрим, что происходит дальше.
Получают клиенты объявления. Видят, что номер ревизии выше, чем у них и синхронизируют базу. И отправляют сообщение серверу о том, что база VLAN-ов изменилась.
Вот так в принципе работает протокол VTP. Но у него есть очень большие минусы. И минусы эти в плане безопасности. Объясню на примере этой же лабораторки. У нас есть центральный коммутатор, на котором создаются VLAN, а потом по мультикасту он их синхронизирует со всеми коммутаторами. В нашем случае он рассказывает про VLAN 20. Предлагаю еще раз глянуть на его конфигурацию.
И тут в сеть мы добавляем новый коммутатор. У него нет новых VLAN-ов, кроме стандартных и он не состоит ни в одном VTP-домене, но подкручен номер ревизии.
И перед тем как его воткнуть в сеть, переводим порт в режим trunk.
Теперь переключаю CPT в «Simulation Mode» и отфильтровываю все, кроме VTP. Подключаюсь и смотрю, что происходит.
Через какое то время до NewSW доходит VTP сообщение, откуда он узнает, что в сети есть VTP-домен «cisadmin.ru». Так как он не состоял до этого в другом домене, он автоматически в него переходит. Проверим.
Теперь он в том же домене, но с номером ревизии выше. Он формирует VTP-сообщение, где рассказывает об этом.
Первым под раздачу попадет SW1.
Заметьте, что на SW1 приходят сразу 2 VTP-сообщения (от NewSW и от CentrSW). В сообщении от NewSW он видит, что номер ревизии выше, чем его и синхронизирует свою базу. А вот сообщение от CentrSW для него уже устарело, и он отбрасывает его. Проверим, что изменилось на SW1.
Обновился номер ревизии и, что самое интересное, база VLAN. Теперь она пустая. Смотрим дальше.
Обратите внимание. До сервера доходит VTP-сообщение, где номер ревизии выше, чем у него. Он понимает, что сеть изменилась и надо под нее подстроиться. Проверим конфигурацию.
Конфигурация центрального сервера изменилась и теперь он будет вещать именно ее.
А теперь представьте, что у нас не один VLAN, а сотни. Вот таким простым способом можно положить сеть. Конечно домен может быть запаролен и злоумышленнику будет тяжелее нанести вред. А представьте ситуацию, что у вас сломался коммутатор и срочно надо его заменить. Вы или ваш коллега бежите на склад за старым коммутатором и забываете проверить номер ревизии. Он оказывается выше чем у остальных. Что произойдет дальше, вы уже видели. Поэтому я рекомендую не использовать этот протокол. Особенно в больших корпоративных сетях. Если используете VTP 3-ей версии, то смело переводите коммутаторы в режим «Off». Если же используется 2-ая версия, то переводите в режим «Transparent».
Кому интересно посмотреть это в виде анимации, открывайте спойлер.
Источник