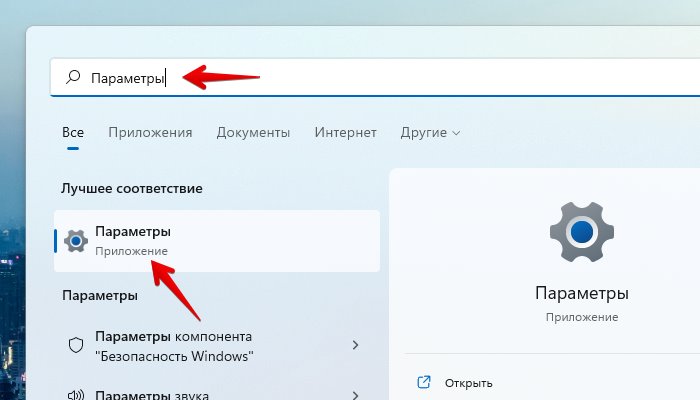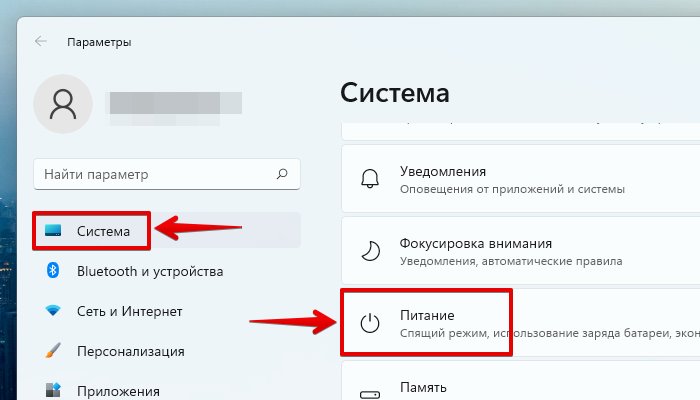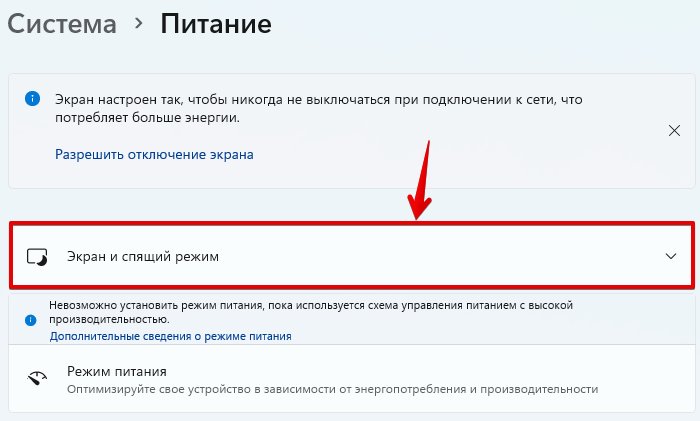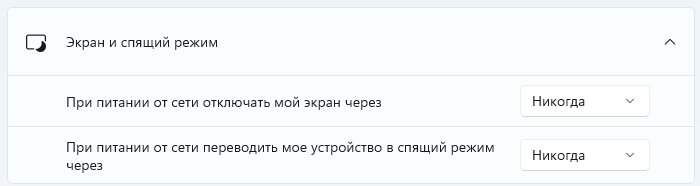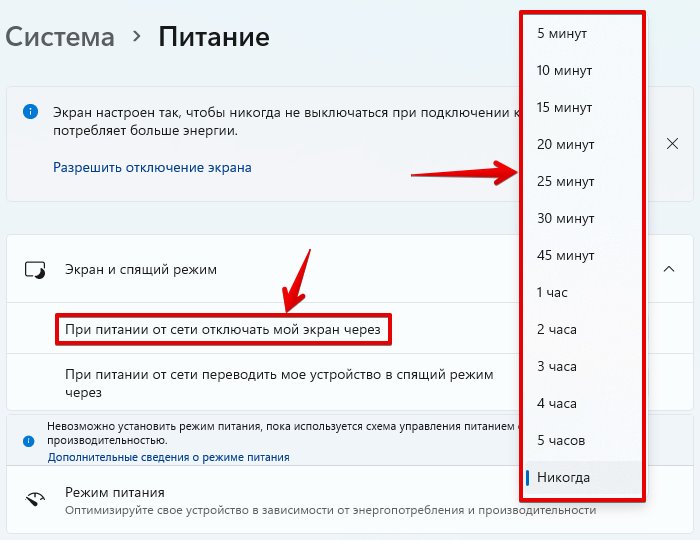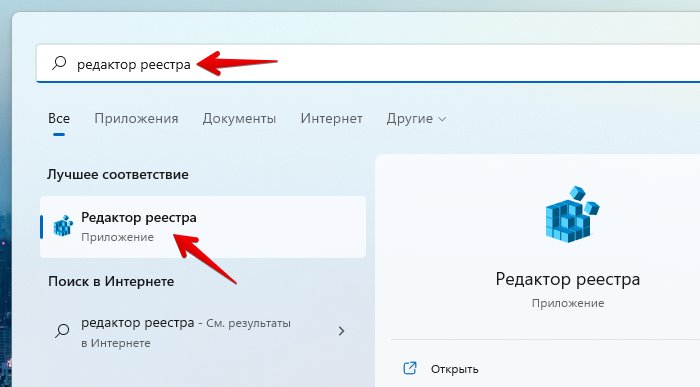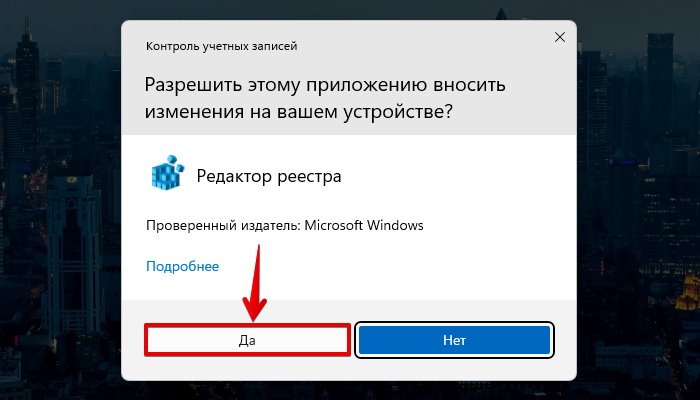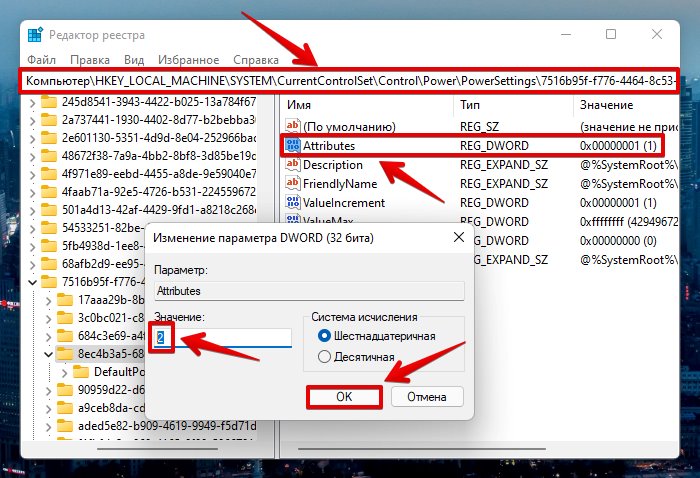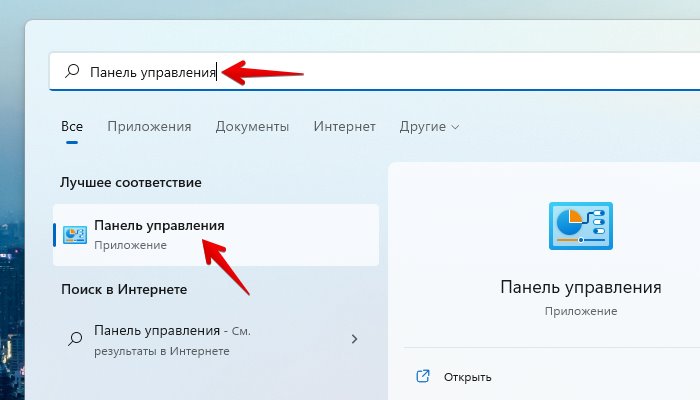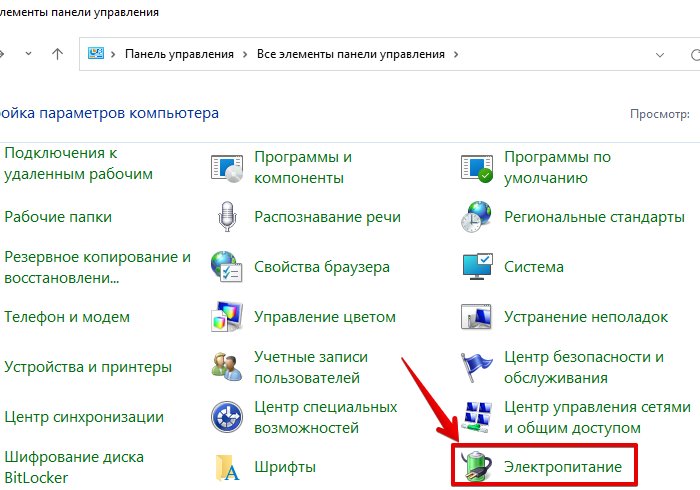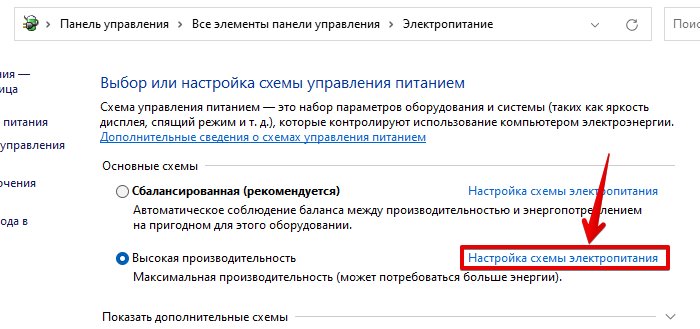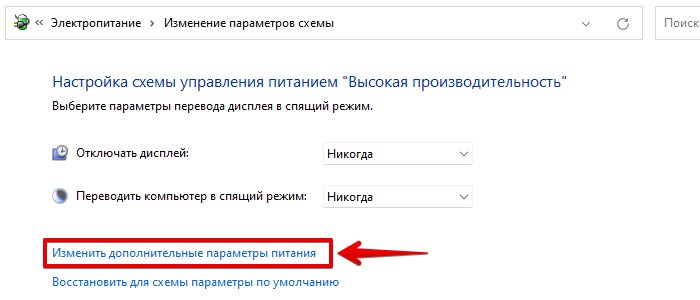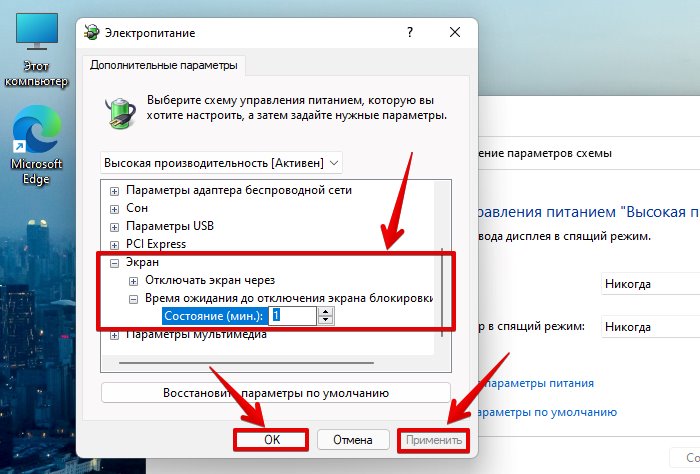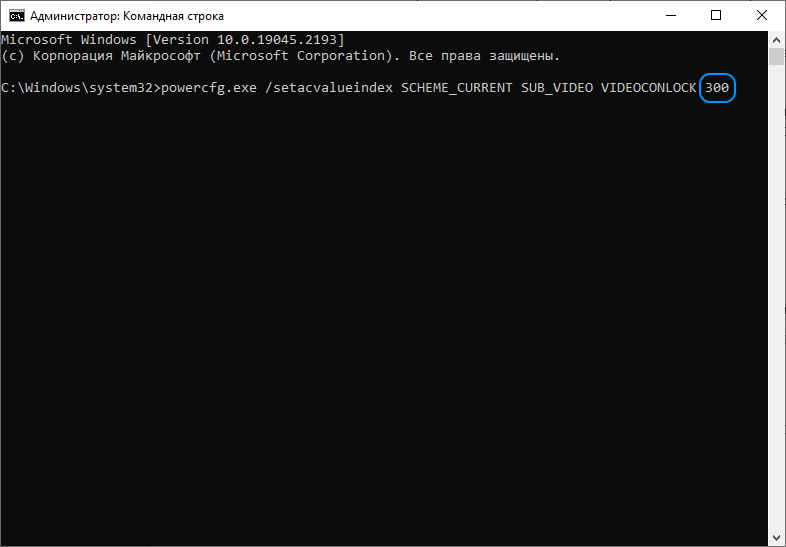Операционные системы Windows спроектированы так, что по умолчанию при бездействии компьютера, они сначала отключают экран, а затем переводят его в режим сна. Это чаще всего нужно для ноутбуков, где используется аккумулятор, но и в стационарных ПК это тоже применяется. В сегодняшней статье мы рассмотрим, как можно разными способами изменить время ожидания до отключения экрана в Windows 11.
- Как установить Windows 11: проверяем системные требования, активируем TPM и Secure Boot
- Как настроить TPM 2.0 для установки Windows 11
- Как получить бета-версию Windows 11. Как подключиться к Windows Insider. Какой канал выбрать. Что делать, если процессор не соответствует системным требованиям Windows 11
- Поддерживаемые процессоры для Windows 11. Список процессоров от intel и AMD, на которых будет работать новая операционная система
- Как убрать виджет «Погода» с панели задач в Windows 10 и Windows 11. Как настроить «Новости и интересы» в Windows 10
- Оптимизация Windows 10 и Windows 11. Как ускорить систему, отключить автозапуск программ, удалить временные файлы и другие советы
- Как навсегда отключить обновления в Windows 10, Windows 11 и остановить фоновую загрузку приложений
- Чем отличаются версии Home и Pro у Windows 11
- Как можно уменьшить потребление оперативной памяти в Windows 11
- Как и чем заменить меню «Пуск» в Windows 11
- 25 команд Windows, которые вам точно стоит запомнить
- Как изменить время до блокировки экрана в Windows 11
- Как отключить сенсорный экран в ноутбуке с Windows 11
- Как сделать маленькую панель задач в Windows 11
- Как зайти в UEFI в Windows 11
- Как Windows 11 сделать похожей на Windows 10
- Как ускорить компьютер на Windows 10 и Windows 11 при помощи одной функции
Как изменить время до отключения экрана в параметрах системы
Первый вариант самый простой — через параметры операционной системы.
- Открываем «Параметры» системы или нажимаем правой кнопкой на меню «Пуск», после чего выбираем «Управление электропитанием».
- Заходим в раздел «Система» => «Выключение».
- Выбираем пункт «Экран и спящий режим», затем выбираем необходимое значение возле «При питании от сети отключать мой экран через» и возле «При питании от батареи отключать мой экран через». Подтверждать и перезагружать систему не требуется. После этого можно закрыть окно настроек.
Как изменить время до отключения экрана в настройках питания компьютера
Как оказалось, настроить время активности экрана можно также в параметрах питания ПК.
- На рабочем столе нажимаем Win+R и вводим команду «powercfg.cpl» (без кавычек). То же самое можно ввести в строке поиска. Нажимаем Enter.
- Слева нажимаем «Настройка отключения дисплея», затем возле «Отключать дисплей» выбираем нужное значение.
- Нажимаем «Сохранить изменения» и закрываем окно настроек.
- После этого система тоже изменит время отключения экрана.
Как изменить время до отключения экрана через дополнительные параметры питания
Ещё один способ, который частично похож на предыдущий.
- Нажимаем на «Пуск» правой кнопкой мыши и выбираем «Выполнить», вводим команду «control powercfg.cpl,,1» (без кавычек). Нажимаем Enter.
- Заходим в раздел «Экран» => «Отключать экран через», ставим нужное значение и «ОК».
Это более тонкий вариант, поскольку позволит более гибко настроить систему.
Как изменить время до отключения экрана, используя командную строку
- В строке поиска или в меню «Выполнить» (Win+R) вводим cmd, запускаем на всякий случай от имени администратора.
- Вводим такую команду, чтобы установить время ожидания до отключения экрана при работе компьютера от сети — «powercfg -change -monitor-timeout-ac 10» (без кавычек). Вместо 10 можете ввести цифру, которая будет обозначать минуты. Нажимаем Enter.
- Аналогично вводим «powercfg -change -monitor-timeout-dc 10» (без кавычек) и число вместо 10. Эта команда изменит время ожидания до отключения экрана при работе от батареи. Также нажимаем Enter.
Как видите, ничего сложного нет.
- Как обновиться до Windows 11 и установить систему при помощи флешки, DVD-диска и без TPM 2.0
- Как подключить сетевой диск в Windows 11
- Windows 11 не поддерживает Intel Core 7700K, но умеет работать с дискетами из 70-х
Блокировка — отличный способ предотвратить доступ посторонних лиц к нашему компьютеру
Защита ПК имеет первостепенное значение, если мы работаем с конфиденциальными данными. В данной статье рассмотрим, как задать своё время блокировки экрана, когда наш компьютер не проявляет никакой активности. Итак, приступим.
Тайм-аут блокировки экрана можно легко настроить в приложении «Параметры». Более того, можно настроить различные режимы тайм-аута, когда наше устройство подключено к сети или когда оно работает от батареи (при использовании ноутбуков).
Сначала перейдем в приложение «Параметры» либо через закрепленный значок в меню «Пуск», либо выполнив поиск по нажатию клавиш «Win+S», либо используя быстрые клавиши для вызова окна параметров — «Win+I».
Затем выбираем вкладку «Система» на левой боковой панели окна параметров. После этого в правой части окна находим и щелкаем плитку «Питание», чтобы продолжить.
Затем на экране «Питание» щелкаем на плитку «Экран и спящий режим», чтобы развернуть дополнительные настройки.
Затем щелкните раскрывающееся меню напротив параметра «При питании от сети отключать мой экран через».
И выбираем наиболее подходящее время из списка.
Устанавливаем своё время блокировки экрана через Панель управления
Если предустановленная продолжительность тайм-аута из предыдущего способа не подходит, то можно установить желаемое время при помощи панели управления.
По умолчанию параметр для настройки выключения экрана скрыт, поэтому сначала необходимо включить его через редактор реестра Windows 11. Для этого перейдем в редактор реестра (можно найти через поиск в меню «Пуск»).
Перед открытием редактора реестра появится окно «Контроль учетных записей», в котором нажимаем кнопку «Да».
В окне редактора реестра переходим по следующему пути:
КомпьютерHKEY_LOCAL_MACHINESYSTEMCurrentControlSetControlPowerPowerSettings7516b95f-f776-4464-8c53-06167f40cc998ec4b3a5-6868-48c2-be75-4f3044be88a7
Затем дважды щелкаем по строковому параметру «Attributes» и меняем значение на «2», после чего нажимаем кнопку «ОК».
Теперь открываем «Панель управления», для этого воспользуемся поиском в меню «Пуск».
В окне панели управления нажимаем на значок «Электропитание».
Теперь в разделе «Выбор или настройка схемы управления питанием» выбираем схему и щелкаем по ссылке «Настройка схемы электропитания».
Далее, нажимаем на ссылку «Изменить дополнительные параметры питания».
В появившемся окне «Электропитание» щелкаем по пунктам «Экран» — «Время ожидания до отключения экрана блокировки консоли». И изменяем значение «Состояние (мин)».
Windows 11 имеет экран блокировки для предотвращения несанкционированного доступа без пароля или PIN-кода. Однако ввод длинного пароля может стать утомительным, если экран блокировки продолжает часто появляться после нескольких секунд бездействия.
Windows позволяет отключать экран блокировки после сна, возможно, не стоит использовать его на рабочем компьютере. К счастью, есть способы исправить это неприятное поведение. В этом посте мы поделимся решениями, как исправить автоматическую блокировку Windows 11. Итак, начнем.
1. Увеличьте время ожидания экрана блокировки
Вы можете начать с проверки установленного времени ожидания блокировки экрана на вашем ПК. Windows будет продолжать блокироваться, если установленная продолжительность составляет 1 или 2 минуты. Вот как вы можете это изменить.
Шаг 1: Щелкните правой кнопкой мыши кнопку «Пуск», чтобы открыть меню «Быстрые ссылки», и выберите «Настройки» из списка.
Шаг 2: На вкладке «Система» нажмите «Питание и батарея» на правой панели.
Шаг 3: В разделе «Питание» нажмите «Экран и спящий режим», чтобы развернуть его.
Шаг 4. Используйте раскрывающиеся меню в разделе «Экран и сон», чтобы увеличить время, по истечении которого Windows выключит экран или перейдет в спящий режим.
В качестве альтернативы вы также можете установить для этих промежутков времени значение «Никогда», чтобы Windows не переводила компьютер в спящий режим.
2. Отключить динамическую блокировку
Динамическая блокировка — это отличная функция Windows, которая автоматически блокирует ваш компьютер, когда вы оставляете его без присмотра. Он делает это каждый раз, когда ваше сопряженное Bluetooth-устройство выходит за пределы диапазона. Таким образом, если вы включили динамическую блокировку на своем ПК, Windows будет автоматически блокировать себя, независимо от установленного времени ожидания экрана блокировки.
Чтобы отключить динамическую блокировку в Windows, выполните следующие действия.
Шаг 1. Откройте меню «Пуск» и щелкните значок в виде шестеренки, чтобы запустить приложение «Настройки».
Шаг 2: Используйте левую панель, чтобы перейти на вкладку «Учетные записи».
Шаг 3: В разделе «Настройки учетной записи» нажмите «Параметры входа».
Шаг 4. Прокрутите вниз до «Дополнительные настройки» и нажмите «Динамическая блокировка», чтобы развернуть его.
Шаг 5. Снимите флажок «Разрешить Windows автоматически блокировать ваше устройство, когда вы отсутствуете», чтобы отключить динамическую блокировку.
Это предотвратит автоматическую блокировку Windows, когда ваше Bluetooth-устройство выходит за пределы диапазона.
Если приведенные выше решения не помогают, вы можете просмотреть параметры питания на своем ПК, чтобы изменить «Тайм-аут автоматического перехода системы в спящий режим». Несколько пользователи на форумах сообщили Успех в устранении проблемы с помощью этого метода. Вы также можете попробовать.
Шаг 1: Нажмите клавишу Windows + R, чтобы открыть диалоговое окно «Выполнить». Печатать контроль в поле Открыть и нажмите Enter.
Шаг 2: В окне панели управления используйте раскрывающееся меню в правом верхнем углу, чтобы изменить тип представления на большие или маленькие значки. Затем перейдите в «Электропитание».
Шаг 3: Нажмите «Изменить параметры плана» рядом с вашим активным планом питания.
Шаг 4: Нажмите «Изменить дополнительные параметры питания».
Шаг 5: В окне «Электропитание» дважды щелкните «Сон», чтобы развернуть его.
Шаг 6. В разделе «Сон» дважды щелкните «Тайм-аут автоматического перехода в спящий режим», чтобы просмотреть установленную продолжительность.
Шаг 7: Измените время ожидания экрана по своему вкусу и нажмите «Применить», чтобы сохранить изменения.
Примечание. Если вы используете ноутбук с Windows, увеличьте «Тайм-аут автоматического перехода системы в спящий режим» как для режима «От батареи», так и для режима «От сети».
Это предотвратит повторный переход Windows на экран блокировки. Однако, если вы не можете найти «Тайм-аут автоматического перехода в спящий режим» в настройках режима сна, вам придется сначала использовать следующий метод реестра, чтобы включить его.
Убедитесь, что вы создали резервную копию существующих параметров реестра, прежде чем выполнять следующие шаги.
Шаг 1: Нажмите на значок поиска на панели задач, введите редактор реестраи нажмите «Запуск от имени администратора».
Шаг 2. Выберите «Да», когда появится запрос контроля учетных записей (UAC).
Шаг 3: В окне редактора реестра скопируйте следующий ключ и вставьте его в адресную строку вверху:
HKEY_LOCAL_MACHINESYSTEMCurrentControlSetControlPowerPowerSettings238c9fa8-0aad-41ed-83f4-97be242c8f207bc4a2f9-d8fc-4469-b07b-33eb785aaca0
Шаг 4: На правой панели дважды щелкните «Атрибуты» и измените его значение на 2. Затем нажмите «ОК».
Изменение должно вступить в силу немедленно. Выйдите из окна реестра и выполните шаги, упомянутые ранее, чтобы получить доступ к опции «Тайм-аут автоматического перехода системы в спящий режим». Ваша проблема может решиться после увеличения таймера.
Держите его открытым
Такие проблемы с Windows могут легко прервать ваш рабочий процесс. К счастью, устранение неполадок не слишком сложно, если вы знаете, где искать. Воспользуйтесь советами, упомянутыми выше, и автоматически предотвратите блокировку вашего ПК с Windows 11.
Post Views: 319
Although Windows 11/10 shows a 24-hour lock format on the lock screen, you can change it to a 12-hour format using this step-by-step tutorial. It is possible to change the lock screen clock format on Windows 11/10 using Windows Settings and Control Panel.

There are multiple ways to customize the lock screen in Windows 11 or Windows 10. The lock screen displays various things, including a clock, so that you can check the time right after turning on your PC. Depending upon the setting, it may show a 24-hour or 12-hour format. Some people like to get time like 16:24 when some people want to get the time like 4:24 PM. If the lock screen clock is not showing time according to your desire, you can change it using this tutorial.
There are two ways to get it done – using Windows Settings and using Control Panel. Either way, it will change the Taskbar time format as well.
How to change Lock Screen Clock format on Windows 11/10 using Control Panel
To change lock screen clock format on Windows 11/10 using Control Panel, follow these steps:
- Search for the control panel in the Taskbar search box.
- Click on the individual result.
- Set the View by as Large icons.
- Click on the Region setting.
- Expand the Long time menu.
- Select hh:mm:ss tt or h:mm tt.
- Click the Apply button.
- Switch to the Administrative tab.
- Click the Copy settings button.
- Tick the Welcome screen and system accounts checkbox.
- Click the OK button.
- Restart your computer.
You need to open the Region setting. For that, search for the control panel in the Taskbar search box and click on the individual result. After opening Control Panel, set the View by as Large icons and click on the Region setting.
Expand the Long time list in the Formats tab and select either hh:mm:ss tt or h:mm tt if you want to set it as a 12-hour format. Alternatively, you can select HH:mm:ss tt or H:mm tt to set it as a 24-hour format.
Click on the Apply button, switch to the Administrative tab, and click on the Copy settings button.
Tick the Welcome screen and system accounts checkbox, and click the OK button.
Now close all the windows and restart your computer to get the change.
As mentioned earlier, you can do the same using Windows Settings. However, you must open the Region setting panel, switch to the Administrative tab, and follow the rest of the steps as mentioned in the first guide. In other words, Windows Settings lets you change the time format, but it doesn’t change the lock screen format directly. For that, you must take the help of the Region setting panel.
Related: How to change the 24-hour clock to 12-hour in Windows Taskbar.
Change Windows Lock Screen Clock format using Windows Settings
To change lock screen clock format on Windows 11/10 using Windows Settings, follow these steps:
- Press Win+I to open Windows Settings.
- Go to Time & language setting.
- Click on the Language & region setting.
- Click on the Regional format menu > Change formats.
- Expand the Long time setting and choose a time format.
To get started, press Win+I to open the Windows Settings on your computer. Following that, go to the Time & language setting, and click on the Language & region setting.
Next, select the Regional format menu and click the Change formats button.
Now, you can choose the Long time by expanding the drop-down list. You can find the original time in the list instead of anything like hh:mm:ss tt.
Once done with the selection, you can open the Region setting panel and make the required changes, as mentioned above.
How do I change my lock screen time to 12-hour clock?
If you want to change your lock screen time to a 12-hour clock, you need to open the Control Panel, go to the Region setting, expand the Long time menu, and select either hh:mm:ss tt or h:mm tt. Then, go to the Administrative tab, click the Copy setting button, tick the Welcome screen and system accounts checkbox, and click the Apply button.
How to change clock position on lock screen in Windows 10
There is no way to change the clock position on the lock screen in Windows 10. However, there are other ways you can customize the Windows lock screen to suit your preferences.
Hope this tutorial helped you.
Read: How to change the 24 hour clock to 12 hour in Windows.
Although Windows 11/10 shows a 24-hour lock format on the lock screen, you can change it to a 12-hour format using this step-by-step tutorial. It is possible to change the lock screen clock format on Windows 11/10 using Windows Settings and Control Panel.

There are multiple ways to customize the lock screen in Windows 11 or Windows 10. The lock screen displays various things, including a clock, so that you can check the time right after turning on your PC. Depending upon the setting, it may show a 24-hour or 12-hour format. Some people like to get time like 16:24 when some people want to get the time like 4:24 PM. If the lock screen clock is not showing time according to your desire, you can change it using this tutorial.
There are two ways to get it done – using Windows Settings and using Control Panel. Either way, it will change the Taskbar time format as well.
How to change Lock Screen Clock format on Windows 11/10 using Control Panel
To change lock screen clock format on Windows 11/10 using Control Panel, follow these steps:
- Search for the control panel in the Taskbar search box.
- Click on the individual result.
- Set the View by as Large icons.
- Click on the Region setting.
- Expand the Long time menu.
- Select hh:mm:ss tt or h:mm tt.
- Click the Apply button.
- Switch to the Administrative tab.
- Click the Copy settings button.
- Tick the Welcome screen and system accounts checkbox.
- Click the OK button.
- Restart your computer.
You need to open the Region setting. For that, search for the control panel in the Taskbar search box and click on the individual result. After opening Control Panel, set the View by as Large icons and click on the Region setting.
Expand the Long time list in the Formats tab and select either hh:mm:ss tt or h:mm tt if you want to set it as a 12-hour format. Alternatively, you can select HH:mm:ss tt or H:mm tt to set it as a 24-hour format.
Click on the Apply button, switch to the Administrative tab, and click on the Copy settings button.
Tick the Welcome screen and system accounts checkbox, and click the OK button.
Now close all the windows and restart your computer to get the change.
As mentioned earlier, you can do the same using Windows Settings. However, you must open the Region setting panel, switch to the Administrative tab, and follow the rest of the steps as mentioned in the first guide. In other words, Windows Settings lets you change the time format, but it doesn’t change the lock screen format directly. For that, you must take the help of the Region setting panel.
Related: How to change the 24-hour clock to 12-hour in Windows Taskbar.
Change Windows Lock Screen Clock format using Windows Settings
To change lock screen clock format on Windows 11/10 using Windows Settings, follow these steps:
- Press Win+I to open Windows Settings.
- Go to Time & language setting.
- Click on the Language & region setting.
- Click on the Regional format menu > Change formats.
- Expand the Long time setting and choose a time format.
To get started, press Win+I to open the Windows Settings on your computer. Following that, go to the Time & language setting, and click on the Language & region setting.
Next, select the Regional format menu and click the Change formats button.
Now, you can choose the Long time by expanding the drop-down list. You can find the original time in the list instead of anything like hh:mm:ss tt.
Once done with the selection, you can open the Region setting panel and make the required changes, as mentioned above.
How do I change my lock screen time to 12-hour clock?
If you want to change your lock screen time to a 12-hour clock, you need to open the Control Panel, go to the Region setting, expand the Long time menu, and select either hh:mm:ss tt or h:mm tt. Then, go to the Administrative tab, click the Copy setting button, tick the Welcome screen and system accounts checkbox, and click the Apply button.
How to change clock position on lock screen in Windows 10
There is no way to change the clock position on the lock screen in Windows 10. However, there are other ways you can customize the Windows lock screen to suit your preferences.
Hope this tutorial helped you.
Read: How to change the 24 hour clock to 12 hour in Windows.
При нахождении на экране блокировки в Windows 11/10 экран автоматически выключается через 30 секунд или 1 минуту. Если вам требуется изменить это время или сделать так, чтобы экран не выключался, нужного параметры вы не найдёте, но возможность настройки существует.
В этой инструкции подробно о том, как добавить возможность настройки времени выключения экрана на экране блокировки в Windows 11 и Windows 10 в параметры электропитания и настроить этот промежуток времени.
Как добавить настройку времени отключения монитора в параметры схемы электропитания
В Windows 11 и Windows 10 предусмотрен параметр для настройки выключения экрана на экране блокировки, но он скрыт по умолчанию.
Соответственно, первое, что потребуется сделать — добавить опцию настройки времени отключения экрана на при заблокированной Windows в параметры электропитания, для этого придётся прибегнуть к использованию редактора реестра. Шаги будут следующими:
- Запустите редактор реестра. Для этого нажмите клавиши Win+R, либо нажмите правой кнопкой мыши по кнопке «Пуск» и выберите пункт «Выполнить». Введите regedit и нажмите Enter.
- Перейдите к разделу реестра
HKEY_LOCAL_MACHINESYSTEMCurrentControlSetControlPowerPowerSettings7516b95f-f776-4464-8c53-06167f40cc998EC4B3A5-6868-48c2-BE75-4F3044BE88A7
- В правой панели редактора реестра дважды нажмите по параметру с именем Attributes, замените его значение с 1 на 2 и примените настройки.
- Закройте редактор реестра.
Следующий шаг — настройка времени до выключения экрана на экране блокировки, для этого:
- Зайдите в Панель управления и откройте пункт «Электропитание», либо нажмите клавиши Win+R на клавиатуре, введите powercfg.cpl и нажмите Enter.
- Нажмите «Настройка схемы электропитания» справа от используемой схемы.
- В следующем окне нажмите «Изменить дополнительные параметры питания».
- Перейдите в раздел «Экран» и настройте нужные параметры в подразделе «Время ожидания до отключения экрана блокировки консоли». Время задается в минутах, если указать 0, выключение экрана выполняться не будет.
- Примените сделанные настройки
Учитывайте, что работать настройка будет только после уже выполненного входа в Windows 11/10 (т.е. когда мы заблокировали систему после входа или она заблокировалась сама), но не, например, после перезагрузки компьютера ещё до входа.
Изменение времени отключения экрана при блокировке Windows 10 с помощью powercfg.exe
Еще один способ изменить это же поведение — использовать утилиту командной строки для установки времени отключения экрана.
В командной строке от имени администратора выполните следующие команды (в зависимости от задачи):
-
powercfg.exe /setacvalueindex SCHEME_CURRENT SUB_VIDEO VIDEOCONLOCK время_в_секундах
(при питании от сети)
-
powercfg.exe /setdcvalueindex SCHEME_CURRENT SUB_VIDEO VIDEOCONLOCK время_в_секундах
(при питании от батареи)
Надеюсь, найдутся читатели, для которых информация из инструкции будет востребована.
Хотя Windows 11/10 показывает 24-часовой формат блокировки на экране блокировки, вы можете изменить его на 12-часовой формат, используя это пошаговое руководство. В Windows 11/10 можно изменить формат часов экрана блокировки с помощью настроек Windows и панели управления.
Есть несколько способов настроить экран блокировки. На экране блокировки отображаются различные элементы, в том числе часы, так что вы можете проверить время сразу после включения компьютера. В зависимости от настройки он может отображаться в 24-часовом или 12-часовом формате. Некоторым людям нравится время, например 16:24, а другим — 16:24. Если часы на экране блокировки не показывают время по вашему желанию, вы можете изменить его с помощью этого руководства.
Есть два способа сделать это — с помощью настроек Windows и с помощью панели управления. В любом случае это также изменит формат времени панели задач.
Как изменить формат часов экрана блокировки в Windows 11/10 с помощью панели управления
Чтобы изменить формат часов экрана блокировки в Windows 11/10 с помощью панели управления, выполните следующие действия:
- Искать панель управления в поле поиска на панели задач.
- Щелкните по индивидуальному результату.
- Установить Просмотр по в виде Большие иконки.
- Нажми на Область параметр.
- Разверните Много времени меню.
- Выбирать чч: мм: сс тт или ч: мм тт.
- Щелкните значок Применять кнопка.
- Переключитесь на Административный таб.
- Щелкните значок Копировать настройки кнопка.
- Отметьте Экран приветствия и системные учетные записи флажок.
- Щелкните значок хорошо кнопка.
- Перезагрузите компьютер.
Вам нужно открыть Область параметр. Для этого найдите панель управления в поле поиска на панели задач и щелкните отдельный результат. После открытия панели управления установите для параметра Просмотр как крупные значки и щелкните параметр «Область».
Разверните список Долгое время в Форматы tab и выберите чч: мм: сс тт или ч: мм тт, если вы хотите установить его как 12-часовой формат. Кроме того, вы можете выбрать ЧЧ: мм: сс тт или Ч: мм тт, чтобы установить его как 24-часовой формат.
Нажмите кнопку «Применить», перейдите на вкладку «Администрирование» и нажмите кнопку «Копировать настройки».
Установите флажок Экран приветствия и системные учетные записи и нажмите кнопку ОК.
Теперь закройте все окна и перезагрузите компьютер, чтобы изменения вступили в силу.
Как упоминалось ранее, вы можете сделать то же самое с помощью настроек Windows. Однако вы должны открыть Область панель настроек, переключитесь на Административный вкладка и выполните остальные шаги, указанные в первом руководстве. Другими словами, настройки Windows позволяют изменять формат времени, но не изменяют напрямую формат экрана блокировки. Для этого вы должны воспользоваться помощью Область панель настроек.
Связанный: Как изменить 24-часовые часы на 12-часовые на панели задач Windows.
Измените формат часов экрана блокировки Windows с помощью настроек Windows
Чтобы изменить формат часов экрана блокировки в Windows 11/10 с помощью настроек Windows, выполните следующие действия:
- Нажмите Win + I, чтобы открыть настройки Windows.
- Перейти к Время и язык параметр.
- Нажми на Язык и регион параметр.
- Нажми на Региональный формат меню> Изменить форматы.
- Разверните Много времени настройте и выберите формат времени.
Для начала нажмите Win + I, чтобы открыть настройки Windows на вашем компьютере. После этого перейдите к настройке «Время и язык» и нажмите «Язык и регион».
Затем выберите меню «Региональный формат» и нажмите кнопку «Изменить форматы».
Теперь вы можете выбрать «Долгое время», развернув раскрывающийся список. Вы можете найти исходное время в списке, а не что-то вроде чч: мм: сс тт.
Сделав выбор, вы можете открыть Область панель настроек и внесите необходимые изменения, как указано выше.
Как изменить время блокировки экрана на 12-часовой формат?
Если вы хотите изменить время блокировки экрана на 12-часовое, вам нужно открыть Панель управления, перейти в Область настройте, разверните Много времени меню и выберите либо чч: мм: сс тт или ч: мм тт. Затем перейдите к Административный вкладку, щелкните значок Настройка копирования кнопку, отметьте Экран приветствия и системные учетные записи флажок и щелкните Применять кнопка.
Как изменить положение часов на экране блокировки в Windows 10
В Windows 10 нет способа изменить положение часов на экране блокировки. Однако есть и другие способы настройки экрана блокировки Windows в соответствии со своими предпочтениями.
Надеюсь, этот урок вам помог.
Читайте: Как изменить 24-часовые часы на 12-часовые в Windows 10
.
Когда ваш компьютер с Windows 11 заблокирован, вы увидите экран блокировки с часами, датой и специальным фоновым изображением. Вот как вы можете изменить фотографию экрана блокировки, удалить подсказки и настроить другие элементы на экране.
Сначала щелкните правой кнопкой мыши пустую часть рабочего стола и выберите «Персонализировать». Или вы можете открыть «Настройки» с помощью Windows + i и нажать «Персонализация» на боковой панели.
В «Настройки»> «Персонализация» нажмите «Экран блокировки».
В настройках экрана блокировки у вас есть три основных параметра: персонализировать экран блокировки, который позволяет вам установить собственное изображение или слайд-шоу в качестве фона экрана блокировки, состояние экрана блокировки, которое отображает виджет состояния на экране блокировки, и параметр, который отключает изображение экрана блокировки на экране входа.
Чтобы изменить фоновое изображение экрана блокировки, щелкните раскрывающееся поле рядом с «Персонализировать экран блокировки» и выберите «Изображение» или «Слайд-шоу». (Параметр по умолчанию — «Windows Spotlight», при котором изображения, предоставленные Microsoft, извлекаются из Интернета.)
Если вы выберете «Слайд-шоу», вы сможете найти папку, полную изображений, которые вы хотите использовать. Окна будут автоматически переключаться между ними со временем. Если вы выберете «Изображение», вы можете выбрать недавнее изображение из списка миниатюр или нажать «Обзор фотографий» и выбрать собственное изображение самостоятельно.
Если вы не хотите видеть советы и милые заявления от Microsoft на экране блокировки, вы можете отключить это, сняв флажок рядом с «Получать забавные факты, советы, уловки и многое другое на экране блокировки». Это полностью удалит слова и подсказки с экрана блокировки.
Ниже вы можете выбрать приложение, которое будет отображать подробный статус на экране блокировки, например, сколько у вас непрочитанных писем или текущую погоду. Щелкните раскрывающийся список и сделайте выбор.
И, наконец, если вы не хотите, чтобы фоновое изображение экрана блокировки отображалось на экране входа в Windows 11 (где вы вводите пароль, PIN-код или иное), установите переключатель «Показывать фоновое изображение экрана блокировки при входе». экран »на« Выкл. »
(Также можно оставить этот параметр «Включенным», в зависимости от ваших личных предпочтений.)
После этого закройте Настройки, и все готово. Вы можете проверить экран блокировки, нажав Windows + L на клавиатуре или щелкнув имя своей учетной записи в меню «Пуск» и выбрав «Заблокировать». Повеселись!
Если операционная система Windows находится в режиме экрана блокировки (включается автоматически или нажатием сочетания клавиш WIN + L), то экран монитора автоматически гаснет через одну минуту.
Это настройка используется в Windows 10 и 11 по умолчанию и её, к сожалению, не получится изменить, используя непосредственно настройки системы.
Однако если вы хотите, чтобы монитор отключался позже, чем через минуту, или не выключался вовсе, то такая возможность существует.
Далее рассмотрим наглядно как задать собственный интервал отключения монитора. Представленная ниже инструкция применима как к Windows 10, так и к Windows 11.
Как настроить время отключения монитора на экране блокировки через системный реестр Windows
Обратите внимание: без правки параметра Attributes в системном реестре Windows пункт «Время ожидания до отключения экрана блокировки консоли» в настройках режима электропитания – отображаться не будет.
Командная строка
Те же настройки можно сделать, используя интерфейс командной строки.
Запустите командную строку от имени администратора и выполните следующие команды:
powercfg.exe /setacvalueindex SCHEME_CURRENT SUB_VIDEO VIDEOCONLOCK 300
(при питании от сети, для ПК)
или
powercfg.exe /setdcvalueindex SCHEME_CURRENT SUB_VIDEO VIDEOCONLOCK 300
(при питании от батареи, для ноутбука и пр.), где 300 – это время, через которое отключится монитор в секундах (вы можете указать любое другое).
На этом всё. Теперь, используя один из вышеприведённых способов, вы сможете изменить время отключения монитора в режиме экрана блокировки Windows 10 или 11.
А вдруг и это будет интересно:
- Windows 10: отображение информации о предыдущих попытках входа
- Как установить приложение на Андроид из APK
- Windows 10: как включить безопасный вход в систему
- Как вернуть отображение протокола в адресную строку Google Chrome
- Как переустановить браузер Microsoft Edge
- Почему нет кнопки «Скачать» ISO образ в Rufus
Дата: 2022-11-02 | Размещено в Статьи
Download PC Repair Tool to quickly find & fix Windows errors automatically
The Screensaver is a cool feature in Windows which lets you display animation or automatically change your wallpaper when you are not using the computer. It can also time out and lock the device when left idle for a long time. However, if the screensaver is turning on a lot earlier than your expectations, then here is how to change ScreenSaver lock screen timeout settings in Windows 11 or Windows 10.
Change ScreenSaver timeout setting in Windows 1/110
In Windows 11/10, the screensaver is usually turned off by default, but if somebody has turned it on for you, here is how to change the timing or disable it. You can change Screensaver lock screen timeout settings in Windows 11/10 using Screensaver Settings, Registry Editor or Group Policy Editor.
- Screensaver Settings
- Registry Editor
- Group Policy Editor
The last two options will need administrative privileges, and useful when you want to apply on remote or multiple computers.
1] Change Screensaver time via Settings
- Open Start menu, and type screen saver.
- You should see the Change Screen Saver option. Click on it.
- Here you can change screen saver type, preview, open settings, change wait time, and choose to display lock screen on resume.
- To change the screensaver timeout setting, increase the wait time from 1 to maybe 15 or anything which works for you.
- Click ok, and exit.
Read: How to change Lock Screen Timeout Period in Windows 11/10
2] Change Screensaver time via Registry
Open regedit and navigate to the following location:
ComputerHKEY_CURRENT_USERSoftwarePoliciesMicrosoftWindows
Here in the right pane, right-click Windows and select > New > Key. Name it Control Panel.
Right-click on this Control Panel and again select > New > Key. Name it Desktop.
Next, click on the Desktop key to highlight it.
Now in the right pane, right click empty space > New > String Value > Type ScreenSaveTimeOut > Enter.
Finally right click ScreenSaveTimeOut > Modify > give it a Value Data in seconds.
3] Change via Group Policy Editor
- Type gpedit.msc in the Run prompt, and hit Enter to open Group Policy Editor
- Navigate to User Configuration > Administrative Templates> Control Panel > Personalization.
- Find a policy with the name “Screen saver timeout.” Double click to open it.
- Enable it, and then add screen timeout in seconds.
- Then Apply, and click OK button.
- Restart the computer.
If you want to disable the screensaver, there is a policy setting with the name — Enable Screen Saver. Choose to disable it.
These are the three ways to change screensaver timeout in Windows.
Now read: How to customize Screensaver in Windows 11/10.
Anand Khanse is the Admin of TheWindowsClub.com, a 10-year Microsoft MVP (2006-16) & a Windows Insider MVP (2016-2022). Please read the entire post & the comments first, create a System Restore Point before making any changes to your system & be careful about any 3rd-party offers while installing freeware.